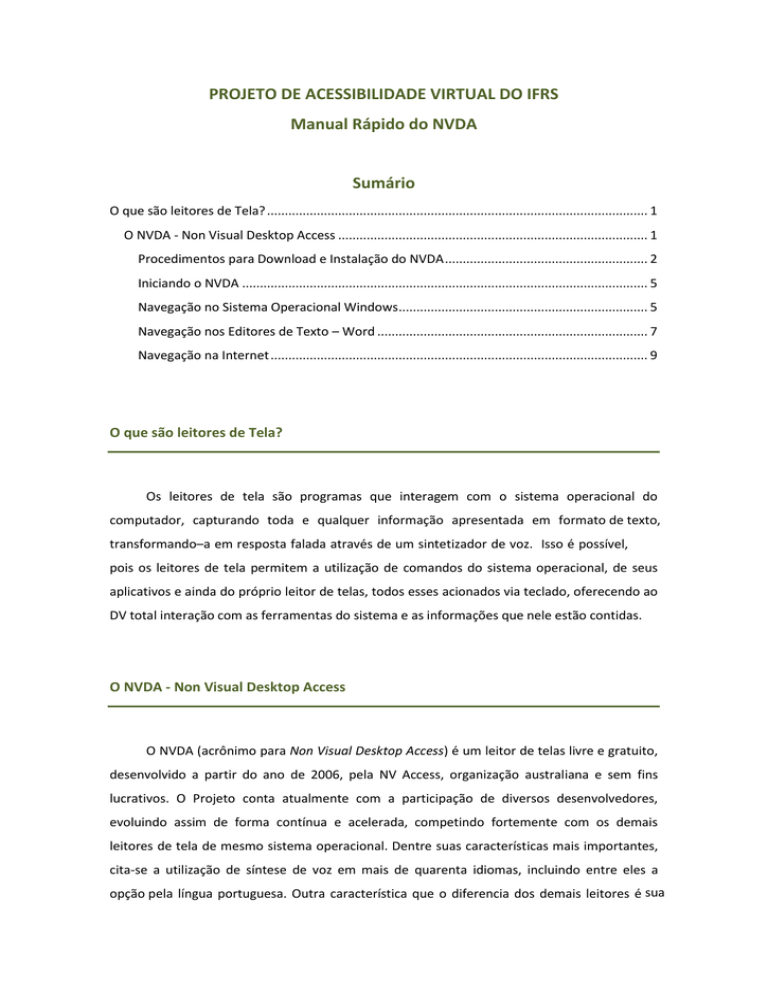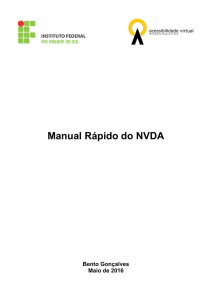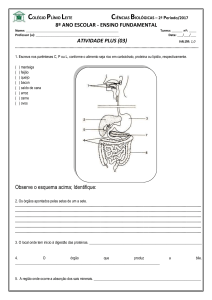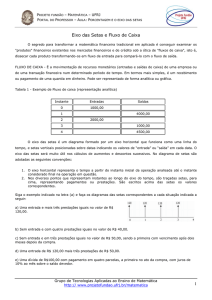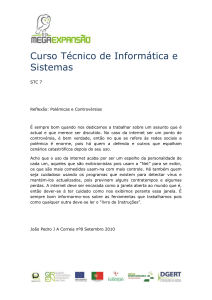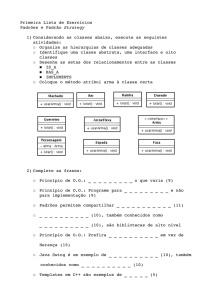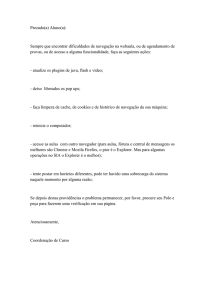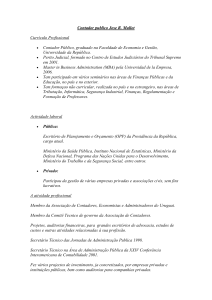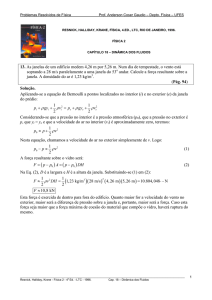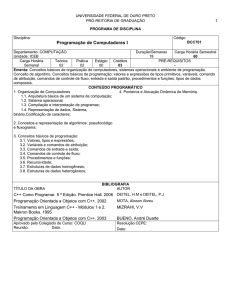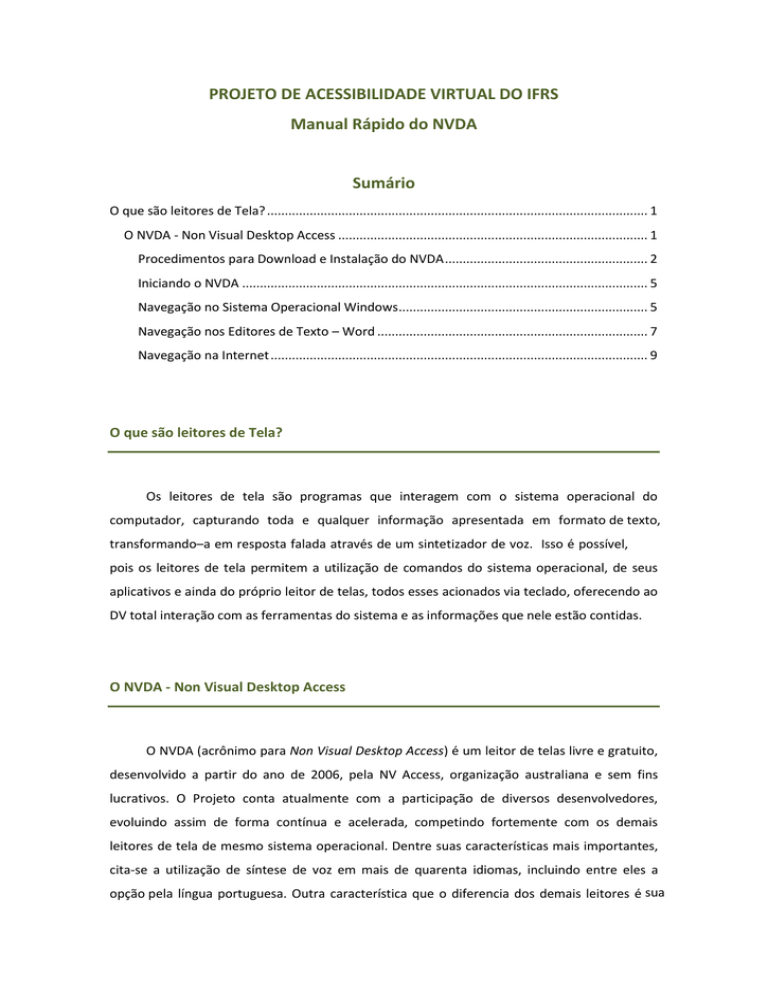
PROJETO DE ACESSIBILIDADE VIRTUAL DO IFRS
Manual Rápido do NVDA
Sumário
O que são leitores de Tela? ........................................................................................................... 1
O NVDA - Non Visual Desktop Access ....................................................................................... 1
Procedimentos para Download e Instalação do NVDA ......................................................... 2
Iniciando o NVDA .................................................................................................................. 5
Navegação no Sistema Operacional Windows ...................................................................... 5
Navegação nos Editores de Texto – Word ............................................................................ 7
Navegação na Internet .......................................................................................................... 9
O que são leitores de Tela?
Os leitores de tela são programas que interagem com o sistema operacional do
computador, capturando toda e qualquer informação apresentada em formato de texto,
transformando–a em resposta falada através de um sintetizador de voz. Isso é possível,
pois os leitores de tela permitem a utilização de comandos do sistema operacional, de seus
aplicativos e ainda do próprio leitor de telas, todos esses acionados via teclado, oferecendo ao
DV total interação com as ferramentas do sistema e as informações que nele estão contidas.
O NVDA - Non Visual Desktop Access
O NVDA (acrônimo para Non Visual Desktop Access) é um leitor de telas livre e gratuito,
desenvolvido a partir do ano de 2006, pela NV Access, organização australiana e sem fins
lucrativos. O Projeto conta atualmente com a participação de diversos desenvolvedores,
evoluindo assim de forma contínua e acelerada, competindo fortemente com os demais
leitores de tela de mesmo sistema operacional. Dentre suas características mais importantes,
cita-se a utilização de síntese de voz em mais de quarenta idiomas, incluindo entre eles a
opção pela língua portuguesa. Outra característica que o diferencia dos demais leitores é sua
portabilidade, podendo ser transportado em um Pen Drive ou CD para ser executado em
qualquer lugar, sem a necessidade de instalação do leitor no computador. Atualmente, o
NVDA encontra-se em sua versão 2013.
Procedimentos para Download e Instalação do NVDA
O NVDA pode ser instalado nas versões do Windows XP, Vista, Windows 7 e 8,
apresentando compatibilidade tanto para versões do sistema em 32 e 64 bits. Para
rodar em seu computador o leitor de tela necessita apenas dos requisitos básicos que
acompanham o sistema operacional e também um espaço em disco de 50 MB.
O NVDA é um software gratuito e para realizar o download basta acessar o site
do projeto que está disponível em: http://www.nvaccess.org/. A página inicial será
carregada e para baixar o NVDA basta clicar no link de menu “Download”.
Figura 1: Tela Inicial do Site do Projeto NVDA
Após clicar no link “Download” você será redirecionado a uma página que explica
como funcionam as questões financeiras do projeto e se o usuário deseja ou não fazer
uma doação. Para baixar o NVDA gratuitamente, clique no link de conteúdo “Skip donation
this time”, que em português significa “Pular Doação nesse momento”. Após clicar nesse
link o download será iniciado.
2
Figura 2: Página de Download do NVDA
Ao final do download execute o arquivo baixado para dar inicio a instalação do NVDA.
Em seguida será apresentada uma janela com os termos de uso do aplicativo. Nessa janela
você deve marcar a caixa de seleção “Concordo” e escolher se deseja instalar o NVDA em seu
computador ou Criar uma cópia portátil.
Ao escolher a opção “Instalar o NVDA neste computador” você pode marcar a opção
para criar um atalho no desktop (Área de Trabalho). Caso escolha criar uma versão portátil
3
basta selecionar a unidade/dispositivo móvel (CD, pen drive, cartão de memória) onde o
programa será gravado.
Figura 3: Janela com os temos de uso do NVDA
Figura 4: Janela de opções para Instalar o NVDA em seu computador
Figura 5; Janela para escolha do local para criar uma versão portátil do NVDA
Após a instalação ou criação de uma cópia portátil o NVDA estará pronto para
que você o utilize em seu computador.
4
Iniciando o NVDA
Após instalado, a primeira ativação do NVDA ocorrerá automaticamente e um
ícone (atalho) será criado na área de trabalho de seu computador. Para utilizar os
principais comandos do NVDA será necessário utilizar a tecla Insert junto com as teclas
específicas para cada comando. Abaixo seguem algumas instruções e principais
comandos do NVDA.
Control + Alt + N – Iniciar o NVDA
Observação: Ao iniciar o NVDA pela primeira vez é importante que você configure a
velocidade de leitura. Para isso, pressione Insert + N, selecione Preferências, Opções
de Voz, e ajuste a velocidade de leitura conforme desejado.
Insert + N – Menu do NVDA
Insert + Q – Encerrar o NVDA
Outros Comandos do NVDA
Insert + 1 - Ajuda de Teclado, lista todas as teclas de comando do NVDA
Insert + 2 – Liga e desliga a leitura de caracteres digitados
Insert + 3 – Liga e Desliga a leitura de palavras digitadas
Insert + T – Lê o título da Janela de Navegação
Insert + P – Alterna entre a quantidade de pontuação que o NVDA deverá ler
(nada, pouco, muito ou tudo)
Insert + S – Alterna entre os modos de fala (fala, bips ou desativada)
Insert + F – Informa informações de fonte
Insert + B – Informa o objeto em foco
Insert + M – Ativa e desativa o rastreamento de mouse
Insert + F7 – Lista de elementos em páginas Web
Insert + F2 - Informa a hora, se pressionado duas vezes informa a data.
Navegação no Sistema Operacional Windows
Para navegar pelo sistema operacional, o NVDA utiliza os comandos e atalhos do próprio
Windows.
5
NAVEGAÇÃO PELA ÁREA DE TRABALHO
Tab – deslocamento do foco da área de trabalho para elementos da barra de tarefas
(botão iniciar, aplicativos em execução, bandeja do sistema ou área de notificação), e
novamente para o desktop. A navegação é cíclica.
Home - Coloca foco no primeiro item da lista
End – coloca foco no último item da lista
Page up - primeiro item da coluna
Page down – último item da coluna. Na área desejada, navegar com as setas horizontais e
verticais
Navegação rápida – pressionar a letra inicial de um ícone, arquivo ou pasta para deslocar o
foco até este item.
NAVEGAÇÃO ENTRE AS JANELAS
Tab – deslocamento do foco pelos elementos da janela
Setas horizontais e verticais – desloca o foco nos itens que compõem esses elementos
Alt ou F10 – desloca foco para barra de menus
Enter – abre item selecionado
Seta direita e esquerda - Abre e fecha sub-menu
F5 - Atualiza a janela ativa
Alt + f4 - Fecha a janela
Ctrl + f4 ou Ctrl + W – Fecha a janela ou guia de navegação atual
Esc - Cancela a tarefa corrente ou desloca o foco da barra de menus para o conteúdo
da janela
Windows + D - Minimiza e maximiza qualquer janela
Windows + M – Minimiza todas as janelas e focaliza a área de trabalho.
6
TAREFAS BÁSICAS
Control + C - Copiar
Control + x - Recortar
Control + v - Colar
Control + z - Desfazer
Delete - Apagar ou Remover
Shift + delete - Apagar arquivo (sem ir para a lixeira)
Para selecionar vários itens, mantém-se o Control pressionado, escolhem-se os
itens com as setas e marcam-se os itens com a barra de espaço
F2 - Renomear item (ícone, arquivo ou pasta)
Shift + setas – Selecionar sequencialmente itens (arquivos, pastas, contatos)
Control + A - Selecionar tudo em uma pasta
F3 – Abre pesquisa do Windows
Alt + enter - Ver propriedades do objeto em foco
Control + F4 - Fechar documento corrente (sem fechar o programa)
Alt + tab - Alternar foco entre janelas ativas
F4 – desloca foco para barra de endereço no Windows Explorer
Shift + F10 - Botão direito do mouse
Alt + barra de espaço - abre o menu do sistema de uma janela ou aplicativo
Tecla Windows - abre menu iniciar
Ctrl+ Esq – Abre menu iniciar
Control + tab: alterna entre as guias de uma janela.
Navegação nos Editores de Texto – Word
Para navegar pelos editores de texto o NVDA utiliza os comandos existentes no Word.
Abaixo seguem os principais comandos para se trabalhar com editores de texto.
Word 2007 e 2010.
Alt +A – Foco no botão office ou no menu Arquivo
Alt – Vai para a barra de Menus
7
Setas horizontais e verticais - Navegam pelas barras de ferramentas
Os demais comandos básicos são iguais aos do Word 2003.
Word 2003:
Alt - desloca o foco para a barra de menus.
Observação - No Word 2003 para deslocar o foco para as barras de ferramentas
pressionamos alt e posteriormente control + tab e navegamos pelas barras de ferramentas
com as setas horizontais.
Setas horizontais e verticais – Navegam entre os menus
Esc – desloca o foco da barra de ferramentas ou menus para o texto
Setas verticais - Avançar e retroceder entre as linhas e proceder à leitura
Setas horizontais – Avançar e retroceder entre os caracteres e proceder à
leitura
Control + setas horizontais – Ler palavra por palavra
Control + setas verticais – Ler parágrafo inteiro
Insert + seta abaixo – Ler todo o texto
Home – Desloca o cursor para o início da linha
End - Desloca cursor para fim da linha
Control + home - Desloca cursor para início do documento
Control + end - Desloca cursor para fim do documento
Shift + setas horizontais - Seleciona caracteres
Control + Shift + setas horizontais - Seleciona palavras
Shift Home / Shift End - Seleciona linha
Shift + setas verticais - Seleciona linhas
Control + T - Seleciona todo o texto
Backspace - deleta à esquerda do cursor
Delete - Para deletar à direita do cursor
Control + O - Abrir um novo documento em branco
Control + B - Salvar alterações no documento
F12 – abre o comando salvar como
Alt + F4 - Fechar um arquivo.
8
Navegação na Internet
O NVDA interage com vários navegadores web, porém apresenta maior compatibilidade
com o navegador Mozilla Firefox. Para navegar na internet, são utilizados comandos do
navegador, como também comandos específicos do leitor de tela.
Navegação Básica
Tab – navega pelos elementos da página que recebem foco, seguindo a ordem de
tabulação. Ex.: links, botões, caixas combinadas, gráficos, formulários, etc.
Setas Verticais – navega por todos os elementos das páginas, seguindo a ordem de
tabulação das mesmas.
Além dos principais comandos de navegação o NVDA possui teclas de navegação rápida
que, quando pressionadas, agilizam a leitura. Essas teclas permitem que o usuário navegue
por elementos específicos nas páginas. Pressionando as teclas abaixo você navega por
elementos específicos.
a – âncoras
b – botões
c – caixas combinadas
d – marcas
e – campos de edição
f – formulários
g – gráficos (imagens)
h – cabeçalhos
k – links
m – frames
n – objetos
q – blocos de citação
r – botões de rádio
t – tabelas
v – links visitados
x – caixas de seleção
Para saber mais sobre o NVDA, acesso manual que está disponível em
http://acessibilidade.bento.ifrs.edu.br/manuais-tecnologia-assistiva.php
9