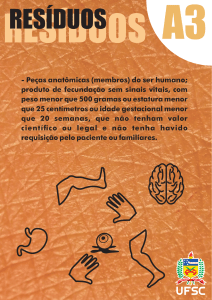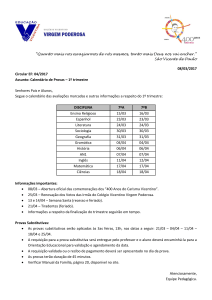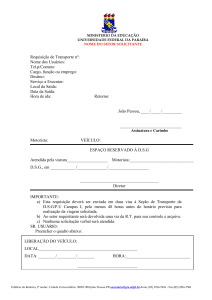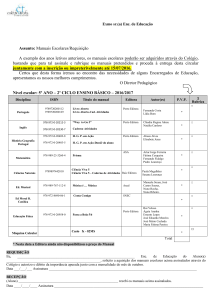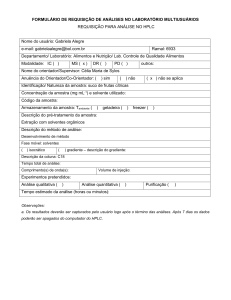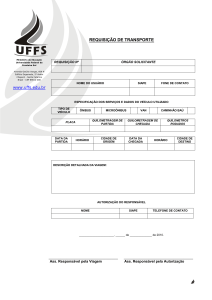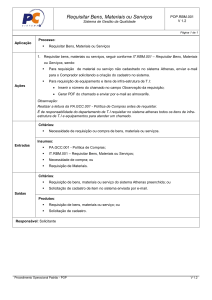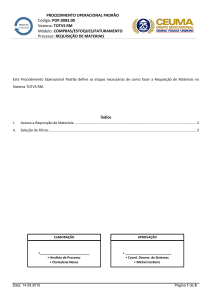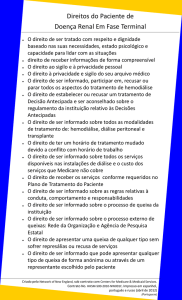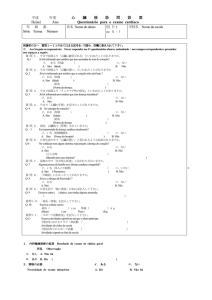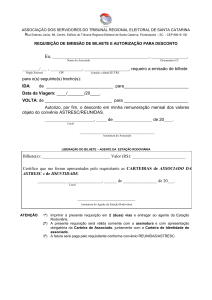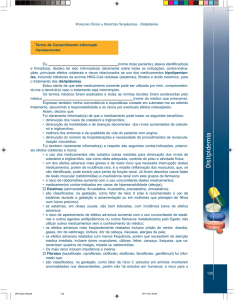Incluindo a requisição do paciente:
Propaganda
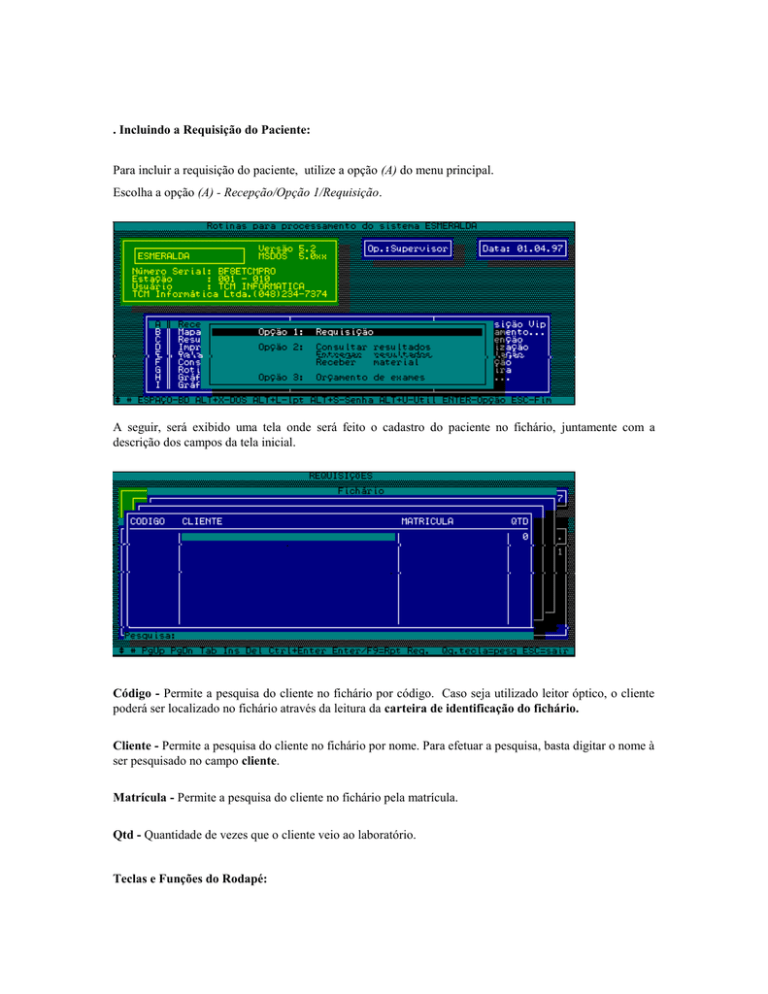
. Incluindo a Requisição do Paciente: Para incluir a requisição do paciente, utilize a opção (A) do menu principal. Escolha a opção (A) - Recepção/Opção 1/Requisição. A seguir, será exibido uma tela onde será feito o cadastro do paciente no fichário, juntamente com a descrição dos campos da tela inicial. Código - Permite a pesquisa do cliente no fichário por código. Caso seja utilizado leitor óptico, o cliente poderá ser localizado no fichário através da leitura da carteira de identificação do fichário. Cliente - Permite a pesquisa do cliente no fichário por nome. Para efetuar a pesquisa, basta digitar o nome à ser pesquisado no campo cliente. Matrícula - Permite a pesquisa do cliente no fichário pela matrícula. Qtd - Quantidade de vezes que o cliente veio ao laboratório. Teclas e Funções do Rodapé: : Permite a navegação pelo fichário com as teclas do cursor para cima ou para baixo. : Permite a navegação pelo fichário com as teclas do cursor para direita ou para esquerda. PgUp : Permite a navegação pelo fichário retrocedendo uma página proporcional ao tamanho da tela. PgDn : Permite a navegação pelo fichário avançando uma página proporcional ao tamanho da tela. TAB : Permite a navegação entre o fichário e a tela de requisições. INS : Permite a inserção de um novo cliente no fichário através da tecla INSERT . DEL : Permite a deleção de um cliente no fichário através da tecla DELETE . CTRL+ENTER : Permite entrar no cadastro de um cliente cadastrado no fichário para possível alteração. ENTER : Inclusão de uma requisição nova para o paciente que está sob o cursor. F9=Rpt Req : Permite repetir os dados de uma requisição cadastrada, ou seja, repetir uma requisição com o mesmo número de amostra. Para isto, teclar 2 (duas) vezes a tecla F9 e informar o número da amostra à ser repetida. QQ.TECLA=pesq : Permite pesquisar um cliente cadastrado no fichário apenas digitando no campo cliente o nome à ser pesquisado. ESC : Executa a saída da opção. Após teclar INSERT para a inclusão de um cliente no fichário, deverá ser informado os dados descritos abaixo: Nome - Nome do cliente que foi coletado o material. Recomenda-se preencher o nome completo e sem abreviações, isto para que não haja situações homônimas, ou seja, nomes de clientes idênticos, e ainda, para facilitar a localização dos exames de um paciente consultando-se pelo nome. No caso de convênios em que hajam dependentes, haverá uma nova entrada para o nome do titular do convênio para fins de faturamento descrito adiante. NOTA : O código para o fichário contém nos primeiros 2 (dois) dígitos o código do posto de coleta definido na opção (L) - Parâmetros/Posto de Coleta. Data Nasc. - Data de nascimento do paciente. O computador calculará a idade automaticamente. A data de nascimento tende a diferenciar pacientes que tenham o mesmo nome, já que os exames serão salvos compactados em winchester, para posterior consulta. Sexo (M/F) - Campo obrigatório à ser informado. Tecle M para masculino ou F para feminino. NOTA: O Sistema ESMERALDA poderá rejeitar inclusões de exames que sejam típicos de um sexo (ex: Secreção Vaginal) em pacientes do sexo oposto (vide opção (J) - Cadastros/ Exames). Peso/Altura - Este campo é de grande utilidade para fins de consulta, no caso de exames que requerem o peso e altura do paciente. Cor (B/N/O) - Informe a cor do paciente. Caso não informado, o Sistema ESMERALDA deixa default como outra. VIP - Campo utilizado para diferenciar um cliente especial dos demais. Se definido como S (Sim) este cliente terá ao lado de seus dados um * (asterisco) no relatório do movimento diário (vide opção (E) Relatórios/Listagens/Movimento Diário). NOTA: Caso seja definido como “S”, quando da inclusão de uma requisição, aparecerá na tela da requisição uma mensagem: “ ATENÇÃO, CLIENTE VIP”. Grupo Sangüíneo - Deverá ser informado o grupo de sangue do paciente. Fator Rh - Deverá ser informado o Fator RH do paciente. Fator Du - Deverá ser informado o Fator Du do paciente. NOTA : Caso o cliente utilize a Carteira de Identificação do Fichário, o grupo sangüíneo informado nestes campos constará na carteira. Observação - Se necessário, poderá ser informado neste campo se o paciente toma medicamentos ou outra observação qualquer, para fins de visualização da mesma no mapa de trabalho. A cada nova requisição as informações deste campo serão gravadas no campo dados clínicos. NOTA : Recomenda-se colocar neste campo informações que não sejam alteradas, por exemplo, pacientes diabéticos. Origem - Deverá ser informado o código da origem (bairro) do paciente. Ao final do mês, os dados estatísticos do fluxo de pacientes por bairro estarão completos. A origem deverá ter sido previamente cadastrada na opção (J) - Cadastros/Origem. Caso não se saiba o código da origem desejada, poderá ser consultado o arquivo, teclando F3. Contato - Este campo está reservado para um possível contato com o cliente, seja para notificar que os exames estão prontos ou a necessidade de repetir a coleta do material. Faxware - Deverá ser informado o número do Fax para envio de resultados utilizando o Servidor de Fax. Endereço - Deverá ser informado o endereço do paciente. Bairro - Deverá ser informado o bairro do paciente. Cep/Cidade/UF - Deverá ser informado o Cep, Cidade e Estado do paciente cadastrado. NOTA : Caso seja definido na opção (O) - Transferência , o envio de dados do fichário para o sistema Rubi, o sistema terá uma relação dos dados necessários para uma possível mala direta aos clientes. Convênio - Campo obrigatório à ser informado. Informamos o código do convênio ao qual pertence a requisição. O convênio deverá ter sido previamente cadastrado na opção (J) - Cadastro/Convênios. Caso não se saiba o código do convênio desejado, poderá ser consultado o arquivo de convênios, teclando F2. Matrícula - Deverá ser informado o número de matrícula do paciente em seu respectivo convênio. Titular - Deverá ser informado o nome completo do titular do convênio para fins de faturamento. Caso o titular seja o próprio cliente, deixar em branco este campo. Dr (a) - Campo obrigatório à ser informado. Deverá ser informado o CRM do médico ou o código que foi previamente cadastrado para o médico na opção (J) - Cadastros/Médicos. Caso não se saiba o código do médico, poderá ser consultado o arquivo de médicos, teclando F4. Para procurar o médico dentro do arquivo, tecle F2 e digite o nome à ser pesquisado. Exames para Controle - Deverá ser informado o código do exame para controle. O Sistema ESMERALDA armazenará dentro de um banco de dados os 7 últimos resultados de cada exame definido neste campo. Poderão ser informados até 7 exames. Estes resultados anteriores deverão sair no mapa de trabalho e opcionalmente no laudo do paciente, permitindo assim que o bioquímico ou o médico tenham um exato controle dos exames anteriores do paciente. Caso não se saiba o código do exame desejado, poderá ser consultado o arquivo de exames , teclando F5. Para procurar o exame dentro do arquivo, tecle F2 e digite o nome do exame à ser pesquisado. Para efetuar a gravação dos dados digitados no fichário, tecle F10 após o último item do fichário ser preenchido. NOTA : Quando da modificação dos dados do fichário, para incluir um novo exame para controle, teclar o sinal de +, podendo ser consultado os exames com a tecla F5. Resultados Anteriores - Para acessar os resultados anteriores, teclar ENTER sobre o exame desejado. NOTA : Para efetuar a gravação dos dados digitados no fichário, teclar F10. Após inserido o paciente, o Sistema ESMERALDA voltará automaticamente para a tela inicial do fichário posicionado sobre o paciente cadastrado. Para efetuar o cadastro da requisição teclar ENTER sobre o paciente. Abaixo, será exibida uma tela onde será descrito cada campo : Código - Neste campo será apresentado automaticamente em ordem seqüencial, o código do paciente cadastrado. Dgt - Neste campo será indicado automaticamente, o operador que está realizando a inclusão da requisição. Cód. Interno - Os primeiros 3 dígitos indicam qual o terminal de computador ou posto de coleta. Na opção (J) - Cadastro/Terminal informamos quais são os terminais e/ou postos de coletas possíveis. Os próximos 7 dígitos serão utilizados para o número da amostra que o paciente estará registrado. Cód. Controle - Este campo está reservado para outro código de acesso ao registro do paciente. Um bom exemplo seria a utilização deste campo para o número do prontuário de um paciente internado. Caso não seja informado, o Sistema ESMERALDA gravará o número do fichário deste paciente. Se este campo iniciar com o caracter de ativação de busca automática ( ex.: * ), serão preenchidos automaticamente os campos desta requisição com os dados do primeiro registro que possua a mesma identificação deste campo. O caracter de ativação de busca automática é definido na opção (L) - Configuração/Instalar/Auto, no campo Caracter para Ativar Busca Automática. Índice - Esta data será utilizada para selecionar quais os registros que serão salvos compactados em winchester para consulta caso for utilizado a opção (G) - Rotinas Mensais/Salvar Resultados para Consulta-Resultados Lançados. Registros com exames pendentes terão esta data automaticamente alterada para o mês seguinte. É de uso obrigatório e deverá conter a data de inclusão da requisição no computador. Coleta - Data da coleta do material para examinar. Esta data ,na maioria dos casos, será igual a data da inclusão da requisição no computador. NOTA : Esta data será alterada cada vez que o paciente efetuar uma coleta. Ex.: Parasitológico de Fezes 3 amostras, a cada coleta da amostra de fezes, esta data será alterada. Fatura - Data que será utilizada para selecionar os registros para faturamento e para o movimento do caixa. Caso desejar que o paciente não saia no relatório de faturamento, basta apagar a data da fatura com as teclas CTRL+Y no início do campo. Nasc. - Data de nascimento do paciente. O computador calculará a idade automaticamente. A data de nascimento poderá ajudar na diferenciação dos pacientes que sejam homônimos, já que os exames serão salvos compactados em whinchester, para posterior consulta. H.Col. - Neste campo deverá ser informado a hora da coleta. Requisição - Neste campo deverá ser informado o número da requisição conforme o convênio à ser cadastrado. Matrícula - Neste campo deverá ser informado o número da matrícula do paciente em seu respectivo convênio. Poderá ser utilizado o campo matrícula para controlar o atendimento a pacientes inadimplentes com o convênio. Unidade - Neste campo deverá ser informado a Unidade do convênio SUS de acordo com a procedência da requisição. A Unidade deverá ter sido previamente cadastrada na opção (J) - Cadastro/Unidades. Convênio - Campo obrigatório à ser informado. Deverá ser informado o código do convênio a qual pertence a requisição. O convênio deverá ter sido previamente cadastrado na opção (J) Cadastro/Convênios. Caso não se saiba o código do convênio desejado, poderá ser consultado o arquivo de convênios, teclando F2. Ao informar o código do convênio, serão mostradas na tela as normas que deverão ser observadas quanto à inclusão de uma requisição com este convênio. Estas normas são definidas na opção (J) - Cadastro/Convênios. Situação - Pode-se vincular um convênio à uma situação (admissional, periódica, etc) pré-determinando quais exames deverão ser registrados na ficha do paciente (cliente) (vide opção (L) - Configuração/ Parâmetros/Agrupar/Resultados). Caso não se saiba o código da situação desejada , poderá ser consultado o arquivo, teclando F3. Se a situação deste paciente for CHECK-UP, após os dados do paciente, será aberta uma janela para que seja informado seu endereço para o sistema de mala direta RUBI (Rua, Bairro, Cep, Cidade e UF). Destino - Neste campo deverá ser informado o código do destino (local onde deverá ser entregue o resultado impresso). O destino deve ter sido previamente cadastrado. Caso não se saiba o código do destino desejado, poderá ser consultado o arquivo, teclando F4. Além dos destinos normais, tem-se mais 5 (cinco) opções: ▀ FAXWARE PESSOAL - Caso seja escolhido este destino, os resultados ao invés de serem impressos, sairão via fax. Para isto, está reservado no campo destino 15 (quinze) espaços para informar o número do Fax e logo após a palavra FAXWARE PESSOAL. Na impressão de resultados ao invés de ir para a impressora o micro enviará para a fila de Fax. O servidor de Fax fará a ligação telefônica e passará o resultado via fax. Durante o cadastramento da requisição se deixar em branco os 15 (quinze) primeiros caracteres, após a gravação da requisição, o Sistema ESMERALDA automaticamente buscará o telefone no campo Faxware do fichário, referente ao cliente cadastrado na requisição. Isto ocorre somente para requisições cadastradas utilizando o fichário. ▀ FAXWARE MEDICO - Caso seja escolhido este destino, os resultados ao invés de serem impressos, sairão via fax. Para isto, está reservado no campo destino 15 (quinze) espaços para informar o número do Fax e logo após a palavra FAXWARE MEDICO. Na impressão de resultados ao invés de ir para a impressora o micro enviará para a fila de Fax. O servidor de Fax fará a ligação telefônica e passará o resultado via fax. Durante o cadastramento da requisição se deixar em branco os 15 (quinze) primeiros caracteres, após a gravação da requisição, o Sistema ESMERALDA automaticamente buscará o telefone no campo Faxware do cadastro do médico, referente ao médico cadastrado na requisição. ▀ INTERNET CONSULTÓRIO - Caso seja escolhido este destino, os resultados ao invés de serem impressos serão enviado via Internet. Será gerado um arquivo texto em diretório próprio, que deverá estar setado na opção (L) - Instalar/Rotas/Internet Out. Este arquivo será enviado via Internet, permitindo a consulta de resultados pelo médico e pelo paciente, ou seja, o médico poderá acessar de seu consultório e o paciente de sua residência (ou escritório), bastando ter acesso à Internet. ▀ INTERNET MÉDICO - Caso seja escolhido este destino, os resultados ao invés de serem impressos serão enviado via Internet. Será gerado um arquivo texto em diretório próprio, que deverá estar setado na opção (L) - Instalar/Rotas/Internet Out. Este arquivo será enviado via Internet, permitindo a consulta de resultados pelo médico, ou seja, o médico poderá acessar de seu consultório, bastando ter acesso à Internet. Esta opção só será utilizada pelo médico. ▀ INTERNET PESSOAL - Caso seja escolhido este destino, os resultados ao invés de serem impressos, serão enviado via Internet. Será gerado um arquivo texto em diretório próprio, que deverá estar setado na opção (L) - Instalar/Rotas/Internet Out. Este arquivo será enviado via Internet , permitindo a consulta de resultados pelo paciente, ou seja, o paciente poderá acessar de sua residência (ou escritório), bastando ter acesso à Internet. Esta opção só será utilizada pelo paciente. NOTA: Sempre que se utilizar a Internet, no comprovante de coleta sairá uma senha gerada pelo Sistema ESMERALDA e o endereço da Internet para consulta (vide opção (L) - Parâmetros/Internet). Este endereço para a Internet é configurável. Origem - Neste campo deverá ser informado o código da origem (bairro) do paciente. Ao final do mês, os dados estatísticos do fluxo de pacientes por bairro estará completo. A origem deverá ter sido previamente cadastrada na opção (J) - Cadastros/Origem. Caso não se saiba o código da origem desejada, poderá ser consultado o arquivo teclando F5. NOTA : Poderá ser utilizado este campo para informar o setor do hospital (ex.: berçário, UTI, etc) à fim de que se possa ser feito estatísticas com finalidade de auxiliar a comissão de infecção hospitalar. Coleta - Neste campo deverá ser informado o código do local da coleta do material. Este código está vinculado aos 3 primeiros dígitos do cód. interno. (Vide opção (L) - Configuração/Instalar/Terminal). O local de coleta deverá ter sido previamente cadastrado (Vide opção (J) - Cadastros/Coletas ) . Caso não se saiba o código do local de coleta desejada, poderá ser consultado o arquivo, teclando F6. NOTA : O conteúdo default deste campo será o informado na opção (J) - Cadastro/Terminal, ou o que foi informado na opção (J) - Cadastro/Convênio no campo coleta. Urgente - Neste campo deverá ser informado S (Sim) quando desejar que os exames do paciente (cliente) sejam impressos mesmo que ainda tenham exames pendentes na requisição. Neste caso quando for feito a impressão de exames por data na opção (D) - Impressão de Exames/Data, os pacientes que não tiverem todos exames prontos na requisição, também serão impressos. Os pacientes que tiverem no campo Urgente setado como Sim, terão seus mapas de trabalho diferenciado dos demais, constando no cabeçalho do mapa a palavra *** URGENTE ***. Esta opção mostra-se útil para pacientes internados, cujo os exames devem ficar prontos rapidamente. Informando N (Não) os exames deste paciente serão impressos somente quando todos os resultados tenham sido lançados. Médico - Campo obrigatório à ser informado. Deverá ser informado o CRM do médico ou o código que foi previamente cadastrado para o mesmo na opção (J) - Cadastros/Médicos. Caso não se saiba o código do médico desejado, poderá ser consultado o arquivo de médicos, teclando F7. Para procurar o médico dentro do arquivo, tecle F2 e digite o nome à ser pesquisado. Também poderá ser utilizado o campo médico para controlar o atendimento à requisições que tiverem médicos não autorizados pelo convênio (vide opção (J) - Cadastro/Convênios). NOTA : A tecla F7, além de consultar o cadastro de médicos, também permite a inclusão de novos médicos. Para isto, teclar INSERT. Paciente - Nome do paciente (cliente) do qual foi coletado o material. Recomenda-se preencher o nome completo e sem abreviações, isto para distinguir um paciente do outro e para facilitar a localização dos exames de um paciente consultando-se pelo nome. No caso de convênios que tenham dependentes, haverá uma nova entrada para o nome do titular do convênio para fins de faturamento descrito adiante. Idade - Neste campo deverá ser informado se a idade será expressa em Anos - A, Meses - M, ou Dias - D . Em seguida, informar a idade correspondente do paciente. Caso tenha sido informado a data de nascimento, este campo será preenchido automaticamente. Fone - Este campo está reservado para um possível contato com o cliente para notificar que os exames estão prontos, ou a necessidade de repetir a coleta do material. Sexo - Campo obrigatório à ser informado. Tecle M para masculino ou F para feminino. NOTA: O Sistema ESMERALDA poderá rejeitar que exames típicos de um sexo sejam lançados em pacientes de outro sexo (ex: Secreção Vaginal) ( vide opção (J) - Cadastros/ Exames ). Data da Entrega - Este campo, quando vazio, será automaticamente calculado pelo Sistema ESMERALDA após informar os exames da requisição. Se neste campo houver já digitado alguma data, a mesma não será calculada automaticamente, respeitando assim a data informada. NOTA : Após ser informado os exames da requisição, o cursor passará novamente por este campo. Isto ocorre para que possa ser alterado a data de entrega calculada automaticamente. Ex.:requisição urgente. Teclas e Funções do Rodapé: F2 : Consulta dos convênios cadastrados no Sistema ESMERALDA. F3 : Consulta das situações cadastrados no Sistema ESMERALDA. F4 : Consulta dos destinos cadastrados no Sistema ESMERALDA. F5 : Consulta das origens cadastradas no Sistema ESMERALDA. F6 : Consulta das coletas cadastradas no Sistema ESMERALDA F7 : Consulta dos médicos cadastrados no Sistema ESMERALDA. F9 : Tecla para repetir a requisição de uma mesma amostra. O cursor deverá estar posicionado no campo código de controle, campo este que está logo abaixo do campo código interno. F10 : Grava a requisição cadastrada. ESC : Retorna ao menu anterior. Exame - Neste campo deverá ser informado quais os exames que o paciente (cliente) está solicitando, com no máximo 14 exames em cada lançamento. Caso a requisição do paciente tenha mais de 14 exames, no momento em que o Sistema ESMERALDA perguntar se deseja incluir mais exames da mesma requisição, e for informado que Sim, será criado um novo registro com todos os campos preenchidos de acordo com a última requisição cadastrada, onde deverá ser informado apenas o restante dos exames. Se for necessário cobrar taxas de coleta, material descartável ou taxas de remessa, estes deverão ter sido cadastrados como materiais e serão lançados neste campo . Vide opção (J) - Cadastros/Exames, para verificar como criar taxas de cobrança, materiais, etc. Caso não se saiba o código do exame solicitado, tem-se a opção de consultar o arquivo de exames teclando F2 e informar o nome à ser pesquisado. Localizando o exame desejado, tem-se a informação do prazo de entrega do exame. Ao informar o cód. do exame na coluna de exames, será exibido na tela o procedimento de colheita . Tal procedimento deverá ser definido antecipadamente na opção (J) - Formatação/Colheita. Com a tecla F3 poderá ser consultado o cadastro de colheita. Material - Informe o material do exame. Se o material de coleta foi definido na 1ª linha da formatação do exame, o mesmo será mostrado na tela, impresso no mapa de trabalho e na etiqueta de coleta. Este campo pode ser alterado no momento da inclusão do exame. Caso deseje utilizar o material informado neste campo para ser impresso no laudo, basta acrescentar na formatação dos exames o caracter mAt. ( vide opção (J) Cadastros/Exames ). Nº Folha - Este campo serve para distribuir os exames em folhas separadas. Quando o código da folha for 0 (zero) o exame será impresso sozinho na folha. Quando dois ou mais exames na mesma requisição tiverem código de folha igual, estes exames serão impressos na mesma folha, seguindo a ordem de lançamento dos exames na requisição. Este campo pode ser automático, ou seja, o computador poderá fazer sozinho a distribuição dos exames nas folhas. Para isso, deverá ter sido determinado quais exames devem sair na mesma folha quando estiverem na mesma requisição (vide opção (J) - Cadastros/Exames, e opção (L) - Configuração/Instalar/Auto - Seleção Automática de exames por folha). Mat S/N - Se o material foi coletado, informe SIM. Caso contrário, informe Não. Para convênios que tenham sido setados para cobrar os exames do paciente, o passo seguinte será a movimentação do caixa. Exames - Constará o valor total dos exames. Filme - Constará o valor do filme utilizado (vide opção (J) - Cadastro/Exames/Tabelas). Mat. e Taxas - Este campo servirá para mostrar valores de convênios que cobram taxa de remessa, taxa de material descartável ou algum outro tipo de taxa à ser cobrado do paciente. Para maiores informações vide opção (J) - Cadastros/Exames . Bonificação - Neste campo poderá ser dado uma bonificação percentual de qualquer um dos campos descritos acima. Acréscimo e Desconto - Estes dois campos servem para ajustar o valor final à ser pago. Pode ser muito útil no arredondamento de valores a serem cobrados ou descontos decorrentes na falta de troco. Pago ***** - Neste campo deverá ser informado o valor pago pelo (cliente). Saldo Dev. - Caso haja um saldo devedor, o Sistema ESMERALDA pedirá para confirmar a entrada deste valor. O saldo pendente fica registrado para ser cobrado do paciente quando este retornar para retirar os exames já processados. Tipo Pgto. - Após ter informado o valor total, aparecerá uma tela constando a forma de pagamento que foi efetuado (ex: moeda, cartão, cheque e caução). Para escolher qualquer uma das formas de pagamento, o cursor deverá estar em cima da opção e teclar ENTER. Após ter confirmado o valor pago, aparecerá um campo onde poderá ser digitado qualquer tipo de observação referente ao caixa. Esta observação aparecerá no relatório de caixa. NOTA : Antes da gravação da requisição o Sistema ESMERALDA apresentará a seguinte mensagem no rodapé da tela: Para continuar o cadastramento das requisições do paciente com o mesmo número de amostra, teclar SIM. Se for informado Não, será gravado a requisição. Caso tenha sido teclado SIM e incluído novos exames para a mesma amostra, o Sistema ESMERALDA apresentará a seguinte mensagem: Caso tenha sido teclado SIM, todas as requisições da mesma amostra terão a mesma data de promessa de entrega de resultados. Teclando NÃO, cada requisição terá a sua data de promessa de acordo com os exames cadastrados na requisição. ALT+O : Observações para o setor administrativo do laboratório. NOTA : Neste campo poderá ser informado se o paciente toma medicamentos ou outra observação a fim de visualizá-la no mapa de trabalho. Caso seja informado um * (ASTERISCO) neste campo, será impresso no mapa de trabalho a palavra *** URGENTE *** , destacando o paciente dos demais. Caso seja informado um + (ADIÇÃO) neste campo, será impresso no mapa de trabalho a palavra *** PARCIAL *** , destacando o paciente dos demais. Se o primeiro caracter for @ (ARROBA), esta observação será exportada para o Sistema de Mala-Direta Rubi e impresso na etiqueta que será colocada no envelope que contém os exames deste paciente. ALT+L : Dados clínicos. Tecla utilizada somente em requisições com movimentação de caixa. ALT+N : Nota. Aparecerá na opção (A) - Consulta de Resultados por Requisição, Entrega de Resultados e Receber Material. NOTA : Este campo será utilizado nos casos em que o paciente realiza os exames e não traz a requisição médica de imediato. Neste caso, deverá ser inserido no campo nota alguma observação que oriente a recepcionista a cobrar esta requisição do paciente no momento da entrega do resultado. Esta observação sairá no relatório de caixa. Teclas e Funções do Rodapé: [+] Incluir - Na posição do cursor abre espaço para incluir um exame. [-] Excluir - Na posição do cursor exclui o exame que está sob o cursor. F2 - Consulta ao cadastro de exames. F3 - Consulta ao cadastro de colheitas. F10 - Grava a requisição cadastrada. ESC - Retorna ao menu anterior. NOTA : Quando da modificação da requisição tem-se a tecla F9. Esta tecla permite alterar os materiais (quantidade e valor) do exame que está sob o cursor. Esta utilização será comum em exames para diagnósticos de imagem (ex.: Endoscopia). Abaixo serão descritos campos da tela principal do cadastro de requisições: Código - Permite a pesquisa do cliente na tela de requisições por código. Pacientes - Permite a pesquisa do cliente na tela de requisições por nome. Para efetuar a pesquisa, basta posicionar o cursor no campo pacientes e teclar F2, digitando assim o nome a ser pesquisado. NOTA : Colocando o cursor na coluna paciente e teclando F2, poderá ser pesquisado o paciente por nome. Existe o recurso de utilizar o caracter asterisco (*) antes do primeiro nome do paciente à ser pesquisado. Com isto pode-se pesquisar por qualquer parte do nome do paciente. Data - O campo data permite ter um controle melhor do paciente à ser pesquisado, quando este realiza vários exames no laboratório em diversas datas. Com este campo, poderá ser feito uma pesquisa direta a este paciente e verificar seus exames na data específica. Conv - O campo convênio permite visualizar no momento da pesquisa qual o convênio procedente da requisição à ser pesquisada. Cód. Controle - O campo código controle tem como finalidade armazenar o código do cliente em relação ao fichário, podendo ser utilizado em uma segunda opção de código, quando usado em hospitais que utilizam mais de uma numeração para identificação do cliente. Cód. Interno - O campo código interno tem a finalidade de armazenar o número da amostra. Teclas e Funções do Rodapé: : Permite a navegação pelo arquivo de requisições com as teclas do cursor para cima ou para baixo. : Permite a navegação pelo arquivo de requisições com as teclas do cursor para direita ou para esquerda. F2 : Permite a chamada para pesquisa dos campos que compõe a tela de requisições. F3 : Permite a visualização dos convênios cadastrados para possível consulta . ALT+E : Comando para imprimir as etiquetas de coleta. Para que seja impresso a etiqueta , deverá ter sido previamente habilitada a impressão da mesma na opção (L) - Configuração/Instalar/Auto e na opção (J) Cadastro/Coletas. ALT+I : Comando para imprimir a etiqueta da carteirinha de identificação do cliente. Para que seja impresso a etiqueta/carteirinha, deverá ter sido previamente habilitada a impressão da mesma na opção (L) - Configuração/Instalar/Auto e na opção (J) - Cadastro/Coletas. ALT+M: Comando que possibilita a impressão do mapa de trabalho, permitindo que seja selecionado o modelo à ser impresso. (Gabarito 0 - Paciente; Gabarito 2 - Por Pac/Setor) . ALT+N : Permite que seja digitada uma nota (comentário) que será ativada na opção (A) - Consulta de Resultados, Entrega de Resultados e Receber Material . Quando o paciente retornar para retirar os exames, o Sistema ESMERALDA irá emitir um sinal sonoro e exibirá a mensagem que foi inserida como nota. Ex: falta assinatura na requisição, etc. ALT+P : Comando que imprime a capa para acoplamento. Para que seja impresso a capa/acoplamento, deverá ter sido previamente habilitada a impressão da mesma na opção (L) - Configuração/Instalar/Auto e na opção (J) - Cadastro/Coletas. ALT+R: Comando que imprime o comprovante de coleta. Para que seja impresso o comprovante/coleta, deverá ter sido previamente habilitada a impressão da mesma na opção (J) - Cadastro/Convênios e opção (J) - Cadastro/Coletas . NOTA : Pode-se ter 3 (três) formatos diferentes para comprovante de coleta. Uma boa opção seria utilizar um dos formatos como recibo de pagamento para o cliente. Quando teclar ALT+R aparecerá um menu com três opções de impressão do comprovante de coleta. ALT+S: Muda alguns flags setados na opção (L) - Instalar/Auto. Os flags possíveis de mudanças e suas funções serão descritas a seguir: Fichário Recibo requisição. (*) Etiqueta requisição. (*) -> Ativa/Desativa o acesso automático ao Fichário . (*) -> Ativa/Desativa a impressão automática do comprovante de coleta após a inclusão da -> Ativa/Desativa a impressão automática da etiqueta/coleta após a inclusão da Imp.Gab -> Ativa/Desativa a impressão automática de gabarito (mapa de trabalho modelo 0 paciente ou modelo 2 - pac/setor). (*) Capa -> Ativa/Desativa a impressão automática da capa/acoplamento após a inclusão da requisição. (*) Carteira -> Ativa/Desativa a impressão automática da etiqueta/carteirinha após a inclusão da requisição. (*) Material -> Ativa/Desativa a impressão automática da lista de material após a inclusão da requisição. (*) Flag.Gab -> Se estiver SIM quando da inclusão da requisição, os mapas modelos 0, 1, 2 e 3 são marcados como impressos. Mala -> Ao exportar uma requisição pela opção (O) - Transferência/Mala Direta o Sistema ESMERALDA marca este campo com o valor N, especificando assim que o mesmo já foi exportado para o RUBI. Caso haja a necessidade de exportá-lo novamente deve-se setar este campo com o valor S. Só Fatur -> Caso setado com o valor S, a requisição do paciente será marcada somente para faturamento. Esta requisição não entra na fila de impressão de mapa de trabalho e laudos, mas aparecerá no relatório de faturamento. O valor N é assumido neste campo como default. Estatist. -> Caso setado com o valor N, a requisição do paciente não será computada nas estatísticas. O valor à ser assumido neste campo como default é S, computando assim as requisições nas estatísticas. Automa -> Este campo tem 5 (cinco) dígitos e cada um deles corresponde à um equipamento interfaceado. Quando é transmitido para o equipamento de automação, é marcado com asterisco (*) na posição correspondente ao equipamento utilizado. O asterisco significa que os exames desta requisição já foram transmitidos para o respectivo equipamento, sendo necessário desmarcar caso queira retransmitir utilizando a opção por data do programa de interfaceamento. ALT+T : Imprime um relatório do material utilizado. Constará o nome do paciente, exame e a relação do material. ESC : Retorna ao menu anterior. F12 : Mais opções: INS : Insere uma nova requisição. DEL : Exclui uma requisição já cadastrada. ENTER : Modifica parcialmente uma requisição já cadastrada. ALT+HOME : Modifica geral uma requisição já cadastrada. ALT+H-Info : Informações gerais sobre a requisição. F12 : Retorna às opções anteriores. CONSULTA À REQUISIÇÃO DO PACIENTE Para consultar os exames do paciente, utilize a opção (A) do menu principal. Escolha a opção (A) - Recepção/Opção 2/ Consultar Resultados. Abaixo, será exibido uma tela onde poderá ser consultado o resultado dos exames pela opção < Consultar Resultados >, dar baixa nos resultados entregues pela opção < Entrega de Resultados> e receber os materiais faltantes pela opção < Receber Material>. Para consultar os resultados do paciente, tecle ENTER sobre a opção <Consultar Resultados>. Será exibido uma tela onde estará todos os pacientes cadastrados. Selecione qual o paciente à ser consultado e teclando ENTER sobre o mesmo . NOTA : ALT+H-Info : Informações gerais sobre a requisição. A seguir, será dado um exemplo de possíveis situações que ocorrem na consulta dos resultados do paciente: Cada um destes exames descritos na tela acima possuem uma situação diferente de consulta: - O exame que não possui nem um sinal ao lado, significa que o resultado não foi lançado, indicando assim, que o mesmo não está pronto. - O exame que possui um sinal luminoso ao lado, significa que já foi passado o resultado, mas ainda não foi impresso. - O exame que possui um sinal de ( - ) ao lado, significa que já foi lançado o resultado e impresso o laudo. - O exame que possui um (*) ao lado, significa que falta material. - O exame que contém o sinal de (...) abaixo do mnemônico, significa que não foi conferido a digitação do mesmo. - O exame que contém o sinal de ( ___ ) abaixo do mnemônico, significa que foi conferido a digitação do mesmo. ENTREGA DE RESULTADOS AO PACIENTE Para entregar os resultados impressos ao paciente, tecle ENTER sobre a opção <Entregar Resultados>. Será exibido uma tela onde estarão todos os pacientes cadastrados. Selecione qual o paciente à ser consultado, e tecle ENTER sobre o mesmo. Após localizar o paciente que irá retirar os resultados, será exibido uma tela onde estarão os exames realizados por este paciente, possibilitando assim, dar baixa no Sistema ESMERALDA dos exames que estão sendo entregues. É importante ser feito este controle para todas as requisições, evitando assim, a retirada dos mesmos mais de uma vez. É também pela opção de entrega de resultados que será dado baixa no caixa de pacientes que não quitaram totalmente os exames pela primeira vez, e estarão quitando no momento da entrega dos resultados. Abaixo será descrito alguns campos desta tela, de maneira que oriente ao usuário o modo correto de utilizar esta opção. EXAME /CONTROLE/RECEBEU : Os campos exames, controle e recebeu, sugerem ao usuário que dê baixa, teclando ENTER nos exames que estiverem com o flag de Impr (impresso) no campo controle. A mensagem de Impr no campo controle será substituída pela senha da pessoa que está entregando o resultado. Após marcar todos os exames à serem entregues deve-se teclar F10. Em seguida, deve-se informar quem retirou os exames no campo recebeu. As flags de controle possíveis são: - LIBR - IMPR - FMAT - - Exame liberado para impressão - Exame Impresso - Falta material - Não foi lançado resultado. NOTA : Caso haja necessidade de retirar uma nova cópia do comprovante de coleta para o paciente, o mesmo deverá ser retirado através do menu inicial da opção de <entrega de resultados> teclando ALT+R. NOTA : Caso existam valores pendentes, haverá movimentação no caixa. O Sistema ESMERALDA primeiramente solicitará a data de pagamento para movimentar o caixa, e após a entrega dos exames solicitará a confirmação do valor recebido e o tipo de pagamento. RECEBENDO O MATERIAL FALTANTE Para receber o material faltante, tecle ENTER sobre a opção <Receber Material>. Será exibido uma tela onde deverá ser pesquisado por nome ou código, o paciente que está trazendo o material faltante. Após localizar o paciente, tecle ENTER sobre o mesmo para entrar na tela onde será dado baixa no material faltante. Na tela acima há um exemplo de um paciente com três exames. A amostra do parasitológico de fezes está classificada como faltante na coluna Sit no lado direito da tela. Para receber a amostra deste material, devese posicionar o cursor sobre o exame a ser recebido e teclar ENTER sobre o mesmo até preencher os campos Data, Coleta e Hora. Com estes procedimentos, este exame será recebido pelo Sistema ESMERALDA e pronto para dar início à rotina de impressão do mapa de trabalho. Caso tenha marcado por engano uma amostra que ainda não foi recebida, tecle ALT+F10 que desmarcará o exame. Para gravar estas alterações basta sair teclando ESC duas vezes ou ESC uma vez e ENTER passando pelos campos da requisição, podendo alterar estes campos se necessário (principalmente o campo data de entrega). NOTA : Caso haja necessidade de imprimir etiquetas de coleta, as mesmas deverão ser impressas através do menu inicial da opção de <receber material> teclando ALT+E. O mesmo se aplica para ALT+M (mapa de trabalho), ALT+P (capa de acoplamento) e ALT+R (comprovante de coleta). ORÇAMENTO DE EXAMES Para realizar o orçamento de exames, utilize a opção (A) do menu principal. Escolha a opção (A) - Recepção/Opção 3/Orçamento de Exames. A opção <Orçamento de Exames> do Sistema ESMERALDA permite ao usuário realizar a pesquisa no cadastro de exames, obtendo o valor dos mesmos em até três tabelas simultaneamente, podendo ser dado um percentual de desconto no momento do orçamento. Abaixo, serão descritos os procedimentos para a realização do orçamento de exames: Para selecionar a tabela de preços deve-se teclar o código do convênio ou com a tecla F2, escolher o convênio e teclar ENTER. Após selecionar o convênio com a tecla ENTER, pode-se confirmar a tabela à ser pesquisada em qualquer das colunas destinadas à mesma, como mostra o exemplo acima. Após selecionar a tabela, deve-se entrar com o nome do exame à ser pesquisado no campo Cód. Para efetuar a pesquisa do exame e prazo de entrega, tecle F2 e digite o nome do exame. Tem-se também a opção do uso da tecla F3, onde deverá ser colocado o nome do exame, tendo assim uma relação dos procedimentos de colheita do exame e entrega do mesmo. Para que seja exibido tais procedimentos de colheita, terá que estar definido previamente na opção (J) - Formatação de Exames/Modelo 2. Ao final do orçamento teclar ESC. Neste momento poderá ser dado um desconto, caso necessário. A tecla ESC retorna ao menu principal.