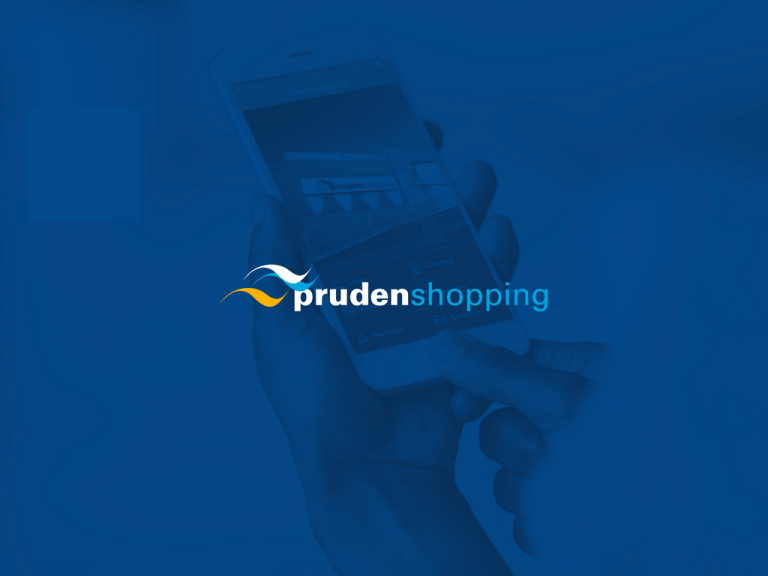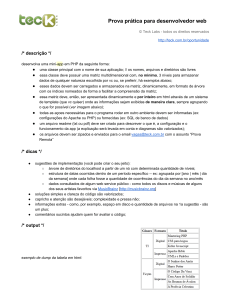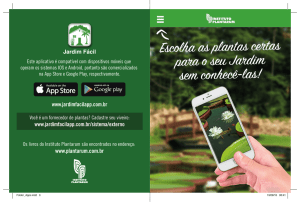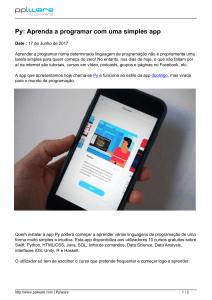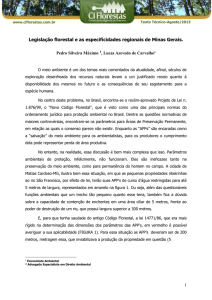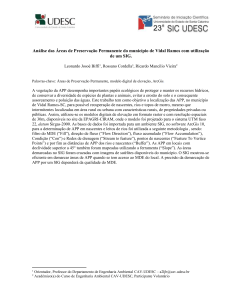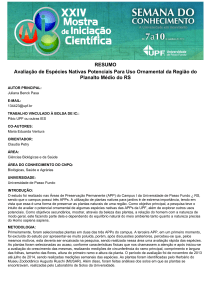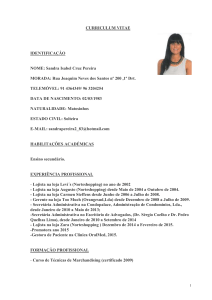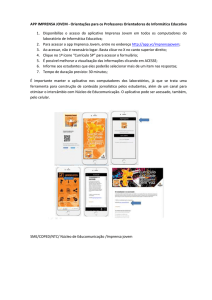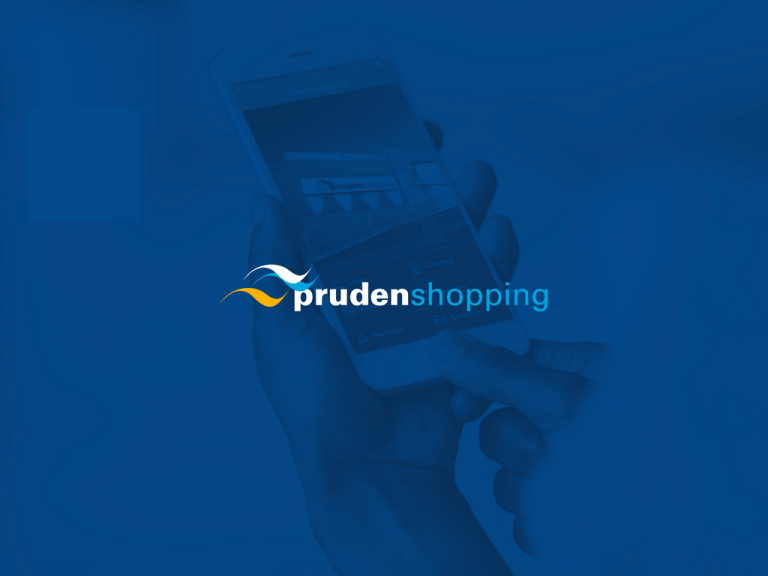
OLÁ,
LOJISTA.
Seja bem-vindo
ao tutorial do
Aplicativo do
Prudenshopping.
Aqui você poderá entender melhor cada detalhe da sua tela de lojista
e poderá aproveitar ao máximo os recursos oferecidos no aplicativo.
Você pode consultar sempre que tiver alguma dúvida e, claro,
entrar em contato conosco quando precisar.
Abaixo você encontra todas as abas e campos, divididos em
categorias para fácil entendimento.
FAÇA BOM USO
DO APP.
O Prudenshopping
agradece sua
colaboração.
Todas as solicitações estarão sujeitas
à moderação do setor de marketing.
O lojista poderá solicitar a aprovação
do setor de marketing por e-mail.
[email protected]
Recebendo o
CONVITE
Envie um e-mail para:
[email protected]
e solicite o seu convite para
cadastrar sua loja no App.
Fazendo o
CADASTRO
Você receberá um login e uma
senha e poderá alterar essa senha
com facilidade, logo em seguida.
Conhecendo o
SEU PAINEL
No seu painel de lojista
você verá os campos
indicando algumas
informações rápidas.
CONHEÇA
OS CAMPOS:
1
2
3
4
5
6
1. MEUS DADOS
Os dados do estabelecimento em que você é lojista como imagem,
nome, segmento, piso, telefone e informações de contato.
2. OFERTAS VÁLIDAS
Aqui ficarão as ofertas que sua loja quiser cadastrar no app, se houver alguma.
3. PROMOÇÕES VÁLIDAS
Promoções ativas da loja que você quiser disponibilizar no app,
para divulgar aos clientes.
4. FÃS
Aqui estarão as pessoas que favoritaram a sua loja pelo app. Cada usuário
que costuma comprar ou visitar sua loja estará contabilizado aqui.
5. MENSAGENS
Aqui ficam as mensagens que você pode produzir para que os usuários do app
recebam, em forma de notificação no celular, alguma informação importante ou aviso
sobre a sua loja.
Essas mensagens poderão ser referentes à avisos simples ou promoções especiais que
a loja queira divulgar, e elas serão destinadas aos usuários que favoritarem a sua
loja, podendo ser ainda segmentadas por outras características do cliente.
INFORMAÇÕES PARA
MENSAGEM VIA PUSH
• Nome da sua loja;
• Texto com até 140 caracteres.
SE QUISER FILTRAR,
INDIQUE:
• Idade mínima e máxima
do público pretendido;
• Gênero do público pretendido.
Para que essas mensagens sejam enviadas, é preciso que você mande com
antecedência um e-mail para [email protected]
com as informações abaixo e aguarde a validação do setor de Marketing.
6. INFORMAÇÕES
Por fim, as informações gerais sobre seu cadastro, um campo
para alterar sua senha e um link para o manual do lojista.
GERENCIANDO
PROMOÇÕES
$
Aqui você pode adicionar as promoções realizadas pela
sua loja, para que os usuários do app fiquem sabendo
dos detalhes e possam se interessar.
Conheça, abaixo, os campos dentro da aba.
%
5
1
2
3
4
5
1. TODAS
Aqui fica um resumo de todas as promoções.
2. AGUARDANDO APROVAÇÃO
Aqui ficam as promoções que ainda não foram aprovadas
e que aguardam o aval do setor de Marketing.
3. ATIVAS
As promoções nesse campo já foram aprovadas
e estão disponíveis no app para visualização do usuário.
4. REPROVADAS
Promoções que, por algum motivo, não foram aprovadas pelo
setor de Marketing para serem exibidas e divulgadas no app.
Caso a sua promoção seja recusada, você receberá
um e-mail e uma notificação no painel informando
o motivo dessa reprova.
Assim, poderá editar a promoção, corrigir o erro
e enviar novamente para aprovação.
5. BOTÃO CRIAR PROMO
Você pode usar o link no meio da página ou clicar no botão no
canto superior direito da tela. Aqui você pode criar sua promoção
e submetê-la á aprovação do setor de Marketing.
CRIANDO
SUA PROMOÇÃO
Aqui nessa aba você preencherá os campos com informações para sua
promoção aparecer no app, quando aprovada pelo setor de Marketing.
Conheça os campos a serem preenchidos.
1
2
3
4
5
6
7
1. IMAGEM
Escolha aqui a Imagem que representará a sua promoção.
Lembrando que deve estar nos padrões indicados.
2. NOME
Aqui você coloca o nome escolhido para a promoção.
3. DESCRIÇÃO
Uma descrição explicando a dinâmica da promoção
e os detalhes mais importantes.
4. CHAMADA
Uma chamada simples e interessante, para que os usuários do app
queiram saber mais sobre a promoção.
5. URL
Insira a URL do site promocional ou link de qualquer rede social
para o fácil acesso do usuário do app.
6. VALIDADE
Escolha a validade da promoção. Lembrando que ela somente aparecerá
disponível no app por esse período de tempo selecionado.
O setor de Marketing tem até 36 horas para validar ou não o seu pedido,
portanto, programe-se e envie a proposta com antecedência.
EXEMPLO DE
PROMOÇÃO
É assim que sua promoção
será mostrada no app para
os usuários.
FAZENDO SUA VITRINE
OU CARDÁPIO
Aqui você pode montar a vitrine ou o cardápio da sua loja,
expondo suas ofertas, com fotos e descrições de produtos.
Conheça os campos.
6
1
2
3
4
1. TODAS
Aqui fica um resumo de todas as ofertas.
2. AGUARDANDO APROVAÇÃO
Ofertas que ainda aguardam a aprovação do setor
de Marketing antes de serem exibidas no app.
5
3. ATIVAS
Aqui ficam as ofertas já aprovadas pelo setor de Marketing,
que estão disponíveis no app.
4. REPROVADAS
Aqui ficam as ofertas que, por algum motivo, não foram aprovadas pelo setor de
Marketing para serem exibidas no app.
Caso a sua oferta seja recusada, você receberá um e-mail e uma notificação no painel
informando o motivo dessa reprova.
Assim, poderá editar a promoção, corrigir o erro e enviar novamente para aprovação.
5. FILTROS
Aqui você pode pesquisar ofertas na sua loja
e filtrar usando as informações que desejar.
6. BOTÃO CRIAR OFERTA
Aqui você cria suas ofertas e as submete
à aprovação do setor de Marketing.
CRIE SUA OFERTA
Nessa aba você monta sua vitrine ou cardápio com as informações e
imagens dos produtos desejados.
É possível colocar até 05 imagens de produtos.
DICA IMPORTANTE:
Para os lojistas que possuem estabelecimentos na praça de alimentação, o
recurso pode ser usado para as ofertas do dia, pratos especiais de cada
dia da semana ou mesmo os mais baratos.
Cardápios inteiros não são recomendados, pois a imagem não pode ser
expandida e o usuário pode ter dificuldade de ler.
Conheça os campos.
1
2
3
4
1. NOME
Aqui você coloca o nome da oferta/produto.
2. AGUARDANDO APROVAÇÃO
Aqui você descreve brevemente do que se trata.
3. PREÇO
Aqui você insere o preço do produto, se desejar.
4. NOME
Insira a validade da oferta.
E lembre-se: ela não ficará mais disponível no
app depois do tempo escolhido ter passado.
O setor de Marketing tem até 36 horas para validar ou
não a sua oferta, portanto organize-se para enviar a
proposta com antecedência.
6
6. FOTOS
Aqui você coloca suas fotos,
uma a uma, para ilustrar
cada oferta, produto ou
prato escolhido.
BOTÃO AJUDA
O botão destinado à ajuda e às dúvidas está presente em todas as telas, no
canto superior esquerdo, em azul.
COMO USAR:
Ao clicar no botão da ajuda você abrirá uma pequena caixa com campos a
serem preenchidos.
Dentro dela, coloque seu e-mail, seu nome, o assunto sobre o qual precisa
discutir ou tem dúvida e a sua mensagem.
Também tem a possibilidade de anexar uma foto ou documento à mensagem.
Veja abaixo.
OBRIGADO