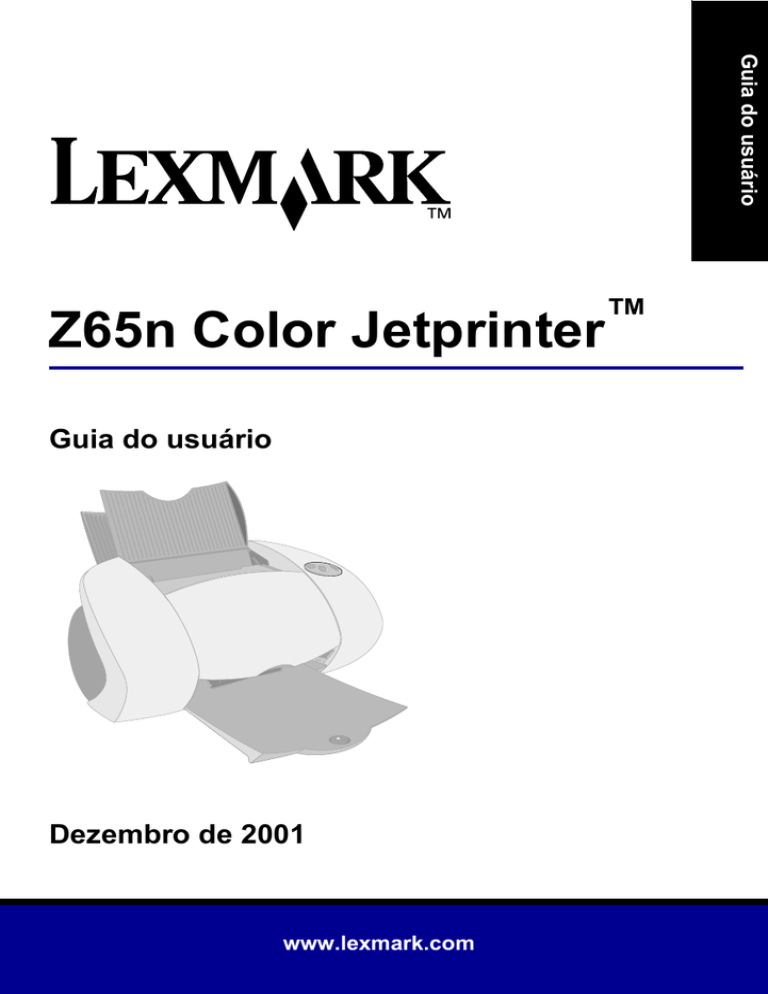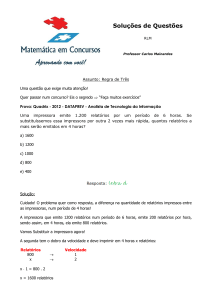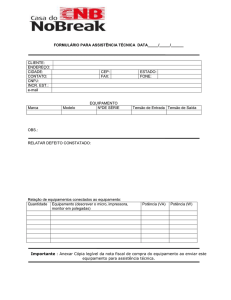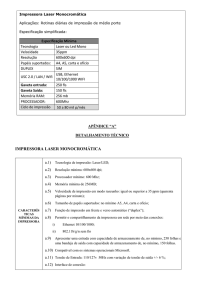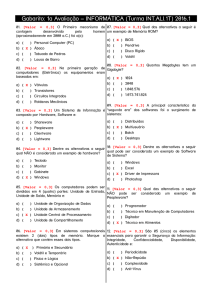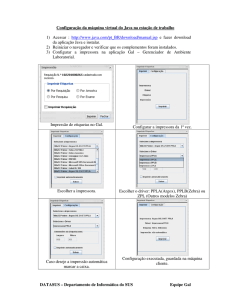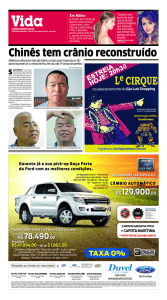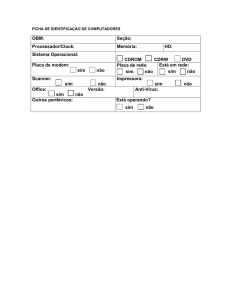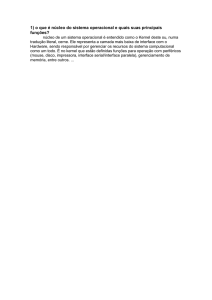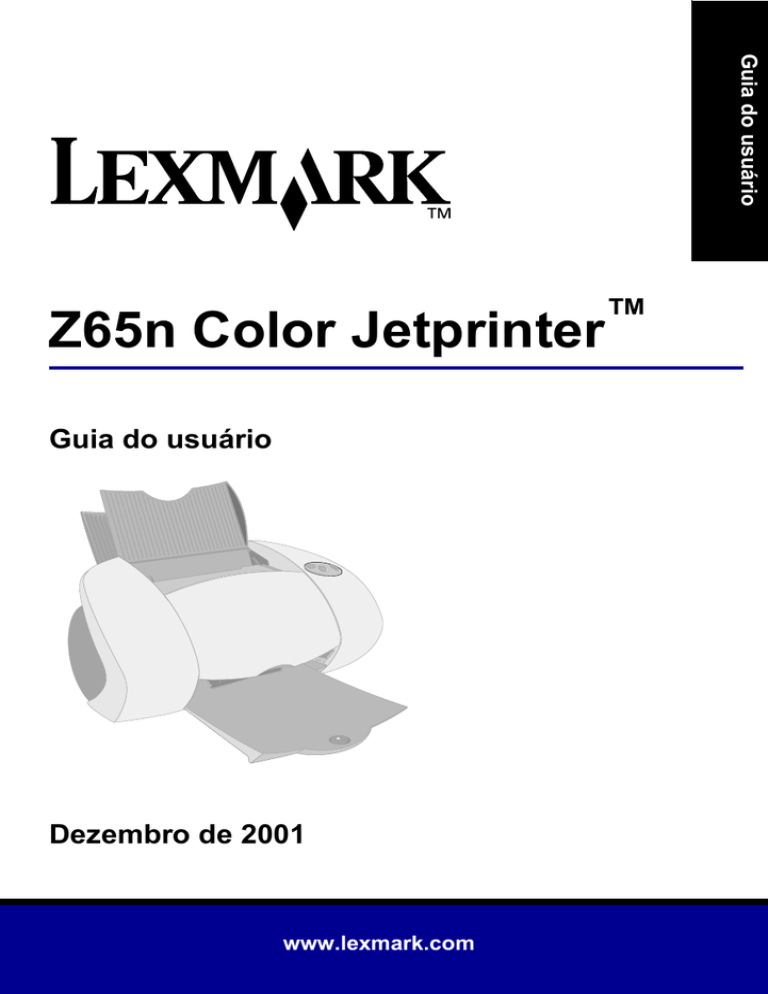
Guia do usuário
Z65n Color Jetprinter™
Guia do usuário
Dezembro de 2001
www.lexmark.com
Informações de segurança
• Utilize somente a fonte
de alimentação da Lexmark
fornecida com este produto
ou uma fonte de alimentação
substituta recomendada pela
Lexmark.
• Conecte o cabo de
alimentação a uma tomada
de fácil acesso e localizada
próxima ao produto.
• Para fazer manutenção
ou consertos, além daqueles
descritos no manual, entre em
contato com um profissional
técnico autorizado Lexmark.
ENERGY STAR
O programa de equipamentos para
escritório EPA ENERGY STAR
é o resultado da parceria com os
fabricantes de computador para
promover a introdução de produtos
que economizam energia e reduzir
a poluição do ar causada pela
geração de energia.
As empresas que participam deste
programa apresentam
computadores pessoais,
impressoras, monitores ou fax que
diminuem o consumo de energia
automaticamente quando não
estão sendo utilizados. Esse
recurso reduzirá a energia
utilizada em até 50%. A Lexmark
está orgulhosa em participar
desse programa.
Como Parceira da ENERGY STAR,
a Lexmark International, Inc.
determinou que este produto
atende às diretrizes da ENERGY
STAR para a economia de energia.
Avis de conformité aux normes
d’Industrie Canada
Cet appareil numérique de la
classe B respecte toutes les
exigences du Règlement sur le
matériel brouilleur du Canada.
Conformidade com as diretivas
da Comunidade Européia (CE)
Este produto está em conformidade
com as exigências de proteção das
diretivas 89/336/EEC e 73/23/EEC
do Conselho da CE sobre a
aproximação e harmonia das leis
dos Estados Membros com relação
à compatibilidade eletromagnética
e à segurança de equipamentos
eletromagnéticos projetados para
uso dentro de determinados limites
de tensão.
Uma declaração de conformidade
com as exigências das Diretivas foi
assinada pelo Diretor de
Fabricação e Suporte Técnico,
Lexmark International, S.A.,
Boigny, France.
Este produto atende aos limites
Classe B de EN 55022 e às
exigências de segurança de
EN 60950.
The United Kingdom
Telecommunications Act 1984
This apparatus is approved under
the approval number NS/G/1234/J/
100003 for the indirect connections
to the public telecommunications
systems in the United Kingdom.
Japanese VCCI notice
Industry Canada compliance
statement
This Class B digital apparatus
meets all requirements of the
Canadian Interference-Causing
Equipment Regulations.
ii
Conteúdo
Conhecendo a impressora ................................................ 1
Entendendo os componentes da impressora ................................1
Utilizando o software de impressão para selecionar
as configurações da impressora ...................................................2
Utilizando o software de impressão para atender
as suas necessidades de impressão ............................................4
Preparando para a impressão em rede ........................... 5
Lista de verificação para a impressão em rede .............................5
Localizando o endereço MAC da impressora ...............................6
Configurando uma impressora de rede (Windows) ....... 7
Configurando manualmente a impressora de rede .......................8
Instalando impressoras adicionais relacionadas .........................10
Adicionando uma impressora de rede remota ............................11
Conectando outros computadores de rede à impressora ...........12
Exibindo as configurações da impressora de rede .....................13
Localizando impressoras não relacionadas ................................13
Configurando uma impressora de rede (Macintosh) ... 14
Instalando impressoras adicionais relacionadas .........................17
Configurando manualmente uma única impressora
não configurada ...........................................................................17
Configurando manualmente diversas impressoras .....................18
Adicionando uma impressora de rede remota ............................20
iii
Conectando outros computadores na mesma
sub-rede à impressora ................................................................21
Exibindo as configurações da impressora de rede .....................22
Localizando impressoras não relacionadas ................................22
Imprimindo a partir da bandeja de papel 1 .................... 23
Imprimindo a partir da bandeja de papel 2 .................... 25
Imprimindo por diversão ................................................. 27
Imprimindo uma fotografia digital em um
cartão fotográfico (Windows) .......................................................28
Lista de verificação para soluções de problemas ........ 31
Soluções de problemas de configuração ...................... 33
Índice ................................................................................ 44
iv
Obrigado por comprar uma impressora Lexmark Z65n!
• Para configurar a impressora para sistemas operacionais Windows,
Mac OS 8.6 a 9.2 ou Mac OS X versão 10.0.3 a 10.1, siga as etapas
na folha de instruções de configuração incluída nessa impressora.
• Para configurar a impressora para outro sistema operacional, como
o Linux, consulte o arquivo Leiame incluído no software de impressão.
• Sua impressora possui uma conexão em rede incorporada. Para obter
ajuda sobre como configurar a impressora em uma rede, consulte
“Preparando para a impressão em rede” na página 5.
v
Conhecendo a impressora
Entendendo os componentes da impressora
Ficou ainda mais fácil imprimir. Sua impressora pode alinhar os cartuchos
automaticamente e detectar o tipo de papel que você colocou na bandeja
de papel 1.
Bandeja de papel 1 (frontal)
• Abra para colocar papéis de tamanho personalizado,
papéis comuns para jato de tinta ou papéis especiais
para projetos especiais.
• A bandeja de papel 1 contém um sensor de tipo de
papel que detecta automaticamente os seguintes tipos
de papel: comum, especial, fotográfico/brilhante
e transparências.
Alavanca de liberação de papel
Pressione ao remover papéis
Bandeja de papel 2 (traseira)
da impressora. Cada bandeja
Abra para colocar papéis A4
de papel contém uma alavanca
ou Carta.
de liberação de papel.
Botões de
bandejade
papel
• Pressione uma vez
para selecionar a
bandeja de papel 1
(frontal) ou a
bandeja de papel 2
(traseira).
• Se esse botão
estiver piscando,
pressione-o uma
vez para eliminar
um atolamento
de papel.
Guia de papel
Deslize ao lado do
papel para obter a
alimentação
correta. Cada
bandeja de papel
contém uma guia
de papel.
Botão Liga/
desliga
Pressione
para ligar
ou desligar
a impressora.
Tampa frontal
Abra para instalar
cartuchos ou eliminar
um atolamento de papel.
1
Bandeja de saída
de papel
Estenda para segurar
o papel à medida que
ele sai da impressora.
Interface do cabo USB
Conector de cabo
Ethernet
Luz indicadora de
conexão com a rede
• Se essa luz estiver
acesa sem piscar,
significa que a rede
está corretamente
conectada.
• Se essa luz estiver
piscando, a rede está
transmitindo dados.
Luz indicadora de velocidade
da conexão em rede
Conector de fonte
de alimentação
• Se essa luz estiver acesa, a rede
transmitirá dados com uma
velocidade de 100Mbps.
• Se essa luz estiver apagada, a rede
transmitirá dados com uma
velocidade de 10Mbps.
Para obter informações sobre como conectar a impressora a uma rede
Ethernet, consulte “Preparando para a impressão em rede” na página 5.
Utilizando o software de impressão para selecionar
as configurações da impressora
Propriedades de impressão (somente para Windows)
Use as pastas
Qualidade/
Cópias,
Configurar papel
e Estilo de
impressão
para selecionar
as configurações
da impressora.
Com o documento aberto, clique em
Arquivo Imprimir Propriedades
ou Preferências.
2
Menu
Eu gostaria de...
Esse menu
de fácil uso de
projetos on-line
ajuda a imprimir
fotografias,
banners,
envelopes,
cartazes e
muito mais.
Caixas de diálogo Imprimir e Configurar página.
(Somente para Macintosh)
Com o documento aberto, clique
em Arquivo Configurar página.
Com o documento aberto,
clique em Arquivo Imprimir.
Nota: Dependendo do sistema operacional, as telas do software de
impressão poderão ser um pouco diferentes das telas exibidas neste guia.
Utilize a tabela a seguir para selecionar uma configuração de qualidade de
impressão ou tipo de papel:
Windows
Macintosh
1 Com o documento aberto, clique em
Arquivo Imprimir Propriedades ou
Preferências.
2 Na pasta Qualidade/Cópias, selecione
uma configuração de qualidade de
impressão.
3 Na pasta Configurar papel, selecione
uma configuração de tipo de papel.
1 Com o documento aberto, clique
em Arquivo Imprimir e a caixa
de diálogo Imprimir será aberta.
2 No menu pop-up localizado no canto
superior esquerdo, escolha Tipo/
Qualidade de papel ou Qualidade
e material de impressão.
3 Selecione uma configuração
de qualidade de impressão.
4 Selecione uma configuração de tipo
de papel.
A tabela a seguir relaciona os papéis recomendados para cada qualidade
de impressão:
Qualidade de impressão
Papel recomendado
Rascunho
Jato de tinta comum, multiuso, ofício ou xerográfico
Normal
Jato de tinta comum ou premium, multiuso, ofício,
xerográfico, papel transfer ou transparência
Alta
Jato de tinta premium, transparência, especial, brilhante
ou fotográfico
Máxima
Transparência, especial, brilhante ou fotográfico
3
Utilizando o software de impressão para atender as
suas necessidades de impressão
Utilize o Centro de soluções da Lexmark Z65 (Windows), o Painel de controle da
Lexmark Z65 (Mac OS 8.6 a 9.2) ou o Utilitário da Lexmark Z65 (Mac OS X) para:
• Alinhar e fazer a manutenção de cartuchos
• Exibir informações de status da impressora, como o tipo de papel
detectado na bandeja de papel 1 e os níveis de tinta
• Solucionar problemas
• Imprimir uma página de teste
• Conectar-se à rede
Consulte o Guia do usuário on-line (somente para Macintosh) para obter
informações detalhadas sobre como:
•
•
•
•
•
•
Alinhar e fazer a manutenção de cartuchos
Solucionar problemas
Conectar-se à rede
Utilizar o sensor de tipo de papel
Imprimir
Criar idéias de impressão
Consulte a tabela a seguir para obter informações sobre como abrir
o software de impressão correspondente ao seu sistema operacional.
Windows
Mac OS 8.6 a 9.2
Mac OS X versão
10.0.3 a 10.1
Na área de trabalho,
clique duas vezes no
ícone do Centro de
soluções Lexmark Z65.
ou
Clique em Iniciar
Programas ou Todos
os programas
Lexmark Z65 Centro
de soluções Lexmark Z65.
Clique em Ajuda em
qualquer pasta para exibir
a Ajuda do software de
impressão.
• No menu Apple,
escolha Painéis de
controle Painel
de controle da
Lexmark Z65.
Clique em ? para exibir
a Ajuda do software
de impressão.
• Na pasta da
impressora
Lexmark Z65 da área
de trabalho, clique
duas vezes no ícone
do arquivo .pdf do
Guia do usuário da
Lexmark Z65 para abrir
o Guia do usuário
on-line.
1 No “Finder”, clique em
Computador e clique duas
vezes no ícone de disco
do OS X pasta Biblioteca
pasta Impressoras pasta
Lexmark.
2 Clique duas vezes no ícone
do Utilitário da Lexmark Z65
para abrir o Utilitário da
Lexmark Z65. Clique em ?
para exibir a Ajuda do
software de impressão.
Clique duas vezes no ícone
do arquivo .pdf do Guia
do usuário da Lexmark Z65
para abrir o Guia do usuário
on-line.
4
Preparando para a impressão em rede
A configuração da impressora de rede é o processo de atribuição de um
nome e de um endereço de rede (endereço IP) exclusivo à sua impressora
para que os computadores da rede possam imprimir nela.
Para preparar a impressora de rede para essa configuração:
1 Siga as etapas no folheto de configuração para conectar a impressora
à rede com um cabo Ethernet (RJ-45).
2 Leia e siga a “Lista de verificação para a impressão em rede”.
3 Siga as etapas em “Localizando o endereço MAC da impressora”
na página 6.
4 Continue em “Configurando uma impressora de rede (Windows)”
na página 7 ou “Configurando uma impressora de rede
(Macintosh)” na página 14 para instalar o software de
impressão e configurar a impressora de rede.
Lista de verificação para a impressão em rede
Verifique se todos os cabos estão firmemente conectados.
Verifique se a impressora está ligada e conectada à rede com um cabo
Ethernet RJ-45. Para obter ajuda, consulte o folheto de configuração
incluído na impressora.
Verifique se os computadores na rede estão ligados e conectados
a essa rede.
Verifique se a luz indicadora de conexão com a rede está acesa. Isso
verifica se a impressora está conectada à rede. Para obter informações
sobre como localizar essa luz na impressora, consulte a página 2.
Windows 98/Me, Windows 2000 ou Windows XP: O TCP/IP
(um protocolo de rede) deve estar ativo e em execução em todos
os computadores de rede a partir dos quais você deseja imprimir na
impressora de rede. Consulte a documentação utilizada para configurar
a rede, a ajuda on-line do Windows ou um administrador de rede.
5
Macintosh: O TCP/IP (um protocolo de rede) deve estar ativo e em
execução em todos os computadores de rede a partir dos quais você
deseja imprimir na impressora. Consulte a documentação utilizada para
configurar a rede, a ajuda on-line do Macintosh ou um administrador
de rede.
Verifique se você tem acesso à documentação que utilizou para
configurar a rede ou a um administrador de rede. É muito útil saber
como o seu ambiente de rede atribui endereços IP. O endereço IP é um
conjunto exclusivo de números atribuídos a dispositivos em uma rede.
Para exibir informações atualizadas sobre impressoras, incluindo
atualizações sobre como adicionar a impressora à rede, visite o site da
Lexmark na Internet, no endereço www.lexmark.com/publications.
Procure informações sobre a impressora Lexmark Z65n.
Localizando o endereço MAC da impressora
Você precisa do endereço de controle de acesso a mídia (MAC) da
impressora para concluir a configuração da impressora de rede.
Nota: A impressão desta página não requer que a impressora
esteja conectada ao computador ou à rede.
1 Verifique se a impressora está desligada ou pressione o botão Liga/
desliga uma vez para desligá-la. Para obter ajuda sobre como
localizar os botões, consulte “Entendendo os componentes da
impressora” na página 1.
2 Pressione e segure o botão da bandeja de papel 1.
3 Enquanto estiver segurando o botão da bandeja de papel 1,
pressione e solte o botão Liga/desliga.
4 Segure o botão da bandeja de papel 1 até que a impressora comece
a imprimir.
A página impressa relaciona o endereço MAC da impressora de rede.
Endereço MAC
6
Configurando uma impressora de rede
(Windows)
O software de impressão oferece suporte à configuração automática de
impressoras de rede nos ambientes de rede Plug and Play universal (UPnP)
e Compartilhamento de conexão com a Internet (ICS) que utilizam o TCP/IP.
Os ambientes de rede UPnP fornecem endereços IP particulares automáticos
no intervalo de 169.254.x.x. Os ambientes de rede ICS fornecem endereços
IP particulares automáticos no intervalo de 192.168.x.x.
1 Leia e siga a “Lista de verificação para a impressão em rede” na página 5.
2 Insira o CD do software de impressão em um dos computadores da rede.
3 Quando a tela de instalação do software de impressão da Lexmark
for exibida, clique em Instalar agora.
Se você
visualizar:
Aconteceu o
seguinte:
Uma tela
solicitando
o alinhamento
dos cartuchos
O software de
impressão encontrou
e configurou
automaticamente a
impressora na rede.
Vá para a etapa 4 na página 8 para continuar
a instalação do software de impressão.
Mais de uma
impressora
Lexmark Z65n
relacionadas na
tela Instalação
da impressora
O software
de impressão
encontrou mais
de uma impressora
Lexmark Z65n na
rede.
1 Selecione a interface da impressora na lista.
Você deverá conhecer o endereço MAC para
selecionar a interface de impressora correta.
Para obter ajuda, consulte “Localizando o
endereço MAC da impressora” na página 6.
2 Clique em Avançar.
3 Vá para a etapa 4 na página 8 para continuar
a instalação do software de impressão.
Para instalar outras impressoras relacionadas,
consulte “Instalando impressoras adicionais
relacionadas” na página 10.
A tela
Resultados
da pesquisa:
Nenhuma
impressora
conectada
O software de
impressão não
pôde encontrar a
impressora de rede.
Consulte “Configurando manualmente
a impressora de rede” na página 8.
Agora:
7
4 Quando for solicitado pelo software de impressão, siga as orientações
nas telas para instalar e alinhar os cartuchos.
5 Na tela A configuração da impressora está concluída, clique em Página
de teste para imprimir uma página de teste na impressora de rede.
6 Clique em Concluído para concluir a instalação do software de impressão.
Configurando manualmente a impressora de rede
1 Na tela Resultados da pesquisa: Nenhuma impressora conectada,
clique em Selecionar.
2 Na tela Instalação da impressora, clique em Configurar impressora
de rede.
8
3 Na tela Configuração de rede da Lexmark, selecione a impressora não
configurada na lista utilizando o endereço MAC. Para obter ajuda,
consulte “Localizando o endereço MAC da impressora” na página 6.
–
–
Se a impressora não estiver relacionada e estiver em uma
sub-rede remota, consulte “Adicionando uma impressora de rede
remota” na página 11.
Se a impressora não estiver relacionada e você não souber o
motivo, consulte “Localizando impressoras não relacionadas”
na página 13.
a Clique em Configurar.
b Na tela Configurar impressoras de rede, digite o endereço IP que
deseja atribuir à impressora de rede.
c Clique em OK.
Nota: Para configurar diversas impressoras não configuradas
antes de continuar, selecione a próxima impressora não
configurada na lista. Repita a etapa a e a etapa c.
d Na tela Configuração de rede da Lexmark, localize a impressora na
lista e anote o Nome de interface dessa impressora.
9
e Clique em Fechar.
f Na tela Instalação da impressora, selecione a interface da
impressora na lista e clique em Avançar para continuar a instalação
do software de impressão.
Nota: Apenas a impressora selecionada é completamente
instalada. Se você precisar instalar outras impressoras
configuradas, consulte “Instalando impressoras adicionais
relacionadas” na página 10.
4 Quando for solicitado pelo software de impressão, siga as orientações
nas telas para alinhar os cartuchos.
5 Na tela A configuração da impressora está concluída, clique em Página
de teste para imprimir uma página de teste na impressora de rede.
6 Clique em Concluído para concluir a instalação do software de
impressão.
Instalando impressoras adicionais relacionadas
Conclua o processo a seguir para cada impressora adicional relacionada que
você deseja instalar.
1 Insira o CD do software de impressão na unidade de CD-ROM do
mesmo computador de rede.
2 Na lista da tela Instalação da impressora, selecione a próxima
interface de impressora que você deseja instalar e clique em Avançar.
3 Na tela A configuração da impressora está concluída, clique em Página
de teste para imprimir uma página de teste na impressora de rede.
4 Clique em Concluído para concluir a instalação do software de
impressão.
10
Adicionando uma impressora de rede remota
Uma sub-rede remota é outra rede que está conectada à sua rede. Se a
impressora estiver conectada a uma sub-rede remota e não à sua sub-rede
local, será necessário digitar algumas informações para ajudar o software de
impressão a localizar essa impressora.
1 Certifique-se de que a impressora esteja corretamente conectada
à sub-rede remota com um cabo Ethernet.
2 Na tela Configuração de rede da Lexmark, clique em Adicionar
impressora.
3 Na tela Adicionar, execute um dos procedimentos a seguir:
–
–
Selecione Uma nova impressora e digite o endereço IP da
impressora de rede remota que você já configurou. Esse
procedimento adiciona somente uma impressora à lista.
Selecione Diversas novas impressoras e digite o endereço IP
da sub-rede remota. Todas as impressoras disponíveis são
adicionadas à lista, incluindo impressoras não configuradas.
11
4 Clique em OK.
5 Na tela Configuração de rede da Lexmark, clique em Atualizar.
6 Selecione a impressora na lista. A impressora deve estar relacionada
com o endereço IP correto e um Nome de interface. O Nome de
interface da impressora é uma combinação entre o modelo dessa
impressora e os últimos seis caracteres do endereço MAC.
–
–
Se a impressora estiver relacionada como <Não configurada>,
conclua a etapa 3-a na página 9 até a etapa 6 na página 10.
Se a impressora estiver relacionada com o endereço IP e o
Nome de interface corretos, conclua a etapa 3-d na página 9 até
a etapa 6 na página 10.
Conectando outros computadores de rede
à impressora
1 Certifique-se de ter concluído com êxito as etapas iniciais de
instalação em “Configurando uma impressora de rede (Windows)” na
página 7 no primeiro computador de rede.
2 Conclua o seguinte conjunto de etapas para cada computador de rede
com o qual você deseja imprimir na impressora de rede.
a Insira o CD do software de impressão na unidade de CD-ROM de
outro computador de rede.
b Quando a tela de instalação do software de impressão da Lexmark
for exibida, clique em Instalar agora. Como a impressora já está
configurada para a rede, a instalação do software de impressão
será automaticamente concluída.
Se mais de uma impressora configurada disponível forem
encontradas, a tela Instalação da impressora será exibida.
Selecione a impressora na lista e clique em Avançar para continuar
a instalação do software de impressão.
c Na tela A configuração da impressora está concluída, clique em
Página de teste para imprimir uma página de teste na impressora
de rede.
d Clique em Concluído para concluir a instalação do software de
impressão.
12
Exibindo as configurações da impressora de rede
Depois que o software de impressão estiver instalado no computador
da rede, você poderá utilizar esse software para:
• Localizar o Nome da impressora, o Endereço IP e o Endereço MAC.
• Alterar as informações de endereço IP.
• Verificar informações de status da impressora, como o tipo de papel
detectado na bandeja de papel 1 e os níveis de tinta.
Para obter ajuda, consulte “Utilizando o software de impressão para atender
as suas necessidades de impressão” na página 4.
Localizando impressoras não relacionadas
A impressora pode não ser exibida na lista de impressoras disponíveis na
tela Configuração de rede da Lexmark por um dos seguintes motivos:
• Talvez haja um problema nessa impressora. Execute as verificações
de hardware a seguir e clique em Atualizar. Consulte o folheto de
configuração para obter ajuda.
– Verifique se todos os cabos conectados ao computador de rede,
à impressora, ao hub de rede ou à conexão de parede da rede
estão firmes.
– Verifique se as fontes de alimentação estão corretamente
conectadas e se todos os dispositivos de hardware estão ligados.
• Você pode estar tentando instalar uma impressora localizada em uma
sub-rede remota. Consulte “Adicionando uma impressora de rede
remota” na página 11.
É possível consultar a documentação atualizada da impressora no nosso
site da Internet, no endereço www.lexmark.com/publications.
Procure informações sobre a impressora Lexmark Z65n.
13
Configurando uma impressora de rede
(Macintosh)
O TCP/IP deve estar ativo e em execução em todos os computadores
de rede a partir dos quais você deseja imprimir na impressora de rede.
Em um ambiente de rede Macintosh que utiliza o TCP/IP, o software de
impressão suporta atribuição automática de endereços IP particulares nos
seguintes intervalos:
• 169.254.0.0 a
169.254.255.255
• 10.0.0.0 a
10.255.255.255
• 192.168.0.0 a
192.168.255.255
• 172.16.0.0 a
172.31.255.255
1 Leia e siga a “Lista de verificação para a impressão em rede”
na página 5.
2 Insira o CD do software de impressão na unidade de CD-ROM de
um dos computadores da rede. Se você estiver utilizando o Mac OS X
versão 10.0.3 a 10.1, clique duas vezes no ícone do Instalador quando
o conteúdo do CD aparecer.
3 Quando a tela de instalação do software de impressão da Lexmark
aparecer, clique em Instalar e Concordar.
Se você visualizar:
Aconteceu o
seguinte:
Agora:
Ao adicionar uma única
impressora:
A tela Cartuchos alterados
(Mac OS 8.6 a 9.2)
ou
A tela Seleção da impressora
(Mac OS X)
O software
de impressão
encontrou e configur
ou automaticamente
a impressora na
rede.
Vá para a etapa 4 na página 16
para continuar a instalação
do software de impressão.
A tela Nova impressora
de rede encontrada
O software de
impressão encontrou
uma nova
impressora, mas não
pôde configurá-la
automaticamente.
Consulte “Configurando
manualmente uma única
impressora não configurada”
na página 17.
14
Se você
visualizar:
Mais de uma
impressora
Lexmark Z65n
relacionadas
na tela Seleção
da impressora
Aconteceu o seguinte:
Agora:
O software de impressão
encontrou mais de uma
impressora Lexmark Z65n
na rede.
Se a impressora estiver relacionada
com um endereço IP:
1 Selecione a impressora na lista.
Você deve conhecer o endereço MAC
para selecionar a impressora correta.
Para obter ajuda, consulte “Localizando
o endereço MAC da impressora” na
página 6.
2 Clique em Selecionar para continuar
a instalação do software de impressão.
3 Vá para a etapa 4 na página 16 para
continuar a instalação do software
de impressão.
Para instalar outras impressoras
relacionadas, consulte “Instalando
impressoras adicionais relacionadas”
na página 17.
Se a impressora estiver relacionada como
<não configurada>, consulte
“Configurando manualmente diversas
impressoras” na página 18.
A tela Seleção
da impressora
sem a sua
impressora
relacionada
A impressora pode estar
localizada em uma
sub-rede remota.
Consulte “Adicionando uma impressora
de rede remota” na página 20.
Nota: Uma sub-rede remota é uma rede
conectada a sua sub-rede local.
O software de impressão
não pôde encontrar a
impressora de rede.
Se a impressora não estiver relacionada
e você não souber o motivo, consulte
“Localizando impressoras não
relacionadas” na página 22.
15
4 Siga as etapas correspondentes ao seu sistema operacional:
Mac OS 8.6
a 9.2
Quando for
solicitado pelo
software de
impressão,
siga as
orientações
na tela para
instalar e
alinhar os
cartuchos.
Mac OS X versão 10.0.3 a 10.1
1 Na tela Seleção da impressora, clique em Abrir centro de impressão.
A Lista de impressoras é exibida.
2 Se a impressora estiver relacionada, continue na etapa 3.
Se a impressora não estiver relacionada, clique em Adicionar
impressora e selecione Lexmark Inkjet Networking no menu pop-up.
Selecione a impressora na lista e clique em Adicionar.
3 Na tela Lista de impressoras, clique no botão vermelho de
fechamento.
4 Na tela Seleção da impressora, clique em Continuar.
5 Siga as orientações na tela para instalar e alinhar os cartuchos.
5 Na tela A configuração da impressora está concluída, clique em Página
de teste para imprimir uma página de teste na impressora de rede.
6 Clique em Concluído para concluir a instalação do software de
impressão.
16
Instalando impressoras adicionais relacionadas
Para instalar outras impressoras configuradas, siga as etapas do sistema
operacional:
Mac OS 8.6 a 9.2
Mac OS X versão 10.0.3 a 10.1
1 No menu Apple,
escolha Painéis
de controle
Painel de
controle da
Lexmark Z65.
A tela Seleção
da impressora
é exibida.
2 Na lista, selecione
a próxima
impressora que
você deseja
instalar e clique
em Selecionar.
3 No Painel de
controle, clique
na caixa de
fechamento
para concluir
a instalação
do software
de impressão.
1 No “Finder”, clique em Computador e clique duas vezes
no ícone de disco do OS X pasta Biblioteca pasta
Impressoras pasta Lexmark Utilitário da Lexmark Z65.
A tela Seleção da impressora é exibida.
2 Na lista, selecione a próxima impressora que você deseja
instalar e clique em Selecionar.
3 Na tela Seleção da impressora, clique em Abrir centro
de impressão.
A Lista de impressoras é exibida.
4 Se a impressora estiver relacionada, continue na etapa 5.
Se a impressora não estiver relacionada, clique em Adicionar
impressora e selecione Lexmark Inkjet Networking no menu
pop-up. Selecione a impressora na lista e clique em Adicionar.
5 Na tela Lista de impressoras, clique no botão vermelho
de fechamento.
6 Na tela Seleção da impressora, clique em Continuar.
7 No Utilitário da Lexmark Z65, clique no botão vermelho
de fechamento para concluir a instalação do software
de impressão.
Configurando manualmente uma única impressora
não configurada
1 Na tela Nova impressora de rede encontrada, clique em Continuar.
17
2 Na tela Configurar impressora de rede, digite o endereço IP que
deseja atribuir à impressora e clique em OK.
Nota: O endereço IP deve ser exclusivo e não pode ser utilizado
por qualquer outro dispositivo da rede.
3 Quando for solicitado pelo software de impressão, siga as orientações
nas telas para instalar e alinhar os cartuchos.
4 Na tela A configuração da impressora está concluída, clique em Página
de teste para imprimir uma página de teste na impressora de rede.
5 Clique em Concluído para concluir a instalação do software
de impressão.
Configurando manualmente diversas impressoras
1 Na tela Seleção da impressora, selecione a primeira impressora não
configurada da lista e clique em Configurar. Você deve conhecer o
endereço MAC da impressora para poder selecioná-la. Para obter ajuda,
consulte “Localizando o endereço MAC da impressora” na página 6.
18
2 Na tela Configurar impressora de rede, digite o endereço IP que
deseja atribuir à impressora e clique em OK.
3 Na tela Seleção da impressora, selecione a próxima impressora não
configurada da lista. Repita a etapa 1 e a etapa 2 até que todas as
impressoras da lista estejam configuradas.
4 Na lista da tela Seleção da impressora, selecione a impressora na
qual deseja imprimir.
5 Clique em Selecionar para continuar a instalação do software de
impressão.
6 Siga as etapas correspondentes ao seu sistema operacional:
Mac OS 8.6
a 9.2
Quando for
solicitado pelo
software de
impressão, siga
as orientações
na tela para
instalar e alinhar
os cartuchos.
Mac OS X versão 10.0.3 a 10.1
1 Na tela Seleção da impressora, clique em Abrir centro
de impressão.
A Lista de impressoras é exibida.
2 Se a impressora estiver relacionada, continue na etapa 3.
Se a impressora não estiver relacionada, clique em Adicionar
impressora e selecione Lexmark Inkjet Networking no menu
pop-up. Selecione a impressora na lista e clique em Adicionar.
3 Clique no botão vermelho de fechamento.
4 Na tela Seleção da impressora, clique em Continuar.
5 Siga as orientações na tela para instalar e alinhar os cartuchos.
7 Na tela A configuração da impressora está concluída, clique em Página
de teste para imprimir uma página de teste na impressora de rede.
8 Clique em Concluído para concluir a instalação do software
de impressão.
19
Adicionando uma impressora de rede remota
Uma sub-rede remota é outra rede que está conectada à sua rede. Se a
impressora estiver conectada a uma sub-rede remota e não à sua sub-rede local:
1 Se a impressora de rede remota já estiver configurada, continue na
etapa 2.
Se a impressora de rede remota não estiver configurada:
a Em um computador na mesma sub-rede da impressora remota,
configure essa impressora seguindo as etapas na página 14.
b Continue na etapa 2.
2 Na tela Seleção da impressora, clique em Adicionar remota.
3 Na tela Adicionar impressoras remotas, execute um dos
procedimentos a seguir:
–
–
Selecione Adicionar uma impressora, digite o endereço IP da
impressora de rede remota e clique em OK. Esse procedimento
adiciona somente uma impressora configurada à lista.
Selecione Pesquisar sub-rede, digite um endereço IP de uma
impressora na sub-rede remota e clique em OK. Todas as
impressoras disponíveis na sub-rede são adicionadas à lista.
20
4 Na tela Seleção da impressora, selecione a impressora remota da lista.
5 Clique em Selecionar para continuar a instalação do software de
impressão.
6 Siga as etapas correspondentes ao seu sistema operacional:
Mac OS 8.6
a 9.2
Quando for
solicitado
pelo software
de impressão,
siga as
orientações
na tela para
instalar e
alinhar os
cartuchos.
Mac OS X versão 10.0.3 a 10.1
1 Na tela Seleção da impressora, clique em Abrir centro de impressão.
A Lista de impressoras é exibida.
2 Se a impressora estiver relacionada, continue na etapa 3.
Se a impressora não estiver relacionada, clique em Adicionar
impressora e selecione Lexmark Inkjet Networking no menu pop-up.
Selecione a impressora na lista e clique em Adicionar.
3 Clique no botão vermelho de fechamento.
4 Na tela Seleção da impressora, clique em Continuar.
5 Siga as orientações na tela para instalar e alinhar os cartuchos.
7 Na tela A configuração da impressora está concluída, clique em Página
de teste para imprimir uma página de teste na impressora de rede.
8 Clique em Concluído para concluir a instalação do software de
impressão.
Conectando outros computadores na mesma
sub-rede à impressora
1 Certifique-se de ter concluído com êxito as etapas em “Configurando
uma impressora de rede (Macintosh)” na página 14 ou “Configurando
manualmente uma única impressora não configurada” na página 17
para configurar a impressora no primeiro computador de rede.
2 Conclua o seguinte conjunto de etapas para cada computador de rede
com o qual você deseja imprimir na impressora.
a Insira o CD do software de impressão na unidade de CD-ROM
de um dos computadores da rede. Se você estiver utilizando
o Mac OS X versão 10.0.3 a 10.1, clique duas vezes no ícone
do instalador quando o conteúdo do CD for exibido.
b Quando a tela de instalação do software de impressão da Lexmark
for exibida, clique em Instalar e Concordar. Como a impressora já
está configurada para a rede, a instalação do software de
impressão será automaticamente concluída.
21
Nota: Se mais de uma impressora configurada disponível forem
encontradas, a tela Seleção da impressora será exibida.
Selecione a impressora na lista e clique em Selecionar
para continuar a instalação do software de impressão.
c Na tela A configuração da impressora está concluída, clique em
Página de teste para imprimir uma página de teste na impressora
de rede.
d Clique em Concluído para concluir a instalação do software
de impressão.
Exibindo as configurações da impressora de rede
Depois que o software de impressão estiver instalado no computador da
rede, você poderá utilizar esse software para:
• Localizar o Nome da impressora, o Endereço IP e o Endereço MAC.
• Alterar as informações de endereço IP.
• Verificar informações de status da impressora, como os níveis de tinta.
Para obter ajuda, consulte “Utilizando o software de impressão para atender
as suas necessidades de impressão” na página 4.
Localizando impressoras não relacionadas
A impressora pode não ser exibida na lista de impressoras disponíveis na
tela Seleção da impressora por um dos seguintes motivos:
• Talvez haja um problema de hardware nessa impressora. Execute as
verificações de hardware a seguir. Consulte o folheto de configuração
para obter ajuda.
– Verifique se todos os cabos conectados ao computador de rede,
à impressora, ao hub de rede ou à conexão de parede da rede
estão firmes.
– Verifique se as fontes de alimentação estão corretamente
conectadas e se todos os dispositivos de hardware estão ligados.
• Você pode estar tentando instalar uma impressora localizada em uma
sub-rede remota e não em sua sub-rede local. Consulte “Adicionando
uma impressora de rede remota” na página 20.
É possível consultar a documentação atualizada da impressora no nosso
site da Internet, no endereço www.lexmark.com/publications.
Procure informações sobre a impressora Lexmark Z65n.
22
Imprimindo a partir da bandeja de papel 1
A partir da bandeja de papel 1, você pode imprimir em diferentes tipos
de papel, como papel comum, especial, fotográfico ou brilhante. Também
é possível imprimir em transparências, envelopes, etiquetas, papel transfer
ou papel para banner. Seu papel deve estar dentro destas dimensões:
Largura:
76,2 a 279 mm (3,0 a 8,5 pol.)
Comprimento:
127 a 558 mm (5,0 a 17,0 pol.) para sistemas Windows
127 a 459,5 mm (5,0 a 14,0 pol.) para sistemas Macintosh
Nota: O papel para banner pode ser mais comprido.
Se você colocar transparências ou papel comum, especial, fotográfico
ou brilhante na bandeja de papel 1, a impressora detectará o tipo de papel
e ajustará automaticamente a configuração de Tipo de papel no software
de impressão.
Para imprimir um documento a partir dessa bandeja:
1 Coloque o papel, com o lado de impressão voltado para você e contra
o lado direito da bandeja de papel.
2 Pressione e deslize a guia de papel até a margem esquerda do papel.
23
Notas:
– Para evitar atolamento de papel, coloque somente
um tamanho de papel por vez na bandeja de papel.
– Certifique-se de não forçar o papel na impressora.
Por exemplo, os papéis A4 e Carta devem ultrapassar
a parte superior da bandeja de papel 1.
3 Certifique-se de que o botão da bandeja de papel 1 esteja selecionado.
Botão da bandeja
de papel 1
4 Siga as etapas do sistema operacional para abrir o software
de impressão e imprimir o documento.
Windows
Mac OS 8.6 a 9.2
1 Com o documento aberto,
clique em Arquivo
Imprimir Propriedades
ou Preferências.
2 Na pasta Qualidade/
Velocidade, selecione uma
qualidade de impressão.
3 Certifique-se de que a
opção Origem do papel
esteja definida como
Configuração da
impressora ou Bandeja 1
(frontal).
Nota: Alguns aplicativos
podem substituir a sua
seleção de bandeja de papel.
4 Na pasta Configurar papel,
certifique-se de que a
opção Tipo de papel esteja
definida como Automático
(se desejar que o tipo de
papel seja detectado
automaticamente) ou
como o tipo de papel do
seu documento.
5 Clique em OK.
6 Clique em OK ou em
Imprimir.
1 Com o documento
aberto, clique em
Arquivo Imprimir.
2 Certifique-se de que a
opção Origem do papel
esteja definida como
Configuração da
impressora ou
Bandeja 1 (frontal).
Nota: Alguns aplicativos
podem substituir a sua
seleção de bandeja de
papel.
3 No menu pop-up,
escolha Tipo de papel/
Qualidade.
4 Selecione uma
qualidade de impressão.
5 Certifique-se de que a
opção Tipo de papel
esteja definida como
Automático (se desejar
que o tipo de papel seja
detectado
automaticamente) ou
como o tipo de papel
do seu documento.
6 Clique em Imprimir.
24
Mac OS X versão
10.0.3 a 10.1
1 Com o documento
aberto, clique em
Arquivo Imprimir.
2 No menu pop-up
Impressora, escolha
Lexmark Z65.
3 No menu pop-up,
escolha Qualidade e
material de impressão.
4 Selecione uma
qualidade de
impressão.
5 No menu pop-up
Bandeja 1 (frontal),
selecione Automático
(se desejar que o tipo
de papel seja detectado
automaticamente) ou
o tipo de papel do seu
documento.
Nota: Alguns aplicativos
podem substituir a sua
seleção de bandeja de
papel.
6 Clique em Imprimir.
Imprimindo a partir da bandeja de papel 2
A partir da bandeja de papel 2, você pode imprimir em papéis A4 ou Carta.
Essa bandeja de papel não possui um sensor de tipo de papel e, portanto,
você precisará selecionar um tipo de papel no software de impressão.
Para imprimir um documento a partir dessa bandeja:
1 Coloque o papel, com o lado de impressão voltado para você e contra
o lado direito da bandeja de papel.
2 Pressione e deslize a guia de papel até a margem esquerda do papel.
Notas:
– Para evitar atolamento de papel, coloque somente
um tamanho de papel por vez na bandeja.
– Certifique-se de não forçar o papel na impressora.
Por exemplo, os papéis A4 e Carta devem ultrapassar
a parte superior da bandeja de papel 2.
3 Certifique-se de que o botão da bandeja de papel 2 esteja selecionado.
Botão da bandeja
de papel 2
25
4 Siga as etapas do sistema operacional para abrir o software de
impressão e imprimir o documento.
Windows
Mac OS 8.6 a 9.2
1 Com o documento aberto,
clique em Arquivo
Imprimir
Propriedades
ou Preferências.
2 Na pasta Qualidade/
Velocidade, selecione
uma qualidade de
impressão.
3 Na pasta Configurar
papel, certifique-se de
que a opção Origem
do papel esteja definida
como Configuração da
impressora ou Bandeja 2
(traseira).
4 Selecione um tipo de
papel.
Nota: Alguns aplicativos
podem substituir a sua
seleção de bandeja
de papel.
5 Clique em OK.
6 Clique em OK
ou em Imprimir.
1 Com o documento
aberto, clique em
Arquivo Imprimir.
2 Certifique-se de que
a opção Origem do
papel esteja definida
como Configuração
da impressora ou
Bandeja 2 (traseira).
Nota: Alguns
aplicativos podem
substituir a sua seleção
de bandeja de papel.
3 No menu pop-up,
escolha Tipo de
papel/Qualidade.
4 Selecione uma
qualidade de
impressão e um
tipo de papel.
5 Clique em Imprimir.
26
Mac OS X versão
10.0.3 a 10.1
1 Com o documento
aberto, clique em
Arquivo Imprimir.
2 No menu pop-up
Impressora, escolha
Lexmark Z65.
3 No menu pop-up,
escolha Qualidade
e material de
impressão.
4 Selecione uma
qualidade de
impressão.
5 No menu pop-up
Bandeja 2 (traseira),
selecione um tipo
de papel.
6 Clique em Imprimir.
Imprimindo por diversão
Para aprender a imprimir um cartão fotográfico utilizando sistemas operacionais
Windows, consulte a página 28. Para obter informações sobre como imprimir
outros projetos, consulte a página 30.
Brochura
Cartão de
felicitações
Impressão em
ambos os
lados de uma
folha de papel
Envelope
Impressão de diversas páginas
em uma única folha
Banner
Transparência
Cartaz
Papel transfer
Nota: O software de impressão do seu sistema operacional
talvez não suporte todos esses recursos.
27
Imprimindo uma fotografia digital em um cartão
fotográfico (Windows)
1 Coloque até 10 cartões fotográficos na posição vertical e contra o lado
direito da bandeja de papel 1.
Ao colocar cartões fotográficos, verifique se:
–
–
–
–
Você leu cuidadosamente as instruções fornecidas com os cartões.
O lado de impressão está voltado para você.
Você não forçou os cartões na impressora.
Todos os cartões possuem as mesmas dimensões.
2 Pressione e deslize a guia de papel até a margem esquerda dos cartões.
3 Certifique-se de que o botão da bandeja de papel 1 esteja selecionado.
Botão da bandeja de
papel 1
28
4 Abra a fotografia digital no aplicativo de fotografia.
5 Quando estiver preparado para imprimir a fotografia, clique em
Arquivo
Imprimir
Propriedades ou Preferências.
6 No menu Eu gostaria de..., clique em Imprimir uma fotografia.
Menu
Eu gostaria de…
29
A tela Imprimir uma fotografia é exibida.
7 Na Etapa 1 dessa tela, selecione uma qualidade de impressão.
8 Na Etapa 2 dessa tela, selecione um tamanho de papel e clique em OK.
9 Na pasta Configurar papel, certifique-se de que a opção Origem do
papel esteja definida como Configuração da impressora ou Bandeja 1
(frontal).
10 Em Propriedades de impressão, clique em OK.
11 Na tela Imprimir, clique em OK ou em Imprimir.
12 Para evitar manchas, remova cada fotografia à medida em que
for impressa e deixe-a secar completamente antes de empilhá-la.
Outras idéias divertidas de impressão
Para aprender a imprimir projetos especiais, siga as etapas do sistema
operacional.
Windows
Macintosh
1 Consulte o Centro de soluções
Lexmark Z65 (consulte a página 4).
2 Clique na pasta Idéias de impressão.
1 Consulte o Guia do usuário on-line
(consulte a página 4).
2 Clique no link “Idéias de impressão”
na área de navegação à esquerda.
30
Lista de verificação para soluções
de problemas
A fonte de alimentação está firmemente conectada à impressora
e a uma tomada?
A impressora e o computador estão ligados?
O cabo da impressora está firmemente conectado em ambas
as extremidades?
Você está utilizando um cabo USB ou um cabo Ethernet, e não ambos
ao mesmo tempo? Se estiver utilizando um cabo Ethernet, verifique
se ele é um cabo RJ-45 (Categoria 5).
Se estiver utilizando a impressora em uma rede, todas as conexões
da rede estão firmes? Certifique-se de que o computador esteja
conectado à rede.
Você removeu o adesivo e a fita transparente das partes posterior
e inferior de ambos os cartuchos de impressão?
O cartucho de tinta preta (P/N82) está no suporte esquerdo e o cartucho
de tinta colorida (P/N 83 ou 88) está no suporte direito?
O papel foi colocado corretamente? Certifique-se de não forçar o papel
na impressora. Para obter ajuda, consulte a página 23.
Você instalou o software de impressão corretamente?
Windows
Mac OS 8.6 a 9.2
Mac OS X versão 10.0.3 a 10.1
Na área de trabalho,
clique em Iniciar
Programas
ou Todos os
programas.
Se a impressora
Lexmark Z65 não
for exibida na lista
de programas,
instale o software de
impressão (consulte
a página 42).
No menu Apple,
escolha Painéis
de controle.
Se a impressora
Lexmark Z65 não for
exibida na lista de
Painéis de controle,
instale o software de
impressão (consulte
a página 43).
No “Finder”, clique em Computador
e clique duas vezes no ícone de
disco do OS X pasta Biblioteca
pasta Impressoras pasta
Lexmark.
Se o Utilitário da Lexmark Z65
não for exibido na pasta, instale
o software de impressão (consulte
a página 43).
31
A impressora está conectada ao computador por meio de um dispositivo
externo, como um hub USB, um comutador, um scanner ou um aparelho
de fax? Em caso negativo, consulte “Soluções de problemas de
configuração” na página 33 para obter ajuda. Em caso positivo, siga
estas etapas:
1 Desconecte a impressora de qualquer dispositivo externo.
2 Conecte a impressora diretamente ao computador com um cabo USB.
3 Siga as instruções do sistema operacional para imprimir uma página
de teste.
Windows
Macintosh
1 Abra o Centro de soluções
Lexmark Z65 (consulte a página 4).
2 Na pasta Solucionar problemas,
clique em Imprimir uma página
de teste.
1 Abra o Painel de controle da
Lexmark Z65 ou o Utilitário da
Lexmark Z65 (consulte a página 4).
2 Clique em Imprimir uma página
de teste.
–
–
Se a página de teste for impressa, talvez o problema esteja
relacionado aos dispositivos externos e não à impressora.
Para obter ajuda, consulte a documentação incluída nesses
dispositivos.
Se a página de teste não for impressa, consulte a Ajuda do
software de impressão (consulte a página 4) para obter mais
informações sobre como solucionar problemas.
Para obter ajuda adicional sobre como solucionar problemas de impressão,
consulte “Soluções de problemas de configuração” na página 33.
32
Soluções de problemas de configuração
Consulte o Centro de soluções Lexmark (consulte a página 4) ou o Guia do
usuário on-line (consulte a página 4) para obter ajuda sobre como solucionar
possíveis problemas após a configuração da impressora, por exemplo:
• Baixa velocidade de impressão e qualidade de impressão reduzida
• Atolamento ou alimentação incorreta de papel
• Mensagens de erro ou luzes intermitentes
Utilize este capítulo para solucionar possíveis problemas durante a configuração
da impressora.
Para este problema:
Consulte a página:
Resultados da pesquisa: A tela Nenhuma impressora
conectada foi exibida.
34
para Windows
A tela Nova impressora de rede encontrada ou
Seleção da impressora foi exibida.
34
para Macintosh
A luz indicadora de energia não acendeu.
35
para Windows e Macintosh
A página de alinhamento não foi impressa.
35
para Windows e Macintosh
Quando inseri o CD do software de impressão,
nada aconteceu.
36
para Windows
37
para Macintosh
38
para Windows
39
para Mac OS 8.6 a 9.2
40
para Mac OS X
Uma luz de bandeja de papel está intermitente.
41
para Windows e Macintosh
Uma mensagem de erro de comunicações foi
exibida.
41
para Windows e Macintosh
Minha impressora de rede não está funcionando.
41
para Windows e Macintosh
Minha impressora ainda não está funcionando.
42
para Windows
43
para Macintosh
Meu documento não é impresso.
33
Resultados da pesquisa: A tela Nenhuma impressora
conectada foi exibida.
(Somente para Windows)
Nota: Dependendo do sistema operacional, sua tela poderá ser um pouco
diferente da tela exibida acima.
a Veja se a verificação dos itens na página 31 soluciona o problema.
b Clique em Continuar ou Avançar.
c Se essa tela for exibida novamente e você estiver utilizando um cabo USB, verifique se
esse cabo está firmemente conectado em ambas as extremidades e se não está danificado.
Se necessário, substitua-o por outro cabo USB de boa qualidade, como o P/N 12A2405 da
Lexmark. Para continuar a instalação do software de impressão, siga as etapas na folha de
instruções de configuração fornecida com a impressora.
Se essa tela for exibida novamente e você estiver conectando a impressora a uma rede,
consulte “Configurando manualmente a impressora de rede” na página 8.
A tela Nova impressora de rede encontrada ou
Seleção da impressora foi exibida.
(Somente para Macintosh)
a Veja se a verificação dos itens na página 31 soluciona o problema.
b Consulte “Configurando manualmente uma única impressora não configurada” na
página 17 ou “Configurando manualmente diversas impressoras” na página 18.
34
A luz indicadora de energia
não acendeu.
a Verifique as conexões da fonte de alimentação.
b Pressione o botão Liga/desliga
(consulte a página 1).
A página de alinhamento
não foi impressa.
Verifique se:
• Você removeu o adesivo e a fita transparente das partes posterior e inferior de ambos
os cartuchos de impressão.
• Você instalou o cartucho de tinta preta (P/N 82) no suporte esquerdo e o cartucho
de tinta colorida (P/N 83 ou 88) no suporte direito.
• Você colocou papel comum A4 ou Carta na bandeja de papel 1 (consulte a página 23).
• Você colocou o papel corretamente e não o forçou na bandeja de papel 1
(consulte a página 23).
• O botão da bandeja de papel 1 na impressora está selecionado (consulte a página 1).
• Para obter mais informações, siga as instruções do sistema operacional.
Windows
Macintosh
Se houver uma mensagem de
erro na tela, siga as instruções
nessa mensagem. Para obter
ajuda adicional, consulte a
página 4.
Consulte o tópico Solucionando
problemas para verificar esse
problema no Guia do usuário on-line
(consulte a página 4).
35
Quando inseri o CD do software de impressão, nada aconteceu.
(Windows)
Em primeiro lugar, veja se a verificação dos itens na página 31 soluciona o problema.
Em seguida:
a Feche todos os aplicativos.
b Reinicie o computador.
c Insira novamente o CD do software de impressão.
Quando você inserir o CD do software de impressão, uma das seguintes telas de instalação
do software de impressão da Lexmark deverá ser exibida:
ou
Se nenhuma das telas anteriores de instalação do software de impressão for exibida:
a Verifique se você clicou em Cancelar em qualquer tela semelhante a esta:
b Remova e insira novamente o CD do software de impressão da Lexmark.
Se a tela de instalação do software de impressão da Lexmark não for exibida:
1 Na área de trabalho, clique duas vezes em Meu computador.
2 Clique duas vezes no ícone da unidade de CD-ROM. Se necessário, clique duas
vezes em setup.exe.
3 Quando a tela de instalação do software de impressão da Lexmark for exibida, clique
em Instalar ou Instalar agora.
c Siga as instruções em cada tela para concluir a instalação do software de impressão.
36
Quando inseri o CD do software de impressão, nada aconteceu.
(Macintosh)
Em primeiro lugar, veja se a verificação dos itens na página 31 soluciona o problema.
Em seguida:
a Feche todos os aplicativos.
b Insira novamente o CD do software de impressão.
Quando você inserir o CD do software de impressão, uma das seguintes telas de instalação
do software de impressão da Lexmark deverá ser exibida:
Mac OS X versão
10.0.3 a 10.1
Mac OS 8.6 a 9.2
Se nenhuma das telas anteriores de instalação do software de impressão for exibida:
a Na área de trabalho, clique duas vezes no ícone do CD da impressora Lexmark Z65.
b Clique duas vezes no ícone Instalar.
c Quando a tela Instalação da Lexmark Z65 for exibida, clique em Instalar e Concordar.
d Siga as instruções em cada tela para concluir a instalação do software de impressão.
37
Meu documento não é impresso.
(Windows)
Em primeiro lugar, veja se a verificação da lista na página 31 soluciona o problema.
Verifique se a impressora está definida para utilizar a interface correta:
• Se a impressora estiver conectada ao computador com um cabo USB, deverá utilizar
uma interface USB, como usb-lexmark_z65 ou USB001.
• Se a impressora estiver conectada à rede, deverá utilizar uma interface de rede, como
a Lexmark_Z65_######, onde ###### representa os últimos seis caracteres do seu
endereço MAC. Para obter ajuda sobre como identificar o endereço MAC da impressora,
consulte a página 6.
Para verificar a interface da impressora e alterá-la, se necessário, siga as etapas do sistema
operacional.
Windows 98/Me
a Clique em Iniciar
Configurações
Impressoras.
b Clique com o botão direito
do mouse no ícone da
impressora Lexmark Z65
e clique em Propriedades.
c Clique na pasta Detalhes.
d No menu suspenso
Portas, selecione a
interface da impressora.
Se a interface correta não
estiver relacionada,
desinstale o software de
impressão e instale-o
novamente. Para obter
ajuda, consulte a
página 42.
e Clique em OK.
Windows 2000
Windows XP
a Clique em Iniciar
Configurações
Impressoras.
b Clique com o botão direito
do mouse no ícone da
impressora Lexmark Z65
e clique em Propriedades.
c Clique na pasta Interfaces.
d Na lista de interfaces,
selecione a interface da
impressora correta.
Se a interface correta não
estiver relacionada,
desinstale o software de
impressão e instale-o
novamente. Para obter
ajuda, consulte a página 42.
e Clique em Aplicar.
f Clique em OK.
a Clique em Iniciar
Painel de controle
Impressoras e outro
hardware
Impressoras e faxes.
b Clique na pasta
Interfaces.
c Na lista de interfaces,
selecione a interface
da impressora correta.
Se a interface correta
não estiver relacionada,
desinstale o software de
impressão e instale-o
novamente. Para obter
ajuda, consulte a
página 42.
d Clique em Aplicar.
e Clique em OK.
Se o documento não foi impresso, imprima uma página de teste:
a Na área de trabalho, clique duas vezes no ícone do Centro de soluções Lexmark Z65.
b Na pasta Solucionar problemas, clique em Imprimir uma página de teste.
– Se a página de teste for impressa, significa que a impressora está funcionando
corretamente. Consulte a documentação do aplicativo para obter informações
sobre como solucionar problemas.
– Se a página de teste não for impressa, clique no botão Ajuda da mensagem de
erro exibida ou consulte a Ajuda do software de impressão (consulte a página 4).
38
Meu documento não é impresso.
(Mac OS 8.6 a 9.2)
Em primeiro lugar, veja se a verificação da lista na
página 31 soluciona o problema.
Verifique se a impressora está selecionada no “Chooser”:
a No menu Apple, escolha “Chooser”.
b Na janela esquerda, destaque o ícone da impressora Lexmark Z65. Se a impressora
não estiver relacionada, instale o software de impressão (consulte a página 43).
c Na caixa Conectar-se a, destaque o ícone da impressora Lexmark Z65. Se a
impressora não estiver relacionada, verifique a conexão do cabo da impressora. Se
a impressora estiver conectada a uma rede, verifique as conexões de cabo dessa rede.
d Clique na caixa na parte superior esquerda para fechar o “Chooser”.
e Quando a caixa de diálogo de mensagem Configuração de página for exibida,
clique em OK.
f Envie o documento para impressão.
Se o documento não foi impresso, verifique o status da impressora:
a Na área de trabalho, destaque o ícone da impressora Lexmark Z65.
b Na barra de menus, escolha Impressão.
c Verifique se a opção Definir impressora padrão está selecionada.
d Escolha a opção Iniciar fila de impressão, se disponível.
e Envie o documento para impressão.
Se o documento não foi impresso, imprima uma página de teste:
a No menu Apple, escolha Painéis de controle
Painel de controle da Lexmark Z65.
b Clique em Imprimir uma página de teste.
– Se a página de teste for impressa, significa que a impressora está funcionando
corretamente. Consulte a documentação do aplicativo para obter informações
sobre como solucionar problemas.
– Se a página de teste não for impressa, consulte a Ajuda do software
de impressão (consulte a página 4).
39
Meu documento não é impresso.
(Mac OS X versão 10.0.3 a 10.1)
Em primeiro lugar, veja se a verificação da lista na
página 31 soluciona o problema.
Verifique o status da impressora:
a A partir do “Dock”, clique no ícone do “Finder”.
b Na janela do "Finder", clique no ícone Aplicativos da barra de ferramentas.
c Clique duas vezes na pasta Utilitários.
d Clique duas vezes no ícone Centro de impressão.
e Selecione a impressora na lista de impressoras. Se a impressora não
estiver relacionada ou estiver relacionada como “não suportada”,
instale o software de impressão (consulte a página 43).
f No menu Impressoras, escolha Tornar padrão.
g No menu Impressoras, escolha Mostrar fila, se disponível.
h No menu Fila, escolha Iniciar fila, se disponível.
i Na lista de trabalhos de impressão na fila, selecione o seu trabalho
de impressão.
j Clique em Continuar ou Tentar novamente, se disponível, para imprimir
o documento.
Se o documento não foi impresso, imprima uma página de teste:
a No “Finder”, clique em Computador e clique duas vezes no ícone de disco
do OS X pasta Biblioteca pasta Impressoras pasta Lexmark.
b Clique duas vezes no ícone Utilitário da Lexmark Z65.
c Na pasta Cartuchos, clique em Imprimir uma página de teste.
– Se uma página de teste for impressa, significa que a impressora está
funcionando corretamente. Consulte a documentação do aplicativo para
obter informações sobre como solucionar problemas.
– Se a página de teste não for impressa, consulte a Ajuda do software
de impressão (consulte a página 4).
40
Uma luz de bandeja de papel
está intermitente.
Uma mensagem de erro de
comunicações foi exibida.
• A impressora pode estar sem papel
ou o papel pode estar atolado.
Verifique se o papel foi colocado
corretamente. Para obter ajuda,
consulte a página 23.
Em primeiro lugar, veja se a verificação da
lista na página 31 soluciona o problema.
• Se houver uma mensagem de erro
na tela, siga as instruções nessa
mensagem.
Se o software de impressão não for
instalado corretamente, uma mensagem
de erro de comunicações será exibida
quando você tentar imprimir. Convém
desinstalar esse software e, em seguida,
instalá-lo novamente. Para obter ajuda:
• Para obter mais ajuda, consulte a
página 4.
• Consulte a página 42 para sistemas
Windows.
• Consulte a página 43 para sistemas
Macintosh.
Minha impressora de rede
não está funcionando.
Em primeiro lugar, veja se a verificação da lista na página 31 soluciona o
problema. Para obter mais ajuda:
• Consulte “Configurando uma impressora de rede (Windows)” na página 7
ou “Configurando uma impressora de rede (Macintosh)” na página 14.
• Consulte a Ajuda do software de impressão (consulte a página 4).
Envie o documento para impressão. Se o problema persistir:
a Desconecte a impressora da rede.
b Conecte a impressora diretamente ao computador com um cabo USB, como o P/N 12A2405
da Lexmark.
c Desinstale o software de impressão e instale-o novamente. Para obter ajuda:
– Consulte a página 42 para sistemas Windows.
– Consulte a página 43 para sistemas Macintosh.
d Imprima uma página de teste.
– Se a página de teste for impressa, talvez o problema esteja relacionado à rede.
Entre em contato com um administrador de rede.
– Se a página de teste não for impressa, talvez o problema esteja relacionado à impressora.
Consulte a Ajuda do software de impressão (consulte a página 4) ou entre em contato
com um administrador de rede.
41
Se as sugestões neste capítulo não solucionaram o seu problema de impressão,
desinstale o software de impressão e, em seguida, instale-o novamente.
Minha impressora ainda não está
funcionando.
Desinstale o software de impressão
a Na área de trabalho, clique em Iniciar Programas ou Todos
os programas Lexmark Z65 Desinstalar a Lexmark Z65.
b Siga as instruções na tela para desinstalar o software de
impressão.
c Reinicie o computador antes de instalar o software de impressão
novamente.
Instale o software de impressão
a Insira o CD do software de impressão.
b Quando a tela de instalação do software de impressão da Lexmark
for exibida, clique em Instalar agora.
Se a tela de instalação não for exibida, consulte a página 36.
c Siga as instruções na tela para concluir a instalação do software
de impressão.
Verifique a instalação do software de impressão
a Clique em Iniciar Programas ou Todos os programas
Centro de soluções Lexmark Z65.
Lexmark Z65
b Na pasta Solucionar problemas, clique em Imprimir uma página de teste.
Se a página de teste for impressa, significa que a impressora está
funcionando corretamente. Se a página de teste não for impressa, consulte
a Ajuda do software de impressão (consulte a página 4).
42
Minha impressora ainda não está
funcionando.
Desinstale o software de impressão
a Insira o CD do software de impressão.
b Quando a tela de instalação do software de impressão da Lexmark for exibida,
clique em Desinstalar.
c Siga as instruções na tela para desinstalar o software de impressão.
d Reinicie o computador antes de instalar o software de impressão novamente.
Instale o software de impressão
a Insira o CD do software de impressão.
b Quando a tela de instalação do software de impressão da Lexmark for exibida,
clique em Instalar e Concordar.
Mac OS 8.6 a 9.2
Mac OS X 10.0.3 a 10.1
Se a tela de instalação não for exibida, consulte a página 37.
c Siga as instruções na tela para concluir a instalação do software de impressão.
Verifique a instalação do software de impressão
Siga as instruções do sistema operacional para imprimir uma página de teste:
Mac OS 8.6 a 9.2
a No menu Apple, escolha
Painéis de controle Painel
de controle da Lexmark Z65.
b Na pasta Cartuchos,
clique em Imprimir uma
página de teste.
Mac OS X versão 10.0.3 a 10.1
a No “Finder”, clique em Computador e clique duas
vezes no ícone de disco do OS X
pasta Biblioteca
pasta Impressoras
pasta Lexmark.
b Clique duas vezes no ícone Utilitário da Lexmark Z65.
c Na pasta Cartuchos, clique em Imprimir uma página
de teste.
Se a página de teste for impressa, significa que a impressora está funcionando
corretamente. Se a página de teste não for impressa, consulte a Ajuda do software
de impressão (consulte a página 4).
43
Índice
A
adicionando impressoras de rede
Macintosh . . . . . . . . . . . . . . . . 17,
Windows . . . . . . . . . . . . . . . . . 10,
Ajuda do software de impressão,
abrindo . . . . . . . . . . . . . . . . . . . . . . . .
atolamento de papel, evitando . . . . 24,
20
11
4
25
B
bandeja de papel 1 . . . . . . . . . . . . . . . 23
bandeja de papel 2 . . . . . . . . . . . . . . . 25
C
cabo da impressora, solucionando
problemas . . . . . . . . . . . . . . . . . . . . .
caixa de diálogo Configurar página
(Macintosh) . . . . . . . . . . . . . . . . . . . . .
caixa de diálogo Imprimir (Macintosh) . . .
cartões fotográficos, colocando . . . . .
cartuchos, solucionando problemas . . . .
CD, solucionando problemas
Macintosh . . . . . . . . . . . . . . . . . . . .
Windows . . . . . . . . . . . . . . . . . . . . .
colocando
cartões fotográficos . . . . . . . . . . . .
papel . . . . . . . . . . . . . . . . . . . . 23,
componentes da impressora
alavancas de liberação de papel . . . . .
bandeja de papel 1 (frontal) . . . . . . .
bandeja de papel 2 (traseira) . . . . . .
bandeja de saída de papel . . . . . . . .
botão Liga/desliga . . . . . . . . . . . . . .
botões da bandeja de papel . . . . . . .
conector de cabo Ethernet . . . . . . . .
conector de fonte
de alimentação . . . . . . . . . . . . . . . .
guias de papel . . . . . . . . . . . . . . . . .
interface do cabo USB . . . . . . . . . . .
luz indicadora de conexão
com a rede . . . . . . . . . . . . . . . . . . .
31
3
3
28
31
37
36
28
25
luz indicadora de velocidade da conexão
em rede . . . . . . . . . . . . . . . . . . . . . 2
tampa frontal . . . . . . . . . . . . . . . . . . 1
conectando outros computadores de rede
Macintosh . . . . . . . . . . . . . . . . . . . 21
Windows . . . . . . . . . . . . . . . . . . . . 12
configurações de qualidade de impressão,
acessando . . . . . . . . . . . . . . . . . . . . . 3
configurações de tipo de papel,
acessando . . . . . . . . . . . . . . . . . . . . . 3
configurando manualmente uma impressora
de rede
Macintosh . . . . . . . . . . . . . . . 17, 18
Windows . . . . . . . . . . . . . . . . . . . . . 8
configurando uma impressora de rede
Macintosh . . . . . . . . . . . . . . . . . . . 14
Windows . . . . . . . . . . . . . . . . . . . . . 7
D
desinstalando o software de impressão
Macintosh . . . . . . . . . . . . . . . . . . . 43
Windows . . . . . . . . . . . . . . . . . . . . 42
E
endereço MAC, identificando . . . . . . . . 6
evitando atolamentos de papel . . . . 24, 25
G
1
1
1
1
1
1
2
2
1
2
guia de papel, ajustando . . . . . . 23, 25
Guia on-line (Macintosh) . . . . . . . . . . . 4
I
identificando, endereço MAC . . . . . . . .
imprimindo
página de teste . . . . . . . . . . . . . . .
projetos . . . . . . . . . . . . . . . . . 27,
instalando o software de impressão
Macintosh . . . . . . . . . . . . . . . 14,
Windows . . . . . . . . . . . . . . . . . 7,
2
44
6
32
30
43
42
L
lista de verificação
rede . . . . . . . . . . . . . . . . . . . . . . . . .
solucionando problemas . . . . . . . .
localizando impressoras de rede
não relacionadas
Macintosh . . . . . . . . . . . . . . . . . . . .
Windows . . . . . . . . . . . . . . . . . . . . .
luz da bandeja de papel, solucionando
problemas . . . . . . . . . . . . . . . . . . . . .
luz indicadora de energia, solucionando
problemas . . . . . . . . . . . . . . . . . . . . .
S
5
31
22
13
41
35
M
Macintosh
caixa de diálogo Configurar página .
caixa de diálogo Imprimir . . . . . . . . .
Guia on-line . . . . . . . . . . . . . . . . . . .
Painel de controle
(Mac OS 8.6 a 9.2) . . . . . . . . . . . . .
tela Adicionar impressoras remotas
tela Configurar impressora de rede
tela Nova impressora de rede
encontrada . . . . . . . . . . . . . . . 17,
tela Seleção da impressora . . 18,
Utilitário (Mac OS X) . . . . . . . . . . . . .
mensagem de erro de comunicações .
Menu Eu gostaria de... (Windows) . . . .
3
3
4
4
20
18
34
34
4
41
2
P
página de alinhamento, solucionando
problemas . . . . . . . . . . . . . . . . . . . . .
página de teste, imprimindo . . . . . . . .
papel recomendado . . . . . . . . . . . . . . .
papel, colocando . . . . . . . . . . . . . 23,
Propriedades de impressão
(Windows) . . . . . . . . . . . . . . . . . . . . . . . .
35
32
3
25
2
R
recomendações, papel . . . . . . . . . . . . .
rede
a impressora não está imprimindo . .
endereço MAC . . . . . . . . . . . . . . . . .
lista de verificação . . . . . . . . . . . . . .
requisitos
Macintosh . . . . . . . . . . . . . . . . .
Windows . . . . . . . . . . . . . . . . . . .
3
selecionando uma bandeja de papel 24, 25
sensor de tipo de papel . . . . . . . . 1, 23
software de impressão, solucionando
problemas
Macintosh . . . . . . . . . . . . . . . . . . . 43
Windows . . . . . . . . . . . . . . . . . . . . 42
solucionando problemas
a impressora não está imprimindo
Mac OS 8.6 a 9.2 . . . . . . . . . . . 39
Mac OS X 10.0.3 a 10.1 . . . . . . 40
Windows . . . . . . . . . . . . . . . . . . 38
cabo da impressora . . . . . . . . . . . . 31
cartuchos . . . . . . . . . . . . . . . . . . . . 31
CD do software de impressão
Macintosh . . . . . . . . . . . . . . . . . 37
Windows . . . . . . . . . . . . . . . . . . 36
desinstalando o software
Macintosh . . . . . . . . . . . . . . . . . 43
Windows . . . . . . . . . . . . . . . . . . 42
impressora de rede . . . . . . . . . . . . 41
instalando o software
Macintosh . . . . . . . . . . . . . . . . . 43
Windows . . . . . . . . . . . . . . . . . . 42
lista de verificação . . . . . . . . . . . . . 31
luz da bandeja de papel . . . . . . . . 41
luz indicadora de energia . . . . . . . . 35
mensagem de erro de comunicações 41
página de alinhamento . . . . . . . . . 35
página de teste . . . . . . . . . . . . . . . 32
Macintosh . . . . . . . . . . . . . . . . . 43
Windows . . . . . . . . . . . . . . . . . . 42
W
Windows
Centro de soluções . . . . . . . . . . . . .
Menu Eu gostaria de… . . . . . . . . . .
Propriedades de impressão . . . . . . .
tela Configuração de rede da Lexmark
tela Configurar impressoras de rede
tela Resultados da pesquisa . . . . . . .
41
6
5
14
7
45
4
2
2
9
9
34
Lexmark and Lexmark with diamond design are trademarks of Lexmark International, Inc.,
registered in the United States and/or other countries. Color Jetprinter is a trademark of
Lexmark International, Inc.
© 2001 Lexmark International, Inc.
740 West New Circle Road
Lexington, Kentucky 40550
www.lexmark.com