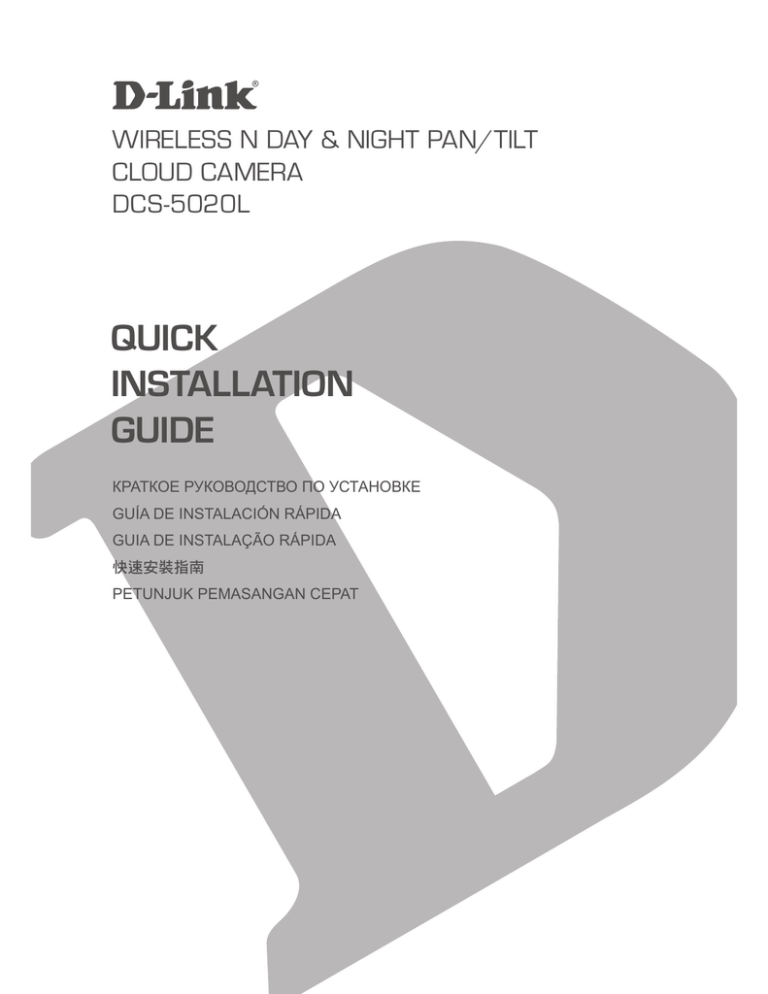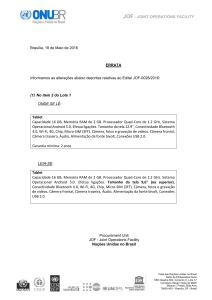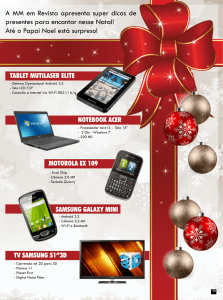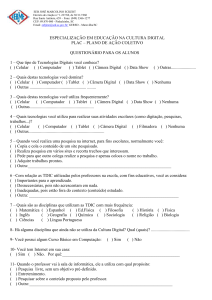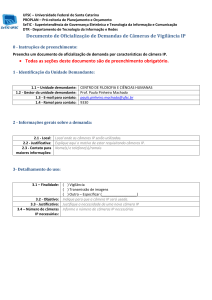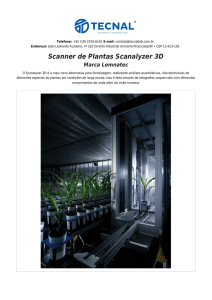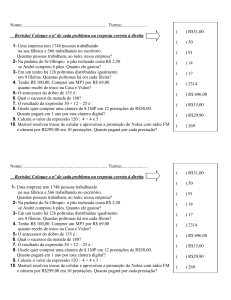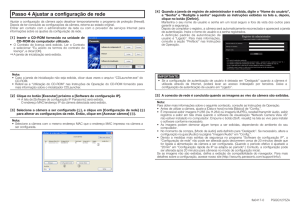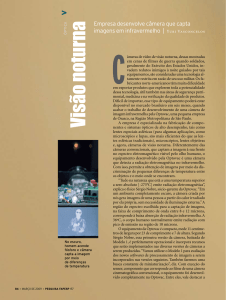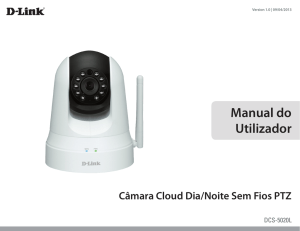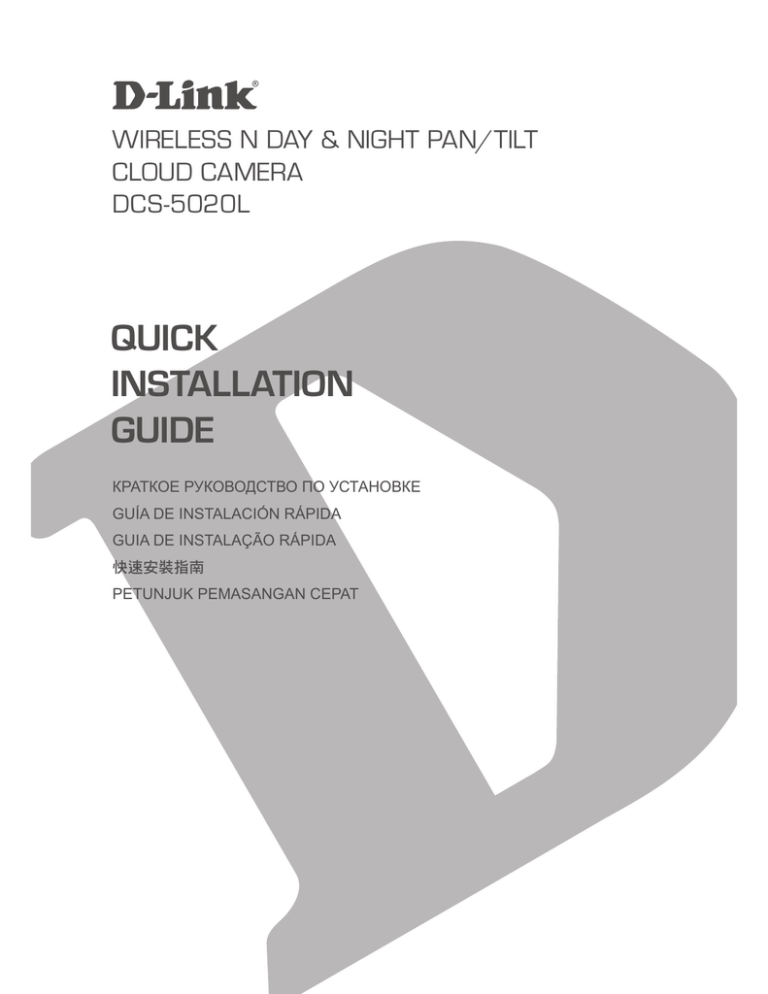
nf
gINFN
ɄɊȺɌɄɈȿɊɍɄɈȼɈȾɋɌȼɈɉɈɍɋɌȺɇɈȼɄȿ
*8Ë$'(,167$/$&,Ï15È3,'$
*8,$'(,167$/$d­25È3,'$
快速安裝指南
3(781-8.3(0$6$1*$1&(3$7
Conteúdo da Embalagem
Câmera Cloud Sem Fio
N Dia & Noite Pan/Tilt
DCS-5020L
CD-ROM com Manual de Usuário
e Software
Cabo Ethernet CAT5
Suporte de montagem e
Parafusos
32578*8Ç6
Fonte de Alimentação
Se algum dos itens acima estiver faltando, por favor contate o seu
revendedor.
Requisitos Mínimos
Computador com:
• PC com 1.3 GHz ou superior e com pelo menos 128 MB RAM
• Windows® 8, Windows® 7, Vista® ou XP (32-bit ou 64-bit)
• Mac OS® X 10.6 ou superior
Navegador:
• Internet Explorer® 7, Firefox 12, Safari 4, ou Chrome 20 e superior
• Java e controle ActiveX® instalados e ativados
Dispositivo de Rede e Serviços:
• Um roteador (Um Roteador D-Link Cloud é recomendado)
• Conexão à Internet
• Uma conta de e-mail (Requerido para registrar o serviço mydlink)
Instalando sua Câmera
Usando um Roteador D-Link Cloud (Zero Configuration)
Se você tem um Roteador D-Link Cloud, pode tirar vantagem da instalação “Zero
Configuration”. Esta opção configura e adiciona sua câmera automaticamente em
sua conta mydlink. Se você não possui um roteador D-Link Cloud, leia a próxima
página para instalar e configurar sua câmera.
Conecte o cabo de energia e cabo Ethernet em sua
câmera Cloud.
De um computador, abra o seu navegador e
digite http://www.mydlink.com e entre em sua
conta.
Clique no nome do dispositivo quando uma
nova notificação de dispositivo aparecer para
adicionar a câmera em sua conta.
DCS-5020L
Se desejar conectar sua câmera em seu roteador através de uma
conexão sem fio, você pode simplesmente desconectar o cabo Ethernet
da câmera e movê-la para a localização desejada.
32578*8Ç6
Conecte a outra extremidade do cabo Ethernet em
seu roteador D-Link Cloud e a fonte de alimentação na
tomada.
Usando o Assistente de Instalação
Se você não tem um Roteador D-Link Cloud, pode simplesmente usar
qualquer computador com Windows ou Mac para executar o assistente
de instalação de seu CD, que te guiará no processo de instalação desde a
conexão do equipamento até a configuração da câmera.
32578*8Ç6
Se você não possui uma unidade de CD-ROM, ou não
encontrar seu CD, por favor baixe o Assistente de Instalação
do endereço http://www.mydlink.com/support
• Usuários Windows – Insira o CD. Se o Assistente de Instalação não iniciar
automaticamente, siga para Iniciar > Executar. Neste campo digite D:\
Autorun.exe (onde D: representa a letra da unidade de seu CD-ROM) e clique
OK.
• Usuários Mac – Insira o CD. No desktop, abra a unidade de CD, dê dois
cliques no arquivo do Assistente de Instalação, e siga as instruções.
Depois de 20-30 segundos, o Assistente de Instalação será aberto. Ele te
guiará em um processo passo-a-passo desde conectar o seu equipamento
até configurar sua câmera e registrá-la em sua conta mydlink.
Iniciando com o mydlink
Mydlink é um serviço baseado em web que lhe permite ver e controlar os
dispositivos mydlink através de qualquer computador pela Internet. Se você
possuir câmeras associadas a sua conta mydlink, será capaz de visualizá-las ao
vivo usando o website mydlink. Siga as instruçcões abaixo para acessar sua conta
mydlink.
• Abra um navegador no seu computador conectado à Internet
• Digite o endereço http://www.mydlink.com e pressione a tecla Entra
• Entre com a sua conta mydlink
• Da tela principal, você será capaz de ver todos os dispositivos que se conectaram a sua conta mydlink.
32578*8Ç6
• Assegure-se de que seu navegador suporte Java e Activex, e que estejam
instalados e habilitados
• O Windows não tem Java instalado por padrão. Você pode baixar a última versão
através do endereço http://www.java.com
• No Max OS X 10.7.x, os applets Java estão desabilitados por padrão. Para ativar
os applets Java, clique em Finder > Aplicativos > Utilitários > Preferências Java , e
marque as opções Enable applet plugin e Web Start applications.
• Os controles Activex® no IE serão instalados automaticamente se necessário.
Sugerimos que confirme as opções em Ferramentas > Opções de Internet >
Segurança > Nível Customizado, estejam habilitadas.
Montando a Câmera
Para montar sua câmera na parede ou teto, por favor siga as instruções abaixo.
Sugerimos que você configure a câmera antes de montá-la.
32578*8Ç6
Posicione o suporte de montagem onde deseja
colocar a câmera e use uma caneta para marcar os
furos.
Use ferramentas apropriadas para fazer os furos de
mesmo diâmetro que as buchas. Depois de furar, insira
as buchas para fixar os parafusos.
Se desejar, os cabos de alimentação e Ethernet
podem ser escondidos atrás do suporte de
montagem. Passe os cabos por trás do suporte
de montagem, prendendo eles através das
guias. Assegure-se de que tenha deixado um
comprimento de cabo suficiente para conectar a
sua câmera.
Prenda o suporte de montagem na parede usando
os parafusos fornecidos.
1
2
3
4
Não aperte demais os parafusos por que eles podem rachar o suporte de
montagem.
Prenda a câmera no suporte de montagem.
Conecte os cabos de alimentação e Ethernet na
câmera.
Ajuste o ângulo do braço no suporte de
montagem. Aperte o parafuso da câmera para
travar o braço na posição desejada.
5
6
O app mydlink Lite permite que você gerencie todos os seu dispositivos mydlink
direto do seu celular.
Você pode baixar o app grátis mydlink Lite do App Store ou Google Play. Se você
possuir um leitor de código QR, pode escanear os códigos abaixo para ir diretamente à página do app mydlink Lite.
32578*8Ç6
Usando o App mydlink Lite
¶
&DVRWHQKDG~YLGDVQDLQVWDODomRGRSURGXWRHQWUHHPFRQWDWRFRPR6XSRUWH7pFQLFR'/LQN
32578*8Ç6
$FHVVHRVLWHZZZGOLQNFRPEUVXSRUWH
127(6
127(6
127(6
+4'.'55'6914-#/'jk
+4'.'55'6914-#55914&
'4TETNNjkFNEGfNGfFMJINFNE