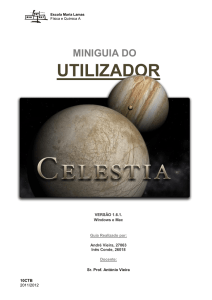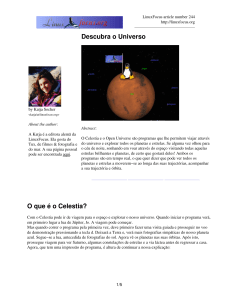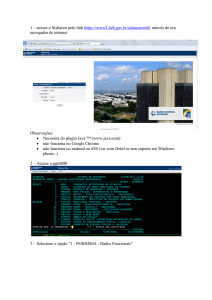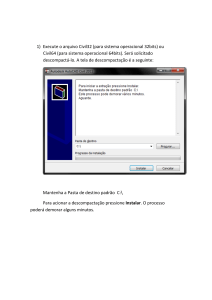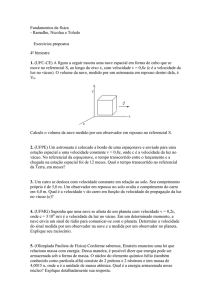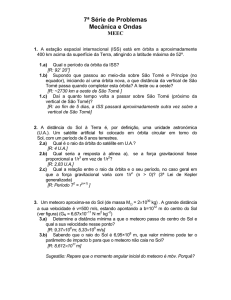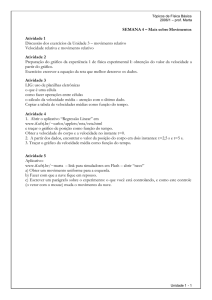LinuxUser
Celestia
Cruzando a galáxia com o Celestia
Jornada nas
estrelas
Espaço, a fronteira final. Ir aonde nenhum homem jamais esteve
talvez seja demorado demais para suas curtas férias. Se uma viagem
até a lua não cabe no seu orçamento, talvez seja hora de você testar
a nave especial Celestia, um programa livre que traz a galáxia para
o conforto de sua ponte de comando – digo, de sua casa.
por Kristian Kissling
F
lutue acima da Estação Espacial Internacional, a ISS, e observe a Terra
girar bem devagar lá embaixo. Seja
uma testemunha ocular da sonda Cassini
enquanto ela passa pelos anéis de Saturno.
Chegue aos limites da galáxia ou mesmo
visite o território Klingon (figura 1). A USS
Celestia, NCC-1320, o levará até lá.
Chris Laurel criou o programa Celestia
[1] em 2001 para navegar pela galáxia e
explorá-la, tudo em 3D. Nos anos que se
seguiram, incontáveis voluntários trabalharam para aprimorar a nave. O Celestia
é um daqueles raros programas que são
ao mesmo tempo educativos e divertidíssimos. E essa diversão só faz crescer.
O pacote padrão vem com uma coleção
absurdamente grande de objetos espaciais.
Não obstante, podem ser adicionados
mais sistemas solares distantes, sondas
espaciais e naves alienígenas – basta
baixar a parafernália da Internet. Entre
outras coisas, toda a frota espacial de 2001
– Uma Odisséia no Espaço está disponível, bem como muito material das várias
séries de Star Trek. Usuários avançados
Figura 1: A galáxia conhecida pela Celestia pode ser estendida a seu bel-prazer. Não se surpreenda se
encontrar Klingons e Borgs em sistemas solares distantes.
90
outubro 2005
edição 13
www.linuxmagazine.com.br
podem desenhar seus próprios planetas
e sistemas solares – fictícios ou não. O
Celestia pode ser usado tanto para trabalhos escolares como para traçar rotas por
toda a galáxia – você pode até navegar
por essas rotas colocando o programa em
modo de demonstração.
T menos 10 e contando...
A nave espacial Celestia não é para qualquer espaçoporto. O programa não é nada
agradável de se operar se você não possuir
uma placa de vídeo com aceleração 3D.
Sem ela, os planetas se moverão aos pulos
na tela e as estações espaciais parecerão
por demais pálidas. Para que tudo funcione direito, a sala de máquinas da nave
precisa estar equipada com processadores
bastante modernos e rápidos. Em termos
de memória, um mínimo de 512MB de
RAM e uma placa de vídeo com 64MB
de memória de vídeo são obrigatórios
– obviamente, configurada com os drivers
corretos no Linux. Instalar o driver atualizado da sua placa de vídeo pode ser
uma tarefa não-trivial, mas pelo menos
há diversos tutoriais na Internet explicando como fazer.
Os usuários do SUSE, Mandrake e Fedora podem usar os recursos próprios de
sua distribuição para instalar o Celestia,
que está na versão 1.3.2. O mecanismo
de busca rpm.pbone.net fornecerá todos os
pacotes RPM necessários. Os usuários do
Celestia
Fedora vão precisar também do pacote gtkglext-1.0.6. Embora
todos os RPMs mostrem a mesma versão, cada Celestia que
está dentro deles possui algumas diferenças em relação aos
demais. A barra de ferramentas no Fedora Core 3 parece ser
bem diferente da versão do SUSE, embora os atalhos de teclado
sejam idênticos. Usuários do Debian têm três opções: instalar a
versão mais antiga, presente no Woody (versão 1.2.2, que não
contém todos os recursos mencionados no artigo), a versão 1.3.2
do Ubuntu ou a versão 1.3.3, ainda experimental e bastante
instável. Para a versão do Debian Woody, adicione as linhas a
seguir em seu arquivo /etc/apt/sources.list:
deb http://ftp.debian.org/ debian woody main
Para a versão 1.3.2 do Ubuntu, o endereço é:
deb http://archive.ubuntu.com/ubuntu/ hoary main restricted
Para a versão 1.3.3, novinha em folha mas ainda instável, o
endereço do repositório é:
deb http://3demi.net/debian debs/ ./
Em nosso laboratório, os menus da versão 1.3.3 se mostraram
simplesmente inúteis. Já os atalhos de teclado funcionaram sem
qualquer restrição. Essa versão foi criada para o Debian Sid (mas
funciona no Sarge) e também precisa de aceleração 3D.
A nave estelar Celestia também possui atracadouros em locais
diferentes para cada distribuição. Nos planetas Debian e Fedora
Core 3, os arquivos ficam em /usr/share/celestia, enquanto
o Mandrake 10.2 usa /usr/share/apps/celestia e, no SUSE,
a nave atraca em /opt/kde3/share/apps/celestia.
Scottie, dois para subir!
Depois de completar a instalação, abra um terminal e digite
celestia para chamar o programa. A nave inicia com um
vôo rasante que passa ao largo do sol e entra em uma órbita
distante da terra. É possível usar os menus e o teclado para
comandá-la – acredite, os atalhos de teclado são muito mais
convenientes. Use a opção Configure Shortcuts no menu Settings
para personalizar os atalhos de teclado. Para ter uma rápida
noção de como a nave Celestia é versátil, pressione a tecla [D].
Isso a coloca em modo de demonstração, que mostra o quão
impressionante é cruzar a galáxia com ela. Simplesmente recoste-se na poltrona do Capitão e aprecie a vista do sistema
solar. Obviamente, a interação é possível. Se sentir que está
muito perto ou muito longe de algum planeta, modifique o FOV
(Field of View, campo de visão) pressionando as teclas [.] e [,]
LinuxUser
para controlar os procedimentos de aproximação e escape. Se
o espaço parecer muito escuro para você, a tecla [{] dirá ao
computador de bordo para clarear a tela. A tecla [}] restaura
a escuridão natural.
Fly Me to the Moon...
No fim da viagem, Celestia estará em órbita da Terra novamente.
É hora de tomar o controle da nave. Que tal uma passadinha
na Lua? Pressione [Enter]. Um campo transparente pipoca na
tela principal. Digite Mo e o auto-completar do computador de
bordo mostrará algumas alternativas. A lista de opções encolhe
a cada letra digitada. Pressione a tecla [Tab] e o auto-completar
trava a rota: Moon (Lua). Confirme a rota pressionando [Enter]
novamente. A palavra Moon é então mostrada no canto superior direito da janela, juntamente com informações adicionais
sobre o destino: distância, raio do corpo celeste, número de
horas do dia. Mas como levar a nave até lá? Simples: pressione
[G] no teclado, o atalho para a função Goto – imediatamente
estamos lá. O canto inferior direito agora mostra a mensagem
Follow Moon (seguir a lua), indicando que a Celestia está na
órbita da lua.
Pode parecer que a Lua está imóvel no espaço. Não deveria
estar girando? Na verdade ela está, mas em tempo real – muito
devagar, portanto, para que você note a diferença. A escala de
tempo é mostrada no canto superior direito: Real Time. Graças
ao computador de bordo da Celestia (e um pouco de tecnologia
alienígena), podemos comprimir o tempo de acordo com nossas
necessidades. Pressione [L] várias vezes. Você vai notar que a
Lua começará a rodar mais rápido. O contador de tempo muda
para refletir essa alteração. Preste bastante atenção e você pode
até ver ao largo tanto a Terra quanto o sol moverem-se vagarosamente em suas órbitas. Pressione [K] repetidamente para
colocar o tempo novamente em seu curso normal. Gostaria de
ir até o lado escuro da Lua? Segure o botão direito do mouse
e mova-o para cima ou para baixo. Isso o leva para qualquer
lugar em torno do satélite. Você pode aplicar o mesmo recurso
a sondas espaciais e outros corpos celestes.
Há vida em Marte?
Em vez de perguntar, porque não traçar uma rota até lá e ver
por si mesmo? Sincronize o relógio da nave com a hora atual
pressionando simultaneamente [Shift] e [!]. Ajuste passagem
do tempo para Real Time novamente com as teclas [K] e [L].
Agora pressione [Enter] e defina Marte (Mars ) como seu destino
final. Depois, inicie a viagem em condições mais ou menos
realísticas para ter uma idéia das imensidão de nosso sistema
solar – que dirá do espaço. À velocidade média dos atuais veículos espaciais (aproximadamente 28.000 km/h) o vôo duraria
outubro 2005
www.linuxmagazine.com.br
edição 13
91
LinuxUser
Celestia
na Terra. [O] liga e desliga as órbitas para
planetas, satélites e cometas. Use a opção
Configure Celestia no menu Settings para
especificar as órbitas que quer ver.
Durante a aproximação de Marte, use a
tecla [Z] para reduzir a velocidade a uma
distância de aproximadamente 1.000.000
km, ou pressione [S] para parar imediatamente, evitando assim se esborrachar
no solo do planeta. Para orbitar em torno
de Marte a uma distância fixa, pressione
[Alt]+[L] e informe a Altitude desejada.
Depois clique em Apply para colocar a
nave nessa órbita.
Sondas espaciais
Figura 2: Para viajar até uma nova localização, trave a rota no objeto em que quer chegar.
nada menos do que sete meses! Talvez
seja a hora de testar outro segredinho
alienígena: a velocidade da luz. Antes,
um lembrete: se você está no Sistema
Solar A e deseja visitar o Sistema Solar
B, é preciso especificar uma rota para o
sistema solar de destino. O mesmo vale
para corpos celestes. Por exemplo, para
ir até Marte, é preciso digitar Sol/Mars
(figura 2). Para ir até Phobos, uma das
luas marcianas, digite Sol/Mars/Phobos
como rota.
Digite Ma para Mars. Novamente o computador de bordo nos dá uma lista de
planetas que começam com essas duas
letras. Complete pressionando [Tab] e
depois [Enter]. Pressione [C] para centralizar a rota em Marte, de depois [F]
(de Follow) para travar a rota no planeta
vermelho. Com essa opção, entraremos
em órbita assim que chegarmos. O planeta
continua se movendo no espaço. Dê a
ignição nos motores de empuxo e pressione [F4] para ir diretamente à velocidade da luz. No canto inferior direito, a
velocidade aparece como 1.000 c, sendo
92
outubro 2005
que c representa a velocidade da luz e
1 quantas vezes mais rápido que a luz
estamos viajando – como o software está
em inglês, o ponto indica os decimais e a
vírgula os milhares. Podemos viajar mais
rápido pressionando [A] várias vezes. [Q]
alterna a direção de vôo.
Não há muito o que ver no caminho.
Mesmo à velocidade da luz, o vôo leva
mais ou menos 20 minutos. As estrelas
ao fundo praticamente não se mexem,
muito menos aumentam. Uma olhadela
no mostrador de distâncias (Distance),
que as mostra em termos de Unidades
Astronômicas (AU – Astronomical Units),
confirma que estamos mesmo viajando,
apesar da aparente imobilidade. Uma AU
possui mais ou menos 150 milhões de
quilômetros e é a distância média entre
a Terra e o Sol. Durante o vôo, podemos
testar alguns recursos do computador de
bordo da nave Celestia. A combinação de
teclas [Shift]+[/] ativa e desativa o filtro
de constelações, [Shift]+[=] mostra os
nomes. Por fim, [Shift]+[&] mostra os
nomes das crateras de Marte e das cidades
edição 13
www.linuxmagazine.com.br
Além dos asteróides, planetas e outros
corpos naturais, o espaço está ficando
cheio de dispositivos feitos pelo homem,
como por exemplo a sonda Cassini-Huygens [2], atualmente passeando pelo
sistema planetário de Saturno e tirando
fotos embasbacantes (nunca tive tanta
inveja de uma máquina...). A sonda foi
lançada em 15 de outubro de 1997 e agora
orbita Saturno. Você pode não só visitar a sonda com a nave Celestia como
seguir toda a rota desde o lançamento
até o destino final. Para isso, pressione
novamente [Shift]+[!] para sincronizar a
data, pressione [Enter] e digite Cassini.
Confirme com [Enter] e pressione [G] para
iniciar a viagem até a sonda. A sonda realmente aparece, mas onde está Saturno?
Para ver o planeta, é preciso girar o ponto
de vista da nave Celestia (botão direito
do mouse) ou pedir para o computador
de bordo fazer isso (pressione [Enter]
para chamar a rota do planeta e depois
[Shift]+[C]). Saturno aparece ao fundo
sem que percamos a sonda de vista.
Vamos torcer o tempo mais um pouco.
Pressione [L] para acelerar as coisas e
[J] para retornar ao ritmo normal. Um
sinal de menos no mostrador indica que
estamos voltando no tempo. Acerte o
relógio para 07.01.2004 (primeiro de
julho de 2004 em notação inglesa) e di-
Celestia
minua a velocidade. Podemos ver como
a sonda passa bem pertinho de Saturno
(figura 3) Se gostou da vista e quer ver de
novo, pressione [Alt]+[B] para criar um
marcador. A próxima vez que chamar o
marcador o mesmo cenário será mostrado. Agora voltemos a 10.15.1997 (15 de
outubro de 1997), a data em que a sonda
foi lançada ao espaço. Isso leva a nave
Celestia em altíssima velocidade para trás
no espaço e no tempo, até que fiquemos
em órbita da Terra no dia do lançamento.
A sonda aparece e, de repente, some. O
programa é bastante realista no quesito
temporal e mostra os artefatos celestes
fabricados pelo homem apenas no lugar
e no momento em que se espera que eles
estejam. Se você procurasse pela MIR ou
pela ISS, por exemplo, numa época em
que elas não existissem, sua busca seria
infrutífera. A sonda aparece de repente
na órbita da Terra em algum momento
do dia 15 de outubro.
Terra: Planeta Água
Já que estamos em órbita em torno de
nosso amado pedregulho molhado, talvez
queiramos visitar a ISS, Estação Espacial Internacional (International Space
Station). O planetário da nave Celestia
pode ajudá-lo a encontrar essa estação ou
qualquer outro corpo celeste em órbita, ou
até mesmo cidades na superfície, da Terra
– bastam alguns toques no teclado.
Veja um exemplo: clique com o botão
direito do mouse na Terra e selecione
Follow. Configure a hora para que estejamos de noite e pressione [Espaço] para
congelar o tempo. Pressione [ALT]+[L]
para especificar o local na superfície da
Terra em que você quer montar seu planetário virtual – a cidade de Berlim, por
exemplo. Vá até a Wikipedia e procure
pelo verbete Berlin. Copie as coordenadas geográficas da cidade (52.3100 graus
Norte (N) e 13.2340 graus leste (E) – lembre-se de que o ponto representa decimais
e não milhares). Informe esses valores e
trave a Altitude em 3000 km. Clique em
Apply – a nave espacial Celestia estará
em uma órbita geoestacionária a 3000 km
de altitude bem em cima da cidade de
Berlim. Resta decidir a direção em que
queremos olhar e manobrar a nave para
apontar para aquela direção. Pressione
[Ctrl]+[G] para iniciar o procedimento
de aterrissagem. Para ver as estrelas pressione [Ctrl]+[Shift ]+[A] – o computador
de bordo aplicará um filtro na imagem do
telão da ponte de comando, removendo os
efeitos da atmosfera. Da mesma forma, [I]
esconde as nuvens. Comparando a noite
estrelada com os dados do computador
de bordo, podemos conhecer os nomes
de todas as constelações e observar os
satélites artificiais riscarem o céu de
tempos em tempos.
Para adicionar sua própria cidade
natal, abra o seu gerenciador de arquivos favorito e navegue até a pasta
Data, dentro da pasta de instalação do
Celestia. Torne-se root e edite o arquivo
world-capitals.ssc. Por exemplo, poderíamos entrar os detalhes a seguir para
a cidade de Curitiba:
LinuxUser
\Location "Curitiba" "Sol/Earth"
{
LongLat [-25.42 -49.29 0]
Importance 365.00
Type "City"
}
Os dados foram obtidos da Wikipedia.
O campo Importance especifica o quão
visível a cidade é do espaço. Por exemplo,
Beijing é uma cidade monstruosamente
grande, visível a uma distância considerável, mas é preciso voar bem perto da terra
para enxergar a cidade de Inaciolândia,
em Goiás. Quanto maior o valor, mais
aparente é a cidade vista do espaço.
Estrela da Morte
Na Internet podemos encontrar inúmeros
acessórios para a nave Celestia – alguns
úteis, outros nem tão úteis assim, mas
muito bacanas! As chamadas tours são
como as demonstrações e mostram uma
seqüência animada – normalmente sobre
um único planeta – enquanto um texto é
mostrado com informações sobre o objeto.
Para tocar uma demonstração dessas, des-
Figura 3: A sonda Cassini-Huygens passou por Saturno em 1º de julho de 2004. A nave Celestia
possibilita assistirmos a tudo isso ao vivo, viajando não só no espaço mas também no tempo e a
qualquer velocidade que queiramos.
outubro 2005
www.linuxmagazine.com.br
edição 13
93
LinuxUser
Celestia
compacte os arquivos e os coloque nas pastas apropriadas em
sua máquina. Trocando em miúdos: depois de descompactar a
demonstração, coloque os arquivos que estão na pasta Texture
da demonstração na pasta Texture do Celestia. Arquivos com
a extensão *.cel, como por exemplo demo.cel, pertencem à
pasta principal do Celestia. Depois de instalar uma tour, use
item Open do menu para desfrutar dela.
A página Motherlode [3] é o repositório central desse tipo de
componente. O site oferece planetas reais e fictícios, texturas
melhoradas, naves espaciais futuristas e muitas sondas, além de
documentação. Se tiver problema com um desses componentes
(que eles chamam de add-on), ou simplesmente tiver algum
problema ou pergunta sobre o Celestia e afins, há nos confins
da galáxia um fórum chamado Shatters [4], no qual pilotos de
naves da classe Celestia se encontram e trocam informações.
Os add-ons do site Motherlode costumam ser instalados sem
nenhum problema. Por exemplo, baixe o componente Tatooine,
Endor, and first Death Star (Tatooine, Endor e a primeira Estrela da Morte) de Thomas Guilpain, na categoria Fictional/Star
Wars. Saia da nave e desative tudo (isto é, saia do programa
Celestia). Descompacte os arquivos e abra um gerenciador de
arquivos na pasta criada. Depois, abra outro gerenciador de
arquivos como root – no KDE deve haver um menu para isso;
se não encontrar abra um terminal e digite kdesu konqueror.
No Gnome a coisa é parecida. Deixe os dois gerenciadores de
arquivos abertos lado a lado. No gerenciador operando como
root, navegue até a pasta do Celestia. Agora copie os arquivos
descompactados naquela pasta – basta arrastar de uma janela
e soltar na outra, nas pastas apropriadas. Por exemplo, copie
o arquivo ssc da pasta Extras do add-on para a pasta Extras
do Celestia. Faça isso com todas as pastas.
Depois de ativar a nave Celestia novamente, pressione [Enter],
digite Rho CrB/Endor/Death Star e pressione [G] para fazer
uma viagem até a Estrela da Morte. Mas cuidado com o Raio da
Morte! Se você não tiver certeza de onde algum objeto celeste
está escondido, pressione [ALT]+[C] para que o computador
de bordo ative o navegador estelar. Ative a opção With Planets.
Isso permite que possamos procurar manualmente, nos sistemas
solares cadastrados, por planetas e naves espaciais (figura 4).
Se você possuir a versão do Celestia para o Fedora Core 3, será
preciso procurar na Internet. Não é possível descobrir por onde
anda Endor se não tivermos mais detalhes. Também ajuda
consultar o conteúdo do arquivo ssc correspondente ou mesmo o README à cata de pistas. O site Motherlode possui uma
grande quantidade de add-ons de ficção científica, como a nave
Discovery do filme 2001, Uma Odisséia no Espaço, de Stanley
Kubrick, a USS Enterprise – NCC-1701 de Jornada nas Estrelas
ou o planeta natal dos Borgs (“Resistir é inútil...”).
De volta para o futuro
O computador de bordo da nave Celestia vem de fábrica com
“apenas” cem mil estrelas, mas é possível baixar da Internet
[5] mais uns dois milhões delas. Essas estrelas não são meros
pontos no céu: cada uma delas pode ser visitada; basta escolher
uma delas, clicar com o botão direito e pressionar [G]. Para
gravar as imagens mais estupefacientes para a posteridade, por
que não uma bela fotografia? Pressione [F10] para criar uma
captura de tela em formato PNG. Outra dica: se você “se perder”
na imensidão enegrecida de algum canto distante da galáxia,
pressione [H] e [G]. Uma passagem no espaço-tempo (mais
tecnologia alienígena...) o trará de volta ao nosso pequeno e
aconchegante sistema solar.
■
Informações
[1] Site oficial do Celestia: www.shatters.net/celestia
[2] Cassini, sonda espacial em Saturno:
en.wikipedia.org/wiki/Cassini-Huygens
[3] Motherload: www.celestiamotherlode.net
Figura 4: O navegador estelar permite que encontremos naves e planetas
instalados como add-ons. Os criadores de alguns desses mundos e máquinas
ficcionais os colocam em sistemas solares bastante obscuros.
94
outubro 2005
edição 13
www.linuxmagazine.com.br
[4] Fórum dobre o Celestia: www.shatters.net/forum
[5] Mais estrelas para seu universo particular:
www.celestiamotherlode.net/catalog/extrasolar_stars.php