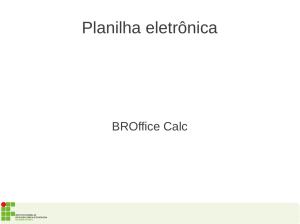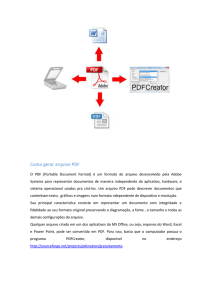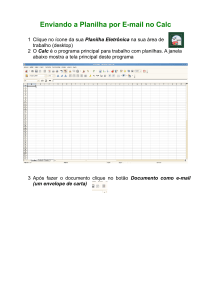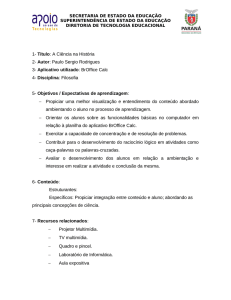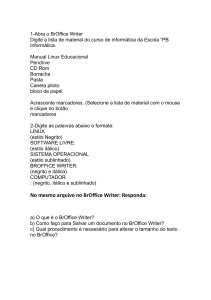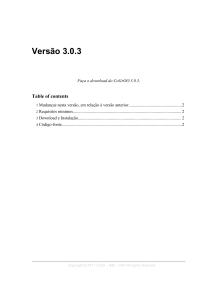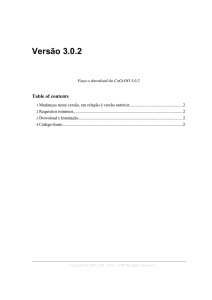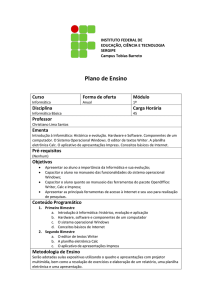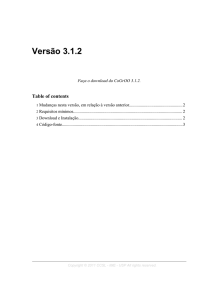Treinamento em
BrOffice.org Calc
1
Índice
I. INTRODUÇÃO.............................................................................................................3
II. NÚMEROS, TEXTOS, FÓRMULAS E DATAS........................................................4
III. MENUS BÁSICOS.....................................................................................................5
1. Arquivo....................................................................................................................5
2. Editar........................................................................................................................5
3. Formatar...................................................................................................................5
IV. FÓRMULAS...............................................................................................................8
V. REFERÊNCIAS RELATIVAS E ABSOLUTAS........................................................9
VI. PRINCIPAIS FUNÇÕES..........................................................................................10
1. Assistente de Função..............................................................................................13
VII. PREENCHIMENTO DE CÉLULAS.......................................................................14
VIII. CLASSIFICAÇÃO DE DADOS............................................................................16
IX. GRÁFICOS...............................................................................................................18
X. QUEBRA DE PÁGINA.............................................................................................20
XI. AJUDA......................................................................................................................21
2
I.
INTRODUÇÃO
O BrOffice.org Calc é um programa similar ao Excel, destinado à criação
de planilhas eletrônicas, ou seja, ao invés de trabalhar com números usando
um lápis, uma folha de papel e uma calculadora, estes são digitados em uma
tabela eletrônica onde é possível alterar e atualizá-los sempre que necessário.
Barra de menus
Barra de ferramentas
Barra de fórmulas
Indicador de planilha
Essa tabela ou Planilha Eletrônica está dividida em colunas identificadas
por letras, e linhas identificadas por números. O ponto de intersecção entre
linhas e colunas é chamado Célula. No exemplo acima está selecionada a
célula A1.
Barra de Título: Exibe o nome do programa e o nome do arquivo
utilizados. Se o arquivo não possuir nome, será dada a denominação de Sem
título 1 e assim sucessivamente a cada novo arquivo que for aberto (Sem título
2, Sem título 3, ...).
Barra de Menus: Cada menu tem seu recurso específico. Nesse curso
veremos as principais funções.
Barra de Ferramentas: As funções estão dispostas em ícones para fácil
utilização.
Barra de Fórmulas: Tem duas funções, a primeira é indicar a célula
utilizada no momento ou a célula onde deve aparecer o resultado de
determinada operação; e a segunda é a digitação de fórmulas, que veremos
posteriormente.
Indicador de Planilha: Exibe qual planilha é utilizada. No exemplo
acima, é a planilha 1 (Plan1).
3
II.
NÚMEROS, TEXTOS, FÓRMULAS E DATAS
Baseado em números o BrOffice.org Calc faz cálculos e gráficos. É
possível digitar números precedidos pelos sinais “+” ou “-“ para indicar sua
condição de positivo ou negativo.
Referente ao texto é útil observar o conteúdo deste, ao possuir mais
caracteres do que a largura da célula possibilita, preenche as células vazias à
direita do texto digitado ou, se a célula à sua direita estiver preenchida, fica
limitado pela largura da célula.
As fórmulas são expressões lógicas ou matemáticas. Toda fórmula é
precedida pelo sinal de igualdade “=”.
O BrOffice.org Calc reconhece datas e horas que são alinhadas à direita
na célula.
Observe que no exemplo a célula selecionada representa uma fórmula
exibida na barra de fórmulas: é uma soma das células c6, d6 e e6.
4
III.
1.
MENUS BÁSICOS
Arquivo
O menu Arquivo apresenta as mesmas opções apresentadas no curso
de BrOffice.org Writer, ou seja, Novo, Abrir, Salvar, Salvar como e Imprimir.
Lembre-se: as principais opções dos menus podem ser acessadas pela barra
de ferramentas, no caso do menu arquivo, estas opções estão na barra de
ferramentas padrão.
2.
Editar
As opções básicas: recortar (CTRL + X), copiar (CTRL + C) e
colar(CTRL + V), já foram explicadas no curso de BrOffice.org Writer. Observe
que ao aplicar as operações de recortar e copiar em uma ou mais células,
esta(s) ficam selecionadas.
3.
Formatar
Clique no menu Formatar – Células.
Na guia Números, alterá-se a apresentação dos números, como por
exemplo, a quantidade de casas decimais e a moeda.
5
Na guia Fonte, altera-se a aparência da planilha.
Na guia Alinhamento, define-se tipos de alinhamento horizontal ou
vertical para o texto contido dentro da célula e ainda o grau de orientação, que
causa efeitos interessantes. Experimente.
6
A guia Borda tem por finalidade definir bordas (cores, largura,
delimitações) para as células.
E por fim, a guia Plano de Fundo determina a cor do fundo e
sombreamento da célula.
7
Para facilitar a utilização de números, a barra de ferramentas
Formatação apresenta suas opções mais comuns.
Mesclar
Estilo de Moeda
IV.
Estilo de Porcentagem
Casas decimais
FÓRMULAS
Para desenvolver planilhas é essencial compreender como é executada
a confecção de fórmulas.
Além dos sinais básicos: +, -, * (multiplicação), / (divisão), o BrOffice.org
Calc permite a utilização de outros sinais necessários para operações
matemáticas. Exemplo:
Em A3 foi digitada a fórmula que resulta a soma de A1 e A2. O sinal de
igual é obrigatório para indicar o início da fórmula.
Para se referenciar intervalo de células usa-se o sinal “:” . Exemplo:
8
No exemplo, estão selecionadas as linhas de A10 até A71. Referenciase A10:A17.
V.
REFERÊNCIAS RELATIVAS E ABSOLUTAS
Observe: Ao copiarmos (CTRL + C) uma célula que foi resultado de
uma fórmula, as bordas da célula ficam pontilhadas. Escolhido o local de
destino (qualquer outra célula) pressione CTRL + V (colar). A célula destino
não copiou o valor exibido na célula de origem, mas sim a fórmula digitada
previamente, só que referenciando a(s) linha(s) e coluna(s) do destino.
No exemplo a célula A3 contém a fórmula: =A1+A2. Ao copiar essa
célula e colar em C4, o valor 85 não foi copiado, mas sim a fórmula atualizada
para as novas células: =C2+C3.
Se a planilha possui um valor que não deve ser atualizado, deve-se
utilizar o sinal de cifrão ($) antes da indicação da linha e/ou coluna, por
exemplo:
9
Para copiarmos o valor 85, resultado da fórmula: =A1+A2, devemos
modificar a fórmula para: =$A$1+$A$2 ou soma($A1;$A2) e então utilizar os
procedimentos de copiar e colar.
Isso é o que chamamos de referência absoluta.
VI.
PRINCIPAIS FUNÇÕES
Para facilitar e racionalizar a utilização de fórmulas, foram criadas
algumas funções específicas:
SOMA: Soma células ou intervalo de células. Ex: =SOMA(A1:A10).
MÉDIA: Calcula a média aritmética entre os números selecionados. Ex:
=MEDIA(A1:10).
MÍNIMO: Mostra o valor mínimo dos números selecionados. Ex:
=MINMO(A1:10).
MÁXIMO: Mostra o valor máximo dos números selecionados. Ex:
=MAXIMO(A1:10).
SE: Mostra se uma condição é verdadeira ou falsa. Exemplo: com a
fórmula =SE(A1<7; “REPROVADO”; “APROVADO”) o BrOffice.org Calc
verificar se A1 é menor que 7; em caso afirmativo o mesmo devolve o texto
“REPROVADO”, caso contrário devolve “APROVADO”.
10
Outra maneira de somar é utilizando o botão ∑ (Auto Soma). Selecione
os valores que deseja somar e clique no botão Auto Soma; a soma será
demonstrada automaticamente.
Numa pasta (arquivo do BrOffice.org Calc) pode-se trocar informações
entre planilhas. Para somar, por exemplo, o valor da planilha 1 da célula A1
com o valor da planilha 2 da célula A4 e colocar o resultado em B1 da planilha
1, deve-se fazer: =SOMA(Plan1.A1;Plan2.A4).
11
12
1.
Assistente de Função
Além das funções apresentadas, existem inúmeras outras que podem
ser acessadas através do Assistente de função.
Para inserir uma função, escolha a célula que conterá o resultado e
clique no menu Inserir –> Função.
Escolhida a função são requeridos os argumentos da mesma, que
podem ser números ou referências às células que contém valores.
13
VII.
PREENCHIMENTO DE CÉLULAS
Um recurso interessante do BrOffice.org Calc é o preenchimento
automático de células. Selecionado o intervalo de células a ser preenchido,
clique no menu Editar – Preencher e escolha uma das opções:
Para baixo: preenche o intervalo selecionado com o conteúdo da
primeira célula do intervalo.
Direita: preenche o intervalo selecionado com o conteúdo da célula mais
à direita do intervalo.
Para cima: preenche o intervalo selecionado com o conteúdo da última
célula do intervalo.
Esquerda: preenche o intervalo selecionado com o conteúdo da célula
mais à esquerda do intervalo.
Folhas: permite especificar as opções para a transferência de planilhas
ou intervalos.
Séries: preenche o intervalo selecionado com uma série específica.
Caso seja selecionada a opção Séries a seguinte tela será exibida:
14
É possível escolher a Direção, o Tipo de série, seus valores inciais e
finais, além do incremento e, no caso da Data, Sua unidade de Tempo.
Uma maneira mais prática de faze-lo é selecionar duas ou mais células
que já possuem um tipo de seqüência, clicar em seu canto inferior direito e
arrastar até que se tenha o número células necessárias para sua aplicação:
15
Ou também:
VIII.
CLASSIFICAÇÃO DE DADOS
A classificação de dados tem como objetivo organizar informações em
listas ou linhas selecionadas, por ordem alfabética, numérica ou data.
Deve-se primeiro selecionar uma faixa de dados.
Depois clique em Classificar no menu Dados:
16
Portanto, ao classificar a lista pela coluna C – ordem Crescente, o
BrOffice.org Calc reordena os valores de acordo com o especificado.
A barra de ferramentas Padrão apresenta botões de classificação, no
entanto só classifica com base no conteúdo de uma coluna.
Classificação crescente
Classificação decrescente
17
IX.
GRÁFICOS
Com o BrOffice.org Calc é possível representar graficamente os dados
de uma planilha. Os valores das células são exibidos no gráfico sob a forma de
barras, linhas, colunas, fatias de torta ou outras formas.
Primeiro, marque a sua tabela:
Em seguida abra o menu Inserir – Gráfico, será apresentada uma tela
com diversas etapas para a montagem do gráfico. Estas permitem escolher o
tipo de gráfico, selecionar os dados de origem (no exemplo já selecionados) e
também posicionar o gráfico na mesma planilha dos dados ou em uma nova.
A seguir estão as etapas necessárias para esse processo:
18
O resultado do exemplo encontra-se abaixo:
19
X.
QUEBRA DE PÁGINA
Quebra de página é o ponto em que uma página termina e outra
começa. Para imprimir uma planilha maior que o papel definido, o BrOffice.org
Calc a divide em páginas, inserindo quebras de páginas automáticas baseadas
no tamanho do papel e nas definições de margens.
Porém é possível inserir quebras de páginas manuais, controlando o que
deve ser impresso, através de quebras de páginas horizontais ou verticais.
Para isso, deve-se trabalhar na visualização de quebra de página, na qual
também é possível mover quebras de páginas, arrastando-as.
Digite um texto qualquer e clique em Exibir –> Visualizar Quebra de
página.
O BrOffice.org Calc delimitou automaticamente a página 1 na linha 11,
coluna F e o texto digitado “Teste” foi utilizado como delimitador. No entanto,
ao voltar para a exibição normal (Menu Exibir – Normal), exibe sua quebra
automática de página na linha 53, coluna G. Isto significa que ao inserir
conteúdos nessa delimitação, estes serão exibidos na primeira página e a
quebra de página será automaticamente deslocada.
20
XI.
AJUDA
O BrOffice.org Calc apresenta muitos outros recursos e, de acordo com
sua necessidade, é possível explorá-los de maneira muito simples utilizando,
por exemplo, o Ajuda do BrOffice.org Calc que apresenta todos os tópicos
expostos aqui e muitos outros.
21
Autoria
Fernanda Danielle Gobbo Britto
Revisão
Rafael Peres Rubira
Contato
[email protected]
www.fc.unesp.br/sti/broffice
22