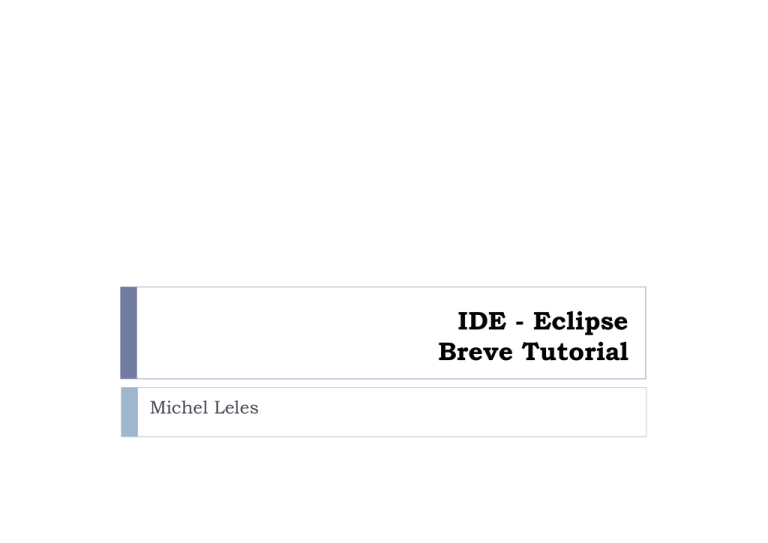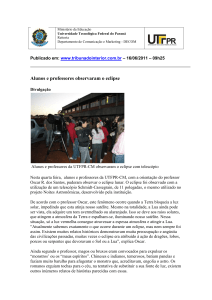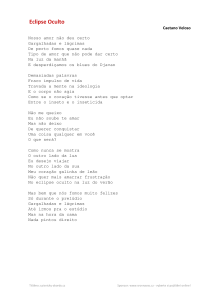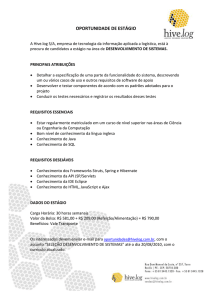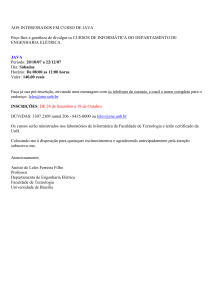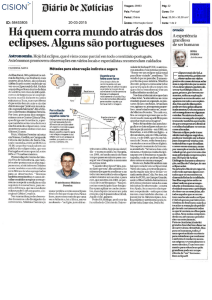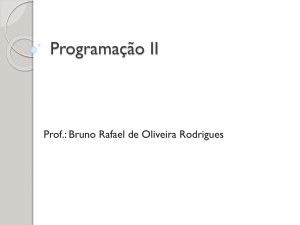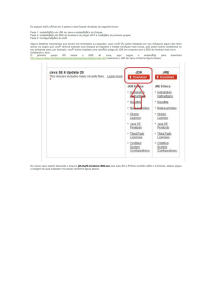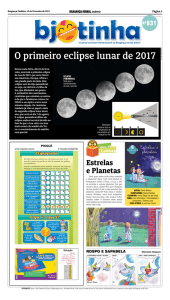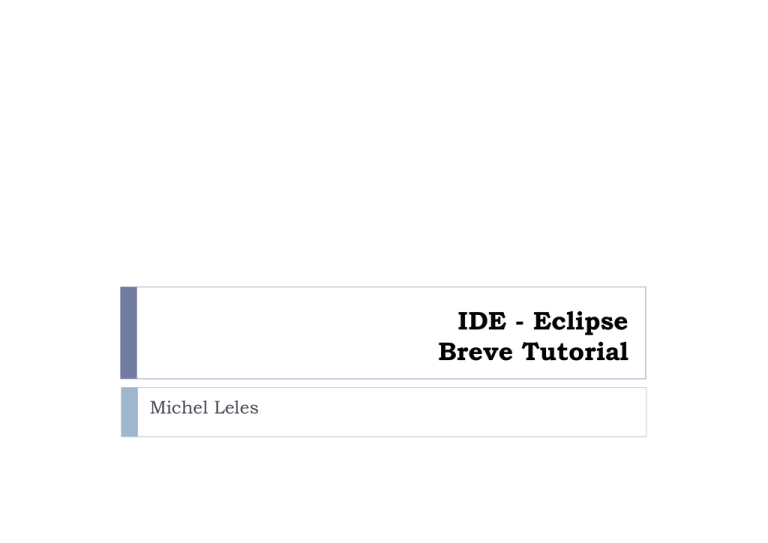
IDE - Eclipse
p
Breve Tutorial
Michel Leles
SUMÁRIO
`
IDE – Eclipse..................................................................... 3
`
Onde salvar projetos e programas........................................ 4
Eclipse - Tela de Boas Vindas.................................................. 6
`
Eclipse pronto para iniciar um projeto.......................
Criar um p
projeto
j
simples
p no Eclipse...........................
p
Criação de um programa simples................................
Imprimindo mensagens na tela.....................................
tela
Executar um programa no Eclipse...............................
C
Como
gerar um executável...........................................
tá l
Executar um programa fora do Eclipse.......................
Para “debugar” um programa........................................
`
`
`
`
`
`
`
`
2
IDE - Eclipse
|
Michel Leles
11
21
25
31
36
39
48
56
IDE - Eclipse
Ambiente de Desenvolvimento Integrado
`
`
3
IDE – Integrated Development Enviroment
IDE - Eclipse
Michel
| Leles
Onde salvar projetos e programas
`
`
`
4
No momento da inicialização, o Eclipse faz o questionamento
sobre
b onde
d salvar
l
seus projetos
j
e arquivos.
i
Selecione uma pasta exclusiva para maior segurança.
Cli
Clique
no botão
b tã Browse
B
para selecionar
l i
a pasta
t destino
d ti de
d sua
preferência.
IDE - Eclipse
|
Michel Leles
Onde salvar projetos e programas
Se por algum motivo o Eclipse não questionar sobre onde
salvar os arquivos e projetos podemos forçá-lo a isso.
`
`
5
Vá até menu principal em File >> Switch Workspace e aparecerá
a janela
j l do
d PASSO 1.
1
IDE - Eclipse
|
Michel Leles
Eclipse – Tela de Boas Vindas
Tela Inicial do Eclipse (Welcome).
`
`
6
Pode ser ignorada minimizando-a como indicado na figura,
porém ela contém atalhos para dicas e informações úteis sobre
o funcionamento
f i
t d
do Eclipse.
E li
IDE - Eclipse
|
Michel Leles
Eclipse – Tela de Boas Vindas
Apresentação (Overview).
`
`
7
Contém uma apresentação das funcionalidades, vantagens,
suporte e comparações de desempenho do Eclipse.
IDE - Eclipse
|
Michel Leles
Eclipse – Tela de Boas Vindas
Lições (Tutorials).
`
`
8
Contém exemplos para iniciante de aplicações que podem ser
desenvolvidas no ambiente Eclipse.
IDE - Eclipse
|
Michel Leles
Eclipse – Tela de Boas Vindas
Exemplos (Samples).
`
`
9
Contém alguns programas exemplos do e permite baixar
exemplos do site Eclipse.org.
IDE - Eclipse
|
Michel Leles
Eclipse – Tela de Boas Vindas
`
Novidades (What's New).
`
10
Contém um resumo de funcionalidades adicionadas na versão
atual em comparação com versões anteriores.
IDE - Eclipse
|
Michel Leles
Eclipse pronto para iniciar um projeto
`
Visão de programação (Perspectiva JAVA).
`
A tela inicial que deveria aparecer para conseguirmos executar
mais facilmente as tarefas deve ser a exemplicada na figura
abaixo.
b i
`
São elas:
11
Package
g Explorer
p
- jjanela contendo todos os pprojetos
j
desenvolvidos,,
cada projeto representa um programa ou aplicação;
Console - janela responsável pela saída de padrão para mensagens
proveniente qualquer programa Java;
Problems - janela que indica erros contidos no código ordenados pela
linha em que acontece;
Janela com código - janela onde aparecerá o código fonte do arquivo
.java selecionado no momento. Tal janela aparece automaticamente ou
dando 2 cliques em algum arquivo .java presente na janela Package
Explorer.
Explorer
IDE - Eclipse
|
Michel Leles
Eclipse pronto para iniciar um projeto
`
Visão de programação (Perspectiva JAVA).
12
IDE - Eclipse
|
Michel Leles
Eclipse pronto para iniciar um projeto
`
Visão de programação (Perspectiva JAVA).
13
IDE - Eclipse
|
Michel Leles
Eclipse pronto para iniciar um projeto
`
Habilitando a visão de programação (Perspectiva JAVA).
`
`
14
Se por algum motivo a configuração inicial do Eclipse não
conter todas as janelas necessárias devemos habilitá-las.
N menu Window
No
W d >> Show
Sh V
View podemos
d
ativar qualquer
l
janela informativa que desejemos.
IDE - Eclipse
|
Michel Leles
Eclipse pronto para iniciar um projeto
`
Ativando outras perspectivas (conjuntos de janelas).
`
`
`
O conjunto de janelas disponíveis ou perspectivas podem ser
diferentes dependendo da tarefa que estejamos dispostos a
realizar.
li
A mudança de perspectiva pode ser feita pelo botão
encontrado na parte superior direita da tela.
tela
As 2 perspectivas essenciais em qualquer ambiente de
programação
p
g
são as seguintes:
g
`
`
15
Visão de programação (Java) - a perspectiva Java seleciona todas
as janelas necessárias para se começar a construir uma aplicação, nela
encontramos tudo que está relacionado à criar e executar um código;
Visão de testes (Debug) - a perspectiva de Debug é necessária
quando a ação desejada é a de testar possíveis erros de uma aplicação,
nessa tela conseguimos executar programas passo a passo.
IDE - Eclipse
|
Michel Leles
Eclipse pronto para iniciar um projeto
`
Ativando outras perspectivas (conjuntos de janelas).
`
16
Para mudarmos de uma perspectiva para outra basta clicar no
botão correspondente no alto da tela.
IDE - Eclipse
|
Michel Leles
Eclipse pronto para iniciar um projeto
`
Usando a ajuda da barra lateral.
`
`
17
Às vezes pode ser muito útil prestar atenção na barra
posicionada à esquerda de todo código.
El pode
Ela
d fornecer
f
informações
f
õ como pontos de
d parada
d
(breakpoints), avisos de variáveis não inicializadas, número das
linhas etc
linhas,
etc.
IDE - Eclipse
|
Michel Leles
Eclipse pronto para iniciar um projeto
`
Ativando número nas linhas no código.
`
`
18
Uma informação muito comum em todo bom compilador é a
de numerar as linhas de código para que tarefas como testes e
procuras por erros sejam
j simplificadas.
i lifi d
Clicando com o botão direito na barra cinza à esquerda do
código podemos habilitar essa opção.
opção
IDE - Eclipse
|
Michel Leles
Eclipse pronto para iniciar um projeto
`
Fechando projetos não utilizados.
`
`
`
`
19
Nas tarefas iniciais definimos onde será criada nossa Área de
trabalho (worskpace).
M
Muitas
vezes possuímos
í
diferentes
df
projetos criados.
d
No caso da figura a seguir podemos notar a presença de 3
projetos (PROG01
(PROG01, PROG02 e PROG03).
PROG03)
Para evitar transtornos futuros e ter certeza que projetos
sejam modificados por acidente é recomendado que se
desabilite ou feche projetos não utilizados no momento, ou
seja, apenas 1 projeto deve ficar ativo.
IDE - Eclipse
|
Michel Leles
Eclipse pronto para iniciar um projeto
`
Fechando projetos não utilizados.
`
`
20
Clicando com o botão direito no ícone do projeto na janela do
explorador de pacotes (Package Explorer) podemos fechar o
projeto.
j t
Observe o ícone do projeto fechado sendo modificado.
IDE - Eclipse
|
Michel Leles
Criar um projeto simples no Eclipse
`
Criando um projeto.
`
No menu Principal selecione:
`
21
File >> New >> Project.
IDE - Eclipse
|
Michel Leles
Criar um projeto simples no Eclipse
`
Selecionando o tipo do projeto.
`
`
22
Uma caixa de diálogo do tipo "Mágico que faz tudo" (Wizard)
será aberta, sua função é permitir que o programador escolha
d t os diversos
dentre
di
tipos
ti
de
d aplicação
li ã que o Eclipse
E li
suporta.
t
Inicialmente iremos trabalhar apenas com programas mais
básicos.
básicos
IDE - Eclipse
|
Michel Leles
Criar um projeto simples no Eclipse
`
Definindo as opções do projeto.
`
`
23
No campo Project name escreva o nome que desejar para seu
projeto (sugestão: use nomes intuitivos e que tenham a ver
com a finalidade
fi lid d do
d programa).
)
Clique em Next para prosseguir.
IDE - Eclipse
|
Michel Leles
Criar um projeto simples no Eclipse
`
Outras propriedades e configurações.
`
`
24
Eventualmente podemos fazer uso de bibliotecas ou classes que
não sejam parte da linguagem, é nesse passo que definimos isso.
P enquanto deixaremos
Por
d
todas
d as opções
õ padrão
d ã configuradas
f
d
e finalizaremos a criação clicando em Finish.
IDE - Eclipse
|
Michel Leles
Criação de um programa simples
`
Criando o programa principal.
`
`
25
Linguagens não orientadas a objeto definem uma função
principal, que segue um formato fixo e é responsável pela
execução
ã do
d programa (ex:
( em C,
C C++ essa ffunção
ã é chamada
h
d
de main()).
Em Java
Java, tudo está relacionado a objetos
objetos, então era de se
esperar que existisse um objeto que executasse a tarefa de ser
a função principal do programa.
IDE - Eclipse
|
Michel Leles
Criação de um programa simples
`
Criando o programa principal.
`
Clique com o botão direito do mouse sobre o nome do seu
projeto. Selecione a opção:
`
26
N >> Class
New
Cl
IDE - Eclipse
|
Michel Leles
Criação de um programa simples
`
`
Criando uma Classe.
São 6 opções de interesse maior:
`
`
`
27
1 - Onde definimos o nome da Classe;
2 - Onde definimos os especificadores de acesso da Classe
(veremos mais especificamente para que serve cada um deles
no decorrer
d
do
d curso);
)
3 - Definição de qual seria o PAI do objeto que criamos (vide o
conceito de herança);
IDE - Eclipse
|
Michel Leles
Criação de um programa simples
`
Criando uma Classe (cont).
`
4 - Opção que habilita a criação automática do método main()
na Classe.
`
`
`
`
28
Essa opção
E
ã que d
define
fi quall classe
l
que seráá responsável
á l pelo
l nosso
programa principal (IMPORTANTE: só pode existir 1 Classe "MAIN"
por projeto);
5 - Opção que habilita a criação do automática do método
Construtor (método com mesmo nome da classe);
6 - Opção que habilita a herança de métodos abstratos da
classe PAI (vide conceito de polimorfismo).
C m desejamos
Como
desejam s um
m programa
r rama sim
simples
les com
c m 1 Classe apenas
a enas
então será habilitada a opção do ítem 4 e finalizaremos
clicando no botao Finish.
IDE - Eclipse
|
Michel Leles
Criação de um programa simples
`
Criando uma Classe (cont).
29
IDE - Eclipse
|
Michel Leles
Criação de um programa simples
`
Código gerado automaticamente.
`
Qual a função do "Mágico" (Wizard)?
`
`
30
É de facilitar a vida do programador inserindo código repetitivo
a t maticamente
automaticamente.
Pela figura podemos perceber que o código da Classe principal
(PROG01MAIN) e do método principal (public static void
main(String[] args)) foram gerados conforme as opções selecionadas
nos passos anteriores.
IDE - Eclipse
|
Michel Leles
Imprimindo mensagens na tela
`
Usando objetos nativos da linguagem para executar
funções básicas.
`
`
`
Em Java, assim como em outras linguagens, existem
f i lid d bá
funcionalidades
básicas
i
que esperamos ter para facilitar
f ili o
trabalho do programador.
A mais comum e trivial seria a tarefa de impressão na tela.
tela
Como Java é uma linguagem totalmente orientada a objetos
não é de assustar se uma Classe ou objeto fosse responsável
por essa tarefa.
A Classe System é responsável pela tarefa de escrita de dados
na tela
l e entrada
d via teclado,
l d entre outras funcionalidades.
f
ld d
`
`
31
1 - Saída de dados - System.out;
2 - Entrada de dados - System.in;
System in;
IDE - Eclipse
|
Michel Leles
Imprimindo mensagens na tela
`
32
Digite System dentro do corpo do seu programa principal e
utilize
ili o operador
d ""."" para visualizar
i li
seus métodos
é d e atributos.
ib
Selecione com as setas do teclado o PrintStream out ou apenas
digite out.
IDE - Eclipse
|
Michel Leles
Imprimindo mensagens na tela
`
Escolhendo a função de imprimir adequada.
`
`
Para imprimir uma linha na tela que já contenha um caracter "\n" que
indica final de linha podemos chamar a função println().
Dica:
33
O compilador tende a autocompletar o que escrevemos, se digitarmos
"System.out.p" já serão ofertadas todas as opções que autocompletem
esse comando.
comando
IDE - Eclipse
|
Michel Leles
Imprimindo mensagens na tela
`
Escolhendo parâmetros para o método.
`
`
34
Quando escolhemos um método de um objeto conhecido pela
linguagem o compilador nos informa qual parâmetro
necessário
á i para a execução
ã correta.
t
No presente caso o compilador espera um objeto String que
seria um texto delimitado entre aspas (exemplo: "Exemplo
Exemplo de
texto" ).
IDE - Eclipse
|
Michel Leles
Imprimindo mensagens na tela
`
Escolhendo o parâmetro adequado.
`
`
35
Se escolhemos o texto de maneira correta não haverá
indicativo de erro do compilador, geralmente indicativos de
erros podem
d
ser vistos
i t como palavras
l
ou pedaços
d
de
d códigos
ódi
sublinhados.
O programa agora estaria pronto para ser executado.
executado
IDE - Eclipse
|
Michel Leles
Executar um programa no Eclipse
`
Executando a Classe Principal (aquela que possui o
método main()).
`
Clique com o botão direito na Classe que possui o programa
principal.
i i l SSelecione
l i
a opção:
ã
`
36
Run As >> java Application
IDE - Eclipse
|
Michel Leles
Executar um programa no Eclipse
`
Salvando arquivos antes da execução.
`
`
37
Antes de executar seu código o compilador pode solicitar que
salvemos a versão corrente do programa.
V f
Verificamos
se todas
d as classes
l
do
d programa estão
ã selecionadas
l
d
e clicamos em OK para prosseguir.
IDE - Eclipse
|
Michel Leles
Executar um programa no Eclipse
`
Saída na janela Console.
`
38
Após a execução correta aparecerá uma janela de nome
Console que mostrará a saída do programa com as Strings
e/ou
/ variáveis
iá i que mandamos
d
imprimir.
i
i i
IDE - Eclipse
|
Michel Leles
Como gerar um "executável"
executável
`
Empacotando a aplicação.
`
`
Em Java não geramos arquivos executáveis (com extensão
.exe). Entretanto podemos organizar nossa aplicação em um
arquivo
i úúnico
i que seráá interpretado
i t
t d pela
l Máquina
Má i Virtual
Vi t l Java.
J
Clique com o botão direito sobre o nome do projeto.
`
39
Escolha a opção Export .
IDE - Eclipse
|
Michel Leles
Como gerar um "executável"
executável
`
Selecionando o tipo de arquivo a ser exportado.
`
40
Escolha a opção Jar File e prossiga clicando em Next.
IDE - Eclipse
|
Michel Leles
Como gerar um "executável"
executável
`
Opções do arquivo JAR.
`
41
Clique no botão browse e para selecionar onde o arquivo final
será salvo.
IDE - Eclipse
|
Michel Leles
Como gerar um "executável"
executável
`
Escolhendo um nome para o arquivo.
`
42
Escolha um nome qualquer para o arquivo e clique em Salvar.
IDE - Eclipse
|
Michel Leles
Como gerar um "executável"
executável
`
Verificando onde o arquivo JAR será salvo.
`
43
Verifique se o diretório escolhido está corretamente
explicitado no campo Jar File: e clique em Next para prosseguir.
IDE - Eclipse
|
Michel Leles
Como gerar um "executável"
executável
`
Outras opções de empacotamento.
`
44
Não modifique nada nessa janela, apenas prossiga.
IDE - Eclipse
|
Michel Leles
Como gerar um "executável"
executável
`
Escolhendo a Classe Principal.
`
45
Clique em browse para selecionar qual das classes presentes no
projeto possui uma função main que deverá ser chamada.
(PASSO MUITO IMPORTANTE!!!)
IDE - Eclipse
|
Michel Leles
Como gerar um "executável"
executável
`
Seleção da Classe Main
`
`
46
Selecione corretamente a Classe que possui a função main
definida e clique em OK para prosseguir.
N exemplo
No
l abaixo
b
só
ó existe uma classe
l
então
ã fica
f fácil.
fá l
IDE - Eclipse
|
Michel Leles
Como gerar um "executável"
executável
`
`
`
Verificação das opções de empacotamento.
Verifique se no nome da Classe principal está correto e
finalize clicando em Finish.
Seu programa empacotado será salvo no diretório
selecionado no passo:
`
47
Escolhendo um nome para o arquivo.
IDE - Eclipse
|
Michel Leles
Executar um programa fora do Eclipse
`
`
`
Localizando um arquivo JAR.
Após gerar um arquivo JAR procure no gerenciador de
arquivos em que local ele foi salvo.
No exemplo abaixo temos um arquivo salvo no mesmo
local do seu projeto.
48
IDE - Eclipse
|
Michel Leles
Executar um programa fora do Eclipse
`
Criando um arquivo texto.
`
49
Clique com o botão direito na pasta onde o JAR localiza-se e
crie um novo Documento de Texto.
IDE - Eclipse
|
Michel Leles
Executar um programa fora do Eclipse
`
`
Abra o arquivo texto criado.
Insira as seguintes linhas no arquivo:
`
1 - java -jar NOME_DO_ARQUIVO.jar
`
o comando 1 se for executado no prompt de comando (DOS) chama
a máquina virtual java e manda ela executar o conteúdo do arquivo
especificado.
especificado
`
2 - pause
`
o comando pause é um comando do prompt de comando e ele pausa
a execução de um arquivo .bat para que possamos ver os resultados
na tela.
50
obs: troque NOME_DO_ARQUIVO pelo nome correto do arquivo JAR.
presente no diretório.
Sugestão: retire o comando pause para testar seu efeito.
IDE - Eclipse
|
Michel Leles
Executar um programa fora do Eclipse
`
Deve-se ter obtido algo como:
51
IDE - Eclipse
|
Michel Leles
Executar um programa fora do Eclipse
`
Salvando o arquivo texto.
`
`
`
`
52
Um arquivo texto com tais
comandos não serviria para
executar
t nosso programa.
Para ser capaz de executar o
arquivo JAR ele deve ser salvo
com outra extensão Æ .bat.
Na caixa de diálogo
g de
salvamento escolha um nome
de arquivo com a extensão .bat
e coloque
l
esse nome entre
t
aspas (").
Clique em salvar em seguida.
seguida
IDE - Eclipse
|
Michel Leles
Executar um programa fora do Eclipse
`
Apagando o arquivo texto original.
`
53
O arquivo texto criado inicialmente já não é mais necessário,
então já pode ser apagado.
IDE - Eclipse
|
Michel Leles
Executar um programa fora do Eclipse
`
Executando o arquivo JAR.
`
Dê um duplo clique no arquivo .bat criado e ele executará sua
aplicação em Java. Na figura abaixo vemos a saída do programa.
`
`
Pergunta: Vemos
P
V
que o programa executou, mas por quê?
ê?
Resposta: O arquivo .bat tem como função executar todos os
comandos DOS inseridos nele de forma seqüencial
q
(comandos
(
em
batelada).
54
O programa executou do mesmo jeito que no Eclipse, pois executamos
comandos dizendo à Máquina Virtual Java (JVM) para que interpretasse nosso
código contido no JAR.
IDE - Eclipse
|
Michel Leles
Para "debugar"
debugar um programa
`
Gere um código primeiramente.
`
55
A figura abaixo demonstra um código exemplo.
IDE - Eclipse
|
Michel Leles
Para "debugar"
debugar um programa
`
Criando pontos de parada (breakpoints) .
`
`
56
Clique com o botão direito linha onde você deseja suspender a
execução.
Selecione a opção Toggle Breakpoint.
Breakpoint
IDE - Eclipse
|
Michel Leles
Para "debugar"
debugar um programa
`
Visualização do breakpoint.
`
57
O ponto de parada aparece à esquerda do código como um
ponto azul.
IDE - Eclipse
|
Michel Leles
Para "debugar"
debugar um programa
`
Executando em modo DEBUG.
`
`
58
Clique com o botão direito na Classe Principal (classe que
possui o método main()). Selecione a opção:
D b A
Debug
As >> Java
J
A
Application
l
IDE - Eclipse
|
Michel Leles
Para "debugar"
debugar um programa
`
Solicitação de salvamento.
`
59
Antes de executar o projeto deve ser salvo.
IDE - Eclipse
|
Michel Leles
Para "debugar"
debugar um programa
`
Entrando em modo
Debug.
`
`
`
60
O programa muda sua
aparência
ê i e entra em
modo Debug (modo de
testes).
Perceba que a execução
do programa foi
pausada exatamente
onde o breakpoint foi
habilitado.
habilitado
A linha corrente de
execução aparece
selecionada.
IDE - Eclipse
|
Michel Leles
Para "debugar"
debugar um programa
`
Executando passo a passo.
`
`
61
A partir do ponto de parada (breakpoint) podemos escolher
executar linha por linha de código (Step Over Æ F6), entrar
d t de
dentro
d algum
l
método
ét d (Step
(St p Into
I t Æ F5),
F5) entre
t outras
t ações.
õ
Escolheremos executar passo a passo com o Step Over
(passada por cima).
cima)
IDE - Eclipse
|
Michel Leles
Para "debugar"
debugar um programa
`
Verificando valores de variáveis.
`
`
`
62
Surge no modo Debug uma janela de nome Variables.
Tal janela mostra ao usuário as variáveis correntes e seus
valores.
l
Conforme executamos passo a passo os valores das variáveis
vão se modificando.
modificando
IDE - Eclipse
|
Michel Leles
Para "debugar"
debugar um programa
`
Terminando o modo Debug.
`
63
Sair do modo Debug é possível se o programa terminou sua
execução ou se clicarmos no botão Terminate.
IDE - Eclipse
|
Michel Leles
DÚVIDAS
64
IDE - Eclipse
|
Michel Leles