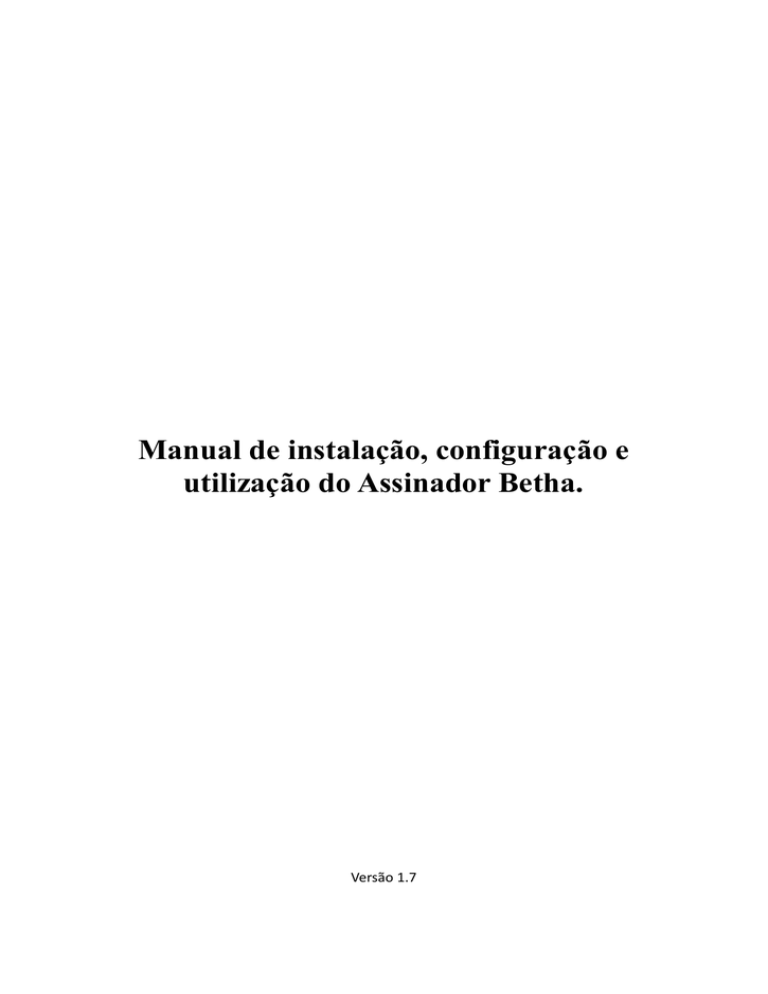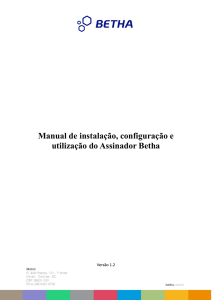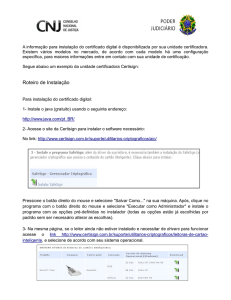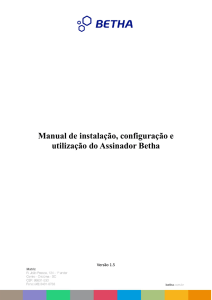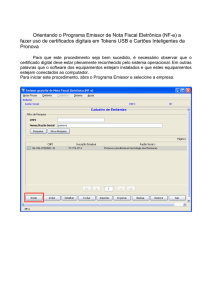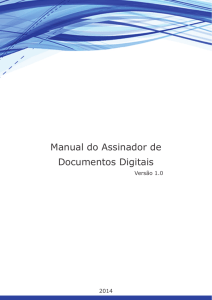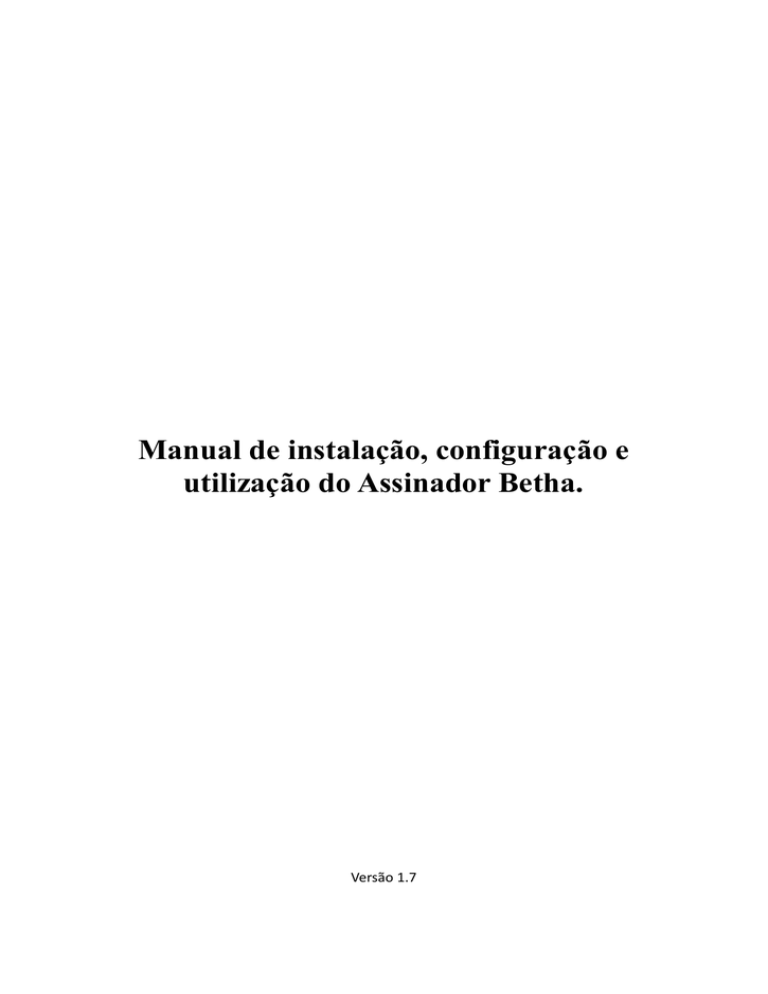
Manual de instalação, configuração e
utilização do Assinador Betha.
Versão 1.7
2
Histórico de revisões
Revisão
Data
Descrição da alteração
1.0
18/09/2015
Criação deste manual
1.1
22/09/2015
Incluído novas instruções sobre a instalação
1.2
23/09/2015
Incluído o item: 8.1 Problemas com Windows
1.3
24/09/2015
Alterado o item 8.1 de acordo com a versão 2.0.1 do Assinador
1.4
28/092015
Incluído os itens 8.2 e 8.3 e 9 e 10 (nova versão 2.0.2)
1.5
07/10/2015
Incluído os erros BTHx0005 a BTHx0008
1.6
19/10/2015
Incluído os erros BTHx0009 a BTHx0013 e novidades sobre a
versão 2.0.3
1.7
26/10/2015
Incluídos os erros BTHx0014 a BTHx0016, sumário e novidades
sobre a versão 2.0.4
3
Sumário
Manual de instalação, configuração e utilização do Assinador Betha. ............................................................. 1
Histórico de revisões ..................................................................................................................................... 2
1. Finalidade .................................................................................................................................................. 4
2. Download do Assinador Betha .................................................................................................................. 5
3. Instalação do Assinador Betha no Sistema Operacional Windows ........................................................... 7
4. Configuração do Assinador Betha ........................................................................................................... 12
5. Assinando as notas fiscais emitidas através do e-Nota Fly ..................................................................... 14
6. Removendo certificados vencidos no repositório do Windows .............................................................. 18
7. Instalação do Assinador Betha no Linux .................................................................................................. 20
8. Instalação do Assinador Betha no Mac – OS X ........................................................................................ 24
9. Problemas e soluções .............................................................................................................................. 25
10. Novidades da versão ............................................................................................................................. 40
11. Dúvidas gerais:....................................................................................................................................... 43
4
1. Finalidade
Este manual tem como objetivo proporcionar aos usuários dos sistemas Betha,
entendimento sobre a instalação, configuração e utilização do novo aplicativo de assinatura
eletrônica de documentos fiscais.
Importante: A partir do dia 17/09/2015, torna-se obrigatório o uso do novo assinador Betha. Desta
forma, ao assinar qualquer documento fiscal através do e-Nota, caso o contribuinte ainda não
tenha realizado a sua instalação, será apresentado a seguinte mensagem:
Figura 1: Mensagem de advertência exibida no navegador Mozilla Firefox
1.1 O que é assinatura eletrônica?
Assinatura eletrônica, ou firma digital, é um método de autenticação de informação digital
tipicamente tratada como análoga à assinatura física em papel. Conforme a Medida Provisória
2.200-2, a lei brasileira determina que qualquer documento digital tem validade legal, se for
certificado pela ICP-Brasil (a ICP oficial brasileira).
Para se realizar a assinatura digital, é necessária a utilização de certificados digitais emitidos
por uma unidade certificadora vinculada ao ICP-Brasil. O que a MP 2.200-2 outorga, portanto à ICPBrasil é a fé pública. Assim, qualquer documento digitalmente assinado com um certificado digital
emitido/reconhecido pela ICP-Brasil, pode, de fato, ser considerado assinado pela própria pessoa.
5
2. Download do Assinador Betha
Para fazer o download do assinador, acesse o sistema e-Nota e clique na opção “Download
Assinador” disponível no menu “opções”, conforme apresentado na figura 2.
Figura 2: Localização da opção de download
Em seguida selecione a versão correspondente ao seu sistema operacional, onde neste caso,
teremos três opções de instalação:
1º Opção de Instalação: Para Microsoft Windows: Basta clicar no botão Download Assinador para
Windows.
6
2º Opção de Instalação: Para Linux: Basta clicar no botão Download Assinador para
Debian/Ubuntu. Importante: As distribuições homologadas são: Ubuntu e distribuições baseadas
no Debian.
3º Opção de Instalação: Para Mac – OS X: Basta clicar no botão Download Assinador para esta
versão.
7
3. Instalação do Assinador Betha no Sistema Operacional
Windows
Após o término do download, basta localizar o arquivo de instalação AssinadorSetup.exe e
dar um duplo clique sobre o mesmo para iniciar o processo de instalação, descritos abaixo:
Importante: A instalação do Assinador Betha deverá sempre ser executada com o
usuário administrador do Windows ou com um usuário com o mesmo privilégio.
Caso já o tenha instalado, porém não existe a certeza que a instalação tenha sido
executada por um usuário administrador, veja o capítulo 8 deste manual.
1º Passo: Na próxima tela, leia todas as instruções exibidas e em seguida, clique no botão Avançar.
É altamente recomendado fechar todos os navegadores em uso no seu computador (Internet
Explorer, Mozilla Firefox, Google Chrome, Safari).
8
Figura 3: Leia as instruções de instalação e em seguida clique em Avançar
Figura 4: Nesta tela, basta clicar no botão Avançar.
9
Figura 5: Em seguida clique no botão Instalar
10
Figura 6: Após o término da instalação reinicie o seu computador
Após a conclusão da instalação é importante reiniciar o computador, permitindo que o aplicativo
recém-instalado seja reconhecido pelo sistema operacional e inicializado automaticamente.
Se isso não ocorrer, basta executá-lo manualmente através do botão iniciar do Windows e
localizar o seguinte atalho: Menu Iniciar >> Todos os programas >> Betha Sistemas >> Assinador
Betha, conforme mostra a figura 7.
Importante: Todos os navegadores serão fechados automaticamente.
11
Figura 7: Atalho criado pelo programa de instalação
12
4. Configuração do Assinador Betha
Ao ser executado pela primeira vez, independente do sistema operacional, é realizado o
processo de configuração automática do Assinador, notificando o usuário do sistema através das
mensagens descritas a seguir:
Figura 8: Inicio da configuração automática do Assinador Betha
Figura 9: Para continuar com o processo de configuração é necessário fechar todos os navegadores web
Figura 10: Conclusão do processo de configuração automática
13
No Windows, para verificar se o Assinador está sendo executado, basta localizar seu ícone na área
de notificação (bandeja do sistema) conforme pode ser verificado através da próxima imagem.
Figura 11: Assinador Betha sendo exibido na bandeja do Windows
Dica: Os ícones não utilizados na área notificação normalmente ficam ocultos. Caso prefira mostrar todos os
ícones (mesmo aqueles que não estejam em uso atualmente), siga estas etapas.
1.
Clique com o botão direito do mouse no botão Iniciar e, em seguida, clique em Propriedades
(Windows Vista).
2.
Clique na guia Área de Notificação.
3. Desmarque a caixa de seleção Ocultar ícones inativos e clique em OK. A área de notificação não
ocultará mais nenhum ícone.
14
5. Assinando as notas fiscais emitidas através do e-Nota Fly
Existem duas formas de efetuar a assinatura de notas fiscais através do sistema e-Nota. A
primeira desta permite efetuar a assinatura de qualquer nota fiscal já emitida no sistema. A
segunda efetua a assinatura no momento de sua emissão. Abaixo o detalhamento destes dois
processos:
5.1 Assinando uma nota fiscal já emitida anteriormente no e-Nota:
No sistema e-Nota Fly e clique no menu nota fiscal e depois em emitir nota;
No painel a direita, localize o documento fiscal a ser assinado digitalmente. Conforme
Figura 12, existem três formas de localizar uma nota fiscal já emitida no e-Nota:
o Através dos quatro botões disponíveis na barra de navegação;
o Digitando o número da nota diretamente no campo “Número” e pressionando o
botão <enter> do seu teclado;
o Utilizando a janela de consulta rápida, exibida ao clicar no ícone da lupa, disponível
no campo “Número”;
Figura 12: Assinando uma nota fiscal já emitida
15
Após localizar o documento fiscal a ser assinado, basta clicar no botão <Assinar> disponível
no topo da janela de emissão de notas fiscais. Será aberta a janela do Assinador Betha,
conforme apresentado na figura 13.
Nela, localize o certificado digital a ser utilizado e em seguida clique no botão <Assinar>.
Importante: Para atualizar a lista de certificados digitais apresentados nesta tela, basta
clicar no botão de atualização.
Dentre a relação de certificados que possa existir em seu computador, selecione aquele que
corresponda ao dispositivo (SmartCards ou Tokens USB) que você, previamente, conectou
ao computador, ou seja, que corresponda a seu certificado. Selecionado o certificado,
clique no botão ok para que a janela de solicitação de senha seja exibida (figura 14).
Figura 13: Janela do Assinador Betha contendo a lista dos certificados instalados
16
Figura 14 - Necessário informar a senha do certificado digital
A figura 15 exibe os detalhes da nota fiscal após o processo de assinatura digital realizada
com sucesso.
Figura 15 - Indicação que a nota foi assinada com sucesso
17
5.2 Assinando uma nota fiscal durante o processo de emissão:
No sistema e-Nota Fly e clique no menu nota fiscal e depois em emitir nota;
Em seguida clique no botão <Novo> e informe todos os dados da nota fiscal a ser emitida,
tais como: as informações do tomador do serviço, as informações do serviço propriamente
dito juntamente com os valores do serviço, descontos, etc.
Após o preenchimento de todas as informações obrigatórias, basta clicar no botão <Emitir e
assinar> conforme apresentado através da figura 16.
Os demais passos são idênticos ao processo de assinatura, já descritos anteriormente, isto
é:
o Exibição da janela do Assinador Betha;
o Seleção do certificado digital;
o Solicitação da senha do certificado digital;
o Indicação que nota fiscal foi assinada com certificado ICP-Brasil
Figura 16 - Localização do botão <Emitir e Assinar>
18
6. Removendo certificados vencidos no repositório do
Windows
Para remover qualquer certificado instalado no Windows, siga os seguintes passos:
1º Abra o gerenciador de certificados: Para isso basta clicar no botão Iniciar do Windows e em
seguida selecionar o botão executar.
Na janela que será aberta digite o comando CERTMGR.MSC (Figura 17).
Figura 17: Comando para abrir o gerenciar de certificados
2º Na próxima tela, clique na pasta Pessoal e em seguida em Certificados. Irá aparecer a lista de
todos os certificados instalados na máquina.
Note que existe a coluna 'Data de validade'. O próximo passo é selecionar a linha que contem o
certificado vencido e em seguida clicar no botão Excluir localizado na barra de menus, conforme
figura 183.
19
Figura 18: Gerenciador de certificados instalados
Em seguida será apresentada uma mensagem de confirmação do processo de exclusão do certificado
digital selecionado.
Figura 19: Confirme a exclusão do certificado
20
7. Instalação do Assinador Betha no Linux
Para efetuar a instalação do Assinador Betha no sistema operacional Linux deve-se seguir os
passos abaixo:
1º Passo: Acessar o e-Nota e efetuar o download do assinador Betha para o Linux;
Importante: Sistemas suportados: Debian, Ubuntu
https://www.debian.org/misc/children-distros.pt.html)
e
derivados
(Consulte
em:
2º Passo: Após baixar o arquivo de instalação, clique duas vezes sobre o arquivo ou via terminal;
Para instalar via terminal:
1. Abra o terminal
2. Navegue até o local onde se encontra o arquivo de instalação
3. Se utilizado o Firefox ou Chrome, digite: cd ~/Downloads
4. Digite no terminal: dpkg -i AssinadorBetha.deb
Figura 20 - Iniciando a instalação no Linux
21
Lista de dependências obrigatórias: Antes de instalar, verifique se todas as dependências,
relacionadas abaixo, estão instaladas.
1. libnss3-tools
2. java7
Para instalar a libnss3-tools, siga os passos abaixo:
1 - Abra o terminal
2 - Digite no terminal: sudo apt-get update
3 - Digite no terminal: sudo apt-get -y install libnss3-tools
Figura 21 - Processo de instalação no Linux
22
Figura 22 - Continuação da instalação no Linux
Figura 23 - Instalando dependências
23
Após a instalação, basta acessa-lo pelo launcher. Digite Assinador e clique sobre o ícone.
Figura 24- Aplicativo instalado
Para maiores informações sobre o java, acesse: http://www.vivaolinux.com.br/dica/InstalandoJava-no-Linux-Mint-Ubuntu-e-derivados
24
8. Instalação do Assinador Betha no Mac – OS X
Para efetuar a instalação do Assinador Betha no sistema operacional Mac – OS X basta seguir os
passos abaixo:
1. Acessar o e-Nota e efetuar o download do assinador Betha para este sistema operacional;
2. Conforme imagem 25, basta arrastar o ícone AssinadorBetha para a pasta Applications
Figura 25 - Arraste o AssinadorBetha para a pasta Applications
Figura 26 - Instalação concluída
25
9. Problemas e soluções
Abaixo a lista dos possíveis erros encontrados e suas respectivas soluções.
ERRO: BTHx0001
Erro
Falha ao iniciar a aplicação.
Causa
Já existe uma aplicação utilizando a porta de comunicação 18881 (padrão do
sistema).
Solução
1. Para que a aplicação funcione corretamente, é necessário liberar a porta
18881, fechando o aplicativo que está utilizando-a.
ERRO: BTHx0002
Erro
Falha ao iniciar a aplicação.
Causa
Provavelmente já existe uma aplicação do Assinador Betha em execução.
Solução
1. Verifique se o Assinador já está em sendo executado procurando pelo
seu ícone no System Tray do Windows. Se já estiver em execução, basta
emitir as notas fiscais e assiná-las normalmente.
ERRO: BTHx0003
Erro
Driver do smartcard e/ou token não encontrado.
Causa
Não foi encontrado um driver homologado e compatível com a aplicação.
Solução
1. Verifique se o smartcard e/ou token está/estão instalado(s) no
computador. Feche o aplicativo e abra-o novamente.
2. Caso esteja instalado, entre em contato com a sua prefeitura
informando o modelo e versão do leitor do smartcard ou do token.
26
ERRO: BTHx0004
Erro
Erro ao verificar os navegadores.
Causa
Não foi possível verificar a integridade dos navegadores.
Solução
1 - Verificar se o sistema operacional é compatível com a aplicação.
Caso seja compatível, entre em contato com a sua prefeitura informando o
sistema operacional, distribuição e versão utilizada.
2-Verifique se a instalação do Assinador Betha foi executada pelo usuário
administrador do Windows ou por um usuário com o mesmo privilegio.
2.1 Para corrigir, basta seguir os passos abaixo:
Fazer o login no Windows como administrador do sistema;
Feche todos os navegadores web;
Execute o Assinador Betha e na guia <Configurações> clique no botão
<Atualizar navegadores>;
Em seguida, basta acessar com o seu usuário e efetuar a assinatura das
notas fiscais através do e-Nota normalmente.
27
ERRO: BTHx0005
Erro
Erro ao verificar a atualização automática.
Causa
Bloquei no servidor Proxy ou serviço indisponível.
Solução
Quando ocorrer este erro, será desabilitada a atualização automática do
Assinador Betha.
1. Entre em contato com o administrador de sua rede e verifique possíveis
bloqueios no servidor Proxy.
Servidores proxy são mais usados por redes de organizações e empresas.
Normalmente, as pessoas que se conectam à Internet de suas casas não usam
um servidor proxy.
ERRO: BTHx0006
Erro
Erro ao assinar a solicitação de acesso.
Causa
Não foi possível recuperar o documento para assinar.
Solução
Este erro ocorre quando há uma falha de comunicação entre o contribuinte e o
sistema e-nota.
1. Verifique se a sua conexão com a internet está funcionando
normalmente;
2. Reinicie o computador;
ERRO: BTHx0007
Erro
Erro ao assinar a solicitação de acesso.
Causa
Não foi possível recuperar as informações do certificado durante a assinatura.
Solução
1. Verifique se o certificado está conectado ao seu computador (A3 ou
Token).
ERRO: BTHx0008
Erro
Erro ao assinar a solicitação de acesso.
Causa
Não foi possível enviar o documento assinado.
Solução
Este erro ocorrerá quando existir algum bloqueio no servidor proxy.
1. Entre em contato com o administrador de sua rede e verifique possíveis
bloqueios no servidor Proxy.
Servidores Proxy são mais usados por redes de organizações e empresas.
Normalmente, as pessoas que se conectam à Internet de suas casas não usam
um servidor proxy.
28
ERRO: BTHx0009
Erro
Erro ao verificar a sincronização.
Causa
Erro interno, não é exibido para o cliente.
Solução
1. Reinicie o computador e tente novamente. Se voltar o ocorrer entre em
contato com sua prefeitura enviando todos os dados para análise do
problema.
ERRO: BTHx0010
Erro
Certificado A1 já cadastrado, porém está arquivado.
Causa
Este erro ocorre caso o certificado A1, a ser utilizado, já está cadastrado no eNota porém encontra-se arquivado.
Solução
1. Para ativa-lo, acesse o Gerenciador de Certificados no menu opções do
e-nota.
ERRO: BTHx0011
Erro
Erro ao sincronizar o certificado com o e-nota.
Causa
Não foi possível enviar o certificado para o e-Nota.
Solução
1. Verifique possíveis problemas bloqueios com sua internet, ou com o
servidor proxy de sua rede.
ERRO: BTHx0012
Erro
O certificado A1 já encontra-se cadastrado.
Causa
Este erro ocorre caso o certificado A1, a ser utilizado, já está cadastrado no eNota.
Solução
1. Este erro ocorre caso o certificado A1, a ser utilizado, já está cadastrado
no e-Nota.
2. Diferentemente do erro BTHx0010, o certificado não está arquivado.
ERRO: BTHx0013
Erro
Erro ao verificar a sincronização.
Causa
Não é possível sincronizar o certificado selecionado, pois existe alguma
inconformidade entre os dados do certificado e o dado do prestador.
Solução
1. Conferir os dados cadastrais da empresa e as informações do
Certificado.
29
ERRO: BTHx0014
Erro
A integridade da atualização não pode ser verificada.
Causa
Após efetuar o download automático do arquivo de atualização do Assinador
Betha, verifica-se que o mesmo está corrompido. Desta forma não ocorrerá a
atualização.
Solução
Isso pode ocorrer por vários motivos, desde a falha no download, gerada
devido à queda de internet, até presença de vírus.
1. Verifique possíveis problemas com a sua conexão com a internet.
2. Verifique a presença de vírus em seu computador através do seu
antivírus.
ERRO: BTHx0015
Erro
Não foi possível recuperar o arquivo de atualização.
Causa
Não foi possível realizar o download do arquivo de atualização do Assinador
Betha.
Solução
1. Verifique possíveis bloqueio no download do arquivo gerados pelo
servidor proxy ou antivírus.
ERRO: BTHx0016
Erro
Não foi possível realizar a atualização automática.
Causa
Não foi possível reiniciar a aplicação para realizar o update de forma
automática.
Solução
1. Para solucionar o problema, basta fechar o Assinador Betha e abri-lo
novamente.
30
9.1 Problemas com o Windows
Notamos que mesmo após a instalação ter sido realizada com sucesso, em algumas versões
do sistema operacional Windows, não é possível realizar a assinatura dos documentos fiscais. Neste
caso, basta seguir os passos descritos abaixo, lembrando ainda, que a versão do Assinador Betha
deverá ser igual a 2.0.1.
Para identificar qual a versão instalada em seu computador, basta verificar a figura 27 que
destaca o local exato que contem esta informação.
Importante: Para versões 2.0.0 recomendamos efetuar a desinstalação do Assinador Betha e efetuar
novamente o download e instalação, conforme descrito nos capítulos anteriores deste manual.
Figura 27 - Nesta tela clique no botão Atualizar certificado
31
O botão Atualizar certificado somente será exibido na versão 2.0.1 do Assinador Betha.
Figura 28 – Em seguida clique em instalar certificado
32
Figura 29 - Nesta tela clique no botão avançar
33
Figura 30 – Nesta tela marque a opção “Colocar todos os certificados no repositório a seguir”
e depois clique no botão procurar....
Figura 31- Clique em "Autoridades de certificação raiz confiáveis" e depois no botão Ok
34
Figura 32 - Em seguida basta clicar no botão avançar...
Figura 33 - ... e depois no botão concluir
35
Figura 34- Exibição da mensagem de importação
Figura 35-Nesta tela clique no botão Ok, concluindo a instalação do certificado.
36
9.2 Problema específico no Windows XP com Firefox
Para versões do Windows XP, ao fazer a importação do certificado, conforme informado nos
passos anteriores, será exibida a tela abaixo, bastando marcar as três opções destacas na imagem
abaixo antes de clicar no botão Ok.
Figura 36 - Para as versões do Windows XP, marque as 3 opções e em seguida clique no botão OK
37
9.3 Problema específico no navegador Internet Explorer 11
Estas informações são necessárias para os usuários do navegador Internet Explorer na versão
11, na qual detectamos que em algumas situações imprevistas, ao assinar o documento fiscal, o
Assinador Betha não é executado. Neste caso, basta efetuar as seguintes configurações:
1º Passo: Conforme figura abaixo, clique no menu opções e em seguida em Opções da internet.
Figura 37 - Menu de opções da internet
38
Figura 38 - Janela de configuração das opções da internet
2º Passo: Em seguida...
Clique na guia ‘Segurança’;
Clique no ícone ‘Intranet Local’;
Clique no botão ‘Sites’;
39
3º Passo: Desmarque a opção ‘detectar automaticamente a rede intranet’
Figura 39 - Nesta tela basta desmarcar a opção destacada
4º Passo: Em seguida desmarque as três opções apresentadas na imagem 40 e clique no botão Ok,
finalizando a configuração.
Figura 40 – O próximo passo é desmarcar todos as demais opções.
40
10. Novidades da versão
10.1 Versão 2.0.2
Nesta nova versão, foi criada, na guia de configurações, a opção “Verificar navegadores na
inicialização”, lembrando que esta checagem já é executada ao executar o Assinador Betha pela
primeira vez.
Figura 41- Versão 2.0.2
41
10.2 Versão 2.0.3
Foram realizadas importantes alterações referentes ao desempenho do aplicativo assinador
Betha, inclusive a possibilidade de efetuar assinatura de solicitações de acesso e também de cartas
de correções.
Além disto, nesta nova versão, foi criada a opção que permite sincronizar certificados do
tipo A1 ao gerenciador de certificados do e-Nota. Para isso, basta marcar o novo campo, na aba
“Certificados A1” conforme mostra a imagem abaixo. Ao utilizar pela 1ª vez, o sistema copiará as
informações do Certificado diretamente para o e-Nota, não sendo mais solicitados nas próximas
vezes.
Figura 42 - Detalhes da guia "Certificados A1" da versão 2.0.3
42
10.3 Versão 2.0.4
A atualização do Assinador Betha poderá ser realizada de forma automática, quando
marcado o campo “Atualizações automáticas”, disponível na guia “Configurações” do Assinador
Betha, conforme mostra a figura abaixo.
A partir da versão 2.0.4, o processo de atualização somente será executado após a validação
do arquivo de download, evitando possíveis problemas na execução do Assinador Betha, após a
realização de sua atualização.
Todo este processo é realizado de forma automática pelo Assinador Betha. Ao usuário do
sistema, basta somente decidir pela sua utilização, marcando o campo abaixo.
Figura 43 - Configuração da atualização automática do Assinador Betha
43
11. Dúvidas gerais:
11.1 - Por que todo vez que eu ligo meu computador, é exibido a mensagem que será atualizado o
navegador, se este procedimento já foi feito?
Resposta: Isto poderá ocorrer porque o antivírus instalado no seu computador está anulando a
configuração realizada anteriormente.
Solução: Desativar o antivírus e em seguida abra o Assinador Betha e na guia ‘configurações’
clique no botão ‘atualizar navegadores’, reiniciando o computador em seguida. Ative novamente o
antivírus.