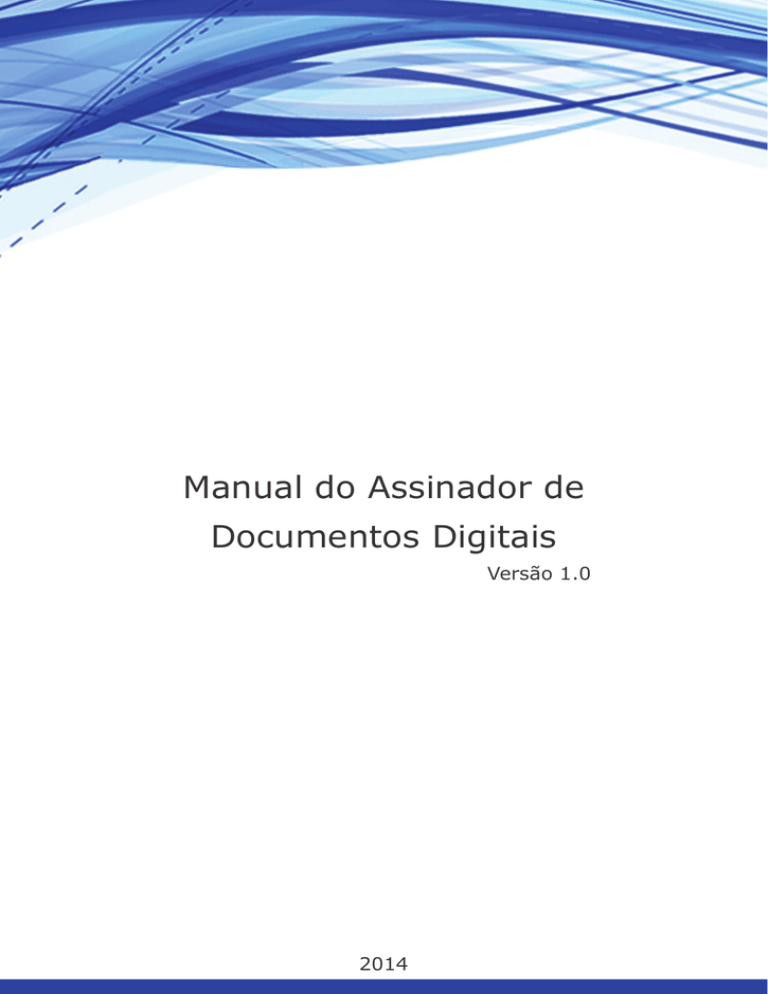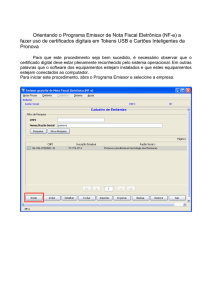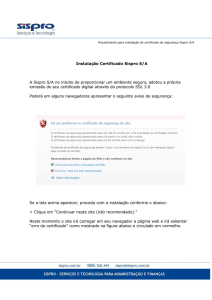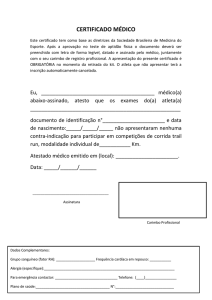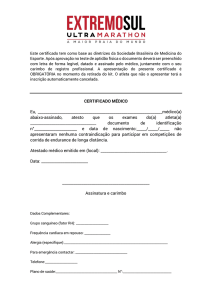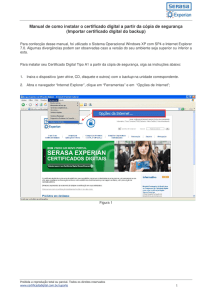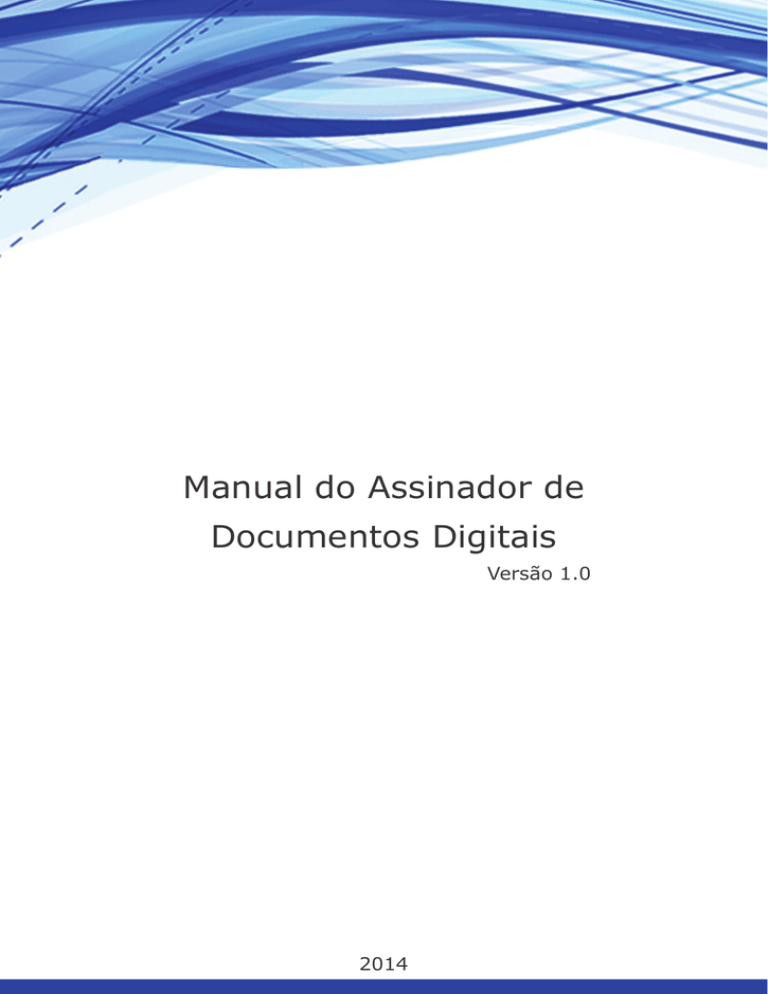
Manual do Assinador de
Documentos Digitais
Versão 1.0
2014
INDICE
Como imprimir páginas da web usando o google Chrome ------------------------------------3
Como imprimir páginas da web usando o Mozilla Firefox -------------------------------------3
Gerar PDF usando o Free PDF ------------------------------------------------------------------4
O que é o Assinador de Documentos -----------------------------------------------------------5
Pré-requisitos para utilização -------------------------------------------------------------------5
Configuração do Certificado Digital -------------------------------------------------------------5
Utilizando Cartão Inteligente ou Token ---------------------------------------------------------7
Utilizando Certificado armazenado no Computador -------------------------------------------7
Utilizando Microsoft CAPI -----------------------------------------------------------------------9
Utilizando HSM ---------------------------------------------------------------------------------10
Assinar um documento digital -----------------------------------------------------------------11
Como imprimir páginas da web usando o google Chrome
O Google Chome a partir da versão 12 disponibiliza a opção ‘Salvar como PDF’,
para utilizar este recurso abra a página que deseja salvar no formato PDF, e pressione as teclas Ctrl+P ou clique com o botão direito do mouse na página e em
seguida em Imprimir. Será aberta uma nova aba com a visualização de impressão.
Em Destino, selecione Salvar como PDF. Feito isso, clique no botão Salvar.
Figura 1 - visualização de impressão Chrome
Como imprimir páginas da web usando o Mozilla Firefox
No Mozilla Firefox acesse o menu Ferramentas / Complementos ou pressione Ctrl
+ Shift + A, no campo de busca ‘Pesquisar complementos’ no canto superior
direito do navegador, digite ‘Print pages to PDF’ e tecle Enter. No complemento
indicado clique em instalar, após a instalação reinicie o navegador.
Para utilizar o complemento abra a página que deseja salvar no formato PDF,
acesse o menu Ferramentas / Print pages to PDF / Print active Tab.
3
Gerar PDF usando o Free PDF
Acesse o endereço “http://www.dopdf.com”, faça o download do software ‘doPDF’
e siga os passos para a instalação
Figura 2 - instalação do software doPDF
Para usá-lo pressione as teclas Ctrl+P ou vá ao menu Imprimir do navegador ou
qualquer documento imprimível (ex: .doc, .xls, .docx, .xlsx, etc.). Selecione o
nome da impressora como ‘doPDF’ e clique em imprimir, nas propriedades do programa escolha o nome do arquivo e a pasta e clique em ‘OK’.
Figura 3 - utilização do software doPDF
4
O que é o Assinador de Documentos
O Assinador de Documentos Digitais é um software disponibilizado pelo CNPq
para assinatura eletrônica de documentos. Ele implementa o padrão PKCS#7 de
assinatura de documentos, em conformidade com a legislação brasileira e a
Infra Estrutura de Chaves Públicas Brasileira (ICP-Brasil).
O software suporta os principais tokens e cartões inteligentes (Smart Cards) do
mercado e também certificados e chaves em arquivo no padrão PKCS#12. O
Assinador está disponível no Portal CNPq, no menu de Serviços e também diretamente no endereço http://servicosweb.cnpq.br/ad/assinar.
Pré-requisitos para utilização
A versão atual do Assinador de Documentos Digitais aceita apenas documentos
no formato PDF e P7S com tamanho máximo de 15MB.
Para utilizar o Assinador é necessário efetuar a configuração do Certificado Digital e o Java Plugin deverá está instalado em seu navegador. O Java
Plugin pode ser encontrado em http://www.java.com/pt_BR/download/.
O computador utilizado deve possuir ainda um visualizador de documentos
PDF.
Configuração do Certificado Digital
O primeiro passo para utilização do Assinador de Documentos Digitais é a configuração do Certificado Digital. Essa operação irá definir o tipo e o local de
armazenamento do Certificado Digital a ser utilizado.
Na tela inicial (Figura 1), clique em
para abrir a tela de
ajustes.
5
Figura 4 - Assinador de Documentos Digitais
É possível escolher entre 4 locais de armazenamento do Certificado Digital:
·
Cartão inteligente ou Token;
·
Arquivo PKCS12;
·
Microsoft CAPI;
·
HSM.
Figura 5 - Tela de Configuração
6
12
Utilizando Cartão Inteligente ou Token
A primeira opção da lista, “Cartão Inteligente”, deve ser selecionada caso o
usuário possua seu Certificado Digital armazenado em Cartão Inteligente (Smart
Card) ou Token.
Antes de abrir a tela de configuração, insira o Token em uma entrada USB do
computador ou o Cartão Inteligente na leitora. Ao abrir o configurador, marque a
opção “Cartão Inteligente” e em seguida selecione o Certificado na lista
(conforme figura 3).
Por fim, clique em “OK”. O Assinador de Documentos Digitais está configurado.
Figura 6 - Utilizando Cartão Inteligente ou Token
Utilizando Certificado armazenado no Computador
A segunda opção, “Arquivo PKCS12”, deve ser selecionada caso o usuário possua
seu Certificado Digital armazenado no próprio computador. Marque a opção “Arquivo PKCS12” e em seguida clique em “Procurar” (conforme Figura 4).
7
13
Figura 7 - Utilizando Certificado Armazenado no Computador
Navegue até o local onde o Certificado Digital está armazenado, selecione o
arquivo e clique em “Abrir”. O Certificado Digital selecionado será exibido na
caixa de texto (Conforme Figura 5).
Figura 8 - Selecionando o Arquivo
8
Por fim, clique em “OK”. O Assinador de Documentos Digitais está configurado.
Figura 9 - Certificado Digital selecionado
Utilizando Microsoft CAPI
A terceira opção da lista, “Microsoft CAPI”, deve ser selecionada caso o usuário
esteja usando sistema operacional Windows e possua seu Certificado Digital
configurado diretamente no sistema operacional.
Marque a opção “Microsoft CAPI” e em seguida clique em “OK”. O Assinador de
Documentos Digitais está configurado.
9
Figura 10 - Utilizando Microsoft CAPI
Utilizando HSM
A última opção da lista, “HSM”, deve ser selecionada caso o usuário possua seu
Certificado Digital armazenado em um dispositivo HSM.
Marque a opção “HSM”, informe o número da biblioteca PKCS#11 e o número do
slot do Certificado Digital no dispositivo.
Por fim, clique em “OK”. O Assinador de Documentos Digitais está configurado.
Figura 11 - Utilizando HSM
10
A após a configuração, o Assinador de Documentos Digitais estará pronto para
uso. A configuração ficará armazenada no navegador utilizado. Casos os dados
do navegador sejam apagados ou outro computador seja utilizado, será
necessário configurar o Assinador novamente.
Assinar um documento digital
Para assinar um documento, primeiro é necessário selecioná-lo no computador.
Clique no botão
para abrir a caixa de seleção.
Figura 12 - Selecionar o documento
Na caixa de seleção, navegue até o local onde o documento a ser assinado está
armazenado. Selecione o documento e clique em “Abrir”.
O documento deve estar no formato PDF ou P7S e ter no máximo 15MB.
11
Figura 13 - Caixa de Seleção
Após a seleção, o documento será carregado pelo Assinador e poderá ser visualizado na tela do navegador. É possível verificar todo o conteúdo do documento
através da barra de rolagem.
Para selecionar outro documento, basta clicar no botão
Após confirmar que se trata do documento correto, clique no botão .
Atenção, em alguns casos, telas de Advertência de Segurança podem ser exibidas (figuras 11 e 12). Trata-se de uma confirmação de segurança padrão do
Java.
Confirme a utilização do Java Plugin para assinar o documento.
12
Figura 14 - Advertência de Segurança
Figura 15 - Advertência de Segurança
13
Figura 16 - Assinar Documento
Informe a senha do Certificado Digital e clique em “OK”. O documento será
assinado digitalmente.
Figura 17 - Informar senha
14
Após essa operação, o documento e os detalhes da assinatura serão exibidos na tela do navegador. Depois de assinado o documento poderá ser baixado
para o computador. Para isso, clique em
Também é possível assinar outro documento clicando no botão
Figura 18 - Documento assinado
15