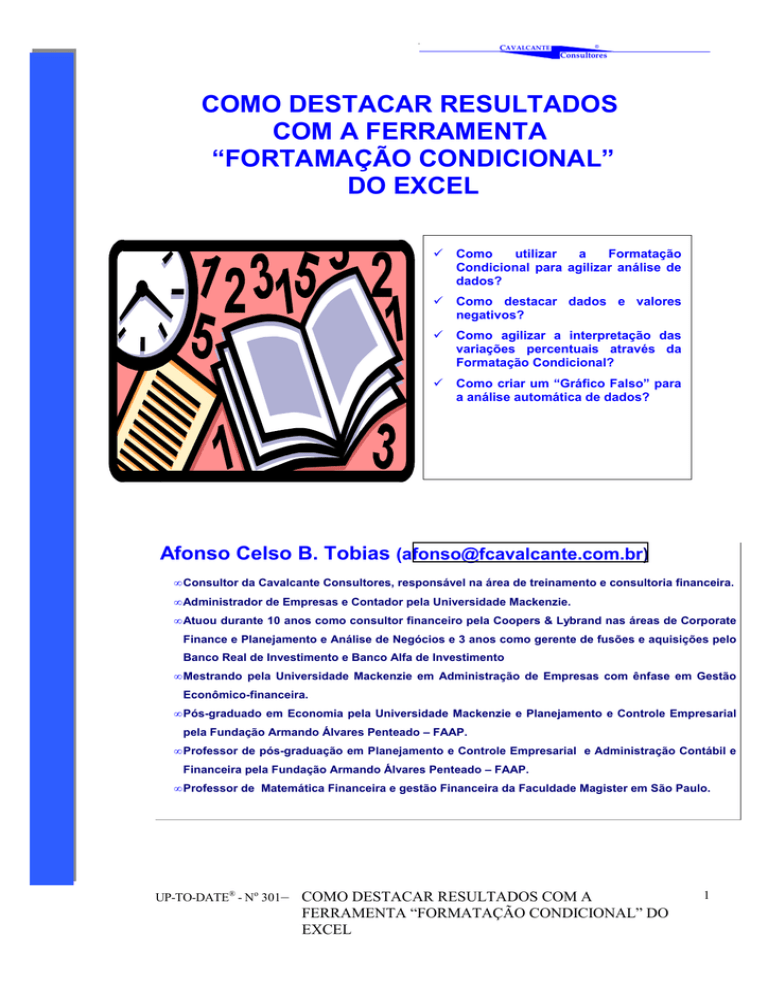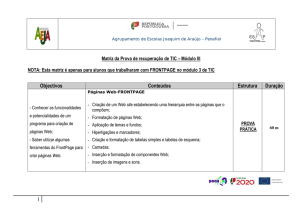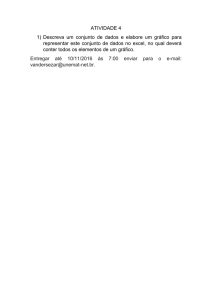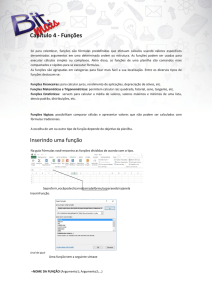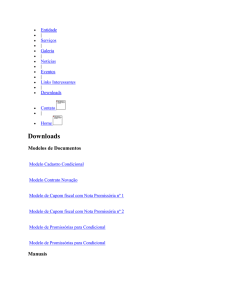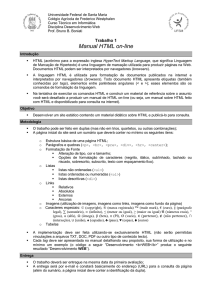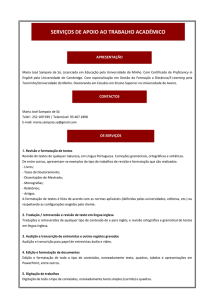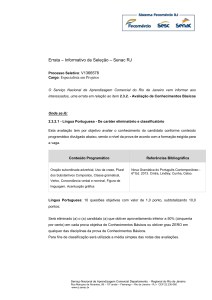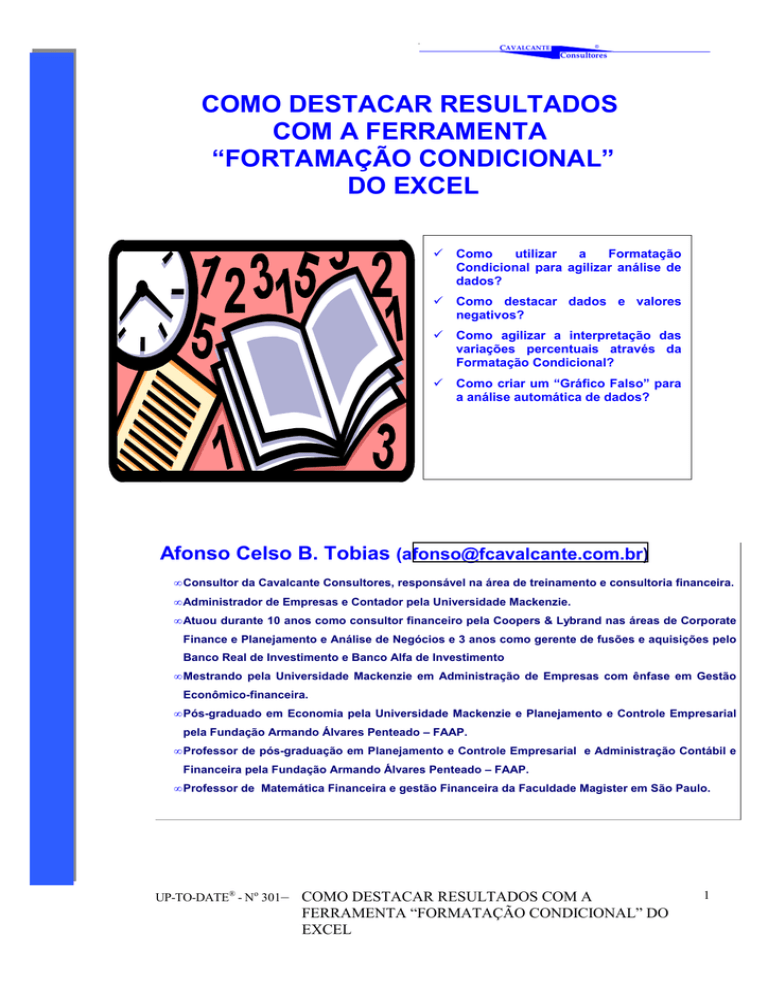
‘
CAVALCANTE
®
Consultores
COMO DESTACAR RESULTADOS
COM A FERRAMENTA
“FORTAMAÇÃO CONDICIONAL”
DO EXCEL
!
Como
utilizar
a
Formatação
Condicional para agilizar análise de
dados?
!
Como destacar dados e valores
negativos?
!
Como agilizar a interpretação das
variações percentuais através da
Formatação Condicional?
!
Como criar um “Gráfico Falso” para
a análise automática de dados?
Afonso Celso B. Tobias ([email protected])
• Consultor da Cavalcante Consultores, responsável na área de treinamento e consultoria financeira.
• Administrador de Empresas e Contador pela Universidade Mackenzie.
• Atuou durante 10 anos como consultor financeiro pela Coopers & Lybrand nas áreas de Corporate
Finance e Planejamento e Análise de Negócios e 3 anos como gerente de fusões e aquisições pelo
Banco Real de Investimento e Banco Alfa de Investimento
• Mestrando pela Universidade Mackenzie em Administração de Empresas com ênfase em Gestão
Econômico-financeira.
• Pós-graduado em Economia pela Universidade Mackenzie e Planejamento e Controle Empresarial
pela Fundação Armando Álvares Penteado – FAAP.
• Professor de pós-graduação em Planejamento e Controle Empresarial e Administração Contábil e
Financeira pela Fundação Armando Álvares Penteado – FAAP.
• Professor de Matemática Financeira e gestão Financeira da Faculdade Magister em São Paulo.
UP-TO-DATE® - No 301–
COMO DESTACAR RESULTADOS COM A
FERRAMENTA “FORMATAÇÃO CONDICIONAL” DO
EXCEL
1
‘
CAVALCANTE
®
Consultores
ÍNDICE
1.
INTRODUÇÃO ...................................................................................................... 3
2.
TRABALHANDO FORMATAÇÃO CONDICIONAL.............................................. 4
3.
EXEMPLO PRÁTICO: DESTACANDO RESULTADOS NEGATIVOS................. 7
4.
CASO PRÁTICO: ELABORANDO RAPIDAMENTE UM “GRÁFICO FALSO” . 10
5.
SOLUÇÃO DO CASO PRÁTICO........................................................................ 11
UP-TO-DATE® - No 301–
COMO DESTACAR RESULTADOS COM A
FERRAMENTA “FORMATAÇÃO CONDICIONAL” DO
EXCEL
2
‘
CAVALCANTE
®
Consultores
1. Introdução
Muitas das ferramentas do Excel tem o objetivo de agilizar o processo de análise e tomada de
decisão de um executivo financeiro.
Existem várias maneiras de se trabalhar com o Excel para preparar planilhas e relatórios para
efeito de visualização dos negócios e a geração de informações para tomada de decisão.
Mas algumas demandam mais tempo do que outras.
A ferramenta do Excel que iremos apresentar nesse artigo tem o objetivo de destacar
resultados positivos e negativos em um relatório financeiro, como projeções de resultados,
relatórios contábeis, gerenciais, comparativos entre o real e orçado entre muitos outros.
Para isso, o Excel dispõe de uma ferramenta específica que pode agilizar a preparação e
manipulação dos dados.
Vejamos como tudo isto pode ser feito.
UP-TO-DATE® - No 301–
COMO DESTACAR RESULTADOS COM A
FERRAMENTA “FORMATAÇÃO CONDICIONAL” DO
EXCEL
3
‘
CAVALCANTE
®
Consultores
2. Trabalhando Formatação Condicional
A ferramenta de Formatação Condicional serve para adicionar, alterar ou remover formatos
nas planilhas, respeitando determinadas condições.
Ela evidencia o conteúdo de determinadas células facilitando a análise e a tomada de decisão.
1. Selecione as células em que você deseja adicionar, alterar ou remover formatação
condicional.
2. No menu Formatar, clique em Formatação Condicional.
3. Siga um destes procedimentos:
•
Adicionando um formato
1. Para usar valores nas células selecionadas como critérios de formatação, clique
em O valor da célula é, selecione a frase de comparação e digite um valor
constante ou fórmula. Se você inserir uma fórmula, deverá precedê-la de um
sinal de igual (=).
Para usar uma fórmula como critérios de formatação (para avaliar dados ou
uma condição diferente dos valores nas células selecionadas), clique em A
fórmula é e insira a fórmula que avalia para um valor lógico VERDADEIRO ou
FALSO.
UP-TO-DATE® - No 301–
COMO DESTACAR RESULTADOS COM A
FERRAMENTA “FORMATAÇÃO CONDICIONAL” DO
EXCEL
4
‘
CAVALCANTE
®
Consultores
2. Clique em Formatar.
3. Selecione a formatação que você deseja aplicar quando o valor da célula
atender à condição ou a fórmula retornar o valor VERDADEIRO.
4. Para incluir outra condição, clique em Adicionar e repita as etapas de 1 a 3.
ATENÇÃO: Você só pode especificar até três condições. Se nenhuma das
condições especificadas for verdadeira, as células manterão os formatos existentes.
Observação Usando várias condições Se mais de uma condição especificada for
verdadeira, o Microsoft Excel aplicará somente os formatos da primeira condição
verdadeira, mesmo que mais de uma condição seja verdadeira.
•
Alterar ou remover um formato condicional
Siga um ou mais destes procedimentos:
o
Para alterar os formatos, clique em Formatar para a condição que você deseja
modificar.
o
Para remover uma ou mais condições, clique em Excluir e, em seguida,
marque a caixa de seleção das condições que você deseja excluir.
UP-TO-DATE® - No 301–
COMO DESTACAR RESULTADOS COM A
FERRAMENTA “FORMATAÇÃO CONDICIONAL” DO
EXCEL
5
‘
CAVALCANTE
®
Consultores
Dica
Para remover todas as formatações condicionais, além de todos os outros formatos de
célula, aponte para Limpar no menu Editar e clique em Formatos.
UP-TO-DATE® - No 301–
COMO DESTACAR RESULTADOS COM A
FERRAMENTA “FORMATAÇÃO CONDICIONAL” DO
EXCEL
6
‘
CAVALCANTE
®
Consultores
3. Exemplo Prático: Destacando resultados negativos
Quando estruturamos uma análise gerencial para verificar variações entre o Real e o
Projetado, nos deparamos com um grande número de índices e percentuais, os quais
levamos alguns minutos para interpretar seus resultados.
Estas variações demandam a necessidade de serem destacadas de imediato para efeito de
uma tomada de decisão acertada e realinhamento das novas projeções.
Variações muito negativas, ou seja, muito abaixo do projetado denotam a necessidade de uma
tomada de decisão urgente ou mesmo a explicação direta do porquê da ocorrência do desvio
das projeções.
Deveremos explicar claramente os desvios da rota de toda a nossa projeção para que não
ocorra ou pelo menos seja minimizado ao máximo o desvio de rotas das nossas expectativas
de vendas.
Vejamos a tabela abaixo:
Jan
Fev
Mar
Abr
Mai
Jun
Jul
Ago
Set
Out
Nov
Dez
Projetado
$1.000
$1.000
$1.000
$1.000
$1.200
$1.200
$1.000
$1.100
$1.100
$1.100
$1.200
$1.500
Real
Var. %
$979
-2,1%
$1.027
2,7%
$1.131
13,1%
$1.099
9,9%
$1.054 -12,2%
$1.336
11,3%
$1.145
14,5%
$1.112
1,1%
$1.037
-5,7%
$1.234
12,2%
$1.345
12,1%
$1.600
6,7%
A fórmula da variação percentual (Var. %) é simplesmente a comparação entre o Real e o
Projetado, sendo que a fórmula estrutura-se da seguinte forma no Excel:
=REAL/PROJETADO -1
Desta forma verificamos se os resultados foram positivos ou negativos em determinados
períodos.
Porém, para efeito de agilizar a nossa análise, podemos verificar em nossa tabela que
levaríamos alguns minutos a mais para determinar quais foram os piores e melhores meses,
principalmente se envolverem um número bem maior de dados a serem analisados.
UP-TO-DATE® - No 301–
COMO DESTACAR RESULTADOS COM A
FERRAMENTA “FORMATAÇÃO CONDICIONAL” DO
EXCEL
7
‘
CAVALCANTE
®
Consultores
Infelizmente o Excel não destaca, por exemplo, em vermelho os percentuais negativos, dando
a transparecer na primeira olhada que, se não fosse pelo pequenino sinal negativo na frente
do número, não teríamos a certeza da variação negativa.
Não podemos formatar as células com percentual negativo no Excel como é feito com
qualquer outro tipo de número.
Porém podemos solucionar este caso utilizando FORMATAÇÃO CONDICIONAL.
Vejamos como isto pode ser feito.
1. Pinte (marque) com o seu mouse toda a área da variação percentual (Var. %).
2. Clique em Formatar/Formatação Condicional
3. Você verá a seguinte tela conforme demonstrado abaixo:
4. Agora na primeira caixa mantenha a opção “O valor da célula é”
5. No segunda caixa escolha “menor do que”
UP-TO-DATE® - No 301–
COMO DESTACAR RESULTADOS COM A
FERRAMENTA “FORMATAÇÃO CONDICIONAL” DO
EXCEL
8
‘
CAVALCANTE
®
Consultores
6. Na terceira e última caixa coloque o número zero (“0”).
7. Pronto! A lógica já está pronta. A Formatação Condicional saberá que os números
negativos (menores do que zero) deverão ter uma formatação diferenciada. Vamos
então clicar em “Formatar” e selecionar a cor vermelha para os caracteres que
atenderem a esta lógica. Vejamos abaixo:
8. Como você pode verificar, escolhemos em Fonte a Cor Vermelha e para dar mais
destaque em Estilo da Fonte clicamos em Negrito.
9. Agora é só clicar OK na primeira tela (Formatar) e OK para a segunda tela (Formatação
Condicional). Os números negativos serão destacados em vermelho.
UP-TO-DATE® - No 301–
COMO DESTACAR RESULTADOS COM A
FERRAMENTA “FORMATAÇÃO CONDICIONAL” DO
EXCEL
9
‘
CAVALCANTE
®
Consultores
4. Caso Prático: Elaborando rapidamente um “Gráfico Falso”
Dando continuidade em nosso exemplo acima vamos elaborar um “Gráfico Falso” no Excel.
Este tipo de gráfico tem este nome pelo simples motivo de que não utiliza recursos gráficos do
Excel e sim a lógica e caracteres específicos.
Vamos imaginar que além de destacar em vermelho os percentuais negativos, para completar
a nossa análise, queremos que os meses negativos sejam destacados em fundo vermelho e
os positivos em fundo azul.
Além disso, ver os números representados graficamente pode agilizar o nosso processo de
análise e tomada de decisão.
Para criamos o “Gráfico Falso” será necessário utilizar três funções do Excel: SE, REPT e
ARRED.
SE : Verifica se uma condição foi satisfeita e retorna um valor se for VERDADEIRO e retorna
um outro se o valor for FALSO.
REPT: Repete o texto um determinado número de vezes. Utilize REPT para preencher uma
célula com um número de repetições de uma seqüência de caracteres.
ARRED: Arredonda um número até uma quantidade específica de dígitos.
A princípio a estrutura da nossa tabela deverá ficar da seguinte forma:
Jan
Fev
Mar
Abr
Mai
Jun
Jul
Ago
Set
Out
Nov
Dez
Projetado
$1.000
$1.000
$1.000
$1.000
$1.200
$1.200
$1.000
$1.100
$1.100
$1.100
$1.200
$1.500
Real
Var. %
-2,1%
$979
$1.027
2,7%
$1.131
13,1%
$1.099
9,9%
-12,2%
$1.054
$1.336
11,3%
$1.145
14,5%
$1.112
1,1%
-5,7%
$1.037
$1.234
12,2%
$1.345
12,1%
$1.600
6,7%
Abaixo da Meta
Mês
Jan
Fev
Mar
Abr
Mai
Jun
Jul
Ago
Set
Out
Nov
Dez
Acima da Meta
Considerando as colunas de “Abaixo da Meta” como E e “Acima da Meta” como F, gere o
“Gráfico Falso” com as funções acima e destaque os meses com as cores apropriadas.
UP-TO-DATE® - No 301–
COMO DESTACAR RESULTADOS COM A
FERRAMENTA “FORMATAÇÃO CONDICIONAL” DO
EXCEL
10
‘
CAVALCANTE
®
Consultores
5. Solução do Caso Prático
Para solucionar o Caso Prático acima, primeiramente vamos destacar nas cores específicas os
meses com resultados negativos e positivos na coluna F.
1. Marque a coluna referente aos meses de análise do nosso gráfico na coluna F.
2. Clique em Formatar/Formatação Condicional.
3. Escolha a opção “A fórmula é” na primeira caixa, conforme demonstrado abaixo:
4. Na segunda caixa , crie a fórmula: =D3<0
5.
6.
7.
8.
9.
Agora clique no botão Formatar
Escolha a Cor Branca e formate com o estilo em negrito
Na pasta Padrões escolha a cor Vermelha e clique em OK.
Você retornará na tela de Formatação Condicional.
Clique agora no botão acionar para criar uma nova formatação para as variações
positivas.
10. Escolha a opção de “A fórmula é” na primeira caixa e estruture a fórmula =D3<=0 na
segunda caixa.
11. Agora repita as seqüências 5, 6 e 7, escolhendo a cor Azul como fundo. Veja a seguir
como deve ficar e clique em OK.
UP-TO-DATE® - No 301–
COMO DESTACAR RESULTADOS COM A
FERRAMENTA “FORMATAÇÃO CONDICIONAL” DO
EXCEL
11
‘
CAVALCANTE
®
Consultores
Veja como ficou:
Jan
Fev
Mar
Abr
Mai
Jun
Jul
Ago
Set
Out
Nov
Dez
Projetado
$1.000
$1.000
$1.000
$1.000
$1.200
$1.200
$1.000
$1.100
$1.100
$1.100
$1.200
$1.500
Real
Var. %
-2,1%
$979
$1.027
2,7%
$1.131
13,1%
$1.099
9,9%
$1.054 -12,2%
$1.336
11,3%
$1.145
14,5%
$1.112
1,1%
-5,7%
$1.037
$1.234
12,2%
$1.345
12,1%
$1.600
6,7%
Abaixo da Meta
Mês
Jan
Fev
Mar
Abr
Mai
Jun
Jul
Ago
Set
Out
Nov
Dez
Acima da Meta
Agora para terminar vamos estruturar o “Gráfico Falso” nas colunas de “Abaixo da Meta”
(Coluna E) e “Acima da Meta” (Coluna F).
Passemos para as colunas E e F , que vão compor o gráfico.
Fórmula para E3:
=SE(D3<0;REPT(“n”;-ARRED(D3*100;0));””)
Fórmula para G3:
=SE(D3>=0;REPT(“n”;-ARRED(D3*-100;0));””)
E3 vai representar “graficamente” o valor percentual das vendas abaixo da meta projetada.
G3, por sua vez, representará os mesmos valores para o lado positivo.
A função ARRED arredonda para um número inteiro, de 1 a 100, o valor de D3.
Por sua vez, a função REPT, repete o caractere “n” aquele número de vezes.
Em resumo:
Se o resultado de vendas estiver acima ou abaixo da meta de 3%, será representado por
três letras “n” em G3, no lado positivo, ou por igual número de caracteres em E, pelo lado
negativo.
UP-TO-DATE® - No 301–
COMO DESTACAR RESULTADOS COM A
FERRAMENTA “FORMATAÇÃO CONDICIONAL” DO
EXCEL
12
‘
CAVALCANTE
®
Consultores
Pronto! Faltam agora alguns detalhes de formatação.
Para deixar F como eixo zero, ou seja, a meta, formate as células da coluna E para que o
texto fique alinhado à direita.
Agora, o toque final: formate o texto, em E e G, para WingDing.
Nessa fonte, a letra “n” equivale a um pequeno quadrado, o que reforça a idéia do gráfico.
Para terminar, defina a cor da fonte no lado negativo para vermelho em no outro lado para
azul.
Veja como ficou o resultado:
Não ficou muito mais claro e objetivo?
Há apenas um inconveniente: se o espaço ficar pequeno nas colunas E e G, elas precisam
ser reajustadas.
UP-TO-DATE® - No 301–
COMO DESTACAR RESULTADOS COM A
FERRAMENTA “FORMATAÇÃO CONDICIONAL” DO
EXCEL
13