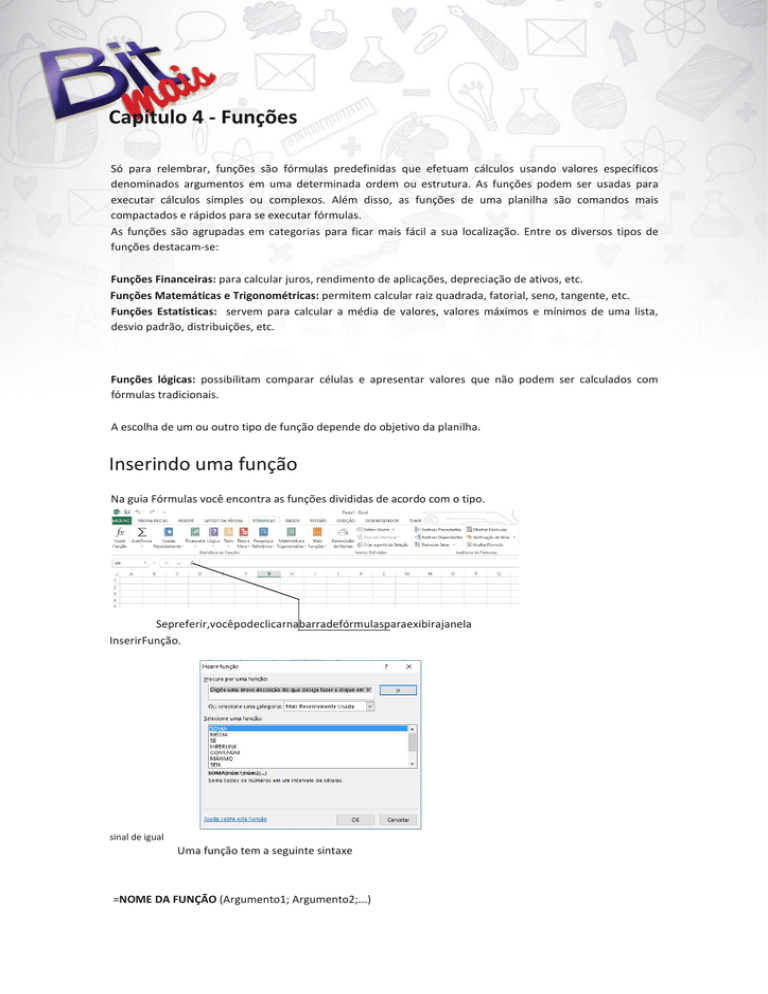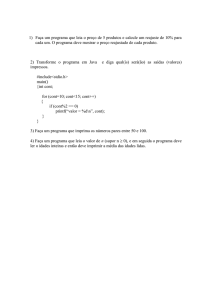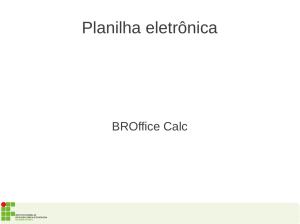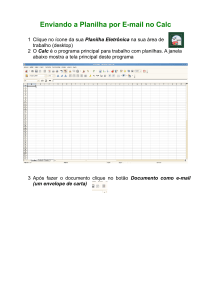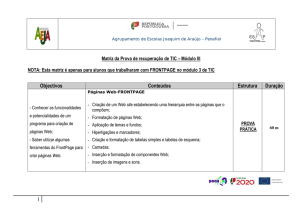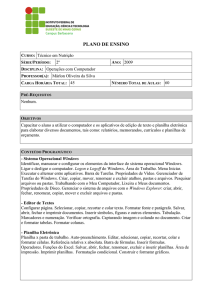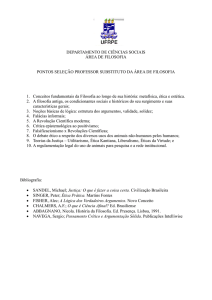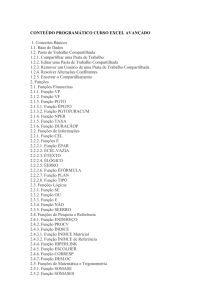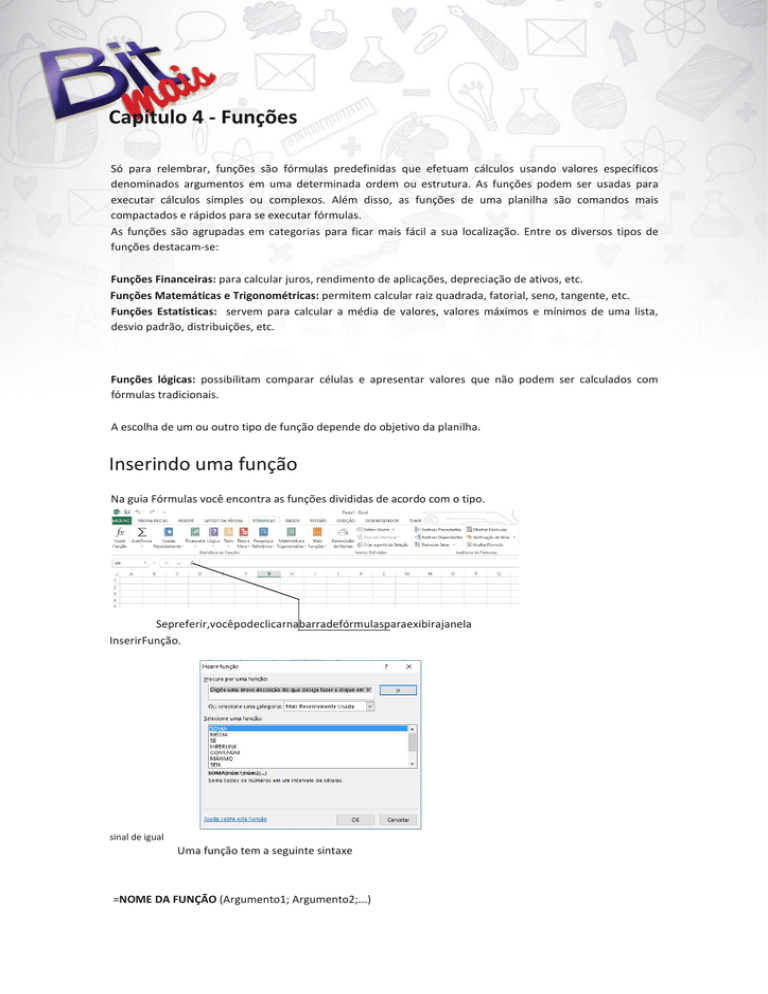
Capítulo 4 - Funções
Só para relembrar, funções são fórmulas predefinidas que efetuam cálculos usando valores específicos
denominados argumentos em uma determinada ordem ou estrutura. As funções podem ser usadas para
executar cálculos simples ou complexos. Além disso, as funções de uma planilha são comandos mais
compactados e rápidos para se executar fórmulas.
As funções são agrupadas em categorias para ficar mais fácil a sua localização. Entre os diversos tipos de
funções destacam-se:
Funções Financeiras: para calcular juros, rendimento de aplicações, depreciação de ativos, etc.
Funções Matemáticas e Trigonométricas: permitem calcular raiz quadrada, fatorial, seno, tangente, etc.
Funções Estatísticas: servem para calcular a média de valores, valores máximos e mínimos de uma lista,
desvio padrão, distribuições, etc.
Funções lógicas: possibilitam comparar células e apresentar valores que não podem ser calculados com
fórmulas tradicionais.
A escolha de um ou outro tipo de função depende do objetivo da planilha.
Inserindo uma função
Na guia Fórmulas você encontra as funções divididas de acordo com o tipo.
Sepreferir,vocêpodeclicarnabarradefórmulasparaexibirajanela
InserirFunção.
sinal de igual
Uma função tem a seguinte sintaxe
=NOME DA FUNÇÃO (Argumento1; Argumento2;...)
separador de argumentos
sinal de igual
Argumentos entre parênteses
Sintaxe de uma Função
Ao definir um Intervalo de células, você pode usar dois pontos (:) ou ponto e vírgula (;).
( : ) Dois Pontos - significa que o intervalo vai e uma célula ATÉ outra outra.
( ; ) Ponto e Vírgula - significa que o intervalo é de uma célula E outra.
Para aplicar uma função você pode também utilizar o botão AutoSoma
localizado no Menu Página Inicial. Serão exibidas as funções mais utilizadas. Para visualizar outras funções,
clique em Mais Funções.
Função MÁXIMO
Retorna o maior valor de um intervalo.
Exemplo:
Neste caso, ao clicar em Máx, aparecerá a seguinte fórmula:
=MÁXIMO(B2:B9)
O Excel verificará da célula B2 até B9, o maior valor do intervalo.
O maior deste
intervalo é R$45,20.
Função MÍNIMO
Retorna o menor valor de um intervalo.
Exemplo:
Neste caso, ao clicar em Máx, aparecerá
=MÍMIMO(B2:B9)
O Excel verificará da célula B2 até B9, o
intervalo. O menor deste intervalo é R$2,25.
a seguinte fórmula:
menor valor do
Função MAIOR e MENOR
A função Maior e Menor tem o mesmo conceito da função Máximo e
Mínimo e você utiliza estas funções para retornar o segundo, terceiro, quarto... resultados.
Veja o exemplo:
=MENOR (B2:B9;3 ) - Será exibido o 3º menor valor
=MAIOR ( B2:B9;4 ) - Será exibido o 4º menor valor
Função MÉDIA
Retorna a média aritmética de um intervalo de células.
=MÉDIA(B2:B9)
Função CONT.SE
Retorna a contagem de um determinado intervalo de acordo com a condição aplicada.
Exemplo: informar a quantidade de valor unitário maior que R$30,00
=CONT.SE(B2:B9;">30")
A condição que irá fazer a contagem tem que estar dentro das aspas.
Função CONT.NÚM e CONT.VALORES CONT.NÚM
Conta quantas células contêm números e também os números na lista de argumentos.
CONT.VALORES
Calcula o número de células não vazias e os valores na lista de argumentos.
Formatação Condicional
Como o próprio nome já diz, formata a planilha de acordo com uma condição desejada.
Exemplo:
Valor Unitário maior do que R$10,00 ( Cor azul e Negrito )
Valor Unitário menor ou igual a R$10,00 ( Cor vermelho e negrito )
Para aplicar a formatação condicional, o intervalo deve estar selecionado:
No menu página inicial, botão formatação condicional, opção nova regra:
Escolha a regra de formatação e as condições.
Neste caso vamos escolher a opção "Formatar apenas células que contenham".
Agora vamos usar o quadro de "Formatar apenas células com" de forma que respeite a regra que precisamos
de usar onde, o valor da célula deve ser maior R$10,00.
Com a configuração feita, vamos clicar no botão Formatar para configurar como as células devem se
comportar caso a condição que acabamos de configurar seja atendida.
Quando clicamos no botão formatar um quadro de formatação de célula como a imagem a seguir.
ParaaplicarasconfiguraçõesbastaclicaremOK.
Dessaformavoltamosajaneladeformataçãocondicional,emaisumavez
você precisadeclicaremOKnovamenteeassimaformataçãocondicionaldeacimade
R$10,00serazulenegritoéaplicado.
Agoraprecisamoscriaraoutraregra.Façaomesmoprocedimentodeinclusão
de umanovaregra.
Vejacomoficaaplanilhacomaprimeiraregraaplicada:
Exercícios de Fixação
1) Faça a planilha abaixo.
a - Formate
b - Calcule as funções solicitadas
c - O valor do produto para ser pago em 30 dias terá um reajuste de 10% sobre o preço a vista.
d - Configure a página e a impressão
e - Destaque os valores de 30 dias que estiverem acima de R$600,00 para que o preenchimento fique em
amarelo e itálico.
f - Configure a página e insira no cabeçalho a data e nome do arquivo e no rodapé, coloque seu nome.