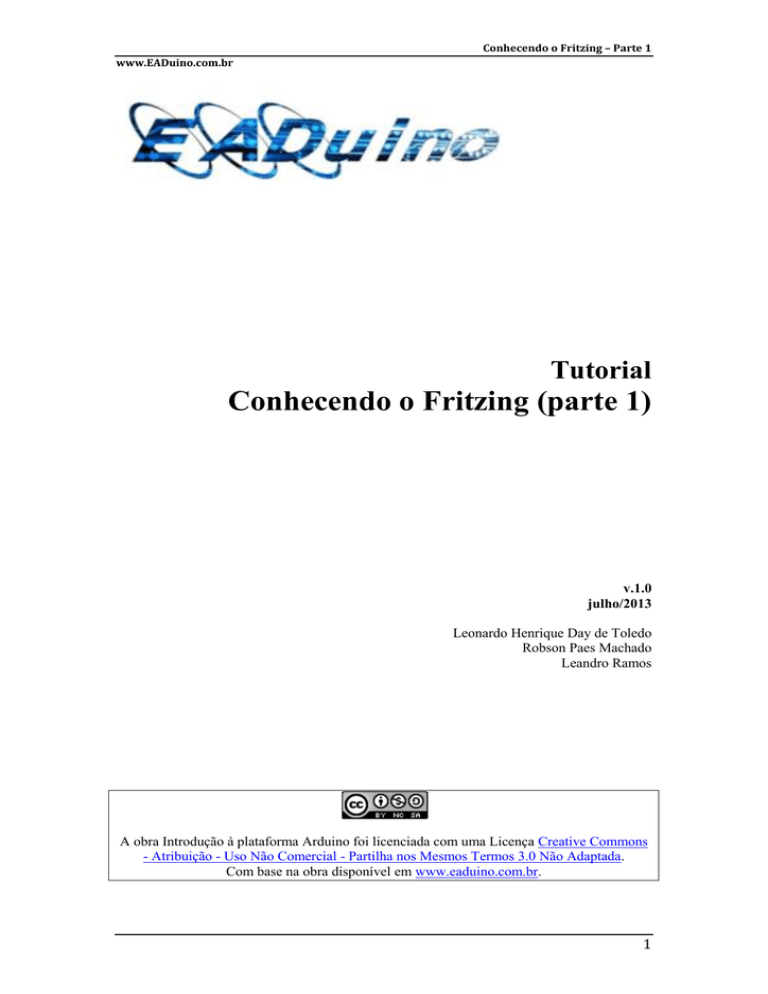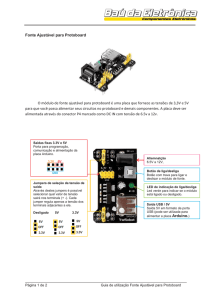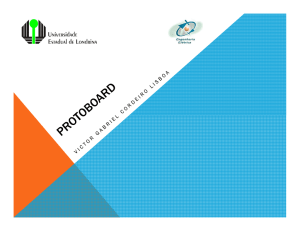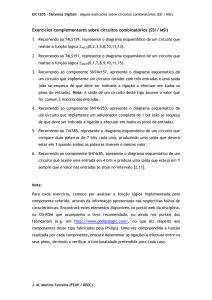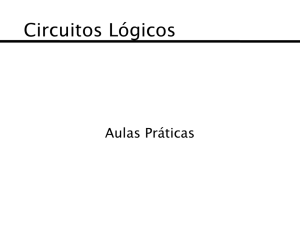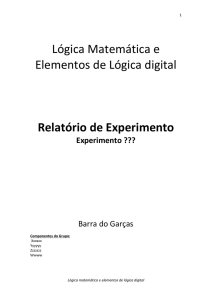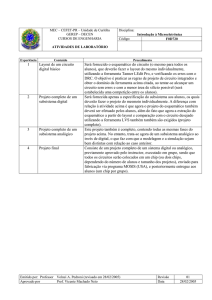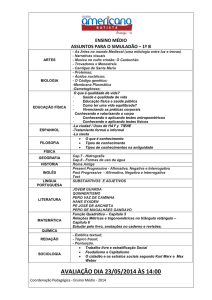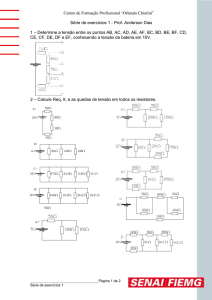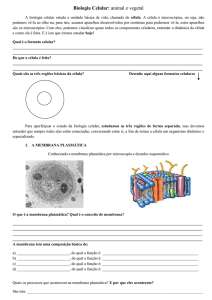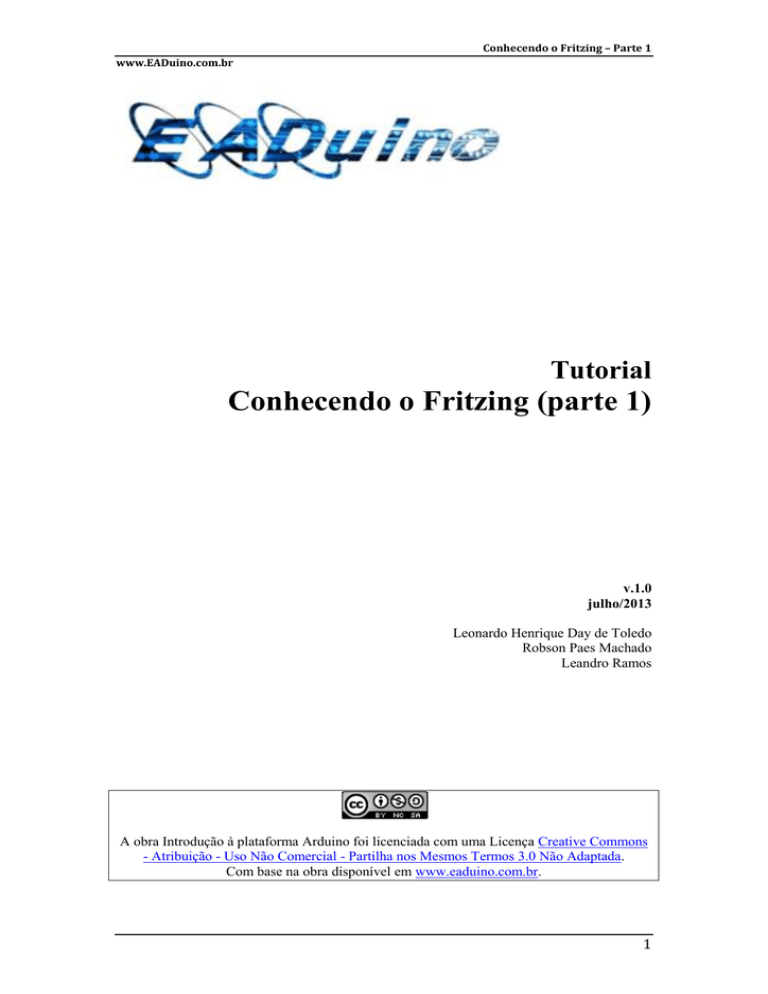
Conhecendo o Fritzing – Parte 1
www.EADuino.com.br
Tutorial
Conhecendo o Fritzing (parte 1)
v.1.0
julho/2013
Leonardo Henrique Day de Toledo
Robson Paes Machado
Leandro Ramos
A obra Introdução à plataforma Arduino foi licenciada com uma Licença Creative Commons
- Atribuição - Uso Não Comercial - Partilha nos Mesmos Termos 3.0 Não Adaptada.
Com base na obra disponível em www.eaduino.com.br.
1
Conhecendo o Fritzing – Parte 1
www.EADuino.com.br
Conteúdo
1
2
O que é o Fritzing? ..................................................................................................... 3
1.1 Instalando ............................................................................................................................... 3
1.1.1 Ambiente Windows .................................................................................................................... 3
1.1.2 Ambiente MAC OSX .................................................................................................................... 4
Iniciando ....................................................................................................................... 5
2.1 Criando o primeiro protótipo .......................................................................................... 6
3
Da protoboard para o diagrama esquemático .............................................. 13
3.1 Reposicionando Componentes ......................................................................................13
3.2 Roteamento ..........................................................................................................................16
2
Conhecendo o Fritzing – Parte 1
www.EADuino.com.br
1 O que é o Fritzing?
Fritzing é uma iniciativa de software open-source para auxiliar no desenvolvimento de
protótipos de eletrônica em geral.
Assim como o Arduino, Fritzing é indicado para qualquer um que tenha interesse em
computação física e prototipagem.
Com ele podemos “montar” o protótipo de forma fácil e agradável em uma protoboard virtual
e depois alterar o modo de visualização para o diagrama esquemático e até mesmo o layout da
placa de circuito impresso (PCB – printed circuit board).
O projeto foi iniciado em 2007 pelo Interaction Design Lab (http://idl.fh-potsdam.de/) na
universidade de ciências aplicadas de Postdan, Alemanha (http://www.fh-potsdam.de/).
1.1 Instalando
Faça o download do software neste endereço http://fritzing.org/download/. Selecione a versão
apropriada ao seu ambiente operacional (Windows, Linux ou Mac).
1.1.1 Ambiente Windows
Descompacte o arquivo fritzing.2013.06.13.pc.zip (ou mais atual) em qualquer lugar no seu
disco rígido. Como exemplo, vamos instalar na unidade F, pasta Dados.
Figura 1 – Instalação em ambiente Windows
Para facilitar o acesso ao programa, clique com o botão direito do mouse no arquivo
Fritizing.exe e crie um atalho.
3
Conhecendo o Fritzing – Parte 1
www.EADuino.com.br
1.1.2 Ambiente MAC OSX
Faça o download da imagem mais atual, exemplo fritzing-2013-06-03-cocoa.dmg. Abra o
arquivo e arraste “Fritzing.app” para sua pasta de aplicativos. Dependendo de sua versão do
Mac OSX e de suas configurações, será necessário autorizar a instalação de aplicativos de
fonte desconhecidas, conforme mostra a tela seguinte.
Figura 2 – Alterando segurança no Mac OSX
Obs. Procedimentos detalhados para a instalação em todas as plataformas podem ser
encontrados na própria página de download do Fritzing.
4
Conhecendo o Fritzing – Parte 1
www.EADuino.com.br
2 Iniciando
Como é natural que fiquemos um tanto desorientados sempre que começamos com uma nova
ferramenta, vamos começar com um reconhecimento básico do ambiente.
Para facilitar a compreensão de como a ferramenta está estruturada, dividimos a tela em cinco
áreas:
Figura 3 – Primeiro contato
1. Área de trabalho
Esta é a área principal da tela, é aqui que faremos a maior parte de nossas interações com a
ferramenta e onde o resultado final será apresentado. O conteúdo apresentado nesta área
poderá ser diferente, dependendo da visão selecionada: Protoboard, Esquemático ou PCB.
2. Alternar entre visões
Menu de seleção para as visões: Protoboard, Esquemático ou PCB.
3. Biblioteca de componentes
Aqui são apresentadas as diferentes bibliotecas e seus componentes, sendo que as bibliotecas
são agrupamentos de tipos ou categorias de componentes, podem ser criadas pelos fabricantes
e fornecedores ou até mesmo pelo próprio usuário. Os componentes padrão estão na
biblioteca CORE.
5
Conhecendo o Fritzing – Parte 1
www.EADuino.com.br
4. Propriedades
Todo componente do Fritzing pode conter propriedades que poderão ser alteradas para cada
cópia do mesmo em um circuito, por exemplo, um circuito pode conter vários RESISTORES
de diferentes valores, mas o componente usado será sempre o mesmo e nas propriedades de
cada um deles podemos alterar o seu valor.
5. Área de mensagens e ferramentas
Mensagens de roteamento e ferramentas para manipulação dos componentes.
2.1 Criando o primeiro protótipo
Uma forma sugerida de se utilizar o Fritzing como ferramenta de prototipação é, começar
pela montagem na protoboard e na sequência derivar para o diagrama esquemático e a placa
de circuito impresso, sendo assim, vamos exemplificar o uso da ferramenta utilizando um
circuito bem simples, conforme mostrado na figura a seguir.
Figura 4 - Circuito (esquemático)
6
Conhecendo o Fritzing – Parte 1
www.EADuino.com.br
Para começar a diversão , abra o Fritzing e alterne para a visão Protoboard e em seguida,
clique na caixa de busca (search) no canto superior direito, digite a palavra “arduino” e
localize a versão Arduino UNO, conforme a figura abaixo:
Figura 5 – visão Protoboard
Depois disso, arraste o “Arduino UNO” para a área da tela acima do protoboard. Procure e
arraste também um LED (Red Led 5mm) e um resistor, cujo valor padrão é de 220 ohms. Não
se preocupe ainda em posicionar os componentes, ao final desta etapa você deverá ter o
seguinte resultado:
Figura 6 – Adicionando os primeiros componentes
7
Conhecendo o Fritzing – Parte 1
www.EADuino.com.br
Isto feito, arraste o LED e o RESISTOR para a protoboard, de forma que coincidam com sua
furação vertical, quando isto ocorre, cada coluna correspondente a um terminal de
componente fica destacada em VERDE, indicando a correta conexão entre os componentes e
a placa, conforme destaca a figura seguinte.
Figura 7 – Interligando os componentes ao protoboard
8
Conhecendo o Fritzing – Parte 1
www.EADuino.com.br
Nesta primeira parte do tutorial não será necessário alterar valores dos componentes, mas se
você quiser ver como é feito, veja a aba “Propriedades”, conforme mostra a seguir.
Figura 8 – Propriedades dos componentes
9
Conhecendo o Fritzing – Parte 1
www.EADuino.com.br
Agora que já temos todos os componentes posicionados, vamos prosseguir com as
interligações. Primeiramente, clique no pino GND do Arduino, mantenha o botão do mouse
pressionado e arraste até a fileira de furos da protoboard correspondente ao terminal reto do
LED.
Figura 9 – Iniciando as conexões
10
Conhecendo o Fritzing – Parte 1
www.EADuino.com.br
Embora desta forma já tenhamos uma conexão válida, vamos deixá-la visualmente mais
agradável, de forma a facilitar a compreensão do circuito, para isso, clique sobre o fio e
arraste, de forma a criar ângulos retos, tantos quanto forem necessários para melhorar o
trajeto do fio.
Figura 10 – Ajustando visualmente as conexões
11
Conhecendo o Fritzing – Parte 1
www.EADuino.com.br
Repita o processo interligando o outro terminal do LED com o RESISTOR e o terminal
restante deste com a saída digital 9 do Arduino, o resultado desejado é mostrado a seguir.
Figura 11 – conexões refeitas
12
Conhecendo o Fritzing – Parte 1
www.EADuino.com.br
3 Da protoboard para o diagrama esquemático
3.1 Reposicionando Componentes
Agora que finalizamos nossa montagem na protoboard serão necessários alguns ajustes no
diagrama esquemático. Para fazer estes ajustes, alterne a visão para “Esquemático”.
Observe que os componentes que você arrastou para a protoboard anteriormente já estão
representados no diagrama, só que de uma forma ainda um pouco desorganizada, nossa
missão agora e ajudar a organizá-los.
Ao visualizar o diagrama esquemático, observe que os componentes estão interligados com
linhas finas, o que indica “conexão elétrica” adequada, conforme mostram as setas na figura a
seguir
Figura 12 – Diagrama esquemático
13
Conhecendo o Fritzing – Parte 1
www.EADuino.com.br
Inicialmente vamos clicar sobre o LED e em seguida sobre o RESISTOR e arrastá-los para
uma posição mais adequada, sem nos preocuparmos ainda com as conexões definitivas. Note
ainda que, além de arrastar os componentes é possível girá-los de forma a favorecer a
visualização do diagrama, para isso basta selecionar um componente e usar os botões de
GIRAR e INVERTER na barra inferior.
Figura 13 – Reposicionando os componentes
14
Conhecendo o Fritzing – Parte 1
www.EADuino.com.br
Para tornar nosso diagrama esquemático ainda mais completo, vamos adicionar os símbolos
para TERRA e VCC, para isso, procure na biblioteca de componentes CORE, os símbolos
GROUND (terra) e POWER (vcc) e arraste-os para o circuito.
Figura 14 – Adicionando novos símbolos
15
Conhecendo o Fritzing – Parte 1
www.EADuino.com.br
3.2 Roteamento
Agora que todos os componentes e símbolos já estão em nosso circuito, vamos concluir as
ligações, processo este chamado de “Roteamento”. No Fritzing, assim como em ferramentas
semelhantes, existe a opção de roteamento manual ou automático. Nesta primeira parte do
tutorial e principalmente para que se possa adquirir familiaridade com o processo, vamos
mostrar somente o roteamento manual. O processo de roteamento consiste em criar as
conexões (fios) ainda inexistentes, como em terra e VCC adicionados diretamente ao
diagrama e também tornar definitivas as que foram geradas na visão Protoboard.
Para criar uma conexão, basta posicionar o mouse bem acima da extremidade de um terminal
de componente até que o cursor mude de aparência. Após, basta clicar e arrastar até o ponto
desejado, ou seja, o outro terminal a ser conectado. Vale observar que para as conexões
provisórias, basta percorrer parcialmente seu trajeto para que o programa a complete
automaticamente.
Nosso circuito é bastante simples, mas em circuitos mais complexos pode ser difícil
identificar conexões ainda não roteadas. Para isso o Fritzing possui uma área de mensagens
que nos ajuda saber que ainda existem rotas pendentes.
A figura a seguir mostra nosso circuito com uma rota ainda pendente...
Figura 15 – Roteamento incompleto
16
Conhecendo o Fritzing – Parte 1
www.EADuino.com.br
...e a seguir com o roteamento completo.
Figura 16 – Fim do roteamento
Bom, chegamos ao final da primeira parte. Vimos como instalar o software e criar um circuito
simples nas visões “Protoboard” e “Esquemático”, bem como as interconexões dos
componentes utilizados.
Por agora só resta salvar o projeto.
17
Conhecendo o Fritzing – Parte 1
www.EADuino.com.br
Acesse o menu Arquivo, item Salvar ou Salvar Como..., selecione uma pasta qualquer e
pronto. A extensão do arquivo é .fzz.
Figura 17 – Salvar o projeto
Na segunda parte deste tutorial veremos o roteamento automático. Até lá.
18