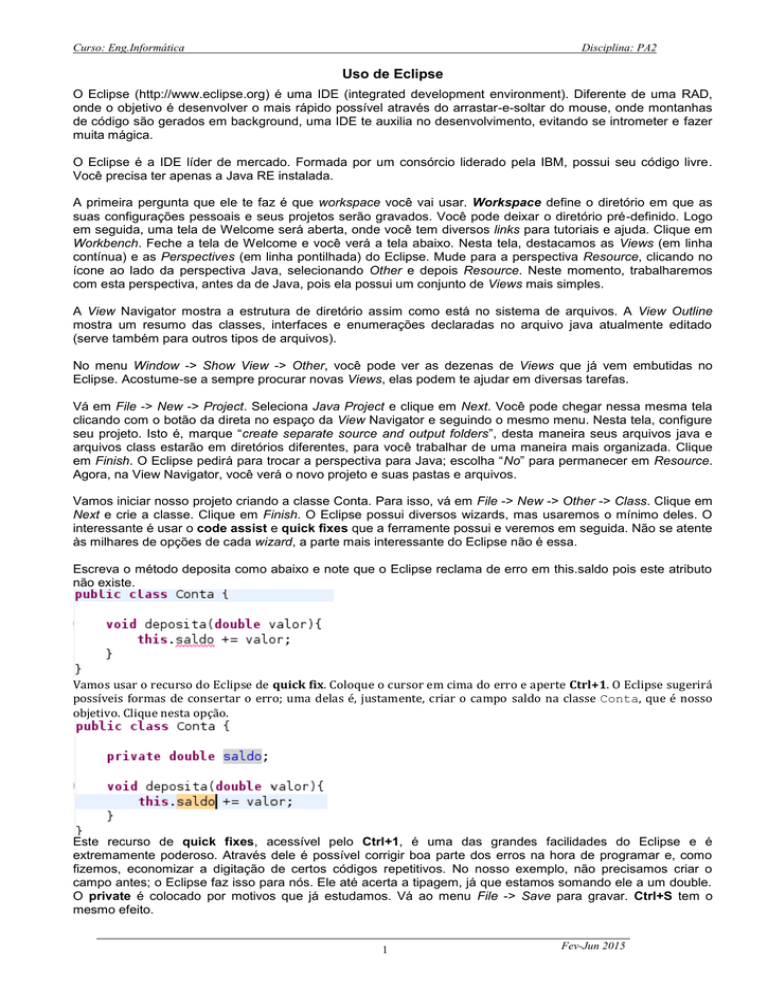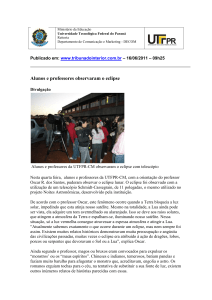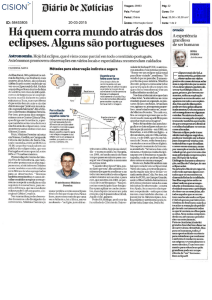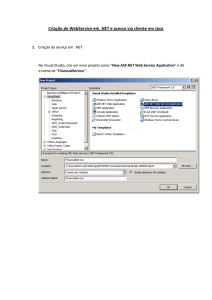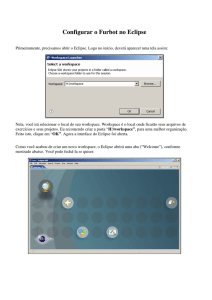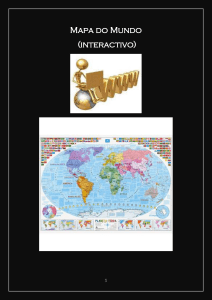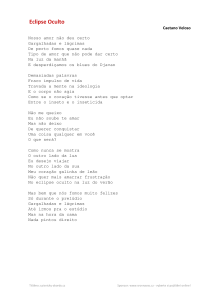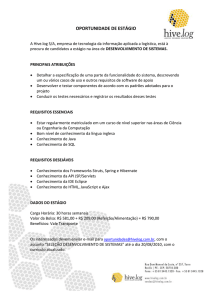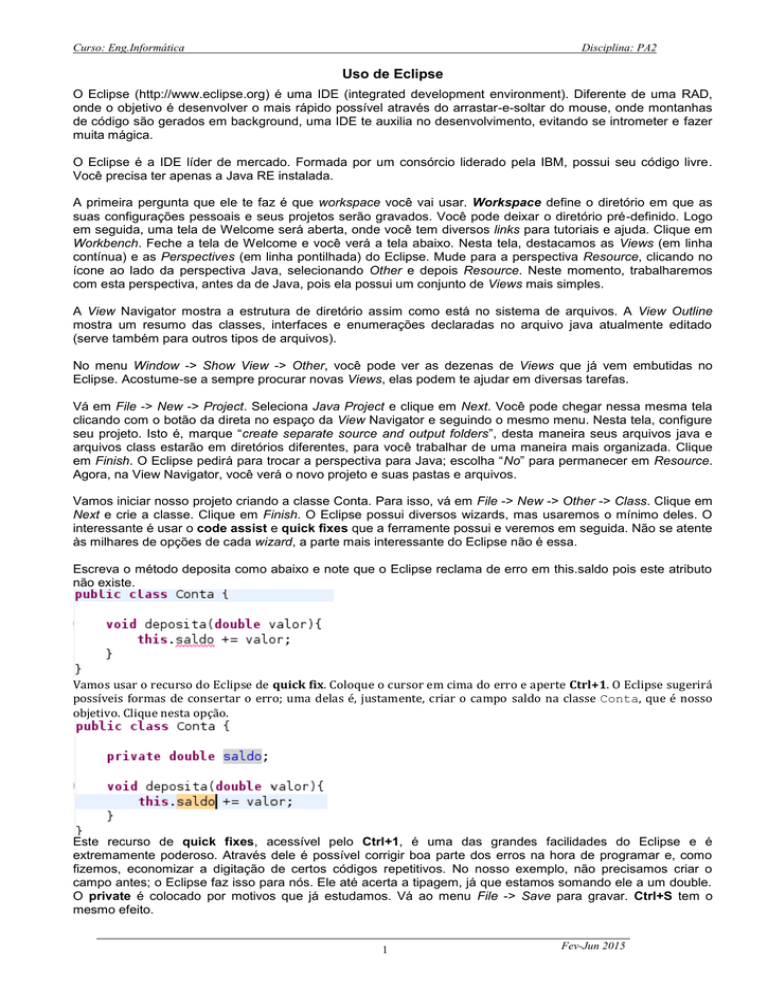
Curso: Eng.Informática
Disciplina: PA2
Uso de Eclipse
O Eclipse (http://www.eclipse.org) é uma IDE (integrated development environment). Diferente de uma RAD,
onde o objetivo é desenvolver o mais rápido possível através do arrastar-e-soltar do mouse, onde montanhas
de código são gerados em background, uma IDE te auxilia no desenvolvimento, evitando se intrometer e fazer
muita mágica.
O Eclipse é a IDE líder de mercado. Formada por um consórcio liderado pela IBM, possui seu código livre.
Você precisa ter apenas a Java RE instalada.
A primeira pergunta que ele te faz é que workspace você vai usar. Workspace define o diretório em que as
suas configurações pessoais e seus projetos serão gravados. Você pode deixar o diretório pré-definido. Logo
em seguida, uma tela de Welcome será aberta, onde você tem diversos links para tutoriais e ajuda. Clique em
Workbench. Feche a tela de Welcome e você verá a tela abaixo. Nesta tela, destacamos as Views (em linha
contínua) e as Perspectives (em linha pontilhada) do Eclipse. Mude para a perspectiva Resource, clicando no
ícone ao lado da perspectiva Java, selecionando Other e depois Resource. Neste momento, trabalharemos
com esta perspectiva, antes da de Java, pois ela possui um conjunto de Views mais simples.
A View Navigator mostra a estrutura de diretório assim como está no sistema de arquivos. A View Outline
mostra um resumo das classes, interfaces e enumerações declaradas no arquivo java atualmente editado
(serve também para outros tipos de arquivos).
No menu Window -> Show View -> Other, você pode ver as dezenas de Views que já vem embutidas no
Eclipse. Acostume-se a sempre procurar novas Views, elas podem te ajudar em diversas tarefas.
Vá em File -> New -> Project. Seleciona Java Project e clique em Next. Você pode chegar nessa mesma tela
clicando com o botão da direta no espaço da View Navigator e seguindo o mesmo menu. Nesta tela, configure
seu projeto. Isto é, marque “create separate source and output folders”, desta maneira seus arquivos java e
arquivos class estarão em diretórios diferentes, para você trabalhar de uma maneira mais organizada. Clique
em Finish. O Eclipse pedirá para trocar a perspectiva para Java; escolha “No” para permanecer em Resource.
Agora, na View Navigator, você verá o novo projeto e suas pastas e arquivos.
Vamos iniciar nosso projeto criando a classe Conta. Para isso, vá em File -> New -> Other -> Class. Clique em
Next e crie a classe. Clique em Finish. O Eclipse possui diversos wizards, mas usaremos o mínimo deles. O
interessante é usar o code assist e quick fixes que a ferramente possui e veremos em seguida. Não se atente
às milhares de opções de cada wizard, a parte mais interessante do Eclipse não é essa.
Escreva o método deposita como abaixo e note que o Eclipse reclama de erro em this.saldo pois este atributo
não existe.
Vamos usar o recurso do Eclipse de quick fix. Coloque o cursor em cima do erro e aperte Ctrl+1. O Eclipse sugerirá
possíveis formas de consertar o erro; uma delas é, justamente, criar o campo saldo na classe Conta, que é nosso
objetivo. Clique nesta opção.
Este recurso de quick fixes, acessível pelo Ctrl+1, é uma das grandes facilidades do Eclipse e é
extremamente poderoso. Através dele é possível corrigir boa parte dos erros na hora de programar e, como
fizemos, economizar a digitação de certos códigos repetitivos. No nosso exemplo, não precisamos criar o
campo antes; o Eclipse faz isso para nós. Ele até acerta a tipagem, já que estamos somando ele a um double.
O private é colocado por motivos que já estudamos. Vá ao menu File -> Save para gravar. Ctrl+S tem o
mesmo efeito.
1
Fev-Jun 2015
Curso: Eng.Informática
Disciplina: PA2
O Eclipse possui muitos atalhos úteis para o programador. Alguns bem interessantes de saber:
Ctrl + 1 Aciona o quick fixes com sugestões para correção de erros.
Ctrl + Espaço Completa códigos
Ctrl + 3 Aciona modo de descoberta de menu. Experimente digitar Ctrl+3 e depois digitar ggas e enter.
Ctrl + PgUp e Ctrl + PgDown Navega nas abas abertas. Útil quando estiver editando vários arquivos ao
mesmo tempo.
Ctrl + Shift + F Formata o código segundo as convenções do Java
Ctrl + M Expande a View actual para a tela toda (mesmo efeito de dar dois cliques no título da View)
Ctrl + Shift + L Exibe todos os atalhos possíveis.
Ctrl + O
Exibe um outline para rápida navegação
Veremos mais no decorrer do curso, em especial quando virmos pacotes.
Criando o main
Crie uma nova classe chamada Principal. Vamos colocar um método main para testar nossa Conta. Em vez de
digitar todo o método main, vamos usar o code assist do Eclipse. Escreva só main e aperte Ctrl + Espaço
logo em seguida. O Eclipse sugerirá a criação do método main completo; selecione esta opção. O control +
espaço é chamado de code assist. Assim como os quick fixes são de extrema importância. Experimente usar
o code assist em diversos lugares.
Agora, dentro do método main, comece a digitar o seguinte código:
Conta conta = new Conta();
conta.deposita(100.0);
Observe que, na hora de invocar o método sobre o objeto conta, o Eclipse sugere os métodos possíveis. Este
recurso é bastante útil, principalmente quando estivermos programando com classes que não são as nossas,
como da API do Java. O Eclipse aciona este recurso quando você digita o ponto logo após um objecto (e você
pode usar o Ctrl+Espaço para acioná-lo).
Agora, vamos imprimir o saldo com System.out.println. Mas, mesmo nesse código, o Eclipse nos ajuda.
Escreva syso e aperte Ctrl+Espaço que o Eclipse escreverá System.out.println() para você. Para
imprimir, chame o conta.getSaldo():
System.out.println(conta.getSaldo());
Note que o Eclipse acusará erro em getSaldo() porque este método não existe na classe Conta. Vamos
usar Ctrl+1 em cima do erro para corrigir o problema.
O Eclipse sugere criar um método getSaldo() na classe Conta. Selecione esta opção e o método será
inserido automaticamente.
public Object getSaldo() {
// TODO Auto-generated method stub
return null;
}
Implemente o método getSaldo como segue:
public double getSaldo() {
return this.saldo;
}
Esses pequenos recursos do Eclipse são de extrema utilidade. Dessa maneiram, você pode programar sem se
preocupar com métodos que ainda não existem, já que a qualquer momento ele pode te gerar o esqueleto (a
parte da assinatura do método).
Vamos executar o método main dessa nossa classe. No Eclipse, clique com o botão direito no arquivo
Principal.java e vá em Run as... Java Application.
Quando você precisar rodar de novo, basta clicar no ícone verde de play na toolbar, que roda o programa
anterior. Ao lado desse ícone tem uma setinha onde são listados os 10 últimos executados.
1) Crie as classes ContaCorrente, ContaPoupanca e opcionalmente o AtualizadorDeContas no nosso projeto
do Eclipse. Desta vez tente abusar do control + espaço e control + 1.
Por exemplo:
ContaCorr<ControlEspaco> <ControlEspaco> = new <ControlEspaco>();
Repare que até mesmo nomes de variáveis, ele cria.
2
Fev-Jun 2015
Curso: Eng.Informática
Disciplina: PA2
2) Imagine que queremos criar um setter do saldo para a classe Conta. Dentro da classe Conta, digite:
setSa<ControlEspaco>
O mesmo vale no caso de você querer reescrever um método. Dentro de ContaCorrente faça:
atua<ControlEspaco>
3) Vá na sua classe que tem o main e segure o CONTROL apertado enquando você passa o mouse sobre o
seu código. Repare que tudo virou hyperlink. Clique em um método que você está invocando na classe Conta.
4) Dê um clique da direita em um arquivo no navigator. Escolha Compare With -> Local History. O que é esta
tela?
5) Use o Control + Shift + F para formatar o seu código. Dessa maneira, ele vai arrumar a bagunça de
espaçamento e enters do seu código.
Para poder utilizar uma classe que le dados do teclado (Le, EasyReader ou inputReader ou uma outra) pode
simplesmente arrastar o ficheiro necessário para a área de Package Explorer do Projecto aberto.
3
Fev-Jun 2015