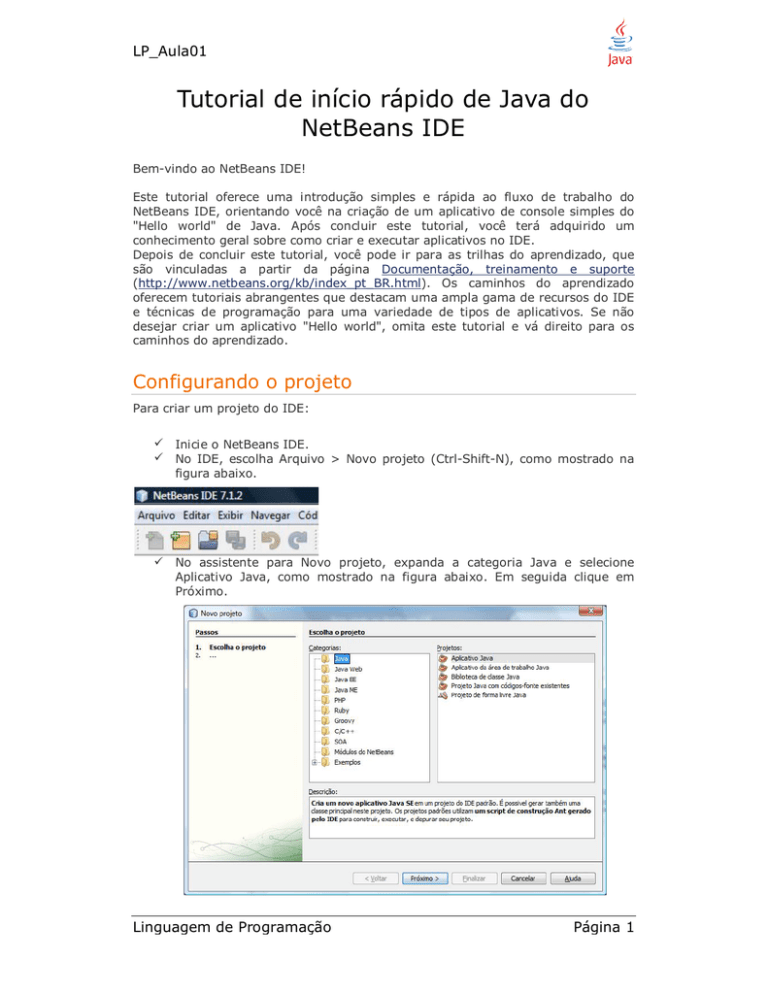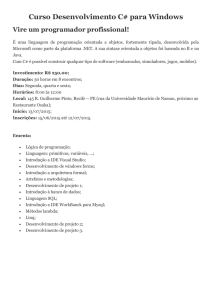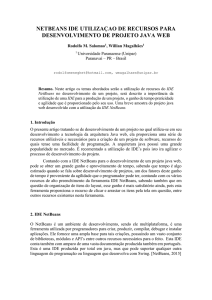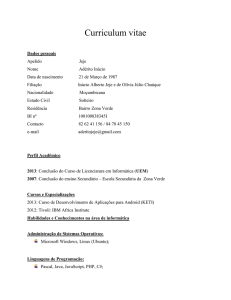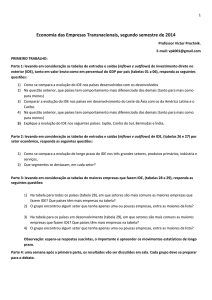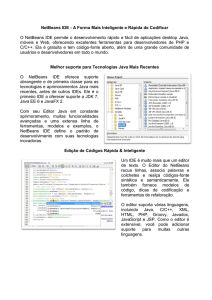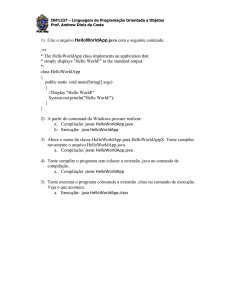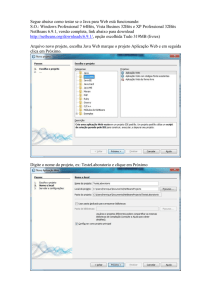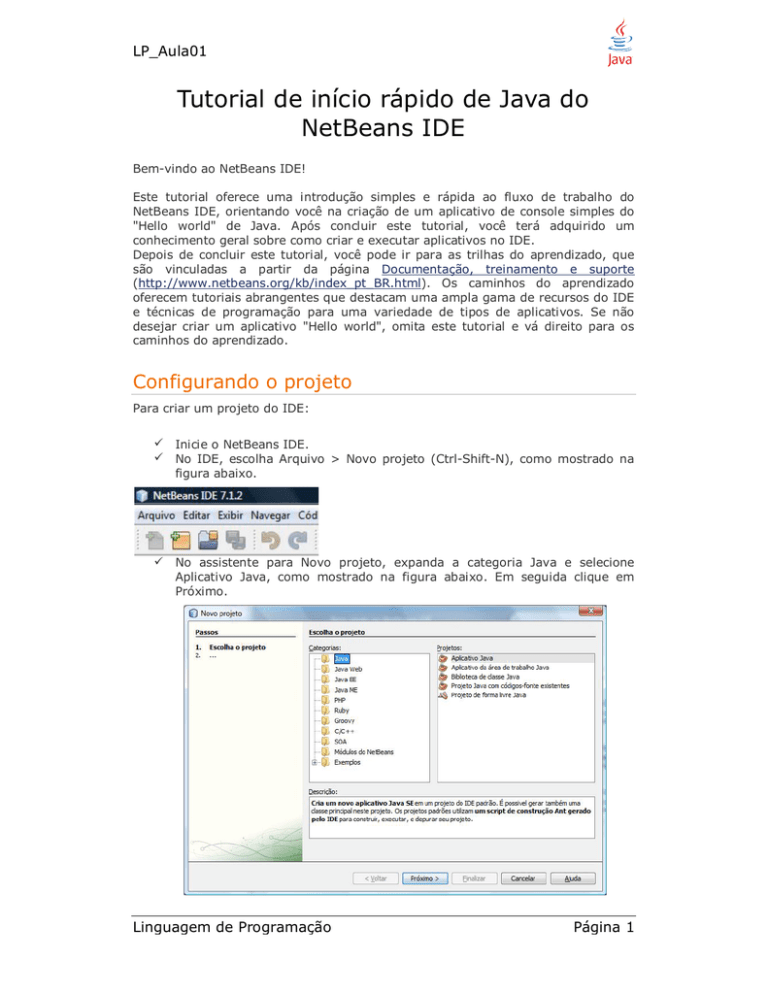
LP_Aula01
Tutorial de início rápido de Java do
NetBeans IDE
Bem-vindo ao NetBeans IDE!
Este tutorial oferece uma introdução simples e rápida ao fluxo de trabalho do
NetBeans IDE, orientando você na criação de um aplicativo de console simples do
"Hello world" de Java. Após concluir este tutorial, você terá adquirido um
conhecimento geral sobre como criar e executar aplicativos no IDE.
Depois de concluir este tutorial, você pode ir para as trilhas do aprendizado, que
são vinculadas a partir da página Documentação, treinamento e suporte
(http://www.netbeans.org/kb/index_pt_BR.html). Os caminhos do aprendizado
oferecem tutoriais abrangentes que destacam uma ampla gama de recursos do IDE
e técnicas de programação para uma variedade de tipos de aplicativos. Se não
desejar criar um aplicativo "Hello world", omita este tutorial e vá direito para os
caminhos do aprendizado.
Configurando o projeto
Para criar um projeto do IDE:
Inicie o NetBeans IDE.
No IDE, escolha Arquivo > Novo projeto (Ctrl-Shift-N), como mostrado na
figura abaixo.
No assistente para Novo projeto, expanda a categoria Java e selecione
Aplicativo Java, como mostrado na figura abaixo. Em seguida clique em
Próximo.
Linguagem de Programação
Página 1
LP_Aula01
Na página Nome e localização do assistente, adote o seguinte procedimento
(como mostrado na figura abaixo):
No campo Nome do projeto, digite HelloWorldApp.
Deixe desmarcada a caixa de verificação Usar pasta dedicada para armazenar
bibliotecas.
No campo Criar classe principal, digite helloworldapp.HelloWorldApp.
Deixe marcada a caixa de verificação Definir como projeto principal.
Clique em Terminar.
O projeto é criado e aberto no IDE. Agora você deve ver os seguintes
componentes:
A janela Projetos, que contém uma exibição em árvore dos componentes do
projeto, incluindo arquivos de origem, bibliotecas de que seu código depende, e
assim por diante.
A janela Editor de código-fonte com um arquivo chamado HelloWorldApp
aberto.
A janela Navegador, que você pode usar para navegar rapidamente entre
elementos dentro da classe selecionada.
A janela Tarefas, que lista os erros de compilação bem como outras tarefas
marcadas com palavras-chave.
Linguagem de Programação
Página 2
LP_Aula01
Adicionando código ao arquivo de origem gerado
Uma vez que você deixou marcada a caixa de verificação Criar classe principal no
assistente para Novo projeto, o IDE criou um classe de esqueleto para você. Você
pode adicionar a mensagem "Hello World!" ao código de esqueleto substituindo a
linha:
// TODO lógica de aplicação do código aqui
pela linha:
System.out.println("Hello World!");
Salve a alteração escolhendo Arquivo > Salvar.
O arquivo deve ter uma aparência semelhante à seguinte amostra de código.
/*
* To change this template, choose Tools | Templates
* and open the template in the editor.
*/
package helloworldapp;
/**
*
* @author Patrick Keegan
*/
public class HelloWorldApp {
/**
* @param args the command line arguments
*/
public static void main(String[] args) {
System.out.println("Hello World!");
}
}
Linguagem de Programação
Página 3
LP_Aula01
Compilando e executando o programa
Devido ao recurso Compilar ao salvar do IDE, não é necessário compilar
manualmente o projeto para que seja executado no IDE. Quando um arquivo de
código-fonte Java é salvo, ele é compilado automaticamente pelo IDE.
Para executar o programa:
Escolha Executar > Executar projeto principal (F6).
Para Executar um arquivo pressione as teclas de atalho (Shift + F6)
A figura abaixo mostra o que você deve ver agora.
Parabéns! Seu programa funciona!
Se houver erros de compilação, estes são marcados com glifos vermelhos nas
margens esquerda e direita do Editor de código-fonte. Os glifos da margem
esquerda indicam os erros das linhas correspondentes. Os glifos da margem direita
mostram todas as áreas do arquivo que apresentam erros, incluindo os erros das
linhas que não estão visíveis. Você pode passar o mouse sobre a marca do erro
para ver a descrição de tal erro. Você pode clicar em um glifo da margem direita
para ir para a linha que apresenta o erro.
http://www.netbeans.org/kb/index_pt_BR.html
Linguagem de Programação
Página 4