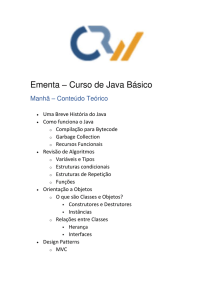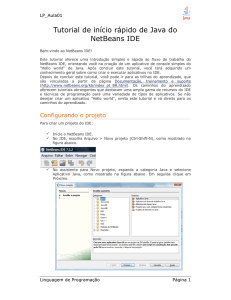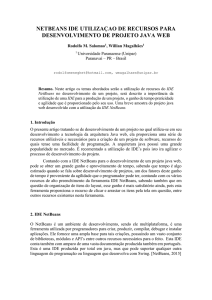Programação de
Computadores - I
Profª Beatriz
Profº Israel
Ambiente de
Desenvolvimento
Ambiente
Para desenvolver aplicativos utilizando a linguagem JAVA precisamos preparar
nosso ambiente realizando a instalação e configuração de dois itens:
JDK (Kit de Desenvolvimento)
IDE (Ferramenta de Desenvolvimento)
IDE
• IDE, do inglês Integrated Development Environment ou
Ambiente Integrado de Desenvolvimento, é um programa
de computador que reúne características e ferramentas
de apoio ao desenvolvimento de software.
IDE
• Algumas IDEs para JAVA:
BlueJ
Eclipse
NetBeans
JEdit
JDK
• JDK, do inglês Java SE Development Kit, é um Kit de
Desenvolvimento Java, ou seja, um conjunto de utilitários
que permitem criar sistemas de software para plataforma
Java.
• Ele contém todo o ambiente necessário para a criação e
execução de aplicações Java, incluindo a máquina virtual
Java (JVM), o compilador Java, APIs do Java e outras
ferramentas utilitárias.
Download e Instalação
Passo 1: Download da JDK
• Acesse:
http://www.oracle.com/technetwork/pt/java/javase/downlo
ads/index.html
Escolha a opção
Java/Download
9
Se o S.O. for de 32bits instale a primeira opção
Se o S.O for de 64bits instale a segunda.
30/07/2013
Passo 2: Executar o instalador
Passo 3: Download da IDE
• IDE que será utilizada: NetBeans
•
Acesse: https://netbeans.org/
Escolha a opção
Download
Escolha a opção
Java EE/Download
Passo 4: Executar o instalador
Criação do 1º Projeto
Hello Word
Para criar um projeto...
Inicie o NetBeans IDE.
2. No IDE, escolha
Arquivo > Novo Projeto
(Ctrl-Shift-N), como
mostrado na figura
abaixo.
1.
Para criar um projeto...
3.
No assistente Novo
Projeto, expanda a
categoria Java e
selecione Aplicação
Java, como mostrado
na figura abaixo. Em
seguida, clique em
Próximo.
Para criar um projeto...
4.
•
Na página Nome e
Localização do assistente,
adote o procedimento a
seguir (como mostrado na
figura abaixo):no campo
Nome do Projeto,
digite HelloWorldApp.
Deixe desmarcada a caixa de
seleção Utilizar Pasta
Dedicada para Armazenar
• Bibliotecas.
No campo Criar Classe
Principal,
digite helloworldapp.HelloWorl
5. dApp.
Clique em finalizar.
Para criar um projeto...
• O projeto é criado e aberto no
IDE. Agora você deve ver os
seguintes componentes:
• A janela Projetos, que contém
uma view em árvore dos
componentes do projeto,
incluindo arquivos de códigofonte, bibliotecas de que seu
código depende, e assim por
• diante.
A janela Editor de Código-fonte
com um arquivo
chamado HelloWorldApp é
• aberta.
A janela Navegador, que você
pode utilizar para navegar
rapidamente entre elementos
dentro da classe selecionada.
Adicionando Código ao Arquivo de
Origem Gerado...
• Como a caixa de seleção Criar Classe Principal foi
marcada no assistente de Novo Projeto, o IDE criou uma
classe principal de esqueleto. Você pode adicionar a
mensagem "Hello World!" ao código de esqueleto
substituindo a linha:
• // TODO code application logic here
• pela linha:
• System.out.println("Hello World!");
Adicionando Código ao Arquivo de
Origem Gerado...
• Salve a alteração escolhendo Arquivo > Salvar.
Compilando e Executando o Programa...
• Devido à funcionalidade Compilar ao Salvar do IDE, não
é necessário compilar manualmente o projeto para que
seja executado no IDE. Quando um arquivo de códigofonte Java é salvo, ele é compilado automaticamente pelo
IDE.
Compilando e Executando o Programa...
• Para executar o programa:
•
Escolha Executar > Executar Projeto (F6).
• A figura abaixo mostra o que você deve ver agora.
Parabéns! Seu programa funciona!
• Se houver erros de compilação, eles são marcados com
glifos vermelhos nas margens esquerda e direita do
Editor de Código-fonte. Os glifos da margem esquerda
indicam os erros das linhas correspondentes. Os glifos da
margem direita mostram todas as áreas do arquivo que
apresentam erros, incluindo os erros das linhas que não
estão visíveis. É possível passar o mouse sobre a marca
do erro para ver a descrição deste erro. É possível clicar
em um glifo da margem direita para ir para a linha que
apresenta o erro.