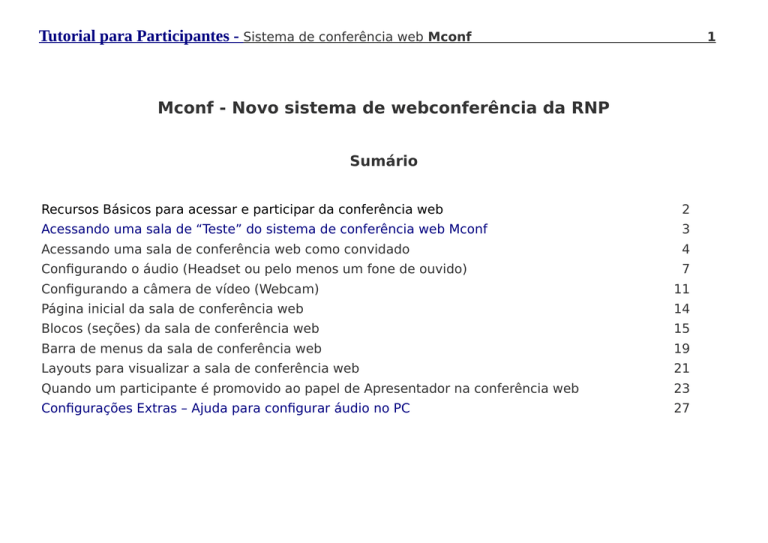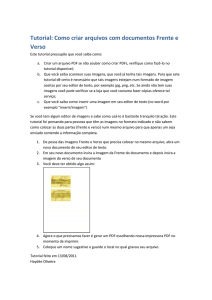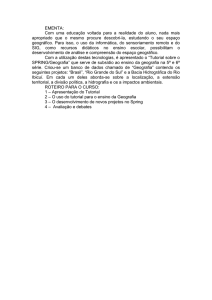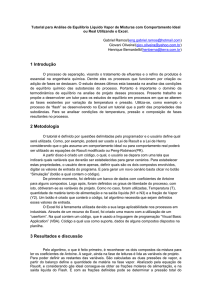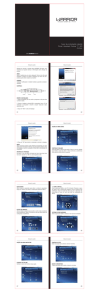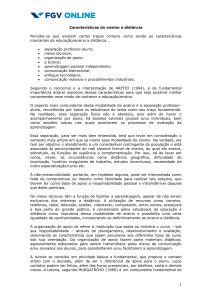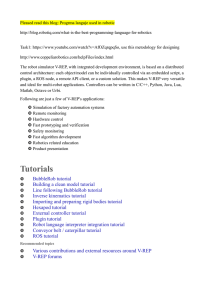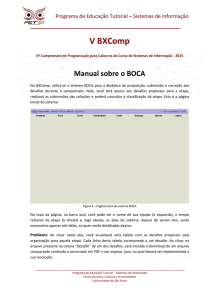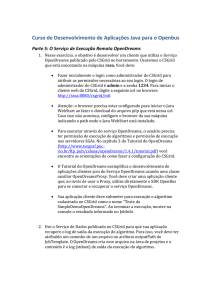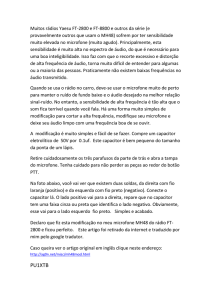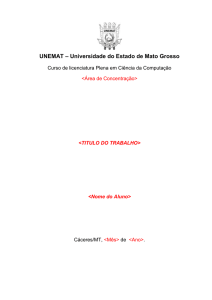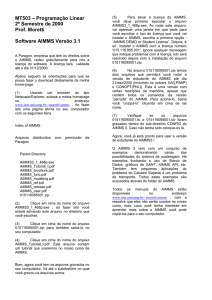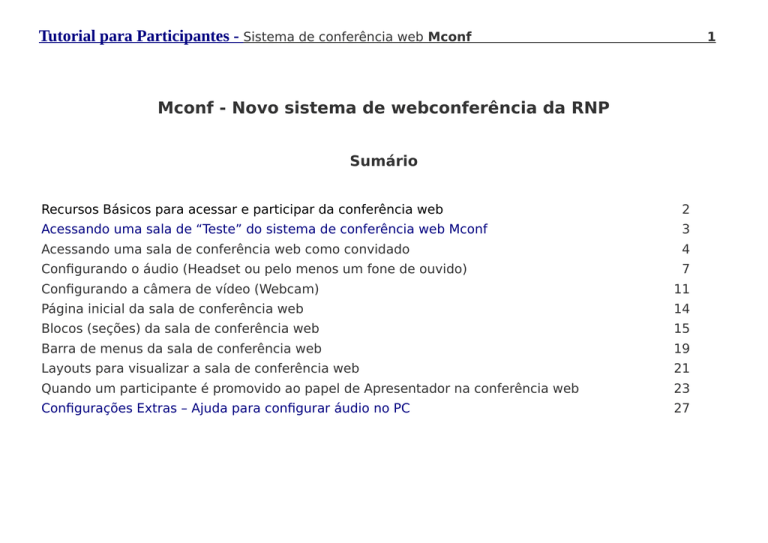
Tutorial para Participantes - Sistema de conferência web Mconf
1
Mconf - Novo sistema de webconferência da RNP
Sumário
Recursos Básicos para acessar e participar da conferência web
2
Acessando uma sala de “Teste” do sistema de conferência web Mconf
3
Acessando uma sala de conferência web como convidado
4
Configurando o áudio (Headset ou pelo menos um fone de ouvido)
7
Configurando a câmera de vídeo (Webcam)
11
Página inicial da sala de conferência web
14
Blocos (seções) da sala de conferência web
15
Barra de menus da sala de conferência web
19
Layouts para visualizar a sala de conferência web
21
Quando um participante é promovido ao papel de Apresentador na conferência web
23
Configurações Extras – Ajuda para configurar áudio no PC
27
Tutorial para Participantes - Sistema de conferência web Mconf
2
Recursos Básicos para acessar e participar da conferência web
Headset: É um fone de ouvido integrado com microfone – figura abaixo (com conexão USB é melhor e é nossa recomendação).
Se não possuir um headset, use, no mínimo, um fone de ouvido (com conexão P2 no seu PC ou notebook), para que áudio do seu
equipamento não provoque ruído na conferência. Se você não possuir nenhum destes recursos e provocar ruídos na conferência,
seu microfone não será liberado.
Webcam (o notebook não precisa se já possuir a webcam integrada)
Plugin Adobe Flash Player instalado e atualizado. Clique neste link ou acesse o endereço https://get.adobe.com/br/flashplayer
para atualizar o plugin do seu equipamento.
Software Java instalado e atualizado. Este recurso é necessário para o compartilhamento de tela e para configurar o áudio.
Acesse o endereço para instalar ou atualizar o software Java https://www.java.com/pt_BR/download/
Conexão com a rede de Internet Banda Larga (Mínimo de 5 Mbps). É recomendado redes ADSL, já conexões a rádio tem
problemas para usar este sistema. Além disso, é recomendado usar conexão a cabo, pois conexões sem fio não são
recomendadas se estiver compartilhada com muitos usuários. Mesmo nas conexões a cabo, se tiver muitos equipamentos
compartilhados, o seu desempenho na conferência pode ser prejudicado.
Sistemas Operacionais compatíveis: Windows (é a melhor opção), Linux Ubuntu (com restrições de recursos), Mac.
Navegadores de Internet compatíveis: Internet Explorer, Mozilla Firefox (é a melhor opção), Google Chrome, Safari (do Mac).
Headset
Tutorial para Participantes - Sistema de conferência web Mconf
3
Acessando uma sala de “Teste” do sistema de conferência web Mconf
Você pode e nós recomendamos acessar uma sala de “Teste” do sistema de conferência web.
O objetivo deste acesso é apenas para configurar o seu Headset (fone de ouvido integrado com
microfone) e a Webcam, bem como verificar se o seu equipamento possui os recursos básicos listados na
página anterior deste tutorial.
A configuração da Webcam e do Headset está detalhada nas páginas seguintes deste tutorial.
Para acessar a sala “Teste”, vá no endereço: https://mconf.org e na área “Try it out!” que significa
“Experimente”, informe seu nome e clique no botão “Enter”, conforme a figura:
Tutorial para Participantes - Sistema de conferência web Mconf
4
Acessando uma sala de conferência web como convidado
Diferente do acesso da sala “Teste” sugerido na página anterior, para acessar uma sala como convidado,
você receberá um endereço eletrônico (link) e uma chave de acesso (quando houver), como no exemplo
abaixo:
Link da sala: https://mconf.org/webconf/jlferreira
Chave de acesso: ********
Ao acessar link da sala, no rodapé da página que será aberta, clique no link indicado para mudar a
linguagem para “Português (Brasil)”, conforme a figura abaixo.
Tutorial para Participantes - Sistema de conferência web Mconf
5
Acessando uma sala de conferência web como convidado
Na página de acesso a sala de conferência, você tem a informação do estado da reunião, se o estado atual
estiver como “não iniciada”, será necessário aguardar o responsável da sala acessar primeiro, até o estado
mudar para “em andamento”.
Preencha seu nome e clique no botão “Próximo”, conforme a figura abaixo.
Tutorial para Participantes - Sistema de conferência web Mconf
Acessando uma sala de conferência web como convidado
Nas salas de conferência “privada”, é obrigatório informar a chave de acesso, na conferência “pública”,
não tem chave de acesso.
Informe a chave de acesso, caso seja uma conferência privada, e clique no botão “Entrar”.
6
Tutorial para Participantes - Sistema de conferência web Mconf
7
Configurando o áudio (Headset ou pelo menos um fone de ouvido)
Observação: Antes de acessar a sala de conferência web e efetuar esta configuração, é necessário
verificar se o Headset, conectado ao seu PC, está funcionando como o dispositivo padrão para gravação e
reprodução de áudio, se é a primeira vez que você está conectando um Headset no seu PC esta
verificação se faz necessária, para o correto funcionamento do áudio. A configuração de áudio no PC, com
Headset, será abordada no final deste tutorial na sessão configurações extras.
Tutorial para Participantes - Sistema de conferência web Mconf
Configurando o áudio (Headset ou pelo menos um fone de ouvido)
No navegador Google Chrome, será solicitada a permissão para uso do microfone, conforme a figura
abaixo, em outros navegadores haverá também uma solicitação do sistema para permitir o
compartilhamento do microfone, sempre permita e compartilhe, quando solicitado.
(1) No Google Chrome:
8
Tutorial para Participantes - Sistema de conferência web Mconf
9
Configurando o áudio (Headset ou pelo menos um fone de ouvido)
Siga as instruções da tela. Se estiver usando um microfone/headset, fale algumas palavras para ouvir o
retorno da sua voz, se o teste funcionar clique no botão “Sim”, caso o teste não funcione você deve clicar
no botão “Não”, para ser redirecionado para uma outra tela de teste. Há outros motivos para o áudio não
funcionar, no final deste tutorial há uma sessão de configurações extras, para configurar o áudio no PC.
Tutorial para Participantes - Sistema de conferência web Mconf
10
Configurando o áudio (Headset ou pelo menos um fone de ouvido)
Se chegou nesta tela, é porque você clique no botão “Não”, na tela anterior para a pergunta “Você
consegue ouvir sua voz?”. Nesta tela, você ainda pode tentar selecionar um outro microfone, caso o seu
não esteja funcionando, se houver mais de 1 microfone no seu PC, também consegue controlar o volume
do microfone. Para saber se o microfone está funcionando a barra deve se mover, ao falar algumas
palavras, conforme a figura abaixo. Para testar o auto-falante do seu fone de ouvido novamente, há um
botão destacado na figura abaixo, o som deve sair no fone de ouvido e não em outro auto falante do PC.
Se ainda não der certo, no final deste tutorial há uma sessão de configurações extras, para configurar o
áudio no PC.
Tutorial para Participantes - Sistema de conferência web Mconf
11
Configurando a câmera de vídeo (Webcam)
O sistema da conferência web acionará o plugin do Adobe Flash Player para solicitar permissão de uso da
Webcam (câmera de vídeo), clique em “Permitir”.
Tutorial para Participantes - Sistema de conferência web Mconf
Configurando a câmera de vídeo (Webcam)
No navegador Google Chrome, será solicitada a permissão para uso da câmera de vídeo (Webcam),
conforme a figura abaixo, em outros navegadores haverá também uma solicitação do sistema para
permitir o compartilhamento da Webcam, sempre permita e compartilhe, quando solicitado.
(1) No Google Chrome:
12
Tutorial para Participantes - Sistema de conferência web Mconf
Configurando a câmera de vídeo (Webcam)
Após permitir o uso da câmera, o sistema exibirá um preview do vídeo da sua Webcam, para que o seu
vídeo apareça na conferência web, você deve clicar no botão “Iniciar transmissão”.
13
Tutorial para Participantes - Sistema de conferência web Mconf
Página inicial da sala de conferência web (orientações nas páginas seguinte)
14
Tutorial para Participantes - Sistema de conferência web Mconf
Blocos (seções) da sala de conferência web
Usuários: Lista os usuários conectados na conferência web. Você
pode definir um ícone de status que aparecerá na lista ao lado do
seu nome (veja a figura)
15
Tutorial para Participantes - Sistema de conferência web Mconf
Blocos (seções) da sala de conferência web
Notas compartilhadas: O apresentador faz anotações que podem ser baixadas no seu
computador clicando no botão com ícone do “disquete”.
16
Tutorial para Participantes - Sistema de conferência web Mconf
17
Blocos (seções) da sala de conferência web
Apresentação: O apresentador compartilha slides e documentos neste bloco, cujo arquivo pode
ser baixado pelos participantes, se o apresentador permitir. Para baixar, basta clicar no botão
com ícone da “seta para baixo”.
Tutorial para Participantes - Sistema de conferência web Mconf
18
Blocos (seções) da sala de conferência web
Bate-papo: Neste bloco você pode digitar e enviar mensagens para os participantes e para o
apresentador, estas mensagens são públicas e visíveis para todos os participantes. Se desejar
enviar uma mensagem privada, clique na aba “Opções”, clique sobre o nome de um dos
participantes e será aberta uma nova aba no bloco “Bate-papo” com o nome do participante
selecionado, as mensagens digitadas ali serão visíveis apenas para aquele participantes.
Tutorial para Participantes - Sistema de conferência web Mconf
19
Barra de menus da sala de conferência web
Menu Superior: Na barra de menu superior, você tem acesso a controles para ativar/desativar
o Áudio, ativar/desativar a Webcam, silenciar o seu Microfone, sair da sala de conferência.
Além destes, também temos um controle que informa a largura de banda da conferência, uma
lista de teclas de atalho e uma ajuda que abre um site com tutoriais em vídeo para uso do
sistema (figura abaixo).
Tutorial para Participantes - Sistema de conferência web Mconf
20
Barra de menus da sala de conferência web
Menu Inferior: Na barra de menu inferior, você tem acesso aos controles:
Controle para selecionar a linguagem padrão que afeta os menus, barra de títulos dos
blocos, etc.
Controle para você escolher um Layout para visualizar a sala de conferência, são 4 os
layouts disponíveis: Layout padrão (já visualizamos como a página inicial da sala de
conferência), Vídeo chamada, Reunião com câmeras e Reunião com apresentação. Porém, é
importante destacar que o Apresentador pode aplicar um modelo de Layout para todos os
participantes e impedir a escolha de outro modelo pelo participante.
Controle para ativar ou desativar a visualização em Tela Cheia da sala de conferência.
Tutorial para Participantes - Sistema de conferência web Mconf
21
Layouts para visualizar a sala de conferência web
Na página anterior deste tutorial vimos que há um controle, na barra inferior da tela, para
escolher um “Layout” entre os tipos disponíveis, enquanto o Apresentador ainda não determinou
e aplicou um modelo de Layout para todos os participantes.
Layout padrão
Vídeo chamada
Este layout é apresentado ao iniciar a sala de conferência web,
ele possuir um maior número de blocos, nele é possível
acompanhar todas as atividades que estão ocorrendo dentro da
conferência.
Neste layout você visualiza apenas as câmeras de vídeo da
conferência web, é útil para um momento em que há
somente o diálogo entre os participantes. A janela se divide,
pelo número de câmeras compartilhadas.
Tutorial para Participantes - Sistema de conferência web Mconf
22
Layouts para visualizar a sala de conferência web
Reunião com câmeras
Neste layout há um destaque para as Câmeras de vídeo
(webcam), mas fica disponível o bate-papo e uma miniatura
do bloco apresentação.
Reunião com apresentação
Este layout destaca o bloco Apresentação e ainda está
disponível o bate-papo e a janela de vídeos minimizada.
Tutorial para Participantes - Sistema de conferência web Mconf
23
Quando um participante é promovido ao papel de Apresentador na conferência web
Dentre as dinâmicas possíveis no sistema de conferência web, temos uma onde o Apresentador pode promover
um dos participantes ao papel de apresentador naquela sessão de conferência web.
O participante promovido passa então a ter as funções de apresentador, sendo a principal, a capacidade de
carregar arquivos no bloco de Apresentação e, assim, conduzir a aula, apresentação ou reunião.
Tutorial para Participantes - Sistema de conferência web Mconf
Quando um participante é promovido ao papel de Apresentador na conferência web
Para carregar um arquivo no bloco Apresentação, siga os passos indicados na figura abaixo:
24
Tutorial para Participantes - Sistema de conferência web Mconf
Quando um participante é promovido ao papel de Apresentador na conferência web
No papel de Apresentador você pode carregar vários arquivos e para alternar o arquivo a ser apresentado, na
lista de arquivos carregados, clique no botão “Mostrar”, conforme a figura abaixo:
25
Tutorial para Participantes - Sistema de conferência web Mconf
Quando um participante é promovido ao papel de Apresentador na conferência web
No bloco “Apresentação” você pode realizar várias ações, na página seguinte
26
Tutorial para Participantes - Sistema de conferência web Mconf
27
Configurações Extras – Ajuda para configurar áudio no PC
No Windows 7 / 8 / 10, para configurar o áudio no seu PC clique com o botão direito do mouse no
ícone do “auto-falante”, próximo ao relógio, na barra inferior da área de trabalho e escolha
configurar “Dispositvos de reprodução” e/ou “Dispositivos de gravação”, conforme a figura
abaixo.
Observação: Há um tutorial em vídeo bem detalhado no site de um parceiro da RNP, sobre a
configuração do áudio, está no idioma inglês, mas como é vídeo do Youtube dá para exibir e
traduzir a legenda.
Site do tutorial em video: http://bigbluebutton.org/videos
Tutorial para Participantes - Sistema de conferência web Mconf
28
Configurações Extras – Ajuda para configurar áudio no PC
Alguns PCs possuem mais de um dispositvo para reproduzir o áudio, no exemplo da Figura 1,
temos o auto-falante do PC e o Fone de Ouvido do Headset. Neste caso selecionei o Fone de
Ouvido do Headset, e clique no botão “Definir padrão”. Além desse ajuste, clique no botão
“Propriedades” da Figura 1 e ajuste o volume conforme orientações da Figura 2.
Figura 1
Figura 2
Tutorial para Participantes - Sistema de conferência web Mconf
29
Configurações Extras – Ajuda para configurar áudio no PC
Para o selecionar o dispositivo de gravação, escolha o Microfone do Headset na lista e clique no
botão “Definir padrão”, depois clique no botão “Propriedades” conforme a Figura 1, para ajustar
o volume do Microfone conforme a Figura 2.
Figura 1
Figura 2