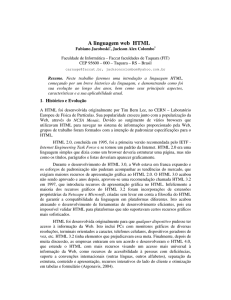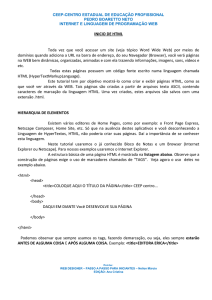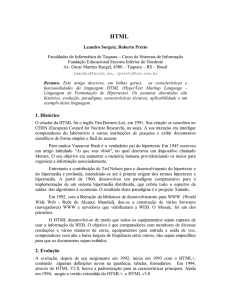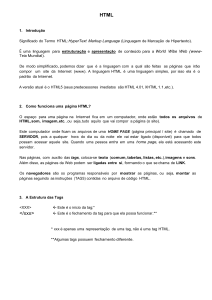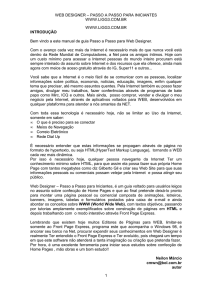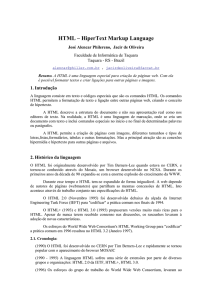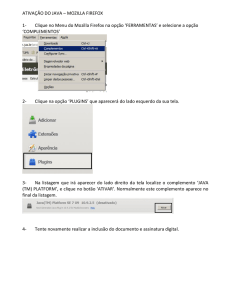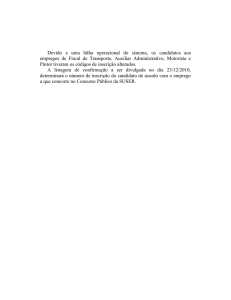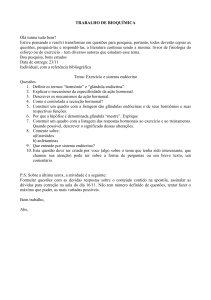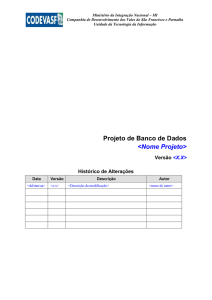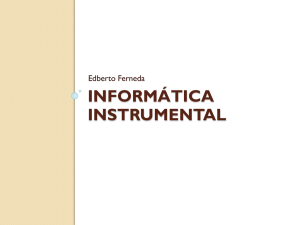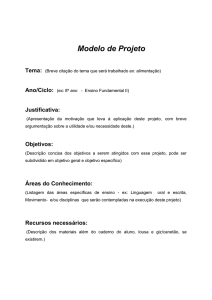A WORD WIDE WEB
Propaganda
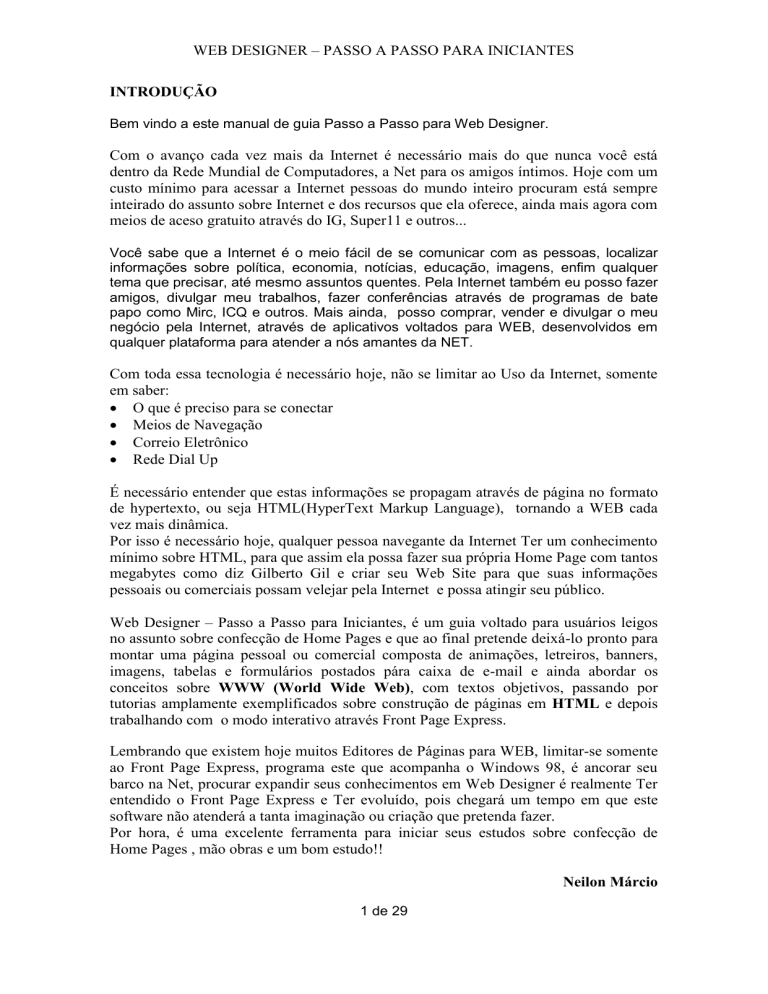
WEB DESIGNER – PASSO A PASSO PARA INICIANTES INTRODUÇÃO Bem vindo a este manual de guia Passo a Passo para Web Designer. Com o avanço cada vez mais da Internet é necessário mais do que nunca você está dentro da Rede Mundial de Computadores, a Net para os amigos íntimos. Hoje com um custo mínimo para acessar a Internet pessoas do mundo inteiro procuram está sempre inteirado do assunto sobre Internet e dos recursos que ela oferece, ainda mais agora com meios de aceso gratuito através do IG, Super11 e outros... Você sabe que a Internet é o meio fácil de se comunicar com as pessoas, localizar informações sobre política, economia, notícias, educação, imagens, enfim qualquer tema que precisar, até mesmo assuntos quentes. Pela Internet também eu posso fazer amigos, divulgar meu trabalhos, fazer conferências através de programas de bate papo como Mirc, ICQ e outros. Mais ainda, posso comprar, vender e divulgar o meu negócio pela Internet, através de aplicativos voltados para WEB, desenvolvidos em qualquer plataforma para atender a nós amantes da NET. Com toda essa tecnologia é necessário hoje, não se limitar ao Uso da Internet, somente em saber: O que é preciso para se conectar Meios de Navegação Correio Eletrônico Rede Dial Up É necessário entender que estas informações se propagam através de página no formato de hypertexto, ou seja HTML(HyperText Markup Language), tornando a WEB cada vez mais dinâmica. Por isso é necessário hoje, qualquer pessoa navegante da Internet Ter um conhecimento mínimo sobre HTML, para que assim ela possa fazer sua própria Home Page com tantos megabytes como diz Gilberto Gil e criar seu Web Site para que suas informações pessoais ou comerciais possam velejar pela Internet e possa atingir seu público. Web Designer – Passo a Passo para Iniciantes, é um guia voltado para usuários leigos no assunto sobre confecção de Home Pages e que ao final pretende deixá-lo pronto para montar uma página pessoal ou comercial composta de animações, letreiros, banners, imagens, tabelas e formulários postados pára caixa de e-mail e ainda abordar os conceitos sobre WWW (World Wide Web), com textos objetivos, passando por tutorias amplamente exemplificados sobre construção de páginas em HTML e depois trabalhando com o modo interativo através Front Page Express. Lembrando que existem hoje muitos Editores de Páginas para WEB, limitar-se somente ao Front Page Express, programa este que acompanha o Windows 98, é ancorar seu barco na Net, procurar expandir seus conhecimentos em Web Designer é realmente Ter entendido o Front Page Express e Ter evoluído, pois chegará um tempo em que este software não atenderá a tanta imaginação ou criação que pretenda fazer. Por hora, é uma excelente ferramenta para iniciar seus estudos sobre confecção de Home Pages , mão obras e um bom estudo!! Neilon Márcio 1 de 29 WEB DESIGNER – PASSO A PASSO PARA INICIANTES [email protected] autor PARTE I INTERNET INTRODUÇÃO Mais que um modismo a Internet tornou-se um fenômeno. Conectando mais de um milhão de computadores e cerca de 40 milhões de usuários, espalhados em noventa países, valores estes que mudam a cada dia, sem dúvida não dar para ficar de fora desta teia. Enfim, se formos descrever Internet, a melhor é definirmos como Comunicação. Com ela encontramos serviços e facilidades, notícias e atualidades, ou se preferir como é o caso de muitos pessoas, um excelente local para encontrar amigos, jogos, bate papo e muito mais, como lojas virtuais, onde você pode comprar ou vender com toda segurança. HISTÓRICO A Internet deve início em 1969 sob o nome de ARPANET (USA). Composta de quatro computadores tinha coo finalidade, demonstrar as potencialidades na construção de redes usando computadores dispersos (espalhados) em uma grande área. A idéia foi boa, e em 1972, 50 universidades e instituições militares já possuíam conexões. Hoje é uma arquitetura de software e hardware que se comunicam entre si que são mantidas por organizações comerciais e governamentais. Mas uma das principais características da Internet, é que não possui dono, para organizar toda essa troca de informações, existem associações e grupos que se dedicam para suportar, ratificar padrões e resolver questões operacionais, visando promover os objetivos da Internet. A WORD WIDE WEB As pessoas costuma falar em Internet e Web, será a mesma coisa? Será apenas uma gíria da moçada do bate papo? Ou existe realmente um conceito científico para isto? Para resolver esta dúvida e também para começarmos a entender esta série de definição de conceitos, vamos partir do seguinte princípio: A Word Wide Web (teia mundial) é conhecida como WWW, uma nova estrutura de navegação pelos diversos itens de dados em vários computadores diferentes. O modelo WWW é tratar todos os dados da Internet como hipertexto, isto é, 2 de 29 WEB DESIGNER – PASSO A PASSO PARA INICIANTES vinculações entre as diferentes partes do documento para permitir que as informações sejam exploradas interativamente e não apenas de uma forma linear. Por isso existem programas como Microsoft Internet Explorer, que aumentaram muito a popularidade da Internet e graças as suas potencialidades, hoje podemos ver nas páginas da Internet, documentos formatados (cores, efeitos e etc...), escutar música, assistir a vídeos, e muito mais. Enfim a Web, é a interface gráfica da Internet, pois podemos acessar a Internet, transferir arquivos( Processo a qual chamamos UpLoad), e realizar outras operações básica sem precisar de uma interface gráfica. Para concluir só estamos de fato usando a Web, quando estamos navegando fazendo uso das Home Pages para acessar um site, ou seja, um endereço único que contêm a Home Page (página inicial) e outras páginas que fazem parte deste conjunto de páginas e todas em um único código fonte escrito em uma linguagem chamada HTML. CONECTANDO –SE À INTERNET Em tempos remotos somente alguns privilegiados podiam Ter acesso à Internet. Agora, qualquer um pode obter esse acesso por um preço mínimo, ou melhor, você poderá Ter acesso gratuito, pagando somente o pulso da linha telefônica, ou mais gratuito ainda, o acesso e ainda o pulso da linha telefônica, ou seja, você dependendo do tipo da conexão que use não precisa pagar nada, só precisa Ter o equipamento necessário para Ter acesso a Internet. EQUIPAMENTOS NECESSÁRIOS Os equipamentos necessários são: HARDWARE PC 486/DX4 100 8 MEGA DE RAM PLACA DE FAX MODEM DE 28.800 bps SOFTWARE Sistema Operacional 95 Internet Explorer ou Netscape Outlook Express ou Internet Mail Você vai precisa ainda: PROVEDOR DE ACESSO A INTERNET (empresa que coloca você na Internet, logo após você discar através da Rede Dial-Up) Linha Telefônica (Digital ou Analógica) Vale ressaltar que esta é uma configuração mínima, quando melhor o equipamento que usar com certeza você será mais feliz usando a Net. 3 de 29 WEB DESIGNER – PASSO A PASSO PARA INICIANTES TIPOS DE CONEXÕES Existem dois tipos de conexões para acesso a Internet. DEDICADA – São as conexões diretas, utilizadas pelos fornecedores de serviços que vendem conexões de todos os tipos para pessoas e organizações. Estes tipos de fornecedores chamamos de Provedores. Estas linhas são de alta velocidade e também muito caras. DISCADA - É o tipo de conexão usada por usuários comuns. Nesse caso, você disca para o provedor através da Rede DialUp, pedindo acesso a Internet. Bem , tendo entendido tudo isso e você feliz da vida, daremos inicio ao nosso curso de HTML.. INICIO DO CURSO DE HTML 4.0 Toda vez que você acessar um site (veja tópico Word Wide Web) por meios de domínios quando adiciona a URL na barra de endereço, do seu Navegador (Browser), você verá páginas na WEB bem dinâmicas, organizadas, animadas e com ela trazendo informações, imagens, sons, vídeos e etc. Então, você deve se perguntar. Como é feito? Como elas se propagam? Todas estas páginas possuem um código fonte escrito numa linguagem chamada HTML (Hyper Text Markup Language). Este tutorial tem por objetivo mostrá-lo como criar e exibir páginas HTML, como as que você ver através da WEB. Tais páginas são criadas a partir de arquivos texto ASCII, contendo caracteres de marcação da linguagem HTML. Uma vez criados, estes arquivos são salvos com uma extensão .html. Então, entendido novamente mais uma etapa, vamos iniciar o curso de verdade. A cada exemplo você deverá salvar seu arquivo com a extensão html. Certo ? HIERARQUIA DE ELEMENTOS Primeiramente, gostaria de lembrar-lhe como citei a linhas acima, que existem vários editores de Home Pages, como por exemplo: o Front Page Express, Netscape Composer, Home Site, etc. Só que na ausência destes aplicativos e você desconhecendo a Linguagem de HyperTextos, HTML, não poderia criar suas páginas. Daí a importância de se conhecer esta linguagem. Entendeu? Muito bem, é para estudarmos HTML, usaremos o já conhecido Bloco de Notas e um Browser (Internet Explorer ou Netscape). Para nossos exemplos usarei o Internet Explorer. Tudo Bem? Vamos nessa! A estrutura básicas de uma página HTML é mostrada na listagem 1.1. Observe que a construção de páginas exigir o uso de marcadores chamados de “TAGS”. Veja agora o uso deles na listagem 1.1 4 de 29 WEB DESIGNER – PASSO A PASSO PARA INICIANTES Listagem 1.1 <html> <head> <title>COLOQUE AQUI O TÍTULO DA PÁGINA</title> </head> <body> DAQUI EM DIANTE Você DESENVOLVE SUA PÁGINA </body> </html> Fim da Listagem 1.1 Com certeza você observou que sempre usei os tags, fazendo demarcação, ou seja, eles sempre estarão ANTES DE ALGUMA COISA E APÓS ALGUMA COISA. Quer mais um exemplo para entender melhor? Tudo bem. Exemplo: <title>EDITORA ERICA</title> CONCEITO DOS TAGS USADOS NESTE EXERCÍCIO TAG <html> <head> <title> <body> O QUE FAZ IMPORTANTE Marca o início e o fim do documento HTML. Com ele você inicia e finaliza a construção da página Web. Marca o início e do fim do cabeçalho, ou seja, a área onde serão descritos cabeçalhos e o título da página Marca o início e o fim do título do cabeçalho. O título da página aparecerá na barra superior do browser. Marca o início e o fim do do corpo da página EXERCÍCIO 1 Vamos praticar? Bem entendido os conceitos básicos e você mais feliz, vamos criar nossa primeira página. 1º) Abra o Bloco de Notas – Iniciar/Programas/Acessórios/Bloco de Notas 2º) Digite o código da listagem 1.2. Após digitá-lo salve na pasta Meus Documentos ou em outra se preferir com o nome exemplo1.html. Como? Resposta: 1) Abra o Menu Arquivo e escolha Salvar 5 de 29 WEB DESIGNER – PASSO A PASSO PARA INICIANTES O TÍTUO ADICIONADO NA PÁGINA ATRAVÉS DO TAG TITLE 2) Na janela que aparecer como mostrar figura 1.1, faça as seguintes tarefas: 2.1) Na opção Salvar em selecione a pasta onde deseja salvar, no caso Meus Documentos 2.2) Na opção Nome do arquivo coloque o nome do arquivo exemplo1.html 2.3) Finalmente clique no botão Salvar. Figura 1.1 Listagem 1.2 <html> <head> <title>Minha Home Page</title> </head> <body> Aqui neste espaço desenvolverei minha Home Page! Aguarde!! </body> </html> Fim da Listagem 1.2 Para ver o resultado deste exemplo abra o Internet Explorer, e na barra de endereço digite C:\Meus documentos\exemplo1.html. Veja a figura 1.2 6 de 29 WEB DESIGNER – PASSO A PASSO PARA INICIANTES Figura 1.2 Exercício 2 – Vamos aprender mais um pouco? Em alguns momentos em sua página faz necessário comentar alguns trechos do código para facilitar na leitura e manutenção da página, por isso adicionamos comentários, ou seja, palavras ou frases que não são exibidos no Nevegador, apenas são visto como estamos trabalhando no código fonte. Na listagem 1.3 faremos um novo exemplo e incrementaremos novos tags. Digite a listagem 1.3 abaixo e salve com o nome exemplo2.html na pasta Meus Documentos. ATENÇÃO: Salve sempre os seus exemplos na pasta Meus Documentos, o processo para salvar é igual ao do Exemplo1, troque apenas o nome do arquivo. Na dúvida veja o exemplo 1. Tudo bem? Listagem 1.3 <!Início do Documento HTML> <html> <head> <title>Melhorando Minha Home Page</title> <meta name="author" content="NMBS Informática"> <meta name="keywords" content="html, homepages"> </head> 7 de 29 WEB DESIGNER – PASSO A PASSO PARA INICIANTES <! Início do Corpo da Página> IMPORTANTE <body> <h1>Este é o título Principal</h1> <h2>Este é o título Secundário</h2> <h3> Estou adorando criar páginas</h3> <hr> <p>Este é o Linha do 1º <p>Com este este recurso 1º Primeiro Paragráfo <br> Esta é 2ª Paragráfo recurso inicio um paragráfo<br> E Com quebro uma linha <hr> <! Fim do Corpo da Página> </body> </html> <! Fim do Documento HTML> Fim da Listagem 1.3 Para ver o resultado deste exemplo abra o Internet Explorer, e na barra de endereço digite C:\Meus documentos\exemplo2.html. Veja a figura 1.3 Figura 1.3 CONCEITO DOS TAGS USADOS NESTE EXERCÍCIO 8 de 29 WEB DESIGNER – PASSO A PASSO PARA INICIANTES TAG <!> <meta> O QUE FAZ Insere comentários nas páginas Marcas Metas. Servem para você especificar o autor, palavras-chaves, descrição da página, etc.. Dentro do tag<meta>, tem os comandos name e o content. No comando name você especifica que informação você quer dar, e no content você descreve a informação <hn> Marca um título. Sendo que n representa um valor que pode ser de 1 a 6, o tamanho muda de forma decrescente, ou seja, o número 1 é o maior tamanho do título. Insere uma linha horizontal Marca um parágrafo e acrescenta uma linha em branco. Insere uma quebra de linha <hr> <p> <br> Agora, que você viu o resultado do exemplo2.html a cada vez mais feliz, por está entendendo esta linguagem, vamos passar para o Exercício 3. Exercício 3 – TAGS DE ALINHAMENTO Assim, como num documento comum, há necessidade de melhorar a aparência do documento, e a primeira providência a tomar é cuidar do alinhamento do texto. O Alinhamento padrão que vem configurado nos navegadores, é a esquerda. Para entender isto, digite a listagem 1.4, e salve como exemplo3.html, e acompanhe o conceito de tag que marcam o alinhamento dos títulos e paragráfos nas páginas. Listagem 1.4 <html> <head> <title>Tags para Alinhamentos</title> </head> <body> <h4 align=center>Título Centralizado</h4> <h4 align=right>Título À Direita</h4> <h4 align=left> Título À Esquerda<h4> <hr> <p <p <p <p justificado. alinhamentos Nesta parte parágrafos e align=center> Parágrafo ao Centro align=right>Parágrafo a direita align=left>Paragráfo a esquerda align=justify>Este é um texto Na linguagem HTML temos vários tipos de que você poderá aplicar em sua página. do livro,veremos como alinhar linhas, cabeçalhos. 9 de 29 WEB DESIGNER – PASSO A PASSO PARA INICIANTES <br> <br> <hr width=50% align=center> <blockquote>Texto com mais margem</blockquote> <blockquote><blockquote>Tem com mais margem ainda</blockquote></blockquote> </body> </html> Fim da Listagem 1.4 Para ver o resultado deste exemplo abra o Internet Explorer, e na barra de endereço digite C:\Meus documentos\exemplo3.html. Veja a figura 1.4 Figura 1.4 CONCEITO DOS TAGS USADOS NESTE EXERCÍCIO TAG <center> align=center, right, left justify <blockquote> O QUE FAZ IMPORTANTE Alinha o trecho (texto, imagem ou tabela ao centro> Atribuídos dentro do tag <p> que marca o início de um parágrafo ou modificam o alinhamento do título. Center= alinha ao centro Right = alinha a direita Left = alinha a esquerda Justify = faz a justificação do parágrafo. Adiciona uma margem de cerca de um centímetro 10 de 29 WEB DESIGNER – PASSO A PASSO PARA INICIANTES <hr> Atributos Size = define a altura da linha. Exemplo: <hr size=50> Width = define a largura da linha horizontal. Exemplo: <hr width=200>ou <hr width=50%> Noshade = desenha a linha sem a sombra para dar o efeito de três dimensões. Exemplo: <hr noshade> Exercício 4 – FORMATAÇÃO DE ESTILOS Muito bem caro estudante, perceba que a cada exemplo sua página vai melhorando ainda mais sua aparência. Neste exemplo trabalharemos com a formatação das letras bem como cor, tamanho de fonte, estilo, e etc.. Bem, preparado? Vamos lá novamente para mais um estudo! Para entender isto, digite a listagem 1.5, e salve como exemplo4.html, Listagem 1.5 <html> <head> <title>Formatando Estilos</title> </head> <body> <center>Mudando o Estilo dos Caracteres</center> <p> <b>Texto em Negrito</b><br> <i>Texto em Itálico</i><br> <u>Texto sublinhado</u><br> <tt>Texto Monoespaçado</tt><br> <br><font color=red>Texto em Vermelho</font> <br><font size=5>Texto em Tamanho 5</font> <br><font Verdana</font> face=verdana>Texto <br><font face=arial combinações</font> com black>Você a pode letra fazer <br><center> <font color=blue face=verdana size=5><b>Editora Érica</b></font></center> <br>Você poderá os atributos para cada tipo de letra! <br> 11 de 29 WEB DESIGNER – PASSO A PASSO PARA INICIANTES <font color=blue size=6>E</font><font color=red size=4>ditora Érica</font> <br> <pre> Estamos progredindo no curso de HTML. Este tag permite que todos os espaços feitos no código fonte sejam respeitados. Certo? </pre> </body> </html> Fim da Listagem 1.5 Para ver o resultado deste exemplo abra o Internet Explorer, e na barra de endereço digite C:\Meus documentos\exemplo4.html. Veja a figura 1.5 Figura 1.5 CONCEITO DOS TAGS USADOS NESTE EXERCÍCIO TAG <b> <i> <u> <tt> <font> <pre> IMPORTANTE O QUE FAZ Coloca o texto em negrito Coloca o texto em itálico Coloca o texto sublinhado Coloca o texto em fonte monoespaçada. (fonte Courier,como máquina de escrever) Modifica a formatação do texto. Atributos: Size = define o tamanho da letra. Ex: <font size=5>Texto</font> Face = define o estilo da letra. Ex: <font face=verdana>Texto</font> Color = define a cor da letra. Ex:<font color=red>Texto</font> Marca um trecho formatado com fonte monoespaçada. A formatação com 12 de 29 WEB DESIGNER – PASSO A PASSO PARA INICIANTES <basefont> espaços e entrada de parágrafos é respeitada. Modifica a formatação padrão do texto. Ex: <basefont size=5> TABELA DE CORES Você percebeu que as cores a fonte obedecem o idioma inglês, no entanto, as cores da fonte podem ser adicionados através do nome ou de seus respectivos códigos. Então para você ficar mais feliz, relacionei aqui algumas cores para colorir e diversificar sua home page. Veja a figura 1.6 Figura 1.6 Exercício 5 – LISTAS NUMERADAS E MARCADAS E lá vamos nós para um mais exercício. Desta vez trabalharemos com listas numeradas e marcadores. Assim como em uma carta ou qualquer outro documento comum, precisamos listar tópicos através de símbolos ou números. Para entender isto, digite a listagem 1.6, e salve como exemplo5.html, Listagem 1.6 13 de 29 WEB DESIGNER – PASSO A PASSO PARA INICIANTES <html> <head><title>Listas</title> </head> <body> <h3>Isto é uma lista</h3> <! Início dos Numeradores> <ol> <li>Item 1 <li>Item 2 <li>Item 3 </ol> <! Fim dos Numeradores> <hr width=50% size=5 align=left> <! Início dos Marcadores> <ul> <li>Item 1 <li>Item 2 <li>Item 3 </ul> <! Fim dos Marcadores> </body> </html> IMPORTANTE Fim da Listagem 1.6 Para ver o resultado deste exemplo abra o Internet Explorer, e na barra de endereço digite C:\Meus documentos\exemplo5.html. Veja a figura 1.7 Figura 1.7 14 de 29 WEB DESIGNER – PASSO A PASSO PARA INICIANTES CONCEITO DOS TAGS USADOS NESTE EXERCÍCIO TAG <ol> <ul> O QUE FAZ Marca o início e o fim de uma lista ordenada. Recebem na primeira linha um número ou letra. Devem ser usados com tag <LI> Atributos Start = especifica o número a partir do qual os itens começam a ser contados. Ex: <ol start=3> Type = modifica o tipo do numerador que pode ser: número, letras ou algarismo romano. Ex: <ol type=A> <ol type=I> Marca o início e o fim de uma lista não ordenada, ou seja, os itens da lista recebem símbolos na primeira linha. Devem ser usados com tag <LI> Atributos Type = modifica o tipo do marcador (símbolo), que pode ser: Circle = um círculo vazio. Ex: <ul type=circle> Disc = um círculo cheio. Ex: <ul type=disc> Square = um quadrado cheio Ex: <ul type=square> Ficou confuso? Quer mais um exemplo para entender legal? Vamos nessa! Para entender isto, digite a listagem 1.7, e salve como exemplo6.html, Listagem 1.7 <html> <head><title>Listas</title> </head> <body> <h3>Isto é uma listagem iniciando no número 4</h3> <ol start=4> <li>Item 1 <li>Item 2 <li>Item 3 </ol> <h3>Isto é uma listagem com letras</h3> <ol type=A> <li>Editora <li>Érica <li>Livros </ol> <h3>Isto é uma listagem em algarismo romano</h3> <ol type=I> <li>Editora <li>Érica <li>Livros </ol> <h3>Esta é uma listagem em algarismo romano a partir do número 3</h3> 15 de 29 WEB DESIGNER – PASSO A PASSO PARA INICIANTES <ol type=I start=3> <li>Editora <li>Érica <li>Livros </ol> </body> </html> Fim da Listagem 1.7 Para ver o resultado deste exemplo abra o Internet Explorer, e na barra de endereço digite C:\Meus documentos\exemplo6.html. Veja a figura 1.8 Figura 1.8 Vamos terminar esta lição com mais um exemplo? Desta vez, faremos uma listagem com subníveis. Para entender isto, digite a listagem 1.8, e salve como exemplo7.html Listagem 1.8 <html> <head><title>Listas</title> </head> 16 de 29 WEB DESIGNER – PASSO A PASSO PARA INICIANTES <body> <h3>Listagem e SubListagem</h3> <ol><! Início do Numerador> <li>Item 1 <ul><! Início do Marcador dentro do Numerador> <li type=disc>Item 1.1 <li type=disc>Item 1.2 <li type=disc>Item 1.3 </ul><! Fim do Marcador dentro do Numerador> <li> Item 2 <ul><! Início do Marcador dentro do Numerador> <li type=square>Item 2.1 <ul><!Início do Marcador dentro do Marcador> <li type=circle>Item 2.1.1 <li type=circle>Item 2.1.2 <li type=circle>Item 2.1.3 </ul><!Fim do Marcador dentro do Marcador> <li type=circle>Item 2.2 <li type=disc>Item 2.3 </ul><! Fim do Marcador dentro do Numerador> <li> Item 3 </ol><! Fim do Numerador> </body> </html> Fim da Listagem 1.8 Ufa! Terminamos mais uma etapa! Esse código foi grande, mas valeu! Para ver o resultado deste exemplo abra o Internet Explorer, e na barra de endereço digite C:\Meus documentos\exempl7.html. Veja a figura 1.9 Figura 1.9 Exercício DEFININDO O CORPO DA PÁGINA 17 de 29 6 – WEB DESIGNER – PASSO A PASSO PARA INICIANTES Você teve Ter observado em algumas sites, que as cores de fundo da página são bem diversificados, ou em outros casos, uma imagem é adicionado no fundo da página, como uma marca d’água. Então, todas estas definições são feitas dentro do tag <BODY>. Vamos praticar? Para entender isto, digite a listagem 1.9, e salve como exemplo8.html, Listagem 1.9 <html> <head><title>Página com Fundo Colorido</title> </head> <body bgcolor=beige text=blue> <h3>Definfo cor de fundo para a página</h3> </body> </html> Fim da Listagem 1.9 Para ver o resultado deste exemplo abra o Internet Explorer, e na barra de endereço digite C:\Meus documentos\exemplo8.html. O resultado, será uma página como fundo de cor bege e o texto na cor azul. Certo?. Veja figura 1.10 Figura 1.10 Observação: Você poderá adicionar a cor que desejar, tanto para o fundo quanto para o texto. Os dois só não podem ser da mesma cor!(risos). Para escolher a cor, consulte na Tabelade Cores (figura 1.6) Como comentei linhas acima, você também pode colocar um imagem no fundo da página. Mas, antes de fazer o exercício, observe as seguintes recomendações: 18 de 29 WEB DESIGNER – PASSO A PASSO PARA INICIANTES As imagens suportadas são do tipo GIF e JPG. Na dúvida sobre imagens aconselho, consultar um livro de PhotoShop 5.0 ou outra versão. As imagens devem estar na mesma pasta, onde estará o documento HTML, ou numa subpasta. Exemplo: Imagine que você tem uma pasta chamada projeto e nessa pasta você armazena todos os documentos HTML referente a página que por hora desenvolve. Certo até aí? Então, basta que os arquivos de imagens, também fiquem na mesma pasta projeto, assim não terá problema na hora de visualizar no Browser. Outro exemplo que posso citar é o seguinte. Imagine agora outra situação: Você agora resolveu organizar ainda mais o desenvolvimento de sua página. Criou uma pasta projeto e dentro armazenou todos os arquivos HTML. Certo? Depois resolveu criar uma subpasta dentro da pasta projeto chamada imagens. Muito bem garoto! Excelente atitude e nela você colocou todas as imagens. Então, tudo está correto, mas não esqueça de na hora de especificar a imagem que deseja inserir no fundo dentro do tag <BODY>, o caminho, ou seja, o nome da subpasta. Entendeu? Não se preocupe você fará exemplo para as duas situações, eu prometo! Muito bem, caro web designer, entendido tudo isso, vamos praticar. Para entender isto, digite a listagem 1.10, e salve como exemplo9.html, Listagem 1.10 <html> <head><title>Inserindo Imagem no Fundo da Página</title> </head> <body background=parede.gif bgproperties=fixed> <h1 align=center>Editora Érica</h1> <font size=4 face=verdana> <ul> <li>Livros <li>Dicas <li>Volte Sempre </ul> </font> </body> </html> Fim da Listagem 1.10 Para ver o resultado deste exemplo abra o Internet Explorer, e na barra de endereço digite C:\Meus documentos\exemplo9.html. Veja figura 1.11 19 de 29 WEB DESIGNER – PASSO A PASSO PARA INICIANTES Figura 1.11 Observação: Caso a imagem estivesse em uma subpasta bastaria apontar o caminho para ela no tag. Veja o exemplo: Exemplo: <body background=/imagens/parede.gif bgproperties=fixed> Onde: imagens= é o nome da subpasta parede.gif = o nome do arquivo. IMPORTANTE CONCEITO DOS TAGS USADOS NESTE EXERCÍCIO TAG <body> O QUE FAZ Marca o início e o fim do corpo da página Atributos Bgcolor = define a cor do fundo da página Text = define a cor do texto padrão da página Background = permite inserir uma imagem como fundo da página Bgproperties = fixa a imagem no fundo da página quando a página é rolada, criando um efeito de marca d’água. Exercício 7 – IMAGENS Muito bem, você está evoluindo a cada exercício. Neste exemplo exercitaremos os tags que permitem a inserção de imagens em sua home page. Antes de iniciar o estudo sobre imagens, quero lembrar-lhe que uma imagem só poderá ser exibida no browser, se ela estiver na mesma pasta, ou então, você deverá apontar o caminho onde está, conforme o exemplo de número 6. Lembra? Outro fato é que, você poderá escolher as imagens que desejar, basta substituir o nome da imagem que está no exemplo pela a que você escolheu. Tudo certinho agora? Vamos em frente! Para entender isto, digite a listagem 1.11, e salve como exemplo10.html, 20 de 29 WEB DESIGNER – PASSO A PASSO PARA INICIANTES Listagem 1.11 <html> <head><title>Imagens</title> </head> <body> <h1>Agora estamos trabalhando com imagens</h1> <h3> Esta é sua primeira imagem. Sorria?</h3> <img src=fig.jpg align=left>Veja se consegue enxergar, as seguintes imagens?<br> O rosto de um velho<br> Uma moça<br> Um cachorro<br> Um outro velho<br> Um pássaro<br> E algo mais<br> </body> </html> Fim da Listagem 1.11 Para ver o resultado deste exemplo abra o Internet Explorer, e na barra de endereço digite C:\Meus documentos\exemplo10.html. Veja figura 1.12 Figura 1.12 É isso aí, não se preocupe se você não conseguiu enxergar todas as imagens, o mais importante para mim é que você tenha entendido a aula. (risos!!!) 21 de 29 WEB DESIGNER – PASSO A PASSO PARA INICIANTES IMPORTANTE Vamos para um exemplo? Desta vez, trabalharemos com o alinhamento da imagem e do texto. Para entender isto, digite a listagem 1.12, e salve como exemplo11.html Listagem 1.12 <html> <head><title>Imagens</title> </head> <body> Note neste exemplo que a imagem src=fig2.jpg> está entre o texto<br> <img src=fig2.jpg align=top>Imagem esquerda e o texto no topo<br> <img src=fig2.jpg align=middle>Imagem esquerda e o texto no centro<br> <img está está à à <img src=fig2.jpg align=left>Neste exemplo a imagem ficou alinhada è esquerda, permitindo que o texto ficasse todo à direita ao redor da imagem. Utilize este recurso toda vez que desejar que o texto fique ao lado da imagem <br> </body> </html> Fim da Listagem 1.12 Para ver o resultado deste exemplo abra o Internet Explorer, e na barra de endereço digite C:\Meus documentos\exemplo11.html. Veja figura 1.13 Figura 1.13 CONCEITO DOS TAGS USADOS NESTE EXERCÍCIO 22 de 29 WEB DESIGNER – PASSO A PASSO PARA INICIANTES TAG <img> O QUE FAZ Insere uma imagem Atributos src indica o nome da imagem a ser carregado. align=middle centraliza o base do texto com o centro da imagem align=left faz a imagem flutuar a esquerda enquanto o texto circunda imagem à direita. align=top alinha o texto no topo align=right faz a imagem flutuar a direita enquanto o texto circunda imagem à esquerda. alt=”n” indica o texto para ser exibido quando o navegador não exibe a imagem. Sendo que n é o título que identifique a imagem. Exemplo: <img src=fig.jp alt=”Esta é uma imagem legal”> Exercício 8 – TABELAS Nesta etapa conheceremos os tags responsáveis pela construção de tabelas. Na parte II deste estudo através do Front Page Express, utilizaremos a tabela como recurso para a definição dos layouts de nossas páginas. Por hora, vamos aos principais tags. Tudo Bem? Como sempre, digite a listagem 1.13, e salve como exemplo12.html Listagem 1.13 <html> <head><title>Montando Tabelas</title> </head> <body> <table border=2> <! Aqui começa a Tabela> <tr><! Aqui Começa uma linha> <td>Célula1</td> <td>Célula2</td> <td>Célula3</td> </tr><! Aqui termina uma linha> <tr><! Aqui Começa outra linha> <td>Frase 1</td> <td>Frase 2</td> <td>Frase 3</td> </tr><! Fim da outra linha> </table><! Fim da Tabela> </body> </html> Listagem 1.13 Para ver o resultado deste exemplo abra o Internet Explorer, e na barra de endereço digite C:\Meus documentos\exemplo12.html. Veja figura 1.14 Figura 1.13 23 de 29 WEB DESIGNER – PASSO A PASSO PARA INICIANTES Você pode também controlar as dimensões de sua tabela. Vamos para mais uma listagem? Como sempre, digite a listagem 1.14, e salve como exemplo13.html Listagem 1.14 <html> <head><title>Montando Tabelas</title> </head> <body> <table border=1 width=400 height=50 cellpadding=5 cellspacing=5> <tr> <td>Item 1</td> <td>Item 2</td> <td>Item 3</td> </tr> <tr> <td>Item 4</td> <td>Item 5</td> <td>Item 6</td> </tr> </table> </body> </html> Fim da Listagem 1.14 Para ver o resultado deste exemplo abra o Internet Explorer, e na barra de endereço digite C:\Meus documentos\exemplo13.html. Veja figura 1.15 Figura 1.15 Alinhamentos 24 de 29 WEB DESIGNER – PASSO A PASSO PARA INICIANTES Os elementos dentro da tabela também podem ser alinhados da mesma que um parágrafo. Veja mais um exemplo através da listagem 1.15 Listagem 1.15 <html> <head><title>Montando Tabelas</title> </head> <body> <table border=1 width=400 height=120 cellpadding=5 cellspacing=5> <tr> <td align=center>No Centro</td> <td align=right>Para Direita</td> <td align=left>Para a Esquerda</td> </tr> <tr> <td valign=bottom>Em baixo</td> <td valign=top>No Topo</td> <td valign=middle>Centro na Vertical</td> </tr> </table> </body> </html> Fim da Listagem 1.15 Para ver o resultado deste exemplo abra o Internet Explorer, e na barra de endereço digite C:\Meus documentos\exemplo14.html. Veja figura 1.16 Figura 1.16 25 de 29 WEB DESIGNER – PASSO A PASSO PARA INICIANTES IMPORTANTE Cor de Fundo Você pode ainda adicionar cores no fundo da tabela ou apenas de uma célula que deseja. Lembra do atributo bgcolor, então é com este mesmo que você pode adicionar um cor padrão para tabela ou para a célula. Veja o exemplo: <table bgcolor=blue> O resultado seria assim: Toda Tabela teria um preenchimento azul Veja mais este exemplo: <table> <tr> <td bgcolor=beige>Bege</td> <td bgcolor=red> Vermelho<td> O resultado seria assim: As células teriam cores diferentes CONCEITO DOS TAGS USADOS NESTE EXERCÍCIO TAG <table> <tr> <td> border=”n” align=left align=right align=center O QUE FAZ Marca o início e o fim de uma tabela Atributos Width define a largura da tabela ou da célula Height define a altura da tabela ou da célula Cellpadding define a margem dentro das células Cellspacing define o espaço entre as células Bgcolor define a cor de fundo da tabela ou da célula Marca o início e o fim de uma linha Marca o início e o fim de uma célula Coloca uma borda na tabela, onde n é o valor em pixels da borda Alinha o conteúdo da célula a esquerda na horizontal Alinha o conteúdo da célula a direita na horizontal Alinha o conteúdo da célula ao centro na horizontal 26 de 29 WEB DESIGNER – PASSO A PASSO PARA INICIANTES valign=top valign=bottom valign=middle Alinha o conteúdo da célula no topo (vertical) Alinha o conteúdo da célula na base da célula (vertical) Alinha o conteúdo da célula no centro na vertica Observação: O atributo de alinhamento ALIGN, faz o alinhamento na horizontal. O atributo de alinhamento VALIGN, faz o alinhamento na vertical. E assim meu caro leitor, concluímos mais uma etapa de nosso curso. Espero que te guia esteja sendo realmente um farol em seu aprendizado. Exercício 9 – LINKS Como falei no início, estamos produzindo páginas de hipertextos, ou seja, textos que podem fazer ligações com outros textos, ligando páginas entre si e a WEB. Então, este pontos nós chamamos de links ou hyperlinks, âncoras de hipertexto, todos com a mesma função, de através de um único clique sobre a frase ou imagem conduzir a algum lugar no site ou na WEB. O Tag responsável é o <A>, onde dentro deste, através de um atributo coloco a referência, ou seja, A URL (Uniform Resource Locator). Para criar um link usamos a seguinte sintaxe: SINTAXE: <A HREF=”URL”>Frase que aparece na página</a> Onde: <a> tag que marca o início e o fim do link href= atributo que especifica o nome da referência “URL” é o nome do local para onde desejar linkar (ir) Nada de complicação, que tal um exercício para entendermos legal tudo isso? Vamos nessa! Como sempre, digite a listagem 1.16, e salve como exemplo15.html Listagem 1.16 <html> <head><title>Estudando Links</title> </head> <body> <h2>Exemplo de Links Internos</h2> <h3>Seção de Exemplos</h3> <a href=exemplo1.html>Exemplo1</a> <a href=exemplo2.html>Exemplo2</a> <hr> <h2>Exemplo de Links Externos</h2> <a href=http://www.erica.com.br>Conheça a Editora Érica</a><br> <a href=http://www.apple.com>Apple Computer</a> <h3>Você pode usar imagens para usar nos links</h3> 27 de 29 WEB DESIGNER – PASSO A PASSO PARA INICIANTES <a href=exemplo10.html><img </a>Imagens src=bola.gif> </body> </html> Fim da Listagem 1.16 Para ver o resultado deste exemplo abra o Internet Explorer, e na barra de endereço digite C:\Meus documentos\exemplo15.html. Veja figura 1.17 Figura 1.17 São aqueles vão para alguma outra página dentro do mesmo site São aqueles vão para outro site! 28 de 29 WEB DESIGNER – PASSO A PASSO PARA INICIANTES 29 de 29