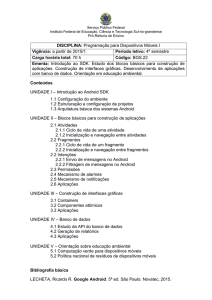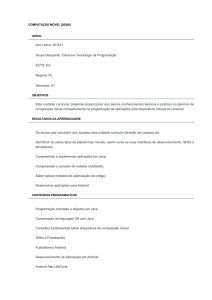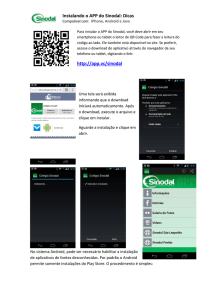TREINAMENTOS
Desenvolvimento Mobile
com Android
Android
8 de outubro de 2012
Sumário
i
Sobre a K19
1
Seguro Treinamento
2
Termo de Uso
3
Cursos
4
1
Introdução à plataforma Android
1.1 O que é o Android? . . . . . . . . . . . . . . . . . . . . . . . . . . . . . . . . . . . . . . . .
1.2 O que eu preciso para desenvolver para o Android? . . . . . . . . . . . . . . . . . . . . .
1.3 Exercícios de Fixação . . . . . . . . . . . . . . . . . . . . . . . . . . . . . . . . . . . . . . .
1
1
1
1
2
Visão Geral de uma aplicação Android
2.1 Criando o famoso Hello World . . . . . .
2.2 Exercícios de Fixação . . . . . . . . . . .
2.3 Entendendo a estrutura do projeto . . .
2.4 Principais componentes do Framework
.
.
.
.
.
.
.
.
.
.
.
.
.
.
.
.
.
.
.
.
.
.
.
.
.
.
.
.
.
.
.
.
.
.
.
.
.
.
.
.
.
.
.
.
.
.
.
.
.
.
.
.
.
.
.
.
.
.
.
.
.
.
.
.
.
.
.
.
.
.
.
.
.
.
.
.
.
.
.
.
.
.
.
.
.
.
.
.
.
.
.
.
.
.
.
.
.
.
.
.
.
.
.
.
.
.
.
.
.
.
.
.
11
11
11
15
17
Layouts e Widgets
3.1 Activities . . . . . . .
3.2 Layouts em XML . . .
3.3 Exercícios de Fixação
3.4 Exercícios de Fixação
.
.
.
.
.
.
.
.
.
.
.
.
.
.
.
.
.
.
.
.
.
.
.
.
.
.
.
.
.
.
.
.
.
.
.
.
.
.
.
.
.
.
.
.
.
.
.
.
.
.
.
.
.
.
.
.
.
.
.
.
.
.
.
.
.
.
.
.
.
.
.
.
.
.
.
.
.
.
.
.
.
.
.
.
.
.
.
.
.
.
.
.
.
.
.
.
.
.
.
.
.
.
.
.
.
.
.
.
.
.
.
.
19
19
19
21
26
.
.
.
.
.
.
.
29
29
29
29
31
32
34
35
3
4
.
.
.
.
.
.
.
.
.
.
.
.
.
.
.
.
.
.
.
.
.
.
.
.
.
.
.
.
.
.
.
.
Usando Intents
4.1 O que é um Intent . . . . . . . . . .
4.2 Usando o Intent com Activities . .
4.3 Exercícios de Fixação . . . . . . . .
4.4 Usando Intents para passar dados .
4.5 Exercícios de Fixação . . . . . . . .
4.6 Abrindo outros aplicativos . . . . .
4.7 Exercícios de Fixação . . . . . . . .
www.k19.com.br
.
.
.
.
.
.
.
.
.
.
.
.
.
.
.
.
.
.
.
.
.
.
.
.
.
.
.
.
.
.
.
.
.
.
.
.
.
.
.
.
.
.
.
.
.
.
.
.
.
.
.
.
.
.
.
.
.
.
.
.
.
.
.
.
.
.
.
.
.
.
.
.
.
.
.
.
.
.
.
.
.
.
.
.
.
.
.
.
.
.
.
.
.
.
.
.
.
.
.
.
.
.
.
.
.
.
.
.
.
.
.
.
.
.
.
.
.
.
.
.
.
.
.
.
.
.
.
.
.
.
.
.
.
.
.
.
.
.
.
.
.
.
.
.
.
.
.
.
.
.
.
.
.
.
.
.
.
.
.
.
.
.
.
.
.
.
.
.
.
.
.
.
.
.
.
.
.
.
.
.
.
.
.
.
.
.
.
.
.
.
.
.
.
.
.
.
.
.
.
.
.
.
.
.
.
.
.
.
.
.
.
.
.
.
.
.
.
.
.
.
.
.
i
S UMÁRIO
5
ii
Persistência de dados
5.1 Persistindo informação . . .
5.2 Usando o SharedPreferences
5.3 Exercícios de Fixação . . . .
5.4 Usando o SQLite . . . . . . .
5.5 Exercícios de Fixação . . . .
.
.
.
.
.
.
.
.
.
.
.
.
.
.
.
.
.
.
.
.
.
.
.
.
.
.
.
.
.
.
.
.
.
.
.
.
.
.
.
.
.
.
.
.
.
.
.
.
.
.
.
.
.
.
.
.
.
.
.
.
.
.
.
.
.
.
.
.
.
.
.
.
.
.
.
.
.
.
.
.
.
.
.
.
.
.
.
.
.
.
.
.
.
.
.
.
.
.
.
.
.
.
.
.
.
.
.
.
.
.
.
.
.
.
.
.
.
.
.
.
.
.
.
.
.
.
.
.
.
.
.
.
.
.
.
.
.
.
.
.
.
.
.
.
.
.
.
.
.
.
.
.
.
.
.
.
.
.
.
.
.
.
.
.
.
.
.
.
.
.
.
.
.
.
.
37
37
37
38
41
41
6
HTTP e JSON
47
6.1 HTTP . . . . . . . . . . . . . . . . . . . . . . . . . . . . . . . . . . . . . . . . . . . . . . . . 47
6.2 JSON . . . . . . . . . . . . . . . . . . . . . . . . . . . . . . . . . . . . . . . . . . . . . . . . . 47
6.3 Exercícios de Fixação . . . . . . . . . . . . . . . . . . . . . . . . . . . . . . . . . . . . . . . 48
7
Threads e AsyncTasks
7.1 Threads e Handlers .
7.2 Exercícios de Fixação
7.3 AsyncTasks . . . . . .
7.4 Exercícios de Fixação
8
.
.
.
.
.
.
.
.
.
.
.
.
.
.
.
.
.
.
.
.
.
.
.
.
.
.
.
.
.
.
.
.
.
.
.
.
.
.
.
.
.
.
.
.
.
.
.
.
.
.
.
.
.
.
.
.
.
.
.
.
.
.
.
.
.
.
.
.
.
.
.
.
.
.
.
.
.
.
.
.
.
.
.
.
.
.
.
.
.
.
.
.
.
.
.
.
.
.
.
.
.
.
.
.
.
.
.
.
.
.
.
.
.
.
.
.
.
.
.
.
.
.
.
.
.
.
.
.
.
.
.
.
.
.
.
.
.
.
.
.
.
.
.
.
.
.
.
.
.
.
.
.
.
.
.
.
53
53
53
56
56
Services e BroadCastReceivers
8.1 Serviços . . . . . . . . . . .
8.2 Exercícios de Fixação . . .
8.3 BroadCast Receivers . . . .
8.4 Exercícios de Fixação . . .
.
.
.
.
.
.
.
.
.
.
.
.
.
.
.
.
.
.
.
.
.
.
.
.
.
.
.
.
.
.
.
.
.
.
.
.
.
.
.
.
.
.
.
.
.
.
.
.
.
.
.
.
.
.
.
.
.
.
.
.
.
.
.
.
.
.
.
.
.
.
.
.
.
.
.
.
.
.
.
.
.
.
.
.
.
.
.
.
.
.
.
.
.
.
.
.
.
.
.
.
.
.
.
.
.
.
.
.
.
.
.
.
.
.
.
.
.
.
.
.
.
.
.
.
.
.
.
.
.
.
.
.
.
.
.
.
.
.
.
.
.
.
.
.
59
59
62
65
65
Notificações
9.1 Dialogs . . . . . . . .
9.2 Exercícios de Fixação
9.3 Notifications . . . . .
9.4 Exercícios de Fixação
.
.
.
.
.
.
.
.
.
.
.
.
.
.
.
.
.
.
.
.
.
.
.
.
.
.
.
.
.
.
.
.
.
.
.
.
.
.
.
.
.
.
.
.
.
.
.
.
.
.
.
.
.
.
.
.
.
.
.
.
.
.
.
.
.
.
.
.
.
.
.
.
.
.
.
.
.
.
.
.
.
.
.
.
.
.
.
.
.
.
.
.
.
.
.
.
.
.
.
.
.
.
.
.
.
.
.
.
.
.
.
.
.
.
.
.
.
.
.
.
.
.
.
.
.
.
.
.
.
.
.
.
.
.
.
.
.
.
.
.
.
.
.
.
.
.
.
.
.
.
.
.
.
.
.
.
69
69
69
72
72
10 Mapas e GPS
10.1 Utilizando o GPS . . .
10.2 Exercícios de Fixação
10.3 Usando o MapView .
10.4 Exercícios de Fixação
.
.
.
.
.
.
.
.
.
.
.
.
.
.
.
.
.
.
.
.
.
.
.
.
.
.
.
.
.
.
.
.
.
.
.
.
.
.
.
.
.
.
.
.
.
.
.
.
.
.
.
.
.
.
.
.
.
.
.
.
.
.
.
.
.
.
.
.
.
.
.
.
.
.
.
.
.
.
.
.
.
.
.
.
.
.
.
.
.
.
.
.
.
.
.
.
.
.
.
.
.
.
.
.
.
.
.
.
.
.
.
.
.
.
.
.
.
.
.
.
.
.
.
.
.
.
.
.
.
.
.
.
.
.
.
.
.
.
.
.
.
.
.
.
.
.
.
.
.
.
.
.
.
.
.
.
75
75
75
78
79
.
.
.
.
.
.
.
83
83
83
89
91
94
98
107
.
.
.
.
.
111
111
111
111
112
112
9
11 Apêndice - Multimedia
11.1 Introdução . . . . . .
11.2 Reprodução de Mídia
11.3 Exercícios de Fixação
11.4 Captura de Áudio . .
11.5 Exercícios de Fixação
11.6 Captura de Vídeo . .
11.7 Exercícios de Fixação
.
.
.
.
.
.
.
.
.
.
.
.
.
.
.
.
.
.
.
.
.
.
.
.
.
.
.
.
.
.
.
.
.
.
.
.
.
.
.
.
.
.
.
.
.
.
.
.
.
.
.
.
.
.
.
.
.
.
.
.
.
.
.
.
.
.
.
.
.
.
.
.
.
.
.
.
.
12 Apêndice - AppWidgets
12.1 Introdução . . . . . . . . . . . . . . . . .
12.2 Principais classes . . . . . . . . . . . . .
12.3 Manifest . . . . . . . . . . . . . . . . . . .
12.4 Configurando o AppWidgetProviderInfo
12.5 Definindo o Layout . . . . . . . . . . . .
ii
.
.
.
.
.
.
.
.
.
.
.
.
.
.
.
.
.
.
.
.
.
.
.
.
.
.
.
.
.
.
.
.
.
.
.
.
.
.
.
.
.
.
.
.
.
.
.
.
.
.
.
.
.
.
.
.
.
.
.
.
.
.
.
.
.
.
.
.
.
.
.
.
.
.
.
.
.
.
.
.
.
.
.
.
.
.
.
.
.
.
.
.
.
.
.
.
.
.
.
.
.
.
.
.
.
.
.
.
.
.
.
.
.
.
.
.
.
.
.
.
.
.
.
.
.
.
.
.
.
.
.
.
.
.
.
.
.
.
.
.
.
.
.
.
.
.
.
.
.
.
.
.
.
.
.
.
.
.
.
.
.
.
.
.
.
.
.
.
.
.
.
.
.
.
.
.
.
.
.
.
.
.
.
.
.
.
.
.
.
.
.
.
.
.
.
.
.
.
.
.
.
.
.
.
.
.
.
.
.
.
.
.
.
.
.
.
.
.
.
.
.
.
.
.
.
.
.
.
.
.
.
.
.
.
.
.
.
.
.
.
.
.
.
.
.
.
.
.
.
.
.
.
.
.
.
.
.
.
.
.
.
.
.
.
.
.
.
.
.
.
.
.
.
.
.
.
www.k19.com.br
.
.
.
.
.
.
.
.
.
.
.
.
.
.
.
.
.
.
.
.
.
.
.
.
.
.
.
.
.
.
.
.
.
.
.
.
.
.
.
.
.
.
.
.
.
.
.
.
iii
S UMÁRIO
12.6 Exercícios de Fixação . . . . . . . . . . . . . . . . . . . . . . . . . . . . . . . . . . . . . . . 113
13 Apêndice - Publicando no Google Play
117
13.1 Como gerar um aplicativo . . . . . . . . . . . . . . . . . . . . . . . . . . . . . . . . . . . . 117
13.2 Exercícios de Fixação . . . . . . . . . . . . . . . . . . . . . . . . . . . . . . . . . . . . . . . 117
14 Apêndice - Sensores
14.1 O Básico . . . . . . . . . .
14.2 Sensores de Movimento
14.3 Sensores de Posição . . .
14.4 Sensores de Ambiente . .
14.5 Exercícios de Fixação . .
.
.
.
.
.
.
.
.
.
.
.
.
.
.
.
.
.
.
.
.
.
.
.
.
.
.
.
.
.
.
.
.
.
.
.
.
.
.
.
.
.
.
.
.
.
.
.
.
.
.
.
.
.
.
.
.
.
.
.
.
.
.
.
.
.
.
.
.
.
.
.
.
.
.
.
.
.
.
.
.
.
.
.
.
.
.
.
.
.
.
.
.
.
.
.
.
.
.
.
.
.
.
.
.
.
.
.
.
.
.
.
.
.
.
.
.
.
.
.
.
.
.
.
.
.
.
.
.
.
.
.
.
.
.
.
.
.
.
.
.
.
.
.
.
.
.
.
.
.
.
.
.
.
.
.
.
.
.
.
.
.
.
.
.
.
.
.
.
.
.
.
.
.
.
.
.
.
.
.
.
.
.
.
.
.
123
123
125
128
129
130
15 Apêndice - Web Apps com WebView
15.1 Introdução . . . . . . . . . . . . . . . . . . . . . .
15.2 Manifest . . . . . . . . . . . . . . . . . . . . . . . .
15.3 Layout . . . . . . . . . . . . . . . . . . . . . . . . .
15.4 Carregando uma página . . . . . . . . . . . . . .
15.5 Controlando a Navegação . . . . . . . . . . . . .
15.6 Associando código JavaScript a código Android
15.7 Exercícios de Fixação . . . . . . . . . . . . . . . .
.
.
.
.
.
.
.
.
.
.
.
.
.
.
.
.
.
.
.
.
.
.
.
.
.
.
.
.
.
.
.
.
.
.
.
.
.
.
.
.
.
.
.
.
.
.
.
.
.
.
.
.
.
.
.
.
.
.
.
.
.
.
.
.
.
.
.
.
.
.
.
.
.
.
.
.
.
.
.
.
.
.
.
.
.
.
.
.
.
.
.
.
.
.
.
.
.
.
.
.
.
.
.
.
.
.
.
.
.
.
.
.
.
.
.
.
.
.
.
.
.
.
.
.
.
.
.
.
.
.
.
.
.
.
.
.
.
.
.
.
.
.
.
.
.
.
.
.
.
.
.
.
.
.
.
.
.
.
.
.
.
133
133
133
133
133
134
135
136
16 Apêndice - Bluetooth
16.1 Classes utilizadas . . . . . . . .
16.2 Permissões . . . . . . . . . . . .
16.3 Usando o Bluetooth . . . . . . .
16.4 Listando dispositivos pareados
16.5 Descobrindo dispositivos . . .
16.6 Usando conexões . . . . . . . .
.
.
.
.
.
.
.
.
.
.
.
.
.
.
.
.
.
.
.
.
.
.
.
.
.
.
.
.
.
.
.
.
.
.
.
.
.
.
.
.
.
.
.
.
.
.
.
.
.
.
.
.
.
.
.
.
.
.
.
.
.
.
.
.
.
.
.
.
.
.
.
.
.
.
.
.
.
.
.
.
.
.
.
.
.
.
.
.
.
.
.
.
.
.
.
.
.
.
.
.
.
.
.
.
.
.
.
.
.
.
.
.
.
.
.
.
.
.
.
.
.
.
.
.
.
.
.
.
.
.
.
.
.
.
.
.
.
.
139
139
139
139
140
140
140
.
.
.
.
.
.
.
.
.
.
.
.
.
.
.
.
.
.
.
.
.
.
.
.
.
.
.
.
.
.
.
.
.
.
.
.
.
.
.
.
.
.
.
.
.
.
.
.
.
.
.
.
.
.
.
.
.
.
.
.
17 Apêndice - Animações
145
17.1 Exercícios de Fixação . . . . . . . . . . . . . . . . . . . . . . . . . . . . . . . . . . . . . . . 145
18 Apêndice - Monetizando com Ads
18.1 Introdução . . . . . . . . . . .
18.2 Conta de Veículo . . . . . . . .
18.3 SDK do serviço de Ad . . . . .
18.4 Manifest . . . . . . . . . . . . .
18.5 Layout . . . . . . . . . . . . . .
18.6 Inicializando o Ad . . . . . . .
www.k19.com.br
.
.
.
.
.
.
.
.
.
.
.
.
.
.
.
.
.
.
.
.
.
.
.
.
.
.
.
.
.
.
.
.
.
.
.
.
.
.
.
.
.
.
.
.
.
.
.
.
.
.
.
.
.
.
.
.
.
.
.
.
.
.
.
.
.
.
.
.
.
.
.
.
.
.
.
.
.
.
.
.
.
.
.
.
.
.
.
.
.
.
.
.
.
.
.
.
.
.
.
.
.
.
.
.
.
.
.
.
.
.
.
.
.
.
.
.
.
.
.
.
.
.
.
.
.
.
.
.
.
.
.
.
.
.
.
.
.
.
.
.
.
.
.
.
.
.
.
.
.
.
.
.
.
.
.
.
.
.
.
.
.
.
.
.
.
.
.
.
.
.
.
.
.
.
.
.
.
.
.
.
.
.
.
.
.
.
.
.
.
.
.
.
.
.
.
.
.
.
.
.
.
.
.
.
149
149
149
149
150
151
151
iii
S UMÁRIO
iv
iv
www.k19.com.br
1
S UMÁRIO
Sobre a K19
A K19 é uma empresa especializada na capacitação de desenvolvedores de software. Sua equipe
é composta por profissionais formados em Ciência da Computação pela Universidade de São Paulo
(USP) e que possuem vasta experiência em treinamento de profissionais para área de TI.
O principal objetivo da K19 é oferecer treinamentos de máxima qualidade que relacionados às
principais tecnologias utilizadas pelas empresas. Através desses treinamentos, seus alunos se tornam
capacitados para atuar no mercado de trabalho.
Visando a máxima qualidade, a K19 mantém as suas apostilas em constante renovação e melhoria, oferece instalações físicas apropriadas para o ensino e seus instrutores estão sempre atualizados
didática e tecnicamente.
www.k19.com.br
1
S UMÁRIO
2
Seguro Treinamento
Na K19 o aluno faz o curso quantas vezes quiser!
Comprometida com o aprendizado e com a satisfação dos seus alunos, a K19 é a única que possui o Seguro Treinamento. Ao contratar um curso, o aluno poderá refazê-lo quantas vezes desejar
mediante a disponibilidade de vagas e pagamento da franquia do Seguro Treinamento.
As vagas não preenchidas até um dia antes do início de uma turma da K19 serão destinadas ao
alunos que desejam utilizar o Seguro Treinamento. O valor da franquia para utilizar o Seguro Treinamento é 10% do valor total do curso.
2
www.k19.com.br
3
S UMÁRIO
Termo de Uso
Termo de Uso
Todo o conteúdo desta apostila é propriedade da K19 Treinamentos. A apostila pode ser utilizada
livremente para estudo pessoal . Além disso, este material didático pode ser utilizado como material
de apoio em cursos de ensino superior desde que a instituição correspondente seja reconhecida pelo
MEC (Ministério da Educação) e que a K19 seja citada explicitamente como proprietária do material.
É proibida qualquer utilização desse material que não se enquadre nas condições acima sem
o prévio consentimento formal, por escrito, da K19 Treinamentos. O uso indevido está sujeito às
medidas legais cabíveis.
www.k19.com.br
3
S UMÁRIO
4
S
TO
EN
AM
EIN
TREINAMENTOS
TR
EIN
AM
EN
TO
S
TR
Conheça os nossos cursos
K01- Lógica de Programação
K11 - Orientação a Objetos em Java
K12 - Desenvolvimento Web com JSF2 e JPA2
K21 - Persistência com JPA2 e Hibernate
K22 - Desenvolvimento Web Avançado com JFS2, EJB3.1 e CDI
K23 - Integração de Sistemas com Webservices, JMS e EJB
K31 - C# e Orientação a Objetos
K32 - Desenvolvimento Web com ASP.NET MVC
www.k19.com.br/cursos
4
www.k19.com.br
CAPÍTULO
I NTRODUÇÃO À PLATAFORMA
A NDROID
1
O que é o Android?
O Android é uma plataforma de software que permite criar aplicativos para dispositivos móveis,
como smartphones e tablets.
O Android foi desenvolvido pela Google™, e posteriormente pela OHA (Open Handset Alliance),
uma organização que une várias empresas com o objetivo de criar padrões abertos para dispositivos
móveis.
O que eu preciso para desenvolver para o Android?
Uma das vantagens de desenvolver para o Android é que as ferramentas e programas necessários
são todos gratuitos e disponíveis para todos os sistemas operacionais (OS X, Windows™ e Linux).
Para começar a programar para o Android é necessário conhecer (ou aprender) a linguagem Java,
pois foi a linguagem escolhida pela Google™.
Entre as ferramentas que você precisa instalar estão:
JDK - como o Android faz uso da tecnologia Java, é necessário ter o Java Development Kit instalado.
Android SDK - que inclui as bibliotecas e várias ferramentas, como o emulador, por exemplo.
Eclipse e ADT Plugin - a IDE que será utilizada e o plugin para facilitar o desenvolvimento para o
Android. O uso do eclipse e do plugin não é obrigatório, mas é altamente recomendado, por
diminuir as tarefas repetitivas.
Você não é obrigado a ter um aparelho com Android. O SDK inclui um emulador que permite
rodar as aplicações desenvolvidas. Porém, é altamente recomendado que se rode a aplicação em um
aparelho de verdade, antes de liberar o aplicativo no Google Play, a loja de aplicativos do Android.
Mais Sobre
Um aplicativo Android é um arquivo com extensão .apk, que basicamente é um pacote
que contém o código compilado e os demais recursos, como XMLs e imagens.
Exercícios de Fixação
www.k19.com.br
1
I NTRODUÇÃO À PLATAFORMA A NDROID
2
Os exercícios deste capítulo são para preparar o ambiente de desenvolvimento. Caso você não
tenha o JDK instalado no seu computador, então você deve instalá-lo primeiramente. Para fazer isso,
consulte o artigo da K19 de instalação do JDK no endereço a seguir:
1
http://www.k19.com.br/artigos/instalando-o-jdk-java-development-kit/
Caso você já tenha o Java instalado, pode passar para o próximo exercício.
Importante
De acordo com a documentação do Android, apenas o JDK 6 é suportado. Porém, há relatos de desenvolvedores utilizando o JDK 7 sem problemas, mas sem os novos recursos
do Java 7.
2
Para instalar o Android SDK, você deve visitar a página http://developer.android.com/sdk/
index.html e escolher o pacote apropriado para o seu sistema operacional e arquitetura (32 ou 64
bits). No caso do OS X e do Linux a instalação é simplesmente descompactar o arquivo baixado. No
caso do Windows™ existe um instalador, e basta seguir os passos.
3
Caso você não tenha o Eclipse instalado, também terá que instalar. Você pode baixá-lo em
http://www.eclipse.org/downloads/. O Eclipse Classic é recomendado, mas se você também desenvolve para web (ou pretende) o Eclipse IDE for Java EE Developers é uma melhor alternativa. Em
geral a instalação do Eclipse também se resume a descompactar o pacote baixado.
4
A seguir você precisa instalar o ADT Plugin no Eclipse. Abra normalmente o Eclipse e selecione
Help -> Install new software. Irá aparecer uma nova janela, clique no botão add. Irá aparecer outra
janela, preencha como no exemplo abaixo:
Figura 1.1: Repositório do ADT Plugin.
Depois disso, o Eclipse iniciará o download das informações do repositório. Quando o processo
for concluído, marque para ser instalado como no exemplo abaixo:
2
www.k19.com.br
3
I NTRODUÇÃO À PLATAFORMA A NDROID
Figura 1.2: Marcando o plugin para instalação.
Após isso basta confirmar a instalação e concordar com a licensa. O download do plugin será
iniciado logo em seguida. Caso você receba a seguinte aviso, pode clicar em Ok sem problemas:
Figura 1.3: Aviso de segurança durante a instalação.
Quanto tudo terminar, é necessário reiniciar o Eclipse para que as alterações sejam feitas.
Ao ser aberto novamente, o Eclipse irá exibir um wizard para configurar o SDK do Android. Marque o segundo checkbox e informe corretamente onde está a pasta do SDK que foi baixado no exercíwww.k19.com.br
3
I NTRODUÇÃO À PLATAFORMA A NDROID
4
cio 2 (Caso você ainda não tenha baixado o SDK, pode deixar marcado a primeira opção que o Eclipse
irá baixar). Veja a figura abaixo:
Figura 1.4: Wizard de configuração do Android SDK.
Após isso o Eclipse deve mostrar o seguinte aviso:
Figura 1.5: Ainda estão faltando componentes.
Isto porque ainda estão faltando alguns componentes para começar a desenvolver. Você pode
clicar em Open SDK Manager, que uma nova janela irá aparecer. Esta é a tela do Gerenciador do
SDK, nele você pode baixar diferentes targets da API e outras bibliotecas e ferramentas para auxiliar
no desenvolvimento do Android. Precisamos de pelo menos um target, por isso marque as opções
4
www.k19.com.br
5
I NTRODUÇÃO À PLATAFORMA A NDROID
como na figura abaixo. O target 4.1 é o mais recente, mas se houver um mais novo, é recomendado
que você instale o mais novo. Também é recomendado instalar mais targets caso você queira testar
com diferentes APIs e garantir que sua aplicação funciona corretamente.
Figura 1.6: Ainda estão faltando componentes.
Na tela seguinte, basta marcar Accept all e clicar em Install.
Figura 1.7: Finalizando a instalação do SDK.
Após baixar os novos componentes, será mostrado a tela inicial do Gerenciador. Agora você pode
www.k19.com.br
5
I NTRODUÇÃO À PLATAFORMA A NDROID
6
fechá-lo.
Para testar a instalação do SDK, vamos tentar rodar o emulador. Você precisa criar um AVD (Android Virtual Device), que basicamente é uma imagem que roda no emulador. A partir do Eclipse,
você deve clicar no segundo ícone da imagem abaixo (O primeiro ícone abre novamente o SDK Manager), que fica na barra de tarefas:
5
Figura 1.8: Ícones do Android.
Irá aparecer a janela abaixo. Você deve clicar em New para criar um novo AVD:
Figura 1.9: Gereciador dos AVDs.
Configure a nova tela conforme a figura abaixo:
6
www.k19.com.br
7
I NTRODUÇÃO À PLATAFORMA A NDROID
Figura 1.10: Criando um AVD.
Quando o Eclipse terminar de criar, ele volta a mesma tela de antes. Agora você deve selecionar
com o mouse o AVD recém-criado, e clicar em Start para que ele seja iniciado. Quando surgir a tela
abaixo, basta clicar em Launch
www.k19.com.br
7
I NTRODUÇÃO À PLATAFORMA A NDROID
8
Figura 1.11: Iniciando o AVD.
Após isso, deve surgir uma nova janela igual à abaixo. Na primeira vez, é comum demorar mais
que o normal para que o AVD inicie.
8
www.k19.com.br
9
I NTRODUÇÃO À PLATAFORMA A NDROID
Figura 1.12: AVD iniciando...
Se o processo der certo, você deve visualizar o Android OS rodando dentro do emulador, como
na figura abaixo:
www.k19.com.br
9
I NTRODUÇÃO À PLATAFORMA A NDROID
10
Figura 1.13: AVD rodando com sucesso.
10
www.k19.com.br
CAPÍTULO
V ISÃO G ERAL DE UMA APLICAÇÃO
A NDROID
2
Criando o famoso Hello World
Vamos testar o ambiente de instalação criando um projeto simples, que apenas mostra uma mensagem na tela.
Exercícios de Fixação
Crie um novo projeto, clicando em File -> New -> Project. Na janela que irá aparecer, selecione
Android Project, como na figura abaixo:
1
Figura 2.1: Criando um projeto Android.
Agora você deve selecionar o nome do projeto. Siga o exemplo da figura abaixo, e depois clique
www.k19.com.br
11
V ISÃO G ERAL DE UMA APLICAÇÃO A NDROID
12
em Next:
Figura 2.2: Wizard para criar projetos.
Os primeiro campo indica o nome da aplicação. É o nome que irá aparecer no launcher do Android, ou seja, é o nome que os usuários vão ver. O segundo campo é o nome do projeto que será
utilizado no Eclipse. O terceiro campo é o nome do pacote raiz da aplicação.
Em seguida você deve selecionar o target do projeto. O campo Build SDK indica o target para o
qual a aplicação será compilada. É indicado utilizar a API mais recente para fazer build. O campo
emphMinimum required SDK indica a menor API suportada pelo seu aplicativo. APIs abaixo desse
número não serão capazes de rodar o aplicativo.
12
www.k19.com.br
13
V ISÃO G ERAL DE UMA APLICAÇÃO A NDROID
Figura 2.3: Criar activity.
Nesta tela você pode escolher se quer uma activity por padrão ou não. Se deixar desmarcado a
opção de criar a activity, será criado um projeto em branco, sem nenhum código no src. Caso você
opte por criar uma activity, surgirá uma nova tela pedindo o nome da Activity e do Layout que será
usado. Por enquanto pode selecionar para criar uma Activity, conforme a figura acima. Configure o
nome da Activity e do Layout conforme a figura abaixo e depois clique em Finish.
www.k19.com.br
13
V ISÃO G ERAL DE UMA APLICAÇÃO A NDROID
14
Figura 2.4: Criar activity.
2
Altere o arquivo strings.xml que fica na pasta res/values, e deixe o conteúdo igual ao abaixo:
1
2
3
4
5
6
7
<? xml version = " 1.0 " encoding = " utf -8 " ? >
< resources >
< string name = " hello " > Olá mundo ! </ string >
< string name = " app_name " > OlaMundo </ string >
</ resources >
Código XML 2.1: strings.xml
Agora rode o projeto clicando com o botão direito do mouse no projeto, e selecionando Run as
-> Android Application. Por padrão, o Eclipse irá iniciar o AVD que configuramos antes, e irá rodar a
aplicação dentro do emulador. Depois de algum tempo, você deve ver a imagem abaixo:
3
14
www.k19.com.br
15
V ISÃO G ERAL DE UMA APLICAÇÃO A NDROID
Figura 2.5: Aplicativo rodando no emulador.
Entendendo a estrutura do projeto
Agora vamos entender tudo que foi gerado no nosso primeiro projeto Android. Você deve ter
reparado que a estrutura do projeto é a seguinte:
www.k19.com.br
15
V ISÃO G ERAL DE UMA APLICAÇÃO A NDROID
16
Figura 2.6: Estrutura de um projeto Android.
src - é pasta onde fica o código fonte java da nossa aplicação. No projeto recém-criado, existe apenas
um arquivo, que se chama OlaMundoActivity.
gen - pasta onde ficam arquivos gerados automaticamente pelo Eclipse. Você não deve fazer alterações manualmente nesta pasta ou nos arquivos dentro dela.
assets - pasta onde ficam arquivos de mídia que são usados na aplicação. Podem ser quaisquer tipos
como vídeos, sons, imagens, etc.
bin - pasta onde ficam os arquivos compilados pelo Eclipse. Em geral, você também não deve mexer
nesta pasta.
res - abreviação de resources, esta pasta é subdividida em várias pastas, com propósitos diferentes.
As pastas que começam com o sufixo drawable são destinadas a armazenar imagens que são
usadas na aplicação, como ícones, por exemplo. A pasta layout se destina a armazenar os arquivos XML que representam o layout das telas da aplicação. Por enquanto, temos apenas um
arquivo, o main.xml. A pasta values também se destina a armazenar XMLs que serão usados
na aplicação. Inicialmente só existe um arquivo nesta pasta, o strings.xml. Ao longo do curso
iremos ver diferentes tipos de arquivo que são colocacos na pasta res.
16
www.k19.com.br
17
V ISÃO G ERAL DE UMA APLICAÇÃO A NDROID
AndroidManifest.xml , é o arquivo que guarda a configuração de um aplicativo Android. Iremos ver
mais a fundo quais são as opções de configuração no decorrer do curso.
Principais componentes do Framework
O framework do Android possui vários componentes. Os principais são:
Activities - é o componente que representa a tela, na qual o usuário interage com a aplicação.
Services - é o componente responsável por rodar tarefas em background. Em geral são tarefas mais
longas, rodadas em background para não prejudicar a responsividade da aplicação.
Intents - é o componente que inicia os demais (activities, services e receivers). Para criar uma nova
activity ou service, você faz através dos intents.
Broadcast receivers - é um componente responsável por responder a eventos do sistema. Os eventos podem ser de variados tipos, por exemplo, uma localização foi encontrada pelo GPS, ou
que a bateria está acabando, etc.
Content providers - componente responsável por gerenciar dados da aplicação. Caso você queira
compartilhar os dados da sua aplicação com outras, você só consegue fazê-lo através de um
content provider. Porém, mesmo quando a informação é usada somente na sua aplicação e não
é compartilhada com as demais, é possível usar um content provider para organizar a forma
como os dados são consultados.
www.k19.com.br
17
V ISÃO G ERAL DE UMA APLICAÇÃO A NDROID
18
18
www.k19.com.br
CAPÍTULO
L AYOUTS E W IDGETS
3
Activities
Uma activity é o componente responsável por mostrar uma tela ao usuário. Sempre que você
quiser criar uma nova tela na aplicação, deverá criar uma classe que herda de Activity. Entre os
principais métodos da activity estão os que são responsáveis pelo seu ciclo de vida. O ciclo de vida
de uma activity se refere a ordem em que os métodos são chamados desde a sua criação, até o seu
final, quando a activity é destruída. Estes métodos são:
OnCreate - é chamado quando a activity é criada.
onStart - é chamado após o onCreate, e antes da activity se tornar visível para o usuário.
onResume - é chamado após o onStart, quando a activity se torna visível para o usuário.
onPause - é chamado após o onResume, quando a activity está para perder a visibilidade para outra
activity.
onStop - a activity não está mais visível para o usuário.
onDestroy - a activity está prestes a ser destruída.
Layouts em XML
As interfaces da aplicação são definidas em arquivos XML que ficam na pasta res/layout. Todos
os arquivos de layout devem ficar nesta pasta, você não pode agrupá-los em outra pasta.
Mais Sobre
Até é possível criar interfaces usando apenas código Java, sem criar os layouts em XML,
porém o código fica muito extenso e complicado de entender, conforme a interface vai
ficando maior e mais complexa.
A ligação entre a interface em XML e seus elementos com o código Java da activity é feita através
de um arquivo especial, com o nome apenas de R.java que fica na pasta gen. Esse arquivo é gerado
automaticamente, e você não deve fazer nunca alterações manuais nele. O nome R é como uma
abreviação para resources.
www.k19.com.br
19
L AYOUTS E W IDGETS
1
2
3
4
5
20
@Override
public void onCreate ( Bundle savedInstanceState ) {
super . onCreate ( savedInstanceState ) ;
setContentView ( R . layout . main ) ;
}
Código Java 3.1: ExemploActivity.java
No exemplo acima, o método setContentView serve para definir qual será o conteúdo da activity.
Ao passar como parâmetro R.layout.main estamos dizendo que o conteúdo da activity está definido
no arquivo main.xml da pasta res/layout.
Existem dois tipos de elementos no XML de um layout, os containers e os widgets. Um container é um elemento que agrega vários outros elementos, sejam eles outros containers ou widgets.
Widgets são os elementos isolados como textos, botões, caixas de texto, etc. Uma coisa em comum
entre todos os elementos XML é que eles precisam obrigatoriamente dos atributos layout_width e
layout_height para indicar a largura e altura do elemento, respectivamente. Em vez de valores absolutos (em pixels) é comum ver os valores match_parent para indicar que deve ter a mesma largura do
elemento que o contém, ou wrap_content para indicar que deve ter a mesma largura do conteúdo
do elemento.
Entre os containers temos os seguintes tipos:
LinearLayout - possui um atributo orientation que pode receber o valor vertical ou horizontal que
indica que os elementos filhos devem ser agrupados na vertical ou horizontal.
RelativeLayout - é um layout que permite posicionar os elementos filhos de maneira relativa, um
em relação ao outro.
FrameLayout - é um tipo de layout bem simples, que permite adicionar apenas um elemento. Se
adicionar mais elementos, eles irão ser desenhados sobre os outros, parcialmente ou totalmente.
TableLayout - como o nome sugere, serve para criar tabelas. Você deve adicionar elementos do tipo
TableRow, e nestes elementos adicionar as células que deseja mostrar.
Entre os diversos widgets temos:
TextView - usado para mostrar textos na tela.
EditText - usado para que o usuário digite alguma entrada.
Button - usado para que o usuário execute ações através de cliques.
CheckBox - usado para que o usuário marque opções.
RadioButton - o mesmo que acima, mas permite marcar apenas uma opção.
Spinner - usado para que o usuário selecione uma opção (combo box).
ImageView - usado para mostrar imagens na tela.
De acordo com o widget, existem diferentes tipos de atributos que cada um pode receber, alguns
serão vistos nos exercícios.
20
www.k19.com.br
21
L AYOUTS E W IDGETS
Exercícios de Fixação
Crie um novo projeto Android, da mesma forma que foi criado no capítulo anterior. Use como
nome para o projeto Layouts. O nome do pacote deve ser br.com.k19.android.cap03, e o nome da
activity deve ser MainActivity.
1
2
1
2
3
4
5
6
7
8
9
10
11
12
13
14
15
16
17
18
19
20
Na pasta res/layouts crie um arquivo chamado linear.xml. Ele deve conter o seguinte conteúdo:
<? xml version = " 1.0 " encoding = " utf -8 " ? >
< LinearLayout xmlns:android = " http: // schemas . android . com / apk / res / android "
android:layout_width = " match_parent "
android:layout_height = " match_parent "
android:orientation = " vertical " >
< TextView
android:layout_width = " match_parent "
android:layout_height = " wrap_content "
android:text = " Nome: " / >
< EditText
android:layout_width = " match_parent "
android:layout_height = " wrap_content " / >
< Button
android:layout_width = " wrap_content "
android:layout_height = " wrap_content "
android:text = " Ver mensagem " / >
</ LinearLayout >
Código XML 3.1: linear.xml
A seguir edite o arquivo MainActivity.java para que ele fique com o seguinte conteúdo:
1
2
3
4
5
6
7
8
9
10
11
12
package br . com . k19 . android . cap03 ;
import android . app . Activity ;
import android . os . Bundle ;
public class MainActivity extends Activity {
@Override
public void onCreate ( Bundle savedInstanceState ) {
super . onCreate ( savedInstanceState ) ;
setContentView ( R . layout . linear ) ;
}
}
Código Java 3.2: MainActivity.java
Após isso, rode a aplicação e veja o resultado. Ele deve ficar semelhante à figura abaixo:
www.k19.com.br
21
L AYOUTS E W IDGETS
22
Figura 3.1: Resultado da tela.
3
1
2
3
4
5
6
7
8
9
10
11
12
13
14
15
16
17
18
19
20
Edite o arquivo linear.xml, deixando igual ao exemplo abaixo:
<? xml version = " 1.0 " encoding = " utf -8 " ? >
< LinearLayout xmlns:android = " http: // schemas . android . com / apk / res / android "
android:layout_width = " match_parent "
android:layout_height = " match_parent "
android:orientation = " vertical " >
< TextView
android:layout_width = " match_parent "
android:layout_height = " wrap_content "
android:text = " @string / name_label " / >
< EditText
android:layout_width = " match_parent "
android:layout_height = " wrap_content " / >
< Button
android:layout_width = " wrap_content "
android:layout_height = " wrap_content "
android:text = " @string / see_message " / >
</ LinearLayout >
Código XML 3.2: linear.xml
22
www.k19.com.br
23
L AYOUTS E W IDGETS
Em seguida edite o arquivo strings.xml presente em res/values para que fique igual ao abaixo:
1
2
3
4
5
6
7
8
<? xml version = " 1.0 " encoding = " utf -8 " ? >
< resources >
< string name = " app_name " > Layouts </ string >
< string name = " name_label " > Nome: </ string >
< string name = " see_message " > Ver mensagem </ string >
</ resources >
Código XML 3.3: strings.xml
Rode novamente a aplicação e veja se está igual ao que era antes.
4
Agora crie um novo arquivo de layout chamado relative.xml. Ele deve conter o seguinte conteúdo:
1
2
3
4
5
6
7
8
9
10
11
12
13
14
15
16
17
18
19
20
21
22
23
24
25
26
27
28
29
<? xml version = " 1.0 " encoding = " utf -8 " ? >
< RelativeLayout xmlns:android = " http: // schemas . android . com / apk / res / android "
android:layout_width = " match_parent "
android:layout_height = " match_parent " >
< TextView
android:id = " @ + id / name_label_text "
android:layout_width = " wrap_content "
android:layout_height = " wrap_content "
android:layout_alignParentLeft = " true "
android:layout_alignParentTop = " true "
android:textSize = " 24 dp "
android:text = " @string / name_label " / >
< EditText
android:id = " @ + id / name_edit_text "
android:layout_width = " match_parent "
android:layout_height = " wrap_content "
android:inputType = " text "
android:layout_toRightOf = " @id / name_label_text " / >
< Button
android:id = " @ + id / see_message_button "
android:layout_width = " wrap_content "
android:layout_height = " wrap_content "
android:layout_alignParentRight = " true "
android:layout_below = " @id / name_edit_text "
android:text = " @string / see_message " / >
</ RelativeLayout >
Código XML 3.4: relative.xml
Agora edite novamente o arquivo MainActivity.java para que fique igual ao exemplo abaixo:
1
2
3
4
5
6
7
8
9
10
11
12
13
package br . com . k19 . android . cap03 ;
import android . app . Activity ;
import android . os . Bundle ;
public class MainActivity extends Activity {
@Override
protected void onCreate ( Bundle savedInstanceState ) {
super . onCreate ( savedInstanceState ) ;
setContentView ( R . layout . relative ) ;
}
}
www.k19.com.br
23
L AYOUTS E W IDGETS
24
Código Java 3.3: MainActivity.java
Agora rode a aplicação e veja o resultado.
Agora copie o logo da K19 (no site http://k19.com.br) e salve na pasta res/drawable-hdpi com
o nome k19_logo.png.
5
Crie um novo arquivo de layout chamado frame.xml. Adicione o seguinte conteúdo:
1
2
3
4
5
6
7
8
9
10
11
12
13
14
15
16
17
18
19
<? xml version = " 1.0 " encoding = " utf -8 " ? >
< FrameLayout xmlns:android = " http: // schemas . android . com / apk / res / android "
android:layout_width = " match_parent "
android:layout_height = " match_parent " >
< ImageView
android:layout_width = " wrap_content "
android:layout_height = " wrap_content "
android:src = " @drawable / k19_logo "
android:layout_gravity = " center " / >
< TextView
android:layout_width = " wrap_content "
android:layout_height = " wrap_content "
android:layout_gravity = " top | center_horizontal "
android:text = " @string / k19_label "
android:textStyle = " bold "
android:textSize = " 30 dp " / >
</ FrameLayout >
Código XML 3.5: frame.xml
Edite novamente o arquivo MainActivity.java para que fique igual ao exemplo abaixo:
1
2
3
4
5
6
7
8
9
10
11
12
13
package br . com . k19 . android . cap03 ;
import android . app . Activity ;
import android . os . Bundle ;
public class MainActivity extends Activity {
@Override
protected void onCreate ( Bundle savedInstanceState ) {
super . onCreate ( savedInstanceState ) ;
setContentView ( R . layout . frame ) ;
}
}
Código Java 3.4: MainActivity.java
6
1
2
3
4
5
6
7
8
9
10
11
24
Crie um novo layout chamado table.xml com o seguinte conteúdo:
<? xml version = " 1.0 " encoding = " utf -8 " ? >
< TableLayout xmlns:android = " http: // schemas . android . com / apk / res / android "
android:layout_width = " match_parent "
android:layout_height = " match_parent "
android:stretchColumns = " true " >
< TableRow >
< TextView
android:layout_column = " 1 "
android:text = " Nome "
android:padding = " 3 dip "
www.k19.com.br
25
12
13
14
15
16
17
18
19
20
21
22
23
24
25
26
27
28
29
30
31
32
33
34
35
36
37
38
39
L AYOUTS E W IDGETS
android:textStyle = " bold " / >
< TextView
android:text = " Sobrenome "
android:padding = " 3 dip "
android:textStyle = " bold " / >
</ TableRow >
< TableRow >
< TextView
android:layout_column = " 1 "
android:text = " Alexandre "
android:padding = " 3 dip " / >
< TextView
android:text = " Macedo "
android:padding = " 3 dip " / >
</ TableRow >
< TableRow >
< TextView
android:layout_column = " 1 "
android:text = " Rafael "
android:padding = " 3 dip " / >
< TextView
android:text = " Cosentino "
android:padding = " 3 dip " / >
</ TableRow >
</ TableLayout >
Código XML 3.6: table.xml
Edite o arquivo MainActivity.java e altere para usar o layout recém-criado (altere o parâmetro do
método setContentView para R.layout.table).
Rode novamente a aplicação e veja o resultado.
Listeners de eventos
Nos vimos como podemos mostrar a tela para o usuário, mas não vimos ainda como o usuário
pode interagir com a tela, clicando e digitando em widgets. Isso é feito através de listeners de eventos.
Primeiramente, para utilizar um widget que foi definido no layout, devemos "buscá-lo"e fazer
referência no nosso código java. Para isso, é utilizado o método findViewById.
1
2
Button button = ( Button ) findViewById ( R . id . see_message_button ) ;
TextView label = ( TextView ) findViewById ( R . id . name_label_text ) ;
Código Java 3.5: Exemplo
Veja que devemos fazer um cast para o elemento que queremos, porque o findViewById sempre
retorna um objeto do tipo View. O parâmetro que o método recebe, se refere ao id que foi dado ao
elemento no XML. Lembre-se que o arquivo R.java fazia a ligação entre XML e código java. Ele é
quem guarda a referência de todos os layouts e elementos presentes no XML.
Após termos o objeto, podemos adicionar listeners, como no exemplo abaixo:
1
2
3
Button button = ( Button ) findViewById ( R . id . see_message_button ) ;
button . setOnClickListener ( new OnClickListener () {
@Override
www.k19.com.br
25
L AYOUTS E W IDGETS
4
5
6
7
26
public void onClick ( View arg0 ) {
// faz alguma coisa
}
}) ;
Código Java 3.6: Exemplo
Dessa maneira, sempre que o botão for clicado, o método onClick será chamado. Existem vários
outros tipos de listeners, todos sempre começam com o sufixo on indicando depois qual tipo de
evento eles estão "escutando". No decorrer do curso iremos ver mais tipos de listeners.
Exercícios de Fixação
7
1
2
3
4
5
6
7
8
9
10
11
12
13
14
15
16
17
18
19
20
21
22
23
24
25
26
27
28
29
30
31
32
33
34
Edite novamente o linear.xml para que fique igual ao exemplo abaixo:
<? xml version = " 1.0 " encoding = " utf -8 " ? >
< LinearLayout xmlns:android = " http: // schemas . android . com / apk / res / android "
android:layout_width = " match_parent "
android:layout_height = " match_parent "
android:orientation = " vertical " >
< TextView
android:layout_width = " match_parent "
android:layout_height = " wrap_content "
android:text = " @string / name_label " / >
< EditText
android:id = " @ + id / name_edit_text "
android:layout_width = " match_parent "
android:layout_height = " wrap_content " / >
< Button
android:id = " @ + id / see_message_button "
android:layout_width = " wrap_content "
android:layout_height = " wrap_content "
android:text = " @string / see_message " / >
< TextView
android:id = " @ + id / show_message_text "
android:layout_width = " match_parent "
android:layout_height = " wrap_content "
android:layout_gravity = " center "
android:layout_marginTop = " 20 dp "
android:text = " @string / hello_message "
android:textSize = " 24 dp "
android:textStyle = " bold "
android:visibility = " invisible " / >
</ LinearLayout >
Código XML 3.7: linear.xml
8
Edite o arquivo strings.xml e inclua a seguinte entrada:
1
< string name = " hello_message " >Olá , %1$ s ! </ string >
Código XML 3.8: strings.xml
9
26
Edite novamente o arquivo MainActivity.java, e deixe semelhante ao exemplo abaixo:
www.k19.com.br
27
1
2
3
4
5
6
7
8
9
10
11
12
13
14
15
16
17
18
19
20
21
22
23
24
25
26
L AYOUTS E W IDGETS
package br . com . k19 . android . cap03 ;
import android . app . Activity ;
import android . os . Bundle ;
public class MainActivity extends Activity {
@Override
public void onCreate ( Bundle savedInstanceState ) {
super . onCreate ( savedInstanceState ) ;
setContentView ( R . layout . linear ) ;
final EditText nameEditText = ( EditText ) findViewById ( R . id . name_edit_text )
seeMessageButton = ( Button ) findViewById ( R . id . see_message_button )
final TextView showMessageText = ( TextView ) findViewByUd ( R . id . ←show_message_text )
seeMessageButton . setOnClickListener ( new OnClickListener () {
@Override
public void onClick ( View view ) {
String name = nameEditText . getEditableText () . toString () ;
showMessageText . setText ( getString ( R . string . hello_message , name ) ) ;
showMessageText . setVisibility ( View . VISIBLE ) ;
}
}) ;
}
}
Código Java 3.7: MainActivity.java
Rode a aplicação novamente e veja o resultado no emulador.
www.k19.com.br
27
L AYOUTS E W IDGETS
28
28
www.k19.com.br
CAPÍTULO
U SANDO I NTENTS
4
O que é um Intent
Intents são objetos responsáveis por passar informações, como se fossem mensagens, para os
principais componentes da API do Android, como as Activities, Services e BroadCast Receivers.
Para que um destes componentes seja instanciado, é necessário que seja criado um Intent, mesmo
quando não temos nenhuma informação para passar para o componente criado.
Quando usado em conjunto com Intent Filters podemos até iniciar uma Activity de outros aplicativo, ou o inverso, deixar que um outro aplicativo inicie uma das nossas Activities.
Usando o Intent com Activities
Para iniciar uma nova Activity é necessário usar o método startActivity() presente no objeto Context, ou na Activity.
1
2
Intent intent = new Intent ( this , NewActivity . class ) ;
startActivity ( intent ) ;
Código Java 4.1: Exemplo.java
No exemplo acima, estamos iniciando uma Activity cujo nome é NewActivity. O primeiro parâmetro que passamos para o construtor do Intent é o contexto, no caso this se refere à própria Activity
atual, que está chamando a próxima.
Exercícios de Fixação
Crie um novo projeto Android, da mesma forma que foi criado no capítulo anterior. Use como
nome para o projeto Intents. O nome do pacote deve ser br.com.k19.android.cap04, e o nome da
activity deve ser MainActivity.
1
2
Na pasta res/layouts crie um arquivo chamado main.xml. Ele deve conter o seguinte conteúdo:
1
2
3
4
5
6
7
8
<? xml version = " 1.0 " encoding = " utf -8 " ? >
< LinearLayout xmlns:android = " http: // schemas . android . com / apk / res / android "
android:layout_width = " match_parent "
android:layout_height = " match_parent "
android:orientation = " vertical " >
< Button
android:id = " @ + id / main_button "
www.k19.com.br
29
U SANDO I NTENTS
9
10
11
12
13
30
android:layout_width = " match_parent "
android:layout_height = " wrap_content "
android:text = " @string / next_screen " / >
</ LinearLayout >
Código XML 4.1: main.xml
O arquivo res/values/strings.xml deve ficar com o seguinte conteúdo:
1
2
3
4
5
<? xml version = " 1.0 " encoding = " utf -8 " ? >
< resources >
< string name = " app_name " > Intents < string / >
< string name = " next_screen " > Próxima tela < string / >
</ resources >
Código XML 4.2: strings.xml
A seguir edite o arquivo MainActivity.java para que ele fique com o seguinte conteúdo:
1
2
3
4
5
6
7
8
9
10
11
12
13
14
15
16
17
18
19
20
21
22
23
24
25
26
package br . com . k19 . android . cap04 ;
import
import
import
import
import
import
android . app . Activity ;
android . content . Intent ;
android . os . Bundle ;
android . view . View ;
android . view . View . OnClickListener ;
android . widget . Button ;
public class MainActivity extends Activity {
@Override
protected void onCreate ( Bundle savedInstanceState ) {
super . onCreate ( savedInstanceState ) ;
setContentView ( R . layout . main ) ;
Button button = ( Button ) findViewById ( R . id . main_button ) ;
button . setOnClickListener ( new OnClickListener () {
public void onClick ( View v ) {
Intent intent = new Intent ( MainActivity . this , SecondActivity . class ←);
startActivity ( intent ) ;
}
}) ;
}
}
Código Java 4.2: MainActivity.java
3
1
2
3
4
5
6
7
8
9
10
11
12
Crie um novo arquivo XML na pasta de layouts chamado second.xml com o conteúdo abaixo:
<? xml version = " 1.0 " encoding = " utf -8 " ? >
< LinearLayout xmlns:android = " http: // schemas . android . com / apk / res / android "
android:layout_width = " match_parent "
android:layout_height = " match_parent "
android:orientation = " vertical " >
< TextView
android:layout_width = " match_parent "
android:layout_height = " wrap_content "
android:text = " @string / second_screen " / >
</ LinearLayout >
Código XML 4.3: second.xml
30
www.k19.com.br
31
U SANDO I NTENTS
Adicione uma nova entrada no arquivo strings.xml:
1
< string name = " second_screen " > Nova tela < string / >
Código XML 4.4: strings.xml
Crie uma nova classe chamada SecondActivity que herda Activity e possui o conteúdo abaixo:
1
2
3
4
5
6
7
8
9
10
11
12
13
14
package br . com . k19 . android . cap04 ;
import android . app . Activity ;
import android . os . Bundle ;
import android . widget . EditText ;
public class SecondActivity extends Activity {
@Override
protected void onCreate ( Bundle savedInstanceState ) {
super . onCreate ( savedInstanceState ) ;
setContentView ( R . layout . second ) ;
}
}
Código Java 4.3: SecondActivity.java
Se lembre de adicionar os nomes das activities no AndroidManifest.xml. Para fazer isso basta
adicionar a seguinte tag dentro da tag application:
1
< activity android:name = " . SecondActivity " / >
Código XML 4.5: AndroidManifest.xml
Após isso, rode a aplicação e veja o resultado. Você deve ter um botão que abre uma nova tela, e
apertando back você volta a tela anterior.
Usando Intents para passar dados
No exercício anterior, foi instanciada uma nova Activity, mas não foi passada nenhuma informação para ela. Isso pode ser feito utilizando o método putExtra do Intent.
1
2
3
4
Intent intent = new Intent ( this , NewActivity . class ) ;
intent . putExtra ( " curso " , " Android " ) ;
intent . putExtra ( " sigla " , " k41 " ) ;
intent . putExtra ( " total " , 25) ;
Código Java 4.4: Exemplo
Este método tem overloading, logo podemos passar diferentes tipos. Podemos passar tipos primitivos e Strings. O primeiro parâmetro indica qual a chave que estamos usando para a informação.
O segundo é o valor da informação que estamos passando.
Do outro lado, na Activity que está sendo criada, podemos obter os valores através do Bundle que
pode ser obtido a partir do método getExtras presente no Intent:
1
2
protected void onCreate ( Bundle savedInstanceState ) {
super . onCreate ( savedInstanceState ) ;
www.k19.com.br
31
U SANDO I NTENTS
3
4
5
6
7
8
9
10
11
32
setContentView ( R . layout . some_layout ) ;
Bundle extras = getIntent () . getExtras () ;
String curso = extras . getString ( " curso " ) ;
String sigla = extras . getString ( " sigla " ) ;
int total = extras . getInt ( " total " ) ;
...
}
Código Java 4.5: Exemplo
Exercícios de Fixação
4
1
2
3
4
5
6
7
8
9
10
11
12
13
14
15
16
17
18
19
20
21
22
23
24
25
26
27
28
29
30
31
32
33
34
35
36
37
Edite o conteúdo do arquivo second.xml, para o exemplo abaixo:
<? xml version = " 1.0 " encoding = " utf -8 " ? >
< LinearLayout xmlns:android = " http: // schemas . android . com / apk / res / android "
android:layout_width = " match_parent "
android:layout_height = " match_parent "
android:orientation = " vertical " >
< TextView
android:id = " @ + id / name_label "
android:layout_width = " match_parent "
android:layout_height = " wrap_content "
android:text = " @string / name " / >
< EditText
android:id = " @ + id / name_edit_text "
android:layout_width = " match_parent "
android:layout_height = " wrap_content "
android:inputType = " textCapWords " / >
< TextView
android:id = " @ + id / age_label "
android:layout_width = " match_parent "
android:layout_height = " wrap_content "
android:text = " @string / age " / >
< EditText
android:id = " @ + id / age_edit_text "
android:layout_width = " match_parent "
android:layout_height = " wrap_content "
android:inputType = " number " / >
< Button
android:id = " @ + id / next_button "
android:layout_width = " match_parent "
android:layout_height = " wrap_content "
android:text = " @string / next_screen " / >
</ LinearLayout >
Código XML 4.6: second.xml
O arquivo res/values/strings.xml deve ficar com o seguinte conteúdo:
1
2
3
4
5
32
<? xml version = " 1.0 " encoding = " utf -8 " ? >
< resources >
< string name = " app_name " > Intents </ string >
< string name = " next_screen " > Próxima tela </ string >
< string name = " name " > Nome </ string >
www.k19.com.br
33
6
7
8
9
U SANDO I NTENTS
< string name = " age " > Idade </ string >
< string name = " user_name " > Nome: %1 s </ string >
< string name = " user_age " > Idade: %1 s </ string >
</ resources >
Código XML 4.7: strings.xml
A seguir edite o arquivo SecondActivity.java para que ele fique com o seguinte conteúdo:
1
2
3
4
5
6
7
8
9
10
11
12
13
14
15
16
17
18
19
20
21
22
23
24
25
26
27
28
29
30
31
32
33
34
35
36
37
package br . com . k19 . android . cap04 ;
import
import
import
import
import
import
import
android . app . Activity ;
android . content . Intent ;
android . os . Bundle ;
android . view . View ;
android . view . View . OnClickListener ;
android . widget . Button ;
android . widget . EditText ;
public class SecondActivity extends Activity {
@Override
protected void onCreate ( Bundle savedInstanceState ) {
super . onCreate ( savedInstanceState ) ;
setContentView ( R . layout . second ) ;
final EditText nameEditText = ( EditText ) findViewById ( R . id . name_edit_text ) ;
final EditText ageEditText = ( EditText ) findViewById ( R . id . age_edit_text ) ;
Button button = ( Button ) findViewById ( R . id . next_button ) ;
button . setOnClickListener ( new OnClickListener () {
public void onClick ( View v ) {
String name = nameEditText . getEditableText () . toString () ;
String age = ageEditText . getEditableText () . toString () ;
Intent intent = new Intent ( SecondActivity . this , ThirdActivity . class ) ;
intent . putExtra ( " name " , name ) ;
intent . putExtra ( " age " , age ) ;
startActivity ( intent ) ;
}
}) ;
}
}
Código Java 4.6: SecondActivity.java
5
1
2
3
4
5
6
7
8
9
10
11
12
13
14
15
16
Crie um novo arquivo XML na pasta de layouts chamado third.xml com o conteúdo abaixo:
<? xml version = " 1.0 " encoding = " utf -8 " ? >
< LinearLayout xmlns:android = " http: // schemas . android . com / apk / res / android "
android:layout_width = " match_parent "
android:layout_height = " match_parent "
android:orientation = " vertical " >
< TextView
android:id = " @ + id / name "
android:layout_width = " match_parent "
android:layout_height = " wrap_content " / >
< TextView
android:id = " @ + id / age "
android:layout_width = " match_parent "
android:layout_height = " wrap_content " / >
www.k19.com.br
33
U SANDO I NTENTS
17
18
34
</ LinearLayout >
Código XML 4.8: third.xml
Adicione uma nova entrada no arquivo strings.xml:
1
< string name = " second_screen " > Nova tela < string / >
Código XML 4.9: strings.xml
Crie uma nova classe chamada ThirdActivity que herda Activity e possui o conteúdo abaixo:
1
2
3
4
5
6
7
8
9
10
11
12
13
14
15
16
17
18
19
20
21
22
23
24
package br . com . k19 . android . cap04 ;
import android . app . Activity ;
import android . os . Bundle ;
import android . widget . TextView ;
public class ThirdActivity extends Activity {
@Override
protected void onCreate ( Bundle savedInstanceState ) {
super . onCreate ( savedInstanceState ) ;
setContentView ( R . layout . third ) ;
Bundle extras = getIntent () . getExtras () ;
String name = extras . getString ( " name " ) ;
String age = extras . getString ( " age " ) ;
TextView nameTextView = ( TextView ) findViewById ( R . id . name ) ;
TextView ageTextView = ( TextView ) findViewById ( R . id . age ) ;
nameTextView . setText ( getString ( R . string . user_name , name ) ) ;
ageTextView . setText ( getString ( R . string . user_age , age ) ) ;
}
}
Código Java 4.7: ThirdActivity.java
Adicione a nova Activity ao AndroidManifest.xml.
1
< activity android:name = " . ThirdActivity " / >
Código XML 4.10: AndroidManifest.xml
Após isso, rode a aplicação e veja o resultado. Faça alguns testes, clique nos botões, digite nome
e idade, e veja se está funcionando como o esperado.
Abrindo outros aplicativos
É possível abrir outros aplicativos utilizando intents. Para isso, é necessário passar uma flag que
chamamos de action. Dependendo do tipo de action que passarmos, um novo aplicativo será aberto
para executar a ação. Este tipo de intent é chamado de implícito, porque não é especificado qual a
activity que será aberta. Apenas passamos uma ação, e o sistema irá decidir qual activity deverá ser
utilizada nesse caso.
34
www.k19.com.br
35
U SANDO I NTENTS
Exercícios de Fixação
Crie um novo projeto Android, da mesma forma que foi criado no capítulo anterior. Use como
nome para o projeto IntentActions. O nome do pacote deve ser br.com.k19.android.cap04_02, e o
nome da activity deve ser MainActivity.
6
7
1
2
3
4
5
6
7
8
9
10
11
12
13
14
15
16
17
18
19
20
21
22
23
24
25
Edite o conteúdo do arquivo main.xml, para o exemplo abaixo:
< LinearLayout xmlns:android = " http: // schemas . android . com / apk / res / android "
xmlns:tools = " http: // schemas . android . com / tools "
android:layout_width = " match_parent "
android:layout_height = " match_parent "
android:orientation = " vertical " >
< Button
android:id = " @ + id / view_site_button "
android:layout_width = " match_parent "
android:layout_height = " wrap_content "
android:text = " @string / view_site_label " / >
< Button
android:id = " @ + id / send_email_button "
android:layout_width = " match_parent "
android:layout_height = " wrap_content "
android:text = " @string / send_email_label " / >
< Button
android:id = " @ + id / make_call_button "
android:layout_width = " match_parent "
android:layout_height = " wrap_content "
android:text = " @string / make_call_label " / >
</ LinearLayout >
Código XML 4.11: second.xml
O arquivo res/values/strings.xml deve ficar com o seguinte conteúdo:
1
2
3
4
5
6
7
8
9
10
11
< resources >
< string
< string
< string
< string
< string
< string
< string
name = " app_name " > IntentActions </ string >
name = " hello_world " > Hello world ! </ string >
name = " menu_settings " > Settings </ string >
name = " title_activity_main " > MainActivity </ string >
name = " view_site_label " > Ver site da K19 </ string >
name = " send_email_label " > Enviar email de contato </ string >
name = " make_call_label " > Fazer ligação </ string >
</ resources >
Código XML 4.12: strings.xml
A seguir edite o arquivo MainActivity.java para que ele fique com o seguinte conteúdo:
1
2
3
4
5
6
7
8
package br . com . k19 . android . cap04 ;
import
import
import
import
import
import
android . app . Activity ;
android . content . Intent ;
android . net . Uri ;
android . os . Bundle ;
android . view . View ;
android . view . View . OnClickListener ;
www.k19.com.br
35
U SANDO I NTENTS
9
10
11
12
13
14
15
16
17
18
19
20
21
22
23
24
25
26
27
28
29
30
31
32
33
34
35
36
37
38
39
40
41
42
43
44
45
46
47
48
49
50
51
52
53
54
36
import android . widget . Button ;
public class MainActivity extends Activity {
@Override
public void onCreate ( Bundle savedInstanceState ) {
super . onCreate ( savedInstanceState ) ;
setContentView ( R . layout . main ) ;
Button viewSiteButton = ( Button ) findViewById ( R . id . view_site_button ) ;
Button sendEmailButton = ( Button ) findViewById ( R . id . send_email_button ) ;
Button makeCallButton = ( Button ) findViewById ( R . id . make_call_button ) ;
viewSiteButton . setOnClickListener ( new OnClickListener () {
@Override
public void onClick ( View v ) {
Intent intent = new Intent ( Intent . ACTION_VIEW , Uri
. parse ( " http :// k19 . com . br " ) ) ;
startActivity ( intent ) ;
}
}) ;
sendEmailButton . setOnClickListener ( new OnClickListener () {
@Override
public void onClick ( View v ) {
Intent intent = new Intent ( Intent . ACTION_SEND ) ;
intent . setType ( " plain / text " ) ;
intent . putExtra ( Intent . EXTRA_EMAIL ,
new String [] { " contato@k19 . com . br " }) ;
startActivity ( Intent . createChooser ( intent , " Enviar email " ) ) ;
}
}) ;
makeCallButton . setOnClickListener ( new OnClickListener () {
@Override
public void onClick ( View v ) {
Intent intent = new Intent ( Intent . ACTION_DIAL , Uri
. parse ( " tel :2387 -3791 " ) ) ;
startActivity ( intent ) ;
}
}) ;
}
}
Código Java 4.8: MainActivity.java
Após isso, adicione a permissão para fazer ligações no AndroidManifest.xml:
1
< uses - permission android:name = " android . permission . CALL_PHONE " / >
Código XML 4.13: AndroidManifest.xml
A tag deve ser adicionada dentro da tag <manifest> e fora da tag <application>.
36
www.k19.com.br
CAPÍTULO
P ERSISTÊNCIA DE DADOS
5
Persistindo informação
A API do Android oferece diferentes opções quando se trata de salvar dados para serem usados
posteriormente. Qual a opção é mais apropriada depende do tipo de informação que será salva e da
disponibilidade que queremos que ela tenha.
Existem 4 tipos de armazenamento possíveis:
Shared Preferences - é um tipo de armazenamento que utiliza chave/valor indicado principalmente
para configurações e dados isolados.
SQLite - banco de dados privado que pode ser utilizado pelo seu aplicativo. É o mais indicado
quando temos várias informações com a mesma estrutura, que podem ser organizadas em
tabelas e serem consultadas.
Internal Storage - armazena na memória interna do aparelho, os dados aqui armazenados são privados da sua aplicação e não podem ser acessados por outros aplicativos ou pelo usuário.
External Storage - armazena em um SD, que pode ser externo ou interno do aparelho. Os arquivos
armazenados no SD são visíveis para todos, e o usuário pode alterá-los quando conecta o USB
a um computador.
Neste capítulo, iremos ver os dois primeiros tipos de armazenamento. O internal e external serão
vistos em capítulos mais a frente.
Usando o SharedPreferences
Abaixo está um exemplo de como utilizar o SharedPreferences para ler informações:
1
2
3
SharedPreferences prefs = getSharedPreferences ( nome , modo ) ;
String someString = prefs . getString ( chave , null ) ;
int someInt = prefs . getInt ( outraChave , 0) ;
Código Java 5.1: Exemplo.java
Você obtém o SharedPreferences chamando o método getSharedPreferences, passando para ele
uma string, que será a chave para indicar o SharedPreferences. Você pode utilizar vários SharedPreferences por aplicação se achar necessário. O modo indica a permissão do SharedPreferences. Se passar
0, indica modo privado.
www.k19.com.br
37
P ERSISTÊNCIA DE DADOS
38
Para ler os dados, é só chamar o método get correspondente ao tipo de informação que você
quer. Lembre-se que no SharedPreferences você só pode armazenar informações de tipo primitivo e
Strings. O segundo parâmetro indica um valor padrão caso a chave não seja encontrada.
Para salvar os dados no SharedPreferences é necessário usar um editor. Veja o exemplo abaixo:
1
2
3
4
SharedPreferences prefs = getSharedPreferences ( nome , modo ) ;
Editor editor = prefs . edit () ;
editor . putString ( " curso " , " k41 " ) ;
editor . commit () ;
Código Java 5.2: Exemplo.java
Obtemos o editor chamando o método edit(). Adicionamos informações chamando o método
put() correspondente ao tipo que estamos armazenando. É necessário chamar o método commit()
no final, senão as alterações não serão salvas.
Exercícios de Fixação
1
Crie um novo projeto Android. Use como nome para o projeto SharedPrefs. O nome do pacote
deve ser br.com.k19.android.cap05, e o nome da activity deve ser MainActivity.
2
1
2
3
4
5
6
7
8
9
10
11
12
13
14
15
16
17
18
19
20
Na pasta res/layouts crie um arquivo chamado main.xml. Ele deve conter o seguinte conteúdo:
< RelativeLayout xmlns:android = " http: // schemas . android . com / apk / res / android "
xmlns:tools = " http: // schemas . android . com / tools "
android:layout_width = " match_parent "
android:layout_height = " match_parent " >
< TextView
android:id = " @ + id / welcome_message "
android:layout_width = " wrap_content "
android:layout_height = " wrap_content "
android:layout_centerHorizontal = " true "
android:layout_centerVertical = " true " / >
< Button
android:id = " @ + id / add_name_button "
android:layout_width = " wrap_content "
android:layout_height = " wrap_content "
android:layout_below = " @id / welcome_message "
android:layout_centerHorizontal = " true " / >
</ RelativeLayout >
Código XML 5.1: main.xml
O arquivo res/values/strings.xml deve ficar com o seguinte conteúdo:
1
2
3
4
5
6
7
8
9
10
38
< resources >
< string
< string
< string
< string
< string
< string
name = " app_name " > SharedPrefs </ string >
name = " hello_world " > Hello world ! </ string >
name = " menu_settings " > Settings </ string >
name = " title_activity_main " > MainActivity </ string >
name = " type_your_name " > Digite seu nome </ string >
name = " save " > Salvar </ string >
</ resources >
www.k19.com.br
39
P ERSISTÊNCIA DE DADOS
Código XML 5.2: strings.xml
A seguir edite o arquivo MainActivity.java para que ele fique com o seguinte conteúdo:
1
2
3
4
5
6
7
8
9
10
11
12
13
14
15
16
17
18
19
20
21
22
23
24
25
26
27
28
29
30
31
32
33
34
35
36
37
38
39
40
41
42
43
44
45
46
47
48
49
50
package br . com . k19 . android . cap05 ;
import
import
import
import
import
import
import
import
android . app . Activity ;
android . content . Intent ;
android . content . SharedPreferences ;
android . os . Bundle ;
android . view . View ;
android . view . View . OnClickListener ;
android . widget . Button ;
android . widget . TextView ;
public class MainActivity extends Activity {
final static String APP_PREFS = " app_prefs " ;
final static String USERNAME_KEY = " username " ;
@Override
public void onCreate ( Bundle savedInstanceState ) {
super . onCreate ( savedInstanceState ) ;
setContentView ( R . layout . main ) ;
}
@Override
protected void onResume () {
super . onResume () ;
SharedPreferences prefs = getSharedPreferences ( APP_PREFS , MODE_PRIVATE ) ;
String username = prefs . getString ( USERNAME_KEY , null ) ;
TextView message = ( TextView ) findViewById ( R . id . welcome_message ) ;
Button addNameButton = ( Button ) findViewById ( R . id . add_name_button ) ;
if ( username != null ) {
message . setText ( " Bem vindo , " + username + " ! " ) ;
addNameButton . setText ( " Trocar de nome " ) ;
} else {
message . setText ( " Você não cadastrou seu nome ... " ) ;
addNameButton . setText ( " Adicionar nome " ) ;
}
addNameButton . setOnClickListener ( new OnClickListener () {
@Override
public void onClick ( View v ) {
Intent intent = new Intent ( MainActivity . this ,
AddNameActivity . class ) ;
startActivity ( intent ) ;
}
}) ;
}
}
Código Java 5.3: MainActivity.java
3
Crie um novo arquivo XML na pasta de layouts chamado add_name.xml com o conteúdo abaixo:
1
2
3
4
5
6
<? xml version = " 1.0 " encoding = " utf -8 " ? >
< RelativeLayout xmlns:android = " http: // schemas . android . com / apk / res / android "
android:layout_width = " match_parent "
android:layout_height = " match_parent " >
www.k19.com.br
39
P ERSISTÊNCIA DE DADOS
7
8
9
10
11
12
13
14
15
16
17
18
19
20
21
22
23
24
40
< EditText
android:id = " @ + id / name_edit_text "
android:layout_width = " match_parent "
android:layout_height = " wrap_content "
android:inputType = " textCapWords "
android:hint = " @string / type_your_name "
android:layout_centerHorizontal = " true "
android:layout_marginTop = " 20 dp " / >
< Button
android:id = " @ + id / add_name_button "
android:layout_width = " wrap_content "
android:layout_height = " wrap_content "
android:layout_below = " @id / name_edit_text "
android:layout_centerHorizontal = " true "
android:layout_marginTop = " 20 dp "
android:text = " @string / save " / >
</ RelativeLayout >
Código XML 5.3: add_name.xml
Crie uma nova classe chamada AddNameActivity que herda Activity e possui o conteúdo abaixo:
1
2
3
4
5
6
7
8
9
10
11
12
13
14
15
16
17
18
19
20
21
22
23
24
25
26
27
28
29
30
31
32
33
34
35
36
37
38
package br . com . k19 . android . cap05 ;
import
import
import
import
import
import
import
import
android . app . Activity ;
android . content . SharedPreferences ;
android . content . SharedPreferences . Editor ;
android . os . Bundle ;
android . view . View ;
android . view . View . OnClickListener ;
android . widget . Button ;
android . widget . EditText ;
public class AddNameActivity extends Activity {
private SharedPreferences prefs ;
@Override
protected void onCreate ( Bundle savedInstanceState ) {
super . onCreate ( savedInstanceState ) ;
setContentView ( R . layout . add_name ) ;
prefs = getSharedPreferences ( MainActivity . APP_PREFS , MODE_PRIVATE ) ;
final EditText name = ( EditText ) findViewById ( R . id . name_edit_text ) ;
Button saveButton = ( Button ) findViewById ( R . id . add_name_button ) ;
saveButton . setOnClickListener ( new OnClickListener () {
@Override
public void onClick ( View v ) {
String username = name . getEditableText () . toString () ;
Editor editor = prefs . edit () ;
editor . putString ( MainActivity . USERNAME_KEY , username ) ;
editor . commit () ;
finish () ;
}
}) ;
}
}
Código Java 5.4: Main.java
Se lembre de adicionar os nomes das activities no AndroidManifest.xml. Após isso, rode a aplicação e veja o resultado. Feche a aplicação e abra novamente, para ver se o nome está salva.
40
www.k19.com.br
41
P ERSISTÊNCIA DE DADOS
Usando o SQLite
O SQLite é um banco de dados bem simples que consome poucos recursos, bastante usado em
dispositivos embarcados. Para utilizar o SQLite, é necessário que você crie uma subclasse de SQLiteOpenHelper. Em seguida é necessário sobrescrever os métodos OnCreate() e OnUpgrade(). O
primeiro é chamado quando ainda não existe um banco de dados, nele você deve incluir os comandos para criar tabelas e inicializar qualquer tipo de dados, se preciso. O segundo é chamado quando
a versão da base de dados é alterada, e nele você deve incluir quaisquer comandos relacionados à
alteração do esquema, como alterações em tabelas e colunas.
O SQLiteOpenHelper oferece dois métodos que serão muito usados, o getWritableDatabase()
e getReadableDatabase(). Como o nome indica, estes métodos servem para obter uma instância
da base de dados. Estes métodos retornam uma instância de SQLiteDatabase, que é utilizada para
fazer consultas aos dados. Os métodos que são usados com esse propósito são o insert(), update() e
delete(). Também são usados os métodos query() e rawQuery(). O primeiro oferece uma interface
para criar consultas, enquanto o segundo permite utilizar SQL diretamente.
O resultado de uma consulta é um objeto do tipo Cursor, que permite iterar sobre os dados.
Exercícios de Fixação
Crie um novo projeto Android. Use como nome para o projeto SQLite. O nome do pacote deve
ser br.com.k19.android.cap05_02, e o nome da activity deve ser MainActivity.
4
5
1
2
3
4
5
6
7
8
9
10
11
12
13
14
15
16
17
18
Na pasta res/layouts crie um arquivo chamado main.xml. Ele deve conter o seguinte conteúdo:
<? xml version = " 1.0 " encoding = " utf -8 " ? >
< LinearLayout xmlns:android = " http: // schemas . android . com / apk / res / android "
android:layout_width = " match_parent "
android:layout_height = " match_parent "
android:orientation = " vertical " >
< ListView
android:id = " @android:id / list "
android:layout_width = " match_parent "
android:layout_height = " wrap_content " / >
< TextView
android:id = " @android:id / empty "
android:layout_width = " match_parent "
android:layout_height = " wrap_content "
android:text = " @string / no_notes " / >
</ LinearLayout >
Código XML 5.4: main.xml
O arquivo res/values/strings.xml deve ficar com o seguinte conteúdo:
1
2
3
4
5
< resources >
< string name = " app_name " > SQLite </ string >
< string name = " title_activity_main " > MainActivity </ string >
< string name = " add " > Adicionar </ string >
www.k19.com.br
41
P ERSISTÊNCIA DE DADOS
6
7
8
9
10
42
< string name = " no_notes " > Nenhuma anotação </ string >
< string name = " write_a_note " > Escreva uma anotação </ string >
< string name = " save " > Salvar </ string >
</ resources >
Código XML 5.5: strings.xml
Crie um novo arquivo java chamado CustomSQLiteOpenHelper com o seguinte conteúdo:
1
2
3
4
5
6
7
8
9
10
11
12
13
14
15
16
17
18
19
20
21
22
23
24
25
26
27
28
29
30
31
32
33
34
35
36
37
package br . com . k19 . android . cap05_02 ;
import android . content . Context ;
import android . database . sqlite . SQLiteDatabase ;
import android . database . sqlite . SQLiteOpenHelper ;
public class CustomSQLiteOpenHelper extends SQLiteOpenHelper {
public static final String TABLE_NOTES = " notes " ;
public static final String COLUMN_ID = " _id " ;
public static final String COLUMN_NOTES = " note " ;
private static final String DATABASE_NAME = " notes . db " ;
private static final int DATABASE_VERSION = 1;
// Database creation sql statement
private static final String DATABASE_CREATE = " create table "
+ TABLE_NOTES + " ( " + COLUMN_ID
+ " integer primary key autoincrement , " + COLUMN_NOTES
+ " text not null ) ; " ;
public CustomSQLiteOpenHelper ( Context context ) {
super ( context , DATABASE_NAME , null , DATABASE_VERSION ) ;
}
@Override
public void onCreate ( SQLiteDatabase database ) {
database . execSQL ( DATABASE_CREATE ) ;
}
@Override
public void onUpgrade ( SQLiteDatabase db , int oldVersion , int newVersion ) {
db . execSQL ( " DROP TABLE IF EXISTS " + TABLE_NOTES ) ;
onCreate ( db ) ;
}
}
Código Java 5.5: CustomSQLiteOpenHelper.java
Crie um arquivo java chamado Note, com o seguinte conteúdo:
1
2
3
4
5
6
7
8
9
10
11
12
13
14
15
42
package br . com . k19 . android . cap05_02 ;
public class Note {
private long id ;
private String note ;
@Override
public String toString () {
return note ;
}
public long getId () {
return id ;
}
www.k19.com.br
43
16
17
18
19
20
21
22
23
24
25
26
27
28
P ERSISTÊNCIA DE DADOS
public void setId ( long id ) {
this . id = id ;
}
public String getNote () {
return note ;
}
public void setNote ( String note ) {
this . note = note ;
}
}
Código Java 5.6: Note.java
Crie um arquivo chamado NotesDao, com o seguinte conteúdo:
1
2
3
4
5
6
7
8
9
10
11
12
13
14
15
16
17
18
19
20
21
22
23
24
25
26
27
28
29
30
31
32
33
34
35
36
37
38
39
40
41
42
43
44
45
46
47
48
49
50
package br . com . k19 . android . cap05_02 ;
import java . util . ArrayList ;
import java . util . List ;
import
import
import
import
import
android . content . ContentValues ;
android . content . Context ;
android . database . Cursor ;
android . database . SQLException ;
android . database . sqlite . SQLiteDatabase ;
public class NotesDao {
private SQLiteDatabase database ;
private String [] columns = { CustomSQLiteOpenHelper . COLUMN_ID ,
CustomSQLiteOpenHelper . COLUMN_NOTES };
private CustomSQLiteOpenHelper sqliteOpenHelper ;
public NotesDao ( Context context ) {
sqliteOpenHelper = new CustomSQLiteOpenHelper ( context ) ;
}
public void open () throws SQLException {
database = sqliteOpenHelper . getWritableDatabase () ;
}
public void close () {
sqliteOpenHelper . close () ;
}
public Note create ( String note ) {
ContentValues values = new ContentValues () ;
values . put ( CustomSQLiteOpenHelper . COLUMN_NOTES , note ) ;
long insertId = database . insert ( CustomSQLiteOpenHelper . TABLE_NOTES , null ,
values ) ;
Cursor cursor = database . query ( CustomSQLiteOpenHelper . TABLE_NOTES ,
columns , CustomSQLiteOpenHelper . COLUMN_ID + " = " + insertId , null ,
null , null , null ) ;
cursor . moveToFirst () ;
Note newNote = new Note () ;
newNote . setId ( cursor . getLong (0) ) ;
newNote . setNote ( cursor . getString (1) ) ;
cursor . close () ;
return newNote ;
}
public void delete ( Note note ) {
long id = note . getId () ;
database . delete ( CustomSQLiteOpenHelper . TABLE_NOTES , CustomSQLiteOpenHelper . ←COLUMN_ID
+ " = " + id , null ) ;
www.k19.com.br
43
P ERSISTÊNCIA DE DADOS
51
52
53
54
55
56
57
58
59
60
61
62
63
64
65
66
67
68
69
70
44
}
public List < Note > getAll () {
List < Note > notes = new ArrayList < Note >() ;
Cursor cursor = database . query ( CustomSQLiteOpenHelper . TABLE_NOTES ,
columns , null , null , null , null , null ) ;
cursor . moveToFirst () ;
while (! cursor . isAfterLast () ) {
Note note = new Note () ;
note . setId ( cursor . getLong (0) ) ;
note . setNote ( cursor . getString (1) ) ;
notes . add ( note ) ;
cursor . moveToNext () ;
}
cursor . close () ;
return notes ;
}
}
Código Java 5.7: NotesDao.java
Edite o arquivo res/menu/main.xml (se o arquivo não existir, você deve criá-lo). Deixe-o com o
seguinte conteúdo:
1
2
3
4
5
6
7
< menu xmlns:android = " http: // schemas . android . com / apk / res / android " >
< item android:id = " @ + id / add_note "
android:title = " @string / add "
android:showAsAction = " ifRoom " / >
</ menu >
Código XML 5.6: main.xml
A seguir edite o arquivo MainActivity.java para que ele fique com o seguinte conteúdo:
1
2
3
4
5
6
7
8
9
10
11
12
13
14
15
16
17
18
19
20
21
22
23
24
25
26
27
28
29
44
package br . com . k19 . android . cap05_02 ;
import java . util . List ;
import
import
import
import
import
import
android . app . ListActivity ;
android . content . Intent ;
android . os . Bundle ;
android . view . Menu ;
android . view . MenuItem ;
android . widget . ArrayAdapter ;
public class MainActivity extends ListActivity {
private NotesDao dao ;
@Override
public void onCreate ( Bundle savedInstanceState ) {
super . onCreate ( savedInstanceState ) ;
setContentView ( R . layout . main ) ;
dao = new NotesDao ( this ) ;
dao . open () ;
}
@Override
protected void onResume () {
dao . open () ;
super . onResume () ;
www.k19.com.br
45
30
31
32
33
34
35
36
37
38
39
40
41
42
43
44
45
46
47
48
49
50
51
52
53
54
55
56
57
P ERSISTÊNCIA DE DADOS
List < Note > notes = dao . getAll () ;
ArrayAdapter < Note > adapter = new ArrayAdapter < Note >( this ,
android . R . layout . simple_list_item_1 , notes ) ;
setListAdapter ( adapter ) ;
}
@Override
protected void onPause () {
dao . close () ;
super . onPause () ;
}
@Override
public boolean onCreateOptionsMenu ( Menu menu ) {
getMenuInflater () . inflate ( R . menu . main , menu ) ;
return true ;
}
@Override
public boolean onOptionsItemSelected ( MenuItem item ) {
if ( item . getItemId () == R . id . add_note ) {
Intent intent = new Intent ( this , AddNoteActivity . class ) ;
startActivity ( intent ) ;
}
return super . onOptionsItemSelected ( item ) ;
}
}
Código Java 5.8: MainActivity.java
6
1
2
3
4
5
6
7
8
9
10
11
12
13
14
15
16
17
18
19
20
Crie um novo arquivo XML na pasta de layouts chamado add_note.xml com o conteúdo abaixo:
<? xml version = " 1.0 " encoding = " utf -8 " ? >
< LinearLayout xmlns:android = " http: // schemas . android . com / apk / res / android "
android:layout_width = " match_parent "
android:layout_height = " match_parent "
android:orientation = " vertical " >
< EditText
android:id = " @ + id / note_text "
android:layout_width = " match_parent "
android:layout_height = " wrap_content "
android:inputType = " textMultiLine "
android:hint = " @string / write_a_note " / >
< Button
android:id = " @ + id / save_note_button "
android:layout_width = " match_parent "
android:layout_height = " wrap_content "
android:hint = " @string / save " / >
</ LinearLayout >
Código XML 5.7: add_name.xml
Crie uma nova classe chamada AddNoteActivity que herda Activity e possui o conteúdo abaixo:
1
2
3
4
5
6
7
8
9
package br . com . k19 . android . cap05_02 ;
import
import
import
import
import
import
android . app . Activity ;
android . os . Bundle ;
android . view . View ;
android . view . View . OnClickListener ;
android . widget . Button ;
android . widget . EditText ;
www.k19.com.br
45
P ERSISTÊNCIA DE DADOS
10
11
12
13
14
15
16
17
18
19
20
21
22
23
24
25
26
27
28
29
30
31
32
33
34
35
36
37
38
39
40
41
42
43
44
45
46
47
46
public class AddNoteActivity extends Activity {
private NotesDao dao ;
@Override
protected void onCreate ( Bundle savedInstanceState ) {
super . onCreate ( savedInstanceState ) ;
setContentView ( R . layout . add_note ) ;
dao = new NotesDao ( this ) ;
dao . open () ;
Button saveButton = ( Button ) findViewById ( R . id . save_note_button ) ;
final EditText noteText = ( EditText ) findViewById ( R . id . note_text ) ;
saveButton . setOnClickListener ( new OnClickListener () {
@Override
public void onClick ( View v ) {
String note = noteText . getEditableText () . toString () ;
dao . create ( note ) ;
finish () ;
}
}) ;
}
@Override
protected void onResume () {
dao . open () ;
super . onResume () ;
}
@Override
protected void onPause () {
dao . close () ;
super . onPause () ;
}
}
Código Java 5.9: Main.java
Se lembre de adicionar os nomes das activities no AndroidManifest.xml. Após isso, rode a aplicação e veja o resultado. Feche a aplicação e abra novamente, para ver se o nome está salva.
46
www.k19.com.br
CAPÍTULO
HTTP E JSON
6
É muito comum um aplicativo fazer requisições HTTP para fazer consultas a webservices. Dessa
forma, seu aplicativo pode integrar até diferentes serviços em uma única interface.
HTTP
Para fazer requisições, a API do Android oferece duas alternativas. A primeira é utilizando a classe
DefaultHttpClient, do projeto Apache. Também existe a classe AndroidHttpClient que é um subtipo
do DefaultHttpClient já configurado para valores otimizados no Android. Hoje em dia não é mais
recomendado utilizar estas classes, porque a equipe do Google não dá manutenção a essa implementação.
O método recomendado é utilizar a classe HttpUrlConnection, que é desenvolvido e suportado
pelo Google. Veja um exemplo abaixo de como utilizá-la:
1
2
3
4
5
6
7
8
URL url = new URL ( " http :// www . android . com / " ) ;
HttpURLConnection urlConnection = ( HttpURLConnection ) url . openConnection () ;
try {
InputStream in = new BufferedInputStream ( urlConnection . getInputStream () ) ;
// lê os dados do InputStream
} finally {
urlConnection . disconnect () ;
}
Código Java 6.1: Exemplo.java
JSON
JSON ganhou muita força nos últimos anos como o formato mais utilizado no retorno de webservices, devido a sua simplicidade em comparação com XML. O Android possui bibliotecas padrão
para lidar com JSON. Existem duas classes que são utilizadas com este propósito, JSONObject e JSONArray. A primeira serve para lidar com um objeto em JSON, enquanto a segunda é usada em arrays
de objetos JSON. Veja abaixo um exemplo de uso:
1
2
3
4
5
6
7
8
JSONObject json = new JSONObject ( jsonString ) ;
try {
String campo1 = json . getString ( " campoObrigatorio " ) ;
String campo2 = json . optString ( " campoOpcional " , null ) ;
JSONObject objeto = json . getJSONObject ( " objetoAninhado " ) ;
} catch ( JSONException e ) {
e . printStackTrace () ;
}
Código Java 6.2: Exemplo.java
www.k19.com.br
47
HTTP E JSON
48
Exercícios de Fixação
Crie um novo projeto Android. Use como nome para o projeto HttpAndJson. O nome do pacote
deve ser br.com.k19.android.cap06, e o nome da activity deve ser MainActivity.
1
2
1
2
3
4
5
6
7
8
9
10
11
12
13
14
15
16
17
18
19
20
21
22
23
24
25
26
27
28
29
30
31
32
33
34
35
36
37
38
39
40
41
42
Na pasta res/layouts crie um arquivo chamado main.xml. Ele deve conter o seguinte conteúdo:
< LinearLayout xmlns:android = " http: // schemas . android . com / apk / res / android "
xmlns:tools = " http: // schemas . android . com / tools "
android:layout_width = " match_parent "
android:layout_height = " match_parent "
android:orientation = " vertical "
android:padding = " 16 dp "
android:background = " # EEEEEE " >
< TextView
android:id = " @ + id / name_text "
android:layout_width = " wrap_content "
android:layout_height = " wrap_content "
android:textSize = " 20 dp "
android:textColor = " #064 E83 "
android:paddingBottom = " 8 dp "
android:textStyle = " bold " / >
< TextView
android:id = " @ + id / address_text "
android:layout_width = " wrap_content "
android:layout_height = " wrap_content "
android:textColor = " #6 C6C6C " / >
< TextView
android:id = " @ + id / city_text "
android:layout_width = " wrap_content "
android:layout_height = " wrap_content "
android:textColor = " #6 C6C6C " / >
< TextView
android:id = " @ + id / phone_text "
android:layout_width = " wrap_content "
android:layout_height = " wrap_content "
android:textColor = " #6 C6C6C " / >
< TextView
android:id = " @ + id / likes_text "
android:layout_width = " wrap_content "
android:layout_height = " wrap_content "
android:textColor = " #6 C6C6C " / >
</ LinearLayout >
Código XML 6.1: main.xml
O arquivo res/values/strings.xml deve ficar com o seguinte conteúdo:
1
2
3
4
5
6
7
8
9
10
48
< resources >
< string
< string
< string
< string
< string
< string
< string
< string
name = " app_name " > HttpAndJson </ string >
name = " hello_world " > Hello world ! </ string >
name = " menu_settings " > Settings </ string >
name = " title_activity_main " > HttpAndJson </ string >
name = " phone_label " > Telefone: %1$ s </ string >
name = " address_label " > Endereço: %1$ s </ string >
name = " city_label " > Cidade: %1$ s </ string >
name = " likes_label " > Total de likes: %1$ d </ string >
www.k19.com.br
49
11
12
HTTP E JSON
</ resources >
Código XML 6.2: strings.xml
Crie um novo arquivo java chamado MainActivity.java com o seguinte conteúdo:
1
2
3
4
5
6
7
8
9
10
11
12
13
14
15
16
17
18
19
20
21
22
23
24
25
26
27
28
29
30
31
32
33
34
35
36
37
38
39
40
41
42
43
44
45
46
47
48
49
50
51
52
53
54
55
56
57
58
59
60
61
package br . com . k19 . android . cap06 ;
import
import
import
import
import
import
java . io . BufferedReader ;
java . io . IOException ;
java . io . InputStream ;
java . io . InputStreamReader ;
java . net . HttpURLConnection ;
java . net . URL ;
import org . json . JSONException ;
import org . json . JSONObject ;
import
import
import
import
import
android . app . Activity ;
android . os . Bundle ;
android . os . StrictMode ;
android . view . Menu ;
android . widget . TextView ;
public class MainActivity extends Activity {
@Override
public void onCreate ( Bundle savedInstanceState ) {
super . onCreate ( savedInstanceState ) ;
setContentView ( R . layout . main ) ;
TextView
TextView
TextView
TextView
TextView
nameText = ( TextView ) findViewById ( R . id . name_text ) ;
phoneText = ( TextView ) findViewById ( R . id . phone_text ) ;
addressText = ( TextView ) findViewById ( R . id . address_text ) ;
cityText = ( TextView ) findViewById ( R . id . city_text ) ;
likesText = ( TextView ) findViewById ( R . id . likes_text ) ;
StrictMode . ThreadPolicy policy = new StrictMode . ThreadPolicy . Builder () . permitAll () ←. build () ;
StrictMode . setThreadPolicy ( policy ) ;
String response = makeRequest ( " http :// graph . facebook . com / k19treinamentos " ) ;
try {
JSONObject json = new JSONObject ( response ) ;
String name = json . getString ( " name " ) ;
String phone = json . getString ( " phone " ) ;
int likes = json . getInt ( " likes " ) ;
String address = json . getJSONObject ( " location " ) . getString ( " street " ) ;
String city = json . getJSONObject ( " location " ) . getString ( " city " ) ;
nameText . setText ( name ) ;
phoneText . setText ( getString ( R . string . phone_label , phone ) ) ;
addressText . setText ( getString ( R . string . address_label , address ) ) ;
cityText . setText ( getString ( R . string . city_label , city ) ) ;
likesText . setText ( getString ( R . string . likes_label , likes ) ) ;
} catch ( JSONException e ) {
e . printStackTrace () ;
}
}
private String makeRequest ( String urlAddress ) {
HttpURLConnection con = null ;
URL url = null ;
String response = null ;
try {
url = new URL ( urlAddress ) ;
www.k19.com.br
49
HTTP E JSON
62
63
64
65
66
67
68
69
70
71
72
73
74
75
76
77
78
79
80
81
82
83
84
85
86
87
88
89
90
91
92
93
94
95
96
50
con = ( HttpURLConnection ) url . openConnection () ;
response = readStream ( con . getInputStream () ) ;
} catch ( Exception e ) {
e . printStackTrace () ;
} finally {
con . disconnect () ;
}
return response ;
}
private String readStream ( InputStream in ) {
BufferedReader reader = null ;
StringBuilder builder = new StringBuilder () ;
try {
reader = new BufferedReader ( new InputStreamReader ( in ) ) ;
String line = null ;
while (( line = reader . readLine () ) != null ) {
builder . append ( line + " \ n " ) ;
}
} catch ( IOException e ) {
e . printStackTrace () ;
} finally {
if ( reader != null ) {
try {
reader . close () ;
} catch ( IOException e ) {
e . printStackTrace () ;
}
}
}
return builder . toString () ;
}
}
Código Java 6.3: MainActivity.java
Após isso, rode a aplicação e veja o resultado.
3
Na pasta res/values crie um arquivo chamado colors.xml com o conteúdo abaixo:
1
2
3
4
5
6
7
8
<? xml version = " 1.0 " encoding = " utf -8 " ? >
< resources >
< color name = " light_gray " ># EEEEEE </ color >
< color name = " blue " > #064 E83 </ color >
< color name = " gray " > #6 C6C6C </ color >
</ resources >
Código XML 6.3: colors.xml
Na pasta res/values crie um arquivo chamado dimens.xml com o conteúdo abaixo:
1
2
3
4
5
6
7
8
9
<? xml version = " 1.0 " encoding = " utf -8 " ? >
< resources >
< dimen
< dimen
< dimen
< dimen
name = " padding_small " >8 dp </ dimen >
name = " padding_medium " >8 dp </ dimen >
name = " padding_large " > 16 dp </ dimen >
name = " title_size " > 20 dp </ dimen >
</ resources >
Código XML 6.4: colors.xml
50
www.k19.com.br
51
HTTP E JSON
Edite novamente o arquivo main.xml, deixando igual ao exemplo abaixo:
1
2
3
4
5
6
7
8
9
10
11
12
13
14
15
16
17
18
19
20
21
22
23
24
25
26
27
28
29
30
31
32
33
34
35
36
37
38
39
40
41
42
43
<? xml version = " 1.0 " encoding = " utf -8 " ? >
< LinearLayout xmlns:android = " http: // schemas . android . com / apk / res / android "
xmlns:tools = " http: // schemas . android . com / tools "
android:layout_width = " match_parent "
android:layout_height = " match_parent "
android:orientation = " vertical "
android:padding = " @dimen / padding_large "
android:background = " @color / light_gray " >
< TextView
android:id = " @ + id / name_text "
android:layout_width = " wrap_content "
android:layout_height = " wrap_content "
android:textSize = " @dimen / title_size "
android:textColor = " @color / blue "
android:paddingBottom = " @dimen / padding_medium "
android:textStyle = " bold " / >
< TextView
android:id = " @ + id / address_text "
android:layout_width = " wrap_content "
android:layout_height = " wrap_content "
android:textColor = " @color / gray " / >
< TextView
android:id = " @ + id / city_text "
android:layout_width = " wrap_content "
android:layout_height = " wrap_content "
android:textColor = " @color / gray " / >
< TextView
android:id = " @ + id / phone_text "
android:layout_width = " wrap_content "
android:layout_height = " wrap_content "
android:textColor = " @color / gray " / >
< TextView
android:id = " @ + id / likes_text "
android:layout_width = " wrap_content "
android:layout_height = " wrap_content "
android:textColor = " @color / gray " / >
</ LinearLayout >
Código XML 6.5: main.xml
Rode novamente a aplicação e veja se está igual ao que era antes.
www.k19.com.br
51
HTTP E JSON
52
52
www.k19.com.br
CAPÍTULO
T HREADS E A SYNC TASKS
7
No Android, existe uma thread principal que é responsável por desenhar a tela e lidar com os
eventos de toque na tela. Esta thread é conhecida como UI thread (User Interface Thread), ou também como main thread. Se o desenvolvedor não utilizar nenhum tipo de concorrência, todo o código que escrever irá rodar nesta thread principal. Isso se torna um problema para tarefas que levam
muito tempo a serem executadas, pois enquanto a tarefa está sendo executada, a interface para de
responder a eventos, como toques feito pelo usuário.
Se houver qualquer processamento que ocupe a UI thread por mais de 5 segundos, a aplicação irá
receber automaticamente um ANR (Application not responding), e o sistema irá fechar a aplicação.
Por isso, qualquer processamento mais lento deve ser feito em outras threads para não ocupar a UI
thread.
Threads e Handlers
No Android é suportado o mesmo tipo de concorrência dos demais aplicativos Java. Podemos
utilizar threads, que executam objetos do tipo Runnable. O único porém, é que não podemos alterar nada relativo a UI dentro destas threads que rodam em background. Apenas a UI thread é que
pode alterar a UI. Para contornar esse problema podemos utilizar Handlers. Um Handler é um objeto que possui o método post(Runnable). O Runnable que é passado ao método post é executado
posteriormente dentro da main thread e por isso pode realizar alterações na interface da aplicação.
Outra alternativa que não envolve criar um Handler é utilizar o método runOnUiThread(Runnable),
que pertence a Activity. O Runnable que é passado a este método também é executado dentro da
main thread.
Exercícios de Fixação
Crie um novo projeto Android. Use como nome para o projeto Threads. O nome do pacote deve
ser br.com.k19.android.cap07, e o nome da activity deve ser MainActivity.
1
2
1
2
3
4
5
6
7
8
9
10
11
Na pasta res/layouts crie um arquivo chamado main.xml. Ele deve conter o seguinte conteúdo:
<? xml version = " 1.0 " encoding = " utf -8 " ? >
< RelativeLayout xmlns:android = " http: // schemas . android . com / apk / res / android "
android:layout_width = " match_parent "
android:layout_height = " match_parent " >
< ProgressBar
android:id = " @ + id / progress_bar "
style = " ? android:attr / progressBarStyleHorizontal "
android:layout_width = " match_parent "
android:layout_height = " wrap_content "
android:layout_centerInParent = " true "
www.k19.com.br
53
T HREADS E A SYNC TASKS
12
13
14
15
16
17
18
19
20
21
22
23
24
25
26
54
android:indeterminate = " false "
android:max = " 10 "
android:padding = " 8 dp " >
</ ProgressBar >
< Button
android:id = " @ + id / start_button "
android:layout_width = " wrap_content "
android:layout_height = " wrap_content "
android:layout_below = " @id / progress_bar "
android:layout_centerHorizontal = " true "
android:text = " @string / start " >
</ Button >
</ RelativeLayout >
Código XML 7.1: main.xml
O arquivo res/values/strings.xml deve ficar com o seguinte conteúdo:
1
2
3
4
5
6
7
8
< resources >
< string
< string
< string
< string
name = " app_name " > Threads </ string >
name = " menu_settings " > Settings </ string >
name = " title_activity_main " > MainActivity </ string >
name = " start " > Iniciar </ string >
</ resources >
Código XML 7.2: strings.xml
Edite o arquivo MainActivity.java com o seguinte conteúdo:
1
2
3
4
5
6
7
8
9
10
11
12
13
14
15
16
17
18
19
20
21
22
23
24
25
26
27
28
29
30
31
32
33
34
54
package br . com . k19 . cap07 ;
import
import
import
import
import
import
import
android . app . Activity ;
android . os . Bundle ;
android . os . Handler ;
android . view . View ;
android . view . View . OnClickListener ;
android . widget . Button ;
android . widget . ProgressBar ;
public class MainActivity extends Activity {
private Handler handler ;
private ProgressBar progress ;
private Button startButton ;
@Override
public void onCreate ( Bundle savedInstanceState ) {
super . onCreate ( savedInstanceState ) ;
setContentView ( R . layout . main ) ;
progress = ( ProgressBar ) findViewById ( R . id . progress_bar ) ;
startButton = ( Button ) findViewById ( R . id . start_button ) ;
handler = new Handler () ;
startButton . setOnClickListener ( new OnClickListener () {
@Override
public void onClick ( View v ) {
Runnable runnable = new Runnable () {
@Override
public void run () {
for ( int i = 1; i <= 10; i ++) {
final int value = i ;
try {
Thread . sleep (1000) ;
www.k19.com.br
55
35
36
37
38
39
40
41
42
43
44
45
46
47
48
49
50
51
52
T HREADS E A SYNC TASKS
} catch ( InterruptedException e ) {
e . printStackTrace () ;
}
handler . post ( new Runnable () {
@Override
public void run () {
progress . setProgress ( value ) ;
}
}) ;
}
}
};
new Thread ( runnable ) . start () ;
}
}) ;
}
}
Código Java 7.1: MainActivity.java
Após isso, rode a aplicação e veja o resultado. Clique no botão para iniciar o progresso.
3
1
2
3
4
5
6
7
8
9
10
11
12
13
14
15
16
17
18
19
20
21
22
23
24
25
26
27
28
29
30
31
32
33
34
35
36
37
38
39
40
41
42
43
Edite novamente o arquivo MainActivity.java e deixe-o igual ao exemplo abaixo:
package br . com . k19 . cap07 ;
import
import
import
import
import
import
android . app . Activity ;
android . os . Bundle ;
android . view . View ;
android . view . View . OnClickListener ;
android . widget . Button ;
android . widget . ProgressBar ;
public class MainActivity extends Activity {
private ProgressBar progress ;
private Button startButton ;
@Override
public void onCreate ( Bundle savedInstanceState ) {
super . onCreate ( savedInstanceState ) ;
setContentView ( R . layout . main ) ;
progress = ( ProgressBar ) findViewById ( R . id . progress_bar ) ;
startButton = ( Button ) findViewById ( R . id . start_button ) ;
startButton . setOnClickListener ( new OnClickListener () {
@Override
public void onClick ( View v ) {
Runnable runnable = new Runnable () {
@Override
public void run () {
for ( int i = 1; i <= 10; i ++) {
final int value = i ;
try {
Thread . sleep (1000) ;
} catch ( InterruptedException e ) {
e . printStackTrace () ;
}
runOnUiThread ( new Runnable () {
@Override
public void run () {
progress . setProgress ( value ) ;
}
}) ;
}
}
};
www.k19.com.br
55
T HREADS E A SYNC TASKS
44
45
46
47
48
49
56
new Thread ( runnable ) . start () ;
}
}) ;
}
}
Código Java 7.2: MainActivity.java
Rode novamente a aplicação e veja se funciona como o esperado.
AsyncTasks
Outra alternativa para utilizar concorrência no Android é utilizar AsyncTasks. Um AsyncTask é um
objeto que encapsula em uma interface simples o uso de threads. Uma AsyncTask deve implementar
obrigatoriamente o método doInBackground(), que exatamente a tarefa que está sendo executada
em background. Caso seja necessário alguma atualização na interface, é só sobrescrever o método
onPostExecute(). Tudo que estiver dentro deste método é executado na UI thread. Outro método
interessante que pode ser sobrescrito é o método onPreExecute() que é executado antes do doInBackground() e que também é executado na UI thread.
Exercícios de Fixação
Crie um novo projeto Android. Use como nome para o projeto AsyncTask. O nome do pacote
deve ser br.com.k19.android.cap07_02, e o nome da activity deve ser MainActivity.
4
5
1
2
3
4
5
6
7
8
9
10
11
12
13
14
15
16
17
18
19
20
21
Na pasta res/layouts crie um arquivo chamado main.xml. Ele deve conter o seguinte conteúdo:
<? xml version = " 1.0 " encoding = " utf -8 " ? >
< LinearLayout xmlns:android = " http: // schemas . android . com / apk / res / android "
android:layout_width = " match_parent "
android:layout_height = " match_parent "
android:orientation = " vertical " >
< Button
android:id = " @ + id / start_button "
android:layout_width = " wrap_content "
android:layout_height = " wrap_content "
android:onClick = " downloadPicture "
android:text = " @string / start_image_download " >
</ Button >
< ImageView
android:id = " @ + id / image_view "
android:layout_width = " match_parent "
android:layout_height = " match_parent " >
</ ImageView >
</ LinearLayout >
Código XML 7.3: main.xml
O arquivo res/values/strings.xml deve ficar com o seguinte conteúdo:
1
2
56
< resources >
www.k19.com.br
57
3
4
5
6
7
8
9
T HREADS E A SYNC TASKS
< string
< string
< string
< string
< string
name = " app_name " > AsyncTask </ string >
name = " title_activity_main " > MainActivity </ string >
name = " start_image_download " > Iniciar download da imagem </ string >
name = " download " > Download </ string >
name = " downloading " > downloading </ string >
</ resources >
Código XML 7.4: strings.xml
Edite o arquivo MainActivity.java com o seguinte conteúdo:
1
2
3
4
5
6
7
8
9
10
11
12
13
14
15
16
17
18
19
20
21
22
23
24
25
26
27
28
29
30
31
32
33
34
35
36
37
38
39
40
41
42
43
44
45
46
47
48
49
50
51
52
53
54
55
56
57
package br . com . k19 . android . cap07_02 ;
import
import
import
import
import
java . io . IOException ;
java . io . InputStream ;
java . net . HttpURLConnection ;
java . net . MalformedURLException ;
java . net . URL ;
import
import
import
import
import
import
import
import
import
import
android . app . Activity ;
android . app . ProgressDialog ;
android . graphics . Bitmap ;
android . graphics . BitmapFactory ;
android . os . AsyncTask ;
android . os . Bundle ;
android . view . View ;
android . view . View . OnClickListener ;
android . widget . Button ;
android . widget . ImageView ;
public class MainActivity extends Activity {
private
private
private
private
ProgressDialog dialog ;
Button startButton ;
ImageView imageView ;
DownloadImageTask task ;
@Override
public void onCreate ( Bundle savedInstanceState ) {
super . onCreate ( savedInstanceState ) ;
setContentView ( R . layout . main ) ;
imageView = ( ImageView ) findViewById ( R . id . image_view ) ;
startButton = ( Button ) findViewById ( R . id . start_button ) ;
startButton . setOnClickListener ( new OnClickListener () {
@Override
public void onClick ( View v ) {
dialog = ProgressDialog . show ( MainActivity . this ,
getString ( R . string . download ) ,
getString ( R . string . downloading ) ) ;
task = new DownloadImageTask () ;
task . execute ( " http :// k19 . com . br / css / img / main - header - logo . png " ) ;
}
}) ;
}
@Override
protected void onDestroy () {
if ( dialog != null && dialog . isShowing () ) {
dialog . dismiss () ;
dialog = null ;
}
if ( task != null ) {
task . cancel ( true ) ;
}
www.k19.com.br
57
T HREADS E A SYNC TASKS
58
59
60
61
62
63
64
65
66
67
68
69
70
71
72
73
74
75
76
77
78
79
80
81
82
83
84
85
86
87
88
89
90
91
92
93
94
95
96
97
98
99
100
101
102
103
104
105
106
107
108
109
110
111
112
58
super . onDestroy () ;
}
private class DownloadImageTask extends AsyncTask < String , Void , Bitmap > {
@Override
protected Bitmap doInBackground ( String ... params ) {
try {
return downloadBitmap ( params [0]) ;
} catch ( IOException e ) {
e . printStackTrace () ;
}
return null ;
}
@Override
protected void onPreExecute () {
super . onPreExecute () ;
dialog . show () ;
}
@Override
protected void onPostExecute ( Bitmap result ) {
super . onPostExecute ( result ) ;
dialog . dismiss () ;
if ( result != null ) {
imageView . setImageBitmap ( result ) ;
}
}
private Bitmap downloadBitmap ( String url ) throws IOException {
URL imageUrl = null ;
try {
imageUrl = new URL ( url ) ;
} catch ( MalformedURLException e ) {
e . printStackTrace () ;
return null ;
}
Bitmap bitmapImage = null ;
try {
HttpURLConnection conn = ( HttpURLConnection ) imageUrl
. openConnection () ;
conn . setDoInput ( true ) ;
conn . connect () ;
InputStream is = conn . getInputStream () ;
bitmapImage = BitmapFactory . decodeStream ( is ) ;
} catch ( IOException e ) {
e . printStackTrace () ;
}
return bitmapImage ;
}
}
}
Código Java 7.3: MainActivity.java
Adicione a permissão para internet no AndroidManifest.xml. Basta adicionar a seguinte linha:
1
< uses - permission android:name = " android . permission . INTERNET " / >
Código XML 7.5: AndroidManifest.xml
Após isso, rode a aplicação e veja o resultado.
58
www.k19.com.br
CAPÍTULO
S ERVICES E B ROAD C AST R ECEIVERS
8
Serviços
Serviços são aplicações que executam, em geral, processos longos em background desprovidos de
interface. Uma aplicação, por exemplo, pode requisitar a um serviço para fazer um download ou
mesmo executar uma música enquanto o usuário interage com a interface ou mesmo sai da aplicação host. A aplicação e o Serviço podem ainda se comunicar entre si.
Por padrão, um serviço sempre é executado na Thread principal da aplicação host. Porém, isto
pode ser configurado para que o serviço inicie outras threads quando é chamado evitando assim que
a interface trave durante uma execução que consuma muito processamento.
Manifest
Para criar um serviço é preciso declarar o nome da classe no Manifest.
1
2
3
4
5
6
7
< manifest ... >
...
< application ... >
< service android:name = " . ExampleService " / >
...
</ application >
</ manifest >
Código XML 8.1: android:name é o único atributo obrigatório
O servico pode ser utilizado por qualquer aplicação através de um Intent. Se o serviço a ser
implementado for apenas util para a aplicação que o contém, então é preciso explicitar que o serviço
é privado no Manifest.
1
2
3
4
5
6
7
8
9
10
< manifest ... >
...
< application ... >
< service
android:name = " . ExampleService "
android:exported = " false "
/>
...
</ application >
</ manifest >
Código XML 8.2: Tornando o serviço local
www.k19.com.br
59
S ERVICES E B ROAD C AST R ECEIVERS
60
Classe Service
Para criar um serviço é preciso implementar uma extensão da classe Service e sobreescrever alguns métodos de callback.
onStartCommand() - Método que inicia um serviço indefinidamente. O serviço apenas termina
quando o método stopSelf() é executado a partir do próprio serviço ou quando o método stopService() é executado a partir de outra aplicação.
onBind() - Método que é chamado pelo sistema para associar o serviço a uma aplicação. Ele deve
prover uma interface de comunicação entre ambos. Este método deve ser implementado obrigatoriamente, logo, se o serviço não for desenhado para suportar Bind então o método onBind
deve devolver null.
onCreate() - Método chamado pelo sistema no momento da criação do serviço e pode ser utilizado
para realizar pré configurações.
onDestroy() - Método chamado pelo sistema quando o serviço for destruido e pode ser utilizado
para liberar recursos utilizados.
Abaixo temos uma implementação simples de um serviço.
1
2
3
4
5
6
7
8
9
10
11
12
13
14
15
16
17
18
19
20
21
22
23
24
public class ExampleService extends Service {
@Override
public void onCreate () {
// metodo executado no momento em que o servico e criado
}
@Override
public int onStartCommand ( Intent intent , int flags , int startId ) {
// execucao do servico
return START_STICKY ;
}
@Override
public IBinder onBind ( Intent intent ) {
// sem suporte a Binding
return null ;
}
@Override
public void onDestroy () {
// metodo executado no momento em que o servico e destruido
}
}
Código Java 8.1: Extendendo a classe Service
Observe que o método onStartCommand() devolve um inteiro. Este valor indica como o sistema
deve continuar o servico caso o sitema o mate. Existem 3 valores possíveis:
START_NOT_STICKY - Não reinicia o serviço a menos que hajam Intents a serem entregues;
START_STICKY - Reinicia o serviço mas não continua a partir do Intent que estava em execução
mas apenas para os que estavam pendentes;
60
www.k19.com.br
61
S ERVICES E B ROAD C AST R ECEIVERS
START_REDELIVER_INTENT - Reinicia o serviço retomando a partir do Intent que estava em execução.
Lembre-se de que a thread que executa o serviço é a thread principal da aplicação host. Caso o
serviço ocupe muito processamento é preciso que o serviço utilize uma nova thread evitando assim
travamentos na interface. No exemplo abaixo, a classe do servico foi modificada para executar sua
tarefa em uma thread separada.
1
2
3
4
5
6
7
8
9
10
11
12
13
14
15
16
17
18
19
20
21
22
23
24
25
26
27
28
29
30
31
32
33
34
35
36
37
38
39
40
41
42
43
44
45
46
47
48
49
50
51
52
53
54
55
56
57
public class ExampleService extends Service {
private Looper mServiceLooper ;
private ServiceHandler mServiceHandler ;
// Handler que executa de fato a tarefa do servico em uma thread separada
private final class ServiceHandler extends Handler {
public ServiceHandler ( Looper looper ) {
super ( looper ) ;
}
@Override
public void handleMessage ( Message msg ) {
// Implementacao da tarefa do servico
...
// Parando explicitamente o servico
stopSelf ( msg . arg1 ) ;
}
}
@Override
public void onCreate () {
// Criando a thread responsavel pela execucao da tarefa
HandlerThread thread = new HandlerThread ( " ServiceStartArguments " ,
Process . THREAD_PRIORITY_BACKGROUND ) ;
thread . start () ;
// Obtendo o Looper da thread e passando como parametro para o Handler
mServiceLooper = thread . getLooper () ;
mServiceHandler = new ServiceHandler ( mServiceLooper ) ;
}
@Override
public int onStartCommand ( Intent intent , int flags , int startId ) {
Toast . makeText ( this , " service starting " , Toast . LENGTH_SHORT ) . show () ;
// Para cada chamada ao servico enfileiramos uma tarefa no Handler
Message msg = mServiceHandler . obtainMessage () ;
msg . arg1 = startId ;
mServiceHandler . sendMessage ( msg ) ;
// Se o servico morrer a partir deste ponto , reiniciar
return START_STICKY ;
}
@Override
public IBinder onBind ( Intent intent ) {
// sem suporte a Binding
return null ;
}
@Override
public void onDestroy () {
Toast . makeText ( this , " service done " , Toast . LENGTH_SHORT ) . show () ;
}
}
Código Java 8.2: Executando o serviço em uma thread a parte
www.k19.com.br
61
S ERVICES E B ROAD C AST R ECEIVERS
62
Um detalhe importante é que o método onStartCommand() pode ser chamado pelo sistema diversas vezes, uma para cada requisição da aplicação. Cada uma delas vem acompanhada de um id
(startId). Se ao final de uma execução o método stopSelf() for chamado enquanto uma outra requisição está sendo executada, o serviço terminaria sem completar a segunda execução. Para evitar isto,
o método stopSelf() pode receber um inteiro que representa o id da requisição que terminou. Se o id
for igual ao da última requisição o serviço termina, caso contrário ele continua a executar até que as
requisições acabem.
É muito comum implementar serviços que utilizem sua própria thread para executar as tarefas
requisitadas, desta forma, o framework fornece uma extensão da classe Service que simplifica a criação de serviços como o mostrado no último exemplo. O código abaixo implementa um serviço que
se comporta como o exemplo anterior utilizando a classe IntentService.
1
2
3
4
5
6
7
8
9
10
11
12
13
14
15
16
17
18
19
20
public class ExampleService extends IntentService {
/* *
* O contrutor e obrigatorio e deve chamar o contrutor da super classe
* passando o nome da Thread worker
*/
public ExampleService () {
super ( " ExampleService " ) ;
}
/* *
* Este metodo e chamado pela IntentService a partir de um worker Thread e recebe o
* Intent que iniciou o servico . Quando o metodo termina o IntentService para o
* servico .
*/
@Override
protected void onHandleIntent ( Intent intent ) {
// Implementacao da tarefa do servico
}
}
Código Java 8.3: Utilizando a classe IntentService
Quando utilizamos a classe IntentService, não é necessário se preocupar em parar o serviço.
Iniciando um serviço
Para dar início a um serviço basta criar um intent e passá-lo como parâmetro ao método startService() como no exemplo a seguir:
1
2
Intent intent = new Intent ( this , ExampleService . class ) ;
startService ( intent ) ;
Código Java 8.4: Iniciando um serviço
Exercícios de Fixação
1 Crie um novo projeto Android. Use como nome para o projeto Services. O nome do pacote deve
ser br.com.k19.android.cap08, e o nome da activity deve ser MainActivity.
2
62
Na pasta res/layouts crie um arquivo chamado main.xml. Ele deve conter o seguinte conteúdo:
www.k19.com.br
63
1
2
3
4
5
6
7
8
9
10
11
12
13
14
S ERVICES E B ROAD C AST R ECEIVERS
<? xml version = " 1.0 " encoding = " utf -8 " ? >
< LinearLayout xmlns:android = " http: // schemas . android . com / apk / res / android "
android:layout_width = " match_parent "
android:layout_height = " match_parent "
android:orientation = " vertical " >
< Button
android:id = " @ + id / start_button "
android:layout_width = " match_parent "
android:layout_height = " wrap_content "
android:text = " @string / start_downloads "
android:layout_gravity = " center " / >
</ LinearLayout >
Código XML 8.3: main.xml
O arquivo res/values/strings.xml deve ficar com o seguinte conteúdo:
1
2
3
4
5
6
7
8
9
10
11
< resources >
< string
< string
< string
< string
< string
< string
< string
name = " app_name " > Services </ string >
name = " hello_world " > Hello world ! </ string >
name = " menu_settings " > Settings </ string >
name = " title_activity_main " > MainActivity </ string >
name = " start_downloads " > Iniciar downloads </ string >
name = " download_error " > Erro ao fazer download . </ string >
name = " download_success " > Download feito com sucesso %1$ s . </ string >
</ resources >
Código XML 8.4: strings.xml
Crie um arquivo chamado DownloadService.java com o seguinte conteúdo:
1
2
3
4
5
6
7
8
9
10
11
12
13
14
15
16
17
18
19
20
21
22
23
24
25
26
27
28
29
30
31
package br . com . k19 . android . cap08 ;
import
import
import
import
import
import
java . io . File ;
java . io . FileOutputStream ;
java . io . IOException ;
java . io . InputStream ;
java . io . InputStreamReader ;
java . net . URL ;
import
import
import
import
import
import
import
import
import
android . app . Activity ;
android . app . IntentService ;
android . content . Intent ;
android . net . Uri ;
android . os . Bundle ;
android . os . Environment ;
android . os . Message ;
android . os . Messenger ;
android . util . Log ;
public class DownloadService extends IntentService {
private int result = Activity . RESULT_CANCELED ;
public DownloadService () {
super ( " DownloadService " ) ;
}
@Override
protected void onHandleIntent ( Intent intent ) {
Uri data = intent . getData () ;
String urlPath = intent . getStringExtra ( " urlPath " ) ;
www.k19.com.br
63
S ERVICES E B ROAD C AST R ECEIVERS
32
33
34
35
36
37
38
39
40
41
42
43
44
45
46
47
48
49
50
51
52
53
54
55
56
57
58
59
60
61
62
63
64
65
66
67
68
69
70
71
72
73
74
75
76
77
78
79
80
81
82
83
84
85
86
64
String fileName = data . getPath () ;
File output = new File ( Environment . getExternalStorageDirectory () ,
fileName ) ;
if ( output . exists () ) {
output . delete () ;
}
InputStream stream = null ;
FileOutputStream fos = null ;
try {
URL url = new URL ( urlPath ) ;
stream = url . openConnection () . getInputStream () ;
InputStreamReader reader = new InputStreamReader ( stream ) ;
fos = new FileOutputStream ( output . getPath () ) ;
int next = -1;
while (( next = reader . read () ) != -1) {
fos . write ( next ) ;
}
result = Activity . RESULT_OK ;
} catch ( Exception e ) {
e . printStackTrace () ;
} finally {
if ( stream != null ) {
try {
stream . close () ;
} catch ( IOException e ) {
e . printStackTrace () ;
}
}
if ( fos != null ) {
try {
fos . close () ;
} catch ( IOException e ) {
e . printStackTrace () ;
}
}
}
Bundle extras = intent . getExtras () ;
if ( extras != null ) {
Messenger messenger = ( Messenger ) extras . get ( " messenger " ) ;
Message msg = Message . obtain () ;
msg . arg1 = result ;
msg . obj = output . getAbsolutePath () ;
try {
messenger . send ( msg ) ;
} catch ( android . os . RemoteException e1 ) {
Log . e ( " DownloadService " , " Erro ao enviar mensagem " , e1 ) ;
}
}
}
}
Código Java 8.5: DownloadService.java
Edite o arquivo MainActivity.java com o seguinte conteúdo:
1
2
3
4
5
6
7
8
9
64
package br . com . k19 . android . cap08 ;
import
import
import
import
import
import
import
android . app . Activity ;
android . content . Intent ;
android . net . Uri ;
android . os . Bundle ;
android . os . Handler ;
android . os . Message ;
android . os . Messenger ;
www.k19.com.br
65
10
11
12
13
14
15
16
17
18
19
20
21
22
23
24
25
26
27
28
29
30
31
32
33
34
35
36
37
38
39
40
41
42
43
44
45
46
47
48
49
50
51
52
53
S ERVICES E B ROAD C AST R ECEIVERS
import
import
import
import
android . view . View ;
android . view . View . OnClickListener ;
android . widget . Button ;
android . widget . Toast ;
public class MainActivity extends Activity {
private Handler handler = new Handler () {
public void handleMessage ( Message message ) {
Object path = message . obj ;
if ( message . arg1 == RESULT_OK && path != null ) {
Toast . makeText ( MainActivity . this ,
getString ( R . string . download_success , path . toString () ) ,
Toast . LENGTH_LONG ) . show () ;
} else {
Toast . makeText ( MainActivity . this ,
getString ( R . string . download_error ) , Toast . LENGTH_LONG )
. show () ;
}
};
};
@Override
public void onCreate ( Bundle savedInstanceState ) {
super . onCreate ( savedInstanceState ) ;
setContentView ( R . layout . main ) ;
Button startButton = ( Button ) findViewById ( R . id . start_button ) ;
startButton . setOnClickListener ( new OnClickListener () {
@Override
public void onClick ( View v ) {
Intent intent = new Intent ( MainActivity . this ,
DownloadService . class ) ;
Messenger messenger = new Messenger ( handler ) ;
intent . putExtra ( " messenger " , messenger ) ;
intent . setData ( Uri . parse ( " cursos . html " ) ) ;
intent . putExtra ( " urlPath " , " http :// k19 . com . br / cursos " ) ;
startService ( intent ) ;
}
}) ;
}
}
Código Java 8.6: MainActivity.java
Após isso, rode a aplicação e veja o resultado. Clique no botão para iniciar o download.
BroadCast Receivers
Um BroadCast Receiver é um objeto que herda BroadCastReceiver, e que implementa o método
onReceive(). Eles devem ser registrados no AndroidManifest.xml. Um receiver em geral deve ser
usado para receber alguma notificação do sistema, e executar uma tarefa dependendo do tipo de
notificação recebido. Por exemplo, se sua aplicação recebeu uma notificação de que a bateria está
baixa, ele pode forçadamente parar serviços ou tarefas que estejam consumindo muito processamento, ou até fechar o aplicativo.
Exercícios de Fixação
www.k19.com.br
65
S ERVICES E B ROAD C AST R ECEIVERS
66
Crie um novo projeto Android. Use como nome para o projeto Reveiver. O nome do pacote deve
ser br.com.k19.android.cap08_02, e o nome da activity deve ser MainActivity.
3
4
1
2
3
4
5
6
7
8
9
10
11
12
13
14
15
16
17
18
19
20
21
22
23
24
25
26
Crie um arquivo chamado PhoneReceiver.java com o seguinte conteúdo:
package br . com . k19 . android . cap08_02 ;
import
import
import
import
import
import
android . content . BroadcastReceiver ;
android . content . Context ;
android . content . Intent ;
android . os . Bundle ;
android . telephony . TelephonyManager ;
android . util . Log ;
public class PhoneReceiver extends BroadcastReceiver {
private static final String TAG = " PhoneReceiver " ;
@Override
public void onReceive ( Context context , Intent intent ) {
Bundle extras = intent . getExtras () ;
if ( extras != null ) {
String state = extras . getString ( TelephonyManager . EXTRA_STATE ) ;
Log . w ( TAG , state ) ;
if ( state . equals ( TelephonyManager . EXTRA_STATE_RINGING ) ) {
String phoneNumber = extras
. getString ( TelephonyManager . EXTRA_INCOMING_NUMBER ) ;
Log . w ( TAG , phoneNumber ) ;
}
}
}
}
Código Java 8.7: PhoneReceiver.java
Edite o arquivo AndroidManifest.xml, e deixe-o igual ao exemplo abaixo:
1
2
3
4
5
6
7
8
9
10
11
12
13
14
15
16
17
18
19
20
21
22
23
24
25
26
27
28
29
66
< manifest xmlns:android = " http: // schemas . android . com / apk / res / android "
package = " br . com . k19 . android . cap08_02 "
android:versionCode = " 1 "
android:versionName = " 1.0 " >
< uses - sdk
android:minSdkVersion = " 8 "
android:targetSdkVersion = " 15 " / >
< uses - permission android:name = " android . permission . READ_PHONE_STATE " / >
< application
android:icon = " @drawable / ic_launcher "
android:label = " @string / app_name "
android:theme = " @style / AppTheme " >
< activity
android:name = " . MainActivity "
android:label = " @string / title_activity_main " >
< intent - filter >
< action android:name = " android . intent . action . MAIN " / >
< category android:name = " android . intent . category . LAUNCHER " / >
</ intent - filter >
</ activity >
< receiver android:name = " . PhoneReceiver " >
< intent - filter >
< action android:name = " android . intent . action . PHONE_STATE " >
</ action >
www.k19.com.br
67
30
31
32
33
34
S ERVICES E B ROAD C AST R ECEIVERS
</ intent - filter >
</ receiver >
</ application >
</ manifest >
Código XML 8.5: AndroidManifest.xml
Após isso, rode a aplicação. Para testar, você deve simular uma ligação no emulador. Para fazer
isso, mude a perspectiva para DDMS, e encontre a aba tEmulator Control. Nesta aba, basta preencher um número e pressionar o botão Call. Após isso, veja no LogCat se deu certo.
www.k19.com.br
67
S ERVICES E B ROAD C AST R ECEIVERS
68
68
www.k19.com.br
CAPÍTULO
N OTIFICAÇÕES
9
Dialogs
Quando você precisa mostrar avisos ao usuário, o mais indicado é utilizar dialogs. Para criar
um dialog no Android, o indicado é herdar a classe DialogFragment. Ao criar uma subclasse, você
deve sobrescrever os métodos onCreate() e onCreateView() para criar o seu diálogo customizado.
Outra opção caso você queira um diálogo simples, como um AlertDialog por exemplo, você pode
sobrescrever o método onCreateDialog().
Exercícios de Fixação
1
Crie um novo projeto Android. Use como nome para o projeto Dialogs. O nome do pacote deve
ser br.com.k19.android.cap09, e o nome da activity deve ser MainActivity.
2
1
2
3
4
5
6
7
8
9
10
11
12
13
14
15
16
17
18
19
20
21
22
23
24
25
26
27
28
29
30
31
Na pasta res/layouts crie um arquivo chamado main.xml. Ele deve conter o seguinte conteúdo:
< LinearLayout xmlns:android = " http: // schemas . android . com / apk / res / android "
xmlns:tools = " http: // schemas . android . com / tools "
android:layout_width = " match_parent "
android:layout_height = " match_parent "
android:orientation = " vertical " >
< Button
android:id = " @ + id / show_progress_dialog_button "
android:layout_width = " match_parent "
android:layout_height = " wrap_content "
android:padding = " 5 dp "
android:layout_margin = " 8 dp "
android:text = " @string / show_progress_dialog " / >
< Button
android:id = " @ + id / show_alert_dialog_button "
android:layout_width = " match_parent "
android:layout_height = " wrap_content "
android:padding = " 5 dp "
android:layout_margin = " 8 dp "
android:text = " @string / show_alert_dialog " / >
< Button
android:id = " @ + id / show_custom_dialog_button "
android:layout_width = " match_parent "
android:layout_height = " wrap_content "
android:padding = " 5 dp "
android:layout_margin = " 8 dp "
android:text = " @string / show_custom_dialog " / >
</ LinearLayout >
Código XML 9.1: main.xml
www.k19.com.br
69
N OTIFICAÇÕES
70
Copie o logo do site da K19 para a pasta drawable-hdpi. O arquivo deve-se chamar k19_logo.png.
Na pasta res/layouts crie um arquivo chamado custom_dialog.xml. Ele deve conter o seguinte
conteúdo:
1
2
3
4
5
6
7
8
9
10
11
12
13
14
15
<? xml version = " 1.0 " encoding = " utf -8 " ? >
< LinearLayout xmlns:android = " http: // schemas . android . com / apk / res / android "
android:layout_width = " wrap_content "
android:layout_height = " wrap_content "
android:orientation = " vertical " >
< ImageView
android:layout_width = " wrap_content "
android:layout_height = " wrap_content "
android:src = " @drawable / k19_logo "
android:layout_gravity = " center_horizontal "
android:padding = " 8 dp "
android:contentDescription = " @string / logo " / >
</ LinearLayout >
Código XML 9.2: main.xml
O arquivo res/values/strings.xml deve ficar com o seguinte conteúdo:
1
2
3
4
5
6
7
8
9
10
11
12
13
14
15
16
17
18
< resources >
< string
< string
< string
< string
< string
< string
< string
< string
< string
< string
< string
< string
< string
< string
name = " app_name " > Notifications </ string >
name = " title_activity_main " > MainActivity </ string >
name = " attention " > Atenção </ string >
name = " which_button_gonna_press " > Qual botão você irá apertar ? </ string >
name = " yes " > Sim </ string >
name = " pressed_yes " > Pressionou sim </ string >
name = " no " > Não </ string >
name = " pressed_no " > Pressionou não </ string >
name = " wait " > Aguarde ... </ string >
name = " k19_training " > K19 Treinamentos </ string >
name = " show_progress_dialog " > Mostrar Progress Dialog </ string >
name = " show_alert_dialog " > Mostrar Alert Dialog </ string >
name = " show_custom_dialog " > Mostrar Custom Dialog </ string >
name = " logo " > logo </ string >
</ resources >
Código XML 9.3: strings.xml
Edite o arquivo MainActivity.java com o seguinte conteúdo:
1
2
3
4
5
6
7
8
9
10
11
12
13
14
15
16
17
18
70
package com . example . notifications ;
import
import
import
import
import
import
import
import
import
import
import
import
import
android . app . Activity ;
android . app . AlertDialog ;
android . app . Dialog ;
android . app . DialogFragment ;
android . app . ProgressDialog ;
android . content . DialogInterface ;
android . os . Bundle ;
android . view . LayoutInflater ;
android . view . View ;
android . view . View . OnClickListener ;
android . view . ViewGroup ;
android . widget . Button ;
android . widget . Toast ;
public class MainActivity extends Activity {
www.k19.com.br
71
19
20
21
22
23
24
25
26
27
28
29
30
31
32
33
34
35
36
37
38
39
40
41
42
43
44
45
46
47
48
49
50
51
52
53
54
55
56
57
58
59
60
61
62
63
64
65
66
67
68
N OTIFICAÇÕES
@Override
public void onCreate ( Bundle savedInstanceState ) {
super . onCreate ( savedInstanceState ) ;
setContentView ( R . layout . main ) ;
Button progressButton = ( Button ) findViewById ( R . id . show_progress_dialog_button ) ;
Button alertButton = ( Button ) findViewById ( R . id . show_alert_dialog_button ) ;
Button customButton = ( Button ) findViewById ( R . id . show_custom_dialog_button ) ;
progressButton . setOnClickListener ( new OnClickListener () {
@Override
public void onClick ( View v ) {
DialogFragment dialog = ProgressDialogFragment . newInstance () ;
dialog . show ( getFragmentManager () , " progress " ) ;
}
}) ;
alertButton . setOnClickListener ( new OnClickListener () {
@Override
public void onClick ( View v ) {
DialogFragment dialog = AlertDialogFragment . newInstance () ;
dialog . show ( getFragmentManager () , " alert " ) ;
}
}) ;
customButton . setOnClickListener ( new OnClickListener () {
@Override
public void onClick ( View v ) {
DialogFragment dialog = CustomDialogFragment . newInstance () ;
dialog . show ( getFragmentManager () , " custom " ) ;
}
}) ;
}
public static class AlertDialogFragment extends DialogFragment {
public static AlertDialogFragment newInstance () {
AlertDialogFragment frag = new AlertDialogFragment () ;
return frag ;
}
@Override
public Dialog onCreateDialog ( Bundle savedInstanceState ) {
AlertDialog dialog = new AlertDialog . Builder ( getActivity () )
. create () ;
dialog . setTitle ( getActivity () . getString ( R . string . attention ) ) ;
dialog . setMessage ( getActivity () . getString ( R . string . which_button_gonna_press ) ) ;
dialog . setButton ( DialogInterface . BUTTON_POSITIVE , getActivity () . getString ( R . ←string . yes ) ,
new DialogInterface . OnClickListener () {
@Override
public void onClick ( DialogInterface dialog , int which ) {
Toast . makeText ( getActivity () , R . string . pressed_yes ,
Toast . LENGTH_SHORT ) . show () ;
}
}) ;
dialog . setButton ( DialogInterface . BUTTON_NEGATIVE , getActivity () . getString ( R . ←string . no ) ,
new DialogInterface . OnClickListener () {
@Override
public void onClick ( DialogInterface dialog , int which ) {
Toast . makeText ( getActivity () , R . string . pressed_no ,
Toast . LENGTH_SHORT ) . show () ;
}
}) ;
return dialog ;
}
69
70
71
72
73
74
75
76
77
78
79
80
81
82
83
84
85
86
}
www.k19.com.br
71
N OTIFICAÇÕES
87
88
89
90
91
92
93
94
95
96
97
98
99
100
101
102
103
104
105
106
107
108
109
110
111
112
113
114
115
116
117
118
119
120
121
122
123
72
public static class ProgressDialogFragment extends DialogFragment {
public static ProgressDialogFragment newInstance () {
ProgressDialogFragment frag = new ProgressDialogFragment () ;
return frag ;
}
@Override
public Dialog onCreateDialog ( Bundle savedInstanceState ) {
Dialog dialog = new ProgressDialog ( getActivity () ) ;
dialog . setTitle ( R . string . wait ) ;
return dialog ;
}
}
public static class CustomDialogFragment extends DialogFragment {
public static CustomDialogFragment newInstance () {
CustomDialogFragment frag = new CustomDialogFragment () ;
return frag ;
}
@Override
public void onCreate ( Bundle savedInstanceState ) {
super . onCreate ( savedInstanceState ) ;
}
@Override
public View onCreateView ( LayoutInflater inflater , ViewGroup container ,
Bundle savedInstanceState ) {
View v = inflater . inflate ( R . layout . custom_dialog , container ,
false ) ;
getDialog () . setTitle ( R . string . k19_training ) ;
return v ;
}
}
}
Código Java 9.1: MainActivity.java
Após isso, rode a aplicação e veja o resultado. Clique nos botões para ver o que acontece.
Notifications
Outro estilo de notificação é o conhecido como Status Bar Notifications, que são aqueles alertas
que aparecem na barra de status. Existem diferentes tipos de alertas que podem ser criados. Em
todos os casos, você deve utilizar a classe NotificationManager para enviar as notificações para o
sistema. Para construir uma notificação, é utilizado o Notification.Builder() que possui diferentes
métodos que customizam o conteúdo e aparência da notificação.
Exercícios de Fixação
Crie um novo projeto Android. Use como nome para o projeto Notifications. O nome do pacote
deve ser br.com.k19.android.cap09_02, e o nome da activity deve ser MainActivity.
3
4
Na pasta res/layouts crie um arquivo chamado main.xml. Ele deve conter o seguinte conteúdo:
1
<? xml version = " 1.0 " encoding = " utf -8 " ? >
72
www.k19.com.br
73
2
3
4
5
6
7
8
9
10
11
12
13
N OTIFICAÇÕES
< RelativeLayout xmlns:android = " http: // schemas . android . com / apk / res / android "
android:layout_width = " match_parent "
android:layout_height = " match_parent " >
< Button
android:id = " @ + id / create_notification_button "
android:layout_width = " wrap_content "
android:layout_height = " wrap_content "
android:text = " @string / create_notification "
android:layout_centerInParent = " true " / >
</ RelativeLayout >
Código XML 9.4: main.xml
Na pasta res/layouts crie um arquivo chamado notification.xml. Ele deve conter o seguinte conteúdo:
1
2
3
4
5
6
7
8
9
10
11
12
13
<? xml version = " 1.0 " encoding = " utf -8 " ? >
< RelativeLayout xmlns:android = " http: // schemas . android . com / apk / res / android "
android:layout_width = " match_parent "
android:layout_height = " match_parent " >
< TextView
android:layout_width = " match_parent "
android:layout_height = " wrap_content "
android:layout_centerInParent = " true "
android:text = " @string / notification_activity_description "
android:gravity = " center_horizontal " / >
</ RelativeLayout >
Código XML 9.5: main.xml
O arquivo res/values/strings.xml deve ficar com o seguinte conteúdo:
1
2
3
4
5
6
7
8
9
10
11
< resources >
< string name = " app_name " > Notifications </ string >
< string name = " menu_settings " > Settings </ string >
< string name = " title_activity_main " > MainActivity </ string >
< string name = " new_notification " > Nova notificação </ string >
< string name = " notification_content " > Conteúdo descrevendo a notificação . </ string >
< string name = " create_notification " > Criar notificação </ string >
< string name = " notification_activity_description " > Esta tela foi aberta a partir da ←notificação . </ string >
</ resources >
Código XML 9.6: strings.xml
Crie um arquivo chamado NotificationActivity.java com o seguinte conteúdo:
1
2
3
4
5
6
7
8
9
10
11
12
package br . com . k19 . android . cap09_02 ;
import br . com . k19 . android . cap09_02 . R ;
import android . app . Activity ;
import android . os . Bundle ;
public class NotificationActivity extends Activity {
@Override
protected void onCreate ( Bundle savedInstanceState ) {
super . onCreate ( savedInstanceState ) ;
setContentView ( R . layout . notification ) ;
www.k19.com.br
73
N OTIFICAÇÕES
13
14
74
}
}
Código Java 9.2: NotificationActivity.java
Edite o arquivo MainActivity.java com o seguinte conteúdo:
1
2
3
4
5
6
7
8
9
10
11
12
13
14
15
16
17
18
19
20
21
package br . com . k19 . android . cap09_02 ;
import
import
import
import
import
import
import
import
import
android . app . Activity ;
android . app . Notification ;
android . app . NotificationManager ;
android . app . PendingIntent ;
android . content . Intent ;
android . os . Bundle ;
android . view . View ;
android . view . View . OnClickListener ;
android . widget . Button ;
public class MainActivity extends Activity {
@Override
public void onCreate ( Bundle savedInstanceState ) {
super . onCreate ( savedInstanceState ) ;
setContentView ( R . layout . main ) ;
Button createNotification = ( Button ) findViewById ( R . id . create_notification_button ) ←;
createNotification . setOnClickListener ( new OnClickListener () {
22
23
24
25
26
27
@Override
public void onClick ( View v ) {
Intent intent = new Intent ( MainActivity . this , NotificationActivity . class ) ;
PendingIntent pendingIntent = PendingIntent . getActivity ( MainActivity . this , 0 , ←intent , 0) ;
28
29
30
31
Notification notification = new Notification . Builder ( MainActivity . this )
. setContentTitle ( getString ( R . string . new_notification ) )
. setContentText ( getString ( R . string . notification_content ) ) . setSmallIcon ( R . ←drawable . ic_action_search )
. setContentIntent ( pendingIntent )
. getNotification () ;
32
33
34
35
36
37
38
39
40
41
42
notification . flags |= Notification . FLAG_AUTO_CANCEL ;
NotificationManager notificationManager = ( NotificationManager ) ←getSystemService ( NOTIFICATION_SERVICE ) ;
notificationManager . notify (0 , notification ) ;
}
}) ;
}
}
Código Java 9.3: MainActivity.java
Após isso, rode a aplicação e veja o resultado. Clique no botão, e logo em seguida na notificação
que deve aparecer.
74
www.k19.com.br
CAPÍTULO
M APAS E GPS
10
Uma das vantagens de se desenvolver aplicações para dispositivos móveis é que podemos tirar
proveito da geolocalização e criar aplicativos úteis para o usuário, que levam em consideração a sua
localização.
Utilizando o GPS
Para utilizar o GPS, é necessário utilizar a classe LocationManager. Esta classe permite obter
a posição do usuário, registrar listeners de localização, etc. Para obter uma posição, é necessário
escolher um LOCATION PROVIDER. O provider define como a posição do usuário será obtida:
network - utiliza as antenas de rede e Wi-Fi para determinar a posição do usuário. É mais rápido em
geral do que o GPS, e funciona melhor em ambientes fechados também.
gps - utiliza o sistema de GPS do aparelho para determinar a posição. A precisão nesse caso é melhor
do que usando network.
Para utilizar o GPS, é necessário incluir a permissão ACCESS_FINE_LOCATION. Para usar apenas
a rede é necessário incluir a permissão ACCESS_COARSE_LOCATION.
É possível usar um objeto do tipo Criteria para auxiliar que tipo de provider será utilizado. Com
este objeto definimos paramêtros como precisão, velocidade de resposta, etc, e ele se encarrega de
escolher o provider mais adequado.
Exercícios de Fixação
Crie um novo projeto Android. Use como nome para o projeto LocationApi. O nome do pacote
deve ser br.com.k19.android.cap10, e o nome da activity deve ser MainActivity.
1
2
Na pasta res/layouts crie um arquivo chamado main.xml. Ele deve conter o seguinte conteúdo:
1
2
3
4
5
6
7
8
9
10
<? xml version = " 1.0 " encoding = " utf -8 " ? >
< LinearLayout xmlns:android = " http: // schemas . android . com / apk / res / android "
android:layout_width = " match_parent "
android:layout_height = " match_parent "
android:orientation = " vertical " >
< LinearLayout
android:layout_width = " match_parent "
android:layout_height = " wrap_content "
android:layout_marginTop = " 40 dp "
www.k19.com.br
75
M APAS E GPS
11
12
13
14
15
16
17
18
19
20
21
22
23
24
25
26
27
28
29
30
31
32
33
34
35
36
37
38
39
40
41
42
43
44
45
46
47
48
49
50
51
52
53
76
android:orientation = " horizontal " >
< TextView
android:layout_width = " wrap_content "
android:layout_height = " wrap_content "
android:layout_marginLeft = " 10 dp "
android:layout_marginRight = " 5 dp "
android:text = " @string / latitude_label "
android:textSize = " 20 dp " >
</ TextView >
< TextView
android:id = " @ + id / latitude_text "
android:layout_width = " wrap_content "
android:layout_height = " wrap_content "
android:text = " @string / unknown "
android:textSize = " 20 dp " >
</ TextView >
</ LinearLayout >
< LinearLayout
android:layout_width = " match_parent "
android:layout_height = " wrap_content " >
< TextView
android:layout_width = " wrap_content "
android:layout_height = " wrap_content "
android:layout_marginLeft = " 10 dp "
android:layout_marginRight = " 5 dp "
android:text = " @string / longitude_label "
android:textSize = " 20 dp " >
</ TextView >
< TextView
android:id = " @ + id / longitude_text "
android:layout_width = " wrap_content "
android:layout_height = " wrap_content "
android:text = " @string / unknown "
android:textSize = " 20 dp " >
</ TextView >
</ LinearLayout >
</ LinearLayout >
Código XML 10.1: main.xml
Edite o arquivo AndroidManifest.xml. Ele deve conter o seguinte conteúdo:
1
2
3
4
5
6
7
8
9
10
11
12
13
14
15
16
17
18
19
20
21
76
< manifest xmlns:android = " http: // schemas . android . com / apk / res / android "
package = " com . example . locationapi "
android:versionCode = " 1 "
android:versionName = " 1.0 " >
< uses - sdk
android:minSdkVersion = " 8 "
android:targetSdkVersion = " 15 " / >
< uses - permission android:name = " android . permission . INTERNET " / >
< uses - permission android:name = " android . permission . ACCESS_FINE_LOCATION " / >
< uses - permission android:name = " android . permission . ACCESS_COARSE_LOCATION " / >
< application
android:icon = " @drawable / ic_launcher "
android:label = " @string / app_name "
android:theme = " @style / AppTheme " >
< activity
android:name = " . MainActivity "
android:label = " @string / app_name " >
< intent - filter >
www.k19.com.br
77
22
23
24
25
26
27
28
29
M APAS E GPS
< action android:name = " android . intent . action . MAIN " / >
< category android:name = " android . intent . category . LAUNCHER " / >
</ intent - filter >
</ activity >
</ application >
</ manifest >
Código XML 10.2: main.xml
O arquivo res/values/strings.xml deve ficar com o seguinte conteúdo:
1
2
3
4
5
6
7
8
9
10
11
< resources >
< string
< string
< string
< string
< string
< string
< string
name = " app_name " > LocationApi </ string >
name = " menu_settings " > Settings </ string >
name = " point_label " > %.4 f </ string >
name = " location_not_available " > Local não disponível </ string >
name = " latitude_label " >" Latitude: " </ string >
name = " longitude_label " >" Longitude: " </ string >
name = " unknown " > desconhecido </ string >
</ resources >
Código XML 10.3: strings.xml
Edite o arquivo MainActivity.java com o seguinte conteúdo:
1
2
3
4
5
6
7
8
9
10
11
12
13
14
15
16
17
18
19
20
21
22
23
24
25
26
27
28
29
30
31
32
33
34
35
36
37
38
package com . example . locationapi ;
import
import
import
import
import
import
import
import
import
import
android . app . Activity ;
android . content . Context ;
android . location . Criteria ;
android . location . Location ;
android . location . LocationListener ;
android . location . LocationManager ;
android . os . Bundle ;
android . util . Log ;
android . widget . TextView ;
android . widget . Toast ;
public class MainActivity extends Activity implements LocationListener {
private static final String TAG = " MainActivity " ;
private
private
private
private
TextView latitudeText ;
TextView longitudeText ;
LocationManager locationManager ;
String provider ;
@Override
public void onCreate ( Bundle savedInstanceState ) {
super . onCreate ( savedInstanceState ) ;
setContentView ( R . layout . main ) ;
latitudeText = ( TextView ) findViewById ( R . id . latitude_text ) ;
longitudeText = ( TextView ) findViewById ( R . id . longitude_text ) ;
locationManager = ( LocationManager ) getSystemService ( Context . LOCATION_SERVICE ) ;
Criteria criteria = new Criteria () ;
provider = locationManager . getBestProvider ( criteria , false ) ;
Location location = locationManager . getLastKnownLocation ( provider ) ;
if ( location != null ) {
Log . d ( TAG , " Provider " + provider + " foi selecionado . " ) ;
www.k19.com.br
77
M APAS E GPS
39
40
41
42
43
44
45
46
47
48
49
50
51
52
53
54
55
56
57
58
59
60
61
62
63
64
65
66
67
68
69
70
71
72
73
74
75
76
77
78
79
80
81
82
83
78
onLocationChanged ( location ) ;
} else {
latitudeText . setText ( R . string . location_not_available ) ;
longitudeText . setText ( R . string . location_not_available ) ;
}
}
@Override
protected void onResume () {
super . onResume () ;
locationManager . requestLocationUpdates ( provider , 400 , 1 , this ) ;
}
@Override
protected void onPause () {
super . onPause () ;
locationManager . removeUpdates ( this ) ;
}
@Override
public void onLocationChanged ( Location location ) {
double lat = location . getLatitude () ;
double lng = location . getLongitude () ;
latitudeText . setText ( getString ( R . string . point_label , lat ) ) ;
longitudeText . setText ( getString ( R . string . point_label , lng ) ) ;
}
@Override
public void onStatusChanged ( String provider , int status , Bundle extras ) {
}
@Override
public void onProviderEnabled ( String provider ) {
Toast . makeText ( this , " Novo provider " + provider ,
Toast . LENGTH_SHORT ) . show () ;
}
@Override
public void onProviderDisabled ( String provider ) {
Toast . makeText ( this , " Provider desabilitado " + provider ,
Toast . LENGTH_SHORT ) . show () ;
}
}
Código Java 10.1: MainActivity.java
Rode novamente a aplicação e veja se funciona como o esperado.
Usando o MapView
É possível mostrar mapas na aplicação utilizando o MapView. Para isso é necessário utilizar um
target com suporte à Google APIs, e incluir a seguinte tag no AndroidManifest.xml:
1
< uses - permission android:name = " android . permission . INTERNET " / >
Código XML 10.4: AndroidManifest.xml
É necessário também ter uma chave cadastrada no Google Maps API, para que a nossa aplicação
possa ter acesso ao Maps API do Google.
78
www.k19.com.br
79
M APAS E GPS
Mais Sobre
Para descobrir como gerar a sua chave para uso (que será necessária no próximo exercício) acesse a url abaixo:
https://developers.google.com/maps/documentation/android/mapkey
Exercícios de Fixação
Crie um novo projeto Android. Use como nome para o projeto MapsExample. O nome do pacote
deve ser br.com.k19.android.cap10_02, e o nome da activity deve ser MainActivity.
3
4
1
2
3
4
5
6
7
8
9
10
11
12
13
14
15
16
17
18
19
20
21
22
23
24
25
26
27
28
29
30
Edite o arquivo AndroidManifest.xml e deixe-o com o seguinte conteúdo:
< manifest xmlns:android = " http: // schemas . android . com / apk / res / android "
package = " br . com . k19 . android . cap10_02 "
android:versionCode = " 1 "
android:versionName = " 1.0 " >
< uses - sdk
android:minSdkVersion = " 8 "
android:targetSdkVersion = " 15 " / >
< uses - permission android:name = " android . permission . INTERNET " / >
< application
android:icon = " @drawable / ic_launcher "
android:label = " @string / app_name "
android:theme = " @style / AppTheme " >
< uses - library android:name = " com . google . android . maps " / >
< activity
android:name = " . MainActivity "
android:label = " @string / title_activity_main " >
< intent - filter >
< action android:name = " android . intent . action . MAIN " / >
< category android:name = " android . intent . category . LAUNCHER " / >
</ intent - filter >
</ activity >
</ application >
</ manifest >
Código XML 10.5: AndroidManifest.xml
Crie um arquivo chamado CustomItemizedOverlay com o seguinte conteúdo:
1
2
3
4
5
6
7
8
9
10
11
package br . com . k19 . android . cap10_02 ;
import java . util . ArrayList ;
import
import
import
import
import
import
android . app . AlertDialog ;
android . app . AlertDialog . Builder ;
android . content . Context ;
android . content . DialogInterface ;
android . graphics . drawable . Drawable ;
android . widget . Toast ;
www.k19.com.br
79
M APAS E GPS
12
13
14
15
16
17
18
19
20
21
22
23
24
25
26
27
28
29
30
31
32
33
34
35
36
37
38
39
40
41
42
43
44
45
46
47
48
80
import com . google . android . maps . ItemizedOverlay ;
import com . google . android . maps . OverlayItem ;
public class CustomItemizedOverlay extends ItemizedOverlay < OverlayItem > {
private ArrayList < OverlayItem > mOverlays = new ArrayList < OverlayItem >() ;
private Context context ;
public CustomItemizedOverlay ( Context context , Drawable defaultMarker ) {
super ( boundCenterBottom ( defaultMarker ) ) ;
this . context = context ;
}
public void addOverlay ( OverlayItem overlay ) {
mOverlays . add ( overlay ) ;
populate () ;
}
@Override
protected OverlayItem createItem ( int i ) {
return mOverlays . get ( i ) ;
}
@Override
public int size () {
return mOverlays . size () ;
}
protected boolean onTap ( int index ) {
OverlayItem item = mOverlays . get ( index ) ;
AlertDialog . Builder dialog = new AlertDialog . Builder ( context ) ;
dialog . setTitle ( item . getTitle () ) ;
dialog . setMessage ( item . getSnippet () ) ;
dialog . show () ;
return true ;
};
}
Código Java 10.2: CustomItemizedOverlay.java
Baixe a imagem do logo no site da K18 (http://k19.com.br e salve na pasta res/drawable-hdpi
com o nome de k19_logo.png.
Edite o arquivo main.xml e deixe-o igual ao exemplo abaixo:
1
2
3
4
5
6
7
<? xml version = " 1.0 " encoding = " utf -8 " ? >
< com . google . android . maps . MapView xmlns:android = " http: // schemas . android . com / apk / res / ←android "
android:id = " @ + id / mapview "
android:layout_width = " match_parent "
android:layout_height = " match_parent "
android:apiKey = " API KEY "
android:clickable = " true " / >
Código XML 10.6: main.xml
Edite o arquivo MainActivity.java com o seguinte conteúdo:
1
2
3
4
5
6
7
8
80
package br . com . k19 . android . cap10_02 ;
import java . util . List ;
import
import
import
import
android . content . Context ;
android . graphics . drawable . Drawable ;
android . location . Location ;
android . location . LocationListener ;
www.k19.com.br
81
9
10
11
12
13
14
15
16
17
18
19
20
21
22
23
24
25
26
27
28
29
30
31
32
33
34
35
36
37
38
39
40
41
42
43
44
45
46
47
48
49
50
51
52
53
54
55
56
57
M APAS E GPS
import android . location . LocationManager ;
import android . os . Bundle ;
import
import
import
import
import
import
import
com . google . android . maps . GeoPoint ;
com . google . android . maps . MapActivity ;
com . google . android . maps . MapController ;
com . google . android . maps . MapView ;
com . google . android . maps . MyLocationOverlay ;
com . google . android . maps . Overlay ;
com . google . android . maps . OverlayItem ;
public class MainActivity extends MapActivity {
private
private
private
private
MapController mapController ;
MapView mapView ;
CustomItemizedOverlay itemizedOverlay ;
MyLocationOverlay myLocationOverlay ;
public void onCreate ( Bundle bundle ) {
super . onCreate ( bundle ) ;
setContentView ( R . layout . main ) ;
mapView = ( MapView ) findViewById ( R . id . mapview ) ;
mapView . setBuiltInZoomControls ( true ) ;
mapView . setSatellite ( false ) ;
mapController = mapView . getController () ;
mapController . setZoom (14) ;
myLocationOverlay = new MyLocationOverlay ( this , mapView ) ;
mapView . getOverlays () . add ( myLocationOverlay ) ;
List < Overlay > mapOverlays = mapView . getOverlays () ;
Drawable drawable = this . getResources () . getDrawable ( R . drawable . k19_logo ) ;
itemizedOverlay = new CustomItemizedOverlay ( this , drawable ) ;
GeoPoint point = new GeoPoint ( -23570794 , -46690747) ;
OverlayItem overlayitem = new OverlayItem ( point , " K19 " , " Cursos e Treinamentos " ) ;
itemizedOverlay . addOverlay ( overlayitem ) ;
mapOverlays . add ( itemizedOverlay ) ;
}
@Override
protected boolean isRouteDisplayed () {
return false ;
}
}
Código Java 10.3: MainActivity.java
Rode a aplicação e veja o resultado.
www.k19.com.br
81
M APAS E GPS
82
82
www.k19.com.br
CAPÍTULO
A PÊNDICE - M ULTIMEDIA
11
Introdução
O Android provê uma API robusta para desenvolvimento de aplicações com suporte a reprodução e
gravação de áudio e imagem. Neste capítulo vamos entender como funcionam as principais funções
de manipulação de mídia.
Reprodução de Mídia
O framework de multimedia do Android é capaz reproduzir os tipos mais comuns de mídia. Com ele
é possível reproduzir áudio de vídeo puros ou codificados a partir do sistema de arquivos ou mesmo
através da internet.
Classes importantes
A reprodução de mídia é uma tarefa relativamente simples e para adicionarmos esta funcionalidade em uma aplicação Android vamos utilizar duas das classes mais importantes do framework.
MediaPlayer - Principal classe para execução de som e video
AudioManager - Esta classe manipula as entradas e saídas de áudio do dispositivo.
Manifest
Dependendo da funcionalidade que a aplicação irá utilizar do framework será preciso configurar
o manifesto com as permissões necessárias:
Caso seja necessário utilizar o MediaPlayer como player de um stream através da internet então
temos que adicionar a seguinte permissão:
1
< uses - permission android:name = " android . permission . INTERNET " / >
Código XML 11.1: Internet Permission
Caso o seu player precise manter a tela sem esmaecer ou manter o processador sem entrar em
modo de economia de energia então é preciso adicionar a seguinte permissão para que os métodos
MediaPlayer.setScreenOnWhilePlaying() or MediaPlayer.setWakeMode() sejam executados.
1
< uses - permission android:name = " android . permission . WAKE_LOCK " / >
Código XML 11.2: Wake Lock Permission
www.k19.com.br
83
A PÊNDICE - M ULTIMEDIA
84
Utilizando o MediaPlayer
O MediaPlayer é um dos componentes de mídia mais importantes do framework do Android.
Uma instancia desta classe é capaz de buscar, decodificar e reproduzir conteúdos de áudio e vídeo
exigindo pouca configuração.
Principais funções da classe MediaPlayer:
MediaPlayer.setDataSource() - Seleciona a mídia (caminho do arquivo local ou remoto) a ser reproduzida;
MediaPlayer.prepare() - Prepara (decodifica, pré-armazena, etc) a mídia transformando-a em áudio puro pronto para ser reproduzido;
MediaPlayer.start() - Inicia a reprodução do áudio;
MediaPlayer.pause() - Pausa a reprodução do áudio;
MediaPlayer.stop() - Encerra a reprodução do áudio;
mediaPlayer.setAudioStreamType() - Define o tipo de mídia que será reproduzido. Para arquivos
de música vamos passar como parâmetro a constante AudioManager.STREAM_MUSIC.
Abaixo temos um trecho de código que reproduz um arquivo de áudio puro localizado em res/raw/. Neste caso estamos utilizando como entrada o recurso de áudio da própria aplicação.
1
2
3
4
// criando a instancia do MediaPlayer
MediaPlayer mediaPlayer = MediaPlayer . create ( context , R . raw . arquivo_som_puro ) ;
// iniciando a reprodução
mediaPlayer . start () ;
Código Java 11.1: Reprodução de áudio puro
No caso acima, como o arquivo contém som puro, não existe a necessidade de nenhuma preparação (decodificação) para ser reproduzido. Contudo, serão raras as vezes em que a mídia a ser reproduzida não estará codificada. Por esta razão a classe MediaPlayer suporta os tipos mais comuns
de formatos e podemos utilizar o método MediaPlayer.prepare() para reproduzí-los como mostra o
código a seguir.
1
2
3
4
5
6
7
8
9
10
11
12
// localização do arquivo local de mídia
Uri myUri = ....;
// criando um player
MediaPlayer mediaPlayer = new MediaPlayer () ;
// definindo que o tipo de stream é arquivo de música
mediaPlayer . setAudioStreamType ( AudioManager . STREAM_MUSIC ) ;
// fazendo com que o player encontre o arquivo de entrada
mediaPlayer . setDataSource ( getApplicationContext () , myUri ) ;
// preparando a música para ser reproduzida
mediaPlayer . prepare () ;
// iniciando a reprodução
mediaPlayer . start () ;
Código Java 11.2: Arquivo de mídia local
1
2
84
// localização do arquivo remoto de mídia
String url = " http ://........ " ;
www.k19.com.br
85
3
4
5
6
7
8
9
10
11
12
A PÊNDICE - M ULTIMEDIA
// criando um player
MediaPlayer mediaPlayer = new MediaPlayer () ;
// definindo que o tipo de stream é arquivo de música
mediaPlayer . setAudioStreamType ( AudioManager . STREAM_MUSIC ) ;
// fazendo com que o player encontre o arquivo de entrada
mediaPlayer . setDataSource ( url ) ;
// preparando a música para ser reproduzida
mediaPlayer . prepare () ;
// iniciando a reprodução
mediaPlayer . start () ;
Código Java 11.3: Mídia transmitida pela internet
Mais Sobre
Para saber mais sobre os tipos de mídia suportados pelo MediaPlayer acesse http://
developer.android.com/guide/appendix/media-formats.html
Preparação Assíncrona
Com o que foi visto até este ponto podemos desenvolver uma aplicação que reproduz áudio sem
muito esforço. Porém, quando se trata de uma mídia codificada em algum formato específico, então
a chamada do método MediaPlayer.prepare() pode levar muito tempo para busca, decodificação e
pré-carregamento do áudio e isto pode acarretar em uma lentidão sensível da nossa aplicação.
Para evitar este tipo de problema não podemos executar este procedimento utilizando a thread
da interface, mas sim, iniciar um processo assíncrono que realizará estas atividades custosas e em
seguia comunicará a thread principal que a tarefa foi concluída. Este tipo de abordagem é tão comum que a classe MediaPlayer já fornece suporte a carregamento assíncrono através do método
prepareAsync().
Basta associar ao player um objeto que implementa a interface MediaPlayer.OnPreparedListener
e sobreescrever o método MediaPlayer.OnPreparedListener.onPrepared(). Uma vez que o método
prepareAsync() for chamado e terminar de preparar a mídia o método onPrepared() será executado
e o player pode iniciar a reprodução da mídia.
O código abaixo é um exemplo do uso assíncrono do método prepare().
1
2
3
4
5
6
7
8
9
10
11
12
13
14
15
16
17
18
public class AudioPlaybackTest extends Activity implements MediaPlayer . ←OnPreparedListener {
MediaPlayer mMediaPlayer = null ;
...
@Override
public void onCreate ( Bundle icicle ) {
super . onCreate ( icicle ) ;
...
mMediaPlayer = ... // inicialização do MediaPlayer
mMediaPlayer . setOnPreparedListener ( this ) ;
mMediaPlayer . prepareAsync () ;
}
/* * Chamado quando o MediaPlayer estiver pronto */
@Override
public void onPrepared ( MediaPlayer player ) {
player . start () ;
www.k19.com.br
85
A PÊNDICE - M ULTIMEDIA
19
20
86
}
}
Código Java 11.4: Exemplo de Activity com preparação assíncrona
Estados de execução
Quando estamos utilizando o MediaPlayer devemos levar em consideração o estado em que ele
está antes de executar um comando. Cada comando só pode ser utilizado em alguns estados e se isto
não for respeitado a aplicação pode se comportar de maneira inesperada eu até ser finalizada com
erro.
Quando criamos um objeto do tipo MediaPlayer, ele está no estado Idle. Ao executar o método
setDataSource ele passa para o estado Initialized. Depois da execução do método prepare (ou prepareAsync) o objeto passa a assumir o estado Prepared. Os métodos start e pause alternam o estado do
player entre Started e Paused. Quando a execução termina o estado é PlaybackCompleted e quando
o método stop é executado o estado do player é Stopped.
Um exemplo de comando inválido seria chamar o método start com o player no estado Stopped. Neste estado é preciso chamar novamente o método prepare() se desejar reproduzir a mídia
novamente.
Veja abaixo o mapa de estados completo do MediaPlayer.
86
www.k19.com.br
87
A PÊNDICE - M ULTIMEDIA
reset()
release()
IDLE
setDataSource()
prepareAsync()
Preparing
OnErrorListener.onError()
END
ERROR
Initialized
OnPrepareListener.onPrepared()
prepare()
seekTo()
Prepared
strart()
prepareAsync()
stop()
Looping == true && playback completes
prepare()
Started
seekTo()/start()
strart()
stop()
pause()
seekTo()/pause()
stop()
Stoped
stop()
Looping == false &&
onCompletion() invoked
on OnCompletionListener
Paused
strart()
(note: from beginnig)
stop()
seekTo()
Playback
Completed
Figura 11.1: Resultado da tela.
Desalocando o recurso do MediaPlayer
É preciso sempre ter em mente que o MediaPlayer consome muito recurso do dispositivo e portanto deve-se ter certeza de que não estamos segurando recursos por tempo além do que realmente
é necessário.
Observe abaixo o código que pode ser utilizado para liberar o recurso do MediaPlayer.
1
2
3
// liberando o recurso alocado
mediaPlayer . release () ;
// perdendo a referência do MediaPlayer
www.k19.com.br
87
A PÊNDICE - M ULTIMEDIA
4
88
mediaPlayer = null ;
Código Java 11.5: Liberação de recurso alocado pelo MediaPlayer
Se a intenção é desenvolver uma aplicação que não mantenha a reprodução em background
(vamos explicar a seguir) então é interessante liberar o recurso do MediaPlayer no momento da chamada onStop() da activity.
Reproduzindo mídia em Background
Para desenvolver uma aplicação que reproduza mídia em background, ou seja, continue executando a mídia mesmo que outra aplicação esteja na tela, então será preciso iniciar um Serviço (visto
em capítulos anteriores) e controlar o MediaPlayer através dele. Assim como recomendado em uma
Activity normal, o Service deve executar as tarefas assincronamente. Observe o código de exemplo
abaixo:
1
2
3
4
5
6
7
8
9
10
11
12
13
14
15
16
17
18
19
public class MyService extends Service implements MediaPlayer . OnPreparedListener {
private static final ACTION_PLAY = " br . com . k19 . action . PLAY " ;
MediaPlayer mMediaPlayer = null ;
public int onStartCommand ( Intent intent , int flags , int startId ) {
...
if ( intent . getAction () . equals ( ACTION_PLAY ) ) {
mMediaPlayer = ... // inicialização do player
mMediaPlayer . setOnPreparedListener ( this ) ;
mMediaPlayer . prepareAsync () ; // preparando a mídia assíncronamente
}
}
/* * Chamado quando o MediaPlayer estiver pronto */
@Override
public void onPrepared ( MediaPlayer player ) {
player . start () ;
}
}
Código Java 11.6: Reprodução em background
Podemos ainda melhorar a implementação acima adicionando tratamento de erros de operações
assíncronas. Bastando, para isto, associar ao player um objeto que implementa MediaPlayer.OnErrorListener
utilizando o método setOnErrorListener() e sobreescrever o método MediaPlayer.OnErrorListener.onError().
Se ocorrer algum erro fora da thread principal o método onError() será executado e o erro poderá ser
tratado apropriadamente.
Por útimo, lembre-se de que o MediaPlayer consome muito recurso e é recomendado chamar explicitamente o método MediaPlayer.release() já que o Garbage Collector pode demorar muito até liberar os recursos alocados. Para garantir este comportamento, sobreescreva o método Service.onDestroy().
1
2
3
4
5
6
7
8
9
88
public class MyService extends Service implements MediaPlayer . OnPreparedListener , ←MediaPlayer . OnErrorListener {
private static final ACTION_PLAY = " br . com . k19 . action . PLAY " ;
MediaPlayer mMediaPlayer = null ;
public int onStartCommand ( Intent intent , int flags , int startId ) {
...
if ( intent . getAction () . equals ( ACTION_PLAY ) ) {
mMediaPlayer = ... // inicialização do player
mMediaPlayer . setOnPreparedListener ( this ) ;
www.k19.com.br
89
10
11
12
13
14
15
16
17
18
19
20
21
22
23
24
25
26
27
28
29
30
A PÊNDICE - M ULTIMEDIA
mMediaPlayer . setOnErrorListener ( this ) ;
mMediaPlayer . prepareAsync () ; // preparando a mídia assíncronamente
}
}
@Override
public void onPrepared ( MediaPlayer player ) {
player . start () ;
}
@Override
public boolean onError ( MediaPlayer mp , int what , int extra ) {
// Tratamento do erro
}
@Override
public void onDestroy () {
if ( mMediaPlayer != null ) mMediaPlayer . release () ;
}
}
Código Java 11.7: Versão melhorada
É importante lembrar que se ocorrer algum erro no MediaPlayer o seu estado passará para Error
e deverá ser resetado utilizando o método reset() para ser útil novamente.
Exercícios de Fixação
Crie um novo projeto Android. Use como nome para o projeto MediaPlayer. O nome do pacote
deve ser br.com.k19.android.cap11, e o nome da activity deve ser MainActivity.
1
2
1
2
3
4
5
6
7
8
9
10
11
12
13
14
15
16
17
18
19
20
21
22
23
24
25
26
27
28
Edite o arquivo AndroidManifest.xml e deixe-o com o seguinte conteúdo:
< manifest xmlns:android = " http: // schemas . android . com / apk / res / android "
package = " br . com . k19 . android . cap11 "
android:versionCode = " 1 "
android:versionName = " 1.0 " >
< uses - sdk
android:minSdkVersion = " 8 "
android:targetSdkVersion = " 15 " / >
< application
android:icon = " @drawable / ic_launcher "
android:label = " @string / app_name "
android:theme = " @style / AppTheme " >
< activity
android:name = " . MainActivity "
android:label = " @string / title_activity_main " >
< intent - filter >
< action android:name = " android . intent . action . MAIN " / >
< category android:name = " android . intent . category . LAUNCHER " / >
</ intent - filter >
</ activity >
< service android:name = " . MediaPlayerService " >
</ service >
</ application >
</ manifest >
www.k19.com.br
89
A PÊNDICE - M ULTIMEDIA
90
Código XML 11.3: Manifest.xml
Crie uma pasta chamada raw dentro da pasta res. Coloque um arquivo mp3 chamado sample.mp3 dentro de raw.
3
Crie um arquivo na pasta src chamado MediaPlayerService.java e crie nela uma classe chamada
MediaPlayerService que herda de Service e implementa as interfaces OnPreparedListener e OnErrorListener. O código deve ficar como o exemplo abaixo:
4
1
2
3
4
5
6
7
8
9
10
11
12
13
14
15
16
17
18
19
20
21
22
23
24
25
26
27
28
29
30
31
32
33
34
35
36
37
38
39
40
41
42
43
44
45
46
47
48
49
50
51
52
53
54
90
package br . com . k19 . android . cap11 ;
import java . io . IOException ;
import
import
import
import
import
import
import
import
android . app . Service ;
android . content . Intent ;
android . media . MediaPlayer ;
android . media . MediaPlayer . OnErrorListener ;
android . media . MediaPlayer . OnPreparedListener ;
android . net . Uri ;
android . os . IBinder ;
android . widget . Toast ;
public class MediaPlayerService extends Service implements OnPreparedListener , ←OnErrorListener {
private MediaPlayer mMediaPlayer ;
@Override
public int onStartCommand ( Intent intent , int flags , int startId ) {
Toast . makeText ( this , " Iniciando o Servico " , Toast . LENGTH_SHORT ) . show () ;
try {
mMediaPlayer = new MediaPlayer () ;
Uri path = Uri . parse ( " android . resource :// br . com . k19 . android . cap11 / " + R . raw . ←sample ) ;
mMediaPlayer . setDataSource ( getApplicationContext () , path ) ;
mMediaPlayer . setOnPreparedListener ( this ) ;
mMediaPlayer . prepareAsync () ;
}
catch ( IOException e ) {
// recurso nao encontrado
}
return super . onStartCommand ( intent , flags , startId ) ;
}
@Override
public void onDestroy () {
super . onDestroy () ;
Toast . makeText ( this , " Terminando o Servico " , Toast . LENGTH_SHORT ) . show () ;
if ( mMediaPlayer != null ) {
mMediaPlayer . release () ;
mMediaPlayer = null ;
}
}
@Override
public IBinder onBind ( Intent intent ) {
return null ;
}
public void onPrepared ( MediaPlayer mp ) {
mMediaPlayer . start () ;
}
www.k19.com.br
91
55
56
57
58
59
A PÊNDICE - M ULTIMEDIA
public boolean onError ( MediaPlayer arg0 , int arg1 , int arg2 ) {
// tratamento de erros
return false ;
}
}
Código Java 11.8: MediaPlayer
5
O arquivo res/values/strings.xml deve ficar com o seguinte conteúdo:
1
2
3
4
5
6
< resources >
< string name = " app_name " > MediaPlayer </ string >
< string name = " hello_world " > Now playing ! </ string >
< string name = " menu_settings " > Settings </ string >
< string name = " title_activity_main " > MainActivity </ string >
</ resources >
Código XML 11.4: string.xml
6
1
2
3
4
5
6
7
8
9
10
11
12
13
14
15
16
17
18
19
20
21
22
23
24
25
26
27
28
29
30
31
32
33
A classe MainActivity deve ficar parecida com o código a seguir:
package br . com . k19 . android . cap11 ;
import
import
import
import
import
br . com . k19 . android . cap11 . R ;
android . os . Bundle ;
android . app . Activity ;
android . content . Intent ;
android . view . Menu ;
public class MainActivity extends Activity {
private Intent intent ;
@Override
public void onCreate ( Bundle savedInstanceState ) {
super . onCreate ( savedInstanceState ) ;
setContentView ( R . layout . activity_main ) ;
intent = new Intent ( this , ExampleService . class ) ;
startService ( intent ) ;
}
@Override
protected void onDestroy () {
super . onDestroy () ;
stopService ( intent ) ;
};
@Override
public boolean onCreateOptionsMenu ( Menu menu ) {
getMenuInflater () . inflate ( R . menu . activity_main , menu ) ;
return true ;
}
}
Código Java 11.9: Activity
7
Rode a aplicação.
Captura de Áudio
www.k19.com.br
91
A PÊNDICE - M ULTIMEDIA
92
O framework do Android suporta também gravação de áudio nos formato mais comuns tornando
a aplicação bastante versátil. A classe mais importante para esta tarefa é a MediaRecorder.
Manifest
É preciso explicitar no arquivo de manifesto o pedido de permissão para gravar áudio.
1
< uses - permission android:name = " android . permission . RECORD_AUDIO " / >
Código XML 11.5: Permissão de gravaçao de áudio
Gravando áudio pelo microfone
Para iniciar uma gravação de áudio pelo microfone basta seguir alguns passos:
1. Criar uma instancia de android.media.MediaRecorder.
2. Configurar a fonte de áudio, que neste cáso é o microfone, utilizando o método MediaRecorder.setAudioSource() passando a constante MediaRecorder.AudioSource.MIC.
3. Em seguida configure o formato de saída MediaRecorder.setOutputFormat() passando o formato desejado. Veja abaixo as opções:
AAC_ADTS - AAC ADTS file format
AMR_NB - AMR NB file format
AMR_WB - AMR WB file format
DEFAULT - Tipo padrão
MPEG_4 - MPEG4 media file format
THREE_GPP - 3GPP media file format
4. Dê um nome ao arquivo de saída através do método MediaRecorder.setOutputFile() passando
um file descriptor (String) que define o arquivo de saída. Exemplo:
1
mRecorder . setOutputFile ( fileName ) ;
Código Java 11.10: Definindo arquivo de saída
5. O próximo passo é definir o encoder usando o método MediaRecorder.setAudioEncoder().
Veja abaixo as opções:
AAC - AAC Low Complexity (AAC-LC) audio codec
AAC_ELD - Enhanced Low Delay AAC (AAC-ELD) audio codec
AMR_NB - AMR (Narrowband) audio codec
92
www.k19.com.br
93
A PÊNDICE - M ULTIMEDIA
AMR_WB - AMR (Wideband) audio codec
DEFAULT - Tipo padrão
HE_AAC - High Efficiency AAC (HE-AAC) audio codec
6. Com estas informações definidas podemos chamar o método MediaRecorder.prepare().
7. Quando o recorder estiver preparado podemos iniciar a gravação com o método MediaRecorder.start().
8. Para terminar de gravar basta chamar o método MediaRecorder.stop().
9. Depois de concluída a gravação, lembre-se de chamar o método MediaRecorder.release() para
liberar os recursos alocados pelo gravador.
Observe abaixo um trecho de código de um exemplo simples de gravação a partir do microfone.
1
2
3
4
5
6
7
8
9
10
MediaRecorder recorder = new MediaRecorder () ;
recorder . setAudioSource ( MediaRecorder . AudioSource . MIC ) ;
recorder . setAudioEncoder ( MediaRecorder . AudioEncoder . AMR_NB ) ;
recorder . setOutputFormat ( MediaRecorder . OutputFormat . THREE_GPP ) ;
recorder . setOutputFile ( PATH_NAME ) ;
recorder . prepare () ;
recorder . start () ;
// iniciando a gravação
...
recorder . stop () ;
recorder . release () ; // Liberando o recurso alocado
Código Java 11.11: Gravando a partir do microfone
Estados de execução
Assim como o MediaPlayer, o MediaRecorder pode assumir alguns estados dependendo da etapa
de gravação que a aplicação estiver realizando. Novamente, dependendo do estado que o recorder
estiver, alguns comandos podem ou não ser executados.
Veja abaixo o mapa completo de possíveis estados do MediaRecorder.
www.k19.com.br
93
A PÊNDICE - M ULTIMEDIA
Error occurs or
an invalid call
94
reset()
Error
Initial
release()
reset()
Released
setAudioSource()/
setVideoSource()
Initialized
reset()/
stop()
setAudioSource()/
setVideoSource()
reset()
setOutputFormat()
reset()
DataSourceConfigured
Recording
prepare()
start()
setAudioEncoder()
setVideoEncoder()
setOutputFile()
setVideoSize()
setVideoFrameRate()
setPreviewDisplay()
Prepared
Figura 11.2: Resultado da tela
Exercícios de Fixação
8
Crie um novo projeto Android. Use como nome para o projeto MediaRecorder. O nome do
pacote deve ser br.com.k19.android.cap11, e o nome da activity deve ser MainActivity.
Na pasta res/layouts crie um arquivo chamado activity_main.xml. Ele deve conter o seguinte
conteúdo:
9
1
2
3
4
5
6
94
< RelativeLayout xmlns:android = " http: // schemas . android . com / apk / res / android "
xmlns:tools = " http: // schemas . android . com / tools "
android:layout_width = " match_parent "
android:layout_height = " match_parent " >
< TextView
www.k19.com.br
95
7
8
9
10
11
12
13
14
15
16
17
18
19
20
21
22
23
24
25
26
27
28
29
30
31
A PÊNDICE - M ULTIMEDIA
android:id = " @ + id / textView1 "
android:layout_width = " wrap_content "
android:layout_height = " wrap_content "
android:layout_centerHorizontal = " true "
android:layout_centerVertical = " true "
android:text = " @string / hello_world "
tools:context = " . MainActivity " / >
< Button
android:id = " @ + id / button1 "
android:layout_width = " wrap_content "
android:layout_height = " wrap_content "
android:layout_alignParentLeft = " true "
android:layout_alignParentTop = " true "
android:text = " @string / gravar_button_label " / >
< Button
android:id = " @ + id / button2 "
android:layout_width = " wrap_content "
android:layout_height = " wrap_content "
android:layout_alignParentRight = " true "
android:layout_alignParentTop = " true "
android:text = " @string / reproduzir_button_label " / >
</ RelativeLayout >
Código XML 11.6: activity_main.xml
10
O arquivo res/values/strings.xml deve ficar com o seguinte conteúdo:
1
2
3
4
5
6
7
8
< resources >
< string name = " app_name " > MediaRecorder </ string >
< string name = " hello_world " > Recording Audio ! </ string >
< string name = " menu_settings " > Settings </ string >
< string name = " title_activity_main " > MainActivity </ string >
< string name = " gravar_button_label " > Iniciar gravacao </ string >
< string name = " reproduzir_button_label " > Iniciar reproducao </ string >
</ resources >
Código XML 11.7: strings.xml
11
1
2
3
4
5
6
7
8
9
10
11
12
13
14
15
16
17
18
19
20
21
22
23
24
O arquivo AndroidManifest.xml deve ficar com o seguinte conteúdo:
< manifest xmlns:android = " http: // schemas . android . com / apk / res / android "
package = " br . com . k19 . android . cap11 "
android:versionCode = " 1 "
android:versionName = " 1.0 " >
< uses - sdk
android:minSdkVersion = " 8 "
android:targetSdkVersion = " 15 " / >
< uses - permission android:name = " android . permission . RECORD_AUDIO " / >
< uses - permission android:name = " android . permission . WRITE_EXTERNAL_STORAGE " / >
< application
android:icon = " @drawable / ic_launcher "
android:label = " @string / app_name "
android:theme = " @style / AppTheme " >
< activity
android:name = " . MainActivity "
android:label = " @string / title_activity_main " >
< intent - filter >
< action android:name = " android . intent . action . MAIN " / >
< category android:name = " android . intent . category . LAUNCHER " / >
</ intent - filter >
www.k19.com.br
95
A PÊNDICE - M ULTIMEDIA
25
26
27
28
96
</ activity >
</ application >
</ manifest >
Código XML 11.8: AndroidManifest.xml
12
1
2
3
4
5
6
7
8
9
10
11
12
13
14
15
16
17
18
19
20
21
22
23
24
25
26
27
28
29
30
31
32
33
34
35
36
37
38
39
40
41
42
43
44
45
46
47
48
49
50
51
52
53
54
55
56
57
58
59
60
96
Edite o arquivo MainActivity.java com o seguinte conteúdo:
package br . com . k19 . android . cap11 ;
import java . io . File ;
import java . io . IOException ;
import
import
import
import
import
import
import
import
import
import
import
android . app . Activity ;
android . media . MediaPlayer ;
android . media . MediaPlayer . OnCompletionListener ;
android . media . MediaRecorder ;
android . os . Bundle ;
android . os . Environment ;
android . util . Log ;
android . view . MenuItem ;
android . view . View ;
android . view . View . OnClickListener ;
android . widget . Button ;
public class MainActivity extends Activity
{
private final String LOG_TAG = " MainActivity " ;
private MediaRecorder mRecorder ;
private boolean recording ;
Button gravarButton ;
private MediaPlayer mPlayer ;
private boolean playing ;
Button reproduzirButton ;
private String mFileName ;
private void onPlay () {
if ( playing ) {
reproduzirButton . setText ( " Iniciar execucao " ) ;
mPlayer . stop () ;
mPlayer . release () ;
mPlayer = null ;
}
else {
try {
reproduzirButton . setText ( " Parar execucao " ) ;
mPlayer = new MediaPlayer () ;
mPlayer . setOnCompletionListener ( new OnCompletionListener () {
public void onCompletion ( MediaPlayer mp ) {
playing = true ;
onPlay () ;
}
}) ;
mPlayer . setDataSource ( mFileName ) ;
mPlayer . prepare () ;
mPlayer . start () ;
}
catch ( Exception e ) {
Log . e ( LOG_TAG , e . getMessage () ) ;
}
}
playing = ! playing ;
}
www.k19.com.br
97
61
62
63
64
65
66
67
68
69
70
71
72
73
74
75
76
77
78
79
80
81
82
83
84
85
86
87
88
89
90
91
92
93
94
95
96
97
98
99
100
101
102
103
104
105
106
107
108
109
110
111
112
113
114
115
116
117
118
119
120
121
122
A PÊNDICE - M ULTIMEDIA
private void onRecord () {
if ( recording ) {
gravarButton . setText ( " Iniciar gravacao " ) ;
mRecorder . stop () ;
mRecorder . release () ;
mRecorder = null ;
}
else {
try {
mRecorder = new MediaRecorder () ;
mRecorder . setAudioSource ( MediaRecorder . AudioSource . MIC ) ;
mRecorder . setOutputFormat ( MediaRecorder . OutputFormat . THREE_GPP ) ;
mRecorder . setOutputFile ( mFileName ) ;
mRecorder . setAudioEncoder ( MediaRecorder . AudioEncoder . AMR_NB ) ;
mRecorder . prepare () ;
mRecorder . start () ;
gravarButton . setText ( " Parar gravacao " ) ;
} catch ( IOException e ) {
Log . e ( LOG_TAG , e . getMessage () ) ;
}
}
recording = ! recording ;
}
@Override
protected void onCreate ( Bundle savedInstanceState ) {
super . onCreate ( savedInstanceState ) ;
String filepath = Environment . getExternalStorageDirectory () . getPath () ;
File file = new File ( filepath , " RecordFolder " ) ;
if (! file . exists () ) {
file . mkdirs () ;
}
mFileName = file . getAbsolutePath () + " / lastRecordedFile .3 gp " ;
recording = false ;
setContentView ( R . layout . activity_main ) ;
gravarButton = ( Button ) findViewById ( R . id . button1 ) ;
reproduzirButton = ( Button ) findViewById ( R . id . button2 ) ;
gravarButton . setOnClickListener ( new OnClickListener () {
public void onClick ( View v ) {
onRecord () ;
}
}) ;
reproduzirButton . setOnClickListener ( new OnClickListener () {
public void onClick ( View v ) {
onPlay () ;
}
}) ;
}
@Override
public boolean onMenuItemSelected ( int featureId , MenuItem item ) {
return super . onMenuItemSelected ( featureId , item ) ;
}
}
Código Java 11.12: MainActivity.java
Execute a aplicação. Note que por uma questão de simplicidade não tomamos todos cuidados
com relação a concorrência entre gravação e reprodução, bem como acessos a arquivos inexistentes.
13
www.k19.com.br
97
A PÊNDICE - M ULTIMEDIA
98
Captura de Vídeo
Objetivo
Nesta seção vamos aprender a manipular a câmera produzindo imagens e videos com áudio. O
android expõe dos recursos da câmera, quando presente, de duas maneiras: Via intent ou diretamente via API. Veremos a seguir que cada modo deve ser utilizado de acordo com a necessidade.
Manifest
Antes de utilizar o recurso de captação de imagens em nossa aplicação devemos considerar se a
câmera e suas funções são ou não obrigatórias para um bom funcionamento do seu aplicativo. Se
sim é preciso declarar no Manifesto o uso da câmera e desta maneira não será permitida a instalação
do aplicativo em dispositivos sem câmera.
Sua aplicação deve requisitar permissão para uso da câmera.
1
< uses - permission android:name = " android . permission . CAMERA " / >
Código XML 11.9: Permissão para utilização de câmera.
Sua aplicação deve também requisitar acesso à algumas funções da câmera:
1
< uses - feature android:name = " android . hardware . camera " / >
Código XML 11.10: Permissão para utilização de recursos da câmera.
A declaração de utilização de funções é interessante para que o Google Play evite que sua aplicação seja instalada em dispositivos que não tenham a função específica. Veja outras funções:
1
2
3
< uses - feature android . hardware . camera . autofocus / >
< uses - feature android . hardware . camera . flash / >
< uses - feature android . hardware . camera . front / >
Código XML 11.11: Mais tipos de permissões para acesso a recursos da câmera.
Se a aplicação utilizar dos recursos da câmera não sendo eles obrigatórios então é preciso adicionar um atributo na declaração indicando que ela é opcional mas desejável. Exemplo:
1
< uses - feature android:name = " android . hardware . camera " android:required = " false " / >
Código XML 11.12: Recurso desejável
Existem outros tipos de permissão que podem ser úteis em nossa aplicação com câmera:
Permissão de armazenamento - Se sua aplicação salva imagens ou videos em dispositivos externos de armazenamento.
1
98
< uses - permission android:name = " android . permission . WRITE_EXTERNAL_STORAGE " / >
www.k19.com.br
99
A PÊNDICE - M ULTIMEDIA
Código XML 11.13: Permissão de armazenamento
Permissão de gravação de áudio - Para gravar audio durante a captura de vídeo.
1
< uses - permission android:name = " android . permission . RECORD_AUDIO " / >
Código XML 11.14: Permissão de gravação de áudio
Permissão de localização - Se sua aplicação utiliza informação de localização para classificar imagens.
1
< uses - permission android:name = " android . permission . ACCESS_FINE_LOCATION " / >
Código XML 11.15: Permissão de localização
Utilizando a câmera via intent
Quando queremos apenas manipular fotos e videos sem ter que escrever muito código podemos
requisitar a captura da imagem para uma outra aplicação via intent. Esta outra aplicação realiza a
captura da imagem ou vídeo e devolve o controle para a sua aplicação poder manipular o item recém
capturado.
O primeiro passo é criar um intent que irá requisitar a imagem ou vídeo. Este intent pode ser de
dois tipos:
MediaStore.ACTION_IMAGE_CAPTURE - Intent utilizado para requisitar imagens de uma aplicação de câmera existente.
MediaStore.ACTION_VIDEO_CAPTURE - Intent utilizado para requisitar vídeos de uma aplicação
de camera existente.
Em seguida precisamos inicializar o intent. Neste passo vamos utilizar o método startActivityForResult() para executar o intent e então o é transeferido para a aplicação de manipulação de câmera e
o usuário poderá tirar a sua foto ou gravar o seu vídeo. Observe abaixo dois exemplos de implementação de aplicações. Uma que captura imagens e outra que captura vídeos.
Capturando imagens
No código abaixo podemos ver como podem ser feitos os dois primeiros passos descritos acima.
Note ainda que adicionamos um atributo extra ao intent definindo onde o arquivo de saída será
gravado. Para isto utilizamos o método Intent.putExtra().
1
2
3
4
5
6
private static final int CAPTURE_IMAGE_ACTIVITY_REQUEST_CODE = 100;
private Uri fileUri ;
@Override
public void onCreate ( Bundle savedInstanceState ) {
super . onCreate ( savedInstanceState ) ;
www.k19.com.br
99
A PÊNDICE - M ULTIMEDIA
7
8
9
10
11
12
13
14
15
16
17
18
100
setContentView ( R . layout . main ) ;
// criando o Intent
Intent intent = new Intent ( MediaStore . ACTION_IMAGE_CAPTURE ) ;
// configurando onde o arquivo de saída será gravado
fileUri = getOutputMediaFileUri ( MEDIA_TYPE_IMAGE ) ;
intent . putExtra ( MediaStore . EXTRA_OUTPUT , fileUri ) ;
// iniciando o Intent
startActivityForResult ( intent , CAPTURE_IMAGE_ACTIVITY_REQUEST_CODE ) ;
}
Código Java 11.13: Capturando imagens
Perceba que além do intent, o método startActivityForResult ainda recebe um inteiro que será
utilizado, mais adiante, para identificar o intent.
Capturando videos
De uma maneira muito similar ao exemplo anterior podemos criar um intent para captura de
vídeo e executá-lo da maneira abaixo. Note que além do atributo MediaStore.EXTRA_OUTPUT que
define o local onde o vídeo será armazenado estamos também configurando a qualidade de gravação
de vídeo colocando o valor 1 na propriedade MediaStore.EXTRA_VIDEO_QUALITY (o valor 0 indica
baixa qualidade de captura).
1
2
3
4
5
6
7
8
9
10
11
12
13
14
15
16
17
18
19
20
21
private static final int CAPTURE_VIDEO_ACTIVITY_REQUEST_CODE = 200;
private Uri fileUri ;
@Override
public void onCreate ( Bundle savedInstanceState ) {
super . onCreate ( savedInstanceState ) ;
setContentView ( R . layout . main ) ;
// criando o intent
Intent intent = new Intent ( MediaStore . ACTION_VIDEO_CAPTURE ) ;
// configurando onde o arquivo de saída será gravado
fileUri = getOutputMediaFileUri ( MEDIA_TYPE_VIDEO ) ;
intent . putExtra ( MediaStore . EXTRA_OUTPUT , fileUri ) ;
// configurando a qualidade do video
intent . putExtra ( MediaStore . EXTRA_VIDEO_QUALITY , 1) ;
// iniciando o Intent
startActivityForResult ( intent , CAPTURE_VIDEO_ACTIVITY_REQUEST_CODE ) ;
}
Código Java 11.14: Capturando vídeos
Podemos também definir o tamanho máximo do vídeo, em segundos, configurando a propriedade MediaStore.EXTRA_DURATION_LIMIT, ou limitar o tamanho máximo do vídeo, em bytes, utilizando a propriedade MediaStore.EXTRA_SIZE_LIMIT.
Recuperando os dados gravados
Por último precisamos recuperar os dados capturados no passo anterior. Para recebermos o resultado da ação do usuário no aplicativo de câmera devemos sobreescrever o método onActivityRe100
www.k19.com.br
101
A PÊNDICE - M ULTIMEDIA
sult(int requestCode, int resultCode, Intent data) da atividade que iniciou o intent. Uma vez que o
usuário termine a ação no aplicativo de câmera este método será chamado (callback) e receberemos
a imagem ou o vídeo para que a nossa aplicação os manipule.
Vamos utilizar o parâmetro requestCode para descobrir qual intent gerou aquela resposta (foto
ou video). Em seguida testamos a variável resultCode para verificar se tudo correu bem com a captura ou o usuário cancelou a aplicação sem tirar uma foto ou gravar um vídeo. No caso de sucesso, a
imagem ou o vídeo estará disponível como resultado da chamada data.getData().
Observe o trecho abaixo com um exemplo de implementação do callback.
1
2
3
4
5
6
7
8
9
10
11
12
13
14
15
16
17
18
19
20
21
22
23
24
25
26
27
28
29
private static final int CAPTURE_IMAGE_ACTIVITY_REQUEST_CODE = 100;
private static final int CAPTURE_VIDEO_ACTIVITY_REQUEST_CODE = 200;
@Override
protected void onActivityResult ( int requestCode , int resultCode , Intent data ) {
// verificando o tipo da respost
if ( requestCode == CAPTURE_IMAGE_ACTIVITY_REQUEST_CODE ) {
if ( resultCode == RESULT_OK ) {
Toast . makeText ( this , " Imagem salva em :\ n " + data . getData () , Toast . ←LENGTH_LONG ) . show () ;
} else if ( resultCode == RESULT_CANCELED ) {
// Cancelamento da operacao
} else {
// Ocorreu algo inesperado
}
}
// verificando o tipo da respost
if ( requestCode == CAPTURE_VIDEO_ACTIVITY_REQUEST_CODE ) {
if ( resultCode == RESULT_OK ) {
Toast . makeText ( this , " Video salvo em :\ n " +
data . getData () , Toast . LENGTH_LONG ) . show () ;
} else if ( resultCode == RESULT_CANCELED ) {
} else {
}
}
}
Código Java 11.15: Capturando vídeos
Utilizando a câmera via API
Quando queremos desenvolver uma versão customizada de aplicação de câmera proporcionando
uma experiência de uso mais interessante e complexa com funções especiais, então ao invés de utilizar o recurso via Intent (utilizando outro aplicativo) podemos acessar a câmera diretamente via
API.
Para possibilitar a captura de imagens ou vídeo precisamos seguir alguns passos:
Detecção e acesso à câmera
Caso a sua aplicação não necessite da câmera obrigatoriamente podemos definir um método
para verificação da existência do recurso no dispositivo. Uma instância do PackageManager que está
www.k19.com.br
101
A PÊNDICE - M ULTIMEDIA
102
no contexto da aplicação permide que o método PackageManager.hasSystemFeature() seja executado. Este método retorna um valor booleano indicando a presença ou nao de uma feature.
1
2
3
4
5
6
7
8
private boolean checkCameraHardware ( Context context ) {
// consultando a presença da câmera no dispositivo
if ( context . getPackageManager () . hasSystemFeature ( PackageManager . FEATURE_CAMERA ) ) {
return true ;
} else {
return false ;
}
}
Código Java 11.16: verificando o hardware
Uma maneira segura de obter o recurso da câmera é a seguinte:
1
2
3
4
5
6
7
8
9
10
11
public static Camera getCameraInstance () {
Camera c = null ;
try {
c = Camera . open () ;
}
catch ( Exception e ) {
// o recurso pode estar indisponível ou sendo utilizado
// é preciso prever estas situações
}
return c ;
}
Código Java 11.17: Criando a instância da Camera
Criação de uma classe para a visualização da câmera
Vamos criar uma classe (View) que extende SurfaceView e implementa a interface SurfaceHolder
para ser utilizada na visualização das imagens geradas pela câmera.
1
2
3
4
5
6
7
8
9
10
11
12
13
14
15
16
17
18
19
20
21
22
23
24
25
26
27
102
/* * A basic Camera preview class */
public class CameraPreview extends SurfaceView implements SurfaceHolder . Callback {
private SurfaceHolder mHolder ;
private Camera mCamera ;
public CameraPreview ( Context context , Camera camera ) {
super ( context ) ;
mCamera = camera ;
// Adicionando um SurfaceHolder . Callback assim receberemos uma notificação
// assim qeu o Surface é criado .
mHolder = getHolder () ;
mHolder . addCallback ( this ) ;
// configuracao obsoleta , necessaria apenas nas versoes anteriores ao Android ←3.0
mHolder . setType ( SurfaceHolder . SURFACE_TYPE_PUSH_BUFFERS ) ;
}
public void surfaceCreated ( SurfaceHolder holder ) {
// Com o Surface criado é preciso dizer onde desenhar a imagem prévia
try {
mCamera . setPreviewDisplay ( holder ) ;
mCamera . startPreview () ;
} catch ( IOException e ) {
Log . d ( TAG , " Erro ao associar o preview : " + e . getMessage () ) ;
}
}
www.k19.com.br
103
28
29
30
31
32
33
34
35
36
37
38
39
40
41
42
43
44
45
46
47
48
49
50
51
52
53
54
55
56
A PÊNDICE - M ULTIMEDIA
public void surfaceDestroyed ( SurfaceHolder holder ) {
}
public void surfaceChanged ( SurfaceHolder holder , int format , int w , int h ) {
// E preciso acompanhar as rotacoes da tela e demais mudancas no preview
if ( mHolder . getSurface () == null ) {
return ;
}
// parando o preview antes de modifica - lo
try {
mCamera . stopPreview () ;
} catch ( Exception e ) {
Log . d ( TAG , " Problemas para parar o preview : " + e . getMessage () ) ;
}
// ajustar o preview
// reiniciar o preview
try {
mCamera . setPreviewDisplay ( mHolder ) ;
mCamera . startPreview () ;
} catch ( Exception e ) {
Log . d ( TAG , " Problemas para iniciar o preview : " + e . getMessage () ) ;
}
}
}
Código Java 11.18: Criando a View
Criação de um layout de visualização
Posteriormente vamos também associar a classe de visualização a um layout. É neste passo que
vamos definir a tela que o usuário vai utilizar para capturar imagens/videos. A tela vai conter apenas
o frame que vai comportar o vídeo e um botão de início de captura.
1
2
3
4
5
6
7
8
9
10
11
12
13
14
15
16
17
18
19
20
21
<? xml version = " 1.0 " encoding = " utf -8 " ? >
< LinearLayout xmlns : android = " http :// schemas . android . com / apk / res / android "
android : orientation = " horizontal "
android : layout_width = " fill_parent "
android : layout_height = " fill_parent "
>
< FrameLayout
android : id = " @ + id / camera_preview "
android : layout_width = " fill_parent "
android : layout_height = " fill_parent "
android : layout_weight = " 1 "
/>
< Button
android : id = " @ + id / button_capture "
android : text = " Capture "
android : layout_width = " wrap_content "
android : layout_height = " wrap_content "
android : layout_gravity = " center "
/>
</ LinearLayout >
Código Java 11.19: Criando o Layout
www.k19.com.br
103
A PÊNDICE - M ULTIMEDIA
104
É interessante fixar a orientação da tela. Por uma questão de simplicidade vamos fazer isso adicionando as configuração a seguir no manifesto.
1
2
3
4
5
6
7
8
9
10
11
< activity android : name = " . CameraActivity "
android : label = " @string / app_name "
android : screenOrientation = " landscape " >
<! - - fixando a orientacao em retrato -->
< intent - filter >
< action android : name = " android . intent . action . MAIN " / >
< category android : name = " android . intent . category . LAUNCHER " / >
</ intent - filter >
</ activity >
Código Java 11.20: Ajustando a orientação da tela
Liberação de recurso
Depois de utilizar a câmera é preciso liberar o recurso para que outras aplicações possam utilizálo. Isto pode ser feito chamando o método Camera.release(). Observe o código abaixo:
1
2
3
4
5
6
7
8
9
10
11
12
13
14
15
16
17
18
19
20
21
22
23
24
25
26
27
28
29
30
public class CameraActivity extends Activity {
private Camera mCamera ;
private SurfaceView mPreview ;
private MediaRecorder mMediaRecorder ;
...
@Override
protected void onPause () {
super . onPause () ;
releaseMediaRecorder () ;
releaseCamera () ;
}
private void releaseMediaRecorder () {
if ( mMediaRecorder != null ) {
mMediaRecorder . reset () ;
mMediaRecorder . release () ;
mMediaRecorder = null ;
mCamera . lock () ;
}
}
private void releaseCamera () {
if ( mCamera != null ) {
mCamera . release () ;
mCamera = null ;
}
}
}
Código Java 11.21: Liberando o recurso
Capturando imagem
Com a View e o Layout definidos estamos prontos para codificar a aplicação que captura imagem. Para isto vamos implementar a interface Camera.PictureCallback e sobreescrever o método
104
www.k19.com.br
105
A PÊNDICE - M ULTIMEDIA
onPictureTaken(). Quando a foto for tomada é este o método que será chamado. No exemplo abaixo,
quando o método é chamado a imagem será armazenada.
1
2
3
4
5
6
7
8
9
10
11
12
13
14
15
16
17
18
19
20
21
22
23
private PictureCallback mPicture = new PictureCallback () {
@Override
public void onPictureTaken ( byte [] data , Camera camera ) {
File pictureFile = getOutputMediaFile ( MEDIA_TYPE_IMAGE ) ;
if ( pictureFile == null ) {
Log . d ( TAG , " Problemas na criacao da midia : " +
e . getMessage () ) ;
return ;
}
try {
FileOutputStream fos = new FileOutputStream ( pictureFile ) ;
fos . write ( data ) ;
fos . close () ;
} catch ( FileNotFoundException e ) {
Log . d ( TAG , " Arquivo nao encontrado : " + e . getMessage () ) ;
} catch ( IOException e ) {
Log . d ( TAG , " Problemas no acesso ao arquivo : " + e . getMessage () ) ;
}
}
};
Código Java 11.22: Definindo o callback
Em seguida temos que associar o botão definido no layout ao método Camera.takePicture(). É
este método que de fato tira a foto, ele recebe como parâmetro o callback definido anteriormente.
1
2
3
4
5
6
7
8
9
10
11
// Adicionando um listener ao botao de captura
Button captureButton = ( Button ) findViewById ( id . button_capture ) ;
captureButton . setOnClickListener (
new View . OnClickListener () {
@Override
public void onClick ( View v ) {
// obtendo imagem da camera
mCamera . takePicture ( null , null , mPicture ) ;
}
}
);
Código Java 11.23: Adicionando o Listener
Capturando vídeo
Para realizar a captura de vídeo o processo é um pouco mais delicado e exige que cada passo seja
feito em ordem. Nesta tarefa vamos utilizar,além da classe Câmera, a classe Media Recorder para
armazenar o vídeo produzido.
Configurando o MediaRecorder Para armazenar o vídeo precisamos de um objeto MediaRecorder
configurado apropriadamente. Esta configuração deve ser feita em uma ordem específica. Uma vez
definidas as propriedades vamos chamar o método MediaRecorder.prepare() que fará uma validação
da configuração e em seguida vai preparar o nosso recorder para gravação. Veja o exemplo abaixo:
1
2
3
private boolean prepareVideoRecorder () {
mCamera = getCameraInstance () ;
www.k19.com.br
105
A PÊNDICE - M ULTIMEDIA
4
5
6
7
8
9
10
11
12
13
14
15
16
17
18
19
20
21
22
23
24
25
26
27
28
29
30
106
mMediaRecorder = new MediaRecorder () ;
mCamera . unlock () ;
mMediaRecorder . setCamera ( mCamera ) ;
mMediaRecorder . setAudioSource ( MediaRecorder . AudioSource . CAMCORDER ) ;
mMediaRecorder . setVideoSource ( MediaRecorder . VideoSource . CAMERA ) ;
mMediaRecorder . setProfile ( CamcorderProfile . get ( CamcorderProfile . QUALITY_HIGH ) ) ;
mMediaRecorder . setOutputFile ( getOutputMediaFile ( MEDIA_TYPE_VIDEO ) . toString () ) ;
mMediaRecorder . setPreviewDisplay ( mPreview . getHolder () . getSurface () ) ;
try {
mMediaRecorder . prepare () ;
} catch ( IllegalStateException e ) {
Log . d ( TAG , " IllegalStateException : " + e . getMessage () ) ;
releaseMediaRecorder () ;
return false ;
} catch ( IOException e ) {
Log . d ( TAG , " IOException : " + e . getMessage () ) ;
releaseMediaRecorder () ;
return false ;
}
return true ;
}
Código Java 11.24: Preparando o gravador de vídeo
Em seguida vamos associar um callback ao botão definido no layout. Novamente toda vez que
a gravação começar ou terminar devemos executar os comandos em uma ordem específica como
vemos a seguir:
START
1 - Desbloqueie a câmera Camera.unlock()
2 - Configure a uma instancia de MediaRecorder
3 - inicie a gravação MediaRecorder.start()
4 - Grave o vídeo
STOP
5 - Para a gravação usando MediaRecorder.stop()
6 - Libere o recurso do gravador MediaRecorder.release()
7 - Bloqueie a câmera usando Camera.lock()
Abaixo temos um exemplo de código que ilustra exatamente a ordem especificada.
1
2
3
4
5
6
106
private boolean isRecording = false ;
// Adicionando um listener ao botao de captura
Button captureButton = ( Button ) findViewById ( id . button_capture ) ;
captureButton . setOnClickListener (
new View . OnClickListener () {
www.k19.com.br
107
7
8
9
10
11
12
13
14
15
16
17
18
19
20
21
22
23
24
25
26
27
28
A PÊNDICE - M ULTIMEDIA
@Override
public void onClick ( View v ) {
if ( isRecording ) {
mMediaRecorder . stop () ;
releaseMediaRecorder () ;
mCamera . lock () ;
setCaptureButtonText ( " Capture " ) ;
isRecording = false ;
} else {
if ( prepareVideoRecorder () ) {
mMediaRecorder . start () ;
setCaptureButtonText ( " Stop " ) ;
isRecording = true ;
} else {
releaseMediaRecorder () ;
}
}
}
}
);
Código Java 11.25: Adicionando o listener ao botão de captura
Exercícios de Fixação
Crie um novo projeto Android. Use como nome para o projeto Camera. O nome do pacote deve
ser br.com.k19.android.cap11, e o nome da activity deve ser MainActivity.
14
15
1
2
3
4
5
6
7
8
9
10
11
12
13
14
15
16
17
18
19
20
21
22
23
24
25
26
27
28
29
Modifique o arquivo AndroidManifest.xml seguindo o código a seguir:
< manifest xmlns:android = " http: // schemas . android . com / apk / res / android "
package = " br . com . k19 . android . cap11 "
android:versionCode = " 1 "
android:versionName = " 1.0 " >
< uses - sdk
android:minSdkVersion = " 8 "
android:targetSdkVersion = " 15 " / >
< uses - permission android:name = " android . permission . CAMERA " / >
< uses - permission android:name = " android . permission . WRITE_EXTERNAL_STORAGE " / >
< application
android:icon = " @drawable / ic_launcher "
android:label = " @string / app_name "
android:theme = " @style / AppTheme " >
< activity
android:name = " . MainActivity "
android:label = " @string / title_activity_main "
android:screenOrientation = " landscape " >
< intent - filter >
< action android:name = " android . intent . action . MAIN " / >
< category android:name = " android . intent . category . LAUNCHER " / >
</ intent - filter >
</ activity >
</ application >
</ manifest >
Código XML 11.16: AndroidManifest.xml
www.k19.com.br
107
A PÊNDICE - M ULTIMEDIA
16
1
2
3
4
5
6
7
8
9
10
11
12
13
14
15
16
17
18
19
20
21
22
108
Modifique o arquivo activity_main.xml seguindo o código a seguir:
<? xml version = " 1.0 " encoding = " utf -8 " ? >
< LinearLayout xmlns:android = " http: // schemas . android . com / apk / res / android "
android:orientation = " horizontal "
android:layout_width = " fill_parent "
android:layout_height = " fill_parent "
>
< Button
android:id = " @ + id / button_photo "
android:text = " @string / photo_button_label "
android:layout_width = " wrap_content "
android:layout_height = " wrap_content "
android:layout_gravity = " center "
/>
< Button
android:id = " @ + id / button_video "
android:text = " @string / video_button_label "
android:layout_width = " wrap_content "
android:layout_height = " wrap_content "
android:layout_gravity = " center "
/>
</ LinearLayout >
Código XML 11.17: activity_main.xml
17
1
2
3
4
5
6
7
8
9
10
Modifique o arquivo strings.xml seguindo o código a seguir:
< resources >
< string
< string
< string
< string
< string
< string
name = " app_name " > Camera </ string >
name = " hello_world " > Hello world ! </ string >
name = " menu_settings " > Settings </ string >
name = " title_activity_main " > MainActivity </ string >
name = " video_button_label " > Capturar Video </ string >
name = " photo_button_label " > Capturar Photo </ string >
</ resources >
Código XML 11.18: strings.xml
18
1
2
3
4
5
6
7
8
9
10
11
12
13
14
15
16
17
18
19
20
21
22
23
108
Modifique o arquivo MainActivity.java seguindo o código a seguir:
package br . com . k19 . android . cap11 ;
import java . io . File ;
import java . text . SimpleDateFormat ;
import java . util . Date ;
import br . com . k19 . android . cap11 . R . id ;
import
import
import
import
import
import
import
import
import
import
import
android . net . Uri ;
android . os . Bundle ;
android . os . Environment ;
android . provider . MediaStore ;
android . app . Activity ;
android . content . Intent ;
android . util . Log ;
android . view . Menu ;
android . view . View ;
android . widget . Button ;
android . widget . Toast ;
public class MainActivity extends Activity {
public static final int MEDIA_TYPE_IMAGE = 1;
public static final int MEDIA_TYPE_VIDEO = 2;
www.k19.com.br
109
24
25
26
27
28
29
30
31
32
33
34
35
36
37
38
39
40
41
42
43
44
45
46
47
48
49
50
51
52
53
54
55
56
57
58
59
60
61
62
63
64
65
66
67
68
69
70
71
72
73
74
75
76
77
78
79
80
81
82
83
84
85
86
87
88
89
90
91
92
93
A PÊNDICE - M ULTIMEDIA
private static final int CAPTURE_IMAGE_ACTIVITY_REQUEST_CODE = 100;
private static final int CAPTURE_VIDEO_ACTIVITY_REQUEST_CODE = 200;
private Uri fileUri ;
private static Uri getUri ( int type ) {
File mediaStorageDir = new File ( Environment . getExternalStoragePublicDirectory (
Environment . DIRECTORY_PICTURES ) , " CameraOutput " ) ;
if (! mediaStorageDir . exists () ) {
if (! mediaStorageDir . mkdirs () ) {
Log . d ( " CameraOutput " , " nao foi possivel criar o diretorio " ) ;
return null ;
}
}
String timeStamp = new SimpleDateFormat ( " yyyyMMdd_HHmmss " ) . format ( new Date () ) ;
File mediaFile ;
if ( type == MEDIA_TYPE_IMAGE ) {
mediaFile = new File ( mediaStorageDir . getPath () + File . separator +
" IMG_ " + timeStamp + " . jpg " ) ;
} else if ( type == MEDIA_TYPE_VIDEO ) {
mediaFile = new File ( mediaStorageDir . getPath () + File . separator +
" VID_ " + timeStamp + " . mp4 " ) ;
} else {
return null ;
}
return Uri . fromFile ( mediaFile ) ;
}
@Override
public void onCreate ( Bundle savedInstanceState ) {
super . onCreate ( savedInstanceState ) ;
setContentView ( R . layout . activity_main ) ;
Button captureButton = ( Button ) findViewById ( id . button_photo ) ;
captureButton . setOnClickListener (
new View . OnClickListener () {
public void onClick ( View v ) {
// Cria o Intent
Intent intent = new Intent ( MediaStore . ACTION_IMAGE_CAPTURE ) ;
fileUri = getUri ( MEDIA_TYPE_IMAGE ) ;
intent . putExtra ( MediaStore . EXTRA_OUTPUT , fileUri ) ;
// Inicia o Intent
startActivityForResult ( intent , CAPTURE_IMAGE_ACTIVITY_REQUEST_CODE ) ;
}
}
);
captureButton = ( Button ) findViewById ( id . button_video ) ;
captureButton . setOnClickListener (
new View . OnClickListener () {
public void onClick ( View v ) {
// Cria o Intent
Intent intent = new Intent ( MediaStore . ACTION_VIDEO_CAPTURE ) ;
fileUri = getUri ( MEDIA_TYPE_VIDEO ) ;
intent . putExtra ( MediaStore . EXTRA_OUTPUT , fileUri ) ;
intent . putExtra ( MediaStore . EXTRA_VIDEO_QUALITY , 1) ;
// Inicia o Intent
startActivityForResult ( intent , CAPTURE_VIDEO_ACTIVITY_REQUEST_CODE ) ;
}
}
);
}
www.k19.com.br
109
A PÊNDICE - M ULTIMEDIA
94
95
96
97
98
99
100
101
102
103
104
105
@Override
public boolean onCreateOptionsMenu ( Menu menu ) {
getMenuInflater () . inflate ( R . menu . activity_main , menu ) ;
return true ;
}
@Override
protected void onActivityResult ( int requestCode , int resultCode , Intent data ) {
if ( requestCode == CAPTURE_IMAGE_ACTIVITY_REQUEST_CODE ) {
if ( resultCode == RESULT_OK ) {
Toast . makeText ( this , " Imagem salva em :\ n " + fileUri . getPath () , Toast . ←LENGTH_LONG ) . show () ;
} else if ( resultCode == RESULT_CANCELED ) {
// Cancelou a captura
} else {
// Ocorreu algum problema nao esperado
}
}
106
107
108
109
110
111
112
113
114
115
116
117
118
119
120
121
122
123
110
if ( requestCode == CAPTURE_VIDEO_ACTIVITY_REQUEST_CODE ) {
if ( resultCode == RESULT_OK ) {
Toast . makeText ( this , " Imagem salva em :\ n " + fileUri . getPath () , Toast . ←LENGTH_LONG ) . show () ;
} else if ( resultCode == RESULT_CANCELED ) {
// Cancelou a captura
} else {
// Ocorreu algum problema nao esperado
}
}
}
}
Código Java 11.26: MainActivity.java
19
110
Rode o programa e e teste a capture de imagem e vídeo.
www.k19.com.br
CAPÍTULO
A PÊNDICE - A PP W IDGETS
12
Introdução
AppWidgets são pequenas visualizações de aplicações que podem ser inseridas em outras aplicações. Estas porções de aplicações são pulicadas utilizando um provedor de App Widget. Vamos
entrar no detalhe deste processo mais adiante.
Principais classes
Para criar um AppWidget vamos precisar de um objeto do tipo AppWidgetProviderInfo. Este objeto descreve os metadados do nosso AppWidget tais como: layout, update frequency, provedor, etc.
Outro objeto importante é uma implementação de AppWidgetProvider que vai definir os métodos básicos que farão interface, por meio de eventos, com o nosso Widget. É por ele que vamos
receber mensagens informando quando o Widget foi atualizado, habilitado, deletado, etc.
Por último vamos precisar também de um layout, que é como vai parecer o nosso Widget.
Manifest
No Manifest vamos definir um elemento chamado receiver. É nele que vamos definir o provedor
utilizando o atributo android:name.
1
2
< receiver android : name = " ExampleAppWidgetProvider " >
</ receiver >
Código Java 12.1: Definindo o receiver
Dentro do receiver vamos especificar duas informações: - Quais eventos o nosso Widget irá atender usando o elemento intent-filter; - Qual o nome e onde está o nosso AppWidgetProviderInfo
Observe abaixo como ficou nosso Manifest.
1
2
3
4
5
6
7
< receiver android : name = " ExampleAppWidgetProvider " >
< intent - filter >
< action android : name = " android . appwidget . action . APPWIDGET_UPDATE " / >
</ intent - filter >
< meta - data android : name = " android . appwidget . provider "
android : resource = " @xml / example_appwidget_info " / >
</ receiver >
Código Java 12.2: exemplo de Manifest
www.k19.com.br
111
A PÊNDICE - A PP W IDGETS
112
Note que o elemento intent-filter contém apenas a action android.appwidget.action.APPWIDGET_UPDATE,
o que significa que o Widget só irá atender a eventos do tipo update. O Widget pode ser sensível a
quatro tipos de eventos:
• android.appwidget.action.ACTION_APPWIDGET_UPDATE
• android.appwidget.action.ACTION_APPWIDGET_DELETED
• android.appwidget.action.ACTION_APPWIDGET_ENABLED
• android.appwidget.action.ACTION_APPWIDGET_DISABLED
Configurando o AppWidgetProviderInfo
Como vimos anteriormente, este objeto é responsável por definir as características do Widget.
Para configurá-lo vamos criar um recurso do tipo xml e salvá-lo em res/xml/. Este xml possui apenas
elemento <appwidget-provider>.
É dentro deste elemento que vamos adicionar as características que desejamos por meio de alguns atributos. Abaixo podemos observar algumas das propriedades mais importantes:
android:minWidth - Largura mínima que o Widget vai ocupar por padrão;
android:minHeight - Altura mínima que o Widget vai ocupar por padrão;
android:minResizeWidth - Largura mínima que o aplicativo deve ter sem comprometer a usabilidade;
android:minResizeHeight - Altura mínima que o aplicativo deve ter sem comprometer a usabilidade;
android:updatePeriodMillis - Frequência com que o Widget irá consultar o AppWidgetProvider para
atualizações;
android:initialLayout - Atributo que faz referência ao recurso que define o layout do Widget;
android:configure - Atributo que define qual aplicação de configuração do Widget será aberta em
sua primeira execução (opcional);
android:previewImage - Imagem do Widget sugerindo sua aparência depois de configurado. Se
este atributo não for utilizado a imagem padrão será o ícone do Widget.
android:resizeMode - Define como o Widget pode ser redimensionado. O atributo pode assumir os
seguintes valores: "horizontal", "vertical", "horizontal|vertical"ou "none".
Definindo o Layout
112
www.k19.com.br
113
A PÊNDICE - A PP W IDGETS
Uma AppWidget é mais limitada quanto a quais views podem ser usadas. Os layouts disponíveis são FrameLayout, LinearLayout e RelativeLayout. As views disponíveis são AnalogClock, Button,
Chronometer, ImageButton, ImageView, ProgressBar e TextView. A partir do Android 3.0 foram adicionadas as views GridView, ListView, StackView, ViewFlipper e AdapterViewFlipper.
A única interação possível com um Widget é através de um OnClickListener.
Exercícios de Fixação
Crie um novo projeto Android. Use como nome para o projeto AppWidget. O nome do pacote
deve ser br.com.k19.android.cap12. Você pode criar o projeto sem nenhuma activity por padrão.
1
Na pasta res/drawable (senão existir, pode criar) crie um arquivo chamado shape.xml. Ele deve
conter o seguinte conteúdo:
2
1
2
3
4
5
6
7
8
9
10
11
12
13
14
15
16
17
18
19
20
<? xml version = " 1.0 " encoding = " UTF -8 " ? >
< shape xmlns:android = " http: // schemas . android . com / apk / res / android "
android:shape = " rectangle " >
< stroke
android:width = " 2 dp "
android:color = " # FFFFFFFF " / >
< gradient
android:angle = " 225 "
android:endColor = " # DD2ECCFA "
android:startColor = " # DD000000 " / >
< corners
android:bottomLeftRadius = " 7 dp "
android:bottomRightRadius = " 7 dp "
android:topLeftRadius = " 7 dp "
android:topRightRadius = " 7 dp " / >
</ shape >
Código XML 12.1: shape.xml
Na pasta res/layouts crie um arquivo chamado widget_layout.xml. Ele deve conter o seguinte
conteúdo:
1
2
3
4
5
6
7
8
9
10
11
12
13
14
15
16
17
18
19
<? xml version = " 1.0 " encoding = " utf -8 " ? >
< LinearLayout xmlns:android = " http: // schemas . android . com / apk / res / android "
android:id = " @ + id / layout "
android:layout_width = " match_parent "
android:layout_height = " match_parent "
android:layout_margin = " 8 dp "
android:background = " @drawable / shape " >
< TextView
android:id = " @ + id / update "
style = " @android:style / TextAppearance . Large "
android:layout_width = " match_parent "
android:layout_height = " match_parent "
android:layout_gravity = " center "
android:gravity = " center_horizontal | center_vertical "
android:layout_margin = " 4 dp " >
</ TextView >
</ LinearLayout >
www.k19.com.br
113
A PÊNDICE - A PP W IDGETS
114
Código XML 12.2: widget_layout.xml
O arquivo res/values/strings.xml deve ficar com o seguinte conteúdo:
1
2
3
4
5
6
< resources >
< string name = " app_name " > AppWidget </ string >
< string name = " number_label " > Sorteado: % d </ string >
</ resources >
Código XML 12.3: strings.xml
Dentro da pasta res/xml (senão existir, pode criar) crie um arquivo chamado widget_info.xml,
com o seguinte conteúdo:
1
2
3
4
5
6
7
8
<? xml version = " 1.0 " encoding = " utf -8 " ? >
< appwidget - provider xmlns:android = " http: // schemas . android . com / apk / res / android "
android:initialLayout = " @layout / widget_layout "
android:minHeight = " 72 dp "
android:minWidth = " 300 dp "
android:updatePeriodMillis = " 300000 " >
</ appwidget - provider >
Código XML 12.4: widget_info.xml
Crie um arquivo WidgetProvider.java com o seguinte conteúdo:
1
2
3
4
5
6
7
8
9
10
11
12
13
14
15
16
17
18
19
20
21
22
23
24
25
26
27
28
29
30
31
32
33
34
114
package br . com . k19 . android . cap12 ;
import java . util . Random ;
import
import
import
import
import
import
import
android . app . PendingIntent ;
android . appwidget . AppWidgetManager ;
android . appwidget . AppWidgetProvider ;
android . content . ComponentName ;
android . content . Context ;
android . content . Intent ;
android . widget . RemoteViews ;
public class WidgetProvider extends AppWidgetProvider {
private static final String ACTION_CLICK = " ACTION_CLICK " ;
@Override
public void onUpdate ( Context context , AppWidgetManager appWidgetManager ,
int [] appWidgetIds ) {
ComponentName thisWidget = new ComponentName ( context ,
WidgetProvider . class ) ;
int [] allWidgetIds = appWidgetManager . getAppWidgetIds ( thisWidget ) ;
for ( int widgetId : allWidgetIds ) {
int number = ( new Random () . nextInt (100) ) ;
RemoteViews remoteViews = new RemoteViews ( context . getPackageName () ,
R . layout . widget_layout ) ;
remoteViews . setTextViewText ( R . id . update , // String . valueOf ( number ) ) ;
context . getString ( R . string . number_label , number ) ) ;
www.k19.com.br
115
35
36
37
38
39
40
41
42
43
44
45
46
A PÊNDICE - A PP W IDGETS
Intent intent = new Intent ( context , WidgetProvider . class ) ;
intent . setAction ( AppWidgetManager . ACTION_APPWIDGET_UPDATE ) ;
intent . putExtra ( AppWidgetManager . EXTRA_APPWIDGET_IDS , appWidgetIds ) ;
PendingIntent pendingIntent = PendingIntent . getBroadcast ( context ,
0 , intent , PendingIntent . FLAG_UPDATE_CURRENT ) ;
remoteViews . setOnClickPendingIntent ( R . id . update , pendingIntent ) ;
appWidgetManager . updateAppWidget ( widgetId , remoteViews ) ;
}
}
}
Código Java 12.3: MainActivity.java
Edite o AndroidManifest.xml e deixe-o igual ao exemplo abaixo:
1
2
3
4
5
6
7
8
9
10
11
12
13
14
15
16
17
18
19
20
21
22
23
24
25
< manifest xmlns:android = " http: // schemas . android . com / apk / res / android "
package = " br . com . k19 . android . cap12 "
android:versionCode = " 1 "
android:versionName = " 1.0 " >
< uses - sdk
android:minSdkVersion = " 15 "
android:targetSdkVersion = " 15 " / >
< application
android:icon = " @drawable / ic_launcher "
android:label = " @string / app_name "
android:theme = " @style / AppTheme " >
< receiver android:name = " . WidgetProvider " >
< intent - filter >
< action android:name = " android . appwidget . action . APPWIDGET_UPDATE " / >
</ intent - filter >
< meta - data
android:name = " android . appwidget . provider "
android:resource = " @xml / widget_info " / >
</ receiver >
</ application >
</ manifest >
Código XML 12.5: AndroidManifest.xml
Após isso, rode a aplicação. Você irá precisar instalar o widget na Home Screen para poder ver o
resultado.
www.k19.com.br
115
A PÊNDICE - A PP W IDGETS
116
116
www.k19.com.br
CAPÍTULO
A PÊNDICE - P UBLICANDO NO Google
Play
13
Após fazer um aplicativo, você pode disponibilizá-lo na loja de aplicativos oficial do Android, a
Google Play. A partir de lá outros usuários podem baixar o seu aplicativo. Para isso, antes é necessário
que o desenvolvedor se cadastre para poder publicar aplicativos. Ao se inscrever, é necessário pagar
uma taxa de US $15,00 e ter (ou criar) uma google account.
Mais Sobre
Caso você queira fazer a inscrição, acesse o endereço abaixo e siga os passos.
https://play.google.com/apps/publish
Como gerar um aplicativo
Para subir um aplicativo no Play é necessário antes gerar um pacote do nosso aplicativo. O pacote é um arquivo com a extensão .apk. É possível gerar um pacote assinado ou não assinado. Um
pacote não assinado é um pacote cuja autoria do desenvolvedor não pode ser identificada. Um pacote assinado é um pacote que inclui uma assinatura no pacote, de acordo com um certificado que
apenas o desenvolvedor possui. Esse certificado não deve ser compartilhado com mais ninguém que
não seja o desenvolvedor, senão outras pessoas podem assinar aplicativos como se fosse o próprio
desenvolvedor e utilizar isto para fins maliciosos.
Por padrão, o Eclipse usa um certificado para debug (a debug.keystore) que é utilizado durante
o processo de desenvolvimento para diminuir o trabalho de ter que gerar sempre um APK assinado.
Quando for criar um APK para distribuir o seu aplicativo, é recomendado que seja utilizado um certificado diferente do que é utilizado durante o desenvolvimento.
Exercícios de Fixação
Vamos criar um pacote assinado. Selecione qualquer um dos projetos Android que estejam
finalizados no Eclipse. Clique com o botão direito sobre o projeto, e selecione a opção Android Tools
-> Export Signed Application Package. Ao selecionar, irá aparecer a tela abaixo:
1
www.k19.com.br
117
A PÊNDICE - P UBLICANDO NO Google Play
118
Figura 13.1: Wizard para criar pacotes assinados.
No momento que você gera um apk assinado, o Eclipse irá rodar o Android Lint, que irá verificar
por erros na sua aplicação. Vários warnings durante o desenvolvimento são considerados erros neste
passo. Imagens faltando na pasta drawable, strings de tradução faltando em alguma das versões do
strings.xml são exemplos de erros comuns. Caso seja acusado algum erro, você deve arrumá-los
antes de gerar o apk.
Depois que você corrigir todos os problemas, ou caso não tenha nenhum problema, você pode
avançar para a tela seguinte, igual ao exemplo abaixo.
118
www.k19.com.br
A PÊNDICE - P UBLICANDO NO Google Play
119
Figura 13.2: Wizard para criar pacotes assinados.
Você deve criar uma nova keystore e selecionar uma senha. Escolha um nome e local para salvar
a keystore e digite uma senha segura, que não seja fácil de adivinhar. Depois disso, continue e clique
em Next.
www.k19.com.br
119
A PÊNDICE - P UBLICANDO NO Google Play
120
Figura 13.3: Wizard para criar pacotes assinados.
Nesta tela você deve escolher um nome para a chave (uma keystore pode armazenar mais de
uma chave), e uma senha de acesso só para esta chave. Novamente, escolha um nome que você irá
se lembrar depois, e digite uma senha segura. Você deve escolher também por quantos anos esta
chave será válida antes de expirar. O recomendado é 25 anos. Por último, você deve preencher as
informações do desenvolvedor (pelo menos o nome é obrigatório). Depois de preenchidos, pode
continuar.
120
www.k19.com.br
A PÊNDICE - P UBLICANDO NO Google Play
121
Figura 13.4: Wizard para criar pacotes assinados.
Por último deve ser escolhido o local onde o apk será salvo. Escolhar uma pasta de sua preferência e clique para concluir.
Mais Sobre
Agora que foi criado uma keystore e uma chave, você pode utilizá-las nas próximas
vezes que for gerar um novo apk assinado. Neste caso, basta apenas deixar marcado a
opção Use existing keystore quando for gerar um novo pacote.
www.k19.com.br
121
A PÊNDICE - P UBLICANDO NO Google Play
122
122
www.k19.com.br
CAPÍTULO
A PÊNDICE - S ENSORES
14
O Básico
O framework de sensores do Android fornece acesso a uma série de leitores disponibilizando ferramentas de medições para sensores baseados em hardware e software. É preciso lembrar que nem
todo o dispositivo possue todos os tipos de sensores e dependendo do que for utilizado pode restringir muito o número de dispositivos candidatos a instalar o aplicativo. Outro detalhe impotante é que
alguns dispositivos podem ter até mais do que apanas um sensor do mesmo tipo.
Tipos de sensores:
ACCELEROMETER - Sensor de Aceleração (inclui gravidade).
AMBIENT_TEMPERATURE - Sensor de temperatura.
GRAVITY - Sensor de gravidade.
GYROSCOPE - Sensor de Aceleração (não inclui a gravidade).
LIGHT - Sensor de LUZ.
LINEAR_ACCELERATION - Sensor de aceleração linear.
MAGNETIC_FIELD - Sensor de campo magnético.
ORIENTATION - Sensor de orientação.
PRESSURE - Sensor de pressão.
PROXIMITY - Sensor de proximidade
RELATIVE_HUMIDITY - Sensor de umidade relativa.
ROTATION_VECTOR - Sensor de rotação.
Classes importantes
Sensor - Classe que representa um sensor;
SensorManager - Classe que dá acesso aos sensores do dispositivo, associa listeners a eventos além
de facilitar contas fornecendo uma série de constantes, por exemplo: a gravidade da Terra, de
Marte, a luminância em uma noite de lua cheia, o campo magnético da Terra, pressão atmosférica no nível do mar entre outros.
SensorEvent - Classe que representa a leitura de um sensor, fornecendo, por exempo, a precisão, o
timestamp do registro, o tipo do sensor além da própria medição registrada.
www.k19.com.br
123
A PÊNDICE - S ENSORES
124
SensorEventListener - Classe que é notificada das mudanças nos valores de leitura e precisão dos
sensores
Obtendo a instâcia de um sensor
Em primeiro lugar é preciso obter o SensorManager. Isto pode ser feito chamando o método
getSystemService() passandO o parâmetro Context.SENSOR_SERVICE. Em seguida podemos, através do SensorManager, obter uma instancia de Sensor executando SensorManager.getDefaultSensor()
passando o tipo do sensor desejado, por exempo, Sensor.TYPE_ACCELEROMETER.
Veja o trecho de código que obtém a instância de um Sensor
1
2
3
4
private SensorManager mSensorManager ;
private Sensor mSensor ;
mSensorManager = ( SensorManager ) getSystemService ( Context . SENSOR_SERVICE ) ;
mSensor = mSensorManager . getDefaultSensor ( Sensor . TYPE_ACCELEROMETER ) ;
Código Java 14.1: Obtenda instância de um Sensor
Recebendo os eventos do Sensor
Usando o SensorManager, vamos associar uma instância que implemente SensorEventListener
ao sensor que se queira receber leituras incluindo também no parâmetro a frequência de recebimento das informações. Esta associação é feito executando o método SensorManager.registerListener().
O listener deve implementar dois métodos:
SensorEventListener.onSensorChanged() - chamado quando houve uma mudança nos valores do
sensor.
SensorEventListener.onAccuracyChanged() - chamado quando houve uma alteração na precisão
do sensor.
No exemplo abaixo o listener é a própria atividade.
1
2
3
4
5
6
7
8
9
10
11
12
13
14
15
16
17
18
19
124
public class SensorTest extends Activity implements SensorEventListener {
private SensorManager mSensorManager ;
private Sensor mSensor ;
protected void onCreate () {
super . onCreate () ;
...
mSensorManager = ( SensorManager ) getSystemService ( Context . SENSOR_SERVICE ) ;
mSensor = mSensorManager . getDefaultSensor ( Sensor . TYPE_ACCELEROMETER ) ;
mSensorManager . registerListener ( this , mSensor , SensorManager . SENSOR_DELAY_NORMAL ) ;
}
public void onSensorChanged ( SensorEvent event ) {
// utilização dos dados lidos do sensor
}
public void onAccuracyChanged ( SensorEvent event , int accuracy ) {
www.k19.com.br
125
20
21
22
A PÊNDICE - S ENSORES
// resposta à modificação de precisão
}
}
Código Java 14.2: Associando eventos a listeners
O Parâmetro que definie a periodicidade de recebimento de eventos do sensor, em milisegundos,
é um inteiro que serve apenas como referência para o sistema. Os eventos podem acontecer antes
ou depois do especificado. Para facilitar o framework possui intervalos pré-definidos em constantes:
SENSOR_DELAY_NORMAL, SENSOR_DELAY_UI, SENSOR_DELAY_GAME, ou SENSOR_DELAY_FASTEST.
Sensores de Movimento
A API do Android fornece suporte a vários tipos de sensores de movimento do dispositivo. Os
tipos são classificados em dois grupos: sensores baseados em hardware e sensores baseados em
software. O acelerômetro e o giroscópio são sempre baseados em hardware enquanto os sensores
de gravidade, aceleração linear e de vetores de rotação podem sem tanto por hardware quanto por
software.
Os sensores por software baseiam seus cálculos utilizando os sensores de hardware disponíveis,
portanto, sua disponibilidade é fortemente dependente dos recusros de hardware presentes do dispositivo.
Formato dos valores
Todos os sensores de movimento fornecem valores multidimensionais, ou seja, fazendo a leitura
do acelerômetro receberemos um array de float com três valores, um para cada eixo (x, y e z). No caso
do sensor de rotação um quarto componente com um valor escalar compões a resposta da leitura.
www.k19.com.br
125
A PÊNDICE - S ENSORES
126
y
x
z
Figura 14.1: Resultado da tela.
Mais Sobre
Para saber mais sobre os tipos de sensores de movimento suportados e quais os valores
retornados. Acesse: http://developer.android.com/guide/topics/sensors/
sensors_motion.html
Acelerômetro
O Acelerômetro, como pode-se deduzir do próprio nome, mede a aceleração aplicada no dispositivo, incluindo a força da gravidade. Quando o celular está em repouso em uma mesa, por exemplo,
126
www.k19.com.br
127
A PÊNDICE - S ENSORES
a aceleração medida é a da gravidade e quando o dipositivo esta em queda livre e aceleração medida
é zero. A unidade de medida é m/s 2 . Exemplo de utilização:
1
2
3
4
5
private SensorManager mSensorManager ;
private Sensor mSensor ;
...
mSensorManager = ( SensorManager ) getSystemService ( Context . SENSOR_SERVICE ) ;
mSensor = mSensorManager . getDefaultSensor ( Sensor . TYPE_ACCELEROMETER ) ;
Código Java 14.3: Exemplo de uso do Acelerômetro
Sensor de Gravidade
O sensor de gravidade fornece um vetor tridimensional contendo a direção e a amplitude da
gravidade. Os valores são medidos em m/s 2 . Quando o dispositivo está em repouso, o sensor de
gravidade faz a mesma leitura que o acelerômetro. Exemplo de utilização:
1
2
3
4
5
private SensorManager mSensorManager ;
private Sensor mSensor ;
...
mSensorManager = ( SensorManager ) getSystemService ( Context . SENSOR_SERVICE ) ;
mSensor = mSensorManager . getDefaultSensor ( Sensor . TYPE_GRAVITY ) ;
Código Java 14.4: Exemplo de uso do Sensor de Gravidade
Giroscópio
O Giroscópio mede a rotação em r ad /s em torno dos eixos x, y e z do dispositivo. Exemplo de
utilização:
1
2
3
4
5
private SensorManager mSensorManager ;
private Sensor mSensor ;
...
mSensorManager = ( SensorManager ) getSystemService ( Context . SENSOR_SERVICE ) ;
mSensor = mSensorManager . getDefaultSensor ( Sensor . TYPE_GYROSCOPE ) ;
Código Java 14.5: Exemplo de uso do Giroscópio
Acelerômetro Linear
Este sensor fornece uma medida, em m/s 2 , da aceleração em torno de cada eixo (x, y, e z) excluindose a aceleração da gravidade. Exemplo de utilização:
1
2
3
4
5
private SensorManager mSensorManager ;
private Sensor mSensor ;
...
mSensorManager = ( SensorManager ) getSystemService ( Context . SENSOR_SERVICE ) ;
mSensor = mSensorManager . getDefaultSensor ( Sensor . TYPE_LINEAR_ACCELERATION ) ;
Código Java 14.6: Exemplo de uso do Acelerômetro Linear
www.k19.com.br
127
A PÊNDICE - S ENSORES
128
Sensor de Vetor de Rotação
Um evento deste sensor representa a orientação do dispositivo como combinação de um ângulo
e eu eixo. Os elementos de um vetor de rotação não possuem unidade. São quatro informações
resultantes de uma leitura: um vetor tridimensional (x, y e z) e um valor representando a magnitude.
Exemplo de utilização:
1
2
3
4
5
private SensorManager mSensorManager ;
private Sensor mSensor ;
...
mSensorManager = ( SensorManager ) getSystemService ( Context . SENSOR_SERVICE ) ;
mSensor = mSensorManager . getDefaultSensor ( Sensor . TYPE_ROTATION_VECTOR ) ;
Código Java 14.7: Exemplo de uso do Sensor de Rotação
Sensores de Posição
A API do Android provê também dois tipos de sensores de posicionamento: o sensor de campo
geomagnético e o de orientação. Além destes, existe um sensor que determina distância chamado
sensore de proximidade. O sensor de orientação é baseado em software e está em desuso desde o
Android 2.2.
Assim como os sensores de movimento, os sensores geomagnético e de orienteção devolvem um
vetor tridimensional, ou seja, são floats representando as três dimansões: x, y e z. Já o sensor de
proximidade o retorno é apenas um valor representando a distância.
Mais Sobre
Para saber mais sobre os tipos de sensores de posicionamento suportados e quais
os valores retornados. Acesse: http://developer.android.com/guide/topics/
sensors/sensors_position.htm
Sensor de Orientação
Este sensor fornece a posição do dispositivo reletivo ao norte magnético da Terra. O tipo do
retorno é em graus. Exemplo de utilização:
1
2
3
4
5
private SensorManager mSensorManager ;
private Sensor mSensor ;
...
mSensorManager = ( SensorManager ) getSystemService ( Context . SENSOR_SERVICE ) ;
mSensor = mSensorManager . getDefaultSensor ( Sensor . TYPE_ORIENTATION ) ;
Código Java 14.8: Exemplo de uso do Sensor de Orientação
Sensor de Campo Geomagnético
Permite acompanhar as mudanças no campo magnético da Terra. Em geral a informação deste
sensor deve ser utilizada em conjunto com os sensores de rotação ou o acelerômetro. O tipo de dado
128
www.k19.com.br
129
A PÊNDICE - S ENSORES
retornado pelo sensor é µT . Exemplo de utilização:
1
2
3
4
5
private SensorManager mSensorManager ;
private Sensor mSensor ;
...
mSensorManager = ( SensorManager ) getSystemService ( Context . SENSOR_SERVICE ) ;
mSensor = mSensorManager . getDefaultSensor ( Sensor . TYPE_MAGNETIC_FIELD ) ;
Código Java 14.9: Exemplo de uso do Sensor de Campo Geomagnético
Sensor de Proximidade
O sensor de proximidade determina o quão distante está um objeto do dispositivo. A informação
da distância é retornada em um float em centímetros. Exemplo de utilização:
1
2
3
4
5
private SensorManager mSensorManager ;
private Sensor mSensor ;
...
mSensorManager = ( SensorManager ) getSystemService ( Context . SENSOR_SERVICE ) ;
mSensor = mSensorManager . getDefaultSensor ( Sensor . TYPE_PROXIMITY ) ;
Código Java 14.10: Exemplo de uso do Sensor de Proximidade
Alguns sensores de proximidade podem devolver valores binários indicando apenas se o objeto
está longe ou perto.
Sensores de Ambiente
A API do Android ainda fornece suporte a sensores de monitoração de ambiente tais como: temperatura, pressão, luminância, umidade. Este tipo de sensor é o de maior facilidade de manipulação
pois não requer ajustes de calibração, modificações e seus dados podem ser utilizados diretamente.
Observe abaixo a lista dos sensores e os tipos de dados que eles fornecem.
Mais Sobre
Para saber mais sobre os tipos de sensores de ambiente suportados e quais os valores
retornados. Acesse: http://developer.android.com/guide/topics/sensors/
sensors_environment.html
Sensor de Luz
Obtém do ambiente a luminância atual. A informação é medida em lux (l x). Exemplo de utilização:
1
2
3
4
5
private SensorManager mSensorManager ;
private Sensor mSensor ;
...
mSensorManager = ( SensorManager ) getSystemService ( Context . SENSOR_SERVICE ) ;
mSensor = mSensorManager . getDefaultSensor ( Sensor . TYPE_LIGHT ) ;
Código Java 14.11: Exemplo de uso do Sensor de Luz
www.k19.com.br
129
A PÊNDICE - S ENSORES
130
Sensor de Pressão
Obtém do ambiente a pressão atmosférica. A informação é medida em hectopascal (hPa). Exemplo de utilização:
1
2
3
4
5
private SensorManager mSensorManager ;
private Sensor mSensor ;
...
mSensorManager = ( SensorManager ) getSystemService ( Context . SENSOR_SERVICE ) ;
mSensor = mSensorManager . getDefaultSensor ( Sensor . TYPE_PRESSURE ) ;
Código Java 14.12: Exemplo de uso do Sensor de Pressão
Sensor de Temperatura
Obtém a temperatura ambiente em graus Celcius (ºC). Exemplo de utilização:
1
2
3
4
5
private SensorManager mSensorManager ;
private Sensor mSensor ;
...
mSensorManager = ( SensorManager ) getSystemService ( Context . SENSOR_SERVICE ) ;
mSensor = mSensorManager . getDefaultSensor ( Sensor . TYPE_AMBIENT_TEMPERATURE ) ;
Código Java 14.13: Exemplo de uso do Sensor de Temperatura
Existe um tipo de sensor de temperatura (TYPE_TEMPERATURE) que mede a temperatura do
dispositivo mas entrou em desuso com o Android 4.0.
Sensor de Umidade Relativa
Obtém a umidade relativa do ambiente em porcentagem (temperatura ambiente é possível, por
exemplo, calcular a umidade absoluta. Exemplo de utilização:
1
2
3
4
5
private SensorManager mSensorManager ;
private Sensor mSensor ;
...
mSensorManager = ( SensorManager ) getSystemService ( Context . SENSOR_SERVICE ) ;
mSensor = mSensorManager . getDefaultSensor ( Sensor . TYPE_RELATIVE_HUMIDITY ) ;
Código Java 14.14: Exemplo de uso do Sensor de Umidade Relativa
Exercícios de Fixação
Crie um novo projeto Android. Use como nome para o projeto Sensores. O nome do pacote
deve ser br.com.k19.android.animation, e o nome da activity deve ser MainActivity.
1
2
Modifique o arquivo activity_main.xml seguindo o código a seguir:
1
2
3
< RelativeLayout xmlns:android = " http: // schemas . android . com / apk / res / android "
xmlns:tools = " http: // schemas . android . com / tools "
android:layout_width = " match_parent "
130
www.k19.com.br
131
4
5
6
7
8
9
10
11
12
13
14
15
16
17
18
19
20
21
22
23
24
25
26
27
28
29
30
31
32
33
34
35
36
37
38
39
40
41
42
43
44
45
46
47
48
49
50
51
52
53
54
55
56
57
A PÊNDICE - S ENSORES
android:layout_height = " match_parent " >
< TextView
android:layout_width = " wrap_content "
android:layout_height = " wrap_content "
android:layout_marginLeft = " 100 dp "
android:layout_marginTop = " 80 dp "
android:text = " X: "
tools:context = " . MainActivity " / >
< TextView
android:layout_width = " wrap_content "
android:layout_height = " wrap_content "
android:layout_marginLeft = " 100 dp "
android:layout_marginTop = " 110 dp "
android:text = " Y: "
tools:context = " . MainActivity " / >
< TextView
android:layout_width = " wrap_content "
android:layout_height = " wrap_content "
android:layout_marginLeft = " 100 dp "
android:layout_marginTop = " 140 dp "
android:text = " Z: "
tools:context = " . MainActivity " / >
< TextView
android:id = " @ + id / textView1 "
android:layout_width = " wrap_content "
android:layout_height = " wrap_content "
android:layout_centerHorizontal = " true "
android:layout_marginTop = " 80 dp "
android:text = " @string / acc_value1 "
tools:context = " . MainActivity " / >
< TextView
android:id = " @ + id / textView2 "
android:layout_width = " wrap_content "
android:layout_height = " wrap_content "
android:layout_centerHorizontal = " true "
android:layout_marginTop = " 110 dp "
android:text = " @string / acc_value2 "
tools:context = " . MainActivity " / >
< TextView
android:id = " @ + id / textView3 "
android:layout_width = " wrap_content "
android:layout_height = " wrap_content "
android:layout_centerHorizontal = " true "
android:layout_marginTop = " 140 dp "
android:text = " @string / acc_value3 "
tools:context = " . MainActivity " / >
</ RelativeLayout >
Código XML 14.1: activity_main.xml
3
Modifique o arquivo strings.xml seguindo o código a seguir:
1
2
3
4
5
6
7
8
< resources >
< string name = " app_name " > Sensores </ string >
< string name = " acc_value1 " >0 </ string >
< string name = " acc_value2 " >0 </ string >
< string name = " acc_value3 " >0 </ string >
< string name = " menu_settings " > Settings </ string >
< string name = " title_activity_main " > MainActivity </ string >
</ resources >
Código XML 14.2: strings.xml
www.k19.com.br
131
A PÊNDICE - S ENSORES
4
1
2
3
4
5
6
7
8
9
10
11
12
13
14
15
16
17
18
19
20
21
22
23
24
25
26
27
28
29
30
31
32
33
34
35
36
37
38
39
40
41
42
43
44
45
46
47
48
49
50
132
Modifique o arquivo MainActivity.java seguindo o código a seguir:
package br . com . k19 . android . sensores ;
import
import
import
import
import
import
import
import
import
android . hardware . Sensor ;
android . hardware . SensorEvent ;
android . hardware . SensorEventListener ;
android . hardware . SensorManager ;
android . os . Bundle ;
android . app . Activity ;
android . content . Context ;
android . view . Menu ;
android . widget . TextView ;
public class MainActivity extends Activity implements SensorEventListener {
private SensorManager mSensorManager ;
private Sensor mSensor ;
@Override
public void onCreate ( Bundle savedInstanceState ) {
super . onCreate ( savedInstanceState ) ;
setContentView ( R . layout . activity_main ) ;
mSensorManager = ( SensorManager ) getSystemService ( Context . SENSOR_SERVICE ) ;
mSensor = mSensorManager . getDefaultSensor ( Sensor . TYPE_ACCELEROMETER ) ;
mSensorManager . registerListener (( SensorEventListener ) this , mSensor , SensorManager ←. SENSOR_DELAY_NORMAL ) ;
}
@Override
public boolean onCreateOptionsMenu ( Menu menu ) {
getMenuInflater () . inflate ( R . menu . activity_main , menu ) ;
return true ;
}
public void onAccuracyChanged ( Sensor arg0 , int arg1 ) {
// TODO Auto - generated method stub
}
public void onSensorChanged ( SensorEvent ev ) {
TextView x = ( TextView ) findViewById ( R . id . textView1 ) ;
TextView y = ( TextView ) findViewById ( R . id . textView2 ) ;
TextView z = ( TextView ) findViewById ( R . id . textView3 ) ;
x . setText ( String . valueOf ( ev . values [0]) ) ;
y . setText ( String . valueOf ( ev . values [1]) ) ;
z . setText ( String . valueOf ( ev . values [2]) ) ;
}
}
Código Java 14.15: MainActivity.java
5
132
Rode a aplicação e movimente o dispositivo.
www.k19.com.br
CAPÍTULO
A PÊNDICE - W EB A PPS COM
W EB V IEW
15
Introdução
WebView é uma maneira de disponibilizar conteúdo web dentro da aplicação client. A classe
WebView extende a classe View do Android e permite que uma página seja mostrada como parte
do layout da atividade. É importante lembrar que esta visualização de páginas web não inclui os
controles de navegação e barra de endereço como em um browser padrão.
Uma utilização comum para WebView poderia ser, por exemplo, incluir na aplicação conteúdo
variável como licenças de uso, guias de usuário, change logs e etc. Nestes casos pode ser mais interessante desenvolver uma página web em formato compatível com dispositivos mobile ao invés de
obter o conteúdo via serviço, parseá-lo e ajustá-lo ao layout do client Android.
Manifest
Para utilizar conteúdo web na aplicação é preciso explicitar o pedido de permissão de acesso no
arquivo Manifest. Para isto adiciona a linha abaixo:
1
< uses - permission android:name = " android . permission . INTERNET " / >
Código XML 15.1: Permissão de acesso
Layout
Para adicionar uma WebView na aplicação é preciso incluir no layout da activity um elemento do tipo
WebView. No exemplo abaixo a página web vai ocupar a tela inteira.
1
2
3
4
5
6
<? xml version = " 1.0 " encoding = " utf -8 " ? >
< WebView xmlns:android = " http: // schemas . android . com / apk / res / android "
android:id = " @ + id / webview "
android:layout_width = " fill_parent "
android:layout_height = " fill_parent "
/>
Código XML 15.2: Elemento WebView
Carregando uma página
Depois de adicionado o elemento no layout da aplicação, carregar a página no WebView se torna uma
tarefa muito simples. Basta executar o método WebView.loadUrl() passando o endereço da página a
ser carragada. Como no código abaixo:
www.k19.com.br
133
A PÊNDICE - W EB A PPS COM W EB V IEW
1
2
134
WebView myWebView = ( WebView ) findViewById ( R . id . webview ) ;
myWebView . loadUrl ( " http :// www . k19 . com . br " ) ;
Código Java 15.1: Carregando a url
Controlando a Navegação
Em geral, as páginas disponibilizadas via WebView não deveriam ter muitos links restringindo assim
a navegação do usuário, afinal, apresentar páginas web na aplicação não faz dela um browser. Contudo, é possivel que o usuário clique em um link que o levará para uma outra página. Quando isto
acontece, o comportamento esperado do Android é abrir o browser padrão para exibir a página.
Para evitar que isto aconteça, podemos alterar este comportamento e manter a navegação dentro
do WebView. Isto pode ser feito definindo o WebViewClient do WebView como demonstrado no
trecho de código abaixo:
1
2
WebView myWebView = ( WebView ) findViewById ( R . id . webview ) ;
myWebView . setWebViewClient ( new WebViewClient () ) ;
Código Java 15.2: Direcionando a navegação para o próprio WebView
É possível ainda decidir se o nosso WebView vai abrir o link ou vai delegar a tarefa ao browser
padrão dada a url. Isto é especialmente interessante quando queremos abrir as páginas do próprio
domínio na WebView, já que estariam em um formato para exibição apropriado para dispositivos
móveis, e abrir páginas de domínios externos no web browser padrão. Para isto, basta extender a
classe WebViewClient e sobreescrever o método WebViewClient.shouldOverrideUrlLoading(). O código abaixo é um exemplo de aplicação:
1
2
3
4
5
6
7
8
9
10
11
12
13
14
15
16
17
18
19
private class MyWebViewClient extends WebViewClient {
@Override
public boolean shouldOverrideUrlLoading ( WebView view , String url ) {
if ( Uri . parse ( url ) . getHost () . equals ( " www . k19 . com . br " ) ) {
// Se o domínio for interno
return false ;
}
// Se o domínio for externo então vamos direcionar para o browser padrão
Intent intent = new Intent ( Intent . ACTION_VIEW , Uri . parse ( url ) ) ;
startActivity ( intent ) ;
return true ;
}
}
Em seguida associe esta nova implementação como WebViewClient do WebView .
\ begin { java }{ Associando o WebViewClient customizado }
WebView myWebView = ( WebView ) findViewById ( R . id . webview ) ;
myWebView . setWebViewClient ( new MyWebViewClient () ) ;
Código Java 15.3: Sobrescrevendo a url
O WebView ainda suporta a recuperação do histórico de navegação. Isto só é possível se mais de
uma página foi visualizada através dele. Deste modo, é possível adicionar funcionalidades "Back"e
"Forward"como as de um navegador padrão. Existem 4 métodos que auxiliam nestas funções:
WebView.goBack() - volta para a página anterior.
WebView.goForward() - avança para a próxima página.
134
www.k19.com.br
135
A PÊNDICE - W EB A PPS COM W EB V IEW
WebView.canGoBack() - verifica se existe histórico anterior à página corrente.
WebView.canGoForward() - verifica se existe histórico posterior à página corrente.
O exemplo a seguir utiliza estes controles para voltar a navegação caso o usuário aperte o botão
Back do dispositivo. Se não houver páginas no histórico então a aplicação fecha.
1
2
3
4
5
6
7
8
9
10
@Override
public boolean onKeyDown ( int keyCode , KeyEvent event ) {
// Checando se o botão apertado é o Back
if (( keyCode == KeyEvent . KEYCODE_BACK ) && myWebView . canGoBack () {
myWebView . goBack () ;
return true ;
}
// Caso contrário manter o comportamento padrão do botão
return super . onKeyDown ( keyCode , event ) ;
}
Código Java 15.4: Navegando pelo histórico
Associando código JavaScript a código Android
A API do Android também permite que um código do cliente Android seja chamado a partir de
um código JavaScript. Isto é possível implementando o código que será chamado em uma classe que
é adicionada ao contexto de execução do JavaScript. Chamamos esta classe de Interface.
No código abaixo vamos definir um método chamado showToast que, quando executado, mostra uma janela contendo uma mensagem. Este método faz parte de uma classe cuja instancia será
adicionada ao contexto de execução do JavaScript. A idéia neste exemplo é substituir a função alert()
do JavaScript pelo método showToast();
1
2
3
4
5
6
7
8
9
10
11
12
13
public class JavaScriptInterface {
Context mContext ;
/* Cria a interface guardando nela o contexto */
JavaScriptInterface ( Context c ) {
mContext = c ;
}
/* Mostra a notificação */
public void showToast ( String toast ) {
Toast . makeText ( mContext , toast , Toast . LENGTH_SHORT ) . show () ;
}
}
Código Java 15.5: Classe que implementa o método a ser chamado via JS
Note que, por conveniência, adicionamos o Context no construtor da classe para utilizá-lo durante a chamada do método.
Feita a implementação podemos associar uma instância de JavaScriptInterface ao WebView chamando o método WebView.addJavascriptInterface(). Este método recebe dois parâmetros: a instância e o nome da Interface como mostra o trecho de código abaixo:
1
2
WebView webView = ( WebView ) findViewById ( R . id . webview ) ;
webView . addJavascriptInterface ( new JavaScriptInterface ( this ) , " Android " ) ;
www.k19.com.br
135
A PÊNDICE - W EB A PPS COM W EB V IEW
136
Código Java 15.6: Associação da Interface ao WebView
Com a Interface criada podemos acessar o método através do nome da Interface ("Android"neste
caso) a partir do código JavaScript. O código a seguir executa uma chamada ao método Android.showToast()
em resposta ao evento click do botão "Say hello".
1
2
3
4
5
6
7
< input type = " button " value = " Say hello " onClick = " showAndroidToast ( ’ Hello Android ! ’) " / >
< script type = " text / javascript " >
function showAndroidToast ( toast ) {
Android . showToast ( toast ) ;
}
</ script >
Código HTML 15.1: Código HTML e JS
Exercícios de Fixação
Crie um novo projeto Android. Use como nome para o projeto WebView. O nome do pacote
deve ser br.com.k19.android.cap12, e o nome da activity deve ser MainActivity.
1
2
1
2
3
4
5
6
7
8
9
10
11
12
Na pasta res/layouts crie um arquivo chamado main.xml. Ele deve conter o seguinte conteúdo:
<? xml version = " 1.0 " encoding = " utf -8 " ? >
< LinearLayout xmlns:android = " http: // schemas . android . com / apk / res / android "
android:layout_width = " match_parent "
android:layout_height = " match_parent "
android:orientation = " vertical " >
< WebView
android:id = " @ + id / webview "
android:layout_width = " match_parent "
android:layout_height = " match_parent " / >
</ LinearLayout >
Código XML 15.3: main.xml
O arquivo res/values/strings.xml deve ficar com o seguinte conteúdo:
1
2
3
4
5
6
7
< resources >
< string name = " app_name " > WebView </ string >
< string name = " menu_settings " > Settings </ string >
< string name = " title_activity_main " > Site K19 </ string >
</ resources >
Código XML 15.4: strings.xml
Edite o arquivo MainActivity.java com o seguinte conteúdo:
1
2
3
4
136
package br . com . k19 . android . cap12 ;
import android . app . Activity ;
import android . os . Bundle ;
www.k19.com.br
137
5
6
7
8
9
10
11
12
13
14
15
16
17
18
19
20
21
A PÊNDICE - W EB A PPS COM W EB V IEW
import android . webkit . WebSettings ;
import android . webkit . WebView ;
public class MainActivity extends Activity {
@Override
public void onCreate ( Bundle savedInstanceState ) {
super . onCreate ( savedInstanceState ) ;
setContentView ( R . layout . main ) ;
WebView webView = ( WebView ) findViewById ( R . id . webview ) ;
WebSettings webSettings = webView . getSettings () ;
webSettings . setJavaScriptEnabled ( true ) ;
webView . loadUrl ( " http :// k19 . com . br " ) ;
}
}
Código Java 15.7: MainActivity.java
Adicione a permissão para internet no AndroidManifest.xml. Basta adicionar a seguinte linha:
1
< uses - permission android:name = " android . permission . INTERNET " / >
Código XML 15.5: AndroidManifest.xml
Após isso, rode a aplicação e veja o resultado.
www.k19.com.br
137
A PÊNDICE - W EB A PPS COM W EB V IEW
138
138
www.k19.com.br
CAPÍTULO
A PÊNDICE - B LUETOOTH
16
A plataforma do Android oferece suporte à Bluetooth, permitindo que dispositivos se comuniquem e troquem dados sem utilizar fios, apenas através do Bluetooth.
Classes utilizadas
Toda a API referente a Bluetooth se encontra no package android.bluetooth. Entre as classes
importantes encontradas neste package temos:
BluetoothAdapter - representa um adapter, que é o ponto de partida para várias ações, como descobrir aparelhos, parear e transmitir dados.
BluetoothDevice - representa um aparelho conectado.
BluetoothSocket - representa um socket, que é um canal de comunicação entre os aparelhos.
BluetoothServerSocket - representa um socket do tipo servidor, que recebe diferentes requisições,
necessário se quiser conectar com mais de um aparelho android.
Permissões
Existem duas permissões com relação a Bluetooth. A BLUETOOTH e a BLUETOOTH_ADMIN.
A primeira é usada para realizar uma conexão por bluetooth, como iniciar uma conexão, aceitar
uma conexão ou transferir dados. A segunda é usada para buscar por aparelhos e para alterar as
configurações de bluetooth do aparelho.
1
2
< uses - permission android:name = " android . permission . BLUETOOTH " / >
< uses - permission android:name = " android . permission . BLUETOOTH_ADMIN " / >
Código XML 16.1: Exemplo
Usando o Bluetooth
É necessário antes ver se o aparelho possui suporte a bluetooth, e caso positivo, se o bluetooth
está habilitado. Caso não esteja habilitado, é possível enviar o usuário para configurar e habilitar o
bluetooth.
1
2
BluetoothAdapter mBluetoothAdapter = BluetoothAdapter . getDefaultAdapter () ;
if ( mBluetoothAdapter != null ) {
www.k19.com.br
139
A PÊNDICE - B LUETOOTH
3
4
5
6
7
8
9
10
11
12
140
// verifica se o bluetooth está habilitado
if (! mBluetoothAdapter . isEnabled () ) {
// envia o usuário para ativar o bluetooth
Intent enableBtIntent = new Intent ( BluetoothAdapter . ACTION_REQUEST_ENABLE ) ;
startActivityForResult ( enableBtIntent , REQUEST_ENABLE_BT ) ;
}
// restante do código
} else {
// sem suporte a bluetooth
}
Código Java 16.1: Exemplo
Listando dispositivos pareados
1
2
3
4
5
6
7
8
9
10
// retorna os dispositivos pareados
Set < BluetoothDevice > pairedDevices = mBluetoothAdapter . getBondedDevices () ;
if ( pairedDevices . size () > 0) {
// iteramos nos dispositivos
for ( BluetoothDevice device : pairedDevices ) {
// adiciona em um adapter para mostrar em uma ListView , como exemplo
adapter . add ( device . getName () + " \ n " + device . getAddress () ) ;
}
}
Código Java 16.2: Exemplo
Descobrindo dispositivos
Para descobrir dispositivos, é necessário chamar o método startDiscovery() no BluetoothAdapter. O
método é assíncrono, por isso é necessário registrar um receiver como no exemplo abaixo:
1
2
3
4
5
6
7
8
9
10
11
12
13
14
15
16
private final BroadcastReceiver mReceiver = new BroadcastReceiver () {
public void onReceive ( Context context , Intent intent ) {
String action = intent . getAction () ;
// quando um aparelho é encontrado
if ( BluetoothDevice . ACTION_FOUND . equals ( action ) ) {
// obter o dispositivo do intent
BluetoothDevice device = intent . getParcelableExtra ( BluetoothDevice . ←EXTRA_DEVICE ) ;
// adiciona a um adapter para mostrar em uma ListView
adapter . add ( device . getName () + " \ n " + device . getAddress () ) ;
}
}
};
// registra o BroadcastReceiver
IntentFilter filter = new IntentFilter ( BluetoothDevice . ACTION_FOUND ) ;
registerReceiver ( mReceiver , filter ) ;
// lembre - se de remover o registro no onDestroy
Código Java 16.3: Exemplo
Usando conexões
Abaixo está um exemplo de uma thread usada para conectar com outros aparelhos, sendo que o
dispositivo funciona como o servidor.
140
www.k19.com.br
141
1
2
3
4
5
6
7
8
9
10
11
12
13
14
15
16
17
18
19
20
21
22
23
24
25
26
27
28
29
30
31
32
33
34
35
36
37
A PÊNDICE - B LUETOOTH
private class AcceptThread extends Thread {
private final BluetoothServerSocket mmServerSocket ;
public AcceptThread () {
BluetoothServerSocket tmp = null ;
try {
// UUID é o identificador do aparelho , também usado pelo cliente
tmp = mBluetoothAdapter . listenUsingRfcommWithServiceRecord ( NAME , MY_UUID ) ;
} catch ( IOException e ) { }
mmServerSocket = tmp ;
}
public void run () {
BluetoothSocket socket = null ;
// continua tentando até encontra um socket ou uma exception
while ( true ) {
try {
socket = mmServerSocket . accept () ;
} catch ( IOException e ) {
break ;
}
// conexão aceita
if ( socket != null ) {
// Faz algo com o socket em uma thread separada
manageConnectedSocket ( socket ) ;
mmServerSocket . close () ;
break ;
}
}
}
public void cancel () {
try {
mmServerSocket . close () ;
} catch ( IOException e ) { }
}
}
Código Java 16.4: Exemplo
Abaixo está um exemplo de como conectar como um cliente a um servidor:
1
2
3
4
5
6
7
8
9
10
11
12
13
14
15
16
17
18
19
20
21
22
23
24
25
26
private class ConnectThread extends Thread {
private final BluetoothSocket mmSocket ;
private final BluetoothDevice mmDevice ;
public ConnectThread ( BluetoothDevice device ) {
BluetoothSocket tmp = null ;
mmDevice = device ;
// obtem um socket para conectar com um dispositivo
try {
// MY_UUID is the app ’s UUID string , also used by the server code
tmp = device . createRfcommSocketToServiceRecord ( MY_UUID ) ;
} catch ( IOException e ) { }
mmSocket = tmp ;
}
public void run () {
mBluetoothAdapter . cancelDiscovery () ;
try {
mmSocket . connect () ;
} catch ( IOException connectException ) {
// erro ao conectar
try {
mmSocket . close () ;
www.k19.com.br
141
A PÊNDICE - B LUETOOTH
27
28
29
30
31
32
33
34
35
36
37
38
39
40
142
} catch ( IOException closeException ) { }
return ;
}
// faz alguma coisa com o socket em uma thread separada
manageConnectedSocket ( mmSocket ) ;
}
public void cancel () {
try {
mmSocket . close () ;
} catch ( IOException e ) { }
}
}
Código Java 16.5: Exemplo
Quando você tem um ou mais aparelhos conectados, você pode começar a transferir dados entre
eles através de um socket. Toda a transmissão de dados é feita utilizando a classe InputStream e
OutputStream. Veja abaixo um exemplo de como transferir dados em uma thread.
1
2
3
4
5
6
7
8
9
10
11
12
13
14
15
16
17
18
19
20
21
22
23
24
25
26
27
28
29
30
31
32
33
34
35
36
37
38
39
40
41
42
43
44
45
46
47
142
private class ConnectedThread extends Thread {
private final BluetoothSocket mmSocket ;
private final InputStream mmInStream ;
private final OutputStream mmOutStream ;
public ConnectedThread ( BluetoothSocket socket ) {
mmSocket = socket ;
InputStream tmpIn = null ;
OutputStream tmpOut = null ;
try {
tmpIn = socket . getInputStream () ;
tmpOut = socket . getOutputStream () ;
} catch ( IOException e ) { }
mmInStream = tmpIn ;
mmOutStream = tmpOut ;
}
public void run () {
byte [] buffer = new byte [1024]; m
int bytes ; // bytes returned from read ()
// continua lendo o inputstream até ocorrer um erro
while ( true ) {
try {
bytes = mmInStream . read ( buffer ) ;
// envia o dado obtido para alguma activity via handler
mHandler . obtainMessage ( MESSAGE_READ , bytes , -1 , buffer )
. sendToTarget () ;
} catch ( IOException e ) {
break ;
}
}
}
public void write ( byte [] bytes ) {
try {
mmOutStream . write ( bytes ) ;
} catch ( IOException e ) { }
}
public void cancel () {
try {
mmSocket . close () ;
} catch ( IOException e ) { }
}
www.k19.com.br
143
48
A PÊNDICE - B LUETOOTH
}
Código Java 16.6: Exemplo
www.k19.com.br
143
A PÊNDICE - B LUETOOTH
144
144
www.k19.com.br
CAPÍTULO
A PÊNDICE - A NIMAÇÕES
17
A partir do Android 3.0, a API Properties Animation foi introduzida e provê suporte para animações.
Basicamente a API permite que propriedades de um objeto sejam alteradas com o tempo. A
classe básica da API é a Animator mas normalmente usa-se a classe ObjectAnimator. Outra classe
importante é a classe AnimatorListener que pode ser utilizada para executar ações antes e depois de
uma animação.
As animações podem ser utilizadas em Views ou em transições entre Activities.
Neste capítulo vamos implementar um exercício que mostra um exemplo de utilização da classe
ObjectAnimator.
Exercícios de Fixação
1
Crie um novo projeto Android. Use como nome para o projeto Animacao. O nome do pacote
deve ser br.com.k19.android.animation, e o nome da activity deve ser MainActivity. Não se esqueça
que, para este app, a versão mínima do SDK é 11.
2
Modifique o arquivo AndroidManifest.xml seguindo o código a seguir:
1
2
3
4
5
6
7
8
9
10
11
12
13
14
15
16
17
18
19
20
21
22
23
< manifest xmlns:android = " http: // schemas . android . com / apk / res / android "
package = " br . com . k1 . android . animacao "
android:versionCode = " 1 "
android:versionName = " 1.0 " >
< uses - sdk
android:minSdkVersion = " 11 "
android:targetSdkVersion = " 15 " / >
< application
android:icon = " @drawable / ic_launcher "
android:label = " @string / app_name "
android:theme = " @style / AppTheme " >
< activity
android:name = " . MainActivity "
android:label = " @string / title_activity_main " >
< intent - filter >
< action android:name = " android . intent . action . MAIN " / >
< category android:name = " android . intent . category . LAUNCHER " / >
</ intent - filter >
</ activity >
</ application >
www.k19.com.br
145
A PÊNDICE - A NIMAÇÕES
24
25
146
</ manifest >
Código XML 17.1: AndroidManifest.xml
3
1
2
3
4
5
6
7
8
9
10
11
12
13
14
15
16
17
18
19
20
21
22
23
24
25
26
27
28
29
30
Modifique o layout principal seguindo o código abaixo.
<? xml version = " 1.0 " encoding = " utf -8 " ? >
< RelativeLayout xmlns:android = " http: // schemas . android . com / apk / res / android "
android:id = " @ + id / layout "
android:layout_width = " match_parent "
android:layout_height = " match_parent "
android:orientation = " vertical " >
< LinearLayout
android:id = " @ + id / test "
android:layout_width = " wrap_content "
android:layout_height = " wrap_content " >
< Button
android:id = " @ + id / Button01 "
android:layout_width = " wrap_content "
android:layout_height = " wrap_content "
android:onClick = " startAnimation "
android:text = " Rotate " / >
</ LinearLayout >
< ImageView
android:id = " @ + id / imageView1 "
android:layout_width = " wrap_content "
android:layout_height = " wrap_content "
android:layout_centerHorizontal = " true "
android:layout_centerVertical = " true "
android:src = " @drawable / ic_launcher " / >
</ RelativeLayout >
Código XML 17.2: activity_main.xml
4
1
2
3
4
5
6
7
8
9
10
11
12
13
14
15
16
17
18
19
20
21
22
23
24
25
146
Altere a MainActivity para que fique como o código a seguir:
package br . com . k1 . android . animacao ;
import
import
import
import
import
import
android . animation . ObjectAnimator ;
android . app . Activity ;
android . os . Bundle ;
android . view . Menu ;
android . view . View ;
android . widget . ImageView ;
public class MainActivity extends Activity {
/* Chamado quando a Activity e criada . */
@Override
public void onCreate ( Bundle savedInstanceState ) {
super . onCreate ( savedInstanceState ) ;
setContentView ( R . layout . activity_main ) ;
}
public void startAnimation ( View view ) {
float dest = 0;
ImageView aniView = ( ImageView ) findViewById ( R . id . imageView1 ) ;
if ( view . getId () == R . id . Button01 ) {
dest = 360;
if ( aniView . getRotation () == 360) {
www.k19.com.br
147
26
27
28
29
30
31
32
33
34
35
36
37
38
39
40
41
A PÊNDICE - A NIMAÇÕES
System . out . println ( aniView . getAlpha () ) ;
dest = 0;
}
ObjectAnimator animation1 = ObjectAnimator . ofFloat ( aniView ,
" rotation " , dest ) ;
animation1 . setDuration (2000) ;
animation1 . start () ;
}
}
@Override
public boolean onCreateOptionsMenu ( Menu menu ) {
return super . onCreateOptionsMenu ( menu ) ;
}
}
Código Java 17.1: MainActivity.java
Rode a aplicação e clique no botao para ver o ícone da aplicaçao rotacionando.
www.k19.com.br
147
A PÊNDICE - A NIMAÇÕES
148
148
www.k19.com.br
CAPÍTULO
A PÊNDICE - M ONETIZANDO COM Ads
18
Introdução
Uma das possibilidades para monetizar através da uma aplicação além de vendê-la é fazendo
uso de publicidade. Neste capítulo vamos aprender sobre como inserir banners publicitários na
aplicação.
Conta de Veículo
Para que os cliques no banner sejam contabilizados corretamente e associados a um veículo, é preciso abrir uma conta em uma rede de publicidade móvel. Neste capítulo, vamos utilizar um exemplo
com AdMob, que é a rede de publicidade do Google.
SDK do serviço de Ad
Aberta a conta, o serviço da sua escolha deve ainda fornecer as bibliotecas que irão lhe ajudar no desenvolvimento da sua aplicação com publicidade. O Google fornece um lib para facilitar a inclusão
de banners na aplicação. Lembre-se que os jar devem ser colocados na pasta lib e incluídos no BuildPath do Eclipse.
www.k19.com.br
149
A PÊNDICE - M ONETIZANDO COM Ads
150
Figura 18.1: SDK do AdMob do Google.
Mais Sobre
Para saber mais sobre o AdMob e como fazer o download do SDK acesse: http://
developer.android.com/guide/appendix/media-formats.html
Manifest
Os banners são preenchidos com conteúdo requisitado na web e para isso é preciso explicitar
que o sue aplicativo irá acessar a internet.
1
2
3
4
5
</ manifest >
< uses - permission android : name = " android . permission . INTERNET " / >
...
< application >... </ application >
</ manifest >
Código Java 18.1: AndroidManifest.xml
150
www.k19.com.br
151
18.4. M ANIFEST
Layout
Para posicionar o banner no aplicativo, basta inserir no layout um elemento do tipo com.google.ads.AdView.
Observe o layout abaixo:
1
2
3
4
5
6
7
8
9
10
11
12
13
14
15
16
17
18
19
20
< LinearLayout xmlns:android = " http: // schemas . android . com / apk / res / android "
android:id = " @ + id / ad_catalog_layout "
android:orientation = " vertical "
android:layout_width = " match_parent "
android:layout_height = " match_parent " >
< com . google . ads . AdView
xmlns:googleads = " http: // schemas . android . com / apk / lib / com . google . ads "
android:id = " @ + id / ad "
android:layout_width = " fill_parent "
android:layout_height = " wrap_content "
googleads:adSize = " BANNER "
googleads:adUnitId = " @string / admob_id " / >
< TextView android:id = " @ + id / title "
android:layout_width = " match_parent "
android:layout_height = " wrap_content "
android:text = " @string / banner_top " / >
< TextView android:id = " @ + id / status "
android:layout_width = " match_parent "
android:layout_height = " wrap_content " / >
</ LinearLayout >
Código XML 18.1: Layout.xml
Lembre-se de que estas configurações são específicas do AdMob e podem variar dependendo da
rede de publicidade que está sendo utilizada.
Inicializando o Ad
Dependendo da arquitetura que foi utilizada na aplicação podemos inicializar o Ad no Activity.onCreate
ou no Fragment.onCreateView. O código abaixo ilustra como o Ad pode ser inicializado:
1
2
3
4
5
6
7
8
9
10
11
12
13
public View onCreateView ( LayoutInflater inflater , ViewGroup container ,
Bundle savedInstanceState ) {
...
View v = inflater . inflate ( R . layout . main , container , false ) ;
mAdStatus = ( TextView ) v . findViewById ( R . id . status ) ;
mAdView = ( AdView ) v . findViewById ( R . id . ad ) ;
mAdView . setAdListener ( new MyAdListener () ) ;
AdRequest adRequest = new AdRequest () ;
adRequest . addKeyword ( " sporting goods " ) ;
mAdView . loadAd ( adRequest ) ;
return v ;
}
Código Java 18.2: Fragment.onCreateView()
Note que um listener foi associado à view. Quando disponível, o banner pode reportar alguns
eventos, tais como, sucesso ou erro no carregamento. O listener pode ajudar quando precisamos
tomar decisões frente a estes eventos. Um bom exemplo seria carregar um banner padrão caso houvesse um erro no carregamendo a partir do servidor do Ad’s. O código abaixo implementa um exemplo de listener:
1
2
private class MyAdListener implements AdListener {
...
www.k19.com.br
151
A PÊNDICE - M ONETIZANDO COM Ads
3
4
5
6
7
8
9
10
11
12
13
152
@Override
public void onFailedToReceiveAd ( Ad ad , ErrorCode errorCode ) {
mAdStatus . setText ( R . string . error_receive_ad ) ;
}
@Override
public void onReceiveAd ( Ad ad ) {
mAdStatus . setText ( " " ) ;
}
}
Código Java 18.3: Listener
152
www.k19.com.br

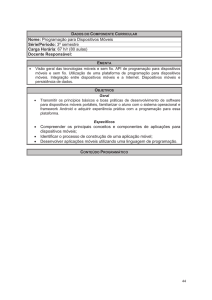
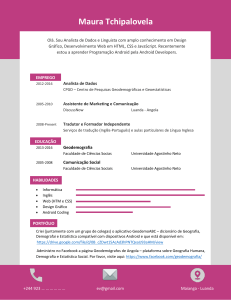

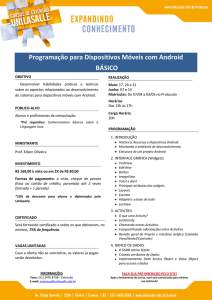
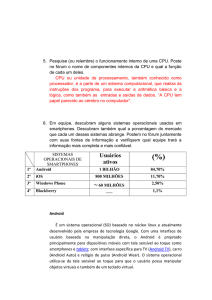
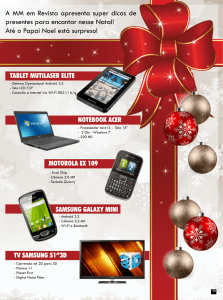
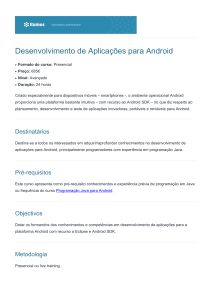
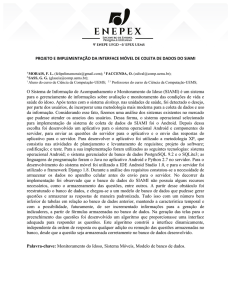
![PK**********!*3*$***** *****[Content_Types].xml](http://s1.studylibpt.com/store/data/001799385_1-83fd38aa49d55481e8086382e8b37a1f-300x300.png)