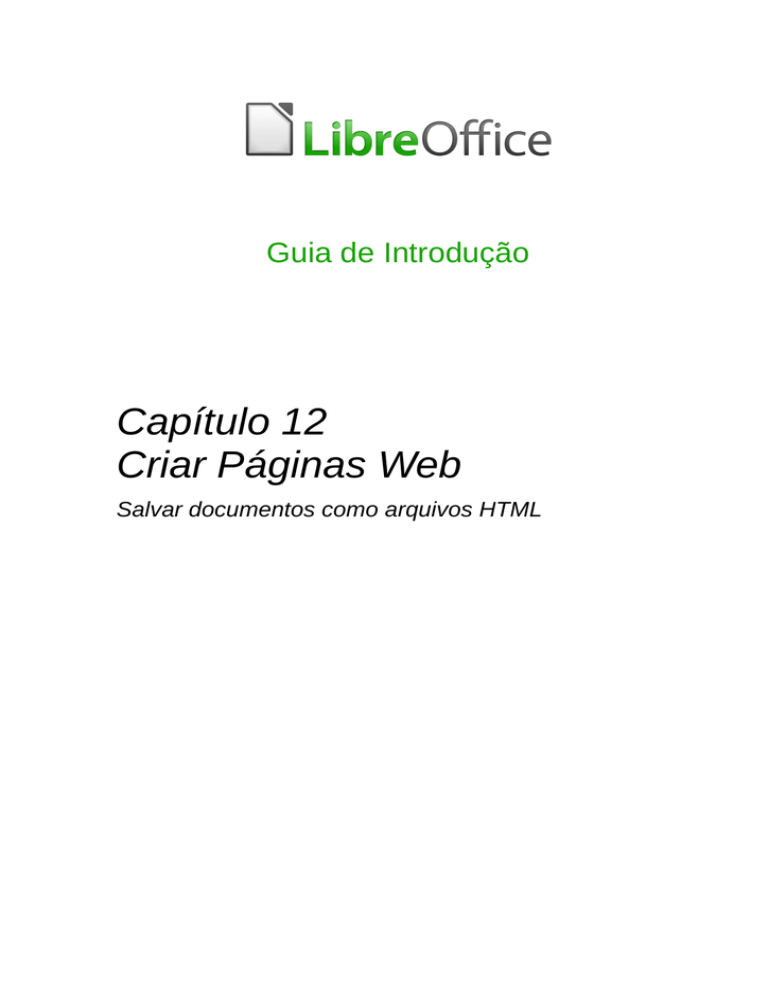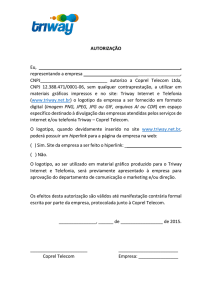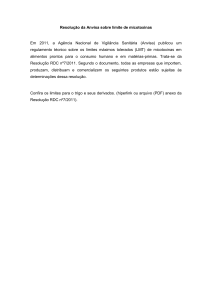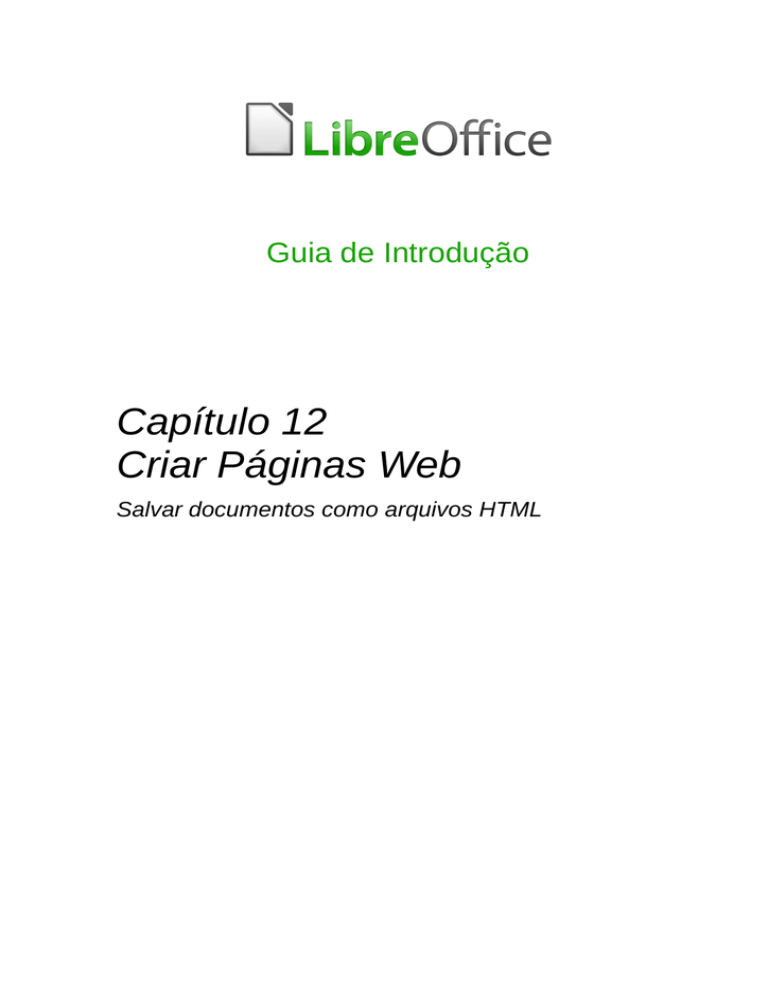
Guia de Introdução
Capítulo 12
Criar Páginas Web
Salvar documentos como arquivos HTML
Direitos Autorais
Este documento é protegido por Copyright © 2012-2016 pelo time de documentação do
LibreOffice. Contribuidores são listados abaixo. É permitida a distribuição e/ou modificação sob os
termos tanto da GNU General Public License (http://www.gnu.org/licenses/gpl.html), versão 3 ou
posterior,
ou
pela
licença
Creative
Commons
Attribution
(http://creativecommons.org/licenses/by/4.0/), versão 4.0 ou posterior.
Todas as marcas comerciais dentro desse guia pertencem aos seus respectivos donos.
Contribuidores
Jean Hollis Weber
Peter Schofield
Ron Faile Jr.
Comentários e sugestões
Qualquer comentário ou sugestão sobre este documento pode ser enviado para a lista de
documentação brasileira: [email protected]
Nota: Toda correspondência enviada para uma lista de e-mails, incluindo seu endereço e qualquer
informação pessoal escrita na mensagem, será tornada pública e não pode ser excluída da lista.
Agradecimentos
Este capítulo é adaptado e atualizado a partir do Capítulo 6 do Guia do Iniciante com
Openoffice.org 3.3. Os contribuidores para este capítulo são:
Agnes Belzunce
Peter Hillier-Brook
Ian Laurenson
Peter Kupfer
Jean Hollis Weber
Linda Worthington
A versão em português deste Guia foi fruto do trabalho de diversos tradutores e revisores, listados
abaixo:
Chrystina Pelizer
Clarice Vigliazzi
Douglas Vigliazzi
Hugo Miranda
João Mac-Cormick
José Roberto Siqueira
Olivier Hallot
Raul Pacheco
Tulio Macedo
Valdir Barbosa
Vera Cavalcante
Data de publicação e versão do software
Documentação publicada em Dezembro de 2016. Baseado no LibreOffice 5.0.
Nota para usuários de Mac
Algumas teclas de atalho e itens de menu são diferentes, na plataforma Mac, daquelas utilizadas
nas plataformas Windows e Linux. A tabela abaixo apresenta algumas substituições comuns para
as instruções neste capítulo. Para uma lista completa, veja a ajuda do LibreOffice.
A documentação do LibreOffice está disponível em http://pt-br.libreoffice.org/comunidade/documentacao/
Windows ou Linux
Equivalente no Mac
Resultado
Seleção do menu
Ferramentas →
Opções
LibreOffice → Preferências
Acessa as opções de configuração
Control+clique ou clique no
botão direito dependendo da
configuração do computador
Abre um menu de contexto
Ctrl (Control)
⌘
Utilizada com outras teclas
F5
Shift+⌘+F5
Abre o navegador
F11
⌘+ T
Abra a janela de Estilos e Formatação.
Clique no botão direito
(Comando)
Capítulo 12 - Criar Páginas Web | 3
Conteúdo
Direitos Autorais..................................................................................................................2
Contribuidores............................................................................................................................. 2
Comentários e sugestões............................................................................................................ 2
Agradecimentos........................................................................................................................... 2
Data de publicação e versão do software....................................................................................2
Nota para usuários de Mac..........................................................................................................2
Introdução.............................................................................................................................5
Hiperlinks relativo e absoluto.............................................................................................5
Criar hiperlink.......................................................................................................................6
Utilizar o Navegador.................................................................................................................... 6
Usar a caixa de diálogo Hiperlink.................................................................................................7
Editar hiperlinks........................................................................................................................... 8
Remover hiperlinks...................................................................................................................... 9
Exportar páginas da web usando o Assistente da web...................................................9
Salvar e exportar documentos como páginas da web...................................................12
Documentos do Writer............................................................................................................... 12
Página web única.................................................................................................................. 12
Conjunto de páginas da web.................................................................................................12
Planilhas do Calc....................................................................................................................... 13
Apresentação do Impress.......................................................................................................... 13
Documentos Draw..................................................................................................................... 17
4| Capítulo 12 - Criar Páginas Web
Introdução
Recursos HTML no LibreOffice incluem salvar e exportar documentos existentes em formato
HTML.
Este capítulo descreve como fazer no Writer, Calc, Impress e Draw:
•
Criar hiperlinks em documentos tais como páginas web, PDF, e outros arquivos.
•
Salvar documentos como páginas web (documentos HTML), criar páginas da web usando
o Assistente da web incluso no LibreOffice.
Quando criar um documento que planeja enviar como uma página web, considere o seguinte:
•
Em um documento HTML, hiperlinks são ativos (clicáveis), mas outras referências
cruzadas inseridas pelo LibreOffice não são vínculos ativos.
•
Um objeto, como uma imagem, é salvo como um arquivo separado. No entanto, se o
objeto foi colocado em um quadro (por exemplo, com uma legenda associada), ele não é
salvo e não aparece no documento HTML; em vez disso, aparece o nome do quadro.
Hiperlinks relativo e absoluto
Os hiperlinks armazenados em um arquivo podem ser relativo ou absoluto.
Um hiperlink relativo diz, Aqui está como chegar lá a partir de onde está agora (ou seja, a partir da
pasta em que o documento atual está salvo) enquanto um hiperlink absoluto diz, Aqui está como
chegar lá, não importa de onde começar.
Um vínculo absoluto para de funcionar se o alvo for movido. Um link relativo deixa de funcionar se
o local de origem e o alvo mudarem um em relação ao outro. Por exemplo, se você tem duas
planilhas na mesma pasta, uma vinculada a outra e você mover a pasta inteira para uma nova
localização, um hiperlink absoluto será quebrado mas um relativo não será.
Para mudar a forma que o LibreOffice armazena os hiperlinks em seu arquivo, selecione
Ferramentas → Opções → Carregar/Salvar → Geral e escolha se quer URL salvas
relativamente ao referenciar o Sistema de arquivo, ou à Internet, ou ambos.
O Calc sempre exibirá um hiperlink absoluto. Não se assuste quando ele fizer isto, mesmo quando
você tenha salvado um hiperlink relativo. Este endereço alvo '‘absoluto’' será atualizado se você
mover o arquivo.
Nota
Certifique-se que a estrutura de pasta em seu computador é a mesma estrutura de
arquivo em seu servidor web se você salva seus vínculos como relativo para o sistema
de arquivo e está carregando páginas para a internet.
Dica
Quando o ponteiro do mouse é posicionado sobre um hiperlink, uma dica de ajuda
exibe a referência absoluta, porque o LibreOffice usa nomes de caminho absoluto
internamente. O caminho completo e o endereço só pode ser visto quando você vê o
resultado da exportação HTML (salvando a planilha como um arquivo HTML),
carregando o arquivo HTML como texto, ou abrindo-o com um editor de texto.
Hiperlinks relativo e absoluto | 5
Criar hiperlink
Quando você digita um texto (tal como endereços de sites ou URL) que pode ser usado como um
hiperlink, e pressiona a barra de espaço ou a tecla Enter, o LibreOffice automaticamente cria o
hiperlink e aplica formatação para o texto (geralmente uma cor e sublinhado). Se isto não
acontecer, é possível ativar este recurso indo em Ferramentas → Autocorreção → Opções da
Autocorreção → Opções e selecionando Reconhecimento do URL.
Se você não quer que o LibreOffice converta uma URL especifica para um hiperlink, vá em Editar
→ Desfazer Inserir na barra de menu, ou pressione Ctrl+Z imediatamente depois que a
formatação tenha sido aplicada, ou coloque o cursor no hiperlink, clique no botão direito, e
selecione Remover hiperlink no menu de contexto.
Dica
Para mudar a cor dos hiperlinks, vá em Ferramentas → Opções → LibreOffice →
Aparência, role até Links não visitados e/ou Links visitados, escolha as novas cores e
clique OK. Cuidado: isto mudará a cor para todos os hiperlinks em todos os
componentes do LibreOffice; pode ser que você não queira isto.
No Writer e Calc (mas não no Draw ou Impress), você também pode alterar o estilo de
caractere Link da Internet ou definir e aplicar novos estilos para selecionar vínculos.
Utilizar o Navegador
É possível inserir hiperlinks usando o Navegador e isto é uma forma fácil de ser feita para
qualquer parte no mesmo documento.
1)
Abra os documentos contendo os itens que deseja para referência cruzada.
2)
Clique no ícone Navegador.
3)
Clique no triângulo à direita do ícone Modo de arrastar e selecione Inserir como
hiperlink (Figura 1). Note que o ícone Modo de arrastar muda a forma dependendo do tipo
de inserção selecionada anteriormente. O ícone padrão para Modo de arrastar é o ícone
Hiperlink
.
Figura 1: Inserir um hiperlink usando o Navegador
6 | Capítulo 12 - Criar Páginas Web
4)
Selecione o documento que contém o item que você deseja para referência cruzada na
lista suspensa no botão do Navegador.
5)
Na lista do Navegador, selecione o item que quer inserir como um hiperlink.
6)
Arraste o item para onde deseja inserir o hiperlink no documento. O nome do item é
inserido no documento como um hiperlink ativo.
Quando usamos o Navegador para inserir um hiperlink para um objeto tal como um gráfico, é
recomendado ter o hiperlink exibido com um nome compreensível, por exemplo Gráfico de vendas
2009. É necessário dar a tais objetos nomes úteis, em vez de deixá-los com os nomes padrão, por
exemplo Gráficos6, ou terá que usar o nome do link resultante usando a caixa de diálogo
Hiperlink, como descrito abaixo.
É possível usar o Navegador para inserir um hiperlink a partir de um documento (a origem) para
um local específico em outro documento (o alvo). Abra o Navegador no documento alvo e arraste
o item para a posição no documento fonte onde deseja que o hiperlink apareça.
Usar a caixa de diálogo Hiperlink
Use a caixa de diálogo Hiperlink para inserir um hiperlink e modificar todos os hiperlinks.
1)
Selecione o texto existente que deseja usar como um link.
2)
Clique no ícone Hiperlink
na barra de ferramenta Padrão ou vá em Inserir →
Hiperlink na barra de menu principal para abrir a caixa de diálogo Hiperlink (Figura 2).
3)
No lado esquerdo, selecione uma das quatro categorias de hiperlink:
4)
–
Internet: os pontos de hiperlink para um endereço da web, normalmente começando
com http://.
–
Correio e Notícias: o hiperlink abre uma mensagem de e-mail que é pré endereçada a
um destinatário específico.
–
Documento: os pontos de hiperlink para outro documento ou para outro local no
documento atual.
–
Novo documento: o hiperlink cria um documento.
A caixa de diálogo Hiperlink muda dependendo do tipo de hiperlink selecionado. Insira
todos os detalhes necessários para criar o hiperlink.
Figura 2. Caixa de diálogo Hiperlink exibindo detalhes para links da Internet
Criar hiperlink | 7
5)
Clique Aplicar para criar o hiperlink; a caixa de diálogo Hiperlink permanece aberta
permitindo que você crie outro hiperlink.
6)
Clique Fechar para fechar a caixa de diálogo Hiperlink.
A caixa de diálogo muda de acordo com a escolha feita para a categoria hiperlink no painel à
esquerda. Uma descrição completa de todas as escolhas e suas interações estão além do escopo
deste capítulo. Aqui está um resumo das escolhas mais comuns.
•
Para um hiperlink Internet, escolha o tipo de hiperlink (Web, FTP, ou), e insira o endereço
do site desejado (URL).
•
Para um hiperlink Correio e Notícias, especifique se é um link de e-mail ou notícias, o
endereço do destinatário e, para e-mail, o assunto.
•
Para um hiperlink Documento, especifique o caminho do documento (clicando no ícone
Abrir arquivo para abrir um navegador de arquivos) ou deixe em branco se deseja
vincular a um destino no mesmo documento. Opcionalmente especifique o destino no
documento (por exemplo, um slide específico). Clique no ícone Destino no documento
para abrir a caixa de diálogo Destino no documento onde você pode selecionar o tipo
de destino; ou, se você souber o nome do destino, você pode digitá-lo dentro da caixa.
•
Para um hiperlink Novo documento, especifique se e para editar o novo documento criado
imediatamente (Editar agora) ou apenas criá-lo (Editar mais tarde). Insira o nome do
arquivo e selecione o tipo de documento para criar (texto, planilha, e assim por diante).
Clique no ícone Selecionar caminho
onde vai armazenar o arquivo.
para abrir um navegador de arquivo e escolher
A seção Configurações adicionais na parte inferior à direita da caixa de diálogo é comum para
todos as categorias de hiperlink, embora algumas escolhas são mais relevantes para alguns tipos
de links.
•
Quadro: o valor determina como o hiperlink abrirá. Isso se aplica a documentos que são
abertos em um navegador da web.
•
Formulário: especifica se o link é será apresentado como texto ou como um botão. Veja o
Guia do Writer, Capítulo 15 Usando Formulários no Writer para mais informações.
•
Texto: especifica o texto que será visível ao usuário. Se você não inserir nada aqui, o
LibreOffice usa a URL completa ou caminho como o texto de link. Note que se o link é
relativo e você move o arquivo, este texto não vai mudar, embora o destino mudará.
•
Nome: é aplicado para documentos HTML. Ele especifica o texto que será adicionado
como um atributo NOME no código HTML por trás do hiperlink.
•
Eventos
: clique neste ícone para abrir a caixa de diálogo Atribuir macro e selecione
uma macro para executar quando o link é clicado. Veja o Capítulo 13 - Introdução à
Macros, para mais informações.
Editar hiperlinks
Para editar um link existente:
1)
Clique em qualquer lugar no texto do hiperlink.
2)
Clique no ícone Hiperlink
na barra de ferramentas Padrão ou vá em Editar →
hiperlink na barra de menu principal, ou clique no botão direito e selecione Editar
hiperlink no menu de contexto. A caixa de diálogo Hiperlink será aberta.
8 | Capítulo 12 - Criar Páginas Web
3)
Faça suas alterações e clique em Aplicar para salvá-las. A caixa de diálogo Hiperlink
permanece aberta permitindo que você continue editando hiperlinks. Clique Aplicar depois
de editar cada hiperlink.
4)
Quando terminar de editar os hiperlinks, clique Fechar.
O comportamento padrão para ativar os hiperlinks com o LibreOffice é usar Ctrl+clique. Este
comportamento pode ser alterado em Ferramentas → Opções → LibreOffice → Segurança →
Opções desmarcando a opção Utilizar a tecla Ctrl + clique para abrir hiperlinks. Se, ao clicar o
link não for ativado, verifique novamente para ver se a opção foi desmarcada.
Remover hiperlinks
Você pode remover o link do texto de hiperlink e deixar apenas o texto clicando no botão direito no
link e selecionando Remover hiperlink no menu de contexto. Você provavelmente precisará
aplicar alguma formatação para combinar o texto com o resto do documento.
Para excluir o texto do link ou botão do documento completamente, selecione-o e pressione a
tecla Backspace ou Delete.
Exportar páginas da web usando o Assistente da web
O Assistente da Web no LibreOffice permite que você crie vários tipos de páginas da web padrão
a partir de todos os componentes do LibreOffice exceto o Math. No entanto, cada vez que você
abre o assistente da web em um componente do LibreOffice, o Writer iniciará imediatamente antes
da caixa de diálogo Assistente da Web abrir. O Assistente da Web está vinculado ao Writer e é
normalmente usado no Writer para criar páginas da web.
1)
Vá em Arquivo → Assistentes → Página da Web na barra de menu para abrir a caixa de
diálogo Assistente da Web.
2)
Na primeira página do Assistente, escolha configurações e clique Avançar >. Se esta é
sua primeira página da web, a única opção é <padrão>.
3)
Selecione ou procure o documento que você gostaria de formatar. As informações para
Título, Resumo e Autor são tiradas das propriedades do documento. Se necessário, edite
estas informações (Figura 4).
Figura 3: Página Introdução da caixa de diálogo Assistente da Web
Exportar páginas da web usando o Assistente da web | 9
4)
Clique Avançar > e selecione um layout para o site clicando nas caixas Layouts (Figura 5).
5)
Clique Avançar > para personalizar o layout e selecione a informação a ser listada e
resolução de tela (Figura 6).
Clique Avançar > e selecione um estilo para a página. Use a lista suspensa para escolher
diferentes estilos e combinações de cores. Procure uma imagem de fundo para selecionar
e definir o ícone a partir da Galeria (Figura 7).
6)
Clique Avançar > e insira informações gerais para o site tais como Título e informação
Metadados HTML (Figura 8).
7)
Clique Avançar > e selecione onde deseja salvar o arquivo e pré-visualizar a página
(Figura 9).
8)
Clique Finalizar para salvar o arquivo e fechar o Assistente da Web.
Figura 4: Página Documentos da caixa de diálogo Assistente da Web
Figura 5: Página Layout principal da caixa de diálogo do Assistente da Web
10 | Capítulo 12 - Criar Páginas Web
Figura 6: Página Detalhes do layout da caixa de diálogo Assistente da Web
Figura 7: Página Estilo da caixa de diálogo Assistente da Web
Figura 8: Página informações do site da Web da caixa de diálogo Assistente da
Web
Exportar páginas da web usando o Assistente da web | 11
Figura 9: Página Visualizar da caixa de diálogo Assistente da Web
Salvar e exportar documentos como páginas da web
A maneira mais fácil para criar documentos HTML no LibreOffice é começar com um documento
existente. Você pode ter uma boa ideia de como ele aparecerá como uma página da web usando
Exibir → Web. No entanto, a exibição de layout da web não mostra quais recursos serão ou não
salvos corretamente no formato HTML. Consulte “Hiperlinks relativo e absoluto” na página 5 sobre
o que considerar antes de criar uma página da web a partir de um documento.
Documentos do Writer
Página web única
Para salvar um documento como uma página da web única (formato HTML) vá em Arquivo →
Salvar como na barra de menu e especifique Documento HTML (Writer) como o tipo de arquivo
ou Arquivo → Exportar e especifique o formato XHTML como o tipo de arquivo.
Nota
O Writer não substitui vários espaços no documento original com o código HTML para
espaços não separáveis. Se você quer ter espaços extras em seu arquivo HTML ou
página da web, é necessário inserir espaços não separáveis no LibreOffice. Para fazer
isto, pressione Ctrl+Barra de espaço em vez de somente a Barra de espaço.
Conjunto de páginas da web
O Writer pode salvar um documento grande como um conjunto de páginas da web (arquivos
HTML) com uma tabela de conteúdo da página.
1)
Decida quais títulos no documento devem começar em uma nova página e certifique-se
que todos os títulos têm o mesmo estilo de parágrafo (por exemplo, Título 1).
2)
Vá em Arquivo → Enviar → Criar documento HTML na barra de menu para a abrir a
caixa de diálogo Nome e caminho do documento HTML (Figura 10).
3)
Digite o nome do arquivo para salvar as páginas.
12 | Capítulo 12 - Criar Páginas Web
4)
Especifique qual o estilo indica uma nova página usando a lista suspensa Estilos na parte
inferior da caixa de diálogo (por exemplo Título 1).
5)
Clique Salvar para criar o documento de várias páginas HTML. Os arquivos HTML
resultantes estão em conformidade com o HTML 4 Transitional.
Planilhas do Calc
O Calc pode salvar arquivos como documentos HTML indo em Arquivo → Salvar como na barra
de menu e selecionando o formato Documento HTML (Calc) como tipo de arquivo. Isto é
semelhante a “Página web única” na página 12.
Se o arquivo contém mais que uma folha e as páginas web foram criadas usando o Assistente da
Web (veja “Exportar páginas da web usando o Assistente da web” na página 9), as folhas
adicionais se sucedem uma a outra no arquivo HTML. Links para cada folha serão colocadas no
alto do documento.
Figura 10. Criar uma série de páginas da web a partir de um documento
O Calc também permite a inserção de links diretamente dentro da planilha usando a caixa de
diálogo Hiperlink. Veja “Criar hiperlink” na página 6 para mais informações sobre hiperlinks.
Apresentação do Impress
Nota
Salvar como páginas em formato HTML não retém animações e slide de transição.
Apresentações no Impress não podem ser salvas no formato HTML, mas tem que ser exportadas
como documentos HTML. Você pode clicar em Criar em qualquer passo do processo. As páginas
web criadas usarão as configurações padrão que não foram modificadas.
1)
Vá em Arquivo → Exportar na barra de menu e especifique o nome do arquivo e
localização onde deseja salvar a versão da página web de sua apresentação.
Salvar e exportar documentos como páginas da web | 13
Figura 11: Caixa de diálogo Exportar HTML - Assistente de design
2)
Selecione Documento HTML (Impress) como o tipo de arquivo e clique Salvar para abrir
a caixa de diálogo Exportar HTML (Figura 11).
3)
Em Atribuir design escolha Novo design e selecione ou exclua um design existente.
Especifique um Novo design ou um Design existente e clique em Próximo>>. Se não
salvou previamente um design de página da web, a escolha Design existente não estará
disponível.
-
Novo design – cria um design novo nas próximas páginas do Assistente.
–
Design existente – carrega um design existente a partir de uma lista para usar como o
ponto inicial para as etapas que se seguem. A caixa de listagem exibe todos os designs
existentes.
–
Excluir design selecionado exclui o design selecionado a partir da lista de design. Se
você excluir um design, você irá somente excluir a informação do design. Um arquivo
exportado não será excluído por esta ação.
4) Especifique o Tipo de publicação para as páginas da web (Figura 12) e clique Próximo>>.
O tipo de publicação define as configurações básicas para a exportação pretendida. As
escolhas são:
–
Formato HTML padrão – cria páginas padrão HTML para páginas exportadas.
–
HTML padrão com quadros – cria páginas padrão HTML com quadros. A página
exportada será colocada no quadro principal e o quadro à esquerda exibirá uma tabela
de conteúdos da tabela no formato de hiperlinks.
–
Automática – cria uma apresentação padrão HTML como uma exportação de quiosque
em que os slides são automaticamente avançados após um tempo determinado.
–
WebCast – na exportação WebCast, os scripts automáticos serão gerados com suporte
Perl ou ASP. Isto permite que o locutor (por exemplo, um palestrante em uma
conferência usando uma apresentação de slide na Internet) altere os slides nos
navegadores internet da audiência.
Para mais informações sobre as opções disponíveis para esta página da caixa de diálogo Exportar
HTML, clique em Ajuda.
14 | Capítulo 12 - Criar Páginas Web
Figura 12: Caixa de diálogo Exportar HTML - Tipo de publicação
5)
Especifique as opções para Salvar figuras como, Resolução do monitor e Efeitos usados
para as páginas da web (Figura 13), então clique Próximo>>. As opções para esta página
da caixa de diálogo Exportar HTML são as seguintes:
–
Salvar figuras como – determina o formato da imagem. Você também pode definir o
valor de compressão para a exportação.
–
Resolução do monitor – define a resolução para a tela de destino. Dependendo da
resolução selecionada, a imagem será exibida em um tamanho reduzido. Você pode
especificar a redução de até 80% do tamanho original. Quando selecionar uma
resolução, considere o que a maioria dos seus espectadores possam usar. Se você
especifica uma resolução alta, então um espectador com um monitor de resolução
média terá que se deslocar para os lados para ver o slide inteiro, o que provavelmente
não é desejável.
–
Efeitos – especifique se os arquivos de som definidos como um efeito para as
transições de slides são exportados e se quaisquer slides ocultos serão exportados.
Para mais informações sobre as opções disponíveis para esta página da caixa de diálogo
Exportar HTML, clique Ajuda para abrir as páginas de ajuda.
Figura 13: Caixa de diálogo Exportar HTML - figuras e resolução do monitor
Salvar e exportar documentos como páginas da web | 15
6)
Especifique as Informações para a página de título para ser usado com a versão web de
sua apresentação (Figura 14). O título da página normalmente contém o nome do autor,
um endereço de e-mail e sua homepage, acompanhada de quaisquer informações
adicionais que você queira incluir. Esta seção não estará disponível se você tiver
selecionado Criar página de título e tipo de publicação automático ou WebCast.
Figura 14: Caixa de diálogo Exportar HTML - Informação para a página de título
7)
Selecione Vincular a uma cópia da apresentação original se deseja criar um hiperlink para
baixar uma cópia do arquivo da apresentação e então clique Próximo>>.
8)
Selecione os estilos dos botões para ser usado nas páginas web a partir dos designs
disponíveis (Figura 15) e então clique Próximo>>.
Se você não selecionar um estilo de botão, o LibreOffice criará um navegador de texto.
Está página não estará disponível se você tiver selecionado o tipo de publicação
Automático ou WebCast.
Figura 15: Caixa de diálogo Exportar HTML - Selecionar estilo dos botões
16 | Capítulo 12 - Criar Páginas Web
9)
Selecione o esquema de cores a ser usado em páginas web (Figura 16) como o esquema
de cores para texto e plano de fundo. Está página não estará disponível se você tiver
selecionado o tipo de publicação Automático ou WebCast.
Figura 16: Caixa de diálogo Exportar HTML - Selecionar esquema de cores
10) Clique em Criar.
11) Se você criou um design novo para sua página da web, digite um nome para seu design e
clique Salvar.
Nota
Dependendo do tamanho de sua apresentação e o número de imagens nele contido, a
função exportar HTML cria vários arquivos HTML, JPG, e GIF. Por exemplo, se você
simplesmente Salvar em seu computador e não em uma pasta específica, estes
arquivos separados HTML e imagens serão colocados todos em seu computador. É
recomendado criar uma pasta para guardar todos os arquivos criados para a versão
web de sua apresentação.
Documentos Draw
Documentos do Draw não podem ser salvos no formato HTML, mas tem que ser exportado como
documentos HTML. Exportar desenhos como páginas web a partir do Draw é semelhante a
exportação de uma apresentação a partir do Impress. Vá em Arquivo → Exportar e selecione
Documento HTML (Draw) como o tipo de arquivo, seguindo o procedimento acima para exportar
apresentações Impress.
Salvar e exportar documentos como páginas da web | 17