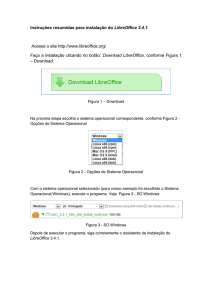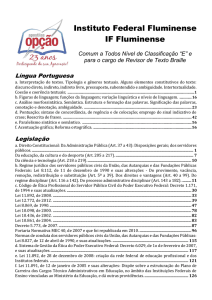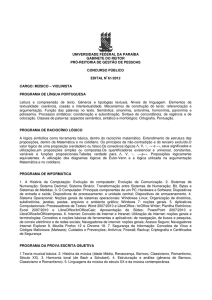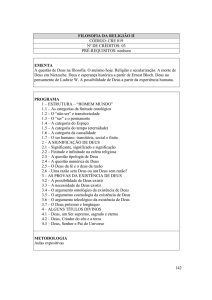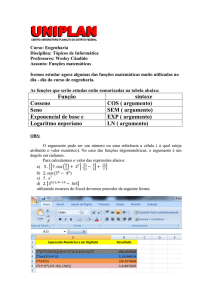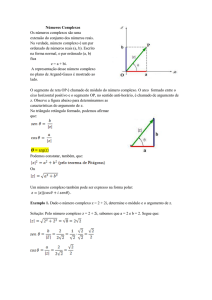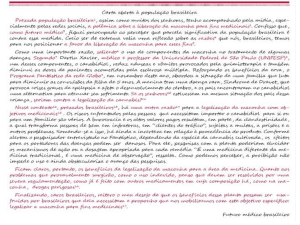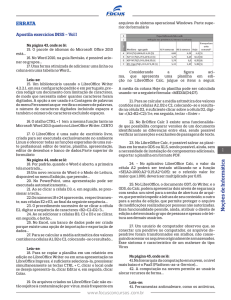Guia de introdução às funções do
LibreOffice Calc
Direitos autorais
Copyright © 2013 Gustavo Buzzatti Pacheco
Você está autorizado a distribuir e/ou copiar este documento sob os termos da licença
GNU General Public License (http://www.gnu.org/licenses/gpl.html), versão 3 ou
posterior, os sob os termos da licença Creative Commons Attribution License
(http://creativecommons.org/licenses/by/3.0/), versão 3.0 ou posterior.
Todas as marcas registradas neste documento pertencem aos seus respectivos
proprietários.
Colaboradores
A versão original deste capítulo teve como autor:
Gustavo Buzzatti Pacheco – [email protected]
A versão original deste capítulo teve como revisora:
Vera Lucia Cavalcante Pereira
Comentários e sugestões
Qualquer comentário ou sugestão sobre esse documento pode ser enviado para o autor
ou para a lista de documentação do projeto LibreOffice: [email protected].
Data de publicação e versão do software
Publicado em 10 de janeiro de 2013. Baseado no LibreOffice 3.6.
Nota para usuários de Mac
Algumas teclas de atalho e itens de menu são diferentes, na plataforma Mac, daquelas
utilizadas nas plataformas Windows e Linux. A tabela abaixo apresenta uma lista
comparativa de alguns caminhos e teclas utilizados neste capítulo. Para uma lista
completa, veja a ajuda do LibreOffice.
Windows/Linux
Equivalente no Mac
Resultado
Seleção do menu
Ferramentas → Opções
LibreOffice
Preferências
Clique com botão direito
Control+clique
Abre o menu de contexto
Ctrl (Control)
z (Comando)
Utilizada com outras teclas
F5
Shift+z+F5
Abre o Navegador
F11
z+T
Abre a janela
formatação
→
Acessa
as
configuração
opções
Estilos
de
e
Conteúdo
Direitos autorais............................................................................................................................. 2
Nota para usuários de Mac........................................................................................................... 2
Introdução...................................................................................................................................... 5
Primeiros passos no Calc............................................................................................................. 6
Editando o conteúdo de uma célula............................................................................................6
Assistente de funções................................................................................................................. 6
Operadores ................................................................................................................................ 8
Realce de valor .......................................................................................................................... 8
Séries de preenchimento........................................................................................................... 11
Fixação de referências de célula...............................................................................................11
Detetive..................................................................................................................................... 12
Atingir meta............................................................................................................................... 13
Funções de Banco de Dados......................................................................................................15
BDSOMA................................................................................................................................... 15
BDCONTAR.............................................................................................................................. 16
Funções de Data e Hora.............................................................................................................. 17
ANO.......................................................................................................................................... 17
AGORA..................................................................................................................................... 17
DIA............................................................................................................................................ 17
DIATRABALHOTOTAL..............................................................................................................17
DOMINGODEPÁSCOA.............................................................................................................18
ÉANOBISSEXTO...................................................................................................................... 18
FIMMÊS.................................................................................................................................... 19
HOJE......................................................................................................................................... 19
MÊS.......................................................................................................................................... 19
Funções Estatísticas................................................................................................................... 20
DESVPAD................................................................................................................................. 20
MAIOR...................................................................................................................................... 21
MÁXIMO.................................................................................................................................... 22
MÉDIA....................................................................................................................................... 22
MENOR..................................................................................................................................... 23
MÍNIMO..................................................................................................................................... 23
Funções de Informações............................................................................................................. 24
ÉERROS................................................................................................................................... 24
É.NÃO.DISP ............................................................................................................................. 24
Funções Lógicas.......................................................................................................................... 26
SE............................................................................................................................................. 26
Funções Matemáticas.................................................................................................................. 27
ABS........................................................................................................................................... 27
ALEATÓRIO.............................................................................................................................. 27
ARRED...................................................................................................................................... 27
Guia de introdução às funções do LibreOffice Calc
3
ARREDONDAR.PARA.BAIXO...................................................................................................27
ARREDONDAR.PARA.CIMA.....................................................................................................28
CONT.NÚM............................................................................................................................... 29
CONT.SE................................................................................................................................... 30
CONT.VALORES....................................................................................................................... 31
CONTAR.VAZIO........................................................................................................................ 32
SINAL........................................................................................................................................ 33
SOMASE................................................................................................................................... 34
SUBTOTAL................................................................................................................................ 35
Funções de Planilha.................................................................................................................... 37
CORRESP ................................................................................................................................ 37
DESLOC.................................................................................................................................... 39
ESTILO..................................................................................................................................... 40
ÍNDICE...................................................................................................................................... 42
LINHA........................................................................................................................................ 44
PROC........................................................................................................................................ 44
PROCV..................................................................................................................................... 45
Funções de Texto......................................................................................................................... 46
CARACT.................................................................................................................................... 46
CONCATENAR.......................................................................................................................... 47
DIREITA.................................................................................................................................... 47
ESQUERDA.............................................................................................................................. 48
EXT.TEXTO............................................................................................................................... 48
TEXTO...................................................................................................................................... 48
VALOR...................................................................................................................................... 48
MAIÚSCULA............................................................................................................................. 48
NÚM.CARACT.......................................................................................................................... 49
PRI.MAIÚSCULA....................................................................................................................... 49
Funções Matriciais....................................................................................................................... 50
TRANSPOR.............................................................................................................................. 50
SOMARPRODUTO................................................................................................................... 51
Funções de Suplemento.............................................................................................................. 53
CONVERTER_ADD..................................................................................................................53
Combinações úteis...................................................................................................................... 58
SE + É.NÃO.DISP + PROCV....................................................................................................58
SOMA e SE em fórmulas matriciais...........................................................................................58
Índice alfabético de funções.......................................................................................................61
4
Guia de introdução às funções do LibreOffice Calc
Introdução
O domínio dos conceitos que envolvem o uso de fórmulas e funções são fundamentais para a
obtenção de bons resultados em qualquer aplicação de planilha eletrônica. Este guia tem como
objetivo apresentar uma introdução concisa ao usuário que deseja aprofundar seus
conhecimentos no tema, com base nas funções disponíveis no LibreOffice Calc. Nosso objetivo
não é detalhar todas as funções do Calc, mas sim, apresentar com qualidade as funções mais
comuns e úteis aos usuários.
O documento é dividido em duas partes. A primeira relaciona recursos úteis do Calc para o
usuário que trabalha com fórmulas e funções. A segunda apresenta o detalhamento das funções,
com exemplos que simulam situações reais de uso de fórmulas em planilhas, muitas vezes
relacionando mais de uma função em um mesmo cenário.
As funções estão listadas por categoria, ou seja, estão organizadas da mesma forma como podem
ser encontradas no assistente de funções do Calc. Para uma pesquisa alfabética, entretanto, foi
disponibilizado um índice alfabético de funções, na última página (pág. 61).
Este guia estará em constante atualização com base no versionamento estável do LibreOffice
para uso corporativo (versões a partir de x.x.4). Correções, comentários e contribuições de
exemplos de construção de fórmulas são bem-vindas e podem ser feitas diretamente para o autor
original do documento ou para a lista de documentação do projeto LibreOffice, cujos endereços
estão disponíveis na seção Comentários e sugestões na página 2.
Introdução
5
Primeiros passos no Calc
Editando o conteúdo de uma célula
O primeiro passo para editar um conteúdo de célula é fazer com que seja colocada no modo de
edição. Como você já deve ter percebido, o comportamento natural do cursor na planilha está
definido para movimentação. No momento em que desejamos editar um conteúdo, devemos
indicar para a planilha que ela deverá colocar a célula selecionada em modo de edição.
Para isso, podemos utilizar os seguintes caminhos:
– simplesmente digitar o texto desejado – numa digitação normal, a planilha identificará que a
digitação de um texto qualquer indica um novo conteúdo de célula;
– clicando duas vezes com o cursor do mouse sobre a célula – nesse caso, a célula
passará a ser editada mantendo o conteúdo anterior disponível, caso o mesmo exista;
– teclando a tecla de função F2 – a tecla F2 também abre a célula corrente para edição;
– clicando sobre a linha de entrada – a linha de entrada, além de exibir o conteúdo de uma
célula, serve, também, para modificação.
Na figura acima, o usuário está editando a célula B2 e digitando o conteúdo na linha de entrada.
Note que, ao iniciar a edição, a barra de fórmulas foi alterada, passando a incluir os botões de
Cancelar (X) e Aceitar (V). Ao final de uma edição deveremos confirmar ou cancelar o conteúdo
editado. Para aceitar, tecle em Enter ou no botão Aceitar (V). Para Cancelar, tecle em Esc ou
clique no botão Cancelar (X).
Assistente de funções
Funções são procedimentos baseados em operações e operandos que, manipulados, retornam
um determinado resultado. Funções podem simplesmente representar a implementação de
operadores, como a função Soma, que veremos adiante, ou, de forma mais complexa, realizar
cálculos de nível avançado.
6
Guia de introdução às funções do LibreOffice Calc
Para inserir uma função através do assistente, siga os seguintes passos:
1. selecione a célula onde será inserida a função;
2. selecione uma das opções abaixo:
(a) vá até o menu Inserir > Função ou
(b) teclar Ctrl + F2 ou
(c) clique sobre o botão Assistente de funções, na Barra de fórmulas.
3. será aberta a tela do Assistente de funções. Selecione, então, uma categoria de
função na caixa Categoria;
4. selecione o nome da função e clique no botão Próximo >>;
5. preencha os argumentos solicitados para a função;
6. clique OK. A fórmula será inserida na célula e o resultado será contabilizado.
Primeiros passos no Calc
7
Operadores
As tabelas abaixo apresentam os símbolos de operadores utilizados pelo LibreOffice Calc. Os
operadores podem ser utilizados em fórmulas independentemente do uso de funções.
Operadores de referência
Sinal
Operação
:
intervalo
;
união
Operadores aritméticos
Operadores comparativos
Sinal
Operador
=
igual
>
maior
<
menor
>=
maior igual
Sinal
Operação
<=
menor igual
+
adição
<>
diferente
-
subtração
*
multiplicação
/
divisão
%
percentual
^
exponencial
Operadores de texto
Sinal
Operador
&
concatenação
Realce de valor
A função Realce de valor destaca os conteúdos das células através da diferenciação da cor da
fonte. Para acioná-la, vá até o menu Exibir > Realce de valor ou clique na combinação de teclas
Ctrl+F8.
Textos são apresentados em preto, números em azul e fórmulas em verde. Essa configuração de
cores é padrão para qualquer instalação do LibreOffice. Na figura abaixo, é possível identificar as
três categorias. No exemplo, o conteúdo da célula B30 é a fórmula =1+1.
Note que a célula B32, que contém uma data, é identificada em azul. De fato, o armazenamento
de datas na planilha é feito através de uma sequência numérica. Uma formatação de data é
aplicada apenas para a apresentação do valor.
8
Guia de introdução às funções do LibreOffice Calc
Eliminação do apóstrofo antes de números em células
O Realce de valor permite ao usuário identificar os tipos de conteúdo da célula. Essa identificação
é fundamental para evitarmos erros de contabilização em fórmulas. A razão é que, eventualmente,
conteúdos de células que parecem números são, na verdade, textos.
O Calc é rígido na interpretação desses conteúdos. Por exemplo, numa fórmula de SOMA, como
abaixo:
O que parece um procedimento muito comum pode gerar um resultado confuso se os conteúdos e
formatações de célula não forem aplicados da forma correta. O resultado da fórmula de soma, que
deveria ser 15, é 12.
Ao aplicarmos o Realce de valor, podemos observar que nem todos os conteúdos da lista de
números estão sendo interpretados como números. O número 3 está em preto, como se fosse um
texto.
A razão pode ser variada: uma cópia de conteúdo da Web ou de alguma outra aplicação ou,
também, a aplicação equivocada de uma formatação sobre a célula.
Primeiros passos no Calc
9
Ao clicarmos para editar o conteúdo desta célula, observamos que o número 3 é precedido por um
apóstrofo. Na verdade, não é um erro. O apóstrofo pode ser utilizado sempre que o usuário
desejar que um conteúdo numérico seja apresentado como um número mas não seja
contabilizado em fórmulas. É um recurso existente em praticamente todos os aplicativos de
planilhas eletrônicas do mercado.
A eliminação do apóstrofo corrige a interpretação do número 3 e faz com que a fórmula de soma
resulte, então, em 15.
Em geral, ocorrências isoladas do apóstrofo em conteúdos numéricos podem ser resolvidas com a
edição simples do conteúdo, como fizemos acima. No entanto, quando a correção envolve
centenas de células, o procedimento manual é impraticável.
A solução é utilizarmos a função Localizar e substituir do menu Editar. No campo Localizar
inserimos ^. e no campo Substituir inserimos &. Devemos, também, marcar a opção Expressões
regulares. Depois, basta clicar em Substituir todos para finalizar a correção.
10
Guia de introdução às funções do LibreOffice Calc
Séries de preenchimento
Uma Série de preenchimento é uma forma fácil de fazer um preenchimento automático em uma
área da planilha a partir de um valor inicial.
Inicialmente, digite o valor inicial em uma célula. Com a célula selecionada, coloque o ponteiro do
mouse sobre o ponto preto no canto inferior direito, chamado Alça de preenchimento, até que
este se transforme em uma pequena cruz.
Alça de preenchimento da
célula
Arraste com o botão do mouse pressionado até a última célula da sequência desejada, como no
passo 1 apresentado na tabela abaixo. Solte o botão do mouse e a área selecionada será
preenchida com a sequência numérica correspondente (passo 2).
Se a direção da sua seleção for horizontal para a esquerda ou vertical para cima, o Calc fará o
preenchimento com decremento 1. Se a direção da sua seleção for horizontal para a direita ou
vertical para baixo, o Calc fará o preenchimento com incremento 1.
1
2
Se você desejar criar uma sequência de preenchimento sem incremento algum, faça o mesmo
procedimento, no entanto, ao clicar e arrastar com a alça de preenchimento, mantenha a tecla Ctrl
pressionada.
Fixação de referências de célula
Ao utilizarmos séries de preenchimento a partir de fórmulas com referências de célula, podemos
fixar a referência a um endereço através da combinação de teclas Shift+F4.
Essa combinação alterna entre a fixação de linhas e colunas através da inclusão de um símbolo $
antes da linha ou da coluna a ser fixada. O endereço de célula que possuir o $ não será
incrementado quando o usuário selecionar o intervalo a ser preenchido através da alça de
preenchimento.
Primeiros passos no Calc
11
Detetive
Para descobrirmos visualmente os operandos que compõe a fórmula em uma célula, utilizamos as
funções do Detetive, disponíveis no menu Ferramentas > Detetive.
Em Rastrear precedentes, verificamos os operandos de uma fórmula selecionada.
Em Rastrear dependentes, verificamos em qual fórmula o conteúdo selecionado funciona como
um operando.
Para removermos os rastros de uma célula, basta posicionarmos sobre ela e clicarmos no item
Remover precedentes ou no item Remover dependentes. Para removermos os rastros de todas
as fórmulas, basta clicarmos em Remover todos os rastros.
Os rastros de precedentes e dependentes são apresentados na cor azul se os operandos
estiverem corretos. No exemplo abaixo, temos, na célula C6, a fórmula =B4/D4 e, na célula E8, a
fórmula =C6+F6.
Sobre ambas foi aplicado o rastreamento de precedentes. Note, no entanto, que o rastreamento
de precedentes da célula E8 em relação à célula C6 está indicado em vermelho. A razão é que o
resultado da fórmula em C6 está gerando o erro apresentado na célula E8, por isso, esse
operando está destacado para identificar a origem do problema.
Se aplicarmos, sobre a célula E8, apenas o rastreamento de erros (menu Ferramentas >
Detetive > Rastrear erro) identificaremos todas as células que possuem relação com o erro na
fórmula da célula.
12
Guia de introdução às funções do LibreOffice Calc
Atingir meta
O recurso Atingir meta do LibreOffice Calc serve para descobrirmos um valor de uma variável em
uma fórmula, a partir de um resultado fornecido. Pode ter muita utilidade principalmente em
cálculos matemáticos e financeiros. Tomemos o seguinte exemplo:
Onde as células possuem o seguinte conteúdo:
A2 – Número
A3 – ="Raiz Quadrada de " & B2 & ":"
B2 – 16 (um número qualquer)
B3 – =RAIZ(B2)
Ou seja, temos uma fórmula que calcula a raiz quadrada de um determinado número.
Digamos, no entanto, que a nossa necessidade seja descobrir um número a partir da sua raiz
quadrada. Sem reescrever a fórmula ou alterar qualquer célula da planilha, podemos descobrir o
resultado que queremos.
Para isso, usaremos a função Ferramentas > Atingir meta. Clicando sobre o menu, será
aberto o seguinte diálogo:
Onde temos os campos:
Célula de fórmula, que corresponde ao local onde está a fórmula cujo resultado final já
sabemos e que contém uma célula variável que queremos descobrir o valor.
Valor desejado, é o resultado final da fórmula, que já devemos conhecer.
Célula variável, é a célula que contém a variável que queremos descobrir. No nosso
exemplo, é um número do qual já sabemos a raiz quadrada.
Para o nosso exemplo, teremos, então:
Onde o campo Célula de fórmula contém a célula da fórmula da raiz quadrada (B3), o campo
Valor desejado contém o valor 4,5, que é o valor da raiz conhecida e o campo Célula variável
contém o valor da célula B2, que conterá a variável que dá origem ao resultado dessa fórmula.
Primeiros passos no Calc
13
Clicando em OK, o LibreOffice informará o resultado da operação e perguntará se o valor
calculado deverá ser inserido na célula:
Clicando em Não, os valores não são atualizados.
Clicando em Sim, os valores são atualizados na planilha, como abaixo:
Temos, por fim, o valor que dá origem ao resultado desejado.
14
Guia de introdução às funções do LibreOffice Calc
Funções de Banco de Dados
BDSOMA
A função BDSOMA tem como objetivo somar valores correspondentes dentro de um intervalo aos
critérios fornecidos pelo usuário. A sintaxe da função é:
=BDSOMA(INTERVALO_DE_PESQUISA; NOME_DA_COLUNA_DA_SOMA; CRITÉRIOS)
Onde:
INTERVALO_DE_PESQUISA é o intervalo onde será feita a avaliação dos critérios e onde está,
também, a coluna dos valores a serem somados.
NOME_DA_COLUNA_DA_SOMA é o nome da coluna, dentro do intervalo, que deverá ser
somada a partir dos critérios.
CRITÉRIOS é um intervalo de células com a mesma estrutura do INTERVALO_DE_PESQUISA,
contendo os argumentos para identificar os valores a serem somados.
Por exemplo, considere a planilha de Despesas abaixo:
A
Despesa
1
B
Data
C
Valor
2 Aluguel
10/05
R$ 500,00
3 Combustível
05/05
R$ 30,00
4 Cinema
19/05
R$ 45,00
5 Combustível
16/05
R$ 50,00
6 Combustível
03/05
R$ 150,00
7 Condomínio
10/05
R$ 120,00
Podemos utilizar a função BDSOMA para responder questões como: qual a soma dos gastos
realizados na despesa Aluguel e no dia 16/05?
O primeiro passo é construirmos a estrutura dos critérios, que será similar ao intervalo de
avaliação original:
F
5 Critérios:
Despesa
6
7
G
H
Data
Valor
Aluguel
8
16/05
Note que somente a despesa Aluguel e a data 16/05 foram inseridas nos critérios. A coluna Valor
do critério não possuirá preenchimento.
Depois, basta criar a função BDSOMA, indicando a coluna Valor como a coluna a ser somada:
=BDSOMA(A1:C7;”Valor”;F6:H8)
O resultado da função será 550,00 que é a soma do valor da despesa Aluguel (500,00) com o
valor gasto no dia 16/05 (50,00).
Funções de Banco de Dados
15
Como você pode notar, a função BDSOMA assemelha-se muito à função SOMASE. A diferença é
que a função BDSOMA permite a inclusão de mais do que um único argumento nos critérios da
fórmula.
BDCONTAR
Outra função de banco de dados muito útil é a BDCONTAR. A função é similar a função BDSOMA,
com a diferença de que, agora, é feita a contagem da quantidade de registros que obedecem ao
critério desejado.
O formato da função é:
=BDCONTAR(INTERVALO_DE_PESQUISA;NOME_DA_COLUNA_DA_CONTAGEM; CRITÉRIOS)
Se considerarmos a planilha de Despesas já apresentada, podemos utilizar a função BDCONTAR
para responder questões como: quantas vezes no período foi gasto mais do que 50,00 reais em
Combustível?
Nesse caso, os critérios seriam:
F
5 Critérios:
Despesa
6
7
Combustível
G
H
Data
Valor
>=50
A fórmula BDCONTAR seria, então:
=BDCONTAR(A4:C19;"Valor";F6:H7)
Cujo resultado é 2, correspondente aos gastos de 50,00 e 150,00 reais em combustível.
16
Guia de introdução às funções do LibreOffice Calc
Funções de Data e Hora
ANO
Retorna o ano de uma data fornecida. O formato da função é:
=ANO(DATA)
Onde Data é uma data qualquer entre “aspas duplas” ou um endereço de uma célula que
contenha uma data.
=ANO("19/12/1970")
O resultado da fórmula acima com a função ANO será 1970.
AGORA
A função AGORA() retorna a data e a hora atual do sistema.
Se, por exemplo, hoje é o dia 08/09/2010 e, no momento, são 09:25:10, a função
=AGORA()
retornará 08/09/10 09:25.
Toda vez que o arquivo é aberto ou que o usuário clica em F9 (função Recalcular) a função
AGORA é recalculada. O resultado da função pode ser formatado através do menu Formatar >
Células.
DIA
Retorna o dia de uma data fornecida. O formato da função é:
=DIA(DATA)
Onde Data é uma data qualquer entre “aspas duplas” ou um endereço de uma célula que
contenha uma data.
=DIA("19/12/1970")
O resultado da fórmula acima com a função DIA será 19.
DIATRABALHOTOTAL
Em versões do antigo OpenOffice.org, o nome da função DIATRABALHOTOTAL era
DIASÚTEISTOTAIS. A partir da versão 3.1 passou a ser utilizada a nova nomenclatura, também
utilizada no LibreOffice. O formato da função, no entanto, continuou o mesmo.
=DIATRABALHOTOTAL(DATA_INICIAL; DATA_FINAL; FERIADOS)
Onde:
DATA_INICIAL é a data a partir do qual os dias úteis serão contados;
DATA_FINAL é a data até onde os dias úteis serão contados.
FERIADOS é um intervalo de células onde serão indicadas as datas que não devem ser
contabilizadas na contagem.
Ou seja, a função DIATRABALHOTOTAL conta os dias úteis entre a data inicial e final,
descontados os sábados, os domingos e os feriados indicados pelo usuário.
Funções de Data e Hora
17
Um exemplo interessante da função permite encontrarmos os dias de trabalho em cada mês do
ano. Note que, inicialmente, definimos três intervalos. O intervalo de feriados, que é preenchido
conforme as datas que identificaremos previamente, o intervalo de datas de início, que
corresponde ao primeiro dia de cada mês e o intervalo dos últimos dias de cada mês, calculado a
partir da fórmula
=FIMMÊS(DATA_INICIAL;0)
A coluna Dias úteis é, por fim, obtida pelo cálculo da função DIATRABALHOTOTAL com os
argumentos definidos para cada mês do ano. Ao final, podemos somar os resultados que teremos
o número total de dias trabalhados no ano.
DOMINGODEPÁSCOA
Retorna a data do domingo de páscoa a partir de um ANO inserido como argumento. O formato
da função é:
=DOMINGODEPÁSCOA(ANO)
=DOMINGODEPÁSCOA(1989) resulta em 26/03/89.
ÉANOBISSEXTO
A função ÉANOBISSEXTO apresenta como resultado o valor VERDADEIRO (1), se o ano da data
inserida como argumento for um ano bissexto, ou FALSO (0), se o ano da data inserida como
argumento não for um ano bissexto.
=ÉANOBISSEXTO (DATA)
Por exemplo:
=ÉANOBISSEXTO(C5) retorna valor 0 quando a célula C5 possuir a data 01/01/1990.
=ÉANOBISSEXTO(C5) retorna valor 1 quando a célula C5 possuir a data 01/01/1996.
18
Guia de introdução às funções do LibreOffice Calc
FIMMÊS
A função FIMMÊS possui a seguinte sintaxe:
=FIMMÊS(DATA_REFERÊNCIA; MESES)
Retorna a data do último dia do mês indicado pelo número de MESES a partir da
DATA_REFERÊNCIA.
MESES pode ser um número negativo, se quisermos a data final N meses antes da
DATA_REFERÊNCIA, ou um número positivo, se quisermos a data final N meses depois da
DATA_REFERÊNCIA.
Por exemplo, se quisermos saber a data final do mês de fevereiro de 2008, podemos utilizar:
=FIMMÊS("01/02/2008";0)
Cujo resultado é: 29/02/08
Se quisermos saber a data do final do mês seis meses depois da data atual, usamos:
=FIMMÊS(HOJE();6)
A função HOJE() retorna a data do dia atual e 6 representa o número de meses após a data de
hoje.
Outro exemplo possível é descobrirmos a data de pagamento conforme a definição a seguir: “... o
pagamento será efetuado no último dia do mês subsequente à assinatura do contrato”. Supondo
que a célula C5 contenha a data de assinatura do contrato, teríamos a data de pagamento
definida pela seguinte fórmula FIMMÊS:
=FIMMÊS(C5;1)
Considerando a data em C5 igual a 22/06/10, o resultado da função será 31/07/10.
HOJE
A função HOJE() retorna a data atual do sistema.
Se, por exemplo, hoje é o dia 08/09/2010, a função =HOJE() retornará 08/09/10.
Toda vez que o arquivo é aberto ou que o usuário clica em F9 (função Recalcular) a função HOJE
é recalculada. O resultado da função pode ser formatado através do menu Formatar > Células.
MÊS
Retorna o mês de uma data fornecida. O formato da função é:
=MÊS(DATA)
Onde Data é uma data qualquer entre “aspas duplas” ou um endereço de uma célula que
contenha uma data.
=MÊS("19/12/1970")
O resultado da fórmula acima com a função MÊS será 12.
Funções de Data e Hora
19
Funções Estatísticas
DESVPAD
A função DESVPAD é bastante utilizada em cálculos estatísticos e calcula o desvio padrão de
uma amostra. Possui o formato:
=DESVPAD(ARGUMENTOS)
Onde ARGUMENTOS é uma lista de valores numéricos, células ou intervalos de células que
representa a amostra a ser calculada.
No exemplo abaixo, calculamos o valor da função DESVPAD sobre as notas obtidas pelos alunos.
O resultado final da função é 1,75.
20
Guia de introdução às funções do LibreOffice Calc
MAIOR
A função MAIOR retorna o maior valor na enésima posição de um intervalo de células definido.
=MAIOR(INTERVALO; POSIÇÃO)
INTERVALO é um intervalo de células válido e POSIÇÃO é a posição do valor desejado em uma
ordenação decrescente. No exemplo abaixo, obtemos os valores das três maiores notas usando a
função MAIOR:
É interessante salientar a diferença entre a função MAIOR e a função MÁXIMO. A função MAIOR
permite a flexibilidade de definirmos a posição na ordem de classificação do intervalo enquanto a
função MÁXIMO retorna apenas o maior valor no intervalo.
Funções Estatísticas
21
MÁXIMO
Retorna o valor máximo encontrado dentro de um ou mais intervalos de células definidos como
argumentos da função. Possui o formato:
=MÁXIMO(ARGUMENTOS)
No exemplo abaixo, calculamos a nota máxima do intervalo de notas da primeira avaliação. O
resultado será, para o intervalo de B11:B19, a nota 9,5.
MÉDIA
A função MÉDIA calcula a média de um intervalo de valores. A estrutura da função MÉDIA é:
=MÉDIA (INTERVALO_DE_VALORES)
O intervalo de valores pode ser composto por intervalo de células ou números. No exemplo
abaixo, veja que a média das notas dos alunos é obtida pela fórmula =MÉDIA(B11:B19), cujo
resultado será 7,32.
22
Guia de introdução às funções do LibreOffice Calc
MENOR
A função MENOR retorna o menor valor na enésima posição de um intervalo de células definido.
=MENOR(INTERVALO; POSIÇÃO)
INTERVALO é um intervalo de células válido e POSIÇÃO é a posição do valor desejado em uma
ordenação crescente. No exemplo abaixo, descobrirmos os três melhores tempos de resposta
(medidos em segundos) de uma lista de testes:
Nos casos onde há ocorrências de zero no intervalo de células que devem ser evitados na
contabilização, usamos a função CONT.SE com a função MENOR. Abaixo, nosso intervalo de
células é o intervalo L3:L20.
=MENOR(L3:L20;CONT.SE(L3:L20;0)+1)
Com a função CONT.SE, obtemos o número total de zeros existentes no intervalo. Somando uma
unidade, temos a posição do menor valor do intervalo.
MÍNIMO
Retorna o valor mínimo encontrado dentro de um ou mais intervalos de células definidos como
argumentos da função. Possui o formato:
=MÍNIMO(ARGUMENTOS)
No exemplo abaixo, calculamos a nota mínima do intervalo de notas da primeira avaliação. O
resultado será, para o intervalo de B11:B19, a nota 4,1.
Funções Estatísticas
23
Funções de Informações
ÉERROS
A função ÉERROS retorna VERDADEIRO caso o argumento avaliado seja um erro ou retorna
FALSO caso o argumento avaliado seja um resultado válido. Seu formato é:
=ÉERROS(ARGUMENTO)
Por exemplo, podemos avaliar o resultado de uma divisão. Imaginando um cálculo como 1/0,
sabemos, antecipadamente, que o resultado será o erro #DIV/0! (divisão por 0). Podemos utilizar
esse cálculo como argumento na função ÉERROS e verificar o resultado VERDADEIRO para a
operação:
=ÉERROS(1/0) resulta em VERDADEIRO.
Da mesma forma =ÉERROS(1/1) resulta em FALSO, pois 1/1 é uma operação válida.
Vale destacar que o argumento da função também poderá ser uma referência de célula onde a
operação ou valor a ser avaliado está inserido.
É.NÃO.DISP
A função É.NÃO.DISP() possui a seguinte estrutura:
=É.NÃO.DISP(VALOR)
Onde VALOR é um resultado de uma fórmula ou um endereço de célula que contém o valor a ser
avaliado. Se VALOR contém o código de erro “#N/DISP”, então a função É.NÃO.DISP retorna
VERDADEIRO. Se VALOR contém um resultado diferente do código de erro “#N/DISP”, então a
função É.NÃO.DISP retorna FALSO.
A função É.NÃO.DISP é muito utilizada para a avaliação dos resultados de fórmulas com as
funções PROCV. No caso, um resultado “#N/DISP” da função PROCV identifica que o argumento
procurado não foi encontrado. Logo, podemos desenvolver uma avaliação da seguinte maneira,
considerando o exemplo abaixo, onde fornecemos uma matrícula na célula amarela e obtemos a
respectiva nota na célula azul (através da função PROCV):
=SE(É.NÃO.DISP(PROCV(H8;A10:D18;3;0));"Valor não encontrado";PROCV(H8;A10:D18;3;0))
24
Guia de introdução às funções do LibreOffice Calc
No exemplo, se o conteúdo de H8 (célula da Matrícula, em amarelo) não é encontrado pela função
PROCV na primeira coluna do intervalo de A10:D18, então é retornado o valor “#N/DISP”. Por
consequência, a função É.NÃO.DISP retorna VERDADEIRO e, então, a função SE define o
resultado final como “Valor não encontrado”.
Caso o conteúdo de H8 seja encontrado pela função PROCV na primeira coluna do intervalo de
A10:D18, então é retornado o valor indicado pela coluna de índice 3 (terceiro argumento do
PROCV). Por consequência, a função É.NÃO.DISP retorna FALSO e, então, a função SE define o
resultado final como o próprio resultado da função PROCV.
Funções de Informações
25
Funções Lógicas
SE
Esta é uma função bastante interessante pois permite ao usuário da planilha construir expressões
condicionais, avaliando e apresentando diferentes resultados conforme uma cláusula avaliada.
A estrutura da função SE é:
=SE (CONDIÇÃO; VALOR_SE_CONDIÇÃO_VERDADEIRA; VALOR_SE_CONDIÇÃO_FALSA)
O primeiro argumento é a condição. Normalmente, avaliamos o conteúdo de uma célula em
relação a um dado parâmetro, como, por exemplo C4<100 ou A1=”APROVADO”.
Caso a condição seja verdadeira, o segundo argumento é apresentado como resultado da função.
Caso a condição seja falsa, o terceiro argumento é apresentado como resultado.
No exemplo abaixo, avaliamos o valor da nota do aluno e, caso esteja acima da média,
apresentamos o resultado “Aprovado”. Senão, apresentamos o resultado “Recuperação”.
26
Guia de introdução às funções do LibreOffice Calc
Funções Matemáticas
ABS
Retorna como resultado o valor absoluto do número fornecido.
=ABS(NÚMERO)
Exemplos:
=ABS(120) resulta em 120.
=ABS(-92,22) resulta em 92,22.
ALEATÓRIO
A função ALEATÓRIO retorna um número qualquer entre 0 e 1 como resultado. A função não
possui parâmetros e é utilizada na forma:
=ALEATÓRIO()
É importante salientar que qualquer modificação indireta na célula pode resultar no novo cálculo
da função aleatório como, por exemplo, uma mudança de formatação ou a função Ferramentas >
Recalcular (F9).
ARRED
Arredonda um número para o valor mais próximo até uma quantidade de dígitos definida pelo
usuário.
=ARRED(NÚMERO; QUANTIDADE_DE_DIGITOS)
Essa função apresenta como resultado o NÚMERO fornecido como primeiro argumento
arredondado com a QUANTIDADE_DE_DÍGITOS colocada no segundo argumento, como em:
=ARRED(2,348;2) cujo resultado é 2,35.
Em alguns casos, é necessário mudar o formato da célula para ver todas as decimais. Por
exemplo:
=ARRED(-32,4834;3) retorna -32,483 (com a formatação mostrando mais casas decimais).
Se a QUANTIDADE_DE_DÍGITOS for omitida ou for zero, a função arredonda para o inteiro mais
próximo:
=ARRED(2,348;0) retorna 2.
Se a QUANTIDADE_DE_DÍGITOS for negativa, a função arredonda para a dezena, centena ou
milhar, etc... mais próximo.
=ARRED(835,65;-2) retorna 800.
ARREDONDAR.PARA.BAIXO
Arredonda um número para baixo até uma quantidade de dígitos nas casas decimais definida pelo
usuário.
=ARREDONDAR.PARA.BAIXO(NÚMERO; QUANTIDADE_DE_DIGITOS)
Por exemplo:
=ARREDONDAR.PARA.BAIXO(1,234;2) retorna 1,23.
Funções Matemáticas
27
Se a QUANTIDADE_DE_DÍGITOS for omitida ou for zero, a função arredonda para o inteiro mais baixo:
=ARREDONDAR.PARA.BAIXO(45,67;0) retorna 45.
Se a QUANTIDADE_DE_DÍGITOS for negativa, a função arredonda para a dezena, centena ou
milhar, etc... mais baixa.
=ARREDONDAR.PARA.BAIXO(975,65;-2) retorna 900.
ARREDONDAR.PARA.CIMA
Arredonda um número para cima até uma quantidade de dígitos nas casas decimais definida pelo
usuário.
=ARREDONDAR.PARA.CIMA(NÚMERO; QUANTIDADE_DE_DIGITOS)
Por exemplo:
=ARREDONDAR.PARA.CIMA(1,2345;1) retorna 1,3.
Se a QUANTIDADE_DE_DÍGITOS for omitida ou for zero, a função arredonda para o inteiro mais alto:
=ARREDONDAR.PARA.CIMA(45,67;0) retorna 46.
Se a QUANTIDADE_DE_DÍGITOS for negativa, a função arredonda para a dezena, centena ou
milhar, etc... mais alta.
=ARREDONDAR.PARA.CIMA(975,65;-2) retorna 1000.
28
Guia de introdução às funções do LibreOffice Calc
CONT.NÚM
A função CONT.NÚM conta quantos valores numéricos estão entre os ARGUMENTOS da função.
Entende-se como valores numéricos: números, datas e fórmulas cujo resultado seja um número.
Células vazias ou células com conteúdo de texto não são contadas na função CONT.NÚM.
O formato da função é:
=CONT.NÚM(ARGUMENTOS)
Observe no exemplo abaixo que nem todos os alunos fizeram a primeira avaliação. Podemos usar
a função CONT.NÚM para contar as notas do intervalo B11:B19 e identificar quantos alunos de
fato fizeram a prova.
O resultado da função =CONT.NÚM(B11:B19) será 7 pois, as duas células, correspondentes aos
alunos que não fizeram a prova, estão vazias.
Funções Matemáticas
29
CONT.SE
A função CONT.SE tem como objetivo contar quantos valores obedecem a um determinado
critério. A estrutura é bastante simples:
=CONT.SE (INTERVALO; CONDIÇÃO)
Os valores dentro do intervalo são avaliados um a um de acordo com a condição. O valor é
contado somente se a condição for verdadeira.
No exemplo abaixo, contamos quantos alunos estão com notas acima da média estabelecida.
Note que usamos uma concatenação de texto para expressar adequadamente o critério, indicado
no segundo argumento com a expressão “>”&B6. Ou seja, concatenamos o sinal de > com o
conteúdo da célula B5.
O resultado da função CONT.SE acima é de 7 alunos.
Quando o critério ou condição for de igualdade, não precisamos usar a concatenação de texto, por
exemplo:
=CONT.SE(B10:B18;B6)
Em sua construção mais comum, a função CONT.SE permite apenas um argumento como critério
de contagem. No entanto, em casos específicos, é possível utilizar mais de um argumento através
do uso de expressões regulares em fórmulas.
O exemplo abaixo ilustra essa situação. A partir da tabela abaixo, desejamos obter a quantidade
de cadastros de pessoas que são dos estados do Rio Grande do Sul e Santa Catarina.
30
Guia de introdução às funções do LibreOffice Calc
Uma abordagem óbvia e simples seria a soma de CONT.SE:
=CONT.SE(F3:F8;"RS")+CONT.SE(F3:F8;"SC")
Uma abordagem elegante poderia utilizar expressões regulares:
=CONT.SE(F3:F8;"RS|SC")
Onde o símbolo | (pipe) entre as siglas RS e SC representa a operação OU lógica. Logo, estamos
contando apenas os valores do intervalo de F3 até F8 que são iguais a RS ou a SC.
CONT.VALORES
A função CONT.VALORES permite contar células preenchidas com valores de texto, número ou
fórmula dentro de um intervalo.
O formato da função CONT.VALORES é:
=CONT.VALORES(ARGUMENTOS)
No exemplo abaixo, o usuário deverá preencher o espaço amarelo com cinco códigos de produto.
Para contar quantas células já foram preenchidas, utilizamos a função CONT.VALORES e o
intervalo de G5:G9.
O resultado da função, no exemplo abaixo, será 3.
Funções Matemáticas
31
CONTAR.VAZIO
CONTAR.VAZIO conta quantas células do intervalo indicado em ARGUMENTOS estão vazias, isto
é, sem conteúdo algum.
=CONTAR.VAZIO(ARGUMENTOS)
No nosso exemplo anterior, da função CONT.VALORES, calculamos quantas células do intervalo
amarelo já haviam sido preenchidas. Podemos encontrar a informação complementar (quantas
células faltam ser preenchidas) através da função CONTAR.VAZIO.
No exemplo, a função CONTAR.VAZIO pode ser utilizada sobre o intervalo de G5:G9. O resultado
da função na célula H15 será de 2.
32
Guia de introdução às funções do LibreOffice Calc
SINAL
A função SINAL identifica se um número fornecido como argumento é positivo ou negativo.
=SINAL(ARGUMENTO)
Se o número for positivo, o resultado da função será o número 1. Se for negativo, o resultado da
função será -1. Caso o número testado seja 0, o resultado da função será 0.
Um exemplo do uso da função SINAL é na operação de valores contábeis. Na figura abaixo, a
coluna Operação contém a fórmula SINAL para todos os valores da coluna Transações. Conforme
o tipo de transação (entrada ou saída), o resultado da operação é 1 (valores positivos) ou
-1 (valores negativos).
A partir dos resultados da coluna Operação, é possível contabilizar os totais de entradas e saídas
através
de
fórmulas
SOMASE,
respectivamente
nas
células
D2
[fórmula
=SOMASE(D6:D17;1;C6:C17)] e D3 [fórmula =ABS(SOMASE(D6:D17;-1;C6:C17))].
Na fórmula da célula D3 utilizamos, também, a função ABS, que retorna o valor absoluto de um
dado número.
Funções Matemáticas
33
SOMASE
A função SOMASE é útil para cálculos que envolvam valores totais a partir de um determinado
critério. O formato da função é:
=SOMASE(INTERVALO_DE_AVALIAÇÃO; CRITÉRIO; INTERVALO_DE_SOMA)
Os valores do intervalo de avaliação são avaliados conforme o critério. Caso estejam de acordo
com o critério indicado, o valor correspondente no intervalo de soma é somado ao resultado.
O resultado da fórmula SOMASE acima é de R$ 70,00.
A função SOMASE possui uma diferença significativa em relação à sua correspondente no
Microsoft Excel. No Calc, o formato do CRITÉRIO deve ser equivalente ao formato dos conteúdos
das células no INTERVALO_DE_AVALIAÇÃO. Ou seja, se os conteúdos do
INTERVALO_DE_AVALIAÇÃO são textos, então o CRITÉRIO também deverá ser um texto.
Na figura abaixo essa situação pode ser observada. Os valores correspondentes à categoria
(coluna E), apesar de serem números, foram formatados como texto e a célula que contabiliza a
soma de valores (I3), contém a função =SOMASE(E2:E5;323;F2:F5), onde o valor 323 foi inserido
como número.
O resultado para a função, devido à diferença de formatos, é zero. Para resolver a questão
devemos ajustar o formato do intervalo de células E2:E5 para número, adequando o formato de
célula ao tipo de conteúdo utilizado.
34
Guia de introdução às funções do LibreOffice Calc
SUBTOTAL
Quando quisermos contabilizar um resultado a partir de um intervalo de células com autofiltro, por
exemplo, usamos a função SUBTOTAL com o seguinte formato:
=SUBTOTAL (CÓDIGO_DA_FUNÇÃO; INTERVALO_DE_DADOS)
Onde o CÓDIGO_DA_FUNÇÃO define que função será utilizada para calcular o subtotal. A tabela
abaixo define os códigos que podemos utilizar na função:
Código
Função
1
MÉDIA
2
CONT.NÚM
3
CONT.VALORES
4
MÁXIMO
5
MÍNIMO
6
MULT
7
DESVPAD
8
DESVPADP
9
SOMA
10
VAR
11
VARP
A função SUBTOTAL calcula, então, apenas os valores de células visíveis, desconsiderando os
valores em células ocultas. Por isso, torna-se uma função interessante para ser utilizada com
autofiltros. Considere o exemplo da planilha abaixo:
Funções Matemáticas
35
Ao aplicar o autofiltro na coluna A selecionando o critério “Padaria”, obteremos apenas a exibição
das linhas 12, 13, 14 e 20.
Posicionando o cursor na célula 22 e clicando no botão ∑ da barra de fórmulas, a função
SUBTOTAL é inserida na célula 22 com a função SOMA (código 9) e o intervalo D5:D21).
Note que, por padrão, o botão ∑ insere a função SOMA na célula selecionada. A função
SUBTOTAL só é utilizada quando o Calc identifica que a área imediatamente acima da célula
selecionada possui um autofiltro aplicado.
A função SUBTOTAL também é criada automaticamente quando o usuário faz o cálculo de
subtotais através do menu Dados > Subtotais. Nesse caso, a operação indicada pelo código da
função corresponde à escolha do usuário na lista Utilizar função.
36
Guia de introdução às funções do LibreOffice Calc
Funções de Planilha
CORRESP
A função CORRESP responde a seguinte pergunta: qual a posição do elemento X num dado vetor
de elementos? Por exemplo: qual a posição do elemento Maçã no vetor abaixo?
Banana
Laranja
Maçã
Pêssego
A resposta é o número 3. Numa planilha do Calc teríamos:
Onde =CORRESP("Maçã";D4:D7;0) tem como resultado o número 3.
A função CORRESP possui a seguinte estrutura:
=CORRESP(CRITÉRIO; INTERVALO; TIPO)
Onde o resultado da função é a posição, dentro do INTERVALO, da célula cujo conteúdo é igual
ao CRITÉRIO.
TIPO é um argumento opcional que pode receber os valores -1, 0 e 1. Se o seu valor é igual a 1, a
primeira coluna do INTERVALO está em ordem crescente. Se o valor é igual a -1, a primeira
coluna do INTERVALO está em ordem decrescente. Se o valor é igual a 0 somente valores
exatamente iguais ao critério serão encontrados.
Funções de Planilha
37
Por exemplo, na tabela abaixo:
1
A
Mês
2
Janeiro
3
Fevereiro
4
Março
5
Abril
6
Maio
7
Junho
8
Julho
9
Agosto
10
Setembro
11
Outubro
12
Novembro
13
Dezembro
A fórmula =CORRESP(“Abril”;A2:A13;0) retorna o valor 4, que é a posição correspondente ao
critério “Abril” dentro do intervalo de A2:A13.
Para desabilitarmos a procura por aproximação na função CORRESP, utilizamos o terceiro
parâmetro (opcional) com o valor FALSO ou 0. Nesse caso, a função só retornará valores exatos
e, caso o valor não exista, o resultado será #N/DISP (Valor não disponível). O resultado #N/DISP
pode ser manipulado pela função É.NÃO.DISP().
38
Guia de introdução às funções do LibreOffice Calc
DESLOC
Retorna o valor do deslocamento de um intervalo por um determinado número de linhas e colunas
a partir de um ponto de referência especificado.
=DESLOC(CÉL_REFERÊNCIA; LINHAS; COLUNAS; ALTURA; LARGURA)
A referência retornada pode ser uma única célula ou um intervalo de células. Você pode
especificar o número de linhas e de colunas a serem retornadas de forma a referenciar
um intervalo.
Um exemplo interessante é o da planilha abaixo, onde usaremos a função DESLOC combinada
com a função CORRESP, vista anteriormente, e a função SOMA.
1
A
Classe
2
Categoria 1
3
4
Categoria 2
5
6
Categoria 3
7
8
Categoria 4
9
B
Sexo
C
Contagem
F
3
M
2
F
3
M
4
F
5
M
4
F
6
M
1
Imagine que temos um grupo de pessoas divididas em Classe (Categorias) e Sexo e desejamos
saber quantas pessoas existem em uma determinada categoria. Se a categoria desejada é a
“Categoria 3” o primeiro passo é descobrir onde ela está posicionada com a função CORRESP:
=CORRESP("Categoria 3";A2:A9; 0)
Cujo resultado é a posição 5.
Com essa informação, podemos utilizar a função DESLOC a partir da primeira célula preenchida
para localizarmos o intervalo de células que contenha os dois valores respectivos aos sexos (F/M)
da “Categoria 3”.
DESLOC(A1;CORRESP("Categoria 3";A2:A9; 0);2;2;1)
Onde:
A1 = CÉL_REFERÊNCIA do início da definição do intervalo;
CORRESP("Categoria 3";A2:A9; 0) = valor 5, que é o número de linhas a partir do qual será feito o
deslocamento.
2 = deslocamento de 2 colunas, identificando que a coluna será posicionada sobre a coluna da
Contagem.
2 = altura de 2 linhas a partir da posição do deslocamento. Essa altura seleciona os números 5 e 4 da
“Categoria 3”.
1 = largura de apenas uma coluna.
Funções de Planilha
39
Ou seja, você pode imaginar que o primeiro parâmetro é a base para o início do deslocamento, o
segundo e o terceiro parâmetros funcionam como o deslocamento propriamente dito e o quarto e
o quinto parâmetros servem para a delimitação do tamanho do intervalo.
A
B
C
1
Classe
Sexo
2
Categoria 1
F
3
M
2
F
3
M
4
F
5
M2
4
F
6
M
1
3
4
CORRESP("Categoria 3";A2:A9; 0)
Categoria 2
5
6
Categoria 3
7
8
9
Contagem
Categoria 4
ALTURA 2
LARGURA 1
Nosso resultado até o momento será, então, o intervalo de C6:C7. Finalizaremos o nosso cálculo
com a operação final da SOMA aplicada a esse intervalo:
=SOMA(DESLOC(A1;CORRESP("Categoria 3";A2:A9; 0);2;2;1))
O resultado da soma das contagens da “Categoria 3” será, por fim, 9, que é a soma de 5 pessoas do
sexo feminino e 4 pessoas do sexo masculino..
ESTILO
A função ESTILO aplica ou substitui um estilo de célula a célula corrente, durante um determinado
período de tempo opcional.
=ESTILO (NOME_DO_ESTILO_1; TEMPO; NOME_DO_ESTILO_2)
NOME_DO_ESTILO_1 é o estilo aplicado à célula. O nome do estilo deve ser inserido na fórmula
entre aspas duplas;
TEMPO é o intervalo em segundos após o qual o ESTILO_1 será substituído pelo ESTILO_2.
Esse parâmetro é opcional, ou seja, se não for indicado, não haverá substituição. O tempo é
calculado sempre que o arquivo for aberto ou que a função F9 (Recalcular) for acionada;
NOME_DO_ESTILO_2 também é um argumento opcional e representa o estilo que será aplicado
á célula em substituição ao ESTILO_1. O nome do estilo deverá ser inserido entre aspas duplas e,
caso seja omitido, será considerado o estilo Padrão.
No exemplo abaixo, a função ESTILO substitui o estilo “Amarelo” por “Vermelho” após 120
segundos.
=ESTILO (“Amarelo”;120, “Vermelho”)
Note que a função ESTILO é uma função de formatação e não de resultado. Por isso, seu
resultado é sempre 0. Para que esse resultado não influencie no seu cálculo, você poderá usar as
seguintes estruturas a seguir.
Exemplo da função ESTILO com conteúdos de texto:
="Texto da célula."&TEXTO(ESTILO("Padrão");"#")
40
Guia de introdução às funções do LibreOffice Calc
Exemplo da função ESTILO com conteúdos numéricos:
=4543,22 + ESTILO("Padrão")
Outro exemplo do que pode ser feito com a função ESTILO é muito similar à estrutura de uma
formatação condicional quando considerado o valor de alguma outra célula que não a célula onde
estará a fórmula. Ou seja, testaremos um valor de uma célula de referência com a função SE e
concatenaremos o resultado condicional com a função ESTILO.
Os resultados condicionais serão obtidos dos conteúdos das células da coluna D (D2, D3 e D4),
que funcionarão como uma espécie de legenda para a planilha. Da mesma forma, as células da
coluna E (E2, E3 e E4) serão utilizadas para que sejam criados os estilos de célula Atenção,
Normal e Verificar (consulte a Ajuda do LibreOffice para saber como é possível criar um estilo
novo a partir de uma célula).
Na célula B6, onde vamos calcular o resultado a partir da avaliação do valor de B2, teremos a
seguinte fórmula:
=SE(B2<=40;D2&T(ESTILO("Verificar"));SE(B2<=70;D3&T(ESTILO("Atenção"));D4&T(ESTILO("Normal"))))
Note que a combinação da função ESTILO com a função SE poderá ampliar as possibilidades de
uso da formatação condicional. Enquanto a formatação condicional considera apenas três
condições, a função SE pode ampliar esse número. Note, no entanto, que essa alternativa só é
válida quando a avaliação é feita a partir de uma fórmula que avalia o valor de uma outra célula e
não da célula corrente.
Funções de Planilha
41
ÍNDICE
A função ÍNDICE permite encontrar um valor dentro de um intervalo a partir das referências de
linha e coluna desejadas. Sua estrutura mais comum é:
=ÍNDICE(INTERVALO_DE_PESQUISA; LINHA; COLUNA)
Observe o exemplo abaixo:
Se desejarmos obter uma distância entre duas cidades podemos utilizar a função ÍNDICE.
Bastaria utilizarmos como INTERVALO_DE_PESQUISA o intervalo C11:E13 e os índices das
cidades desejadas, por exemplo:
=ÍNDICE(C11:E13;1;3)
retornará a distância entre Brasília (correspondente à linha 1) e São Paulo (correspondente à
coluna 3). O resultado final da função é 178.
Note ainda que você poderá descobrir os índices relativos às cidades através da função
CORRESP. Ou seja, em vez de indicar explicitamente os índices de linha e coluna dentro das
fórmulas, podemos usar a função CORRESP para descobri-los de forma mais intuitiva.
Utilizando a célula D3 com o nome da cidade de origem, podemos procurar o conteúdo de D3 no
intervalo B11:B13, que nos indicará a linha correta para a função ÍNDICE.
42
Guia de introdução às funções do LibreOffice Calc
Utilizando a célula D4 com o nome da cidade de destino, podemos procurar o conteúdo de D4 no
intervalo C10:E10, que nos indicará a coluna correta para a função ÍNDICE.
Depois, basta referenciar os valores na função ÍNDICE da célula D6 que nos dará o resultado
final:
Funções de Planilha
43
LINHA
A função LINHA não possui argumentos e devolve como resultado o número da linha do endereço
da célula corrente.
Um dos usos mais comuns da função LINHA é o de retornar uma ordenação numérica sequencial
com base na numeração das linhas. Veja o exemplo abaixo. Note que devido aos campos da
parte superior da planilha, a ordenação da coluna Número é feita através da fórmula =LINHA()-7,
onde o número sete é a diferença exata para que a numeração inicie em 1 na célula B8.
Caso uma linha seja adicionada no meio do intervalo de registros, basta copiar a fórmula
=LINHA()-7 para que a numeração seja inserida corretamente na nova linha.
PROC
O resultado da função PROC é o conteúdo da célula do intervalo do resultado, correspondente ao
conteúdo localizado no intervalo de pesquisa.
O formato da função é:
=PROCV(ARGUMENTO_DE_PESQUISA; INTERVALO_DE_PESQUISA; INTERVALO_DO_RESULTADO)
O resultado da função é o conteúdo da célula do INTERVALO_DO_RESULTADO localizada na
mesma
posição
da
célula
que
contém
o
ARGUMENTO_DE_PESQUISA
no
INTERVALO_DE_PESQUISA. É importante salientar que os dois intervalos não precisam ser
adjacentes.
Veja o exemplo abaixo:
44
Guia de introdução às funções do LibreOffice Calc
PROCV
A função PROCV é uma função de procura muito útil. Com ela podemos fazer uma busca de um
determinado valor dentro de um intervalo e retornar como resultado um valor de uma coluna
adjacente.
A estrutura da função PROCV é a seguinte:
=PROCV (VALOR_PROCURADO; INTERVALO_DE_PESQUISA; ÍNDICE_DA_COLUNA; ORDEM)
O valor procurado é pesquisado dentro da primeira coluna do intervalo de pesquisa. Quando o
valor é encontrado, o resultado correspondente, indicado pelo índice da coluna, é apresentado. A
ordem é um argumento opcional que pode assumir o valor verdadeiro ou falso. Caso tenha o valor
falso, a pesquisa será realizada sempre considerando valores exatos. Por exemplo, podemos
fazer uma procura por dados de uma pessoa a partir do seu nome ou do seu número de cadastro.
No exemplo abaixo, temos uma tabela com dados de alunos e suas respectivas notas.
Para fazer uma busca pelos desempenho dos alunos na disciplina, podemos usar a função
PROCV. Procurando pelo campo de matrícula na primeira coluna do intervalo, podemos achar os
demais dados do aluno. Se desejarmos como resultado o nome do aluno cuja matrícula é 126-4,
teríamos a seguinte fórmula: =PROCV(H9;A10:D18;2;FALSO). O resultado seria o nome
Éverton Brenner Oliveira. Para chegar a esse resultado, a função procurou pela matrícula 126-4
na primeira coluna do intervalo A10:D18. Ao encontrar o registro pesquisado, a função verificou
qual o índice da coluna do intervalo A10:D18. O índice, cujo valor é 2, indica a segunda coluna do
intervalo. A intersecção entre a linha indicada pelo número de matrícula e o índice da coluna do
intervalo indicam o resultado final da fórmula.
Para evitar a pesquisa por aproximação, inserimos o quarto argumento com o valor FALSO.
Dessa forma, somente os valores existentes no intervalo retornarão resultados válidos.
Dicas:
– sempre utilizar intervalos ordenados pela primeira coluna;
– usar, na primeira coluna, valores únicos e não nulos.
Funções de Planilha
45
Funções de Texto
CARACT
A função CARACT apresenta como resultado o caractere correspondente ao número fornecido
como argumento da função:
=CARACT(ARGUMENTO)
Letras, números e símbolos da escrita em geral (pontuação, acentos, operações matemáticas)
são encontrados a partir do número 33 como ARGUMENTO.
Exemplos:
=CARACT(97) resulta na letra a.
=”Resultado: “ & CARACT(10) & “12” resulta em:
46
Guia de introdução às funções do LibreOffice Calc
CONCATENAR
A função CONCATENAR permite agregar, em um único resultado, várias sequências de
caracteres referenciados pelos ARGUMENTOS da função.
=CONCATENAR(ARGUMENTOS)
Os ARGUMENTOS podem ser trechos de texto, valores numéricos ou referências de célula.
Observe no exemplo abaixo a composição do código do produto usando a função CONCATENAR.
A coluna Código utiliza a função CONCATENAR combinando as referências de célula das colunas
Tipo, Série e Número, além do “-”, utilizado para a composição do formato correto dos códigos.
Uma observação útil é que o mesmo procedimento pode ser feito com o operador de texto de
concatenação, o &. Nesse caso, a fórmula utilizada para uma construção similar à do exemplo
acima seria: =B3 & C3 & “-” & D3.
DIREITA
Devolve como resultado os N últimos caracteres do texto utilizado como ARGUMENTO.
O formato da função é:
=DIREITA (ARGUMENTO; N)
O parâmetro N é opcional. Caso o mesmo seja omitido, o valor retornado pela função
corresponderá apenas ao último caractere do texto do ARGUMENTO.
Por exemplo:
=DIREITA(“Carro”;2) retornará como resultado o texto “ro”.
=DIREITA(“Carro”) retornará como resultado a letra “o”.
Funções de Texto
47
ESQUERDA
Devolve como resultado os N primeiros caracteres do texto utilizado como ARGUMENTO a partir
da esquerda.
O formato da função é:
=ESQUERDA (ARGUMENTO; N)
O parâmetro N é opcional. Caso o mesmo seja omitido, o valor retornado pela função
corresponderá apenas ao primeiro caractere do texto do ARGUMENTO.
Por exemplo:
=ESQUERDA(“LibreOffice”;2) retornará como resultado o texto “Li”.
=ESQUERDA(“LibreOffice”) retornará como resultado a letra “L”.
EXT.TEXTO
Possui a estrutura:
=EXT.TEXTO (ARGUMENTO; POSIÇÃO_INICIAL; TAMANHO)
A função EXT.TEXTO retorna um conteúdo de texto obtido a partir de um ARGUMENTO de texto
original. O texto resultante é obtido a partir da POSIÇÃO_INICIAL e do TAMANHO, em quantidade
de caracteres, definidos no segundo e terceiro argumentos.
Exemplo:
=EXT.TEXTO(“LibreOffice”;3;2) resulta no texto “br”.
TEXTO
Converte um número em um texto conforme o formato especificado.
=TEXTO(ARGUMENTO;FORMATO)
Onde ARGUMENTO é um número ou uma referência de célula contendo um número e FORMATO
é o código de formato do texto que define o formato (equivalente aos códigos de formato da
formatação de célula).
VALOR
Converte um texto em um número.
=VALOR(ARGUMENTO)
Onde ARGUMENTO é um texto ou uma referência de célula contendo um texto.
MAIÚSCULA
Apresenta o ARGUMENTO em letras maiúsculas.
=MAIÚSCULA(ARGUMENTO)
Por exemplo:
=MAIÚSCULA("Bom dia") retorna BOM DIA.
48
Guia de introdução às funções do LibreOffice Calc
NÚM.CARACT
A Função NÚM.CARACT apresenta como resultado o tamanho, em número de caracteres, do
TEXTO inserido na função como argumento. A estrutura da função é:
=NÚM.CARACT(TEXTO)
O resultado da função =NÚM.CARACT(“Teste”) é igual a 5.
PRI.MAIÚSCULA
Apresenta o texto do ARGUMENTO com as primeiras letras de cada palavra em maiúsculas.
=PRI.MAIÚSCULA(ARGUMENTO)
Por exemplo:
=PRI.MAIÚSCULA("Bom dia") retorna Bom Dia.
Funções de Texto
49
Funções Matriciais
TRANSPOR
A função TRANSPOR apresenta como resultado a matriz transposta de uma matriz inserida como
argumento. Uma matriz transposta faz com que a sequência de valores de linhas passem para
colunas e vice-versa.
A função possui a seguinte estrutura:
=TRANSPOR (matriz)
Para usá-la, inicialmente selecione a área onde será colocada a matriz transposta resultante de
tamanho equivalente à matriz original. Depois, insira a fórmula transpor tendo como argumento o
endereço de células da planilha original.
Ao final da digitação da função TRANSPOR com a matriz original como argumento, clique em
Ctrl+Shift+Enter para finalizar a função definido-a, explicitamente, como uma função matricial. O
resultado será equivalente ao apresentado abaixo:
Observe agora que, para qualquer célula clicada no intervalo de B7 até D9, a fórmula será
apresentada com chaves: {=TRANSPOR(B2:D4)}. As chaves indicam que a fórmula utiliza
matrizes. Caso queiramos editar a fórmula com o assistente de funções, por exemplo, devemos
selecionar todo o intervalo. Neste exemplo, de B7 até D9. Se tentarmos editar apenas uma célula
do intervalo, receberemos uma mensagem informando que é impossível modificar apenas uma
parte do resultado de uma fórmula matricial. Nesse caso, será necessário selecionar todo o
intervalo da fórmula para modificação.
50
Guia de introdução às funções do LibreOffice Calc
SOMARPRODUTO
Multiplica os componentes correspondentes nos vetores indicados como argumentos e retorna a
soma destes produtos.
No exemplo abaixo, contabilizamos uma venda a partir do código da mercadoria, do seu valor
unitário e da quantidade. Para obtermos o total da venda, teríamos que fazer, para cada
mercadoria, a multiplicação (produto) do Valor Unitário pela respectiva Quantidade e, depois, a
soma desses resultados.
Podemos utilizar, nesse caso, a função SOMARPRODUTO com a seguinte estrutura:
=SOMARPRODUTO(B2:B4; C2:C4)
Cujo resultado é igual a fazermos a fórmula:
=B2*C2+B3*C3+B4*C4
A
B
C
1
Código da Mercadoria
Valor Unit.
Quantidade
2
1532-4
R$ 14,00
3
3
4562-8
R$ 23,00
2
4
4571-4
R$ 17,60
1
O resultado da função para o exemplo acima será 105,60.
Outro uso da função SOMARPRODUTO é a contabilização de valores a partir de critérios que
devem ser obedecidos por conteúdos de colunas adjacentes. Esse uso é similar ao da função
SOMASES, a partir do Excel 2007, e também das fórmulas combinadas SOMA e SE resultantes
do uso do assistente de soma das versões antigas do Microsoft Excel.
Para exemplificar esse uso, imagine a planilha abaixo e a seguinte questão: qual a quantidade
total de modelos aprovados nos três testes?
Funções Matriciais
51
Para descobrir a resposta, usamos a fórmula:
=SOMARPRODUTO(C3:C14="Aprovado";D3:D14="Aprovado";E3:E14="Aprovado";B3:B14)
Onde cada item no intervalo de quantidades (B3:B14) é multiplicado pelo respectivo item nas
colunas C3:C14, D3:D14 e E3:E14. O item nessas colunas depende, no entanto, se a operação
de comparação com a palavra “Aprovado” é verdadeira ou não. Se for verdadeira, o resultado será
1 para o item, se for falsa, o resultado será 0.
Logo, a quantidade só será contabilizada quando os testes resultarem em Aprovado e o valor da
comparação for igual a 1. A multiplicação, nesse caso, será a própria quantidade. Caso o valor
seja 0, o resultado da multiplicação pela quantidade será 0, o que não interferirá na soma final.
Como será possível observar, o resultado final desta fórmula será 110. Em outras palavras, o
cálculo será similar a:
= SOMA(30*1*1*1; 60*1*1*1; 20*1*1*1)
Uma observação importante é que os intervalos de avaliação e o intervalo de soma devem ter a
mesma dimensão, ou seja, o mesmo número de elementos.
52
Guia de introdução às funções do LibreOffice Calc
Funções de Suplemento
CONVERTER_ADD
A função CONVERTER_ADD faz a conversão entre unidades de medida. Sua estrutura é similar à
função CONVERTER do Microsoft Excel:
=CONVERTER_ADD(VALOR;UNIDADE_ORIGEM;UNIDADE_DESTINO)
Onde:
VALOR, é o valor numérico a ser convertido;
UNIDADE_ORIGEM é o código de representação da unidade de medida atual na qual o VALOR
está mensurado;
UNIDADE_DESTINO é o código de representação da unidade de medida para o qual o VALOR
será convertido.
Os argumentos UNIDADE_ORIGEM e UNIDADE_DESTINO devem ser preenchidos com códigos
da mesma categoria. A lista completa de categorias e suas respectivas unidades é apresentada
abaixo.
Peso
Unidade
Representação
Grama
"g"
Libra massa
"sg"
Massa em libras (avoirdupois)
"lbm"
Massa atômica
"u"
Massa em onças (avoirdupois)
"ozm"
Stone
“stone”
Grão
“grain”
Ton (curto)
“ton”
Pennyweight
“pweight”
Hundredweight
“hweight”
Shorthundredweight
“shweight”
Tonelagem de arqueação bruta
“brton”
Hora
Unidade
Representação
Ano
"yr"
Dia
"day"
Hora
"hr"
Minuto
"mn"
Segundo
Funções de Suplemento
"sec" ou “s”
53
Comprimento
Unidade
Representação
Metro
"m"
Milha inglesa
“mi"
Milha náutica
"Nmi"
Polegada
"in"
Pé
"ft"
Jarda
"yd"
Ângstrom
"ang"
Paica
"Pica"
Ano-luz
“ano-luz”
Vara
“Ell”
Parsec
“parsec”
Pressão
Unidade
Pascal
Representação
"Pa" (ou "p")
Atmosfera
"atm" (ou "at")
mm de Mercúrio
"mmHg"
Torricelli
“Torr”
Libra força por polegada quadrada
“psi”
Força
Unidade
Newton
Representação
"N"
Dyna
"dyn" (ou "dy")
Libra força
"lbf"
Pond
“pond”
Energia
Unidade
Representação
Joule
"J"
Erg
"e"
Caloria termodinâmica
"c"
Caloria IT
Eletron-volt
Cavalo-força-hora
Watt-hora
Pé-libra
BTU
54
"cal"
"eV" (ou "ev")
"HPh"
"Wh" (ou "wh")
"flb"
"BTU" (ou "btu")
Guia de introdução às funções do LibreOffice Calc
Potência
Unidade
Cavalo-força
Representação
"HP"
Watt
"W" (ou "w")
Cavalo-vapor
“PS”
Indução magnética
Unidade
Representação
Tesla
"T"
Gauss
"ga”
Temperatura
Unidade
Representação
Grau Celsius
"C"
Grau Fahrenheit
"F"
Kelvin
"K" (ou "kel")
Réaumur
“Reau”
Rankine
“Rank”
Área
Unidade
Representação
Metro quadrado
"m2"
Milha inglesa quadrada
"mi2"
Milha náutica quadrada
"Nmi2"
Polegada quadrada
"in2"
Pé quadrado
"ft2"
Jarda quadrada
"yd2"
Ângstrom quadrado
"ang2"
Paica quadrada
"Pica2"
Acre
“acre”
Hectare
“ha”
Are
“Ar”
Morgen
“Morgen”
Velocidade
Unidade
Metros por segundo
Representação
“m/s” (ou “m/sec”)
Metros por hora
“m/h”
Nó
“kn”
Nó (Grã-Bretanha)
Milhas por hora
Funções de Suplemento
“admkn”
“mph”
55
Volume
Unidade
Representação
Colher de chá
"tsp"
Colher de sopa
"tbs"
Onça fluida
"oz"
Xícara
"cup”
Pinta estadunidense
"pt" (ou "us_pt")
Pinta inglesa
"uk_pt"
Quarto
"qt"
Galão
"gal"
Litro
"l" (ou “L” ou "lt")
Schooner australiano
“Schooner”
Middy australiano
“Middy”
Glass australiano
“Glass”
Metro cúbico
"m3"
Milha inglesa cúbica
"mi3"
Milha náutica cúbica
"Nmi3”
Polegada cúbica
"in3"
Pé cúbico
"ft3"
Jarda cúbica
"yd3"
Ângstrom cúbico
"ang3"
Paica cúbica
"Pica3"
Barril estadunidense
“barrel”
Bushel estadunidense
“bushel”
Register Ton
“regton”
Informação
Unidade
Bit
Byte
56
Representação
“bit”
“byte”
Guia de introdução às funções do LibreOffice Calc
Prefixos
Os seguintes códigos permitem o uso de prefixos para a representação de grandezas: g, u, m, parsec, anoluz, seg, s, Pa, atm,at, mmHg, N, dyn, dy, pond, J, e, c, cal, eV, ev, Wh, wh, W, w, T, ga, K, kel, l, L, lt, m3,
m2, ang2, ar, m/s, m/sec, bit e byte.
São admitidos prefixos com escala positiva ou negativa, conforme a configuração abaixo.
Escala negativa
Prefixo
y
z
a
f
yocto
zepto
atto
femto
Escala
10
-24
10
-21
10
-18
10
-15
p
n
pico
nano
10
-12
-9
u
m
c
micro
milli
centi
-6
-3
d
-2
deci
10
10
10
10
10-1
T
P
E
Z
Y
tera
peta
exa
zetta
yotta
12
15
18
Escala positiva
Prefixo
e
h
deca
Escala
10
1
k
hecto
10
2
kilo
10
3
M
G
mega
giga
10
6
9
10
10
10
10
21
10
1024
Exemplos
Converter 100 Km para milhas → =CONVERTER_ADD(100;"km";"mi")
Resultado: 62,1371192237
Converter 30ºC para ºF → =CONVERTER_ADD(30;"C";"F")
Resultado: 86
Converter 234 horas em dias → =CONVERTER_ADD(234;"hr";"day")
Resultado: 9,75
Converter 120 Km/h em Milhas por hora → =CONVERTER_ADD(120;"km/h";"mph")
Resultado: 74,5645430685
Funções de Suplemento
57
Combinações úteis
SE + É.NÃO.DISP + PROCV
Leia sobre a combinação SE + É.NÃO.DISP + PROCV na página 24, função É.NÃO.DISP .
SOMA e SE em fórmulas matriciais
A combinação das funções SOMA e SE em fórmulas matriciais permite contabilizações que
podem considerar vários critérios ao mesmo tempo. Em outras palavras, é como se pudéssemos
utilizar as funções SOMASE e CONT.SE com vários critérios, em vez de apenas um.
Os exemplos abaixo são bastante ilustrativos. Considere a seguinte tabela de despesas em um
dado mês:
Fórmula para contagem
Uma contabilização útil seria, por exemplo, saber quantas operações foram realizadas na conta
13423 a partir do dia 15. Note que, como falamos, a função CONT.SE não resolve o problema pois
não permite considerarmos os dois critérios ao mesmo tempo.
A solução, portanto, é utilizarmos a combinação matricial das funções SOMA e SE, tendo a SOMA
como função mais externa, seguida de dois SEs concatenados. No SE mais interno, utilizamos 1
para verdadeiro e 0 para falso:
{=SOMA(SE(C3:C19=13423;(SE(DIA(D3:D19)>15;1;0))))}
58
Guia de introdução às funções do LibreOffice Calc
Essa será uma fórmula matricial. Fórmulas matriciais têm como característica básica o
processamento de intervalos de mais de uma célula para a obtenção de um resultado. No nosso
exemplo, obteremos, primeiro, todas as contas iguais a 13423. Depois, dentro desse conjunto,
todos os dias a partir do dia 15. Para os valores que obedecerem a ambos os critérios,
atribuiremos o valor 1. Ao final, somamos esses valores para obtermos o número de 9 operações
realizadas na conta 13423 a partir do dia 15.
Para definir a fórmula como matricial, edite-a no Assistente de funções e marque a opção
Matricial no canto inferior esquerdo do diálogo. Outra forma de indicar que a fórmula é matricial é
teclar Ctrl+Shift+Enter ao final da digitação da fórmula. Ambos os procedimentos adicionarão
chaves no início e no final da fórmula.
{=SOMA(SE(C3:C19=13423;(SE(DIA(D3:D19)>15;1;0))))}
Note que as chaves não são digitadas. A atribuição matricial deve ser feita através de um dos dois
métodos descritos acima.
Combinações úteis
59
Fórmula para soma
Imagine, agora, que nosso objetivo seja o de obter a soma de gastos realizados na conta 13423 a
partir do dia 15. A fórmula que utilizaremos é similar à anterior. No entanto, agora, colocaremos o
intervalo de E3:E19 dentro do parâmetro verdadeiro da função SE mais interna.
{=SOMA(SE(C3:C19=13423;(SE(DIA(D3:D19)>15;E3:E19;0))))}
Ou seja, faremos a avaliação das contas iguais à 13423 e dos dias maiores que 15. Somente os
valores que corresponderem a esses critérios dentro do intervalo E3:E19 serão contabilizados na
soma. O resultado será, então, 120.
Essa construção funciona como uma função SOMASE com vários critérios.
60
Guia de introdução às funções do LibreOffice Calc
Índice alfabético de funções
ABS......................................................................27 ÉERROS..............................................................24
AGORA................................................................17 ESQUERDA.........................................................48
ALEATÓRIO.........................................................27 ESTILO...........................................................40, 41
ANO................................................................17, 18 EXT.TEXTO..........................................................48
ARRED...........................................................27, 28 FIMMÊS.........................................................18, 19
ARREDONDAR.PARA.BAIXO........................27, 28 HOJE....................................................................19
ARREDONDAR.PARA.CIMA................................28 ÍNDICE.....................................................42, 43, 45
BDCONTAR..........................................................16 LINHA.............................................................42, 44
BDSOMA........................................................15, 16 MAIOR..................................................................21
CARACT.........................................................46, 49 MAIÚSCULA...................................................48, 49
CONCATENAR.....................................................47 MÁXIMO...................................................21, 22, 35
CONT.NÚM.....................................................29, 35 MÉDIA............................................................22, 35
CONT.SE..............................................................30 MENOR................................................................23
CONT.VALORES......................................31, 32, 35 MÊS.....................................................................19
CONTAR.VAZIO...................................................32 MÍNIMO..........................................................23, 35
CORRESP....................................37, 38, 39, 40, 42 NÚM.CARACT.....................................................49
DESLOC.........................................................39, 40 PRI.MAIÚSCULA..................................................49
DESVPAD.......................................................20, 35 PROC...................................................................44
DIA.................................................................17, 48 PROCV...............................................24, 25, 44, 45
DIASÚTEISTOTAIS..............................................17 SE...........................................24, 25, 26, 30, 41, 51
DIATRABALHOTOTAL...................................17, 18 SOMARPRODUTO.........................................51, 52
DIREITA...............................................................47 SOMASE........................................................16, 34
DOMINGODEPÁSCOA........................................18 SUBTOTAL...........................................................35
É.NÃO.DISP.............................................24, 25, 38 TEXTO......................................................40, 48, 49
ÉANOBISSEXTO.................................................18 TRANSPOR.........................................................50
VALOR................................................24, 26, 45, 48
Índice alfabético de funções
61