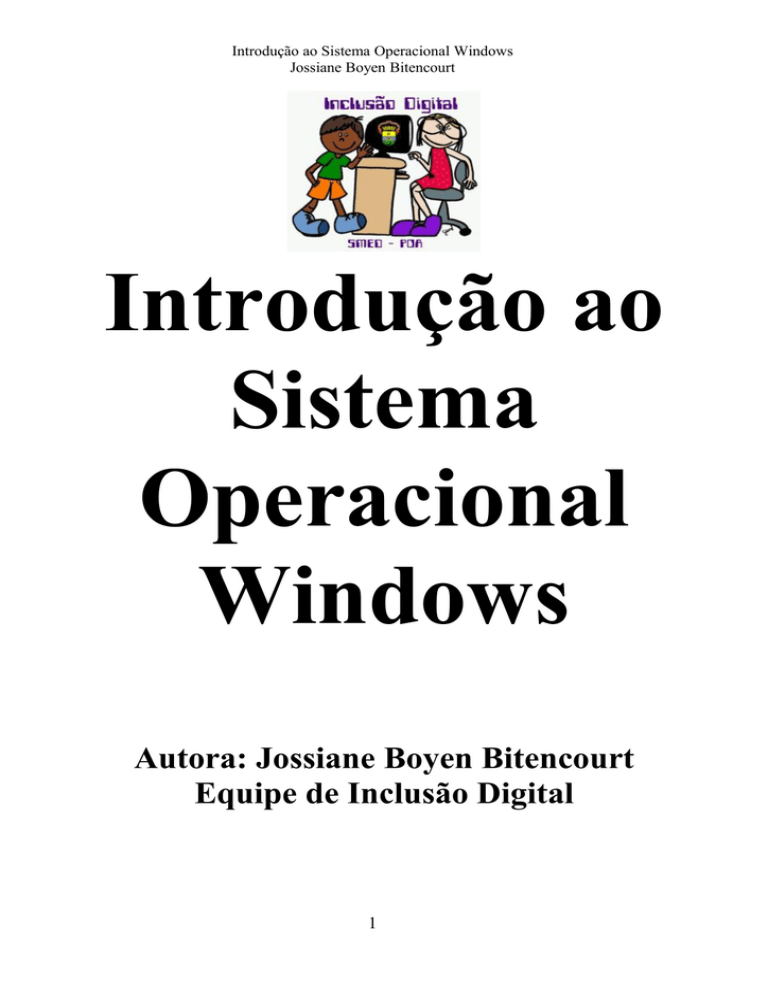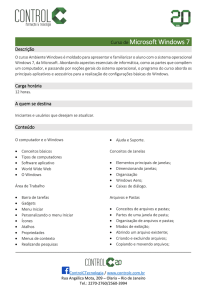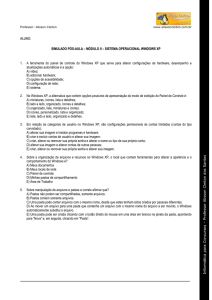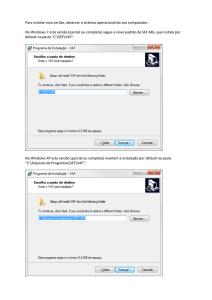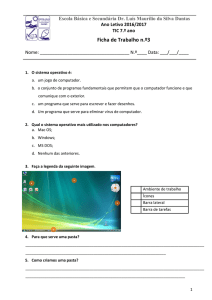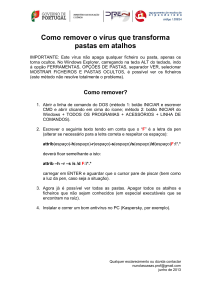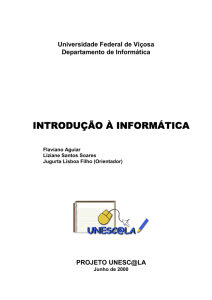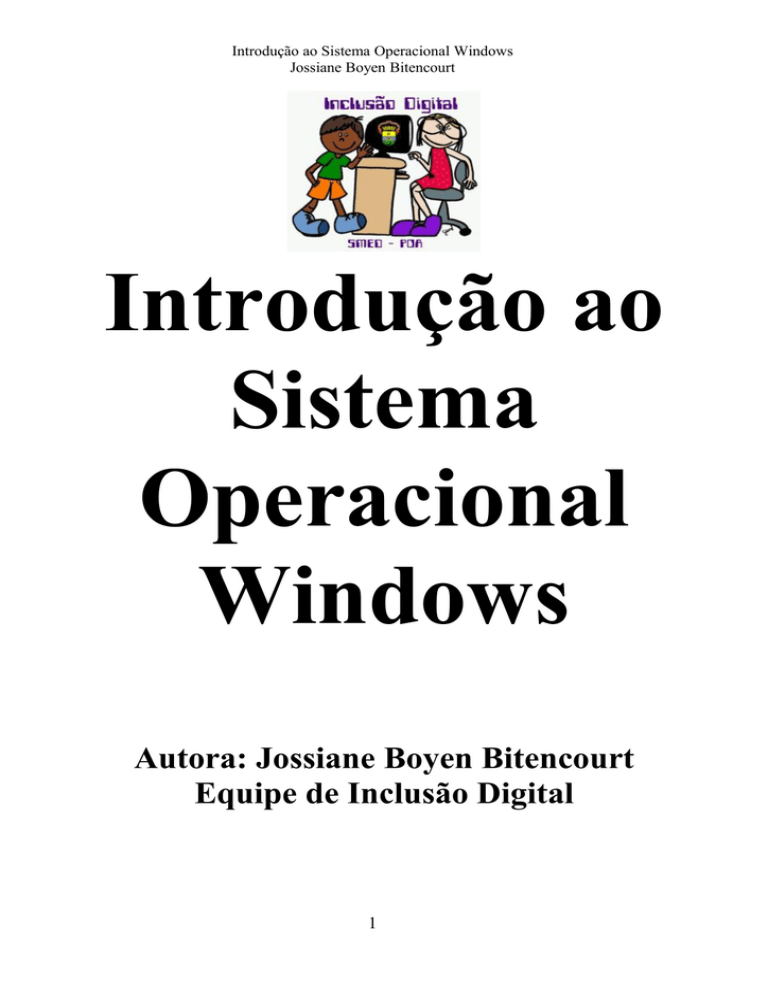
Introdução ao Sistema Operacional Windows
Jossiane Boyen Bitencourt
Introdução ao
Sistema
Operacional
Windows
Autora: Jossiane Boyen Bitencourt
Equipe de Inclusão Digital
1
Introdução ao Sistema Operacional Windows
Jossiane Boyen Bitencourt
Introdução
Um sistema operacional é um conjunto de programas e instruções que agem como um
tradutor entre o usuário e o computador, facilitando a operação do equipamento. Permitenos tirar o maior proveito de todos os recursos que estão a nossa disposição.
O Computador é dividido em 4 partes: mouse, teclado, monitor ou tela e gabinete
conhecido também como CPU.
1. O mouse
O mouse é um periférico fácil de manusear, proporcionando agilidade na operação do
computador.
Como uma extensão das nossas mãos, ele permite orientar-se na tela do computador,
acionar ícones e manusear objetos gráficos.
Botão direito
do mouse
Botão
esquerdo do
mouse
As operações com o mouse
Considerando que o mouse esteja com a configuração padrão apara destro.
Obs.: O mouse pode ser configurado para pessoas canhotas.
Clicar: Pressionar e soltar o botão esquerdo do mouse, correspondente a
tecla ENTER do teclado
Clicar duas vezes: Pressionar duas vezes consecutivas o botão esquerdo
do mouse.
Arrastar: Manter pressionado o botão esquerdo do mouse enquanto se
movimenta o mesmo.
Apontar: Mover o mouse até que o seu ponteiro esteja sobre o item escolhido.
Clicar com o botão direito: Esta operação aciona o menu rápido, este
menu em qualquer circunstância apresenta as opções que estão habilitadas
a operar naquele momento, em relação ao objeto clicado.
Anotações:______________________________________________________________
_______________________________________________________________________
_______________________________________________________________________
_______________________________________________________________________
_______________________________________________________________________
_______________________________________________________________________
2
Introdução ao Sistema Operacional Windows
Jossiane Boyen Bitencourt
2. O teclado
ESC
TAB
HOME
BACKSPACE
PAGE UP
ENTER 1
PAGE DOWN
CAPS LOCK
NUM LOCK
SHIFT
ENTER 2
2
CTRL
DELETE
ou DEL
ALT
BARRA DE
ESPAÇOS
END
TECLAS DE
DIREÇÃO
1. TECLA BACKSPACE
Utilize a tecla BACKSPACE (retrocesso) para corrigir erros de digitação na linha atual
onde se encontra o cursor. Esta tecla exclui o caractere atrás do cursor
2. TECLA DELETE ou DEL Esta tecla serve para apagar, ou seja apagar o que está a
direita do cursor. Também permite apagar objetos em banco de dados, planilha ou
editor de texto
3. TECLA BARRA DE ESPAÇOS Movimenta o cursor para a direita, inserindo um
espaço no texto
4. TECLAS SHIFT Permite a impressão de letras maiúsculas, e também acessa o
símbolo superior de uma tecla
5. TECLAS CAPS LOCK Ativa e desativa letras maiúsculas. Quando está ativada é
acionado um sinal luminoso no teclado, normalmente no canto superior direito ou na
própria tecla.
6. TECLAS ALT: Tecla auxiliar, permite acessar os itens da barra de menu.
7. NUM LOCK: Ativa e desativa o teclado numérico reduzido. Também possui um
luminoso no canto superior direito do teclado ou na própria tecla.
8. TECLAS ENTER Após a digitação de um comando deve-se sempre pressionar a tecla
ENTER. Essa ação possibilita a entrada da informação para o computador e, em
conseqüência, a execução do comando. Corresponde ao clique com o botão esquerdo
do mouse.
3
Introdução ao Sistema Operacional Windows
Jossiane Boyen Bitencourt
9. TECLA TAB Executa a tabulação, ou seja um salto do cursor na tela, de 8 em 8
colunas
10. TECLA ESC Tem por finalidade permitir o cancelamento de algumas operações em
andamento
11. TECLAS CTRL A tecla CONTROL possui uma função especial. Ela permite a
utilização de comandos complexos através do preciosamente de apenas duas ou três
teclas. Deve-se manter a tecla CTRL pressionada simultaneamente com a outra tecla
12. TECLAS DE DIREÇÃO: Para movimentar o cursor para a esquerda, direita, acima ou
abaixo sem excluir os caracteres. Estas teclas movimentam o cursor passando por
cima dos caracteres na tela.
13. TECLA HOME Desloca o cursor para o início da linha
14. TECLA END Desloca o cursor par ao final da linha
15. TECLA PAGE DOWN Desloca uma tela abaixo
16. TECLA PAGE UP Desloca uma tela acima
3. A tela
Os ícones são elementos gráficos que
dão acesso aos programas ou
arquivos.
Os principais são:
1. Meu Computador ou Windows
Explorer no Windows XP
2. Lixeira
Outros ícones podem estar na tela do
Windows, porém cabe ao usuário
determinar sua disposição de forma a
manter a tela organizada
Na parte inferior da tela encontramos a Barra de Tarefas do Windows 98.
4
Introdução ao Sistema Operacional Windows
Jossiane Boyen Bitencourt
Ela é o ponto de partida para que possamos trabalhar com o Windows. Entendemos
então que ela é o menu principal do sistema Windows.
A Barra de Tarefas pode ser colocada em um dos quatro lados da tela, para isto
pressione o botão esquerdo do mouse em uma posição que não tenha informação na
Barra de tarefas e arraste-a até um dos quatro lados da sua tela. Pronto, você posicionou
a barra de tarefas em um dos lados da sua tela.
O Botão Iniciar é o acesso principal para todas as operações.
Clicando no botão esquerdo do mouse sobre ele, surge um primeiro menu, no qual estão
presentes as seguintes opções:
Programas: Exibe uma listagem de programas instalados.
Documentos: Exibe uma lista de documentos abertos e
utilizados há pouco
Configurações: Permite o acesso à configurações básicas do
sistema, que podem ser alteradas.
Localizar: Permite localizar pastas ou arquivos nos discos.
Ajuda: (veja Tópicos da Ajuda na página 13)
Desligar: Desliga ou reinicia o computador.
Observando cada uma das opções, você pode notar que algumas são seguida por uma
seta para a direita, isto significa que dentro existe outras opções.
Você pode navegar dentro destas opções. Posicione na opção desejada, será mostrado o
menu com as demais opções disponíveis.
Note também que algumas opções terminam com “...” do lado direito, isto significa que
quando acionadas aparece uma caixa de dialogo para que possamos entrar com
algumas opções para o sistema.
Dê um clique para fixar a opção que você deseja ver.
Dicas de como executar um programa:
1. Clique com o botão direito do mouse sobre o programa desejado no menu.
2. Clique duas vezes sobre o ícone do programa na área de trabalho ou na pasta que
esteja o ícone.
3. Clique uma vez sobre o ícone para seleciona-lo e digite ENTER
O Relógio apresenta-se de forma simplificada na extremidade direita da barra de tarefas.
Porem ao posicionarmos o ponteiro do mouse sobre ele, será apresentado uma linha
informando o dia da semana, o dia do mês, o mês e o ano.
Anotações:______________________________________________________________
_______________________________________________________________________
_______________________________________________________________________
5
Introdução ao Sistema Operacional Windows
Jossiane Boyen Bitencourt
Através deste pequeno relógio, também podemos acessar um calendário.
Clique duas vezes neste relógio da barra de tarefas, será apresentado o relógio com o
calendário, denominado Data/Hora. Conforme exemplo abaixo:
Clique
nos
botões para
cima ou para
baixo
para
determinar o
ano
Clique
no
botão
para
abrir uma lista
de meses.
Determine o
mês desejado.
Marque o
dia
com
um clique
Para acertar a hora, clique sobre o número,
apague e digite a hora desejada.
Digite TAB para ir ao campo dos minutos, repita
a operação de apagar e digitar o novo número
para os minutos.
Para ir para os segundos digite TAB
novamente, apague e digite os segundo.
Voltemos a barra de tarefas.
A barra de tarefas pode ser alterada no
seu contexto visual, além do seu
deslocamento.
Para isto basta clicar no botão Iniciar,
em seguida aponte para configurações
e clique em Barra de tarefas e menu
iniciar...
Sempre
visível:
em
qualquer
circunstância ela sempre estará na tela.
AutoOcultar: Sempre que o ponteiro
do mouse não estiver sobre a barra de
tarefas, ela se recolhe.
Mostrar ícones pequenos no menu
“Iniciar”: altera o tamanho dos ícones
do menu iniciar
Mostrar relógio: Exibe o relógio no
canto direito da barra de tarefas
6
Para confirmar as
alterações, clique no
botão aplicar
Introdução ao Sistema Operacional Windows
Jossiane Boyen Bitencourt
Iniciando uma aplicação
Os programas são acessáveis em forma de cascata, bastando posicionarmos a seta do
mouse sobre o nome do grupo ao qual pertence a aplicação. Vide o exemplo abaixo:
Para acessarmos um aplicativo, clicamos no botão iniciar, em seguida apontamos para
programas, apontamos para acessórios, em seguida escolhemos o item que representa
o programa a ser utilizado.
No exemplo acima, bloco de notas.
Este bloco de notas é o editor de texto mais simples que acompanha o Windows.
Nele podemos anotar informações casuais pois além de não ocupar muita memória do
computador, ele é fácil de operar.
Praticamente em todos os programas que compramos é acompanhado por um arquivo
para ser lido com o bloco de notas.
Estes arquivos referem-se a dados de instalação e algumas informações adicionais
Geralmente estes arquivos recebem o nome de LEIAME ou README
Primeiro vamos usar este bloco de notas aberto na nossa tela, para exemplificar as
características básicas de qualquer janela de aplicativo, arquivo ou pasta.
A característica mais comum entre as janelas dos aplicativos está no canto direito
superior.
Observe o exemplo abaixo, você encontrará os botões de minimizar e fechar, e os botões
de maximizar e restaurar.
7
Introdução ao Sistema Operacional Windows
Jossiane Boyen Bitencourt
Note que os botões
centrais mudam de
função
Minimiza
Encerra
Maximiza
Botão de Controle
Barra de títulos
Barra de menu
Bordas
Barra de rolagem
Botão de controle
Abre o menu de controle com operações básicas, (veja menu de controle na página 9).
Barra de título
Esta barra contem o nome do programa e o nome do arquivo. Se clicarmos duas vezes
na barra de títulos podemos alternar a janela em maximizar e restaurar.
Barra de menus
Nesta barra estão os menus dos programas, observe os títulos dos menus do bloco de
notas, (veja barra de menu na página 11)
Borda da janela
Esta é a extremidade da janela. Quando o ponteiro se alterar para uma seta de duas
pontas, arraste-o para redimensionar a janela.
Barra de rolagem
As barras sombreadas ao longo do lado direito e inferior de uma janela de documento.
Para deslocar-se para outra parte do documento, arraste a caixa ou clique nas setas na
barra de rolagem.
Observe que quando clicamos duas vezes na barra de títulos a janela será maximizada
ou restaurada, conforme a situação original.
8
Introdução ao Sistema Operacional Windows
Jossiane Boyen Bitencourt
E sempre que quisermos mover a janela, devemos clicar na barra de títulos e arrastar
para o local de destino. Cuidado para não levar a janela muito além dos limites visuais
adequados para que possamos trabalhar com ela.
Completando nossa idéia de dimensão da tela do computador, observe o desenho ao
lado:
No exemplo nós temos duas janelas abertas. Note que elas estão dispostas uma sobre a
outra.
Mesmo quando você só está vendo uma delas, é assim que as janelas se dispõem no
seu computador.
A menos que você clique em minimizar, sempre elas estarão lá na tela.
A cor da barra de títulos indica qual é a janela ativa. No nosso exemplo a cor “azul” da
barra de títulos do bloco de notas indica que ele esta ativo.
Note também, que na barra de tarefas há um botão do bloco de notas, e este esta em
baixo relevo. Isto significa que esta é a janela ativa.
Se o botão estiver em alto relevo significa que a janela do aplicativo está inativa ou ainda
minimizada.
Alguns aplicativos em especial os que não podem ser minimizados, não são indicados na
barra de tarefas quando em operação.
É o caso do calendário no exemplo acima.
4.1. Organizando as janelas
Quando você tiver mais de uma janela aberta
aos mesmo tempo, poderá organiza-las
rapidamente com o menu rápido da barra de
tarefas.
Clique com o botão direito na área livre da
barra de tarefas.
Escolha a forma em que você quer que as
janelas fiquem organizadas
Ou clique em minimizar todas as janelas
Se clicarmos com o botão direito do mouse sobre o botão
do aplicativo na barra de tarefas, abriremos o menu de
controle com as operações básicas.
Este menu é o mesmo que acessamos ao clicar no botão
de controle da barra de títulos, (veja botão de controle
na página 7).
Dica de tecla rápida para acessar o menu controle: tecle
ALT+BARRA DE ESPAÇO
9
Introdução ao Sistema Operacional Windows
Jossiane Boyen Bitencourt
5. O Meu Computador
O ícone Meu Computador nos remete à janela que possui os elementos básicos
instalados no microcomputador: os discos flexíveis, rígidos, óticos, impressoras, acesso a
Internet.
Através do acesso a essa janela,
podemos examinar cada um desses
elementos, bem como alterar suas
composições, criar novas pastas nos
discos, instalar novas impressoras e
outros programas.
Para acessar o disquete, depois de
inserir o disquete na gaveta de
disquete.
Clique duas vezes no ícone do
disquete de 3½ (A) ou (B)
5.1. Os elementos do cabeçalho de uma pasta de arquivos.
5.1.1. Barra de ferramentas botões padrão
1
1.
2.
3.
4.
5.
6.
7.
8.
9.
10.
2
3
4
5
6
7
8
9
10
Voltar para a tela anteriormente acessada nesta janela
Avançar para a tela anteriormente acessada nesta janela
Ir para um nível acima
Recortar o item selecionado
Copiar o item selecionado
(veja menu editar na página 11)
Colar o último item armazenado
Desfazer a última operação executada com os ícones dentro desta janela
Excluir um ícone selecionado
Ver as propriedades do item selecionado (só funciona para os discos)
Modo de exibição dos ícones (veja menu exibir na página 12)
5.1.2. Barra de ferramentas endereços
10
Introdução ao Sistema Operacional Windows
Jossiane Boyen Bitencourt
No
campo
endereço
indica a pasta ou disco
que esta janela mostra.
Aqui podemos entender
de forma representativa
um dos conceitos de
janela no Windows.
Note que como uma
janela, ao olhar através
dela estamos vendo uma
paisagem, porém com
vantagens.
Podemos ver uma paisagem (pasta, área de trabalho ou qualquer disco), o que este
contem, e ainda, podemos manipular seus conteúdo.
Ao direcionarmos o ponteiro do mouse para um dos itens da relação aberta no campo
endereço, e clicarmos nele. Estamos mudando nosso campo de visão.
Assim podemos “olhar” para qualquer “direção”, dentro deste “mundo virtual”. E
quando se conecta à Internet, este mundo virtual se amplia.
5.1.3. Barra de menu; arquivo
Marcando com um clique, ou selecionando um elemento
(arquivo, disco ou pasta) dentro da janela; podemos através
da barra de menu manipular este arquivo.
Para isto basta clicar em arquivo e escolher a opção.
Também podemos usar o menu rápido para manipular um
elemento dentro de uma janela.
No exemplo ao lado, note que há algumas opções escritas
em baixo relevo. Isto significa que estas opções estão
inativas no momento. Quando selecionamos um arquivo ou
pasta, o menu ativa as opções relacionadas ao item
selecionado
5.1.4. Barra de menu; editar
Para executar as opções de edição de um item dentro
da pasta, podemos acessar o menu editar.
A opção principal deste menu está no topo da lista:
Desfazer Excluir.
No entanto três outras se destacam, são elas:
recortar, copiar e colar.
Vamos entender um pouco mais sobre o processo de
recortar, copiar e colar.
11
Introdução ao Sistema Operacional Windows
Jossiane Boyen Bitencourt
Quando recortamos ou copiamos um item, seja um ícone, texto ou objeto gráfico, este
fica armazenado na memória do computador exatamente como selecionamos e
(recortamos) ou (copiamos).
A operação (colar) depende diretamente de qualquer uma destas duas operações
anteriores. Da mesma forma que as duas operações (recortar) e (colar) tem sua
operação concluída quando clicamos em (colar).
Estas operações são universais dentro do Windows, em qualquer programa, em qualquer
lugar sempre haverá um meio de copiar ou recortar um arquivo, um texto ou um objeto
gráfico selecionado. Salvo quando houver prioridade de segurança.
Estas três operações podem ser acessadas de diversas formas, além do menu editar.
Usando o menu rápido, clique com o botão direito do mouse sobre o objeto, clique em
uma das opções recortar ou copiar.
No locar onde será colado, clique também com o botão direito do mouse e finalizamos
clicando em colar.
Podemos também operar com as teclas de atalho conforme mostra a figura do menu no
início do texto, são elas: e
1.
CTRL+X
para recortar
2.
CTRL+C
para copiar
3.
CTRL+V
para colar
(veja também botões padrão 4, 5 e 6 na página 10)
5.1.5. Barra de menu; exibir
Utilizando o menu exibir, podemos trabalhar a exibição
da janela da forma mais rápida possível:
Os elementos (arquivos, discos ou pastas), são
mostrados como ícones grandes, pequenos, em lista, ou
ainda com detalhes como o tamanho e a data de criação
ou ultima alteração.
Podemos organizar os ícones por letra da unidade, por
tipo, por tamanho, por espaço livre ou “AutoOrganizar”.
Esta última opção organiza os ícones sempre que
deslocamos um deles de seu local de origem, este se
desloca para o fim da fila de ícones.
O item opções, determinar como as janelas serão
apresentadas .
Dica para organizar ícones: podemos também clicar
com o botão direito do mouse na área dentro da janela
meu computador, ou de qualquer outra pasta de
arquivos.
12
Introdução ao Sistema Operacional Windows
Jossiane Boyen Bitencourt
5.1.6. Barra de menu; ajuda
O Windows tem uma
vasta biblioteca para te
ajudar
a
operar
e
entender os recursos dos
mais simples aos mais
avançados.
Esta biblioteca pode ser
acessada de qualquer
pasta ou a partir do
menu iniciar.
Seu título é Tópico da
Ajuda:
Ajuda
do
Windows.
Ao lado do botão fechar
encontramos um botão
com um ponto de
interrogação. Ao clicar
neste botão o ponteiro
do
mouse
é
acompanhado por um
ponto de interrogação.
Neste
momento
o
ponteiro
do
mouse
dialoga com o operador.
Para obter explicação sobre a janela Tópico Ajuda basta clicar no item da janela que
queremos averiguar. Será aberto sobre o item um pequeno quadro com informações,
conforme figura abaixo.
13
Introdução ao Sistema Operacional Windows
Jossiane Boyen Bitencourt
6. Criando e manipulando pastas
Antes vamos entender um pouco mais sobre organização de pastas.
Quando trabalhamos em uma empresa ou quando administramos nossa vida pessoal,
necessitamos organizar nossos documentos.
Para isto usamos armários, gavetas, caixas, até mesmo pastas.
No Windows, o local onde guardamos os documentos chamamos de pasta.
A estas pastas damos um nome, este nome tem muita importância para o Windows pois
não podemos substituir pastas que contenham arquivos de programas.
De preferência devemos criar nossas pastas na área de trabalho ou apenas e tão
somente apenas uma pasta no diretório principal (também chamado de diretório raiz).
Neste caso convém sempre abrir uma pasta com nosso nome, para evitar erros.
Para criar uma pasta na área de trabalho, basta clicar com o botão direito do mouse
sobre a área de trabalho, será aberto o menu rápido, apontar para novo e clicar em
pasta. Conforme figura abaixo.
É muito importante neste momento de criação determinar o nome da pasta. Caso
contrário ela será nomeada pelo Windows como nova pasta, nova pasta (2) e assim por
diante.
O que é inconveniente para nossa organização.
Podemos criar pastas dentro de outras pastas, através do menu arquivo, clicamos em
novo e depois em pasta.
É muito fácil criar pasta, mas também é muito fácil perder a pasta dentro do computador
ou dentro de outras pastas.
Vejamos a estrutura do arquivo de pastas.
14
Introdução ao Sistema Operacional Windows
Jossiane Boyen Bitencourt
1.
2.
3.
Para iniciar, criaremos uma pasta mestre e a chamaremos de departamento.
Dentro dela criaremos uma pasta para cada pessoa do departamento, denominadas
funcionários (A), (B) e (C)
Dentro desta, criaremos uma pasta para arquivos de documentos recebidos e outra
para documentos enviados.
Com o tempo teremos a necessidade de apagar arquivos e reorganizar tudo. Então
corremos o risco de apagar arquivos importantes.
Isto com o tempo se torna uma bola de neve que nos faz perder o controle do nosso
arquivo dentro do computador.
Vejamos então, os métodos de manipulação de arquivos entre pastas.
O recurso recortar e colar. (veja menu editar na página 11)
1.
2.
3.
4.
Minimize todas as pastas abertas clicando com o botão direito do mouse na barra de
tarefas, (veja organizar janelas na página 9)
Depois abrimos somente as duas pastas, a que contem o arquivo a ser recortado e a
que será colado o arquivo.
Para organizar estas pastas de forma a ficarem juntas lado a lado na tela, repita a
operação de clicar com o botão direito na barra de tarefas e clique em janela lado a
lado vertical.
Neste instante podemos efetuar qualquer operação de recortar e colar. Porém há um
recurso rápido e preciso disponível no Windows, (simplesmente arrastamos o ícone
de uma janela para outra). FÁCIL?
15
Introdução ao Sistema Operacional Windows
Jossiane Boyen Bitencourt
Desta maneira podemos também arrastar uma pasta para dentro da outra, ou uma pasta
para a área de trabalho e assim por diante.
Veja o exemplo abaixo:
O recurso copiar e colar.
Para copiar, fazemos exatamente como na operação anterior, porém ao arrastar o ícone
de uma janela para outra, mantenha a tecla CTRL pressionada.
Selecionado vários arquivos em linha
Podemos
também
selecionar vários arquivos
para recortar ou copiar.
Para
selecionar
vários
arquivos clicamos perto do
arquivo e arrastamos o
mouse para envolver os
arquivos desejados com
uma
linha
da
área
selecionada.
Ou clique sobre o primeiro
arquivo da fila, segure a
tecla SHIFT e tecle a seta
de direção
Ou ainda, clique no primeiro arquivo da fila, segure a tecla SHIFT e clique no último
arquivo da fila.
16
Introdução ao Sistema Operacional Windows
Jossiane Boyen Bitencourt
Selecionado vários arquivos separados
Clicamos no primeiro, seguramos a tecla CTRL clicamos nos outros arquivos um a um,
mesmo que estes estejam distantes entre si.
Podemos então recortar ou copiar o grupo selecionado para outra pasta.
7. Atalhos de arquivos
Suponhamos que existam arquivos que são utilizados com relativa freqüência no dia a
dia. Para localizá-los no disco dispomos de alguns recursos: abrimos o Meu Computador
e localizamos a pasta de origem. Em Localizar, (veja localizar arquivos em disco na
página 18)
Ou utilizamos o Windows Explorer, acessamos o aplicativo que o gerou e o abrimos.
São operações práticas mas que requerem algum trabalho e memória do usuário.
Principalmente se este não atender os conceitos de organização de arquivos e pastas
citado anteriormente. (veja estrutura de arquivos e pastas na página 15)
Sendo assim, podemos fazer uso do conceito de atalho.
O Atalho é um ícone que representa o arquivo. E sendo, como o nome diz, um atalho, tal
ícone é colocado à disposição na área de trabalho, junto aos elementos essenciais do
Windows.
7.1. Como criar um atalho?
1- Localizamos o arquivo no disco
2- Clicamos com o botão direito do mouse sobre ele e o arrastamos para a área de
trabalho
3- No menu de opções que se abre, clicamos em “Criar atalho(s) aqui”.
Para eliminar um atalho, selecione o atalho e pressione a tecla DELETE, em seguida
confirme clicando em sim na caixa de diálogo “confirmar exclusão de arquivos”.
Ou simplesmente arraste o ícone para a lixeira.
Cabe lembrar que nenhum dano será causado ao arquivo, no que está no disco.
Um atalho é simplesmente uma representação gráfica do arquivo ou programa.
8. Localizar arquivos em um disco
Utilizando o Meu Computador, podemos visualizar pastas e arquivos. No entanto, quando
um disco rígido contém
muitas
pastas
e
arquivos. O que fazemos
se
por
ventura
necessitamos
localizar
rapidamente
17
Introdução ao Sistema Operacional Windows
Jossiane Boyen Bitencourt
determinado arquivo, sem saber ao certo em que pasta ele se encontra, ou mesmo seu
nome completo?
Existe uma forma prática para isso:
A partir do botão Iniciar apontamos para localizar..., arquivos ou pastas.
No espaço reservado para nome do arquivo, digitamos o nome completo ou mesmo
parcial do arquivo. Definimos que a busca ocorrerá também em subpastas a partir do
disco rígido. Clique em localizar agora.
Surgirá, na parte de baixo da caixa diálogo, uma lista dos arquivos que correspondem ao
que foi digitado.
18
Introdução ao Sistema Operacional Windows
Jossiane Boyen Bitencourt
9. Utilizando o Windows Explorer
O Windows Explorer é um programa de gerenciamento de arquivos, pastas e discos.
Através dele, dispomos de uma visualização completa dos elementos do sistema presente
no microcomputador e podemos atuar sobre os elementos.
Como vemos na figura anterior, a janela do programa possui elementos já conhecidos.
Basicamente ele fornece vistas ao disco rígido, discos flexíveis, e disco óticos (se houver).
Essa visualização básica divide-se em duas telas:
A tela da esquerda apresenta os discos e suas respectivas pastas, é denominada
''Árvore''.
A tela da direita apresenta o conteúdo do disco ou da pasta indicado pelo apontador do
mouse.
No exemplo citado, o disco apresentado é o C:\, a pasta focada é Windows, e, ao lado
direito, temos os arquivos localizados dentro da pasta.
Anotações:_______________________________________________________________
________________________________________________________________________
________________________________________________________________________
________________________________________________________________________
19
Introdução ao Sistema Operacional Windows
Jossiane Boyen Bitencourt
10. Painel de controle
Através do Painel de Controle podemos configurar elementos no ambiente Windows.
Clicando no botão iniciar, optamos por configurações, e clicamos em painel de
controle.
Ou clicamos em meu computador e em painel de controle.
Cada ícone representa um programa que permite modificar parte do ambiente de
trabalho.
Advertência: Cabe salientar que tais recursos devem ser utilizados com cuidado
posto que o Windows, ao ser instalado, já reconhece as configurações de hardware
presentes na máquina, tal como o monitor, o teclado, o mouse, as portas de
comunicação, etc.
Dentre os principais componentes do Painel de Controle, temos:
Programa que permite detectar novas placas ou componentes instalados no
equipamento, principalmente os periféricos com características Plug & Play
(auto detecção).
Programa que permite reconhecimento, via disco flexível ou ótico, de um
20
Introdução ao Sistema Operacional Windows
Jossiane Boyen Bitencourt
novo programa instalado no disco rígido. Congrega tudo que diz respeito
à instalação ou desinstalação de programas.
Permite o acesso aos comandos das impressoras cadastradas
e o eventual cadastramento de novas impressoras.
Pode ser acessado pelo botão iniciar, pelo ícone meu computador
e pelo Windows Explorer.
Facilita modificações no modo de atuação do mouse como velocidade,
duplo clique, posição dos botões, efeitos do ponteiro.
Permite a atualização de informações a respeito da nacionalidade tal
como a moeda vigente, a formatação numérica, medidas, etc.
Permite a atualização da data e hora do sistema (veja Data/Hora na
página5)
Ajusta o teclado e/ou o mouse para o uso de pessoas com alguma
deficiência motora. Mesmo o contraste do monitor pode ser ajustado
para eventuais problemas visuais.
Permite a identificação de dispositivos do sistema
Assim como o mouse pode ser configurado, também o teclado.
Permite a definição da performance de teclas e também a instalação de driver
do teclado vigente.
Permite modificações na apresentação do vídeo, no que diz respeito a
cores, padrão, proteção de tela, papel de parede, etc.
Controla os dispositivos de efeitos de som, áudio da leitora de disco ótico e
imagens.
Permite o cadastramento da placa de mondems instalados no equipamento
e configuração do seu programa.
Anotações
_______________________________________________________________________
_______________________________________________________________________
21
Introdução ao Sistema Operacional Windows
Jossiane Boyen Bitencourt
11. Acessórios
Entre os principais acessórios utilizados no Windows95, estão aqueles que simulam
objetos de uma mesa de trabalho em um escritório.
Apesar do calendário não estar vinculado aso acessórios, destacamos ele aqui pela sua
importância.
Além disto temos um editor de imagens que também nos permite desenhar, e que
veremos no final desta seção.
Entre os objetos de uma mesa de escritório geralmente encontramos:
1. Um calendário (veja Data/hora na página 5)
2.
3.
Um bloco para anotações (veja iniciando uma aplicação na página 6)
Uma calculadora (Veja abaixo)
Para acessar os acessórios clicamos
em
iniciar,
programas
e
acessórios.
Em
acessórios
encontramos a calculadora.
Em cada botão da calculadora tem
uma legenda referente sua função e
as teclas de operação.
Clique com o botão direito do mouse
na calculadora e depois em O que é
isto?
11.1. Editando imagens com o Paint.
Através do Paint podemos utilizar os recursos de desenho para criar figuras geométricas,
logotipos, pequenos organogramas, avisos, desenhos a mão livre, e outros desenho que
comportar nossa criatividade.
Um dos recursos muito utilizados é o que diz respeito ao recorte de imagens obtidas na
tela do Windows.
Sem ele o material ilustrativo presente neste manual inexistiria.
Basicamente o ambiente de trabalho do Paint compõe-se, além das tradicionais barras de
Títulos, Menus e Status, de um acervo de ferramentas de desenho e de uma paleta de
cores para dar vida aos objetos traçados e textos.
Para escolher a ferramenta, clique com botão esquerdo do mouse sobre o botão da
ferramenta.
22
Introdução ao Sistema Operacional Windows
Jossiane Boyen Bitencourt
Passamos então à folha de desenho propriamente dita. Nela vamos dispondo os traços
disposto por cada ferramenta com o arrastar do mouse (mantendo-se sempre o botão
esquerdo pressionado).
Quando soltamos o botão, a figura está pronta sobre a folha.
11.1.1. As Ferramentas do Paint
Permite o recorte irregular de parte do desenho. O objeto fica selecionado e
podemos operar cópias, recortes e mesmo a exclusão do detalhe.
Permite o recortar ou selecionar um objeto capturado pela diagonal de um
retângulo. Pressiona-se o botão esquerdo do mouse em um ponto próximo do
objeto, quase sempre em um dos cantos da figura, e arrasta-se o apontador, na
diagonal, sobre o objeto.
A borracha permite que sejam apagados detalhes do traçado.
A lata de tinta permite que a cor selecionada na paleta de cores seja
''esparramada'' sobre a superfície do desenho. Serão pintados todos os pontos
de mesma cor do desenho. Quando o escorrer da tina esbarrar em um traço
contínuo de pontos de outra cor, a pintura cessará.
Essa ferramenta que lembra um conta gotas serve para copiar uma cor que
conste em um detalhe do desenho. Pressionamos sobre a cor desejada o
apontador na forma de um conta gotas. Em outro detalhe do desenho,
esparramamos a tinta ''copiada''.
A lupa ou ampliador permite uma aproximação visual em zoom de um detalhe do
desenho. Haverá uma aproximação dos pontos. Abaixo da barra de ferramentas
surgirá um quadro de opções de escala de zoom (1x, 2x, 6x, 8x ). Escolhendo
uma delas podemos aumentar e diminuir a escala de visualização dos pontos.
Com o lápis podemos traçar à mão livre.
Com um pouco de paciência, algumas formas surgirão sobre a área de trabalho.
Com o pincel também traçamos à mãe livre, só que o traço é mais espesso.
E podemos dimensionai-lo.
Com o spray podemos jogar jatos de cor na área de trabalho.
Possui três níveis de intensidade.
Esta é a ferramenta de edição de textos no desenho. Após selecioná-los,
clicamos no o botão esquerdo do mouse uma vez no interior do desenho, na
posição em que será inserido o texto. Surgirá um cursos dentro de um quadro de
inserção tracejado e também uma caixa de ferramentas de formatação de
fontes, para a eventual alteração do formato dos caracteres.
23
Introdução ao Sistema Operacional Windows
Jossiane Boyen Bitencourt
Permite o traço de linhas retas. Após selecionada a ferramenta, o cursor
transforma-se numa pequena cruz ''+'' . Pressionando o botão esquerdo do
mouse, iniciamos o traçado da reta sobre a área de trabalho. Ao soltarmos o
botão, a reta estará desenhada. Se, ao traçarmos a reta, pressionamos a tecla
SHFIT, obteremos retas com inclinação perfeitas com intervalos de 45 graus.
Permite o traçado de linhas curvas. Primeiro traçamos uma reta sobre a área de
trabalho, depois é necessário dois últimos cliques no mouse para que a curva
seja desenhada definitivamente.
Permite o traçado de quadrados e retângulos. Se pressionarmos a tecla SHIFT
ao traçarmos o quadro, obteremos um quadrado perfeito.
Ferramenta para desenhar figuras irregulares, composta de retas. O desenho só
terminará quando voltarmos com o apontador ao ponto de partida do polígono.
Permite o traçado de circunferências. Pressionando a tecla SHIFT, obtemos um
circulo perfeito (todos os raios iguais)
Semelhante ao quadrado ou retângulo, tal figura permite que as bordas da figura
retangular sejam arredondadas.
A paleta de cores permite a escolha da
cor principal (do traçado) e da cor da
secundária (do fundo). No uso da borracha, Clique com o botão esquerdo para a cor do
traço e, clique com o botão direito para a cor do fundo ou da borracha.
O produto final pode ser salvo como qualquer arquivo, no disco. Pode, igualmente, ser
impresso. Parte ou todo o desenho pode ser selecionado e copiado para um outro
aplicativo.
Se quisermos utilizar elementos da tela do Windows (toda a tela é gráfica, composta de
pontos), capturamos a tela inteira com a tecla Print Screen. Isso feito, existirá uma cópia
de toda a tela na Área de Transferência.
Na tela de trabalho do Paint, procedemos o ato da colagem e, desta forma, a tela
capturada fará parte de nosso desenho. Podemos, então, com ferramenta de seleção
diagonal, marcar um detalhe qualquer do desenho, copiando-o para outra aplicação
qualquer.
Anotações:_______________________________________________________________
________________________________________________________________________
________________________________________________________________________
________________________________________________________________________
________________________________________________________________________
________________________________________________________________________
________________________________________________________________________
24
Introdução ao Sistema Operacional Windows
Jossiane Boyen Bitencourt
12. Trabalhando com pastas e arquivos
Resumo das principais operações
12.1. Pesquisar o sistema de arquivos com Meu Computador
•
•
Clicamos duplamente no ícone Meu Computador.
Clicamos duplamente em qualquer unidade de disco e pasta na qual se queira
pesquisar arquivos.
12.2. Pesquisar o sistema de arquivos com Windows Explorer
•
•
•
•
Clicamos em Iniciar
Apontamos para Programas e após no Windows Explorer.
Na janela da esquerda (árvore) apontamos para os disco e pastas que
queremos analisar.
Na janela da direita, visualizamos os arquivos das pastas apontadas.
12.3. Criar uma nova pasta
•
•
•
Abrimos a unidade de disco ou pasta na qual desejamos que a nova pasta seja
armazenada.
No menu Arquivo, apontamos para Novo e depois clicamos em Pasta.
Digitamos o nome da nova pasta, seguindo de um ENTER.
12.4. Mover um arquivo para outra pasta
•
•
•
•
Clicamos no nome do arquivo a ser movimentado.
No menu Editar optamos por Recortar.
Abrimos a pasta na qual desejamos colocar o arquivo.
No menu Editar clicamos em Colar ou arrastamos o arquivo até a pasta para a
qual desejamos mover o arquivo.
12.5. Renomear um arquivo para outra pasta
•
•
•
Usamos o botão direito do mouse para dar um clique no arquivo a ser
renomeado.
No menu que se abre, optamos por Renomear.
Digitamos o novo nome e encerramos com um ENTER.
12.6. Copiar um arquivo para outra pasta
•
Pressionando a tecla CTRL, arrastamos o arquivo para uma outra pasta.
12.7. Excluir um arquivo
25
Introdução ao Sistema Operacional Windows
Jossiane Boyen Bitencourt
•
•
•
•
Clicamos sobre o arquivo com o botão esquerdo do mouse.
Pressionamos DELETE.
Ou ainda, arrastamos o arquivo para a LIXEIRA.
Tal ação implica na confirmação.
12.8. Recuperar um arquivo excluído
•
•
•
Abrimos a LIXEIRA e arrastamos o arquivo para a pasta, unidade de disco ou
mesmo a área de trabalho
OU, na LIXIERA, selecionamos o arquivo.
Abrimos o menu Arquivo e optamos por Restaurar.
12.9. Esvaziar a Lixeira
•
Abrindo a LIXEIRA, optamos por Limpar Lixeira no menu Arquivo.
12.10. Formatar um disquete
•
•
•
Inserimos o disquete na unidade A ou B.
Através do Meu Computador ou do Windows Explorer, abrimos o menu
Arquivo e optamos por Formatar.
Especificamos a capacidade do disquete e logo após clicamos em Iniciar.
12.11. Copiar arquivos e pastas do disco rígido para um disquete
•
•
No Meu Computador ou no Windows Explorer selecionamos os arquivos ou
pastas.
No menu Arquivo, apontamos para Enviar Para e após clicamos no nome de
unidade ou disco.
12.12. Localizar um arquivo
•
•
•
•
Clicando em Iniciar, apontamos para Localizar.
Na seqüência, apontamos para Arquivos ou Pastas.
Digitamos o nome total ou parcial do arquivo.
Após clicamos em Localizar Agora.
12.13. Criar um atalho para um arquivo de trabalho
•
•
•
Abrindo Meu Computador, localizamos o arquivo nas pastas.
Clicando o botão direito sobre o nome do arquivo, arrastamos o ícone para a
tela de trabalho (Desktop).
No menu pop-up, escolhemos Criar Atalho Aqui.
12.14. Abrir a caixa de diálogo Propriedades da Barra de Tarefas
26
Introdução ao Sistema Operacional Windows
Jossiane Boyen Bitencourt
•
Utilizando o botão Direito do mouse, clicamos em qualquer área vazia da
Barra de Tarefas e, em seguida, sobre Propriedades.
12.15. Adicionar um comando (programa) aos menus Iniciar ou Programas
•
•
•
•
Abrimos a caixa de diálogo Propriedades da Barra de Tarefas.
Na guia Programas do Menu Iniciar, clicamos em Adicionar.
Digitamos o nome do programa na caixa de texto Linha de Comando e
Programas e depois em Avançar.
Digitamos o nome que se queira para o atalho, clicamos em Concluir e após,
em Ok.
12.16. Remover um comando dos menus Iniciar ou Programas
•
•
•
•
Abrimos a caixa de diálogo Propriedades da Barra de Tarefas.
Na guia Programas do Menu Iniciar, clicamos em Remover.
Na janela seguinte, clicamos no item a ser removido.
Clicamos em Remover, depois em Fechar e após em OK.
12.17. Adicionar um ícone de atalho à Área de Trabalho
•
•
•
Localizamos o item que receberá o atalho, no disco.
Clicamos sobre o mesmo com o botão direito do mouse e o arrastamos para a
área de Trabalho.
No menu, optamos pôr Criar Atalho Aqui.
12.18. Remover um ícone de atalho da Área de Trabalho
•
•
Arrastamos o atalho para a Lixeira ou, abrindo o menu rápido, optamos pôr
Excluir.
Confirmamos em seguida.
Anotações:_________________________________________________________
__________________________________________________________________
__________________________________________________________________
__________________________________________________________________
__________________________________________________________________
__________________________________________________________________
__________________________________________________________________
__________________________________________________________________
__________________________________________________________________
__________________________________________________________________
__________________________________________________________________
_________________________________________________________________
27