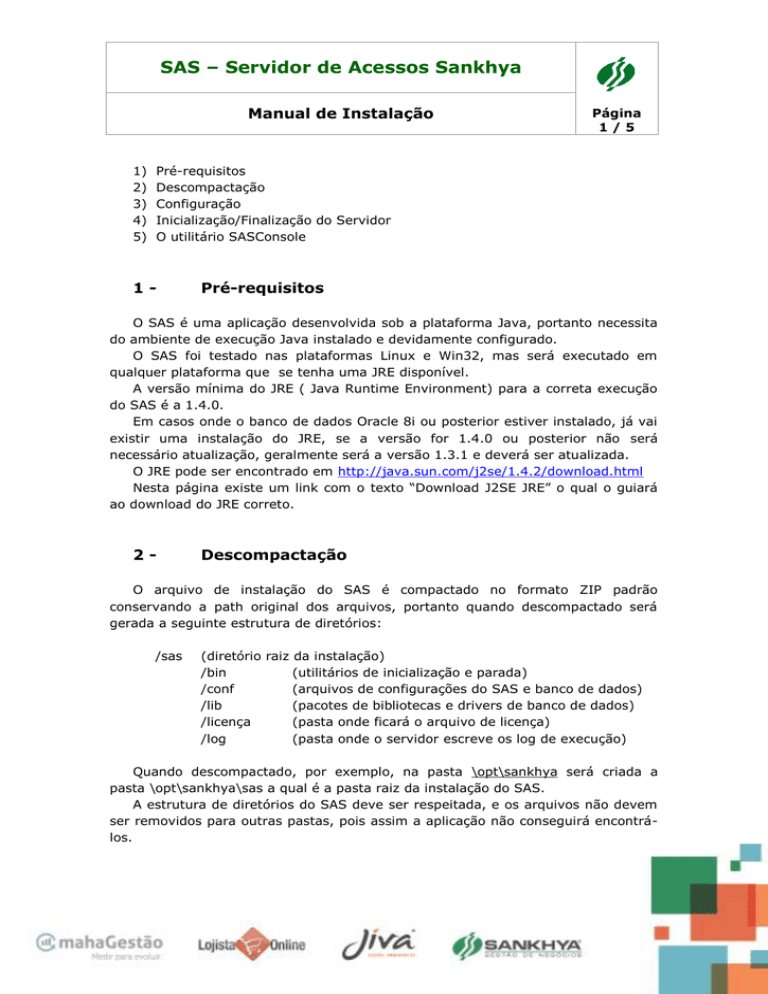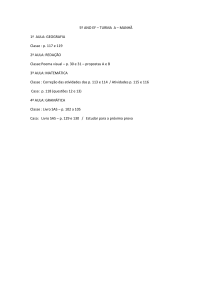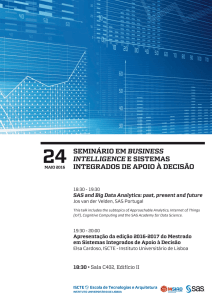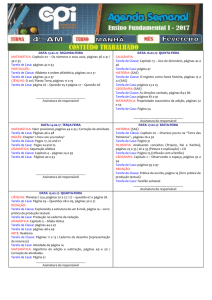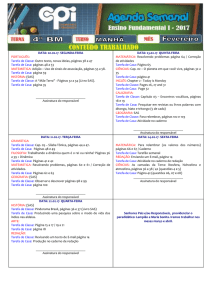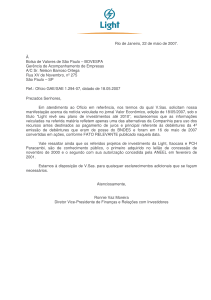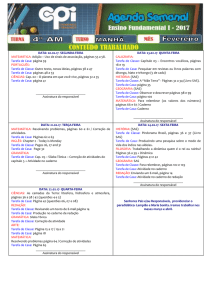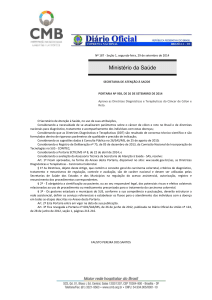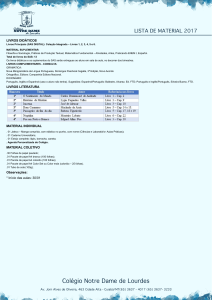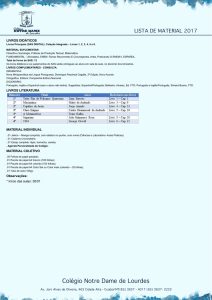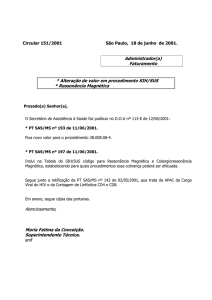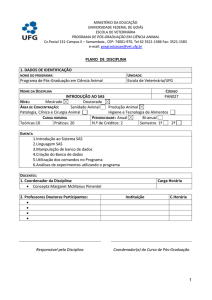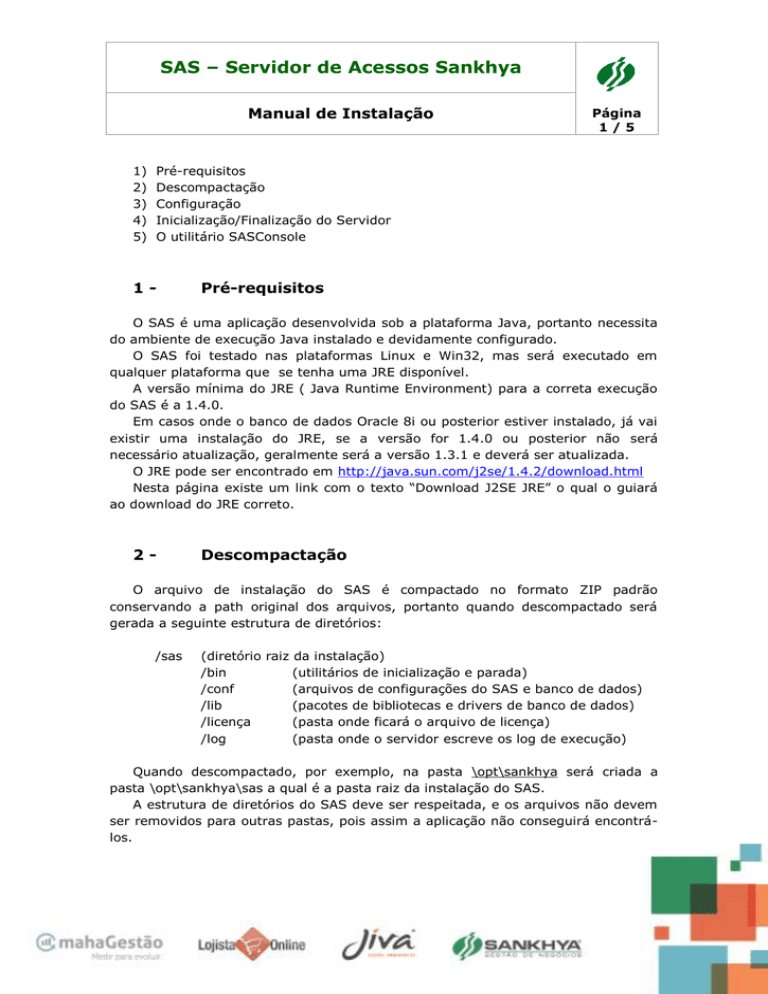
SAS – Servidor de Acessos Sankhya
Manual de Instalação
1)
2)
3)
4)
5)
Página
1/5
Pré-requisitos
Descompactação
Configuração
Inicialização/Finalização do Servidor
O utilitário SASConsole
1-
Pré-requisitos
O SAS é uma aplicação desenvolvida sob a plataforma Java, portanto necessita
do ambiente de execução Java instalado e devidamente configurado.
O SAS foi testado nas plataformas Linux e Win32, mas será executado em
qualquer plataforma que se tenha uma JRE disponível.
A versão mínima do JRE ( Java Runtime Environment) para a correta execução
do SAS é a 1.4.0.
Em casos onde o banco de dados Oracle 8i ou posterior estiver instalado, já vai
existir uma instalação do JRE, se a versão for 1.4.0 ou posterior não será
necessário atualização, geralmente será a versão 1.3.1 e deverá ser atualizada.
O JRE pode ser encontrado em http://java.sun.com/j2se/1.4.2/download.html
Nesta página existe um link com o texto “Download J2SE JRE” o qual o guiará
ao download do JRE correto.
2-
Descompactação
O arquivo de instalação do SAS é compactado no formato ZIP padrão
conservando a path original dos arquivos, portanto quando descompactado será
gerada a seguinte estrutura de diretórios:
/sas
(diretório raiz da instalação)
/bin
(utilitários de inicialização e parada)
/conf
(arquivos de configurações do SAS e banco de dados)
/lib
(pacotes de bibliotecas e drivers de banco de dados)
/licença
(pasta onde ficará o arquivo de licença)
/log
(pasta onde o servidor escreve os log de execução)
Quando descompactado, por exemplo, na pasta \opt\sankhya será criada a
pasta \opt\sankhya\sas a qual é a pasta raiz da instalação do SAS.
A estrutura de diretórios do SAS deve ser respeitada, e os arquivos não devem
ser removidos para outras pastas, pois assim a aplicação não conseguirá encontrálos.
SAS – Servidor de Acessos Sankhya
Manual de Instalação
3-
Página
2/5
Configuração
A configuração do SAS é muito simples, basicamente iremos criar 1 variável de
ambiente e editar 2 arquivos de configuração, um para o banco de dados e outro
para o SAS propriamente dito.
Deve ser criada uma variável de ambiente com o nome SAS_HOME cujo valor
deve ser a path para o diretório de instalação do SAS, no exemplo citado acima
este path seria \opt\sankhya\sas.
Vale lembrar que sem esta variável devidamente nomeada e com o conteúdo
correto o servidor não será inicializado.
O primeiro arquivo a configurar é o do banco de dados, este está localizado na
pasta conf da instalação do SAS.
Nesta pasta temos 3 arquivos com a extensão .MAP , um para cada tipo de
banco de dados compatível com o MGE/Mitra:
interbase.map
mssql.map
oracle.map
(compatível com Interbase e Firebird)
(MS-SQL Server)
(Oracle)
Obviamente, deverá ser editado somente o arquivo do tipo de banco de dados
no qual o SAS será usado, os outros podem ser ignorados. A configuração deste
arquivo é basicamente uma linha, a qual irá informar ao SAS como se conectar ao
banco de dados. Todos os arquivos têm exemplos de como configurar esta linha de
conexão.
Ainda na pasta conf, outro arquivo a ser editado é o sas.cfg onde são
informados os parâmetros para execução do SAS.
Os parâmetros que deverão ser editados neste arquivo são:
1 - db.vendor
Define o tipo de banco de dados em uso, os possíveis valores são:
oracle
mssql
interbase
Esses valores são sensitivos a caixa baixa e alta, portanto não existe um tipo
Oracle ou MSSQL.
2 – db.username
Usuário do banco de dados.
SAS – Servidor de Acessos Sankhya
Manual de Instalação
Página
3/5
3 – db.password
Senha do banco de dados.
3.1 – db.password.cript
*Senha do banco de dados criptografada (opcional)
Todos os parâmetros devem ser definidos sem o uso de aspas, segue um
exemplo:
db.vendor
= oracle
db.username = jose
db.password = masterkey
db.password.cript = W-O-S--42 (apenas letras MAIÚSCULAS)
Os outros parâmetros deste arquivo podem ser ignorados, no entanto não
devem ser removidos.
As licenças dos módulos adquiridos pelo parceiro SANKHYA são definidas no
arquivo 'licenca.dat', este arquivo é gerado através do MGE-Serviço Web por
usuários habilitados para tal, tipicamente o departamento financeiro ou BPs.
Portanto o mesmo não faz parte da instalação padrão do SAS.
Este arquivo deverá ser copiado para a pasta <SAS_HOME>/licenca onde o SAS
poderá fazer a leitura do mesmo. Caso haja alguma atualização na licença do
parceiro SANKHYA em decorrência da aquisição de novos módulos ou renegociação
do contrato, o servidor de licenças não precisará ser reinicializado ( caso ele esteja
em execução, é claro ), bastando somente copiar o novo arquivo para a pasta de
licenças, assim o SAS se atualizará automaticamente.
Vale lembrar que o arquivo licenca.dat não deverá ser renomeado, pois o SAS
procura exatamente por este nome.
*
A
senha
criptografada
é
obtida
através
do
executável
"gerar_senha_licence.dat.exe", onde efetua-se a geração da licença (LICENSE.DAT
- mesmo arquivo utilizado pelo MGE); o conteúdo deste arquivo gerado, é a senha
criptografada.
Importante: Estas são apenas as informações iniciais sobre a senha
criptografada. Todos os detalhes desta configuração, podem ser visualizados no
documento "MANUAL DE INSTALAÇÃO – ORACLE 10G > 20º Passo Configurar JBoss para utilizar senha criptografada no padrão do MGE",
disponível no site downloads.sankhya.
SAS – Servidor de Acessos Sankhya
Manual de Instalação
4-
Página
4/5
Inicialização/Finalização do Servidor
Feitas as configurações o servidor já pode ser inicializado. Vá até a pasta bin da
instalação do SAS, lá existem 4 arquivos utilitários para lançar e finalizar o servidor
de acessos, são eles:
run.bat
stop.bat
run.sh
stop.sh
(batch file win32 para inicializar o SAS)
(batch file win32 para finalizar o SAS)
(Shell script Linux para inicializar o SAS)
(Shell script Linux para finalizar o SAS)
Como a saída do SAS é redirecionada para o arquivo de log do SAS
<SAS_HOME>/log/server.log a sua inicialização será silenciosa, sem nenhuma
saída de tela. Logo após a inicialização, os usuários poderão logar nos sistemas
normalmente. Problemas de inicialização podem ser detectados no arquivo de log.
Para parar o SAS basta ir à pasta bin da instalação e executar a shell stop.sh (
Linux ) ou a batch stop.bat ( Win32 ). É importante lembrar que, todos os usuários
logados nos sistemas serão “cancelados” quando da parada do SAS. Portanto se
algum usuário estiver fazendo algo importante, este deverá ser avisado da parada
para que possa salvar o seu serviço.
Para constar como informação, a porta usada pelo SAS é a 10050, e não temos
registros de aplicações servidoras que usam esta porta como default, portanto não
deverá haver problemas com conflitos de portas.
5-
O utilitário SASConsole
O SASConsole é uma aplicação GUI onde se pode monitorar o estado de
execução do SAS assim como executar alguns comandos.
Esta aplicação faz parte do pacote de runtime do SAS, arquivo sas.jar, o qual
pode ser encontrado na pasta de bibliotecas do SAS em <SAS_HOME>/lib.
Como esta aplicação é gráfica a mesma não deve ser executada no servidor,
pois a maioria dos servidores não tem recursos gráficos instalados (no caso de
servidores Linux), portanto o pacote sas.jar deverá ser copiado para uma máquina
desktop ( Windows ou Linux com ambiente gráfico ) que tenha o JRE 1.4 +
instalado.
Esta máquina provavelmente será a máquina do responsável pelo sistema na
empresa, sendo desaconselhada a disponibilidade desta aplicação para outros
usuários.
Para executar o SASConsole basta abrir uma tela de prompt de comando
(WIN32) ou uma sessão de console (Linux) e executar o comando:
SAS – Servidor de Acessos Sankhya
Manual de Instalação
Página
5/5
java -cp sas.jar console.SASConsole
O nome da aplicação é sensitivo a caixa baixa e alta, portanto,
java -cp sas.jar Console.Sasconsole não irá funcionar !
A aplicação em si é muito simples. No menu 'arquivo' existem 3 opções :
1 - Conexão
Abre uma caixa de texto para que o usuário entre com o IP do servidor de
acessos. Informado o IP, pressione ENTER para finalizar. Se o IP estiver correto e o
SAS estiver em execução no endereço o console estará conectado a ele.
2 – Usuários Logados
Abrirá uma tela com uma estrutura em árvore onde serão mostradas
informações sobre o servidor, detalhes da licença e usuários logados.
Alguns comandos poderão ser executados em alguns elementos da árvore
quando selecionados, para tanto deverá ser usado o menu de contexto ( click com
o botão direito do mouse sobre o elemento ).
Sempre que for executado algum comando, o botão atualizar deverá ser usado.
Este botão fica na parte inferior esquerda da tela de informações.
3 – Sair
Fecha a aplicação.