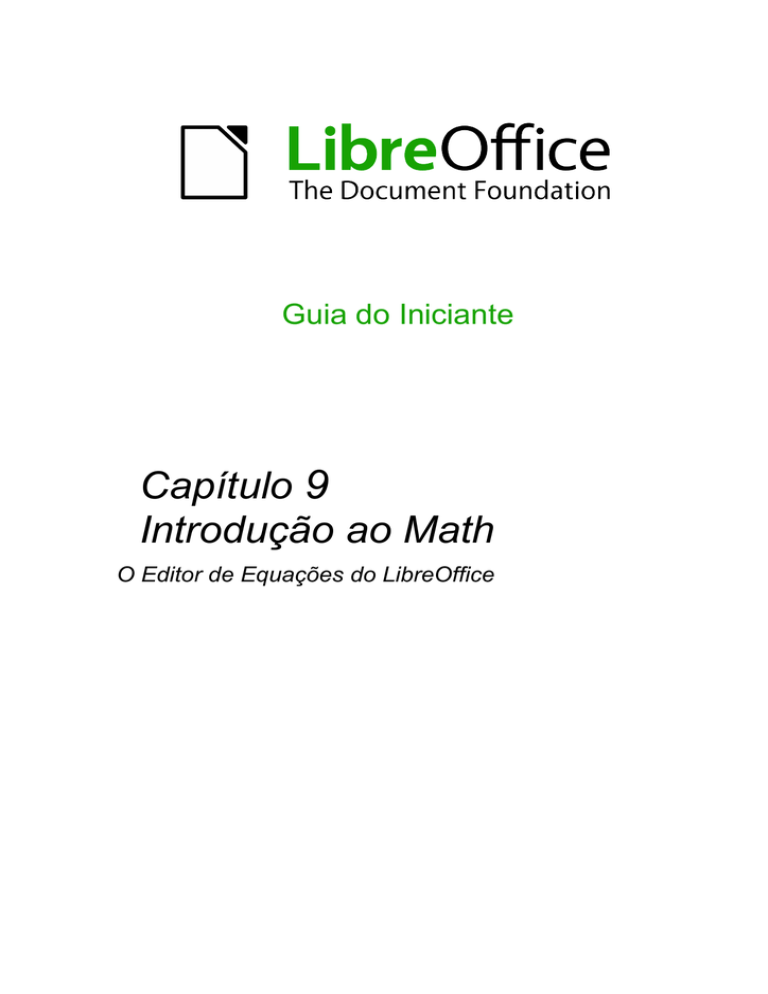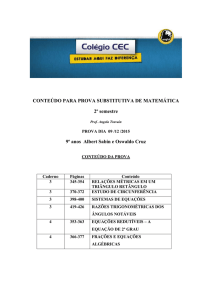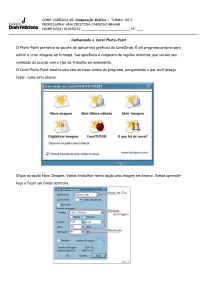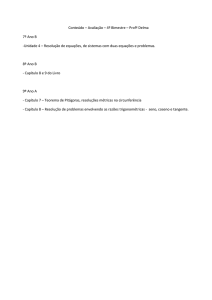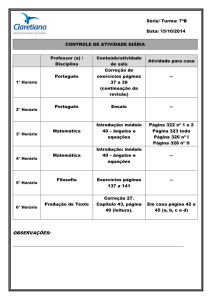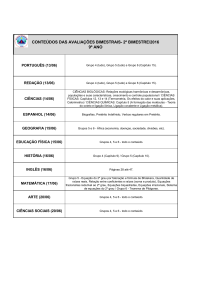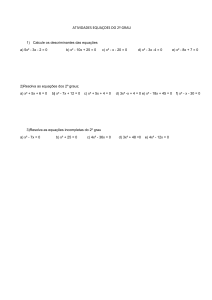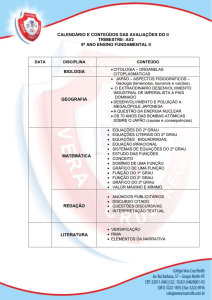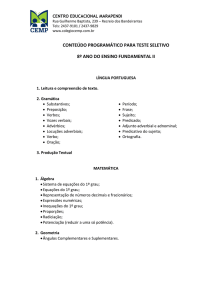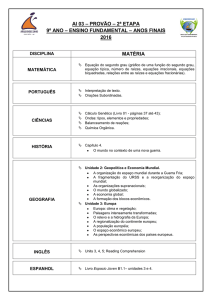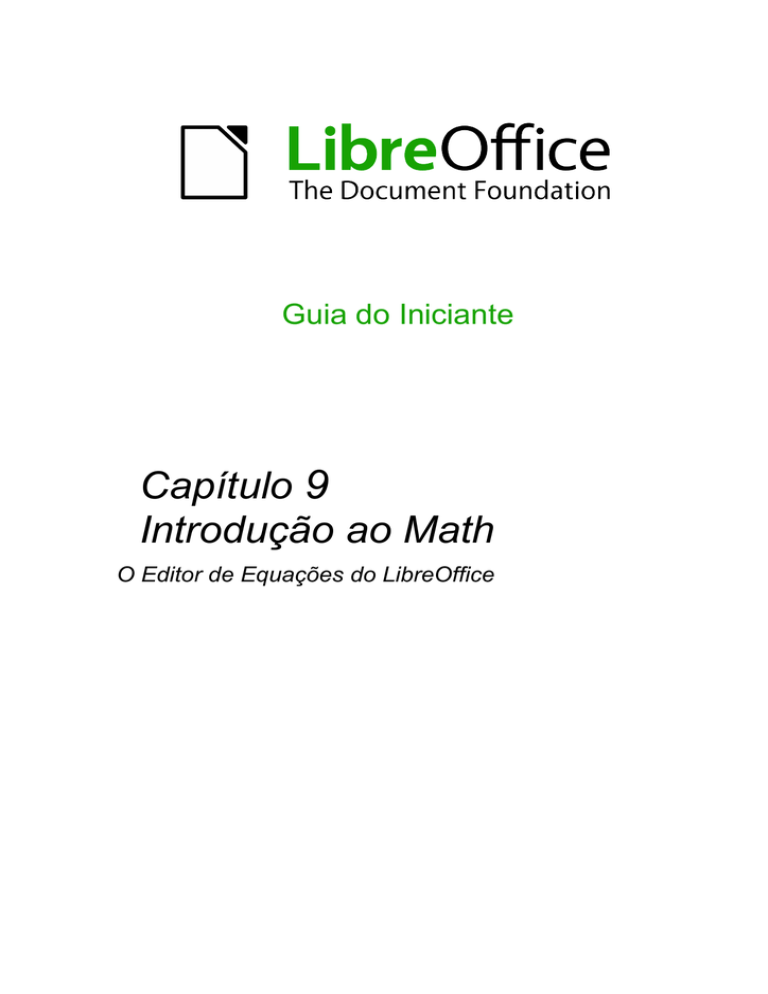
Guia do Iniciante
Capítulo 9
Introdução ao Math
O Editor de Equações do LibreOffice
Direitos Autorais
Este documento é protegido por Copyright © 2010 por seus contribuidores listados abaixo. Você
pode distribuir e/ou modificar este trabalho, tanto sob os termos da Licença Pública Geral GNU
(http://www.gnu.org/licenses/gpl.html), versão 3 ou posterior, ou da Licença de Atribuição Creative
Commons (http://creativecommons.org/licenses/by/3.0/), versão 3.0 ou posterior.
Todas as marcas comerciais dentro desse guia pertencem aos seus respectivos donos.
Contribuidores
A versão original em inglês deste capítulo teve como autor Ron Faile Jr..
A tradução e localização deste capítulo foi feita por Paulo de Souza Lima.
Comentários e sugestões
Qualquer comentário ou sugestão sobre este documento pode ser enviado para a lista:
[email protected]
Agradecimentos
Este capítulo foi baseado na versão em inglês do Capítulo 9 do Getting Started with
OpenOffice.org. Os colaboradores que contribuíram para esse capítulo foram:
Agnes Belzunce
Daniel Carrera
Ian Laurenson
Janet M. Swisher
Jean Hollis Weber
Peter Kupfer
Data de publicação e versão do software
Publicado em 30 de dezembro de 2010. Baseado no LibreOffice 3.3.
Nota para usuários de Mac
Algumas teclas de atalho e itens de menu são diferentes, na plataforma Mac, daquelas utilizadas
nas plataformas Windows e Linux. A tabela abaixo apresenta uma lista comparativa de alguns
caminhos e teclas utilizados neste capítulo. Para uma lista completa, veja a ajuda do LibreOffice.
Windows/Linux
Equivalente no Mac
Resultado
Seleção do menu
Ferramentas → Opções
LibreOffice → Preferências
Acessa as opções de configuração
Clique com botão direito
Control+clique
Abre o menu de contexto
Ctrl (Control)
⌘ (Comando)
Utilizada com outras teclas
F5
Shift+⌘+F5
Abre o Navegador
F11
⌘+T
Abre a janela Estilos e formatação
A documentação do LibreOffice está disponível em http://pt-br.libreoffice.org/suporte/documentacao
Sumário
Direitos Autorais............................................................................................................................... 2
Nota para usuários de Mac.............................................................................................................. 2
O que é o Math?.............................................................................................................................. 4
Começando................................................................................................................................. 4
Entrando com uma fórmula.............................................................................................................. 4
A janela Elementos...................................................................................................................... 5
Menu de contexto........................................................................................................................ 7
Marcação..................................................................................................................................... 7
Caracteres gregos....................................................................................................................... 8
Personalizações............................................................................................................................. 10
Editor de fórmulas como janela flutuante...................................................................................10
Como aumentar o tamanho da fórmula?...................................................................................11
Layout de fórmula.......................................................................................................................... 12
Chaves são suas amigas..........................................................................................................12
Equações com mais de uma linha.............................................................................................12
Como colocar limites à soma/integral?......................................................................................12
Chaves com matrizes................................................................................................................ 13
Como escrever derivadas?........................................................................................................14
Alinhando o sinal de igual das equações...................................................................................14
Numerando equações....................................................................................................................15
Introdução ao Math
3
O que é o Math?
O Math é o componente para escrever equações matemáticas do LibreOffice. Ele é mais
frequentemente utilizado como editor de equações para documentos de texto, mas também pode
ser utilizado com outros tipos de documentos ou sozinho. Quando utilizado no Writer, a equação é
tratada como um objeto dentro do documento de texto.
Nota
O editor de equações serve para escrever equações no formato simbólico, como na
equação 1. Se for necessário avaliar valores numéricos, veja o Guia do Calc.
df (x )
=ln ( x)+tan−1 ( x 2 )
dx
(1)
Começando
Para inserir uma equação, clique em Inserir → Objeto → Fórmula.
O editor de equações é aberto no final da tela, e a janela flutuante Elementos pode aparecer.
Também pode-se observar uma pequena caixa com uma borda cinza dentro do documento, onde
a fórmula será exibida.
Figura 1: Editor de Equações e a janela Elementos
4
Introdução ao Math
Entrando com uma fórmula
O editor de equações utiliza uma linguagem de marcação para representar fórmulas. Por exemplo,
%beta cria o caractere grego beta ( ). Essa marcação é desenvolvida para ser lida de maneira
parecida com o Inglês, sempre que possível. Por exemplo, a over b produz uma fração:
a
.
b
Pode-se entrar com uma fórmula de três maneiras:
• Selecionando-se um símbolo da janela Elementos.
• Clicando com o botão direito do mouse no editor de equações e selecionando-se o
•
símbolo no menu de contexto.
Digitando a marcação no editor de equações.
O menu de contexto, e a janela Elementos, inserem a marcação correspondente ao símbolo
escolhido. Isso possibilita uma maneira conveniente de aprender a linguagem de marcação do
Math.
Nota
Clique no corpo do documento para sair do editor de fórmulas.
Clique duas vezes no editor de fórmulas para entrar nele novamente.
A janela Elementos
O método mais simples de entrar com uma fórmula é utilizando a janela Elementos.
Figura 2: Os símbolos são divididos em categorias
A janela Elementos é divida em duas partes principais.
• A de cima mostra as categorias de símbolos. Clique nelas para mudar a lista de símbolos.
• A de baixo mostra os símbolos disponíveis na categoria selecionada.
Dica
Pode-se esconder ou exibir a janela Elementos em Exibir → Elementos.
Entrando com uma fórmula
5
Exemplo 1: 5×4
Para esse exemplo, entraremos com uma fórmula simples:
5×4 . Na janela Elementos:
1) Selecione o botão superior esquerdo da seção das categorias.
2) Clique no símbolo de multiplicação.
Figura 3: Selecionando o símbolo de multiplicação
Quando o símbolo de multiplicação for selecionado na janela Elementos, duas coisas acontecem:
• O editor de equações exibe a marcação: <?> times <?>
• O corpo do documento exibe uma caixa cinza como esta: ×
Figura 4: Resultado da seleção do símbolo de multiplicação
Os símbolos <?> mostrado na Figura 4 são espaçadores que podem ser substituídos por outro
texto, por exemplo 5 e 4. A equação será atualizada automaticamente, e o resultado ficará
parecido com o da Figura 5.
Dica
6
Para evitar a atualização automática da equação, clique em Exibir → Autoatualizar a
exibição na barra de menu. Para atualizar manualmente a fórmula, pressione F9 ou
clique em Exibir → Atualizar.
Introdução ao Math
Figura 5: Resultado da digitação de 5 e 4 ao lado do operador times
Menu de contexto
Outra maneira de acessar símbolos matemáticos é clicando com o botão direito do mouse no
editor de equações. Isso abre o menu de contexto mostrado na Figura 6. Os itens desse menu
correspondem exatamente aos da janela Elementos.
Figura 6: Menu de contexto
Marcação
Pode-se digitar a marcação diretamente no editor de equações. Por exemplo, pode-se digitar 5
times 4 para obter 5×4 . Essa pode ser a maneira mais rápida entrar com uma fórmula,
quando conhecemos a linguagem de marcação.
Entrando com uma fórmula
7
Dica
A marcação de fórmulas é feita da maneira como a fórmula é lida em Inglês.
Abaixo está uma pequena lista de equações comuns e suas marcações correspondentes.
Tela
Comando
Tela
Comando
a=b
a=b
a
sqrt {a}
a2
a^2
an
a_n
∫ f x dx
int f(x) dx
∑ an
sum a_n
a≤b
a <= b
∞
infinity
a×b
a times b
x⋅y
x cdot y
Caracteres gregos
Caracteres gregos ( , , , , e outros) são comuns em fórmulas matemáticas. Esses
caracteres não estão disponíveis na janela Elementos, nem no menu de contexto. Felizmente, a
marcação para caracteres gregos é simples: Digite um sinal % seguido do nome do caractere, em
Inglês. (Em versões localizadas do LibreOffice, esses nomes estão traduzidos.)
• Para escrever um caractere minúsculo, digite o nome do caractere em letras minúsculas.
• Para escrever um caractere maiúsculo,digite o nome do caractere em letras maiúsculas.
Veja a tabela abaixo alguns exemplos.
Minúsculo
Nota
Maiúsculo
%alpha
%ALPHA
A
%beta
%BETA
B
%gamma
%GAMMA
%psi
%PSI
%phi
%PHI
%theta
%THETA
Uma tabela completa de caracteres gregos está disponível no Guia do Math.
Outra maneira de entrar com caracteres gregos é utilizando a janela do Catálogo de símbolos.
Clique em Ferramentas → Catálogo. Embaixo de Conjunto de símbolos, selecione Grego e clique
duas vezes sobre uma letra grega da lista. O nome da marcação do caractere é exibida abaixo da
janela da lista.
8
Introdução ao Math
Figura 7: Catálogo de símbolos - utilizado para entrar com caracteres gregos e
alguns símbolos especiais
Exemplo 2: ≃ 3,14159
Para esse exemplo, suponhamos que:
• Queiramos entrar com a fórmula acima (o valor de pi arredondado na quinta casa
decimal).
Sabemos o nome do caractere grego (pi).
•
• Mas não conhecemos a marcação associada com o símbolo ≃ .
Passo 1: Digite % seguido do texto pi. Isso exibe o caractere grego
.
Passo 2: Abra a janela Elementos (Exibir → Elementos).
Passo 3: O símbolo ≃ é uma relação, portanto clicamos no botão Relações. Se passarmos o
ponteiro do mouse sobre esse botão, veremos a dica de Relações (Figura 8).
A Figura 9 mostra a janela Elementos após clicarmos no botão Relações. O símbolo que
queremos é Semelhante ou igual a.
Figura 8: Dica do botão Relações
Entrando com uma fórmula
Figura 9: Após clicar no botão Relações
9
Passo 4: Clique no símbolo a ≃ b. O editor de equações agora exibe a marcação %pi<?>
simeq <?>.
Passo 5: Apague o texto <?> e inclua 3,14159 no final da equação. Terminamos a marcação
%pi simeq 3,14159. O resultado é exibido na Figura 10.
Figura 10: Resultado final
Personalizações
Editor de fórmulas como janela flutuante
O editor de fórmulas pode cobrir uma grande parte da janela do Math. Para converter o editor de
fórmulas em uma janela flutuante, faça o seguinte:
1) Passe o mouse sobre a moldura do editor, como mostrado na Figura 11.
2) Pressione e segure a tecla Ctrl e clique duas vezes nela.
Figura 11: Pressione a tecla Ctrl e clique duas vezes na
moldura do editor de fórmulas para convertê-lo em uma
janela flutuante
A Figura 12 mostra o resultado. É possível encaixar novamente a janela flutuante, utilizando os
mesmos passos. Pressione e segure a tecla Ctrl e clique duas vezes na moldura da janela.
10
Introdução ao Math
Figura 12: Editor de fórmulas como janela flutuante
Como aumentar o tamanho da fórmula?
Essa é uma das dúvidas mais comuns sobre o Math. A resposta é simples:
1) Abra o editor de fórmulas e clique em Formatar → Tamanho da fonte.
Figura 13: Alterando o tamanho da fonte da fórmula
2) Selecione um tamanho de fonte maior em Tamanho base (a opção mais acima).
Figura 14: Editando o Tamanho base para aumentar o tamanho da
fórmula
O resultado da alteração é mostrado na Figura 15.
Personalizações
11
Figura 15: Resultado da alteração do Tamanho base da
fonte
Layout de fórmula
A parte mais difícil do uso do Math aparece quando escrevemos fórmulas complicadas. Essa
seção oferece alguns conselhos sobre o assunto.
Chaves são suas amigas
O Math não sabe nada sobre a ordem das operações. É preciso utilizar chaves para hierarquizar a
ordem das operações explicitamente. Considere o seguinte exemplo.
Marcação
2 over
Resultado
x + 1
2 over {x + 1}
2
1
x
2
x1
Equações com mais de uma linha
Suponha que queremos digitar uma equação com mais de uma linha. Por exemplo:
x=3
y=1
A atitude mais comum seria apertar a tecla Enter no final da primeira linha. Entretanto, se isso for
feito, a marcação irá para uma nova linha, mas a fórmula resultante não. É preciso digitar o
comando newline explicitamente. Isso é mostrado na tabela abaixo.
Marcação
Resultado
x = 3
y = 1
x=3 y=1
x = 3 newline
y = 1
x=3
y=1
Como colocar limites à soma/integral?
Os comandos sum e int podem (opcionalmente) reconhecer parâmetros from e to. Eles são
utilizados para descrever os limites superiores e inferiores, respectivamente. Esses parâmetros
podem ser utilizados juntos ou separados. Os limites das integrais são normalmente tratados
como texto subscrito e sobrescrito.
12
Introdução ao Math
Marcação
Resultado
n
∑ ak
sum from k = 1 to n a_k
k =1
int from 0 to x f(t) dt
x
∫ f t dt
ou
int_0^x f(t) dt
0
ou
x
∫0
f t dt
∫f
int from Re f
ℜ
∞
∑ 2−n
sum to infinity 2^{-n}
Para mais detalhes sobre integrais e somas, veja o Guia do Math.
Nota
Chaves com matrizes
Para um suporte básico, começaremos com uma visão geral sobre o comando matrix.
Marcação
Resultado
a b
c d
matrix { a # b ## c # d }
As linhas são separadas por dois #’s e as entradas de cada linha são separadas por
um #.
Nota
O primeiro problema encontrado pelas pessoas com matrizes é que os parênteses não ficam na
mesma escala da matriz.
Marcação
(
Resultado
matrix { a # b ## c # d }
)
a b
c d
O Math trabalha com parênteses escaláveis. Isso é, as chaves aumentam de tamanho para
adaptar-se ao tamanho do conteúdo da matriz. Utilize os comandos left (e right) para convertê-los
para parênteses escaláveis.
Marcação
left(
Resultado
matrix { a # b ## c # d }
Dica
Layout de fórmula
right)
a b
c d
Utilize left [e right] para obter colchetes.
13
Como escrever derivadas?
Escrever derivadas, essencialmente, provém de um truque: Dizer ao Math que se trata de uma
fração.
Em outras palavras, é preciso utilizar o comando over. Combinando isso com a letra d (para uma
derivada total), ou com o comando partial (para uma derivada parcial) para conseguir o efeito de
uma derivada.
Nota
Note que é preciso utilizar chaves para escrever uma derivada.
Marcação
Resultado
{df} over {dx}
df
dx
{partial f} over {partial y}
∂f
∂y
{partial^2 f} over {partial t^2}
∂2 f
∂ t2
Alinhando o sinal de igual das equações
O Math não possui um comando para alinhar equações a um caractere particular, mas é possível
utilizar uma matriz para conseguir isso, como mostrado abaixo.
Marcação
Resultado
matrix{
alignr x+y # {}={} # alignl 2 ##
alignr x # {}={} # alignl 2-y
x y = 2
x = 2− y
}
Os espaços em branco ao redor do sinal = são necessários porque o = é um operador binário e
necessita de uma expressão de cada lado.
Pode-se reduzir o espaço ao redor do = se for alterado o espaço entre colunas da matriz:
1) Com o editor de equações aberto, clique em Formatar → Espaçamento na barra de menu.
2) Na caixa de diálogo Espaçamento (Figura 16), clique no botão Categoria e selecione
Matrizes no menu de seleção.
3) Entre 0% para o espaçamento das Entrecolunas e clique em OK.
14
Introdução ao Math
Figura 16: Alterando o espaçamento em uma matriz de fórmula
Numerando equações
O Math pode ser utilizado direto dentro de um documento de outro componente do LibreOffice, o
Writer, por exemplo. A numeração de equações é uma das funcionalidades ocultas do Math. Os
passos são simples:
1) Inicie uma nova linha dentro do documento onde deseja incluir a fórmula.
2) Digite a fórmula utilizando as marcações do Math.
3) Ao final, digite fn e depois pressione a tecla F3.
O fn é substituído por uma fórmula numerada:
E=mc2
(2)
Agora é possível clicar duas vezes na fórmula para editá-la. Por exemplo, aqui está uma função
Riemann Zeta:
∞
z = ∑
n=1
1
z
n
(3)
Ainda no seu documento, pode-se referenciar uma equação (“como mostrado na Equação (2)”)
com esses passos:
1) Clique em Inserir → Referência cruzada na barra de menu.
2)
3)
4)
5)
Na aba Referências cruzadas (Figura 17), embaixo de Tipo, selecione Texto.
Embaixo de Seleção, selecione o número da equação.
Embaixo de Formato, selecione Referência.
Clique em Inserir.
Feito! Se, mais tarde, outras equações forem incluídas antes dessa, todas as equações serão
renumeradas automaticamente e as referências cruzadas atualizadas.
Dica
Para inserir o número da equação sem os parênteses, clique em Numeração ao
invés de Referência embaixo de Formato.
Numerando equações
15
Figura 17: Inserindo uma referência cruzada a um número de equação
16
Introdução ao Math