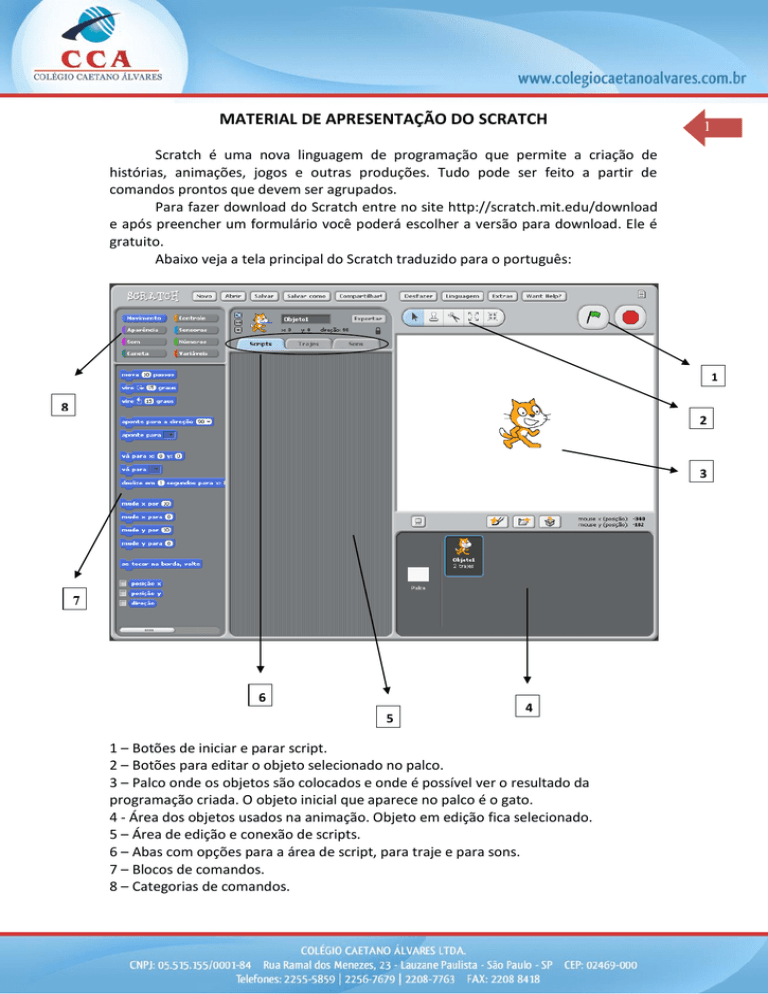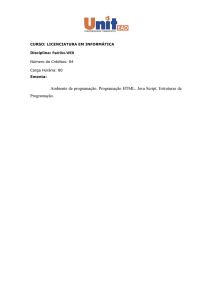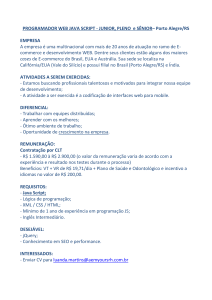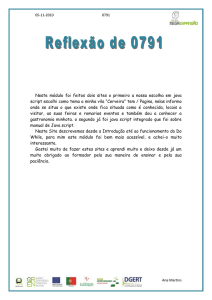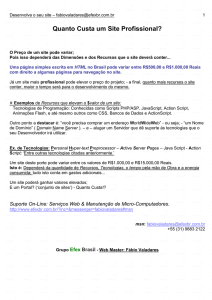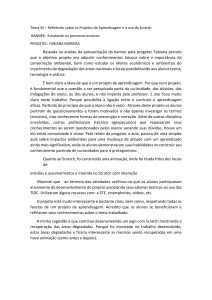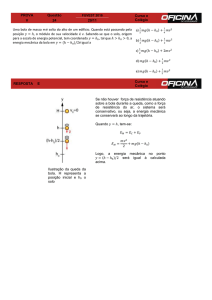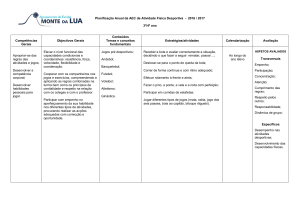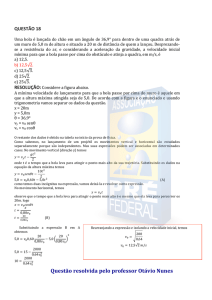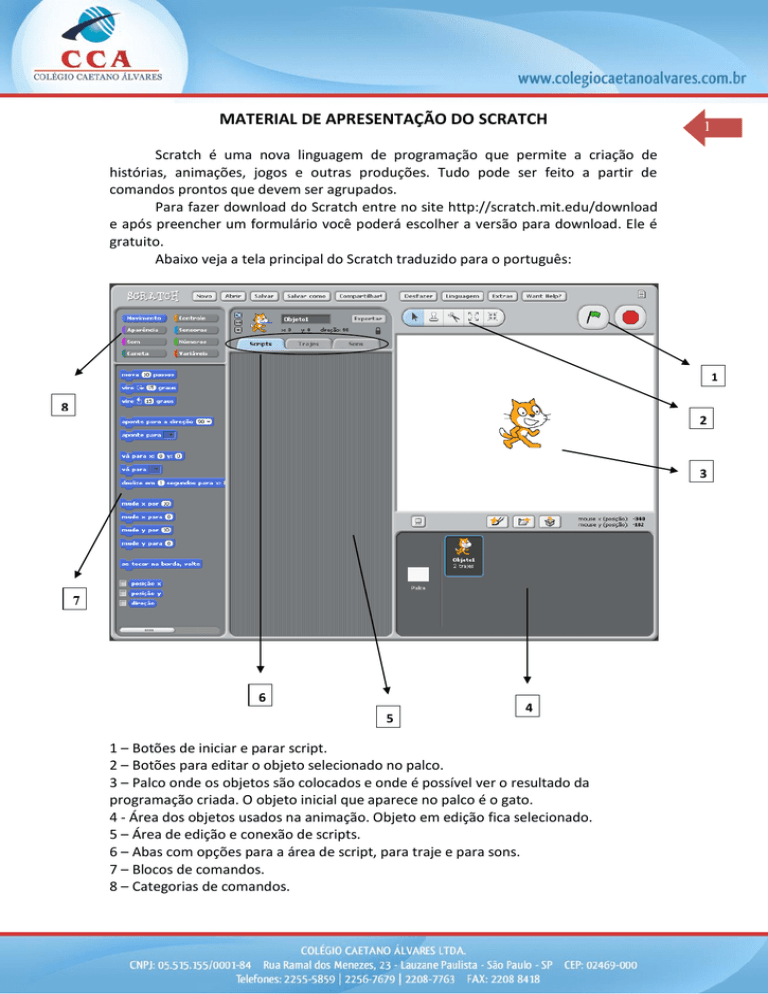
MATERIAL DE APRESENTAÇÃO DO SCRATCH
1
Scratch é uma nova linguagem de programação que permite a criação de
histórias, animações, jogos e outras produções. Tudo pode ser feito a partir de
comandos prontos que devem ser agrupados.
Para fazer download do Scratch entre no site http://scratch.mit.edu/download
e após preencher um formulário você poderá escolher a versão para download. Ele é
gratuito.
Abaixo veja a tela principal do Scratch traduzido para o português:
1
8
2
3
7
6
5
4
1 – Botões de iniciar e parar script.
2 – Botões para editar o objeto selecionado no palco.
3 – Palco onde os objetos são colocados e onde é possível ver o resultado da
programação criada. O objeto inicial que aparece no palco é o gato.
4 - Área dos objetos usados na animação. Objeto em edição fica selecionado.
5 – Área de edição e conexão de scripts.
6 – Abas com opções para a área de script, para traje e para sons.
7 – Blocos de comandos.
8 – Categorias de comandos.
Criar Movimento
Vamos estudar os comandos e animações básicas no Scratch. Veja agora como fazer
um objeto se movimentar.
Clique na categoria Movimento dos blocos de Scripts.
Selecione o bloco MOVA e arraste para a área de edição de Scripts.
Um clique duplo sobre o bloco faz o movimento acontecer.
Som
Para colocar som no script (um som de instrumento ou outro), você pode usar o
comando TOQUE O TAMBOR. Ele fica disponível na categoria som.
Você pode usar este bloco de comando sozinho ou agrupado com outros comandos.
2
3
Clique e arraste o bloco para a área de edição de Scripts. Se for o caso, encaixe este
bloco com os já existentes no script.
Para ver o funcionamento, dê um duplo
clique sobre o grupo de blocos.
Para escolher o som desejado, clique na seta
destacada e escolha entre as opções do menu.
Se você desejar importar um arquivo de música (MP3 ou WAV) do seu computador ou
quiser gravar um som, clique na aba Som e escolha entre gravar e importar.
Para usar o som escolhido na sua programação escolha o bloco TOQUE O SOM e
encaixe no seu script.
Lembre-se: se o som não funcionar, verifique se este recurso funciona no seu
computador (se o som está ligado e existem caixas de som funcionando).
Fazendo uma Dança
Os comandos abaixo mostram como simular uma dança no Scratch. Neste caso foram
programados movimentos seguidos de sons.
Após agrupar os três blocos acima, modifique o valor do segundo MOVA para que este
fique negativo. Desta forma, teremos movimentos em sentidos diferentes.
Um duplo clique sobre o script faz funcionar. Verifique o resultado obtido.
Depois também é possível acrescentar outro bloco de TOQUE O TAMBOR após o
segundo movimento. Procure selecionar outro som para dar a diferença.
Um duplo clique sobre o script faz funcionar a programação.
Uso do controle “Sempre”
É possível programar no Scratch que uma ou mais ações continuem acontecendo e se
repetindo por tempo indeterminado. Para isso se usa o comando SEMPRE, disponível
na categoria Controle.
4
5
Clique e arraste o bloco SEMPRE para a área de edição de scripts. Encaixe o grupo de
comandos dentro do bloco SEMPRE.
Para arrastar um conjunto de blocos, clique sobre o primeiro bloco (no topo do
conjunto) e arraste tudo.
Para parar a programação após usar o comando SEMPRE, clique no botão vermelho
que significa Parar Tudo.
Bandeira verde – Iniciar Script
O Scratch também possui controles para o início da execução dos scripts. Um exemplo
é a bandeira verde que fica sobre a tela de visualização das programações: ela pode
ser usada para iniciar o funcionamento de um script. Para isso é necessário que seja
colocado no script o bloco de controle que indica
.
Clique no bloco e arraste para a área de edição de scripts. Encaixe o bloco sobre o
conjunto já existente, se for o caso. Este controle deve ser o primeiro em um grupo de
blocos, pois ele que determina o início desta execução.
Para testar, clique sobre a bandeira verde que significa Iniciar Scripts.
Usando Teclas
Para iniciar um script, além de usar a bandeira verde é possível determinar uma tecla
do teclado que funcione como disparadora do script. Desta forma, quando a tecla for
pressionada o script inicia sua execução.
6
Para determinar que o início da execução será determinado por uma tecla, você
precisa colocar no início de um script o controle
7
.
Arraste o bloco para a área de edição de script e encaixe no início de um conjunto de
blocos. Aperte a tecla determinada para fazer o teste.
Para determinar qual tecla do teclado será usada para iniciar o script, clique na seta
destacada e escolha a opção desejada.
Você pode usar um controle inicial de script diferente para cada conjunto de blocos. É
assim que se faz para determinar movimentos diferentes de um objeto de acordo com
o clique nas setas de direção do teclado.
Objeto novo
Quando o Scratch é aberto, no palco já está aparecendo o gato. Mas nem sempre se
deseja usa-lo e então é possível inserir ou criar um novo objeto. Da mesma forma, é
possível ter vários objetos em uma programação.
Veja abaixo como aparece um novo objeto no palco:
Para criar ou inserir um novo objeto você deve clicar em uma das seguintes opções:
Desenhar um objeto (abre um editor que permite pintar e desenhar um
objeto).
Inserir objeto do arquivo (permite inserir um arquivo de imagem do
computador).
Inserir objeto surpresa (clicando neste botão, surge um objeto surpresa no
palco, ou seja, a pessoa não determina o objeto que surgirá).
8
Falar algo
No Scratch é possível fazer um objeto falar.
Para isso, basta usar o bloco de comando DIGA. Nele você pode determinar o quê será
dito e o tempo que essa mensagem ficará aparecendo.
Coloque esse bloco no script do objeto que deverá falar.
Traje – mudança posições (fazer animação)
Para fazer uma animação, no Scratch é bastante simples. O efeito é o mesmo de uma
imagem gif, onde aparecem diferentes posições de um personagem e a troca das
imagens das posições produz a idéia de animação.
Escolha o objeto que será animado e clique em trajes. Você pode criar as diferentes
posições do objeto desenhando o novo a partir do inicial (fazer uma cópia do original e
editar) ou importar as posições.
9
10
Depois faça o script do objeto que será animado. Use o bloco SEMPRE e dentro dele o
bloco “próximo traje”. Este bloco faz o objeto alternar entre seus trajes já criados.
É importante colocar um tempo após a troca de traje para que seja possível visualizar a
troca, ou isso acontecerá muito rápido.
Tocar na borda e voltar
Quando você faz algumas programações no Scratch, é importante que o objeto ao
tocar na borda do palco volte. Um exemplo disso pode ser uma bola que rola, bate na
borda e volta.
Puxe o bloco MOVA para a área de edição de Scripts.
Pegue o bloco SEMPRE e coloque na área de edição de Scripts.
Encaixe o MOVA dentro do SEMPRE.
Pegue o bloco “se tocar na borda, volte”na categoria Movimento e coloque dentro do
SEMPRE.
Se você quiser que a bola comece a andar quando for pressionada pelo mouse
(clicada), use o controle abaixo:
11
12
Você também pode determinar que o script inicie quando a bandeira verde for
pressionada.
Uso de testes: se (if)
Para muitas programações, jogos e histórias é importante usar testes. Podemos fazer
uma bola bater em um objeto e quando ela bater, voltar. Mas como ela vai saber que
bateu? Como determinar o que acontece quando ela bate. Veja abaixo:
A bola cai, bate na cabeça do gato e volta para cima. Quando bate na borda superior
ela volta e bate novamente no gato.
Inicialmente mude a direção do objeto “bola” para 180 (para ela ir para baixo).
O script da bola é iniciado quando a bola é clicada com o mouse. Ela sempre irá se
mover e se tocar na borda (qualquer borda do palco) ela volta na direção contrária.
Puxe o teste “se” na categoria controle e coloque na área de edição de Scripts.
Dentro do “se” coloque o sensor “tocando em” que fica na categoria Sensores.
Escolha no menu o nome do objeto que será tocado (no caso o gato).
13
Dentro do bloco “se”, coloque o que acontece quando a bola tocar o gato, ou seja,
acrescente o bloco “aponte para a direção ...”. Isso significa que quando a bola tocar
no gato, ela irá mudar sua direção para aquela determinada no script.
Escolha a direção (0) cima pois após bater no gato a bola deve subir.
Acrescente o bloco SEMPRE, para que o teste seja feito o tempo todo, e coloque o
teste dentro do SEMPRE.
Acrescente o controle para o início da execução do script. Neste caso foi usado o
“quando bandeira clicado”.
14
Veja que foram feitos dois scripts separados: um para o movimento da bola e outro
para o teste. Também é possível fazer tudo junto, usando apenas um controle de início
do script e apenas um bloco SEMPRE. Experimente modificar este script e gerar novas
versões.
Uso de testes: se, senão (if, else)
Agora vamos usar o teste completo: se, senão. O desafio é fazer uma bola ir na direção
do gol e se bater nele, dizer “Gol!”.
Inicialmente faça o desenho da goleira e escolha ou desenhe a bola para ficar mais ou
menos assim:
Inicialmente mude a direção da bola para 0, para ela ir na direção da goleira.
Acrescente na área de edição de Scripts o bloco “se, senão” que fica na categoria
Controle.
15
16
Coloque no espaço do“se” o sensor “tocando na cor ...”.
Clique no quadrado da cor e escolha a cor da goleira.
17
Agora a cor no teste está correta.
Você pode colocar dentro do “senão” o comando MOVA para que a bola ande se não
tocar no gol. Mas se deixar o senão vazio, apenas não acontecerá nada quando a bola
não tocar no gol.
Dentro do bloco“se” coloque a ação que deve ocorrer quando a bola tocar o gol, ou
seja, coloque o bloco “diga Gol! por 2 segundos”.
18
Você pode editar o texto do bloco DIGA clicando e apagando o texto original.
Coloque o teste (se, senão) dentro de um bloco SEMPRE para que este teste seja feito
o tempo todo. Depois coloque um controle que determine o início do script. No caso
foi pedido que a bola ande quando for clicada com o mouse, mas outros controles
podem ser usados.
Experimente fazer um jogo em que a bola ande e vire conforme algumas teclas do
teclado são pressionadas.
Compartilhar
19
No Scratch, após fazer seu projeto, é possível compartilhá-lo com outros publicando-o
no site do Scratch. Para isso basta clicar no botão
tela do Scratch.
na parte superior da
Mas atenção: para compartilhar seu projeto no site do Scratch você precisa ter feito
seu cadastro lá. Se ainda não fez, entre em http://scratch.mit.edu e faça seu cadastro.
É gratuito e fácil de fazer.