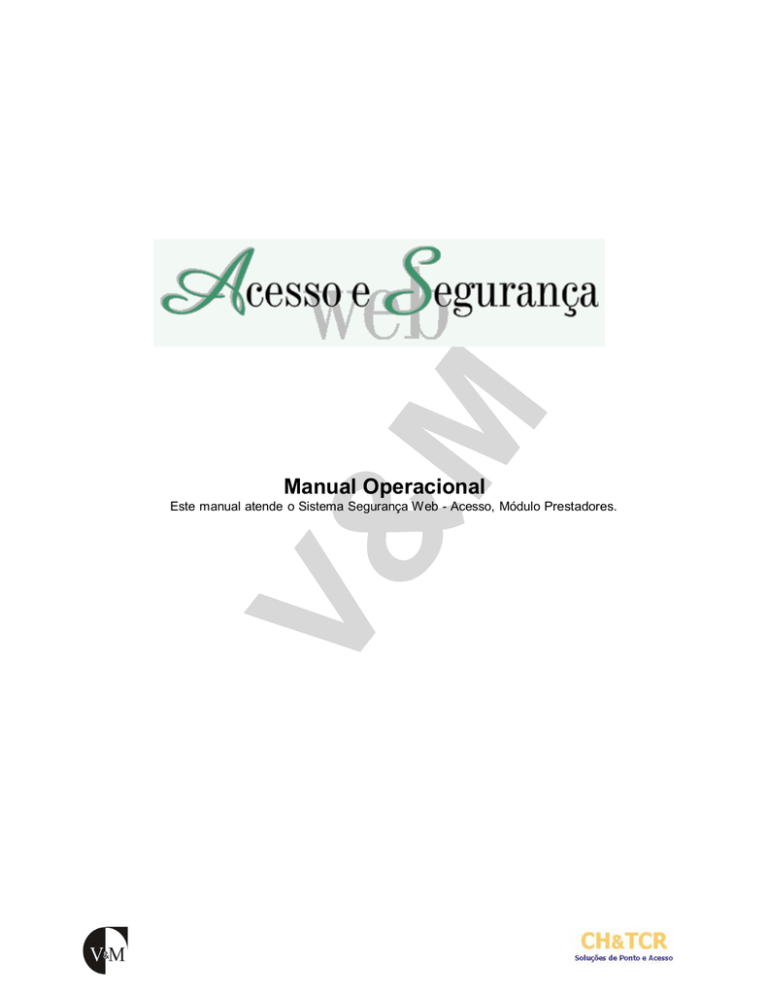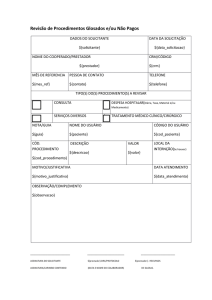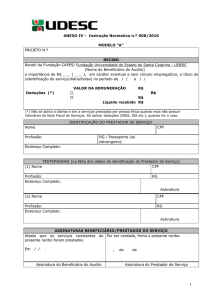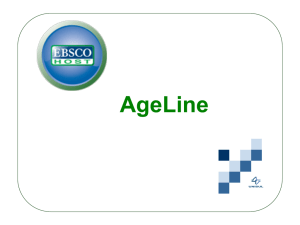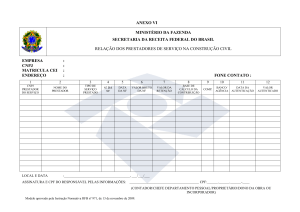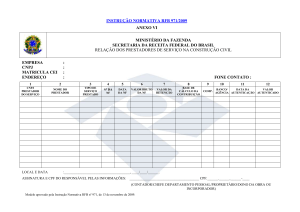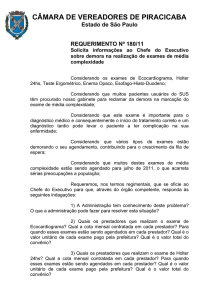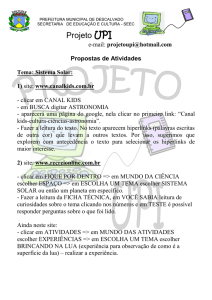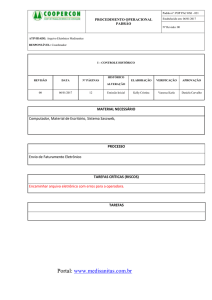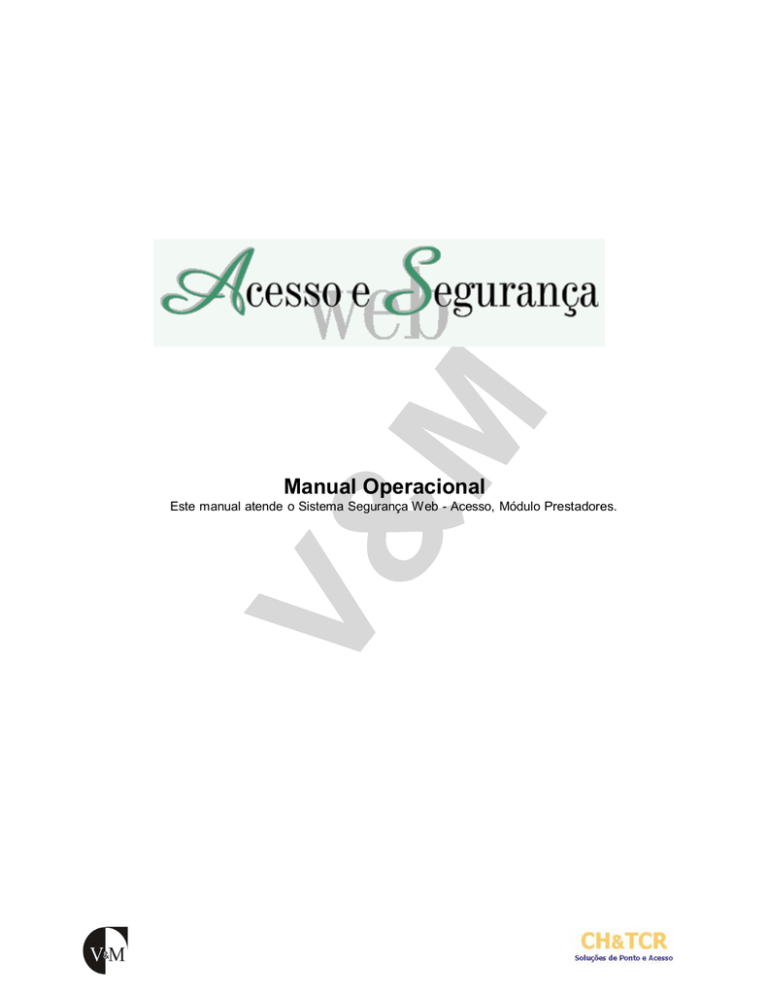
Manual Operacional
Este manual atende o Sistema Segurança Web - Acesso, Módulo Prestadores.
Sistema de Controle de Acesso
Aviso
O conteúdo deste documento é de propriedade exclusiva da TCR Soluções Corporativas e está
sujeito a alterações sem aviso prévio.
Nenhuma parte desta publicação pode ser reproduzida nem transmitida em qualquer forma ou
meio, sem a autorização prévia expressa da TCR Soluções Corporativas.
Todos os nomes de empresas, produtos, marcas comerciais, pessoas, personagens, dados ou
situações, citados neste documento são fictícios e tem somente objetivo didático, não
representando pessoas, empresas, produtos ou acontecimentos, salvo indicação em contrário.
A posse deste documento não lhe confere nenhum direito sobre patentes, marcas comerciais,
copyright ou outros direitos de propriedade intelectual, eventualmente citados neste documento.
TCR Soluções Corporativas
Belo Horizonte MG
[email protected]
Manual Operacional
2
Sistema de Controle de Acesso
Índice
1
INTRODUÇÃO ............................................................................................................................ 4
2
GUIA RAPIDO ............................................................................................................................ 5
2.1
2.2
2.3
3
3.1
4
4.1
4.2
4.3
4.4
4.5
4.6
4.7
4.8
CADASTRO INICIAL DA EMPRESA ................................................................................................. 5
CADASTRO DE UM NOVO PRESTADOR DE SERVIÇO ...................................................................... 5
CONTATOS SOBRE O SISTEMA RONDA ...........................................................................................5
MENU PESSOAS ....................................................................................................................... 6
AUT. HORA EXTRA / AUT.ACESSO EXTRA .................................................................................... 6
MENU PERSONALIZADAS ........................................................................................................ 9
CADASTRO DE PRESTADORES .................................................................................................... 9
VINCULAÇÃO DE CONTRATOS ................................................................................................... 15
ALTERAÇÃO DE ESCALA ........................................................................................................... 18
STATUS PRESTADOR ................................................................................................................ 20
CADASTRO DE EMPRESA .......................................................................................................... 21
CADASTRO DE CONTRATOS ...................................................................................................... 21
SESMT MEDICINA ..................................................................................................................... 22
SESMT SEGURANÇA DO TRABALHO ........................................................................................... 23
Manual Operacional
3
Sistema de Controle de Acesso
1
INTRODUÇÃO
Este manual tem como objetivo auxiliar a utilização do sistema de acesso para terceiros. Através do
Sistema de Acesso, as empresas contratadas têm a possibilidade de cadastrar Empregados
Prestadores, programar hora extra, bem como vincular os Empregados aos respectivos contratos e
alterar suas escalas de trabalho.
Este cadastramento é indispensável para o Acesso dos Empregados da Empresa contratada as
dependências das Empresas do Grupo V&M.
A divisão será baseada pelas opções do menu do Sistema. Caso o usuário necessite auxílio para
uma rotina específica, poderá consultar o índice para localizar o tópico correspondente.
Manual Operacional
4
Sistema de Controle de Acesso
2 GUIA RAPIDO
2.1
Cadastro Inicial da Empresa
O cadastro da empresa e o cadastro do contrato já estarão preenchidos. Conforme
itens 4.5 e 4.6 deste manual, na página 21.
Será necessário completar os cadastros nas telas de Sesmt Medicina e Sesmt
Segurança do Trabalho, conforme itens 4.7 e 4.8 deste manual, nas páginas 22 e 23
2.2
Cadastro de um Novo Prestador de Serviço
Cadastra-lo conforme item 4.1 deste manual, na página 9.
Vincula-lo a um contrato conforme item 4.2 deste manual, na página 15.
2.3
Contatos sobre o sistema Ronda
Informação geral do sistema / Segurança Patrimonial – Dayana / Pâmela
Tel: 3328-2650/2544 e-mail: [email protected]
Sesmt Medicina – Lucrecia
Tel: 3328-2469 e-mail: [email protected]
Sesmt Segurança – Eng. Flávio Henrique / Rafael Fabiano
Tel: 3328-2020/2395 e-mail: [email protected]
Alteração de senhas e horários de trabalho – Marcelo
Tel: 3328-2240 e-mail: [email protected]
Manual Operacional
5
Sistema de Controle de Acesso
3 MENU PESSOAS
Este tópico aborda o primeiro menu do sistema onde será utilizado somente o item programações
de Horas Extras.
V&M
(figura 2 – 1) Menu Pessoas
3.1
Aut. Hora Extra / Aut. Acesso Extra
Para o menu Colaboradores/Programações/Aut Hora Extra será utilizado para fazer programações
de hora extra para Empregados V&M. Para Prestadores de Serviço: Personalizadas / Aut.Acesso Extra.
Ao ativar um dos menus acima, deverão ser preenchidos todos os campos da tela exemplificada
na (figura 2 – 2). Nela será efetuada a programação da Hora Extra. Informar no campo Empresa o valor
padrão 0001, que corresponde à V & M do BRASIL. Tipo Colaborador será “1” para Empregado V&M e
“2” para Prestador de serviço. No campo Colaborador colocar a matrícula do Prestador ou o número
pessoal para Empregados da V&M. Caso não saiba, clicar em
para
pesquisá-lo
pelo
nome,
conforme (figura 2 – 3). Nos campos Data Inicial, Hora Inicial, Hora Final e Data Final preencher com
valores correspondentes ao dia e hora que o colaborador terá Autorização de Hora Extra.
OBS: Caso o Prestador de serviço não tenha esta opção no sistema e necessite da mesma, fazer a
solicitação através do e-mail [email protected].
Para empregados V&M: Solicitar a Gêrencia de Pessoal através do ramal 2240.
Manual Operacional
6
Sistema de Controle de Acesso
.
(figura 2 – 2) Tela de Autorização de Hora Extra
V&M
Obs.: Os campos de Datas e Horas deverão ser preenchidos no formato do exemplo da (figura 2 – 2)
(figura 2 – 3) Tela para Pesquisa por Nome
Após digitar o nome do Prestador clicar em OK e abrirá outra tela listando-o (figura 2 – 4).
Manual Operacional
7
Sistema de Controle de Acesso
(figura 2 – 4) Tela para seleção do Prestador pesquisado.
Ao identificar o Prestador pesquisado clicar na matricula do mesmo para carregá-lo (figura 2 – 4).
Após o campo Colaborador estiver preenchido, preencher os campos de Data Inicial, Hora Inicial,
Hora Final e Data Final, e clicar em Incluir (figura 2 – 5).
V&M
(figura 2 – 5) Tela de Autorização de Hora Extra.
Manual Operacional
8
Sistema de Controle de Acesso
4 MENU PERSONALIZADAS
Neste menu estão as telas de cadastro da empresa, cadastro do contrato, cadastro dos
prestadores, as telas de Sesmt, vinculação de prestadores aos contratos, alteração de escalas dos
prestadores, autorização de hora extra e relatórios para consulta.
Obs.: As telas de Cadastro de Empresas, Cadastro de Contratos serão apenas para consulta.
A tela Aut. Acesso Extra tem a mesma função da tela Aut. Hora Extra apresentada no item
2.1 deste manual.
4.1
Cadastro de Prestadores
Para a inclusão de um novo cadastro de prestador clicar no menu Personalizadas / Cadastro de
Prestadores (figura 3 – 1).
V&M
(Figura 3 – 1) Menu Cadastro de Prestadores
Na tela de Cadastro de Prestadores de Serviço, inicialmente no campo Empresa Contratada
aparecerá automaticamente o código da empresa e em Matricula clicar em
para gerar uma matricula
para o Prestador à ser cadastrado. De acordo com (figura 3 – 2) e (figura 3 – 3).
Manual Operacional
9
Sistema de Controle de Acesso
(Figura 3 – 2) Cadastro de Prestadores
V&M
(Figura 3 – 3) Gerar Matricula pelo Numero do CPF
Após digitar o Número do Documento, clicar em gerar, que preencherá o campo Matricula com a
matricula gerada automática.
Obs.: O Número do CPF deverá ser escrito sem pontos ou traços.
Posteriormente a geração da matricula, preencher todos os campos da tela de Cadastro de
Empregados de Prestadores de Serviço com dados coerentes e correspondentes ao Prestador
cadastrado (figura 3 – 4).
Manual Operacional
10
Sistema de Controle de Acesso
V&M
(Figura 3 – 4) Cadastro de Prestador de Serviço
Obs.: Note que o campo Empresa SubContratada está preenchido com o mesmo código da Empresa
Contratada. Nesta situação, quando o campo estiver preenchido com o mesmo código da
empresa contratada, informar branco no campo.. Quando o Prestador de serviço for de uma
empresa subcontratada digitar o código da empresa subContratada ou procura-la pelo nome
clicando em
a frente do campo Empresa SubContratada.
Abaixando a barra de rolagem a direita da tela, aparecerá a continuação do cadastro dos
terceiros (figura 3 – 4).
Os campos Colaborador em contratos simultâneos e Especificar Empresa e Contratos são
preenchidos somente quando um colaborador estiver trabalhando em mais de um contrato (figura 3 –
5).
Manual Operacional
11
Sistema de Controle de Acesso
V&M
(Figura 3 – 5) Continuação Cadastro de Prestador de Serviço
Nos campos correspondentes as datas de validade do ASO e Treinamentos, será preenchida
somente uma única vez, e quais quer alterações serão feitas pelos responsáveis dos SESMT da V & M
do Brasil (figura 3 – 5). No preenchimento da data de validade informar a data com 1 ano após a data
informada no “Atestado de Saúde Ocupacional (ASO)”
Já os campos de Avaliação serão todos de consulta, sendo que a avaliação será feita pelos
responsáveis das áreas especialistas da V & M do Brasil (figura 3 – 6).
Após todos os campos preenchidos corretamente clicar no botão Incluir, para inserir o cadastro do
novo Prestador de Serviço (figura 3 – 6) no sistema.
Finalizando, ao clicar em Incluir e posteriormente em Consultar aparecerá no alto da tela à direita
um botão Foto. Ao ser clicado, abrirá outra janela onde será carregada a foto do Prestador (figura 3 – 7) e
(figura 3 – 8).
Manual Operacional
12
Sistema de Controle de Acesso
(Figura 3 – 6) Continuação Cadastro de Prestador de Serviço.
V&M
(Figura 3 – 7) Botão Para Incluir Foto do Prestador. Caso o campo foto não apareça na tela, arraste a barra de rolagem
horizontal para a direita.
Manual Operacional
13
Sistema de Controle de Acesso
(Figura 3 – 8) Tela Para Carregar Foto do Prestador.
Para buscar a foto do Prestador, clicar em Browse e depois de carregada clicar em enviar
(figura 3 – 8).
Obs.: A foto deverá estar em formato JPG e com no máximo 100kb de tamanho.
Depois de a foto carregada clicar no botão Alterar a baixo da tela (figura 3 – 6).
Finalidades dos botões: Consistir Dados, Incluir, Alterar, Excluir, Consultar e Limpar (figura 3 – 9).
Consistir Dados: Quando for feito qualquer modificação ou inclusão dos dados dos prestadores, clicar
em Consistir Dados para consultar se os campos estão corretos.
Incluir: Depois que todos os campos da tela de cadastro de prestador forem preenchidos, em uma
operação de inclusão de prestador, clicar em Incluir.
Alterar: Após qual quer modificação no cadastro do prestador, clicar em Alterar para efetuar a alteração.
Excluir: Para excluir um cadastro de prestador, entrar no cadastro do mesmo e clicar em Excluir.
Consultar: Para consultar um cadastro de prestador, ao entrar na tela de cadastro de digitar a matricula
do mesmo ou busca-lo pelo nome e clicar em consultar para buscar os dados.
Limpar: Para limpar os campos da tela de cadastro de prestadores a fim de fazer nova consulta ou
incluir um cadastro, clicar em Limpar.
(Figura 3 – 9) Botões da tela de Cadastro de Prestadores.
Manual Operacional
14
Sistema de Controle de Acesso
4.2
Vinculação de Contratos
Para vincular um Prestador de serviço ao seu respectivo contrato clicar no menu Personalizadas /
Vinculação de Contratos (figura 3 – 10).
V&M
(Figura 3 – 10) Tela Vinculação de Colaborador ao Contrato.
Ao clicar em Vinculação de Contratos abrirá uma tela com seis campos: Empresa Contratada,
Matricula, Data Inicio, Número Contrato, Data Final e Código da Escala (figura 3 – 10).
O preenchimento destes campos será da seguinte forma:
No campo Empresa Contratada já constará automaticamente o código da Empresa.
No campo Matricula digitar a matricula do prestador que será feita à vinculação ou busca-lo pelo
nome clicando em
a frente do campo (figura 3 – 11).
No campo Data Inicio colocar uma data que a partir da mesma o prestador estará vinculado ao
contrato, a data deve estar no padrão conforme (figura 3 – 10).
No campo Número Contrato digitar o número do contrato que deseja incluir o prestador. Se não
souber o número clicar em
a frente do campo e abrirá uma tela listando o(s) contrato(s) da
empresa (figura 3 – 12).
No campo Data Final digitar a data que a partir da mesma o prestador estará desvinculado do
contrato. Se deixar o campo em branco o prestador ficará vinculado até o término do contrato.
No campo Código da Escala digitar o código da escala correspondente ao prestador. Para
visualizar as escalas clicar em
a frente do campo e abrirá uma tela listando-as (figura 3 – 13).
Manual Operacional
15
Sistema de Controle de Acesso
(figura 3 – 11) Tela para Pesquisa por Nome
(figura 3 – 12) Tela que lista o(s) contrato(s) da Empresa
Para selecionar o contrato desejado clicar sobre o número do contrato (figura 3 – 12).
V&M
(figura 3 – 13) Tela que lista as Escalas
Para selecionar uma escala clicar sobre código da escala (figura 3 – 13).
Manual Operacional
16
Sistema de Controle de Acesso
Também na tela de vinculação de contratos está disponível para Visualização ou para Download o
revezamento das escalas (figura 3 – 14).
Visualizar
Download
(figura 3 – 14) Links para visualizar ou fazer Download do revezamento das escalas
Desvinculação e Vinculação de Prestadores em Outro Contrato
Quando um prestador está vinculado em um contrato com a data final “zerada”, ou seja, o campo
Data Final não foi preenchido na vinculação, e é preciso desvinculá-lo, pois ele será vinculado a outro
contrato. Será feito o seguinte procedimento:
Abrir a tela de Vinculação de Contratos, o campo Empresa Contratada já estará preenchido,
coloque a matrícula do prestador no campo Matricula e clique em
a frente do campo Data Inicio,
abrirá uma tela com os históricos de vinculação, ver qual histórico está com Data Final zerada e clicar
na Data Alteração correspondente (figura 3 – 15).
(figura 3 – 15) Tela Listando Históricos de Vinculação de Contrato
Manual Operacional
17
Sistema de Controle de Acesso
Após selecionar o histórico clicar no botão Consultar abaixo da tela de Vinculação de Contratos
para carregar os dados do histórico (figura 3 – 16).
(figura 3 – 16) Vinculação de Contratos
Com os dados carregados, note que o campo Data Final está em branco, preencha-o com a data
limite do prestador neste contrato e clique no botão Alterar abaixo da tela.
Com este procedimento o prestador estará desvinculado deste contrato, para vinculá-lo a outro
faça o que foi explicado no módulo 3.2 deste manual.
Obs.: Este procedimento não é feito somente quando a vinculação é feita com a data final em
branco, também pode ser feito quando a data final é posterior à data que deseja dar de inicio na nova
vinculação.
4.3
Alteração de Escala
Para alterar a escala de trabalho de um prestador ir ao menu Personalizados / Alteração de
Escala (figura 3 – 17).
Na tela de Alteração de Escala preencher o campo colaborador com a matricula do prestador que
terá sua escala trocada, no campo Data Alteração colocar a data a partir da qual o prestador obedecerá à
nova escala, preencher o campo Data Alteração no padrão da (figura 3 – 17).
No campo Nova Escala colocar o código da escala que o prestador passará a obedecer. Para
visualizar as escalas clicar em
a frente do campo (figura 3 – 18).
No campo Nova Turma por padrão será fixado o valor “1”.
Manual Operacional
18
Sistema de Controle de Acesso
(figura 3 – 17) Menu Alteração de Escala
V&M
(figura 3 – 18) Tela de Seleção de Escala
Para selecionar uma escala clicar no código da mesma (figura 3 – 18).
Ao clicar no código da escala o sistema votará a tela de Alteração de Escala, clicar no botão
Incluir, abaixo da tela, para incluir a alteração da escala (figura 3 – 17).
Manual Operacional
19
Sistema de Controle de Acesso
4.4
Status Prestador
Na tela de Status Prestador é onde ficam os relatórios com informações da Empresa, do Contrato e
dos Prestadores de Serviço (figura 2 – 19).
(figura 3 – 19) Tela de Status Prestador
V&M
Para abrir um relatório clicar sobre o mesmo.
Status da Empresa lista a Empresa com suas aprovações, pendências ou reprovações nos
setores responsáveis (Empresa, Contrato, SESMT Medicina e SESMT Segurança).
Status do Prestador lista os prestadores de serviço também com aprovações, pendências e
reprovações. Se o prestador for de uma Sub-Contratada, neste relatório também listará o nome da SubContratada.
Empresas Sub-Contratadas lista as Sub-Contratadas da Empresa.
Prestadores por Contrato lista os prestadores que estão vinculados a cada contrato.
Prestadores por Contrato/Escala lista os prestadores que estão vinculados a cada contrato e a
escala que estão seguindo.
Manual Operacional
20
Sistema de Controle de Acesso
4.5
Cadastro de Empresa
A tela de Cadastro de Empresas será somente para consulta. Quem fará o cadastro e possíveis
alterações será o pessoal responsável da V & M do Brasil (figura 3 – 20).
(figura 3 – 20) Tela de Cadastro de Empresas Contratadas
4.6
V&M
Cadastro de Contratos
A tela de Cadastro de Contratos também será apenas para consulta, sendo preenchida pelo
pessoal responsável da V & M do Brasil (figura 3 – 21).
em
Para visualizar um contrato, digitar o número do contrato no campo Codigo do Contrato ou clicar
a frente do campo. Ao abrir a segunda tela clicar no número do contrato desejado.
Manual Operacional
21
Sistema de Controle de Acesso
(figura 3 – 21) Tela de Cadastro de Contrato
4.7
Sesmt Medicina
O cadastro da Empresa na tela de Sesmt Medicina estará automaticamente criado, más os
campos necessitarão de ser preenchidos, pois estão em branco.
Após preencher os campos, clicar em Alterar abaixo da tela (figura 3 – 22).
(figura 3 – 22) Tela de Sesmt Medicina
Manual Operacional
22
Sistema de Controle de Acesso
Obs.: Se ao clicar em Alterar aparecer à mensagem “Registro Não Encontrado”, clicar em
Incluir. Dúvidas a respeito do SESMT Medicina, entrar em contato com Lucrecia através do
telefone 3328-2469
4.8
Sesmt Segurança do Trabalho
Na tela de Sesmt Segurança como a de Sesmt Medicina o cadastro estará feito más com os
campos em branco. Alterar os campos com dados correspondentes e clicar em Altera abaixo da tela
(figura 3 – 22).
(figura 3 – 22) Tela de Sesmt Segurança
V&M
Dúvidas a respeito do SESMT Segurança, entrar em contato com Eng. Flávio Henrique
através do telefone 3328-2020.
Manual Operacional
23