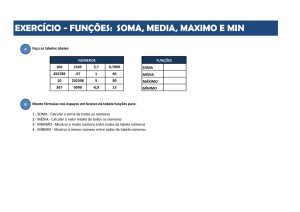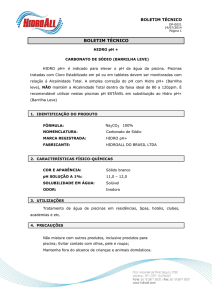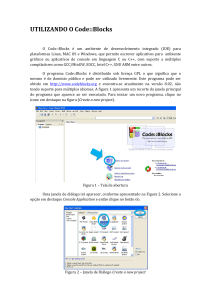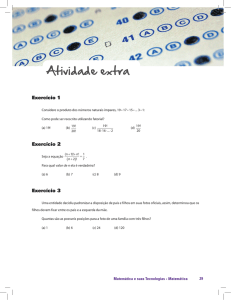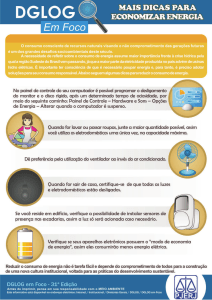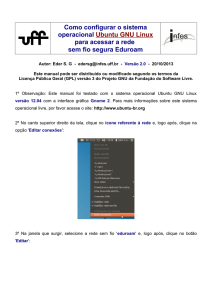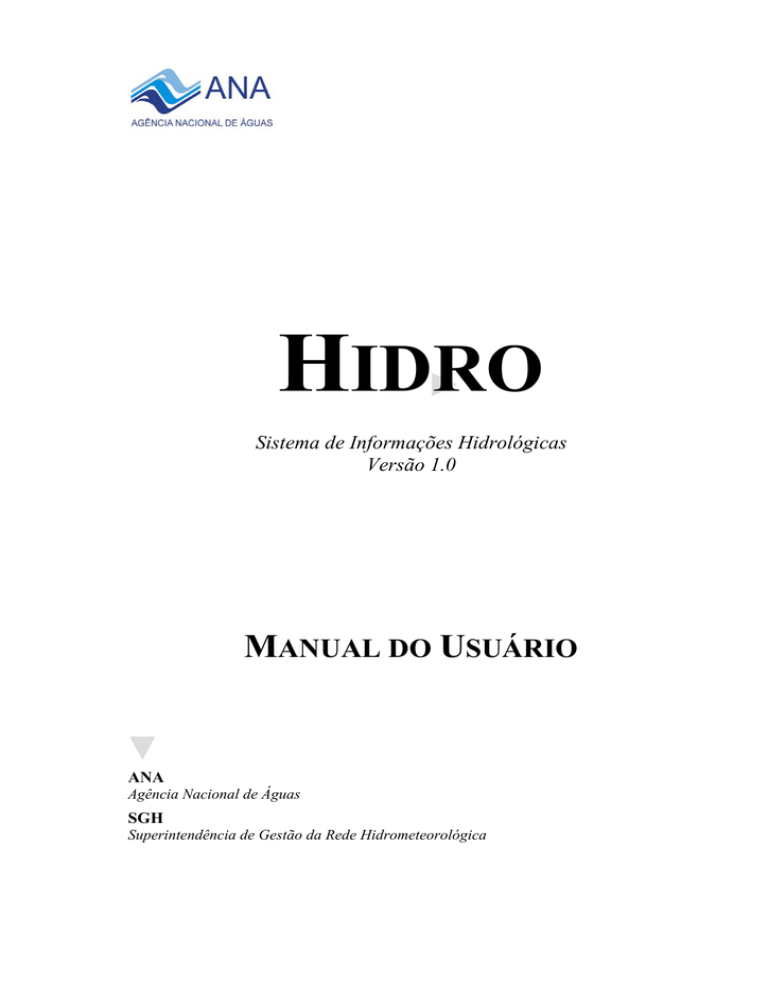
HIDRO
Sistema de Informações Hidrológicas
Versão 1.0
MANUAL DO USUÁRIO
ANA
Agência Nacional de Águas
SGH
Superintendência de Gestão da Rede Hidrometeorológica
Agência Nacional de Águas
Diretoria Colegiada
Vicente Andreu Guillo – Diretor Presidente
Dalvino Troccoli Franca
Paulo Lopes Varella Neto
João Gilberto Lotufo Conejo
Paulo Rodrigues Vieira
Superintendência de Gestão da Rede Hidrometeorológica – SGH
Valdemar Santos Guimarães – Superintendente
Eurides de Oliveira – Superintendente Adjunto
Gerência de Dados e Informações Hidrometeorológicos – GEINF
Walszon Terllizzie Araújo Lopes – Gerente
Alessandro de Oliveira Gomes
Andrelina Laura dos Santos
Franz da Silva Floro
Henrique Cudo
João Bosco Rondon dos Santos
Luciana Roberta Sarmento da Silva
Marcos Airton de Sousa Freitas
Maria Célia Alencar Machado da Silva
Raymundo Nonato Borges
Rejane Moreira do Nascimento
Rodrigo Mateus Mazoni
Wanderlei Brandão de Oliveira
© 2010 ANA. Todos os direitos reservados.
Hidro
Manual do Usuário
Índice Analítico
Índice Analítico
iii
Índice de Figuras
v
Índice de Tabelas
vi
Introdução
1
1.1
O que é o Hidro? .................................................................................................................................. 1
1.2
Convenções Utilizadas neste Manual .................................................................................................. 1
1.3
Como Entrar em Contato com a ANA ................................................................................................. 2
1.4
Bibliografia .......................................................................................................................................... 2
Instalando o Sistema Hidro
3
2.1
Requisitos de Hardware e Software ..................................................................................................... 3
2.2
Antes de Instalar o Hidro ..................................................................................................................... 3
2.3
Instalando e Executando o Hidro ......................................................................................................... 3
2.4
Desinstalando o Hidro ......................................................................................................................... 4
Visão Geral
5
3.1
Processo Suportado pelo Hidro............................................................................................................ 5
3.2
Visão Geral da Interface Gráfica ......................................................................................................... 6
Utilizando o Hidro
4.1
9
Trabalhando com Bancos de Dados..................................................................................................... 9
4.1.1 Conectando um Banco de Dados ................................................................................................... 9
4.1.2 Criando um Novo Banco de Dados .............................................................................................. 10
4.2
Trabalhando com Usuários ................................................................................................................ 11
4.2.1 Conectando um Usuário ............................................................................................................... 11
4.2.2 Desconectando um Usuário.......................................................................................................... 12
4.2.3 Criando um Novo Usuário ........................................................................................................... 12
4.2.4 Abrindo um Usuário..................................................................................................................... 12
4.2.5 Excluindo Usuários ...................................................................................................................... 13
4.3
Exportando e Importando Registros .................................................................................................. 13
4.3.1 Exportando Registros ................................................................................................................... 13
4.3.2 Importando Registros ................................................................................................................... 14
4.4
Copiando Dados................................................................................................................................. 16
4.4.1 Copiando Consultas ..................................................................................................................... 16
4.4.2 Copiando Registros ...................................................................................................................... 16
4.4.3 Copiando Gráficos ....................................................................................................................... 17
4.4.4 Copiando Imagens........................................................................................................................ 17
4.5
Trabalhando com Registros ............................................................................................................... 18
4.5.1 Criando um Novo Registro .......................................................................................................... 18
4.5.2 Abrindo um Registro .................................................................................................................... 19
Índice Analítico
Página iii
Hidro
Manual do Usuário
4.5.3 Trabalhando com Planos de Trabalho .......................................................................................... 21
4.5.4 Trabalhando com Imagens ........................................................................................................... 22
4.5.5 Consultando Registros ................................................................................................................. 23
4.5.6 Atualizando Registros .................................................................................................................. 26
4.5.7 Excluindo Registros ..................................................................................................................... 27
4.5.8 Restaurando Registros Excluídos ................................................................................................. 28
4.6
Imprimindo ........................................................................................................................................ 28
4.6.1 Configurando uma Impressão ...................................................................................................... 28
4.6.2 Visualizando uma Impressão ....................................................................................................... 28
4.6.3 Executando uma Impressão.......................................................................................................... 29
4.7
Configurando o Hidro ........................................................................................................................ 29
4.8
Funções do Hidro ............................................................................................................................... 31
4.8.1 Cálculo de Estatísticas.................................................................................................................. 31
4.8.2 Cálculo de Curva de Permanência ............................................................................................... 32
4.8.3 Cálculo de Vazões ........................................................................................................................ 34
4.8.4 Cálculo de Cotas Médias.............................................................................................................. 37
4.9
Gráficos do Hidro .............................................................................................................................. 37
4.9.1 Criando um Gráfico ..................................................................................................................... 38
4.9.2 Modificando as Propriedades de um Gráfico ............................................................................... 39
4.9.3 Visualizando um Gráfico ............................................................................................................. 42
Apêndice A: Dicionário de Dados
45
Apêndice B: Informações para Desenvolvedores
68
Glossário
72
Índice Analítico
Página iv
Hidro
Manual do Usuário
Índice de Figuras
Figura 1 – Ambiente cliente/servidor suportado pelo Hidro .............................................................................. 5
Figura 2 – Janelas MDI do Hidro ...................................................................................................................... 7
Figura 3 – Janela “Banco de Dados” ................................................................................................................. 8
Figura 4 – Janela de registro .............................................................................................................................. 8
Figura 5 – Janela para conexão de banco de dados ............................................................................................ 9
Figura 6 – Janela para conexão de usuário ...................................................................................................... 12
Figura 7 – Botões para avançar ou retroceder a data corrente ......................................................................... 21
Figura 8 – Imagem de uma estação.................................................................................................................. 23
Figura 9 – Janela para a realização de consultas .............................................................................................. 24
Figura 10 – Janela para restrição de um dado consultado ................................................................................ 24
Figura 11 – Janela “Banco de Dados” com o resultado de uma consulta ........................................................ 25
Figura 12 – Botão de ordenação rápida de uma coluna de consulta ................................................................ 25
Figura 13 – Janela “Visualizar Impressão” mostrando as páginas de um documento ..................................... 29
Figura 14 – Janela para definição dos parâmetros de configuração do Hidro.................................................. 31
Figura 15 – Mensagem alertando sobre a falta de dados no inventário ........................................................... 31
Figura 16 – Janela para o cálculo de estatísticas .............................................................................................. 32
Figura 17 – Janela para o cálculo de curva de permanência ............................................................................ 33
Figura 18 – Janela para o cálculo de vazões por curva de descarga ................................................................ 35
Figura 19 – Janela para o cálculo de vazões por transferência ........................................................................ 36
Figura 20 – Janela para o cálculo de vazões por soma .................................................................................... 36
Figura 21 – Janela para o cálculo de cotas médias diárias ............................................................................... 37
Figura 22 – Janela para criação de gráficos ..................................................................................................... 38
Figura 23 – Gráfico criado com o Hidro .......................................................................................................... 39
Figura 24 – Janela para configuração das propriedades dos gráficos do Hidro ............................................... 41
Figura 25 – Informações na barra de status das janelas gráficas...................................................................... 42
Figura 26 – Realizando um zoom em um gráfico ............................................................................................ 42
Figura 27 – Desfazendo um zoom de um gráfico ............................................................................................ 43
Índice de Figuras
Página v
Hidro
Manual do Usuário
Índice de Tabelas
Tabela 1 – Arquivos do Hidro ........................................................................................................................... 4
Tabela 2 – Principais pastas do Hidro................................................................................................................ 7
Tabela 3 – Classificação dos usuários.............................................................................................................. 11
Tabela 4 – Dados de identificação de registro ................................................................................................. 20
Tabela 5 – Parâmetros de configuração do Hidro ............................................................................................ 29
Tabela 6 – Propriedades dos gráficos do Hidro ............................................................................................... 39
Tabela 7 – Comandos para avançar/retroceder gráficos .................................................................................. 43
Tabela 8 – Dicionário de dados ....................................................................................................................... 45
Tabela 9 – Parâmetros climatológicos ............................................................................................................. 66
Tabela 10 – Objetos do banco de dados........................................................................................................... 68
Tabela 11 – Campos especiais dos registros do Hidro ..................................................................................... 70
Índice de Tabelas
Página vi
Hidro
Manual do Usuário
1 Introdução
1.1 O que é o Hidro?
No início da década de 70, o DNAEE promoveu o desenvolvimento de um sistema de banco de dados destinado
a gerenciar as informações coletadas em toda a rede hidrometeorológica nacional. Esse sistema era executado em
ambiente de grande porte IBM e denominava-se Sistema de Informações Hidrológicas (SIH).
No final da década de 80, o DNAEE promoveu o desenvolvimento de um novo sistema, dessa vez para
microcomputadores da linha PC/MS-DOS, denominado Microssistema de Dados Hidrometeorológicos
(MSDHD). O objetivo era facilitar o acesso aos dados hidrometeorológicos através de um sistema que pudesse
ser executado em um ambiente de operação mais amigável (PCs) e por um número maior de usuários. Tanto esse
sistema quanto o antigo SIH armazenavam os dados em vários tipos de arquivos binários de registros
seqüenciais.
No final de 1998, após quase 10 anos de experiência na utilização do MSDHD, a Superintendência de Estudos e
Informações Hidrológicas da ANEEL (que herdou atribuições do antigo DNAEE) constatou a necessidade de
promover o desenvolvimento de um novo sistema, em substituição ao antigo MSDHD. O objetivo era resolver
uma série de problemas enfrentados pela comunidade de usuários na utilização deste sistema e atualiza-lo
tecnologicamente. Iniciou-se então o desenvolvimento do sistema Hidro.
No final de 2001 a atribuição de manter e desenvolver novas versões do sistema Hidro passa a ser da recém
criada Agência Nacional de Águas (ANA).
O Hidro é uma aplicação de banco de dados do tipo cliente/servidor projetada especificamente para o ambiente
gráfico Windows 32bits (95/98/Me/NT4/2000). Seus principais objetivos são:
Permitir o gerenciamento de uma base de dados hidrometeorológica, armazenada centralizadamente em um
banco de dados relacional.
Permitir a entrada de dados por parte das entidades que operam uma rede hidrometeorológica.
Cálculo de funções hidrometeorológicas básicas.
Visualização de dados (gráficos, imagens etc.).
1.2 Convenções Utilizadas neste Manual
Este manual utilizada algumas convenções visuais e tipográficas que auxiliam na localização e identificação de
algumas informações.
Comandos dos Menus
Este manual utiliza uma forma simplificada ao se referir a comandos de menus. Ao invés de dizer “Selecione o
comando Copiar do menu Editar” é utilizada a forma “Selecione o comando Editar|Copiar”.
Convenções Tipográficas
Introdução
Formato
Monoespaço
Representa
Textos que você tenha que digitar. Exemplo: d:\instalar\hidroins.exe
Negrito
Utilizado para enfatizar certas palavras, como novos termos. Exemplo: registro
“Aspas”
Utilizado para indicar textos que aparecem na tela. Exemplo: Clique o botão “OK”.
{colchetes}
Utilizado para indicar um tipo de informação. Exemplo: {tipo de registro}
MAIÚSCULAS
Palavras em maiúsculas indicam nomes de computadores, impressoras, pastas ou arquivos. Exemplo:
\\SERVIDOR\HIDRO
Itálico
Palavras em itálico identificam teclas no seu teclado. Exemplo: Pressione Enter.
Shift+Tab
Um sinal de mais (+) entre o nome de duas teclas indica uma combinação de teclas. Exemplo:
Shift+Tab significa que a tecla Shift deve ser mantida pressionada enquanto se pressiona a tecla Tab.
Página 1
Hidro
Manual do Usuário
1.3 Como Entrar em Contato com a ANA
Para obter mais informações sobre o Hidro ou comunicar algum problema na utilização do sistema, entre em
contato com:
Endereço
Agência Nacional de Águas (ANA)
Superintendência de Gestão da Rede Hidrometeorológica (SGH)
Setor Policial, Área 5, Quadra 3, Bloco L
Brasília – DF
Brasil
CEP 70610-200
At. Hidro
Na Internet
[email protected] ou [email protected] ou [email protected]
http://hidroweb.ana.gov.br, www.ana.gov.br/portalsnirh
1.4 Bibliografia
[1]
Agência Nacional de Energia Elétrica (ANEEL). Formatos dos Arquivos de Dados MSDHD – HIDRO
1.0. ANEEL, 1999.
[2]
Agência Nacional de Energia Elétrica (ANEEL). Glossário de Termos Hidrológicos. ANEEL, versão
digital 1.0, 1998.
[3]
Barth, Flávio Terra et al. Modelos para Gerenciamento de Recursos Hídricos. Coleção ABRH de
Recursos Hídricos, NOBEL, 1987.
[4]
Loney, Kevin & Koch, George. Oracle8i: The Complete Reference. McGraw-Hill, 2000.
[5]
Organização Meteorológica Mundial (OMM). Guía de Prácticas Hidrológicas (OMM-168). OMM, 5a
edição em espanhol, 1994.
[6]
Soukup, Ron & Delaney, Kalen. Inside Microsoft SQL Server 7.0. Microsoft Press, 1999.
[7]
Yevjevich, Vujica. Probability and Statistics in Hydrology. Water Resources Publications, Fort Collins,
Colorado, 1972.
Introdução
Página 2
Hidro
Manual do Usuário
2 Instalando o Sistema Hidro
Este capítulo contém instruções e recomendações para instalar e executar o Hidro no seu sistema.
2.1 Requisitos de Hardware e Software
Para instalar e executar o Hidro, seu sistema deve satisfazer os seguintes requisitos mínimos de hardware e
software:
Hardware
Processador Pentium 166 MHz
64 Mb de memória RAM
20 Mb de espaço livre em disco rígido
Vídeo 14" configurado com 256 cores e resolução de 800 X 600 pixels
Drive de CD-ROM
Impressora
Nota: ao contrário de aplicações MS-DOS, o Hidro não envia nenhum dado diretamente para a impressora,
todo o processo de impressão é realizado através da intermediação do sistema operacional Windows. Isso
permite que o Hidro suporte qualquer impressora configurada no Windows, seja matricial, jato de tinta,
laser, plotter ou até mesmo fax.
Software
Microsoft Windows 95/98/Me ou NT 4.0/2000
Requisitos Adicionais
Caso o banco de dados do usuário ultrapasse 500 Mb ou seja necessário o acesso simultâneo de vários
clientes, recomenda-se o uso de um sistema gerenciador de banco de dados (SGBD) relacional, como SQL
Server 7.0 ou Oracle8i. Nesse caso, é necessário que o computador onde foi instalado o Hidro tenha acesso
de rede ao SGBD.
2.2 Antes de Instalar o Hidro
1. Verifique se seu sistema atende aos requisitos mínimos de hardware e software.
2. Faça cópias de segurança (backups) de todos os arquivos de versões anteriores do Hidro que estejam
sendo utilizados.
3. Desinstale qualquer versão anterior do Hidro.
2.3 Instalando e Executando o Hidro
Para instalar o Hidro
1. Insira o CD do Hidro no drive de CD-ROM. O instalador do Hidro será executado automaticamente.
2. Caso o instalador do Hidro não seja executado automaticamente, abra o Windows Explorer e execute o
programa HIDROINS.EXE na pasta INSTALAR do CD do Hidro.
3. Caso seu Windows não esteja configurado para acessar bancos de dados, será solicitado a instalação do
MDAC (Microsoft Data Access Components). Após a instalação do MDAC, será solicitado a
reinicialização do seu computador. Após a reinicialização do computador, a instalação do Hidro será
reiniciada automaticamente.
Instalando o Sistema Hidro
Página 3
Hidro
Manual do Usuário
4. Siga as instruções nas telas do instalador do Hidro.
Após a instalação, a pasta do Hidro no seu computador deve conter os seguintes arquivos:
Tabela 1 – Arquivos do Hidro
Arquivo
HIDRO.EXE
HIDRO.HLP
HIDRO.CNT
Descrição
Programa executável do Hidro.
e Arquivos da ajuda on-line.
HIDRO.MDB
Banco de dados default do Hidro, no formato Access97. Esse banco de dados
contém apenas o inventário oficial da ANA e uma conta de usuário
(HIDROMASTER) com direito de acesso de administrador.
SQLSERVER7.SQL Script SQL para criação do banco de dados do Hidro em ambiente SQL Server 7.0.
ORACLE8I.SQL
UNWISE.EXE
INSTALL.LOG
Script SQL para criação do banco de dados do Hidro em ambiente Oracle8i.
e Arquivos utilizados pelo Windows na desinstalação do Hidro.
Para executar o Hidro
1. Clique duas vezes no ícone do Hidro na Área de Trabalho do Windows.
– Ou –
Clique o botão “Iniciar” e selecione o comando “Programas|Hidro|Hidro 1.0”.
2. Será solicitado uma conta e senha para acessar o banco de dados default do Hidro (HIDRO.MDB).
Entre com as seguintes informações:
z
Conta: HIDRO
z
Senha: master
É importante que a senha seja exatamente igual ao mostrado acima, toda em minúsculas.
2.4 Desinstalando o Hidro
Para desinstalar o Hidro
1. Clique o botão “Iniciar” e selecione o comando “Configurações|Painel de Controle”.
2. Clique duas vezes em “Adicionar ou Remover Programas”.
3. Na lista de softwares instalados, selecione “Hidro 1.0” e clique o botão “Adicionar/Remover”.
4. Siga as instruções nas telas do desinstalador do Hidro.
Instalando o Sistema Hidro
Página 4
Hidro
Manual do Usuário
3 Visão Geral
3.1 Processo Suportado pelo Hidro
O principal objetivo do sistema Hidro é servir como principal ferramenta de software no gerenciamento de
uma base de dados hidrometeorológica. Isso é feito através da manutenção de um banco de dados central e do
suporte a entrada de dados de diversos tipos, normalmente coletados por entidades que operam uma rede de
estações hidrometeorológicas.
O Hidro é uma aplicação de banco de dados do tipo cliente/servidor capaz de acessar tanto um banco de
dados local quanto remoto (veja a Figura 1). A conexão remota pode ser feita através da rede interna da
organização (intranet) ou até mesmo da Internet (no caso de usuários externos autorizados).
Figura 1 – Ambiente cliente/servidor suportado pelo Hidro
Hidro
Servidor de
Banco de Dados
Usuário
Intranet
Hidro
Usuário
Firewall
Banco de
Dados Central
(SQL Server ou
Oracle)
Ambiente Externo
Hidro
Usuário
Internet
Hidro
Usuário
Banco de
Dados
(Access)
Visão Geral
Página 5
Hidro
Manual do Usuário
O Hidro suporta dois tipos de dados hidrometeorológicos: dados de inventário (como rios e estações) e
dados de séries históricas (como medições diárias de cotas e chuvas). Cada um desses dados estão agrupados
em unidades básicas de processamento denominadas registros. Desta forma, um registro pode ser de
inventário ou de série.
Os registros do Hidro estão classificados da seguinte forma (o Apêndice A: Dicionário de Dados contém
uma descrição detalhada de todos os dados desses registros):
Registros de Inventário
Bacia – dados de identificação de bacia hidrográfica.
Sub-bacia – dados de identificação de sub-bacia hidrográfica.
Rio – dados de identificação de curso d’água.
Estado – dados de identificação de unidade da federação ou de país da América do Sul.
Município – dados de identificação de município.
Entidade – dados de identificação de entidade responsável ou operadora de estações
hidrometeorológicas.
Estação – dados de identificação de estação hidrometeorológica.
Plano de Trabalho – dados de plano de operação, manutenção e instalação de estações.
Registros de Série
Cotas – níveis d’água (cotas) mensais de um ponto de rio.
Vazões – vazões líquidas mensais de um ponto de rio.
Chuvas – totais pluviométricos mensais de uma região.
Clima – parâmetros climatológicos mensais de uma região.
Qualidade da Água – medição de parâmetros de qualidade da água de um ponto de rio.
Resumo de Descarga – resumo de medição de descarga líquida de uma seção transversal de um rio.
Sedimentos – medição de sedimentos em uma seção transversal de um rio.
Curva de Descarga – representação de uma curva Cota X Vazão de uma seção transversal de um rio.
Essa curva pode ser representada algebricamente, através de uma equação, ou discretamente, através de
uma tabela Cota X Vazão.
Perfil Transversal – medição de perfil transversal de um rio.
Nota: um registro de série sempre está associado a uma estação.
Para a troca de dados entre dois ou mais bancos de dados, o Hidro permite a exportação de qualquer tipo de
registro para arquivos especiais, denominados arquivos de intercâmbio. Posteriormente, esses arquivos
podem ser importados em outro banco de dados, possibilitando assim a troca de dados entre bancos. Isso é
particularmente importante no caso de entidades que operam uma rede de estações e necessitam enviar dados
para o banco de dados central.
3.2 Visão Geral da Interface Gráfica
O Hidro é uma aplicação Windows do tipo MDI (Multiple Document Interface), ou seja, permite que várias
janelas da aplicação estejam abertas simultaneamente na sua área de trabalho. Por exemplo, o Hidro permite
que uma janela para edição de cotas e outra de vazões estejam abertas simultaneamente. Melhor ainda, o
usuário pode visualizar os dados dessas janelas ao mesmo tempo (digamos, para conferir algum dado),
bastando para isso arruma-las apropriadamente na tela (veja a Figura 2).
Visão Geral
Página 6
Hidro
Manual do Usuário
Figura 2 – Janelas MDI do Hidro
A principal janela do Hidro é denominada janela “Banco de Dados” (veja a Figura 3). Essa janela
representa o banco de dados conectado ao sistema e é a partir dela que praticamente todas as operações do
Hidro são iniciadas, como a abertura de registros, composição de gráficos e cálculo de funções. Essa janela
foi dividida em duas partes: a esquerda é mostrada uma hierarquia de pastas representando a estrutura do
banco de dados; e a direita o conteúdo da pasta selecionada. A partir da pasta raiz (“Banco de Dados”) as
principais pastas do Hidro são:
Tabela 2 – Principais pastas do Hidro
Pasta
Registros Permanentes
Descrição
Contém registros, brutos e consistidos, que compõem a base de dados
permanente (ou oficial) do usuário.
Registros Novos
Todos os registros criados pelo usuário são inseridos nesta pasta. Posteriormente,
esses registros podem atualizar o conteúdo da pasta “Registros Permanentes”.
Registros Importados
Todos os registros importados pelo usuário são colocados nesta pasta.
Posteriormente, esses registros podem atualizar o conteúdo da pasta “Registros
Permanentes”.
Registros Excluídos
Todos os registros excluídos pelo usuário são colocados nesta pasta, permitindo
que possam ser posteriormente recuperados ou removidos definitivamente do
banco de dados. Na pasta “Registros Excluídos”, os registros estão organizados
por tipo em subpastas especiais denominadas lixeiras (identificadas pelo símbolo
).
Funções
Pasta a partir da qual são executadas as funções do Hidro.
Gráficos
Pasta a partir da qual são criados os gráficos do Hidro.
Usuários
Pasta contendo a lista de usuários do banco de dados.
Visão Geral
Página 7
Hidro
Manual do Usuário
Figura 3 – Janela “Banco de Dados”
Para cada tipo de registro do Hidro existe uma janela específica para sua criação, edição ou visualização.
Essas janelas são denominadas janelas de registro (veja a Figura 4) e estão subdivididas em janelas de
registros de inventário (para registros do inventário) e janelas de registros de série (para registros que
compõem séries históricas de medições). Em todas as janelas de registros de série, além das informações
sobre o registro propriamente dito, são mostrados também informações básicas da estação
hidrometeorológica associada.
Nota: sempre que possível, foram incluídos gráficos nas janelas de registros de série. O objetivo desses
gráficos é apenas auxiliar na conferência dos dados durante a criação do registro ou, posteriormente, durante
uma checagem de consistência.
Figura 4 – Janela de registro
Visão Geral
Página 8
Hidro
Manual do Usuário
4 Utilizando o Hidro
Neste capítulo são descritos todos os procedimentos de utilização do Hidro.
4.1 Trabalhando com Bancos de Dados
O sistema Hidro suporta dois tipos de bancos de dados:
Access 97, para acesso local; ou
SQL Server 7.0 ou Oracle8i, via ODBC, para acesso remoto (ver [4] e [6]).
Nota: o Hidro também permite o acesso a bancos de dados Access através de ODBC. Isso permite, por
exemplo, que o usuário utilize arquivos Access de versões não suportadas diretamente pelo Hidro, como 2.0,
95 ou 2000.
4.1.1
Conectando um Banco de Dados
O Hidro permite que o usuário mantenha vários bancos de dados de diferentes tipos (digamos, um para cada
bacia hidrográfica ou um para cada trabalho realizado pelo usuário). Para acessar um determinado banco de
dados, é necessário antes conectá-lo ao Hidro.
Figura 5 – Janela para conexão de banco de dados
Para conectar um banco de dados Access, para acesso local
1. Na janela “Banco de Dados”, selecione o comando “Sistema|Conectar Banco de Dados”.
– Ou –
Clique o botão
na barra de ferramentas.
2. Desabilite a opção “Fonte ODBC”.
3. Entre com o caminho do arquivo Access no campo “Nome”.
– Ou –
Clique o botão “...” para escolher o arquivo.
4. Se necessário, entre com a conta e senha do arquivo Access.
5. Clique o botão “OK”.
Utilizando o Hidro
Página 9
Hidro
Manual do Usuário
Para conectar um banco de dados SQL Server ou Oracle, para acesso remoto
1. Na janela “Banco de Dados”, selecione o comando “Sistema|Conectar Banco de Dados”.
– Ou –
Clique o botão
na barra de ferramentas.
2. Habilite a opção “Fonte ODBC”.
3. Na lista “Nome”, selecione o nome da fonte ODBC que permite a conexão com o banco de dados
remoto.
4. Na lista “Tipo”, selecione o tipo do banco de dados.
5. Entre com a conta e senha que permite acesso ao banco de dados remoto.
Nota: caso o usuário esteja habilitado a acessar o banco de dados remoto através de Autenticação
Windows NT (ou seja, utilizando a própria conta do usuário em um domínio do Windows NT), não é
necessário entrar com a conta e senha.
6. Clique o botão “OK”.
4.1.2
Criando um Novo Banco de Dados
O Hidro permitir que bancos de dados Access sejam criados diretamente a partir da sua interface gráfica.
Para criar bancos de dados SQL Server ou Oracle, entretanto, é necessário a intervenção do administrador de
banco de dados (DBA) desses sistemas e a execução de scripts SQL específicos fornecidos junto com o
Hidro.
Para criar um banco de dados Access
1. Na janela “Banco de Dados”, selecione o comando “Sistema|Novo Banco de Dados”.
2. Escolha uma pasta e entre com o nome do arquivo de banco de dados Access (não é necessário entrar
com a extensão do arquivo).
3. Clique o botão “Salvar”.
4. Em seguida, será solicitada a conexão com o banco de dados recém criado. Caso o usuário queira fazer a
conexão, clique o botão “Sim”.
Para criar um banco de dados SQL Server ou Oracle
1. Utilizando um utilitário apropriado do seu servidor de banco de dados (SGBD), crie um banco de dados
específico para o Hidro (denominado, digamos, HIDRO).
2. Execute o script SQL apropriado para a criação do esquema do banco de dados do Hidro no seu SGBD.
Use:
z
SQLSERVER7.SQL, para banco de dados SQL Server 7.0; ou
z
ORACLE8I.SQL, para banco de dados Oracle8i.
Nota: esses scripts estão armazenados na pasta de instalação do Hidro no seu computador.
3. Nas máquinas clientes do SGBD, crie uma fonte ODBC (denominada, digamos, HIDRO) para acesso ao
banco de dados remoto.
Importante1: o Hidro se comunica com o SGBD utilizando o padrão inglês para números e datas. Por isso, é
necessário que as contas dos usuários no SGBD e as fontes ODBC nas máquinas clientes estejam
configuradas para suportar essa linguagem como default. Caso isso não seja feito, o SGBD poderá interpretar
números e datas de forma errônea.
Importante2: um banco de dados recém criado possui apenas uma conta de usuário (HIDROMASTER).
Essa conta possui direito de administrador e sua conta e senha são, respectivamente: HIDRO e master.
Devido ao esquema de criptografia de senhas do Hidro, é importante que a senha seja exatamente igual ao
mostrado anteriormente, toda em minúsculas.
Utilizando o Hidro
Página 10
Hidro
Manual do Usuário
4.2 Trabalhando com Usuários
Cada banco de dados do Hidro possui um cadastro de usuários com direito de acesso aos registros
armazenados. Esse cadastro contém as seguintes informações:
Tipo de usuário: Leitor, Técnico ou Administrador. Conforme especificado na Tabela 3, os direitos de
acesso dos usuários estão condicionadas ao tipo de usuário.
Nome
Empresa
Departamento
Telefone
E-mail
Conta
Senha
Tabela 3 – Classificação dos usuários
Tipo de Usuário
Leitor
Descrição
Tem acesso de leitura a todos os registros de inventário e de séries da área de
“Registros Permanentes”.
Pode realizar qualquer operação que não modifique o banco de dados, como, por
exemplo, a exportação de dados ou criação de gráficos.
Usuário final sem nenhuma responsabilidade sobre os dados, seu intuito é apenas
utilizá-los para um fim específico
Técnico
Tem acesso de leitura e escrita a todos os registros de inventário e de séries, de todas
as áreas de registros.
Pode criar, modificar, remover ou importar qualquer tipo de registro.
A principal função desse usuário é a entrada e atualização de dados.
Administrador
Tem acesso de leitura e escrita a todos os dados do sistema, incluindo registros de
inventário, de séries e contas de usuários.
Pode criar, modificar, remover ou importar qualquer tipo de registro.
Responsável em administrar o banco de dados e as contas dos usuários.
Para que um usuário possa realizar qualquer operação com o Hidro, é necessário que ele esteja conectado ao
sistema.
4.2.1
Conectando um Usuário
Para conectar um usuário
1. Na janela “Banco de Dados”, selecione o comando “Sistema|Conectar Usuário”.
– Ou –
Clique o botão
na barra de ferramentas.
– Ou –
Pressione as teclas Ctrl+U.
2. Entre com a conta e senha do usuário.
3. Pressione o botão “OK”.
Utilizando o Hidro
Página 11
Hidro
Manual do Usuário
Figura 6 – Janela para conexão de usuário
Importante: devido ao esquema de criptografia de senhas do Hidro, é importante que a senha seja
exatamente igual ao fornecido pelo administrador do sistema, ou seja, as letras minúsculas devem ser em
minúsculas e as letras maiúsculas devem ser em maiúsculas.
4.2.2
Desconectando um Usuário
Para desconectar um usuário
Na janela “Banco de Dados”, selecione o comando “Sistema|Desconectar Usuário”.
– Ou –
Conecte um outro usuário ao sistema.
4.2.3
Criando um Novo Usuário
Para criar um novo usuário
1. Na janela “Banco de Dados”, selecione o comando “Sistema|Novo Usuário”.
2. Na lista “Tipo de Usuário”, selecione o tipo do usuário (leitor, técnico ou administrador).
3. Entre com os demais dados do usuário, incluindo conta e senha.
4. Pressione o botão “OK”.
Nota: embora dois usuários possam ter a mesma senha, o Hidro não permite que dois usuários tenham a
mesma conta no banco de dados.
4.2.4
Abrindo um Usuário
Para abrir os dados de um usuário
1. Na janela “Banco de Dados”, selecione a pasta “Usuários” (identificada pelo símbolo
direito da tela será mostrada a lista de usuários do banco de dados.
). No lado
2. Selecione o usuário que deve ser editado.
3. Selecione o comando “Sistema|Abrir”.
– Ou –
Clique o botão
na barra de ferramentas.
– Ou –
Pressione as teclas Ctrl+A.
– Ou –
Clique duas vezes sobre a linha do usuário.
4. Visualize/edite os dados do usuário.
5. Pressione o botão “OK” para gravar os dados do usuário no banco de dados ou “Cancelar” para apenas
fechar a janela “Usuário”.
Utilizando o Hidro
Página 12
Hidro
Manual do Usuário
4.2.5
Excluindo Usuários
Para excluir um ou mais usuários
1. Na janela “Banco de Dados”, selecione a pasta “Usuários” (identificada pelo símbolo
direito da tela será mostrada a lista de usuários do banco de dados.
). No lado
2. Selecione os usuários que devem ser excluídos.
3. Selecione o comando “Editar|Excluir Linhas Selecionadas”.
– Ou –
Clique o botão
na barra de ferramentas.
4. Opcionalmente, será solicitada uma confirmação de exclusão. Pressione o botão “Sim”. (Para
desabilitar/habilitar essa confirmação veja 4.7 Configurando o Hidro)
4.3 Exportando e Importando Registros
Para a troca de dados entre dois ou mais bancos de dados, o Hidro permite a exportação de qualquer tipo de
registro para arquivos Access especiais, denominados arquivos de intercâmbio. Posteriormente, esses
arquivos podem ser importados em outro banco de dados Hidro, possibilitando assim a troca de dados entre
bancos. Uma característica interessante dos arquivos de intercâmbio é que eles possuem exatamente a mesma
estrutura interna dos bancos de dados Access que podem ser criados com o Hidro (ver 4.1.2 Criando um
Novo Banco de Dados), na verdade, quando um usuário cria um arquivo de intercâmbio ele está criando um
novo banco de dados. Isso permite que um arquivo de intercâmbio seja conectado ao Hidro como um banco
de dados Access (ver 4.1.1 Conectando um Banco de Dados).
Os arquivos de intercâmbio podem ser usados para:
Transferência de dados entre bancos de dados.
Criação de um pequeno banco de dados com somente um conjunto selecionado de registros de um banco
de dados maior.
Backup de registros antes de realizar qualquer mudança de dados durante, por exemplo, um trabalho de
consistência de dados.
Além de arquivos de intercâmbio, o Hidro também permite a importação de arquivos MSDHD (para maiores
informações sobre o formato desses arquivos veja [1]).
4.3.1
Exportando Registros
Exportando registros para um arquivo de intercâmbio
1. Na janela “Banco de Dados”, selecione a pasta contendo os registros que devem ser exportados.
2. Selecione os registros que devem ser exportados.
3. Selecione o comando “Sistema|Exportar Selecionados”.
4. Entre com o caminho do arquivo de intercâmbio no campo “Nome do Arquivo”.
– Ou –
Clique o botão “...” para escolher o arquivo.
5. Clique o botão “Exportar”. Todos os registros selecionados serão acrescentados ao arquivo de
intercâmbio.
Nota: caso o arquivo de intercâmbio não exista, será criado um novo.
6. Opcionalmente, clique o botão “Parar” para abortar a exportação.
7. Ao final da exportação, clique o botão “Fechar”.
Utilizando o Hidro
Página 13
Hidro
Manual do Usuário
Exportando registros de uma consulta para um arquivo de intercâmbio
1. Na janela “Banco de Dados”, selecione a pasta contendo os registros que devem ser exportados.
2. Realize uma consulta para especificar os registros que devem ser exportados (para realizar uma consulta
veja 4.5.5 Consultando Registros).
3. Selecione o comando “Sistema|Exportar Consulta”.
Nota: dependendo do número de registros na consulta, a abertura da janela “Exportar” pode ser
demorada.
4. Entre com o caminho do arquivo de intercâmbio no campo “Nome do Arquivo”.
– Ou –
Clique o botão “...” para escolher o arquivo.
5. Clique o botão “Exportar”. Todos os registros que atendam às restrições da consulta serão acrescentados
ao arquivo de intercâmbio.
Nota: caso o arquivo de intercâmbio não exista, será criado um novo.
6. Opcionalmente, clique o botão “Parar” para abortar a exportação.
7. Ao final da exportação, clique o botão “Fechar”.
Nota: caso você tenha que enviar um arquivo de intercâmbio para alguém (em disquete, CD ou e-mail),
aconselha-se que antes ele seja compactado utilizando algum aplicativo de compactação de arquivos (como o
WinZip).
4.3.2
Importando Registros
O Hidro permite tanto a importação de arquivos de intercâmbio quanto de arquivos MSDHD. Em ambos os
casos, todos os registros importados são armazenados na área de “Registros Importados”.
Importando registros de um arquivo de intercâmbio
1. Na janela “Banco de Dados”, selecione o comando “Sistema|Importar”.
2. Entre com o caminho do arquivo de intercâmbio no campo “Nome do Arquivo”.
– Ou –
Clique o botão “...” para escolher o arquivo.
3. Se necessário, habilite a opção para checar se há registros repetidos na área de “Registros Permanentes”.
Nota1: essa opção torna significativamente mais lenta a importação.
Nota2: em todas as listas de registros da área de “Registros Importados” existe uma coluna, denominada
“Repetido”, indicando se cada registro está repetido (“Sim”) ou não (“Não”) na área de “Registros
Permanentes”.
4. Se necessário, habilite a opção para armazenar os registros importados na área de “Registros
Permanentes”, caso o contrário, eles serão armazenados na área de “Registros Importados”.
Importante: habilite essa opção com critério, pois ela pode desorganizar a área de “Registros
Permanentes”, permitindo a duplicidade de registros.
5. Clique o botão “Importar”. Todos os registros do arquivo de intercâmbio serão importados.
6. Opcionalmente, clique o botão “Parar” para abortar a importação.
7. Ao final da importação, clique o botão “Fechar”.
Importando registros de arquivos MSDHD
1. Na janela “Banco de Dados”, selecione o comando “Sistema|Importar MSDHD”.
2. Na lista “Tipo de Arquivo”, selecione o tipo dos arquivos MSDHD que devem ser importados.
Utilizando o Hidro
Página 14
Hidro
Manual do Usuário
3. Entre com a pasta contendo os arquivos MSDHD no campo “Pasta Contendo os Arquivos”.
– Ou –
Clique o botão “...” para escolher a pasta.
Nota: o Hidro importa todos os arquivos contidos na pasta selecionada e, recursivamente, nas suas
subpastas.
4. Se necessário, habilite a opção para marcar o “Nível de Consistência” dos registros importados como
“Consistidos”, caso o contrário, eles serão marcados como “Brutos”.
5. Se necessário, habilite a opção para checar se há registros repetidos na área de “Registros Permanentes”.
Nota1: essa opção torna significativamente mais lenta a importação.
Nota2: em todas as listas de registros da área de “Registros Importados” existe uma coluna, denominada
“Repetido”, indicando se cada registro está repetido (“Sim”) ou não (“Não”) na área de “Registros
Permanentes”.
6. Se necessário, habilite a opção para armazenar os registros importados na área de “Registros
Permanentes”, caso o contrário, eles serão armazenados na área de “Registros Importados”.
Importante: habilite essa opção com critério, pois ela pode desorganizar a área de “Registros
Permanentes”, permitindo a duplicidade de registros.
7. Clique o botão “Importar”. Todos os arquivos da pasta selecionada serão importados.
8. Opcionalmente, clique o botão “Parar” para abortar a importação.
9. Ao final da importação, clique o botão “Fechar”.
Importante1: na conversão de arquivos MSDHD, números, datas e horas inválidas são armazenados como
branco (nulo) no banco de dados.
Importante2: não é indispensável, mas aconselha-se que o usuário separe os tipos de arquivos MSDHD em
pastas específicas antes de realizar uma importação (uma pasta para arquivos FLU, outra para DBL etc.).
Importante3: como os registros do Hidro não são totalmente compatíveis com os registros MSDHD (alguns
dados, por exemplo, não existem no MSDHD), durante a importação destes registros são feitas as seguintes
consideração quanto aos valores de alguns dados:
Estações – “Empresa Operadora” = “Empresa Responsável” se “Empresa Operadora” for VAZIO.
Cotas – “Hora” = VAZIO quando o registro for importado de um arquivo FLU e Hora = 7:00 para a
primeira cota e “Hora” = 17:00 para a segunda cota quando for importado de um arquivo DBL.
Vazões – “Hora” = VAZIO e “Método Obtenção” = “Curva de Descarga”.
Qualidade da Água – “Número da Medição” = VAZIO.
Resumo de Descarga – “Hora” = 7:00.
Sedimentos – “Hora” = 7:00 e os dados “Cota de Medição”, “Temperatura da Água”, “Concentração da
Amostra Extra” e “Condutividade Elétrica” como VAZIOS.
Curva de Descarga – “Tipo de Representação da Curva” = “Equação” se o registro for importado de um
arquivo EQC ou “Tipo de Representação da Curva” = “Tabela” se o registro for importado de um
arquivo TAB;
Perfil Transversal – “Hora” = 7:00.
Além disso, para cada arquivo importado do MSDHD, o usuário deve especificar o “Nível de Consistência”
(“Bruto” ou “Consistido”) dos registros.
Utilizando o Hidro
Página 15
Hidro
Manual do Usuário
4.4 Copiando Dados
O Hidro permite copiar praticamente todos os dados que aparecem na sua interface gráfica para a Área de
Transferência do Windows (Clipboard) ou para arquivos específicos. Após copiados, esses dados podem ser
inseridos (colados) em aplicações Windows do usuário (como Word, Excel, CorelDraw etc.)
4.4.1
Copiando Consultas
Para copiar linhas de uma consulta para a Área de Transferência do Windows (Clipboard)
1. Na janela “Banco de Dados”, selecione a pasta contendo a consulta que deve ser copiada. As linhas da
consulta serão mostradas no lado direito da tela.
2. Selecione as linhas que devem ser copiadas.
3. Selecione o comando “Editar|Copiar Linhas Selecionadas”.
– Ou –
Pressione as teclas Ctrl+L.
Nota: para inserir as linhas copiadas, por exemplo, no Excel, selecione o comando “Editar|Colar” dessa
aplicação.
Para copiar linhas de uma consulta para um arquivo texto
1. Na janela “Banco de Dados”, selecione a pasta contendo a consulta que deve ser copiada. As linhas da
consulta serão mostradas no lado direito da tela.
2. Selecione as linhas que devem ser copiadas.
3. Selecione o comando “Editar|Copiar Linhas Selecionadas para”.
4. Escolha uma pasta e entre com o nome do arquivo texto.
5. Clique o botão “Salvar”.
Nota: para separar os campos das linhas copiadas, é utilizado o caractere TAB por default, mas pode ser
qualquer caractere definido pelo usuário na configuração do Hidro (para modificar as configurações do
Hidro veja 4.7 Configurando o Hidro).
4.4.2
Copiando Registros
Para copiar os dados textuais de um registro para a Área de Transferência do Windows (Clipboard)
Na janela de edição do registro, selecione o comando “Editar|Copiar Registro”.
– Ou –
Pressione as teclas Ctrl+R.
Nota: para inserir os dados copiados, por exemplo, no Excel, selecione o comando “Editar|Colar” dessa
aplicação.
Para copiar os dados textuais de um registro para um arquivo texto
1. Na janela de edição do registro, selecione o comando “Editar|Copiar Registro para”.
2. Escolha uma pasta e entre com o nome do arquivo texto.
3. Clique o botão “Salvar”.
Nota: para separar os campos do registro copiado, é utilizado o caractere TAB por default, mas pode ser
qualquer caractere definido pelo usuário na configuração do Hidro (para modificar as configurações do
Hidro, veja 4.7 Configurando o Hidro).
Utilizando o Hidro
Página 16
Hidro
Manual do Usuário
4.4.3
Copiando Gráficos
Para copiar um gráfico para a Área de Transferência do Windows (Clipboard)
Na janela onde aparece o gráfico, selecione o comando “Editar|Copiar Gráfico”.
– Ou –
Clique com o botão direito do mouse sobre o gráfico e selecione o comando “Copiar Gráfico”.
Nota1: o gráfico é copiado para a Área de Transferência do Windows no formato WMF (Windows
MetaFile).
Nota2: para inserir o gráfico copiado, por exemplo, no Word, selecione o comando “Editar|Colar” dessa
aplicação.
Para copiar um gráfico para um arquivo WMF (Windows MetaFile)
1. Na janela onde aparece o gráfico, selecione o comando “Editar|Copiar Gráfico para”.
– Ou –
Clique com o botão direito do mouse sobre o gráfico e selecione o comando “Copiar Gráfico para”.
2. Escolha uma pasta e entre com o nome do arquivo WMF.
3. Clique o botão “Salvar”.
Nota: arquivos WMF podem ser editados em aplicações gráficas vetoriais (como CorelDraw ou Visio).
4.4.4
Copiando Imagens
Para copiar uma imagem para a Área de Transferência do Windows (Clipboard)
1. Na janela onde aparece a imagem, selecione a imagem.
2. Selecione o comando “Editar|Copiar Imagem”.
– Ou –
Clique com o botão direito do mouse sobre a imagem e selecione o comando “Copiar Imagem”.
Nota1: a imagem é copiada para a Área de Transferência do Windows no seu formato original (ou seja,
imagens BMP são copiadas como BMP, WMF como WMF etc.).
Nota2: para inserir a imagem copiada, por exemplo, no Word, selecione o comando “Editar|Colar” dessa
aplicação.
Para copiar uma imagem para um arquivo de imagem
1. Na janela onde aparece a imagem, selecione a imagem.
2. Selecione o comando “Editar|Copiar Imagem para”.
– Ou –
Clique com o botão direito do mouse sobre a imagem e selecione o comando “Copiar Imagem para”.
3. Escolha uma pasta e entre com o nome do arquivo de imagem.
4. Clique o botão “Salvar”.
Nota: a imagem é copiada para o arquivo no seu formato original.
Utilizando o Hidro
Página 17
Hidro
Manual do Usuário
4.5 Trabalhando com Registros
4.5.1
Criando um Novo Registro
Para criar um novo registro
1. Na janela “Banco de Dados”, selecione o comando “Registros|Novo Registro|{tipo de registro}”. Será
aberta a janela de registro correspondente.
– Ou –
Clique o botão
na barra de ferramentas e selecione o registro correspondente.
2. Entre com os dados do registro.
3. Ao final da entrada de dados, selecione o comando “Sistema|Salvar” para gravar os dados do novo
registro no banco de dados.
– Ou –
Clique o botão
na barra de ferramentas.
– Ou –
Pressione as teclas Ctrl+S.
4. Selecione o comando “Sistema|Fechar” para fechar a janela de registro.
– Ou –
Clique o botão “Fechar” na barra de ferramentas.
Para agilizar a entrada de dados, o usuário pode criar vários registros em seguida a partir de uma mesma
janela de registro. Para isso:
Para criar um novo registro a partir de uma janela de registro
1. Numa janela de registro, selecione o comando “Sistema|Novo”. A janela será limpa para a entrada de
dados de um novo registro.
– Ou –
Clique o botão
na barra de ferramentas.
– Ou –
Pressione as teclas Ctrl+N.
2. Entre com os dados do registro.
3. Ao final da entrada de dados, selecione o comando “Sistema|Salvar” para gravar os dados do novo
registro no banco de dados.
– Ou –
Clique o botão
na barra de ferramentas.
– Ou –
Pressione as teclas Ctrl+S.
4. Para criar outro registro, repita os passos de 1 a 3.
5. Selecione o comando “Sistema|Fechar” para fechar a janela de registro.
– Ou –
Clique o botão “Fechar” na barra de ferramentas.
Eventualmente, o usuário pode querer aproveitar os dados de um registro existente para criar um novo
registro. Para isso:
Utilizando o Hidro
Página 18
Hidro
Manual do Usuário
Para criar um novo registro a partir de um registro existente
1. Abra a janela do registro que será copiado para o novo registro (para isso, veja 4.5.2 Abrindo um
Registro).
2. Selecione o comando “Sistema|Salvar como Cópia”. Com isso, é criado um novo registro no banco de
dados com exatamente os mesmos dados do registro original.
4.5.2
Abrindo um Registro
No Hidro existem diversas formas de abrir um registro para visualização ou edição de dados.
Para abrir os dados de um registro
1. Na janela “Banco de Dados”, selecione a pasta contendo o registro que deve ser aberto. Os registros
contidos na pasta serão mostrados no lado direito da tela.
2. Opcionalmente, realize uma consulta para restringir os registros mostrados na pasta selecionada (para
realizar uma consulta, veja 4.5.5 Consultando Registros).
3. Selecione o registro que deve ser aberto.
4. Selecione o comando “Sistema|Abrir”. Será aberta a janela do registro.
– Ou –
Clique o botão
na barra de ferramentas.
– Ou –
Pressione as teclas Ctrl+A.
– Ou –
Clique duas vezes sobre a linha do registro.
5. Visualize/edite os dados do registro.
6. Se algum dado do registro foi editado, selecione o comando “Sistema|Salvar” para gravar os dados do
registro no banco de dados.
– Ou –
Clique o botão
na barra de ferramentas.
– Ou –
Pressione as teclas Ctrl+S.
7. Selecione o comando “Sistema|Fechar” para fechar a janela do registro.
– Ou –
Clique o botão “Fechar” na barra de ferramentas.
Importante: as estatísticas mensais (máxima, mínima etc.) dos registros de cotas, vazões, chuvas e clima são
atualizadas automaticamente ao salvar o registro. Essa atualização só não será realizada em uma estatística
se:
1. O status da estatística for diferente de branco, ou seja, se for igual a estimado (*), duvidoso (?), régua
seca (#) ou acumulado ($).
2. No caso de máxima, o valor corrente for maior que o valor calculado.
Para abrir os dados de um registro a partir de uma janela de registro
1. Na janela “Banco de Dados”, selecione o comando “Registros|Novo Registro|{tipo de registro}”. Será
aberta a janela de registro correspondente.
– Ou –
Clique o botão
Utilizando o Hidro
na barra de ferramentas e selecione o registro correspondente.
Página 19
Hidro
Manual do Usuário
– Ou –
Use uma janela de registro já aberta.
2. Entre com os dados de identificação do registro (na Tabela 4 são listados os dados que identificam cada
tipo de registro).
3. Selecione o comando “Sistema|Abrir”.
– Ou –
Clique o botão
na barra de ferramentas.
– Ou –
Pressione as teclas Ctrl+A.
4. Visualize/edite os dados do registro.
5. Se algum dado do registro foi editado, selecione o comando “Sistema|Salvar” para gravar os dados do
registro no banco de dados.
– Ou –
Clique o botão
na barra de ferramentas.
– Ou –
Pressione as teclas Ctrl+S.
6. Para abrir outro registro, repita os passos de 2 a 5.
7. Selecione o comando “Sistema|Fechar” para fechar a janela de registro.
– Ou –
Clique o botão “Fechar” na barra de ferramentas.
Tabela 4 – Dados de identificação de registro
Tipo de Registro
Bacia
Dados de Identificação
Código
Sub-bacia
Código
Rio
Código
Estado
Código
Município
Código
Entidade
Código
Estação
Código
Plano de Trabalho
Ano, Responsável-Código, Responsável-Unidade, Operadora-Código e OperadoraUnidade
Cotas
Código da Estação, Nível de Consistência, Data, Hora e Média Diária
Cotas Duplas
Código da Estação, Nível de Consistência, Data, 1a Hora e 2a Hora
Vazões
Código da Estação, Nível de Consistência, Data, Hora e Média Diária
Chuvas
Código da Estação, Nível de Consistência e Data
Clima
Código da Estação, Nível de Consistência, Data, Hora e Parâmetro
Qualidade da Água
Código da Estação, Nível de Consistência, Data e Hora
Resumo de Descarga Código da Estação, Nível de Consistência, Data e Hora
Sedimentos
Utilizando o Hidro
Código da Estação, Nível de Consistência, Data e Hora
Página 20
Hidro
Manual do Usuário
Curva de Descarga
Código da Estação, Nível de Consistência, Validade-Início, Validade-Fim, Cota
Máxima e Cota Mínima
Perfil Transversal
Código da Estação, Nível de Consistência, Data e Hora
Nas janelas de cotas, vazões, chuvas e clima, o usuário pode avançar ou retroceder o valor do campo mês
para abrir o registro correspondente. Isso permite que o usuário navegue entre registros consecutivos.
Para abrir os dados de um registro de cotas, vazões, chuvas ou clima a partir de sua data
Na janela de um registro de cotas, vazões, chuvas ou clima, clique nos botões para avançar ou retroceder
a data corrente (veja a Figura 7).
Figura 7 – Botões para avançar ou retroceder a data corrente
Eventualmente, durante a visualização dos dados de um registro de série (como cotas, vazões etc.), o usuário
pode querer abrir o registro da estação associada. Para isso, o usuário pode realizar os procedimentos
descritos anteriormente para a abertura de um registro. No Hidro, entretanto, essa tarefa pode ser realizada
de uma forma mais fácil:
Para abrir os dados da estação associada a um registro de série
Na janela do registro de série, selecione o comando “Sistema|Abrir Estação”. Será aberta a janela da
estação associada.
– Ou –
Pressione as teclas Ctrl+E.
4.5.3
Trabalhando com Planos de Trabalho
A seguir são descritos os procedimentos para criar, modificar e remover pontos de operação de um plano de
trabalho.
Para criar um novo ponto de operação
1. Na janela do plano de trabalho, clique o botão “Novo”.
2. Entre com os dados do novo ponto de operação.
3. Clique o botão “Atualizar”.
– Ou –
Selecione um outro ponto nas listas “Roteiros” e “Pontos”.
Para modificar um ponto de operação
1. Na janela do plano de trabalho, selecione o ponto desejado nas listas “Roteiros” e “Pontos”.
2. Entre com os dados do ponto de operação.
3. Clique o botão “Atualizar”.
– Ou –
Utilizando o Hidro
Página 21
Hidro
Manual do Usuário
Selecione um outro ponto nas listas “Roteiros” e “Pontos”.
Para remover um ponto de operação
1. Na janela do plano de trabalho, selecione o ponto desejado nas listas “Roteiros” e “Pontos”.
2. Clique o botão “Remover”.
4.5.4
Trabalhando com Imagens
Uma característica bastante interessante do Hidro é sua capacidade de incluir imagens em registros de
estações. Isso permite enriquecer o conjunto de informações sobre as estações, complementando os dados
textuais com, por exemplo, fotos dos equipamentos, croquis ou mapas de localização.
Para incluir uma imagem em uma estação
1. Na janela da estação, selecione a guia “Imagens”.
2. Selecione o comando “Imagens|Nova Imagem”.
3. Escolha uma pasta e entre com o nome do arquivo de imagem.
4. Clique o botão “Abrir”.
5. Entre com o nome da imagem que será mostrado na lista de imagens da estação.
6. Clique o botão “OK”. A imagem será incluída na estação e imediatamente mostrada na tela (veja a
Figura 8).
Importante: o Hidro aceita os seguintes formatos de imagens: JPEG, BMP ou WMF.
Para renomear uma imagem de uma estação
1. Na janela da estação, selecione a guia “Imagens”.
2. Na lista “Imagens”, selecione a imagem que deve ser renomeada.
3. Selecione o comando “Imagens|Renomear Imagem”.
4. Entre com o novo nome da imagem.
5. Clique o botão “OK”.
Para excluir uma imagem de uma estação
1. Na janela da estação, selecione a guia “Imagens”.
2. Na lista “Imagens”, selecione a imagem que deve ser excluída.
3. Selecione o comando “Imagens|Excluir Imagem”.
4. Opcionalmente, será solicitada uma confirmação de exclusão. Pressione o botão “Sim”. (Para
desabilitar/habilitar essa confirmação veja 4.7 Configurando o Hidro).
Importante: qualquer modificação realizada na lista de imagens de uma estação é imediatamente gravada no
banco de dados.
Utilizando o Hidro
Página 22
Hidro
Manual do Usuário
Figura 8 – Imagem de uma estação
4.5.5
Consultando Registros
Uma das características mais interessantes do Hidro é sua capacidade de realizar consultas ao banco de
dados a fim de selecionar um conjunto específico de registros. Essas consultas podem ser bastante refinadas,
incluindo praticamente todos os dados dos registros.
Consultas são feitas a partir da escolha, ordenação e restrição dos dados dos registros. O resultado de uma
consulta é mostrado na tela em uma lista específica contendo os registros selecionados. A partir dessa lista,
os registros podem então ser processados (abertos, removidos, exportados etc.).
As restrições que podem ser impostas aos dados dos registros são as seguintes:
Igual (=) – o dado deve ser igual a um valor especificado.
Maior ou igual (>=) – o dado deve ser maior ou igual a um valor especificado.
Menor ou igual (<=) – o dado deve ser menor ou igual a um valor especificado.
Contém – o dado deve conter um texto especificado (só se aplica a dados do tipo texto).
É vazio – o dado deve estar vazio.
Não é vazio – o dado não deve estar vazio.
Para realizar uma consulta
1. Na janela “Banco de Dados”, selecione a pasta contendo os registros que devem ser consultados. Os
registros contidos na pasta serão mostrados no lado direito da tela.
2. Selecione o comando “Registros|Consulta”. A janela “Consulta” será aberta (veja a Figura 9).
– Ou –
Clique o botão
na barra de ferramentas.
– Ou –
Pressione as teclas Ctrl+L.
3. Na coluna “Mostrar”, selecione os dados dos registros que devem ser mostrados na tela.
Utilizando o Hidro
Página 23
Hidro
Manual do Usuário
4. Na coluna “Ordenação”, especifique a ordenação dos dados.
5. Na coluna “Restrições”, clique nos botões “...” para restringir os dados. Será aberta a janela “Restrições”
para cada dado (veja a Figura 10).
6. Após especificar os parâmetros da consulta, clique o botão “OK” da janela “Consulta”. A consulta será
executada e seu resultado mostrado na pasta de registros corrente (veja a Figura 11). Observe que:
z
Acima do resultado da consulta encontra-se o número de registros listados e o número máximo de
registros que podem ser listados em função da configuração do Hidro (para modificar as
configurações do Hidro, veja 4.7 Configurando o Hidro).
z
Abaixo do resultado da consulta, na lista “Restrições”, encontram-se todas as restrições
especificadas pelo usuário na consulta.
Figura 9 – Janela para a realização de consultas
Figura 10 – Janela para restrição de um dado consultado
Utilizando o Hidro
Página 24
Hidro
Manual do Usuário
Figura 11 – Janela “Banco de Dados” com o resultado de uma consulta
Em qualquer resultado de consulta mostrado na janela “Banco de Dados” o usuário pode modificar
facilmente a posição ou a ordenação das colunas. Para isso:
Para mudar a posição de uma coluna no resultado de uma consulta
1. Clique sobre o título da coluna (exemplo, “Nome”) e mantenha o botão do mouse pressionado.
2. Arraste a coluna para a posição desejada a esquerda ou a direita.
3. Libere o botão do mouse na posição desejada.
Para realizar uma ordenação rápida de uma coluna no resultado de uma consulta
Clique o botão de ordenação da coluna (veja a Figura 12) até selecionar a ordenação desejada (crescente,
decrescente ou sem ordenação).
Figura 12 – Botão de ordenação rápida de uma coluna de consulta
Nas pastas contendo estações ou registros de séries (cotas, vazões etc.), o usuário pode ainda realizar uma
consulta rápida pelo código da estação. Para isso:
Utilizando o Hidro
Página 25
Hidro
Manual do Usuário
Para realizar uma consulta rápida pelo código da estação
1. Na janela “Banco de Dados”, selecione a pasta contendo as estações ou registros de séries que devem ser
consultados. Os registros contidos na pasta serão mostrados no lado direito da tela.
2. No campo “Código”, acima da lista de registros, entre com o código da estação.
3. Clique o botão “Consultar Estação”. A consulta será executada e seu resultado mostrado na pasta de
registros corrente.
4.5.6
Atualizando Registros
Eventualmente pode ser necessário atualizar a área de “Registros Permanentes” do banco de dados com
dados oriundos das áreas de “Registros Novos” ou de “Registros Importados”. Isso pode ser feito de três
formas:
Movendo registros inteiros para a área de permanentes.
Apenas preenchendo dados em branco dos registros permanentes.
Substituindo todos os dados dos registros permanentes.
Normalmente a atualização de registros é necessária após a criação/importação de um conjunto de registros.
Para mover registros para a área de “Registros Permanentes”
1. Na área de “Registros Novos” ou de “Registros Importados” da janela “Banco de Dados”, selecione a
pasta contendo os registros que devem ser movidos. Os registros contidos na pasta serão mostrados no
lado direito da tela.
2. Selecione os registros que devem ser movidos.
3. Selecione o comando “Registros|Mover Registros Selecionados”.
Para mover registros de uma consulta para a área de “Registros Permanentes”
1. Na área de “Registros Novos” ou de “Registros Importados” da janela “Banco de Dados”, selecione a
pasta contendo os registros que devem ser movidos. Os registros contidos na pasta serão mostrados no
lado direito da tela.
2. Realize uma consulta para especificar os registros que devem ser movidos (para realizar uma consulta
veja 4.5.5 Consultando Registros).
3. Selecione o comando “Registros|Mover Registros da Consulta”. Todos os registros da consulta serão
movidos para a área de “Registros Permanentes”.
Importante: a movimentação de registros deve ser executada com critério, pois ela pode desorganizar a área
de “Registros Permanentes”, permitindo a duplicidade de registros.
Para preencher dados em branco na área de “Registros Permanentes”
1. Na área de “Registros Novos” ou de “Registros Importados” da janela “Banco de Dados”, selecione a
pasta contendo os registros que devem ser utilizados no preenchimento dos dados em branco. Os
registros contidos na pasta serão mostrados no lado direito da tela.
2. Selecione os registros que devem ser utilizados no preenchimento dos dados em branco.
3. Selecione o comando “Registros|Preencher Brancos com Selecionados”.
Para preencher dados em branco na área de “Registros Permanentes” a partir de uma consulta
1. Na área de “Registros Novos” ou de “Registros Importados” da janela “Banco de Dados”, selecione a
pasta contendo os registros que devem ser utilizados no preenchimento dos dados em branco. Os
registros contidos na pasta serão mostrados no lado direito da tela..
2. Realize uma consulta para especificar os registros que devem ser utilizados no preenchimento dos dados
em branco (para realizar uma consulta veja 4.5.5 Consultando Registros).
3. Selecione o comando “Registros|Preencher Brancos com Consulta”. Todos os registros da consulta serão
utilizados no preenchimento dos dados em branco na área de “Registros Permanentes”.
Utilizando o Hidro
Página 26
Hidro
Manual do Usuário
Para substituir registros na área de “Registros Permanentes”
1. Na área de “Registros Novos” ou de “Registros Importados” da janela “Banco de Dados”, selecione a
pasta contendo os registros que devem ser utilizados na substituição. Os registros contidos na pasta serão
mostrados no lado direito da tela.
2. Selecione os registros que devem ser utilizados na substituição.
3. Selecione o comando “Registros|Substituir Registros com Selecionados”.
Para substituir registros na área de “Registros Permanentes” a partir de uma consulta
1. Na área de “Registros Novos” ou de “Registros Importados” da janela “Banco de Dados”, selecione a
pasta contendo os registros que devem ser utilizados na substituição. Os registros contidos na pasta serão
mostrados no lado direito da tela..
2. Realize uma consulta para especificar os registros que devem ser utilizados na substituição (para realizar
uma consulta veja 4.5.5 Consultando Registros).
3. Selecione o comando “Registros|Substituir Registros com Consulta”. Todos os registros da consulta
serão utilizados na substituição de registros na área de “Registros Permanentes”.
4.5.7
Excluindo Registros
Para excluir registros
1. Na janela “Banco de Dados”, selecione a pasta contendo os registros que devem ser excluídos. Os
registros contidos na pasta serão mostrados no lado direito da tela.
2. Selecione os registros que devem ser excluídos.
3. Selecione o comando “Editar|Excluir Linhas Selecionadas”.
– Ou –
Clique o botão
na barra de ferramentas.
4. Opcionalmente, será solicitada uma confirmação de exclusão. Pressione o botão “Sim”. (Para
desabilitar/habilitar essa confirmação veja 4.7 Configurando o Hidro).
5. Os registros serão movidos para a área de “Registros Excluídos”, de onde poderão ser posteriormente
removidos definitivamente do banco de dados. (Para remover registros do banco de dados sem antes
colocá-los na área de “Registros Excluídos”, veja 4.7 Configurando o Hidro).
Para excluir registros de uma consulta
1. Na janela “Banco de Dados”, selecione a pasta contendo os registros que devem ser excluídos. Os
registros contidos na pasta serão mostrados no lado direito da tela.
2. Realize uma consulta para especificar os registros que devem ser excluídos (para realizar uma consulta
veja 4.5.5 Consultando Registros).
3. Selecione o comando “Editar|Excluir Linhas da Consulta”.
4. Opcionalmente, será solicitada uma confirmação de exclusão. Pressione o botão “Sim”. (Para
desabilitar/habilitar essa confirmação veja 4.7 Configurando o Hidro).
5. Todos os registros da consulta serão movidos para a área de “Registros Excluídos”, de onde poderão ser
posteriormente excluídos definitivamente do banco de dados. (Para excluir registros do banco de dados
sem antes colocá-los na área de “Registros Excluídos”, veja 4.7 Configurando o Hidro).
Para limpar uma lixeira
1. Na área de “Registros Excluídos” da janela “Banco de Dados”, selecione a lixeira desejada. Os registros
contidos na lixeira serão mostrados no lado direito da tela.
2. Selecione o comando “Editar|Limpar Lixeira”.
3. Opcionalmente, será solicitada uma confirmação de exclusão. Pressione o botão “Sim”. (Para
desabilitar/habilitar essa confirmação veja 4.7 Configurando o Hidro).
Utilizando o Hidro
Página 27
Hidro
Manual do Usuário
4. Todos os registros da lixeira serão excluídos do banco de dados.
4.5.8
Restaurando Registros Excluídos
Eventualmente o usuário pode querer restaurar registros que tenham sido indevidamente excluídos e
colocados numa das lixeiras do Hidro. Para isso:
Para restaurar registros de uma lixeira
1. Na área de “Registros Excluídos” da janela “Banco de Dados”, selecione a lixeira desejada. Os registros
contidos na lixeira serão mostrados no lado direito da tela.
2. Selecione os registros que devem ser restaurados.
3. Selecione o comando “Editar|Restaurar”. Os registros selecionados serão movidos para suas pastas
originais.
4.6 Imprimindo
O Hidro permite imprimir praticamente todos os dados que aparecem na sua interface gráfica, sejam textos,
gráficos ou imagens. O Hidro permite ainda que o usuário visualize na tela as páginas do documento a ser
impresso.
4.6.1
Configurando uma Impressão
Antes de realizar uma ou mais impressões, o usuário pode escolher a impressora que será utilizada na
impressão e definir o layout das páginas impressas. Para isso:
Para configurar uma impressão
1. Selecione o comando “Sistema|Configurar Impressão”.
2. Escolha a impressora e defina o layout das páginas impressas conforme desejado.
3. Clique o botão “OK”.
Nota: as configurações de impressão serão mantidas enquanto o Hidro estiver sendo executado.
4.6.2
Visualizando uma Impressão
Antes de realizar uma impressão, o usuário pode visualizar na tela como as páginas do documento serão
impressas. Para isso:
Para visualizar uma impressão
1. Na janela contendo os dados que devem ser impressos, selecione o comando “Sistema|Visualizar
Impressão”. A janela “Visualizar Impressão” será aberta (veja a Figura 13) mostrando as páginas do
documento a ser impresso.
– Ou –
Clique o botão
na barra de ferramentas.
2. Para executar a impressão, selecione o comando “Página|Imprimir”.
– Ou –
Clique o botão
na barra de ferramentas.
3. Ao final da visualização, selecione o comando “Página|Fechar” para fechar a janela de visualização de
impressão.
– Ou –
Clique o botão “Fechar” na barra de ferramentas.
Utilizando o Hidro
Página 28
Hidro
Manual do Usuário
Figura 13 – Janela “Visualizar Impressão” mostrando as páginas de um documento
4.6.3
Executando uma Impressão
Para executar uma impressão
Na janela contendo os dados que devem ser impressos, selecione o comando “Sistema|Imprimir”.
– Ou –
Clique o botão
na barra de ferramentas.
– Ou –
Pressione as teclas Ctrl+P.
4.7 Configurando o Hidro
O Hidro permite que vários parâmetros que controlam seu funcionamento possam ser configurados pelo
usuário (veja a Figura 14). A descrição de cada um desses parâmetros é a seguinte:
Tabela 5 – Parâmetros de configuração do Hidro
Parâmetro
Descrição
Edição de Registros
Usar a tecla ENTER como TAB Na mudança de campos em uma janela, o Windows utiliza, por default, a
na mudança de campos
tecla TAB para avançar um campo e as teclas Shift+TAB para retroceder
um campo. Habilitando essa opção, o Hidro passa a aceitar a tecla
ENTER como se fosse um TAB.
Valor default: habilitado
Armazenar novos registros na Normalmente o Hidro armazena novos registros criados pelo usuário na
área de “Registros Permanentes” área de “Registros Novos”. Habilitando essa opção, o Hidro passa a
armazenar novos registros na área de “Registros Permanentes”.
Valor default: desabilitado
Usar a Lixeira
Utilizando o Hidro
Se esta opção estiver habilitada, todos os registros excluídos pelo
usuário serão colocados em lixeiras específicas na área de “Registros
Página 29
Hidro
Manual do Usuário
Excluídos”. Caso contrário, toda a vez que um registro for excluído ele
será imediatamente removido do banco de dados.
Valor default: habilitado
Cópia de Dados
Separador de campos
Define o caractere separador de campos/colunas utilizado na cópia de
dados para a Área de Transferência do Windows ou para arquivos texto.
Valor default: TAB
Confirmações
Confirmar exclusão de registros
Pede uma confirmação do usuário antes de excluir qualquer registro.
Valor default: habilitado
Confirmar exclusão de imagens
Pede uma confirmação do usuário antes de excluir qualquer imagem.
Valor default: habilitado
Confirmar exclusão de usuários
Pede uma confirmação do usuário antes de excluir qualquer usuário.
Valor default: habilitado
Confirmar exclusão da Lixeira
Pede uma confirmação do usuário antes de excluir definitivamente do
banco de dados qualquer registro da área de “Registros Excluídos”.
Valor default: habilitado
Alertas
Alertar sobre falta de dados no Esta opção faz com que o Hidro emita uma mensagem de alerta toda a
inventário
vez que algum dado não for encontrado no inventário (veja a Figura 15).
Valor default: habilitado
Listagem de Registros
Número máximo de registros Define o número máximo de registros que podem ser listados ao mesmo
listados no inventário
tempo em uma consulta de registros do inventário.
Valor default: 1000
Número máximo de registros Define o número máximo de registros que podem ser listados ao mesmo
listados nas séries
tempo em uma consulta de registros de séries.
Valor default: 100
Número máximo de registros Define o número máximo de registros que podem ser listados ao mesmo
listados na seleção do inventário tempo numa seleção de registros do inventário.
Valor default: 200
Número máximo de registros Define o número máximo de registros que podem ser listados ao mesmo
listados na seleção de séries
tempo numa seleção de registros de séries.
Valor default: 25
Utilizando o Hidro
Página 30
Hidro
Manual do Usuário
Figura 14 – Janela para definição dos parâmetros de configuração do Hidro
Figura 15 – Mensagem alertando sobre a falta de dados no inventário
Para definir os parâmetros de configuração do Hidro
1. Na janela “Banco de Dados”, selecione o comando “Exibir|Opções”.
2. Entre com os parâmetros de configuração do Hidro.
3. Clique o botão “OK”.
4.8 Funções do Hidro
O Hidro disponibiliza um pequeno conjunto de funções para serem usadas, principalmente, em trabalhos de
consistência de dados e na geração de novos registros a partir da derivação de dados já existentes no banco de
dados. Essas funções são:
Cálculo de estatísticas básicas (máximas, médias etc.).
Cálculo de curvas de permanência.
Cálculo de vazões.
Cálculo de cotas médias.
4.8.1
Cálculo de Estatísticas
O Hidro permite o cálculo de algumas estatísticas básicas de séries de cotas, vazões e chuvas. Essas
estatísticas são as seguintes:
Máxima mensal, anual e de longo período.
Mínima mensal, anual e de longo período.
Média mensal, anual e de longo período.
Utilizando o Hidro
Página 31
Hidro
Manual do Usuário
Total mensal, anual e de longo período.
Número de leituras mensais, anuais e de longo período.
Nota: mínimas e médias só se aplicam a séries de cotas e vazões e totais a séries de chuvas.
Para calcular estatísticas de uma série de dados
1. Na pasta “Funções” da janela “Banco de Dados”, clique em “Estatísticas de {tipo de registro}”. A janela
“Estatísticas de {tipo de registro}” será aberta (veja a Figura 16).
2. Clique o botão “...” ao lado da lista “Série” e escolha as séries de dados cujas estatísticas devem ser
calculadas.
– Ou –
Selecione o comando “Sistema|Escolher Séries”.
– Ou –
Pressione as teclas Ctrl+R.
3. Para calcular as estatísticas de outra série, basta selecioná-la na lista “Série”.
4. Ao final do cálculo, selecione o comando “Sistema|Fechar” para fechar a janela.
– Ou –
Clique o botão “Fechar” na barra de ferramentas.
Figura 16 – Janela para o cálculo de estatísticas
4.8.2
Cálculo de Curva de Permanência
O Hidro permite o cálculo de curvas de permanência de séries de cotas, vazões e chuvas. O cálculo pode ser
com dados diários ou mensais e é feito a partir da classificação da série analisada em classes de valores (ver
[7]).
Para calcular uma curva de permanência de uma série de dados
1. Na pasta “Funções” da janela “Banco de Dados”, clique em “Curva de Permanência de {tipo de
registro}”. A janela “Curva de Permanência de {tipo de registro}” será aberta (veja a Figura 17).
2. Clique o botão “...” ao lado do campo “Série” e escolha a série de dados para o cálculo da curva.
Utilizando o Hidro
Página 32
Hidro
Manual do Usuário
– Ou –
Selecione o comando “Sistema|Escolher Série”.
– Ou –
Pressione as teclas Ctrl+R.
3. No campo “Tipo de Cálculo”, escolha o tipo de cálculo da curva (dados diários ou mensais).
4. No campo “Período de Cálculo”, entre com o período de cálculo da curva.
5. No campo “Classes”, entre com o número de classes para a classificação dos dados da série escolhida.
Nota: para facilitar a escolha de um número de classes adequado, o Hidro sugere um número mínimo e
um número máximo baseado na quantidade de dados da série analisada. Esses valores são calculados de
acordo com as seguintes equações (ver [7]):
No mínimo de classes = [10 + 1,33 x Ln N]
No máximo de classes = [10 x Log10 N]
Onde N é o número de valores da série diária/mensal.
6. Clique o botão “Calcular”. A curva de permanência será calculada e posteriormente mostrada na guia
“Permanência”.
– Ou –
Selecione o comando “Sistema|Calcular”.
– Ou –
Pressione as teclas Ctrl+L.
7. Ao final do cálculo, selecione o comando “Sistema|Fechar” para fechar a janela.
– Ou –
Clique o botão “Fechar” na barra de ferramentas.
Figura 17 – Janela para o cálculo de curva de permanência
Utilizando o Hidro
Página 33
Hidro
Manual do Usuário
4.8.3
Cálculo de Vazões
O Hidro permite o cálculo de vazões através de três métodos:
Curva de descarga – calcula as vazões de uma estação através de uma curva de descarga (equação ou
tabela) e de uma série de cotas.
Transferência – calcula as vazões de uma estação através da transferência de vazões de outras estações,
uma a jusante e zero ou mais a montante (ver [3]). Essa transferência é feita através da interpolação das
vazões dessas estações com relação às respectivas áreas de drenagem, da seguinte forma:
Qd =
N
∑
A−
Qmid +
i =1
Aj −
N
∑ A mi
i =1
N
∑ A mi
× (Q jd −
N
∑ Qmid )
i =1
i =1
Onde,
Qd – vazão calculada para o dia d.
Qjd – vazão da estação a jusante para o dia d.
Qmid – vazão da estação a montante i para o dia d.
A – área de drenagem da estação calculada.
Aj – área de drenagem da estação a jusante.
Ami – área de drenagem da estação a montante i.
N – número de estações a montante.
Soma – calcula as vazões de uma estação através da soma de vazões de outras estações (ver [3]), da
seguinte forma:
Qd =
N
∑ αiQid
i =1
Onde,
Qd – vazão calculada para o dia d.
Qid – vazão da estação i para o dia d.
αi – coeficiente multiplicativo adimensional de ajuste das vazões (αi ∈ R).
N – número de estações somadas.
Para calcular vazões por curva de descarga
1. Na pasta “Funções” da janela “Banco de Dados”, clique em “Calcular Vazões por Curva de Descarga”.
A janela “Calcular Vazões por Curva de Descarga” será aberta (veja a Figura 18).
2. Na lista “Curvas de Descarga”, clique o botão “...” e selecione as curvas de descarga que serão utilizadas
no cálculo.
3. Na lista “Séries de Cotas Médias”, clique o botão “...” e selecione as séries de cotas médias que serão
utilizadas no cálculo.
4. No campo “Início/Fim do Período de Cálculo”, entre com o período de cálculo das vazões.
5. Se necessário, habilite a opção para checar se há registros repetidos na área de “Registros Permanentes”.
Nota: essa opção torna significativamente mais lenta a gravação dos registros no banco de dados.
6. Se necessário, habilite a opção para armazenar os registros calculados na área de “Registros
Permanentes”.
Utilizando o Hidro
Página 34
Hidro
Manual do Usuário
Importante: habilite essa opção com critério, pois ela pode desorganizar a área de “Registros
Permanentes”, permitindo a duplicidade de registros.
7. Clique o botão “Calcular”. Os registros de vazões serão calculados e armazenados na área de “Registros
Novos” (ou em “Registros Permanentes”, dependendo da escolha do usuário).
8. Opcionalmente, clique o botão “Parar” para abortar o cálculo.
9. Ao final do cálculo, clique o botão “Fechar”.
Figura 18 – Janela para o cálculo de vazões por curva de descarga
Para calcular vazões por transferência
1. Na pasta “Funções” da janela “Banco de Dados”, clique em “Calcular Vazões por Transferência”. A
janela “Calcular Vazões por Transferência” será aberta (veja a Figura 19).
2. No campo “Estação”, clique o botão “...” e selecione a estação cujas vazões serão calculadas.
3. No campo “Série de Vazões a Jusante”, clique o botão “...” e selecione a série de vazões a jusante que
será utilizada no cálculo.
4. Na lista “Séries de Vazões a Montante”, clique o botão “...” e selecione as séries de vazões a montante
que serão utilizadas no cálculo.
5. No campo “Início/Fim do Período de Cálculo”, entre com o período de cálculo das vazões.
6. Se necessário, habilite a opção para checar se há registros repetidos na área de “Registros Permanentes”.
Nota: essa opção torna significativamente mais lenta a gravação dos registros no banco de dados.
7. Se necessário, habilite a opção para armazenar os registros calculados na área de “Registros
Permanentes”.
Importante: habilite essa opção com critério, pois ela pode desorganizar a área de “Registros
Permanentes”, permitindo a duplicidade de registros.
8. Clique o botão “Calcular”. Os registros de vazões serão calculados e armazenados na área de “Registros
Novos” (ou em “Registros Permanentes”, dependendo da escolha do usuário).
9. Opcionalmente, clique o botão “Parar” para abortar o cálculo.
10. Ao final do cálculo, clique o botão “Fechar”.
Utilizando o Hidro
Página 35
Hidro
Manual do Usuário
Figura 19 – Janela para o cálculo de vazões por transferência
Para calcular vazões por soma
1. Na pasta “Funções” da janela “Banco de Dados”, clique em “Calcular Vazões por Soma”. A janela
“Calcular Vazões por Soma” será aberta (veja a Figura 20).
2. No campo “Estação”, clique o botão “...” e selecione a estação cujas vazões serão calculadas.
3. Na lista “Séries de Vazões Somadas”, clique o botão “...” e selecione as séries de vazões que serão
somadas.
4. Na lista “Séries de Vazões Somadas”, entre com os coeficientes multiplicadores das séries de vazões.
5. No campo “Início/Fim do Período de Cálculo”, entre com o período de cálculo das vazões.
6. Se necessário, habilite a opção para checar se há registros repetidos na área de “Registros Permanentes”.
Nota: essa opção torna significativamente mais lenta a gravação dos registros no banco de dados.
7. Se necessário, habilite a opção para armazenar os registros calculados na área de “Registros
Permanentes”.
Importante: habilite essa opção com critério, pois ela pode desorganizar a área de “Registros
Permanentes”, permitindo a duplicidade de registros.
8. Clique o botão “Calcular”. Os registros de vazões serão calculados e armazenados na área de “Registros
Novos” (ou em “Registros Permanentes”, dependendo da escolha do usuário).
9. Opcionalmente, clique o botão “Parar” para abortar o cálculo.
10. Ao final do cálculo, clique o botão “Fechar”.
Figura 20 – Janela para o cálculo de vazões por soma
Utilizando o Hidro
Página 36
Hidro
Manual do Usuário
4.8.4
Cálculo de Cotas Médias
O Hidro permite o cálculo de uma ou mais séries de cotas médias diárias a partir de um conjunto de registros
de cotas horárias. Para isso:
Para calcular cotas médias diárias a partir de cotas horárias
1. Na pasta “Funções” da janela “Banco de Dados”, clique em “Calcular Cotas Médias”. A janela “Calcular
Cotas Médias” será aberta (veja a Figura 21).
2. Na lista “Séries de Cotas Horárias”, clique o botão “...” e selecione as séries de cotas horárias que serão
utilizadas no cálculo.
3. No campo “Início/Fim do Período de Cálculo”, entre com o período de cálculo das cotas médias.
4. Se necessário, habilite a opção para checar se há registros repetidos na área de “Registros Permanentes”.
Nota: essa opção torna significativamente mais lenta a gravação dos registros calculados no banco de
dados.
5. Se necessário, habilite a opção para armazenar os registros calculados na área de “Registros
Permanentes”.
Importante: habilite essa opção com critério, pois ela pode desorganizar a área de “Registros
Permanentes”, permitindo a duplicidade de registros.
6. Clique o botão “Calcular”. Os registros de cotas médias serão calculados e armazenados na área de
“Registros Novos” (ou em “Registros Permanentes”, dependendo da escolha do usuário).
7. Opcionalmente, clique o botão “Parar” para abortar o cálculo.
8. Ao final do cálculo, clique o botão “Fechar”.
Figura 21 – Janela para o cálculo de cotas médias diárias
4.9 Gráficos do Hidro
O Hidro permite a criação de gráficos de séries de dados com extrema facilidade, bastando apenas alguns
cliques do mouse. Após criados, esses gráficos podem ainda ser impressos (ver Seção 4.6), salvos ou
copiados para outras aplicações Windows (ver Seção 4.4.3).
Os gráficos que podem ser criados com o Hidro são os seguintes:
Cotas – séries diárias/mensais de cotas médias/horárias.
Vazões – séries diárias/mensais de vazões médias/horárias.
Chuvas – séries diárias/mensais de chuvas.
Clima – séries diárias de parâmetros climatológicos.
Qualidade da Água – séries de medições de parâmetros de qualidade da água.
Utilizando o Hidro
Página 37
Hidro
4.9.1
Manual do Usuário
Sedimentos – séries de medições de concentração de sedimentos.
Curva de Descarga – séries de curvas de descarga (de uma ou mais estações).
Perfil Transversal – séries de medições de perfil transversal (de uma ou mais estações).
Criando um Gráfico
Para criar um gráfico
1. Na pasta “Gráficos” da janela “Banco de Dados”, clique em “Gráfico de {tipo de registro}”. A janela
“Gráfico de {tipo de registro}” será aberta juntamente com a janela “Propriedades do Gráfico” (veja a
Figura 22).
2. Na lista “Série”, escolha as séries/registros que devem ser mostrados no gráfico.
3. Em gráficos de cotas, vazões ou chuvas, escolha o tipo de série (diária ou mensal) na lista “Tipo de
Série”.
4. Em gráficos de qualidade da água, escolha o parâmetro a ser mostrado no gráfico na lista “Parâmetro”.
5. Modifique as outras propriedades do gráfico (veja a seção 4.9.2 Modificando as Propriedades de um
Gráfico).
6. Clique o botão “OK” para criar o gráfico e fechar a janela “Propriedades do Gráfico” (veja a Figura 23).
– Ou –
Clique o botão “Atualizar” para criar o gráfico e manter a janela “Propriedades do Gráfico” aberta.
Figura 22 – Janela para criação de gráficos
Utilizando o Hidro
Página 38
Hidro
Manual do Usuário
Figura 23 – Gráfico criado com o Hidro
4.9.2
Modificando as Propriedades de um Gráfico
Uma caraterística bastante interessante do Hidro, é a grande flexibilidade de configuração de várias
propriedades dos gráficos (como posição da legenda, cor e espessura das linhas, visualização 3D etc.). Todas
essas propriedades são configuradas a partir de uma única janela, denominada “Propriedades do Gráfico”
(veja a Figura 24). Essa janela possui seis guias, denominadas “Séries”, “Geral”, “Legenda”, “Eixo X”, “Eixo
Y” e “3D”, cada uma destinada a configurar um aspecto específico do gráfico.
Todas as propriedades de configuração dos gráficos do Hidro são listadas a seguir:
Tabela 6 – Propriedades dos gráficos do Hidro
Propriedade
Descrição
Séries
Série
Lista com todas as séries que devem ser mostradas no gráfico. Máximo de 20.
Tipo de série
Em gráficos de cotas, vazões ou chuvas, indica o tipo de série a ser mostrada no
gráfico (diária ou mensal).
Parâmetro
Em gráficos de qualidade da água, indica o parâmetro a ser mostrado no gráfico.
Cor
Cor da linha/ponto da série selecionada na lista “Série”.
Espessura
Espessura da linha/ponto da série selecionada na lista “Série”
Titulo na legenda
Título na legenda da série selecionada na lista “Série”.
Mostrar valores
Indica se os valores dos vértices/pontos da série selecionada na lista “Série” devem
ser mostrados no gráfico.
Representação
Indica o tipo de representação gráfica da série selecionada na lista “Série”.
Geral
Título
Utilizando o Hidro
Título do gráfico.
Página 39
Hidro
Manual do Usuário
Rodapé
Texto mostrado na parte inferior do gráfico. Normalmente utilizado para
comentários.
Cor de fundo
Controla a cor de fundo aonde é desenhado o gráfico.
Cor do painel
Controla a cor de fundo de toda área utilizada pelo gráfico.
Recortar pontos fora Indica se linhas/pontos fora do retângulo de desenho do gráfico devem ser
do gráfico
recortados (ou seja, não mostrados).
Legenda
Mostrar legenda
Indica se a legenda deve ser mostrada.
Posição
Indica a posição em que a legenda deve ser mostrada.
Fonte
Fonte do texto da legenda.
Eixo X e Eixo Y
Título
Título do eixo.
Fonte
Fonte do título do eixo.
Formato
Formato de apresentação dos valores da escala do eixo. Esse formato é especificado
a partir da combinação dos seguintes caracteres:
D – Dígito de dia.
M – Dígito de mês.
Y – Dígito de ano.
0 – Dígito (significativo ou não) de número.
. – Separador decimal.
/ – Separador de datas.
Exemplos de valores e seus respectivos formatos:
03/1999 Æ MM/YYYY
3/07 Æ D/MM
09/03/99 Æ DD/MM/YY
9/3/99 Æ D/M/YY
0102,670 Æ 0000.000
102,7 Æ 0.0
103 Æ 0
Ajuste automático
Indica se os valores mínimo e máximo da escala do eixo devem ser ajustados
automaticamente para que todo o gráfico seja mostrado na tela.
Escala logarítmica
Indica se a escala do eixo deve ser logarítmica.
Mínimo/Máximo
Valores mínimo e máximo da escala do eixo. Somente valores nesse intervalo serão
mostrados no gráfico.
Mostrar
linhas Indica se as linhas verticais/horizontais do grid do gráfico devem ser mostradas.
verticais/horizontais
3D
Visão 3D
Indica se o gráfico deve ser mostrado em três dimensões (3D).
Eixo Z
Controla o comprimento do eixo Z.
Zoom
Controla a aproximação e o afastamento do gráfico.
Utilizando o Hidro
Página 40
Hidro
Manual do Usuário
Rotação
Controla o ângulo de rotação do gráfico em relação ao eixo vertical (eixo Y).
Elevação
Controla o ângulo de elevação do gráfico em relação ao eixo vertical (eixo Y).
Para modificar as propriedades de um gráfico
1. Na janela do gráfico, selecione o comando “Sistema|Propriedades do Gráfico”. A janela “Propriedades
do Gráfico” será aberta.
– Ou –
Clique o botão
na barra de ferramentas.
– Ou –
Pressione as teclas Ctrl+G.
– Ou –
Clique o botão direito do mouse sobre o gráfico e selecione o comando “Propriedades do Gráfico”.
2. Modifique as propriedades do gráfico conforme desejado.
3. Clique o botão “OK” para modificar o gráfico e fechar a janela “Propriedades do Gráfico”.
– Ou –
Clique o botão “Atualizar” para modificar o gráfico e manter a janela “Propriedades do Gráfico” aberta.
Figura 24 – Janela para configuração das propriedades dos gráficos do Hidro
Utilizando o Hidro
Página 41
Hidro
4.9.3
Manual do Usuário
Visualizando um Gráfico
Após um gráfico ser criado, existem alguns comandos que podem ser executados pelo usuário para melhor
visualizá-lo na tela (como zooms). Além disso, são mostrados na barra de status da janela gráfica a posição
corrente do apontador do mouse e os valores mínimo e máximo na escala do eixo horizontal (veja a Figura
25).
Figura 25 – Informações na barra de status das janelas gráficas
Para realizar um zoom em um gráfico
1. Na janela do gráfico, clique com o botão esquerdo do mouse no canto superior esquerdo da área de zoom
e mantenha o botão pressionado.
2. Mova o apontador do mouse para o canto inferior direito da área de zoom e libere o botão do mouse
(veja a Figura 26).
Nota: o procedimento para realização de zooms descrito anteriormente pode ser aplicado em todos os
gráficos do Hidro, inclusive aqueles mostrados nas janelas de registros (como cotas, perfis transversais etc.).
Figura 26 – Realizando um zoom em um gráfico
Para desfazer um zoom de um gráfico
1. Na janela do gráfico, clique com o botão esquerdo do mouse em qualquer parte do gráfico e mantenha o
botão pressionado.
2. Mova o apontador do mouse para qualquer posição a esquerda e acima do ponto clicado e libere o botão
do mouse (veja a Figura 27).
Utilizando o Hidro
Página 42
Hidro
Manual do Usuário
Nota: o procedimento para desfazer zooms descrito anteriormente pode ser aplicado em todos os gráficos do
Hidro, inclusive aqueles mostrados nas janelas de registros (como cotas, perfis transversais etc.).
– Ou –
Selecione o comando “Exibir|Desfazer Zoom”.
– Ou –
Clique o botão
na barra de ferramentas.
– Ou –
Pressione as teclas Ctrl+D.
– Ou –
Clique o botão direito do mouse sobre o gráfico e selecione o comando “Desfazer Zoom”.
Figura 27 – Desfazendo um zoom de um gráfico
Para mover um gráfico
1. Na janela do gráfico, clique com o botão direito do mouse em qualquer parte do gráfico e mantenha o
botão pressionado.
2. Mova o apontador do mouse, o gráfico será movido também.
3. Libere o botão do mouse na posição desejada.
Nota: o procedimento para mover um gráfico descrito anteriormente pode ser aplicado em todos os gráficos
do Hidro, inclusive aqueles mostrados nas janelas de registros (como cotas, perfis transversais etc.).
Para desfazer a movimentação de um gráfico
Realize o mesmo procedimento para desfazer zooms.
Para facilitar a movimentação de gráficos na tela, o Hidro possui comandos específicos para
avançar/retroceder dias ou meses consecutivos sem a necessidade de abrir a janela de propriedades do gráfico
para modificar a escala horizontal.
Para avançar/retroceder dias ou meses consecutivos na escala horizontal de um gráfico
Na janela do gráfico, selecione um dos seguintes comandos:
Tabela 7 – Comandos para avançar/retroceder gráficos
Para
Avançar um dia
Comando
“Exibir/Próximo dia”.
– Ou –
Clique o botão
na barra de ferramentas.
– Ou –
Pressione as teclas Ctrl+K.
– Ou –
Clique o botão direito do mouse sobre o gráfico e selecione o comando “Próximo
Utilizando o Hidro
Página 43
Hidro
Manual do Usuário
dia”.
Retroceder um dia
“Exibir/Dia anterior”.
– Ou –
Clique o botão
na barra de ferramentas.
– Ou –
Pressione as teclas Ctrl+J.
– Ou –
Clique o botão direito do mouse sobre o gráfico e selecione o comando “Dia
anterior”.
Avançar um mês
“Exibir/Próximo mês”.
– Ou –
Clique o botão
na barra de ferramentas.
– Ou –
Pressione as teclas Ctrl+M.
– Ou –
Clique o botão direito do mouse sobre o gráfico e selecione o comando “Próximo
mês”.
Retroceder um mês
“Exibir/Mês anterior”.
– Ou –
Clique o botão
na barra de ferramentas.
– Ou –
Pressione as teclas Ctrl+N.
– Ou –
Clique o botão direito do mouse sobre o gráfico e selecione o comando “Mês
anterior”.
Nota: mantendo as teclas Ctrl+J, Ctrl+K, Ctrl+N ou Ctrl+M pressionadas, o gráfico é movimentado
continuamente na tela, produzindo uma espécie de animação.
Utilizando o Hidro
Página 44
Hidro
Manual do Usuário
Apêndice A: Dicionário de Dados
A seguir é fornecido uma descrição detalhada de todos os dados dos registros do Hidro. Entre as informações fornecidas, incluem o tipo dos dados, unidades, valores válidos e as
tabelas do banco de dados onde são armazenados.
Tabela 8 – Dicionário de dados
Nome
N
V
Tipo
Tamanho
Formato
Unidade
Valores Válidos
Descrição
Campo
Tabela
Código
X
Número
-
9
-
1a9
Código que identifica a bacia Codigo
hidrográfica
Bacia
Nome
X
Texto
50
-
-
-
Nome da bacia hidrográfica
Bacia
Código da bacia
X
Número
-
9
-
1a9
Código que identifica a bacia BaciaCodigo
hidrográfica associada
SubBacia
Código
X
Número
-
99
-
1 a 99
Código que identifica a sub-bacia Codigo
hidrográfica
SubBacia
Nome
X
Texto
50
-
-
-
Nome da sub-bacia hidrográfica
SubBacia
Jurisdição
-
Número
-
9
-
1
=
2
=
3 = Indefinido
Código da bacia
X
Número
-
9
-
1a9
Código que identifica a bacia BaciaCodigo
hidrográfica associada
Rio
Código da sub-bacia
X
Número
-
99
-
1 a 99
Código que identifica a sub-bacia SubBaciaCodigo
hidrográfica associada
Rio
Código
X
Número
-
99999999
-
1 a 99999999
Código que identifica o rio
Codigo
Rio
Nome
X
Texto
50
-
-
-
Nome do rio
Nome
Rio
Jurisdição
-
Número
-
9
-
1
=
2
=
3 = Indefinido
Jurisdicao
Rio
X
Número
-
99
-
1 a 99
Bacia
Nome
Sub-bacia
Federal Jurisdição
Estadual hidrográfica
da
Nome
sub-bacia Jurisdicao
SubBacia
Rio
Federal Jurisdição do rio
Estadual
Estado
Código
Apêndice A: Dicionário de Dados
Código que identifica o estado ou Codigo
país da América do Sul
Estado
Página 45
Hidro
Nome
Manual do Usuário
Tipo
Tamanho
Formato
Unidade
Valores Válidos
Descrição
Código IBGE
N
V
-
Campo
Número
-
99999999
-
1 a 99999999
Código do estado segundo o CodigoIBGE
IBGE
Estado
Sigla
X
Texto
2
-
-
-
Sigla do estado
Estado
Nome
X
Texto
50
-
-
-
Nome do estado ou país da Nome
América do Sul
Estado
Código do estado
X
Número
-
99
-
1 a 99
Código que identifica o estado ou EstadoCodigo
país da América do Sul associado
Municipio
Código
X
Número
-
99999999
-
1 a 99999999
Código que identifica o município Codigo
Municipio
Código IBGE
-
Número
-
99999999
-
1 a 99999999
Código do município segundo o CodigoIBGE
IBGE
Municipio
Nome
X
Texto
50
-
-
-
Nome do município
Municipio
Código
X
Número
-
999
-
1 a 999
Código da entidade responsável Codigo
ou que opera um conjunto de
estações
Entidade
Sigla
X
Texto
15
-
-
-
Sigla da entidade
Sigla
Entidade
Nome
-
Texto
100
-
-
-
Nome da entidade
Nome
Entidade
Código do rio
-
Número
-
99999999
-
1 a 99999999
Código que identifica o rio em RioCodigo
que se encontra a estação
Estacao
Código da sub-bacia
X
Número
-
99
-
1 a 99
Código que identifica a sub-bacia SubBaciaCodigo
hidrográfica em que se encontra a
estação
Estacao
Código da bacia
-
Número
-
9
-
1a9
Código que identifica a bacia BaciaCodigo
hidrográfica em que se encontra a
estação
Estacao
Código do município
X
Número
-
99999999
-
1 a 99999999
Código que identifica o município MunicipioCodigo
em que se encontra a estação
Estacao
Código do estado
-
Número
-
99
-
1 a 99
Código que identifica o estado ou EstadoCodigo
país da América do Sul em que se
encontra a estação
Estacao
Responsável - Código
X
Número
-
999
-
1 a 999
Código da entidade proprietária ResponsavelCodigo
ou responsável pela estação
Estacao
Responsável - Unidade
-
Número
-
99
-
1 a 99
Código
Estacao
Sigla
Tabela
Município
Nome
Entidade
Estação
Apêndice A: Dicionário de Dados
da
unidade/distrito ResponsavelUnidade
Página 46
Hidro
Manual do Usuário
Nome
N
V
Tipo
Tamanho
Formato
Unidade
Valores Válidos
Descrição
Campo
Tabela
responsável pela estação
Responsável - Jurisdição
-
Número
-
99
-
1 a 99
Código da unidade/distrito com ResponsavelJurisdicao
jurisdição sobre a estação
Estacao
Operadora - Código
X
Número
-
999
-
1 a 999
Código da entidade que opera a OperadoraCodigo
estação
Estacao
Operadora - Unidade
-
Número
-
99
-
1 a 99
Código da unidade que opera a OperadoraUnidade
estação
Estacao
Operadora - Subunidade
-
Número
-
99
-
1 a 99
Código da subunidade que opera OperadoraSubUnidade
a estação
Estacao
Tipo de estação
X
Número
-
9
-
1
=
Fluviométrica Indica o tipo de estação
2 = Pluviométrica
TipoEstacao
Estacao
Código
X
Número
-
99999999
-
1 a 99999999
Código que identifica a estação
Codigo
Estacao
Nome
X
Texto
50
-
-
-
Nome da estação
Nome
Estacao
Código adicional
-
Texto
15
-
-
-
Identificador adicional ou original CodigoAdicional
da estação
Estacao
Latitude
-
Número
-
99 99 99
-
-90 a +90
Latitude da estação
Latitude
Estacao
Longitude
-
Número
-
999 99 99
-
-180 a +180
Longitude da estação
Longitude
Estacao
Altitude
-
Número
-
9999,99
m
0 a 9999,99
Altitude da estação
Altitude
Estacao
Área de drenagem
-
Número
-
99999999,99
km2
0 a 99999999,99
Área de drenagem associada a AreaDrenagem
estação
Estacao
Tipo de estação - Escala
-
Número
-
9
-
0
1 = Sim
=
Não Indica se as cotas são medidas TipoEstacaoEscala
com escala
Estacao
--
Número
-
9
-
0
1 = Sim
=
Não Indica se as cotas são medidas TipoEstacaoRegistradorNivel
com registrador de nível
Estacao
Tipo de estação - Descarga líquida
Número
-
9
-
0
1 = Sim
=
Não Indica que na estação são feitas TipoEstacaoDescLiquida
medições de descarga líquida
Estacao
Tipo
de
Sedimentos
Tipo
de
estação
Registrador de nível
estação
--
Número
-
9
-
0
1 = Sim
=
Não Indica que na estação são feitas TipoEstacaoSedimentos
medições de sedimentos
Estacao
Tipo
de
estação
Qualidade da água
--
Número
-
9
-
0
1 = Sim
=
Não Indica qua na estação são feitas TipoEstacaoQualAgua
medições de qualidade da água
Estacao
Tipo
de
Pluviômetro
estação
--
Número
-
9
-
0
1 = Sim
=
Não Indica se os totais pluviométricos TipoEstacaoPluviometro
são medidos com pluviômetro
Estacao
Tipo
de
estação
Registrador de chuva
--
Número
-
9
-
0
1 = Sim
=
Não Indica se os totais pluviométricos TipoEstacaoRegistradorChuva
são medidos com registrador de
chuva
Estacao
Tipo de estação - Tanque -
Número
-
9
-
0
=
Não Indica que na estação são feitas TipoEstacaoTanqueEvapo
Estacao
Apêndice A: Dicionário de Dados
Página 47
Hidro
Manual do Usuário
Nome
N
V
Tipo
Tamanho
Formato
Unidade
evaporimétrico
Valores Válidos
Descrição
1 = Sim
medições de evaporação
Campo
Tabela
Tipo
de
estacao
Climatológica
--
Número
-
9
-
0
1 = Sim
=
Não Indica que na estação são feitas TipoEstacaoClimatologica
medições
de
parâmetros
climatológicos
Estacao
Tipo
de
Piezometria
estação
--
Número
-
9
-
0
1 = Sim
=
Não Indica que na estação são feitas TipoEstacaoPiezometria
medições piezométricas
Estacao
Tipo
de
Telemétrica
estação
--
Número
-
9
-
0
1 = Sim
=
Não Indica que a estação é telemétrica TipoEstacaoTelemetrica
Estacao
Período de observação - Escala - Início
Data
-
MM/AAAA
-
-
-
PeriodoEscalaInicio
Estacao
Período de observação - Escala - Fim
Data
-
MM/AAAA
-
-
-
PeriodoEscalaFim
Estacao
Período de observação - Registrador de nível Início
Data
-
MM/AAAA
-
-
-
PeriodoRegistradorNivelInicio Estacao
Período de observação - Registrador de nível - Fim
Data
-
MM/AAAA
-
-
-
PeriodoRegistradorNivelFim
Estacao
Período de observação - Descarga líquida - Início
Data
-
MM/AAAA
-
-
-
PeriodoDescLiquidaInicio
Estacao
Período de observação - Descarga líquida - Fim
Data
-
MM/AAAA
-
-
-
PeriodoDescLiquidaFim
Estacao
Período de observação - Sedimentos - Início
Data
-
MM/AAAA
-
-
-
PeriodoSedimentosInicio
Estacao
Período de observação - Sedimentos - Fim
Data
-
MM/AAAA
-
-
-
PeriodoSedimentosFim
Estacao
Período de observação - Qualidade da água - Início
Data
-
MM/AAAA
-
-
-
PeriodoQualAguaInicio
Estacao
Período de observação - Qualidade da água - Fim
Data
-
MM/AAAA
-
-
-
PeriodoQualAguaFim
Estacao
Período de observação - Pluviômetro - Início
Data
-
MM/AAAA
-
-
-
PeriodoPluviometroInicio
Estacao
Período de observação - Pluviômetro - Fim
Data
-
MM/AAAA
-
-
-
PeriodoPluviometroFim
Estacao
Período de observação - Registrador de chuva Início
Data
-
MM/AAAA
-
-
-
PeriodoRegistradorChuvaInicio Estacao
Período de observação - Registrador de chuva - Fim
Data
-
MM/AAAA
-
-
-
PeriodoRegistradorChuvaFim
Apêndice A: Dicionário de Dados
Estacao
Página 48
Hidro
Manual do Usuário
Nome
N
V
Período de observação - Tanque evaporimétrico Início
Tipo
Tamanho
Formato
Unidade
Valores Válidos
Descrição
Campo
Tabela
Data
-
MM/AAAA
-
-
-
PeriodoTanqueEvapoInicio
Estacao
Período de observação - Tanque evaporimétrico Fim
Data
-
MM/AAAA
-
-
-
PeriodoTanqueEvapoFim
Estacao
Período de observação - Climatológica - Início
Data
-
MM/AAAA
-
-
-
PeriodoClimatologicaInicio
Estacao
Período de observação - Climatológica - Fim
Data
-
MM/AAAA
-
-
-
PeriodoClimatologicaFim
Estacao
Período de observação - Piezometria - Início
Data
-
MM/AAAA
-
-
-
PeriodoPiezometriaInicio
Estacao
Período de observação - Piezometria - Fim
Data
-
MM/AAAA
-
-
-
PeriodoPiezometriaFim
Estacao
Período de observação - Telemétrica - Início
Data
-
MM/AAAA
-
-
-
PeriodoTelemetricaInicio
Estacao
Período de observação - Telemétrica - Fim
Data
-
MM/AAAA
-
-
-
PeriodoTelemetricaFim
Estacao
Tipo de rede - Básica
-
Número
-
9
-
0
1 = Sim
=
Não -
TipoRedeBasica
Estacao
Tipo de rede - Energética
-
Número
-
9
-
0
1 = Sim
=
Não -
TipoRedeEnergetica
Estacao
Tipo de rede - Navegação
-
Número
-
9
-
0
1 = Sim
=
Não -
TipoRedeNavegacao
Estacao
Tipo de rede - Curso d'água -
Número
-
9
-
0
=
Não 1 = Manancial/Nascente
2 = Curso principal
3
=
Afluente
4
=
Subafluente
5 = Outros afluentes
6 = Galeria pluvial
7 = Esgoto doméstico
8 = Esgoto industrial
9 = Outras
TipoRedeCursoDagua
Estacao
Tipo de rede - Estratégica
-
Número
-
9
-
0
1 = Sim
TipoRedeEstrategica
Estacao
Tipo de rede - Captação
-
Número
-
9
-
0
=
Não 1 = Uso doméstico
2 = Uso industrial
3 = Uso para irrigação
4 = Uso para recreação
TipoRedeCaptacao
Estacao
Apêndice A: Dicionário de Dados
=
Não -
Página 49
Hidro
Nome
Manual do Usuário
N
V
Tipo
Tamanho
Formato
Unidade
Valores Válidos
Descrição
Campo
Tabela
TipoRedeSedimentos
Estacao
5 = Uso para piscicultura
6 = Uso para geração
7 = Uso geral
Tipo de rede - Sedimentos -
Número
-
9
-
0
1 = Sim
=
Não -
Tipo de rede - Qualidade da água
Número
-
99
-
0
=
Não 1
=
Especial
2 = Água doce classe 1
3 = Água doce classe 2
4 = Água doce classe 3
5 = Água doce classe 4
6 = Água salgada (1)
7 = Água salgada (2)
8 = Água salobra (1)
9 = Água salobra (2)
10 = Sem classificação
TipoRedeQualAgua
Estacao
Tipo de rede - Classe de vazão
Número
-
9
-
0
=
Não 1 = Vazão observada
2 = Vazão natural
3 = Vazão equivalente
4 = Vazão turbinada
5 = Vazão vertida
6 = Vazão afluente
7 = Vazão de fundo
TipoRedeClasseVazao
Estacao
Última atualização
-
Data
-
DD/MM/AAAA -
-
Operando
-
Número
-
9
-
0
1 = Sim
Descrição
-
Texto
Sem limite -
-
Histórico
-
Texto
Sem limite -
Número de imagens
-
Número
-
Imagem - Bits
-
Imagem[0..*]
Imagem - Nome
-
X
Data da última atualização dos UltimaAtualizacao
dados da estação
=
Estacao
Não Indica se a estação ainda está Operando
operando
Estacao
-
Descrição da estação (incluindo Descricao
características dos equipamentos
etc.)
Estacao
-
-
Histórico da estação
Estacao
999
-
0 a 10000
Número de imagens associadas a NumImagens
estação
Estacao
-
-
-
-
Imagens associadas a estação, Bits
como croquís, fotos, mapas etc.
Imagem
Texto[0..*]
100
-
-
-
Nome da imagens associadas a Nome
estação
Imagem
Número
15
9999
-
1 a 9999
-
PlanTrab
Historico
Plano de Trabalho
Ano
Apêndice A: Dicionário de Dados
Ano
Página 50
Hidro
Manual do Usuário
Nome
Tipo
Tamanho
Formato
Unidade
Valores Válidos
Descrição
Campo
Tabela
Responsável - Código
N
V
X
Número
-
999
-
1 a 999
-
ResponsavelCodigo
PlanTrab
Responsável - Sigla
-
Texto
15
-
-
-
-
ResponsavelSigla
PlanTrab
Responsável - Unidade
X
Número
-
99
-
0 a 99
-
ResponsavelUnidade
PlanTrab
Texto
15
-
-
-
-
ResponsavelUnidadeSigla
PlanTrab
Número
-
999
-
1 a 999
-
OperadoraCodigo
PlanTrab
Responsável
Unidade
-
Sigla -
Operadora - Código
X
Operadora - Sigla
-
Texto
15
-
-
-
-
OperadoraSigla
PlanTrab
Operadora - Unidade
X
Número
-
99
-
0 a 99
-
OperadoraUnidade
PlanTrab
Operadora - Sigla Unidade -
Texto
-
-
-
-
-
OperadoraUnidadeSigla
PlanTrab
Roteiro
X
Número[0..*]
-
99
-
1 a 99
-
Roteiro
PlanTrabPonto
Código FLU
-
Número[0..*]
12
99999999
-
1 a 99999999
-
CodigoFLU
PlanTrabPonto
Código PLU
-
Número[0..*]
12
99999999
-
1 a 99999999
-
CodigoPLU
PlanTrabPonto
Coleta FLU
-
Texto[0..*]
-
-
-
-
-
ColetaFLU
PlanTrabPonto
Coleta PLU
-
Texto[0..*]
-
-
-
-
-
ColetaPLU
PlanTrabPonto
Número de visitas
-
Número[0..*]
-
99
-
1 a 99
-
NumVisitas
PlanTrabPonto
Número de nivelamentos
-
Número[0..*]
-
99
-
1 a 99
-
NumNivelamentos
PlanTrabPonto
Número
líquidas
de
medições -
Número[0..*]
-
99
-
1 a 99
-
NumMedLiquidas
PlanTrabPonto
Número
sólidas
de
medições -
Número[0..*]
-
99
-
1 a 99
-
NumMedSolidas
PlanTrabPonto
Número de medições de qualidade da água
Número[0..*]
-
99
-
1 a 99
-
NumMedQualAgua
PlanTrabPonto
Número de levantamentos da seção medição
Número[0..*]
-
99
-
1 a 99
-
NumLevantSecaoMedicao
PlanTrabPonto
Número de levantamentos da seção de escalas
Número[0..*]
-
99
-
1 a 99
-
NumLevantSecaoEscala
PlanTrabPonto
Medições extras se menor que
Número[0..*]
-
999999,9
-
-999999,9 a 999999,9
-
MedExtrasMenorQue
PlanTrabPonto
Medições extras se maior que
Número[0..*]
-
999999,9
-
-999999,9 a 999999,9
-
MedExtrasMaiorQue
PlanTrabPonto
Visitas
-
Número[0..*, 12]
-
9
-
0
1 = Sim
MesVisita01..12
PlanTrabPonto
Observações
-
Texto[0..*]
255
-
-
-
Observacoes
PlanTrabPonto
Apêndice A: Dicionário de Dados
=
Não -
Página 51
Hidro
Nome
Manual do Usuário
N
V
Tipo
Tamanho
Formato
Unidade
Valores Válidos
Descrição
Campo
Tabela
Código da estação
X
Número
-
99999999
-
1 a 99999999
Código da estação onde foram EstacaoCodigo
realizadas as medições
Nível de consistência
X
Número
-
9
-
0
=
1 = Consistido
Data
X
Data
-
MM/AAAA
-
-
Mês/ano em que foram realizadas Data
as medições
Cotas
Hora
X
Hora
-
HH:MM
-
-
Hora em que foram realizadas as Hora
medições
Cotas
Média diária
X
Número
-
9
-
0
1 = Sim
Tipo de medição
X
Número
-
9
-
1
=
Escala Indica como as cotas foram TipoMedicaoCotas
2
=
Linígrafo obtidas
3 = Data logger
Cotas
Máxima
-
Número
-
999999
cm
-999999 a 999999
Valor máximo da cota no mês
Maxima
Cotas
Mínima
-
Número
-
999999
cm
-999999 a 999999
Valor mínimo da cota no mês
Minima
Cotas
Média
-
Número
-
999999
cm
-999999 a 999999
Valor médio da cota no mês
Media
Cotas
Dia da máxima
-
Número
-
99
-
1 a 31
Dia em que ocorreu a cota DiaMaxima
máxima
Cotas
Dia da mínima
-
Número
-
99
-
1 a 31
Dia em que ocorreu a cota DiaMinima
mínima
Cotas
Status da máxima
-
Número
-
9
-
0
=
BRANCO Indica a disponibilidade, precisão MaximaStatus
1=
Valor
real e confiabilidade do valor da cota
2 = Valor estimado (*) máxima
3 = Valor duvidoso (?)
4 = Régua Seca (#)
Cotas
Status da mínima
-
Número
-
9
-
0
=
BRANCO Indica a disponibilidade, precisão MinimaStatus
1=
Valor
real e confiabilidade do valor da cota
2 = Valor estimado (*) mínima
3 = Valor duvidoso (?)
4 = Régua Seca (#)
Cotas
Status da média
-
Número
-
9
-
0
=
BRANCO Indica a disponibilidade, precisão MediaStatus
1=
Valor
real e confiabilidade do valor da cota
2 = Valor estimado (*) média
3 = Valor duvidoso (?)
4 = Régua Seca (#)
Cotas
Média anual
-
Número
-
999999
cm
-999999 a 999999
Cotas
Status da média anual
-
Número
-
9
-
0
1=
Cotas
Apêndice A: Dicionário de Dados
Bruto Indica o nível de consistência do NivelConsistencia
registro
=
=
Valor
Não Indica se a medição é uma média MediaDiaria
diária ou é instantânea
Valor médio da cota no ano
MediaAnual
BRANCO Indica a disponibilidade, precisão MediaAnualStatus
real e confiabilidade do valor da cota
Cotas
Cotas
Cotas
Cotas
Página 52
Hidro
Nome
Manual do Usuário
N
V
Tipo
Tamanho
Formato
Unidade
Valores Válidos
Descrição
Campo
Tabela
2 = Valor estimado (*) média anual
3 = Valor duvidoso (?)
4 = Régua Seca (#)
Cotas - Valor
-
Número[31]
-
999999
cm
-999999 a 999999
Valor da cota para cada dia do Cota01..31
mês
Cotas
Cotas - Status
-
Número[31]
-
9
-
0
=
BRANCO Indica a disponibilidade, precisão Cota01..31Status
1=
Valor
real e confiabilidade das valores das
2 = Valor estimado (*) cotas diárias
3 = Valor duvidoso (?)
4 = Régua Seca (#)
Cotas
Código da estação
X
Número
-
99999999
-
1 a 99999999
Vazoes
Nível de consistência
X
Número
-
9
-
0
=
1 = Consistido
Data
X
Data
-
MM/AAAA
-
-
Mês/ano em que foram realizadas Data
as medições
Vazoes
Hora
X
Hora
-
HH:MM
-
-
Hora em que foram realizadas as Hora
medições
Vazoes
Média diária
X
Número
-
9
-
0
1 = Sim
Método de obtenção
X
Número
-
9
-
1 = Curva de descarga Indica como as vazões foram MetodoObtencaoVazoes
2
=
Transferência obtidas
3
=
Soma
4 = ADCP
Vazoes
Máxima
-
Número
-
999999,9
m3/s
0 a 999999,9
Valor máximo da vazão no mês
Maxima
Vazoes
Mínima
-
Número
-
999999,9
m3/s
0 a 999999,9
Valor mínimo da vazão no mês
Minima
Vazoes
Média
-
Número
-
999999,9
m3/s
0 a 999999,9
Valor médio da vazão no mês
Media
Vazoes
Dia da máxima
-
Número
-
99
-
1 a 31
Dia em que ocorreu a vazão DiaMaxima
máxima
Vazoes
Dia da mínima
-
Número
-
99
-
1 a 31
Dia em que ocorreu a vazão DiaMinima
mínima
Vazoes
Status da máxima
-
Número
-
9
-
0
=
BRANCO Indica a disponibilidade, precisão MaximaStatus
1=
Valor
real e confiabilidade do valor da vazão
2 = Valor estimado (*) máxima
3 = Valor duvidoso (?)
4 = Régua Seca (#)
Vazoes
Status da mínima
-
Número
-
9
-
0
1=
Vazoes
Vazões
Apêndice A: Dicionário de Dados
=
=
Valor
Código da estação onde foram EstacaoCodigo
realizadas as medições
Bruto Indica o nível de consistência do NivelConsistencia
registro
Não Indica se a medição é uma média MediaDiaria
diária ou é instantânea
BRANCO Indica a disponibilidade, precisão MinimaStatus
real e confiabilidade do valor da vazão
Vazoes
Vazoes
Página 53
Hidro
Nome
Manual do Usuário
N
V
Tipo
Tamanho
Formato
Unidade
Valores Válidos
Descrição
Campo
Tabela
2 = Valor estimado (*) mínima
3 = Valor duvidoso (?)
4 = Régua Seca (#)
Status da média
-
Número
-
9
-
0
=
BRANCO Indica a disponibilidade, precisão MediaStatus
1=
Valor
real e confiabilidade do valor da vazão
2 = Valor estimado (*) média
3 = Valor duvidoso (?)
4 = Régua Seca (#)
Vazoes
Média anual
-
Número
-
999999,9
m3/s
0 a 999999,9
Vazoes
Status da média anual
-
Número
-
9
-
0
=
BRANCO Indica a disponibilidade, precisão MediaAnualStatus
1=
Valor
real e confiabilidade do valor da vazão
2 = Valor estimado (*) média anual
3 = Valor duvidoso (?)
4 = Régua Seca (#)
Vazoes
Vazões - Valor
-
Número[31]
-
999999,9
m3/s
0 a 999999,9
Vazoes
Vazões - Status
-
Número[31]
-
9
-
0
=
BRANCO Indica a disponibilidade, precisão Vazao01..31Status
1=
Valor
real e confiabilidade dos valores
2 = Valor estimado (*) diários de vazão
3 = Valor duvidoso (?)
4 = Régua Seca (#)
Vazoes
Código da estação
X
Número
-
99999999
-
1 a 99999999
Chuvas
Nível de consistência
X
Número
-
9
-
0
=
1 = Consistido
Data
X
Data
-
MM/AAAA
-
-
Tipo de medição
X
Número
-
9
-
1
=
Pluviômetro Indica como as chuvas foram TipoMedicaoChuvas
2
=
Pluviógrafo obtidas
3 = Data logger
Chuvas
Máxima
-
Número
-
99999,9
mm
0 a 99999,9
Valor máximo da chuva no mês
Maxima
Chuvas
Total
-
Número
-
99999,9
mm
0 a 99999,9
Valor total da chuva no mês
Total
Chuvas
Dia da máxima
-
Número
-
99
-
1 a 31
Dia em que ocorreu a chuva DiaMaxima
máxima
Chuvas
Número de dias de chuva
-
Número
-
99
-
0 a 31
Número de dias em que ocorreu NumDiasDeChuva
chuva no mês
Chuvas
Status da máxima
-
Número
-
9
-
0
1=
Valor médio da vazão no ano
MediaAnual
Valor da vazão para cada dia do Vazao01..31
mês
Chuvas
Apêndice A: Dicionário de Dados
Código da estação onde foram EstacaoCodigo
realizadas as medições
Bruto Indica o nível de consistência do NivelConsistencia
registro
Mês/ano em que foram realizadas Data
as medições
=
Valor
BRANCO Indica a disponibilidade, precisão MaximaStatus
real e confiabilidade do valor da chuva
Chuvas
Chuvas
Chuvas
Página 54
Hidro
Nome
Manual do Usuário
N
V
Tipo
Tamanho
Formato
Unidade
Valores Válidos
Descrição
Campo
Tabela
2 = Valor estimado (*) máxima
3 = Valor duvidoso (?)
4 = Acumulado ($)
Status do total
-
Número
-
9
-
0
=
BRANCO Indica a disponibilidade, precisão TotalStatus
1=
Valor
real e confiabilidade do valor da chuva
2 = Valor estimado (*) total
3 = Valor duvidoso (?)
4 = Acumulado ($)
Chuvas
Status do número de dias de chuva
Número
-
9
-
0
=
BRANCO Indica a disponibilidade, precisão NumDiasDeChuvaStatus
1=
Valor
real e confiabilidade do valor do
2 = Valor estimado (*) número de dias de chuva
3 = Valor duvidoso (?)
4 = Acumulado ($)
Chuvas
Total anual
-
Número
-
99999,9
mm
0 a 99999,9
Status do total anual
-
Número
-
9
-
0
=
BRANCO Indica a disponibilidade, precisão TotalAnualStatus
1=
Valor
real e confiabilidade do valor da chuva
2 = Valor estimado (*) total anual
3 = Valor duvidoso (?)
4 = Acumulado ($)
Valor total da chuva no ano
TotalAnual
Chuvas
Chuvas - Valor
-
Número[31]
-
99999,9
mm
0 a 99999,9
Chuvas
Chuvas - Status
-
Número[31]
-
9
-
0
=
BRANCO Indica a disponibilidade, precisão Chuva01..31Status
1=
Valor
real e confiabilidade dos valores
2 = Valor estimado (*) diários de chuva
3 = Valor duvidoso (?)
4 = Acumulado ($)
Chuvas
Código da estação
X
Número
-
99999999
-
1 a 99999999
Clima
Nível de consistência
X
Número
-
9
-
0
=
1 = Consistido
Data
X
Data
-
MM/AAAA
-
-
Mês/ano em que foram realizadas Data
as medições
Clima
Hora
X
Hora
-
HH:MM
-
-
Hora em que foram realizadas as Hora
medições
Clima
Parâmetro climatológico
X
Número
-
9
-
Ver Tabela 9
Código indicando o parâmetro ParametroClima
climatológico medido
Clima
Máxima
-
Número
-
99999,9
Ver Tabela 9 -99999,9 a 99999,9
Valor máximo
climatológico
do
parâmetro Maxima
Clima
Mínima
-
Número
-
99999,9
Ver Tabela 9 -99999,9 a 99999,9
Valor
do
parâmetro Minima
Clima
Chuva total para cada dia do mês Chuva01..31
Chuvas
Clima
Apêndice A: Dicionário de Dados
Código da estação onde foram EstacaoCodigo
realizadas as medições
Bruto Indica o nível de consistência do NivelConsistencia
registro
mínimo
Clima
Página 55
Hidro
Nome
Manual do Usuário
N
V
Tipo
Tamanho
Formato
Unidade
Valores Válidos
Descrição
Campo
Tabela
climatológico
Média
-
Número
-
99999,9
Ver Tabela 9 -99999,9 a 99999,9
Valor médio
climatológico
Total
-
Número
-
99999,9
Ver Tabela 9 -99999,9 a 99999,9
Valor
total
do
climatológico no mês
Dia da máxima
-
Número
-
99
-
1 a 31
Dia em que ocorreu o valor DiaMaxima
máximo
do
parâmetro
climatológico
Clima
Dia da mínimo
-
Número
-
99
-
1 a 31
Dia em que ocorreu o valor DiaMinima
mínimo
do
parâmetro
climatológico
Clima
Número de dias de chuva
-
Número
-
99
-
0 a 31
Número de dias em que ocorreu NumDiasDeChuva
chuva
Clima
Status da máxima
-
Número
-
9
-
0
=
BRANCO Indica a disponibilidade, precisão MaximaStatus
1=
Valor
real e confiabilidade do valor do clima
2 = Valor estimado (*) máxima
3 = Valor duvidoso (?)
Clima
Status da mínima
-
Número
-
9
-
0
=
BRANCO Indica a disponibilidade, precisão MinimaStatus
1=
Valor
real e confiabilidade do valor do clima
2 = Valor estimado (*) mínimo
3 = Valor duvidoso (?)
Clima
Status da média
-
Número
-
9
-
0
=
BRANCO Indica a disponibilidade, precisão MediaStatus
1=
Valor
real e confiabilidade do valor do clima
2 = Valor estimado (*) médio
3 = Valor duvidoso (?)
Clima
Status do total
-
Número
-
9
-
0
=
BRANCO Indica a disponibilidade, precisão TotalStatus
1=
Valor
real e confiabilidade do valor do clima
2 = Valor estimado (*) total
3 = Valor duvidoso (?)
Clima
Status do número de dias de chuva
Número
-
9
-
0
=
BRANCO Indica a disponibilidade, precisão NumDiasDeChuvaStatus
1=
Valor
real e confiabilidade do valor do
2 = Valor estimado (*) número de dias de chuva
3 = Valor duvidoso (?)
Clima
Clima - Valor
-
Número[31]
-
99999,9
Ver Tabela 9 -99999,9 a 99999,9
Valor da parâmetro climatológico Clima01..31
para cada dia do mês
Clima
Clima - Status
-
Número[31]
-
9
-
Indica a disponibilidade, precisão Clima01..31Status
e confiabilidade dos valores
diários
do
parâmetro
climatológico
Clima
Apêndice A: Dicionário de Dados
0
=
BRANCO
1=
Valor
real
2 = Valor estimado (*)
3 = Valor duvidoso (?)
do
parâmetro Media
Clima
parâmetro Total
Clima
Página 56
Hidro
Manual do Usuário
Nome
N
V
Tipo
Tamanho
Formato
Unidade
Valores Válidos
Descrição
Campo
Tabela
Código da estação
X
Número
-
99999999
-
1 a 99999999
Código da estação onde foram EstacaoCodigo
realizadas as medições
Nível de consistência
X
Número
-
9
-
0
=
1 = Consistido
Data
X
Data
-
DD/MM/AAAA -
-
Dia em que foram realizadas as Data
medições
QualAgua
Hora
X
Hora
-
HH:MM
-
-
Hora inicial das medições
QualAgua
Número da medição
-
Número
-
9999
-
1 a 9999
Número da medição de qualidade NumMedicao
da água
da -
Número
-
99
-
1 = Margem direita 2
=
Centro
3 = Margem esquerda
4
=
Composta
5
=
Extra
6
=
Indefinida
7
=
Superfície
8
=
Integrada
9
=
40%
10 = 50%
PosHorizColeta
QualAgua
Posição vertical da coleta
-
Número
-
99
-
1
=
2
=
3
=
4
=
5
=
6
=
7
=
8
=
9
=
10 = 80%
PosVertColeta
QualAgua
Choveu
-
Número
-
9
-
0
1 = Sim
Profundidade
-
Número
-
9999,99
m
0 a 9999,99
Qualidade da Água
Posição
coleta
horizontal
=
Bruto Indica o nível de consistência do NivelConsistencia
registro
Indefinida Superficial
Integrada
Fundo
20%
40%
50%
60%
70%
Hora
Não Indica se ocorreu chuva durante a Choveu
medição
Profundidade da medição
QualAgua
QualAgua
QualAgua
QualAgua
Profundidade
QualAgua
Temperatura do ar
-
Número
-
9999,9999
°C
-
-
TempAr
QualAgua
Temperatura da amostra
-
Número
-
9999,9999
°C
-
-
TempAmostra
QualAgua
pH
-
Número
-
9999,9999
-
-
-
pH
QualAgua
Cor
-
Número
-
9999,9999
mg Pt/Co
-
-
Cor
QualAgua
Turbidez
-
Número
-
9999,9999
FTU
-
-
Turbidez
QualAgua
Condutividade elétrica
-
Número
-
9999,9999
uS/cm a 20°C -
-
CondutividadeEletrica
QualAgua
Apêndice A: Dicionário de Dados
Página 57
Hidro
Manual do Usuário
Nome
Tipo
Tamanho
Formato
Unidade
Valores Válidos
Descrição
Campo
Tabela
Dureza total
N
V
-
Número
-
9999,9999
mg/l CaCO3
-
-
DurezaTotal
QualAgua
Dureza
-
Número
-
9999,9999
mg/l
-
-
Dureza
QualAgua
DQO
-
Número
-
9999,9999
mg/l 02
-
-
DQO
QualAgua
DBO
-
Número
-
9999,9999
mg/l 02
-
-
DBO
QualAgua
OD
-
Número
-
9999,9999
mg/l 02
-
-
OD
QualAgua
Sólidos totais
-
Número
-
9999,9999
mg/l
-
-
SolTotais
QualAgua
Sólidos fixos
-
Número
-
9999,9999
mg/l
-
-
SolFixos
QualAgua
Sólidos voláteis
-
Número
-
9999,9999
mg/l
-
-
SolVolateis
QualAgua
suspensão -
Número
-
9999,9999
mg/l
-
-
SolSuspensaoTotais
QualAgua
Sólidos em suspensão fixos -
Número
-
9999,9999
mg/l
-
-
SolSuspensaoFixos
QualAgua
Sólidos
voláteis
Número
-
9999,9999
mg/l
-
-
SolSuspensaoVolateis
QualAgua
Sólidos
totais
em
em
suspensão -
Sólidos dissolvidos totais
-
Número
-
9999,9999
mg/l
-
-
SolDissolvidosTotais
QualAgua
Sólidos dissolvidos fixos
-
Número
-
9999,9999
mg/l a 180°C -
-
SolDissolvidosFixos
QualAgua
Sólidos dissolvidos voláteis -
Número
-
9999,9999
mg/l
-
-
SolDissolvidosVolateis
QualAgua
Sólidos sedimentáveis
-
Número
-
9999,9999
mg/l
-
-
SolSedimentaveis
QualAgua
Detergentes
-
Número
-
9999,9999
mg/l LAS
-
-
Detergentes
QualAgua
Alcalinidade CO3
-
Número
-
9999,9999
mg/l
-
-
AlcalinidadeCO3
QualAgua
Alcalinidade HCO3
-
Número
-
9999,9999
mg/l
-
-
AlcalinidadeHCO3
QualAgua
Alcalinidade OH
-
Número
-
9999,9999
mg/l
-
-
AlcalinidadeOH
QualAgua
Cloretos
-
Número
-
9999,9999
mg/l Cl
-
-
Cloretos
QualAgua
Sulfatos
-
Número
-
9999,9999
mg/l SO4
-
-
Sulfatos
QualAgua
Sulfetos
-
Número
-
9999,9999
mg/l S
-
-
Sulfetos
QualAgua
Fluoretos
-
Número
-
9999,9999
mg/l F
-
-
Fluoretos
QualAgua
Fosfato total
-
Número
-
9999,9999
mg/l P
-
-
FosfatoTotal
QualAgua
Cianetos
-
Número
-
9999,9999
mg/l CN
-
-
Cianetos
QualAgua
Nitrogênio total
-
Número
-
9999,9999
mg/l N
-
-
NitrogenioTotal
QualAgua
Amônia não ionizável
-
Número
-
9999,9999
mg/l N
-
-
AmoniaNaoIonizavel
QualAgua
Nitrogênio amoniacal
-
Número
-
9999,9999
mg/l N
-
-
NitrogenioAmoniacal
QualAgua
Nitratos
-
Número
-
9999,9999
mg/l N
-
-
Nitratos
QualAgua
Apêndice A: Dicionário de Dados
Página 58
Hidro
Nome
Manual do Usuário
Tipo
Tamanho
Formato
Unidade
Valores Válidos
Descrição
Campo
Tabela
Número
-
9999,9999
mg/l N
-
-
Nitritos
QualAgua
Compostos organoclorados -
Número
-
9999,9999
mg/l
-
-
CompostosOrganoclorados
QualAgua
Compostos
organofosforados
-
Número
-
9999,9999
mg/l
-
-
CompostosOrganofosforados
QualAgua
Alumínio
-
Número
-
9999,9999
mg/l Al
-
-
Aluminio
QualAgua
Arsênio
-
Número
-
9999,9999
mg/l As
-
-
Arsenio
QualAgua
Nitritos
N
V
-
Cádmio
-
Número
-
9999,9999
mg/l Cd
-
-
Cadmio
QualAgua
Chumbo
-
Número
-
9999,9999
mg/l Pb
-
-
Chumbo
QualAgua
Cobre
-
Número
-
9999,9999
mg/l Cu
-
-
Cobre
QualAgua
Cromo trivalente
-
Número
-
9999,9999
mg/l Cr
-
-
CromoTrivalente
QualAgua
Cromo hexavalente
-
Número
-
9999,9999
mg/l Cr
-
-
CromoHexavalente
QualAgua
Ferro solúvel
-
Número
-
9999,9999
mg/l Fe
-
-
FerroSoluvel
QualAgua
Manganês
-
Número
-
9999,9999
mg/l Mn
-
-
Manganes
QualAgua
Mercúrio
-
Número
-
9999,9999
mg/l Hg
-
-
Mercurio
QualAgua
Níquel
-
Número
-
9999,9999
mg/l Ni
-
-
Niquel
QualAgua
Zinco
-
Número
-
9999,9999
mg/l Zn
-
-
Zinco
QualAgua
Índice de fenóis
-
Número
-
9999,9999
mg/l
C6H5OH
-
-
IndiceFenois
QualAgua
Coliformes totais
-
Número
-
9999,9999
NMP/100 ml -
-
ColiformesTotais
QualAgua
Coliformes fecais
-
Número
-
9999,9999
NMP/100 ml -
-
ColiformesFecais
QualAgua
Cloro residual
-
Número
-
9999,9999
mg/l Cl
-
-
CloroResidual
QualAgua
Bário
-
Número
-
9999,9999
mg/l Ba
-
-
Bario
QualAgua
Berílio
-
Número
-
9999,9999
mg/l Be
-
-
Berilio
QualAgua
Boro
-
Número
-
9999,9999
mg/l B
-
-
Boro
QualAgua
Cobalto
-
Número
-
9999,9999
mg/l Co
-
-
Cobalto
QualAgua
Estanho
-
Número
-
9999,9999
mg/l Sn
-
-
Estanho
QualAgua
Lítio
-
Número
-
9999,9999
mg/l Li
-
-
Litio
QualAgua
Prata
-
Número
-
9999,9999
mg/l Ag
-
-
Prata
QualAgua
Selênio
-
Número
-
9999,9999
mg/l Se
-
-
Selenio
QualAgua
Urânio total
-
Número
-
9999,9999
mg/l U
-
-
UranioTotal
QualAgua
Vanádio
-
Número
-
9999,9999
mg/l V
-
-
Vanadio
QualAgua
Apêndice A: Dicionário de Dados
Página 59
Hidro
Manual do Usuário
Nome
Tipo
Tamanho
Formato
Unidade
Valores Válidos
Descrição
Campo
Tabela
Benzeno
N
V
-
Número
-
9999,9999
mg/l
-
-
Benzeno
QualAgua
Benzo-a-Pireno
-
Número
-
9999,9999
mg/l
-
-
BenzoAPireno
QualAgua
1,1 Dicloroeteno
-
Número
-
9999,9999
mg/l
-
-
n11Dicloroeteno
QualAgua
1,2 Dicloroetano
-
Número
-
9999,9999
mg/l
-
-
n12Dicloroetano
QualAgua
Pentaclorofenol
-
Número
-
9999,9999
mg/l
-
-
Pentaclorofenol
QualAgua
Tetracloroeteno
-
Número
-
9999,9999
mg/l
-
-
Tetracloroeteno
QualAgua
Tricloroeteno
-
Número
-
9999,9999
mg/l
-
-
Tricloroeteno
QualAgua
Tetracloreto de carbono
-
Número
-
9999,9999
mg/l
-
-
TetracloretoCarbono
QualAgua
2,4,6 triclorofenol
-
Número
-
9999,9999
mg/l
-
-
n246Triclorofenol
QualAgua
Aldrin
-
Número
-
9999,9999
mg/l
-
-
Aldrin
QualAgua
Clordano
-
Número
-
9999,9999
mg/l
-
-
Clordano
QualAgua
DDT
-
Número
-
9999,9999
mg/l
-
-
DDT
QualAgua
Dieldrin
-
Número
-
9999,9999
mg/l
-
-
Dieldrin
QualAgua
Endrin
-
Número
-
9999,9999
mg/l
-
-
Endrin
QualAgua
Endossulfan
-
Número
-
9999,9999
mg/l
-
-
Endossulfan
QualAgua
Epóxido de heptacloro
-
Número
-
9999,9999
mg/l
-
-
EpoxidoHeptacloro
QualAgua
Heptacloro
-
Número
-
9999,9999
mg/l
-
-
Heptacloro
QualAgua
Lindano
-
Número
-
9999,9999
mg/l
-
-
Lindano
QualAgua
Metoxicloro
-
Número
-
9999,9999
mg/l
-
-
Metoxicloro
QualAgua
Dodecacloro + Nonacloro
-
Número
-
9999,9999
mg/l
-
-
DodecacloroNonacloro
QualAgua
Bifenilas
(PCBs)
policloradas -
Número
-
9999,9999
mg/l
-
-
BifenilasPolicloradas
QualAgua
Toxafeno
-
Número
-
9999,9999
mg/l
-
-
Toxafeno
QualAgua
Demeton
-
Número
-
9999,9999
mg/l
-
-
Demeton
QualAgua
Gution
-
Número
-
9999,9999
mg/l
-
-
Gution
QualAgua
Malation
-
Número
-
9999,9999
mg/l
-
-
Malation
QualAgua
Paration
-
Número
-
9999,9999
mg/l
-
-
Paration
QualAgua
Carbaril
-
Número
-
9999,9999
mg/l
-
-
Carbaril
QualAgua
2,4 -
Número
-
9999,9999
mg/l
-
-
Acido24Diclorofenoxiacetico
QualAgua
-
Número
-
9999,9999
mg/l
-
-
n245TP
QualAgua
Ácido
Diclorofenoxiacético
2,4,5 - TP
Apêndice A: Dicionário de Dados
Página 60
Hidro
Nome
Manual do Usuário
Tipo
Tamanho
Formato
Unidade
Valores Válidos
Descrição
Campo
Tabela
2,4,5 - T
N
V
-
Número
-
9999,9999
mg/l
-
-
n245T
QualAgua
BHC
-
Número
-
9999,9999
mg/l
-
-
BHC
QualAgua
Ethion
-
Número
-
9999,9999
mg/l
-
-
Ethion
QualAgua
Dy Syston / Disulfton
-
Número
-
9999,9999
mg/l
-
-
DySystonDisulfton
QualAgua
Phosdrin (mevinphos)
-
Número
-
9999,9999
mg/l
-
-
Phosdrin
QualAgua
DDE PP
-
Número
-
9999,9999
mg/l
-
-
DDEPP
QualAgua
Azinfos etil
-
Número
-
9999,9999
mg/l
-
-
AzinfosEtil
QualAgua
Diazinon
-
Número
-
9999,9999
mg/l
-
-
Diazinon
QualAgua
Estreptococos fecais
-
Número
-
9999,9999
NMP/100 ml -
-
EstreptococosFecais
QualAgua
Pseudomonas
-
Número
-
9999,9999
NMP/100 ml -
-
Pseudomonas
QualAgua
Salmonelas
-
Número
-
9999,9999
NMP/100 ml -
-
Salmonelas
QualAgua
Colifagos
-
Número
-
9999,9999
NMP/100 ml -
-
Colifagos
QualAgua
Bactérias heterotróficas
-
Número
-
9999,9999
UFC/ml
-
-
BacteriasHeterotroficas
QualAgua
Protozoários
-
Número
-
9999,9999
N° org/ml
-
-
Protozoarios
QualAgua
Fungos
-
Número
-
9999,9999
UFC/ml
-
-
Fungos
QualAgua
Algas
-
Número
-
9999,9999
N° UPA/ml
-
-
Algas
QualAgua
Contagem de bactérias em placa
Número
-
9999,9999
UFC/ml
-
-
ContagemBacteriasPlaca
QualAgua
Clorofila
-
Número
-
9999,9999
mg/l feofitina -
-
Clorofila
QualAgua
Óleos e graxas
-
Número
-
9999,9999
mg/l
-
-
OleosGraxas
QualAgua
Alcalinidade total
-
Número
-
9999,9999
mg/l CaCO3
-
-
AlcalinidadeTotal
QualAgua
Carbono orgânico total
-
Número
-
9999,9999
mg/l C
-
-
CarbonoOrganicoTotal
QualAgua
Hidrocarbonetos
-
Número
-
9999,9999
mg/l
-
-
Hidrocarbonetos
QualAgua
Ortofosfato total
-
Número
-
9999,9999
mg/l PO4
-
-
OrtofosfatoTotal
QualAgua
Cromo total
-
Número
-
9999,9999
mg/l Cr
-
-
CromoTotal
QualAgua
Metil - Paration
-
Número
-
9999,9999
mg/l
-
-
MetilParation
QualAgua
Nitrogênio orgânico
-
Número
-
9999,9999
mg/l
-
-
NitrogenioOrganico
QualAgua
Oxigênio consumido em meio ácido
Número
-
9999,9999
mg/l 02
-
-
OxigenioMeioAcido
QualAgua
Sódio total
-
Número
-
9999,9999
mg/l Na
-
-
SodioTotal
QualAgua
Magnésio total
-
Número
-
9999,9999
mg/l Mg
-
-
MagnesioTotal
QualAgua
Apêndice A: Dicionário de Dados
Página 61
Hidro
Manual do Usuário
Nome
Tipo
Tamanho
Formato
Unidade
Valores Válidos
Descrição
Campo
Tabela
Sílica dissolvida
N
V
-
Número
-
9999,9999
mg/l Si02
-
-
SilicaDissolvida
QualAgua
Potássio total
-
Número
-
9999,9999
mg/l K
-
-
PotassioTotal
QualAgua
Cálcio total
-
Número
-
9999,9999
mg/l Ca
-
-
CalcioTotal
QualAgua
Ferro total
-
Número
-
9999,9999
mg/l Fe
-
-
FerroTotal
QualAgua
Descarga líquida
-
Número
-
99999,9999
m3/s
-
-
DescargaLiquida
QualAgua
Fósforo total
-
Número
-
9999,9999
mg/l P
-
-
FosforoTotal
QualAgua
Bismuto total
-
Número
-
9999,9999
mg/l Bi
-
-
BismutoTotal
QualAgua
Acidez (pH = 4,5)
-
Número
-
9999,9999
-
-
-
Acidez
QualAgua
Fitoplâncton total
Nitrogênio
KJELDAHL
-
Número
-
9999,9999
N° org/ml
-
-
FitoplanctonTotal
QualAgua
total -
Número
-
9999,9999
mg/l N
-
-
NitrogenioTotalKJELDAHL
QualAgua
Nitrogênio albuminoide
-
Número
-
9999,9999
mg/l
-
-
NitrogenioAlbuminoide
QualAgua
Transparência
-
Número
-
9999,9999
-
-
-
Transparencia
QualAgua
Entero-bactérias
patogênicas
-
Número
-
9999,9999
N° org/ml
-
-
EnteroBacteriasPatogenicas
QualAgua
Zooplâncton total
-
Número
-
9999,9999
N° org/ml
-
-
ZooplanctonTotal
QualAgua
Amoníaco
-
Número
-
9999,9999
mg/l N
-
-
Amoniaco
QualAgua
Número[1..137]
-
9
-
0
=
BRANCO Indica a disponibilidade, precisão QualAgua001..137Status
1=
Valor
real e confiabilidade dos valores dos
2 = Valor menor que (<) parâmetros de qualidade da água
3 = Valor aceito (VA)
4 = Não detectado (ND)
QualAguaStatus
ResumoDescarga
Status dos parâmetros de qualidade da água
Resumo de Descarga
Código da estação
X
Número
-
99999999
-
1 a 99999999
Nível de consistência
X
Número
-
9
-
0
=
1 = Consistido
Data
X
Data
-
DD/MM/AAAA -
-
Dia em que foram realizadas as Data
medições
ResumoDescarga
Hora
X
Hora
-
HH:MM
-
-
Hora inicial das medições
ResumoDescarga
Número da medição
-
Número
-
9999
-
1 a 9999
Número da medição de descarga NumMedicao
líquida
ResumoDescarga
Cota
X
Número
-
999999
cm
-999999 a 999999
Cota associada a medição de Cota
descarga líquida
ResumoDescarga
Apêndice A: Dicionário de Dados
Código da estação onde foram EstacaoCodigo
realizadas as medições
Bruto Indica o nível de consistência do NivelConsistencia
registro
Hora
ResumoDescarga
Página 62
Hidro
Nome
Manual do Usuário
Tipo
Tamanho
Formato
Unidade
Valores Válidos
Descrição
Campo
Tabela
Vazão
N
V
X
Número
-
999999,9
m3/s
0 a 999999,9
Vazão medida
Vazao
ResumoDescarga
Área molhada
-
Número
-
99999,9
m2
0 a 99999,9
Área molhada da medição
AreaMolhada
ResumoDescarga
Largura
-
Número
-
9999,99
m
0 a 9999,99
Largura da medição
Largura
ResumoDescarga
Velocidade média
-
Número
-
99,999
m/s
0 a 99,999
Velocidade média da medição
VelMedia
ResumoDescarga
Profundidade
-
Número
-
9999,99
m
0 a 9999,99
Profundidade da medição
Profundidade
ResumoDescarga
Código da estação
X
Número
-
99999999
-
1 a 99999999
Código da estação onde foram EstacaoCodigo
realizadas as medições
Nível de consistência
X
Número
-
9
-
0
=
1 = Consistido
Data
X
Data
-
DD/MM/AAAA -
-
Dia em que foram realizadas as Data
medições
Sedimentos
Hora
X
Hora
-
HH:MM
-
-
Hora inicial das medições
Sedimentos
Número da medição
-
Número
-
9999
-
1 a 9999
Número
da
sedimentos
Data medição líquida
X
Data
-
DD/MM/AAAA -
-
Dia em que foi realizada a DataLiq
medição de descarga líquida
correspondente
Sedimentos
Hora medição líquida
X
Hora
-
HH:MM
-
-
Hora inicial da medição de HoraLiq
descarga líquida correspondente
Sedimentos
Número da medição líquida -
Número
-
9999
-
1 a 9999
Número da medição de descarga NumMedicaoLiq
líquida correspondente
Sedimentos
Cota
-
Número
-
999999
cm
-999999 a 999999
Cota da medição de descarga Cota
líquida correspondente
Sedimentos
Vazão
-
Número
-
999999,9
m3/s
0 a 999999,9
Vazão da medição de descarga Vazao
líquida correspondente
Sedimentos
Área molhada
-
Número
-
99999,9
m2
0 a 99999,9
Área molhada da medição de AreaMolhada
descarga líquida correspondente
Sedimentos
Largura
-
Número
-
9999,99
m
0 a 9999,99
Largura da medição de descarga Largura
líquida correspondente
Sedimentos
Velocidade média
-
Número
-
99,999
m/s
0 a 99,999
Velocidade média da medição de VelMedia
descarga líquida correspondente
Sedimentos
Concentração
X
Número
-
99999,99
ppm
0 a 99999,99
Quantidade
sedimento,
por ConcentracaoMatSuspensao
volume de água (mg/l) amostrado
em uma determinada seção de um
rio
Sedimentos
Sedimentos
Apêndice A: Dicionário de Dados
Bruto Indica o nível de consistência do NivelConsistencia
registro
medição
Hora
de NumMedicao
Sedimentos
Sedimentos
Sedimentos
Página 63
Hidro
Nome
Manual do Usuário
Tipo
Tamanho
Formato
Unidade
Valores Válidos
Descrição
Cota de medição
N
V
-
Campo
Tabela
Número
-
999999
cm
-999999 a 999999
Cota associada a medição de CotaDeMedicao
descarga líquida
Sedimentos
Temperatura da água
-
Número
-
99999,99
°C
-99999,99 a 99999,99
Temperatura da água em graus TemperaturaDaAgua
celsius medida com termômetro
manual em contato com amostra
da água in situ
Sedimentos
Concentração da amostra extra
Número
-
99999,99
ppm
0 a 99999,99
Quantidade
sedimento,
por ConcentracaoDaAmostraExtra
volume de água (mg/l) amostrado
em uma determinada seção de um
rio
Sedimentos
Condutividade elétrica
-
Número
-
99999,99
uS/cm a 20°C 0 a 99999,99
-
CondutividadeEletrica
Sedimentos
Observações
-
Texto
Sem limite -
-
-
Observações sobre a medição
Observacoes
Sedimentos
Código da estação
X
Número
-
99999999
-
1 a 99999999
Código da estação fluviométrica EstacaoCodigo
correspondente
Nível de consistência
X
Número
-
9
-
0
=
1 = Consistido
Período de validade - Início X
Data
-
DD/MM/AAAA -
-
Início do período de validade da PeriodoValidadeInicio
curva
CurvaDescarga
Período de validade - Fim
X
Data
-
DD/MM/AAAA -
-
Fim do período de validade da PeriodoValidadeFim
curva
CurvaDescarga
Cota máxima
X
Número
-
999999
cm
-999999 a 999999
Cota máxima válida para a curva CotaMaxima
CurvaDescarga
Cota mínima
X
Número
-
999999
cm
-999999 a 999999
Cota mínima válida para a curva
CurvaDescarga
Tipo de representação da X
curva
Número
-
9
-
1
=
2 = Tabela
Número da curva
X
Texto
5
99/99
-
-
Equação - Tipo
-
Número
-
9
-
1
=
2
=
3
=
4 = Cúbica
Equação - Coeficiente a
-
Número
-
9999,999999
-
-
Coeficiente
exponencial
da
equação CoefA
CurvaDescarga
Equação - Coeficiente h0
-
Número
-
999999
cm
-999999,99 a 999999,99 Coeficiente
exponencial
da
equação CoefH0
CurvaDescarga
Equação - Coeficiente n
-
Número
-
9999,999999
-
-
da
equação CoefN
CurvaDescarga
Curva de Descarga
Apêndice A: Dicionário de Dados
Bruto Indica o nível de consistência do NivelConsistencia
registro
CotaMinima
Equação Indica se a curva deve ser TipoCurva
representada por uma equação ou
por uma tabela de descarga
Número de identificação da curva. NumeroCurva
Ex.: 1/2, 3/4 etc.
Potência Indica o tipo de equação que TipoEquacao
Linear representa a curva (no caso da
Parabólica curva ser representada por uma
equação)
Coeficiente
CurvaDescarga
CurvaDescarga
CurvaDescarga
CurvaDescarga
CurvaDescarga
Página 64
Hidro
Nome
Manual do Usuário
N
V
Tipo
Tamanho
Formato
Unidade
Valores Válidos
Descrição
Campo
Tabela
exponencial
Equação - Coeficiente a0
-
Número
-
9999,999999
-
-
Coeficiente
de
equação CoefA0
polinomial (linear, parabólica ou
cúbica)
CurvaDescarga
Equação - Coeficiente a1
-
Número
-
9999,999999
-
-
Coeficiente
de
equação CoefA1
polinomial (linear, parabólica ou
cúbica)
CurvaDescarga
Equação - Coeficiente a2
-
Número
-
9999,999999
-
-
Coeficiente
de
equação CoefA2
polinomial (linear, parabólica ou
cúbica)
CurvaDescarga
Equação - Coeficiente a3
-
Número
-
9999,999999
-
-
Coeficiente
de
equação CoefA3
polinomial (linear, parabólica ou
cúbica)
CurvaDescarga
Tabela - Passo da cota
-
Número
-
999999
cm
1 a 999999
Valor que deve ser adicionado TabelaPassoCota
incrementalmente a cota mínima
para a obtenção das cotas da
tabela de descarga
CurvaDescarga
Tabela - Vazão
-
Número[0..*]
-
999999,9
m3/s
0 a 999999,9
Valores de vazão da tabela de Vazao
descarga
CurvaDescargaTabelaVazao
Código da estação
X
Número
-
99999999
-
1 a 99999999
Código da estação onde foram EstacaoCodigo
realizadas as medições
PerfilTransversal
Nível de consistência
X
Número
-
9
-
0
=
1 = Consistido
Data
X
Data
-
DD/MM/AAAA -
-
Dia em que foram realizadas as Data
medições
PerfilTransversal
Hora
-
Hora
-
HH:MM
-
-
Hora inicial das medições
PerfilTransversal
Número do levantamento
-
Número
-
9999
-
1 a 9999
Número do levantamento
perfil transversal
Tipo de seção
-
Número
-
9
-
1
=
2 = Medição
Número de verticais
-
Número
-
9999
-
0 a 9999
Número de verticais medidas
Distância PI-PF
-
Número
-
999999,9
m
Eixo X - Distância máxima -
Número
-
99999,99
m
Perfil Transversal
Apêndice A: Dicionário de Dados
Bruto Indica o nível de consistência do NivelConsistencia
registro
Régua -
Hora
do NumLevantamento
PerfilTransversal
PerfilTransversal
TipoSecao
PerfilTransversal
NumVerticais
PerfilTransversal
0 a 999999,9
Distância entre o ponto inicial DistanciaPIPF
(PI) e final (PF) da medição de
perfil. Obs.: PI está localizado na
margem esquerda e PF na
margem direita.
PerfilTransversal
-99999,99 a 99999,99
-
PerfilTransversal
EixoXDistMaxima
Página 65
Hidro
Manual do Usuário
Nome
N
V
Eixo X - Distância mínima -
Tipo
Tamanho
Formato
Unidade
Valores Válidos
Descrição
Campo
Tabela
Número
-
99999,99
m
-99999,99 a 99999,99
-
EixoXDistMinima
PerfilTransversal
Eixo Y - Cota máxima
-
Número
-
999999
cm
-999999 a 999999
-
EixoYCotaMaxima
PerfilTransversal
Eixo Y - Cota mínima
-
Número
-
999999
cm
-999999 a 999999
-
EixoYCotaMinima
PerfilTransversal
Observações
-
Texto
Sem limite -
-
-
Observações sobre a medição
Observacoes
PerfilTransversal
Verticais - Distância
-
Número[0..*]
-
99999,99
m
-99999,99 a 99999,99
Distâncias das verticais
Distancia
PerfilTransversalVert
Verticais - Cota
-
Número[0..*]
-
999999
cm
-999999 a 999999
Cotas das verticais
Cota
PerfilTransversalVert
NV – Não Vazio
Tabela 9 – Parâmetros climatológicos
Código
Nome
Unidade
10
Temperatura do Ar - Média
°C
11
Temperatura do Ar - Máxima
°C
12
Temperatura do Ar - Mínima
°C
20
Temperatura da Água - Média
°C
21
Temperatura da Água - Máxima
°C
22
Temperatura da Água - Mínima
°C
30
Temperatura do Solo - Média
°C
31
Temperatura do Solo - Máxima
°C
32
Temperatura do Solo - Mínima
°C
40
Anemômetro do Tanque
km/h
41
Anemômetro do Tanque - Leitura
-
42
Anemômetro Elevado
km/h
43
Anemômetro Elevado - Leitura
-
50
Evaporação - Piche
mm
51
Evaporímetro de Piche - Leitura
-
52
Evaporímetro de Piche - Complemento
-
60
Evaporação - Tanque
mm
61
Tanque Evaporimétrico - Leitura
-
62
Tanque Evaporimétrico - Complemento -
70
Chuva - Pluviômetro
Apêndice A: Dicionário de Dados
mm
Página 66
Hidro
Manual do Usuário
71
Chuva - Pluviógrafo
mm
80
Insolação - Horas e Décimos
-
90
Umidade Relativa do Ar
%
91
Termômetro Seco - Leitura
°C
92
Termômetro Úmido - Leitura
°C
100
Pressão Atmosférica
mb
Apêndice A: Dicionário de Dados
Página 67
Hidro
Manual do Usuário
Apêndice
B:
Desenvolvedores
Informações
para
A seguir são fornecidas algumas informações para aqueles que desejam desenvolver aplicações que utilizem
bancos de dados criados pelo Hidro.
Objetos do Banco de Dados
Todos os bancos de dados do Hidro (em qualquer tipo de ambiente) devem conter os seguintes objetos:
Tabela 10 – Objetos do banco de dados
Objeto
Descrição
Tabelas
Bacia
Armazena os registros de bacia.
SubBacia
Armazena os registros de sub-bacia.
Rio
Armazena os registros de rio.
Estado
Armazena os registros de estado.
Municipio
Armazena os registros de município.
Entidade
Armazena os registros de entidade.
Estacao
Armazena os registros de estação.
PlanTrab
Armazena os dados de identificação dos registros de plano de trabalho.
PlanTrabPonto
Armazena os pontos de operação dos planos de trabalho.
Cotas
Armazena os registros de cotas. Cada linha corresponde a um mês de
leitura.
Vazoes
Armazena os registros de vazões. Cada linha corresponde a um mês de
leitura.
Chuvas
Armazena os registros de chuvas. Cada linha corresponde a um mês de
leitura.
Clima
Armazena os registros de clima. Cada linha corresponde a um mês de
leitura.
QualAgua
Armazena os registros de qualidade da água, com exceção dos status dos
parâmetros.
QualAguaStatus
Armazena os status dos parâmetros de qualidade da água.
ResumoDescarga
Armazena os registros de resumo de descarga líquida.
Sedimentos
Armazena os registros de sedimentos.
CurvaDescarga
Armazena os registros de curva de descarga, com exceção da tabela Cota X
Vazão.
CurvaDescargaTabelaVazao
Armazena as vazões das tabelas Cota X Vazão dos registros de curva de
descarga.
PerfilTransversal
Armazena os registros de perfil transversal, com exceção das verticais.
PerfilTransversalVert
Armazena as verticais dos registros de perfil transversal.
Imagem
Armazena as imagens associadas aos registros de estação.
Usuario
Armazena o cadastro de usuários. Para maior segurança, as senhas dos
Apêndice B: Informações para Desenvolvedores
Página 68
Hidro
Manual do Usuário
usuários são criptografadas.
Versao
Contém informações sobre a versão do banco de dados. Importante: essa
tabela não deve ser modificada pelo usuário.
Identificadores
Contém contadores para a geração de identificadores de novos registros ou
imagens (veja o tópico a seguir Tabela Identificadores).
Visões
EstacaoValida
Contém todas as estações da área de “Registros Permanentes” do banco de
dados.
Estacao_Cotas
Utilizada na consulta a registros de cotas. Corresponde a associação da
tabela Cotas com a visão EstacaoValida.
Estacao_Vazoes
Utilizada na consulta a registros de vazões. Corresponde a associação da
tabela Vazoes com a visão EstacaoValida.
Estacao_Chuvas
Utilizada na consulta a registros de chuvas. Corresponde a associação da
tabela Chuvas com a visão EstacaoValida.
Estacao_Clima
Utilizada na consulta a registros de clima. Corresponde a associação da
tabela Clima com a visão EstacaoValida.
Estacao_QualAgua
Utilizada na consulta a registros de qualidade da água. Corresponde a
associação da tabela QualAgua com a visão EstacaoValida.
Estacao_ResumoDescarga
Utilizada na consulta a registros de resumo de descarga. Corresponde a
associação da tabela ResumoDescarga com a visão EstacaoValida.
Estacao_Sedimentos
Utilizada na consulta a registros de sedimentos. Corresponde a associação
da tabela Sedimentos com a visão EstacaoValida.
Estacao_CurvaDescarga
Utilizada na consulta a registros de curva de descarga. Corresponde a
associação da tabela CurvaDescarga com a visão EstacaoValida.
Estacao_PerfilTransversal
Utilizada na consulta a registros de perfil transversal. Corresponde a
associação da tabela PerfilTransversal com a visão EstacaoValida.
Series_Cotas
Utilizada na seleção de séries de cotas. Contém uma lista com campos de
identificação de todas as séries de cotas do banco de dados.
Series_Vazoes
Utilizada na seleção de séries de vazões. Contém uma lista com campos de
identificação de todas as séries de vazões do banco de dados.
Series_Chuvas
Utilizada na seleção de séries de chuvas. Contém uma lista com campos de
identificação de todas as séries de chuvas do banco de dados.
Series_Clima
Utilizada na seleção de séries de clima. Contém uma lista com campos de
identificação de todas as séries de clima do banco de dados.
Series_QualAgua
Utilizada na seleção de séries de qualidade da água. Contém uma lista com
campos de identificação de todas as séries de qualidade da água do banco
de dados.
Series_ResumoDescarga
Utilizada na seleção de séries de resumo de descarga líquida. Contém uma
lista com campos de identificação de todas as séries de resumo de descarga
do banco de dados.
Series_Sedimentos
Utilizada na seleção de séries de sedimentos. Contém uma lista com
campos de identificação de todas as séries de sedimentos do banco de
dados.
Series_CurvaDescarga
Utilizada na seleção de curvas de descarga. Contém uma lista com campos
de identificação de todas as curvas de descarga do banco de dados.
Series_PerfilTransversal
Utilizada na seleção de perfis transversais. Contém uma lista com campos
de identificação de todos os perfis transversais do banco de dados.
Apêndice B: Informações para Desenvolvedores
Página 69
Hidro
Manual do Usuário
Procedimentos Armazenados (somente para SQL Server e Oracle)
SP_RefazerIdentificadores
Procedimento armazenado utilizado para refazer todas as atribuições de
identificadores de registros, imagens e usuários do banco de dados.
Iniciando em 1, a atribuição de novos identificadores vai até o número
máximo de registros, imagens ou usuários (veja o tópico a seguir Tabela
Identificadores).
Regras de Usuários (somente para SQL Server)
hidro_leitor
Definição das regras de acesso ao banco de dados para usuários leitores.
hidro_tecnico
Definição das regras de acesso ao banco de dados para usuários técnicos.
hidro_admin
Definição das regras de acesso ao banco de dados para usuários
administradores.
Nota: o usuário pode criar novos objetos no banco de dados para uso em suas aplicações, isso não vai afetar
o funcionamento do Hidro.
Campos Especiais dos Registros
Todos os registros do Hidro possuem um conjunto de campos especiais que são utilizados internamente pela
aplicação para identificação ou controle desses registros. Esses campos são os seguintes:
Tabela 11 – Campos especiais dos registros do Hidro
Campo
RegistroID
Tipo
Bytes
Numérico 8
Descrição
Campo numérico inteiro que identifica unicamente o registro em
todo o banco de dados. Para novos registros, o valor desse campo
é obtido a partir de um contador localizado na tabela
Identificadores (veja maiores informações sobre essa tabela a
seguir).
Importado
Numérico 1
Campo numérico inteiro que indica a área onde se localiza o
registro. Os valores válidos para esse campo são os seguintes:
Temporario
Numérico 1
0 – “Registros Permanentes”
1 – “Registros Importados”
2 – “Registros Novos”
Campo numérico inteiro que, quando igual a 1, indica um
registro temporário. Seus valores válidos são os seguintes:
0 – registro não temporário.
1 – registro temporário.
Nota: atualmente esse campo não é utilizado pelo Hidro (seu
valor é sempre 0), mas pode ser utilizado pelas aplicações do
usuário para identificar registros de uso transiente (utilizados,
digamos, durante algum tipo de cálculo).
Removido
Numérico 1
ImportadoRepetido Numérico 1
Campo numérico inteiro que, quando igual a 1, indica um
registro da área de “Registros Excluídos” (ou seja, um registro
excluído pelo usuário mas ainda não removido do banco de
dados). Seus valores válidos são os seguintes:
0 – registro não excluído.
1 – registro excluído.
Campo numérico inteiro utilizado durante a importação de
registros que, quando igual a 1, indica se o registro está repetido
Apêndice B: Informações para Desenvolvedores
Página 70
Hidro
Manual do Usuário
na área de “Registros Permanentes”. Seus valores válidos são os
seguintes:
0 – o registro não está repetido ou a checagem de repetição
de registros não foi realizada.
1 – o registro está repetido.
Tabela Identificadores
A tabela Identificadores do banco de dados é de extrema importância para aqueles que desejam desenvolver
aplicações que criem novos registros no Hidro. Essa tabela contém dois campos numéricos, denominados
RegistroID e ImagemID, que são utilizados para gerar novos identificadores de registros ou imagens. Eles
devem ser utilizados da seguinte forma:
1. Antes de criar um registro ou imagem, o campo RegistroID ou ImagemID, respectivamente, deve ser
incrementado em 1.
2. O valor incrementado deve ser utilizado como identificador do novo registro ou imagem, ou seja, esse
valor deve ser atribuído, respectivamente, ao campo RegistroID ou ImagemID do registro ou imagem.
Importante1: o processo de leitura, incremento e atualização dos campos RegistroID e ImagemID deve ser
feito em uma única transação e de forma exclusiva.
Importante2: os contadores RegistroID e ImagemID suportam valores até 179.769.313.486.232, acima
disso, o usuário deve executar o procedimento SP_RefazerIdentificadores para refazer todas as atribuições de
identificadores do banco de dados.
Importante3: a tabela Identificadores contém mais um campo, denominado UsuarioID, que é utilizado na
criação de novos usuários. O uso desse campo não será discutido aqui pois a manutenção do cadastro de
usuários deve ser uma atribuição exclusiva do Hidro.
Apêndice B: Informações para Desenvolvedores
Página 71
Hidro
Manual do Usuário
Glossário
ANA
Agência Nacional de Águas.
ANEEL
Agência Nacional de Energia Elétrica.
Arquivo de Intercâmbio
Arquivos Access especiais para a troca de dados entre bancos de dados
Hidro.
Dados de Inventário
Dados do inventário hidrometeorológico do Hidro, como estações, rios,
sub-bacias etc.
Dados de Série
Dados hidrometeorológicos que compõem uma série histórica de medições.
Essas medições podem ser diretas, como cotas e chuvas, ou indiretas, como
vazões calculadas a partir de uma curva de descarga.
DBA
Administrador de Banco de Dados (Database Administrator).
DNAEE
Departamento Nacional de Águas e Energia Elétrica (extinto).
Hidro
Sistema de Informações Hidrológicas.
Lixeira
Pasta contendo registros marcados como excluídos mas ainda não removidos
definitivamente do banco de dados.
MDAC
Microsoft Data Access Components – conjunto de componentes para acesso
a vários tipos de bancos de dados em ambiente Windows.
MDI
Multiple Document Interface – tipo de aplicação Windows que permite que
várias janelas estejam abertas simultaneamente.
MSDHD
Microssistema de Dados Hidrometeorológicos – antigo sistema para
gerenciamento de dados hidrológicos do DNAEE.
ODBC
Microsoft Open Database Connectivity – camada de abstração de dados para
acesso transparente a vários tipos de bancos de dados.
Registro
Unidade básica para processamento de dados do Hidro.
SGBD
Sistema Gerenciador de Banco de Dados.
SIH
Superintendência de Estudos e Informações Hidrológicas da ANEEL.
– Ou –
Superintendência de Informações Hidrológicas da ANA.
– Ou –
Sistema de Informações Hidrológicas – antigo sistema para gerenciamento
de dados hidrológicos do DNAEE.
SQL
Glossário
Structed Query Language – linguagem para definição e manipulação de
dados em um banco de dados relacional.
Página 72
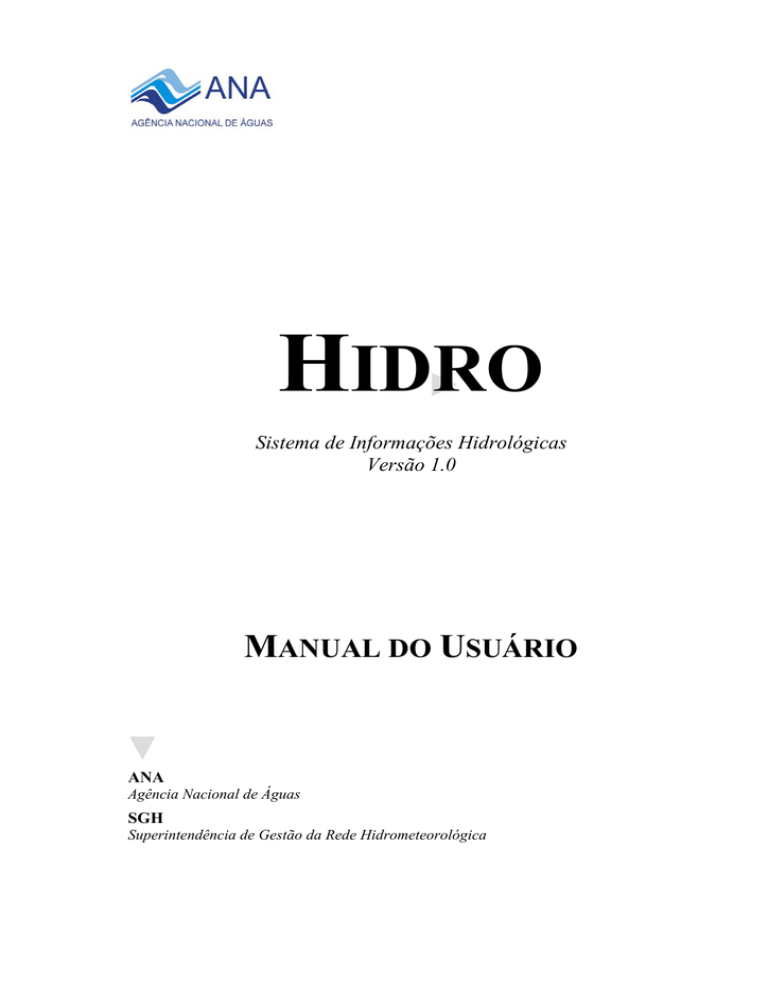
![[Escolha a data] Seu Nome Completo Brasileiro, solteiro, ?? anos](http://s1.studylibpt.com/store/data/001849757_1-6b4a312d5aeb46867d667aaf7c06dd3f-300x300.png)