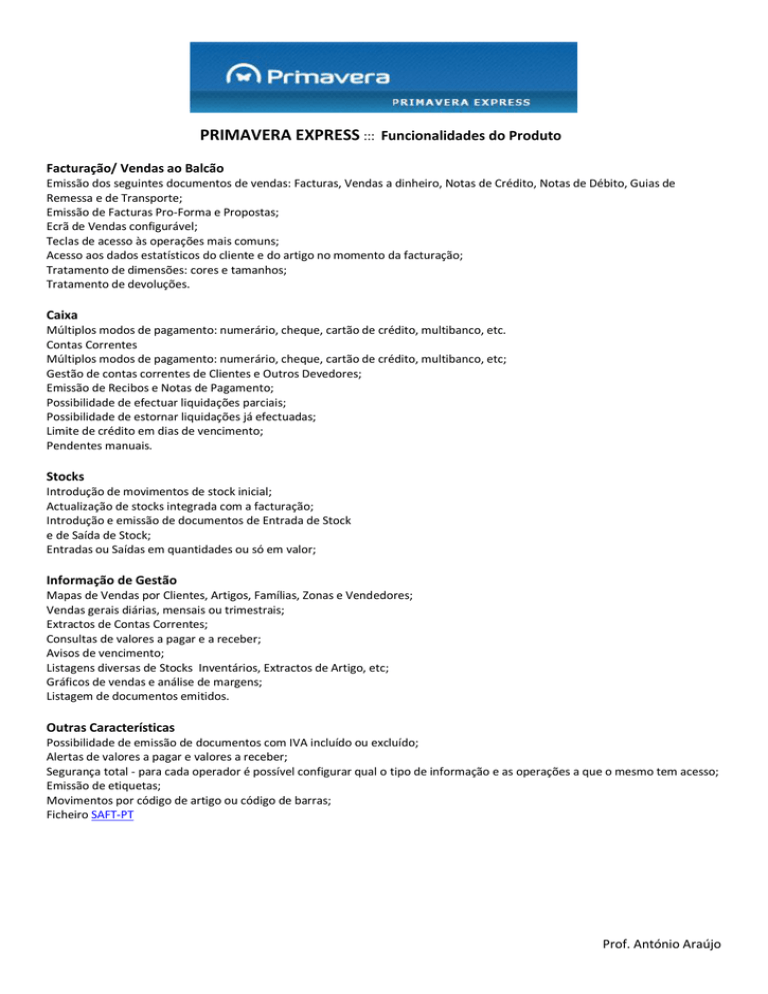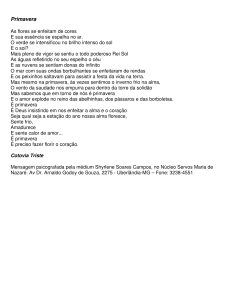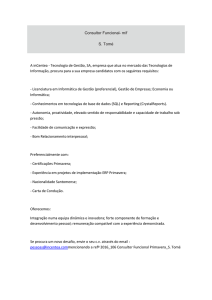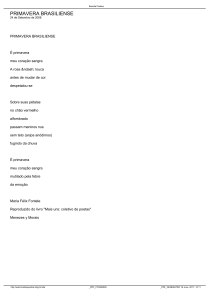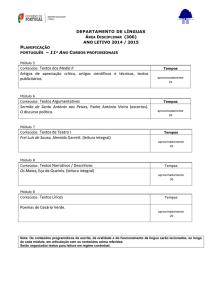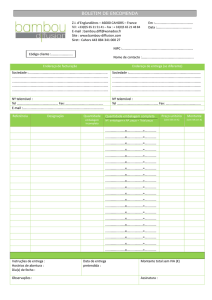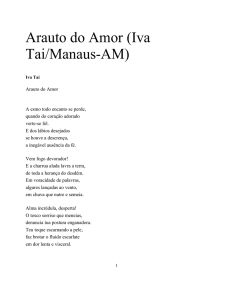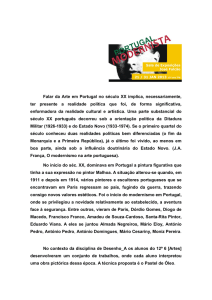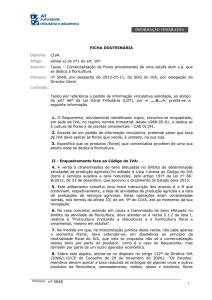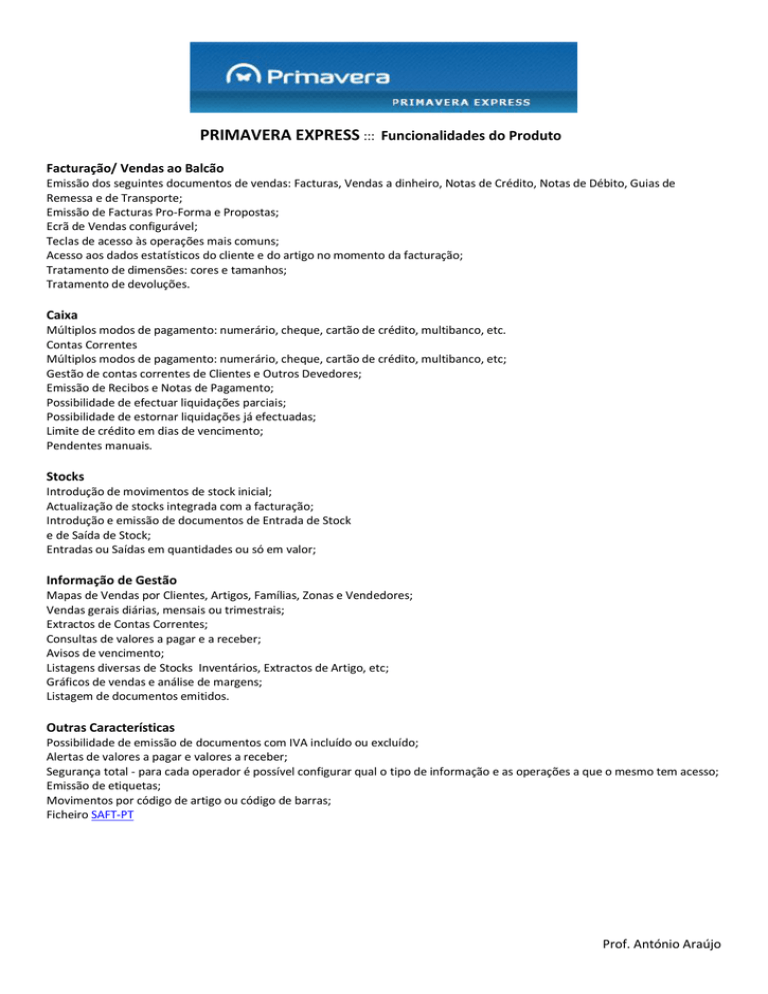
PRIMAVERA EXPRESS ::: Funcionalidades do Produto
Facturação/ Vendas ao Balcão
Emissão dos seguintes documentos de vendas: Facturas, Vendas a dinheiro, Notas de Crédito, Notas de Débito, Guias de
Remessa e de Transporte;
Emissão de Facturas Pro-Forma e Propostas;
Ecrã de Vendas configurável;
Teclas de acesso às operações mais comuns;
Acesso aos dados estatísticos do cliente e do artigo no momento da facturação;
Tratamento de dimensões: cores e tamanhos;
Tratamento de devoluções.
Caixa
Múltiplos modos de pagamento: numerário, cheque, cartão de crédito, multibanco, etc.
Contas Correntes
Múltiplos modos de pagamento: numerário, cheque, cartão de crédito, multibanco, etc;
Gestão de contas correntes de Clientes e Outros Devedores;
Emissão de Recibos e Notas de Pagamento;
Possibilidade de efectuar liquidações parciais;
Possibilidade de estornar liquidações já efectuadas;
Limite de crédito em dias de vencimento;
Pendentes manuais.
Stocks
Introdução de movimentos de stock inicial;
Actualização de stocks integrada com a facturação;
Introdução e emissão de documentos de Entrada de Stock
e de Saída de Stock;
Entradas ou Saídas em quantidades ou só em valor;
Informação de Gestão
Mapas de Vendas por Clientes, Artigos, Famílias, Zonas e Vendedores;
Vendas gerais diárias, mensais ou trimestrais;
Extractos de Contas Correntes;
Consultas de valores a pagar e a receber;
Avisos de vencimento;
Listagens diversas de Stocks Inventários, Extractos de Artigo, etc;
Gráficos de vendas e análise de margens;
Listagem de documentos emitidos.
Outras Características
Possibilidade de emissão de documentos com IVA incluído ou excluído;
Alertas de valores a pagar e valores a receber;
Segurança total - para cada operador é possível configurar qual o tipo de informação e as operações a que o mesmo tem acesso;
Emissão de etiquetas;
Movimentos por código de artigo ou código de barras;
Ficheiro SAFT-PT
Prof. António Araújo
PRIMAVERA EXPRESS - User Guide
1 - Instalação
Para poder efectuar o download de PRIMAVERA EXPRESS deve começar por se registar no site da PRIMAVERA, indicando os
dados solicitados. Receberá de imediato por email a notificação de registo efectuado.
Por se registar no site da PRIMAVERA BSS passará a receber as notificações sobre as novas versões que venham a ser
disponibilizadas e, também, informação sobre truques e dicas úteis para a utilização do seu produto.
Para o download do produto use o link que faz parte do e-mail que recebeu após o registo. Escolha preferencialmente a opção
SAVE de modo a salvaguardar o ficheiro em disco antes de proceder à sua instalação. O tempo para o download dos 170 Mbytes
dependerá dos recursos que tem disponíveis, especialmente da largura de banda utilizada.
À partida, a instalação do software exigirá do utilizador apenas a aceitação e confirmação das opções sugeridas no ecrã. No final
da instalação o produto deverá automaticamente entrar em funcionamento.
2 - Introduzir os dados da empresa
Começe por abrir o programa Administrador. Posicione-se na empresa EXPRESS - Empresa de Trabalho. Com o botão direito do
rato escolha a opção Propriedades e preencha os campos principais com a informação sobre a sua empresa que irá constar nos
documentos a emitir: Nome da empresa, Morada, ..., Nº Contribuinte.
Prof. António Araújo
3 - Abertura da empresa
Abra o programa PRIMAVERA EXPRESS. O produto leva consigo duas empresas criadas:
Uma empresa de demonstração que lhe será útil para poder consultar, por exemplo, a forma como as tabelas são
preenchidas;
Uma empresa, de nome EXPRESS, que será a empresa a utilizar para registar as suas operações. Escolha esta última
para poder seguir com os seus trabalhos.
4 - Criação de artigos
Agora que entrou no produto, constatará que as tabelas principais, Artigos e Clientes, não estão naturalmente preenchidas. É
precisamente por aí que deve começar.
Abra a tabela de artigos e através da opção NOVO aceda ao registo de um artigo. Preencha os dados solicitados pelos vários
separadores activos. Não se esqueça principalmente dos seguintes campos: Tipo de Artigo, Taxa de Iva, PVP do artigo.
Se não pretende gerir o stock de determinado artigo deve desactivar a opção Movimenta Stock.
Depois de preencher os campos da ficha do artigo, GRAVE o registo.
Repita a operação para a introdução de todos os artigos.
Prof. António Araújo
5 - Criação de Clientes
Siga o processo descrito para os Artigos, mas agora para a tabela de Clientes. Verá que esta tabela já tem registado um cliente
de código VD, para utilização nas vendas para clientes indiscriminados, por exemplo as Venda a Dinheiro.
Preencha todos os dados solicitados nos primeiros quatro separadores da ficha do Cliente, de modo a poder facturar de seguida
sem problemas.
6 - Entrada em Stock
Para dar entrada de stock escolha a opção Stocks presente no navegador. Escolha o documento Entrada Stock e introduza os
artigos e respectivas quantidades e valores.
Agora que tem Clientes e Artigos introduzidos pode passar de imediato à emissão dos documentos de vendas. No entanto, caso
pretenda gerir stocks, deve começar, não sendo obrigado a tal, por registar as entradas da mercadoria. Se não o fizer, aquando
da emissão da factura será notificado sobre a inexistência do artigo em stock. Pode, no entanto, confirmar a factura, ficando o
stock do referido artigo com unidades negativas, situação que poderá actualizar a qualquer momento através de uma entrada
em stock, na opção de stocks.
Prof. António Araújo
7 - Facturação
Para facturar ou emitir qualquer documento de vendas, escolha a opção Vendas/Enc. Clientes presente no navegador.
Já na janela de Vendas comece por escolher o documento que pretende utilizar.
Identifique depois o Cliente, pressionando F4 para aceder à lista de Clientes.
No editor de linhas identifique o Código do Artigo e pressione ENTER para mudar de coluna e de linha.
Não deixe de observar as opções a que pode aceder através do menu disponível via botão direito do seu mouse.
No final, escolha GRAVAR para guardar o documento ou IMPRIMIR para guardar e imprimir de seguida.
Se o documento que acabou de introduzir for um documento a crédito, já poderá ver esse mesmo crédito lançado na opção de
Contas Correntes.
Prof. António Araújo
8 - Recebimentos
Para processar um recebimento e emitir o respectivo documento de liquidação, escolha a opção Operações sobre C/C.
Comece por Identificar o Cliente. De seguida, escolha o tipo de documento a processar. À partida, para a liquidação de uma
factura por exemplo, deverá utilizar o Documento de Recebimento.
Na grelha de documentos a liquidar, marque na coluna mais à direita o(s) documentos que vai liquidar. Pode liquidar um
documento parcialmente, escrevendo o valor a liquidar na coluna a Pagar.
Depois de identificar o(s) documentos a liquidar escolha CONFIRMAR. A seguinte janela vai-lhe a aparecer no ecrã onde deverá
identificar os dados do documento de liquidação. No final escolha IMPRIMIR se pretender gravar e imprimir a nota de
liquidação, isto é, o recibo.
Prof. António Araújo
Ecrã de POS
A emissão de documentos de venda pode ser feita através de um interface genérico, como o descrito no ponto 7 deste User
Guide, ou através de um ecrã específico de POS. O PRIMAVERA EXPRESS permite ambas as situações.
Se escolher a entrada de programa de nome “PRIMAVERA EXPRESS – Ponto de Venda” acederá a um interface que lhe permitirá
gerir um Posto de Venda de forma mais profissional. Conseguirá por esta via, entre outras coisas, controlar o Fundo de Maneio
diário da sua caixa; gerir trocos e meios de pagamento; operar de forma bem mais rápida com recurso a teclas rápidas; gerir a
abertura de uma gaveta de dinheiro e gerir um visor/display de cliente; manter vários documentos em aberto, enfim, fazer a
gestão de um Ponto de Venda.
Para outras informações sobre o POS sugerimos que consulte, por favor, o manual do produto.
Prof. António Araújo
FAQs (Frequently Asked Questions)
Como Instalar/Actualizar a nova versão 6.40 do PRIMAVERA EXPRESS (Saf-T PT 2010)?
Para actualizar a versão que tem no seu computador, é necessário:
- Efectuar uma cópia de segurança da sua empresa.
(Consulte a FAQ “Como efectuo uma cópia de segurança?”).
- Efectuar download da nova versão 6.40.
Para tal pode utilizar os dados que utilizou para efectuar o download da anterior versão.
Caso não possua esses dados, basta registar-se novamente e os dados para download ser-lhe-ão enviados por e-mail.
- Instalar a nova versão 6.40.
Esta nova versão irá substituir automaticamente a versão anterior sem perder os dados da sua empresa.
A versão 6.40 ficará pronta a ser utilizada.
Como pré-visualizar um documento antes de imprimir?
Para pré-visualizar um documento, previamente será necessário configurar o documento para o fazer. Assim para o caso de uma
Factura por exemplo, terá que aceder a Tabelas | Documentos | vendas, clicar em F4 para abrir a lista de documentos,
seleccionar o documento FA (neste caso), aceder ao separador "Séries", clicar sobre a série que esteja a utilizar (por exemplo
2009), aceder ao separador "Impressão" e escolher a opção "Pré-visualizar" e gravar.
No caso de Dcumentos de Conta Corrente, como por exemplo recibos, o processo é o mesmo, mas terá de ser efectuado em
Tabelas | Documentos | Contas Correntes.
Prof. António Araújo
Alterando um documento de Venda-a-Dinheiro, surge uma mensagem?
Normalmente e dependendo da configuração dos documentos, ao tentar editar/alterar uma Venda-a-Dinheiro (VD), poderá
surgir uma mensagem a referir "A data do documento VDR tem de ser posterior á data do documento anterior (“data”)".
O documento VDR (Recebimento de Venda a Dinheiro) é o documento de liquidação das Vendas-a-Dinheiro. O documento VDR
é um documento que liquida automaticamente a VD e por isso, ambos os documento prosseguem em conjunto. Esta situação é
semelhante ao Recebimento para liquidação de uma Factura.
Para resolução deste problema, é necessário aceder a Tabelas | Documentos | Contas Correntes | Documento VDR, separado
séries, clicar sobre 2009 e colocar o visto em alteração da data. Igualmente, em Tabelas | Documentos | Vendas | Documento
VD, separador séries, deverá clicar sobre 2009 e seleccionar esta opção.
Após esta configuração, é possível alterar a Venda-a-Dinheiro sem constrangimentos.
Na reposição da cópia de segurança surge um erro. Como ultrapassar?
Habitualmente, a primeira vez que uma cópia de segurança é reposta, surge a seguinte mensagem:
Erro ao carregar os ficheiros disponíveis.
[Microsoft][ODBC SQL Server Driver][SQL Server]SQL Server blocked access to procedure 'sys.xp_cmdshell' of component
'xp_cmdshell' because this component is turned off as part of the security configuration for this server. A system administrator
can enable the use of 'xp_cmdshell' by using sp_configure. For more information about enabling 'xp_cmdshell', see "Surface Area
Configuration" in SQL Server Books Online.
Tal como a mensagem indica, este componente do SQL encontra-se por defeito desactivado por questões de segurança. Para
resolver o problema deverá aceder ao menu Iniciar do seu Computador | Programas | Microsoft SQL Server 2005 |
Configuration Tools | SQL server Surface Area Configuration | Surface Area Configuratión for Features, verificar se possui um
visto na opção "Enable OpenRowset-and Opendata source Support". Mais em baixo, seleccione "Xp_CMDShell" e coloque o visto
na opção "Enable XP_CMDShell".
Após esta operação, já é possível repor a sua cópia de segurança. É recomendo que esta operação seja efectuada com
o PRIMAVERA EXPRESS encerrado.
O PRIMAVERA EXPRESS permite produzir o ficheiro SAFT_PT?
A partir de 1 de Janeiro de 2008, todos os sujeitos passivos de IRC que exerçam, a título principal, uma actividade de natureza
comercial, industrial ou agrícola e que organizem a sua contabilidade com recurso a meios informáticos, ficam obrigados a
produzir o ficheiro SAFT-PT e a disponibilizá-lo, sempre que solicitado, aos serviços de inspecção tributária.
Em resposta a esta obrigação legal/fiscal, a PRIMAVERA disponibilizou para download a nova versão 6.40 do EXPRESS que
permite aos seus utilizadores produzir o ficheiro SAFT_PT.
Como altero as taxas de IVA?
Para alterar a taxa de IVA terá de criar uma nova taxa de IVA (p. ex. 6%, 12% e 21%), actualizar os artigos, actualizar os
parâmetros relacionados com a taxa de IVA, actualizar os descritivos de conta corrente e actualizar as guias de remessa
pendentes de facturar.
Prof. António Araújo
1. Para criar a taxa de IVA, no Programa Express, aceda a | Tabelas | Artigos | Taxas de IVA | e:
- Indique o código da taxa e a descrição associada ao código;
- Na área “Taxa” indique a nova taxa em vigor.
2. Para actualizar os artigos cuja taxa de IVA sofreu alteração deverá, no Programa Express, aceder a | Tabelas | Artigos | Ficha
de Artigo | e:
- Na área “Artigo” indicar o artigo cuja taxa de IVA será para alterar;
- Clicar sobre a área “Taxa de IVA” e seleccionar uma das novas taxas criadas e que se aplique a esse artigo;
- Clicar em Gravar.
Deverá ser efectuada esta operação sobre todos os artigos cuja taxa de IVA sofreu alterações.
NOTA: No caso de a empresa trabalhar com preços de venda com IVA incluído e decidir reflectir nos preços a baixa do IVA,
deverá actualizar os mesmos nas fichas dos respectivos artigos
Prof. António Araújo
3. Caso a taxa de IVA associada aos “Portes/Outros serviços” seja a taxa máxima, deverá ser alterada a taxa de IVA.
Para efectuar esta alteração deverá, no Administrador, aceder a | Empresa | Parâmetros da Empresa | Gerais | Taxas de IVA | e:
- Na área “Portes/Outros Serviços” indicar a nova taxa de IVA a sugerir.
4. Os descritivos de conta corrente que tenham associadas as taxas anteriores, deverão também ver a sua taxa de IVA alterada.
Para actualizar os descritos de contas correntes deverá, no Programa Express, aceder a | Tabelas | Descritivos de Contas
Correntes |e:
- Indicar o descritivo de conta corrente cuja taxa será para alterar;
- Indicar a nova taxa de IVA;
- Repetir a operação em todos os descritivos de contas correntes a modificar.
Prof. António Araújo
5. As guias de remessa que à data de 30/06/2010 não se encontrem facturadas, deverão ser objecto de alteração da taxa de IVA
nos itens em que haja alteração da taxa de IVA.
Para alterar a taxa de IVA deverá, no Programa Express, aceder a | Vendas | Guia Remessa |:
- Colocar o cursor do rato sobre a coluna da taxa do IVA que pretende alterar e clicar com o botão direito do rato. Será exibido
um menu no qual deverá seleccionar “Taxas de IVA” e a opção que corresponde à nova taxa de IVA.
NOTA: Poderá opcionalmente manter inalteradas as guias de remessa pendentes para facturação e fazer a alteração da taxa de
IVA nas facturas que resultarão da conversão das respectivas guias de remessa. Se optar por esta via, após o processo de
conversão das guias de remessa, deverá editar as respectivas facturas geradas, através do editor de vendas, e alterar as linhas
cuja taxa de IVA corresponde à
taxa mínima.
Como fazer copia de segurança?
As cópias de segurança das suas empresas devem ser realizadas regularmente.
Para efectuar copias de segurança, na aplicação PRIMAVERA EXPRESS, terá que aceder ao Administrador, e sobre a sua empresa
seleccionar (com o botão direito do rato) Manutenção | Cópia de segurança.
Após seleccionar, surgirá um quadro no qual terá de definir a localização, o nome e a descrição do ficheiro.
Após estes passos deverá confirmar e aguardar para que a cópia de segurança seja criada com sucesso.
Prof. António Araújo
Nota: Caso os procedimentos de Cópia de Segurança ocorram normalmente, todos os dados da sua empresa serão guardados,
tais como configurações, documentos, listas de clientes, artigos, etc.
Prof. António Araújo
Como se produz o ficheiro SAFT?
Para exportar a informação contabilística para o formato SAFT PT e gerar o ficheiro, deve executar os seguintes passos:
1. No Administrador aceder a Empresas e sobre a sua Empresa seleccionar (com o botão direito do rato) Serviços - Exportação
SAF-T;
2. Verificar que é exibido o Assistente de Exportação do SAF-T - PT e clicar em Exportação SAFT-T;
Prof. António Araújo
3. Na janela seguinte são indicados os dados a exportar para o ficheiro SAFT-PT, nomeadamente a empresa e o exercício (o
utilizador indica o exercício que pretende exportar). A opção “Avançadas” permite indicar os documentos e classes de contas
que se deseja ou não exportar. Por omissão estão seleccionados para exportação os dados que deverão ser exportados, mas
essa configuração, nesta opção, pode ser alterada. Nas opções avançadas podem igualmente ser inseridos comentários que
serão guardados no SAF-T e estão disponíveis para consulta pelas entidades tributárias;
4. Clicando na opção “Avançadas” verificar que é possível especificar os documentos e classes de contas que se pretende incluir
no ficheiro a gerar. Por sistema, todos os campos se encontram preenchidos;
Prof. António Araújo
5. Opcionalmente podem ser introduzidos comentários a inserir no ficheiro SAF-T;
6. No passo seguinte indicar a localização/pasta onde deverá ser guardado o ficheiro SAF-T. Por defeito, após ser gerado o
ficheiro, este é disponibilizado em formato zip. Contudo, o utilizador pode prescindir desta opção, bastando que retire a
selecção da mesma;
Prof. António Araújo
7. Antes de ser gerado o ficheiro, o assistente exibe as informações que serão enviadas/colocadas no ficheiro SAF-T, de acordo
com o especificado nos passos anteriores;
8. Seleccionando “Exportar” o assistente procede à exportação dos dados. No final, após a conclusão com êxito da operação, o
ficheiro xml é gerado na localização especificada, ficando disponível para consulta.
ATENÇÃO: No caso dos ficheiros serem gerados com erros, estes devem ser corrigidos e a exportação deve ser efectuada
novamente.
Prof. António Araújo
Como efectuo a mudança de ano do Ponto de Venda?
No Programa Express aceda a | Tabelas | Pontos de Venda | Postos de Venda | abrir o separador Movimentos Caixa e:
- Na 1ª área “Conta Caixa associada ao ponto de venda” seleccionar CX001
- Na 2ª área “Contas utilizadas no fecho do ponto de venda” seleccionar CXEUR
- Na 3ª área seleccionar BPU-1
De seguida, em Séries deve:
- Na 1ª área “Abertura de caixa” seleccionar 2008
- Na 2ª área “Entrada de caixa” seleccionar 2008
- Na 3ª área “Saída de Caixa” seleccionar 2008
- Na 4ª área “Fecho de Caixa” seleccionar 2008
Nos Movimentos de fecho de caixa deve:
- Na área “Numerário” seleccionar NUM
- Na área “Pag. Automático” seleccionar MB
- Na área “Rubrica Crédito” seleccionar VENDAS-MC
- Na área “Rubrica Debito” seleccionar por ex. ÁGUA
Após o seu ecrã estar configurado igual à imagem que se segue, clique em GRAVAR.
Prof. António Araújo
Depois deve aceder a Tabelas | Documentos | Tesouraria | clicar em | Listas | e seleccionar o Documento ABTCX – Abertura de
Caixa (duplo clique).
De seguida deve:
- Colocar o cursor sobre a série que esta a ser utilizada, p.e. sobre a de 2006 e tirar o visto da opção série por defeito.
- Depois, deve colocar o cursor sobre a série 2008 e colocar o visto sobre a opção série por defeito.
- Para finalizar clique em GRAVAR.
Esta operação é necessária de se repetir para o Fecho de Caixa, Entrada de Caixa e Saída de Caixa.
Prof. António Araújo
Para tal, basta clicar novamente em | Listas | e seleccionar:
- | FCHCX - Fecho de Caixa FCHCX |e alterar a série.
- | ENTCX - Entrada de Caixa | e alterar a série.
- | SAICX - Saída de Caixa |e Alterar a série.
É necessário também alterar a série para documentos de Vendas. Para tal basta aceder a | Tabelas | Documentos | Vendas |
clicar em | Listas | e seleccionar o documento VD – Venda a Dinheiro (fazendo duplo clique).
De seguida deve repetir a operação (que efectuou para os Documentos de Tesouraria):
- Colocar o cursor sobre a série que esta a ser utilizada, p.e. sobre a de 2006 e tirar o visto da opção série por defeito.
- Depois, deve colocar o cursor sobre a série 2008 e colocar o visto sobre a opção série por defeito.
- Para finalizar clique em GRAVAR.
Prof. António Araújo
Por fim, deve abrir o Primavera Express – Ponto de Venda. Irá ocorrer a informação que a série ainda não está correcta. Feche
essa caixa de texto e aceda ao menu | Documentos | Documento |, altere a série para 2008 e Confirme, como a imagem ilustra.
Ao instalar o PRIMAVERA EXPRESS no sistema Windows Vista surge um erro
Ao proceder à instalação do PRIMAVERA EXPRESS no sistema operativo Windows Vista, poderá ocorrer o seguinte erro:
"Não foi possivel instalar o MSDE"
Este erro deve-se a uma incompatibilidade entre o sistema operativo Windows Vista e o MSDE - Microsoft SQL Server
Desktop Engine. Como o MSDE está integrado com a aplicação PRIMAVERA EXPRESS, ao tentar instalar no Windows Vista,
poderá ocorrer o erro mencionado.
Resolução:
Na altura da instalação, quando surgir o erro de incompatibilidade efectuar "Run Program", desta forma
acabará por instalar o MSDE e o PRIMAVERA EXPRESS ficará a funcionar.
Após este procedimento, se o erro se mantiver, poderá instalar o SQLExpress2005 que é uma aplicação gratuita e disponivel no
site da Microsoft.
É possível colocar um logótipo na factura (ou outro documento qualquer)?
Os mapas da aplicação Primavera, são elaborados numa ferramenta designada Crystal Reports. Todos os mapas poderão ser
alterados se o utilizador tiver este programa e conhecimentos para efectuar essa alteração.
No entanto, caso pretendam, existe na Primavera uma Unidade de Serviços de Suporte, à qual podem solicitar qualquer
alteração mediante orçamento, para o contacto [email protected]
Como procedo para inicializar a plataforma?
Para inicializar a plataforma Primavera Express, deverá prosseguir com os seguintes passos:
Na Inicialização da Plataforma deverá efectuar “Próximo”.
Prof. António Araújo
De seguida, será solicitado o nome do servidor de dados. O mesmo deve ser deixado tal como surge no ecrã: .\PRIEXPRESS.
Prof. António Araújo
Seguidamente, ser-lhe-á solicitada a conta de acesso e respectiva password.
Deverá introduzir na conta de acesso “sa”, sendo a password “PRIMAVERA”.
Estes dados devem ser introduzidos tal como aqui apresentados, sendo que a conta deve ser introduzida em letras minúsculas e
a password em letras maiúsculas.
Uma vez nesta janela, será efectuada a ligação com o servidor de base de dados.
Deverá efectuar “Próximo” para finalizar a construção da base de dados.
Prof. António Araújo
Por fim, efectue “Finalizar”. A plataforma irá automaticamente entrar no Administrador, estando pronta a funcionar.
Como efectuo a mudança de ano no PRIMAVERA EXPRESS?
A partir de 2009, a criação da nova série, terá que ser feita através do assistente de criação de séries.
No Administrador aceder a Empresas e sobre a sua Empresa seleccionar (com o botão direito do rato) | Serviços | Criação de
Séries |. O assistente de criação de séries irá guiá-lo em todos os passos para criação de uma nova série.
Para mais informações sobre este assunto por favor consulte o Manual de Aplicação que se encontra na pasta do PRIMAVERA
EXPRESS a partir da página 141.
Prof. António Araújo
No administrador tento criar uma empresa e não consigo.
Ao efectuar o download e ao instalar a aplicação Primavera Express, são criadas por defeito duas empresas:
Uma versão Demonstração, que contem movimentos, artigos, clientes, já criados para que os utilizadores perceberem
como funciona a aplicação;
E uma outra designada por Express.
A Express é uma empresa vazia, para que os utilizadores possam iniciar a sua actividade, ou seja, começarem a inserir os dados
da sua empresa.
Se preferir pode criar uma nova empresa na aplicação, com a outra designação (a designação da sua empresa), para isso terá
que eliminar a Express no administrador e voltar a criar uma empresa standard nova.
A imagem ilustra a forma como poderá ser realizado este processo de eliminação do registo e, posteriormente, a criação de uma
empresa nova.
Prof. António Araújo
Como coloco o cabeçalho com os dados da minha empresa na impressão da factura?
Para colocar na impressão os dados da empresa no cabeçalho da factura, tem que aceder à aplicação Primavera Express v6.30,
ao menu de Tabelas | Documentos | Vendas, seleccionar o documento que pretende (p.e. FA - factura), e no separador Séries,
colocat o cursor em cima da série que está a ser utilizada. Mais abaixo, no separador Impressão, terá que modificar o relatório
para Doc. Venda S/logótipo e gravar.
Desta forma, na impressão da factura, os dados da empresa surgem no cabeçalho.
Nota: Para as empresas que utilizem papel timbrado, poderão seleccionar o relatório Doc. Venda c/logótipo.
Como imprimir um recibo?
Para imprimir um recibo é necessário que a factura seja liquidada.
Para tal, depois de efectuar uma factura, é necessário aceder a Documentos | Contas correntes | Operações sobre contas
correntes, seleccionar o cliente, verificar que o documento seja do tipo RE e efectuar actualizar para listar todas as facturas
pendentes desse cliente. Posteriormente é necessário colocar o visto na última coluna (cf.), na factura que queremos liquidar e
confirmar.
Prof. António Araújo
Seguidamente surge a janela "Resumo de Liquidações" onde, na parte inferior, se se encontra uma opção "Imprimir" para
proceder à impressão do recibo. Caso não pretenda imprimir já o recibo, poderá efectuar confirmar e posteriormente imprimir o
recibo através da opção "Reimpressão de documentos".
Caso seja necessário reimprimir algum documento, existe a opção de "Reimpressão de documentos". Para tal deverá aceder ao
menu Documentos | Processamentos | Reimpressão de documentos e no canto superior direito seleccionar a opção
documentos (contas correntes, vendas, etc.), seleccionar o documento pretendido ou seleccionar todos os documentos
(deverão surgir a azul), indicar o cliente e actualizar. Em seguida surgem os documentos que se encontram disponíveis para
impressão.
Nota: Se a opção "Não impressos" estiver seleccionada, não irão surgir todos os documentos, mas apenas os que ainda não
foram impressos.
Prof. António Araújo
Quando imprimo um recibo, a aplicação emite uma mensagem, indicando que não tem nenhum
relatório associado.
Quando surge esta mensagem significa que, no documento recebimento, não está definido o relatório de impressão, logo não
consegue imprimir.
Para ultrapassar esta questão, basta aceder a Tabelas | Documentos | Contas Correntes, seleccionar o documento RE –
Recebimento, no separador séries, colocar o cursor na série que está a ser utilizada e no separador impressão colocar o relatório
Doc. Liquidação S/logótipo.
Como configurar a aplicação para que os documentos façam retenção?
Para que a aplicação faça retenção é necessário parametrizar a aplicação para tal. Para isso terá que aceder à aplicação
Primavera Express – administrador, colocar o cursor por cima da sua empresa e aceder aos parâmetros da empresa, no
separador contas correntes - retenção na fonte, e colocar o visto para efectuar retenção na fonte.
Prof. António Araújo
Após isto, o passo seguinte será aceder à aplicação Primavera Express V6.30 e na ficha de cliente colocar o visto, para que este
faça retenção.
Por último, basta seleccionar essa informação no artigo que este está sujeito a retenção.
Prof. António Araújo
Como parametrizar a aplicação PRIMAVERA EXPRESS para que as facturas e artigos já tenham IVA
incluído?
Para empresas que trabalhem com IVA incluído, o que terão que fazer será, no Primavera Express – Administrador, colocar que
o PVP1, tem IVA incluído, para isso terá que colocar o visto no PVP1, como a imagem ilustra.
Ainda no administrador, teremos que criar uma nova série, com IVA incluído, através do assistente de criação de séries, para
utilizar essa série sempre no documento que tenha IVA incluído.
Prof. António Araújo
Para finalizar a parametrização, terá que retirar no próprio artigo, o visto sobre a opção de deduz IVA, como tem IVA incluído,
não irá deduzir IVA.
Pretendo instalar noutro computador a aplicação PRIMAVERA EXPRESS e copiar os dados inseridos no
computador inicial, é possível?
É possível. Para isso basta aceder à aplicação, Primavera Express - Administrador, e sobre a nossa empresa, com o botão do lado
direito efectuar uma cópia de segurança.
Pode guardar a cópia de segurança numa Pen, ou cd e transportar a informação para outra máquina, seguidamente será
necessário apenas repor a cópia de segurança. Desta forma não perde os dados da sua empresa.
Prof. António Araújo
Nota: Caso os procedimentos de Cópia de Segurança ocorram normalmente, todos os dados da sua empresa serão guardados,
tais como configurações, documentos, listas de clientes, artigos, etc.
Como desinstalo o PRIMAVERA EXPRESS?
Para desinstalar completamente o PRIMAVERA EXPRESS da sua máquina, deverá aceder ao Painel de Controlo do seu
computador | Adicionar e Remover Programas | ou | Programas e Funcionalidades, no caso do Windows Vista. De seguida deve
localizar na lista dos programas o PRIMAVERA EXPRESS, seleccioná-lo e clicar em Desinstalar.
Deverão ser seguidos todos os passos do assistente - inicialmente clicar em Remover e posteriormente escolher a
opção "Eliminar os ficheiros criados na directoria PRIMAVERA" e clicar em "Próximo" até ao final do processo.
Nota: É recomendada a realização da uma Cópia de Segurança, caso pretenda conservar os dados da sua empresa.
Fonte: http://www.primaverabss.com/pt
Prof. António Araújo