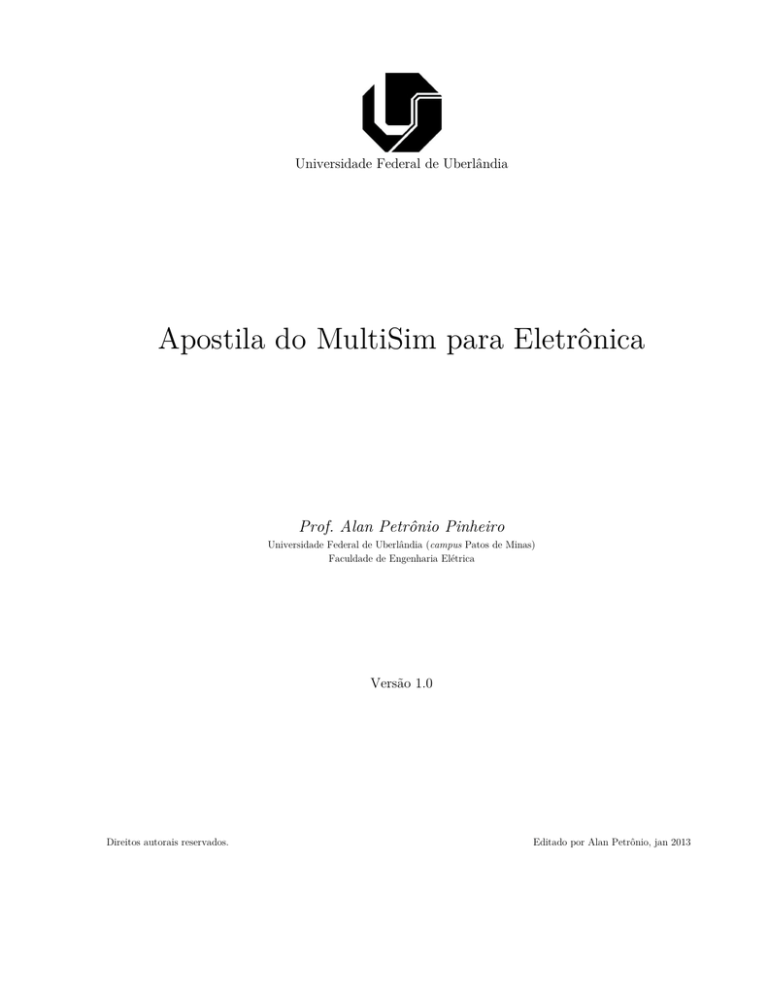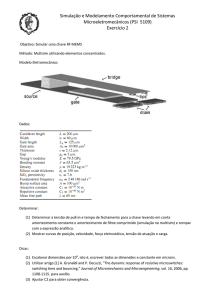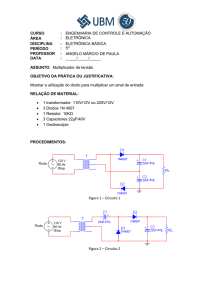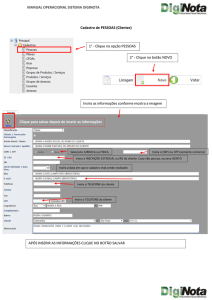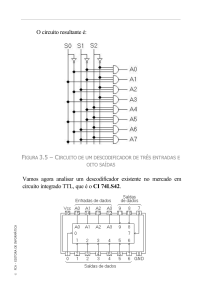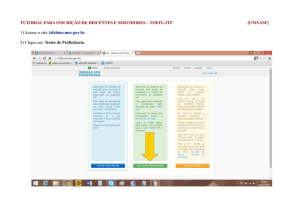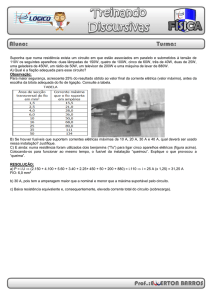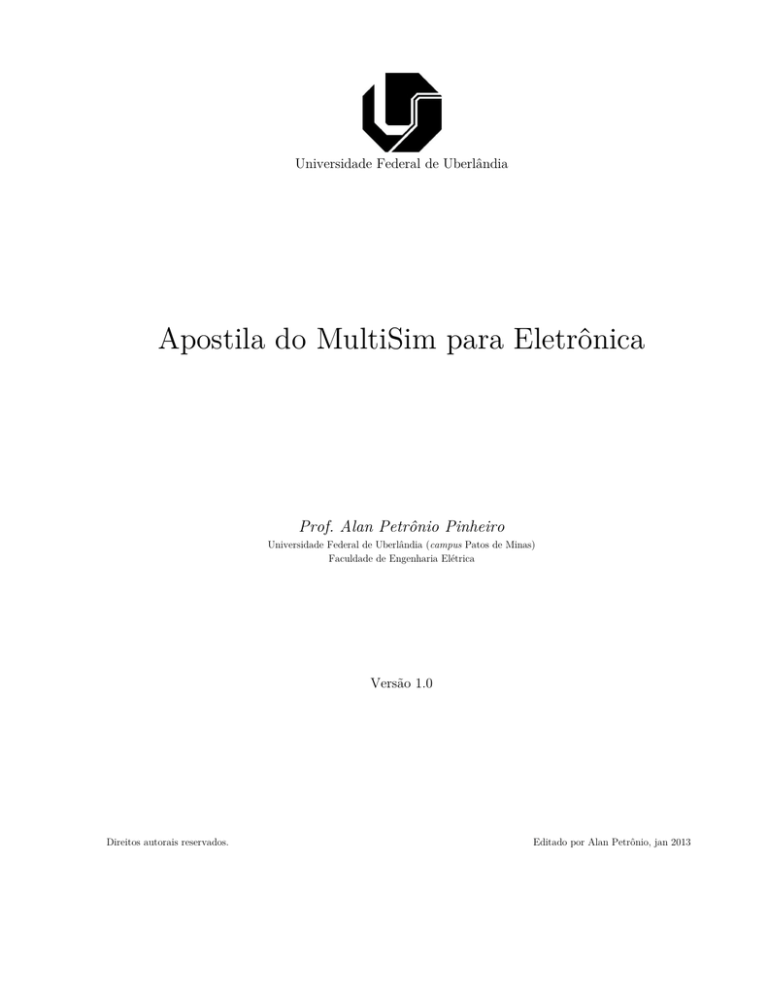
Universidade Federal de Uberlândia
Apostila do MultiSim para Eletrônica
Prof. Alan Petrônio Pinheiro
Universidade Federal de Uberlândia (campus Patos de Minas)
Faculdade de Engenharia Elétrica
Versão 1.0
Direitos autorais reservados.
Editado por Alan Petrônio, jan 2013
2
Apostila de MultiSim
UFU-Patos de Minas
Sumário
CAPÍTULO 1 - INTRODUÇÃO ......................................................................................... 3
1.1 - PRIMEIROS PASSOS: ENTENDENDO E CONFIGURANDO O AMBIENTE ................................................. 3
1.2 - CONFIGURANDO E INSERINDO COMPONENTES ................................................................................. 4
1.3 - TRABALHANDO COM OS INSTRUMENTOS BÁSICOS E SIMULAÇÃO...................................................... 6
CAPÍTULO 2 – TRABALHANDO COM CIRCUITOS ANALÓGICOS............................. 8
2.1 – RECURSOS ÚTEIS PARA CIRCUITOS ANALÓGICOS............................................................................. 8
2.2 – TRABALHANDO COM DIODOS ........................................................................................................... 8
2.3 – TRABALHANDO COM TRANSISTORES ............................................................................................. 11
2.4 – TRABALHANDO COM AMPLIFICADORES OPERACIONAIS ................................................................. 16
CAPÍTULO 3 - TRABALHANDO COM CIRCUITOS DIGITAIS ................................... 17
3.1 – FERRAMENTAS PARA CIRCUITOS DIGITAIS .................................................................................... 17
Word Generator ................................................................................................................................ 17
Logic Analyser ................................................................................................................................... 18
Logic Converter ................................................................................................................................. 20
3.2 - EXERCÍCIOS DE REVISÃO ............................................................................................................... 21
Prof. Alan Petrônio Pinheiro
Apostila de MultiSim
Capítulo 1 - Introdução
Este material tem como propósito introduzir a utilização das ferramentas de software CAD
(computer aided design) voltadas ao desenvolvimento e projeto de circuitos eletrônicos analógicos e
digitais com auxilio do computador (também chamadas de EAD - electronic design automation). Dentre
esta categoria de programas destaca-se o MultiSIM (www.ni.com/multisim). Outras ferramentas de
propósitos similares podem ser consultadas aqui.
Usando o MultiSim, versão 11, são exemplificados os benefícios de um projeto auxiliado por
computador e ilustradas simulações de circuitos analógicos e digitais, cálculos, análises de respostas em
regime transitório e permanente, função de transferências, formas de onda e, principalmente, a medição
simulada dos principais parâmetros elétricos de um circuito. Outros recursos também interessantes
podem ser consultados em materiais específicos como apostilas e livros já que este material não tem como
objetivo o ensino detalhado da ferramenta e sim apenas introduzir e ilustrar a importância do programa
EAD no projeto de circuitos, seus recursos disponíveis, potenciais e os benefícios tragos pela tecnologia
que tanto auxilia projetistas tornando-se hoje indispensável para qualquer natureza de projeto eletrônico.
1.1 - Primeiros passos: entendendo e configurando o ambiente
A Figura 1.1 ilustra o ambiente MultiSIM e as principais ferramentas, menus e recursos da
interface gráfica do sistema.
Figura 1.1 – Ambiente MultiSIM
Com o objetivo de possibilitar uma maior produtividade, o ambiente permite que novas barras de
ferramentas sejam inseridas. Assim, as ferramentas mais usuais ao projetista são diretamente
1
3
4
Apostila de MultiSim
UFU-Patos de Minas
disponibilizadas no menu. As mais usais dela, para dentro do propósito desta apostila, são as barras de
ferramentas “Basic”, “Diodes”, “Transistor components”, “Measurement Components”, “Virtual”,
“Power source components”, “Signal source components”. Para isto, clique com o botão direito na área
cinza da toolbar que será aberto um menu com as possibilidades de barra de ferramentas a serem
adicionadas conforme ilustra a Figura 1.2a. Na Figura 1.2b são ilustradas as novas barras adicionadas ao
ambiente. Arraste-as de modo a fixá-las na interface do programa.
(a)
(b)
Figura 1.2 – Inserindo novas toolbars para facilitar o acesso a alguns recursos do programa.
Dica!
Para controlar exibir/ocultar o grid área de trabalho (também designada como “circuit window”), vá no menu View>>Show Grid
(veja também a opção “show border” logo abaixo). Ainda, para alterar sua cor de fundo, clique com o botão direito na área em
branco e será aberto um menu. No menu, escolha a opção “Properties”. Será aberta uma janela. Nesta janela, selecione a aba
“Ciruit”. Nela, será vista a opção de cor para “Background”. Selecione a cor que desejar.
1.2 - Configurando e inserindo componentes
Há variadas formas de inserir e configurar componentes. Eles são agrupados em famílias segundos
suas características a aplicações básicas. A maior parte dos componentes estão nas toolboxs vistas na
Figura 1.3 com seus respectivos nomes.
Figura 1.3 – Principais componentes elétricos-eletrônicos disponíveis nas toolboxes “Components”, “Virtual”, “Basic” e “Measuremment
Components”. O próprio nome da toolbox indica as classes de componentes
Para exemplificar a utilização do ambiente, sugere-se montar o circuito da Figura 1.4. Nele são
vistos seis diferentes elementos. Estes elementos básicos são listados abaixo assim como sua localização
no ambiente
Prof. Alan Petrônio Pinheiro
Apostila de MultiSim
Figura 1.4 – Circuito utilizado como exemplo.
o
o
o
o
o
DC POWER SOURCE: Fonte elétrica continua que alimentará o circuito. Para inseri-la, vá a
toolbox “Virtual”, procure a opção “Show Power source family”( ), clique na seta abaixo do
ícone e lhe serão abertas várias opções. Escolha a opção “Place DC Voltage Source”(
). Em
seguida, clique na área em branco da Circuit Window para inserir o componente. Observe que a
existência da polaridade da fonte. Ainda, você pode inverter a polaridade girando o componente.
Para isto, de um clique com o botão direito no componente inserido e selecione a opção “90
Clockwise”. Por fim, configure a fonte dando um duplo clique com o mouse no seu objeto. Na
janela que se abrirá, mude a tensão de alimentação para 10V na aba “Value”, campo “Voltage
(V)”.
VIRTUAL RESISTOR: como o próprio nome indica, trata-se de um resistor virtual (ideal). Pra
inseri-lo, vá a toolbox “Basic”. Ele está diretamente disponível nesta toolbox. Coloque o mouse
sobre cada elemento desta toolbox. Após algum tempo lhe será exibido um texto indicando cada
tipo de elemento esta toolbox agrega. Procure o “Virtual Resistor”. Para ajustar sua orientação
na Circuit Window, clique com o botão direito no mesmo e escolhe a opção “90 Clockwise”
seguidas vezes até que o mesmo se encontre em uma orientação desejada. Para alterar seu valor,
a exemplo da fonte de tensão, dê um duplo clique no componente e digite a resistência desejada
conforme ilustra o circuito da Figura 4.
SPST_NC_DB: está é uma chave. Para inseri-la, vá a toolbox “Components”, escolha a opção
“Place Electromechanical”. Ao clicar nesta opção, será aberta uma janela. Nesta janela procure o
campo “Family” e neste campo selecione a opção “Supplementary_contacts”. Ao clicar nesta
opção, selecione na lista ao lado o item “SPST_NC_DB”. Se preferir, digite no campo
"Component" o nome “SPST_NC_DB”. Feito isto, clique em OK e insira o componente no
Circuit Window. Ao dar um duplo clique no componente, observe o campo “key for switch”.
Nele, você deve indicar alguma opção no teclado para abrir ou fechar a chave durante a
simulação. Escolha a tecla de espaço (opção default).
LED: Para inseri-lo, vá novamente a toolbox “Components”, escolha a opção “Place Diode”. Na
janela que se abre, vá ao campo “Family” e escolha a opção “LED”. Selecione na lista ao lado o
item “LED_red” ou algum similar. Feito isto, clique em OK e insira o LED no Circuit Window.
VIRTUAL POTENTIOMETER: o potenciomentro pode ser encontrado na toolbox basic com o
nome “Virtual Potentiometer”. De um clique e o insira no Circuit Window. Em seguinda, de um
duplo clique no objeto inserido e altere o campo “Resistance” para 470 ohms e o campo “Key”
para a letra A. Observe que o campo “Increment” logo abaixo possui o valor 5%. Isto indica que
1
5
6
Apostila de MultiSim
o
UFU-Patos de Minas
durante a simulação, toda vez que a tecla A for pressionada o valor da resistência irá incrementar
em 5% até atingir seu valor máximo de 470 ohms.
GROUND: todo circuito exige uma fonte de alimentação e um terra. Para inserir um terra para
este tipo de circuito, vá novamente a toolbox “Virtual”, opção “Show Power source family”( )
e selecione a opção “Place Ground”. Em seguida, insira o terra na no Circuit Window.
Por fim, basta agora ligar os componentes de forma similar a vista na Figura 1.4. Use a opção
“90 Clockwise” clicando com o botão direito sobre o componente. Isto deverá girar o componente de
modo a ajustá-lo e facilitar a ligação. Para fazer a ligação, basta clicar a um dos terminais de um
determinado componente e logo em seguida no terminal do próximo componente que a este deve ser
ligado. Automaticamente é criado um fio (também chamado de “node”) que recebe uma numeração
específica. Repare na ligação do potenciômetro assim como na polaridade da fonte e do diodo. Não
esqueça de ligar o terra.
1.3 - Trabalhando com os instrumentos básicos e simulação
Montado o circuito, o mesmo já está pronto para simulação. Contudo, antes de simulá-lo, vamos
inserir alguns instrumentos para medir corrente e tensão em alguns elementos do circuito. Para isto, use
em um primeiro momento os amperímetro (Ammeter) e voltímetro (Voltmeter) disponíveis na toolbox
“Measurement Components”. Repare em suas polaridades. Insira um voltímetro em paralelo com a
resistência de 270 ohms e um amperímetro em sério com a resistência de 180 ohms. Feito isto, pressione
A tecla F5 ou o botão “Run” da Simulation Toolbar (ver Figura 1.1). Para parar a simulação, pressione
o botão “Stop Simulation” presente na mesma toolbar. A Figura 1.5 ilustra o resultado de uma
simulação com o potenciômetro a 50% e a chave fechada. Experimente mudar os valores do
potenciômetro e acionar a chave durante a simulação e veja as conseqüências no multímetro e
amperímetro.
Figura 1.5 – Resultado da simulação do circuitoscope
Experimente também usar o multímetro (Multimeter) e osciloscópio (Oscilloscope) presentes na
toolbox “Instruments”. A exemplo do amperímetro e do voltímetro vistos no exemplo anterior, o
multímetro apresenta duas entradas com polaridades. Para configurar o multímetro para medir tensão,
corrente ou resistência, dê um duplo clique no símbolo do componente inserido no Circuit Window que
abrirá uma janela que indicara estas grandezas e ainda um campo, na cor preta, que indicará o valor da
medida. Esteja com esta janela aberta durante a simulação para ler os valores medidos.
Outro instrumento de medida importante, talvez o mais fundamental para nossos propósitos de
análise, é o osciloscópio. Basicamente, o Multisim oferece dois tipos deste instrumento: (i) o padrão e (ii)
Prof. Alan Petrônio Pinheiro
Apostila de MultiSim
um modelo virtual da fabricante Agilent. Em termos práticos não há muita diferença significa entre os
dois. A diferença maior esta no visual (interface gráfica), nas conexões e funções que cada um pode
executar. Por isto, focaremos nossa atenção no modelo padrão encontrado na barra “Instruments” (lado
direito da tela). Para ilustrar seu uso, insira o circuito da Figura 1.6a. Em seguida, insira o osciloscópio
da barra “Intruments” e faça o mesmo esquema de ligação indicado na figura. Note que as cores dos fios
são importantes pois as formas de onda plotadas na tela do osciloscópio terão a mesma cor dado ao fio.
Na Figura 1.6b é ilustrada a saída que é definida entre o polo positivo de V3 e o catodo de D2.
(a)
(b)
Figura 1.6 – (a) Exemplo de circuito utilizando o osciloscópio padrão do Multsim para ver a saída do circuito que emprega diodos, fontes e
baterias para ceifar a onda senoidal de entrada. (b) Interface gráfica do osciloscópio ilustrado os dois canais que foram ligados ao circuito. Note
que o canal A foi ligado na fonte que excita o circuito no fio azul (a forma de onda da mesma cor indica a tensão neste fio em relação ao terra) e
no canal B o catado do diodo D2. Como o fio (ou nó) no catodo do D2 está em vermelho, a forma de onda de saída terá mesma cor.
1
7