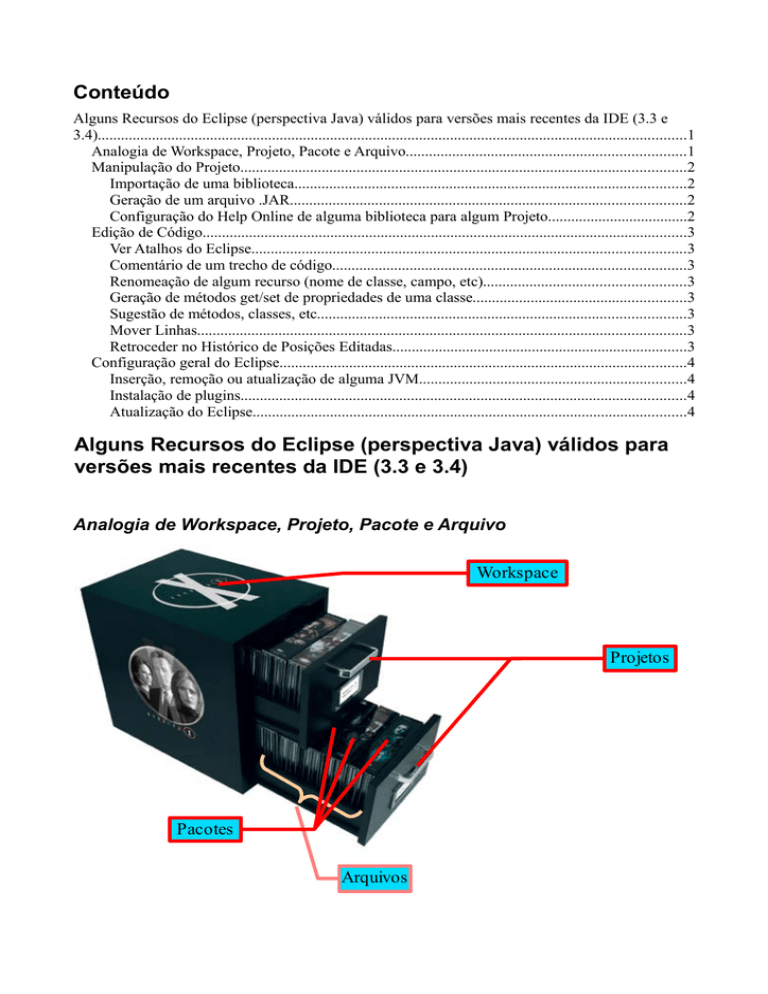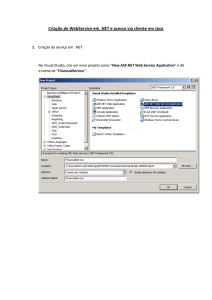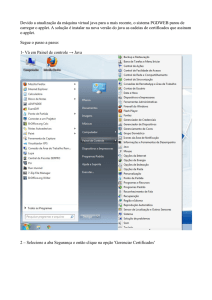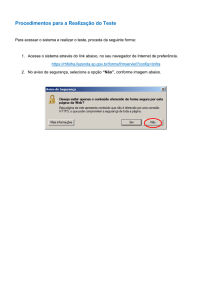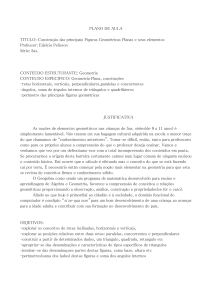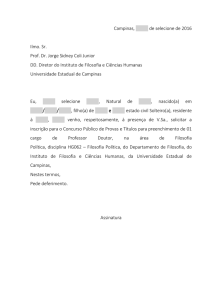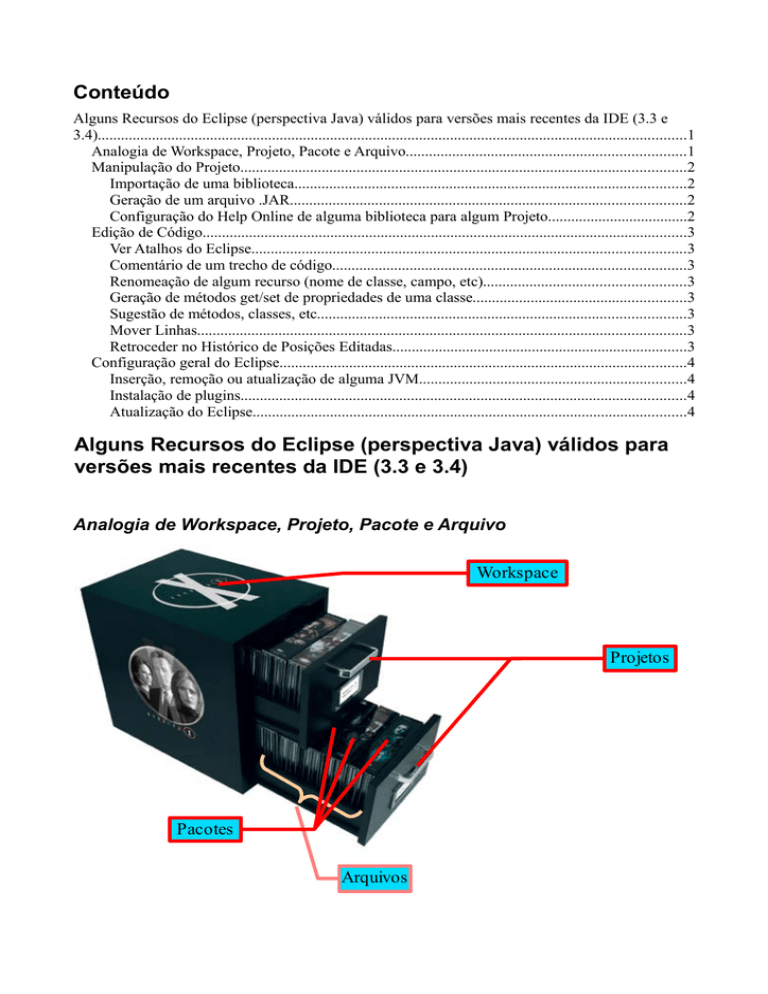
Conteúdo
Alguns Recursos do Eclipse (perspectiva Java) válidos para versões mais recentes da IDE (3.3 e
3.4)........................................................................................................................................................1
Analogia de Workspace, Projeto, Pacote e Arquivo........................................................................1
Manipulação do Projeto...................................................................................................................2
Importação de uma biblioteca.....................................................................................................2
Geração de um arquivo .JAR......................................................................................................2
Configuração do Help Online de alguma biblioteca para algum Projeto....................................2
Edição de Código.............................................................................................................................3
Ver Atalhos do Eclipse................................................................................................................3
Comentário de um trecho de código...........................................................................................3
Renomeação de algum recurso (nome de classe, campo, etc)....................................................3
Geração de métodos get/set de propriedades de uma classe.......................................................3
Sugestão de métodos, classes, etc...............................................................................................3
Mover Linhas..............................................................................................................................3
Retroceder no Histórico de Posições Editadas............................................................................3
Configuração geral do Eclipse.........................................................................................................4
Inserção, remoção ou atualização de alguma JVM.....................................................................4
Instalação de plugins...................................................................................................................4
Atualização do Eclipse................................................................................................................4
Alguns Recursos do Eclipse (perspectiva Java) válidos para
versões mais recentes da IDE (3.3 e 3.4)
Analogia de Workspace, Projeto, Pacote e Arquivo
Workspace
Projetos
Pacotes
Arquivos
Manipulação do Projeto
Importação de uma biblioteca
•
Selecione um projeto no workspace
•
Clique com o botão direito e selecione “Build Path > Add External Archives”
Geração de um arquivo .JAR
•
Selecione o projeto ou pacote que deseja ser inserido no arquivo
•
Selecione a opção de menu “File > Export”
•
Selecione o item “Java > JAR file”
•
Clique o botão “Next” e selecione os arquivos/pacotes que devem fazer parte do .jar
•
Clique o botão “Next” 2 vezes e selecione a classe que possui o método main “Main class”
através do botão “Browse”
•
Clique “Finish” para gerar o arquivo
Configuração do Help Online de alguma biblioteca para algum Projeto
Útil quando se deseja que, ao passar o mouse sobre alguma classe, apareça a descrição desta classe
presente na documentação da biblioteca respectiva
•
Selecione a biblioteca importada (por exemplo, “servlet-api.jar” dentro do item Referenced
Libraries)
•
Clique com o botão direito do mouse
•
Selecione o item “Properties”
•
Selecione o item “Javadoc Location”
•
No diálogo, selecione Javadoc URL e, no campo path, indique o caminho onde a
documentação se localiza. Observe que esta pode se localizar tanto na máquina local quanto
numa máquina remota
Edição de Código
Ver Atalhos do Eclipse
•
Pressione as teclas “Ctrl” + “Shift” + “L”
Comentário de um trecho de código
•
Selecione o trecho de código que se deseja comentar
•
Pressione a tecla “Ctrl” + a tecla “/”
Renomeação de algum recurso (nome de classe, campo, etc)
•
Selecione o recurso no editor de texto
•
Clique com o botão direito e selecione a opção “Refactor > Rename”
•
Coloque o novo nome que se deseja atribuir
Geração de métodos get/set de propriedades de uma classe
•
No arquivo da classe que possui as propriedades, clique com o botão direito e selecione a
opção “Source > Generate Getters and Setters”
Sugestão de métodos, classes, etc
•
Pressione as teclas “Ctrl” + barra de espaço
Usando Templates de Código
•
O comando acima (“Ctrl” + barra de espaço) também pode ser utilizado para a inserção de
templates de código (por exemplo, um bloco try-catch ou um if-else)
•
Os templates existentes para a linguagem Java podem ser listados através da seguinte
seleção no menu: “Window > Preferences” e, na caixa de diálogo, “Java/Editor/Templates”
Mover Linhas
•
Selecione uma ou mais linhas
•
Pressione a tecla “Alt” e as setas para cima ou para baixo
Retroceder no Histórico de Posições Editadas
•
Pressione as teclas “Alt” + seta para esquerda
Configuração geral do Eclipse
Inserção, remoção ou atualização de alguma JVM
•
Selecione o item de menu “Window > Preferences”
•
Na coluna da esquerda, selecione “Java > Installed JREs”
•
Para adicionar uma nova, basta clicar no botão “Add” e, através do botão “Browse”,
selecionar o diretório que possue uma JRE/JDK instalada
Instalação de plugins
Útil quando desejamos instalar alguma funcionalidade extra (plugin) do Eclipse. Por exemplo,
instalação do WTP (WebTools Project) para desenvolvimento web e o CDT (C/C++ Development
Tooling)
•
Selecionar o item de menu “Help > Software Updates ...”
•
Clique na versão do seu Eclipse, de forma que se expandam as opções de atualização
•
Clique para expandir, por exemplo, o item “Web and Java EE Development”
•
Selecione o item “Web Developer Tools”
•
Clique no botão “Install ...”. Observe que, caso os itens selecionados dependam de outros
itens, estes outros também deverão ser instalados
•
Após a confirmação de que não há pendências, será aberta uma janela com a licença de uso
dos softwares para confirmação da aceitação
•
Após confirmação, os pacotes serão instalados.
Para verificar se as instalações forem realmente feitas, reinicie o Eclipse e selecione na opção de
criar um novo projeto. Para o exemplo acima, deverá existir a opção Web para criação de um
projeto web.
Atualização do Eclipse