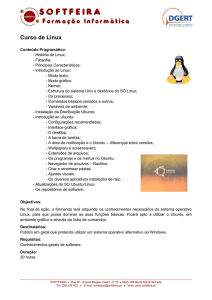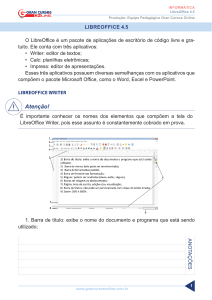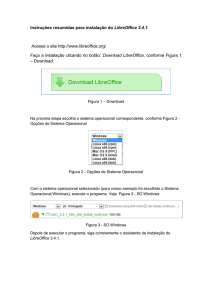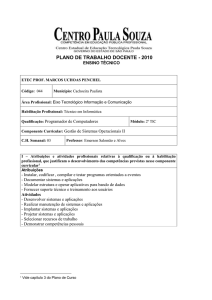SEMANA 3 – INFORMÁTICA BÁSICA
Unidade 6 - Sistema Operacional Linux – Ubunto
Unidade 7 - Editor de Texto Writer
Unidade 8 - Navegador Mozilla Firefox
Equipe de Formação:
Fernanda Quaresma da Silva
Hailton David Lemos
Maurílio Humberto
Rafael Quirino de Freitas
SÍNTESE DAS UNIDADES
Semana 3
Sistema Operacional
Linux Ubuntu
INSTITUTO FEDERAL DE
EDUCAÇÃO, CIÊNCIA E
TECNOLOGIA
GOIÁS
INTRODUÇÃO
Olá! Nesta semana estudaremos as unidades 6, 7 e 8; que contém os seguintes assuntos:
●Sistema Operacional Linux Ubuntu
●Editor de Texto LibreOffice Writer
●Navegador Mozilla Firefox
Vamos lá?
Assim como o Windows, o Linux também é um Sistema Operacional. Mas existem diferenças.
Linux: é mais novo que o Windows e foi desenvolvido em universidades. Por ser mais novo, ele desenvolveu
interfaces gráficas amigáveis muito depois que o Windows.
Mas, a principal diferença é que o Linux pode ser desenvolvido por qualquer pessoa que quiser (código fonte
aberto). Já o Windows é desenvolvido apenas pela Microsoft (código fonte fechado). Outro fator crucial é que o
Linux quase sempre é isento de custos, já com o Windows precisamos pagar uma licença. É por isso que o
Linux tem crescido bastante, principalmente em órgãos públicos em todo Brasil, inclusive na sua escola.
Por ser desenvolvido por várias pessoas espalhadas pelo mundo, o Linux passou a ser dividido em
distribuições, que são vários tipos de Linux, cada um atendendo um tipo de usuário.
Dentre elas temos o Ubuntu, que é uma distribuição bem amigável e fácil de se trabalhar. É por isso que ela,
geralmente, é a escolhida para iniciar os estudos com Linux, inclusive os nossos estudos. Portanto, o Ubuntu
também é um sistema Operacional Linux e o estudaremos a partir de agora.
Sistema Operacional
Linux Ubuntu
INSTITUTO FEDERAL DE
EDUCAÇÃO, CIÊNCIA E
TECNOLOGIA
GOIÁS
TELA PRINCIPAL OU ÁREA DE TRABALHO
Quando ligamos um computador com o Ubuntu vemos uma tela semelhante à da figura abaixo, que também é
chamada de Área de Trabalho e contém os painéis (barras) indicados
Painel de menus e botões (semelhante ao menu Iniciar do Windows)
Painel de programas que estão sendo usados
Sistema Operacional
Linux Ubuntu
INSTITUTO FEDERAL DE
EDUCAÇÃO, CIÊNCIA E
TECNOLOGIA
GOIÁS
MENU APLICATIVOS
Ao clicar nesse menu, encontramos opções para acessarmos os programas do Ubuntu, tais como
Analisador de Uso do Disco, Calculadora, Gedit, dentre outros. Para detalhes sobre estes
programas, consulte o fascículo páginas 99, 100 e 101.
Sistema Operacional
Linux Ubuntu
INSTITUTO FEDERAL DE
EDUCAÇÃO, CIÊNCIA E
TECNOLOGIA
GOIÁS
MENU LOCAIS
Nesse menu temos acesso às pastas
e subpastas de seu uso pessoal.
Ao clicar na opção Computador, por exemplo, você
acessa todas as pastas do Linux. Detalhes sobre
pastas do Linux estudaremos nos próximos slides.
Sistema Operacional
Linux Ubuntu
INSTITUTO FEDERAL DE
EDUCAÇÃO, CIÊNCIA E
TECNOLOGIA
GOIÁS
Nesse menu podemos configurar
interface, usuários e dispositivos do
computador. Se comparado ao
Windows, este menu é como se fosse
o Painel de Controle.
Observe que tudo que precisamos no
Linux poderá ser acessado através
destes três menus estudados nos
últimos slides: Aplicativos, Locais e
Sistema.
MENU SISTEMA
Sistema Operacional
Linux Ubuntu
INSTITUTO FEDERAL DE
EDUCAÇÃO, CIÊNCIA E
TECNOLOGIA
GOIÁS
ALTERANDO O PLANO DE FUNDO
1) Posicione o ponteiro do mouse no espaço
vazio da área de trabalho
2) Clique com o botão direito do mouse e é
aberto um menu de opções
3) Escolha no menu a opção alterar plano de
fundo
4) Uma janela é aberta com a guia plano de
fundo selecionada
5) Escolha uma imagem posicionando o
ponteiro em cima e clicando uma vez
6) Em estilo: Zoom, defina a posição da sua
imagem
7) Clique com o ponteiro do mouse no botão
fechar.
Para definir uma outra imagem como plano de
fundo, clique no botão “Adicionar”, procure a
imagem desejada, e clique em Adicionar.
Sistema Operacional
Linux Ubuntu
INSTITUTO FEDERAL DE
EDUCAÇÃO, CIÊNCIA E
TECNOLOGIA
GOIÁS
PASTAS NO LINUX
A estrutura de pastas no Linux também é um pouco diferente do Windows. A segunda figura do slide 6, mostra
todas as pastas do Linux. Tudo que há no Linux fica dentro destas pastas. Saber o que cada uma significa
foge um pouco do nosso curso, mas uma visão geral você pode obter na página 103 do seu fascículo. Para
nosso estudo, a pasta mais importante seria a /home, na qual reside os arquivos dos usuários. Agora, a
manipulação das pastas no Linux é muito parecido ao Windows, conforme alguns exemplos abaixo:
Para trabalhar com pastas no Ubuntu, normalmente
utilizamos uma pasta do Menu Locais (Slide 6)
→ Criando pastas
1) Escolha a pasta do Menu Locais
2) Na barra superior, clique em Arquivo e, em
seguida, clique na opção criar pasta
3) A pasta será criada permitindo você alterar o
nome padão
4) Tecle “Enter”, para confirmar
→ Apagando Pastas
1) Selecione a pasta que deseja apagar
2) Posicione o ponteiro na pasta e clique com o
botão direito do mouse
3) Escolha a opção Excluir.
→ Copiando pastas e/ou arquivos
1) Encontre e selecione a pasta a ser copiada
2) Na barra superior, clique em Editar e, em seguida,
Copiar
3) Abra a pasta de destino
4) Na barra superior, clique em Editar e, em seguida,
Colar
→ Movendo pastas e/ou arquivos
1) Encontre e selecione a pasta a ser copiada
2) Na barra superior, clique em Editar e, em seguida,
Cortar
3) Abra a pasta de destino
4) Na barra superior, clique em Editar e, em seguida,
Colar
Sistema Operacional
Linux Ubuntu
INSTITUTO FEDERAL DE
EDUCAÇÃO, CIÊNCIA E
TECNOLOGIA
GOIÁS
TRABALHANDO COM PENDRIVE
Trabalhar com Pendrive e outros dispositivos USB
no Linux também não tem nada de difícil.
1) Conecte o Pendrive na porta USB do seu
computador. O Ubuntu reconhece o Pendrive
automaticamente.
2) Acesse a opção “Computador” do menu Locais.
3) Você verá um símbolo de um Pendrive,
semelhante à figura ao lado.
4) Clique neste símbolo e os arquivos do pendrive
serão abertos.
5) Para remover o Pendrive com segurança, clique
com o botão direito do mouse em cima do símbolo
do Pendrive e escolha a opção “Remover com
Segurança a Unidade”.
Lembrando que estes passos também servem para
outros dispositivos USB. No caso de CDs e DVDs,
também é como o Windows: é só colocar a mídia no
drive.
Sistema Operacional
Linux Ubuntu
INSTITUTO FEDERAL DE
EDUCAÇÃO, CIÊNCIA E
TECNOLOGIA
GOIÁS
DESLIGANDO O COMPUTADOR
Para desligar um computador com o
Ubuntu, basta clicar no ícone
Localizado no canto superior direito
da tela e depois ir na última opção:
“Desligar”, conforme a figura ao lado:
LibreOffice – Writer
INSTITUTO FEDERAL DE
EDUCAÇÃO, CIÊNCIA E
TECNOLOGIA
GOIÁS
O LIBREOFFICE
O LibreOffice é um conjunto de programas de escritórios gratuitos. Se você já está acostumado a
trabalhar com o Word, por exemplo, não terá muitas dificuldades em trabalhar com o Writer, que é o
Editor de Textos do LibreOffice.
E não é só editor de texto. O LibreOffice possui outros programas com grande semelhança àqueles da
Microsoft. Veja a comparação de todos eles na tabela abaixo. Outra grande característica do LibreOffice
é que ele pode ser instalado tanto no Windows quanto no Linux, ao contrário do Microsoft Office, que só
pode ser instalado no Windows.
Programa
Microsoft Office
LibreOffice
Editor de Textos
Word
Write
Planilha Eletrônica
Excel
Calc
Apresentações de Slides
Power Point
Impress
Banco de Dados
Access
Base
LibreOffice – Writer
INSTITUTO FEDERAL DE
EDUCAÇÃO, CIÊNCIA E
TECNOLOGIA
GOIÁS
O LIBREOFFICE WRITER
O Writer é o editor de textos do LibreOffice e possui características semelhantes à do Word. Veja na
figura abaixo a tela inicial do Writer com as principais barras identificadas.
Barra de Menus
Barra de Ferramentas Padrão
Barra de Ferramentas Formatação
LibreOffice – Writer
INSTITUTO FEDERAL DE
EDUCAÇÃO, CIÊNCIA E
TECNOLOGIA
GOIÁS
MENU ARQUIVO
O Menu Arquivo é o primeiro da Barra de Menus. A figura ao lado
mostra um exemplo com a explicação das principais opções.
Aqui abrimos um novo documento em branco
Permite abri um arquivo já salvo no computador
Acessa os últimos documentos utilizados
Fecha o documento que está aberto
Salvamos alterações do arquivo aberto
Utilizado quando queremos salvar com um outro nome
Salva o documento no formato PDF
Usado quando modelos de arquivos iguais
Olhar todo o documento
Escolhe e configura uma impressão
Fecha o Programa
LibreOffice – Writer
INSTITUTO FEDERAL DE
EDUCAÇÃO, CIÊNCIA E
TECNOLOGIA
GOIÁS
MENU EDITAR
Na sequência da Barra de Menus, vem o Menu Editar.
Desfaz ações mal sucedidas
Refaz ações desfeitas
Remove o texto selecionado
Copia o texto selecionado
Usado para confirmar o texto copiado ou recortado
Seleciona todo o texto
Usado quando erramo a mesma palavra várias vezes
LibreOffice – Writer
INSTITUTO FEDERAL DE
EDUCAÇÃO, CIÊNCIA E
TECNOLOGIA
GOIÁS
MENU EXIBIR
Agora é o Menu Exibir. A figura ao lado mostra um exemplo com a
explicação das principais opções.
Permite visualizar a régua horizontal e vertical
Modo de exibição da página no formato Web
Escolha de barras a serem visualizadas
Mostra ou esconde a barra de Status
Mostra ou esconde a régua
Permite ver o que é cabeçalho, rodapé, nota de
rodapé e nota no fim da página
Exibe campo feito dentro do texto
Exibe tipo de campo aplicado na página
Aproxima ou distancia a visualização do texto
LibreOffice – Writer
INSTITUTO FEDERAL DE
EDUCAÇÃO, CIÊNCIA E
TECNOLOGIA
GOIÁS
MENU INSERIR
Muda de página sem escrever totalmente
na página atual
Insere páginas, data, hora, total de páginas
Insere diversos tipos de símbolos
Informações na parte superior da página
Informações na parte inferior da página
Insere caixa de texto
Insere imagem podendo, inclusive, editá-la
Inserção de gráfico
LibreOffice – Writer
INSTITUTO FEDERAL DE
EDUCAÇÃO, CIÊNCIA E
TECNOLOGIA
GOIÁS
MENU FORMATAR
Remove links ou qualquer alteração não
padronizada
Altera tamanho, cor, estilo de um texto
selecionado
Recuo e espaçamentos de texto a fim de
caracterizar os parágrafos
Insere estrutura de tópicos
Configura página de maneira geral
LibreOffice – Writer
INSTITUTO FEDERAL DE
EDUCAÇÃO, CIÊNCIA E
TECNOLOGIA
GOIÁS
MENU TABELA
Insere tabala, linha ou coluna
Exclui linha, tabela ou coluna
Seleciona campos
Junta duas ou mais células de uma tabela
Divide uma célula em outras mais
Altera formatação da tabela de forma automática
Formata altura da linha e largura da coluna
Converte texto em tabela e tabela em texto
LibreOffice – Writer
INSTITUTO FEDERAL DE
EDUCAÇÃO, CIÊNCIA E
TECNOLOGIA
GOIÁS
→ Criando Novo Documento:
– Menu Arquivo, Opção Novo OU
– Barra de ferramentas padrão, clicando no botão “Novo” OU
– Ctrl+N
→ Salvando Documentos:
– Menu Arquivo, Opção Salvar Como, escolher local OU
– Barra de ferramentas padrão, botão Salvar OU
– Ctrl+S
• Obs: escolher tipo de arquivo .doc ou .docx para o arquivo poder abrir no Word
→ Abrindo um Documento:
– Menu Arquivo, Opção Abrir, procurar local OU
– Barra de ferramentas padrão, botão abrir OU
– Ctrl+O
→ Visualizando uma página:
– Menu Arquivo, Opção Visualizar Página.
→ Imprimindo um Documento:
– Menu Arquivo, Opção Imprimir
– Ctrl+P
LibreOffice – Writer
TECLAS DE ATALHO
INSTITUTO FEDERAL DE
EDUCAÇÃO, CIÊNCIA E
TECNOLOGIA
GOIÁS
O quadro abaixo visa ilustras alguns comandos de atalho do Writer e, ao mesmo tempo, compará-lo
com seu equivalente no Word.
Teclas de Atalho
Writer
Word
Novo
Ctrl+N
Ctrl+O
Abrir
Ctrl+O
Ctrl+A
Salvar
Ctrl+S
Ctrl+B
Imprimir
Ctrl+P
Ctrl+P
Selecionar Tudo
Ctrl+A
Ctrl+T
Desfazer Opções
Ctrl+Z
Ctrl+Z
Copiar
Ctrl+C
Ctrl+C
Recortar
Ctrl+X
Ctrl+X
Colar
Ctrl+V
Ctrl+V
Localizar e Substituir
Ctrl+F
Ctrl+U
Navegador Mozilla
Firefox
INSTITUTO FEDERAL DE
EDUCAÇÃO, CIÊNCIA E
TECNOLOGIA
GOIÁS
O Mozilla Firefox é um software (programa) de browser gratuito, e baseado
em software livre. Este software oferece todas as atribuições dos softwares
de browser, conhecidos no mercado, tem um bom nível de segurança contra
vírus e de fácil utilização.
Para abrir o Mozilla Firefox existem as seguintes formas:
- através do Desktop do Windows XP através do ícone ;
- através do menu iniciar > programas > Mozilla Firefox;
Será a aberta a tela do Mozilla Firefox com a página
solicitada ou com a padrão aberta.
Navegador Mozilla
Firefox
INSTITUTO FEDERAL DE
EDUCAÇÃO, CIÊNCIA E
TECNOLOGIA
GOIÁS
A baixo vemos no detalhe as barras e botões mais importantes do Mozilla
Firefox.
Barra de Menu
Adiciona
Aba
Abas
Barra de
Endereço
Barra de
Pesquisa
INSTITUTO FEDERAL DE
EDUCAÇÃO, CIÊNCIA E
TECNOLOGIA
GOIÁS
Referências Bibliográficas
Profunionario. MEC. Disponível em:
<http://www.nre.seed.pr.gov.br/cascavel/arquivos/File/PROFUNCIO
NARIO/07informatica_basica.pdf>. Acesso em: 15 Agos 2012.