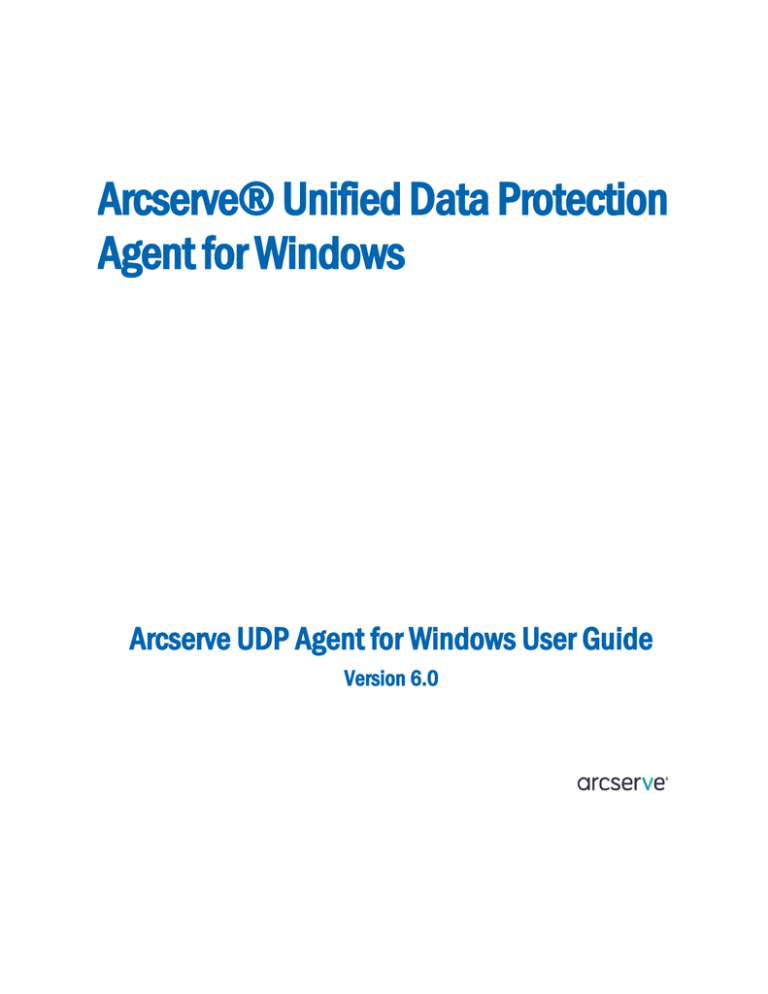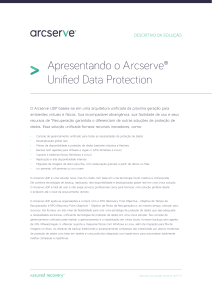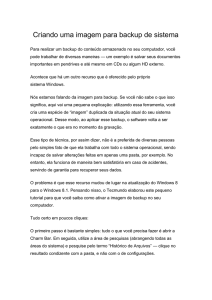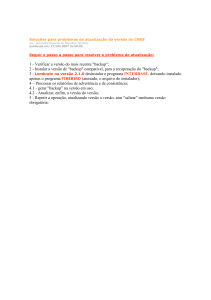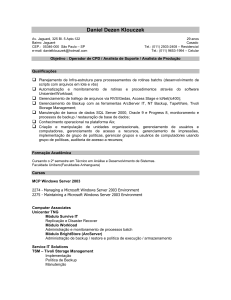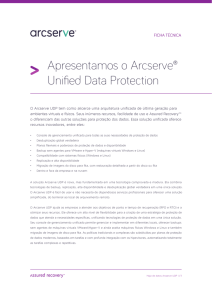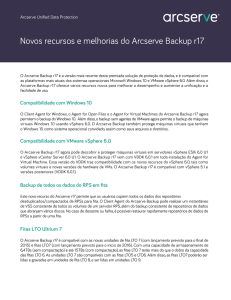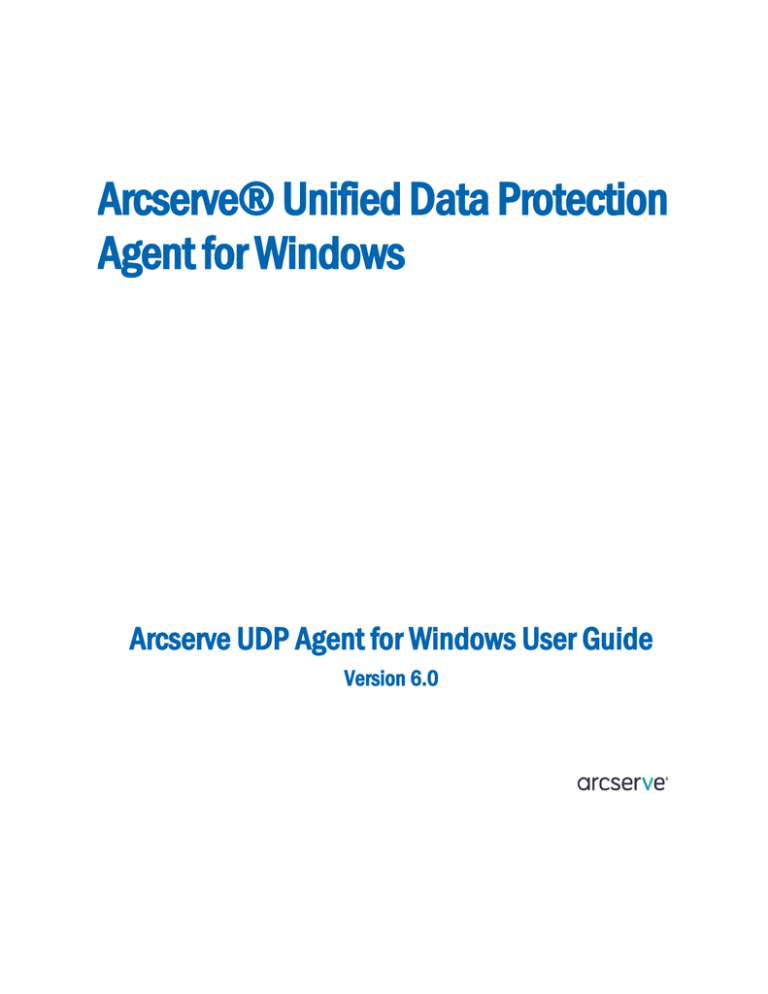
Arcserve® Unified Data Protection
Agent for Windows
Arcserve UDP Agent for Windows User Guide
Version 6.0
A presente Documentação, que inclui os sistemas de ajuda incorporados e os materiais distribuídos eletronicamente
(doravante denominada Documentação), destina-se apenas a fins informativos e está sujeita a alterações ou revogação por
parte da Arcserve a qualquer momento. Esta Documentação contém informações confidenciais da Arcserve e não pode ser
copiada, transferida, reproduzida, divulgada, modificada nem duplicada, no todo ou em parte, sem o prévio consentimento por
escrito da Arcserve.
Se o Cliente for um usuário licenciado do(s) produto(s) de software constante(s) na Documentação, é permitido que ele
imprima ou, de outro modo, disponibilize uma quantidade razoável de cópias da Documentação para uso interno seu e de seus
funcionários referente ao software em questão, contanto que todos os avisos de direitos autorais e legendas da Arcserve
estejam presentes em cada cópia reproduzida.
O direito à impressão ou disponibilizar cópias da documentação está limitado ao período de vigência no qual a licença aplicável
a tal software permanece em pleno vigor e efeito. Em caso de término da licença, por qualquer motivo, fica o usuário
responsável por garantir à Arcserve, por escrito, que todas as cópias, parciais ou integrais, da Documentação sejam devolvidas
à Arcserve ou destruídas.
ATÉ O LIMITE PERMITIDO PELA LEI APLICÁVEL, A ARCSERVE FORNECE ESTA DOCUMENTAÇÃO "NO ESTADO EM QUE SE
ENCONTRA", SEM NENHUM TIPO DE GARANTIA, INCLUINDO, ENTRE OUTROS, QUAISQUER GARANTIAS IMPLÍCITAS DE
COMERCIABILIDADE, ADEQUAÇÃO A UM DETERMINADO FIM OU NÃO VIOLAÇÃO. EM NENHUMA OCASIÃO, A ARCSERVE SERÁ
RESPONSÁVEL PERANTE O USUÁRIO OU TERCEIROS POR QUAISQUER PERDAS OU DANOS, DIRETOS OU INDIRETOS,
RESULTANTES DO USO DA DOCUMENTAÇÃO, INCLUINDO, ENTRE OUTROS, LUCROS CESSANTES, PERDA DE INVESTIMENTO,
INTERRUPÇÃO DOS NEGÓCIOS, FUNDO DE COMÉRCIO OU PERDA DE DADOS, MESMO QUE A ARCSERVE TENHA SIDO
EXPRESSAMENTE ADVERTIDA SOBRE A POSSIBILIDADE DE TAIS PERDAS E DANOS.
O uso de qualquer produto de software mencionado na documentação é regido pelo contrato de licença aplicável, sendo que
tal contrato de licença não é modificado de nenhum modo pelos termos deste aviso.
O fabricante desta Documentação é a Arcserve.
Fornecido nos termos de "Direitos restritos". O uso, a duplicação ou a divulgação pelo Governo dos Estados Unidos estão
sujeitos às restrições definidas nas seções 12.212, 52.227-14 e 52.227-19(c)(1) – (2) da FAR e na seção 252.227-7014(b)(3) da
DFARS, conforme aplicável, ou suas sucessoras.
© 2016 Arcserve, incluindo suas afiliadas e subsidiárias. Todos os direitos reservados. Quaisquer marcas comerciais ou direitos
autorais de terceiros pertencem a seus respectivos proprietários.
Referências a produtos da Arcserve
Este documento faz referência aos seguintes Arcserve produtos :
■
Arcserve® Unified Data Protection (Arcserve UDP)
■
Agente do Arcserve® Unified Data Protection para Windows (Arcserve UDP Agent
(Windows))
■
Agente do Arcserve® Unified Data Protection para Linux (Arcserve UDP Agent
(Linux))
■
Backup do Arcserve®
■
Arcserve® High Availability
Entrar em contato com Arcserve Support
A equipe do Arcserve Support oferece um abrangente conjunto de recursos para
solucionar seus problemas técnicos e fornece acesso fácil a importantes informações
sobre o produto.
www.arcserve.com/support
Por meio do Arcserve Support:
■
É possível ter contato direto com a mesma biblioteca de informações
compartilhada internamente por nossos especialistas do Arcserve Support. Este site
fornece acesso aos documentos de nossa base de conhecimento. A partir daqui, é
fácil pesquisar e localizar os artigos da base de conhecimento relacionados ao
produto que contêm soluções testadas em campo para muitos dos problemas
principais e comuns.
■
é possível usar nosso link para o Bate-papo ao vivo para iniciar instantaneamente
uma conversa em tempo real entre você e a equipe do Arcserve Support. Com o
Bate-papo ao vivo, você poderá obter respostas imediatas para suas dúvidas e
preocupações, sem deixar de manter o acesso ao produto.
■
É possível participar da Comunidade de usuário global da Arcserve para perguntar e
responder a perguntas, compartilhar dicas e truques, discutir as melhores práticas e
participar de conversas com os seus colegas.
■
É possível abrir um ticket de suporte. Ao abrir um ticket de suporte online, é
possível esperar um retorno de chamada de um de nossos especialistas na área do
produto sobre o qual está perguntando.
■
É possível acessar outros recursos úteis adequados ao seu produto Arcserve.
Índice
Capítulo 1: Entendendo o Arcserve UDP Agent (Windows)
11
Introdução .................................................................................................................................................................. 11
Documentação do Arcserve UDP Agent (Windows) .................................................................................................. 11
Sobre este documento ............................................................................................................................................... 12
Recursos ..................................................................................................................................................................... 13
Vídeos do Arcserve UDP Agent (Windows) ................................................................................................................ 24
Como o Arcserve UDP Agent (Windows) funciona .................................................................................................... 24
Como funciona o processo de backup ................................................................................................................ 25
Como os backups incrementais em nível de bloco funcionam ........................................................................... 27
Como os backups incrementais ininterruptos funcionam .................................................................................. 29
Como os backups de verificação funcionam ....................................................................................................... 30
Como a restauração em nível de arquivo funciona ............................................................................................ 31
Como os conjuntos de recuperação funcionam ................................................................................................. 32
Como a recuperação bare metal funciona .......................................................................................................... 36
Como as atualizações do Arcserve UDP Agent (Windows) funcionam ............................................................... 37
Capítulo 2: Instalando/desinstalando o Arcserve UDP Agent (Windows)
43
Como instalar o Arcserve UDP Agent (Windows)....................................................................................................... 43
Revisar as considerações sobre instalação ......................................................................................................... 45
Instalar o Arcserve UDP Agent (Windows) usando o assistente de instalação ................................................... 45
Instalar o Arcserve UDP Agent (Windows) de modo silencioso .......................................................................... 48
Verificar se a instalação do Arcserve UDP Agent (Windows) foi bem-sucedida ................................................. 52
Como o processo de instalação afeta os sistemas operacionais ........................................................................ 54
Códigos de erro do programa de instalação do Arcserve UDP Agent (Windows) .............................................. 66
Como instalar atualizações do Arcserve UDP Agent (Windows) ................................................................................ 72
Analisar as considerações para a instalação de atualizações ............................................................................. 73
Especificar preferências de atualizações............................................................................................................. 78
Verificar atualizações e download ...................................................................................................................... 83
Instalar atualizações do Arcserve UDP Agent (Windows) ................................................................................... 83
Verifique se as atualizações foram instaladas com êxito .................................................................................... 85
(Opcional) Instalar atualizações do Arcserve UDP Agent (Windows) no modo silencioso ................................. 85
Solucionando de problemas de atualização ........................................................................................................ 86
Como desinstalar o Arcserve UDP Agent (Windows) ................................................................................................. 88
Revisar as considerações sobre desinstalação .................................................................................................... 90
Desinstalar o Arcserve UDP Agent (Windows) usando Adicionar ou remover programas ................................. 90
Desinstalar o Arcserve UDP Agent (Windows) usando a linha de comando....................................................... 91
Índice 5
Remover componentes ignorados pelo programa de desinstalação .................................................................. 92
Verificar se a desinstalação do Arcserve UDP Agent (Windows) foi bem-sucedida ........................................... 93
Arquivos não removidos durante a desinstalação .............................................................................................. 93
Solução de problemas de desinstalação ............................................................................................................. 98
NCE (No Charge Edition – Edição Gratuita) .............................................................................................................. 101
Capítulo 3: Introdução ao Arcserve UDP Agent (Windows)
103
Como navegar pela interface do usuário do Arcserve UDP Agent (Windows) ........................................................ 103
Acessando o Arcserve UDP Agent (Windows)................................................................................................... 106
Introdução à interface de usuário ..................................................................................................................... 106
Compreendendo da interface de usuário ......................................................................................................... 107
Solução de problemas da interface de usuário ................................................................................................. 121
Capítulo 4: Configurações
123
Configurar ou modificar as configurações de backup .............................................................................................. 123
Especificar configurações de proteção ............................................................................................................. 123
Especificar configurações de programação ...................................................................................................... 143
Especificar configurações avançadas ................................................................................................................ 168
Especificar as configurações de backup anterior e posterior ........................................................................... 172
Gerenciar configurações da cópia de arquivo .......................................................................................................... 173
Especificar a origem da cópia de arquivo .......................................................................................................... 174
Especificar o destino da cópia de arquivo ......................................................................................................... 182
Configurar definições da cópia de arquivo para otimizar desempenho ........................................................... 191
Especificar a programação da cópia de arquivo................................................................................................ 193
Gerenciar configurações de arquivo morto ............................................................................................................. 194
Especificar a origem do arquivo morto ............................................................................................................. 196
Especificar o destino do arquivo morto ............................................................................................................ 204
Configurar definições do arquivo morto para otimizar desempenho ............................................................... 213
Especificar a programação do arquivo morto ................................................................................................... 215
Definir as configurações de cópia do ponto de recuperação ................................................................................... 216
Copiar pontos de recuperação - cenários de exemplo ..................................................................................... 220
Especificar preferências ........................................................................................................................................... 222
Especificar Preferências gerais .......................................................................................................................... 223
Especificar preferências de email ..................................................................................................................... 224
Especificar preferências de atualizações........................................................................................................... 231
Capítulo 5: Usando o Arcserve UDP Agent (Windows)
237
Como executar um backup ...................................................................................................................................... 237
Verificar as considerações e os pré-requisitos do backup ................................................................................ 239
Configurar ou modificar as configurações de backup ....................................................................................... 257
6 Arcserve UDP Agent for Windows User Guide
Execução de um backup .................................................................................................................................... 307
Verificar se o backup foi bem-sucedido ............................................................................................................ 309
Como o Arcserve UDP Agent (Windows) funciona ........................................................................................... 310
Solução de problemas de backup ..................................................................................................................... 320
Executar a cópia de arquivo em disco/nuvem ......................................................................................................... 325
Execução de uma restauração ................................................................................................................................. 326
Considerações sobre a restauração .................................................................................................................. 326
Métodos de restauração ................................................................................................................................... 328
Como restaurar a partir de um ponto de recuperação ..................................................................................... 331
Como restaurar a partir de uma cópia de arquivo ............................................................................................ 345
Como restaurar a partir de um arquivo morto ................................................................................................. 360
Como restaurar arquivos/pastas ....................................................................................................................... 375
Como restaurar um arquivo/pasta para uma máquina virtual sem agente ..................................................... 396
Como restaurar uma máquina virtual ............................................................................................................... 401
Como usar o utilitário GRT (Exchange Granular Restore- Restauração granular do Exchange) ....................... 421
Como restaurar dados do Microsoft Exchange ................................................................................................. 429
Como restaurar um aplicativo do Microsoft Exchange ..................................................................................... 429
Como restaurar um aplicativo do Microsoft SQL Server ................................................................................... 439
Como restaurar um banco de dados Pervasive PSQL ....................................................................................... 449
Como restaurar um banco de dados Oracle ..................................................................................................... 463
Como restaurar um Active Directory ................................................................................................................ 477
Como executar uma restauração autoritativa de um Active Directory após BMR ........................................... 483
Como restaurar nós agrupados e discos compartilhados da Microsoft............................................................ 487
Restaurar do Windows Explorer usando a exibição do ponto de recuperação do Arcserve UDP .................... 491
Como copiar um ponto de recuperação .................................................................................................................. 493
Verificar os pré-requisitos ................................................................................................................................. 494
Definir as configurações de cópia do ponto de recuperação ............................................................................ 495
Copiar um ponto de recuperação ..................................................................................................................... 500
Verifique o ponto de recuperação copiado ...................................................................................................... 507
Montar um ponto de recuperação ........................................................................................................................... 508
Criar um arquivo VHD a partir de um backup do Arcserve UDP Agent (Windows) ................................................. 513
Exibir logs ................................................................................................................................................................. 516
Como criar um kit de inicialização ............................................................................................................................ 518
Iniciar o utilitário de criação do kit de inicialização .......................................................................................... 520
Determinar o método para gerar uma imagem ISO da BMR ............................................................................ 524
Criar uma imagem ISO da BMR do Arcserve UDP Agent (Windows) para um CD/DVD .................................... 525
Criar uma imagem ISO da BMR do Arcserve UDP Agent (Windows) para um dispositivo USB ........................ 528
Verificar se o kit de inicialização foi criado ....................................................................................................... 531
Como executar uma BMR usando um backup ......................................................................................................... 531
Rever os pré-requisitos e considerações da BMR ............................................................................................. 533
Definir as opções da BMR ................................................................................................................................. 534
Verificar se a BMR foi bem-sucedida ................................................................................................................ 552
Índice 7
Informações de referência da BMR .................................................................................................................. 552
Solução de problemas da BMR ......................................................................................................................... 558
Como executar uma recuperação bare metal usando uma VM no modo de espera virtual ou VM
instantânea............................................................................................................................................................... 562
Rever os pré-requisitos e considerações da BMR ............................................................................................. 563
Definir as opções da BMR ................................................................................................................................. 565
Verificar se a BMR foi bem-sucedida ................................................................................................................ 587
Informações de referência da BMR .................................................................................................................. 588
Solução de problemas da BMR ......................................................................................................................... 594
Adicionar licenciamento do Arcserve UDP Agent (Windows) .................................................................................. 598
Alterar o protocolo de comunicação do servidor .................................................................................................... 600
Capítulo 6: Solução de problemas do Arcserve UDP Agent (Windows)
603
Visão geral da resolução de problemas ................................................................................................................... 603
Reinicialização não necessária após a implantação do agente ................................................................................ 606
Configurações desativadas ao abrir a interface do usuário do agente .................................................................... 608
Quando ocorrer um travamento na importação de VMs VMware do vCenter, a mensagem de erro é "O
aplicativo não pode se comunicar com o servidor ESX/vCenter. Certifique-se de que as credenciais de
logon estejam corretas e de que o servidor esteja online"...................................................................................... 609
Não é possível abrir o banco de dados do SQL no SQL Management Studio a partir do volume montado ............ 610
Falha na recuperação dos bancos de dados do SQL Server para o local original ..................................................... 611
Solução de problemas da instalação ........................................................................................................................ 611
Solucionando de problemas de atualização ............................................................................................................. 616
Solução de problemas de desinstalação .................................................................................................................. 618
Solução de problemas da interface de usuário ........................................................................................................ 620
Solução de problemas de backup............................................................................................................................. 621
Solução de problemas da BMR................................................................................................................................. 627
Solução de problemas de mesclagem ...................................................................................................................... 631
Solução de problemas do Exchange ......................................................................................................................... 633
Não é possível conectar-se na caixa de correio de domínio live do utilitário Exchange GRT ........................... 635
Apêndice A: Perguntas frequentes
637
Perguntas frequentes relacionadas à cópia de arquivo ........................................................................................... 637
Perguntas frequentes relacionadas à criptografia ................................................................................................... 639
Perguntas frequentes relacionadas à restauração granular do Exchange ............................................................... 639
Perguntas frequentes relacionadas ao serviço ........................................................................................................ 640
Perguntas frequentes relacionadas à atualização .................................................................................................... 640
8 Arcserve UDP Agent for Windows User Guide
Apêndice B: Uma falha ao mesclar do ponto de recuperação pode tornar o ponto de
recuperação irrecuperável
643
Utilitário AFUtil.exe .................................................................................................................................................. 644
Apêndice C: Usando os utilitários de limpeza RDX
649
O que são os utilitários de limpeza RDX? ................................................................................................................. 649
Como executar o utilitário de limpeza RDX .............................................................................................................. 650
Verificação de limpeza posterior (Limpeza RDX) .............................................................................................. 652
Como executar o utilitário de limpeza forçada RDX ................................................................................................ 653
Verificação de limpeza posterior (Limpeza forçada RDX) ................................................................................. 655
Apêndice D: Termos e definições do Arcserve UDP
657
Backup com base em agente.................................................................................................................................... 657
Compactação ............................................................................................................................................................ 657
configuração ............................................................................................................................................................. 658
Painel ........................................................................................................................................................................ 658
Repositório de dados ............................................................................................................................................... 658
Destino ..................................................................................................................................................................... 658
Nós detectados ........................................................................................................................................................ 659
Criptografia .............................................................................................................................................................. 659
Backup sem agente com base em host .................................................................................................................... 660
Modo de transporte HOTADD .................................................................................................................................. 660
Tarefa ....................................................................................................................................................................... 660
Modo de transporte NBD ......................................................................................................................................... 660
Modo de transporte NBDSSL .................................................................................................................................... 661
Nós ........................................................................................................................................................................... 661
Plano......................................................................................................................................................................... 661
Nós protegidos ......................................................................................................................................................... 661
Evento recente ......................................................................................................................................................... 661
Ponto de recuperação .............................................................................................................................................. 661
Servidor do ponto de recuperação .......................................................................................................................... 661
Replicar..................................................................................................................................................................... 662
Recursos ................................................................................................................................................................... 662
Modo de transporte SAN ......................................................................................................................................... 662
Sistemas ................................................................................................................................................................... 662
Tarefas ...................................................................................................................................................................... 662
Nós não protegidos .................................................................................................................................................. 662
Índice 9
Capítulo 7: Index
10 Arcserve UDP Agent for Windows User Guide
663
Capítulo 1: Entendendo o Arcserve UDP Agent
(Windows)
Esta seção contém os seguintes tópicos:
Introdução (na página 11)
Documentação do Arcserve UDP Agent (Windows) (na página 11)
Sobre este documento (na página 12)
Recursos (na página 13)
Vídeos do Arcserve UDP Agent (Windows) (na página 24)
Como o Arcserve UDP Agent (Windows) funciona (na página 24)
Introdução
O Arcserve UDP Agent (Windows) é um produto para backup com base em disco
projetado para fornecer uma maneira rápida, simples e confiável para proteger e
recuperar informações essenciais aos negócios. O Arcserve UDP Agent (Windows) é uma
solução leve para o fazer o controle de alterações em um computador em nível de bloco
e, em seguida, fazer o backup somente dos blocos alterados de forma incremental.
Como resultado, o Arcserve UDP Agent (Windows) permite a execução de backups
frequentes (como a cada 15 minutos), reduzindo assim o tamanho de cada backup
incremental (e também a janela de backup) e fornecendo um backup mais atualizado. O
Arcserve UDP Agent (Windows) também fornece a capacidade de restaurar
arquivos/pastas, volumes e aplicativos, e executar a recuperação bare metal a partir de
um único backup. Além disso, o Arcserve UDP Agent (Windows) também permite copiar
e restaurar os dados de backup a partir do local de armazenamento na nuvem
especificado.
Documentação do Arcserve UDP Agent (Windows)
A documentação mais recente do Arcserve UDP Agent (Windows) pode ser acessada
conforme segue:
■
Guia do Usuário do Agente Arcserve Unified Data Protection para Windows
Os mesmos tópicos contidos no sistema de ajuda também estão disponíveis como
um Guia do Usuário no formato PDF.
Capítulo 1: Entendendo o Arcserve UDP Agent (Windows) 11
Sobre este documento
■
Notas da Versão do Arcserve Unified Data Protection
As Notas da Versão da Arcserve UDP contém informações relacionadas aos
requisitos do sistema, suporte ao sistema operacional, suporte à recuperação de
aplicativos e outras informações que podem ser necessárias antes de instalar este
produto. Além disso, estes arquivos contêm uma lista de problemas conhecidos os
quais você deve saber antes de usar este produto.
Sobre este documento
Este documento destina-se a fornecer as informações necessárias para compreender,
instalar, usar e manter o Arcserve UDP Agent (Windows) de maneira mais prática e
eficiente. Este documento está dividido nas categorias principais a seguir para ajudá-lo a
identificar e localizar facilmente as informações específicas que está procurando.
A versão da Ajuda Online deste documento fornece um link na parte inferior de cada
tópico que permite nos enviar comentários sobre este documento. Estamos
trabalhando continuamente para tornar a documentação sem erros, de simples leitura e
a mais completa possível. Ajude-nos fornecendo seus comentários. Agradecemos
antecipadamente.
Entendendo o Arcserve UDP
Agent (Windows)
Esta seção contém uma visão geral dos recursos do Arcserve UDP Agent
(Windows), juntamente com descrições do fluxo de processo de como alguns
desses recursos principais funcionam. Será mais fácil entender e executar as
tarefas relacionadas ao compreender como estes recursos funcionam.
Instalando/desinstalando o
Arcserve UDP Agent
(Windows)
Esta seção contém informações sobre como instalar o Arcserve UDP Agent
(Windows), incluindo quaisquer considerações sobre a pré-instalação com as
quais você deve estar familiarizado, o procedimento de instalação a ser
executado e as instruções caso deseje executar uma instalação silenciosa.
Introdução ao Arcserve UDP
Agent (Windows)
Esta seção contém uma visão geral da interface do usuário do Arcserve UDP
Agent (Windows), bem como informações detalhadas sobre cada área individual
desta interface. Antes de usar o Arcserve UDP Agent (Windows), é importante
que se familiarize com os detalhes desta interface.
Configurações
Esta seção contém informações para compreender e gerenciar as diversas
configurações do Arcserve UDP Agent (Windows).
Usando o Arcserve UDP Agent Esta seção contém os procedimentos passo a passo para tais tarefas como
(Windows)
execução de backups ad hoc, restauração a partir de backups, cópia de pontos
de recuperação, logs de exibição, implantação remota, cópia de arquivo,
execução da BMR e instalação de quaisquer atualizações automáticas do
Arcserve UDP Agent (Windows).
12 Arcserve UDP Agent for Windows User Guide
Recursos
Solução de problemas do
Arcserve UDP Agent
(Windows)
Esta seção contém algumas informações de isolamento de falhas necessárias
para identificar e localizar rapidamente a origem de um problema de forma que
possa ser reparado, bem como permitir que o Arcserve UDP Agent (Windows)
volte a funcionar completamente.
Arcserve UDP Agent
(Windows) Perguntas
frequentes
Esta seção fornece respostas para algumas das perguntas mais frequentes.
Apêndice
A seção apêndice, no fim deste documento, contém uma coleção de
informações úteis e complementares que não são necessárias para o uso
apropriado do Arcserve UDP Agent (Windows), mas ainda pode ser de seu
interesse e uso.
Recursos
Os seguintes recursos são fornecidos com o Arcserve UDP Agent (Windows):
BACKUP
Os seguintes recursos de backup são fornecidos com o Arcserve UDP Agent (Windows):
■
Permite executar diferentes tipos de tarefas de backup, como completos,
incrementais ou de verificação.
■
Fornece recursos para filtragem de volume para permitir que você especifique o
backup apenas dos volumes selecionados.
–
Se o destino do backup especificado estiver no volume local, uma mensagem
de aviso será exibida notificando-o de que o backup do volume não está sendo
feito.
–
Se o volume de sistema/inicialização não estiver selecionado para backup, uma
mensagem de aviso será exibida notificando-o de que o backup não pode ser
usado para BMR (Bare Metal Recovery - Recuperação Bare Metal).
–
Se um repositório de dados está configurado no volume, o volume não pode
ser selecionado como a origem do backup.
■
Protege todos os volumes especificados do seu computador (exceto se o volume
contiver o destino de backup).
■
Permite criptografar e proteger (com senhas criptografadas) dados importantes.
Capítulo 1: Entendendo o Arcserve UDP Agent (Windows) 13
Recursos
■
Permite definir/alterar programações de backup (ou iniciar um backup
personalizado imediatamente).
–
Permite definir recursos de programação avançada. Para usar a programação
avançada, defina o formato de dados do backup para Avançado. Em seguida, é
possível acessar a visualização da programação avançada, definir a
programação avançada da tarefa de backup, acelerar o backup, mesclar e reter
diariamente/semanalmente/mensalmente.
■
Fornece um monitor da bandeja do sistema para exibir as informações de
status/notificação e executar ações rápidas.
■
A solução Arcserve UDP fornece o recurso de utilizar uma versão complementar
limitada do Arcserve Backup para executar backups (com base em agente e sem
agente) para fita.
Backups incrementais em nível de bloco
–
Faz backup apenas dos blocos nos volumes de origem alterados desde o último
backup bem-sucedido.
–
Reduz significativamente a quantidade de dados de backup.
Se tiver um arquivo grande e alterar apenas uma pequena parte dele, o
Arcserve UDP Agent (Windows) fará o backup somente da parte alterada para
o backup incremental. Ele não faz backup do arquivo todo.
–
Consome menos espaço em disco e menos tempo.
–
Permite executar backups mais frequentes (a cada 15 minutos), fazendo com
que as imagens de backup para recuperação estejam mais atualizadas.
ininterruptos (I
Instantâneos de backups incrementais
2
)
–
Cria um backup completo inicial e, em seguida, de forma inteligente cria
backups incrementais de instantâneos continuamente (após o primeiro backup
completo).
–
Usa menos espaço de armazenamento, executa backups mais rapidamente e
coloca menos carga em seus servidores de produção.
–
Recolhe automaticamente (mesclagem) as alterações incrementais otimizando
o uso do armazenamento em disco.
14 Arcserve UDP Agent for Windows User Guide
Recursos
Backups consistentes do aplicativo
–
Aproveita o VSS (Volume Shadow Copy Service - Serviço de Cópia de Sombra de
Volume) do Windows para garantir a consistência dos dados para qualquer
aplicativo que reconheça VSS.
–
Fornece recuperação do Microsoft SQL Server e do Microsoft Exchange Server
(sem executar uma recuperação de falhas completa).
Backups ad hoc
Um backup ad hoc é aquele criado quando a situação o torna necessário, em vez de
ser providenciado antecipadamente ou de fazer parte de um plano.
–
Oferece flexibilidade para executar backups ad hoc fora dos backups
programados.
Por exemplo, se você repetir a programação para backups completos,
incrementais e de verificação e desejar fazer grandes alterações em seu
computador. É possível executar um backup imediato sem esperar que o
próximo backup programado ocorra.
–
Fornece o recurso de adicionar um ponto de recuperação personalizado (não
programado) para que você possa reverter para este ponto anterior no tempo,
se necessário.
Por exemplo, um patch ou service pack é instalado e, em seguida, detecta-se
que ele afeta negativamente o desempenho do computador. É possível
reverter para a sessão de backup ad hoc que não o inclua.
Capítulo 1: Entendendo o Arcserve UDP Agent (Windows) 15
Recursos
Alterar o destino de backup
Fornece o recurso de alterar o destino do backup, de acordo com o tipo de instalação.
–
Arcserve Unified Data Protection –
Integral:
Fornece o recurso de alterar o destino do backup, quando o destino é um
repositório de dados em um RPS (Recovery Point Server – Servidor do Ponto de
Recuperação). O próximo backup a ser executado será um backup completo.
–
Arcserve Unified Data Protection Agente:
Fornece o recurso de alterar o destino do backup, quando o destino for um
disco local ou uma pasta compartilhada remota. Quando o espaço em disco no
volume de destino atingir sua capacidade máxima, o Arcserve UDP Agent
(Windows) permite alterar o destino e continuar com backups completos ou
incrementais.
Observação: também é possível
configurar notificações de alerta de email para o Limite do destino, de modo
que você seja informado caso o valor especificado para o limite seja atingido.
Copiar pontos de recuperação
–
–
Fornece o recurso de copiar dados do ponto de recuperação e armazená-los
externamente com segurança em caso de desastres, ou de salvar os pontos de
recuperação em vários locais. Além disso, se o destino estiver ficando cheio, é
possível consolidar seus backups em um único ponto de recuperação que
corresponda ao estado exato daquele ponto. Ao selecionar um ponto de
recuperação para copiar, você captura:
■
Blocos de backup criados para o horário especificado.
■
Quaisquer blocos de backups anteriores são necessários para recriar uma
imagem de backup completa e mais recente.
O recurso Copiar pontos de recuperação pode ser iniciado manualmente
(ad-hoc) ou automaticamente de acordo com a programação especificada.
B
Montar pontos de recuperação
Permite montar um ponto de recuperação em uma letra de unidade (volume) ou
em uma pasta NTFS, para exibir, navegar, copiar ou abrir os arquivos de backup
diretamente no Windows Explorer.
16 Arcserve UDP Agent for Windows User Guide
Recursos
Limite de velocidade do backup
Fornece o recurso de especificar a velocidade máxima (MB/min) em que os backups
serão gravados. É possível restringir a velocidade de backup para reduzir a
utilização da CPU ou da rede. No entanto, ao limitar a velocidade de backup, isso
terá um efeito negativo na janela de backup. À medida que se reduz a velocidade
máxima do backup, aumenta-se seu tempo de execução.
Observação:
por padrão, a opção Limitar backup não está ativado e a velocidade
de backup não está sendo controlada. O limite de velocidade do backup só é
aplicável quando o formato dos dados de backup é Padrão. Quando o formato dos
dados de backup é Avançado, está disponível uma Programação do acelerador de
backup.
Reservar espaço no destino
Fornece a capacidade de especificar um percentual do espaço calculado necessário
para executar um backup. Essa quantidade de espaço contínuo é, então, reservada
no destino antes que o backup comece a gravar os dados e ajuda a acelerar o
backup.
Observação:
a opção Reservar espaço no destino só é aplicável quando o formato
dos dados de backup é Padrão. Quando o formato dos dados de backup é
Avançado, essa opção não existe.
Monitoramento de status de backup
O Arcserve UDP Agent (Windows) fornece o recurso para monitorar:
–
Status do último backup
–
Pontos de recuperação
–
Capacidade de destino
–
O resumo de proteção
–
Eventos mais recentes
–
Notificações sobre a licença
Monitoramento de status de tarefas
O Arcserve UDP Agent (Windows) fornece o recurso para monitorar:
–
Detalhes sobre a próxima tarefa programada
–
Detalhes sobre a tarefa atualmente em execução
Capítulo 1: Entendendo o Arcserve UDP Agent (Windows) 17
Recursos
RESTAURAR
O Arcserve UDP Agent (Windows) fornece os seguintes recursos de restauração:
■
Restaurar dados de pontos de recuperação específicos.
■
Pesquisar/procurar em um arquivo ou uma pasta específicos para restauração.
■
Restaurar a partir da cópia de arquivo.
■
Restaurar uma VM (máquina virtual) cujo backup foi feito anteriormente.
■
Definir o destino de restauração para um local ou servidor alternativo.
■
Restaurar dados de backup criptografados.
■
Restauração em nível granular de objetos do Exchange.
■
A tarefa Catálogo sob demanda para qualquer ponto de recuperação de backup
sem catálogo usando a opção Localizar arquivos/pastas para restauração.
■
Restaurar o Active Directory para recuperar objetos e atributos do Active Directory.
Tipos de restauração
O Arcserve UDP Agent (Windows) fornece os seguintes tipos de restaurações:
■
Restauração em nível de arquivo
Restaura qualquer arquivo ou pasta armazenados em backup.
■
Restauração de ponto de recuperação
Restaura os dados armazenados em backup com base em um horário especificado
(ponto de recuperação).
■
Restauração da cópia de arquivo
Restaura dados da cópia de arquivo do disco ou da nuvem.
■
Restauração de nível granular do Exchange
Restaura os objetos individuais do Exchange (caixas de correio, pastas da caixa de
correio ou email).
■
Recuperação da VM (Máquina virtual)
Restaura uma VM cujo backup foi feito anteriormente.
18 Arcserve UDP Agent for Windows User Guide
Recursos
■
Restauração de aplicativo
Restaura dados do Microsoft SQL Server/Microsoft Exchange armazenados em
backup em nível de banco de dados.
■
Restauração da integração do Explorer
O Arcserve UDP Agent (Windows) fornece o recurso para procurar e restaurar
diretamente arquivos/pastas e objetos do Exchange (caixas de correio, pastas de
email, email) no Windows Explorer usando a opção “Alterar para a exibição do
Arcserve UDP Agent (Windows)”.
■
Alterar local de restauração
Arcserve Unified Data Protection –
Integral:
–
Fornece a capacidade de restaurar a partir de um disco local, pasta
compartilhada remota e a partir de um RPS (Recovery Point Server – Servidor
do Ponto de Recuperação).
Arcserve Unified Data Protection - Agente:
–
Fornece a capacidade de restaurar a partir de um disco local ou uma pasta
compartilhada remota.
■
BMR (Bare Metal Recovery - Recuperação
Bare Metal)
–
Recupera um sistema de computador do estado "bare metal", incluindo o
sistema operacional, os aplicativos e os componentes de dados necessários
para recriar ou restaurar todo o sistema armazenado em backup. A BMR é
usada para a recuperação de falhas ou para migração de um servidor a outro.
–
Restaura em hardware diferentes e soluciona diferenças de hardware.
–
Expande e restaura em discos maiores, se necessário.
–
Fornece o recurso de executar os seguintes tipos de recuperação bare metal
V2P (virtual para físico). Este recurso permite fazer a recuperação V2P da
máquina virtual em estado de espera mais recente e de um ponto de
recuperação que foi anteriormente convertido de uma sessão de backup do
Arcserve UDP Agent (Windows). Esse recurso também ajuda a reduzir a perda
de do computador de produção.
–
BMR a partir de um servidor Hyper-V
–
BMR a partir de um VMware ESX ou vCenter
Capítulo 1: Entendendo o Arcserve UDP Agent (Windows) 19
Recursos
Redimensionamento de disco
–
Durante uma recuperação bare metal, é possível restaurar a imagem para
outro disco e redimensionar as partições do disco, se necessário (sem perder os
dados armazenados na unidade).
–
Ao restaurar em outro disco, a capacidade do novo disco deve ser do mesmo
tamanho ou maior do que o disco original.
Observação: quando necessário, o
redimensionamento de disco destina-se somente a discos básicos, e não a
discos dinâmicos.
NOTIFICAÇÕES DE ALERTA
O Arcserve UDP Agent (Windows) fornece as seguintes notificações de alerta por email:
■
Tarefas não executadas - envia uma notificação de alerta para qualquer tarefa
programada que não foi executada no horário programado.
■
Falha/paralisação na tarefa de backup, catálogo, cópia de arquivo, restauração ou
cópia de ponto de recuperação - envia uma notificação de alerta para todas as
tentativas de tarefa não executadas. Esta categoria inclui todas as tentativas com
falha, incompletas, canceladas e paralisadas, bem como as tarefas não executadas.
Observação: esses alertas por email são
enviados com uma prioridade alta. Os alertas pro email que apresentam uma
configuração com nível de prioridade alta, exibem um indicador visual de um ponto
de exclamação em sua caixa de entrada.
■
Tarefa de backup, catálogo, cópia de arquivo, restauração ou cópia de ponto de
recuperação bem sucedida - envia uma notificação de alerta para todas as
tentativas de tarefa realizadas com êxito.
■
Tarefa de mesclagem interrompida, ignorada, paralisada ou com falha - envia uma
notificação de alerta para todas as tarefas de mesclagem interrompidas, ignoradas,
com falha ou paralisadas.
■
Tarefa de mesclagem com êxito - envia uma notificação de alerta para todas as
tarefas de mesclagem com êxito.
■
O espaço livre no destino de backup é menor que - envia uma notificação por email
quando a quantidade de espaço não utilizado no destino de backup for menor do
que um valor especificado.
20 Arcserve UDP Agent for Windows User Guide
Recursos
■
Novas atualizações disponíveis – envia uma notificação por email quando uma nova
atualização do Arcserve UDP Agent (Windows) estiver disponível. As notificações
por email também serão enviadas quando ocorrer uma falha durante a verificação
de atualizações ou durante o download.
■
Alertas de limite de recurso - envia uma notificação de alerta quando o limite de
desempenho de qualquer recurso especificado for atingido. Os níveis do recurso
monitorado são o uso da CPU (porcentagem), o uso da memória (porcentagem), a
taxa de transferência do disco (MB/segundo) e a E/S de rede (percentual da largura
de banda do NIC em uso no momento).
SUPORTE À
CRIPTOGRAFIA/DESCRIPTOGRAFIA
O Arcserve UDP Agent (Windows) oferece o recurso para criptografar e proteger (com
senhas criptografadas) dados importantes, bem como descriptografar dados
criptografados após a recuperação.
■
O suporte à criptografia é oferecido tanto para o formato de backup
descompactado quanto compactado. (O backup descompactado não terá mais o
formato VHD se for criptografado.)
■
As bibliotecas de criptografia integrada do Windows são usadas para criptografia e
descriptografia de dados.
No Windows 2003/Vista/2008: CAPI (CryptoAPI) é usado para a criptografia de
dados.
No Windows 7/2008 R2/Windows 2012: CNG (Cryptography API Next Generation) é
usado para a criptografia de dados.
Observação: a interoperabilidade de dados
é suportada nos dois sentidos entre o CAPI e o CNG, o que significa que os dados
criptografados no Windows 2003/Vista/2008 podem ser descriptografados no
Windows 7/2008 R2 (e vice-versa). Essa interoperabilidade permite mover os
backups de qualquer computador para outro e restaurar dados a partir dele.
■
O gerenciamento da senha criptografada fornece um recurso de memória para que
não seja necessário lembrar as senhas criptografadas ao tentar restaurar dados
criptografados. Para cada backup criptografado, a senha de criptografia é salva em
um arquivo de lista de senhas.
Não é necessário lembrar senhas criptografadas para restaurar dados de backups
atuais, contanto que seja possível efetuar logon no Arcserve UDP Agent (Windows).
(Os backups atuais são definidos como backups criados a partir do mesmo
computador ao qual você estiver conectado.) Se tentar restaurar dados de backups
criptografados pertencentes a uma máquina diferente, a senha de criptografia
sempre será solicitada.
Capítulo 1: Entendendo o Arcserve UDP Agent (Windows) 21
Recursos
CÓPIA DE ARQUIVO
A cópia de arquivo pode ser usada para
copiar dados críticos em locais secundários e também como solução de arquivamento.
Ela permite excluir com segurança dados de origem após serem copiados em um local
externo ou em um repositório para armazenamento secundário.
O Arcserve UDP Agent (Windows) fornece os recursos a seguir para copiar ou mover
arquivos e ajudar a reduzir custos de armazenamento, para atender à conformidade,
além de melhorar a proteção de dados.
Observação: ao usar a opção Cópia de
arquivo - Excluir origem, os dados são movidos da origem para o destino (e excluídos do
local de origem). Ao realizar uma cópia do arquivo, os dados são copiados da origem
para o destino (os arquivos permanecerão intactos no local original).
■
Copiar arquivos no disco ou nuvem de acordo com as diretivas especificadas.
■
A cópia de arquivos em nível de bloco permite salvar e armazenar apenas os blocos
de origem que foram alterados desde a última cópia de arquivos. (Reduz
significativamente a quantidade de dados do arquivo copiado).
■
Selecione a origem a ser copiada, que pode ser volume(s) ou pasta(s) específico(as).
■
Use filtros para incluir ou excluir arquivos de acordo com os critérios ou padrões
específicos.
■
Especifique uma programação para a cópia de arquivo com base na conclusão de
um determinado número de backups com êxito.
■
Versões da cópia de arquivo da mesma origem em destinos diferentes.
■
Para segurança, criptografe os dados do arquivo copiado.
■
Compactar os dados antes de executar o processo de cópia de arquivo.
■
Especifique quanto tempo reter os dados da cópia de arquivo.
■
Especifique quantas versões de dados é possível ter no destino.
Observação: o Arcserve UDP Agent
(Windows) não copia arquivos de aplicativos, arquivos com atributos do sistema e
arquivos com atributos temporários. Apenas uma origem com backup atual está
qualificada para a cópia de arquivo.
22 Arcserve UDP Agent for Windows User Guide
Recursos
Arcserve UDP Agent (Windows) UPDATES
Fornece os recursos a seguir para fazer download e instalar atualizações automáticas no
Arcserve UDP Agent (Windows):
■
Verifique se há novas atualizações disponíveis para o Arcserve UDP Agent
(Windows) (iniciada manualmente a partir da interface do usuário, do monitor na
bandeja do sistema ou automaticamente, conforme programado).
■
Disparar o download de atualizações manual ou automaticamente.
■
Especificar uma programação personalizada para realizar verificações periódicas de
atualizações automaticamente.
■
Disparar a instalação de atualizações da UI, do monitor na bandeja do sistema ou da
linha de comando de modo silencioso.
■
Especificar o envio de notificações automáticas por email quando novas
atualizações estiverem disponíveis (ou quando ocorrerem problemas).
■
Configurar o servidor cliente e/ou de armazenamento temporário para conectar-se
a Arcserve Support (diretamente ou através de um servidor proxy) para fazer
download das atualizações disponíveis. (Um servidor de armazenamento
temporário é um computador instalado no Arcserve UDP Agent (Windows) usado
como um local de armazenamento temporário para fazer download de uma
atualização antes de ser instalado em um computador cliente do Arcserve UDP a
partir daquele servidor de armazenamento temporário).
■
Usar servidores de armazenamento temporário para clientes que possuem acesso
limitado à Internet.
■
Configurar vários servidores de armazenamento temporário para fazer download
de atualizações. Se o servidor de armazenamento temporário principal não estiver
disponível, a função de download será automaticamente transferida para o próximo
servidor de armazenamento temporário especificado.
■
A implantação remota de um computador para outro permite mover todas as
configurações de atualização automática e de email daquele primeiro computador
ao computador implantado.
Observação: todas as atualizações liberadas
do Arcserve UDP Agent (Windows) são cumulativas. Como resultado, cada atualização
também incluirá todas as atualizações lançadas anteriormente para garantir que o
computador esteja sempre atualizado.
Capítulo 1: Entendendo o Arcserve UDP Agent (Windows) 23
Vídeos do Arcserve UDP Agent (Windows)
Vídeos do Arcserve UDP Agent (Windows)
Para aqueles que acreditam que “uma imagem vale mais que mil palavras”, o Arcserve
UDP Agent (Windows) fornece uma variedade de vídeos instrutivos destinados a
simplificar a compreensão e o desempenho de tarefas específicas. Assistir a vídeos
instrutivos é uma boa maneira de aprender a usar os recursos do Arcserve UDP Agent
(Windows) a fim de realizar procedimentos essenciais à proteção do sistema.
Observação: esses vídeos são um complemento (e não uma substituição) de
procedimentos gravados a que estão relacionados. Consulte os procedimentos reais
para obter todas as informações detalhadas (precauções, observações, exemplos, etc.)
relacionadas a cada tarefa.
É possível acessar esses vídeos instrutivos a partir da interface de usuário do Arcserve
UDP Agent (Windows) ou na documentação do produto.
Fornecemos uma biblioteca de vídeos de instruções projetada para simplificar a
compreensão e o desempenho de tarefas específicas. É possível acessar esses vídeos
instrucionais a partir do site arcserve.com ou pelo YouTube. As versões dos vídeos do
arcserve.com e do YouTube são idênticas, somente a origem de exibição é diferente:
■
Para exibir os vídeos do Arcserve UDP Agent (Windows) no arcserve.com
■
Para exibir os vídeos do Arcserve UDP Agent (Windows) no YouTube
Os vídeos fornecidos são apenas um início, e esperamos que outros sejam criados no
futuro. Informe-nos caso tenha idéias para novos vídeos. Você pode clicar no link de
interface de usuário para fornecer comentários. É possível ainda enviar um email para a
Arcserve usando o link na parte inferior de todos os tópicos da Ajuda Online.
Como o Arcserve UDP Agent (Windows) funciona
O Arcserve UDP Agent (Windows) permite a execução frequente e periódica de backups
em nível de bloco do seu computador inteiro. É possível armazenar esses backups em
uma unidade interna ou externa, em um compartilhamento de rede remoto ou um
repositório de dados em um RPS (Recovery Point Server – Servidor do Ponto de
Recuperação), dependendo do tipo de instalação (Arcserve Unified Data Protection –
Integral ou Arcserve Unified Data Protection – Agente). Se o volume de destino do
backup também for selecionado como o volume de origem do backup, o backup
contínuo não será executado. Durante o backup, o volume de destino é excluído e uma
entrada é adicionada ao log de atividades. O Arcserve UDP Agent (Windows) fornece a
capacidade de executar backups de tipos integral, incremental ou de verificação.
24 Arcserve UDP Agent for Windows User Guide
Como o Arcserve UDP Agent (Windows) funciona
Arcserve Unified Data Protection – Integral:
■
Os destinos de backup disponíveis incluem: unidade interna ou externa,
compartilhamento de rede remoto ou repositório de dados em um RPS (Recovery
Point Server – Servidor do Ponto de Recuperação). Ao criar um plano a partir da
Arcserve UDP, será possível selecionar o repositório de dados no servidor do ponto
de recuperação como o destino e, em seguida, implantar o plano para o nó do
agente.
Arcserve Unified Data Protection - Agente:
■
Os destinos de backup disponíveis incluem: unidade interna, externa ou um
compartilhamento de rede remoto.
O Arcserve UDP Agent (Windows) também fornece uma variedade de métodos para
identificar e localizar os dados armazenados em backup, além de permitir sua
restauração, se necessária. Independentemente do método de restauração selecionado,
o Arcserve UDP Agent (Windows) permite identificar rapidamente os dados necessários
e recuperá-los do local de backup adequado.
Como funciona o processo de backup
O Arcserve UDP Agent (Windows) permite a execução frequente e periódica de backups
em nível de bloco do seu computador inteiro. É possível armazenar esses backups em
uma unidade interna ou externa, em um compartilhamento de rede remoto ou um
repositório de dados em um RPS (Recovery Point Server – Servidor do Ponto de
Recuperação), dependendo do tipo de instalação (Arcserve Unified Data Protection –
Integral ou Arcserve Unified Data Protection – Agente). O Arcserve UDP Agent
(Windows) fornece a capacidade de executar backups de tipos integral, incremental ou
de verificação.
O processo básico para entender como o Arcserve UDP Agent (Windows) executa um
backup é simples. Ao iniciar um backup (programado ou manual), o Arcserve UDP Agent
(Windows) captura instantâneos VSS completos e, em seguida, faz backup somente dos
blocos que foram alterados a partir do backup anterior bem-sucedido. (Será feito
backup de todos os blocos, se o backup for completo). Esse processo de backup
incremental em nível de bloco reduz significativamente a quantidade de dados de
backup. Por exemplo, se tiver um grande arquivo e alterar apenas uma pequena parte
dele, o Arcserve UDP Agent (Windows) fará o backup somente da parte alterada do
backup incremental e não de todo o arquivo.
Capítulo 1: Entendendo o Arcserve UDP Agent (Windows) 25
Como o Arcserve UDP Agent (Windows) funciona
Durante este processo de backup incremental em nível de bloco, o Arcserve UDP Agent
(Windows) não só captura os dados, como também cria um catálogo que contém todas
as informações relacionadas ao sistema operacional, aos aplicativos instalados (somente
Microsoft SQL e Microsoft Exchange), configurações, drivers necessários, e assim por
diante. Quando necessário, é possível restaurar esta imagem de backup para recuperar
os dados ou todo o computador. Se o volume de destino do backup também for
selecionado como o volume de origem do backup, o backup contínuo não será
executado. Durante o backup, o volume de destino é excluído e uma entrada é
adicionada ao log de atividades.
Observação: é possível enviar uma tarefa de backup mais rapidamente (backup sem
catálogo), já que um catálogo não é necessário após uma tarefa de backup ser
concluída. A opção de configurações de backup “Gerar catálogo do sistema de arquivos
para agilizar a pesquisa depois de cada backup” por padrão é desmarcada, indicando
que ele executará um backup mais rapidamente.
Os detalhes do que está sendo armazenado em backup, como e quando está sendo
feito, e assim por diante, são controlados por várias configurações de backup
especificadas. Essas configurações são aplicadas a cada tarefa de backup,
independentemente de como você inicia o backup (automático ou manualmente).
Arcserve Unified Data Protection – Integral:
■
Com esse tipo de instalação, configure o backup por meio da criação de um plano.
Os destinos de backup disponíveis incluem: unidade interna ou externa,
compartilhamento de rede remoto ou repositório de dados em um RPS (Recovery
Point Server – Servidor do Ponto de Recuperação). Ao criar um plano a partir da
Arcserve UDP, será possível selecionar o repositório de dados no servidor do ponto
de recuperação como o destino e, em seguida, implantar o plano para o nó do
agente.
26 Arcserve UDP Agent for Windows User Guide
Como o Arcserve UDP Agent (Windows) funciona
Arcserve Unified Data Protection - Agente:
■
Com esse tipo de instalação, configure seu backup especificando as configurações
de backup. Os destinos de backup disponíveis incluem: unidade interna, externa ou
um compartilhamento de rede remoto.
Como os backups incrementais em nível de bloco funcionam
Ao iniciar um backup, o volume especificado é dividido em uma série de blocos de
dados subordinados armazenados em backup. O backup inicial é considerado o backup
pai e será um backup completo de todo o volume para estabelecer os blocos da linha de
base a serem monitorados. Antes de executar o backup, um instantâneo VSS é criado, e
um driver de monitoramento interno verifica cada bloco para detectar alterações.
Seguindo a programação, o Arcserve UDP Agent (Windows) faz backup incremental
apenas dos blocos que foram alterados desde o backup anterior. É possível programar
backups incrementais em nível de bloco subsequentes (backups filho), a cada 15
minutos, para fornecer sempre imagens precisas e atualizadas do backup.
Capítulo 1: Entendendo o Arcserve UDP Agent (Windows) 27
Como o Arcserve UDP Agent (Windows) funciona
Caso precise restaurar as informações do volume, o Arcserve D2D localiza a versão do
backup mais recente de cada bloco e recria o volume todo usando esses blocos atuais.
Arcserve Unified Data Protection – Integral:
■
Os destinos de backup disponíveis incluem: unidade interna ou externa,
compartilhamento de rede remoto ou repositório de dados em um RPS (Recovery
Point Server – Servidor do Ponto de Recuperação). Ao criar um plano a partir da
Arcserve UDP, será possível selecionar o repositório de dados no servidor do ponto
de recuperação como o destino e, em seguida, implantar o plano para o nó do
agente.
Arcserve Unified Data Protection - Agente:
■
Os destinos de backup disponíveis incluem: unidade interna, externa ou um
compartilhamento de rede remoto.
28 Arcserve UDP Agent for Windows User Guide
Como o Arcserve UDP Agent (Windows) funciona
Como os backups incrementais ininterruptos funcionam
Se permanecerem inalterados, os instantâneos incrementais (backups) continuarão
sendo feitos até 96 vezes por dia (a cada 15 minutos). Esses instantâneos periódicos
acumularão uma grande cadeia de blocos armazenados em backup, a ser monitorada
sempre que um novo backup for executado, e exigem espaço adicional para armazenar
essas imagens de backup em constante crescimento. Para minimizar este possível
problema, o Arcserve UDP Agent (Windows) utiliza o processo de backup incremental
ininterrupto, que de forma inteligente cria backups incrementais de instantâneos
continuamente (após o backup integral inicial), usa menos espaço de armazenamento,
executa backups mais rapidamente e coloca menos carga nos servidores de produção.
Os backups incrementais ininterruptos permitem definir um limite para a quantidade de
backups incrementais filho a serem armazenados. Quando o Formato dos dados de
backup for Padrão, configure a opção Pontos de recuperação na guia Configurações de
proteção na caixa de diálogo Configurações de backup. Quando o Formato dos dados
de backup for Avançado(padrão) configure a opção Pontos de recuperação na guia
Programação na caixa de diálogo Configurações de backup.
Capítulo 1: Entendendo o Arcserve UDP Agent (Windows) 29
Como o Arcserve UDP Agent (Windows) funciona
Quando o limite especificado é excedido, o primeiro backup incremental filho (o mais
antigo) é mesclado com o backup pai para criar uma imagem de linha de base que
consiste nos blocos "pai mais filho mais antigo" (blocos sem alteração serão mantidos
do mesmo jeito). O ciclo de mesclagem do backup filho mais antigo com o backup pai
será repetido para cada backup subsequente, permitindo executar backups de
instantâneo I2 (Incremental Ininterrupto), ao mesmo tempo em que mantém a mesma
quantidade de imagens de backup armazenadas (e monitoradas).
Como os backups de verificação funcionam
Algumas vezes (conforme programado ou quando iniciado manualmente), o Arcserve
UDP Agent (Windows) pode executar um backup de verificação (nova sincronização)
para fornecer uma verificação de confiabilidade da imagem de backup armazenada e
fazer uma nova sincronização dessa imagem, se necessário. Um backup de verificação
examinará o backup mais recente de cada bloco e irá comparar o conteúdo e as
informações com a origem. Esta comparação verifica se o backup mais recente dos
blocos representa as informações correspondentes na origem. Se a imagem de backup
de qualquer bloco não corresponder à origem (possivelmente devido a alterações no
sistema desde o último backup), o Arcserve UDP Agent (Windows) atualizará (fará nova
sincronização) o backup do bloco que não corresponder.
30 Arcserve UDP Agent for Windows User Guide
Como o Arcserve UDP Agent (Windows) funciona
Um backup de verificação pode ser usado para proporcionar a mesma garantia que a do
backup completo, mas sem usar a mesma quantidade de espaço. A vantagem de um
backup de verificação é que ele é muito pequeno quando comparado ao backup
completo, pois somente os blocos alterados (blocos que não correspondem ao último
backup) são armazenados em backup. No entanto, um backup de verificação também é
mais lento que um backup incremental porque o Arcserve UDP Agent (Windows) precisa
comparar todos os blocos do disco de origem com os blocos do último backup.
Como a restauração em nível de arquivo funciona
Durante um backup em nível de bloco, cada arquivo de backup é composto de um
conjunto de blocos que definem aquele arquivo específico. Um arquivo de catálogo é
criado contendo uma lista dos arquivos de backup, juntamente com os blocos
individuais que foram usados para cada arquivo e os pontos de recuperação disponíveis
para esses arquivos. Se precisar restaurar um arquivo específico, é possível pesquisar o
backup e selecionar o arquivo que deseja restaurar e o ponto de recuperação de onde
deseja restaurar. A Arcserve UDP coleta a versão dos blocos que foram usados para o
ponto de recuperação do arquivo especificado, monta novamente e restaura o arquivo.
Observação: também é possível executar uma restauração sem um arquivo de catálogo
a partir de um ponto de recuperação de backup sem catálogo.
Capítulo 1: Entendendo o Arcserve UDP Agent (Windows) 31
Como o Arcserve UDP Agent (Windows) funciona
O diagrama de fluxo a seguir mostra o processo de como a Arcserve UDP restaura um
arquivo específico:
Como os conjuntos de recuperação funcionam
Um conjunto de recuperação é uma configuração de armazenamento de recuperação
em que um grupo de pontos de recuperação (sessões de backup) é armazenado em
backup por período determinado e, então, armazenado em conjunto como um
compilado definido. Um conjunto de recuperação inclui uma série de backups, iniciando
sempre com um backup completo e seguido de alguns backups incrementais, de
verificação ou completos. Com o uso de conjuntos de recuperação (em vez de pontos de
recuperação), você desativa backups incrementais ininterruptos e interrompe a
mesclagem das sessões de backup, eliminando, assim, o processo de mesclagem que
demora muito tempo.
Os conjuntos de recuperação geralmente são usados para ambientes de
armazenamento de grande porte e ajuda a gerenciar o tempo da janela de backup de
forma mais eficiente ao mesmo tempo em que protege grandes quantidades de dados.
Os conjuntos de recuperação são usadas quando o tempo de backup é mais importante
do que a limitações de espaço de armazenamento.
32 Arcserve UDP Agent for Windows User Guide
Como o Arcserve UDP Agent (Windows) funciona
Um backup completo é necessário para iniciar um conjunto de recuperação. Por isso, a
sessão de backup que inicia o conjunto de recuperação será convertido
automaticamente em um backup completo, mesmo que não haja nenhum backup
completo configurado ou programado para ser executado nesse momento. Após a
conclusão do backup completo inicial, todos os backups subsequentes
(independentemente de qual tipo de backup é executado) serão salvos no conjunto de
recuperação até o próximo novo conjunto de recuperação ser iniciado (manual ou
automaticamente, conforme programado).
É possível configurar o número de conjuntos de recuperação a ser retido. Quando o
número de conjuntos de recuperação retidos exceder a contagem de retenções
especificada, o conjunto de recuperação mais antigo será excluído (em vez de ser
mesclado). Um conjunto de recuperação é considerado concluído somente quando o
backup completo inicial do próximo conjunto de recuperação é concluído. Por exemplo,
se for especificado para manter dois conjuntos de recuperação, o Arcserve UDP Agent
(Windows) excluirá o primeiro somente após a conclusão do backup completo do
terceiro conjunto de recuperação. Isso garante que, quando o primeiro backup for
excluído, você ainda tenha dois conjuntos de recuperação (conjunto de recuperação 2 e
conjunto de recuperação 3) disponíveis no disco.
Observação: se desejar excluir um conjunto de recuperação para economizar espaço de
armazenamento de backup, reduza o número de conjuntos retidos e o Arcserve UDP
Agent (Windows) excluirá automaticamente o conjunto de recuperação mais antigo.
Não tente excluir o conjunto de recuperação manualmente.
Um sinalizador na coluna de status na seção Eventos mais recentes da página inicial do
Arcserve UDP Agent (Windows) indica que um backup integral é o backup inicial de um
conjunto de recuperação. Depois que a configuração do conjunto de recuperação for
alterada (por exemplo, alterando o ponto de partida do conjunto de recuperação, do
primeiro backup de segunda-feira para o primeiro backup de quinta-feira), o ponto de
partida dos conjuntos de recuperação existentes não será alterado.
Observação: os conjuntos de recuperação ficam disponíveis apenas quando você usa o
Arcserve UDP Agent (Windows) e define a opção Formato de dados do backup como
Padrão. Os conjuntos de recuperação não estarão disponíveis se definir o Formato de
dados do backup como Avançado. Isso ocorre porque as tarefas de mesclagem são
muito rápidas e eficientes ao usar o Formato de dados do backup como Avançado,
eliminando, assim, a necessidade de conjuntos de recuperação.
Padrão: 2
Mínimo: 1
Máximo: 100
Capítulo 1: Entendendo o Arcserve UDP Agent (Windows) 33
Como o Arcserve UDP Agent (Windows) funciona
Exemplo 1 - Reter 1 conjunto de recuperação:
■
Especifique o número de conjuntos de recuperação a serem retidos como 1.
O Arcserve UDP Agent (Windows) sempre mantém dois conjuntos para manter um
conjunto completo antes de iniciar o próximo conjunto de recuperação.
Exemplo 2 - Reter 2 conjuntos de recuperação:
■
Especifique o número de conjuntos de recuperação a serem retidos como 2.
O Arcserve UDP Agent (Windows) excluirá o primeiro conjunto de recuperação quando
o quarto conjunto de recuperação estiver para iniciar. Isso garante que, quando o
primeiro backup for excluído e o quarto estiver sendo iniciado, você ainda tenha dois
conjuntos de recuperação (conjunto de recuperação 2 e conjunto de recuperação 3)
disponíveis no disco.
Observação: mesmo que você opte por reter apenas um conjunto de recuperação,
precisará de espaço para, pelo menos, dois backups completos.
Exemplo 3 - Reter 3 conjuntos de recuperação:
■
A hora de início do backup é às 6h00 de 20 de agosto de 2012.
■
Um backup incremental é executado a cada 12 horas.
■
Um novo conjunto de recuperação começa no último backup na sexta-feira.
■
Você deseja reter 3 conjuntos de recuperação.
34 Arcserve UDP Agent for Windows User Guide
Como o Arcserve UDP Agent (Windows) funciona
Com a configuração acima, um backup incremental será executado às 6h00 e outro às
18h00, diariamente. O primeiro conjunto de recuperação é criado quando o primeiro
backup (deve ser um backup completo) é realizado. Em seguida, o primeiro backup
completo é marcado como o backup inicial do conjunto de recuperação. Quando o
backup programado para 18h de sexta-feira for executado, ele será convertido em um
backup completo e será marcado como o backup inicial do conjunto de recuperação.
Capítulo 1: Entendendo o Arcserve UDP Agent (Windows) 35
Como o Arcserve UDP Agent (Windows) funciona
Como a recuperação bare metal funciona
A recuperação bare metal é o processo de restauração de um sistema de computador
do estado bare metal por meio da reinstalação do sistema operacional e dos aplicativos
de software e, em seguida, restaurando os dados e as configurações. Os motivos mais
comuns para a execução de uma recuperação bare metal ocorrem porque o disco rígido
falha ou fica cheio e você deseja atualizar (migrar) para uma unidade maior ou para um
hardware mais novo. A recuperação bare metal é possível porque, durante o processo
de backup em nível de bloco, o Arcserve UDP Agent (Windows) não captura apenas os
dados, mas também todas as informações relacionadas ao sistema operacional, aos
aplicativos instalados, às configurações, aos drivers necessários, e assim por diante. Para
todas as informações relevantes, necessárias à execução de uma recompilação
completa do sistema a partir do estado bare metal, é feito backup em uma série de
blocos, os quais são armazenados no local do backup.
Observação: Discos dinâmicos serão restaurados somente no nível do disco. Se o
backup dos dados for feito no volume de um disco dinâmico, não será possível restaurar
este disco (incluindo todos os volumes) durante a BMR.
36 Arcserve UDP Agent for Windows User Guide
Como o Arcserve UDP Agent (Windows) funciona
Ao executar uma recuperação bare metal, o disco de inicialização do Arcserve UDP
Agent (Windows) é usado para inicializar o novo sistema do computador e permitir que
o processo de recuperação bare metal seja iniciado. Ao iniciar a recuperação bare metal,
o Arcserve UDP Agent (Windows) solicitará que você selecione ou forneça um local
válido para recuperar esses blocos armazenados em backup, como também o ponto de
recuperação para restauração. Você também pode ser solicitado a fornecer drivers
válidos para o novo sistema, se necessário. Quando essas informações de configuração
e conexão forem fornecidas, o Arcserve UDP Agent (Windows) começa a receber a
imagem de backup especificada do local do backup e restaura todos os blocos
armazenados em backup no novo sistema (os blocos vazios não são restaurados). Após a
recuperação bare metal, a imagem é totalmente restaurada em um novo sistema de
computador, o computador voltará ao estado que era quando o último backup foi
realizado e os backups do Arcserve UDP Agent (Windows) poderão continuar conforme
programado. (Após a conclusão da BMR, o primeiro backup será um Backup de
verificação).
Como as atualizações do Arcserve UDP Agent (Windows) funcionam
Uma atualização do produto permite que a Arcserve forneça melhorias do produto aos
usuários. As atualizações são usadas para oferecer correções de erro, suporte a novo
hardware e aprimoramentos de desempenho e segurança. No Arcserve UDP Agent
(Windows), a função Atualizações simplifica esse processo e fornece uma solução
rápida, fácil e confiável para manter a instalação do Arcserve UDP Agent (Windows)
atualizada com as mais recentes atualizações disponíveis. A função Atualizações é o
vínculo entre a Arcserve e a instalação do Arcserve UDP Agent (Windows).
As atualizações do Arcserve UDP Agent (Windows) fornecem as seguintes funções:
■
Verificação de patches disponíveis (manual ou programada)
■
Download de atualizações disponíveis da Arcserve (diretamente para uma máquina
cliente ou um servidor de armazenamento temporário primeiro e, em seguida, para
uma máquina cliente)
■
O download das atualizações foi realizado com êxito pela instalação (para ser
iniciado manualmente)
■
Envio de notificações por email quando uma nova atualização está disponível
Observação: quando o Arcserve UDP Agent
(Windows) é gerenciado pelo console do Arcserve UDP, a verificação de atualizações é
desativada no Arcserve UDP Agent (Windows). Você deve verificar e implantar a
atualização da IU de Console da Arcserve UDP.
Capítulo 1: Entendendo o Arcserve UDP Agent (Windows) 37
Como o Arcserve UDP Agent (Windows) funciona
Verificar se há atualizações
Quando o Servidor da Arcserve é selecionado como servidor de download, as
atualizações do Arcserve UDP Agent (Windows) oferecem o recurso para se
conectar ao servidor da Arcserve diretamente ou por meio de um servidor proxy
(conforme configurado manualmente) para verificar novas atualizações disponíveis
do Arcserve UDP Agent (Windows). O Arcserve UDP Agent (Windows) se conectará
diretamente ao servidor da Arcserve usando as configurações de proxy definidas
pelo navegador (aplicáveis apenas para o IE e Chrome). Esta função de verificação
de atualizações pode ser disparada manualmente da interface do usuário/monitor
da bandeja ou automaticamente, conforme especificado pelo Programador. (O
programador interno é responsável por iniciar e disparar uma verificação
automática, bem como fazer download de atualizações disponíveis em um dia e
horário programado).
38 Arcserve UDP Agent for Windows User Guide
Como o Arcserve UDP Agent (Windows) funciona
Quando disparado, o gerenciador de atualizações entrará em contato com o
servidor da Arcserve para verificar o carimbo de data/hora de um arquivo que
contém as informações da atualização disponível. Se forem detectadas
modificações deste arquivo com informações de atualização disponível desde a
última verificação, ele será baixado do servidor para fins de comparação. As
informações de atualização disponíveis são comparadas a outro arquivo que
contém as informações de atualização com download concluído a fim de
determinar se a atualização disponível é nova e o download não foi feito
anteriormente. Se a última atualização disponível não estiver instalada no
computador, o Arcserve UDP Agent (Windows) exibirá um ícone na página inicial
para informar que uma nova atualização está disponível. Além disso, uma
notificação por email também poderá ser enviada para informar quando uma nova
atualização do Arcserve UDP Agent (Windows) está disponível para download.
Quando o Servidor de armazenamento for selecionado como servidor de
download, o Arcserve UDP Agent (Windows) fará download de informações sobre
atualização disponível no servidor de armazenamento e fará a mesma verificação
de comparação com o arquivo de informações sobre a atualização já disponível. Se
a última atualização disponível não estiver instalada no computador, o Arcserve
UDP Agent (Windows) exibirá um ícone na página inicial para informar que uma
nova atualização está disponível.
Observação: todas as atualizações liberadas
do Arcserve UDP Agent (Windows) são cumulativas. Como resultado, cada
atualização também incluirá todas as atualizações de release anteriores para
garantir que o computador esteja sempre atualizado. (A caixa de diálogo Ajuda
sobre exibe o nível de atualização instalado no computador. Se necessário, é
possível usar essas informações para criar outro servidor com a mesma
configuração/nível de patch).
Capítulo 1: Entendendo o Arcserve UDP Agent (Windows) 39
Como o Arcserve UDP Agent (Windows) funciona
Fazer download de atualizações
As atualizações do Arcserve UDP Agent (Windows) oferecem o recurso para fazer
download de atualizações disponíveis do Arcserve UDP Agent (Windows)
diretamente do servidor da Arcserve (usando HTTP) ou de um servidor de
armazenamento temporário que se conecta ao servidor da Arcserve. O processo de
download é iniciado automaticamente quando o processo de verificação de
atualizações determina que uma nova atualização está disponível (a menos que a
função de download automático estiver desativada). É possível configurar o
Arcserve UDP Agent (Windows) para fazer download de uma atualização
diretamente (ou por meio de um servidor proxy) no computador cliente ou em um
servidor de armazenamento temporário. Um servidor de armazenamento
temporário pode ser usado como um local de armazenamento temporário para
fazer download de uma atualização antes que seja baixada e instalada em uma
máquina cliente do Arcserve UDP Agent (Windows). Talvez você não queira expor
sua máquina cliente à internet para fazer download de atualizações do servidor da
Arcserve. Nesse caso, é possível primeiramente fazer download da atualização em
um servidor de armazenamento temporário e permitir que outras máquinas cliente
façam download da atualização a partir daquele servidor. O Arcserve UDP Agent
(Windows) fornece o recurso para configurar vários servidores de armazenamento
temporário para fazer download de atualizações. Se por algum motivo o servidor de
armazenamento temporário primário não estiver disponível, a função de download
será automaticamente transferida para o próximo servidor de armazenamento
temporário especificado.
Observação: se estiver usando um servidor
de armazenamento temporário para downloads de atualizações, o Arcserve UDP
Agent (Windows) deverá ser instalado nesse servidor de armazenamento
temporário, mas não precisará ser licenciado, a menos que você esteja usando o
Arcserve UDP Agent (Windows) para protegê-lo.
Quando disparada, a função Atualizações entrará em contato com o servidor da
Arcserve, fará download da atualização disponível e a colocará em um diretório de
retenção (no servidor de armazenamento temporário ou na máquina cliente) até
que seja instruído para prosseguir com o processo de instalação subsequente.
O local padrão da pasta de download é: <Product Home>\Update
Manager\EngineUpdates\r6.0\
Se por algum motivo o download não puder ser iniciado, uma mensagem pop-up
será exibida e o Arcserve UDP Agent (Windows) aguardará alguns minutos e tentará
fazer download novamente. Se após um determinado número de tentativas de
repetição ainda não for possível continuar o download, uma mensagem de erro
será exibida no log de atividades indicando a causa mais provável para a falha.
40 Arcserve UDP Agent for Windows User Guide
Como o Arcserve UDP Agent (Windows) funciona
Instalar atualizações
As atualizações do Arcserve UDP Agent (Windows) oferecem o recurso para instalar
as atualizações disponíveis e com download concluído com êxito. Esse processo de
instalação só pode ser disparado manualmente do monitor da bandeja/interface de
usuário (não automaticamente). Quando disparada, a atualização será instalada do
diretório de retenção para o diretório do componente aplicável do Arcserve UDP
Agent (Windows) do computador cliente ou do servidor de armazenamento
temporário. Não é possível disparar a instalação de atualizações diretamente de um
servidor de armazenamento temporário para uma máquina cliente. Ao clicar em
instalar, será feito download da atualização a partir do servidor de armazenamento
temporário para a máquina cliente (se o download já não tiver sido feito) e o
processo de instalação será disparado da máquina cliente.
Observação: a instalação só poderá
continuar se nenhuma outra tarefa ativa do Arcserve UDP Agent (Windows) estiver
em execução. Se outra tarefa estiver em execução, uma mensagem será exibida
informando sobre esta condição e solicitando que tente novamente mais tarde.
Se a instalação foi realizada com êxito, o arquivo que contém as informações de
status é atualizado para uso futuro.
Se a instalação falhar, uma mensagem de erro será exibida indicando o motivo mais
provável da falha.
Observação: durante a instalação da
atualização, o Arcserve UDP Agent (Windows) interromperá o serviço web do
Arcserve UDP Agent (Windows) e o reiniciará após a instalação com êxito da
atualização.
Notificações por email
As atualizações do Arcserve UDP Agent (Windows) oferecem o recurso para enviar
notificações por email automaticamente quando uma nova atualização estiver
disponível. O Arcserve UDP Agent (Windows) conecta-se a um servidor SMTP (com
credenciais apropriadas) para permitir o envio dessas notificações de email pela
internet, da Arcserve para seu servidor. (Os destinatários de email estão
especificados na caixa de diálogo Preferências).
Além disso, as notificações por email também serão enviadas quando ocorrer uma
falha durante a verificação de atualizações ou durante o download.
Capítulo 1: Entendendo o Arcserve UDP Agent (Windows) 41
Capítulo 2: Instalando/desinstalando o Arcserve
UDP Agent (Windows)
Esta seção contém os seguintes tópicos:
Como instalar o Arcserve UDP Agent (Windows) (na página 43)
Como instalar atualizações do Arcserve UDP Agent (Windows) (na página 72)
Como desinstalar o Arcserve UDP Agent (Windows) (na página 88)
NCE (No Charge Edition – Edição Gratuita) (na página 101)
Como instalar o Arcserve UDP Agent (Windows)
A instalação do Arcserve UDP Agent (Windows), um backup com base em disco, permite
proteger e recuperar informações essenciais aos negócios de maneira rápida, simples e
confiável. O Arcserve UDP Agent (Windows) é uma solução leve para o fazer o controle
de alterações em um computador em nível de bloco e, em seguida, fazer o backup
somente dos blocos alterados em um método incremental. Como resultado, o Arcserve
UDP Agent (Windows) permite a execução de backups frequentes, como a cada 15
minutos, reduzindo assim o tamanho de cada backup incremental, assim como a janela
de backup, e fornece um backup mais atualizado. O Arcserve UDP Agent (Windows)
também fornece a capacidade de restaurar arquivos, pastas, volumes e aplicativos, e
executar a recuperação bare metal a partir de um único backup. Além disso, o Arcserve
UDP Agent (Windows) também permite copiar e restaurar os dados de backup a partir
do local de armazenamento na nuvem especificado.
Observação: É possível usar o Arcserve UDP
por um período de avaliação. No final do período de avaliação, caso você não tenha
obtido uma licença, o Arcserve UDP reverterá automaticamente para uma NCE (No
Charge Edition – Edição Gratuita) (na página 101) com recursos limitados.
Capítulo 2: Instalando/desinstalando o Arcserve UDP Agent (Windows) 43
Como instalar o Arcserve UDP Agent (Windows)
O diagrama a seguir ilustra o processo de instalação do Arcserve UDP Agent (Windows):
Execute as tarefas a seguir para instalar o Arcserve UDP Agent (Windows):
1.
Revisar as considerações sobre instalação
(na página 45)
2.
Instalar o Arcserve UDP Agent (Windows)
usando o assistente de instalação (na página 45)
3.
Instalar o Arcserve UDP Agent (Windows)
de modo silencioso (na página 48)
4.
Verificar se a instalação do Arcserve UDP
Agent (Windows) foi bem-sucedida (na página 52)
5.
(Opcional) Como o processo de instalação
afeta os sistemas operacionais (na página 54)
44 Arcserve UDP Agent for Windows User Guide
Como instalar o Arcserve UDP Agent (Windows)
Revisar as considerações sobre instalação
Revise as seguintes considerações sobre a instalação antes de instalar o Arcserve UDP
Agent (Windows):
■
O pacote de instalação do Arcserve UDP Agent (Windows) está disponível por meio
de download na web e do CD de instalação do produto.
Observação: É possível usar o Arcserve UDP por um período de avaliação. No final
do período de avaliação, caso você não tenha obtido uma licença, o Arcserve UDP
reverterá automaticamente para uma NCE (No Charge Edition – Edição Gratuita)
(na página 101) com recursos limitados.
■
Verifique se você possui privilégios de administrador ou as devidas permissões para
instalar o software nos servidores em que estiver instalando o Arcserve UDP Agent
(Windows).
■
Se desinstalar e instalar uma nova compilação do Arcserve UDP Agent (Windows) e
especificar o mesmo destino de backup da compilação anterior, o primeiro backup
após a instalação será executado como um backup de verificação.
■
Após a instalação, é possível configurar o software antivírus para excluir
determinados processos, pastas e arquivos, para que o software antivírus não
interfira no funcionamento adequado do Arcserve UDP Agent (Windows). Para
obter uma lista completa dos processos, pastas e arquivos que devem ser excluídos,
consulte Configuração do antivírus (na página 57).
■
Se o Arcserve UDP Agent (Windows) estiver sendo instalado em um sistema
operacional Windows Core x64, você também deve instalar o WOW64
(Windows-On-Windows de 64 bits) no Server Core para que a instalação do
Arcserve UDP Agent (Windows) funcione.
■
Para obter uma lista dos possíveis códigos de erro que o programa de instalação do
Arcserve UDP Agent (Windows) pode retornar, consulte Códigos de erro do
programa de instalação do Arcserve UDP Agent (Windows) (na página 66).
■
Consulte a Matriz de compatibilidade, que fornece os navegadores, bancos de
dados e sistemas operacionais suportados.
Instalar o Arcserve UDP Agent (Windows) usando o assistente de instalação
Esta seção descreve como instalar o Arcserve UDP Agent (Windows) no seu sistema
local usando o assistente de instalação. O assistente do InstallShield é um aplicativo
interativo que o orienta durante o processo de instalação.
Capítulo 2: Instalando/desinstalando o Arcserve UDP Agent (Windows) 45
Como instalar o Arcserve UDP Agent (Windows)
Siga esses passos:
1.
Acesse o pacote de instalação do Arcserve UDP Agent (Windows)
(arcserve_Unified_Data_Protection_Agent.exe) no site da Arcserve ou no CD do
produto.
Observação: se a instalação for executada
usando o pacote de instalação baixado da web, o conteúdo do pacote será extraído
no sistema local.
Observação: se um dos sistemas
operacionais suportados que não estejam em inglês for detectado, você será
solicitado a selecionar o idioma para a instalação do produto.
A caixa de diálogo do Contrato de licença será exibida.
2.
Leia e aceite os termos do Contrato de Licença na caixa de diálogo Contrato de
licença e clique em Avançar.
A caixa de diálogo Tipo de instalação é exibida.
3.
Selecione Arcserve Unified Data Protection – Agente dos componentes disponíveis
para serem instalados.
O Arcserve Unified Data Protection – Agente instala apenas o agente do Arcserve
UDP.
Para obter instruções sobre como instalar o Arcserve Unified Data Protection –
Integral, consulte Instalar o Arcserve UDP usando o assistente de instalação no Guia
das Soluções.
O Arcserve Unified Data Protection – Integral instala o Console do Arcserve UDP, o
Servidor do ponto de recuperação e o Agente.
4.
Especifique se deseja instalar o driver de rastreamento de alteração do Arcserve
UDP Agent (Windows) e clique em Avançar.
Por padrão, esta opção está ativada.
■
Sem esse driver instalado, o Arcserve UDP Agent (Windows) não pode executar
um backup local.
■
Com esse driver instalado, você ainda precisa ter uma licença válida do
Arcserve UDP Agent (Windows) para executar um backup local.
■
Esse driver não é necessário se o agente for usado como monitor de modo de
espera virtual ou servidor proxy de backup da VM com base em host.
Observação: é possível instalar esse driver a
qualquer momento depois que a instalação estiver concluída, executando o
utilitário InstallDriver.bat a partir do seguinte local: <pasta de instalação do Agente
do Arcserve>\Engine\BIN\DRIVER
A caixa de diálogo Pasta de destino é exibida.
46 Arcserve UDP Agent for Windows User Guide
Como instalar o Arcserve UDP Agent (Windows)
5.
Especifique ou procure o local onde você deseja instalar o Arcserve UDP Agent
(Windows) e clique em Avançar.
Local padrão: C:\Arquivos de
programas\Arcserve\Unified Data Protection\
Observação: durante a instalação do
Arcserve UDP Agent (Windows), alguns arquivos não serão instalados no local
padrão. Para obter uma lista completa desses arquivos, consulte Instalação de
arquivos fora do local padrão (na página 60).
A caixa de diálogo Configuração é aberta.
6.
Digite as seguintes informações na caixa de diálogo Configuração:
a.
Especifique se deseja usar HTTP ou HTTPS para comunicação da web.
Observação: é possível alterar o
protocolo de comunicação a qualquer momento após a instalação. Se estiver
preocupado com a proteção das informações que são comunicadas entre esses
componentes, inclusive senhas, é possível selecionar esta opção para alterar o
protocolo que está sendo usado para HTTPS (Hypertext Transfer Protocol
Secure). Para usar o protocolo SSL para um nome de host que contém um
caractere de sublinhado (_), é necessário executar manualmente o arquivo
batch a seguir antes de usar a Arcserve UDP Agente ou Console:
Agente do Arcserve UDP: INSTALLDIR \Management\BIN\changeToHttps.bat
Console da Arcserve UDP: INSTALLDIR \Management\BIN\changeToHttps.bat
b.
Especifique o Número da porta do agente. Este número de porta é usado para
conexão com a interface de usuário com base em web.
Valor padrão: 8014.
Observação: os números de porta
disponíveis para a instalação do Arcserve UDP Agent (Windows) estão entre
1024 e 65535. Você deve verificar se o número de porta especificado está livre
e disponível para uso. O programa de instalação não permitirá a instalação do
Arcserve UDP Agent (Windows) em uma porta que não esteja disponível para
uso.
7.
c.
Digite o nome e a senha de administrador do Windows.
d.
Especifique se você deseja exibir o monitor do agente de Arcserve UDP para
todos os usuários ou apenas para o usuário atual.
Clique em Avançar.
A caixa de diálogo Exceções do firewall é exibida. Ela lista os serviços e programas a
serem registrados no firewall do Windows como exceções do Arcserve UDP Agent
(Windows).
Observação: as exceções do firewall são
necessárias caso deseje configurar e gerenciar o Arcserve UDP Agent (Windows) a
partir de computadores remotos.
Capítulo 2: Instalando/desinstalando o Arcserve UDP Agent (Windows) 47
Como instalar o Arcserve UDP Agent (Windows)
8.
Clique em Instalar para iniciar o processo de instalação.
A caixa de diálogo Andamento da instalação é exibida indicando o status da
instalação. Quando a instalação estiver concluída, a caixa de diálogo de resumo do
Relatório de instalação é exibida e automaticamente executa a configuração do
produto.
9.
(Opcional) Marque a caixa de seleção Verificar se há uma atualização
imediatamente, a fim de verificar se há atualizações do produto desde a última
release.
Essa opção é verificada por padrão.
10. (Opcional) Também é possível instalar o Agente do Arcserve UDP para Linux
clicando no link fornecido e seguindo as instruções de download.
11. Clique em Concluir.
Ao verificar as atualizações, a caixa de diálogo Verificar atualizações é aberta e é
possível fazer download das atualizações no servidor da Arcserve ou no servidor de
armazenamento temporário.
12. Clique em Fazer download e instalar atualizações.
13. Clique em Concluir.
Uma mensagem de alerta é exibida, informando que é necessário reiniciar o
sistema e perguntando se deseja reiniciar agora ou posteriormente.
Quando a reinicialização for concluída, o Arcserve UDP Agent (Windows) estará
instalado no seu sistema local.
Observação: é possível acessar o Arcserve
UDP Agent (Windows) a partir do menu Iniciar ou do monitor do Arcserve UDP
Agent (Windows).
Após a conclusão da instalação, como uma prática recomendada, crie uma imagem
ISO da BMR usando o utilitário de criação do kit de inicialização. Para obter mais
informações sobre a imagem ISO da BMR, consulte Como criar um kit de
inicialização.
Instalar o Arcserve UDP Agent (Windows) de modo silencioso
É possível instalar o Arcserve UDP Agent (Windows) de modo silencioso. A instalação
silenciosa permite executar uma instalação autônoma e não solicita nada, eliminando a
necessidade de interação do usuário. Instalações silenciosas são usadas ao executar
instalações semelhantes em mais de um computador.
48 Arcserve UDP Agent for Windows User Guide
Como instalar o Arcserve UDP Agent (Windows)
As etapas a seguir descrevem como instalar o aplicativo no modo silencioso usando a
linha de comando do Windows.
Siga esses passos:
1.
Abra a linha de comando do Windows no computador onde deseja iniciar o
processo de instalação silenciosa.
2.
Faça download do pacote de instalação de autoextração para seu computador e
inicie o processo de instalação silenciosa usando o seguinte comando:
"arcserve_Unified_Data_Protection_Agent_Windows.exe" -s -a -q -Products:Agent -Path:<INSTALLDIR>
-User:<UserName> -Password:<Password> -Https:<HTTPS> -AgentPort:<Port Number>
-Driver:<DRIVER> -MonitorFlag:<MONITORFLAG> -StopUA:<STOPUA>
-SummaryPath:<SUMMARYPATH> -AutoReboot:<AUTOREBOOT>
Exemplo:
"arcserve_Unified_Data_Protection_Agent_Windows.exe" -s -a -q -Products:Agent -User:administrator
-Password:Password01
3.
Configure a instalação silenciosa usando a sintaxe e os argumentos a seguir:
Importante: se os parâmetros incluírem algum dos seguintes caracteres especiais,
coloque os parâmetros entre aspas:
■
<space>
■
&()[]{}^=;!'+,`~
Por exemplo: se a senha for abc^*123, a entrada deverá ser -Password:"abc^*123".
s
Especifica para executar o pacote de arquivo executável usando o modo
silencioso.
a
Especifica quaisquer outras opções da linha de comando.
-q
Especifica para instalar o aplicativo no modo silencioso.
-Products:<ProductList>
Especifica os componentes a instalar no modo silencioso. É possível especificar
os seguintes componentes:
Agente: instala o componente Agente do Arcserve UDP.
Exemplo:
Instalar o agente de Arcserve UDP
-Products:Agent
Capítulo 2: Instalando/desinstalando o Arcserve UDP Agent (Windows) 49
Como instalar o Arcserve UDP Agent (Windows)
-User:<UserName>
Especifica o nome de usuário que você deseja usar para instalar e executar o
aplicativo.
Observação: o nome de usuário deve ser de administrador ou uma conta com
privilégios administrativos.
-Password:<Password>
Especifica a senha do nome de usuário.
-Https:<HTTPS>
(Opcional) Especifica o protocolo de comunicação. As opções são 0 e 1. Use 0
para http e 1 para https.
Padrão: 0
Exemplo:
-https:1
-Path:<INSTALLDIR>
(Opcional) Especifica o caminho de instalação de destino do agente de Arcserve
UDP.
Exemplo:
-Path:"C:\Arquivos de Programas\Arcserve\Unified Data Protection"
Observação: se o valor de INSTALLDIR contiver um espaço, coloque o caminho
entre aspas. Além disso, o caminho não pode terminar com um caractere de
barra invertida.
-AgentPort:<Port Number>
(Opcional) Especifica o número da porta de comunicação do agente de
Arcserve UDP.
Padrão: 8014
Exemplo:
-AgentPort:8014
Observação: use essa opção quando desejar instalar o agente do Arcserve UDP.
50 Arcserve UDP Agent for Windows User Guide
Como instalar o Arcserve UDP Agent (Windows)
-Driver:<DRIVER>
(Opcional) Especifica se é preciso instalar o driver de rastreamento de alteração
do agente de Arcserve UDP. As opções são 0 e 1.
0: não instala o driver.
1: instala o driver.
Padrão: 1
Exemplo:
-driver:1
-MonitorFlag:<MONITORFLAG>
(Opcional) Especifica o monitor do agente de Arcserve UDP a ser exibido para
os usuários. As opções são 0 e 1.
0: exibe o monitor do agente para todos os usuários.
1: exibe o monitor do agente apenas para o usuário atual.
Padrão: 0
Exemplo:
-MonitorFlag:0
-StopUA:< STOPUA >
(Opcional) Especifica para interromper o serviço do agente universal d
Arcserve.
0: não interrompe o serviço do agente universal do Arcserve se ele estiver em
execução durante o processo de instalação.
1: interrompe o serviço do agente universal do Arcserve se ele estiver em
execução durante o processo de instalação.
Padrão: 0
Exemplo:
-StopUA:1
Observação: use essa opção durante a atualização para uma nova versão.
Verifique se você definiu o valor para 1 ou interrompa o serviço antes de iniciar
o processo de atualização. Isso ajuda a garantir que a instalação não falhe.
Capítulo 2: Instalando/desinstalando o Arcserve UDP Agent (Windows) 51
Como instalar o Arcserve UDP Agent (Windows)
-SummaryPath:<SUMMARYPATH>
(Opcional) Especifica o caminho de destino para gerar o arquivo de resumo da
instalação.
Exemplo:
-SummaryPath:"C:\Result"
Observação: se o valor de SUMMARYPATH contiver um espaço, coloque o
caminho entre aspas. Além disso, o caminho não pode terminar com um
caractere de barra invertida.
-AutoReboot:<AUTOREBOOT>
(Opcional) Permite que o programa de instalação reinicialize o computador
após a instalação se a instalação exigir uma reinicialização. As opções são 0 e 1.
0: não reinicializa o computador.
1: reinicializa o computador se a instalação exigir uma reinicialização.
Padrão: 0
Exemplo:
-AutoReboot:1
Observação: se a instalação não exigir uma reinicialização, o programa de
instalação não reiniciará o computador, mesmo se o parâmetro estiver definido
como 1.
4.
Reinicie o computador de destino após a conclusão da instalação silenciosa.
Verificar se a instalação do Arcserve UDP Agent (Windows) foi bem-sucedida
Siga esses passos:
1.
Verifique se o ícone do agente está exibido na bandeja do sistema.
2.
Vá para services.msc na guia do prompt de comando e clique em OK.
52 Arcserve UDP Agent for Windows User Guide
Como instalar o Arcserve UDP Agent (Windows)
3.
Verifique se os serviços do agente estão ativos e em execução no Gerenciador de
serviços.
Capítulo 2: Instalando/desinstalando o Arcserve UDP Agent (Windows) 53
Como instalar o Arcserve UDP Agent (Windows)
4.
Abra a janela de prompt de comando e digite o seguinte nome do driver para
verificar se o estado está em execução:
Sc query ARCFlashVolDrv
5.
Digite o seguinte nome do driver e verifique se o estado está em execução:
Sc query AFStorHBA
O Arcserve UDP Agent (Windows) foi instalado com êxito.
Como o processo de instalação afeta os sistemas operacionais
O processo de instalação do Arcserve UDP Agent (Windows) atualiza vários
componentes do sistema operacional Windows, usando um mecanismo de instalação
denominado MSI (Microsoft Installer Package). Os componentes incluídos no MSI
permitem que o Arcserve UDP Agent (Windows) execute ações personalizadas que
permitem que você instale, atualize e desinstale do Arcserve UDP Agent (Windows).
Os componentes a seguir descrevem estas ações personalizadas que podem ser
executadas:
Observação: todos os pacotes MSI do Arcserve UDP Agent (Windows) chamam os
componentes listados na descrição a seguir quando você instala e desinstala o Arcserve
UDP Agent (Windows).
54 Arcserve UDP Agent for Windows User Guide
Como instalar o Arcserve UDP Agent (Windows)
CallAllowInstall
Permite ao processo de instalação incluir verificação de condições relativas à
instalação atual do Arcserve UDP Agent (Windows).
CallPreInstall
Permite ao processo de instalação ler e gravar propriedades do MSI. Por exemplo,
ler o caminho de instalação do Arcserve UDP Agent (Windows) no MSI.
CallPostInstall
Permite ao processo de instalação executar várias tarefas relativas à instalação. Por
exemplo, registrar o Arcserve UDP Agent (Windows) no registro do Windows.
CallAllowUninstall
Permite ao processo de desinstalação incluir verificação de condições relativas à
instalação atual do Arcserve UDP Agent (Windows).
CallPreUninstall
Permite ao processo de desinstalação executar várias tarefas relativas à
desinstalação. Por exemplo, cancelar o registro do Arcserve UDP Agent (Windows)
no registro do Windows.
CallPostUninstall
Permite que o processo de desinstalação execute várias tarefas depois de
desinstalar os arquivos instalados. Por exemplo, a remoção dos arquivos restantes.
ShowMsiLog
Exibe o arquivo de log do Windows Installer no Bloco de notas, caso o usuário final
marque a caixa de seleção Mostrar log do Windows Installer nas caixas de diálogo
SetupCompleteSuccess, SetupCompleteError ou SetupInterrupted e, em seguida,
clique em Concluir. Isso funciona apenas com o Windows Installer 4.0.
ISPrint
Imprime o conteúdo de um controle ScrollableText em uma caixa de diálogo.
Essa é uma ação .dll personalizada do Windows Installer. O nome do arquivo .dll é
SetAllUsers.dll e seu ponto de entrada é PrintScrollableText.
Capítulo 2: Instalando/desinstalando o Arcserve UDP Agent (Windows) 55
Como instalar o Arcserve UDP Agent (Windows)
CheckForProductUpdates
Usa o FLEXnet Connect para verificar a existência de atualizações do produto.
Essa ação personalizada abre um arquivo executável chamado Agent.exe, que
transmite o seguinte:
/au[ProductCode] /EndOfInstall
CheckForProductUpdatesOnReboot
Usa o FLEXnet Connect para verificar a existência de atualizações do produto ao
reinicializar.
Essa ação personalizada abre um arquivo executável chamado Agent.exe, que
transmite o seguinte:
/au[ProductCode] /EndOfInstall /Reboot
Diretórios atualizados
O processo de instalação instala e atualiza os arquivos do Arcserve UDP Agent
(Windows) por padrão nos seguintes diretórios (sistemas operacionais x86 e x64):
C:\Arquivos de programas\Arcserve\Unified Data Protection\Engine
É possível instalar o Arcserve UDP Agent (Windows) no diretório de instalação padrão
ou em um diretório alternativo. O processo de instalação copia vários arquivos de
sistema para o seguinte diretório:
C:\WINDOWS\SYSTEM32
Chaves do Registro do Windows atualizadas
O processo de instalação atualiza estas chaves do Registro do Windows:
■
Chaves padrão do Registro:
HKEY_LOCAL_MACHINE\SOFTWARE\Arcserve\Unified Data Protection\Engine
■
O processo de instalação cria chaves de registro e modifica várias outras chaves de
registro, de acordo a configuração atual do sistema.
Aplicativos instalados
O processo de instalação inclui estes aplicativos em seu computador:
■
Licenciamento do Arcserve
■
Microsoft Visual C++ 2013
■
JRE (Java Runtime Environment) 1.7.0_45
■
Tomcat 7.0.29
56 Arcserve UDP Agent for Windows User Guide
Como instalar o Arcserve UDP Agent (Windows)
Os seguintes processos de instalação atualizam vários sistemas operacionais Windows:
1.
Configuração do antivírus (na página 57)
2.
Instalação de arquivos fora do local padrão (na página 60)
3.
Instalação de arquivos binários não assinados (na página 62)
4.
Instalação de arquivos binários contendo informações incorretas sobre a versão do
arquivo (na página 63)
5.
Instalação de arquivos binários que não contêm um manifesto incorporado (na
página 64)
6.
Instalação de arquivos binários cujo nível de privilégio exige acesso de
administrador ao manifesto (na página 64)
7.
API de instalação do driver para driver não WDM (na página 65)
8.
Estrutura de driver no Modo de usuário (na página 65)
Configuração do antivírus
O software antivírus pode interferir na execução adequada do Arcserve UDP Agent
(Windows) por meio do bloqueio temporário do acesso aos arquivos ou da quarentena
ou exclusão de arquivos que são classificados incorretamente como suspeitos ou
perigosos. É possível configurar a maioria dos softwares antivírus para excluir
determinados processos, arquivos ou pastas, de modo a não verificar dados que não
precisam ser protegidos. Para o Arcserve UDP Agent (Windows), é importante
configurar o software antivírus corretamente para que ele não interfira nas operações
de backup e de restauração, ou em quaisquer outros processos, como mesclagem e
geração de catálogo.
Os processos, as pastas e os arquivos a seguir devem ser excluídos da verificação do
antivírus:
■
Lista de processos
–
C:\Arquivos de programas\Arcserve\Unified Data Protection\Engine\BIN
■
AbortVMPrePostCmd.exe
■
AFArchive.exe
■
AFBackend.exe
■
AFD2DMonitor.exe
■
AgPkiMon.exe
■
AFUtil.exe
■
ARCCentralAppMgrUtility.exe
■
ArcDrvInstall.exe
■
ArchiveStubFileViewer.exe
Capítulo 2: Instalando/desinstalando o Arcserve UDP Agent (Windows) 57
Como instalar o Arcserve UDP Agent (Windows)
■
CatalogGenerator.exe
■
CCIConfigSettings.exe
■
CmdUtil.exe
■
ConfigUtil.exe
■
DRInfo.exe
■
ExecVMPrePostCmd.exe
■
GetAppDataSize.exe
■
GetApplicationDetails.exe
■
GetApplicationDetails64.exe
■
GetVolumeDetails.exe
■
GetVolumeDetails64.exe
■
GrtUtility.exe
■
HATransClient.exe
■
HATransExeOper.exe
■
HATransServer.exe
■
HyperVBackupStub.exe
■
HyperVCBTModuleDeploy.exe
■
HyperVRestoreStub.exe
■
MergeMgr.exe
■
PostUtil.exe
■
PurgeExchangeLogs.exe
■
PurgeSqlLogs.exe
■
RPSReplication.exe
■
ShProvd.exe
■
VCMUpgrade.exe
■
VixAbortVMPrePostCmd.exe
■
VixDrInfo.exe
■
VixExecVMPrePostCmd.exe
58 Arcserve UDP Agent for Windows User Guide
Como instalar o Arcserve UDP Agent (Windows)
–
■
VixGetAppDataSize.exe
■
VixGetApplicationDetails.exe
■
VixPurgeExchangeLogs.exe
■
VixPurgeSqlLogs.exe
■
vmwareJob.exe
C:\Arquivos de programas\Arcserve\Unified Data
Protection\Engine\TOMCAT\bin
■
–
–
–
Tomcat7.exe
C:\Arquivos de programas\Arcserve\Unified Data
Protection\Engine\TOMCAT\JRE\\bin
■
java.exe
■
java-rmi.exe
■
javaw.exe
■
keytool.exe
■
rmid.exe
■
rmiregistry.exe
C:\Arquivos de programas (x86)\Arcserve\SharedComponents\Unified Data
Protection\Setup
■
SetupFW.exe
■
Uninstall.exe
C:\Arquivos de programas(x86)\CA\SharedComponents\CA_LIC
■
CALicnse.exe
■
CAminfo.exe
■
CAregit.exe
■
ErrBox.exe
■
lic98log.exe
Capítulo 2: Instalando/desinstalando o Arcserve UDP Agent (Windows) 59
Como instalar o Arcserve UDP Agent (Windows)
■
lic98Service.exe
■
lic98version.exe
■
LicDebug.exe
■
LicRCmd.exe
■
LogWatNT.exe
■
mergecalic.exe
■
mergeolf.exe
■
Pasta de instalação do Arcserve UDP Agent (Windows)
■
Pasta para destinos de backup, de cópia de arquivo e de cópia de ponto de
recuperação.
Instalação de arquivos fora do local padrão
Por padrão, o Arcserve UDP Agent (Windows) é instalado no seguinte local: C:\Arquivos
de programas\Arcserve\Unified Data Protection\Engine. No entanto, alguns arquivos do
Arcserve UDP Agent (Windows) são instalados fora dessa pasta padrão.
Nome e caminho do arquivo
Razão
C:\Windows\Downloaded
Installations\{1F58147B-A4D9-4F55-8B95-898DBD36355E}\CAL Componente de licenciamento do Arcserve
icense.msi
(compartilhado)
C:\Windows\Downloaded
Installations\{1F58147B-A4D9-4F55-8B95-898DBD36355E}\103 Componente de licenciamento do Arcserve
3.MST
(compartilhado)
C:\Windows\inf\oem9.inf (O número de dígitos no nome do
arquivo pode ser alterado em outro computador)
Instalado pelo driver de montagem no local
recomendado
C:\Windows\inf\oem9.PNF (O número de dígitos no nome do
arquivo pode ser alterado em outro computador)
Instalado pelo driver de montagem no local
recomendado
C:\Windows\inf\oem10.inf (O número de dígitos no nome do
arquivo pode ser alterado em outro computador)
Instalado pelo driver de interface no local
recomendado
C:\Windows\inf\oem10.PNF (O número de dígitos no nome do Instalado pelo driver de interface no local
arquivo pode ser alterado em outro computador)
recomendado
C:\Windows\System32\drivers\AFStorHBA.sys
Instalado pelo driver de montagem no local
recomendado
C:\Windows\System32\drivers\ARCFlashVolDrv.sys
Instalado pelo driver de volume no local
recomendado
C:\Windows\System32\drivers\UMDF\AFStorHBATramp.dll
Instalado pelo driver de interface no local
recomendado
60 Arcserve UDP Agent for Windows User Guide
Como instalar o Arcserve UDP Agent (Windows)
Nome e caminho do arquivo
Razão
C:\Windows\System32\DriverStore\FileRepository\afstorhba.i
nf_amd64_neutral_23f49884ad235baf\AFStorHBA.cat
Instalado pelo driver de montagem no local
recomendado
C:\Windows\System32\DriverStore\FileRepository\afstorhba.i
nf_amd64_neutral_23f49884ad235baf\afstorhba.inf
Instalado pelo driver de montagem no local
recomendado
C:\Windows\System32\DriverStore\FileRepository\afstorhba.i
nf_amd64_neutral_23f49884ad235baf\afstorhba.PNF
Instalado pelo driver de montagem no local
recomendado
C:\Windows\System32\DriverStore\FileRepository\afstorhba.i
nf_amd64_neutral_23f49884ad235baf\AFStorHBA.sys
Instalado pelo driver de montagem no local
recomendado
C:\Windows\System32\DriverStore\FileRepository\afstorhba.i
nf_amd64_neutral_23f49884ad235baf\WdfCoinstaller01009.dl Instalado pelo driver de montagem no local
l
recomendado
C:\Windows\System32\DriverStore\FileRepository\afstorhbatr
amp.inf_amd64_neutral_c8c319207a86e457\AFStorHBATramp Instalado pelo driver de interface no local
.cat
recomendado
C:\Windows\System32\DriverStore\FileRepository\afstorhbatr
amp.inf_amd64_neutral_c8c319207a86e457\AFStorHBATramp Instalado pelo driver de interface no local
.dll
recomendado
C:\Windows\System32\DriverStore\FileRepository\afstorhbatr
amp.inf_amd64_neutral_c8c319207a86e457\afstorhbatramp.i Instalado pelo driver de interface no local
nf
recomendado
C:\Windows\System32\DriverStore\FileRepository\afstorhbatr
amp.inf_amd64_neutral_c8c319207a86e457\afstorhbatramp. Instalado pelo driver de interface no local
PNF
recomendado
C:\Windows\System32\DriverStore\FileRepository\afstorhbatr
amp.inf_amd64_neutral_c8c319207a86e457\WudfUpdate_01 Instalado pelo driver de interface no local
009.dll
recomendado
C:\Windows\System32\WdfCoinstaller01009.dll
Instalado pela BMR no local recomendado
C:\Windows\System32\WudfUpdate_01009.dll
Instalado pela BMR no local recomendado
C:\Windows\System32\atl100.dll
Componente Microsoft Visual C++
C:\Windows\System32\mfc100.dll
Componente Microsoft Visual C++
C:\Windows\System32\mfc100chs.dll
Componente Microsoft Visual C++
C:\Windows\System32\mfc100cht.dll
Componente Microsoft Visual C++
C:\Windows\System32\mfc100deu.dll
Componente Microsoft Visual C++
C:\Windows\System32\mfc100enu.dll
Componente Microsoft Visual C++
Capítulo 2: Instalando/desinstalando o Arcserve UDP Agent (Windows) 61
Como instalar o Arcserve UDP Agent (Windows)
Nome e caminho do arquivo
Razão
C:\Windows\System32\mfc100esn.dll
Componente Microsoft Visual C++
C:\Windows\System32\mfc100fra.dll
Componente Microsoft Visual C++
C:\Windows\System32\mfc100ita.dll
Componente Microsoft Visual C++
C:\Windows\System32\mfc100jpn.dll
Componente Microsoft Visual C++
C:\Windows\System32\mfc100kor.dll
Componente Microsoft Visual C++
C:\Windows\System32\mfc100rus.dll
Componente Microsoft Visual C++
C:\Windows\System32\mfc100u.dll
Componente Microsoft Visual C++
C:\Windows\System32\mfcm100.dll
Componente Microsoft Visual C++
C:\Windows\System32\mfcm100u.dll
Componente Microsoft Visual C++
C:\Windows\System32\msvcp100.dll
Componente Microsoft Visual C++
C:\Windows\System32\msvcr100.dll
Componente Microsoft Visual C++
C:\Windows\System32\vcomp100.dll
Componente Microsoft Visual C++
Instalação de arquivos binários não assinados
O Arcserve UDP Agent (Windows) instala arquivos binários desenvolvidos por terceiros,
outros produtos Arcserve e o Arcserve UDP Agent (Windows) que não está assinado. A
tabela abaixo descreve tais arquivos binários.
Nome do arquivo binário
Origem
libbind9.dll
Arcserve Replication and High Availability
libdns.dll
Arcserve Replication and High Availability
libisc.dll
Arcserve Replication and High Availability
libisccfg.dll
Arcserve Replication and High Availability
liblwres.dll
Arcserve Replication and High Availability
win _nsupdate.exe
Arcserve Replication and High Availability
libeay32.dll
OpenSSL
msvcm90.dll
Microsoft
msvcp90.dll
Microsoft
62 Arcserve UDP Agent for Windows User Guide
Como instalar o Arcserve UDP Agent (Windows)
Nome do arquivo binário
Origem
msvcr90.dll
Microsoft
ssleay32.dll
OpenSSL
zlib10.dll
Biblioteca de compactação zlib
tcnative-1.dll
Tomcat
tomcat7.exe
Tomcat
UpdateData.exe
Licença do Arcserve
Instalação de arquivos binários contendo informações incorretas sobre a versão do arquivo
O Arcserve UDP Agent (Windows) instala arquivos binários desenvolvidos por terceiros,
outros produtos Arcserve e o Arcserve UDP Agent (Windows), os quais contêm
informações incorretas sobre a versão do arquivo. A tabela abaixo descreve tais
arquivos binários.
Nome do arquivo binário
Origem
libbind9.dll
Arcserve Replication and High Availability
libdns.dll
Arcserve Replication and High Availability
libisc.dll
Arcserve Replication and High Availability
libisccfg.dll
Arcserve Replication and High Availability
liblwres.dll
Arcserve Replication and High Availability
win _nsupdate.exe
Arcserve Replication and High Availability
decora-d3d.dll
Java Runtime Environment
decora-sse.dll
Java Runtime Environment
fxplugins.dll
Java Runtime Environment
glass.dll
Java Runtime Environment
glib-lite.dll
Java Runtime Environment
gstreamer-lite.dll
Java Runtime Environment
javafx-font.dll
Java Runtime Environment
javafx-iio.dll
Java Runtime Environment
jfxmedia.dll
Java Runtime Environment
jfxwebkit.dll
Java Runtime Environment
libxml2.dll
Java Runtime Environment
libxslt.dll
Java Runtime Environment
Capítulo 2: Instalando/desinstalando o Arcserve UDP Agent (Windows) 63
Como instalar o Arcserve UDP Agent (Windows)
prism-d3d.dll
Java Runtime Environment
gvmomi.dll
VMware
libcurl.dll
VMware
liblber.dll
VMware
libldap.dll
VMware
libldap_r.dll
VMware
libxml2.dll
VMware
zlib1.dll
Biblioteca de compactação zlib
zlib10.dll
Biblioteca de compactação zlib
UpdateData.exe
Licença do Arcserve
Instalação de arquivos binários que não contêm um manifesto incorporado
O Arcserve UDP Agent (Windows) instala arquivos binários desenvolvidos por terceiros,
outros produtos Arcserve e o Arcserve UDP Agent (Windows), os quais não contêm um
manifesto incorporado nem um manifesto em texto. A tabela abaixo descreve tais
arquivos binários.
Nome do arquivo binário
Origem
arcserve_Unified_Data_Protection_Agent_Windows.exe
Arcserve UDP Agent (Windows)
ARCFlashVolDrvINSTALL.exe
Arcserve UDP Agent (Windows)
BaseLicInst.exe
Licença do Arcserve
UpdateData.exe
Licença do Arcserve
vcredist_x64.exe
Microsoft
vcredist_x86.exe
Microsoft
tomcat7.exe
Tomcat
Instalação de arquivos binários cujo nível de privilégio exige acesso de administrador ao manifesto
O Arcserve UDP Agent (Windows) instala arquivos binários desenvolvidos por terceiros,
outros produtos da Arcserve e o Arcserve UDP Agent (Windows) que possuem um nível
de privilégio de administrador ou mais alto disponível. Efetue logon usando uma conta
administrativa ou uma conta com as permissões mais altas disponíveis para executar
diversos serviços, componentes e aplicativos do Arcserve UDP Agent (Windows). Os
binários que correspondem a esses serviços, componentes e aplicativos contêm
funcionalidades específicas do Arcserve UDP Agent (Windows) que não estão
disponíveis para uma conta de usuário básica. Assim, o Windows solicitará que você
confirme uma operação especificando sua senha ou usando uma conta com privilégios
administrativos para concluí-la.
64 Arcserve UDP Agent for Windows User Guide
Como instalar o Arcserve UDP Agent (Windows)
Privilégios administrativos
Especifica se o perfil administrativo ou uma conta com privilégios administrativos
tem permissões de leitura, gravação e execução para todos os recursos do Windows
e do sistema. Caso você não tenha privilégios administrativos, será solicitado a
digitar o nome de usuário/senha de um usuário administrador para continuar.
Privilégios mais altos disponíveis
Especifica se uma conta com os mais altos privilégios disponíveis é uma conta de
usuário comum e uma conta de superusuário com privilégios de execução
administrativa.
A tabela abaixo descreve tais arquivos binários.
Binários
Origem
afbkw.exe
Arcserve UDP Agent (Windows)
AFBackend.exe
Arcserve UDP Agent (Windows)
Asremsvc.exe
Arcserve UDP Agent (Windows)
DeleteMe.exe
Arcserve UDP Agent (Windows)
MasterSetup.exe
Arcserve UDP Agent (Windows)
SetupFW.exe
Arcserve UDP Agent (Windows)
setup.exe
Arcserve UDP Agent (Windows)
silent.exe
Licença do Arcserve
jbroker.exe
Java Runtime Environment
jucheck.exe
Java Runtime Environment
API de instalação do driver para driver não WDM
O Arcserve UDP Agent (Windows) implementa a API
“SetupInstallServicesFromInfSection” para instalar o driver não WDM.
Estrutura de driver no Modo de usuário
O Arcserve UDP Agent (Windows) utiliza o driver “WUDFRd.sys” publicado pela
Microsoft e que é parte da UMDF (User Mode Driver Framework – Estrutura de Driver
em Modo de Usuário). Este driver não é assinado pelo WHQL (Windows Hardware
Quality Labs).
Capítulo 2: Instalando/desinstalando o Arcserve UDP Agent (Windows) 65
Como instalar o Arcserve UDP Agent (Windows)
Códigos de erro do programa de instalação do Arcserve UDP Agent (Windows)
A tabela a seguir exibe uma lista dos possíveis códigos de erro que o programa de
instalação do Arcserve UDP Agent (Windows) pode retornar:
Código do erro
Descrição
Ação
0
Instalação concluída com êxito.
Nenhuma ação é necessária.
3010
É necessário reinicializar para concluir Reinicie o sistema.
a instalação.
80000
Não foi possível executar o programa
de instalação. Outra instância do
programa de instalação está em
execução.
Sair e aguardar que o programa de instalação
anterior seja concluído.
80009
O DLL de recurso não foi encontrado
no diretório atual.
Faça download do pacote novamente e execute
o programa de instalação com o novo pacote de
download.
80015
O programa de instalação não
localizou o setup.icf.
Saia e execute o programa de instalação
novamente.
80016
Você deve ter privilégios
administrativos para instalar este
produto.
Execute o programa de instalação com uma
conta de administrador.
80018
O pacote de instalação não pode dar
suporte ao sistema operacional no
host de destino.
Verifique as matrizes do sistema operacional
suportado e use o pacote completo para
executar o programa de instalação.
80031
A instalação não pode continuar. O
Antes de instalar a versão atual do produto, é
programa de instalação detectou uma necessário desinstalar a versão anterior.
versão mais recente do Arcserve UDP
Agent (Windows) instalado neste
computador, que não poderá ser
atualizada.
80032
O programa de instalação detectou
Encerre o programa de instalação e use o
que a mesma versão do Arcserve UDP produto instalado.
Agent (Windows) está instalada neste
computador.
80043
A mesma versão, uma versão mais
Antes de instalar a versão atual do produto, é
recente ou uma versão não suportada necessário desinstalar a versão anterior.
deste produto está instalada no
computador de destino.
80044
O programa de instalação atualizou os Reinicie o computador e execute o programa de
arquivos de sistema críticos e é
instalação novamente.
necessário reinicializar para
continuar.
66 Arcserve UDP Agent for Windows User Guide
Como instalar o Arcserve UDP Agent (Windows)
80046
Erro interno. Falha ao ativar o
processo.
Reinicialize o computador e execute o
programa de instalação novamente.
80049
O programa de instalação requer o
Windows XP SP3 ou versões
posteriores.
Verifique o sistema operacional atual e as
matrizes do SO suportado.
80050
Não é possível instalar o Arcserve UDP Verifique as matrizes do sistema operacional
Agent (Windows) em computadores
suportado e execute o programa de instalação
de sistemas baseados em Itanium.
em outro computador.
80051
A instalação não pode continuar. O
programa de instalação detectou
tarefas em execução no computador
de destino.
É necessário interromper todas as tarefas que
estão sendo executadas no computador de
destino e, depois, reiniciar o programa de
instalação.
80052
O caminho da instalação especificado
é inválido no host de destino.
Verifique os seguintes itens e tente novamente:
- Use o diretório do disco local e exclua a
unidade de disquete, CD-ROM e unidade
mapeada.
- O caminho não deve conter caracteres
especiais ou que não sejam do inglês.
- O caminho não deve ter um atributo Somente
leitura.
80053
Não há espaço livre suficiente na
unidade selecionada para concluir a
instalação.
É preciso espaço livre na unidade selecionada
ou especifique um caminho de instalação
diferente.
80056
Não foi possível instalar o Arcserve
UDP Agent (Windows) em um
computador Windows Server 2003, a
menos que o service pack SP1 (ou
mais recente) também tenha sido
instalado.
Instale o Windows Server 2003 SP1 (ou mais
recente) e, em seguida, execute o programa de
instalação novamente.
80057
Um erro interno ocorreu. Falha ao
criptografar as informações.
Reinicialize o computador e execute o
programa de instalação novamente.
80058
Um erro interno ocorreu. Falha ao
descriptografar as informações.
Reinicialize o computador e execute o
programa de instalação novamente.
80060
É necessário reiniciar o computador.
Você deve reiniciar o computador
antes de instalar o Arcserve UDP
Agent (Windows).
Reinicie o computador e execute o programa de
instalação novamente.
80062
Falha na instalação. Quando a
instalação falhou, o programa de
instalação não pôde obter o motivo
da falha.
Verifique as informações detalhadas no arquivo
de log do programa de instalação. Reinicialize o
computador e execute o programa de
instalação novamente.
Capítulo 2: Instalando/desinstalando o Arcserve UDP Agent (Windows) 67
Como instalar o Arcserve UDP Agent (Windows)
80063
O programa de instalação detectou
que o serviço do agente universal da
Arcserve está em execução no
computador de destino.
Para atualizar o Arcserve UDP Agent
(Windows), interrompa o serviço do agente
universal da Arcserve antes de continuar.
80064
O programa de instalação não pode
interromper o serviço de driver de
montagem do agente de Arcserve
UDP.
É necessário remover o serviço de driver de
montagem do agente de Arcserve UDP com as
seguintes etapas:
1. Localize diretório de instalação do Arcserve
UDP Agent (Windows).
2. Insira o diretório BIN\\Driver.
3. Execute “UninstallHBADriver.bat”.
Ao concluir essa operação, você precisará
reiniciar o computador e executar o programa
de instalação novamente.
80065
O programa de instalação removeu o
serviço do agente de Arcserve UDP e
exige a reinicialização do sistema.
Para continuar o programa de instalação, é
necessário reiniciar o sistema agora e, em
seguida, executá-lo novamente.
80066
Falha ao instalar o serviço do agente
de Arcserve UDP.
Reinicialize o computador e execute o
programa de instalação novamente.
80067
Falha ao instalar o driver de volume
do agente de Arcserve UDP.
Reinicialize o computador e execute o
programa de instalação novamente.
80068
Falha ao instalar o driver de
montagem do agente de Arcserve
UDP.
Reinicialize o computador e execute o
programa de instalação novamente.
80069
Falha ao instalar o driver da interface
do agente de Arcserve UDP.
Reinicialize o computador e execute o
programa de instalação novamente.
80070
O número da porta é inválido. Ele está Insira um valor diferente.
sendo usado por outro programa.
80071
O número da porta é inválido.
Especifique um valor entre 1024 e 65535 para o
número da porta.
80072
Este número de porta é reservado
para uso interno.
Insira um valor diferente para o número da
porta.
80075
Não é possível instalar o Arcserve UDP Instale o Windows XP SP3 e, em seguida,
Agent (Windows) em um computador execute o programa de instalação de
Windows XP (X86), a menos que o
novamente.
service pack SP3 (ou mais recente)
também tenha sido instalado.
80076
Não é possível instalar o Arcserve UDP Instale o Windows XP (x64) SP1 e, em seguida,
Agent (Windows) em um computador execute o programa de instalação de
Windows XP (X64), a menos que o
novamente.
service pack SP1 (ou mais recente)
também tenha sido instalado.
68 Arcserve UDP Agent for Windows User Guide
Como instalar o Arcserve UDP Agent (Windows)
80077
O programa de instalação atualizou os Reinicialize o computador e execute o
arquivos do Windows Driver
programa de instalação novamente.
Foundation. Para continuar o
programa de instalação, é necessário
reiniciar o sistema e, em seguida,
executá-lo novamente.
80078
Falha ao atualizar os arquivos do
Windows Driver Foundation.
Verifique o erro detalhado no arquivo de log:
c:\windows\setupapi.log (antes do VISTA)
c:\windows\inf\setupapi.app.log (Vista ou
posterior).
81002
O programa de instalação não pode
continuar porque o Arcserve Central
Applications com uma versão
diferente foi instalado no host de
destino.
Remova o Arcserve Central Applications e
execute o programa de instalação novamente.
81007
Falha ao instalar o serviço de
compartilhamento da porta RPS da
Arcserve UDP.
Reinicialize o computador e execute o
programa de instalação novamente.
90000
Falha ao extrair o pacote de
instalação. Os possíveis motivos
incluem:
Libere espaço em disco, verifique se o
parâmetro de entrada é válido ou verifique se o
pacote de instalação é válido.
Ou, execute o programa de instalação com o
pacote completo.
1. Espaço em disco insuficiente.
2. O parâmetro de entrada é inválido.
3. O pacote de instalação é inválido.
0xE1010103
Não é possível criar o evento de
instância única usando o WinAPI.
Reinicialize o sistema e tente novamente.
0xE1010104
Não é possível iniciar o programa de
instalação para gravar o arquivo de
log usando o WinAPI.
Verifique se a pasta temporária do sistema
existe (por exemplo, C:\Windows\temp)
0xE1010105
Outro programa de instalação já está Aguarde a conclusão do outro programa de
em execução. Não é possível executar instalação e tente novamente.
ao mesmo tempo duas ou mais
instâncias.
0xE1010107
Não é possível localizar o arquivo de
recurso. O pacote é inválido.
Verifique se o arquivo executável do pacote de
atualização é o mesmo que o arquivo existente
no servidor da Arcserve.
0xE1010108
Não é possível localizar o arquivo .inf
de configuração. O pacote é inválido.
Verifique se o arquivo executável do pacote de
atualização é o mesmo que o arquivo existente
no servidor da Arcserve.
Capítulo 2: Instalando/desinstalando o Arcserve UDP Agent (Windows) 69
Como instalar o Arcserve UDP Agent (Windows)
0xE1010109
Não é possível localizar o arquivo XML Verifique se o arquivo executável do pacote de
de configuração. O pacote é inválido. atualização é o mesmo que o arquivo existente
no servidor da Arcserve.
0xE101010B
Não é possível carregar o arquivo de
recurso. O pacote é inválido.
Verifique se o arquivo executável do pacote de
atualização é o mesmo que o arquivo existente
no servidor da Arcserve.
0xE101010C
O parâmetro de entrada é inválido.
Verifique se o parâmetro de entrada é válido.
0xE101010D
O usuário atual não possui privilégios
de administrador. A instalação não
pode continuar.
Verifique se o usuário atual possui privilégios
administrativos.
0xE101020A
Não é possível analisar o arquivo XML Verifique se o pacote é válido.
de configuração. O pacote é inválido.
0xE1010501
A instalação detectou que esse
computador não atende aos
requisitos necessários para instalar
esta atualização. Não foi detectada
uma versão compatível do Arcserve
UDP Agent (Windows).
Instale uma versão compatível do Arcserve UDP
Agent (Windows).
Observação: o Arcserve UDP Agent
(Windows) não está instalado nesse
computador.
0xE1010503
A instalação detectou que esse
computador não atende aos
requisitos necessários para instalar
esta atualização. A atualização não se
aplica à versão instalada do Arcserve
UDP Agent (Windows).
Verifique se o pacote de atualização atual é
compatível com a versão instalada do Arcserve
UDP Agent (Windows).
Observação: o Arcserve UDP Agent
(Windows) está instalado nesse
computador, mas o pacote de
atualização atual não corresponde à
versão instalada do Arcserve UDP
Agent (Windows). Por exemplo, se a
compilação beta estiver instalada
neste computador e você tentar
aplicar a atualização GM, a instalação
falhará porque a compilação de
atualização GM só pode ser aplicada
na compilação GM que não seja
compilação beta.
0xE1010504
Falha ao instalar a atualização porque Nenhuma ação é necessária.
o Arcserve UDP Agent (Windows)
detectou que a atualização já está
instalada neste computador.
70 Arcserve UDP Agent for Windows User Guide
Como instalar o Arcserve UDP Agent (Windows)
0xE1010505
A instalação detectou que esse
computador não atende aos
requisitos necessários para instalar
esta atualização. Já foi aplicada uma
versão mais recente da atualização.
Nenhuma ação é necessária.
0xE1010506
A instalação detectou que ao menos
Interrompa todas as tarefas em execução e
uma tarefa ativa está em execução no tente instalar novamente.
computador. A instalação não pode
continuar.
0xE1010507
A instalação detectou que esse
computador não atende aos
requisitos necessários para instalar
esta atualização. Não há espaço em
disco suficiente para instalar esta
atualização.
Libere espaço em disco e tente instalar
novamente.
0xE1010508
A instalação detectou que este
computador está implantando
atualmente o Arcserve UDP Agent
(Windows) em outro computador
remoto.
Conclua a implantação e tente novamente para
iniciar essa atualização.
0xE1010509
A instalação detectou que este
computador está atualmente criando
um kit de inicialização.
Conclua o processo do kit de inicialização e
tente iniciar novamente a atualização.
0xE1010512
A instalação detectou que uma
reinicialização é necessária em uma
instalação anterior.
Reinicie o sistema e tente iniciar novamente a
atualização.
0xE101050A
O programa de instalação detectou
que o serviço do agente universal da
Arcserve está em execução no
computador de destino.
Primeiro interrompa o serviço do agente
universal da Arcserve e, em seguida, tente
iniciar novamente a atualização.
0xE101050B
O programa de instalação não pode
interromper o serviço do agente
universal da Arcserve.
Aguarde a conclusão da tarefa ativa e tente
iniciar novamente a atualização.
Capítulo 2: Instalando/desinstalando o Arcserve UDP Agent (Windows) 71
Como instalar atualizações do Arcserve UDP Agent (Windows)
Como instalar atualizações do Arcserve UDP Agent (Windows)
O processo para obter e instalar atualizações do Arcserve UDP Agent (Windows) tem
três partes: verificar uma nova atualização, fazer download da atualização e instalá-la.
Observação: todas as atualizações liberadas do Arcserve UDP Agent (Windows) são
cumulativas. Como resultado, cada atualização também incluirá todas as atualizações
lançadas anteriormente para garantir que o computador esteja sempre atualizado. A
caixa de diálogo Ajuda sobre exibe o nível de atualização instalado no computador. Se
necessário, é possível usar essas informações para criar outro servidor com o mesmo
nível de configuração/patch).
O diagrama a seguir ilustra o processo de instalação das atualizações do Arcserve UDP
Agent (Windows):
72 Arcserve UDP Agent for Windows User Guide
Como instalar atualizações do Arcserve UDP Agent (Windows)
Execute as tarefas a seguir para instalar as atualizações do Arcserve UDP Agent
(Windows):
1.
Analisar as considerações para a instalação de atualizações (na página 73)
2.
Especificar preferências de atualizações (na página 78)
3.
Verificar atualizações e download (na página 83)
4.
Instalar atualizações do Arcserve UDP Agent (Windows) (na página 83)
5.
Verifique se as atualizações foram instaladas com êxito (na página 85)
6.
(Opcional) Instalar atualizações do Arcserve UDP Agent (Windows) no modo
silencioso
7.
(Opcional) Solucionando problemas de atualização (na página 86)
Analisar as considerações para a instalação de atualizações
Analise as seguintes considerações antes de instalar as atualizações do Arcserve UDP
Agent (Windows):
■
Se necessário, é possível fazer download das atualizações disponíveis da Arcserve
diretamente para um computador cliente ou para um servidor de armazenamento
temporário primeiro e, em seguida, para um computador cliente.
■
Se necessário, é possível usar o nó da estação de trabalho como um servidor de
armazenamento temporário para fazer download de atualizações do Arcserve UDP
Agent (Windows).
■
Se não estiver usando o Arcserve UDP Agent (Windows) para nenhuma função,
exceto como um servidor de armazenamento temporário de atualizações, não será
necessário ter uma licença separada do Arcserve UDP Agent (Windows) para o
servidor de armazenamento temporário.
■
Verifique se as configurações de preferência da atualização estão definidas
corretamente para cada nó.
■
É possível instalar as atualizações por meio da interface de usuário ou no modo
silencioso usando a linha de comando. Para obter mais informações sobre a
instalação de atualizações do Arcserve UDP Agent (Windows) no modo silencioso,
consulte (Opcional) Instalar atualizações do Arcserve UDP Agent (Windows) no
modo silencioso.
■
(Opcional) Revise o tópico Como as atualizações do Arcserve UDP Agent (Windows)
funcionam (na página 74).
■
Consulte a Matriz de compatibilidade, que fornece os navegadores, bancos de
dados e sistemas operacionais suportados.
Capítulo 2: Instalando/desinstalando o Arcserve UDP Agent (Windows) 73
Como instalar atualizações do Arcserve UDP Agent (Windows)
Como as atualizações do Arcserve UDP Agent (Windows) funcionam
Uma atualização do produto permite que a Arcserve forneça melhorias do produto aos
usuários. As atualizações são usadas para oferecer correções de erro, suporte a novo
hardware e aprimoramentos de desempenho e segurança. No Arcserve UDP Agent
(Windows), a função Atualizações simplifica esse processo e fornece uma solução
rápida, fácil e confiável para manter a instalação do Arcserve UDP Agent (Windows)
atualizada com as mais recentes atualizações disponíveis. A função Atualizações é o
vínculo entre a Arcserve e a instalação do Arcserve UDP Agent (Windows).
As atualizações do Arcserve UDP Agent (Windows) fornecem as seguintes funções:
■
Verificação de patches disponíveis (manual ou programada)
■
Download de atualizações disponíveis da Arcserve (diretamente para uma máquina
cliente ou um servidor de armazenamento temporário primeiro e, em seguida, para
uma máquina cliente)
■
O download das atualizações foi realizado com êxito pela instalação (para ser
iniciado manualmente)
■
Envio de notificações por email quando uma nova atualização está disponível
Observação: quando o Arcserve UDP Agent
(Windows) é gerenciado pelo console do Arcserve UDP, a verificação de atualizações é
desativada no Arcserve UDP Agent (Windows). Você deve verificar e implantar a
atualização da IU de Console da Arcserve UDP.
74 Arcserve UDP Agent for Windows User Guide
Como instalar atualizações do Arcserve UDP Agent (Windows)
Verificar se há atualizações
Quando o Servidor da Arcserve é selecionado como servidor de download, as
atualizações do Arcserve UDP Agent (Windows) oferecem o recurso para se
conectar ao servidor da Arcserve diretamente ou por meio de um servidor proxy
(conforme configurado manualmente) para verificar novas atualizações disponíveis
do Arcserve UDP Agent (Windows). O Arcserve UDP Agent (Windows) se conectará
diretamente ao servidor da Arcserve usando as configurações de proxy definidas
pelo navegador (aplicáveis apenas para o IE e Chrome). Esta função de verificação
de atualizações pode ser disparada manualmente da interface do usuário/monitor
da bandeja ou automaticamente, conforme especificado pelo Programador. (O
programador interno é responsável por iniciar e disparar uma verificação
automática, bem como fazer download de atualizações disponíveis em um dia e
horário programado).
Quando disparado, o gerenciador de atualizações entrará em contato com o
servidor da Arcserve para verificar o carimbo de data/hora de um arquivo que
contém as informações da atualização disponível. Se forem detectadas
modificações deste arquivo com informações de atualização disponível desde a
última verificação, ele será baixado do servidor para fins de comparação. As
informações de atualização disponíveis são comparadas a outro arquivo que
contém as informações de atualização com download concluído a fim de
determinar se a atualização disponível é nova e o download não foi feito
anteriormente. Se a última atualização disponível não estiver instalada no
computador, o Arcserve UDP Agent (Windows) exibirá um ícone na página inicial
para informar que uma nova atualização está disponível. Além disso, uma
notificação por email também poderá ser enviada para informar quando uma nova
atualização do Arcserve UDP Agent (Windows) está disponível para download.
Quando o Servidor de armazenamento for selecionado como servidor de
download, o Arcserve UDP Agent (Windows) fará download de informações sobre
atualização disponível no servidor de armazenamento e fará a mesma verificação
de comparação com o arquivo de informações sobre a atualização já disponível. Se
a última atualização disponível não estiver instalada no computador, o Arcserve
UDP Agent (Windows) exibirá um ícone na página inicial para informar que uma
nova atualização está disponível.
Observação: todas as atualizações liberadas
do Arcserve UDP Agent (Windows) são cumulativas. Como resultado, cada
atualização também incluirá todas as atualizações de release anteriores para
garantir que o computador esteja sempre atualizado. (A caixa de diálogo Ajuda
sobre exibe o nível de atualização instalado no computador. Se necessário, é
possível usar essas informações para criar outro servidor com a mesma
configuração/nível de patch).
Capítulo 2: Instalando/desinstalando o Arcserve UDP Agent (Windows) 75
Como instalar atualizações do Arcserve UDP Agent (Windows)
Fazer download de atualizações
As atualizações do Arcserve UDP Agent (Windows) oferecem o recurso para fazer
download de atualizações disponíveis do Arcserve UDP Agent (Windows)
diretamente do servidor da Arcserve (usando HTTP) ou de um servidor de
armazenamento temporário que se conecta ao servidor da Arcserve. O processo de
download é iniciado automaticamente quando o processo de verificação de
atualizações determina que uma nova atualização está disponível (a menos que a
função de download automático estiver desativada). É possível configurar o
Arcserve UDP Agent (Windows) para fazer download de uma atualização
diretamente (ou por meio de um servidor proxy) no computador cliente ou em um
servidor de armazenamento temporário. Um servidor de armazenamento
temporário pode ser usado como um local de armazenamento temporário para
fazer download de uma atualização antes que seja baixada e instalada em uma
máquina cliente do Arcserve UDP Agent (Windows). Talvez você não queira expor
sua máquina cliente à internet para fazer download de atualizações do servidor da
Arcserve. Nesse caso, é possível primeiramente fazer download da atualização em
um servidor de armazenamento temporário e permitir que outras máquinas cliente
façam download da atualização a partir daquele servidor. O Arcserve UDP Agent
(Windows) fornece o recurso para configurar vários servidores de armazenamento
temporário para fazer download de atualizações. Se por algum motivo o servidor de
armazenamento temporário primário não estiver disponível, a função de download
será automaticamente transferida para o próximo servidor de armazenamento
temporário especificado.
Observação: se estiver usando um servidor
de armazenamento temporário para downloads de atualizações, o Arcserve UDP
Agent (Windows) deverá ser instalado nesse servidor de armazenamento
temporário, mas não precisará ser licenciado, a menos que você esteja usando o
Arcserve UDP Agent (Windows) para protegê-lo.
Quando disparada, a função Atualizações entrará em contato com o servidor da
Arcserve, fará download da atualização disponível e a colocará em um diretório de
retenção (no servidor de armazenamento temporário ou na máquina cliente) até
que seja instruído para prosseguir com o processo de instalação subsequente.
O local padrão da pasta de download é: <Pasta principal do produto>\Update
Manager\EngineUpdates\r5.0\
Se por algum motivo o download não puder ser iniciado, uma mensagem pop-up
será exibida e o Arcserve UDP Agent (Windows) aguardará alguns minutos e tentará
fazer download novamente. Se após um determinado número de tentativas de
repetição ainda não for possível continuar o download, uma mensagem de erro
será exibida no log de atividades indicando a causa mais provável para a falha.
76 Arcserve UDP Agent for Windows User Guide
Como instalar atualizações do Arcserve UDP Agent (Windows)
Instalar atualizações
As atualizações do Arcserve UDP Agent (Windows) oferecem o recurso para instalar
as atualizações disponíveis e com download concluído com êxito. Esse processo de
instalação só pode ser disparado manualmente do monitor da bandeja/interface de
usuário (não automaticamente). Quando disparada, a atualização será instalada do
diretório de retenção para o diretório do componente aplicável do Arcserve UDP
Agent (Windows) do computador cliente ou do servidor de armazenamento
temporário. Não é possível disparar a instalação de atualizações diretamente de um
servidor de armazenamento temporário para uma máquina cliente. Ao clicar em
instalar, será feito download da atualização a partir do servidor de armazenamento
temporário para a máquina cliente (se o download já não tiver sido feito) e o
processo de instalação será disparado da máquina cliente.
Observação: a instalação só poderá
continuar se nenhuma outra tarefa ativa do Arcserve UDP Agent (Windows) estiver
em execução. Se outra tarefa estiver em execução, uma mensagem será exibida
informando sobre esta condição e solicitando que tente novamente mais tarde.
Se a instalação foi realizada com êxito, o arquivo que contém as informações de
status é atualizado para uso futuro.
Se a instalação falhar, uma mensagem de erro será exibida indicando o motivo mais
provável da falha.
Observação: durante a instalação da
atualização, o Arcserve UDP Agent (Windows) interromperá o serviço web do
Arcserve UDP Agent (Windows) e o reiniciará após a instalação com êxito da
atualização.
Notificações por email
As atualizações do Arcserve UDP Agent (Windows) oferecem o recurso para enviar
notificações por email automaticamente quando uma nova atualização estiver
disponível. O Arcserve UDP Agent (Windows) conecta-se a um servidor SMTP (com
credenciais apropriadas) para permitir o envio dessas notificações de email pela
internet, da Arcserve para seu servidor. (Os destinatários de email estão
especificados na caixa de diálogo Preferências).
Além disso, as notificações por email também serão enviadas quando ocorrer uma
falha durante a verificação de atualizações ou durante o download.
Capítulo 2: Instalando/desinstalando o Arcserve UDP Agent (Windows) 77
Como instalar atualizações do Arcserve UDP Agent (Windows)
Especificar preferências de atualizações
O Arcserve UDP Agent (Windows) permite especificar as preferências de atualizações a
seguir:
Siga esses passos:
1.
Na página inicial do Arcserve UDP Agent (Windows) (ou no monitor do Arcserve
UDP Agent (Windows)), selecione Configurações na barra de tarefas e, em seguida,
selecione a guia Preferências. Quando a caixa de diálogo Preferências for exibida,
selecione Atualizações.
A caixa de diálogo de preferências Atualizações é aberta.
2.
Especifique as configurações de preferência das Atualizações.
Servidor de download
Especifica o servidor de origem ao qual seu servidor Arcserve UDP Agent
(Windows) se conectará e de onde fazer download das atualizações
disponíveis.
■
Servidor do Arcserve
Você pode usar esta opção para especificar que as atualizações do Arcserve
UDP Agent (Windows) serão baixadas do servidor Arcserve diretamente para o
servidor local.
Essa é a configuração padrão.
78 Arcserve UDP Agent for Windows User Guide
Como instalar atualizações do Arcserve UDP Agent (Windows)
■
Servidor de armazenamento temporário
Você pode usar esta opção para especificar o servidor que será usado como um
servidor de armazenamento temporário.
Se você especificar mais de um servidor de armazenamento temporário, o
primeiro servidor listado será designado como o servidor principal de
armazenamento temporário. O Arcserve UDP Agent (Windows) tentará
inicialmente se conectar ao servidor de armazenamento temporário principal.
Se por qualquer motivo o primeiro servidor listado não estiver disponível, o
próximo servidor listado se tornará o servidor principal de armazenamento
temporário. A mesma sequência será seguida até que o último servidor listado
se torne o servidor principal de armazenamento temporário. (A lista de
servidores de armazenamento temporário está limitada ao máximo de 5
servidores.)
–
É possível usar os botões Mover para cima e Mover para baixo para
alterar a sequência de servidores de armazenamento temporário.
–
É possível usar o botão Excluir para remover um servidor desta listagem.
–
É possível usar o botão Adicionar servidor para adicionar um novo servidor
a esta listagem. Ao clicar no botão Adicionar servidor, a caixa de diálogo
Servidor de armazenamento temporário é exibida, permitindo especificar
o nome do servidor de armazenamento temporário adicionado.
As atualizações do Arcserve UDP Agent (Windows) serão baixadas do servidor
Arcserve diretamente para o servidor de armazenamento temporário
especificado. Depois que as atualizações forem baixadas para o servidor de
armazenamento temporário, você pode obter o download das atualizações a
partir do servidor de armazenamento temporário para um servidor cliente. Se
você selecionar o local do Servidor de armazenamento temporário, deverá
especificar também o nome do host ou o endereço IP do servidor de
armazenamento temporário, juntamente com o número da porta
correspondente.
Não é possível especificar o mesmo servidor cliente local como este servidor de
armazenamento temporário. Esta configuração é inválida porque o servidor de
armazenamento temporário não pode se conectar a si mesmo para obter e
fazer download das atualizações disponíveis. Se você tentar usar o servidor
cliente local como o servidor de armazenamento temporário, uma mensagem
de erro será exibida.
Observação: não é possível fazer download de atualizações do Arcserve UDP
Agent (Windows) a partir de um servidor de armazenamento temporário se o
HTTPS estiver ativado nele para comunicação web.
Capítulo 2: Instalando/desinstalando o Arcserve UDP Agent (Windows) 79
Como instalar atualizações do Arcserve UDP Agent (Windows)
■
Configurações de proxy
Observação: a opção Servidor proxy é disponibilizada apenas quando o
servidor do Arcserve é selecionado como o servidor de download.
Selecione Configurações de proxy para especificar se deseja fazer download
das atualizações do Arcserve UDP Agent (Windows) por meio de um servidor
proxy. Um servidor proxy age como um intermediário entre o servidor de
download (armazenamento temporário ou cliente) e o servidor Arcserve para
garantir a segurança, maior desempenho e controle administrativo. Esta será a
conexão com o servidor Arcserve do qual o servidor de download obterá as
atualizações.
Ao selecionar esta opção, a caixa de diálogo Configurações de proxy é aberta.
–
Usar configurações de proxy do navegador
Esta seleção é aplicável somente ao Windows Internet Explorer e Google
Chrome.
Quando selecionada, direciona o Arcserve UDP Agent (Windows) para
detectar automaticamente e usar as mesmas configurações de proxy
aplicáveis ao navegador, com o objetivo de se conectar ao servidor da
Arcserve para obter informações sobre atualizações do Arcserve UDP
Agent (Windows).
80 Arcserve UDP Agent for Windows User Guide
Como instalar atualizações do Arcserve UDP Agent (Windows)
–
Configurar definições de proxy
Quando selecionada, permite que o servidor proxy especificado conecte-se
ao servidor da Arcserve para obter informações sobre atualizações do
Arcserve UDP Agent (Windows). Caso selecione esta opção, será
necessário incluir também o endereço IP (ou nome do computador) do
servidor proxy e o número da porta correspondente, usado pelo servidor
proxy em conexões com a internet.
Além disso, você também pode especificar se o servidor proxy requer
autenticação. Quando selecionado, especifica que as informações de
autenticação (ID e senha do usuário) são obrigatórias para usar o servidor
proxy.
Observação: o formato do nome de usuário deve corresponder a um nome de
usuário de domínio totalmente qualificado na forma <nome de
domínio>\<nome de usuário>.
Testar conexão
Permite que você teste as seguintes conexões e exiba uma mensagem de
status quando concluído:
–
Caso tenha selecionado Servidor da Arcserve como servidor de download,
teste a conexão entre o computador e o servidor da Arcserve por meio do
servidor proxy especificado.
–
Se selecionou "Servidor de armazenamento temporário" como o servidor
de download, testa a conexão entre o computador e o servidor de
armazenamento temporário. O botão Testar conexão é usado para testar a
disponibilidade de cada servidor de armazenamento temporário listado e
um status correspondente é exibido no campo Status de conexão. Se
nenhum dos servidores de armazenamento temporário configurados
estiver disponível, um ícone vermelho será exibido na página inicial da
seção de Resumo do status para fornecer um alerta visual desta condição.
Observação: a conexão de teste é executada automaticamente ao abrir a
caixa de diálogo Atualizações de preferências a partir da página inicial.
Quando esse teste automático for executado, ele verificará o status da
conexão mais recente do servidor de download configurado anteriormente
(o servidor da Arcserve ou servidor(es) de armazenamento temporário ou
aquele que estiver selecionado). Caso tenha configurado anteriormente
mais de um servidor de armazenamento temporário, esse teste
automático será executado em todos os servidores de armazenamento
temporário para obter o status de conexão mais recente.
Capítulo 2: Instalando/desinstalando o Arcserve UDP Agent (Windows) 81
Como instalar atualizações do Arcserve UDP Agent (Windows)
Programação de atualizações
Especifica quando verificar (e fazer download) novas atualizações do Arcserve
UDP Agent (Windows).
–
Com esta opção selecionada, especifica a verificação de atualizações novas
e disponíveis do Arcserve UDP Agent (Windows). Caso selecione essa
opção, haverá recursos de menu suspenso para especificar quando
executar essa função (todos os dias ou semanalmente em um dia
especificado) e a hora do dia na qual ela será executada.
Observação: a configuração padrão para o dia ou a hora em que essas
verificações serão executadas automaticamente é atribuída
aleatoriamente pelo Arcserve UDP Agent (Windows) no momento da
instalação. Após a instalação, é possível usar essa configuração de
Programação de atualizações para alterar o dia e a hora dessas
verificações.
Por padrão, se esta verificação determinar que uma nova atualização está
disponível, o Arcserve UDP Agent (Windows) também fará download
automaticamente da atualização.
–
Quando esta opção não selecionada, ela especifica para desativar todas as
funções de download e verificação automática (e seu status é exibido na
seção Resumo do status da página inicial). Com essa opção selecionada, as
funções de atualização só podem ser disparadas manualmente.
Observação: se estiver configurada, você receberá uma notificação por
email se a verificação de atualizações programada detectar que há uma
nova atualização disponível. Além disso, as notificações por email também
serão enviadas quando ocorrer uma falha durante a verificação de
atualizações ou durante o download.
Observação: se o Arcserve UDP Agent (Windows) for gerenciado pelo
console do Arcserve UDP, a opção Verificar automaticamente se há
atualizações será desativada. Em vez disso, é possível verificar as
atualizações do Console da Arcserve UDP e implantar atualizações
remotamente para o Arcserve UDP Agent (Windows).
3.
Clique em Salvar configurações.
As configurações das preferências sobre atualizações são salvas.
82 Arcserve UDP Agent for Windows User Guide
Como instalar atualizações do Arcserve UDP Agent (Windows)
Verificar atualizações e download
Na página inicial do Arcserve UDP Agent (Windows), é possível selecionar a opção
Verificar atualizações na guia Ajuda. A opção Verificar se há atualizações permite
determinar se novas atualizações estão disponíveis.
Siga esses passos:
1.
Inicie uma verificação de atualizações para entrar em contato com o servidor
Arcserve ou servidor de armazenamento temporário. A verificação de atualizações
pode ser iniciada automaticamente ou manualmente do menu Ajuda do Arcserve
UDP Agent (Windows) ou do monitor do Arcserve UDP Agent (Windows).
2.
Se uma nova atualização estiver disponível, ela é automaticamente baixada da
Arcserve para o servidor de armazenamento temporário ou cliente especificado.
Um ícone amarelo de Atualizações é exibido na página inicial para fornecer uma
indicação visual de que uma nova atualização está pronta para ser instalada.
Observação: mensagens em balão sobre o status da atualização também são
exibidas no monitor do Arcserve UDP Agent (Windows).
Instalar atualizações do Arcserve UDP Agent (Windows)
Depois de verificar se há uma nova atualização e fazer o download, é possível iniciar a
instalação da atualização.
Observação: todas as atualizações liberadas do Arcserve UDP Agent (Windows) são
cumulativas. Como resultado, cada atualização também incluirá todas as atualizações
lançadas anteriormente para garantir que o computador esteja sempre atualizado. A
caixa de diálogo Ajuda sobre exibe o nível de atualização instalado no computador. Se
necessário, é possível usar essas informações para criar outro servidor com o mesmo
nível de configuração/patch).
Capítulo 2: Instalando/desinstalando o Arcserve UDP Agent (Windows) 83
Como instalar atualizações do Arcserve UDP Agent (Windows)
Siga esses passos:
1.
Clique no ícone Atualizações.
A caixa de diálogo Instalar atualizações é aberta para exibir as informações
relacionadas à atualização disponível. A caixa de diálogo inclui informações como a
descrição, o status de download, tamanho, requisito de reinicialização e um link
para o servidor da Arcserve para obter mais detalhes sobre a atualização.
2.
Verifique os detalhes da atualização, selecione OK para reinicializar o computador
e clique em Instalar para iniciar a instalação da atualização do Arcserve UDP Agent
(Windows).
A nova atualização foi instalada no computador local. Se a atualização requerer
uma reinicialização e você tiver selecionado a opção OK para reinicializar o
computador, ele será reiniciada automaticamente como parte do processo de
instalação. Pode haver diferentes requisitos de reinicialização para cada
computador, dependendo do status de atualização.
Observação: se a atualização exigir uma reinicialização do computador e você não
tiver selecionado a opção Pronto para reinicializar a máquina, o botão Instalar
estará desativado. É possível instalar a atualização em um momento mais
conveniente.
Observação: durante a instalação da atualização, o Arcserve UDP Agent (Windows)
interrompe o serviço web do Arcserve UDP e a conexão com a interface de usuário
é perdida.
Quando a atualização é instalada com êxito, o ícone Atualizações é alterado para
um ícone de status verde. O ícone de status verde indica que o computador foi
atualizado e a função de atualizações é ativada.
84 Arcserve UDP Agent for Windows User Guide
Como instalar atualizações do Arcserve UDP Agent (Windows)
As atualizações também podem ser instaladas a partir do ícone de bandeja, clicando
na mensagem em balão Há novas atualizações disponíveis.
A instalação das atualizações do Arcserve UDP Agent (Windows) foi concluída.
Verifique se as atualizações foram instaladas com êxito
Execute uma das seguintes etapas para verificar se as atualizações foram instaladas com
êxito:
■
Na interface do usuário da página inicial do Arcserve UDP Agent (Windows), clique
em Exibir logs e, em seguida, verifique se as atualizações instaladas estão listadas
no Log de atividades.
■
Na página inicial do Arcserve UDP Agent (Windows), selecione Ajuda, clique em
Sobre o Arcserve UDP Agent (Windows) e, em seguida, verifique se a caixa de
diálogo sobre o Arcserve UDP Agent (Windows) exibe a versão mais atualizada.
(Opcional) Instalar atualizações do Arcserve UDP Agent (Windows) no modo silencioso
A instalação silenciosa de atualizações permite executar uma instalação autônoma e
não requer nenhuma ação.
O arquivo de instalação de atualização baixado está em <Pasta principal do
produto>\Update Manager\EngineUpdates\r5.0.
Capítulo 2: Instalando/desinstalando o Arcserve UDP Agent (Windows) 85
Como instalar atualizações do Arcserve UDP Agent (Windows)
Siga esses passos:
1.
Inicie a instalação silenciosa da atualização do Arcserve UDP Agent (Windows).
"<UpdateExeFile>" /s /v"<Additional Arguments>"
2.
Configure a instalação silenciosa usando a sintaxe e os argumentos a seguir:
UpdateExeFile
Especifica para executar o pacote de arquivo executável.
s
Especifica para executar o pacote de arquivo executável usando o modo
silencioso.
v
Especifica os argumentos adicionais para a instalação da atualização.
Argumentos adicionais
/s
Especifica para executar a instalação de atualizações usando o modo
silencioso.
A atualização é configurada e instalada.
Solucionando de problemas de atualização
Quando um problema é detectado, o Arcserve UDP Agent (Windows) gera uma
mensagem para ajudá-lo a identificar e solucionar o problema. Essas mensagens estão
contidas no Log de atividades do Arcserve UDP Agent (Windows), que é acessado a
partir da opção Exibir logs na interface de usuário da página inicial. Além disso, ao tentar
uma ação incorreta, o Arcserve UDP Agent (Windows) em geral exibe uma mensagem
pop-up para ajudá-lo a identificar e resolver o problema rapidamente.
Esta seção contém os seguintes tópicos:
Não é possível acessar o Arcserve UDP Agent (Windows) após a reinicialização (na
página 87)
Não é possível estabelecer conexão com o servidor de download da Arcserve para fazer
download das atualizações (na página 87)
Falha no download das atualizações do Arcserve UDP Agent (Windows) (na página 88)
86 Arcserve UDP Agent for Windows User Guide
Como instalar atualizações do Arcserve UDP Agent (Windows)
Não é possível acessar o Arcserve UDP Agent (Windows) após a reinicialização
Se não conseguir acessar a IU do Arcserve UDP Agent (Windows), execute o seguinte
procedimento de solução de problemas:
1.
Na caixa de diálogo Adicionar ou remover programas, clique na opção
Adicionar/remover componentes do Windows para acessar a tela Assistente de
componentes do Windows e remova o componente Configuração de segurança
reforçada do Internet Explorer.
2.
Adicione o URL do nome do host a Sites Confiáveis no Internet Explorer.
3.
Ajuste o nível de segurança do Internet Explorer.
Se o problema persistir, use o Bate papo ao vivo para entrar em contato com o Arcserve
Support. O Bate papo ao vivo permite viabilizar uma comunicação inteligente entre você
e a equipe do suporte técnico, de modo que suas dúvidas e preocupações sejam
atendidas imediatamente, sem interromper o acesso ao produto.
Não é possível estabelecer conexão com o servidor de download da Arcserve para fazer download das
atualizações
Se não conseguir se conectar ao servidor de download da Arcserve para fazer download
de atualizações do Arcserve UDP Agent (Windows), siga estas etapas:
1.
Na página inicial do Arcserve UDP Agent (Windows), clique em Exibir logs e
verifique a mensagem de erro.
2.
Verifique se você tem uma boa conexão de rede.
3.
Abra a linha de comando e execute o comando ping no servidor
downloads.arcserve.com.
Execute uma das seguintes ações para estabelecer conexão com o servidor de
download:
■
Na página inicial do Arcserve UDP Agent (Windows), selecione Configurações,
em seguida, Preferências e clique em Atualizações e Download do servidor.
Clique nas configurações de proxy e verifique se a opção padrão Usar
configurações de proxy do navegador (somente para IE e Chrome) está
selecionada.
■
Na página inicial do Arcserve UDP Agent (Windows), selecione Configurações,
em seguida, Preferências e clique em Atualizações e Download do servidor.
Clique nas configurações de proxy e selecione Configurar definições de proxy e
digite o nome do servidor proxy válido, o número da porta, as credenciais e
clique em OK.
Capítulo 2: Instalando/desinstalando o Arcserve UDP Agent (Windows) 87
Como desinstalar o Arcserve UDP Agent (Windows)
4.
Clique em Testar conexão para verificar se a conexão foi estabelecida.
Se o problema persistir, use o Bate papo ao vivo para entrar em contato com o Arcserve
Support. O Bate papo ao vivo permite viabilizar uma comunicação inteligente entre você
e a equipe do suporte técnico, de modo que suas dúvidas e preocupações sejam
atendidas imediatamente, sem interromper o acesso ao produto.
Falha no download das atualizações do Arcserve UDP Agent (Windows)
Se não conseguir fazer download das atualizações do Arcserve UDP Agent (Windows),
siga estas etapas:
1.
Na página inicial do Arcserve UDP Agent (Windows), clique em Exibir logs e leia a
mensagem de erro.
2.
Verifique se você tem uma boa conexão de rede.
3.
Verifique se há espaço em disco suficiente.
4.
No caminho inicial de instalação do Arcserve UDP (Windows), acesse o arquivo de
log da atualização (<Product Home>\Update Manager\Log\ARCUpdate.log).
5.
Verifique as entradas do log em busca de mensagens de erro detalhadas.
Se o problema persistir, use o Bate papo ao vivo para entrar em contato com o Arcserve
Support. O Bate papo ao vivo permite viabilizar uma comunicação inteligente entre você
e a equipe do suporte técnico, de modo que suas dúvidas e preocupações sejam
atendidas imediatamente, sem interromper o acesso ao produto.
Como desinstalar o Arcserve UDP Agent (Windows)
É possível desinstalar o Arcserve UDP Agent (Windows) usando o aplicativo padrão
Adicionar ou remover programas localizado no Painel de controle do Windows e
também usando a linha de comando.
A rotina de desinstalação remove todos os diretórios e arquivos do Arcserve UDP Agent
(Windows) do computador, exceto os seguintes diretórios e todo o seu conteúdo:
■
Licenciamento CA:
–
(sistemas x86) C:\Arquivos de programas\CA\SharedComponents\CA_LIC
–
(sistemas x64) C:\Arquivos de programas(X86)\CA\SharedComponents\CA_LIC
88 Arcserve UDP Agent for Windows User Guide
Como desinstalar o Arcserve UDP Agent (Windows)
O diagrama a seguir ilustra o processo para desinstalar o Arcserve UDP Agent
(Windows):
Capítulo 2: Instalando/desinstalando o Arcserve UDP Agent (Windows) 89
Como desinstalar o Arcserve UDP Agent (Windows)
Execute as tarefas a seguir para desinstalar o Arcserve UDP Agent (Windows):
1.
Revisar as considerações sobre desinstalação (na página 90)
2.
Desinstalar o Arcserve UDP Agent (Windows) usando Adicionar ou remover
programas (na página 90)
3.
Desinstalar o Arcserve UDP Agent (Windows) usando a linha de comando (na
página 91)
4.
(Opcional) Remover componentes ignorados pelo programa de desinstalação (na
página 92)
5.
Verificar se a desinstalação do Arcserve UDP Agent (Windows) foi bem-sucedida (na
página 93)
6.
(Opcional) Arquivos não removidos durante a desinstalação (na página 93)
7.
(Opcional) Solucionando problemas de desinstalação (na página 98)
Revisar as considerações sobre desinstalação
Revise as seguintes considerações sobre desinstalação:
■
Ao atualizar o Arcserve UDP Agent (Windows) para a próxima release, não é
necessário desinstalar o Arcserve UDP Agent (Windows).
■
Consulte a Matriz de compatibilidade, que fornece os navegadores, bancos de
dados e sistemas operacionais suportados.
Desinstalar o Arcserve UDP Agent (Windows) usando Adicionar ou remover programas
É possível desinstalar o Arcserve UDP Agent (Windows) pode ser usando o aplicativo
padrão Adicionar ou remover programas localizado no Painel de controle do Windows.
Siga esses passos:
1.
Clique em Iniciar, Configurações, Painel de controle, Adicionar/remover
programas.
A caixa de diálogo Adicionar ou remover programas é aberta. A lista de programas
instalados é exibida.
2.
Selecione o Arcserve Unified Data Protection e clique em Remover.
A caixa de diálogo Componentes é aberta.
3.
Selecione Agente do Arcserve UDP e clique em Remover.
4.
Clique em Sim para reinicializar o sistema e concluir o processo de desinstalação.
O aplicativo será desinstalado.
90 Arcserve UDP Agent for Windows User Guide
Como desinstalar o Arcserve UDP Agent (Windows)
Desinstalar o Arcserve UDP Agent (Windows) usando a linha de comando
O processo de desinstalação silenciosa elimina a necessidade de interação com o
usuário. As etapas a seguir descrevem como desinstalar o aplicativo usando a linha de
comando do Windows.
Siga esses passos:
1.
Efetue logon no computador em que deseja desinstalar os componentes da
Arcserve UDP.
Observação: é necessário efetuar logon no computador usando uma conta
administrativa.
2.
Abra a linha de comando do Windows.
3.
Execute a sintaxe que corresponde à arquitetura do sistema operacional do
computador:
■
Sistema operacional x86:
"%ProgramFiles%\Arcserve\SharedComponents\Unified Data Protection\Setup\uninstall.exe" /q /p
{CAAD8AEA-A455-4A9F-9B48-C3838976646A}
■
Sistema operacional x64:
"%ProgramFiles(x86)%\Arcserve\SharedComponents\Unified Data Protection\Setup\uninstall.exe" /q
/p {CAAD1E08-FC33-462F-B5F8-DE9B765F2C1E}
Código de retorno:
0 = a desinstalação foi realizada com êxito.
3010 = a desinstalação foi realizada com êxito, mas é necessário reinicializar.
Outros = falha na desinstalação.
A desinstalação está concluída. A reinicialização será necessária se o driver do
Arcserve UDP Agent (Windows) estiver instalado.
Capítulo 2: Instalando/desinstalando o Arcserve UDP Agent (Windows) 91
Como desinstalar o Arcserve UDP Agent (Windows)
Remover componentes ignorados pelo programa de desinstalação
A desinstalação do Arcserve UDP Agent (Windows) pode afetar determinados
componentes proprietários e de terceiros, alguns dos quais são instalados e removidos
com o componente correspondente e outros, que podem permanecer porque são
componentes compartilhados com outros produtos da Arcserve e com vários
componentes. Observe que, se remover os componentes "compartilhados", isso poderá
afetar negativamente seu uso e a licença de outros produtos da Arcserve, incluindo, mas
não limitado a, perder a licença para outros produtos Arcserve instalados no
computador. Além disso, se os componentes "compartilhados" forem removidos,
quaisquer programas instalados após o Arcserve UDP Agent (Windows) e dependentes
desses componentes podem não funcionar corretamente.
Observação: para obter uma lista completa de todos os arquivos (caminho e nome)
ignorados pela desinstalação do Arcserve UDP Agent (Windows), consulte o tópico
Arquivos não removidos durante a desinstalação (na página 93).
Se deseja remover manualmente esses componentes, execute as seguintes etapas:
Remova o componente de licenciamento da CA manualmente
1.
Vá para o diretório C:\Arquivos de Programas
(x86)\CA\SharedComponents\CA_LIC.
2.
Localize o arquivo zip chamado lic98_uninstaller.zip e descompacte-o em outro
local (por exemplo: C:\temp).
3.
Vá para o local onde os arquivos foram extraídos e localize dois arquivos de script
que são denominados rmlic.exe e rmlicense.bat.
4.
Clique em rmlicense.bat para executar o script que desinstala os componentes.
5.
Exclua manualmente as seguintes pastas:
■
C:\Arquivos de Programas (x86)\CA
■
C:\Arquivos de Programas\CA
■
Pasta onde você extraiu o arquivo zip.
Remover o Microsoft Visual C++ manualmente
1.
Acesse o aplicativo padrão Adicionar ou remover programas localizado no Painel
de controle do Windows (Painel de controle -> Programas e recursos -> Remover
programas).
2.
Selecione Microsoft Visual C++ 2013 x86 Redistribuível - 12.0.30501 e clique em
desinstalar.
3.
Selecione Microsoft Visual C++ 2013 x64 Redistribuível – 12.0.30501 e clique em
desinstalar.
92 Arcserve UDP Agent for Windows User Guide
Como desinstalar o Arcserve UDP Agent (Windows)
Verificar se a desinstalação do Arcserve UDP Agent (Windows) foi bem-sucedida
Siga esses passos:
1.
Verifique se o ícone do agente foi excluído da bandeja do sistema.
2.
Vá para services.msc na guia do prompt de comando e clique em OK.
3.
Verifique se o serviço do Agente de Arcserve UDP foi excluído do Gerenciador de
serviços.
4.
Abra o Painel de controle e verifique se o Arcserve UDP Agent (Windows) foi
removido.
5.
Vá para Iniciar, Programas e verifique se o Arcserve UDP Agent (Windows) foi
excluído.
O Arcserve UDP Agent (Windows) foi desinstalado com êxito.
Arquivos não removidos durante a desinstalação
O Arcserve UDP Agent (Windows) é desinstalado usando o aplicativo padrão Adicionar
ou remover programas localizado no Painel de controle do Windows ou usando a Linha
de comandos. Durante o processo de desinstalação do Arcserve UDP Agent (Windows),
alguns arquivos poderão não ser desinstalados ou removidos conforme esperado.
A lista a seguir mostra os nomes de arquivos e caminhos correspondentes do Arcserve
UDP Agent (Windows) que não são removidos pelo programa de desinstalação depois
que o processo de desinstalação é concluído:
C:\Arquivos de Programas (x86)\CA\SharedComponents\CA_LIC\CA Licensing User Help.chm
C:\Arquivos de Programas (x86)\CA\SharedComponents\CA_LIC\CALicnse.exe
C:\Arquivos de Programas (x86)\CA\SharedComponents\CA_LIC\CAminfo.exe
C:\Arquivos de Programas (x86)\CA\SharedComponents\CA_LIC\CAregit.exe
C:\Arquivos de Programas (x86)\CA\SharedComponents\CA_LIC\countries.txt
C:\Arquivos de Programas (x86)\CA\SharedComponents\CA_LIC\countriesTrial.txt
C:\Arquivos de Programas (x86)\CA\SharedComponents\CA_LIC\ErrBox.exe
C:\Arquivos de Programas (x86)\CA\SharedComponents\CA_LIC\lic_comp_codes.dat
C:\Arquivos de Programas (x86)\CA\SharedComponents\CA_LIC\lic98.cap
C:\Arquivos de programas (x86)\CA\SharedComponents\CA_LIC\lic98.dat
C:\Arquivos de Programas (x86)\CA\SharedComponents\CA_LIC\lic98.dll
C:\Arquivos de Programas (x86)\CA\SharedComponents\CA_LIC\lic98.err
C:\Arquivos de Programas (x86)\CA\SharedComponents\CA_LIC\lic98_64.dll
Capítulo 2: Instalando/desinstalando o Arcserve UDP Agent (Windows) 93
Como desinstalar o Arcserve UDP Agent (Windows)
C:\Arquivos de Programas (x86)\CA\SharedComponents\CA_LIC\lic98_64_amd.dll
C:\Arquivos de Programas (x86)\CA\SharedComponents\CA_LIC\lic98_uninstaller.zip
C:\Arquivos de Programas (x86)\CA\SharedComponents\CA_LIC\lic98FileSockLib.dll
C:\Arquivos de Programas (x86)\CA\SharedComponents\CA_LIC\lic98FileSockLib_amd64.dll
C:\Arquivos de Programas (x86)\CA\SharedComponents\CA_LIC\lic98FileSockLib_ia64.dll
C:\Arquivos de Programas (x86)\CA\SharedComponents\CA_LIC\lic98log.exe
C:\Arquivos de Programas (x86)\CA\SharedComponents\CA_LIC\Lic98Msg.dll
C:\Arquivos de programas (x86)\CA\SharedComponents\CA_LIC\lic98-port
C:\Arquivos de Programas (x86)\CA\SharedComponents\CA_LIC\lic98Service.exe
C:\Arquivos de Programas (x86)\CA\SharedComponents\CA_LIC\lic98version.exe
C:\Arquivos de Programas (x86)\CA\SharedComponents\CA_LIC\LicDebug.exe
C:\Arquivos de Programas (x86)\CA\SharedComponents\CA_LIC\licinfo_win.zip
C:\Arquivos de Programas (x86)\CA\SharedComponents\CA_LIC\LicRCmd.exe
C:\Arquivos de Programas (x86)\CA\SharedComponents\CA_LIC\licreg.dll
C:\Arquivos de Programas (x86)\CA\SharedComponents\CA_LIC\licreg_64.dll
C:\Arquivos de Programas (x86)\CA\SharedComponents\CA_LIC\licreg_64_amd.dll
C:\Arquivos de Programas (x86)\CA\SharedComponents\CA_LIC\licregres.dll
C:\Arquivos de Programas (x86)\CA\SharedComponents\CA_LIC\licregres_64.dll
C:\Arquivos de Programas (x86)\CA\SharedComponents\CA_LIC\licregres_64_amd.dll
C:\Arquivos de Programas (x86)\CA\SharedComponents\CA_LIC\LogWatNT.exe
C:\Arquivos de Programas (x86)\CA\SharedComponents\CA_LIC\mergecalic.exe
C:\Arquivos de Programas (x86)\CA\SharedComponents\CA_LIC\mergeolf.exe
C:\Arquivos de Programas (x86)\CA\SharedComponents\CA_LIC\prod_codes.txt
C:\Arquivos de Programas (x86)\CA\SharedComponents\CA_LIC\silntreg.tmp
C:\Arquivos de Programas (x86)\CA\SharedComponents\CA_LIC\states.txt
C:\Arquivos de Programas (x86)\CA\SharedComponents\CA_LIC\statesTrial.txt
C:\Arquivos de Programas (x86)\CA\SharedComponents\CA_LIC\vendor.dat
C:\Arquivos de Programas (x86)\Arquivos Comuns\microsoft shared\VC\amd64\msdia80.dll
C:\Arquivos de Programas (x86)\Arquivos Comuns\microsoft shared\VC\msdia80.dll
C:\Usuários\Administrator.RIGONE\AppData\Local\IconCache.db
C:\Usuários\Administrador\AppData\LocalLow\Microsoft\CryptnetUrlCache\Content\696F3DE637E6DE85B4589
96D49D759AD
C:\Usuários\Administrador\AppData\LocalLow\Microsoft\CryptnetUrlCache\Content\B8CC409ACDBF2A2FE04C
56F2875B1FD6
C:\Usuários\Administrador\AppData\LocalLow\Microsoft\CryptnetUrlCache\MetaData\696F3DE637E6DE85B458
996D49D759AD
C:\Usuários\Administrador\AppData\LocalLow\Microsoft\CryptnetUrlCache\MetaData\B8CC409ACDBF2A2FE04
C56F2875B1FD6
C:\Usuários\Administrador\arcserve Unified Data Protection Agent\TrayIcon\ARCFlashTrayIcon.log
C:\Usuários\Administrador\arcserve Unified Data Protection Agent\TrayIcon\ ARCFlashTrayIcon_java.log
C:\Windows\Downloaded Installations\{3D52BE33-2E8C-4A39-BECF-878DD4D58252}\1033.MST
C:\Windows\Downloaded Installations\{3D52BE33-2E8C-4A39-BECF-878DD4D58252}\CALicense.msi
C:\Windows\inf\WmiApRpl\0009\WmiApRpl.ini
C:\Windows\inf\WmiApRpl\WmiApRpl.h
94 Arcserve UDP Agent for Windows User Guide
Como desinstalar o Arcserve UDP Agent (Windows)
C:\Windows\System32\config\COMPONENTS{016888b8-6c6f-11de-8d1d-001e0bcde3ec}.TxR.0.regtrans-ms
C:\Windows\System32\config\COMPONENTS{016888b8-6c6f-11de-8d1d-001e0bcde3ec}.TxR.1.regtrans-ms
C:\Windows\System32\config\COMPONENTS{016888b8-6c6f-11de-8d1d-001e0bcde3ec}.TxR.2.regtrans-ms
C:\Windows\System32\config\COMPONENTS{016888b8-6c6f-11de-8d1d-001e0bcde3ec}.TxR.blf
C:\Windows\System32\drivers\Msft_Kernel_AFStorHBA_01009.Wdf
C:\Windows\System32\drivers\Msft_Kernel_ARCFlashVolDrv_01009.Wdf
C:\Windows\System32\drivers\Msft_User_AFStorHBATramp_01_09_00.Wdf
C:\Windows\System32\LogFiles\WUDF\WUDFTrace.etl
C:\Windows\System32\winevt\Logs\Microsoft-Windows-DriverFrameworks-UserMode%4Operational.evtx
C:\$Mft
C:\Arquivos de Programas (x86)\CA\SharedComponents\CA_LIC\CALicnse.exe
C:\Arquivos de Programas (x86)\CA\SharedComponents\CA_LIC\CALicnse.exe
C:\Arquivos de Programas (x86)\CA\SharedComponents\CA_LIC\CAminfo.exe
C:\Arquivos de Programas (x86)\CA\SharedComponents\CA_LIC\CAminfo.exe
C:\Arquivos de Programas (x86)\CA\SharedComponents\CA_LIC\CAregit.exe
C:\Arquivos de Programas (x86)\CA\SharedComponents\CA_LIC\CAregit.exe
C:\Arquivos de Programas (x86)\CA\SharedComponents\CA_LIC\ErrBox.exe
C:\Arquivos de Programas (x86)\CA\SharedComponents\CA_LIC\ErrBox.exe
C:\Arquivos de Programas (x86)\CA\SharedComponents\CA_LIC\lic98.dll
C:\Arquivos de Programas (x86)\CA\SharedComponents\CA_LIC\lic98.dll
C:\Arquivos de Programas (x86)\CA\SharedComponents\CA_LIC\lic98_64.dll
C:\Arquivos de Programas (x86)\CA\SharedComponents\CA_LIC\lic98_64.dll
C:\Arquivos de Programas (x86)\CA\SharedComponents\CA_LIC\lic98_64_amd.dll
C:\Arquivos de Programas (x86)\CA\SharedComponents\CA_LIC\lic98_64_amd.dll
C:\Arquivos de Programas (x86)\CA\SharedComponents\CA_LIC\lic98FileSockLib.dll
C:\Arquivos de Programas (x86)\CA\SharedComponents\CA_LIC\lic98FileSockLib.dll
C:\Arquivos de Programas (x86)\CA\SharedComponents\CA_LIC\lic98FileSockLib_amd64.dll
C:\Arquivos de Programas (x86)\CA\SharedComponents\CA_LIC\lic98FileSockLib_amd64.dll
C:\Arquivos de Programas (x86)\CA\SharedComponents\CA_LIC\lic98FileSockLib_ia64.dll
C:\Arquivos de Programas (x86)\CA\SharedComponents\CA_LIC\lic98FileSockLib_ia64.dll
C:\Arquivos de Programas (x86)\CA\SharedComponents\CA_LIC\lic98log.exe
C:\Arquivos de Programas (x86)\CA\SharedComponents\CA_LIC\lic98log.exe
C:\Arquivos de Programas (x86)\CA\SharedComponents\CA_LIC\Lic98Msg.dll
C:\Arquivos de Programas (x86)\CA\SharedComponents\CA_LIC\Lic98Msg.dll
C:\Arquivos de Programas (x86)\CA\SharedComponents\CA_LIC\lic98Service.exe
C:\Arquivos de Programas (x86)\CA\SharedComponents\CA_LIC\lic98Service.exe
C:\Arquivos de Programas (x86)\CA\SharedComponents\CA_LIC\lic98version.exe
C:\Arquivos de Programas (x86)\CA\SharedComponents\CA_LIC\lic98version.exe
C:\Arquivos de Programas (x86)\CA\SharedComponents\CA_LIC\LicDebug.exe
C:\Arquivos de Programas (x86)\CA\SharedComponents\CA_LIC\LicDebug.exe
C:\Arquivos de Programas (x86)\CA\SharedComponents\CA_LIC\LicRCmd.exe
C:\Arquivos de Programas (x86)\CA\SharedComponents\CA_LIC\LicRCmd.exe
C:\Arquivos de Programas (x86)\CA\SharedComponents\CA_LIC\licreg.dll
C:\Arquivos de Programas (x86)\CA\SharedComponents\CA_LIC\licreg.dll
C:\Arquivos de Programas (x86)\CA\SharedComponents\CA_LIC\licreg_64.dll
C:\Arquivos de Programas (x86)\CA\SharedComponents\CA_LIC\licreg_64.dll
C:\Arquivos de Programas (x86)\CA\SharedComponents\CA_LIC\licreg_64_amd.dll
C:\Arquivos de Programas (x86)\CA\SharedComponents\CA_LIC\licreg_64_amd.dll
C:\Arquivos de Programas (x86)\CA\SharedComponents\CA_LIC\licregres.dll
Capítulo 2: Instalando/desinstalando o Arcserve UDP Agent (Windows) 95
Como desinstalar o Arcserve UDP Agent (Windows)
C:\Arquivos de Programas (x86)\CA\SharedComponents\CA_LIC\licregres.dll
C:\Arquivos de Programas (x86)\CA\SharedComponents\CA_LIC\licregres_64.dll
C:\Arquivos de Programas (x86)\CA\SharedComponents\CA_LIC\licregres_64.dll
C:\Arquivos de Programas (x86)\CA\SharedComponents\CA_LIC\licregres_64_amd.dll
C:\Arquivos de Programas (x86)\CA\SharedComponents\CA_LIC\licregres_64_amd.dll
C:\Arquivos de Programas (x86)\CA\SharedComponents\CA_LIC\LogWatNT.exe
C:\Arquivos de Programas (x86)\CA\SharedComponents\CA_LIC\LogWatNT.exe
C:\Arquivos de Programas (x86)\CA\SharedComponents\CA_LIC\LogWatNT.exe
C:\Arquivos de Programas (x86)\CA\SharedComponents\CA_LIC\mergecalic.exe
C:\Arquivos de Programas (x86)\CA\SharedComponents\CA_LIC\mergecalic.exe
C:\Arquivos de Programas (x86)\CA\SharedComponents\CA_LIC\mergeolf.exe
C:\Arquivos de Programas (x86)\CA\SharedComponents\CA_LIC\mergeolf.exe
C:\Arquivos de Programas (x86)\Arquivos Comuns\microsoft shared\VC\msdia100.dll
C:\Usuários\Administrator.RIGONE\AppData\Local\Microsoft\Windows\UsrClass.dat
C:\Usuários\Administrator.RIGONE\AppData\Local\Microsoft\Windows\UsrClass.dat.LOG1
C:\Usuários\Administrator.RIGONE\NTUSER.DAT
C:\Usuários\Administrator.RIGONE\ntuser.dat.LOG1
C:\Usuários\Administrador\AppData\LocalLow\Microsoft\CryptnetUrlCache\Content\94308059B57B3142E455B3
8A6EB92015
C:\Usuários\Administrador\AppData\LocalLow\Microsoft\CryptnetUrlCache\MetaData\94308059B57B3142E455B
38A6EB92015
C:\Usuários\Administrador\NTUSER.DAT
C:\Usuários\Administrador\ntuser.dat.LOG1
C:\Windows\AppCompat\Programs\RecentFileCache.bcf
C:\Windows\inf\setupapi.dev.log
C:\Windows\ServiceProfiles\NetworkService\AppData\Roaming\Microsoft\SoftwareProtectionPlatform\Cache\cac
he.dat
C:\Windows\setupact.log
C:\Windows\SoftwareDistribution\DataStore\DataStore.edb
C:\Windows\SoftwareDistribution\DataStore\Logs\edb.chk
C:\Windows\SoftwareDistribution\DataStore\Logs\edb.log
C:\Windows\System32\7B296FB0-376B-497e-B012-9C450E1B7327-5P-0.C7483456-A289-439d-8115-601632
D005A0
C:\Windows\System32\7B296FB0-376B-497e-B012-9C450E1B7327-5P-1.C7483456-A289-439d-8115-601632
D005A0
C:\Windows\System32\catroot2\{127D0A1D-4EF2-11D1-8608-00C04FC295EE}\catdb
C:\Windows\System32\catroot2\{F750E6C3-38EE-11D1-85E5-00C04FC295EE}\catdb
C:\Windows\System32\catroot2\dberr.txt
C:\Windows\System32\catroot2\edb.chk
C:\Windows\System32\catroot2\edb.log
C:\Windows\System32\config\COMPONENTS
96 Arcserve UDP Agent for Windows User Guide
Como desinstalar o Arcserve UDP Agent (Windows)
C:\Windows\System32\config\COMPONENTS.LOG1
C:\Windows\System32\config\COMPONENTS{016888b8-6c6f-11de-8d1d-001e0bcde3ec}.TxR.0.regtrans-ms
C:\Windows\System32\config\COMPONENTS{016888b8-6c6f-11de-8d1d-001e0bcde3ec}.TxR.blf
C:\Windows\System32\config\COMPONENTS{016888b9-6c6f-11de-8d1d-001e0bcde3ec}.TMContainer000000
00000000000001.regtrans-ms
C:\Windows\System32\config\DEFAULT
C:\Windows\System32\config\DEFAULT.LOG1
C:\Windows\System32\config\SAM
C:\Windows\System32\config\SAM.LOG1
C:\Windows\System32\config\SOFTWARE
C:\Windows\System32\config\SOFTWARE.LOG1
C:\Windows\System32\config\SYSTEM
C:\Windows\System32\config\SYSTEM.LOG1
C:\Windows\System32\config\TxR\{016888cc-6c6f-11de-8d1d-001e0bcde3ec}.TxR.0.regtrans-ms
C:\Windows\System32\config\TxR\{016888cc-6c6f-11de-8d1d-001e0bcde3ec}.TxR.blf
C:\Windows\System32\config\TxR\{016888cd-6c6f-11de-8d1d-001e0bcde3ec}.TMContainer0000000000000000
0001.regtrans-ms
C:\Windows\System32\DriverStore\INFCACHE.1
C:\Windows\System32\DriverStore\infpub.dat
C:\Windows\System32\DriverStore\infstor.dat
C:\Windows\System32\DriverStore\infstrng.dat
C:\Windows\System32\LogFiles\Scm\3cdb3c57-5945-4fa9-8e4d-f8bd141f0f8f
C:\Windows\System32\LogFiles\Scm\63ee8552-a444-4ba2-8e1e-c8350d6d412a
C:\Windows\System32\LogFiles\Scm\c7847981-48e6-476f-9581-4bbd8e73f7c5
C:\Windows\System32\LogFiles\Scm\cd264f70-fd14-48ea-9d74-f52f1d1d3f89
C:\Windows\System32\perfc009.dat
C:\Windows\System32\perfh009.dat
C:\Windows\System32\PerfStringBackup.INI
C:\Windows\System32\SMI\Store\Machine\SCHEMA.DAT
C:\Windows\System32\SMI\Store\Machine\SCHEMA.DAT.LOG1
C:\Windows\System32\wbem\Performance\WmiApRpl.h
C:\Windows\System32\wbem\Performance\WmiApRpl.ini
C:\Windows\System32\wbem\Repository\INDEX.BTR
C:\Windows\System32\wbem\Repository\MAPPING1.MAP
C:\Windows\System32\wbem\Repository\OBJECTS.DATA
C:\Windows\System32\WdfCoinstaller01009.dll
C:\Windows\System32\winevt\Logs\Application.evtx
C:\Windows\System32\winevt\Logs\Microsoft-Windows-Bits-Client%4Operational.evtx
C:\Windows\System32\winevt\Logs\Microsoft-Windows-Diagnosis-DPS%4Operational.evtx
C:\Windows\System32\winevt\Logs\Microsoft-Windows-GroupPolicy%4Operational.evtx
C:\Windows\System32\winevt\Logs\Microsoft-Windows-Kernel-WHEA%4Operational.evtx
C:\Windows\System32\winevt\Logs\Microsoft-Windows-Known Folders API Service.evtx
C:\Windows\System32\winevt\Logs\Microsoft-Windows-NetworkProfile%4Operational.evtx
C:\Windows\System32\winevt\Logs\Microsoft-Windows-NlaSvc%4Operational.evtx
C:\Windows\System32\winevt\Logs\Microsoft-Windows-PrintService%4Admin.evtx
C:\Windows\System32\winevt\Logs\Microsoft-Windows-Resource-Exhaustion-Detector%4Operational.evtx
C:\Windows\System32\winevt\Logs\Microsoft-Windows-TaskScheduler%4Operational.evtx
Capítulo 2: Instalando/desinstalando o Arcserve UDP Agent (Windows) 97
Como desinstalar o Arcserve UDP Agent (Windows)
C:\Windows\System32\winevt\Logs\Microsoft-Windows-TerminalServices-LocalSessionManager%4Operational.
evtx
C:\Windows\System32\winevt\Logs\Microsoft-Windows-TerminalServices-RemoteConnectionManager%4Operat
ional.evtx
C:\Windows\System32\winevt\Logs\Microsoft-Windows-User Profile Service%4Operational.evtx
C:\Windows\System32\winevt\Logs\Microsoft-Windows-Windows Firewall With Advanced
Security%4Firewall.evtx
C:\Windows\System32\winevt\Logs\Microsoft-Windows-WindowsUpdateClient%4Operational.evtx
C:\Windows\System32\winevt\Logs\Microsoft-Windows-WinRM%4Operational.evtx
C:\Windows\System32\winevt\Logs\Security.evtx
C:\Windows\System32\winevt\Logs\Setup.evtx
C:\Windows\System32\winevt\Logs\System.evtx
C:\Windows\System32\winevt\Logs\Works with Tool.evtx
C:\Windows\System32\WudfUpdate_01009.dll
C:\Windows\WindowsUpdate.log
C:\Windows\System32\atl100.dll
C:\Windows\System32\mfc100.dll
C:\Windows\System32\mfc100chs.dll
C:\Windows\System32\mfc100cht.dll
C:\Windows\System32\mfc100deu.dll
C:\Windows\System32\mfc100enu.dll
C:\Windows\System32\mfc100esn.dll
C:\Windows\System32\mfc100fra.dll
C:\Windows\System32\mfc100ita.dll
C:\Windows\System32\mfc100jpn.dll
C:\Windows\System32\mfc100kor.dll
C:\Windows\System32\mfc100rus.dll
C:\Windows\System32\mfc100u.dll
C:\Windows\System32\mfc100u.dll
C:\Windows\System32\mfcm100.dll
C:\Windows\System32\mfcm100u.dll
C:\Windows\System32\msvcp100.dll
C:\Windows\System32\msvcr100.dll
C:\Windows\System32\vcomp100.dll
Solução de problemas de desinstalação
Quando um problema é detectado, o Arcserve UDP Agent (Windows) gera uma
mensagem para ajudá-lo a identificar e solucionar o problema. Essas mensagens estão
contidas no Log de atividades do Arcserve UDP Agent (Windows), que é acessado a
partir da opção Exibir logs na interface de usuário da página inicial. Além disso, ao tentar
uma ação incorreta, o Arcserve UDP Agent (Windows) em geral exibe uma mensagem
pop-up para ajudá-lo a identificar e resolver o problema rapidamente.
98 Arcserve UDP Agent for Windows User Guide
Como desinstalar o Arcserve UDP Agent (Windows)
Esta seção contém os seguintes tópicos:
Não é possível instalar/desinstalar o Arcserve UDP Agent (Windows) se uma tentativa
anterior tiver sido interrompida (na página 99)
Não é possível instalar/desinstalar o Arcserve UDP Agent (Windows) se uma tentativa anterior tiver sido
interrompida
Se durante uma tentativa de instalação ou desinstalação do Arcserve UDP Agent
(Windows) o processo tiver sido interrompido, talvez você não consiga continuar e
concluir com êxito o processo.
Por exemplo, qualquer uma das condições abaixo pode causar uma
instalação/desinstalação parcial:
■
Se o computador for desligado no meio do processo de instalação/desinstalação.
■
Se ocorrer uma queda de energia durante a instalação/desinstalação e não existir
sistema de no-break.
Para resolver este problema, execute as seguintes etapas:
1.
Digite "regedit" na caixa de diálogo Executar e clique em OK para abrir o Editor do
registro.
2.
Localize e excluia a seguinte entrada:
"HKEY_LOCAL_MACHINE\SOFTWARE\Arcserve\Unified Data Protection\Engine"
3.
4.
Use a opção de pesquisa no Editor de registro para localizar e excluir todas as
ocorrências da seguinte sequência de caracteres:
■
[Arcserve UDP Agent (Windows) for x86]:
{CAAD8AEA-A455-4A9F-9B48-C3838976646A}
■
[Arcserve UDP Agent (Windows) for x64]:
{CAAD1E08-FC33-462F-B5F8-DE9B765F2C1E}
Use a opção de pesquisa no Editor de registro para localizar e excluir todas as
ocorrências da sequência de caracteres “Agente de Arcserve UDP” na seguinte
chave:
HKEY_CLASSES_ROOT\Installer\Products
HKEY_LOCAL_MACHINE\SOFTWARE\Classes\Installer\Products
HKEY_LOCAL_MACHINE\SOFTWARE\Microsoft\Windows\CurrentVersion\Installer\
UserData\S-1-5-18\Products
HKEY_LOCAL_MACHINE\SOFTWARE\Microsoft\Windows\CurrentVersion\Uninstall
Capítulo 2: Instalando/desinstalando o Arcserve UDP Agent (Windows) 99
Como desinstalar o Arcserve UDP Agent (Windows)
5.
Na linha de comando, exclua o serviço inserindo os comandos a seguir:
sc delete ShProvd
sc delete CASAD2DWebSvc
6.
Execute a linha de comando para remover outros arquivos de instalação.
■
Sistema operacional x86:
"%ProgramFiles%\Arcserve\SharedComponents\Unified Data Protection\Setup\uninstall.exe" /q
■
Sistema operacional x64:
"%ProgramFiles(x86)%\Arcserve\SharedComponents\Unified Data Protection\Setup\uninstall.exe" /q
Se o problema persistir, use o Bate papo ao vivo para entrar em contato com o Arcserve
Support. O Bate papo ao vivo permite viabilizar uma comunicação inteligente entre você
e a equipe do suporte técnico, de modo que suas dúvidas e preocupações sejam
atendidas imediatamente, sem interromper o acesso ao produto.
100 Arcserve UDP Agent for Windows User Guide
NCE (No Charge Edition – Edição Gratuita)
NCE (No Charge Edition – Edição Gratuita)
A partir do Arcserve UDP, versão 5.0, Atualização 2, no final do período de avaliação,
uma NCE (No Charge Edition – Edição Gratuita) totalmente funcional é fornecida aos
usuários que ainda não obtiveram a devida licença. Essa NCE é para uso em hardware da
classe de estação de trabalho (laptops e desktops que estejam executando os sistemas
operacionais cliente da Microsoft) e continua a proporcionar acesso completo e total a
todos os recursos e funções disponíveis durante o período de avaliação, com alguns
recursos limitados.
Destaques:
■
Após a expiração do período de avaliação, a Workstation Edition (a edição do
período de avaliação) reverte automaticamente para a NCE.
■
Seus nós da NCE ainda poderão ser gerenciados do console do Arcserve UDP.
■
Fornece um caminho de atualização muito simples com base em chaves para a
versão completa de "Workstation Edition" do Arcserve UDP.
■
É possível fazer backup para um disco local, para uma pasta compartilhada ou para
qualquer outro destino suportado que não seja uma RPS sem exigir uma chave de
licença.
■
Usando a NCE, você não poderá selecionar um RPS como o destino de backup.
Como resultado, você perderá a capacidade de aproveitar o recurso de redução de
redundância global, o que reduz significativamente a quantidade de dados
realmente transferidos durante os ciclos de backup. Esse recurso estará disponível
após a atualização para a versão completa da Workstation Edition.
■
Há recursos de bate-papo ao vivo disponíveis, mas você pode enviar um email ao
Suporte da Arcserve para fazer uma pergunta ou resolver problemas.
Perguntas frequentes:
P. Posso usar a versão de avaliação para testar todos os recursos do Arcserve
UDP?
R. Sim, é possível usar a versão de avaliação para aproveitar todos os ótimos
recursos do Arcserve UDP até a expiração do período de avaliação. Quando o
período de avaliação expirar, a Workstation Edition do Arcserve UDP será
automaticamente revertida para a NCE.
P. O que acontecerá se um RPS (Recovery Point Server – Servidor de Ponto de
Recuperação) for selecionado como destino para um nó da NCE?
R. Ainda é possível selecionar um RPS como o destino do backup sob
determinadas condições. Se o ambiente do Arcserve UDP tiver contagem de
licenças disponíveis, elas serão consumidas conforme a necessidade.
Capítulo 2: Instalando/desinstalando o Arcserve UDP Agent (Windows) 101
NCE (No Charge Edition – Edição Gratuita)
P. O Arcserve UDP sabe quando consumir uma licença?
R. O Arcserve UDP é inteligente o suficiente para determinar quais nós
precisam de uma licença e usá-la (consumi-la) apenas quando necessário.
Como resultado, se estiver executando um backup para uma pasta
compartilhada, você não consumirá uma licença. No entanto, se selecionar um
RPS como seu destino, ele irá ocupar uma licença (se disponível). Você pode,
então, aproveitar (selecionar) um RPS como destino de backup do seu nó de
NCE, de modo que ele ocuparia uma das licenças disponíveis (e deixaria de ser
um nó de NCE).
P. A NCE funciona em sistemas operacionais da classe de servidores, como o
Windows 2012?
R. Não. A NCE destina-se apenas a computadores e laptops em execução em
qualquer um dos sistemas operacionais cliente suportados do Windows (como
o Windows 7, 8 ou 8.1). Verifique a Matriz de compatibilidade para exibir uma
lista com todos os sistemas operacionais suportados.
P. E sobre o suporte ao produto para a NCE?
R. Você pode aproveitar o suporte para a NCE conectando-se ao suporte com
base na comunidade online diretamente de dentro do produto. Com a
Workstation Edition completa, você pode utilizar algumas das mais
aprimoradas e rápidas ofertas de suporte, como o recurso Bate-papo ao vivo,
que não está disponível para a NCE.
102 Arcserve UDP Agent for Windows User Guide
Capítulo 3: Introdução ao Arcserve UDP Agent
(Windows)
Esta seção contém os seguintes tópicos:
Como navegar pela interface do usuário do Arcserve UDP Agent (Windows) (na página
103)
Como navegar pela interface do usuário do Arcserve UDP Agent
(Windows)
Antes de usar o Arcserve UDP Agent (Windows), é preciso saber como navegar pela
interface da página inicial e se familiarizar com as tarefas e as funções de
monitoramento que são executadas nesta página inicial fácil de ler. Ela pode ser
acessada pelo menu Iniciar ou pelo monitor do Arcserve UDP Agent (Windows).
Capítulo 3: Introdução ao Arcserve UDP Agent (Windows) 103
Como navegar pela interface do usuário do Arcserve UDP Agent (Windows)
O diagrama seguinte ilustra o processo de como navegar na interface do usuário do
Arcserve UDP Agent (Windows):
104 Arcserve UDP Agent for Windows User Guide
Como navegar pela interface do usuário do Arcserve UDP Agent (Windows)
Conclua as tarefas a seguir para navegar na interface do usuário do Arcserve UDP Agent
(Windows):
1.
Acessando o Arcserve UDP Agent (Windows) (na página 106)
2.
Introdução à interface de usuário (na página 106)
3.
Compreendendo da interface de usuário (na página 107)
4.
■
Painel Monitor de tarefas (na página 108)
■
Resumo do status (na página 110)
■
Resumo da proteção de dados (na página 114)
■
Resumo dos eventos mais recentes (na página 115)
■
Barra de tarefas Funcionalidade (na página 116)
■
Barra de tarefas Suporte e acesso público (na página 118)
■
Diversos componentes da interface do usuário (na página 119)
(Opcional) Solução de problemas da interface de usuário (na página 121)
VÍDEOS COMPLEMENTARES
Este procedimento contém um vídeo de instrução adicional. Selecione arcserve.com ou
YouTube como a origem para exibir este vídeo. As versões dos vídeos são idênticas e
somente a origem de exibição é diferente.
arcserve.com:
Introdução ao Arcserve UDP Agent (Windows)
YouTube:
Introdução ao Arcserve UDP Agent (Windows)
Capítulo 3: Introdução ao Arcserve UDP Agent (Windows) 105
Como navegar pela interface do usuário do Arcserve UDP Agent (Windows)
Acessando o Arcserve UDP Agent (Windows)
Ao acessar o Arcserve UDP Agent (Windows) pela primeira vez, a caixa de diálogo
Introdução é exibida. Nesta caixa de diálogo, é possível acessar os vídeos e a ajuda
online para saber mais sobre o Arcserve UDP Agent (Windows). Além disso, é possível
também acessar várias caixas de diálogo para especificar tais configurações como a
origem e o destino dos backups, parâmetros, programação, notificações de alerta,
configurações de cópia de arquivo, configurações de cópia de ponto de recuperação,
preferências e outras tarefas relacionadas. Também é possível selecionar a opção para
não mostrar a caixa de diálogo Introdução novamente.
Introdução à interface de usuário
Antes de usar o Arcserve UDP Agent (Windows), familiarize-se com a interface da página
inicial. A interface do Arcserve UDP Agent (Windows) permite executar as seguintes
tarefas a partir de uma página inicial fácil de usar e centralizada:
■
Gerenciar estações de trabalho e servidores de backup.
■
Monitorar o desempenho das tarefas.
■
Obter estatísticas de backup.
■
Iniciar tarefas de proteção de dados.
■
Socializar-se com a comunidade de usuários.
■
Obter ajuda.
106 Arcserve UDP Agent for Windows User Guide
Como navegar pela interface do usuário do Arcserve UDP Agent (Windows)
A página inicial do Arcserve UDP Agent (Windows) exibe diversos ícones para fornecer
uma rápida indicação visual do status atual, além de orientar sobre a urgência de
quaisquer ações necessárias.
A página inicial do Arcserve UDP Agent (Windows) consiste nas seguintes subseções:
■
Painel Monitor de tarefas (na página 108)
■
Resumo do status (na página 110)
■
Resumo da proteção de dados (na página 114)
■
Resumo dos eventos mais recentes (na página 115)
■
Barra de tarefas Funcionalidade (na página 116)
■
Barra de tarefas Suporte e acesso público (na página 118)
■
Link do menu Ajuda (na página 120)
Compreendendo da interface de usuário
Capítulo 3: Introdução ao Arcserve UDP Agent (Windows) 107
Como navegar pela interface do usuário do Arcserve UDP Agent (Windows)
Esta seção contém os seguintes tópicos:
Painel Monitor de tarefas (na página 108)
Resumo do status (na página 110)
Resumo da proteção de dados (na página 114)
Resumo dos eventos mais recentes (na página 115)
Barra de tarefas Funcionalidade (na página 116)
Barra de tarefas Suporte e acesso público (na página 118)
Diversos componentes da interface do usuário (na página 119)
Painel Monitor de tarefas
Se não houver tarefas em execução no momento, o painel Monitor de tarefas exibirá a
data e a hora do próximo evento programado, juntamente com o tipo de evento a ser
executado.
Quando uma tarefa está em execução, este painel se expande para exibir informações
sobre eventos em andamento como o tempo restante estimado para concluir a tarefa, a
porcentagem e o tamanho da tarefa já concluída, e o tamanho total da tarefa quando
estiver concluída.
Observação: quando o Contador de desempenho do Windows estiver desativado, a
velocidade dos dados de algumas tarefas do Arcserve UDP Agent (Windows), exibida no
monitor de tarefas, poderá ser 0 ou algum outro valor anormal. Se isso ocorrer, consulte
a seção de solução de problemas para obter mais informações.
108 Arcserve UDP Agent for Windows User Guide
Como navegar pela interface do usuário do Arcserve UDP Agent (Windows)
Quando uma tarefa estiver em execução, é possível clicar no botão Detalhes para abrir
o Monitor de status de backup e exibir informações mais detalhadas sobre a atual
tarefa em execução. Você também pode clicar no botão Cancelar para interromper a
tarefa atual.
Observação: se desejar interromper a tarefa atual, clique primeiro no botão Detalhes
para obter acesso ao botão Cancelar.
Além disso, para exibir informações mais detalhadas sobre a tarefa atual, o Monitor de
status de backup também exibe as informações sobre a taxa de transferência da tarefa
e o limite de aceleração configurado.
■
Se a taxa de transferência for muito rápida, será possível ativar a opção Acelerar
backup para ajustar e limitar a tarefa de transferência. Para obter mais informações
sobre como ajustar a velocidade de Acelerar backup, consulte Especificar as
configurações de proteção (na página 123) na ajuda online.
Observação: todas as alterações feitas nas configurações do acelerador entram em
vigor imediatamente quando você salva as configurações.
■
Se a taxa de transferência for muito lenta, pode haver vários motivos que explicam
isso, como: um software antivírus pode estar verificando o computador, algum
arquivo está sendo copiado ou o computador está sendo acessado por vários
usuários.
Capítulo 3: Introdução ao Arcserve UDP Agent (Windows) 109
Como navegar pela interface do usuário do Arcserve UDP Agent (Windows)
Quando uma tarefa de mesclagem está sendo executada, é possível pausá-la
manualmente no Monitor de tarefas da página inicial do Arcserve UDP Agent
(Windows).
Se pausar manualmente uma tarefa de mesclagem, deverá clicar manualmente em
Retomar para que a tarefa de mesclagem continue. Para obter mais informações,
consulte Diretrizes da tarefa de mesclagem (na página 252) na ajuda online.
Resumo do status
A seção Resumo do status da página inicial fornece um status rápido, fácil e de alto
nível sobre a integridade do seu backup.
Último backup
Exibe a data e hora do último backup, juntamente com o status do backup.
■
Ícone verde - indica que o último backup foi realizado com êxito e que sua
máquina está protegida com segurança.
■
Ícone vermelho - indica que o último backup não foi realizado com êxito, o
backup mais recente falhou, e o computador não pode ser restaurado com
aquele ponto de recuperação.
■
Ícone amarelo - indica que nenhum backup foi executado para o computador e
que este não está protegido.
110 Arcserve UDP Agent for Windows User Guide
Como navegar pela interface do usuário do Arcserve UDP Agent (Windows)
Pontos de recuperação e conjuntos de recuperação
Exibe o número de pontos de recuperação ou conjuntos de recuperação do servidor
monitorado com base nas configurações de retenção especificadas.
■
Ícone verde - indica que a quantidade especificada de pontos de recuperação
ou de conjuntos de recuperação foi atingida.
■
Ícone vermelho - indica que não há pontos de recuperação ou conjuntos de
recuperação salvos e que há um ambiente de backup potencialmente perigoso.
■
Ícone amarelo - indica que há pelo menos um ponto de recuperação ou
conjunto de recuperação, mas que a quantidade especificada de pontos de
recuperação ou de conjuntos de recuperação não foi atingida.
Se você tiver especificado as configurações de retenção com base nos conjuntos de
recuperação, o resumo de status exibirá a quantidade de conjuntos de recuperação
já retida e a quantidade de conjuntos de recuperação em andamento. Além disso,
clique no link em Conjuntos de recuperação para exibir a caixa de diálogo Detalhes
dos conjuntos de recuperação. Essa caixa de diálogo contém informações
detalhadas sobre o conteúdo do conjunto de recuperação.
Observação: a opção Conjuntos de recuperação é disponibilizada quando Padrão é
selecionado como o Formato de dados do backup. No entanto, a opção Conjuntos
de recuperação não estará disponível se selecionar Avançado como o Formato de
dados do backup. Para obter mais informações sobre conjuntos de recuperação,
consulte o tópico Especificar configurações de retenção (na página 133) na ajuda
online.
Capítulo 3: Introdução ao Arcserve UDP Agent (Windows) 111
Como navegar pela interface do usuário do Arcserve UDP Agent (Windows)
Primeiro ponto de recuperação
A data e hora do primeiro backup no conjunto de recuperação.
Último ponto de recuperação
A data e hora do último backup no conjunto de recuperação. Com a hora do
primeiro e do último ponto de recuperação listada, é possível determinar o
intervalo de tempo completo do conjunto de recuperação.
Espaço ocupado
O tamanho total do conjunto de recuperação. Esse número pode ser usado
para calcular a quantidade de espaço em disco usada pelo conjunto de
recuperação.
Contagem
O número de pontos de recuperação pertencentes ao conjunto de
recuperação.
Capacidade do destino
Exibe a quantidade de espaço livre disponível no destino de backup. A tela
Capacidade do destino fornece uma indicação adicional da quantidade de espaço
usada para os backups, a quantidade de espaço usada por outros arquivos e a
quantidade de espaço livre disponível.
■
Ícone verde - indica que a quantidade de espaço livre disponível está acima do
nível de segurança.
■
Ícone amarelo – indica que a quantidade de espaço livre disponível foi reduzida
para 3% de sua capacidade de destino. Ele pode ser configurado no registro do
Windows.
■
Ícone vermelho - indica uma das seguintes condições:
–
O destino especificado não está acessível.
–
A quantidade de espaço livre disponível foi reduzida para 100 MB de sua
capacidade de destino. Ele pode ser configurado no registro do Windows.
É necessário aumentar imediatamente a capacidade de espaço livre do
destino de backup ou alterar o destino para outro local que tenha espaço
adequado.
Observação: é possível configurar uma notificação de alerta por email quando a
quantidade de espaço não utilizado no destino do backup é menor do que um valor
especificado. Para obter mais informações sobre como configurar essa notificação
de alerta por email, consulte Especificar preferências de alerta por email (na
página 224) na ajuda online.
Falha na licença
Se um backup falha devido a uma falha na validação da licença, o status Falha na
licença é exibido indicando qual licença foi a causa da falha.
112 Arcserve UDP Agent for Windows User Guide
Como navegar pela interface do usuário do Arcserve UDP Agent (Windows)
Atualizações
Exibe o status de atualizações do Arcserve UDP Agent (Windows) para o
computador.
■
Ícone verde – indica que a função Atualizações do Arcserve UDP Agent
(Windows) está ativada. Seu computador pode se conectar ao servidor de
download, a Programação de atualizações está configurada e não há novas
atualizações disponíveis.
■
Ícone amarelo - indica uma das seguintes condições:
–
A atualização mais recente disponível não está instalada no computador.
É possível clicar em Clique aqui para instalar as atualizações para iniciar a
instalação da atualização.
–
A opção Programação de atualizações não foi configurada.
Para obter mais informações sobre como configurar a programação de
atualizações, consulte Especificar preferências de atualizações (na
página 78) na ajuda online.
Observação: todas as atualizações liberadas do Arcserve UDP Agent (Windows)
são cumulativas. Como resultado, cada atualização também incluirá todas as
atualizações de release anteriores para garantir que o computador esteja
sempre atualizado.
■
Ícone vermelho – indica que o Arcserve UDP Agent (Windows) não pode se
conectar ao servidor de download. Quando o ícone vermelho é exibido,
significa que é necessário fornecer detalhes do servidor de download válido na
guia Atualizações da caixa de diálogo Preferências.
Última cópia do arquivo
Exibe a data e hora da última tarefa de cópia de arquivo, juntamente com o status
da tarefa de cópia de arquivo que foi executada.
■
Ícone verde - indica que a última tarefa de cópia de arquivo foi realizada com
êxito.
■
Ícone vermelho - indica que a última tarefa de cópia de arquivo não foi
realizada com êxito.
■
Ícone amarelo - indica que a última tarefa de cópia de arquivo não foi concluída
ou foi cancelada.
Além disso, o indicador de status da última cópia de arquivo também exibe a
quantidade real de espaço livre em disco para a tarefa Cópia de arquivo. Este
cálculo de espaço poupado só é exibido se mover a cópia do arquivo para um local
diferente, em vez de apenas copiar a cópia de arquivo para outro local. Esse valor
tem como base o tamanho real do backup que foi movido do computador para o
destino especificado. Uma tarefa de cópia de arquivo que não move a cópia para
um local diferente, não poupa nenhum espaço.
Capítulo 3: Introdução ao Arcserve UDP Agent (Windows) 113
Como navegar pela interface do usuário do Arcserve UDP Agent (Windows)
Barra de status de uso de espaço de destino
■
Backup – quantidade total de espaço usada para todas as sessões de backup no
destino.
Observação: para Windows Server 2012 NTFS, o tamanho do backup é exibido
no tamanho de redução de redundância de dados não otimizado. Se o destino
de backup do Arcserve UDP Agent (Windows) for configurado com a redução
de redundância de dados do NTFS do Windows ativada, o tamanho do backup
pode ser maior que o tamanho real dos dados no disco.
■
Outros – o tamanho dos dados que não são do Arcserve UDP Agent (Windows)
no destino.
■
Livre – quantidade de espaço disponível no destino.
Observação: se o destino do backup for definido como o repositório de dados, essa
barra de status não será exibida.
Resumo da proteção de dados
A seção Resumo da proteção de dados da página inicial exibe as informações de status
dos eventos disponíveis (backups/cópia de arquivo).
Para cada tipo de tarefa de backup (completo, incremental e verificação) e cada tarefa
de cópia de arquivo, esse resumo exibe:
Contagem
Para cada tipo de evento, indica a quantidade de tarefas de cópia de
arquivo/backup que foram realizadas com êxito (programadas ou não).
Dados protegidos
A quantidade de dados protegidos da origem. Este é o tamanho dos dados que
foram obtidos em backup do volume de origem durante uma tarefa de backup (sem
redução de redundância e compactação).
114 Arcserve UDP Agent for Windows User Guide
Como navegar pela interface do usuário do Arcserve UDP Agent (Windows)
Espaço ocupado
A quantidade de espaço ocupado (salva) no destino.
Observação: em um repositório de dados de redução de redundância, “N/D” será
exibido no campo Espaço ocupado. Para uma pasta de repositório de dados com
redução de redundância/compartilhamento, o tamanho real dos dados será
exibido.
Último evento realizado com êxito
Para cada tipo de evento, indica a data e a hora em que o último evento
bem-sucedido foi executado.
Próximo evento
Para cada tipo de evento, indica o próximo evento programado. Se esta coluna
estiver em branco, ela indica que você não tem uma programação para este tipo de
evento ou que a programação não recorrente foi cumprida.
Resumo dos eventos mais recentes
A seção Eventos mais recentes da página inicial exibe os eventos mais recentes (tarefas
de backup) com o status correspondente, o tipo de evento executado, a data e a hora
do evento, o tamanho dos dados protegidos (armazenado em backup) da origem, a
quantidade de espaço ocupado (salvo) no destino e o status da tarefa de Cópia de
arquivo correspondente. Ele também inclui o nome do evento (caso tenha sido
especificado pelo usuário). É possível clicar em uma data específica para exibir os
eventos correspondentes à data selecionada.
Um sinalizador na coluna de status indica que um backup completo é o backup inicial de
um conjunto de recuperação.
Capítulo 3: Introdução ao Arcserve UDP Agent (Windows) 115
Como navegar pela interface do usuário do Arcserve UDP Agent (Windows)
O calendário exibe as datas dos eventos mais recentes, realçado em cores de status
correspondente.
■
Verde - todas as tentativas de backup para esse dia foram realizadas com êxito.
■
Vermelho - todas as tentativas de backup nesse dia não foram bem sucedidas
(falharam ou foram canceladas).
■
Amarelo - nem todas as tentativas de backup neste dia foram bem sucedidas ou
não tiveram êxito (combinação de tentativas de backup com e sem êxito).
Observação: um marcador diagonal no canto superior esquerdo de uma data indica
que o dia contém o início de um conjunto de recuperação.
Barra de tarefas Funcionalidade
A seção da barra de tarefas Funcionalidade da página inicial oferece um meio de iniciar
as diversas funções do Arcserve UDP Agent (Windows).
Fazer backup agora
Permite executar backups ad hoc completos, incrementais ou de verificação
imediatamente, com base nas configurações de backup atuais. As configurações de
backup são configuradas e definidas por meio das Configurações de backup. Para
obter mais informações, consulte Executar backup manualmente (Fazer backup
agora) (na página 307) na ajuda online.
116 Arcserve UDP Agent for Windows User Guide
Como navegar pela interface do usuário do Arcserve UDP Agent (Windows)
Restauração
Permite a execução de restaurações em nível de arquivo ou de aplicativo no local
original ou em um local diferente. Ao selecionar esta função, especifica a opção de
restauração que deseja usar para localizar a imagem de backup a ser restaurada.
Para obter mais informações, consulte Métodos de restauração na ajuda online.
Configurações
Permite configurar/modificar as configurações a seguir:
–
Configurações de backup (destino de backup, programação, contagem de
retenções e assim por diante). Para obter mais informações, consulte
Configurar ou modificar as configurações de backup (na página 123) na ajuda
online.
–
Definições de cópia de arquivo (origem, destino, programação, contagem de
retenções, filtros e assim por diante). Para obter mais informações, consulte
Gerenciar configurações da cópia de arquivo na ajuda online.
–
Copiar pontos de recuperação (exportação programada de pontos de
recuperação). Para obter mais informações, consulte Definir as configurações
do ponto de recuperação da cópia (na página 216) na ajuda online.
–
Preferências (ativar alertas por email e atualizações). Para obter mais
informações, consulte Especificar preferências (na página 222) na ajuda online.
Copiar ponto de recuperação
Permite exibir uma lista de pontos de recuperação disponíveis (backups realizados
com êxito) e selecionar o ponto de recuperação que deseja usar para criar uma
cópia consolidada. Esta cópia consolidada combina os blocos dos backups
completos anteriores e todos os backups incrementais que conduzem ao ponto de
recuperação selecionado. Além disso, a cópia consolidada também remove todos os
blocos não utilizados (reduzindo o tamanho da imagem) para permitir um uso mais
eficiente dos recursos de backup.
Cada ponto de recuperação representa um ponto no momento em que uma
imagem de instantâneo de VSS foi capturada e contém não apenas os dados, mas
também todas as informações relacionadas ao sistema operacional, os aplicativos
instalados, configurações, drivers necessários, e assim por diante. Para obter mais
informações, consulte Como copiar um ponto de recuperação (na página 493) na
ajuda online.
Montar ponto de recuperação
Permite montar um ponto de recuperação em uma letra de unidade (volume) ou
em uma pasta NTFS, para exibir, navegar, copiar ou abrir os arquivos de backup
diretamente no Windows Explorer.
Capítulo 3: Introdução ao Arcserve UDP Agent (Windows) 117
Como navegar pela interface do usuário do Arcserve UDP Agent (Windows)
Exibir logs
Permite exibir logs de atividades executadas durante operações como backup,
restauração e cópia. O Log de atividades exibe o status da tarefa, inclusive detalhes
como taxa de transferência, tamanho da compactação, tempo decorrido, status da
criptografia e assim por diante. Para obter mais informações, consulte Exibir logs
(na página 516) na ajuda online.
Barra de tarefas Suporte e acesso público
A seção da barra de tarefas Suporte e acesso público da página inicial fornece um meio
para iniciar várias funções relacionadas ao suporte.
Para evitar atrasos na resposta e garantir que a comunicação seja roteada para o devido
destino, é importante saber e compreender quais desses sites são usados para quais
funções.
Por exemplo:
■
Se detectar um bug no produto, será necessário selecionar o link do Suporte online
e publicar o problema. Assim, a equipe do Arcserve Support poderá ajudá-lo a
resolver o problema diretamente de maneira produtiva e eficiente.
■
Caso tenha alguma sugestão ou ideia para aprimorar o produto para a próxima
release, você deve selecionar o link Enviar um comentário. Assim, você interage
diretamente com a equipe da Arcserve para que ela trabalhe em conjunto com o
intuito de ajudar a melhorar o produto para você.
Centro de conhecimento
Fornece um “Centro de conhecimento de uma parada” para todas as informações
relacionadas ao produto. Pode ser acessado diretamente do produto e <suporte>.
Vídeos
Fornece acesso para exibir vários vídeos relacionados ao Arcserve UDP Agent
(Windows). Estes vídeos destinam-se a recursos e procedimentos básicos do
Arcserve UDP Agent (Windows).
118 Arcserve UDP Agent for Windows User Guide
Como navegar pela interface do usuário do Arcserve UDP Agent (Windows)
Suporte online
Fornece acesso a um suporte completo, a partir do qual é possível resolver os
problemas e obter importantes informações sobre o produto.
Fazer comentários
Fornece acesso à equipe da Arcserve, de onde é possível ver as Perguntas
frequentes, fazer suas próprias perguntas, compartilhar ideias e relatar quaisquer
problemas.
Observação: disponível apenas em inglês.
Bate-papo ao vivo
Oferece monitoramento em tempo real e ajuda/suporte ao vivo. Permite otimizar
uma comunicação inteligente entre você e a equipe de suporte técnico do Arcserve
UDP Agent (Windows), de modo que suas dúvidas e preocupações sejam atendidas
imediatamente, sem interromper o acesso ao produto. Ao concluir a sessão de
bate-papo, envie a transcrição para o seu email.
Observação: talvez seja necessário adicionar o link Bate-papo ao vivo aos seus sites
confiáveis.
Diversos componentes da interface do usuário
Esta seção contém os seguintes tópicos:
Console de gerenciamento (na página 119)
Menu Ajuda (na página 120)
Monitor do Arcserve UDP Agent (Windows) (na página 120)
Console de gerenciamento
O console de gerenciamento se refere ao campo Gerenciado por na interface de usuário
da página inicial do Arcserve UDP Agent (Windows). Se o agente estiver sendo
gerenciado centralmente por um console do Arcserve UDP, esse link permitirá abrir o
console do Arcserve UDP. Se ele não for gerenciado centralmente, esse campo não é
exibido.
Capítulo 3: Introdução ao Arcserve UDP Agent (Windows) 119
Como navegar pela interface do usuário do Arcserve UDP Agent (Windows)
Menu Ajuda
O menu Ajuda na página inicial fornece acesso rápido e fácil ao Centro de conhecimento
da Arcserve UDP, Ajuda do Arcserve UDP Agent (Windows), Guia do Usuário e à página
Sobre do Arcserve UDP Agent (Windows). Além disso, é possível iniciar uma Verificação
manual de atualizações a partir deste menu.
Monitor do Arcserve UDP Agent (Windows)
No monitor do Arcserve UDP Agent (Windows), é possível acessar muitas das mesmas
funções de tarefas que pode acessar a partir da página inicial do Arcserve UDP Agent
(Windows). É possível iniciar as tarefas a seguir pelo monitor da bandeja: abrir a página
inicial do Arcserve UDP Agent (Windows), Fazer backup agora, Configurações,
Restaurar, Copiar ponto de recuperação, Montar ponto de recuperação, Verificar se há
atualizações e Avançado. Na opção Avançado, é possível acessar opções subordinadas
adicionais, como Criar kit de inicialização, Licenciamento, Iniciar/Interromper o serviço
e configurar notificações de alerta (Nenhum, Erros e avisos ou Todos).
120 Arcserve UDP Agent for Windows User Guide
Como navegar pela interface do usuário do Arcserve UDP Agent (Windows)
Além disso, ao passar o cursor sobre o ícone Monitor do Arcserve UDP Agent
(Windows), a mensagem de visão geral do status do backup é exibida. Um ícone
animado indica quando qualquer tarefa está em execução e inclui o que já foi concluído.
É possível determinar facilmente se uma tarefa (backup, restauração, cópia de arquivos,
cópia do ponto de recuperação, catálogo ou catálogo de restauração granular) está em
execução sem efetuar logon no Arcserve UDP Agent (Windows).
Solução de problemas da interface de usuário
Quando um problema é detectado, o Arcserve UDP Agent (Windows) gera uma
mensagem para ajudá-lo a identificar e solucionar o problema. Essas mensagens estão
contidas no Log de atividades do Arcserve UDP Agent (Windows), que é acessado na
opção Exibir logs na página inicial. Além disso, ao tentar uma ação incorreta, o Arcserve
UDP Agent (Windows) em geral exibe uma mensagem pop-up para ajudá-lo a identificar
e resolver o problema rapidamente.
Esta seção contém os seguintes tópicos:
Não é possível exibir a página inicial do Arcserve UDP Agent (Windows) ao tentar abri-lo
no navegador da web do IE (Internet Explorer) (na página 121)
A velocidade dos dados é exibida no monitor de tarefas como 0 ou algum outro valor
anormal (na página 122)
Não é possível exibir a página inicial do Arcserve UDP Agent (Windows) ao tentar abri-lo no navegador da
web do IE (Internet Explorer)
Caso esteja usando o navegador da web do IE (Internet Explorer) para acessar a página
inicial do Arcserve UDP Agent (Windows) e ela não for exibida, pode ser que o site do
Arcserve UDP Agent (Windows) não esteja incluído como um “Site confiável” em seu
navegador do IE.
Se essa condição ocorrer, adicione o site como um "Site confiável" no seu navegador
Internet Explorer. Para obter mais informações sobre a adição de um site como um "Site
confiável", consulte o tópico Security zones: adding or removing websites.
Se o problema persistir, use o Bate papo ao vivo para entrar em contato com o Arcserve
Support. O Bate papo ao vivo permite viabilizar uma comunicação inteligente entre você
e a equipe do suporte técnico, de modo que suas dúvidas e preocupações sejam
atendidas imediatamente, sem interromper o acesso ao produto.
Capítulo 3: Introdução ao Arcserve UDP Agent (Windows) 121
Como navegar pela interface do usuário do Arcserve UDP Agent (Windows)
A velocidade dos dados é exibida no monitor de tarefas como 0 ou algum outro valor anormal
Sintoma
Os contadores de desempenho do Windows estão desativados.
Solução
No Editor do Registro, exclua ou ative as seguintes chaves do Registro em todas as
versões do Windows:
■
Biblioteca de desempenho (Perflib)
Caminho: HKLM\SOFTWARE\Microsoft\Windows NT\CurrentVersion\Perflib
Nome: Desabilitar Contadores de Desempenho
Tipo: DWORD
Valor: defina como 0 para ativar o contador de desempenho.
■
Desempenho
Caminho: HKLM\SYSTEM\CurrentControlSet\Services\PerfProc\Performance
Nome: Desabilitar Contadores de Desempenho
Tipo: DWORD
Valor: defina como 0 para ativar o contador de desempenho.
Se o problema persistir, use o Bate papo ao vivo para entrar em contato com o Arcserve
Support. O Bate papo ao vivo permite viabilizar uma comunicação inteligente entre você
e a equipe do suporte técnico, de modo que suas dúvidas e preocupações sejam
atendidas imediatamente, sem interromper o acesso ao produto.
122 Arcserve UDP Agent for Windows User Guide
Capítulo 4: Configurações
Esta seção contém os seguintes tópicos:
Configurar ou modificar as configurações de backup (na página 123)
Gerenciar configurações da cópia de arquivo (na página 173)
Gerenciar configurações de arquivo morto (na página 194)
Definir as configurações de cópia do ponto de recuperação (na página 216)
Especificar preferências (na página 222)
Configurar ou modificar as configurações de backup
Antes de executar seu primeiro backup, especifique as configurações de backup que
serão aplicadas a cada tarefa de backup. Essas configurações podem ser mantidas para
futuro backup ou podem ser modificadas a qualquer momento usando a página inicial
do Arcserve UDP Agent (Windows).
As configurações permitem especificar comportamentos como:
■
Origem e destino do backup.
■
Programar configuração padrão ou avançada para cada tipo de backup.
■
Configurações avançadas para as tarefas de backup.
■
Qualquer operação de backup anterior ou posterior.
Observação: para exibir um vídeo relacionado a essas configurações de backup,
consulte o tópico Como executar um backup (na página 237).
Para gerenciar as configurações de backup, clique no link Configurações na página inicial
do Arcserve UDP Agent (Windows) para exibir a caixa de diálogo Configurações de
backup e essas opções da guia subordinada:
■
Configurações de proteção (na página 123)
■
Configurações de programação (na página 143)
■
Configurações avançadas (na página 168)
■
Configurações de backup anterior e posterior (na página 172)
Especificar configurações de proteção
As configurações de proteção das informações a serem armazenadas em backup
garantem que os dados do backup sejam protegidos de modo confiável (copiados e
salvos) contra qualquer forma de perda.
Capítulo 4: Configurações 123
Configurar ou modificar as configurações de backup
Especificar as configurações de proteção
1.
Na página inicial do Arcserve UDP Agent (Windows) (ou no monitor do Arcserve
UDP Agent (Windows)), selecione Configurações na barra de tarefas e, em seguida,
selecione a guia Configurações de backup. Quando a caixa de diálogo
Configurações de backup for exibida, selecione a opção Configurações de
proteção.
A caixa de diálogo Configurações de proteção é aberta.
Observação: se o Arcserve UDP Agent (Windows) estiver sendo gerenciado pelo
console, nem todas as configurações estarão disponíveis e elas serão exibidas como
informação somente leitura.
124 Arcserve UDP Agent for Windows User Guide
Configurar ou modificar as configurações de backup
2.
Especificar o destino do backup.
■
Usar o disco local ou a pasta compartilhada
É possível especificar o caminho para um local (volume ou pasta) ou uma pasta
compartilhada remota (ou unidade mapeada) para o local do backup. Você
também pode procurar um local de backup.
Clique no ícone de seta verde para verificar a conexão com o local especificado.
–
Caso tenha digitado um caminho local para o destino, esse botão ficará
desativado.
–
Caso tenha inserido um caminho de rede e clicado neste botão, será
solicitado que você forneça o nome de usuário e senha.
–
Caso já tenha estabelecido conexão com este caminho com êxito e clicado
neste botão, é possível alterar o nome de usuário e a senha usada para se
conectar.
–
Se você não clicar no botão de seta, o caminho de destino é verificado. Se
necessário, o nome de usuário e a senha serão solicitados.
a.
Se deseja fazer backup em seu caminho local (volume ou pasta), o destino
de backup especificado não pode ser o mesmo local da origem do backup.
Se a origem for incluída no destino por engano, a tarefa de backup irá
ignorar essa parte da origem e não a incluirá no backup.
Exemplo: você tenta fazer backup de toda a máquina local, consistindo nos
volumes C, D e E, e também especifica o volume E como destino. O
Arcserve UDP Agent (Windows) faz backup apenas dos Volumes C e D para
o Volume E. Os dados do Volume E não são incluídos no backup. Para fazer
backup de todos os volumes locais, especifique um local remoto para o
destino.
Importante: Verifique se o volume de destino especificado não contém
informações do sistema. Caso contrário, ele não será protegido
(armazenado em backup) e haverá falha ao recuperar o sistema após a
BMR (Bare Metal Recovery), se necessário.
Observação: os discos dinâmicos são restaurados somente no nível do
disco. Se o backup dos dados for feito no volume de um disco dinâmico,
você não poderá restaurá-lo durante a BMR.
b.
Se o local especificado para backup for compartilhado e remoto, é preciso
especificar um caminho ou procurar o local. Você também precisa fornecer
credenciais de usuário (nome de usuário e senha) para acessar o
computador remoto.
Capítulo 4: Configurações 125
Configurar ou modificar as configurações de backup
c.
Se o destino do backup tiver sido alterado depois da execução do último
backup, selecione o tipo de backup: Backup completo ou Backup
incremental. Essas opções serão ativadas somente quando alterar o
destino do backup.
Padrão: Backup completo
Observação: se o destino do backup tiver sido alterado e as tarefas de
catálogo estiverem pendentes, a tarefa de catálogo primeiro é executada e
concluída no local antigo antes de ser executada no novo local.
Backup completo
O próximo backup executado será o completo. O novo destino de backup
não tem nenhuma dependência no destino de backup antigo. Se você
continuar com um backup completo, o local anterior não será mais
necessário para que os backups continuem. Pode-se optar por manter o
backup antigo para qualquer restauração ou excluí-lo, caso não queira
executar nenhuma restauração a partir desse local. O backup antigo não
afetará backups futuros.
Backup incremental
O próximo backup executado será o incremental. O próximo backup
incremental para o novo destino será executado sem copiar todos os
backups do destino anterior. No entanto, para esta opção, o novo local é
dependente do local anterior, pois as alterações incluirão somente os
dados do backup incremental (não os do completo). Não exclua os dados
do local anterior. Suponhamos que você altere o destino do backup para
outra pasta e tente executar um backup incremental. Se o primeiro destino
de backup não existir, haverá falha no backup.
Observação: com a instalação completa do Arcserve UDP, pode-se usar um
servidor de ponto de recuperação do Arcserve UDP como local do backup. Se o
fizer, o destino de backup das configurações de proteção exibirá as
configurações do servidor do ponto de recuperação do Arcserve UDP, incluindo
o nome do host, nome de usuário, senha, porta, protocolo e o resumo do
plano.
126 Arcserve UDP Agent for Windows User Guide
Configurar ou modificar as configurações de backup
3.
Especificar a origem do backup.
É possível fazer backup de toda a máquina ou de volumes selecionados.
Fazer backup de toda a máquina
Permite fazer backup da máquina inteira. Todos os volumes da máquina serão
armazenados em backup.
Observação: se a opção de backup completo da máquina for selecionada, o
Arcserve UDP Agent (Windows) detectará automaticamente todos os discos ou
volumes vinculados à máquina atual e os incluirá no backup.
Exemplo: se um novo disco estiver vinculado à máquina depois que as
configurações de backup tiverem sido definidas, não será preciso alterar as
configurações de backup, e os dados no novo disco serão protegidos
automaticamente.
Selecione volumes individuais para fazer backup
Este recurso de filtragem de volume permite especificar que apenas os
volumes selecionados sejam armazenados em backup. Você tem também a
opção para selecionar ou cancelar a seleção de todos os volumes listados.
Observação: se alguns volumes forem explicitamente selecionados para
backup, será feito backup apenas desses volumes selecionados. Se um novo
disco/volume for acoplado ao computador, altere manualmente a lista de
seleções de volumes para proteger os dados no novo disco/volume.
Capítulo 4: Configurações 127
Configurar ou modificar as configurações de backup
Ao selecionar essa opção, uma lista de todos os volumes disponíveis será
exibida, juntamente com as informações do volume e as mensagens de
notificação.
Observação: Os computadores que usam EFI (Extensible Firmware Interface Interface de Firmware Extensível) usam a partição de sistema EFI, que é uma
partição em um dispositivo de armazenamento de dados. Essa partição é
essencial à BMR (Bare Metal Recovery). Portanto, ao selecionar o volume de
inicialização "C" em um sistema UEFI, a partição EFI é selecionada
automaticamente como a origem do backup para a BMR, e uma mensagem
com as devidas informações é exibida.
Name
Especifica o nome da letra da unidade do volume, ponto de montagem,
GUID (Globally Unique Identifier - Identificador Globalmente Exclusivo) do
volume.
Layout
Indica o RAID5 simples, estendido, espelho distribuído, (o backup de um
volume RAID 5 em discos dinâmicos da Microsoft não é suportado; mas o
backup do hardware RAID é suportado).
Tipo
Indica o tipo, básico ou dinâmico.
Sistema de arquivos
Lista os seguintes sistemas de arquivos: NTFS, ReFS, FAT, FAT32 (o backup
de FAT, FAT32 e exFAT não é suportado).
Conteúdo
Indica se o aplicativo é SQL/Exchange, Sistema, Inicialização, Arquivo de
paginação, Dispositivo removível, VHD, Disco de 2 TB.
128 Arcserve UDP Agent for Windows User Guide
Configurar ou modificar as configurações de backup
Tamanho total
Especifica o tamanho ou a capacidade do volume.
Espaço usado
Indica o espaço, os arquivos ou as pastas e os dados de volume ocupados.
As mensagens de notificação são exibidas mediante qualquer uma destas
condições:
–
Relacionado ao volume local
Se o destino do backup especificado estiver no volume local, uma
mensagem de aviso será exibida notificando-o de que o backup do volume
não está sendo feito.
–
Relacionado à BMR
Se o volume de sistema/inicialização não estiver selecionado para backup,
uma mensagem de aviso será exibida notificando-o de que o backup não
pode ser usado para BMR.
Se você selecionar o volume de inicialização "C" em um sistema UEFI, a
partição de sistema EFI será selecionada automaticamente como a origem
do backup da BMR e uma mensagem informativa será exibida.
–
Aplicativo relacionado
Se os arquivos de dados de aplicativo estiverem em um volume não
selecionado para backup, o nome do aplicativo e o nome do banco de
dados serão exibidos para referência.
4.
Especifique o Formato de dados do backup.
Padrão
O formato de dados de backup padrão permite definir o número de pontos de
recuperação ou o número de conjuntos de recuperação a serem retidos e inclui
uma programação de backup de repetição básica. O formato padrão é o
formato herdado usado nas releases do Arcserve D2D e do Arcserve Central
Applications.
Avançado
O formato de dados de backup avançado permite definir o número de pontos
de recuperação a serem retidos e inclui a programação avançada. O formato
Avançado é um novo formato de armazenamento de dados, dividindo vários
discos em segmentos lógicos. Comparado com o formato padrão, o índice de
transferência das tarefas de backup, restauração e mesclagem está bastante
aprimorado.
Capítulo 4: Configurações 129
Configurar ou modificar as configurações de backup
Se o Formato de dados de backup avançado for selecionado, a programação
avançada será ativada. A programação avançada consiste no seguinte:
5.
■
Programação de backup de repetição semanal
■
Programação de aceleração de backup semanal
■
Programação de mesclagem de backup semanal
■
Programação de backup diário
■
Programação de backup semanal
■
Programação de backup mensal
Especifique a Configuração de retenção se tiver selecionado Padrão como o
Formato dos dados de backup.
Observação: se você selecionar Avançado como o Formato de dados do backup, a
configuração de retenção será especificada na caixa de diálogo Configurações de
programação avançadas.
É possível definir a configuração de retenção com base no número de pontos de
recuperação a serem retidos (sessões de mesclagem) ou com base no número de
conjuntos de recuperação a serem retidos (exclui conjuntos de recuperação e
desativa os backups incrementais ininterruptos).
Padrão: Reter pontos de recuperação
Ponto de recuperação
Essa é a opção recomendada. Com esta opção selecionada, é possível
aproveitar totalmente os recursos de backup incremental ininterrupto e
economizar espaço de armazenamento.
Observação: se tiver selecionado Avançado como o Formato de dados do
backup, você poderá especificar apenas o número de pontos de recuperação a
serem retidos.
Conjunto de recuperação
Essa opção geralmente é usada para ambientes de armazenamento de grande
porte. Com esta opção selecionada, é possível criar e gerenciar conjuntos de
backup que o ajudam a gerenciar o tempo da janela de backup de forma mais
eficiente quando você está protegendo uma grande quantidade de dados. É
possível usar esta opção quando o tempo de backup for uma prioridade em
relação às restrições de espaço.
Observação: os conjuntos de recuperação estarão disponíveis apenas se você
estiver fazendo backup para um local que não seja um repositório de dados.
Não há suporte para os conjuntos de recuperação com redução de redundância
RPS. Eles também são não disponíveis em backup de formato Avançado para
locais não-RPS.
Para obter mais informações sobre como definir as opções Ponto de recuperação e
Conjunto de recuperação, consulte o tópico Especificar configurações de retenção
(na página 133).
130 Arcserve UDP Agent for Windows User Guide
Configurar ou modificar as configurações de backup
6.
Especificar o tipo de compactação.
Especifica o tipo de compactação usado para os backups.
A compactação geralmente é selecionada para reduzir o uso de espaço em disco,
mas também tem um impacto inverso sobre a velocidade do backup devido ao
aumento no uso da CPU.
As opções disponíveis são:
■
Nenhuma compactação
Nenhuma compactação será executada. Essa opção exige menos uso da CPU
(mais velocidade), mas também mais uso de espaço em disco para a imagem
de backup.
■
Compactação padrão
Alguma compactação será realizada. Essa opção proporciona um bom
equilíbrio entre o uso da CPU e o uso do espaço em disco. Compactação padrão
é a configuração padrão.
■
Compactação máxima
A compactação máxima será realizada. Essa opção proporciona maior uso da
CPU (menos velocidade), mas também menos uso de espaço em disco para a
imagem de backup.
Observações:
■
Se a imagem de backup contiver dados não compactáveis (como imagens JPG
ou arquivos ZIP), é possível alocar espaço adicional de armazenamento para
lidar com tais dados. Como resultado, se você selecionar qualquer opção de
compactação e possuir dados não compactáveis no backup, isso pode, na
verdade, resultar em um aumento do uso do espaço em disco.
■
Caso altere o nível de compactação de Sem compactação para Compactação
padrão ou Compactação máxima, ou ainda de Compactação padrão ou
Compactação máxima para Sem compactação, o primeiro backup executado
após esta alteração do nível de compactação será automaticamente um Backup
completo. Após a execução do backup completo, todos os backups futuros
(completo, incremental ou de nova sincronização) serão executados conforme
a programação.
■
Se o destino não tiver espaço livre suficiente, considere aumentar o valor da
configuração de compactação do backup.
Capítulo 4: Configurações 131
Configurar ou modificar as configurações de backup
7.
Especificar as configurações de criptografia.
a.
Selecione o tipo de algoritmo de criptografia usado para os backups.
A criptografia de dados é a conversão de dados em uma forma ininteligível sem
um mecanismo decodificador. A proteção de dados do Arcserve UDP Agent
(Windows) usa algoritmos de criptografia seguros AES (padrão de criptografia
avançada) para atingir o máximo de segurança e privacidade dos dados
especificados.
As opções de formatação são Sem criptografia, AES-128, AES-192 e AES-256.
(Para desativar criptografia, selecione Sem criptografia.)
■
Um backup completo e todos os seus respectivos backups incrementais e
de verificação deverão usar o mesmo algoritmo de criptografia.
■
Se o algoritmo de criptografia para um backup incremental ou de
verificação for alterado, um backup completo deverá ser executado. Isso
significa que, após a alteração de algoritmo de criptografia, o primeiro
backup será completo, independentemente do tipo de backup original.
Por exemplo, se você alterar o formato do algoritmo e enviar
manualmente um backup incremental ou de verificação personalizado, ele
será automaticamente convertido em um backup completo.
b.
Quando um algoritmo de criptografia é selecionado, você deve fornecer (e
confirmar) uma senha de criptografia.
■
A senha de criptografia é limitada a um máximo de 23 caracteres.
■
Um backup completo e todos os seus respectivos backups incremental e
de verificação devem usar a mesma senha para criptografar dados.
■
Se a senha de criptografia para um backup incremental ou de verificação
for alterada, um backup completo deverá ser executado. Isso significa que,
após a alteração de senha de criptografia, o primeiro backup será
completo, independentemente do tipo de backup.
Por exemplo, se você alterar a senha de criptografia e enviar manualmente
um backup incremental ou de verificação personalizado, ele será
automaticamente convertido em um backup completo.
c.
O Arcserve UDP Agent (Windows) fornece gerenciamento de senha de
criptografia para que você não precise se lembrar de senhas de criptografia.
■
A senha também é criptografada.
■
A senha será lembrada e não será necessária (se você restaurar na mesma
máquina).
■
A senha é necessária se você restaurar em um computador diferente.
■
A senha não é obrigatória se você estiver tentando exportar um ponto de
recuperação que contenha dados criptografados e o ponto de recuperação
pertencer a backups executados na máquina atual.
132 Arcserve UDP Agent for Windows User Guide
Configurar ou modificar as configurações de backup
d.
■
A senha é sempre obrigatória se você estiver tentando recuperar dados
criptografados de um ponto de recuperação exportado.
■
A senha não é necessária para navegar para um ponto de recuperação
criptografado.
■
A senha é necessária para executar uma BMR.
Quando a criptografia está ativada, o log de atividades é atualizado.
■
Uma mensagem é registrada no log de atividades para descrever o
algoritmo de criptografia de cada backup.
■
Uma mensagem é registrada no log de atividades para indicar que um
backup incremental ou de verificação foi convertido em um backup
completo (alteração de senha ou algoritmo).
Observação: as configurações de criptografia não precisam permanecer as mesmas
para seus backups. Você pode alterar essas configurações a qualquer momento,
inclusive após alguns backups dos mesmos dados.
8.
Especifique o Acelerador de backup.
Você pode especificar a velocidade máxima (MB/min) em que os backups são
gravados. É possível restringir a velocidade de backup para reduzir a utilização da
CPU ou da rede. No entanto, ao limitar a velocidade de backup, isso terá um efeito
negativo na janela de backup. À medida que se reduz a velocidade máxima do
backup, aumenta-se seu tempo de execução. No caso de uma tarefa de backup, o
Monitor de tarefas na página inicial do Arcserve UDP Agent (Windows) exibe a
velocidade média de leitura e gravação da tarefa em andamento e o limite de
velocidade configurado.
Observação: por padrão, a opção Acelerar backup não está ativada e a velocidade
de backup não é controlada.
9.
Calcular o tamanho estimado do backup.
Exibe o uso estimado do volume de destino.
Observação: Para obter mais informações sobre como usar esses cálculos
estimados de backup cálculos, consulte o tópico Estimativa de necessidade futura
de espaço para backup (na página 140).
10. Clique em Salvar configurações.
As configurações de proteção de backup são salvas.
Especificar as Configurações de retenção
A configuração de retenção do Formato de dados de backup padrão pode ter por base
o número de pontos de recuperação a serem retidos (sessões de mesclagem) ou o
número de conjuntos de recuperação a serem retidos (exclui conjuntos de recuperação
e desativa os backups incrementais ininterruptos).
Capítulo 4: Configurações 133
Configurar ou modificar as configurações de backup
■
Reter pontos de recuperação
Selecione esta opção para definir a configuração de retenção com base no
número de pontos de recuperação a serem retidos, em vez do número de
conjuntos de recuperação a serem retidos.
Observação: os pontos de recuperação a serem mantidos são definidos nas
Configurações de backup de proteção, se você selecionar Padrão como o
Formato de dados do backup. Os pontos de recuperação a serem mantidos são
definidos nas Configurações de programação avançadas, se selecionar
Avançado como o Formato de dados de backup.
Especifique o número de pontos de recuperação a ser retido
Especifica o número de pontos de recuperação (imagens de backup completo,
incremental e de verificação) retidos. Quando o número de pontos de
recuperação presentes no destino excede o limite especificado, os primeiros
backups incrementais (mais antigos) além da contagem de retenções são
mesclados no backup pai para gerar uma nova imagem de linha de base que
consiste nos blocos "pai mais filhos mais antigos". Se houver várias sessões
disponíveis para mesclar, os backups filho mais antigos serão mesclados com o
backup pai em uma única passagem, se os backups estiverem compactados. Se
os backups não estiverem compactados, apenas o backup filho mais antigo será
mesclado com o backup pai e esse ciclo se repetirá para cada backup filho
subsequente a ser mesclado.
134 Arcserve UDP Agent for Windows User Guide
Configurar ou modificar as configurações de backup
A especificação do número de pontos de recuperação a serem retidos permite
executar backups incrementais ininterruptos e, ao mesmo tempo, manter a
mesma contagem de retenções. Para obter mais informações, consulte o
tópico Diretrizes da tarefa de mesclagem (na página 252).
Observação: se o destino não tiver espaço livre suficiente, considere reduzir a
quantidade de pontos de recuperação salvos.
Valor padrão: 31
Valor mínimo: 1
Valor máximo: 1344
Observação: a seção Resumo da página inicial do Arcserve UDP Agent
(Windows) indica quantos pontos de recuperação estão retidos em relação ao
número especificado. Para obter mais informações, consulte o tópico Resumo
do status na ajuda online.
h
Executar a tarefa de mesclagem:
O quanto antes
Selecione esta opção para executar a tarefa de mesclagem a qualquer
momento.
Cada dia durante o intervalo abaixo
Selecione esta opção para executar a tarefa de mesclagem a cada dia
somente dentro do intervalo de tempo especificado. A definição de um
intervalo de tempo ajuda a evitar que a tarefa de mesclagem introduza um
excesso de operações de E/S no servidor de produção, caso a tarefa de
mesclagem seja executada por um longo tempo.
Observação: ao definir o intervalo de tempo para execução da tarefa de
mesclagem, certifique-se de especificar um intervalo de tempo que
permita que as tarefas de backup relacionadas sejam concluídas antes do
início da mesclagem.
Capítulo 4: Configurações 135
Configurar ou modificar as configurações de backup
■
Reter conjuntos de recuperação
Selecione esta opção para definir a configuração de retenção com base no
número de conjuntos de recuperação a serem retidos, em vez do número de
pontos de recuperação a serem retidos. Com esta configuração, é possível
desativar os backups incrementais ininterruptos, sem mesclar quaisquer
sessões. O uso de conjuntos de recuperação ajuda a reduzir o tempo
necessário para concluir tarefas de mesclagem.
Observação: a opção Conjuntos de recuperação é disponibilizada quando
Padrão é selecionado como o Formato de dados do backup. No entanto, a
opção Conjuntos de recuperação não estará disponível se selecionar Avançado
como o Formato de dados do backup.
Especifique o número de conjuntos de recuperação a ser retido
Especifica o número de conjuntos de recuperação retidos. Um conjunto de
recuperação é uma série de backups, iniciando com um backup completo e
seguido de alguns backups incrementais, de verificação ou completos.
Conjunto de exemplo 1:
■
Completo
■
Incremental
■
Incremental
■
Verificar
■
Incremental
136 Arcserve UDP Agent for Windows User Guide
Configurar ou modificar as configurações de backup
Conjunto de exemplo 2:
■
Completo
■
Incremental
■
Completo
■
Incremental
Um backup completo é necessário para iniciar um novo conjunto de
recuperação. O backup que inicia o conjunto será convertido automaticamente
em um backup completo, mesmo que não haja nenhum backup completo
configurado ou programado para ser executado nesse momento. Um
sinalizador na coluna de status na seção Eventos mais recentes da página
inicial do Arcserve UDP Agent (Windows) indica que um backup integral é o
backup inicial de um conjunto de recuperação. Depois que a configuração do
conjunto de recuperação for alterada (por exemplo, alterando o ponto de
partida do conjunto de recuperação, do primeiro backup de segunda-feira para
o primeiro backup de quinta-feira), o ponto de partida dos conjuntos de
recuperação existentes não será alterado.
Observação: um conjunto de recuperação incompleto não é contado ao
calcular um conjunto de recuperação existente. Um conjunto de recuperação é
considerado concluído somente quando o backup inicial do próximo conjunto
de recuperação é criado.
Quando o limite especificado é excedido, o conjunto de recuperação mais
antigo é excluído (em vez de ser mesclado).
Valor padrão: 2
Valor mínimo: 1
Valor máximo: 100
Observação: se desejar excluir um conjunto de recuperação para economizar
espaço de armazenamento de backup, reduza o número de conjuntos retidos e
o Arcserve UDP Agent (Windows) excluirá automaticamente o conjunto de
recuperação mais antigo. Não tente excluir o conjunto de recuperação
manualmente.
Exemplo 1 - Reter 1 conjunto de recuperação:
■
Especifique o número de conjuntos de recuperação a serem retidos como
1.
O Arcserve UDP Agent (Windows) sempre mantém dois conjuntos para manter
um conjunto completo antes de iniciar o próximo conjunto de recuperação.
Capítulo 4: Configurações 137
Configurar ou modificar as configurações de backup
Exemplo 2 - Reter 2 conjuntos de recuperação:
■
Especifique o número de conjuntos de recuperação a serem retidos como
2.
O Arcserve UDP Agent (Windows) excluirá o primeiro conjunto de recuperação
quando o quarto conjunto de recuperação estiver para iniciar. Isso garante que,
quando o primeiro backup for excluído e o quarto estiver sendo iniciado, você
ainda tenha dois conjuntos de recuperação (conjunto de recuperação 2 e
conjunto de recuperação 3) disponíveis no disco.
Observação: mesmo que você opte por reter apenas um conjunto de
recuperação, precisará de espaço para, pelo menos, dois backups completos.
Exemplo 3 - Reter 3 conjuntos de recuperação:
■
A hora de início do backup é às 6h00 de 20 de agosto de 2012.
■
Um backup incremental é executado a cada 12 horas.
■
Um novo conjunto de recuperação começa no último backup na
sexta-feira.
■
Você deseja reter 3 conjuntos de recuperação.
Com a configuração acima, um backup incremental será executado às 6h00 e
outro às 18h00, diariamente. O primeiro conjunto de recuperação é criado
quando o primeiro backup (deve ser um backup completo) é realizado. Em
seguida, o primeiro backup completo é marcado como o backup inicial do
conjunto de recuperação. Quando o backup programado para 18h de
sexta-feira for executado, ele será convertido em um backup completo e será
marcado como o backup inicial do conjunto de recuperação.
Iniciar um novo conjunto de recuperação a cada:
Dia da semana selecionado
Especifica o dia da semana selecionado para iniciar um novo conjunto de
recuperação.
Dia do mês selecionado
Especifica o dia do mês selecionado para iniciar um novo conjunto de
recuperação. Especifique 1 a 30. Ou, como um mês específico pode ter 28,
29, 30 ou 31 dias, é possível especificar o último dia do mês como o dia
para criar o conjunto de recuperação.
138 Arcserve UDP Agent for Windows User Guide
Configurar ou modificar as configurações de backup
Iniciar um novo conjunto de recuperação com:
Primeiro backup no dia selecionado
Indica que você deseja iniciar um novo conjunto de recuperação com o
primeiro backup programado no dia especificado.
Último backup no dia selecionado
Indica que você deseja iniciar um novo conjunto de recuperação com o
último backup programado no dia especificado. Se o último backup for
selecionado para iniciar o conjunto e, por qualquer motivo, ele não for
executado, o próximo backup programado iniciará o conjunto
convertendo-o em um backup completo. Se o próximo backup for
executado ad hoc (por exemplo, uma situação de emergência requer um
backup incremental rápido), você poderá decidir se deseja executar um
backup completo para iniciar o conjunto de recuperação ou executar um
backup incremental para que o próximo backup inicie o conjunto de
recuperação.
Observação: o último backup pode não ser o último do dia se você
executar um backup ad hoc.
A seção Resumo da página inicial do Arcserve UDP Agent (Windows) indica quantos
conjuntos de recuperação estão retidos (ou em andamento) além do número
especificado. Clique no link em Conjuntos de recuperação para exibir a caixa de
diálogo Detalhes dos conjuntos de recuperação. Essa caixa de diálogo contém
informações detalhadas sobre o conteúdo do conjunto de recuperação. Para obter
mais informações sobre essa caixa de diálogo, consulte Resumo do status na ajuda
online.
Capítulo 4: Configurações 139
Configurar ou modificar as configurações de backup
Estimativa de necessidade futura de espaço para backup
O Arcserve UDP Agent (Windows) fornece uma ferramenta para calcular a quantidade
estimada de espaço livre disponível que será necessária para os backups. Os cálculos
têm como base a estimativa da alteração de dados no futuro e o espaço ocupado pelos
backups anteriores.
Para usar esta ferramenta de estimativa
1.
Selecione a origem do backup. Ela pode ser o computador inteiro ou volumes
selecionados no seu computador.
O tamanho atual da origem de backup selecionada será exibido no campo Tamanho
total da origem.
2.
Estime a Taxa de alteração prevista para backups futuros.
Esta estimativa deve estar de acordo com o desempenho passado em relação a
quanto do tamanho total dos seus backups foi alterado para cada backup
incremental subsequente.
Definidos os valores estimados, o Arcserve UDP Agent (Windows) irá calcular e
exibir o tamanho estimado do backup com base na configuração do destino de
backup e dos pontos de recuperação. O gráfico de pizza também exibirá o tamanho
do espaço usado e do espaço livre.
140 Arcserve UDP Agent for Windows User Guide
Configurar ou modificar as configurações de backup
3.
Estime o valor percentual de Espaço poupado após a compactação.
Valores estimados
Pode-se usar valores estimados para calcular o tamanho geral aproximado do
backup com base no número de pontos de recuperação. Esta estimativa deve estar
de acordo com o desempenho passado de seus backups com diferentes
configurações de compactação aplicadas. Conforme esse valor é alterado, é possível
ver o impacto do tamanho correspondente nos tamanhos dos seus backups.
Observação: se necessário, você poderá executar alguns backups completos, cada
um com uma configuração de compactação diferente (Sem compactação,
Compactação padrão e Compactação máxima), a fim de estabelecer os valores do
desempenho passado e ajudar a calcular melhor a porcentagem de espaço poupado
que cada configuração produzirá nos backups.
■
Espaço poupado após a compactação
Esse valor indica quanto espaço em disco é poupado após a compactação.
Exemplo: se o tamanho dos dados de um volume for 1000 MB e, depois de
fazer backup, o tamanho dos dados compactados for 800 MB, então, estima-se
que o espaço poupado após a compactação seja de 200 MB (20%).
■
Taxa de alteração
Esse valor indica qual é o tamanho dos dados normalmente para um backup
incremental.
Exemplo: se o tamanho dos dados do backup incremental for 100 MB, e o
tamanho dos dados do backup completo for 1000 MB, estima-se que a taxa de
alteração seja de 10%.
■
Espaço poupado após a redução de redundância do Windows
Esse valor indica quanto espaço em disco é poupado após redução de
redundância do Windows.
Se o diretório de destino de backup estiver localizado em um volume em que a
redução de redundância do Windows está ativada, o tamanho estimado do
backup poderá exceder a capacidade total do volume. A razão é que, com a
redução de redundância ativada, somente uma cópia dos vários blocos com
mesmo tamanho de dados é mantida. Esse valor ajuda para estimar o tamanho
enquanto leva em consideração de redução de redundância.
Exemplo: se o tamanho total da origem na qual foi feito backup for de 100 GB
e tiver 20 GB de dados redundantes, o espaço poupado após a redução de
redundância será de 20 GB.
Capítulo 4: Configurações 141
Configurar ou modificar as configurações de backup
Tamanho estimado do backup
Exibe os valores estimados para Tamanho total da origem, Tamanho do backup
completo compactado, Tamanho do backup incremental compactado e Tamanho
total estimado do backup.
■
■
■
4.
O campo Tamanho do backup completo compactado exibirá um valor
calculado com base nos seguintes itens:
–
Tamanho da origem do backup
–
Percentual de compactação especificado.
O campo Tamanho do backup incremental compactado exibirá um valor
calculado com base nos seguintes itens:
–
Taxa de alteração estimada
–
Número de pontos de recuperação a serem salvos
–
Percentual de compactação especificado
O campo Tamanho total estimado do backup exibirá o espaço previsto
necessário para backups futuros e com base nos seguintes itens:
–
Quantidade de espaço necessário para um backup completo
–
Quantidade de espaço necessário para o número de backups incrementais
necessários para atender o número especificado de pontos de recuperação
salvos.
Usando o valor do Tamanho total estimado do backup, você deve conseguir
determinar se o destino do backup tem espaço suficiente para se ajustar ao seu
backup.
Se o destino não tiver espaço livre suficiente, considere as seguintes ações
corretivas:
■
Reduzir o número de pontos de recuperação de salvos.
■
Aumentar o espaço livre disponível no destino de backup.
■
Alterar o destino de backup para um com maior capacidade.
■
Reduzir o tamanho da origem do backup (talvez eliminar volumes
desnecessários do backup).
■
Aumentar a configuração de compactação do backup.
142 Arcserve UDP Agent for Windows User Guide
Configurar ou modificar as configurações de backup
Especificar configurações de programação
O Arcserve UDP Agent (Windows) permite especificar a programação dos backups. Se
definir o Formato dos dados de backup das configurações de proteção para Padrão, a
caixa de diálogo Programação padrão será exibida, na qual é possível especificar as
configurações de programação padrão. Se definir o Formato dos dados de backup das
configurações de proteção para Avançado, a caixa de diálogo Programação de backup
avançada, onde é possível especificar as configurações de programação avançadas.
Especificar configurações de programação padrão (na página 143)
Especificar configurações de programação avançada (na página 148)
Especificar configurações de programação padrão
O Arcserve UDP Agent (Windows) permite especificar a programação dos backups. Se
definir o Formato dos dados de backup das configurações de proteção para Padrão, a
caixa de diálogo Programação padrão será exibida, na qual é possível especificar as
configurações de programação padrão.
Capítulo 4: Configurações 143
Configurar ou modificar as configurações de backup
Siga esses passos:
1.
Na página inicial do Arcserve UDP Agent (Windows) (ou no monitor do Arcserve
UDP Agent (Windows)), selecione Configurações na barra de tarefas e, em seguida,
selecione a guia Configurações de backup. Quando a caixa de diálogo
Configurações de backup for exibida, selecione a opção Programação.
A caixa de diálogo Programação padrão das configurações de backup é exibida.
Observação: se o Arcserve UDP Agent (Windows) estiver sendo gerenciado pelo
console, nem todas as configurações estarão disponíveis e elas serão exibidas como
informação somente leitura.
2.
Especificar as opções de programação de backup.
Definir data e hora de início
Especifica a data de início e hora de início para seus backups programados.
Observação: ao definir o intervalo entre as tarefas de repetição de backup,
certifique-se de deixar tempo suficiente para permitir que a tarefa anterior e
todas as tarefas de mesclagem relacionadas sejam concluídas antes que a
próxima tarefa de backup seja iniciada. O valor de tempo pode ser estimado
com base no seu próprio ambiente e histórico de backup específicos.
144 Arcserve UDP Agent for Windows User Guide
Configurar ou modificar as configurações de backup
Backup incremental
Especifica a programação de backups para backups incrementais.
Conforme programado, o Arcserve UDP Agent (Windows) faz backup
incremental apenas dos blocos que foram alterados desde o último backup
realizado com êxito. As vantagens dos backups incrementais são a rapidez e o
tamanho reduzido da imagem de backup gerada. Esta é a forma ideal para a
execução de backups e você deve usá-la por padrão.
As opções disponíveis são Repetir e Nunca. Se selecionar a opção Repetir, é
preciso especificar também o tempo decorrido (em minutos, horas, dias) entre
as tentativas de backup. A configuração mínima para os backups incrementais é
a cada 15 minutos.
Por padrão, os backups incrementais são programados para serem repetidos
uma vez por dia.
Backup completo
Especifica a programação de backups para backups completos.
Conforme programado, o Arcserve UDP Agent (Windows) executará um backup
completo de todos os blocos do computador de origem. As opções disponíveis
são Repetir e Nunca. Se selecionar a opção Repetir, é preciso especificar
também o tempo decorrido (em minutos, horas, dias) entre as tentativas de
backup. A configuração mínima para os backups completos é a cada 15
minutos.
Por padrão, a programação para backups completos é Nunca (nenhuma
repetição programada).
Backup de verificação
Especifica a programação de backups para backups de verificação.
Conforme programado, o Arcserve UDP Agent (Windows) verificará se os dados
protegidos são válidos e íntegros executando uma verificação de confiabilidade
da imagem de backup armazenada na origem do backup. Se necessário, a
imagem será sincronizada novamente. Um backup de verificação examinará o
backup mais recente de cada bloco e irá comparar o conteúdo e as informações
com a origem. Esta comparação verifica se o backup mais recente dos blocos
representa as informações correspondentes na origem. Se a imagem de backup
de qualquer bloco não corresponder à origem (possivelmente devido a
alterações no sistema desde o último backup), o Arcserve UDP Agent
(Windows) atualizará (fará nova sincronização) o backup do bloco que não
corresponder. É possível também usar um backup de verificação (muito
raramente) para obter a garantia de backup completo sem usar o espaço
necessário para um backup completo.
Capítulo 4: Configurações 145
Configurar ou modificar as configurações de backup
Vantagens: produz uma pequena imagem de backup quando comparado ao
backup completo, pois somente os blocos alterados (blocos que não coincidem
com o backup mais recente) são armazenados em backup.
Desvantagens: o tempo de backup é longo, pois todos os blocos de origem são
comparados aos blocos do backup mais recente.
146 Arcserve UDP Agent for Windows User Guide
Configurar ou modificar as configurações de backup
As opções disponíveis são Repetir e Nunca. Se selecionar a opção Repetir, é
preciso especificar também o tempo decorrido (em minutos, horas, dias) entre
as tentativas de backup. A configuração mínima para os backups de verificação
é a cada 15 minutos.
Por padrão, a programação para backups de Verificação é Nunca (nenhuma
repetição programada).
Catálogos
Catálogo do sistema de arquivos
Quando essa opção estiver selecionada, permite a geração do arquivo de
catálogo do sistema. Se o seu tempo de navegação for muito lento
(especialmente se o destino do Arcserve UDP Agent (Windows) estiver em
uma WAN) ou se a restauração por tempo de pesquisa for muito lenta,
essa opção ajudará a reduzir o tempo de espera. Essa tarefa será
executada para cada tarefa de backup programada depois que essa opção
for selecionada.
Se essa opção não estiver selecionada, as restaurações poderão ser
executadas imediatamente após o backup sem precisar esperar até que a
tarefa seja concluída. Por padrão, essa opção está desativada.
Observação: gerar um catálogo do sistema de arquivos para cada tarefa de
backup resulta em uma maior quantidade de armazenamento em disco
necessária para armazenar os arquivos de metadados e os arquivos de
catálogos, além de um aumento no uso da CPU. Além disso, se a origem do
backup contiver uma grande quantidade de arquivos, o processo de
geração de um catálogo pode ser uma tarefa demorada.
Observação: se tiver selecionado um volume ReFS como a origem do
backup, não será possível gerar um catálogo e uma mensagem de aviso
será exibida para informar você sobre essa condição.
Catálogo da Restauração granular do Exchange
Quando essa opção estiver selecionada, permite a geração automática dos
catálogos de restauração granular do Exchange após cada backup. Por
padrão, essa opção aparece ativada. Essa opção poderá ser ativada apenas
se um servidor MS Exchange estiver instalado e detectado.
Um backup de restauração granular do Exchange captura informações
sobre a mensagem de email, a pasta de email e os níveis de caixa de
correio do Exchange em um backup de passagem única pelo banco de
dados do Exchange. Com esta opção ativada, é possível executar
recuperações granular do banco de dados do Exchange selecionando uma
lista de objetos no Exchange, bem como especificar exatamente o que
deseja recuperar sem precisar recuperar ou despejar o banco de dados do
Exchange em um local diferente.
Vantagens: com um catálogo do Exchange Granular Restore, não é
necessário aguardar um longo tempo para realizar uma busca de
restauração.
Capítulo 4: Configurações 147
Configurar ou modificar as configurações de backup
Desvantagens: gerar um catálogo do Exchange Granular Restore durante
cada backup resulta em uma janela maior de backup (tempo adicional para
concluir a tarefa de backup) e no aumento da carga de trabalho. O
Arcserve UDP Agent (Windows) deve acessar cada caixa de correio,
autenticar e compilar as informações granulares, o que, considerando o
número de caixas de correio e o tamanho dos dados, pode ser uma tarefa
demorada.
Observação: se essa opção for desativada, o Arcserve UDP Agent
(Windows) salvará apenas as informações gerais para o Exchange. Antes de
restaurar, você terá a oportunidade de gerar um catálogo de restauração
granular do Exchange nesse momento.
3.
Clique em Salvar configurações.
Suas configurações são salvas.
Observação: se em um determinado momento houver mais de um tipo de backup
programado para execução simultânea, o tipo de backup que será executado terá como
base as seguintes prioridades:
■
Prioridade 1 - Backup completo
■
Prioridade 2 - Backup de verificação
■
Prioridade 3 - Backup incremental
Por exemplo, se você programar todos os três tipos de backup para serem
executados ao mesmo tempo, o Arcserve UDP Agent (Windows) irá executar o
Backup completo. Se não houver nenhum backup completo programado, mas se
um backup de verificação e incremental estiverem programados para ser
executados ao mesmo tempo, o Arcserve UDP Agent (Windows) executará o
backup de verificação. Um backup incremental programado só será executado se
não houver conflito com nenhum outro tipo de backup.
Especificar configurações de programação avançada
O Arcserve UDP Agent (Windows) permite especificar a programação dos backups. Se
definir o Formato dos dados de backup das configurações de proteção para Avançado,
a caixa de diálogo Programação de backup avançada é exibida e nela é possível exibir
sua Programação repetida e as Configurações diária/semanal/mensal.
148 Arcserve UDP Agent for Windows User Guide
Configurar ou modificar as configurações de backup
A Programação avançada permite que você defina a repetição da programação e a
programação diária, semanal e mensal. A programação avançada consiste no seguinte:
■
Programação de backup de repetição semanal
■
Programação de aceleração de backup semanal
■
Programação de mesclagem de backup semanal
■
Programação de backup diário
■
Programação de backup semanal
■
Programação de backup mensal
Siga esses passos:
1.
Na página inicial do Arcserve UDP Agent (Windows) (ou no monitor do Arcserve
UDP Agent (Windows)), selecione Configurações na barra de tarefas e, em seguida,
selecione a guia Configurações de backup. Quando a caixa de diálogo
Configurações de backup for exibida, selecione a opção Programação.
A caixa de diálogo Programação avançada das configurações de backup é exibida.
Observação: se o Arcserve UDP Agent (Windows) estiver sendo gerenciado pelo
console, nem todas as configurações estarão disponíveis e elas serão exibidas como
informação somente leitura.
2.
(Opcional) Clique em Adicionar para adicionar uma programação de backup, uma
programação de aceleração de backup ou uma programação de mesclagem.
Capítulo 4: Configurações 149
Configurar ou modificar as configurações de backup
Para obter mais informações, consulte os tópicos a seguir:
3.
■
Adicionar programação de tarefa de backup (na página 152).
■
Adicionar programação de aceleração de backup.
■
Adicionar programação de mesclagem. (na página 164)
Especificar a Data e a hora de início.
Especifica a data de início e hora de início para seus backups programados.
Observação: ao definir o intervalo entre as tarefas de repetição de backup,
certifique-se de deixar tempo suficiente para permitir que a tarefa anterior e todas
as tarefas de mesclagem relacionadas sejam concluídas antes que a próxima tarefa
de backup seja iniciada. O valor de tempo pode ser estimado com base no seu
próprio ambiente e histórico de backup específicos.
4.
Especifique o Número de pontos de recuperação a ser retido.
O número de pontos de recuperação a serem retidos pode ser definido para Diário,
Semanal, Mensal e Personalizado /manual.
Observação: o limite máximo da contagem de retenção total (diária + semanal +
mensal + personalizada/manual) é 1440.
5.
Especifique a geração do Catálogo do sistema de arquivos e o Catálogo do
Exchange.
Catálogo do sistema de arquivos
Quando essa opção estiver selecionada, permite a geração do arquivo de
catálogo do sistema. Se o seu tempo de navegação for muito lento
(especialmente se o destino do Arcserve UDP Agent (Windows) estiver em uma
WAN) ou se a restauração por tempo de pesquisa for muito lenta, essa opção
ajudará a reduzir o tempo de espera. Essa tarefa será executada para cada
tarefa de backup programada depois que essa opção for selecionada.
Se essa opção não estiver selecionada, as restaurações poderão ser executadas
imediatamente após o backup sem precisar esperar até que a tarefa seja
concluída. Por padrão, essa opção está desativada.
Observação: gerar um catálogo do sistema de arquivos para cada tarefa de
backup resulta em uma maior quantidade de armazenamento em disco
necessária para armazenar os arquivos de metadados e os arquivos de
catálogos, além de um aumento no uso da CPU. Além disso, se a origem do
backup contiver uma grande quantidade de arquivos, o processo de geração de
um catálogo pode ser uma tarefa demorada.
Observação: se tiver selecionado um volume ReFS como a origem do backup,
não será possível gerar um catálogo e uma mensagem de aviso será exibida
para informar você sobre essa condição.
Catálogo da Restauração granular do Exchange
150 Arcserve UDP Agent for Windows User Guide
Configurar ou modificar as configurações de backup
Quando essa opção estiver selecionada, permite a geração automática dos
catálogos de restauração granular do Exchange após cada backup. Por padrão,
essa opção aparece ativada. Essa opção poderá ser ativada apenas se um
servidor MS Exchange estiver instalado e detectado.
Um backup de restauração granular do Exchange captura informações sobre a
mensagem de email, a pasta de email e os níveis de caixa de correio do
Exchange em um backup de passagem única pelo banco de dados do Exchange.
Com esta opção ativada, é possível executar recuperações granular do banco
de dados do Exchange selecionando uma lista de objetos no Exchange, bem
como especificar exatamente o que deseja recuperar sem precisar recuperar
ou despejar o banco de dados do Exchange em um local diferente.
Vantagens: com um catálogo do Exchange Granular Restore, não é necessário
aguardar um longo tempo para realizar uma busca de restauração.
Desvantagens: gerar um catálogo do Exchange Granular Restore durante cada
backup resulta em uma janela maior de backup (tempo adicional para concluir
a tarefa de backup) e no aumento da carga de trabalho. O Arcserve UDP Agent
(Windows) deve acessar cada caixa de correio, autenticar e compilar as
informações granulares, o que, considerando o número de caixas de correio e o
tamanho dos dados, pode ser uma tarefa demorada.
Observação: se essa opção for desativada, o Arcserve UDP Agent (Windows)
salvará apenas as informações gerais para o Exchange. Antes de restaurar, você
terá a oportunidade de gerar um catálogo de restauração granular do Exchange
nesse momento.
6.
Clique em Salvar configurações.
Suas configurações são salvas.
Capítulo 4: Configurações 151
Configurar ou modificar as configurações de backup
Adicionar programação de tarefa de backup
Siga esses passos:
1.
Na página inicial do Arcserve UDP Agent (Windows) (ou no monitor do Arcserve
UDP Agent (Windows)), selecione Configurações na barra de tarefas e, em seguida,
selecione a guia Configurações de backup. Quando a caixa de diálogo
Configurações de backup for exibida, selecione a opção Programação.
A caixa de diálogo Programação avançada das configurações de backup é exibida.
2.
Na caixa de diálogo Programação avançada das configurações de backup, clique
em Adicionar e, em seguida, clique em Adicionar programação de backups.
A caixa de diálogo Nova programação de backup é aberta.
152 Arcserve UDP Agent for Windows User Guide
Configurar ou modificar as configurações de backup
3.
Na lista suspensa, selecione Diariamente, Semanalmente, Mensalmente ou
Personalizada.
4.
Insira os campos apropriados com base na programação selecionada:
5.
■
Para adicionar uma Programação de backup diário, consulte Adicionar
programação de backup diário (na página 156).
■
Para adicionar uma Programação de backup semanal, consulte Adicionar
programação de backup semanal (na página 158).
■
Para adicionar uma Programação de backup mensal, consulte Adicionar
programação de backup mensal (na página 160).
■
Para adicionar uma Programação de backup personalizada/manual, consulte
Adicionar programação de backup personalizada (na página 154).
Clique em Salvar.
Suas configurações são salvas.
Observações:
■
É possível adicionar até 4 janelas de tempo para qualquer dia da semana.
■
Não é possível definir a janela de tempo em vários dias. É possível configurar a
janela de tempo das 00:00 às 23:59.
■
Para cada janela de tempo, é possível especificar a janela de tempo e a frequência
de repetição.
■
A programação de backup padrão é de 1 backup diariamente às 22:00.
Capítulo 4: Configurações 153
Configurar ou modificar as configurações de backup
Adicionar programação de backup personalizada
Siga esses passos:
1.
Na página inicial do Arcserve UDP Agent (Windows) (ou no monitor do Arcserve
UDP Agent (Windows)), selecione Configurações na barra de tarefas e, em seguida,
selecione a guia Configurações de backup. Quando a caixa de diálogo
Configurações de backup for exibida, selecione a opção Programação.
A caixa de diálogo Programação avançada das configurações de backup é exibida.
2.
Na caixa de diálogo Programação avançada das configurações de backup, clique
em Adicionar e, em seguida, clique em Adicionar programação de backups.
A caixa de diálogo Nova programação de backup é aberta.
3.
No menu suspenso, a opção Personalizada está selecionada como o padrão.
4.
Preencha os seguintes campos:
Tipo de backup
Selecione o tipo de backup programado (completo, incremental ou de
verificação) a partir do menu suspenso.
Hora de início
Especifique a hora do dia e dias para começar a aplicar as configurações da
programação definida.
154 Arcserve UDP Agent for Windows User Guide
Configurar ou modificar as configurações de backup
Repetir a cada
Especifique o intervalo de tempo (horas/minutos) para a frequência com que
deve ser repetida a programação de backup.
Até
Especifique a hora do dia para interromper a aplicação nas configurações da
programação definida.
Quantos backups você deseja manter?
Especifica o número de pontos de recuperação (imagens de backup completo,
incremental e de verificação) retidos. Quando o número de pontos de
recuperação presentes no destino excede o limite especificado, os primeiros
backups incrementais (mais antigos) além da contagem de retenções são
mesclados no backup pai para gerar uma nova imagem de linha de base que
consiste nos blocos "pai mais filhos mais antigos". Se houver várias sessões
disponíveis para mesclar, os backups filho mais antigos serão mesclados com o
backup pai em uma única passagem, se os backups estiverem compactados. Se
os backups não estiverem compactados, apenas o backup filho mais antigo será
mesclado com o backup pai e esse ciclo se repetirá para cada backup filho
subsequente a ser mesclado.
A especificação do número de pontos de recuperação a serem retidos permite
executar backups incrementais ininterruptos e, ao mesmo tempo, manter a
mesma contagem de retenções. Para obter mais informações, consulte o
tópico Diretrizes da tarefa de mesclagem (na página 252).
Observação: se o destino não tiver espaço livre suficiente, considere reduzir a
quantidade de pontos de recuperação salvos.
Valor padrão: 31
Valor mínimo: 1
Valor máximo: 1440
Observação: a seção Resumo da página inicial do Arcserve UDP Agent
(Windows) indica quantos pontos de recuperação estão retidos em relação ao
número especificado. Para obter mais informações, consulte o tópico Resumo
do status na ajuda online.
5.
Clique em Salvar.
Suas configurações são salvas.
Observações:
■
Não é possível definir a janela de tempo em vários dias. É possível configurar a
janela de tempo das 00:00 às 23:59.
■
Para cada janela de tempo, é possível especificar a janela de tempo e a frequência
de repetição.
Capítulo 4: Configurações 155
Configurar ou modificar as configurações de backup
Adicionar programação de backup diário
Siga esses passos:
1.
Na página inicial do Arcserve UDP Agent (Windows) (ou no monitor do Arcserve
UDP Agent (Windows)), selecione Configurações na barra de tarefas e, em seguida,
selecione a guia Configurações de backup. Quando a caixa de diálogo
Configurações de backup for exibida, selecione a opção Programação.
A caixa de diálogo Programação avançada das configurações de backup é exibida.
2.
Na caixa de diálogo Programação avançada das configurações de backup, clique
em Adicionar e, em seguida, clique em Adicionar programação de backups.
A caixa de diálogo Nova programação de backup é aberta.
3.
Na lista suspensa, selecione Diário.
4.
Preencha os seguintes campos:
Tipo de backup
Selecione o tipo de backup programado (completo, incremental ou de
verificação) a partir do menu suspenso.
Hora de início
Especifique a hora do dia e dias para começar a aplicar as configurações da
programação definida.
156 Arcserve UDP Agent for Windows User Guide
Configurar ou modificar as configurações de backup
Quantos backups você deseja manter?
Especifica o número de pontos de recuperação (imagens de backup completo,
incremental e de verificação) retidos. Quando o número de pontos de
recuperação presentes no destino excede o limite especificado, os primeiros
backups incrementais (mais antigos) além da contagem de retenções são
mesclados no backup pai para gerar uma nova imagem de linha de base que
consiste nos blocos "pai mais filhos mais antigos". Se houver várias sessões
disponíveis para mesclar, os backups filho mais antigos serão mesclados com o
backup pai em uma única passagem, se os backups estiverem compactados. Se
os backups não estiverem compactados, apenas o backup filho mais antigo será
mesclado com o backup pai e esse ciclo se repetirá para cada backup filho
subsequente a ser mesclado.
A especificação do número de pontos de recuperação a serem retidos permite
executar backups incrementais ininterruptos e, ao mesmo tempo, manter a
mesma contagem de retenções. Para obter mais informações, consulte o
tópico Diretrizes da tarefa de mesclagem (na página 252).
Observação: se o destino não tiver espaço livre suficiente, considere reduzir a
quantidade de pontos de recuperação salvos.
Valor padrão: 7
Valor mínimo: 1
Valor máximo: 1440
Observação: a seção Resumo da página inicial do Arcserve UDP Agent
(Windows) indica quantos pontos de recuperação estão retidos em relação ao
número especificado. Para obter mais informações, consulte o tópico Resumo
do status na ajuda online.
5.
Clique em Salvar.
Suas configurações são salvas.
Observações:
■
Não é possível definir a janela de tempo em vários dias. É possível configurar a
janela de tempo das 00:00 às 23:59.
■
Para cada janela de tempo, é possível especificar a janela de tempo e a frequência
de repetição.
■
A programação de backup padrão é de 1 backup diariamente às 22:00.
Capítulo 4: Configurações 157
Configurar ou modificar as configurações de backup
Adicionar programação de backup semanal
Siga esses passos:
1.
Na página inicial do Arcserve UDP Agent (Windows) (ou no monitor do Arcserve
UDP Agent (Windows)), selecione Configurações na barra de tarefas e, em seguida,
selecione a guia Configurações de backup. Quando a caixa de diálogo
Configurações de backup for exibida, selecione a opção Programação.
A caixa de diálogo Programação avançada das configurações de backup é exibida.
2.
Na caixa de diálogo Programação avançada das configurações de backup, clique
em Adicionar e, em seguida, clique em Adicionar programação de backups.
A caixa de diálogo Nova programação de backup é aberta.
3.
Na lista suspensa, selecione Semanal.
4.
Preencha os seguintes campos:
Tipo de backup
Selecione o tipo de backup programado (completo, incremental ou de
verificação) a partir do menu suspenso.
Hora de início
Especifique a hora do dia e dias para começar a aplicar as configurações da
programação definida.
158 Arcserve UDP Agent for Windows User Guide
Configurar ou modificar as configurações de backup
Quantos backups você deseja manter?
Especifica o número de pontos de recuperação (imagens de backup completo,
incremental e de verificação) retidos. Quando o número de pontos de
recuperação presentes no destino excede o limite especificado, os primeiros
backups incrementais (mais antigos) além da contagem de retenções são
mesclados no backup pai para gerar uma nova imagem de linha de base que
consiste nos blocos "pai mais filhos mais antigos". Se houver várias sessões
disponíveis para mesclar, os backups filho mais antigos serão mesclados com o
backup pai em uma única passagem, se os backups estiverem compactados. Se
os backups não estiverem compactados, apenas o backup filho mais antigo será
mesclado com o backup pai e esse ciclo se repetirá para cada backup filho
subsequente a ser mesclado.
A especificação do número de pontos de recuperação a serem retidos permite
executar backups incrementais ininterruptos e, ao mesmo tempo, manter a
mesma contagem de retenções. Para obter mais informações, consulte o
tópico Diretrizes da tarefa de mesclagem (na página 252).
Observação: se o destino não tiver espaço livre suficiente, considere reduzir a
quantidade de pontos de recuperação salvos.
Valor padrão: 5
Valor mínimo: 1
Valor máximo: 1440
Observação: a seção Resumo da página inicial do Arcserve UDP Agent
(Windows) indica quantos pontos de recuperação estão retidos em relação ao
número especificado. Para obter mais informações, consulte o tópico Resumo
do status na ajuda online.
5.
Clique em Salvar.
Suas configurações são salvas.
Observações:
■
Não é possível definir a janela de tempo em vários dias. É possível configurar a
janela de tempo das 00:00 às 23:59.
■
Para cada janela de tempo, é possível especificar a janela de tempo e a frequência
de repetição.
Capítulo 4: Configurações 159
Configurar ou modificar as configurações de backup
Adicionar programação de backup mensal
Siga esses passos:
1.
Na página inicial do Arcserve UDP Agent (Windows) (ou no monitor do Arcserve
UDP Agent (Windows)), selecione Configurações na barra de tarefas e, em seguida,
selecione a guia Configurações de backup. Quando a caixa de diálogo
Configurações de backup for exibida, selecione a opção Programação.
A caixa de diálogo Programação avançada das configurações de backup é exibida.
2.
Na caixa de diálogo Programação avançada das configurações de backup, clique
em Adicionar e, em seguida, clique em Adicionar programação de backups.
A caixa de diálogo Nova programação de backup é aberta.
3.
Na lista suspensa, selecione Mensal.
4.
Preencha os seguintes campos:
Tipo de backup
Selecione o tipo de backup programado (completo, incremental ou de
verificação) a partir do menu suspenso.
Hora de início
Especifique a hora do dia e dias para começar a aplicar as configurações da
programação definida.
160 Arcserve UDP Agent for Windows User Guide
Configurar ou modificar as configurações de backup
Quantos backups você deseja manter?
Especifica o número de pontos de recuperação (imagens de backup completo,
incremental e de verificação) retidos. Quando o número de pontos de
recuperação presentes no destino excede o limite especificado, os primeiros
backups incrementais (mais antigos) além da contagem de retenções são
mesclados no backup pai para gerar uma nova imagem de linha de base que
consiste nos blocos "pai mais filhos mais antigos". Se houver várias sessões
disponíveis para mesclar, os backups filho mais antigos serão mesclados com o
backup pai em uma única passagem, se os backups estiverem compactados. Se
os backups não estiverem compactados, apenas o backup filho mais antigo será
mesclado com o backup pai e esse ciclo se repetirá para cada backup filho
subsequente a ser mesclado.
A especificação do número de pontos de recuperação a serem retidos permite
executar backups incrementais ininterruptos e, ao mesmo tempo, manter a
mesma contagem de retenções. Para obter mais informações, consulte o
tópico Diretrizes da tarefa de mesclagem (na página 252).
Observação: se o destino não tiver espaço livre suficiente, considere reduzir a
quantidade de pontos de recuperação salvos.
Valor padrão: 12
Valor mínimo: 1
Valor máximo: 1440
Observação: a seção Resumo da página inicial do Arcserve UDP Agent
(Windows) indica quantos pontos de recuperação estão retidos em relação ao
número especificado. Para obter mais informações, consulte o tópico Resumo
do status na ajuda online.
5.
Clique em Salvar.
Suas configurações são salvas.
Observações:
■
Não é possível definir a janela de tempo em vários dias. É possível configurar a
janela de tempo das 00:00 às 23:59.
■
Para cada janela de tempo, é possível especificar a janela de tempo e a frequência
de repetição.
Capítulo 4: Configurações 161
Configurar ou modificar as configurações de backup
Adicionar programação de aceleração de backup
Siga esses passos:
1.
Na página inicial do Arcserve UDP Agent (Windows) (ou no monitor do Arcserve
UDP Agent (Windows)), selecione Configurações na barra de tarefas e, em seguida,
selecione a guia Configurações de backup. Quando a caixa de diálogo
Configurações de backup for exibida, selecione a opção Programação.
A caixa de diálogo Programação
avançada das configurações de backup é exibida.
2.
Na caixa de diálogo Programação
avançada das configurações de backup, clique em Adicionar e, em seguida,
clique em Adicionar programação de aceleração.
A caixa de diálogo Adicionar
programação do acelerador é aberta.
162 Arcserve UDP Agent for Windows User Guide
nova
Configurar ou modificar as configurações de backup
3.
Preencha os seguintes campos:
Limite de taxa de transferência
É possível especificar a velocidade máxima (MB/mín.) em que os backups
serão gravados.
Você pode restringir a velocidade de backup para reduzir a utilização da
CPU ou da rede. No entanto, ao limitar a velocidade de backup, isso terá
um efeito negativo na janela de backup. Na medida em que se reduz a
velocidade máxima do backup, aumenta-se seu tempo de execução. No
caso de uma tarefa de backup, o Monitor de tarefas na página inicial
exibirá a velocidade média de leitura e gravação da tarefa em andamento
e o limite de velocidade do acelerador configurado.
Observação: por padrão, a opção
de acelerar a velocidade de backup não está ativada e a velocidade de
backup não é controlada.
Hora de início
Especifique a hora do dia para iniciar a aplicação das configurações do
acelerador de backup definidas.
Até
Especifique a hora do dia para parar a aplicação das configurações do
acelerador de backup definidas.
4.
Clique em Salvar
Suas configurações são salvas.
Observações:
■
É possível adicionar até 4 janelas de tempo para qualquer dia da semana.
■
O valor da aceleração controla a velocidade de backup. Por exemplo, se definir 2
janelas de tempo, 1 das 8:00 às 18:00, o limite da taxa de transferência do backup é
de 1500 MB/minuto e 1 das 18:00 às 20:00, o limite da taxa de transferência do
backup é de 3000 MB/minuto. Se uma tarefa de backup for executada das 17:00 às
19:00, a taxa de transferência será de 1500 MB /minuto das 17:00 às 18:00 e muda
para 3000 MB/minuto das 18:00 às 19:00.
■
Não é possível definir a janela de tempo em vários dias. É possível configurar a
janela de tempo das 00:00 às 23:45. Se a programação do acelerador terminar às
23:45, a programação entrará em vigor até o próximo dia.
■
A programação de aceleração do backup se aplica à repetição do backup, bem
como ao backup diário/semanal/mensal.
Capítulo 4: Configurações 163
Configurar ou modificar as configurações de backup
Adicionar Programação de mesclagem
Siga esses passos:
1.
Na página inicial do Arcserve UDP Agent (Windows) (ou no monitor do Arcserve
UDP Agent (Windows)), selecione Configurações na barra de tarefas e, em seguida,
selecione a guia Configurações de backup. Quando a caixa de diálogo
Configurações de backup for exibida, selecione a opção Programação.
A caixa de diálogo Programação avançada das configurações de backup é exibida.
2.
Na caixa de diálogo Programação avançada das configurações de backup, clique
em Adicionar e, em seguida, clique em Adicionar programação de mesclagem.
A caixa de diálogo Adicionar nova programação de mesclagem é aberta.
3.
Preencha os seguintes campos:
Hora de início
Especifique a hora do dia para iniciar a aplicação das configurações do
acelerador de backup definidas.
Até
Especifique a hora do dia para parar a aplicação das configurações do
acelerador de backup definidas.
164 Arcserve UDP Agent for Windows User Guide
Configurar ou modificar as configurações de backup
4.
Clique em Salvar.
Suas configurações são salvas.
Observações:
■
É possível adicionar até 2 janelas de tempo para qualquer dia da semana.
■
Se não houver uma programação de mesclagem configurada para qualquer dia, a
tarefa de mesclagem será iniciado assim que estiver pronta. Se você configurou
alguma janela de tempo para a mesclagem de programação, a tarefa de mesclagem
só será iniciada dentro das janelas de tempo. Por exemplo, se a programação de
mesclagem for das 8:00 às 18:00 no domingo, a tarefa de mesclagem só será
iniciada durante esse período.
■
Se a tarefa de mesclagem iniciar dentro das janelas de tempo configuradas e for
executada até a conclusão, apesar da hora de término das janelas de tempo. Por
exemplo, se a janela do tempo de mesclagem for das 8:00 às 18:00 no domingo,
uma tarefa de mesclagem será iniciada às 17:55. Ela continuará a ser executada
após 18:00 até ser concluída, mesmo que a hora esteja fora da janela de tempo
definido.
■
Mesclar a programação se aplica à repetição do backup, bem como aos backups
diários/semanais/mensais.
■
Quando você configura uma programação de tarefa de mesclagem, a mesclagem só
será acionada quando a hora estiver dentro da janela de tempo configurada. Se a
mesclagem não estiver dentro da janela de tempo configurada, a mesclagem não
será executada ao clicar no link Executar uma tarefa de mesclagem manualmente
agora no painel de resumo da página inicial do Arcserve UDP Agent (Windows).
Capítulo 4: Configurações 165
Configurar ou modificar as configurações de backup
Considerações sobre a programação
O Arcserve UDP Agent (Windows) oferece configurações flexíveis para permitir que você
especifique as programações de backup. É composto pelo seguinte:
■
Programação de backup de repetição semanal
■
Programação de aceleração de backup semanal
■
Programação de mesclagem de backup semanal
■
Programação de backup diário
■
Programação de backup semanal
■
Programação de backup mensal
No entanto, cada tarefa de backup, mesclagem ou de geração de catálogo consumirá
recursos do sistema (uso da CPU, uso da memória, uso de E/S), ocupará a largura de
banda da rede e também o espaço em disco. Portanto, para ajudar a proteger seu
sistema, considere o seguinte:
Qual é o intervalo de tempo de processamento de negócios de seu servidor?
Para evitar afetar o processamento de negócios, configure o sistema para executar
menos tarefas quando o servidor estiver ocupado. Por exemplo, apenas configurar
a execução de tarefas de backup quando o servidor estiver ocupado e deixar as
tarefas de mesclagem para serem executadas quando o servidor estiver ocioso.
E a frequência de alteração dos dados do seu servidor?
Normalmente, a alteração de dados mais frequente dos dados significa que é
necessário um backup mais frequente. Isso é para reduzir a perda de dados ao
mínimo. Quando necessário, é possível recuperar o servidor no último status bem
conhecido status.
E a largura de banda da rede?
Se o destino de backup estiver configurado para um caminho compartilhado de
rede, certamente a tarefa ocupa um tanto da largura de banda de sua rede quando
ela está em execução. Isso pode afetar o processamento de negócios deste
servidor. Neste caso, especifique uma programação de aceleração para limitar o
Arcserve UDP Agent (Windows) ocupando a largura de banda da rede.
Quanto de armazenamento em disco é alocado para o destino do backup?
Mais backups completos e mais backups a reter significa que são necessários mais
armazenamentos em disco. Sendo assim, quando configurar a frequência de
execução de um Backup completo e o número de backups a serem retidos,
considere o armazenamento em disco alocado para o destino do backup.
Como você espera usar os dados de backup?
166 Arcserve UDP Agent for Windows User Guide
Configurar ou modificar as configurações de backup
Ativar “Catálogo do sistema de arquivos” ou “Catálogo de restauração granular do
Exchange” pode encurtar o tempo de procura quando desejar restaurar um arquivo
ou uma caixa de correio. Mas, para gerar catálogos, isso também resulta em um
aumento na quantidade de espaço de armazenamento em disco necessária para
armazenar os arquivos de metadados e arquivos de catálogo, além de um aumento
no uso da CPU. Além disso, se a origem do backup contiver uma grande quantidade
de arquivos, o processo de geração de um catálogo pode ser uma tarefa demorada.
Portanto, ativar ou desativar catálogos depende da maneira como você gostaria de
usar os dados de backup.
Com base nas considerações acima, a seguir está um exemplo de uso de programação
avançada para proteger um servidor de compilação, mostrando as configurações de
situação e da programação correspondente:
■
O servidor de compilação é usado para fornecer o serviço de pré-compilação
do código-fonte a cada dia útil. O intervalo do processo de negócios de
intervalo de tempo é de 9:00 – 19:00 de cada dia útil (de segunda a sexta-feira).
Durante os outros horários, ela estará ocioso.
Configurações de programação:
–
■
Configure para executar backup incremental personalizado das 9:00 às
19:00, execute a tarefa de mesclagem à noite – das 19:00 às 9:00 do dia
seguinte.
O serviço de pré-compilação é iniciado a cada 2 horas e há muitas alterações de
dados nesse momento.
Configurações de programação:
–
■
Configure para executar o backup incremental personalizado a cada 2
horas.
Toda vez que executar pré-compilação, o servidor de compilação precisa obter
código-fonte de um servidor do repositório do código-fonte remota.
Configurações de programação:
–
■
Limite a aceleração de backup para 500 MB/minuto das 9:00 às 19: 00 e
não haverá limitações durante outros slots de tempo.
Devido ao baixo armazenamento em disco, não há requisitos para reter uma
grande quantidade de pontos de recuperação. Somente é necessário manter os
pontos de recuperação em um ciclo de release; 6 meses é o suficiente. Mas há
um requisito para manter o ponto de recuperação nas últimas 24 horas, de
modo que, quando necessário, você poderá recuperar o último status bem
conhecido.
Configurações de programação:
–
Especifique para reter os últimos 12 backups manuais (os backups das
últimas 24 horas).
–
Configure a execução do backup Incremental diário às 9:00h de cada dia. E
para manter os últimos 7 backups diários.
Capítulo 4: Configurações 167
Configurar ou modificar as configurações de backup
–
Configure a execução do Backup completo semanal às 23:00 de todas as
sextas-feiras. E para manter os últimos 4 backups semanais.
–
Configure a execução do backup completo mensal às 24:00 no último
sábado do mês. E para manter os últimos 6 backups mensais.
Por fim, haverão 6 backups mensais, 4 backups semanais, 7 backups diários e
12 backups mais recentes. Há opções suficientes para recuperar o servidor de
compilação a um status bem conhecido.
■
Para o servidor de compilação, não há nenhum requisito para procurar e
restaurar arquivos rapidamente. Quando necessário, execute uma
Recuperação bare metal para restaurar o servidor de compilação para o último
status bem conhecido. Isto é o suficiente.
Configurações de programação:
–
Desative as opções para gerar o “Catálogo do sistema de arquivos” e o
“Catálogo de restauração granular do Exchange”.
Especificar configurações avançadas
O Arcserve UDP Agent (Windows) permite especificar as Configurações avançadas para
os backups.
168 Arcserve UDP Agent for Windows User Guide
Configurar ou modificar as configurações de backup
Siga esses passos:
1.
Na página inicial do Arcserve UDP Agent (Windows) (ou no monitor do Arcserve
UDP Agent (Windows)), selecione Configurações na barra de tarefas e, em seguida,
selecione a guia Configurações de backup. Quando a caixa de diálogo
Configurações de backup for exibida, selecione a opção Avançado.
A caixa de diálogo Avançado é aberta.
Observação: se o Arcserve UDP Agent (Windows) estiver sendo gerenciado pelo
console, nem todas as configurações estarão disponíveis e elas serão exibidas como
informação somente leitura.
2.
Especifique as opções de configuração avançada de backup.
Truncar log
Trunca os arquivos de log de transações acumulados para os aplicativos
selecionados após o próximo backup bem-sucedido.
Os backups do Arcserve UDP Agent (Windows) consistem em uma imagem de
instantâneo e arquivos de log de transações que foram criados para eles. Em
determinado momento, os arquivos de log de transações (confirmadas) mais
antigos não são mais necessários e devem ser eliminados para liberar espaço
para novos arquivos de log. O processo de limpeza desses arquivos de log é
chamado de truncamento de log. Esta opção permite o truncamento de
arquivos de log de transações confirmados, o que poupará o espaço em disco.
As opções disponíveis são SQL Server e Exchange Server. Você pode selecionar
ambos ou nenhum desses aplicativos. Se selecionar um dos aplicativos,
também é possível especificar um período (diariamente, semanalmente,
mensalmente) programado para truncamento automático de log:
Capítulo 4: Configurações 169
Configurar ou modificar as configurações de backup
Observação: os arquivos de log de transações não podem ser truncados sem a
execução de um backup bem-sucedido.
■
Diariamente – especifica que cada dia seguinte ao da conclusão
bem-sucedida do backup, os logs de transação confirmados serão limpos
imediatamente.
■
Semanalmente – especifica que depois de 7 dias, os logs de transação
confirmados serão limpos imediatamente após a conclusão bem-sucedida
do backup.
■
Mensalmente – especifica que depois de 30 dias, os logs de transação
confirmados serão limpos imediatamente após a conclusão bem-sucedida
do backup.
Se uma tarefa de backup já estiver em execução ao mesmo tempo em que a
limpeza estiver programada para ser executada, a operação de limpeza será
movida para a próxima tarefa programada.
Exemplo:
Você programou um backup incremental para ser executado
automaticamente todo dia às 17:00 e, em seguida, iniciou um backup
completo manualmente às 16:55. Suponhamos que o backup
bem-sucedido terminou às 17:10.
Nesse caso, o backup incremental que foi programado para 17:00 será
ignorado, pois o backup completo ad hoc ainda estará em andamento.
Agora, os arquivos de log de transações confirmados serão limpos após a
próxima tarefa de backup bem-sucedida e serão executados um dia após a
conclusão bem-sucedida do backup incremental programado para 17:00.
Aloque previamente o espaço no disco de destino
Esse valor indica a porcentagem do espaço calculado, necessário para executar
um backup. Essa quantidade de espaço contínuo é, então, imediatamente
reservada no destino antes que o backup comece a gravar os dados, e ajuda a
acelerar o backup.
Padrão: 10%.
Exemplo: defina o valor como 10%; o backup atual tem 50 GB de dados para
armazenar em backup. Antes de o backup começar a gravar dados, ele primeiro
reserva 5 GB de espaço em disco. Consumidos os 5 GB, reserva-se mais 5 GB.
Se os dados restantes para backup tiverem menos de 5 GB (digamos que ainda
faltem 2 GB), então, reserva-se apenas o que faltar (neste exemplo, 2 GB).
Observação: essa opção é disponibilizada quando você seleciona o formato de
dados do backup padrão, mas não é disponibilizada quando você seleciona o
formato de dados do backup avançado.
170 Arcserve UDP Agent for Windows User Guide
Configurar ou modificar as configurações de backup
Conta de administrador
Especifica um nome de usuário e uma senha com direitos de acesso para
executar o backup. O Arcserve UDP Agent (Windows) verifica se o nome e a
senha são válidos e se o usuário pertence a um grupo de administradores.
Importante: Se as informações das credenciais da conta de administrador para
o servidor do Arcserve UDP Agent (Windows) forem alteradas (nome de
usuário/senha), também será preciso reconfigurar/atualizar as informações da
conta de administrador nessa caixa de diálogo.
Observação: Para especificar uma conta de domínio, o formato de nome de
usuário deve corresponder a um nome de usuário de domínio totalmente
qualificado no formato "<nome do domínio>\<nome de usuário>".
Recuperar a conexão com o destino de backup
Permite atualizar (sincronizar novamente) as informações de conexão ao
destino de backup.
É possível usar esta opção se estiver executando backups periódicos em um
computador de compartilhamento remoto para poder alterar as credenciais de
acesso (nome de usuário e senha) do computador remoto. Nesse caso,
normalmente haverá falha no próximo backup, pois as credenciais de acesso
configuradas no computador local não coincidem com as novas credenciais no
computador remoto.
Observação: ao clicar no botão Atualizar a conexão e iniciar o processo da
nova sincronização, não será possível cancelá-lo.
Antes de clicar no botão Atualizar, execute as tarefas a seguir:
■
Efetue logon no computador de destino remoto e use o seguinte comando
de sessão net para interromper a conexão entre o computador Arcserve
UDP Agent (Windows) local e o computador remoto:
net session \\<nome do computador ou endereço IP> /d
3.
■
Retorne ao computador do Arcserve UDP Agent (Windows) e clique no
botão Atualizar conexão.
■
Digite a nova senha de destino.
■
O Arcserve UDP Agent (Windows) atualizará as credenciais configuradas
para corresponder às informações da nova credencial no destino de
compartilhamento remoto. Uma tela pop-up de confirmação será exibida,
informando que as credenciais foram atualizadas.
Clique em Salvar configurações.
Suas configurações avançadas de backup são salvas.
Capítulo 4: Configurações 171
Configurar ou modificar as configurações de backup
Especificar as configurações de backup anterior e posterior
O Arcserve UDP Agent (Windows) permite especificar as Configurações de backup
anterior e posterior.
Especificar as configurações de backup anterior e posterior
1.
Na página inicial do Arcserve UDP Agent (Windows) (ou no monitor do Arcserve
UDP Agent (Windows)), selecione Configurações na barra de tarefas e, em seguida,
selecione a guia Configurações de backup. Quando a caixa de diálogo
Configurações de backup é aberta, selecione Backup anterior e posterior.
A caixa de diálogo Configurações de backup anterior e posterior é exibida.
Observação: se o Arcserve UDP Agent (Windows) estiver sendo gerenciado pelo
console, nem todas as configurações estarão disponíveis e elas serão exibidas como
informação somente leitura.
2.
Especifique as opções de configuração de backup anterior e posterior.
Ações
Executa comandos de script para ações que devem ser tomadas antes do início
do backup, depois de a imagem do instantâneo ser capturada e/ou após a
conclusão do backup. Você também pode disparar o comando de script com
base nos códigos de saída específicos e selecionar a ação a ser executada
(executar ou cancelar a tarefa) quando esse código de saída for retornado.
■
A ação Executar tarefa instrui o Arcserve UDP Agent (Windows) a continuar
a executar a tarefa se o código de saída especificado for retornado.
■
A ação Tarefa com falha instrui o Arcserve UDP Agent (Windows) a
cancelar a tarefa se o código de saída especificado for retornado.
172 Arcserve UDP Agent for Windows User Guide
Gerenciar configurações da cópia de arquivo
3.
Clique em Salvar configurações.
As configurações de backup anterior e posterior são salvas.
Gerenciar configurações da cópia de arquivo
O Arcserve UDP Agent (Windows) permite copiar arquivos de origem selecionados de
uma sessão de backup para um destino (disco ou nuvem) com base em critérios de
cópia de arquivo e de retenção especificados. A cópia de arquivo pode ser usada para
copiar dados importantes em locais secundários.
As vantagens de copiar arquivos são:
■
Melhorar a eficiência - ajuda-o a acelerar
os processos de recuperação e de backup ao copiar e mover dados inalterados e,
dessa forma, reduzir a quantidade de dados reais armazenados em fita ou disco e
cujo backup está sendo feito.
■
Atender à conformidade normativa - ajuda
a preservar documentos e emails importantes e outros dados essenciais, conforme
necessário, para cumprir com regras internas e regulamentos externos.
■
Reduzir o custo de armazenamento - ajuda
a recuperar a capacidade de armazenamento ao migrar dados mais antigos ou
pouco acessados dos sistemas principais para locais de armazenamento mais
econômicos.
■
Manter várias versões de arquivo - ajuda-o
a reverter versões anteriores de arquivos de backup (se necessário) ou manter
várias versões dos mesmos arquivos em outros destinos.
Antes de executar a sua primeira tarefa de cópia de arquivo, especifique as
configurações e planos de cópia de arquivo. Essas configurações permitem especificar
comportamentos, como a origem dos dados da cópia de arquivo, o destino para os
arquivos copiados, a programação para cada tarefa de cópia de arquivo e as
configurações e filtros aplicados às tarefas de cópia de arquivo. Estas configurações
podem ser modificadas a qualquer momento usando a página inicial do Arcserve UDP
Agent (Windows).
Observação: para melhorar o desempenho
(velocidade de upload e carregamento no servidor), a Cópia de arquivo pode fazer
upload dos dados no destino especificado em fragmentos paralelos. Para configurar o
número de fragmentos que serão simultaneamente enviados para o destino, consulte o
tópico Configurar valor do fragmento da cópia de arquivo.
Capítulo 4: Configurações 173
Gerenciar configurações da cópia de arquivo
Para gerenciar as definições de cópia de arquivo, clique no link Configurações na página
inicial do Arcserve UDP Agent (Windows) e selecione a guia Definições de cópia de
arquivo. A caixa de diálogo Definições da cópia de arquivo consiste nas seguintes opções
subordinadas da guia:
■
Origem
■
Destino
■
Programação
Especificar a origem da cópia de arquivo
O Arcserve UDP Agent (Windows) permite especificar as configurações da origem para
que suas informações sejam copiadas em arquivo.
Observação: para exibir um vídeo
relacionado às configurações de cópia de arquivo, consulte o tópico Gerenciar
configurações de cópia de arquivo.
Siga esses passos:
1.
Na página inicial do Arcserve UDP Agent (Windows) (ou no monitor do Arcserve
UDP Agent (Windows)), selecione Configurações na barra de tarefas e, em seguida,
selecione a guia Definições de cópia de arquivo. Quando a caixa de diálogo
Definições da cópia de arquivo for exibida, selecione Origem.
A caixa de diálogo Origem da cópia de arquivo é aberta.
Observação: se o Arcserve UDP Agent
(Windows) estiver sendo gerenciado pelo console, nem todas as configurações
estarão disponíveis e elas serão exibidas como informação somente leitura.
2.
Especifique as configurações da origem da cópia de arquivo.
Ativar cópia de arquivo
Ativa a cópia de arquivos programada após o número especificado de backups.
Se essa opção não estiver marcada (cópia de arquivo desativada), nenhuma
cópia de arquivo programada será executada e nenhuma alteração feita nas
definições da cópia de arquivo será validada nem salva.
Observação: os volumes NTFS com
redução de redundância e ReFS não serão listados como origens de backup
selecionáveis a serem copiados em arquivo. Como resultado, se todos os
volumes de uma origem de backup especificada forem apenas volumes ReFS ou
de redução de redundância NTFS, a opção de cópia de arquivo será desativada.
174 Arcserve UDP Agent for Windows User Guide
Gerenciar configurações da cópia de arquivo
Pontos de recuperação dos quais copiar
Selecione o ponto de recuperação que deseja copiar. Você tem duas opções
para especificar os pontos de recuperação. É possível copiar os pontos de
recuperação de um número específico de backup. Por exemplo, é possível
especificar que os pontos de recuperação devem ser copiados a cada quinto
backup. Outra opção é especificar a cópia de pontos de recuperação de um
backup diário, semanal ou mensal.
Origens da cópia de arquivo
Exibe uma lista de seleção de todas as origens, juntamente com a diretiva
correspondente (filtros) e o tipo de cópia de arquivo (copiar e manter ou copiar
e mover) a ser executada após cada backup do Arcserve UDP Agent (Windows)]
realizado com êxito. Estas origens de cópia de arquivo podem ser adicionadas,
removidas ou modificadas.
Observação: o Arcserve UDP Agent
(Windows) não copia arquivos de aplicativos, arquivos com atributos do
sistema e arquivos com atributos temporários.
Observação: a cópia de arquivo
não oferece suporte a volumes montados como origem. Se você tentar
selecionar um volume montado como origem, nenhum arquivo será copiado.
Observação: Se um link simbólico
foi selecionado ao especificar a pasta de origem da cópia de arquivo, ele será
substituído por um caminho atual que aponta para o link ao salvar as
configurações. Na interface do usuário de Restauração de cópia de arquivo, o
caminho real será exibido, em vez do link simbólico.
■
Adicionar
Ao clicar nessa opção, a caixa de diálogo Tipo de plano é exibida para
permitir selecionar inicialmente a tarefa de cópia de arquivo a ser
executada (copiar e manter ou copiar e mover). Após selecionar o tipo de
plano, a caixa de diálogo Plano de cópia de arquivo correspondente é
exibida para que possa adicionar uma origem a ser copiada e especificar os
planos correspondentes para essa origem. Para obter mais informações,
consulte Especificar planos de cópia de arquivo.
Observação: a origem da cópia de
arquivo só pode ser selecionada a partir de um volume que esteja
atualmente selecionado em Configurações de backup. Se a origem contiver
volumes ReFS ou de redução de redundância NTFS, esses volumes não
estarão disponíveis para seleção.
■
Remover
Ao clicar nesta opção, a origem selecionada será removida da lista exibida.
Capítulo 4: Configurações 175
Gerenciar configurações da cópia de arquivo
■
Modificar
Ao clicar nessa opção, abre a caixa de diálogo Planos de cópia de arquivo
para que seja possível alterar as configurações do plano para a origem
selecionada. Para obter mais informações, consulte Especificar planos de
cópia de arquivo.
3.
Clique em Salvar configurações.
As configurações da cópia de arquivo são salvas.
Especificar planos de cópia de arquivo
Ao clicar na opção Adicionar origem para Cópia de arquivo, a caixa de diálogo Tipo de
plano é exibida para que você selecione inicialmente o tipo de tarefa de cópia de
arquivo a ser executada.
O tipo disponível é Cópia de arquivo. No plano da cópia de arquivo, os dados são
copiados da origem ao destino (permanecem no local de origem), fornecendo várias
versões armazenadas no destino.
Se desejar adicionar uma nova origem da cópia de arquivo ou modificar uma já
existente, a caixa de diálogo Planos da cópia de arquivo permite especificar os detalhes.
Dependendo do tipo de plano selecionado a caixa de diálogo Planos da cópia de arquivo
diferente é exibida; no entanto, as seleções são semelhantes.
176 Arcserve UDP Agent for Windows User Guide
Gerenciar configurações da cópia de arquivo
Cópia de arquivo selecionada:
Cópia de arquivo - seleção da origem
Permite especificar a origem da cópia de arquivo. É possível especificar ou procurar
um volume de origem ou pasta.
Filtros de origem
Os filtros permitem limitar os objetos a ser copiados em arquivo por determinados
tipos e valores especificados.
Capítulo 4: Configurações 177
Gerenciar configurações da cópia de arquivo
Para obter mais informações sobre esses filtros, consulte o tópico Como os filtros
de origem de cópia de arquivo funcionam.
Tipo de filtro
Há dois tipos de filtros: Incluir e Excluir.
Um filtro Incluir copia somente os objetos da origem da cópia de arquivo que
correspondem ao valor especificado.
Um filtro Excluir copia todos os objetos da origem da cópia de arquivo, exceto
os que corresponderem ao valor especificado.
178 Arcserve UDP Agent for Windows User Guide
Gerenciar configurações da cópia de arquivo
É possível especificar vários filtros na mesma solicitação de cópia de arquivo
separando cada valor de filtro com uma vírgula.
–
Se especificar vários filtros Incluir, os dados serão incluídos na cópia de
arquivo se qualquer um desses filtros for correspondente.
–
Se especificar vários filtros Excluir, os dados serão excluídos da cópia de
arquivo se qualquer um desses filtros for correspondente.
–
É possível misturar os filtros Incluir e Excluir na mesma solicitação de cópia
de arquivo.
Observação: quando os
parâmetros especificados dos filtros Incluir e Excluir estiverem em conflito, o
filtro Excluir terá sempre uma prioridade mais alta e será aplicado. Um filtro
Incluir nunca pode arquivar um objeto que também foi excluído.
Variável de filtro (padrão)
Há dois tipos de filtros de padrão variável: Padrão de arquivo e Padrão de
pasta.
É possível usar um filtro Padrão de arquivo ou Padrão de pasta para incluir ou
excluir alguns objetos da cópia de arquivo.
Valor do filtro
O valor do filtro permite limitar as informações que são copiadas em arquivo
selecionando apenas as informações sobre o parâmetro especificado como
arquivos .txt.
O Arcserve UDP Agent (Windows) oferece suporte ao uso de caracteres curinga
para ajudar a selecionar vários objetos à cópia de arquivo com uma única
solicitação. Um caractere curinga é um caractere especial que pode ser usado
como um substituto para representar um único caractere ou uma sequência de
caracteres de texto.
Há suporte para o asterisco dos caracteres curinga e para o ponto de
interrogação no campo Valor. Se não souber preencher o valor padrão do
arquivo/pasta, basta simplificar os resultados do filtro especificando um
caractere curinga.
–
"*" -- Use o asterisco para substituir zero ou mais caracteres no valor.
–
"?" - Use o ponto de interrogação para substituir um único caractere no
valor.
Capítulo 4: Configurações 179
Gerenciar configurações da cópia de arquivo
É possível, por exemplo, digitar *.txt para excluir todos os arquivos com uma
extensão .txt se não souber o nome do arquivo específico. Pode-se fornecer o
máximo de nome de arquivo que souber, use curingas para preencher os
espaços em branco.
Observação: quando você
seleciona Padrão de arquivo como o tipo de filtro, uma lista suspensa de filtros
predefinidos para muitos arquivos usados com frequência é disponibilizada
(arquivos do Microsoft Office, arquivos de imagem, arquivos executáveis,
arquivos temporários etc.). Após selecionar qualquer um dos filtros
pré-definidos, ainda é possível anexar ou modificar os valores correspondentes.
Como os filtros de cópia de arquivo funcionam
Os filtros de origem de cópia de arquivo para arquivos e pastas funcionam da seguinte
maneira:
■
As extensões de arquivo com "d2darc" e "ASBUARC serão sempre ignoradas.
■
Arquivos com sistemas e atributos temporários sempre serão ignorados.
■
As pastas de instalação do Windows, de arquivos de programas e do Arcserve UDP
Agent (Windows) (das diretivas Cópia de arquivo e Cópia de arquivo – Excluir
origem) sempre serão ignoradas.
■
A seguinte ordem de precedência será usada para filtrar (com a maior precedência
relacionada primeiro):
■
–
Excluir os filtros de diretório
–
Excluir os filtros de arquivo
–
Incluir filtros de diretório
–
Incluir filtros de arquivo
–
Critérios de inclusão
–
Excluir arquivos aplicativos e sistema (Exchange e SQL somente) presentes em
qualquer local. (Este filtro só é aplicável para a opção Cópia de arquivo - Excluir
diretivas de origem).
Um arquivo será copiado somente se o filtro Incluir pasta ou Incluir arquivo for
correspondente, ele não precisa satisfazer os dois requisitos do filtro.
180 Arcserve UDP Agent for Windows User Guide
Gerenciar configurações da cópia de arquivo
■
O filtro Arquivo funcionará somente com o nome de arquivo e não depende
do caminho.
Por exemplo, se tiver os três arquivos Test.txt, Hellotest.txt e TestHello.txt, esses
filtros irão gerar os seguintes resultados:
■
–
O filtro Test*.txt irá corresponder somente ao Test.txt e TestHello.txt
–
O filtro Test* irá corresponder ao Test.txt e TestHello.txt
–
O filtro Teste não corresponderá a nenhum
–
O filtro *.txt irá corresponder a todos
–
O filtro *test não corresponderá a nenhum
Um filtro Pasta funcionará no nível de origem da diretiva.
Por exemplo, se você tiver a seguinte estrutura de diretório:
C:
->Z99
-> ->A00
-> -> ->B01
-> -> ->C01
-> -> ->D01
–
Se configurar a origem de cópia de arquivo como "C:\Z99\A00" e aplicar um
filtro Incluir Pasta b*, todos os arquivos em c:\Z99\A00\B01 serão copiados.
Neste exemplo, a origem inclui a pasta pai e o asterisco é localizado após o b.
Como resultado, todos os arquivos em qualquer pasta subordinada ao A00 que
começa com b serão copiados.
–
Se configurar a origem de cópia de arquivo como "C:\Z99 e aplicar um filtro
Incluir Pasta b*, este filtro não corresponderá a nenhuma pasta e nenhum
arquivo será copiado.
Neste exemplo, a origem não inclui a pasta avô Z99 e nem a pasta pai A00.
Como resultado, não há pastas b diretamente subordinadas à Z99 e nenhum
arquivo será copiado.
Capítulo 4: Configurações 181
Gerenciar configurações da cópia de arquivo
–
No entanto, se você especificar um filtro *b*, ele irá corresponder a qualquer
pasta subordinada que começa com b e todos os arquivos nessas pastas b
serão copiados.
Neste exemplo, o asterisco agora está localizado antes do b. Como resultado,
todos os arquivos em qualquer pasta subordinada a C:\Z99
(independentemente do nível raiz) que começa com b serão copiados.
–
Se você configurar a origem de cópia de arquivo como C:\Z99 e aplicar um filtro
Incluir Pasta *01, todas as pastas subordinadas que contêm 01 (B01, C01 e D01)
serão copiadas.
Neste exemplo, o asterisco está localizado antes do 01. Como resultado, todos
os arquivos em todas as pastas secundárias (independentemente do nível raiz)
que contêm 01 serão copiados.
Observação: os filtros de pastas estão
sempre relacionados ao caminho da pasta de origem especificado na diretiva.
Especificar o destino da cópia de arquivo
O Arcserve UDP Agent (Windows) permite especificar as configurações do destino para
que suas informações sejam copiadas em arquivo.
Observação: para exibir um vídeo
relacionado às configurações de cópia de arquivo, consulte o tópico Gerenciar
configurações da cópia de arquivo.
Especificar o destino da cópia de arquivo
1.
Na página inicial do Arcserve UDP Agent (Windows) (ou no monitor do Arcserve
UDP Agent (Windows)), selecione Configurações na barra de tarefas e, em seguida,
selecione a guia Definições de cópia de arquivo. Quando a caixa de diálogo
Definições da cópia de arquivo for aberta, selecione Destino.
A caixa de diálogo Destino das definições da cópia de arquivo é aberta.
Observação: se o Arcserve UDP Agent
(Windows) estiver sendo gerenciado pelo console, nem todas as configurações
estarão disponíveis e elas serão exibidas como informação somente leitura.
182 Arcserve UDP Agent for Windows User Guide
Gerenciar configurações da cópia de arquivo
2.
Especifique as configurações de destino da cópia de arquivo.
Destino
Especifica o local de destino para a tarefa de cópia de arquivo. Só é possível
selecionar um destino.
O Arcserve UDP Agent (Windows) permite especificar as configurações para o
arquivo copiando os arquivos armazenados em backup em um disco ou na
nuvem. Para a cópia de arquivo, é possível especificar a execução da tarefa
copiar e reter ou copiar e mover os dados com backup. Os dois processos são
semelhantes, com exceção de que, ao executar uma tarefa de copiar e mover,
os dados são movidos da origem ao destino (excluídos do local de origem),
fornecendo mais espaço livre disponível em sua origem. Ao executar uma cópia
e manter, os dados são copiados da origem ao destino (permanece no destino
de origem) e fornece várias versões armazenadas.
■
Cópia de arquivo em um local ou
unidade de rede
Quando selecionado, permite especificar o caminho completo do local
onde deseja mover ou copiar os arquivos/pastas de origem. O destino
pode ser um volume ou uma pasta local ou um compartilhamento de
arquivo acessível por qualquer UNC (Uniform naming convention Convenção de nomenclatura uniforme). É possível procura este local de
destino. Clicar no ícone de seta verde permite validar a conexão com o
destino especificado.
■
Cópia de arquivo na nuvem
Quando selecionado, permite especificar o local da nuvem em que deseja
mover ou copiar os arquivos/pastas de origem. O Arcserve UDP Agent
(Windows) atualmente oferece suporte à cópia de arquivos de vários
fornecedores de nuvem, como Amazon S3 (Simple Storage Service),
Windows Azure, Fujitsu Cloud (Windows Azure) e Eucalyptus-Walrus. Esses
fornecedores de nuvem são serviços web disponíveis ao público que
permitem armazenar e recuperar com segurança qualquer quantidade de
dados, a qualquer momento, de qualquer lugar na web.
Pode-se clicar no botão Configurar para exibir a caixa de diálogo
Configuração de nuvem. Para obter mais informações, consulte o tópico
Especificar configuração de nuvem para cópia de arquivo.
Observação: para eliminar um
possível erro de precisão do relógio ao tentar se conectar à nuvem,
verifique se o computador tem o fuso horário adequado definido e se o
relógio está em sincronia com o horário mundial. É necessário verificar
sempre a hora de computador referente a hora GMT. Se a hora do
computador não estiver sincronizada com o tempo global adequado (de 5
a 10 minutos), o a conexão com a nuvem pode não funcionar. Se
necessário, redefina a hora correta do computador e execute novamente a
tarefa cópia de arquivo.
Capítulo 4: Configurações 183
Gerenciar configurações da cópia de arquivo
Para a opção de destino, se a conexão com o destino especificado for perdida
ou interrompida, o Arcserve UDP Agent (Windows) fará várias tentativas para
continuar a tarefa de cópia de arquivo. Se essas novas tentativas não forem
bem-sucedidas, uma tarefa de constituição será executada a partir do ponto
em que a falha ocorreu. Além disso, o log de atividades será atualizado com
uma mensagem de erro correspondente e uma notificação por email será
enviada (se configurada).
Compactação
Especifica o tipo de compactação a ser usada para tarefas de cópia de arquivo.
A compactação é executada para reduzir o espaço de armazenamento no
destino da cópia do arquivo, mas também tem um impacto inverso na
velocidade da cópia de arquivo devido ao aumento no uso da CPU.
Observação: em uma tarefa de
cópia de arquivo compactado, o log de atividades exibe apenas o tamanho
descompactado.
As opções disponíveis são:
■
Nenhuma compactação
Nenhuma compactação será executada. Essa opção exige menos uso da
CPU (mais velocidade), mas também requer mais espaço de
armazenamento para a cópia de arquivo.
■
Compactação padrão
Alguma compactação será realizada. Esta opção proporciona um bom
equilíbrio entre o uso da CPU e o requisito do espaço de armazenamento.
Essa é a configuração padrão.
■
Compactação máxima
A compactação máxima será realizada. Essa opção exige mais uso da CPU
(menos velocidade), mas também requer menos espaço de
armazenamento para a cópia de arquivo.
184 Arcserve UDP Agent for Windows User Guide
Gerenciar configurações da cópia de arquivo
Criptografia
Especifica o uso de criptografia para cópia de arquivo.
A criptografia de dados é a conversão de dados em uma forma ininteligível sem
um mecanismo decodificador. A proteção de dados do Arcserve UDP Agent
(Windows) usa algoritmos de criptografia seguros AES-256 (padrão de
criptografia avançada) para atingir o máximo de segurança e privacidade dos
dados especificados.
É necessário fornecer (e confirmar) uma senha criptografada quando uma
criptografia for selecionada.
Retenção de arquivos
Mantém os arquivos no destino de cópia de arquivo se os critérios
especificados forem atendidos.
Arquivo criado no último
Especifica o tempo (anos, meses, semanas) que os dados armazenados
devem ser mantidos no local de destino. No final do período de retenção
especificado, os dados armazenados serão removidos do destino.
Importante: no final do tempo de
retenção especificado, quando os dados forem removidos do destino,
todos esses dados movidos não serão mais armazenados ou salvos.
Observação: o processo de
limpeza do período de retenção é acionado apenas se a opção
Programação da cópia de arquivo estiver ativada.
Versão de arquivo anterior a
Especifica o número de cópias mantidas e armazenadas no local de
destino. Quando este número for excedido, a primeira versão (mais antiga)
será descartada. O ciclo de descartar a versão armazenada mais antiga
será repetido à medida que versões mais novas forem adicionadas ao
destino, permitindo que você sempre mantenha a quantidade especificada
de versões armazenadas.
Por exemplo, se a contagem de retenção de versões de arquivo
especificada for definida como 5 e se você fizer cinco cópias de arquivo nas
horas t1, t2, t3, t4 e t5, estas se tornarão as cinco versões de cópia de
arquivo retidas e disponíveis para recuperação. Depois que a sexta cópia
de arquivo foi executada (a versão nova foi salva), o Arcserve UDP Agent
(Windows) removerá a cópia t1 e as cinco versões disponíveis para
recuperação agora são t2, t3, t4, t5 e t6.
Por padrão, a quantidade de cópias mantida no local de destino antes de
descartar é 15.
3.
Clique em Salvar configurações.
As configurações da cópia de arquivo são salvas.
Capítulo 4: Configurações 185
Gerenciar configurações da cópia de arquivo
Especificar a configuração de nuvem para cópia de arquivo
Na caixa de diálogo Destino das configurações da cópia de arquivo, é possível clicar no
botão Configurar para exibir a caixa de diálogo Configuração de nuvem.
Nessa caixa de diálogo, é possível usar o menu suspenso para selecionar o tipo de
fornecedor da nuvem que deseja usar para armazenar as cópias de arquivo. As opções
disponíveis são Amazon S3, Windows Azure, Fujitsu Cloud (Windows Azure) e
Eucalyptus-Walrus. (Amazon S3 é o fornecedor padrão). Para obter mais informações
sobre a Fujitsu Cloud (Windows Azure), consulte a Visão geral e registro.
Observação: se estiver usando o
Eucalyptus-Walrus como seu fornecedor de nuvem de cópia de arquivo, não será
possível copiar arquivos cujo comprimento total do caminho exceda 170 caracteres.
186 Arcserve UDP Agent for Windows User Guide
Gerenciar configurações da cópia de arquivo
As opções de configuração para cada fornecedor da nuvem são semelhantes (com
algumas terminologias distintas), e nenhuma diferença é descrita.
1.
Especificar as definições de conexão:
URL do fornecedor
Identifica o endereço URL do provedor da nuvem.
(Para Amazon S3, Windows Azure e a Fujitsu Cloud (Windows Azure), o URL do
fornecedor é automaticamente preenchido. Para Eucalyptus-Walrus, o URL do
fornecedor deve ser inserido manualmente usando o formato especificado).
ID da chave de acesso/nome da conta/ID
de consulta
Identifica o usuário que está solicitando acesso a este local.
(Para esse campo, o Amazon S3 usa a ID da chave de acesso. Windows Azure e
Fujitsu Cloud (Windows Azure) usam o Nome da conta e a Eucalyptus-Walrus
usa a ID de consulta).
Chave de acesso secreta/chave secreta
Uma vez que a chave de acesso não está criptografada, esta chave de acesso
secreta será uma senha usada para verificar a autenticidade da solicitação para
acessar este local.
Importante: Esta chave de acesso
secreta é fundamental para manter a segurança de suas contas. É necessário
manter as chaves e as credenciais da conta em um local seguro. Não incorpore
a chave de acesso secreta em uma página da web ou em outro código de
origem de acesso público e não a transmita em canais não seguros.
(Para esse campo, o Amazon S3 usa a chave de acesso secreta. Windows Azure,
Fujitsu Cloud (Windows Azure) e Eucalyptus-Walrus usam a chave secreta).
Ativar proxy
Caso selecione esta opção, será necessário incluir também o endereço IP (ou
nome do computador) do servidor proxy e o número da porta correspondente,
usado pelo servidor proxy em conexões com a internet. Pode-se também
selecionar esta opção se o servidor proxy exigir autenticação. Será necessário
fornecer as informações de autenticação correspondentes (Nome de
domínio/nome de usuário e senha) para usar o servidor proxy.
(O recurso proxy não está disponível para Eucalyptus-Walrus).
Capítulo 4: Configurações 187
Gerenciar configurações da cópia de arquivo
2.
Especificar configurações avançadas:
Nome do compartimento de
memória/Contêiner
Todos os arquivos e as pastas movidos ou copiados para o fornecedor da nuvem
são armazenados e organizados nos compartimentos de memória (ou contêineres).
Os compartimentos de memória são como um contêiner para os arquivos e são
usados para agrupar e organizar objetos. Cada objeto armazenado no fornecedor
da nuvem é colocado em um compartimento de memória.
(Para esse campo, o Amazon S3 e Eucalyptus-Walrus usam o Nome do
compartimento de memória. Windows Azure e Fujitsu Cloud (Windows Azure)
usam Contêiner).
Observação: para o restante desta etapa,
todas as referências a compartimentos de memória também poderão ser aplicadas
aos recipientes, a menos que seja especificado.
É possível selecionar um nome de compartimento de memória na lista suspensa, ou
adicionar um novo nome ao compartimento de memória. Se necessário, pode-se
clicar no botão Atualizar para atualizar a lista de compartimentos de memória
disponíveis.
Para adicionar um novo nome ao compartimento de memória:
a.
Clique no botão Adicionar ao lado do campo Nome do compartimento de
memória para exibir a caixa de diálogo Adicionar novo compartimento de
memória.
188 Arcserve UDP Agent for Windows User Guide
Gerenciar configurações da cópia de arquivo
b.
Adicionar o novo nome do compartimento de memória. O novo nome do
compartimento de memória terá automaticamente o prefixo
"arcserve-<nome_do_host>-". Este é o formato do nome do compartimento de
memória que será criado e usado como o destino da cópia de arquivo.
Observação: ao criar um novo
compartimento de memória, o Arcserve UDP Agent (Windows) usa apenas o
prefixo “arcserve-<nome_do_host>-” e oferece suporte à restauração de
destinos de cópia de arquivo anteriores com prefixos
“d2dfilecopy-<nome_do_host>-” ou “d2d-filecopy-<nome_do_host>-”.
O nome de um compartimento de memória deve ser exclusivo, facilmente
identificável e em conformidade com as regras de nomenclatura de domínio da
internet. Dois compartimentos de memória não podem ter o mesmo nome. É
importante compreender a sintaxe válida para nomes de compartimento de
memória.
Para Amazon S3 e Eucalyptus-Walrus, consulte a documentação do Amazon S3
para obter mais informações sobre os requisitos de nomenclatura do
compartimento de memória.
Para Windows Azure e Fujitsy Cloud (Windows Azure), consulte a
documentação da Microsoft para obter mais informações sobre requisitos de
nomenclatura do contêiner.
c.
Para Amazon S3 somente, selecione uma região disponível no menu suspenso.
Por padrão, todas as regiões disponíveis serão incluídas no menu suspenso e é
possível selecionar a região onde deseja que o novo compartimento de
memória seja criado.
As regiões permitem escolher a região geográficas onde o Amazon S3 irá
armazenar os compartimentos de memória criados. É necessário selecionar
uma região que lhe ofereça acesso rápido a seus dados e permita otimizar a
latência, reduzir custos, ou encaminhar solicitações regulatórias.
(Para Windows Azure, Fujitsu Cloud (Windows Azure) e Eucalyptus-Walrus, a
região não pode ser selecionada).
Capítulo 4: Configurações 189
Gerenciar configurações da cópia de arquivo
d.
Após especificar valores, clique em OK. O nome do compartimento de memória
será validado e criado na nuvem.
e.
Após criar o compartimento de memória com êxito, a caixa de diálogo principal
Configuração de nuvem é exibida novamente com as novas informações do
compartimento de memória (nome e uma região) incluídas no campo
Configurações avançadas.
Ativar a redução de armazenamento de
dados redundantes
Para Amazon S3 apenas, esta opção permite ativar a RRS (Reduced Redundancy
Storage). A RRS é uma opção de armazenamento no Amazon S3 que ajuda a reduzir
os custos, armazenando dados reproduzíveis, não críticos em níveis de redundância
mais baixos do que o armazenamento padrão do Amazon S3. As opções de
armazenamento padrão e de redução de armazenamento de dados redundantes
armazenam dados em vários recursos e dispositivos, mas com a RRS os dados são
replicados menos vezes e o custo é menor. Deve-se esperar a mesma latência e
taxa de transferência usando o armazenamento padrão ou RRS do Amazon S3. Por
padrão, esta opção não está selecionada (o Amazon S3 usa a opção de
armazenamento padrão).
3.
Clique em Testar conexão para verificar a conexão com o local na nuvem
especificado.
4.
Clique em OK para sair da caixa de diálogo Configuração de nuvem.
190 Arcserve UDP Agent for Windows User Guide
Gerenciar configurações da cópia de arquivo
Configurar definições da cópia de arquivo para otimizar desempenho
Para melhorar o desempenho (velocidade do upload e carga do servidor), a cópia de
arquivo pode fazer upload dos dados no destino especificado em fragmentos e
segmentos paralelos.
Valor do fragmento
É possível definir o número de fragmentos de 1 MB que serão simultaneamente
enviados para o destino. Ao aumentar o número de fragmentos paralelos, você irá
diminuir o tempo para a conclusão da tarefa, mas também terá um efeito adverso
no desempenho do servidor. Configure esse valor para obter o melhor
desempenho, conforme necessário.
Por exemplo, se estiver executando uma cópia de arquivo de um arquivo de 10MB
e definir o número de fragmentos de 1MB para 2, a cópia de arquivo gravará 10
fragmentos, dois de cada vez. Se perceber que está demorando muito tempo para
concluir a tarefa, altere esse valor para 4. O tempo para a conclusão da tarefa irá
diminuir, pois a cópia de arquivo gravará 10 fragmentos, quatro por vez, mas a
carga no servidor irá aumentar.
Segmentos para o valor de arquivamento
A cópia de arquivo permite copiar mais de um arquivo por vez (ThreadsForArchive).
Por padrão, a cópia de arquivo transfere 8 arquivos em paralelo quando o destino é
configurado para sistemas de arquivos e transfere 32 arquivos em paralelo quando
o destino é configurado para a nuvem. Se perceber que a cópia de arquivo está
demorando muito para transferir os dados, aumente o número de segmentos até
32 para otimizar o desempenho. Entretanto, se ocorrer um problema em uma
máquina com menos memória, reduza o número de segmentos.
O valor do fragmento e segmentos do valor de arquivamento podem ser usados
juntos para controlar a velocidade da cópia de arquivo. Se aumentar o valor do
fragmento e segmentos para o valor de arquivamento, você verá a opção Cópia de
arquivo sendo executada mais rápido.
Por exemplo, se você estiver transferindo 8 arquivos com 10 MB cada e definir o
número de fragmentos de 1MB para 2, a cópia de arquivo gravará 16 por vez (8
arquivos X fragmentos de 2-MB), mas a carga no servidor irá aumentar. Quando
perceber que a carga no servidor tiver aumentado para um ponto em que ele se
torne um problema, reduza o número de segmentos. Se o destino for um local na
nuvem, é recomendável definir essas configurações de forma que produza pelo
menos 20 gravações para otimizar o desempenho.
Capítulo 4: Configurações 191
Gerenciar configurações da cópia de arquivo
Segmentos para o valor da restauração
A restauração a partir da cópia de arquivo permite fazer download de mais de um
arquivo por vez. Por padrão, as restaurações de cópias de arquivo faz download de
8 arquivos quando o local da cópia de arquivo estiver configurado para sistemas de
arquivos, e faz download de 32 arquivos em paralelo quando o local de cópia de
arquivo estiver configurado para a nuvem. Se perceber que restauração da cópia de
arquivo estiver demorando muito para transferir os dados, aumente o número de
segmentos até 32.
Observação: o valor do fragmento não se
aplica às tarefas de restauração.
Segmentos para o valor de sincronização do catálogo
As tarefas de sincronização do catálogo permite o uso de vários segmentos para
otimizar o desempenho.
Se perceber que a tarefa de sincronização do catálogo estiver demorando muito
para transferir os dados, aumente o número de segmentos até 10. Você verá que a
tarefa será executada mais rapidamente e a carga no servidor aumentará. Quando
perceber que a carga no servidor tiver aumentado para um ponto em que ele se
torne um problema, reduza o número de segmentos.
Para definir as configurações da cópia de arquivo para otimizar o desempenho, defina
os respectivos valores DWORD conforme segue:
1.
Inicie a edição do registro.
2.
Localize a chave:
"HKEY_LOCAL_MACHINE\SOFTWARE\Arcserve\Unified Data Protection\Engine\AfArchiveDll"
Observação: a mesma chave de registro é
usada quando o destino da cópia de arquivo é um local na nuvem ou dos sistemas
de arquivos.
3.
Para modificar o valor para o número de fragmentos de 1 MB que serão
simultaneamente enviados para o destino, siga estas etapas:
a.
Criar manualmente um valor DWORD para "ArchMultChunkIO"
b.
Atribuir um valor DWORD.
O intervalo de número de fragmentos disponível é de 1 a 4 fragmentos.
Padrão: 4 fragmentos
Máximo: 4 fragmentos
192 Arcserve UDP Agent for Windows User Guide
Gerenciar configurações da cópia de arquivo
4.
Para modificar o valor para o número de segmentos (arquivos) que serão
transferidos em paralelo para o destino da cópia, siga estas etapas:
a.
Criar manualmente um valor DWORD para "ThreadsForArchive".
b.
Atribuir um valor DWORD.
O intervalo de número de arquivos disponível é de 1 a 32 arquivos.
Padrão: 8 arquivos quando o
destino é configurado como sistemas de arquivos e 32 arquivos quando o
destino é configurado como um local na nuvem.
Máximo: 32
5.
Para modificar o valor para o número de cópias de arquivo que pode ser carregados
em paralelo para o destino da cópia, siga estas etapas:
a.
Criar manualmente um valor DWORD para "ThreadsForRestore".
b.
Atribuir um valor DWORD.
O intervalo de número de arquivos disponível é de 1 a 32 arquivos.
Padrão: 8 arquivos quando o
destino da cópia for sistemas de arquivos e 32 arquivos quando o destino da
cópia for um local na nuvem.
Máximo: 32
6.
Para modificar o valor para o número de segmentos (fluxos) que podem ser usados
em paralelo para executar a sincronização do catálogo, siga estas etapas:
a.
Criar manualmente um valor DWORD para "ThreadForCatalogSync".
b.
Atribuir um valor DWORD.
O intervalo de número de arquivos disponível é de 1 a 10 arquivos.
Padrão: 8 segmentos
Máximo: 10
Especificar a programação da cópia de arquivo
O Arcserve UDP Agent (Windows) permite especificar as configurações da programação
para que suas informações sejam copiadas em arquivo.
Observação: para exibir um vídeo
relacionado às configurações de cópia de arquivo, consulte o tópico Gerenciar
configurações de cópia de arquivo.
Capítulo 4: Configurações 193
Gerenciar configurações de arquivo morto
Siga esses passos:
1.
Na página inicial do Arcserve UDP Agent (Windows) (ou no monitor do Arcserve
UDP Agent (Windows)), selecione Configurações na barra de tarefas e, em seguida,
selecione a guia Definições de cópia de arquivo. Quando a caixa de diálogo
Definições da cópia de arquivo for aberta, selecione Programar.
A caixa de diálogo Programação das definições de cópia de arquivo é exibida.
Observação: se o Arcserve UDP Agent
(Windows) estiver sendo gerenciado pelo console, nem todas as configurações
estarão disponíveis e elas serão exibidas como informação somente leitura.
2.
Especifique as configurações da programação da cópia de arquivo.
Programação
Permite a cópia de dados do arquivo após o número especificado de backups.
O processo de cópia de arquivo será iniciado automaticamente após o número
especificado de backups realizados com êxito (completo, incremental e de
verificação) e será de acordo com as diretivas da cópia de arquivo selecionada.
É possível usar esta configuração para controlar o número de vezes que uma
tarefa de cópia de arquivo será disparada a cada dia. Por exemplo, se
especificar a execução de uma tarefa de backup a cada 15 minutos, e a
execução de uma tarefa de cópia de arquivo após cada 4 backups, haverá 24
tarefas de cópia de arquivo em execução todos os dias (1 por hora).
A quantidade de backups que pode ser especificada antes da execução da
tarefa de cópia de arquivo deve estar no intervalo de 1 - 700. Por padrão, uma
cópia de arquivo é programada para ocorrer a cada cinco backups
bem-sucedidos.
3.
Clique em Salvar configurações.
As configurações da cópia de arquivo são salvas.
Gerenciar configurações de arquivo morto
O Arcserve UDP Agent (Windows) permite copiar arquivos de origem selecionados de
uma sessão de backup para um destino (disco ou nuvem) com base em critérios de
cópia de arquivo e de retenção especificados. A cópia de arquivo pode ser usada para
copiar dados importantes em locais secundários.
194 Arcserve UDP Agent for Windows User Guide
Gerenciar configurações de arquivo morto
As vantagens de copiar arquivos são:
■
Melhorar a eficiência - ajuda-o a acelerar
os processos de recuperação e de backup ao copiar e mover dados inalterados e,
dessa forma, reduzir a quantidade de dados reais armazenados em fita ou disco e
cujo backup está sendo feito.
■
Atender à conformidade normativa - ajuda
a preservar documentos e emails importantes e outros dados essenciais, conforme
necessário, para cumprir com regras internas e regulamentos externos.
■
Reduzir o custo de armazenamento - ajuda
a recuperar a capacidade de armazenamento ao migrar dados mais antigos ou
pouco acessados dos sistemas principais para locais de armazenamento mais
econômicos.
■
Manter várias versões de arquivo - ajuda-o
a reverter versões anteriores de arquivos de backup (se necessário) ou manter
várias versões dos mesmos arquivos em outros destinos.
Antes de executar a sua primeira tarefa de cópia de arquivo, especifique as
configurações e planos de cópia de arquivo. Essas configurações permitem especificar
comportamentos, como a origem dos dados da cópia de arquivo, o destino para os
arquivos copiados, a programação para cada tarefa de cópia de arquivo e as
configurações e filtros aplicados às tarefas de cópia de arquivo. Estas configurações
podem ser modificadas a qualquer momento usando a página inicial do Arcserve UDP
Agent (Windows).
Observação: para melhorar o desempenho
(velocidade de upload e carregamento no servidor), a Cópia de arquivo pode fazer
upload dos dados no destino especificado em fragmentos paralelos. Para configurar o
número de fragmentos que serão simultaneamente enviados para o destino, consulte o
tópico Configurar valor do fragmento da cópia de arquivo.
Para gerenciar as definições de cópia de arquivo, clique no link Configurações na página
inicial do Arcserve UDP Agent (Windows) e selecione a guia Definições de cópia de
arquivo. A caixa de diálogo Definições da cópia de arquivo consiste nas seguintes opções
subordinadas da guia:
■
Origem
■
Destino
■
Programação
Capítulo 4: Configurações 195
Gerenciar configurações de arquivo morto
Especificar a origem do arquivo morto
O Arcserve UDP Agent (Windows) permite especificar as configurações da origem para
que suas informações sejam copiadas em arquivo.
Observação: para exibir um vídeo
relacionado às configurações de cópia de arquivo, consulte o tópico Gerenciar
configurações de cópia de arquivo.
Siga esses passos:
1.
Na página inicial do Arcserve UDP Agent (Windows) (ou no monitor do Arcserve
UDP Agent (Windows)), selecione Configurações na barra de tarefas e, em seguida,
selecione a guia Definições de cópia de arquivo. Quando a caixa de diálogo
Definições da cópia de arquivo for exibida, selecione Origem.
A caixa de diálogo Origem da cópia de arquivo é aberta.
Observação: se o Arcserve UDP Agent
(Windows) estiver sendo gerenciado pelo console, nem todas as configurações
estarão disponíveis e elas serão exibidas como informação somente leitura.
2.
Especifique as configurações da origem da cópia de arquivo.
Ativar cópia de arquivo
Ativa a cópia de arquivos programada após o número especificado de backups.
Se essa opção não estiver marcada (cópia de arquivo desativada), nenhuma
cópia de arquivo programada será executada e nenhuma alteração feita nas
definições da cópia de arquivo será validada nem salva.
Observação: os volumes NTFS com
redução de redundância e ReFS não serão listados como origens de backup
selecionáveis a serem copiados em arquivo. Como resultado, se todos os
volumes de uma origem de backup especificada forem apenas volumes ReFS ou
de redução de redundância NTFS, a opção de cópia de arquivo será desativada.
196 Arcserve UDP Agent for Windows User Guide
Gerenciar configurações de arquivo morto
Pontos de recuperação dos quais copiar
Selecione o ponto de recuperação que deseja copiar. Você tem duas opções
para especificar os pontos de recuperação. É possível copiar os pontos de
recuperação de um número específico de backup. Por exemplo, é possível
especificar que os pontos de recuperação devem ser copiados a cada quinto
backup. Outra opção é especificar a cópia de pontos de recuperação de um
backup diário, semanal ou mensal.
Origens da cópia de arquivo
Exibe uma lista de seleção de todas as origens, juntamente com a diretiva
correspondente (filtros) e o tipo de cópia de arquivo (copiar e manter ou copiar
e mover) a ser executada após cada backup do Arcserve UDP Agent (Windows)]
realizado com êxito. Estas origens de cópia de arquivo podem ser adicionadas,
removidas ou modificadas.
Observação: o Arcserve UDP Agent
(Windows) não copia arquivos de aplicativos, arquivos com atributos do
sistema e arquivos com atributos temporários.
Observação: a cópia de arquivo
não oferece suporte a volumes montados como origem. Se você tentar
selecionar um volume montado como origem, nenhum arquivo será copiado.
Observação: Se um link simbólico
foi selecionado ao especificar a pasta de origem da cópia de arquivo, ele será
substituído por um caminho atual que aponta para o link ao salvar as
configurações. Na interface do usuário de Restauração de cópia de arquivo, o
caminho real será exibido, em vez do link simbólico.
■
Adicionar
Ao clicar nessa opção, a caixa de diálogo Tipo de plano é exibida para
permitir selecionar inicialmente a tarefa de cópia de arquivo a ser
executada (copiar e manter ou copiar e mover). Após selecionar o tipo de
plano, a caixa de diálogo Plano de cópia de arquivo correspondente é
exibida para que possa adicionar uma origem a ser copiada e especificar os
planos correspondentes para essa origem. Para obter mais informações,
consulte Especificar planos de cópia de arquivo.
Observação: a origem da cópia de
arquivo só pode ser selecionada a partir de um volume que esteja
atualmente selecionado em Configurações de backup. Se a origem contiver
volumes ReFS ou de redução de redundância NTFS, esses volumes não
estarão disponíveis para seleção.
■
Remover
Ao clicar nesta opção, a origem selecionada será removida da lista exibida.
Capítulo 4: Configurações 197
Gerenciar configurações de arquivo morto
■
Modificar
Ao clicar nessa opção, abre a caixa de diálogo Planos de cópia de arquivo
para que seja possível alterar as configurações do plano para a origem
selecionada. Para obter mais informações, consulte Especificar planos de
cópia de arquivo.
3.
Clique em Salvar configurações.
As configurações da cópia de arquivo são salvas.
Especificar planos do arquivo morto
Ao clicar na opção Adicionar origem para Cópia de arquivo, a caixa de diálogo Tipo de
plano é exibida para que você selecione inicialmente o tipo de tarefa de cópia de
arquivo a ser executada.
O tipo disponível é Cópia de arquivo. No plano da cópia de arquivo, os dados são
copiados da origem ao destino (permanecem no local de origem), fornecendo várias
versões armazenadas no destino.
Se desejar adicionar uma nova origem da cópia de arquivo ou modificar uma já
existente, a caixa de diálogo Planos da cópia de arquivo permite especificar os detalhes.
Dependendo do tipo de plano selecionado a caixa de diálogo Planos da cópia de arquivo
diferente é exibida; no entanto, as seleções são semelhantes.
198 Arcserve UDP Agent for Windows User Guide
Gerenciar configurações de arquivo morto
Cópia de arquivo selecionada:
Cópia de arquivo - seleção da origem
Permite especificar a origem da cópia de arquivo. É possível especificar ou procurar
um volume de origem ou pasta.
Filtros de origem
Os filtros permitem limitar os objetos a ser copiados em arquivo por determinados
tipos e valores especificados.
Capítulo 4: Configurações 199
Gerenciar configurações de arquivo morto
Para obter mais informações sobre esses filtros, consulte o tópico Como os filtros
de origem de cópia de arquivo funcionam.
Tipo de filtro
Há dois tipos de filtros: Incluir e Excluir.
Um filtro Incluir copia somente os objetos da origem da cópia de arquivo que
correspondem ao valor especificado.
Um filtro Excluir copia todos os objetos da origem da cópia de arquivo, exceto
os que corresponderem ao valor especificado.
200 Arcserve UDP Agent for Windows User Guide
Gerenciar configurações de arquivo morto
É possível especificar vários filtros na mesma solicitação de cópia de arquivo
separando cada valor de filtro com uma vírgula.
–
Se especificar vários filtros Incluir, os dados serão incluídos na cópia de
arquivo se qualquer um desses filtros for correspondente.
–
Se especificar vários filtros Excluir, os dados serão excluídos da cópia de
arquivo se qualquer um desses filtros for correspondente.
–
É possível misturar os filtros Incluir e Excluir na mesma solicitação de cópia
de arquivo.
Observação: quando os
parâmetros especificados dos filtros Incluir e Excluir estiverem em conflito, o
filtro Excluir terá sempre uma prioridade mais alta e será aplicado. Um filtro
Incluir nunca pode arquivar um objeto que também foi excluído.
Variável de filtro (padrão)
Há dois tipos de filtros de padrão variável: Padrão de arquivo e Padrão de
pasta.
É possível usar um filtro Padrão de arquivo ou Padrão de pasta para incluir ou
excluir alguns objetos da cópia de arquivo.
Valor do filtro
O valor do filtro permite limitar as informações que são copiadas em arquivo
selecionando apenas as informações sobre o parâmetro especificado como
arquivos .txt.
O Arcserve UDP Agent (Windows) oferece suporte ao uso de caracteres curinga
para ajudar a selecionar vários objetos à cópia de arquivo com uma única
solicitação. Um caractere curinga é um caractere especial que pode ser usado
como um substituto para representar um único caractere ou uma sequência de
caracteres de texto.
Há suporte para o asterisco dos caracteres curinga e para o ponto de
interrogação no campo Valor. Se não souber preencher o valor padrão do
arquivo/pasta, basta simplificar os resultados do filtro especificando um
caractere curinga.
–
"*" -- Use o asterisco para substituir zero ou mais caracteres no valor.
–
"?" - Use o ponto de interrogação para substituir um único caractere no
valor.
Capítulo 4: Configurações 201
Gerenciar configurações de arquivo morto
É possível, por exemplo, digitar *.txt para excluir todos os arquivos com uma
extensão .txt se não souber o nome do arquivo específico. Pode-se fornecer o
máximo de nome de arquivo que souber, use curingas para preencher os
espaços em branco.
Observação: quando você
seleciona Padrão de arquivo como o tipo de filtro, uma lista suspensa de filtros
predefinidos para muitos arquivos usados com frequência é disponibilizada
(arquivos do Microsoft Office, arquivos de imagem, arquivos executáveis,
arquivos temporários etc.). Após selecionar qualquer um dos filtros
pré-definidos, ainda é possível anexar ou modificar os valores correspondentes.
Como os filtros de arquivo morto funcionam
Os filtros de origem de cópia de arquivo para arquivos e pastas funcionam da seguinte
maneira:
■
As extensões de arquivo com "d2darc" e "ASBUARC serão sempre ignoradas.
■
Arquivos com sistemas e atributos temporários sempre serão ignorados.
■
As pastas de instalação do Windows, de arquivos de programas e do Arcserve UDP
Agent (Windows) (das diretivas Cópia de arquivo e Cópia de arquivo – Excluir
origem) sempre serão ignoradas.
■
A seguinte ordem de precedência será usada para filtrar (com a maior precedência
relacionada primeiro):
■
–
Excluir os filtros de diretório
–
Excluir os filtros de arquivo
–
Incluir filtros de diretório
–
Incluir filtros de arquivo
–
Critérios de inclusão
–
Excluir arquivos aplicativos e sistema (Exchange e SQL somente) presentes em
qualquer local. (Este filtro só é aplicável para a opção Cópia de arquivo - Excluir
diretivas de origem).
Um arquivo será copiado somente se o filtro Incluir pasta ou Incluir arquivo for
correspondente, ele não precisa satisfazer os dois requisitos do filtro.
202 Arcserve UDP Agent for Windows User Guide
Gerenciar configurações de arquivo morto
■
O filtro Arquivo funcionará somente com o nome de arquivo e não depende
do caminho.
Por exemplo, se tiver os três arquivos Test.txt, Hellotest.txt e TestHello.txt, esses
filtros irão gerar os seguintes resultados:
■
–
O filtro Test*.txt irá corresponder somente ao Test.txt e TestHello.txt
–
O filtro Test* irá corresponder ao Test.txt e TestHello.txt
–
O filtro Teste não corresponderá a nenhum
–
O filtro *.txt irá corresponder a todos
–
O filtro *test não corresponderá a nenhum
Um filtro Pasta funcionará no nível de origem da diretiva.
Por exemplo, se você tiver a seguinte estrutura de diretório:
C:
->Z99
-> ->A00
-> -> ->B01
-> -> ->C01
-> -> ->D01
–
Se configurar a origem de cópia de arquivo como "C:\Z99\A00" e aplicar um
filtro Incluir Pasta b*, todos os arquivos em c:\Z99\A00\B01 serão copiados.
Neste exemplo, a origem inclui a pasta pai e o asterisco é localizado após o b.
Como resultado, todos os arquivos em qualquer pasta subordinada ao A00 que
começa com b serão copiados.
–
Se configurar a origem de cópia de arquivo como "C:\Z99 e aplicar um filtro
Incluir Pasta b*, este filtro não corresponderá a nenhuma pasta e nenhum
arquivo será copiado.
Neste exemplo, a origem não inclui a pasta avô Z99 e nem a pasta pai A00.
Como resultado, não há pastas b diretamente subordinadas à Z99 e nenhum
arquivo será copiado.
Capítulo 4: Configurações 203
Gerenciar configurações de arquivo morto
–
No entanto, se você especificar um filtro *b*, ele irá corresponder a qualquer
pasta subordinada que começa com b e todos os arquivos nessas pastas b
serão copiados.
Neste exemplo, o asterisco agora está localizado antes do b. Como resultado,
todos os arquivos em qualquer pasta subordinada a C:\Z99
(independentemente do nível raiz) que começa com b serão copiados.
–
Se você configurar a origem de cópia de arquivo como C:\Z99 e aplicar um filtro
Incluir Pasta *01, todas as pastas subordinadas que contêm 01 (B01, C01 e D01)
serão copiadas.
Neste exemplo, o asterisco está localizado antes do 01. Como resultado, todos
os arquivos em todas as pastas secundárias (independentemente do nível raiz)
que contêm 01 serão copiados.
Observação: os filtros de pastas estão
sempre relacionados ao caminho da pasta de origem especificado na diretiva.
Especificar o destino do arquivo morto
O Arcserve UDP Agent (Windows) permite especificar as configurações do destino para
que suas informações sejam copiadas em arquivo.
Observação: para exibir um vídeo
relacionado às configurações de cópia de arquivo, consulte o tópico Gerenciar
configurações da cópia de arquivo.
Especificar o destino da cópia de arquivo
1.
Na página inicial do Arcserve UDP Agent (Windows) (ou no monitor do Arcserve
UDP Agent (Windows)), selecione Configurações na barra de tarefas e, em seguida,
selecione a guia Definições de cópia de arquivo. Quando a caixa de diálogo
Definições da cópia de arquivo for aberta, selecione Destino.
A caixa de diálogo Destino das definições da cópia de arquivo é aberta.
Observação: se o Arcserve UDP Agent
(Windows) estiver sendo gerenciado pelo console, nem todas as configurações
estarão disponíveis e elas serão exibidas como informação somente leitura.
204 Arcserve UDP Agent for Windows User Guide
Gerenciar configurações de arquivo morto
2.
Especifique as configurações de destino da cópia de arquivo.
Destino
Especifica o local de destino para a tarefa de cópia de arquivo. Só é possível
selecionar um destino.
O Arcserve UDP Agent (Windows) permite especificar as configurações para o
arquivo copiando os arquivos armazenados em backup em um disco ou na
nuvem. Para a cópia de arquivo, é possível especificar a execução da tarefa
copiar e reter ou copiar e mover os dados com backup. Os dois processos são
semelhantes, com exceção de que, ao executar uma tarefa de copiar e mover,
os dados são movidos da origem ao destino (excluídos do local de origem),
fornecendo mais espaço livre disponível em sua origem. Ao executar uma cópia
e manter, os dados são copiados da origem ao destino (permanece no destino
de origem) e fornece várias versões armazenadas.
■
Cópia de arquivo em um local ou
unidade de rede
Quando selecionado, permite especificar o caminho completo do local
onde deseja mover ou copiar os arquivos/pastas de origem. O destino
pode ser um volume ou uma pasta local ou um compartilhamento de
arquivo acessível por qualquer UNC (Uniform naming convention Convenção de nomenclatura uniforme). É possível procura este local de
destino. Clicar no ícone de seta verde permite validar a conexão com o
destino especificado.
■
Cópia de arquivo na nuvem
Quando selecionado, permite especificar o local da nuvem em que deseja
mover ou copiar os arquivos/pastas de origem. O Arcserve UDP Agent
(Windows) atualmente oferece suporte à cópia de arquivos de vários
fornecedores de nuvem, como Amazon S3 (Simple Storage Service),
Windows Azure, Fujitsu Cloud (Windows Azure) e Eucalyptus-Walrus. Esses
fornecedores de nuvem são serviços web disponíveis ao público que
permitem armazenar e recuperar com segurança qualquer quantidade de
dados, a qualquer momento, de qualquer lugar na web.
Pode-se clicar no botão Configurar para exibir a caixa de diálogo
Configuração de nuvem. Para obter mais informações, consulte o tópico
Especificar configuração de nuvem para cópia de arquivo.
Observação: para eliminar um
possível erro de precisão do relógio ao tentar se conectar à nuvem,
verifique se o computador tem o fuso horário adequado definido e se o
relógio está em sincronia com o horário mundial. É necessário verificar
sempre a hora de computador referente a hora GMT. Se a hora do
computador não estiver sincronizada com o tempo global adequado (de 5
a 10 minutos), o a conexão com a nuvem pode não funcionar. Se
necessário, redefina a hora correta do computador e execute novamente a
tarefa cópia de arquivo.
Capítulo 4: Configurações 205
Gerenciar configurações de arquivo morto
Para a opção de destino, se a conexão com o destino especificado for perdida
ou interrompida, o Arcserve UDP Agent (Windows) fará várias tentativas para
continuar a tarefa de cópia de arquivo. Se essas novas tentativas não forem
bem-sucedidas, uma tarefa de constituição será executada a partir do ponto
em que a falha ocorreu. Além disso, o log de atividades será atualizado com
uma mensagem de erro correspondente e uma notificação por email será
enviada (se configurada).
Compactação
Especifica o tipo de compactação a ser usada para tarefas de cópia de arquivo.
A compactação é executada para reduzir o espaço de armazenamento no
destino da cópia do arquivo, mas também tem um impacto inverso na
velocidade da cópia de arquivo devido ao aumento no uso da CPU.
Observação: em uma tarefa de
cópia de arquivo compactado, o log de atividades exibe apenas o tamanho
descompactado.
As opções disponíveis são:
■
Nenhuma compactação
Nenhuma compactação será executada. Essa opção exige menos uso da
CPU (mais velocidade), mas também requer mais espaço de
armazenamento para a cópia de arquivo.
■
Compactação padrão
Alguma compactação será realizada. Esta opção proporciona um bom
equilíbrio entre o uso da CPU e o requisito do espaço de armazenamento.
Essa é a configuração padrão.
■
Compactação máxima
A compactação máxima será realizada. Essa opção exige mais uso da CPU
(menos velocidade), mas também requer menos espaço de
armazenamento para a cópia de arquivo.
206 Arcserve UDP Agent for Windows User Guide
Gerenciar configurações de arquivo morto
Criptografia
Especifica o uso de criptografia para cópia de arquivo.
A criptografia de dados é a conversão de dados em uma forma ininteligível sem
um mecanismo decodificador. A proteção de dados do Arcserve UDP Agent
(Windows) usa algoritmos de criptografia seguros AES-256 (padrão de
criptografia avançada) para atingir o máximo de segurança e privacidade dos
dados especificados.
É necessário fornecer (e confirmar) uma senha criptografada quando uma
criptografia for selecionada.
Retenção de arquivos
Mantém os arquivos no destino de cópia de arquivo se os critérios
especificados forem atendidos.
Arquivo criado no último
Especifica o tempo (anos, meses, semanas) que os dados armazenados
devem ser mantidos no local de destino. No final do período de retenção
especificado, os dados armazenados serão removidos do destino.
Importante: no final do tempo de
retenção especificado, quando os dados forem removidos do destino,
todos esses dados movidos não serão mais armazenados ou salvos.
Observação: o processo de
limpeza do período de retenção é acionado apenas se a opção
Programação da cópia de arquivo estiver ativada.
Versão de arquivo anterior a
Especifica o número de cópias mantidas e armazenadas no local de
destino. Quando este número for excedido, a primeira versão (mais antiga)
será descartada. O ciclo de descartar a versão armazenada mais antiga
será repetido à medida que versões mais novas forem adicionadas ao
destino, permitindo que você sempre mantenha a quantidade especificada
de versões armazenadas.
Por exemplo, se a contagem de retenção de versões de arquivo
especificada for definida como 5 e se você fizer cinco cópias de arquivo nas
horas t1, t2, t3, t4 e t5, estas se tornarão as cinco versões de cópia de
arquivo retidas e disponíveis para recuperação. Depois que a sexta cópia
de arquivo foi executada (a versão nova foi salva), o Arcserve UDP Agent
(Windows) removerá a cópia t1 e as cinco versões disponíveis para
recuperação agora são t2, t3, t4, t5 e t6.
Por padrão, a quantidade de cópias mantida no local de destino antes de
descartar é 15.
3.
Clique em Salvar configurações.
As configurações da cópia de arquivo são salvas.
Capítulo 4: Configurações 207
Gerenciar configurações de arquivo morto
Especificar a configuração de nuvem para arquivo morto
Na caixa de diálogo Destino das configurações da cópia de arquivo, é possível clicar no
botão Configurar para exibir a caixa de diálogo Configuração de nuvem.
Nessa caixa de diálogo, é possível usar o menu suspenso para selecionar o tipo de
fornecedor da nuvem que deseja usar para armazenar as cópias de arquivo. As opções
disponíveis são Amazon S3, Windows Azure, Fujitsu Cloud (Windows Azure) e
Eucalyptus-Walrus. (Amazon S3 é o fornecedor padrão). Para obter mais informações
sobre a Fujitsu Cloud (Windows Azure), consulte a Visão geral e registro.
Observação: se estiver usando o
Eucalyptus-Walrus como seu fornecedor de nuvem de cópia de arquivo, não será
possível copiar arquivos cujo comprimento total do caminho exceda 170 caracteres.
208 Arcserve UDP Agent for Windows User Guide
Gerenciar configurações de arquivo morto
As opções de configuração para cada fornecedor da nuvem são semelhantes (com
algumas terminologias distintas), e nenhuma diferença é descrita.
1.
Especificar as definições de conexão:
URL do fornecedor
Identifica o endereço URL do provedor da nuvem.
(Para Amazon S3, Windows Azure e a Fujitsu Cloud (Windows Azure), o URL do
fornecedor é automaticamente preenchido. Para Eucalyptus-Walrus, o URL do
fornecedor deve ser inserido manualmente usando o formato especificado).
ID da chave de acesso/nome da conta/ID
de consulta
Identifica o usuário que está solicitando acesso a este local.
(Para esse campo, o Amazon S3 usa a ID da chave de acesso. Windows Azure e
Fujitsu Cloud (Windows Azure) usam o Nome da conta e a Eucalyptus-Walrus
usa a ID de consulta).
Chave de acesso secreta/chave secreta
Uma vez que a chave de acesso não está criptografada, esta chave de acesso
secreta será uma senha usada para verificar a autenticidade da solicitação para
acessar este local.
Importante: Esta chave de acesso
secreta é fundamental para manter a segurança de suas contas. É necessário
manter as chaves e as credenciais da conta em um local seguro. Não incorpore
a chave de acesso secreta em uma página da web ou em outro código de
origem de acesso público e não a transmita em canais não seguros.
(Para esse campo, o Amazon S3 usa a chave de acesso secreta. Windows Azure,
Fujitsu Cloud (Windows Azure) e Eucalyptus-Walrus usam a chave secreta).
Ativar proxy
Caso selecione esta opção, será necessário incluir também o endereço IP (ou
nome do computador) do servidor proxy e o número da porta correspondente,
usado pelo servidor proxy em conexões com a internet. Pode-se também
selecionar esta opção se o servidor proxy exigir autenticação. Será necessário
fornecer as informações de autenticação correspondentes (Nome de
domínio/nome de usuário e senha) para usar o servidor proxy.
(O recurso proxy não está disponível para Eucalyptus-Walrus).
Capítulo 4: Configurações 209
Gerenciar configurações de arquivo morto
2.
Especificar configurações avançadas:
Nome do compartimento de
memória/Contêiner
Todos os arquivos e as pastas movidos ou copiados para o fornecedor da nuvem
são armazenados e organizados nos compartimentos de memória (ou contêineres).
Os compartimentos de memória são como um contêiner para os arquivos e são
usados para agrupar e organizar objetos. Cada objeto armazenado no fornecedor
da nuvem é colocado em um compartimento de memória.
(Para esse campo, o Amazon S3 e Eucalyptus-Walrus usam o Nome do
compartimento de memória. Windows Azure e Fujitsu Cloud (Windows Azure)
usam Contêiner).
Observação: para o restante desta etapa,
todas as referências a compartimentos de memória também poderão ser aplicadas
aos recipientes, a menos que seja especificado.
É possível selecionar um nome de compartimento de memória na lista suspensa, ou
adicionar um novo nome ao compartimento de memória. Se necessário, pode-se
clicar no botão Atualizar para atualizar a lista de compartimentos de memória
disponíveis.
Para adicionar um novo nome ao compartimento de memória:
a.
Clique no botão Adicionar ao lado do campo Nome do compartimento de
memória para exibir a caixa de diálogo Adicionar novo compartimento de
memória.
210 Arcserve UDP Agent for Windows User Guide
Gerenciar configurações de arquivo morto
b.
Adicionar o novo nome do compartimento de memória. O novo nome do
compartimento de memória terá automaticamente o prefixo
"arcserve-<nome_do_host>-". Este é o formato do nome do compartimento de
memória que será criado e usado como o destino da cópia de arquivo.
Observação: ao criar um novo
compartimento de memória, o Arcserve UDP Agent (Windows) usa apenas o
prefixo “arcserve-<nome_do_host>-” e oferece suporte à restauração de
destinos de cópia de arquivo anteriores com prefixos
“d2dfilecopy-<nome_do_host>-” ou “d2d-filecopy-<nome_do_host>-”.
O nome de um compartimento de memória deve ser exclusivo, facilmente
identificável e em conformidade com as regras de nomenclatura de domínio da
internet. Dois compartimentos de memória não podem ter o mesmo nome. É
importante compreender a sintaxe válida para nomes de compartimento de
memória.
Para Amazon S3 e Eucalyptus-Walrus, consulte a documentação do Amazon S3
para obter mais informações sobre os requisitos de nomenclatura do
compartimento de memória.
Para Windows Azure e Fujitsy Cloud (Windows Azure), consulte a
documentação da Microsoft para obter mais informações sobre requisitos de
nomenclatura do contêiner.
c.
Para Amazon S3 somente, selecione uma região disponível no menu suspenso.
Por padrão, todas as regiões disponíveis serão incluídas no menu suspenso e é
possível selecionar a região onde deseja que o novo compartimento de
memória seja criado.
As regiões permitem escolher a região geográficas onde o Amazon S3 irá
armazenar os compartimentos de memória criados. É necessário selecionar
uma região que lhe ofereça acesso rápido a seus dados e permita otimizar a
latência, reduzir custos, ou encaminhar solicitações regulatórias.
(Para Windows Azure, Fujitsu Cloud (Windows Azure) e Eucalyptus-Walrus, a
região não pode ser selecionada).
Capítulo 4: Configurações 211
Gerenciar configurações de arquivo morto
d.
Após especificar valores, clique em OK. O nome do compartimento de memória
será validado e criado na nuvem.
e.
Após criar o compartimento de memória com êxito, a caixa de diálogo principal
Configuração de nuvem é exibida novamente com as novas informações do
compartimento de memória (nome e uma região) incluídas no campo
Configurações avançadas.
Ativar a redução de armazenamento de
dados redundantes
Para Amazon S3 apenas, esta opção permite ativar a RRS (Reduced Redundancy
Storage). A RRS é uma opção de armazenamento no Amazon S3 que ajuda a reduzir
os custos, armazenando dados reproduzíveis, não críticos em níveis de redundância
mais baixos do que o armazenamento padrão do Amazon S3. As opções de
armazenamento padrão e de redução de armazenamento de dados redundantes
armazenam dados em vários recursos e dispositivos, mas com a RRS os dados são
replicados menos vezes e o custo é menor. Deve-se esperar a mesma latência e
taxa de transferência usando o armazenamento padrão ou RRS do Amazon S3. Por
padrão, esta opção não está selecionada (o Amazon S3 usa a opção de
armazenamento padrão).
3.
Clique em Testar conexão para verificar a conexão com o local na nuvem
especificado.
4.
Clique em OK para sair da caixa de diálogo Configuração de nuvem.
212 Arcserve UDP Agent for Windows User Guide
Gerenciar configurações de arquivo morto
Configurar definições do arquivo morto para otimizar desempenho
Para melhorar o desempenho (velocidade do upload e carga do servidor), a cópia de
arquivo pode fazer upload dos dados no destino especificado em fragmentos e
segmentos paralelos.
Valor do fragmento
É possível definir o número de fragmentos de 1 MB que serão simultaneamente
enviados para o destino. Ao aumentar o número de fragmentos paralelos, você irá
diminuir o tempo para a conclusão da tarefa, mas também terá um efeito adverso
no desempenho do servidor. Configure esse valor para obter o melhor
desempenho, conforme necessário.
Por exemplo, se estiver executando uma cópia de arquivo de um arquivo de 10MB
e definir o número de fragmentos de 1MB para 2, a cópia de arquivo gravará 10
fragmentos, dois de cada vez. Se perceber que está demorando muito tempo para
concluir a tarefa, altere esse valor para 4. O tempo para a conclusão da tarefa irá
diminuir, pois a cópia de arquivo gravará 10 fragmentos, quatro por vez, mas a
carga no servidor irá aumentar.
Segmentos para o valor de arquivamento
A cópia de arquivo permite copiar mais de um arquivo por vez (ThreadsForArchive).
Por padrão, a cópia de arquivo transfere 8 arquivos em paralelo quando o destino é
configurado para sistemas de arquivos e transfere 32 arquivos em paralelo quando
o destino é configurado para a nuvem. Se perceber que a cópia de arquivo está
demorando muito para transferir os dados, aumente o número de segmentos até
32 para otimizar o desempenho. Entretanto, se ocorrer um problema em uma
máquina com menos memória, reduza o número de segmentos.
O valor do fragmento e segmentos do valor de arquivamento podem ser usados
juntos para controlar a velocidade da cópia de arquivo. Se aumentar o valor do
fragmento e segmentos para o valor de arquivamento, você verá a opção Cópia de
arquivo sendo executada mais rápido.
Por exemplo, se você estiver transferindo 8 arquivos com 10 MB cada e definir o
número de fragmentos de 1MB para 2, a cópia de arquivo gravará 16 por vez (8
arquivos X fragmentos de 2-MB), mas a carga no servidor irá aumentar. Quando
perceber que a carga no servidor tiver aumentado para um ponto em que ele se
torne um problema, reduza o número de segmentos. Se o destino for um local na
nuvem, é recomendável definir essas configurações de forma que produza pelo
menos 20 gravações para otimizar o desempenho.
Capítulo 4: Configurações 213
Gerenciar configurações de arquivo morto
Segmentos para o valor da restauração
A restauração a partir da cópia de arquivo permite fazer download de mais de um
arquivo por vez. Por padrão, as restaurações de cópias de arquivo faz download de
8 arquivos quando o local da cópia de arquivo estiver configurado para sistemas de
arquivos, e faz download de 32 arquivos em paralelo quando o local de cópia de
arquivo estiver configurado para a nuvem. Se perceber que restauração da cópia de
arquivo estiver demorando muito para transferir os dados, aumente o número de
segmentos até 32.
Observação: o valor do fragmento não se
aplica às tarefas de restauração.
Segmentos para o valor de sincronização do catálogo
As tarefas de sincronização do catálogo permite o uso de vários segmentos para
otimizar o desempenho.
Se perceber que a tarefa de sincronização do catálogo estiver demorando muito
para transferir os dados, aumente o número de segmentos até 10. Você verá que a
tarefa será executada mais rapidamente e a carga no servidor aumentará. Quando
perceber que a carga no servidor tiver aumentado para um ponto em que ele se
torne um problema, reduza o número de segmentos.
Para definir as configurações da cópia de arquivo para otimizar o desempenho, defina
os respectivos valores DWORD conforme segue:
1.
Inicie a edição do registro.
2.
Localize a chave:
"HKEY_LOCAL_MACHINE\SOFTWARE\Arcserve\Unified Data Protection\Engine\AfArchiveDll"
Observação: a mesma chave de registro é
usada quando o destino da cópia de arquivo é um local na nuvem ou dos sistemas
de arquivos.
3.
Para modificar o valor para o número de fragmentos de 1 MB que serão
simultaneamente enviados para o destino, siga estas etapas:
a.
Criar manualmente um valor DWORD para "ArchMultChunkIO"
b.
Atribuir um valor DWORD.
O intervalo de número de fragmentos disponível é de 1 a 4 fragmentos.
Padrão: 4 fragmentos
Máximo: 4 fragmentos
214 Arcserve UDP Agent for Windows User Guide
Gerenciar configurações de arquivo morto
4.
Para modificar o valor para o número de segmentos (arquivos) que serão
transferidos em paralelo para o destino da cópia, siga estas etapas:
a.
Criar manualmente um valor DWORD para "ThreadsForArchive".
b.
Atribuir um valor DWORD.
O intervalo de número de arquivos disponível é de 1 a 32 arquivos.
Padrão: 8 arquivos quando o
destino é configurado como sistemas de arquivos e 32 arquivos quando o
destino é configurado como um local na nuvem.
Máximo: 32
5.
Para modificar o valor para o número de cópias de arquivo que pode ser carregados
em paralelo para o destino da cópia, siga estas etapas:
a.
Criar manualmente um valor DWORD para "ThreadsForRestore".
b.
Atribuir um valor DWORD.
O intervalo de número de arquivos disponível é de 1 a 32 arquivos.
Padrão: 8 arquivos quando o
destino da cópia for sistemas de arquivos e 32 arquivos quando o destino da
cópia for um local na nuvem.
Máximo: 32
6.
Para modificar o valor para o número de segmentos (fluxos) que podem ser usados
em paralelo para executar a sincronização do catálogo, siga estas etapas:
a.
Criar manualmente um valor DWORD para "ThreadForCatalogSync".
b.
Atribuir um valor DWORD.
O intervalo de número de arquivos disponível é de 1 a 10 arquivos.
Padrão: 8 segmentos
Máximo: 10
Especificar a programação do arquivo morto
O Arcserve UDP Agent (Windows) permite especificar as configurações da programação
para que suas informações sejam copiadas em arquivo.
Observação: para exibir um vídeo
relacionado às configurações de cópia de arquivo, consulte o tópico Gerenciar
configurações de cópia de arquivo.
Capítulo 4: Configurações 215
Definir as configurações de cópia do ponto de recuperação
Siga esses passos:
1.
Na página inicial do Arcserve UDP Agent (Windows) (ou no monitor do Arcserve
UDP Agent (Windows)), selecione Configurações na barra de tarefas e, em seguida,
selecione a guia Definições de cópia de arquivo. Quando a caixa de diálogo
Definições da cópia de arquivo for aberta, selecione Programar.
A caixa de diálogo Programação das definições de cópia de arquivo é exibida.
Observação: se o Arcserve UDP Agent
(Windows) estiver sendo gerenciado pelo console, nem todas as configurações
estarão disponíveis e elas serão exibidas como informação somente leitura.
2.
Especifique as configurações da programação da cópia de arquivo.
Programação
Permite a cópia de dados do arquivo após o número especificado de backups.
O processo de cópia de arquivo será iniciado automaticamente após o número
especificado de backups realizados com êxito (completo, incremental e de
verificação) e será de acordo com as diretivas da cópia de arquivo selecionada.
É possível usar esta configuração para controlar o número de vezes que uma
tarefa de cópia de arquivo será disparada a cada dia. Por exemplo, se
especificar a execução de uma tarefa de backup a cada 15 minutos, e a
execução de uma tarefa de cópia de arquivo após cada 4 backups, haverá 24
tarefas de cópia de arquivo em execução todos os dias (1 por hora).
A quantidade de backups que pode ser especificada antes da execução da
tarefa de cópia de arquivo deve estar no intervalo de 1 - 700. Por padrão, uma
cópia de arquivo é programada para ocorrer a cada cinco backups
bem-sucedidos.
3.
Clique em Salvar configurações.
As configurações da cópia de arquivo são salvas.
Definir as configurações de cópia do ponto de recuperação
O Arcserve UDP Agent (Windows) permite que você especifique as configurações da
cópia do ponto de recuperação. Antes de copiar um ponto de recuperação, defina as
configurações de cópia de ponto de recuperação. Para entender melhor o uso das
opções desta caixa de diálogo para configurar a programação da cópia de ponto de
recuperação, consulte o tópico Copiar pontos de recuperação - cenários de exemplo (na
página 220).
216 Arcserve UDP Agent for Windows User Guide
Definir as configurações de cópia do ponto de recuperação
Observação: o processo de cópia de ponto de recuperação é uma operação de copiar e
colar apenas, e não uma operação de recortar e colar. Como resultado, sempre que uma
tarefa do ponto de recuperação de cópia simples for executada, o Arcserve UDP Agent
(Windows) cria uma cópia adicional do ponto de recuperação no destino de cópia
especificado, enquanto mantém a cópia original do ponto de recuperação no destino de
backup especificado em Configurações de backup.
Siga esses passos:
1.
Na página inicial do Arcserve UDP Agent (Windows) (ou no monitor do Arcserve
UDP Agent (Windows)), selecione Configurações na barra de tarefas e, em seguida,
selecione a guia Copiar pontos de recuperação. Quando a caixa de diálogo Pontos
de recuperação da cópia é exibida, selecione Configurações da cópia.
A caixa de diálogo Copiar pontos de recuperação é aberta.
Observação: se o Arcserve UDP Agent (Windows) estiver sendo gerenciado pelo
console, nem todas as configurações estarão disponíveis e elas serão exibidas como
informação somente leitura.
2.
Selecione Ativar ã cópia de pontos de recuperação.
Quando selecionado, ativa a cópia de pontos de recuperação.
Observação: se você não selecionar essa opção, nenhuma cópia programada dos
pontos de recuperação será executada.
Capítulo 4: Configurações 217
Definir as configurações de cópia do ponto de recuperação
3.
Especifique as seguintes configurações da programação da cópia do ponto de
recuperação.
Destino
Especifica o local de armazenamento para a cópia do ponto de recuperação
selecionado. (Opcional) É possível clicar no botão com a seta verde para
verificar a conexão com o local especificado.
Observação: o comprimento máximo do caminho de destino especificado é de
158 caracteres.
A tarefa Copiar pontos de recuperação será executada após a quantidade
especificada de backups realizada
Especifica quando o processo de cópia de ponto de recuperação programado
será iniciado automaticamente. Esse processo é iniciado com base em suas
diretivas de cópia selecionadas e o número especificado de backups (completo,
incremental e de verificação).
É possível usar esta configuração para controlar o número de vezes que um
processo de cópia de ponto de recuperação será disparado a cada dia. Por
exemplo, se você programar a execução de uma tarefa de backup a cada 15
minutos e a tarefa de cópia a cada 4 backups, ele executará 24 tarefas de cópia
de ponto de recuperação por dia (1 a cada hora).
Padrão: 8
Mínimo: 1
Máximo: 1440
Importante: Se as tarefas de cópia e de backup forem programadas para serem
executadas em intervalos regulares e a tarefa de cópia estiver em execução no
momento (em estado ativo), não será possível concluir a execução programada
do processo de backup. (A próxima tarefa de backup será executada conforme
programada e deve ser bem-sucedida se não estiver em conflito com outra
tarefa de cópia). Uma vez que a operação de cópia leva quase o mesmo tempo
que a execução de um backup completo, a melhor prática é não definir uma
programação frequente para as tarefas de cópia de ponto de recuperação.
Especificar a quantidade de pontos de recuperação a serem mantidos
Especifica a quantidade de pontos de recuperação mantidos e armazenados no
destino de cópia especificado. Descarta o ponto de recuperação mais antigo
quando essa quantidade for excedida.
Observação: se não houver espaço livre suficiente no destino, reduza o número
de pontos de recuperação salvos.
Padrão: 1
Máximo: 1440
218 Arcserve UDP Agent for Windows User Guide
Definir as configurações de cópia do ponto de recuperação
4.
Selecione o nível de compactação.
A compactação geralmente é executada para reduzir o uso de espaço em disco,
mas também tem um impacto adverso sobre a velocidade do backup devido ao
aumento no uso da CPU.
As opções disponíveis são:
■
Sem compactação - a compactação não será executada. Os arquivos estão
no formato VHD puro. Essa opção exige menos uso da CPU (mais
velocidade), mas também mais uso de espaço em disco para a imagem de
backup.
■
Sem compactação - VHD - a compactação não será executada. Os arquivos
são convertidos para o formato .vhd diretamente, sem a necessidade de
operações manuais. Essa opção exige menos uso da CPU (mais velocidade),
mas também mais uso de espaço em disco para a imagem de backup.
■
Compactação padrão - alguma compactação será executada. Essa opção
proporciona um bom equilíbrio entre o uso da CPU e o uso do espaço em
disco. Essa é a configuração padrão.
■
Compactação máxima - a compactação máxima será executada. Essa
opção proporciona maior uso da CPU (menos velocidade), mas também
menos uso de espaço em disco para a imagem de backup.
Observação: se a imagem de backup contiver dados não compactáveis (como
imagens JPG ou arquivos ZIP), espaço adicional de armazenamento poderá ser
alocado para lidar com esses dados. Como resultado, se você selecionar
qualquer opção de compactação e possuir dados não compactáveis no backup,
ele pode na verdade resultar em um aumento do uso de espaço em disco.
5.
Se deseja que o ponto de recuperação copiado também seja criptografado,
especifique as seguintes informações:
Algoritmo de criptografia
Especifica o tipo de algoritmo de criptografia usado para cópias de ponto de
recuperação.
As opções de formatação são Sem criptografia, AES-128, AES-192 e AES-256.
Senha criptografada
Permite que a senha criptografada a ser usada para criptografar a sessão de
destino seja especificada e confirmada.
6.
Clique em Salvar configurações.
As configurações da cópia de ponto de recuperação são salvas.
As configurações da cópia de ponto de recuperação são configuradas com sucesso.
Capítulo 4: Configurações 219
Definir as configurações de cópia do ponto de recuperação
Copiar pontos de recuperação - cenários de exemplo
Os cenários de exemplo a seguir são fornecidos para proporcionar uma melhor
compreensão da forma como as diversas opções podem afetar a cópia programada de
pontos de recuperação.
Neste exemplo, suponha que você configurou a programação do backup do Arcserve
UDP Agent (Windows) da seguinte maneira:
■
Backup completo - a cada 7 dias
■
Backup incremental - a cada 1 hora
■
Backup de verificação - a cada 3 dias
e supor que:
■
o primeiro backup será no dia 1 às 17:00h (por padrão, o primeiro backup será
sempre um backup completo)
■
O primeiro backup incremental será no dia 1 às 18:00h (e a cada hora após isso)
■
A contagem de retenção de pontos de recuperação é definido como 31 (número
padrão)
■
O local "D" está configurado como o destino da cópia
Cenário nº 1
Neste cenário, as configurações da cópia de ponto de recuperação são as seguintes:
■
Copiar após quatro backups
■
Reter um ponto de recuperação
Resultado:
–
Às 20:00h (após o quarto backup), a cópia de trabalho programada será
executada e consolidará todos os 4 pontos de recuperação em um único ponto,
além de armazená-lo no destino D.
–
Às 00:00/ meia noite (após o oitavo backup), a próxima cópia de trabalho
programada será executada e consolidará todos os oito pontos de recuperação
em um único ponto, além de armazená-lo no destino D.
O ponto de recuperação anterior será removido do destino D, pois a
configuração pode reter somente um ponto de recuperação no destino.
220 Arcserve UDP Agent for Windows User Guide
Definir as configurações de cópia do ponto de recuperação
Cenário nº 2
Neste cenário, as configurações da cópia de ponto de recuperação são as seguintes:
■
Copiar após quatro backups
■
Reter quatro pontos de recuperação
Resultado:
–
Às 20:00h (após o quarto backup), a tarefa de cópia programada executará e
consolidará todos os 4 pontos de recuperação em um único ponto (ponto de
recuperação nº 1), além de armazená-lo no destino D.
–
Às 00:00h, meia-noite (após o oitavo backup), a próxima tarefa de cópia
programada será executada para criar o ponto de recuperação nº 2 e
armazená-lo no destino D
–
Às 4:00h no dia 2 (após o décimo segundo backup), a próximo tarefa de cópia
programada será executada para criar o ponto de recuperação nº 3 e
armazená-lo no destino D.
–
Às 8:00h no dia 2 (após o décimo sexto backup), a próximo tarefa de cópia
programada será executada para criar o ponto de recuperação nº 4 e
armazená-lo no destino D.
–
Às 12:00h, meio-dia no dia 2 (após o vigésimo backup), a próxima tarefa de
cópia programada será executada. Um ponto de recuperação será criado e o
primeiro ponto de recuperação (criado após o backup das 20h no do dia
anterior) será removido do destino D, pois a configuração pode reter somente
4 pontos de recuperação no destino.
.
Cenário nº 3
Neste cenário, as configurações da cópia de ponto de recuperação são as seguintes:
■
Cópia após um backup
■
Reter quatro pontos de recuperação
Resultado:
–
Às 17:00h (após o primeiro backup), a tarefa de cópia programada será
executada para criar um único ponto de recuperação (ponto de recuperação nº
1) e armazená-lo no destino D.
–
Às 18:00h (após o segundo backup), a próxima tarefa de cópia programada será
executada para criar o ponto de recuperação nº 2 e armazená-lo no destino D.
–
Às 19:00h (após o terceiro backup), a próxima tarefa de cópia programada será
executada para criar o ponto de recuperação nº 3 e armazená-lo no destino D.
Capítulo 4: Configurações 221
Especificar preferências
–
Às 20:00h (após o quarto backup), a próxima tarefa de cópia programada será
executada para criar o ponto de recuperação nº 4 e armazená-lo no destino D.
–
Às 21:00h (após o quinto backup), a próxima tarefa de cópia programada será
executada. Um ponto de recuperação será criado e o primeiro ponto de
recuperação (criado após o backup das 17:00h) será removido do destino D,
uma vez que a configuração somente pode reter 4 pontos de recuperação no
destino.
Especificar preferências
A página da caixa de diálogo Preferências oferece uma maneira rápida e fácil de
especificar várias opções para o comportamento do Arcserve UDP Agent (Windows).
Quando selecionada, a caixa de diálogo Preferências é exibida com as seguintes guias
subordinadas:
■
Geral (na página 223)
■
Alertas por email (na página 224)
■
Atualizações (na página 78)
222 Arcserve UDP Agent for Windows User Guide
Especificar preferências
Especificar Preferências gerais
O Arcserve UDP Agent (Windows) permite especificar as preferências gerais:
Especifique as preferências gerais
1.
Na página inicial do Arcserve UDP Agent (Windows) (ou no monitor do Arcserve
UDP Agent (Windows)), selecione Configurações na barra de tarefas e, em seguida,
selecione a guia Preferências. Quando a caixa de diálogo Preferências for exibida,
selecione a opção Geral.
A caixa de diálogo Preferências gerais é aberta.
Observação: se o Arcserve UDP Agent (Windows) estiver sendo gerenciado pelo
console, nem todas as configurações estarão disponíveis e elas serão exibidas como
informação somente leitura.
2.
Especifique as configurações de preferências gerais.
Notificações do monitor da bandeja
Selecione o tipo de notificações de alerta que deseja exibir. As opções
disponíveis são Todos, Erros e Avisos e Nenhum.
3.
Clique em Salvar configurações.
As configurações de preferências Geral forma salvas.
Capítulo 4: Configurações 223
Especificar preferências
Especificar preferências de email
O Arcserve UDP Agent (Windows) permite especificar as seguintes preferências de
Alertas por email:
Especifique as preferências de alertas por email
1.
Na página inicial do Arcserve UDP Agent (Windows) (ou no monitor do Arcserve
UDP Agent (Windows)), selecione Configurações na barra de tarefas e, em seguida,
selecione a guia Preferências. Quando a caixa de diálogo Preferências é aberta,
selecione Alertas por email.
A caixa de diálogo de preferências Alertas por email é exibida.
Observação: se o Arcserve UDP Agent (Windows) estiver sendo gerenciado pelo
console, nem todas as configurações estarão disponíveis e elas serão exibidas como
informação somente leitura.
224 Arcserve UDP Agent for Windows User Guide
Especificar preferências
2.
Marque a caixa de seleção Ativar alertas por email para enviar uma notificação por
email para os Alertas de tarefa, Alertas de espaço em disco, Alertas de atualização
e Alertas de recurso.
3.
Especifique as configurações de notificação de alertas por email.
As notificações automáticas de alerta por email são enviadas após a conclusão dos
eventos selecionados. Você pode selecionar qualquer uma ou todas as opções
disponíveis.
Observação: caso não precise de notificações específicas para tarefas
bem-sucedidas, você poderá configurar o Arcserve UDP Agent (Windows) para
enviar alertas por email apenas para tarefas não executadas ou com falha. Essa
configuração pode ajudar a reduzir a quantidade de notificações por email e,
também, a monitorar as falhas.
As opções disponíveis permitem enviar uma notificação de alerta para os seguintes
eventos:
Tarefas não executadas
Envia uma notificação de alerta por email para todas as tarefas não executadas.
Uma tarefa não executada é qualquer tarefa programada que não tenha sido
executada conforme a programação. Uma tarefa não executada pode ocorrer
quando alguma outra tarefa do mesmo tipo estiver em execução ou uma tarefa
anterior que começou mais cedo ainda não tiver terminado.
O Arcserve UDP Agent (Windows) permite que diferentes tipos de tarefas
sejam executados em paralelo; no entanto, somente uma tarefa de cada tipo
pode ser executada ao mesmo tempo. Por exemplo, se uma tarefa de cópia
ainda estiver em execução na hora programada de outra tarefa de cópia, a
tarefa de cópia programada será perdida, mas a outra tarefa de backup poderá
ser executada.
Tarefa de backup, catálogo, cópia de arquivo, restauração ou cópia de ponto de
recuperação falhou/foi interrompida/foi cancelada
Envia uma notificação de alerta para todas as tentativas de tarefa sem êxito de
backup, catálogo, cópia de arquivo, restauração ou cópia de ponto de
recuperação. Esta categoria inclui todas as tentativas com falha, incompletas,
canceladas e paralisadas, bem como as tarefas não executadas.
Observação: esses alertas por email são enviados com uma prioridade alta. Os
alertas pro email que apresentam uma configuração com nível de prioridade
alta, exibem um indicador visual de um ponto de exclamação em sua caixa de
entrada.
Tarefa de backup, catálogo, cópia de arquivo, restauração ou cópia de ponto de
recuperação foi concluída com êxito
Envia uma notificação de alerta para todas as tentativas de tarefa
bem-sucedidas de backup, catálogo, cópia de arquivo, restauração ou cópia de
ponto de recuperação.
Capítulo 4: Configurações 225
Especificar preferências
A tarefa de mesclagem foi interrompida, com falha ou paralisada
Envia uma notificação de alerta para todas as tarefas de mesclagem
interrompidas, com falha ou paralisadas. Se você ativar este alerta, será
informado quando uma tarefa de mesclagem não for bem-sucedida.
Poderá ocorrer uma falha na mesclagem devido aos seguintes motivos:
■
A sessão está montada.
Para resolver o problema, você pode desmontar a sessão.
■
A sessão está bloqueada por uma tarefa de geração de catálogo.
A próxima tarefa de backup mesclará automaticamente esta sessão.
■
A sessão está bloqueada por outros motivos.
Se você desativar este alerta, apenas saberá da ocorrência de uma falha de
mesclagem a partir da mensagem em balão no monitor da bandeja ou do
Resumo de pontos de recuperação na página inicial do Arcserve UDP Agent
(Windows).
Tarefa de mesclagem com êxito
Envia uma notificação de alerta para todas as tarefas de mesclagem
bem-sucedidas.
O espaço livre do destino de backup é menor que
Envia uma notificação de alerta por email quando a quantidade de espaço não
utilizado no destino de backup for menor do que um valor especificado. Para
esta opção, pode-se ainda selecionar a porcentagem da capacidade total ou um
valor específico (em MB) para o nível do limite de quando uma notificação de
alerta deve ser enviada.
Novas atualizações disponíveis
Envia uma notificação por email quando uma nova atualização do Arcserve
UDP Agent (Windows) estiver disponível. As notificações por email também
serão enviadas quando ocorrer uma falha durante a verificação de atualizações
ou durante o download.
Ativar os alertas de recurso
Envia uma notificação por email quando o nível do limite de recurso
especificado é alcançado. Para garantir que o servidor seja eficiente e confiável,
monitore continuamente o desempenho a fim de identificar possíveis
problemas e resolver rapidamente qualquer ocorrência de gargalo.
A definição dos níveis de limite para esses indicadores de recurso está
estritamente a seu critério e ao de seus conhecimentos sobre o servidor. Você
não pode especificar configurações corretas ou incorretas, mas pode basear
essas notificações de alerta no desempenho normal e aceitável. Por exemplo,
se o sistema normalmente é executado em uma carga da CPU de 80 por cento,
então definir um limite de 75 por cento da utilização da CPU não será útil ou
eficiente.
226 Arcserve UDP Agent for Windows User Guide
Especificar preferências
Cada um desses parâmetros de recurso podem ser configurados
separadamente para enviar uma notificação de alerta quando o nível do limite
correspondente for atingido. O número máximo de emails de alerta de recurso
enviados é de 5 por dia.
–
Utilização da CPU
O limite de alerta de utilização da CPU indica a porcentagem de utilização
da CPU para o servidor protegido do Arcserve UDP Agent (Windows). Você
pode usar esta notificação de alerta para garantir que o servidor não fique
sobrecarregado com muita frequência.
Se a utilização da CPU for muito intensa, o tempo de resposta do servidor
poderá se prolongar ou o servidor poderá não responder. Portanto,
considere a divisão (equilíbrio) da carga.
–
Taxa de transferência do disco
O limite especificado para alerta de Taxa de transferência de disco indica a
taxa de transferência do disco (MB/segundo) para o seu servidor protegido
do Arcserve UDP Agent (Windows). Você pode usar esta notificação de
alerta para garantir que esteja maximizando a capacidade do disco.
Se a taxa de transferência do disco estiver próxima ao valor máximo que o
disco pode suportar, considere a atualização para um disco que atenda
melhor às suas necessidades. Geralmente, um disco mais rápido resulta
em um melhor desempenho.
–
Uso de memória
O limite especificado para alerta do Uso de memória indica a porcentagem
de memória em uso no seu servidor protegido do Arcserve UDP Agent
(Windows). Utilização refere-se a quanto da capacidade da memória está
sendo usada. Quanto maior a porcentagem, pior será o desempenho do
servidor.
Se o uso da memória se tornar muito alto continuamente, determine o
processo que está causando esse alto uso. Você pode usar esta
configuração do indicador para alertá-lo quando uma atualização de
aplicativo ou de servidor pode ser necessária.
Capítulo 4: Configurações 227
Especificar preferências
–
E/S de rede
O limite especificado para alerta de E/S de rede indica a porcentagem de
largura de banda do adaptador de rede que você está usando no momento
em seu servidor protegido do Arcserve UDP Agent (Windows). A utilização
refere-se a quanto da capacidade da interface de rede (ou NIC) está sendo
usada. Quanto maior a porcentagem, pior será o desempenho da rede.
Se o uso da rede se tornar muito alto continuamente, determine o
processo que está causando esse alto uso e resolva o problema. Além
disso, se, com base na capacidade de rede específica, a porcentagem de
uso da rede estiver muito alta durante o horário do backup, você pode
atualizar sua placa NIC para atender aos requisitos de maior taxa de
transferência.
4.
Clique em Salvar configurações.
As configurações de preferência de alertas por email são salvas.
5.
Depois de selecionar o envio de uma notificação por email, você pode, então, clicar
em Configurações de email para exibir a caixa de diálogo relacionada.
Especificar as configurações de email
Na caixa de diálogo Configurações de email, é possível especificar as configurações de
email, como:
■
Servidor de email
■
Título do assunto
■
Remetente do email
■
Destinatários de email
Também é possível ativar e definir as configurações de proxy. Essas configurações serão
aplicadas a todas as notificações de alerta de email e podem ser modificadas a qualquer
momento.
228 Arcserve UDP Agent for Windows User Guide
Especificar preferências
Depois de estabelecer as configurações de email, será possível testá-las, usando o botão
Email de teste. Depois que uma tarefa for executada com êxito ou falhar, é tarde
demais para receber um alerta por email das configurações incorretas. Portanto, o teste
das informações de email fornecidas valida as configurações e tenta enviar um email
usando as configurações especificadas. Se as configurações de email forem válidas, você
receberá um email notificando-o sobre isso. Se as configurações de email forem
inválidas, você receberá uma mensagem de falha.
Serviço
O serviço do provedor de email a ser usado para enviar notificações de alerta. As
opções disponíveis são Google Mail, Yahoo Mail, Live Mail e Outros.
■
Se você selecionar Outro, identifique o servidor de email e o número da porta
correspondente usados.
■
Se você selecionar Google Mail, Yahoo Mail ou Live Mail, os campos de servidor
de email e número de porta são preenchidos automaticamente.
Padrão: Outro
Servidor de email
O nome de host do servidor de email SMTP que o Arcserve UDP Agent (Windows)
pode usar para enviar os alertas por email.
Capítulo 4: Configurações 229
Especificar preferências
Porta
O número da porta de saída para o servidor de email.
Requer autenticação
Especifica se esse servidor de email exige autenticação ao tentar enviar um email
pela internet. Quando essa opção estiver selecionada, forneça o nome da conta do
usuário e a senha correspondentes.
Assunto
Descrição de um assunto das notificações de alerta que o Arcserve UDP Agent
(Windows) enviará por email.
Padrão: "Alerta do agente do Arcserve UDP"
De
O endereço de email que o Arcserve UDP Agent (Windows) usará para enviar as
notificações de alerta por email.
Destinatários
O endereço de email dos destinatários das notificações de alerta enviadas por
email.
Observação: para digitar vários endereços de email, separe-os usando ponto e
vírgula.
Usar SSL
O servidor de email requer uma conexão SSL (Secure Sockets Layer) para transmitir
dados com segurança pela internet.
Enviar STARTTLS
O servidor de email requer a emissão de um comando STARTTLS (extensão Start
TLS) para iniciar uma conexão SMTP segura entre servidores.
Usar formato HTML
As notificações de alerta são enviadas em formato HTML por email. Se essa opção
não for selecionada, os alertas serão enviados como texto sem formatação. Por
padrão, esta opção está ativada.
Ativar configurações de proxy
Especifica se você deseja conectar-se a um servidor proxy para enviar suas
notificações de alerta por email. Quando essa opção for selecionada, forneça o
nome do servidor proxy e o número de porta correspondentes.
230 Arcserve UDP Agent for Windows User Guide
Especificar preferências
Especificar preferências de atualizações
O Arcserve UDP Agent (Windows) permite especificar as preferências de atualizações a
seguir:
Siga esses passos:
1.
Na página inicial do Arcserve UDP Agent (Windows) (ou no monitor do Arcserve
UDP Agent (Windows)), selecione Configurações na barra de tarefas e, em seguida,
selecione a guia Preferências. Quando a caixa de diálogo Preferências for exibida,
selecione Atualizações.
A caixa de diálogo de preferências Atualizações é aberta.
2.
Especifique as configurações de preferência das Atualizações.
Servidor de download
Especifica o servidor de origem ao qual seu servidor Arcserve UDP Agent
(Windows) se conectará e de onde fazer download das atualizações
disponíveis.
■
Servidor do Arcserve
Você pode usar esta opção para especificar que as atualizações do Arcserve
UDP Agent (Windows) serão baixadas do servidor Arcserve diretamente para o
servidor local.
Essa é a configuração padrão.
Capítulo 4: Configurações 231
Especificar preferências
■
Servidor de armazenamento temporário
Você pode usar esta opção para especificar o servidor que será usado como um
servidor de armazenamento temporário.
Se você especificar mais de um servidor de armazenamento temporário, o
primeiro servidor listado será designado como o servidor principal de
armazenamento temporário. O Arcserve UDP Agent (Windows) tentará
inicialmente se conectar ao servidor de armazenamento temporário principal.
Se por qualquer motivo o primeiro servidor listado não estiver disponível, o
próximo servidor listado se tornará o servidor principal de armazenamento
temporário. A mesma sequência será seguida até que o último servidor listado
se torne o servidor principal de armazenamento temporário. (A lista de
servidores de armazenamento temporário está limitada ao máximo de 5
servidores.)
–
É possível usar os botões Mover para cima e Mover para baixo para
alterar a sequência de servidores de armazenamento temporário.
–
É possível usar o botão Excluir para remover um servidor desta listagem.
–
É possível usar o botão Adicionar servidor para adicionar um novo servidor
a esta listagem. Ao clicar no botão Adicionar servidor, a caixa de diálogo
Servidor de armazenamento temporário é exibida, permitindo especificar
o nome do servidor de armazenamento temporário adicionado.
As atualizações do Arcserve UDP Agent (Windows) serão baixadas do servidor
Arcserve diretamente para o servidor de armazenamento temporário
especificado. Depois que as atualizações forem baixadas para o servidor de
armazenamento temporário, você pode obter o download das atualizações a
partir do servidor de armazenamento temporário para um servidor cliente. Se
você selecionar o local do Servidor de armazenamento temporário, deverá
especificar também o nome do host ou o endereço IP do servidor de
armazenamento temporário, juntamente com o número da porta
correspondente.
Não é possível especificar o mesmo servidor cliente local como este servidor de
armazenamento temporário. Esta configuração é inválida porque o servidor de
armazenamento temporário não pode se conectar a si mesmo para obter e
fazer download das atualizações disponíveis. Se você tentar usar o servidor
cliente local como o servidor de armazenamento temporário, uma mensagem
de erro será exibida.
Observação: não é possível fazer download de atualizações do Arcserve UDP
Agent (Windows) a partir de um servidor de armazenamento temporário se o
HTTPS estiver ativado nele para comunicação web.
232 Arcserve UDP Agent for Windows User Guide
Especificar preferências
■
Configurações de proxy
Observação: a opção Servidor proxy é disponibilizada apenas quando o
servidor do Arcserve é selecionado como o servidor de download.
Selecione Configurações de proxy para especificar se deseja fazer download
das atualizações do Arcserve UDP Agent (Windows) por meio de um servidor
proxy. Um servidor proxy age como um intermediário entre o servidor de
download (armazenamento temporário ou cliente) e o servidor Arcserve para
garantir a segurança, maior desempenho e controle administrativo. Esta será a
conexão com o servidor Arcserve do qual o servidor de download obterá as
atualizações.
Ao selecionar esta opção, a caixa de diálogo Configurações de proxy é aberta.
–
Usar configurações de proxy do navegador
Esta seleção é aplicável somente ao Windows Internet Explorer e Google
Chrome.
Quando selecionada, direciona o Arcserve UDP Agent (Windows) para
detectar automaticamente e usar as mesmas configurações de proxy
aplicáveis ao navegador, com o objetivo de se conectar ao servidor da
Arcserve para obter informações sobre atualizações do Arcserve UDP
Agent (Windows).
Capítulo 4: Configurações 233
Especificar preferências
–
Configurar definições de proxy
Quando selecionada, permite que o servidor proxy especificado conecte-se
ao servidor da Arcserve para obter informações sobre atualizações do
Arcserve UDP Agent (Windows). Caso selecione esta opção, será
necessário incluir também o endereço IP (ou nome do computador) do
servidor proxy e o número da porta correspondente, usado pelo servidor
proxy em conexões com a internet.
Além disso, você também pode especificar se o servidor proxy requer
autenticação. Quando selecionado, especifica que as informações de
autenticação (ID e senha do usuário) são obrigatórias para usar o servidor
proxy.
Observação: o formato do nome de usuário deve corresponder a um nome de
usuário de domínio totalmente qualificado na forma <nome de
domínio>\<nome de usuário>.
Testar conexão
Permite que você teste as seguintes conexões e exiba uma mensagem de
status quando concluído:
–
Caso tenha selecionado Servidor da Arcserve como servidor de download,
teste a conexão entre o computador e o servidor da Arcserve por meio do
servidor proxy especificado.
–
Se selecionou "Servidor de armazenamento temporário" como o servidor
de download, testa a conexão entre o computador e o servidor de
armazenamento temporário. O botão Testar conexão é usado para testar a
disponibilidade de cada servidor de armazenamento temporário listado e
um status correspondente é exibido no campo Status de conexão. Se
nenhum dos servidores de armazenamento temporário configurados
estiver disponível, um ícone vermelho será exibido na página inicial da
seção de Resumo do status para fornecer um alerta visual desta condição.
Observação: a conexão de teste é executada automaticamente ao abrir a
caixa de diálogo Atualizações de preferências a partir da página inicial.
Quando esse teste automático for executado, ele verificará o status da
conexão mais recente do servidor de download configurado anteriormente
(o servidor da Arcserve ou servidor(es) de armazenamento temporário ou
aquele que estiver selecionado). Caso tenha configurado anteriormente
mais de um servidor de armazenamento temporário, esse teste
automático será executado em todos os servidores de armazenamento
temporário para obter o status de conexão mais recente.
234 Arcserve UDP Agent for Windows User Guide
Especificar preferências
Programação de atualizações
Especifica quando verificar (e fazer download) novas atualizações do Arcserve
UDP Agent (Windows).
–
Com esta opção selecionada, especifica a verificação de atualizações novas
e disponíveis do Arcserve UDP Agent (Windows). Caso selecione essa
opção, haverá recursos de menu suspenso para especificar quando
executar essa função (todos os dias ou semanalmente em um dia
especificado) e a hora do dia na qual ela será executada.
Observação: a configuração padrão para o dia ou a hora em que essas
verificações serão executadas automaticamente é atribuída
aleatoriamente pelo Arcserve UDP Agent (Windows) no momento da
instalação. Após a instalação, é possível usar essa configuração de
Programação de atualizações para alterar o dia e a hora dessas
verificações.
Por padrão, se esta verificação determinar que uma nova atualização está
disponível, o Arcserve UDP Agent (Windows) também fará download
automaticamente da atualização.
–
Quando esta opção não selecionada, ela especifica para desativar todas as
funções de download e verificação automática (e seu status é exibido na
seção Resumo do status da página inicial). Com essa opção selecionada, as
funções de atualização só podem ser disparadas manualmente.
Observação: se estiver configurada, você receberá uma notificação por
email se a verificação de atualizações programada detectar que há uma
nova atualização disponível. Além disso, as notificações por email também
serão enviadas quando ocorrer uma falha durante a verificação de
atualizações ou durante o download.
Observação: se o Arcserve UDP Agent (Windows) for gerenciado pelo
console do Arcserve UDP, a opção Verificar automaticamente se há
atualizações será desativada. Em vez disso, é possível verificar as
atualizações do Console da Arcserve UDP e implantar atualizações
remotamente para o Arcserve UDP Agent (Windows).
3.
Clique em Salvar configurações.
As configurações das preferências sobre atualizações são salvas.
Capítulo 4: Configurações 235
Especificar preferências
Como criar um servidor de armazenamento temporário
O servidor de armazenamento temporário é um nó no qual o agente ou o console do
Arcserve UDP está instalado. Depois que esse nó termina de fazer download das
atualizações do servidor de download do arcserve, ele pode funcionar como um
servidor de armazenamento temporário para fornecer atualizações para outros nós.
Adição de um servidor de armazenamento
temporário:
Você pode adicionar manualmente um servidor de armazenamento temporário;
considere as seguintes observações:
■
Para outros nós, para fazer download das atualizações do servidor de
armazenamento temporário, é necessário especificar o nome do servidor e a porta
http. Por padrão, o console é 8015 e o agente é 8014.
■
Para funcionar como um servidor de armazenamento temporário, o nó deve usar o
protocolo "http", o "https" não é suportado.
■
O console do Arcserve UDP só pode fazer download das atualizações a partir do
servidor de armazenamento temporário do console.
■
O agente do Arcserve UDP pode fazer download das atualizações a partir do
servidor de armazenamento temporário do console ou do agente.
236 Arcserve UDP Agent for Windows User Guide
Capítulo 5: Usando o Arcserve UDP Agent
(Windows)
Esta seção contém os seguintes tópicos:
Como executar um backup (na página 237)
Executar a cópia de arquivo em disco/nuvem (na página 325)
Execução de uma restauração (na página 326)
Como copiar um ponto de recuperação (na página 493)
Montar um ponto de recuperação (na página 508)
Criar um arquivo VHD a partir de um backup do Arcserve UDP Agent (Windows) (na
página 513)
Exibir logs (na página 516)
Como criar um kit de inicialização (na página 518)
Como executar uma BMR usando um backup (na página 531)
Como executar uma recuperação bare metal usando uma VM no modo de espera virtual
ou VM instantânea. (na página 562)
Adicionar licenciamento do Arcserve UDP Agent (Windows) (na página 598)
Alterar o protocolo de comunicação do servidor (na página 600)
Como executar um backup
O Arcserve UDP Agent (Windows) permite a execução de backups frequentes (como a
cada 15 minutos), reduzindo assim o tamanho de cada backup incremental (e também a
janela de backup) e fornecendo um backup mais atualizado.
Antes de executar seu primeiro backup, verifique os pré-requisitos e considerações de
backup e, em seguida, defina ou modifique as configurações de backup que serão
aplicadas a cada tarefa de backup. Uma tarefa de backup pode ser iniciada
automaticamente com base em suas configurações de agendamento (Programadas) ou
manualmente como um backup ad hoc ou imediato (Fazer backup agora).
Capítulo 5: Usando o Arcserve UDP Agent (Windows) 237
Como executar um backup
O diagrama seguinte ilustra o processo sobre como executar um backup:
238 Arcserve UDP Agent for Windows User Guide
Como executar um backup
Conclua as tarefas a seguir para executar um backup:
1.
Verificar as considerações e os pré-requisitos do backup (na página 239)
2.
Configurar ou modificar as configurações de backup (na página 123)
3.
■
Especificar configurações de proteção (na página 123)
■
Especificar configurações de programação (na página 143)
■
Especificar configurações avançadas (na página 168)
■
Especificar as configurações de backup anterior e posterior (na página 172)
Execução de um backup (na página 307)
■
Executar backup automaticamente (Programado) (na página 307)
■
Executar backup manualmente (Fazer backup agora) (na página 307)
4.
Verificar se o backup foi bem-sucedido (na página 309)
5.
(Opcional) Como o Arcserve UDP Agent (Windows) funciona (na página 24)
6.
(Opcional) Solucionando problemas de backup (na página 320)
Verificar as considerações e os pré-requisitos do backup
Analise as seguintes considerações de backup antes de executar um backup do Arcserve
UDP Agent (Windows):
■
Espaço livre disponível no destino
Se o destino não tiver espaço livre suficiente, considere as seguintes ações
corretivas:
–
Reduzir o número de pontos de recuperação de salvos.
–
Aumentar o espaço livre disponível no destino de backup.
–
Alterar o destino de backup para um com maior capacidade.
–
Reduzir o tamanho da origem do backup (talvez eliminar volumes
desnecessários do backup).
–
Aumentar a configuração de compactação do backup.
Capítulo 5: Usando o Arcserve UDP Agent (Windows) 239
Como executar um backup
■
Verificar se possui o devido licenciamento
–
Ao usar o Arcserve UDP Agent (Windows) para executar backups
(especialmente para o Microsoft SQL Server e o Microsoft Exchange Server), é
importante certificar-se de que possua as devidas licenças.
–
O Arcserve UDP Agent (Windows) usa todos os gravadores de VSS durante o
backup para garantir backups consistentes. As únicas exceções são os
gravadores do Microsoft SQL Server, Microsoft Exchange e Hyper-V, os quais
são incluídos apenas quando estão licenciados corretamente.
■
Tamanho do disco do backup
–
Um volume será ignorado do backup se estiver localizado em um disco com
mais de 2 TB e se a opção de compactação estiver desativada. No entanto, não
há limite de tamanho se a compactação estiver ativada (que é a configuração
padrão). Como resultado, se desejar fazer o backup de volumes de origem com
mais de 2 TB, você deve ter a opção de compactação ativada.
Observação: a limitação de 2 TB
somente é mantida com o backup de formato VHD.
–
O tamanho mínimo para um backup incremental em nível de bloco é de 64KB.
Isso significa que para qualquer tamanho de arquivo menor que 64 K, o
Arcserve UDP Agent (Windows) copiará o arquivo inteiro.
■
Verificar se está usando um disco
suportado
Diferentes tipos de discos como discos de origem de backup e discos de destino do
Arcserve UDP Agent (Windows) são suportados.
Para obter mais informações, consulte o tópico Discos suportados pelo
Arcserve UDP Agent (Windows) (na página 248).
■
Selecionar a frequência de backup e
contagem de retenção
Se os backups programados ocorrem com frequência maior do que o tempo
necessário para gerar um catálogo do sistema de arquivos de tarefas de backup
anteriores, a contagem de retenções do ponto de recuperação pode ser excedida
antes da conclusão da geração de catálogo do sistema de arquivos para a última
sessão. Se isso acontecer, poderá haver um atraso na geração de catálogo para
todos os pontos de recuperação pendentes. Como resultado, os pontos de
recuperação retidos podem acumular (além do número de retenção máximo
especificado) e você poderá ver a falta de espaço em disco no destino, no Resumo
de status. Para evitar esse problema, pode-se aumentar o tempo do intervalo na
programação de seus backups incrementais.
240 Arcserve UDP Agent for Windows User Guide
Como executar um backup
■
Operações manual de pastas de destino de
backup
As operações manuais (tais como copiar, recortar, colar, ou arrastar e soltar) na
pasta de destino do backup não serão bem-sucedidas se uma tarefa estiver ativa ou
um usuário estiver procurando pontos de recuperação usando a exibição do Ponto
de recuperação do Arcserve UDP. Verifique se não há tarefas ativas em execução ou
procurando pontos de recuperação (usando a exibição de ponto de recuperação do
Arcserve UDP) antes de tentar executar qualquer uma dessas operações manuais.
■
Drivers apropriados instalados
Verifique se os drivers ou firware mais recentes estão instalados para todos os
dispositivos.
■
Verificar se o computador foi encerrado
adequadamente
Mesmo quando as tarefas de backup não estiverem em execução, o Arcserve UDP
Agent (Windows) monitora constantemente as alterações relacionadas ao sistema
operacional e aos dados. Qualquer alteração detectada é compilada e salva em uma
lista para incluir como um backup incremental após a próxima inicialização do
computador. Se o seu computador não foi desligado corretamente e todas as
informações alteradas não foram salvas, o Arcserve UDP Agent (Windows) pode
executar um backup de verificação mais demorado no próximo backup, mesmo se
ele não tiver sido programado.
■
O Arcserve UDP Agent (Windows) em um
ambiente Microsoft Hyper-V
O Arcserve UDP Agent (Windows) fornece proteção em nível de host e de VM
(Máquina Virtual) para ambientes Microsoft Hyper-V. Para obter mais informações
sobre as situações que podem ser encontradas e oferecer soluções de proteção ao
usar o Arcserve UDP Agent (Windows), consulte Arcserve UDP Agent (Windows) em
um ambiente Microsoft Hyper-V (na página 250).
Capítulo 5: Usando o Arcserve UDP Agent (Windows) 241
Como executar um backup
■
Como tarefas de backup em execução em
um servidor Hyper-V afeta as tarefas que podem ser executadas
Quando a tarefa de backup do Arcserve UDP Agent (Windows) é executada em um
servidor Hyper-V, o status das VMs é "Fazendo backup", e não será possível
executar as seguintes tarefas:
■
–
Ligar
–
Desligar
–
Salvar
–
Pausar
–
Redefinir
–
Instantâneo
–
Mover
–
Renomear
–
Ativar replicação
O impacto da alteração do nome do host
do computador ao salvar as configurações
Ao digitar um caminho de backup, o Arcserve UDP Agent (Windows) anexará o
nome do host ao caminho para usar como o destino e o nome do host também será
exibido na caixa de diálogo de configurações. Quando o nome do computador for
alterado, deve-se também alterar o caminho de destino (backup, cópia de arquivo,
cópia de ponto de recuperação) removendo o nome de host antigo do caminho
antes de tentar salvar as configurações.
Por exemplo: se o nome do host for Host_A e o destino do backup for X:\ e o nome
do host for modificado para Host_B, todas as alterações feitas nas configurações de
backup não serão salvas, a menos que você altere primeiro o destino do backup de
x:\Host_A para x:\ novamente.
Se não alterar o nome de host de destino do backup e tentar salvar as
configurações, o Arcserve UDP Agent (Windows) entenderá que o destino de
backup “x:\Host_A” já está em uso pelo Host_A e que este host é outro
computador, desse modo, as alterações nas configurações não serão aceitas.
242 Arcserve UDP Agent for Windows User Guide
Como executar um backup
■
Como alterar o destino do backup pode
afetar os pontos de recuperação salvos
Ao continuar a execução de backups incrementais em destinos alterados e o
número especificado de pontos de recuperação salvos for alcançado, o Arcserve
UDP Agent (Windows) irá iniciar a mesclagem das primeiras sessões de backup no
primeiro destino para manter o número especificado de pontos de recuperação.
Como esse processo de mesclagem se repete, o número de pontos de recuperação
salvos no primeiro destino irá diminuir ao passo que, ao mesmo tempo, o número
de pontos de recuperação para o destino alterado aumentará. Chegará o momento
em que não haverá pontos de recuperação para o primeiro destino e todas as
sessões serão mescladas no destino alterado.
■
Como alterar destinos de backup pode
afetar os próximos backups
Se você configurar e executar um backup completo (e talvez alguns backups
incrementais) em um destino e, em seguida, decidir alterar seus backups para um
destino diferente, é possível reconfigurar as definições de backup e continuar
executando backups incrementais no novo destino sem nenhum problema.
Caso decida mais tarde alterar o destino de backup novamente, basta reconfigurar
as definições de backup e continuar executando backups incrementais no novo
destino sem nenhum problema.
Por exemplo:
–
Caso tenha um computador configurado para fazer backup na pasta A de um
volume local ou remoto e, depois de executar um backup completo e alguns
incrementais, o destino estiver ficando cheio, você deseja mudar para outro
destino (pasta B). É possível reconfigurar as configurações de backup para o
destino da Pasta B, e o Arcserve UDP Agent (Windows) continuará a execução
de backups incrementais nesse novo destino. Como resultado, você terá seu
backup completo e alguns backups incrementais na Pasta A de destino original
e alguns backups incrementais na nova Pasta B de destino.
–
Se, após a execução de alguns backups incrementais na Pasta B, decidir
configurar outro destino novo (Pasta C), o Arcserve UDP Agent (Windows)
continuará executando backups incrementais no destino Pasta C, pois o link
para o local original do backup completo (Pasta A) foi mantido.
Se configurar e executar um backup completo (e talvez alguns backups
incrementais) em um destino e depois decidir alterar seus backups para um destino
diferente, é possível copiar ou mover o conteúdo do destino original para o novo
destino e, em seguida, reconfigurar as definições de backup e continuar executando
backups incrementais no novo destino sem nenhum problema.
Contudo, caso tenha backups completos em um local e backups incrementais em
um segundo local e, em seguida, mova o conteúdo do segundo local para um
terceiro local e tente continuar executando backups incrementais, então, haverá
falha em tais backups, pois o link para o primeiro local foi perdido.
Capítulo 5: Usando o Arcserve UDP Agent (Windows) 243
Como executar um backup
Por exemplo:
–
Caso tenha um computador configurado para fazer backup na pasta A de um
volume local ou remoto e, depois de executar um backup completo e alguns
incrementais, o destino estiver ficando cheio, você deseja mudar para outro
destino (pasta B). É possível mover o conteúdo da Pasta A para a Pasta B e
reconfigurar as definições de backup para o novo destino, Pasta B. O Arcserve
UDP Agent (Windows) continua executando backups incrementais no novo
destino, Pasta B. Como resultado, você terá o backup completo e os
incrementais todos na Pasta B.
–
No entanto, se o primeiro destino for a Pasta A (que agora contém um backup
completo e alguns incrementais) e você mudar o destino para a Pasta B usando
as configurações de backup do Arcserve UDP Agent (Windows) e continuar
executando backups incrementais, nesse cenário, a Pasta B conterá agora
apenas backups incrementais. Assim, considerando que o conteúdo seja
movido da Pasta B para outro novo destino na Pasta C (movendo apenas os
backups incrementais da Pasta B sem um backup completo incluso), nesse
cenário, se você continuar executando backups incrementais na Pasta C,
haverá falha em tais backups, pois o link para o local do backup completo
original (Pasta A) foi perdido.
■
Como as configurações de retenção podem
afetar o desempenho da mesclagem.
Se configurar o formato de backup para Avançado, o desempenho da mesclagem é
significativamente aprimorado.
■
Como a desfragmentação do volume pode
afetar a continuação dos backups
A desfragmentação do volume pela ferramenta nativa do Windows afeta o
tamanho dos backups em nível de bloco, pois o Arcserve UDP Agent (Windows)
continuará a fazer backup de todos os blocos alterados de forma incremental. Isso
significa que os blocos alternados durante a desfragmentação também serão
incluídos no backup, mesmo se nenhum dado foi alterado nos arquivos. Como
resultado, o tamanho do backup pode aumentar. Esse comportamento é esperado.
Se você não quiser o aumento no tamanho do backup e se a adição de tempo de
backup for um problema, pode excluir volumes de desfragmentação ou
interromper todas as programações de desfragmentação.
■
Como configurar backups de volumes
replicados
Se estiver fazendo o backup de volumes que foram replicados usando o Arcserve
Replication and High Availability, você deve verificar se o spool foi criado em um
volume à parte e configurar as definições de backup para excluir o volume do spool.
Isso ajuda a evitar o backup de dados de spool temporários desnecessários.
244 Arcserve UDP Agent for Windows User Guide
Como executar um backup
■
Restrições de um backup do Microsoft SQL
Server
Devido a restrições no gravador VSS do Microsoft SQL Server, alguns bancos de
dados do Microsoft SQL Server com um determinado status serão automaticamente
ignorados e não armazenados em backup.
O banco de dados do Microsoft SQL Server inclui:
–
Banco de dados com o status 'Restaurando'. Este status indica que ele pode ser
o banco de dados secundário de envio de log, o banco de dados espelho ou o
banco de dados que está esperando que mais dados armazenados em backup
sejam restaurados.
–
Banco de dados com o status 'Offline'. Este status indica que o banco de dados
não está disponível para uso geral.
–
Se o banco de dados estiver configurado em um volume, e os logs estiverem
configurados em outro volume, e você selecionar apenas um volume para
backup, o backup do aplicativo Microsoft SQL será ignorado em relação àquele
banco de dados em particular.
–
Se instalar o Microsoft SQL Server depois da instalação do Arcserve UDP Agent
(Windows) e nenhum backup tiver sido executado ainda, o Microsoft SQL
Server pode não ser detectado. Como resultado, se desmarcar um volume que
contém esse aplicativo instalado, você poderá não receber uma notificação de
aviso que está faltando aquele aplicativo do backup. Esta condição será
automaticamente reparada após interromper e iniciar os serviços do agente de
Arcserve UDP ou executar o próximo backup.
■
Restrições de um backup do Microsoft
Exchange Server
–
Se o banco de dados estiver configurado em um volume, os logs estiverem
configurados em outro volume, e você selecionar apenas um volume para
backup, o backup do aplicativo Microsoft Exchange será ignorado em relação
àquele banco de dados específico.
–
Nenhum banco de dados em um estado desmontado será ignorado do backup
do aplicativo do Microsoft Exchange.
–
Se instalar o Microsoft Exchange depois da instalação do Arcserve UDP Agent
(Windows) e nenhum backup tiver sido executado ainda, o Microsoft Exchange
pode não ser detectado. Como resultado, se desmarcar um volume que
contém esse aplicativo instalado, você poderá não receber uma notificação de
aviso que está faltando aquele aplicativo do backup. Esta condição será
automaticamente reparada após interromper e iniciar os serviços do D2D ou
executar o próximo backup.
Capítulo 5: Usando o Arcserve UDP Agent (Windows) 245
Como executar um backup
■
Restrições para gravadores de VSS
O Arcserve UDP Agent (Windows) usa todos os gravadores de VSS durante o backup
para garantir backups consistentes. As únicas exceções são os gravadores do
Microsoft SQL Server, Microsoft Exchange e Hyper-V, os quais são incluídos apenas
quando estão licenciados corretamente.
246 Arcserve UDP Agent for Windows User Guide
Como executar um backup
■
Restrições de VHD para compactação e
criptografia
Se a compactação e a criptografia estiverem desativadas, o Arcserve UDP Agent
(Windows) só poderá fazer backup dos arquivos em formato .VHD. O Arcserve UDP
Agent (Windows) não pode fazer backup dos arquivos em formato .VHDX.
■
Pré-requisitos do backup do Active
Directory
Uma restauração do Active Directory requer um backup com base em agente.
■
Pré-requisitos do backup do Oracle
Para obter mais informações, consulte o tópico a seguir:
Verifique os pré-requisitos para fazer
backup de um banco de dados Oracle (na página 254).
■
Pré-requisitos do backup do PSQL
Para obter mais informações, consulte o tópico a seguir:
Verifique os pré-requisitos para fazer
backup de um banco de dados do PSQL (na página 256).
■
Pré-requisitos para fazer backup de nós
agrupados e discos compartilhados da Microsoft
Para obter mais informações, consulte o tópico a seguir:
Verifique os pré-requisitos para fazer
backup de todos os nós agrupados e discos compartilhados da Microsoft (na
página 256).
■
Como o Arcserve UDP Agent (Windows) e
o processo de backup funcionam
(Opcional) Compreenda como funciona o processo de restauração. Para obter mais
informações, consulte os tópicos a seguir:
–
Como o Arcserve UDP Agent
(Windows) funciona (na página 24)
–
Como funciona o processo de
backup (na página 25)
–
Como os backups incrementais em
nível de bloco funcionam (na página 27)
–
Como os backups incrementais
ininterruptos funcionam (na página 29)
–
Como os backups de verificação
funcionam (na página 30)
Capítulo 5: Usando o Arcserve UDP Agent (Windows) 247
Como executar um backup
■
Consulte a Matriz de compatibilidade, que
fornece os navegadores, bancos de dados e sistemas operacionais suportados.
Discos suportados pelo Arcserve UDP Agent (Windows)
Diferentes tipos de discos oferecem suporte para origem e destino de backup do
Arcserve UDP Agent (Windows). A matriz a seguir lista os tipos de disco que são
suportados para cada função.
Tipo de disco (volume)
Como origem
da cópia de
backup ou
arquivo
Como destino
de backup
Sim*2
Suporte à
BMR
Volume de
dados
Volume de
inicialização e
do sistema
Não aplicável
Não aplicável
Sim
Sim
Sim
Sim
Sim
Não
Não
Não
Não
Não
Sim*4
Não
Não
Disco de dados de tabela de partição
GUID
Sim
Sim
Sim
Não aplicável
Disco de inicialização de tabela de
partição GUI
Sim - R16
Update 5 ou
superior é
necessário
Sim – não é
Sim
recomendado
colocar backups
do Arcserve
UDP Agent
(Windows) no
disco de
inicialização
Partição reservada do sistema
(Gerenciador de inicialização do
Windows 2008 R2)
Volume montado
(Nenhuma letra de unidade/NTFS
formatado)
Volume RAW
(Nenhuma letra de unidade/Não
formatado)
Volume montado de VHD e VHDX
(Windows 2008 R2)
Disco de tabela de partição GUID:
248 Arcserve UDP Agent for Windows User Guide
Sim
Como executar um backup
Tipo de disco (volume)
Como origem
da cópia de
backup ou
arquivo
Como destino
de backup
Suporte à
BMR
Volume de
dados
Volume de
inicialização e
do sistema
Disco dinâmico:
■
Nenhum RAID
Sim
Sim
Sim*5
Sim*3
■
Software RAID (RAID-0 (stripe)
Sim
Sim
Sim*5
Não aplicável
■
Software RAID (RAID-1 (duplicado)
Sim
Sim
Sim*5
Não
■
RAID-5 de software
Não
Sim
Não
Não aplicável
Hardware RAID (incluir RAID integrado) Sim
Sim
Sim
Sim
Sistema de arquivos:
■
FAT/FAT32
Não
Sim*1
Não
Não
■
NTFS
Sim
Sim
Sim
Sim
■
ReFS
Backup: Sim
Sim
Sim
Não aplicável
Sim
Sim
Não aplicável
Cópia de
arquivo: Não
■
NTFS com redução de redundância Backup: Sim
ativada
Cópia de
arquivo: Não
Volume compartilhado:
■
Volume compartilhado do
Windows
Não
Sim
Não
Não
■
Volume compartilhado do Linux
(Samba compartilhado)
Não
Sim
Não
Não
Não
Sim
Não
Não
Tipo de dispositivo:
■
Disco removível (ex.: cartão de
memória, RDX)
Observações:
■
Todos os discos não removíveis que aparecerem como unidade local para um servidor protegido pelo
Arcserve UDP Agent (Windows) também estarão protegidos. Isso inclui qualquer FC (Fibre Channel) anexo a
discos SAN (Storage Area Network) ou discos iSCSI. No caso de discos iSCSI, o Arcserve UDP Agent (Windows)
pode proteger o disco do sistema e o disco de dados. No entanto, os discos de sistema iSCSI não aceitam
BMR. Assim, deve-se usar apenas iSCSI para os discos de dados.
■
Os destinos suportados da cópia de arquivo incluem o Amazon S3, Fujitsu Cloud (Windows Azure), o
Eucalyptus-Walrus e os volumes locais ou de rede NTFS (podem estar no destino iSCSI).
Capítulo 5: Usando o Arcserve UDP Agent (Windows) 249
Como executar um backup
Tipo de disco (volume)
Como origem
da cópia de
backup ou
arquivo
Como destino
de backup
Suporte à
BMR
Volume de
dados
Volume de
inicialização e
do sistema
*1
O FAT/FAT32 não pode conter um único arquivo maior que 4 GB. Se, após a compactação, o arquivo do
Arcserve UDP Agent (Windows) arquivo for maior que 4 GB (porque a origem é muito grande), o
backup falhará.
*2
O Arcserve UDP Agent (Windows) oferece suporte a sistemas UEFI BIOS.
*3
Um volume estendido não pode ser usado como um volume de inicialização.
*4
O volume montado VHD usado como o destino do backup não deve residir em um volume selecionado
como a origem do backup.
*5
Quando o sistema tiver vários discos dinâmicos, a BMR pode falhar. Mas, contanto que o volume do
sistema esteja em um disco básico, o sistema deve ser capaz de inicializar. É possível executar uma
restauração de discos dinâmicos após a inicialização do sistema usando o procedimento Como
restaurar arquivos/pastas.
O Arcserve UDP Agent (Windows) em um ambiente Microsoft Hyper-V
O Arcserve UDP Agent (Windows) fornece proteção em nível de host e de VM (Máquina
Virtual) para ambientes Microsoft Hyper-V. Os seguintes cenários descrevem as
situações que podem ser encontradas e oferecem soluções de proteção ao usar o
Arcserve UDP Agent (Windows).
Observação: certifique-se de aplicar a
licença apropriada para cada um dos cenários.
Cenário 1 - Você quer proteger o servidor
host Hyper-V:
1.
Instale o Arcserve UDP Agent (Windows) no servidor do host Hyper-V.
2.
Certifique-se de fazer backup do volume do sistema e de inicialização (caso opte
pela filtragem de volume).
3.
Se o servidor do host Hyper-V sair do ar, siga o procedimento padrão de
recuperação bare metal no Arcserve UDP Agent (Windows) para recuperá-lo.
4.
Caso deseje restaurar os arquivos selecionados, use o procedimento de restauração
padrão do Arcserve UDP Agent (Windows).
250 Arcserve UDP Agent for Windows User Guide
Como executar um backup
Cenário 2 - Você quer proteger o servidor
host Hyper-V e as máquinas virtuais hospedadas em tal servidor:
1.
Instale o Arcserve UDP Agent (Windows) no servidor do host Hyper-V.
2.
Certifique-se de que tenha feito backup do computador inteiro para fornecer
proteção completa ao servidor host e às VMs.
3.
Envie as tarefas de backup.
4.
Para restaurar uma VM a partir de um backup do Arcserve UDP Agent (Windows),
há duas soluções possíveis:
a.
Restaurar a VM no local original:
–
Na janela de restauração do Arcserve UDP Agent (Windows), selecione os
arquivos da VM (.vhd, .avhd, arquivos de configuração, etc.).
–
Selecione Restaurar no local original como destino e selecione a opção
Substituir os arquivos existentes para resolver conflitos.
–
Envie a tarefa de restauração.
Observação: é recomendável
desativar a VM antes de enviar a tarefa de restauração, pois, se o arquivo mais
antigo estiver ativo, ele será substituído pelo Arcserve UDP Agent (Windows)
apenas após a reinicialização do servidor do host Hyper-V para concluir o
processo de restauração.
–
Ao concluir a tarefa de restauração, abra o Gerenciador Hyper-V e inicie a
VM.
–
Se a VM ainda não estiver registrada no gerenciador Hyper-V, será
necessário criar uma VM. Durante o processo de criação da VM, indique o
caminho da configuração da VM e o arquivo .vhd para o mesmo caminho
do local de destino em que a restauração foi executada.
b.
Restaurar a VM no local alternativo no
mesmo servidor host Hyper-V:
–
Na janela de restauração do Arcserve UDP Agent (Windows), selecione os
arquivos da VM (.vhd, .avhd, arquivos de configuração, etc.).
–
Selecione Restaurar em um local alternativo como destino e forneça um
caminho de destino.
Capítulo 5: Usando o Arcserve UDP Agent (Windows) 251
Como executar um backup
–
Envie a tarefa de restauração.
–
Abra o Gerenciador Hyper-V e crie uma VM quando concluir a tarefa de
restauração. Durante o processo de criação da VM, aponte o caminho do
arquivo VHD e da configuração da VM para o mesmo caminho do local de
destino em que a restauração foi executada.
–
Inicie a VM, quando a VM estiver criada.
Observação: para obter
informações mais detalhadas sobre como restaurar máquinas virtuais Hyper-V,
consulte a documentação do Microsoft Hyper-V.
Cenário 3 - Você quer proteger máquinas
virtuais Hyper-V:
Para proteger suas VMs (Máquinas Virtuais) Hyper-V usando o Arcserve UDP Agent
(Windows), há duas soluções possíveis:
a.
Instale o Arcserve UDP Agent (Windows)
no servidor do host Hyper-V
–
Usando as configurações de backup do Arcserve UDP Agent (Windows),
selecione o volume em que os arquivos da VM (.vhd, .avhd, arquivos de
configuração, etc.) estão localizados.
–
Envie as tarefas de backup.
–
Para restaurar uma máquina virtual do Hyper-V a partir de um backup do
Arcserve UDP Agent (Windows), siga as etapas para uma das soluções de
restauração fornecidas no Cenário 2.
b.
Instalar o Arcserve UDP Agent (Windows)
na máquina virtual Windows
Siga o procedimento padrão de backup e restauração para proteger a VM, do
mesmo modo como é feito para uma máquina física.
Observação: nos cenários 2 e 3a, caso
tenha vinculado/montado um LUN iSCSI diretamente na VM, não será backup dos dados
no LUN por meio dos backups de nível de host Hyper-V do Arcserve UDP Agent
(Windows). É possível superar essa limitação usando a mesma abordagem como na
solução Instalar o Arcserve UDP Agent (Windows) na máquina virtual do Windows no
cenário 3b.
Diretrizes da tarefa de mesclagem
Revise as seguintes diretrizes da tarefa de mesclagem:
■
Uma tarefa de mesclagem tem a prioridade mais baixa. Quando uma tarefa de
mesclagem está em execução, se qualquer outra tarefa chegar, a tarefa de
mesclagem será interrompida. Após a conclusão dessa tarefa, a mesclagem será
retomada ou reiniciada.
252 Arcserve UDP Agent for Windows User Guide
Como executar um backup
■
É possível interromper ou pausar manualmente a tarefa de mesclagem quando ela
estiver em execução. Se a tarefa de mesclagem for interrompida/pausada
manualmente, será necessário iniciá-la/retomá-la manualmente na página inicial do
Arcserve UDP Agent (Windows). Ela não será retomada/reiniciada
automaticamente. Como resultado, o início de todas as tarefas de mesclagem
programadas será suspenso até que elas sejam retomadas manualmente.
■
Se a tarefa de mesclagem for interrompida automaticamente, ela será
automaticamente iniciada quando nenhuma outra tarefa estiver em execução.
■
Quando uma tarefa de mesclagem for retomada, o Arcserve UDP Agent (Windows)
saberá exatamente onde iniciar o processo. Se a tarefa de mesclagem foi paralisada
ou o computador foi repentinamente desligado, a tarefa será retomada a partir do
estado de mesclagem anterior.
Exemplo 1: quando uma tarefa de mesclagem é iniciada e paralisada em 20%, na
próxima vez que ela for reiniciada, começará a mesclar as sessões novamente a
partir de 0%.
Exemplo 2: quando uma tarefa de mesclagem é iniciada e interrompida em 10%, na
próxima vez que ela for reiniciada, começará a mesclar as sessões a partir do ponto
de 10%. Se for paralisada em 20%, a tarefa de mesclagem será reiniciada a partir do
ponto de 10%.
■
Quando uma tarefa de mesclagem é retomada ou reiniciada, se a lista de sessões
que estão sendo mescladas não tiver sido alterada desde o momento em que foi
pausada, a mesclagem será retomada. Isso significa que ela é retomada e continua
a mesclagem a partir do ponto em que foi pausada.
■
Quando uma tarefa de mesclagem é retomada ou reiniciada, se a lista de sessões
que estão sendo mescladas tiver sido alterada desde o momento em que foi
pausada, a mesclagem original será retomada, sem nenhuma sessão adicionada ou
modificada. Isso significa que a mesclagem original é retomada e continua a partir
do ponto em que foi pausada. Quando a mesclagem original for concluída, uma
nova mesclagem das sessões adicionadas ou modificadas será executada.
Exemplo: a tarefa de mesclagem original contém 4 sessões de backup e é pausada
quando conclui 90% da mesclagem. Quando a mesclagem for retomada, o Arcserve
UDP Agent (Windows) concluirá os 10% restantes da mesclagem original e, em
seguida, uma nova mesclagem será executada para as sessões adicionadas ou
modificadas.
■
O Monitor de tarefas da página inicial do Arcserve UDP Agent (Windows) indica o
status da tarefa de mesclagem. Ele mostra a porcentagem concluída e exibirá mais
detalhes, se necessário. Para obter mais informações, consulte o Painel Monitor de
tarefas (na página 108) na ajuda online.
■
O processo de mesclagem deve ser capaz de manter o ponto de recuperação em
um estado consistente. É possível restaurar um arquivo de qualquer sessão visível,
mesmo que a sessão seja parcialmente mesclada. Se houver uma mesclagem de
sessão não concluída, a tarefa de mesclagem será executada em segundo plano
para mesclar a sessão.
Capítulo 5: Usando o Arcserve UDP Agent (Windows) 253
Como executar um backup
Verifique os pré-requisitos para o banco de dados Oracle
Para fazer backup de um banco de dados
Oracle com dados consistentes, certifique-se de o modo ARCHIVELOG está ativado para
arquivar os logs de repetição.
Siga estas etapas para verificar se o modo ARCHIVELOG está ativado:
a.
Efetue logon no Oracle Server como usuário Oracle com privilégios SYSDBA.
b.
Digite este comando no prompt do SQL*PLUS:
ARCHIVE LOG LIST;
As configurações de log arquivadas para a instância atual são exibidas.
c.
Defina as seguintes configurações:
Modo de log do banco de dados:
modo de arquivamento
Arquivamento automático:
ativado
d.
Iniciar o modo ARCHIVELOG.
Observação: Se o modo ARCHIVELOG não estiver ativado, é necessário iniciar o
modo ARCHIVELOG para fazer backup do banco de dados.
Siga estas etapas para iniciar o modo ARCHIVELOG:
a.
Encerre o servidor Oracle.
b.
Execute as seguintes instruções no Oracle:
CONNECT SYS/SYS_PASSWORD AS SYSDBA
STARTUP MOUNT;
ALTER DATABASE ARCHIVELOG;
ALTER DATABASE OPEN;
Por padrão, os logs de arquivos são gravados na área de recuperação de flash.
Se não desejar gravar os logs de arquivos para a área de recuperação em flash,
você pode definir o parâmetro LOG_ARCHIVE_DEST_n para o local onde você
deverá gravar logs de arquivos.
SQL>ALTRE SYSTEM SET
LOG_ARCHIVE_DEST_1='LOCATION=e:\app\administrator\oradata\<oracle_database_name>\arch'
SCOPE= BOTH;
Sistema alterado.
SQL> ARCHIVE LOG LIST;
254 Arcserve UDP Agent for Windows User Guide
Como executar um backup
As configurações de log arquivadas para a instância atual são exibidas.
c.
Defina as seguintes configurações:
Modo de log do banco de dados:
modo de arquivamento
Arquivamento automático:
ativado
Destino do arquivamento:
E:\app\oracle\oradata\<oracle_database_name>\arch
Sequência de log online mais
antiga: 21
Sequência de log atual: 23
■
O serviço do Oracle VSS Writer foi iniciado e está funcionando corretamente.
Observação: se o serviço do gravador
Oracle VSS não estiver sendo executado, o Arcserve UDP Agent (Windows) iniciará
automaticamente o serviço antes de gerar o instantâneo.
■
O Arcserve UDP Agent (Windows) está instalado e um plano está programado.
Certifique-se de ter selecionado os volumes que incluem todos os arquivos de
dados Oracle, arquivo de parâmetros do servidor, arquivos de controle, logs de
repetição arquivados e logs de repetição online para o backup.
■
Consulte a Matriz de compatibilidade, que
fornece os navegadores, bancos de dados e sistemas operacionais suportados.
Se desejar executar uma BMR para uma recuperação de falhas, verifique se você
selecionou os volumes do sistema e os volumes que contêm todos os arquivos de
instalação Oracle.
Capítulo 5: Usando o Arcserve UDP Agent (Windows) 255
Como executar um backup
Verifique os pré-requisitos do banco de dados PSQL
Verifique as considerações dos Gravadores VSS do Pervasive PSQL sobre o backup:
■
■
Para proteger o banco de dados Pervasive PSQL, é necessário concluir as etapas a
seguir:
1.
Na interface do usuário do Arcserve UDP Agent (Windows), selecione
Configurações e em Protection Definição.
2.
Selecione o volume no qual o Pervasive PSQL está instalado.
3.
Selecione todos os volumes em que os arquivos de banco de dados (arquivos
de banco de dados do sistema e arquivos de banco de dados criados pelo
usuário) estão instalados.
■
Um exemplo de local para os bancos de dados do sistema no Microsoft
Windows Server 2012 é C:\Programdata\Pervasive Software\PSQL.
■
Um exemplo de local para os arquivos de banco de dados do usuário no
Windows Server 2012 é C:\Arquivos de programa\Pervasive
Software\DBFiles "
■
Um exemplo de local para os arquivos de log de transações dos arquivos
de banco de dados do usuário no Windows Server 2012 é C:\Arquivos de
programa\Pervasive Software\Logs de transação
Consulte a Matriz de compatibilidade, que fornece os navegadores, bancos de
dados e sistemas operacionais suportados.
Verifique os pré-requisitos para fazer backup de todos os nós agrupados e discos compartilhados da
Microsoft
Verifique as seguintes etapas de pré-requisito ao fazer backup dos nós agrupados e
discos compartilhados da Microsoft:
■
Instale o agente do Arcserve UDP em todos os nós agrupados.
■
Adicione todos os agentes ou nós ao mesmo plano de backup.
■
Consulte a Matriz de compatibilidade, que fornece os navegadores, bancos de
dados e sistemas operacionais suportados.
Observação: será feito backup dos discos compartilhados juntamente com o agente que
possui os discos compartilhados. Se o disco compartilhado for movido do Nó A para o
Nó B durante uma tolerância a falhas, para a próxima tarefa de backup no Nó B, será
feito backup do disco como um disco completo, mesmo que a tarefa propriamente dita
seja exibida como incremental. Após outra tolerância a falhas, se o disco compartilhado
for movido de volta para o Nó A, mesmo assim será feito backup do disco como um
disco completo, embora a tarefa propriamente dita seja exibida como incremental.
256 Arcserve UDP Agent for Windows User Guide
Como executar um backup
Configurar ou modificar as configurações de backup
Antes de executar seu primeiro backup, especifique as configurações de backup que
serão aplicadas a cada tarefa de backup. Essas configurações podem ser mantidas para
futuro backup ou podem ser modificadas a qualquer momento usando a página inicial
do Arcserve UDP Agent (Windows).
As configurações permitem especificar comportamentos como:
■
Origem e destino do backup.
■
Programar configuração padrão ou avançada para cada tipo de backup.
■
Configurações avançadas para as tarefas de backup.
■
Qualquer operação de backup anterior ou posterior.
Observação: para exibir um vídeo relacionado a essas configurações de backup,
consulte o tópico Como executar um backup (na página 237).
Para gerenciar as configurações de backup, clique no link Configurações na página inicial
do Arcserve UDP Agent (Windows) para exibir a caixa de diálogo Configurações de
backup e essas opções da guia subordinada:
■
Configurações de proteção (na página 123)
■
Configurações de programação (na página 143)
■
Configurações avançadas (na página 168)
■
Configurações de backup anterior e posterior (na página 172)
Especificar configurações de proteção
As configurações de proteção das informações a serem armazenadas em backup
garantem que os dados do backup sejam protegidos de modo confiável (copiados e
salvos) contra qualquer forma de perda.
Capítulo 5: Usando o Arcserve UDP Agent (Windows) 257
Como executar um backup
Especificar as configurações de proteção
1.
Na página inicial do Arcserve UDP Agent (Windows) (ou no monitor do Arcserve
UDP Agent (Windows)), selecione Configurações na barra de tarefas e, em seguida,
selecione a guia Configurações de backup. Quando a caixa de diálogo
Configurações de backup for exibida, selecione a opção Configurações de
proteção.
A caixa de diálogo Configurações de proteção é aberta.
Observação: se o Arcserve UDP Agent (Windows) estiver sendo gerenciado pelo
console, nem todas as configurações estarão disponíveis e elas serão exibidas como
informação somente leitura.
258 Arcserve UDP Agent for Windows User Guide
Como executar um backup
2.
Especificar o destino do backup.
■
Usar o disco local ou a pasta compartilhada
É possível especificar o caminho para um local (volume ou pasta) ou uma pasta
compartilhada remota (ou unidade mapeada) para o local do backup. Você
também pode procurar um local de backup.
Clique no ícone de seta verde para verificar a conexão com o local especificado.
–
Caso tenha digitado um caminho local para o destino, esse botão ficará
desativado.
–
Caso tenha inserido um caminho de rede e clicado neste botão, será
solicitado que você forneça o nome de usuário e senha.
–
Caso já tenha estabelecido conexão com este caminho com êxito e clicado
neste botão, é possível alterar o nome de usuário e a senha usada para se
conectar.
–
Se você não clicar no botão de seta, o caminho de destino é verificado. Se
necessário, o nome de usuário e a senha serão solicitados.
a.
Se deseja fazer backup em seu caminho local (volume ou pasta), o destino
de backup especificado não pode ser o mesmo local da origem do backup.
Se a origem for incluída no destino por engano, a tarefa de backup irá
ignorar essa parte da origem e não a incluirá no backup.
Exemplo: você tenta fazer backup de toda a máquina local, consistindo nos
volumes C, D e E, e também especifica o volume E como destino. O
Arcserve UDP Agent (Windows) faz backup apenas dos Volumes C e D para
o Volume E. Os dados do Volume E não são incluídos no backup. Para fazer
backup de todos os volumes locais, especifique um local remoto para o
destino.
Importante: Verifique se o volume de destino especificado não contém
informações do sistema. Caso contrário, ele não será protegido
(armazenado em backup) e haverá falha ao recuperar o sistema após a
BMR (Bare Metal Recovery), se necessário.
Observação: os discos dinâmicos são restaurados somente no nível do
disco. Se o backup dos dados for feito no volume de um disco dinâmico,
você não poderá restaurá-lo durante a BMR.
b.
Se o local especificado para backup for compartilhado e remoto, é preciso
especificar um caminho ou procurar o local. Você também precisa fornecer
credenciais de usuário (nome de usuário e senha) para acessar o
computador remoto.
Capítulo 5: Usando o Arcserve UDP Agent (Windows) 259
Como executar um backup
c.
Se o destino do backup tiver sido alterado depois da execução do último
backup, selecione o tipo de backup: Backup completo ou Backup
incremental. Essas opções serão ativadas somente quando alterar o
destino do backup.
Padrão: Backup completo
Observação: se o destino do backup tiver sido alterado e as tarefas de
catálogo estiverem pendentes, a tarefa de catálogo primeiro é executada e
concluída no local antigo antes de ser executada no novo local.
Backup completo
O próximo backup executado será o completo. O novo destino de backup
não tem nenhuma dependência no destino de backup antigo. Se você
continuar com um backup completo, o local anterior não será mais
necessário para que os backups continuem. Pode-se optar por manter o
backup antigo para qualquer restauração ou excluí-lo, caso não queira
executar nenhuma restauração a partir desse local. O backup antigo não
afetará backups futuros.
Backup incremental
O próximo backup executado será o incremental. O próximo backup
incremental para o novo destino será executado sem copiar todos os
backups do destino anterior. No entanto, para esta opção, o novo local é
dependente do local anterior, pois as alterações incluirão somente os
dados do backup incremental (não os do completo). Não exclua os dados
do local anterior. Suponhamos que você altere o destino do backup para
outra pasta e tente executar um backup incremental. Se o primeiro destino
de backup não existir, haverá falha no backup.
Observação: com a instalação completa do Arcserve UDP, pode-se usar um
servidor de ponto de recuperação do Arcserve UDP como local do backup. Se o
fizer, o destino de backup das configurações de proteção exibirá as
configurações do servidor do ponto de recuperação do Arcserve UDP, incluindo
o nome do host, nome de usuário, senha, porta, protocolo e o resumo do
plano.
260 Arcserve UDP Agent for Windows User Guide
Como executar um backup
3.
Especificar a origem do backup.
É possível fazer backup de toda a máquina ou de volumes selecionados.
Fazer backup de toda a máquina
Permite fazer backup da máquina inteira. Todos os volumes da máquina serão
armazenados em backup.
Observação: se a opção de backup completo da máquina for selecionada, o
Arcserve UDP Agent (Windows) detectará automaticamente todos os discos ou
volumes vinculados à máquina atual e os incluirá no backup.
Exemplo: se um novo disco estiver vinculado à máquina depois que as
configurações de backup tiverem sido definidas, não será preciso alterar as
configurações de backup, e os dados no novo disco serão protegidos
automaticamente.
Selecione volumes individuais para fazer backup
Este recurso de filtragem de volume permite especificar que apenas os
volumes selecionados sejam armazenados em backup. Você tem também a
opção para selecionar ou cancelar a seleção de todos os volumes listados.
Observação: se alguns volumes forem explicitamente selecionados para
backup, será feito backup apenas desses volumes selecionados. Se um novo
disco/volume for acoplado ao computador, altere manualmente a lista de
seleções de volumes para proteger os dados no novo disco/volume.
Capítulo 5: Usando o Arcserve UDP Agent (Windows) 261
Como executar um backup
Ao selecionar essa opção, uma lista de todos os volumes disponíveis será
exibida, juntamente com as informações do volume e as mensagens de
notificação.
Observação: Os computadores que usam EFI (Extensible Firmware Interface Interface de Firmware Extensível) usam a partição de sistema EFI, que é uma
partição em um dispositivo de armazenamento de dados. Essa partição é
essencial à BMR (Bare Metal Recovery). Portanto, ao selecionar o volume de
inicialização "C" em um sistema UEFI, a partição EFI é selecionada
automaticamente como a origem do backup para a BMR, e uma mensagem
com as devidas informações é exibida.
Name
Especifica o nome da letra da unidade do volume, ponto de montagem,
GUID (Globally Unique Identifier - Identificador Globalmente Exclusivo) do
volume.
Layout
Indica o RAID5 simples, estendido, espelho distribuído, (o backup de um
volume RAID 5 em discos dinâmicos da Microsoft não é suportado; mas o
backup do hardware RAID é suportado).
Tipo
Indica o tipo, básico ou dinâmico.
Sistema de arquivos
Lista os seguintes sistemas de arquivos: NTFS, ReFS, FAT, FAT32 (o backup
de FAT, FAT32 e exFAT não é suportado).
Conteúdo
Indica se o aplicativo é SQL/Exchange, Sistema, Inicialização, Arquivo de
paginação, Dispositivo removível, VHD, Disco de 2 TB.
262 Arcserve UDP Agent for Windows User Guide
Como executar um backup
Tamanho total
Especifica o tamanho ou a capacidade do volume.
Espaço usado
Indica o espaço, os arquivos ou as pastas e os dados de volume ocupados.
As mensagens de notificação são exibidas mediante qualquer uma destas
condições:
–
Relacionado ao volume local
Se o destino do backup especificado estiver no volume local, uma
mensagem de aviso será exibida notificando-o de que o backup do volume
não está sendo feito.
–
Relacionado à BMR
Se o volume de sistema/inicialização não estiver selecionado para backup,
uma mensagem de aviso será exibida notificando-o de que o backup não
pode ser usado para BMR.
Se você selecionar o volume de inicialização "C" em um sistema UEFI, a
partição de sistema EFI será selecionada automaticamente como a origem
do backup da BMR e uma mensagem informativa será exibida.
–
Aplicativo relacionado
Se os arquivos de dados de aplicativo estiverem em um volume não
selecionado para backup, o nome do aplicativo e o nome do banco de
dados serão exibidos para referência.
4.
Especifique o Formato de dados do backup.
Padrão
O formato de dados de backup padrão permite definir o número de pontos de
recuperação ou o número de conjuntos de recuperação a serem retidos e inclui
uma programação de backup de repetição básica. O formato padrão é o
formato herdado usado nas releases do Arcserve D2D e do Arcserve Central
Applications.
Avançado
O formato de dados de backup avançado permite definir o número de pontos
de recuperação a serem retidos e inclui a programação avançada. O formato
Avançado é um novo formato de armazenamento de dados, dividindo vários
discos em segmentos lógicos. Comparado com o formato padrão, o índice de
transferência das tarefas de backup, restauração e mesclagem está bastante
aprimorado.
Capítulo 5: Usando o Arcserve UDP Agent (Windows) 263
Como executar um backup
Se o Formato de dados de backup avançado for selecionado, a programação
avançada será ativada. A programação avançada consiste no seguinte:
5.
■
Programação de backup de repetição semanal
■
Programação de aceleração de backup semanal
■
Programação de mesclagem de backup semanal
■
Programação de backup diário
■
Programação de backup semanal
■
Programação de backup mensal
Especifique a Configuração de retenção se tiver selecionado Padrão como o
Formato dos dados de backup.
Observação: se você selecionar Avançado como o Formato de dados do backup, a
configuração de retenção será especificada na caixa de diálogo Configurações de
programação avançadas.
É possível definir a configuração de retenção com base no número de pontos de
recuperação a serem retidos (sessões de mesclagem) ou com base no número de
conjuntos de recuperação a serem retidos (exclui conjuntos de recuperação e
desativa os backups incrementais ininterruptos).
Padrão: Reter pontos de recuperação
Ponto de recuperação
Essa é a opção recomendada. Com esta opção selecionada, é possível
aproveitar totalmente os recursos de backup incremental ininterrupto e
economizar espaço de armazenamento.
Observação: se tiver selecionado Avançado como o Formato de dados do
backup, você poderá especificar apenas o número de pontos de recuperação a
serem retidos.
Conjunto de recuperação
Essa opção geralmente é usada para ambientes de armazenamento de grande
porte. Com esta opção selecionada, é possível criar e gerenciar conjuntos de
backup que o ajudam a gerenciar o tempo da janela de backup de forma mais
eficiente quando você está protegendo uma grande quantidade de dados. É
possível usar esta opção quando o tempo de backup for uma prioridade em
relação às restrições de espaço.
Observação: os conjuntos de recuperação estarão disponíveis apenas se você
estiver fazendo backup para um local que não seja um repositório de dados.
Não há suporte para os conjuntos de recuperação com redução de redundância
RPS. Eles também são não disponíveis em backup de formato Avançado para
locais não-RPS.
Para obter mais informações sobre como definir as opções Ponto de recuperação e
Conjunto de recuperação, consulte o tópico Especificar configurações de retenção
(na página 133).
264 Arcserve UDP Agent for Windows User Guide
Como executar um backup
6.
Especificar o tipo de compactação.
Especifica o tipo de compactação usado para os backups.
A compactação geralmente é selecionada para reduzir o uso de espaço em disco,
mas também tem um impacto inverso sobre a velocidade do backup devido ao
aumento no uso da CPU.
As opções disponíveis são:
■
Nenhuma compactação
Nenhuma compactação será executada. Essa opção exige menos uso da CPU
(mais velocidade), mas também mais uso de espaço em disco para a imagem
de backup.
■
Compactação padrão
Alguma compactação será realizada. Essa opção proporciona um bom
equilíbrio entre o uso da CPU e o uso do espaço em disco. Compactação padrão
é a configuração padrão.
■
Compactação máxima
A compactação máxima será realizada. Essa opção proporciona maior uso da
CPU (menos velocidade), mas também menos uso de espaço em disco para a
imagem de backup.
Observações:
■
Se a imagem de backup contiver dados não compactáveis (como imagens JPG
ou arquivos ZIP), é possível alocar espaço adicional de armazenamento para
lidar com tais dados. Como resultado, se você selecionar qualquer opção de
compactação e possuir dados não compactáveis no backup, isso pode, na
verdade, resultar em um aumento do uso do espaço em disco.
■
Caso altere o nível de compactação de Sem compactação para Compactação
padrão ou Compactação máxima, ou ainda de Compactação padrão ou
Compactação máxima para Sem compactação, o primeiro backup executado
após esta alteração do nível de compactação será automaticamente um Backup
completo. Após a execução do backup completo, todos os backups futuros
(completo, incremental ou de nova sincronização) serão executados conforme
a programação.
■
Se o destino não tiver espaço livre suficiente, considere aumentar o valor da
configuração de compactação do backup.
Capítulo 5: Usando o Arcserve UDP Agent (Windows) 265
Como executar um backup
7.
Especificar as configurações de criptografia.
a.
Selecione o tipo de algoritmo de criptografia usado para os backups.
A criptografia de dados é a conversão de dados em uma forma ininteligível sem
um mecanismo decodificador. A proteção de dados do Arcserve UDP Agent
(Windows) usa algoritmos de criptografia seguros AES (padrão de criptografia
avançada) para atingir o máximo de segurança e privacidade dos dados
especificados.
As opções de formatação são Sem criptografia, AES-128, AES-192 e AES-256.
(Para desativar criptografia, selecione Sem criptografia.)
■
Um backup completo e todos os seus respectivos backups incrementais e
de verificação deverão usar o mesmo algoritmo de criptografia.
■
Se o algoritmo de criptografia para um backup incremental ou de
verificação for alterado, um backup completo deverá ser executado. Isso
significa que, após a alteração de algoritmo de criptografia, o primeiro
backup será completo, independentemente do tipo de backup original.
Por exemplo, se você alterar o formato do algoritmo e enviar
manualmente um backup incremental ou de verificação personalizado, ele
será automaticamente convertido em um backup completo.
b.
Quando um algoritmo de criptografia é selecionado, você deve fornecer (e
confirmar) uma senha de criptografia.
■
A senha de criptografia é limitada a um máximo de 23 caracteres.
■
Um backup completo e todos os seus respectivos backups incremental e
de verificação devem usar a mesma senha para criptografar dados.
■
Se a senha de criptografia para um backup incremental ou de verificação
for alterada, um backup completo deverá ser executado. Isso significa que,
após a alteração de senha de criptografia, o primeiro backup será
completo, independentemente do tipo de backup.
Por exemplo, se você alterar a senha de criptografia e enviar manualmente
um backup incremental ou de verificação personalizado, ele será
automaticamente convertido em um backup completo.
c.
O Arcserve UDP Agent (Windows) fornece gerenciamento de senha de
criptografia para que você não precise se lembrar de senhas de criptografia.
■
A senha também é criptografada.
■
A senha será lembrada e não será necessária (se você restaurar na mesma
máquina).
■
A senha é necessária se você restaurar em um computador diferente.
■
A senha não é obrigatória se você estiver tentando exportar um ponto de
recuperação que contenha dados criptografados e o ponto de recuperação
pertencer a backups executados na máquina atual.
266 Arcserve UDP Agent for Windows User Guide
Como executar um backup
d.
■
A senha é sempre obrigatória se você estiver tentando recuperar dados
criptografados de um ponto de recuperação exportado.
■
A senha não é necessária para navegar para um ponto de recuperação
criptografado.
■
A senha é necessária para executar uma BMR.
Quando a criptografia está ativada, o log de atividades é atualizado.
■
Uma mensagem é registrada no log de atividades para descrever o
algoritmo de criptografia de cada backup.
■
Uma mensagem é registrada no log de atividades para indicar que um
backup incremental ou de verificação foi convertido em um backup
completo (alteração de senha ou algoritmo).
Observação: as configurações de criptografia não precisam permanecer as mesmas
para seus backups. Você pode alterar essas configurações a qualquer momento,
inclusive após alguns backups dos mesmos dados.
8.
Especifique o Acelerador de backup.
Você pode especificar a velocidade máxima (MB/min) em que os backups são
gravados. É possível restringir a velocidade de backup para reduzir a utilização da
CPU ou da rede. No entanto, ao limitar a velocidade de backup, isso terá um efeito
negativo na janela de backup. À medida que se reduz a velocidade máxima do
backup, aumenta-se seu tempo de execução. No caso de uma tarefa de backup, o
Monitor de tarefas na página inicial do Arcserve UDP Agent (Windows) exibe a
velocidade média de leitura e gravação da tarefa em andamento e o limite de
velocidade configurado.
Observação: por padrão, a opção Acelerar backup não está ativada e a velocidade
de backup não é controlada.
9.
Calcular o tamanho estimado do backup.
Exibe o uso estimado do volume de destino.
Observação: Para obter mais informações sobre como usar esses cálculos
estimados de backup cálculos, consulte o tópico Estimativa de necessidade futura
de espaço para backup (na página 140).
10. Clique em Salvar configurações.
As configurações de proteção de backup são salvas.
Especificar as Configurações de retenção
A configuração de retenção do Formato de dados de backup padrão pode ter por base
o número de pontos de recuperação a serem retidos (sessões de mesclagem) ou o
número de conjuntos de recuperação a serem retidos (exclui conjuntos de recuperação
e desativa os backups incrementais ininterruptos).
Capítulo 5: Usando o Arcserve UDP Agent (Windows) 267
Como executar um backup
■
Reter pontos de recuperação
Selecione esta opção para definir a configuração de retenção com base no
número de pontos de recuperação a serem retidos, em vez do número de
conjuntos de recuperação a serem retidos.
Observação: os pontos de recuperação a serem mantidos são definidos nas
Configurações de backup de proteção, se você selecionar Padrão como o
Formato de dados do backup. Os pontos de recuperação a serem mantidos são
definidos nas Configurações de programação avançadas, se selecionar
Avançado como o Formato de dados de backup.
Especifique o número de pontos de recuperação a ser retido
Especifica o número de pontos de recuperação (imagens de backup completo,
incremental e de verificação) retidos. Quando o número de pontos de
recuperação presentes no destino excede o limite especificado, os primeiros
backups incrementais (mais antigos) além da contagem de retenções são
mesclados no backup pai para gerar uma nova imagem de linha de base que
consiste nos blocos "pai mais filhos mais antigos". Se houver várias sessões
disponíveis para mesclar, os backups filho mais antigos serão mesclados com o
backup pai em uma única passagem, se os backups estiverem compactados. Se
os backups não estiverem compactados, apenas o backup filho mais antigo será
mesclado com o backup pai e esse ciclo se repetirá para cada backup filho
subsequente a ser mesclado.
268 Arcserve UDP Agent for Windows User Guide
Como executar um backup
A especificação do número de pontos de recuperação a serem retidos permite
executar backups incrementais ininterruptos e, ao mesmo tempo, manter a
mesma contagem de retenções. Para obter mais informações, consulte o
tópico Diretrizes da tarefa de mesclagem (na página 252).
Observação: se o destino não tiver espaço livre suficiente, considere reduzir a
quantidade de pontos de recuperação salvos.
Valor padrão: 31
Valor mínimo: 1
Valor máximo: 1344
Observação: a seção Resumo da página inicial do Arcserve UDP Agent
(Windows) indica quantos pontos de recuperação estão retidos em relação ao
número especificado. Para obter mais informações, consulte o tópico Resumo
do status na ajuda online.
h
Executar a tarefa de mesclagem:
O quanto antes
Selecione esta opção para executar a tarefa de mesclagem a qualquer
momento.
Cada dia durante o intervalo abaixo
Selecione esta opção para executar a tarefa de mesclagem a cada dia
somente dentro do intervalo de tempo especificado. A definição de um
intervalo de tempo ajuda a evitar que a tarefa de mesclagem introduza um
excesso de operações de E/S no servidor de produção, caso a tarefa de
mesclagem seja executada por um longo tempo.
Observação: ao definir o intervalo de tempo para execução da tarefa de
mesclagem, certifique-se de especificar um intervalo de tempo que
permita que as tarefas de backup relacionadas sejam concluídas antes do
início da mesclagem.
Capítulo 5: Usando o Arcserve UDP Agent (Windows) 269
Como executar um backup
■
Reter conjuntos de recuperação
Selecione esta opção para definir a configuração de retenção com base no
número de conjuntos de recuperação a serem retidos, em vez do número de
pontos de recuperação a serem retidos. Com esta configuração, é possível
desativar os backups incrementais ininterruptos, sem mesclar quaisquer
sessões. O uso de conjuntos de recuperação ajuda a reduzir o tempo
necessário para concluir tarefas de mesclagem.
Observação: a opção Conjuntos de recuperação é disponibilizada quando
Padrão é selecionado como o Formato de dados do backup. No entanto, a
opção Conjuntos de recuperação não estará disponível se selecionar Avançado
como o Formato de dados do backup.
Especifique o número de conjuntos de recuperação a ser retido
Especifica o número de conjuntos de recuperação retidos. Um conjunto de
recuperação é uma série de backups, iniciando com um backup completo e
seguido de alguns backups incrementais, de verificação ou completos.
Conjunto de exemplo 1:
■
Completo
■
Incremental
■
Incremental
■
Verificar
■
Incremental
270 Arcserve UDP Agent for Windows User Guide
Como executar um backup
Conjunto de exemplo 2:
■
Completo
■
Incremental
■
Completo
■
Incremental
Um backup completo é necessário para iniciar um novo conjunto de
recuperação. O backup que inicia o conjunto será convertido automaticamente
em um backup completo, mesmo que não haja nenhum backup completo
configurado ou programado para ser executado nesse momento. Um
sinalizador na coluna de status na seção Eventos mais recentes da página
inicial do Arcserve UDP Agent (Windows) indica que um backup integral é o
backup inicial de um conjunto de recuperação. Depois que a configuração do
conjunto de recuperação for alterada (por exemplo, alterando o ponto de
partida do conjunto de recuperação, do primeiro backup de segunda-feira para
o primeiro backup de quinta-feira), o ponto de partida dos conjuntos de
recuperação existentes não será alterado.
Observação: um conjunto de recuperação incompleto não é contado ao
calcular um conjunto de recuperação existente. Um conjunto de recuperação é
considerado concluído somente quando o backup inicial do próximo conjunto
de recuperação é criado.
Quando o limite especificado é excedido, o conjunto de recuperação mais
antigo é excluído (em vez de ser mesclado).
Valor padrão: 2
Valor mínimo: 1
Valor máximo: 100
Observação: se desejar excluir um conjunto de recuperação para economizar
espaço de armazenamento de backup, reduza o número de conjuntos retidos e
o Arcserve UDP Agent (Windows) excluirá automaticamente o conjunto de
recuperação mais antigo. Não tente excluir o conjunto de recuperação
manualmente.
Exemplo 1 - Reter 1 conjunto de recuperação:
■
Especifique o número de conjuntos de recuperação a serem retidos como
1.
O Arcserve UDP Agent (Windows) sempre mantém dois conjuntos para manter
um conjunto completo antes de iniciar o próximo conjunto de recuperação.
Capítulo 5: Usando o Arcserve UDP Agent (Windows) 271
Como executar um backup
Exemplo 2 - Reter 2 conjuntos de recuperação:
■
Especifique o número de conjuntos de recuperação a serem retidos como
2.
O Arcserve UDP Agent (Windows) excluirá o primeiro conjunto de recuperação
quando o quarto conjunto de recuperação estiver para iniciar. Isso garante que,
quando o primeiro backup for excluído e o quarto estiver sendo iniciado, você
ainda tenha dois conjuntos de recuperação (conjunto de recuperação 2 e
conjunto de recuperação 3) disponíveis no disco.
Observação: mesmo que você opte por reter apenas um conjunto de
recuperação, precisará de espaço para, pelo menos, dois backups completos.
Exemplo 3 - Reter 3 conjuntos de recuperação:
■
A hora de início do backup é às 6h00 de 20 de agosto de 2012.
■
Um backup incremental é executado a cada 12 horas.
■
Um novo conjunto de recuperação começa no último backup na
sexta-feira.
■
Você deseja reter 3 conjuntos de recuperação.
Com a configuração acima, um backup incremental será executado às 6h00 e
outro às 18h00, diariamente. O primeiro conjunto de recuperação é criado
quando o primeiro backup (deve ser um backup completo) é realizado. Em
seguida, o primeiro backup completo é marcado como o backup inicial do
conjunto de recuperação. Quando o backup programado para 18h de
sexta-feira for executado, ele será convertido em um backup completo e será
marcado como o backup inicial do conjunto de recuperação.
Iniciar um novo conjunto de recuperação a cada:
Dia da semana selecionado
Especifica o dia da semana selecionado para iniciar um novo conjunto de
recuperação.
Dia do mês selecionado
Especifica o dia do mês selecionado para iniciar um novo conjunto de
recuperação. Especifique 1 a 30. Ou, como um mês específico pode ter 28,
29, 30 ou 31 dias, é possível especificar o último dia do mês como o dia
para criar o conjunto de recuperação.
272 Arcserve UDP Agent for Windows User Guide
Como executar um backup
Iniciar um novo conjunto de recuperação com:
Primeiro backup no dia selecionado
Indica que você deseja iniciar um novo conjunto de recuperação com o
primeiro backup programado no dia especificado.
Último backup no dia selecionado
Indica que você deseja iniciar um novo conjunto de recuperação com o
último backup programado no dia especificado. Se o último backup for
selecionado para iniciar o conjunto e, por qualquer motivo, ele não for
executado, o próximo backup programado iniciará o conjunto
convertendo-o em um backup completo. Se o próximo backup for
executado ad hoc (por exemplo, uma situação de emergência requer um
backup incremental rápido), você poderá decidir se deseja executar um
backup completo para iniciar o conjunto de recuperação ou executar um
backup incremental para que o próximo backup inicie o conjunto de
recuperação.
Observação: o último backup pode não ser o último do dia se você
executar um backup ad hoc.
A seção Resumo da página inicial do Arcserve UDP Agent (Windows) indica quantos
conjuntos de recuperação estão retidos (ou em andamento) além do número
especificado. Clique no link em Conjuntos de recuperação para exibir a caixa de
diálogo Detalhes dos conjuntos de recuperação. Essa caixa de diálogo contém
informações detalhadas sobre o conteúdo do conjunto de recuperação. Para obter
mais informações sobre essa caixa de diálogo, consulte Resumo do status na ajuda
online.
Capítulo 5: Usando o Arcserve UDP Agent (Windows) 273
Como executar um backup
Estimativa de necessidade futura de espaço para backup
O Arcserve UDP Agent (Windows) fornece uma ferramenta para calcular a quantidade
estimada de espaço livre disponível que será necessária para os backups. Os cálculos
têm como base a estimativa da alteração de dados no futuro e o espaço ocupado pelos
backups anteriores.
Para usar esta ferramenta de estimativa
1.
Selecione a origem do backup. Ela pode ser o computador inteiro ou volumes
selecionados no seu computador.
O tamanho atual da origem de backup selecionada será exibido no campo Tamanho
total da origem.
2.
Estime a Taxa de alteração prevista para backups futuros.
Esta estimativa deve estar de acordo com o desempenho passado em relação a
quanto do tamanho total dos seus backups foi alterado para cada backup
incremental subsequente.
Definidos os valores estimados, o Arcserve UDP Agent (Windows) irá calcular e
exibir o tamanho estimado do backup com base na configuração do destino de
backup e dos pontos de recuperação. O gráfico de pizza também exibirá o tamanho
do espaço usado e do espaço livre.
274 Arcserve UDP Agent for Windows User Guide
Como executar um backup
3.
Estime o valor percentual de Espaço poupado após a compactação.
Valores estimados
Pode-se usar valores estimados para calcular o tamanho geral aproximado do
backup com base no número de pontos de recuperação. Esta estimativa deve estar
de acordo com o desempenho passado de seus backups com diferentes
configurações de compactação aplicadas. Conforme esse valor é alterado, é possível
ver o impacto do tamanho correspondente nos tamanhos dos seus backups.
Observação: se necessário, você poderá executar alguns backups completos, cada
um com uma configuração de compactação diferente (Sem compactação,
Compactação padrão e Compactação máxima), a fim de estabelecer os valores do
desempenho passado e ajudar a calcular melhor a porcentagem de espaço poupado
que cada configuração produzirá nos backups.
■
Espaço poupado após a compactação
Esse valor indica quanto espaço em disco é poupado após a compactação.
Exemplo: se o tamanho dos dados de um volume for 1000 MB e, depois de
fazer backup, o tamanho dos dados compactados for 800 MB, então, estima-se
que o espaço poupado após a compactação seja de 200 MB (20%).
■
Taxa de alteração
Esse valor indica qual é o tamanho dos dados normalmente para um backup
incremental.
Exemplo: se o tamanho dos dados do backup incremental for 100 MB, e o
tamanho dos dados do backup completo for 1000 MB, estima-se que a taxa de
alteração seja de 10%.
■
Espaço poupado após a redução de redundância do Windows
Esse valor indica quanto espaço em disco é poupado após redução de
redundância do Windows.
Se o diretório de destino de backup estiver localizado em um volume em que a
redução de redundância do Windows está ativada, o tamanho estimado do
backup poderá exceder a capacidade total do volume. A razão é que, com a
redução de redundância ativada, somente uma cópia dos vários blocos com
mesmo tamanho de dados é mantida. Esse valor ajuda para estimar o tamanho
enquanto leva em consideração de redução de redundância.
Exemplo: se o tamanho total da origem na qual foi feito backup for de 100 GB
e tiver 20 GB de dados redundantes, o espaço poupado após a redução de
redundância será de 20 GB.
Capítulo 5: Usando o Arcserve UDP Agent (Windows) 275
Como executar um backup
Tamanho estimado do backup
Exibe os valores estimados para Tamanho total da origem, Tamanho do backup
completo compactado, Tamanho do backup incremental compactado e Tamanho
total estimado do backup.
■
■
■
4.
O campo Tamanho do backup completo compactado exibirá um valor
calculado com base nos seguintes itens:
–
Tamanho da origem do backup
–
Percentual de compactação especificado.
O campo Tamanho do backup incremental compactado exibirá um valor
calculado com base nos seguintes itens:
–
Taxa de alteração estimada
–
Número de pontos de recuperação a serem salvos
–
Percentual de compactação especificado
O campo Tamanho total estimado do backup exibirá o espaço previsto
necessário para backups futuros e com base nos seguintes itens:
–
Quantidade de espaço necessário para um backup completo
–
Quantidade de espaço necessário para o número de backups incrementais
necessários para atender o número especificado de pontos de recuperação
salvos.
Usando o valor do Tamanho total estimado do backup, você deve conseguir
determinar se o destino do backup tem espaço suficiente para se ajustar ao seu
backup.
Se o destino não tiver espaço livre suficiente, considere as seguintes ações
corretivas:
■
Reduzir o número de pontos de recuperação de salvos.
■
Aumentar o espaço livre disponível no destino de backup.
■
Alterar o destino de backup para um com maior capacidade.
■
Reduzir o tamanho da origem do backup (talvez eliminar volumes
desnecessários do backup).
■
Aumentar a configuração de compactação do backup.
276 Arcserve UDP Agent for Windows User Guide
Como executar um backup
Especificar configurações de programação
O Arcserve UDP Agent (Windows) permite especificar a programação dos backups. Se
definir o Formato dos dados de backup das configurações de proteção para Padrão, a
caixa de diálogo Programação padrão será exibida, na qual é possível especificar as
configurações de programação padrão. Se definir o Formato dos dados de backup das
configurações de proteção para Avançado, a caixa de diálogo Programação de backup
avançada, onde é possível especificar as configurações de programação avançadas.
Especificar configurações de programação padrão (na página 143)
Especificar configurações de programação avançada (na página 148)
Especificar configurações de programação padrão
O Arcserve UDP Agent (Windows) permite especificar a programação dos backups. Se
definir o Formato dos dados de backup das configurações de proteção para Padrão, a
caixa de diálogo Programação padrão será exibida, na qual é possível especificar as
configurações de programação padrão.
Capítulo 5: Usando o Arcserve UDP Agent (Windows) 277
Como executar um backup
Siga esses passos:
1.
Na página inicial do Arcserve UDP Agent (Windows) (ou no monitor do Arcserve
UDP Agent (Windows)), selecione Configurações na barra de tarefas e, em seguida,
selecione a guia Configurações de backup. Quando a caixa de diálogo
Configurações de backup for exibida, selecione a opção Programação.
A caixa de diálogo Programação padrão das configurações de backup é exibida.
Observação: se o Arcserve UDP Agent (Windows) estiver sendo gerenciado pelo
console, nem todas as configurações estarão disponíveis e elas serão exibidas como
informação somente leitura.
2.
Especificar as opções de programação de backup.
Definir data e hora de início
Especifica a data de início e hora de início para seus backups programados.
Observação: ao definir o intervalo entre as tarefas de repetição de backup,
certifique-se de deixar tempo suficiente para permitir que a tarefa anterior e
todas as tarefas de mesclagem relacionadas sejam concluídas antes que a
próxima tarefa de backup seja iniciada. O valor de tempo pode ser estimado
com base no seu próprio ambiente e histórico de backup específicos.
278 Arcserve UDP Agent for Windows User Guide
Como executar um backup
Backup incremental
Especifica a programação de backups para backups incrementais.
Conforme programado, o Arcserve UDP Agent (Windows) faz backup
incremental apenas dos blocos que foram alterados desde o último backup
realizado com êxito. As vantagens dos backups incrementais são a rapidez e o
tamanho reduzido da imagem de backup gerada. Esta é a forma ideal para a
execução de backups e você deve usá-la por padrão.
As opções disponíveis são Repetir e Nunca. Se selecionar a opção Repetir, é
preciso especificar também o tempo decorrido (em minutos, horas, dias) entre
as tentativas de backup. A configuração mínima para os backups incrementais é
a cada 15 minutos.
Por padrão, os backups incrementais são programados para serem repetidos
uma vez por dia.
Backup completo
Especifica a programação de backups para backups completos.
Conforme programado, o Arcserve UDP Agent (Windows) executará um backup
completo de todos os blocos do computador de origem. As opções disponíveis
são Repetir e Nunca. Se selecionar a opção Repetir, é preciso especificar
também o tempo decorrido (em minutos, horas, dias) entre as tentativas de
backup. A configuração mínima para os backups completos é a cada 15
minutos.
Por padrão, a programação para backups completos é Nunca (nenhuma
repetição programada).
Backup de verificação
Especifica a programação de backups para backups de verificação.
Conforme programado, o Arcserve UDP Agent (Windows) verificará se os dados
protegidos são válidos e íntegros executando uma verificação de confiabilidade
da imagem de backup armazenada na origem do backup. Se necessário, a
imagem será sincronizada novamente. Um backup de verificação examinará o
backup mais recente de cada bloco e irá comparar o conteúdo e as informações
com a origem. Esta comparação verifica se o backup mais recente dos blocos
representa as informações correspondentes na origem. Se a imagem de backup
de qualquer bloco não corresponder à origem (possivelmente devido a
alterações no sistema desde o último backup), o Arcserve UDP Agent
(Windows) atualizará (fará nova sincronização) o backup do bloco que não
corresponder. É possível também usar um backup de verificação (muito
raramente) para obter a garantia de backup completo sem usar o espaço
necessário para um backup completo.
Capítulo 5: Usando o Arcserve UDP Agent (Windows) 279
Como executar um backup
Vantagens: produz uma pequena imagem de backup quando comparado ao
backup completo, pois somente os blocos alterados (blocos que não coincidem
com o backup mais recente) são armazenados em backup.
Desvantagens: o tempo de backup é longo, pois todos os blocos de origem são
comparados aos blocos do backup mais recente.
280 Arcserve UDP Agent for Windows User Guide
Como executar um backup
As opções disponíveis são Repetir e Nunca. Se selecionar a opção Repetir, é
preciso especificar também o tempo decorrido (em minutos, horas, dias) entre
as tentativas de backup. A configuração mínima para os backups de verificação
é a cada 15 minutos.
Por padrão, a programação para backups de Verificação é Nunca (nenhuma
repetição programada).
Catálogos
Catálogo do sistema de arquivos
Quando essa opção estiver selecionada, permite a geração do arquivo de
catálogo do sistema. Se o seu tempo de navegação for muito lento
(especialmente se o destino do Arcserve UDP Agent (Windows) estiver em
uma WAN) ou se a restauração por tempo de pesquisa for muito lenta,
essa opção ajudará a reduzir o tempo de espera. Essa tarefa será
executada para cada tarefa de backup programada depois que essa opção
for selecionada.
Se essa opção não estiver selecionada, as restaurações poderão ser
executadas imediatamente após o backup sem precisar esperar até que a
tarefa seja concluída. Por padrão, essa opção está desativada.
Observação: gerar um catálogo do sistema de arquivos para cada tarefa de
backup resulta em uma maior quantidade de armazenamento em disco
necessária para armazenar os arquivos de metadados e os arquivos de
catálogos, além de um aumento no uso da CPU. Além disso, se a origem do
backup contiver uma grande quantidade de arquivos, o processo de
geração de um catálogo pode ser uma tarefa demorada.
Observação: se tiver selecionado um volume ReFS como a origem do
backup, não será possível gerar um catálogo e uma mensagem de aviso
será exibida para informar você sobre essa condição.
Catálogo da Restauração granular do Exchange
Quando essa opção estiver selecionada, permite a geração automática dos
catálogos de restauração granular do Exchange após cada backup. Por
padrão, essa opção aparece ativada. Essa opção poderá ser ativada apenas
se um servidor MS Exchange estiver instalado e detectado.
Um backup de restauração granular do Exchange captura informações
sobre a mensagem de email, a pasta de email e os níveis de caixa de
correio do Exchange em um backup de passagem única pelo banco de
dados do Exchange. Com esta opção ativada, é possível executar
recuperações granular do banco de dados do Exchange selecionando uma
lista de objetos no Exchange, bem como especificar exatamente o que
deseja recuperar sem precisar recuperar ou despejar o banco de dados do
Exchange em um local diferente.
Vantagens: com um catálogo do Exchange Granular Restore, não é
necessário aguardar um longo tempo para realizar uma busca de
restauração.
Capítulo 5: Usando o Arcserve UDP Agent (Windows) 281
Como executar um backup
Desvantagens: gerar um catálogo do Exchange Granular Restore durante
cada backup resulta em uma janela maior de backup (tempo adicional para
concluir a tarefa de backup) e no aumento da carga de trabalho. O
Arcserve UDP Agent (Windows) deve acessar cada caixa de correio,
autenticar e compilar as informações granulares, o que, considerando o
número de caixas de correio e o tamanho dos dados, pode ser uma tarefa
demorada.
Observação: se essa opção for desativada, o Arcserve UDP Agent
(Windows) salvará apenas as informações gerais para o Exchange. Antes de
restaurar, você terá a oportunidade de gerar um catálogo de restauração
granular do Exchange nesse momento.
3.
Clique em Salvar configurações.
Suas configurações são salvas.
Observação: se em um determinado momento houver mais de um tipo de backup
programado para execução simultânea, o tipo de backup que será executado terá como
base as seguintes prioridades:
■
Prioridade 1 - Backup completo
■
Prioridade 2 - Backup de verificação
■
Prioridade 3 - Backup incremental
Por exemplo, se você programar todos os três tipos de backup para serem
executados ao mesmo tempo, o Arcserve UDP Agent (Windows) irá executar o
Backup completo. Se não houver nenhum backup completo programado, mas se
um backup de verificação e incremental estiverem programados para ser
executados ao mesmo tempo, o Arcserve UDP Agent (Windows) executará o
backup de verificação. Um backup incremental programado só será executado se
não houver conflito com nenhum outro tipo de backup.
Especificar configurações de programação avançada
O Arcserve UDP Agent (Windows) permite especificar a programação dos backups. Se
definir o Formato dos dados de backup das configurações de proteção para Avançado,
a caixa de diálogo Programação de backup avançada é exibida e nela é possível exibir
sua Programação repetida e as Configurações diária/semanal/mensal.
282 Arcserve UDP Agent for Windows User Guide
Como executar um backup
A Programação avançada permite que você defina a repetição da programação e a
programação diária, semanal e mensal. A programação avançada consiste no seguinte:
■
Programação de backup de repetição semanal
■
Programação de aceleração de backup semanal
■
Programação de mesclagem de backup semanal
■
Programação de backup diário
■
Programação de backup semanal
■
Programação de backup mensal
Siga esses passos:
1.
Na página inicial do Arcserve UDP Agent (Windows) (ou no monitor do Arcserve
UDP Agent (Windows)), selecione Configurações na barra de tarefas e, em seguida,
selecione a guia Configurações de backup. Quando a caixa de diálogo
Configurações de backup for exibida, selecione a opção Programação.
A caixa de diálogo Programação avançada das configurações de backup é exibida.
Observação: se o Arcserve UDP Agent (Windows) estiver sendo gerenciado pelo
console, nem todas as configurações estarão disponíveis e elas serão exibidas como
informação somente leitura.
2.
(Opcional) Clique em Adicionar para adicionar uma programação de backup, uma
programação de aceleração de backup ou uma programação de mesclagem.
Capítulo 5: Usando o Arcserve UDP Agent (Windows) 283
Como executar um backup
Para obter mais informações, consulte os tópicos a seguir:
3.
■
Adicionar programação de tarefa de backup (na página 152).
■
Adicionar programação de aceleração de backup.
■
Adicionar programação de mesclagem. (na página 164)
Especificar a Data e a hora de início.
Especifica a data de início e hora de início para seus backups programados.
Observação: ao definir o intervalo entre as tarefas de repetição de backup,
certifique-se de deixar tempo suficiente para permitir que a tarefa anterior e todas
as tarefas de mesclagem relacionadas sejam concluídas antes que a próxima tarefa
de backup seja iniciada. O valor de tempo pode ser estimado com base no seu
próprio ambiente e histórico de backup específicos.
4.
Especifique o Número de pontos de recuperação a ser retido.
O número de pontos de recuperação a serem retidos pode ser definido para Diário,
Semanal, Mensal e Personalizado /manual.
Observação: o limite máximo da contagem de retenção total (diária + semanal +
mensal + personalizada/manual) é 1440.
5.
Especifique a geração do Catálogo do sistema de arquivos e o Catálogo do
Exchange.
Catálogo do sistema de arquivos
Quando essa opção estiver selecionada, permite a geração do arquivo de
catálogo do sistema. Se o seu tempo de navegação for muito lento
(especialmente se o destino do Arcserve UDP Agent (Windows) estiver em uma
WAN) ou se a restauração por tempo de pesquisa for muito lenta, essa opção
ajudará a reduzir o tempo de espera. Essa tarefa será executada para cada
tarefa de backup programada depois que essa opção for selecionada.
Se essa opção não estiver selecionada, as restaurações poderão ser executadas
imediatamente após o backup sem precisar esperar até que a tarefa seja
concluída. Por padrão, essa opção está desativada.
Observação: gerar um catálogo do sistema de arquivos para cada tarefa de
backup resulta em uma maior quantidade de armazenamento em disco
necessária para armazenar os arquivos de metadados e os arquivos de
catálogos, além de um aumento no uso da CPU. Além disso, se a origem do
backup contiver uma grande quantidade de arquivos, o processo de geração de
um catálogo pode ser uma tarefa demorada.
Observação: se tiver selecionado um volume ReFS como a origem do backup,
não será possível gerar um catálogo e uma mensagem de aviso será exibida
para informar você sobre essa condição.
Catálogo da Restauração granular do Exchange
284 Arcserve UDP Agent for Windows User Guide
Como executar um backup
Quando essa opção estiver selecionada, permite a geração automática dos
catálogos de restauração granular do Exchange após cada backup. Por padrão,
essa opção aparece ativada. Essa opção poderá ser ativada apenas se um
servidor MS Exchange estiver instalado e detectado.
Um backup de restauração granular do Exchange captura informações sobre a
mensagem de email, a pasta de email e os níveis de caixa de correio do
Exchange em um backup de passagem única pelo banco de dados do Exchange.
Com esta opção ativada, é possível executar recuperações granular do banco
de dados do Exchange selecionando uma lista de objetos no Exchange, bem
como especificar exatamente o que deseja recuperar sem precisar recuperar
ou despejar o banco de dados do Exchange em um local diferente.
Vantagens: com um catálogo do Exchange Granular Restore, não é necessário
aguardar um longo tempo para realizar uma busca de restauração.
Desvantagens: gerar um catálogo do Exchange Granular Restore durante cada
backup resulta em uma janela maior de backup (tempo adicional para concluir
a tarefa de backup) e no aumento da carga de trabalho. O Arcserve UDP Agent
(Windows) deve acessar cada caixa de correio, autenticar e compilar as
informações granulares, o que, considerando o número de caixas de correio e o
tamanho dos dados, pode ser uma tarefa demorada.
Observação: se essa opção for desativada, o Arcserve UDP Agent (Windows)
salvará apenas as informações gerais para o Exchange. Antes de restaurar, você
terá a oportunidade de gerar um catálogo de restauração granular do Exchange
nesse momento.
6.
Clique em Salvar configurações.
Suas configurações são salvas.
Capítulo 5: Usando o Arcserve UDP Agent (Windows) 285
Como executar um backup
Adicionar programação de tarefa de backup
Siga esses passos:
1.
Na página inicial do Arcserve UDP Agent (Windows) (ou no monitor do Arcserve
UDP Agent (Windows)), selecione Configurações na barra de tarefas e, em seguida,
selecione a guia Configurações de backup. Quando a caixa de diálogo
Configurações de backup for exibida, selecione a opção Programação.
A caixa de diálogo Programação avançada das configurações de backup é exibida.
2.
Na caixa de diálogo Programação avançada das configurações de backup, clique
em Adicionar e, em seguida, clique em Adicionar programação de backups.
A caixa de diálogo Nova programação de backup é aberta.
286 Arcserve UDP Agent for Windows User Guide
Como executar um backup
3.
Na lista suspensa, selecione Diariamente, Semanalmente, Mensalmente ou
Personalizada.
4.
Insira os campos apropriados com base na programação selecionada:
5.
■
Para adicionar uma Programação de backup diário, consulte Adicionar
programação de backup diário (na página 156).
■
Para adicionar uma Programação de backup semanal, consulte Adicionar
programação de backup semanal (na página 158).
■
Para adicionar uma Programação de backup mensal, consulte Adicionar
programação de backup mensal (na página 160).
■
Para adicionar uma Programação de backup personalizada/manual, consulte
Adicionar programação de backup personalizada (na página 154).
Clique em Salvar.
Suas configurações são salvas.
Observações:
■
É possível adicionar até 4 janelas de tempo para qualquer dia da semana.
■
Não é possível definir a janela de tempo em vários dias. É possível configurar a
janela de tempo das 00:00 às 23:59.
■
Para cada janela de tempo, é possível especificar a janela de tempo e a frequência
de repetição.
■
A programação de backup padrão é de 1 backup diariamente às 22:00.
Adicionar programação de backup personalizada
Capítulo 5: Usando o Arcserve UDP Agent (Windows) 287
Como executar um backup
Siga esses passos:
1.
Na página inicial do Arcserve UDP Agent (Windows) (ou no monitor do Arcserve
UDP Agent (Windows)), selecione Configurações na barra de tarefas e, em seguida,
selecione a guia Configurações de backup. Quando a caixa de diálogo
Configurações de backup for exibida, selecione a opção Programação.
A caixa de diálogo Programação avançada das configurações de backup é exibida.
2.
Na caixa de diálogo Programação avançada das configurações de backup, clique
em Adicionar e, em seguida, clique em Adicionar programação de backups.
A caixa de diálogo Nova programação de backup é aberta.
3.
No menu suspenso, a opção Personalizada está selecionada como o padrão.
4.
Preencha os seguintes campos:
Tipo de backup
Selecione o tipo de backup programado (completo, incremental ou de
verificação) a partir do menu suspenso.
Hora de início
Especifique a hora do dia e dias para começar a aplicar as configurações da
programação definida.
288 Arcserve UDP Agent for Windows User Guide
Como executar um backup
Repetir a cada
Especifique o intervalo de tempo (horas/minutos) para a frequência com que
deve ser repetida a programação de backup.
Até
Especifique a hora do dia para interromper a aplicação nas configurações da
programação definida.
Quantos backups você deseja manter?
Especifica o número de pontos de recuperação (imagens de backup completo,
incremental e de verificação) retidos. Quando o número de pontos de
recuperação presentes no destino excede o limite especificado, os primeiros
backups incrementais (mais antigos) além da contagem de retenções são
mesclados no backup pai para gerar uma nova imagem de linha de base que
consiste nos blocos "pai mais filhos mais antigos". Se houver várias sessões
disponíveis para mesclar, os backups filho mais antigos serão mesclados com o
backup pai em uma única passagem, se os backups estiverem compactados. Se
os backups não estiverem compactados, apenas o backup filho mais antigo será
mesclado com o backup pai e esse ciclo se repetirá para cada backup filho
subsequente a ser mesclado.
A especificação do número de pontos de recuperação a serem retidos permite
executar backups incrementais ininterruptos e, ao mesmo tempo, manter a
mesma contagem de retenções. Para obter mais informações, consulte o
tópico Diretrizes da tarefa de mesclagem (na página 252).
Observação: se o destino não tiver espaço livre suficiente, considere reduzir a
quantidade de pontos de recuperação salvos.
Valor padrão: 31
Valor mínimo: 1
Valor máximo: 1440
Observação: a seção Resumo da página inicial do Arcserve UDP Agent
(Windows) indica quantos pontos de recuperação estão retidos em relação ao
número especificado. Para obter mais informações, consulte o tópico Resumo
do status na ajuda online.
5.
Clique em Salvar.
Suas configurações são salvas.
Observações:
■
Não é possível definir a janela de tempo em vários dias. É possível configurar a
janela de tempo das 00:00 às 23:59.
■
Para cada janela de tempo, é possível especificar a janela de tempo e a frequência
de repetição.
Adicionar programação de backup diário
Capítulo 5: Usando o Arcserve UDP Agent (Windows) 289
Como executar um backup
Siga esses passos:
1.
Na página inicial do Arcserve UDP Agent (Windows) (ou no monitor do Arcserve
UDP Agent (Windows)), selecione Configurações na barra de tarefas e, em seguida,
selecione a guia Configurações de backup. Quando a caixa de diálogo
Configurações de backup for exibida, selecione a opção Programação.
A caixa de diálogo Programação avançada das configurações de backup é exibida.
2.
Na caixa de diálogo Programação avançada das configurações de backup, clique
em Adicionar e, em seguida, clique em Adicionar programação de backups.
A caixa de diálogo Nova programação de backup é aberta.
3.
Na lista suspensa, selecione Diário.
4.
Preencha os seguintes campos:
Tipo de backup
Selecione o tipo de backup programado (completo, incremental ou de
verificação) a partir do menu suspenso.
Hora de início
Especifique a hora do dia e dias para começar a aplicar as configurações da
programação definida.
290 Arcserve UDP Agent for Windows User Guide
Como executar um backup
Quantos backups você deseja manter?
Especifica o número de pontos de recuperação (imagens de backup completo,
incremental e de verificação) retidos. Quando o número de pontos de
recuperação presentes no destino excede o limite especificado, os primeiros
backups incrementais (mais antigos) além da contagem de retenções são
mesclados no backup pai para gerar uma nova imagem de linha de base que
consiste nos blocos "pai mais filhos mais antigos". Se houver várias sessões
disponíveis para mesclar, os backups filho mais antigos serão mesclados com o
backup pai em uma única passagem, se os backups estiverem compactados. Se
os backups não estiverem compactados, apenas o backup filho mais antigo será
mesclado com o backup pai e esse ciclo se repetirá para cada backup filho
subsequente a ser mesclado.
A especificação do número de pontos de recuperação a serem retidos permite
executar backups incrementais ininterruptos e, ao mesmo tempo, manter a
mesma contagem de retenções. Para obter mais informações, consulte o
tópico Diretrizes da tarefa de mesclagem (na página 252).
Observação: se o destino não tiver espaço livre suficiente, considere reduzir a
quantidade de pontos de recuperação salvos.
Valor padrão: 7
Valor mínimo: 1
Valor máximo: 1440
Observação: a seção Resumo da página inicial do Arcserve UDP Agent
(Windows) indica quantos pontos de recuperação estão retidos em relação ao
número especificado. Para obter mais informações, consulte o tópico Resumo
do status na ajuda online.
5.
Clique em Salvar.
Suas configurações são salvas.
Observações:
■
Não é possível definir a janela de tempo em vários dias. É possível configurar a
janela de tempo das 00:00 às 23:59.
■
Para cada janela de tempo, é possível especificar a janela de tempo e a frequência
de repetição.
■
A programação de backup padrão é de 1 backup diariamente às 22:00.
Adicionar programação de backup semanal
Capítulo 5: Usando o Arcserve UDP Agent (Windows) 291
Como executar um backup
Siga esses passos:
1.
Na página inicial do Arcserve UDP Agent (Windows) (ou no monitor do Arcserve
UDP Agent (Windows)), selecione Configurações na barra de tarefas e, em seguida,
selecione a guia Configurações de backup. Quando a caixa de diálogo
Configurações de backup for exibida, selecione a opção Programação.
A caixa de diálogo Programação avançada das configurações de backup é exibida.
2.
Na caixa de diálogo Programação avançada das configurações de backup, clique
em Adicionar e, em seguida, clique em Adicionar programação de backups.
A caixa de diálogo Nova programação de backup é aberta.
3.
Na lista suspensa, selecione Semanal.
4.
Preencha os seguintes campos:
Tipo de backup
Selecione o tipo de backup programado (completo, incremental ou de
verificação) a partir do menu suspenso.
Hora de início
Especifique a hora do dia e dias para começar a aplicar as configurações da
programação definida.
292 Arcserve UDP Agent for Windows User Guide
Como executar um backup
Quantos backups você deseja manter?
Especifica o número de pontos de recuperação (imagens de backup completo,
incremental e de verificação) retidos. Quando o número de pontos de
recuperação presentes no destino excede o limite especificado, os primeiros
backups incrementais (mais antigos) além da contagem de retenções são
mesclados no backup pai para gerar uma nova imagem de linha de base que
consiste nos blocos "pai mais filhos mais antigos". Se houver várias sessões
disponíveis para mesclar, os backups filho mais antigos serão mesclados com o
backup pai em uma única passagem, se os backups estiverem compactados. Se
os backups não estiverem compactados, apenas o backup filho mais antigo será
mesclado com o backup pai e esse ciclo se repetirá para cada backup filho
subsequente a ser mesclado.
A especificação do número de pontos de recuperação a serem retidos permite
executar backups incrementais ininterruptos e, ao mesmo tempo, manter a
mesma contagem de retenções. Para obter mais informações, consulte o
tópico Diretrizes da tarefa de mesclagem (na página 252).
Observação: se o destino não tiver espaço livre suficiente, considere reduzir a
quantidade de pontos de recuperação salvos.
Valor padrão: 5
Valor mínimo: 1
Valor máximo: 1440
Observação: a seção Resumo da página inicial do Arcserve UDP Agent
(Windows) indica quantos pontos de recuperação estão retidos em relação ao
número especificado. Para obter mais informações, consulte o tópico Resumo
do status na ajuda online.
5.
Clique em Salvar.
Suas configurações são salvas.
Observações:
■
Não é possível definir a janela de tempo em vários dias. É possível configurar a
janela de tempo das 00:00 às 23:59.
■
Para cada janela de tempo, é possível especificar a janela de tempo e a frequência
de repetição.
Adicionar programação de backup mensal
Capítulo 5: Usando o Arcserve UDP Agent (Windows) 293
Como executar um backup
Siga esses passos:
1.
Na página inicial do Arcserve UDP Agent (Windows) (ou no monitor do Arcserve
UDP Agent (Windows)), selecione Configurações na barra de tarefas e, em seguida,
selecione a guia Configurações de backup. Quando a caixa de diálogo
Configurações de backup for exibida, selecione a opção Programação.
A caixa de diálogo Programação avançada das configurações de backup é exibida.
2.
Na caixa de diálogo Programação avançada das configurações de backup, clique
em Adicionar e, em seguida, clique em Adicionar programação de backups.
A caixa de diálogo Nova programação de backup é aberta.
3.
Na lista suspensa, selecione Mensal.
4.
Preencha os seguintes campos:
Tipo de backup
Selecione o tipo de backup programado (completo, incremental ou de
verificação) a partir do menu suspenso.
Hora de início
Especifique a hora do dia e dias para começar a aplicar as configurações da
programação definida.
294 Arcserve UDP Agent for Windows User Guide
Como executar um backup
Quantos backups você deseja manter?
Especifica o número de pontos de recuperação (imagens de backup completo,
incremental e de verificação) retidos. Quando o número de pontos de
recuperação presentes no destino excede o limite especificado, os primeiros
backups incrementais (mais antigos) além da contagem de retenções são
mesclados no backup pai para gerar uma nova imagem de linha de base que
consiste nos blocos "pai mais filhos mais antigos". Se houver várias sessões
disponíveis para mesclar, os backups filho mais antigos serão mesclados com o
backup pai em uma única passagem, se os backups estiverem compactados. Se
os backups não estiverem compactados, apenas o backup filho mais antigo será
mesclado com o backup pai e esse ciclo se repetirá para cada backup filho
subsequente a ser mesclado.
A especificação do número de pontos de recuperação a serem retidos permite
executar backups incrementais ininterruptos e, ao mesmo tempo, manter a
mesma contagem de retenções. Para obter mais informações, consulte o
tópico Diretrizes da tarefa de mesclagem (na página 252).
Observação: se o destino não tiver espaço livre suficiente, considere reduzir a
quantidade de pontos de recuperação salvos.
Valor padrão: 12
Valor mínimo: 1
Valor máximo: 1440
Observação: a seção Resumo da página inicial do Arcserve UDP Agent
(Windows) indica quantos pontos de recuperação estão retidos em relação ao
número especificado. Para obter mais informações, consulte o tópico Resumo
do status na ajuda online.
5.
Clique em Salvar.
Suas configurações são salvas.
Observações:
■
Não é possível definir a janela de tempo em vários dias. É possível configurar a
janela de tempo das 00:00 às 23:59.
■
Para cada janela de tempo, é possível especificar a janela de tempo e a frequência
de repetição.
Capítulo 5: Usando o Arcserve UDP Agent (Windows) 295
Como executar um backup
Adicionar programação de aceleração de backup
Siga esses passos:
1.
Na página inicial do Arcserve UDP Agent (Windows) (ou no monitor do Arcserve
UDP Agent (Windows)), selecione Configurações na barra de tarefas e, em seguida,
selecione a guia Configurações de backup. Quando a caixa de diálogo
Configurações de backup for exibida, selecione a opção Programação.
A caixa de diálogo Programação
avançada das configurações de backup é exibida.
2.
Na caixa de diálogo Programação
avançada das configurações de backup, clique em Adicionar e, em seguida,
clique em Adicionar programação de aceleração.
A caixa de diálogo Adicionar
programação do acelerador é aberta.
296 Arcserve UDP Agent for Windows User Guide
nova
Como executar um backup
3.
Preencha os seguintes campos:
Limite de taxa de transferência
É possível especificar a velocidade máxima (MB/mín.) em que os backups
serão gravados.
Você pode restringir a velocidade de backup para reduzir a utilização da
CPU ou da rede. No entanto, ao limitar a velocidade de backup, isso terá
um efeito negativo na janela de backup. Na medida em que se reduz a
velocidade máxima do backup, aumenta-se seu tempo de execução. No
caso de uma tarefa de backup, o Monitor de tarefas na página inicial
exibirá a velocidade média de leitura e gravação da tarefa em andamento
e o limite de velocidade do acelerador configurado.
Observação: por padrão, a opção
de acelerar a velocidade de backup não está ativada e a velocidade de
backup não é controlada.
Hora de início
Especifique a hora do dia para iniciar a aplicação das configurações do
acelerador de backup definidas.
Até
Especifique a hora do dia para parar a aplicação das configurações do
acelerador de backup definidas.
4.
Clique em Salvar
Suas configurações são salvas.
Observações:
■
É possível adicionar até 4 janelas de tempo para qualquer dia da semana.
■
O valor da aceleração controla a velocidade de backup. Por exemplo, se definir 2
janelas de tempo, 1 das 8:00 às 18:00, o limite da taxa de transferência do backup é
de 1500 MB/minuto e 1 das 18:00 às 20:00, o limite da taxa de transferência do
backup é de 3000 MB/minuto. Se uma tarefa de backup for executada das 17:00 às
19:00, a taxa de transferência será de 1500 MB /minuto das 17:00 às 18:00 e muda
para 3000 MB/minuto das 18:00 às 19:00.
■
Não é possível definir a janela de tempo em vários dias. É possível configurar a
janela de tempo das 00:00 às 23:45. Se a programação de aceleração terminar às
23:45, a programação entrará em vigor até o fim do dia.
■
A programação de aceleração do backup se aplica à repetição do backup, bem
como ao backup diário/semanal/mensal.
Capítulo 5: Usando o Arcserve UDP Agent (Windows) 297
Como executar um backup
Adicionar Programação de mesclagem
Siga esses passos:
1.
Na página inicial do Arcserve UDP Agent (Windows) (ou no monitor do Arcserve
UDP Agent (Windows)), selecione Configurações na barra de tarefas e, em seguida,
selecione a guia Configurações de backup. Quando a caixa de diálogo
Configurações de backup for exibida, selecione a opção Programação.
A caixa de diálogo Programação avançada das configurações de backup é exibida.
2.
Na caixa de diálogo Programação avançada das configurações de backup, clique
em Adicionar e, em seguida, clique em Adicionar programação de mesclagem.
A caixa de diálogo Adicionar nova programação de mesclagem é aberta.
3.
Preencha os seguintes campos:
Hora de início
Especifique a hora do dia para iniciar a aplicação das configurações do
acelerador de backup definidas.
Até
Especifique a hora do dia para parar a aplicação das configurações do
acelerador de backup definidas.
298 Arcserve UDP Agent for Windows User Guide
Como executar um backup
4.
Clique em Salvar.
Suas configurações são salvas.
Observações:
■
É possível adicionar até 2 janelas de tempo para qualquer dia da semana.
■
Se não houver uma programação de mesclagem configurada para qualquer dia, a
tarefa de mesclagem será iniciado assim que estiver pronta. Se você configurou
alguma janela de tempo para a mesclagem de programação, a tarefa de mesclagem
só será iniciada dentro das janelas de tempo. Por exemplo, se a programação de
mesclagem for das 8:00 às 18:00 no domingo, a tarefa de mesclagem só será
iniciada durante esse período.
■
Se a tarefa de mesclagem iniciar dentro das janelas de tempo configuradas e for
executada até a conclusão, apesar da hora de término das janelas de tempo. Por
exemplo, se a janela do tempo de mesclagem for das 8:00 às 18:00 no domingo,
uma tarefa de mesclagem será iniciada às 17:55. Ela continuará a ser executada
após 18:00 até ser concluída, mesmo que a hora esteja fora da janela de tempo
definido.
■
Mesclar a programação se aplica à repetição do backup, bem como aos backups
diários/semanais/mensais.
■
Quando você configura uma programação de tarefa de mesclagem, a mesclagem só
será acionada quando a hora estiver dentro da janela de tempo configurada. Se a
mesclagem não estiver dentro da janela de tempo configurada, a mesclagem não
será executada ao clicar no link Executar uma tarefa de mesclagem manualmente
agora no painel de resumo da página inicial do Arcserve UDP Agent (Windows).
Capítulo 5: Usando o Arcserve UDP Agent (Windows) 299
Como executar um backup
Considerações sobre a programação
O Arcserve UDP Agent (Windows) oferece configurações flexíveis para permitir que você
especifique as programações de backup. É composto pelo seguinte:
■
Programação de backup de repetição semanal
■
Programação de aceleração de backup semanal
■
Programação de mesclagem de backup semanal
■
Programação de backup diário
■
Programação de backup semanal
■
Programação de backup mensal
No entanto, cada tarefa de backup, mesclagem ou de geração de catálogo consumirá
recursos do sistema (uso da CPU, uso da memória, uso de E/S), ocupará a largura de
banda da rede e também o espaço em disco. Portanto, para ajudar a proteger seu
sistema, considere o seguinte:
Qual é o intervalo de tempo de processamento de negócios de seu servidor?
Para evitar afetar o processamento de negócios, configure o sistema para executar
menos tarefas quando o servidor estiver ocupado. Por exemplo, apenas configurar
a execução de tarefas de backup quando o servidor estiver ocupado e deixar as
tarefas de mesclagem para serem executadas quando o servidor estiver ocioso.
E a frequência de alteração dos dados do seu servidor?
Normalmente, a alteração de dados mais frequente dos dados significa que é
necessário um backup mais frequente. Isso é para reduzir a perda de dados ao
mínimo. Quando necessário, é possível recuperar o servidor no último status bem
conhecido status.
E a largura de banda da rede?
Se o destino de backup estiver configurado para um caminho compartilhado de
rede, certamente a tarefa ocupa um tanto da largura de banda de sua rede quando
ela está em execução. Isso pode afetar o processamento de negócios deste
servidor. Neste caso, especifique uma programação de aceleração para limitar o
Arcserve UDP Agent (Windows) ocupando a largura de banda da rede.
Quanto de armazenamento em disco é alocado para o destino do backup?
Mais backups completos e mais backups a reter significa que são necessários mais
armazenamentos em disco. Sendo assim, quando configurar a frequência de
execução de um Backup completo e o número de backups a serem retidos,
considere o armazenamento em disco alocado para o destino do backup.
Como você espera usar os dados de backup?
300 Arcserve UDP Agent for Windows User Guide
Como executar um backup
Ativar “Catálogo do sistema de arquivos” ou “Catálogo de restauração granular do
Exchange” pode encurtar o tempo de procura quando desejar restaurar um arquivo
ou uma caixa de correio. Mas, para gerar catálogos, isso também resulta em um
aumento na quantidade de espaço de armazenamento em disco necessária para
armazenar os arquivos de metadados e arquivos de catálogo, além de um aumento
no uso da CPU. Além disso, se a origem do backup contiver uma grande quantidade
de arquivos, o processo de geração de um catálogo pode ser uma tarefa demorada.
Portanto, ativar ou desativar catálogos depende da maneira como você gostaria de
usar os dados de backup.
Com base nas considerações acima, a seguir está um exemplo de uso de programação
avançada para proteger um servidor de compilação, mostrando as configurações de
situação e da programação correspondente:
■
O servidor de compilação é usado para fornecer o serviço de pré-compilação
do código-fonte a cada dia útil. O intervalo do processo de negócios de
intervalo de tempo é de 9:00 – 19:00 de cada dia útil (de segunda a sexta-feira).
Durante os outros horários, ela estará ocioso.
Configurações de programação:
–
■
Configure para executar backup incremental personalizado das 9:00 às
19:00, execute a tarefa de mesclagem à noite – das 19:00 às 9:00 do dia
seguinte.
O serviço de pré-compilação é iniciado a cada 2 horas e há muitas alterações de
dados nesse momento.
Configurações de programação:
–
■
Configure para executar o backup incremental personalizado a cada 2
horas.
Toda vez que executar pré-compilação, o servidor de compilação precisa obter
código-fonte de um servidor do repositório do código-fonte remota.
Configurações de programação:
–
■
Limite a aceleração de backup para 500 MB/minuto das 9:00 às 19: 00 e
não haverá limitações durante outros slots de tempo.
Devido ao baixo armazenamento em disco, não há requisitos para reter uma
grande quantidade de pontos de recuperação. Somente é necessário manter os
pontos de recuperação em um ciclo de release; 6 meses é o suficiente. Mas há
um requisito para manter o ponto de recuperação nas últimas 24 horas, de
modo que, quando necessário, você poderá recuperar o último status bem
conhecido.
Configurações de programação:
–
Especifique para reter os últimos 12 backups manuais (os backups das
últimas 24 horas).
–
Configure a execução do backup Incremental diário às 9:00h de cada dia. E
para manter os últimos 7 backups diários.
Capítulo 5: Usando o Arcserve UDP Agent (Windows) 301
Como executar um backup
–
Configure a execução do Backup completo semanal às 23:00 de todas as
sextas-feiras. E para manter os últimos 4 backups semanais.
–
Configure a execução do backup completo mensal às 24:00 no último
sábado do mês. E para manter os últimos 6 backups mensais.
Por fim, haverão 6 backups mensais, 4 backups semanais, 7 backups diários e
12 backups mais recentes. Há opções suficientes para recuperar o servidor de
compilação a um status bem conhecido.
■
Para o servidor de compilação, não há nenhum requisito para procurar e
restaurar arquivos rapidamente. Quando necessário, execute uma
Recuperação bare metal para restaurar o servidor de compilação para o último
status bem conhecido. Isto é o suficiente.
Configurações de programação:
–
Desative as opções para gerar o “Catálogo do sistema de arquivos” e o
“Catálogo de restauração granular do Exchange”.
Especificar configurações avançadas
O Arcserve UDP Agent (Windows) permite especificar as Configurações avançadas para
os backups.
302 Arcserve UDP Agent for Windows User Guide
Como executar um backup
Siga esses passos:
1.
Na página inicial do Arcserve UDP Agent (Windows) (ou no monitor do Arcserve
UDP Agent (Windows)), selecione Configurações na barra de tarefas e, em seguida,
selecione a guia Configurações de backup. Quando a caixa de diálogo
Configurações de backup for exibida, selecione a opção Avançado.
A caixa de diálogo Avançado é aberta.
Observação: se o Arcserve UDP Agent (Windows) estiver sendo gerenciado pelo
console, nem todas as configurações estarão disponíveis e elas serão exibidas como
informação somente leitura.
2.
Especifique as opções de configuração avançada de backup.
Truncar log
Trunca os arquivos de log de transações acumulados para os aplicativos
selecionados após o próximo backup bem-sucedido.
Os backups do Arcserve UDP Agent (Windows) consistem em uma imagem de
instantâneo e arquivos de log de transações que foram criados para eles. Em
determinado momento, os arquivos de log de transações (confirmadas) mais
antigos não são mais necessários e devem ser eliminados para liberar espaço
para novos arquivos de log. O processo de limpeza desses arquivos de log é
chamado de truncamento de log. Esta opção permite o truncamento de
arquivos de log de transações confirmados, o que poupará o espaço em disco.
As opções disponíveis são SQL Server e Exchange Server. Você pode selecionar
ambos ou nenhum desses aplicativos. Se selecionar um dos aplicativos,
também é possível especificar um período (diariamente, semanalmente,
mensalmente) programado para truncamento automático de log:
Capítulo 5: Usando o Arcserve UDP Agent (Windows) 303
Como executar um backup
Observação: os arquivos de log de transações não podem ser truncados sem a
execução de um backup bem-sucedido.
■
Diariamente – especifica que cada dia seguinte ao da conclusão
bem-sucedida do backup, os logs de transação confirmados serão limpos
imediatamente.
■
Semanalmente – especifica que depois de 7 dias, os logs de transação
confirmados serão limpos imediatamente após a conclusão bem-sucedida
do backup.
■
Mensalmente – especifica que depois de 30 dias, os logs de transação
confirmados serão limpos imediatamente após a conclusão bem-sucedida
do backup.
Se uma tarefa de backup já estiver em execução ao mesmo tempo em que a
limpeza estiver programada para ser executada, a operação de limpeza será
movida para a próxima tarefa programada.
Exemplo:
Você programou um backup incremental para ser executado
automaticamente todo dia às 17:00 e, em seguida, iniciou um backup
completo manualmente às 16:55. Suponhamos que o backup
bem-sucedido terminou às 17:10.
Nesse caso, o backup incremental que foi programado para 17:00 será
ignorado, pois o backup completo ad hoc ainda estará em andamento.
Agora, os arquivos de log de transações confirmados serão limpos após a
próxima tarefa de backup bem-sucedida e serão executados um dia após a
conclusão bem-sucedida do backup incremental programado para 17:00.
Aloque previamente o espaço no disco de destino
Esse valor indica a porcentagem do espaço calculado, necessário para executar
um backup. Essa quantidade de espaço contínuo é, então, imediatamente
reservada no destino antes que o backup comece a gravar os dados, e ajuda a
acelerar o backup.
Padrão: 10%.
Exemplo: defina o valor como 10%; o backup atual tem 50 GB de dados para
armazenar em backup. Antes de o backup começar a gravar dados, ele primeiro
reserva 5 GB de espaço em disco. Consumidos os 5 GB, reserva-se mais 5 GB.
Se os dados restantes para backup tiverem menos de 5 GB (digamos que ainda
faltem 2 GB), então, reserva-se apenas o que faltar (neste exemplo, 2 GB).
Observação: essa opção é disponibilizada quando você seleciona o formato de
dados do backup padrão, mas não é disponibilizada quando você seleciona o
formato de dados do backup avançado.
304 Arcserve UDP Agent for Windows User Guide
Como executar um backup
Conta de administrador
Especifica um nome de usuário e uma senha com direitos de acesso para
executar o backup. O Arcserve UDP Agent (Windows) verifica se o nome e a
senha são válidos e se o usuário pertence a um grupo de administradores.
Importante: Se as informações das credenciais da conta de administrador para
o servidor do Arcserve UDP Agent (Windows) forem alteradas (nome de
usuário/senha), também será preciso reconfigurar/atualizar as informações da
conta de administrador nessa caixa de diálogo.
Observação: Para especificar uma conta de domínio, o formato de nome de
usuário deve corresponder a um nome de usuário de domínio totalmente
qualificado no formato "<nome do domínio>\<nome de usuário>".
Recuperar a conexão com o destino de backup
Permite atualizar (sincronizar novamente) as informações de conexão ao
destino de backup.
É possível usar esta opção se estiver executando backups periódicos em um
computador de compartilhamento remoto para poder alterar as credenciais de
acesso (nome de usuário e senha) do computador remoto. Nesse caso,
normalmente haverá falha no próximo backup, pois as credenciais de acesso
configuradas no computador local não coincidem com as novas credenciais no
computador remoto.
Observação: ao clicar no botão Atualizar a conexão e iniciar o processo da
nova sincronização, não será possível cancelá-lo.
Antes de clicar no botão Atualizar, execute as tarefas a seguir:
■
Efetue logon no computador de destino remoto e use o seguinte comando
de sessão net para interromper a conexão entre o computador Arcserve
UDP Agent (Windows) local e o computador remoto:
net session \\<nome do computador ou endereço IP> /d
3.
■
Retorne ao computador do Arcserve UDP Agent (Windows) e clique no
botão Atualizar conexão.
■
Digite a nova senha de destino.
■
O Arcserve UDP Agent (Windows) atualizará as credenciais configuradas
para corresponder às informações da nova credencial no destino de
compartilhamento remoto. Uma tela pop-up de confirmação será exibida,
informando que as credenciais foram atualizadas.
Clique em Salvar configurações.
Suas configurações avançadas de backup são salvas.
Especificar as configurações de backup anterior e posterior
O Arcserve UDP Agent (Windows) permite especificar as Configurações de backup
anterior e posterior.
Capítulo 5: Usando o Arcserve UDP Agent (Windows) 305
Como executar um backup
Especificar as configurações de backup anterior e posterior
1.
Na página inicial do Arcserve UDP Agent (Windows) (ou no monitor do Arcserve
UDP Agent (Windows)), selecione Configurações na barra de tarefas e, em seguida,
selecione a guia Configurações de backup. Quando a caixa de diálogo
Configurações de backup é aberta, selecione Backup anterior e posterior.
A caixa de diálogo Configurações de backup anterior e posterior é exibida.
Observação: se o Arcserve UDP Agent (Windows) estiver sendo gerenciado pelo
console, nem todas as configurações estarão disponíveis e elas serão exibidas como
informação somente leitura.
2.
Especifique as opções de configuração de backup anterior e posterior.
Ações
Executa comandos de script para ações que devem ser tomadas antes do início
do backup, depois de a imagem do instantâneo ser capturada e/ou após a
conclusão do backup. Você também pode disparar o comando de script com
base nos códigos de saída específicos e selecionar a ação a ser executada
(executar ou cancelar a tarefa) quando esse código de saída for retornado.
3.
■
A ação Executar tarefa instrui o Arcserve UDP Agent (Windows) a continuar
a executar a tarefa se o código de saída especificado for retornado.
■
A ação Tarefa com falha instrui o Arcserve UDP Agent (Windows) a
cancelar a tarefa se o código de saída especificado for retornado.
Clique em Salvar configurações.
As configurações de backup anterior e posterior são salvas.
306 Arcserve UDP Agent for Windows User Guide
Como executar um backup
Execução de um backup
Antes de executar seu primeiro backup, especifique as configurações de backup a serem
aplicadas e controle todas as tarefas de backup subsequentes. Essas configurações são
aplicadas a cada tarefa de backup, independentemente de como você inicia o backup.
Para obter mais informações, consulte Configurar ou modificar as configurações do
backup (na página 123).
Uma tarefa de backup pode ser iniciada automaticamente (com base em suas
configurações de agendamento) ou manualmente (backup ad hoc imediato).
Executar um backup programado (na página 307)
Executar um backup agora (na página 307)
Executar backup automaticamente (Programado)
As tarefas de backup automático são iguais às tarefas de backup manual, exceto que são
acionadas em dias e horas pré-configuradas. É possível configurar as tarefas de backup
automático usando a caixa de diálogo Programação de backups. Para obter mais
informações, consulte Especificar configurações de programação (na página 143).
O processo para programação de um backup automático é o seguinte:
1.
Com base nas definições de tempo configuradas, o Arcserve UDP Agent (Windows)
dispara o início de cada tipo de tarefa de backup programada (completo,
incremental e de verificação).
2.
As definições de configuração especificadas nas caixas de diálogo Configurações de
backup são aplicadas à tarefa.
3.
Se configurada, uma notificação por email é enviada aos destinatários informando
quando a tarefa de backup estiver concluída (ou caso tenha ocorrido um problema
que impeça a tarefa de backup programada de ser concluída).
Executar backup manualmente (Fazer backup agora)
Os backups são executados automaticamente e controlados pelas configurações da
programação. No entanto, às vezes pode ser necessário executar um backup ad-hoc
(completo, incremental ou de verificação) imediatamente.
Um backup ad hoc é realizado conforme necessário, em vez de agendado
antecipadamente como parte de um plano de backup. Por exemplo, se você repetir a
programação para backups completos, incrementais e de verificação e desejar fazer
grandes alterações em seu computador, é possível executar um backup ad hoc imediato
sem esperar até que o próximo backup programado ocorra.
Capítulo 5: Usando o Arcserve UDP Agent (Windows) 307
Como executar um backup
Além disso, um backup ad hoc também permite adicionar um ponto de recuperação
personalizado (não programado) para que seja possível reverter para este ponto
anterior no tempo, se necessário. Por exemplo, se um patch ou Service Pack for
instalado e, em seguida, for detectado que ele afeta negativamente o desempenho do
computador, talvez você deseje reverter para a sessão de backup ad hoc que não os
inclua.
Siga esses passos:
1.
Na página inicial do Arcserve UDP Agent (Windows) (ou monitor do Arcserve UDP
Agent (Windows)), clique em Fazer backup agora.
A caixa de diálogo Fazer backup agora é exibida.
2.
Selecione o tipo de backup que deseja executar.
As opções disponíveis são completo, incremental ou de verificação.
Backup completo
Inicia um backup completo do computador inteiro ou dos volumes
selecionados.
Backup incremental
Inicia um backup incremental do computador inteiro. Um backup incremental
realiza backup somente dos blocos que foram alterados desde o backup
anterior.
As vantagens dos backups incrementais são a rapidez e o tamanho reduzido da
imagem de backup gerada. Esta é a forma ideal para a execução de backups.
Backup de verificação
Inicia um backup de verificação do computador, examinando o backup mais
recente de cada bloco e comparando o conteúdo e as informações com a
origem. Esta comparação verifica se o backup mais recente dos blocos
representa as informações correspondentes na origem. Se a imagem de backup
para algum bloco não corresponder à origem, o Arcserve UDP Agent (Windows)
atualizará (nova sincronização) o backup do bloco de dados que não
corresponder.
308 Arcserve UDP Agent for Windows User Guide
Como executar um backup
Vantagens: uma imagem de backup muito pequena é produzida na
comparação com o backup completo, pois é feito backup apenas dos blocos
alterados (blocos que não correspondem ao último backup).
Desvantagens: o backup é mais lento porque todos os blocos do disco de
origem são comparados aos blocos do último backup.
Observação: se você adicionar um novo volume à origem do backup, será feito um
backup completo do volume recém-adicionado, independentemente do método de
backup geral selecionado.
3.
Se necessário, especifique um nome de backup e clique em OK. Se nenhum nome
para o backup for especificado, ele será automaticamente nomeado como Backup
completo personalizado, Backup incremental personalizado e Backup de verificação
por padrão.
Uma tela de confirmação é exibida, e o tipo de backup selecionado é iniciado
imediatamente.
Todas as definições de configuração especificadas nas caixas de diálogo
Configurações de backup são aplicadas à tarefa.
Observação: Apenas uma tarefa pode ser executada em uma por vez. Se você
tentar iniciar manualmente uma tarefa de backup neste momento, e outra tarefa
estiver em execução nesse mesmo tempo, uma mensagem de alerta será exibida
informando sobre a existência de outra tarefa em execução e solicitando uma nova
tentativa mais tarde.
Observação: Se houver falha em uma tarefa de backup personalizada (ad hoc),
nenhuma tarefa de constituição será criada. Uma tarefa de constituição pode ser
criada apenas para tarefas programadas com falha.
Verificar se o backup foi bem-sucedido
Para verificar se o processo de backup dos dados para o destino especificado foi
concluído com êxito, execute um dos procedimentos a seguir:
Siga esses passos:
1.
Navegue até ao destino do backup do Arcserve UDP Agent (Windows) especificado.
É exibida uma lista de pastas.
2.
Verifique se o tamanho da pasta corresponde ao tamanho exibido na proteção Lista
de resumos.
Observação: o tamanho da pasta deve ser igual à soma dos backups completo,
incremental e de verificação.
O processo de backup do Arcserve UDP Agent (Windows) foi concluído com êxito.
Capítulo 5: Usando o Arcserve UDP Agent (Windows) 309
Como executar um backup
Siga esses passos:
1.
Na IU da página inicial do Arcserve UDP Agent (Windows), clique no Assistente de
restauração.
A caixa de diálogo Restaurar é exibida.
2.
Clique em Procurar pontos de recuperação e verifique se os dados que você tem
em backup estão listados corretamente.
O processo de backup do Arcserve UDP Agent (Windows) foi concluído com êxito.
Siga esses passos:
1.
Na IU da página inicial do Arcserve UDP Agent (Windows), clique no assistente
Montar ponto de recuperação.
A caixa de diálogo Montar ponto de recuperação é exibida.
2.
Verifique se os dados no volume de backup de montagem estão montados
corretamente.
O processo de backup do Arcserve UDP Agent (Windows) foi concluído com êxito.
Como o Arcserve UDP Agent (Windows) funciona
O Arcserve UDP Agent (Windows) permite a execução frequente e periódica de backups
em nível de bloco do seu computador inteiro. É possível armazenar esses backups em
uma unidade interna ou externa, em um compartilhamento de rede remoto ou um
repositório de dados em um RPS (Recovery Point Server – Servidor do Ponto de
Recuperação), dependendo do tipo de instalação (Arcserve Unified Data Protection –
Integral ou Arcserve Unified Data Protection – Agente). Se o volume de destino do
backup também for selecionado como o volume de origem do backup, o backup
contínuo não será executado. Durante o backup, o volume de destino é excluído e uma
entrada é adicionada ao log de atividades. O Arcserve UDP Agent (Windows) fornece a
capacidade de executar backups de tipos integral, incremental ou de verificação.
Arcserve Unified Data Protection – Integral:
■
Os destinos de backup disponíveis incluem: unidade interna ou externa,
compartilhamento de rede remoto ou repositório de dados em um RPS (Recovery
Point Server – Servidor do Ponto de Recuperação). Ao criar um plano a partir da
Arcserve UDP, será possível selecionar o repositório de dados no servidor do ponto
de recuperação como o destino e, em seguida, implantar o plano para o nó do
agente.
Arcserve Unified Data Protection - Agente:
■
Os destinos de backup disponíveis incluem: unidade interna, externa ou um
compartilhamento de rede remoto.
310 Arcserve UDP Agent for Windows User Guide
Como executar um backup
O Arcserve UDP Agent (Windows) também fornece uma variedade de métodos para
identificar e localizar os dados armazenados em backup, além de permitir sua
restauração, se necessária. Independentemente do método de restauração selecionado,
o Arcserve UDP Agent (Windows) permite identificar rapidamente os dados necessários
e recuperá-los do local de backup adequado.
Como funciona o processo de backup
O Arcserve UDP Agent (Windows) permite a execução frequente e periódica de backups
em nível de bloco do seu computador inteiro. É possível armazenar esses backups em
uma unidade interna ou externa, em um compartilhamento de rede remoto ou um
repositório de dados em um RPS (Recovery Point Server – Servidor do Ponto de
Recuperação), dependendo do tipo de instalação (Arcserve Unified Data Protection –
Integral ou Arcserve Unified Data Protection – Agente). O Arcserve UDP Agent
(Windows) fornece a capacidade de executar backups de tipos integral, incremental ou
de verificação.
O processo básico para entender como o Arcserve UDP Agent (Windows) executa um
backup é simples. Ao iniciar um backup (programado ou manual), o Arcserve UDP Agent
(Windows) captura instantâneos VSS completos e, em seguida, faz backup somente dos
blocos que foram alterados a partir do backup anterior bem-sucedido. (Será feito
backup de todos os blocos, se o backup for completo). Esse processo de backup
incremental em nível de bloco reduz significativamente a quantidade de dados de
backup. Por exemplo, se tiver um grande arquivo e alterar apenas uma pequena parte
dele, o Arcserve UDP Agent (Windows) fará o backup somente da parte alterada do
backup incremental e não de todo o arquivo.
Durante este processo de backup incremental em nível de bloco, o Arcserve UDP Agent
(Windows) não só captura os dados, como também cria um catálogo que contém todas
as informações relacionadas ao sistema operacional, aos aplicativos instalados (somente
Microsoft SQL e Microsoft Exchange), configurações, drivers necessários, e assim por
diante. Quando necessário, é possível restaurar esta imagem de backup para recuperar
os dados ou todo o computador. Se o volume de destino do backup também for
selecionado como o volume de origem do backup, o backup contínuo não será
executado. Durante o backup, o volume de destino é excluído e uma entrada é
adicionada ao log de atividades.
Observação: é possível enviar uma tarefa de backup mais rapidamente (backup sem
catálogo), já que um catálogo não é necessário após uma tarefa de backup ser
concluída. A opção de configurações de backup “Gerar catálogo do sistema de arquivos
para agilizar a pesquisa depois de cada backup” por padrão é desmarcada, indicando
que ele executará um backup mais rapidamente.
Os detalhes do que está sendo armazenado em backup, como e quando está sendo
feito, e assim por diante, são controlados por várias configurações de backup
especificadas. Essas configurações são aplicadas a cada tarefa de backup,
independentemente de como você inicia o backup (automático ou manualmente).
Capítulo 5: Usando o Arcserve UDP Agent (Windows) 311
Como executar um backup
Arcserve Unified Data Protection – Integral:
■
Com esse tipo de instalação, configure o backup por meio da criação de um plano.
Os destinos de backup disponíveis incluem: unidade interna ou externa,
compartilhamento de rede remoto ou repositório de dados em um RPS (Recovery
Point Server – Servidor do Ponto de Recuperação). Ao criar um plano a partir da
Arcserve UDP, será possível selecionar o repositório de dados no servidor do ponto
de recuperação como o destino e, em seguida, implantar o plano para o nó do
agente.
Arcserve Unified Data Protection - Agente:
■
Com esse tipo de instalação, configure seu backup especificando as configurações
de backup. Os destinos de backup disponíveis incluem: unidade interna, externa ou
um compartilhamento de rede remoto.
312 Arcserve UDP Agent for Windows User Guide
Como executar um backup
Como os backups incrementais em nível de bloco funcionam
Ao iniciar um backup, o volume especificado é dividido em uma série de blocos de
dados subordinados armazenados em backup. O backup inicial é considerado o backup
pai e será um backup completo de todo o volume para estabelecer os blocos da linha de
base a serem monitorados. Antes de executar o backup, um instantâneo VSS é criado, e
um driver de monitoramento interno verifica cada bloco para detectar alterações.
Seguindo a programação, o Arcserve UDP Agent (Windows) faz backup incremental
apenas dos blocos que foram alterados desde o backup anterior. É possível programar
backups incrementais em nível de bloco subsequentes (backups filho), a cada 15
minutos, para fornecer sempre imagens precisas e atualizadas do backup.
Caso precise restaurar as informações do volume, o Arcserve D2D localiza a versão do
backup mais recente de cada bloco e recria o volume todo usando esses blocos atuais.
Arcserve Unified Data Protection – Integral:
■
Os destinos de backup disponíveis incluem: unidade interna ou externa,
compartilhamento de rede remoto ou repositório de dados em um RPS (Recovery
Point Server – Servidor do Ponto de Recuperação). Ao criar um plano a partir da
Arcserve UDP, será possível selecionar o repositório de dados no servidor do ponto
de recuperação como o destino e, em seguida, implantar o plano para o nó do
agente.
Arcserve Unified Data Protection - Agente:
■
Os destinos de backup disponíveis incluem: unidade interna, externa ou um
compartilhamento de rede remoto.
Capítulo 5: Usando o Arcserve UDP Agent (Windows) 313
Como executar um backup
Como os backups incrementais ininterruptos funcionam
Se permanecerem inalterados, os instantâneos incrementais (backups) continuarão
sendo feitos até 96 vezes por dia (a cada 15 minutos). Esses instantâneos periódicos
acumularão uma grande cadeia de blocos armazenados em backup, a ser monitorada
sempre que um novo backup for executado, e exigem espaço adicional para armazenar
essas imagens de backup em constante crescimento. Para minimizar este possível
problema, o Arcserve UDP Agent (Windows) utiliza o processo de backup incremental
ininterrupto, que de forma inteligente cria backups incrementais de instantâneos
continuamente (após o backup integral inicial), usa menos espaço de armazenamento,
executa backups mais rapidamente e coloca menos carga nos servidores de produção.
Os backups incrementais ininterruptos permitem definir um limite para a quantidade de
backups incrementais filho a serem armazenados. Quando o Formato dos dados de
backup for Padrão, configure a opção Pontos de recuperação na guia Configurações de
proteção na caixa de diálogo Configurações de backup. Quando o Formato dos dados
de backup for Avançado(padrão) configure a opção Pontos de recuperação na guia
Programação na caixa de diálogo Configurações de backup.
314 Arcserve UDP Agent for Windows User Guide
Como executar um backup
Quando o limite especificado é excedido, o primeiro backup incremental filho (o mais
antigo) é mesclado com o backup pai para criar uma imagem de linha de base que
consiste nos blocos "pai mais filho mais antigo" (blocos sem alteração serão mantidos
do mesmo jeito). O ciclo de mesclagem do backup filho mais antigo com o backup pai
será repetido para cada backup subsequente, permitindo executar backups de
instantâneo I2 (Incremental Ininterrupto), ao mesmo tempo em que mantém a mesma
quantidade de imagens de backup armazenadas (e monitoradas).
Como os backups de verificação funcionam
Algumas vezes (conforme programado ou quando iniciado manualmente), o Arcserve
UDP Agent (Windows) pode executar um backup de verificação (nova sincronização)
para fornecer uma verificação de confiabilidade da imagem de backup armazenada e
fazer uma nova sincronização dessa imagem, se necessário. Um backup de verificação
examinará o backup mais recente de cada bloco e irá comparar o conteúdo e as
informações com a origem. Esta comparação verifica se o backup mais recente dos
blocos representa as informações correspondentes na origem. Se a imagem de backup
de qualquer bloco não corresponder à origem (possivelmente devido a alterações no
sistema desde o último backup), o Arcserve UDP Agent (Windows) atualizará (fará nova
sincronização) o backup do bloco que não corresponder.
Capítulo 5: Usando o Arcserve UDP Agent (Windows) 315
Como executar um backup
Um backup de verificação pode ser usado para proporcionar a mesma garantia que a do
backup completo, mas sem usar a mesma quantidade de espaço. A vantagem de um
backup de verificação é que ele é muito pequeno quando comparado ao backup
completo, pois somente os blocos alterados (blocos que não correspondem ao último
backup) são armazenados em backup. No entanto, um backup de verificação também é
mais lento que um backup incremental porque o Arcserve UDP Agent (Windows) precisa
comparar todos os blocos do disco de origem com os blocos do último backup.
Como os conjuntos de recuperação funcionam
Um conjunto de recuperação é uma configuração de armazenamento de recuperação
em que um grupo de pontos de recuperação (sessões de backup) é armazenado em
backup por período determinado e, então, armazenado em conjunto como um
compilado definido. Um conjunto de recuperação inclui uma série de backups, iniciando
sempre com um backup completo e seguido de alguns backups incrementais, de
verificação ou completos. Com o uso de conjuntos de recuperação (em vez de pontos de
recuperação), você desativa backups incrementais ininterruptos e interrompe a
mesclagem das sessões de backup, eliminando, assim, o processo de mesclagem que
demora muito tempo.
Os conjuntos de recuperação geralmente são usados para ambientes de
armazenamento de grande porte e ajuda a gerenciar o tempo da janela de backup de
forma mais eficiente ao mesmo tempo em que protege grandes quantidades de dados.
Os conjuntos de recuperação são usadas quando o tempo de backup é mais importante
do que a limitações de espaço de armazenamento.
316 Arcserve UDP Agent for Windows User Guide
Como executar um backup
Um backup completo é necessário para iniciar um conjunto de recuperação. Por isso, a
sessão de backup que inicia o conjunto de recuperação será convertido
automaticamente em um backup completo, mesmo que não haja nenhum backup
completo configurado ou programado para ser executado nesse momento. Após a
conclusão do backup completo inicial, todos os backups subsequentes
(independentemente de qual tipo de backup é executado) serão salvos no conjunto de
recuperação até o próximo novo conjunto de recuperação ser iniciado (manual ou
automaticamente, conforme programado).
É possível configurar o número de conjuntos de recuperação a ser retido. Quando o
número de conjuntos de recuperação retidos exceder a contagem de retenções
especificada, o conjunto de recuperação mais antigo será excluído (em vez de ser
mesclado). Um conjunto de recuperação é considerado concluído somente quando o
backup completo inicial do próximo conjunto de recuperação é concluído. Por exemplo,
se for especificado para manter dois conjuntos de recuperação, o Arcserve UDP Agent
(Windows) excluirá o primeiro somente após a conclusão do backup completo do
terceiro conjunto de recuperação. Isso garante que, quando o primeiro backup for
excluído, você ainda tenha dois conjuntos de recuperação (conjunto de recuperação 2 e
conjunto de recuperação 3) disponíveis no disco.
Observação: se desejar excluir um conjunto de recuperação para economizar espaço de
armazenamento de backup, reduza o número de conjuntos retidos e o Arcserve UDP
Agent (Windows) excluirá automaticamente o conjunto de recuperação mais antigo.
Não tente excluir o conjunto de recuperação manualmente.
Um sinalizador na coluna de status na seção Eventos mais recentes da página inicial do
Arcserve UDP Agent (Windows) indica que um backup integral é o backup inicial de um
conjunto de recuperação. Depois que a configuração do conjunto de recuperação for
alterada (por exemplo, alterando o ponto de partida do conjunto de recuperação, do
primeiro backup de segunda-feira para o primeiro backup de quinta-feira), o ponto de
partida dos conjuntos de recuperação existentes não será alterado.
Observação: os conjuntos de recuperação ficam disponíveis apenas quando você usa o
Arcserve UDP Agent (Windows) e define a opção Formato de dados do backup como
Padrão. Os conjuntos de recuperação não estarão disponíveis se definir o Formato de
dados do backup como Avançado. Isso ocorre porque as tarefas de mesclagem são
muito rápidas e eficientes ao usar o Formato de dados do backup como Avançado,
eliminando, assim, a necessidade de conjuntos de recuperação.
Padrão: 2
Mínimo: 1
Máximo: 100
Capítulo 5: Usando o Arcserve UDP Agent (Windows) 317
Como executar um backup
Exemplo 1 - Reter 1 conjunto de recuperação:
■
Especifique o número de conjuntos de recuperação a serem retidos como 1.
O Arcserve UDP Agent (Windows) sempre mantém dois conjuntos para manter um
conjunto completo antes de iniciar o próximo conjunto de recuperação.
Exemplo 2 - Reter 2 conjuntos de recuperação:
■
Especifique o número de conjuntos de recuperação a serem retidos como 2.
O Arcserve UDP Agent (Windows) excluirá o primeiro conjunto de recuperação quando
o quarto conjunto de recuperação estiver para iniciar. Isso garante que, quando o
primeiro backup for excluído e o quarto estiver sendo iniciado, você ainda tenha dois
conjuntos de recuperação (conjunto de recuperação 2 e conjunto de recuperação 3)
disponíveis no disco.
Observação: mesmo que você opte por reter apenas um conjunto de recuperação,
precisará de espaço para, pelo menos, dois backups completos.
Exemplo 3 - Reter 3 conjuntos de recuperação:
■
A hora de início do backup é às 6h00 de 20 de agosto de 2012.
■
Um backup incremental é executado a cada 12 horas.
■
Um novo conjunto de recuperação começa no último backup na sexta-feira.
■
Você deseja reter 3 conjuntos de recuperação.
318 Arcserve UDP Agent for Windows User Guide
Como executar um backup
Com a configuração acima, um backup incremental será executado às 6h00 e outro às
18h00, diariamente. O primeiro conjunto de recuperação é criado quando o primeiro
backup (deve ser um backup completo) é realizado. Em seguida, o primeiro backup
completo é marcado como o backup inicial do conjunto de recuperação. Quando o
backup programado para 18h de sexta-feira for executado, ele será convertido em um
backup completo e será marcado como o backup inicial do conjunto de recuperação.
Capítulo 5: Usando o Arcserve UDP Agent (Windows) 319
Como executar um backup
Solução de problemas de backup
Quando um problema é detectado, o Arcserve UDP Agent (Windows) gera uma
mensagem para ajudá-lo a identificar e solucionar o problema. Essas mensagens estão
contidas no Log de atividades do Arcserve UDP Agent (Windows), que é acessado na
opção Exibir logs na interface de usuário da página inicial. Além disso, ao tentar uma
ação incorreta, o Arcserve UDP Agent (Windows) em geral exibe uma mensagem pop-up
para ajudá-lo a identificar e resolver o problema rapidamente.
Observação: se você converter um disco básico em um disco dinâmico e, em seguida,
reiniciar o servidor, quando executar um backup incremental, o backup será tão grande
quanto um backup completo desse disco. O motivo é que, quando você altera o disco de
básico para dinâmico, o Arcserve UDP considera os discos dinâmicos como um novo
disco e executa um backup completo pela primeira vez. A partir do próximo backup, a
tarefa de backup é executada como um backup incremental.
Esta seção contém os seguintes tópicos:
Falha no backup do SQL Server devido ao erro de “falta de memória” (na página 320)
As sessões de backup para o Arcserve UDP Agent (Windows) não incluem nenhuma
informação do banco de dados Microsoft SQL (na página 321)
A tarefa de geração de catálogo falha ao fazer backup de uma grande quantidade de
arquivos, pois não há espaço suficiente (na página 321)
A tarefa de geração de catálogo falha ao fazer o backup de um grande número de
arquivos em um computador do Windows 2003 x86 (na página 322)
Falha ao criar instantâneo dos volumes selecionados (na página 323)
Não é possível alterar a pasta de destino do backup para Exibição do ponto de
recuperação do Arcserve UDP (na página 323)
Falha no backup do SQL Server devido ao erro de “falta de memória”
Isso é causado por um problema conhecido da Microsoft: o VSS (Volume Shadow Copy
Service - Serviço de Cópias de Sombra de Volume) não pode criar um instantâneo de
volume, mesmo quando o VSS tem espaço de memória suficiente.
Para resolver este problema, aplique o patch da Microsoft
<http://support.microsoft.com/kb/940239/>
Se o problema persistir, use o Bate papo ao vivo para entrar em contato com o Arcserve
Support. O Bate papo ao vivo permite viabilizar uma comunicação inteligente entre você
e a equipe do suporte técnico, de modo que suas dúvidas e preocupações sejam
atendidas imediatamente, sem interromper o acesso ao produto.
320 Arcserve UDP Agent for Windows User Guide
Como executar um backup
As sessões de backup para o Arcserve UDP Agent (Windows) não incluem nenhuma informação do banco
de dados Microsoft SQL
Depois de atualizar a partir de uma release anterior, as sessões de backup não incluem
nenhuma informação do banco de dados Microsoft SQL. Isso pode ter sido causado pelo
fato do servidor SQL não iniciar automaticamente em um ambiente virtual. Caso isso
ocorra, verifique se o banco de dados SQL está em bom estado e tente fazer backup
novamente.
Se o problema persistir, altere o tipo de inicialização do servidor SQL para "Automatic
(Delayed Start)".
Se o problema persistir, use o Bate papo ao vivo para entrar em contato com o Arcserve
Support. O Bate papo ao vivo permite viabilizar uma comunicação inteligente entre você
e a equipe do suporte técnico, de modo que suas dúvidas e preocupações sejam
atendidas imediatamente, sem interromper o acesso ao produto.
A tarefa de geração de catálogo falha ao fazer backup de uma grande quantidade de arquivos, pois não há
espaço suficiente
Se estiver tentando fazer backup de uma grande quantidade de arquivos e a tarefa de
geração de catálogo falhar por falta de espaço disponível na pasta inicial do Arcserve
UDP Agent (Windows), execute o procedimento a seguir para criar um novo local
temporário:
Importante: verifique se esse novo local contém espaço livre suficiente para armazenar
todos os dados temporários do catálogo.
1.
Na pasta inicial do Arcserve UDP Agent (Windows), acesse a pasta Configuração. (A
pasta inicial do Arcserve UDP Agent (Windows) está localizada no caminho de
instalação do Arcserve UDP Agent (Windows)).
Arquivos de programas\Arcserve\Unified Data Protection\Engine\Configuration
2.
Na pasta Configuração, crie um arquivo switch.ini. (O nome do arquivo faz
distinção entre maiúsculas e minúsculas).
3.
No novo arquivo switch.ini, adicione o seguinte conteúdo:
[CatalogMgrDll.DLL]
Common.TmpPath4Catalog="="I:\catalogtemp""
4.
Execute a tarefa de backup novamente.
A parte da tarefa de geração de catálogo será colocada na pasta temporária
recém-criada.
Se o problema persistir, use o Bate papo ao vivo para entrar em contato com o Arcserve
Support. O Bate papo ao vivo permite viabilizar uma comunicação inteligente entre você
e a equipe do suporte técnico, de modo que suas dúvidas e preocupações sejam
atendidas imediatamente, sem interromper o acesso ao produto.
Capítulo 5: Usando o Arcserve UDP Agent (Windows) 321
Como executar um backup
A tarefa de geração de catálogo falha ao fazer o backup de um grande número de arquivos em um
computador do Windows 2003 x86
Para o Windows 2003 x86, caso esteja tentando fazer backup de uma grande
quantidade de arquivos (mais de 80 milhões) e a tarefa de geração de catálogos falhar,
faça o seguinte:
1.
Localize o arquivo boot.ini (c:\boot.ini) e aumente a memória virtual de 2 GB (valor
padrão) para 3 GB adicionando o switch “/3GB”, conforme abaixo:
[carregador de inicialização]
timeout=30
default=multi(0)disk(0)rdisk(0)partition(2)\WINDOWS
[sistemas operacionais]
multi(0)disk(0)rdisk(0)partition(2)\WINDOWS="Windows Server 2003, Enterprise"
/noexecute=optout /fastdetect /3GB
Observação: para obter mais informações sobre o suporte ao aumento de
memória, consulte:
http://msdn.microsoft.com/en-us/windows/hardware/gg487508
2.
Reinicie o computador.
3.
Defina o valor de registro DoListSort, conforme abaixo:
■
Digite regedit na caixa de diálogo Executar e clique em OK para abrir o Editor
do registro.
■
Localize a seguinte entrada:
HKEY_LOCAL_MACHINE\SOFTWARE\Arcserve\Unified Data Protection\Engine
■
Criar um DWORD denominado DoListSort com o valor definido para 1.
Se o problema persistir, use o Bate papo ao vivo para entrar em contato com o Arcserve
Support. O Bate papo ao vivo permite viabilizar uma comunicação inteligente entre você
e a equipe do suporte técnico, de modo que suas dúvidas e preocupações sejam
atendidas imediatamente, sem interromper o acesso ao produto.
322 Arcserve UDP Agent for Windows User Guide
Como executar um backup
Falha ao criar instantâneo dos volumes selecionados
Se um volume não tiver espaço em disco suficiente, a tarefa de backup poderá falhar
com a mensagem de erro "Falha ao criar instantâneo para os volumes selecionados". Se
houver falha na tarefa de backup, execute uma das seguintes ações:
■
Libere espaço nos volumes a serem armazenados em backup.
■
Redefina as configurações de Cópia de sombra de volume para salvar a cópia de
sombra em um volume com espaço livre em disco suficiente.
Se o problema persistir, use o Bate papo ao vivo para entrar em contato com o Arcserve
Support. O Bate papo ao vivo permite viabilizar uma comunicação inteligente entre você
e a equipe do suporte técnico, de modo que suas dúvidas e preocupações sejam
atendidas imediatamente, sem interromper o acesso ao produto.
Não é possível alterar a pasta de destino do backup para Exibição do ponto de recuperação do Arcserve
UDP
No Windows Vista e sistemas operacionais mais recentes, se criar uma conta que
pertença ao grupo de administrador local e, a partir desta nova conta, tentar alterar a
pasta de destino do backup do Arcserve UDP Agent (Windows) para exibição do Ponto
de recuperação do Arcserve UDP, a exibição da pasta não poderá ser alterada e
nenhuma mensagem de erro será exibida. Isso pode acontecer quando o Controle de
conta de usuário estiver ativado.
Se isso ocorrer, é possível desativar o Controle de conta de usuário ou conceder
privilégios de Modificação à conta do Windows criada.
Capítulo 5: Usando o Arcserve UDP Agent (Windows) 323
Como executar um backup
Para desativar o controle de conta de usuário, faça o seguinte:
1.
No Painel de controle do Windows, selecione Contas de usuários, Contas de
usuários e, em seguida, Alterar configurações de controle de conta de usuário.
A caixa de diálogo Configurações de controle de conta de usuário é exibida.
2.
Para a opção Escolha quando deseja ser notificado sobre as alterações em seu
computador, arraste a barra deslizante para a parte inferior (nunca notificar).
3.
Ao desativar o Controle de conta de usuário, será necessário reiniciar o
computador.
Para conceder privilégios de modificação para a conta do Windows criada, faça o
seguinte:
1.
Na exibição do Windows Explorer, vá até o destino de backup especificado.
2.
Clique com o botão direito do mouse na pasta de destino de backup, selecione
Propriedades e clique na guia Segurança.
324 Arcserve UDP Agent for Windows User Guide
Executar a cópia de arquivo em disco/nuvem
3.
Clique em Editar e em Adicionar um usuário para a pasta de destino.
A caixa de diálogo Permissões é exibida.
4.
Para este usuário, marque a opção Modificar permissões para permitir o controle
especificamente para esse usuário e adicioná-lo à lista de segurança da pasta.
Se o problema persistir, use o Bate papo ao vivo para entrar em contato com o Arcserve
Support. O Bate papo ao vivo permite viabilizar uma comunicação inteligente entre você
e a equipe do suporte técnico, de modo que suas dúvidas e preocupações sejam
atendidas imediatamente, sem interromper o acesso ao produto.
Executar a cópia de arquivo em disco/nuvem
O Arcserve UDP Agent (Windows) oferece o recurso de copiar/mover arquivos de e para
a nuvem ou o disco, de acordo com as diretivas de cópia de arquivo e retenção
especificadas. A cópia de arquivo pode ser usada para copiar dados críticos em locais
secundários e também como solução de arquivamento. Ela permite excluir com
segurança dados de origem após serem copiados em um local externo ou em um
repositório para armazenamento secundário.
Capítulo 5: Usando o Arcserve UDP Agent (Windows) 325
Execução de uma restauração
O processo de cópia de arquivo de informações de backup do Arcserve UDP Agent
(Windows) permite especificar a origem da cópia de arquivo, o destino e as diretivas
correspondentes para o tipo de tarefa da cópia de arquivo a ser realizada. Os tipos
disponíveis são Cópia de arquivo e Cópia de arquivo - Excluir origem. Os dois processos
são semelhantes, com exceção de que, ao executar uma tarefa Cópia de arquivo Excluir origem, os dados são movidos da origem para o destino (excluídos do local de
origem) e fornecem mais espaço livre disponível em sua origem. Ao executar uma tarefa
de cópia de arquivo, os dados são copiados da origem para o destino (permanece no
destino de origem) e fornece várias versões armazenadas. Para obter mais informações
sobre como configurar as definições e diretivas da cópia de arquivo, consulte o tópico
Gerenciar configurações da cópia de arquivo.
O processo de cópia de arquivo só pode ser iniciado automaticamente, conforme
programado. Para obter mais informações sobre como configurar as definições de
programação, consulte o tópico Especificar a programação da cópia de arquivo.
Observação: em uma tarefa de cópia de arquivo compactado, o log de atividades exibe
apenas o tamanho descompactado.
Execução de uma restauração
A Arcserve UDP oferece várias ferramentas e opções que você pode usar para restaurar
dados. A execução de uma tarefa de restauração com êxito tem como objetivo
identificar rapidamente os dados necessários e recuperá-los da mídia de backup
adequada. Cada tarefa de restauração requer uma origem e um destino.
Considerações sobre a restauração
Antes de executar uma restauração do Arcserve UDP Agent (Windows), verifique as
seguintes considerações:
■
Considerações sobre restauração para um
destino remoto
Se todas as letras de unidade (A – Z) estiverem ocupadas, a restauração em um
caminho remoto não será bem-sucedida, porque o Arcserve UDP Agent (Windows)
precisa de uma letra de unidade para montar o caminho de destino remoto.
■
Considerações sobre restauração para
servidores Hyper-V
Em um servidor Hyper-V (mesmo se você tiver a devida licença da VM), será
necessário restaurar manualmente os arquivos VHD da VM e, em seguida,
registrá-los novamente com o gerenciador Hyper-V.
Observação: depois da restauração dos
VHDs, eles não são registrados diretamente no Gerenciador do Hyper-V. Você pode
acoplá-los à VM existente ou criar uma nova VM e acoplá-los a eles.
326 Arcserve UDP Agent for Windows User Guide
Execução de uma restauração
■
Considerações sobre a restauração para
banco de dados Microsoft SQL Server 2008 com dados de FILESTREAM
É possível fazer o backup automático de ambos os bancos de dados e seus dados
BLOB FILESTREAM por meio do Arcserve UDP Agent (Windows), mas não será
possível restaurar automaticamente os dados BLOB FILESTREAM com o banco de
dados. Isso ocorre porque o recurso de FILESTREAM ainda não oferece suporte ao
gravador do SQL Server mais recente. Como resultado, quando um banco de dados
com dados BLOB de FILESTREAM é restaurado, restaurar o banco de dados não é
mais suficiente, e a pasta de dados BLOB de FILESTREAM precisa ser restaurada
também.
Observação: FILESTREAM é um recurso
introduzido pelo Microsoft SQL Server 2008, que fornece a capacidade de
armazenar dados BLOB (Binary Large Object - Objeto Binário Grande), como MP3,
Word, Excel, PDF, etc., no sistema de arquivos NTFS, em vez de em um arquivo de
banco de dados.
■
Considerações sobre restauração durante
o tempo de desmontagem da sessão
Quando você procura o volume de um ponto de recuperação que não possui um
catálogo, o volume será montado. Depois que o volume for montado, o status do
volume é consultado a cada 10 minutos para verificar se ele está sendo usado. Se
não estiver sendo usado, ele será desmontado.
Para alterar o tempo padrão de desmontagem da sessão de 10 minutos, modifique
a chave de registro, usando a seguinte informação:
■
Caminho da chave de registro:
caminho de instalação do Arcserve UDP Agent (Windows)
■
Nome da chave de registro:
SessionDismountTime
■
Tipo da chave de registro:
Sequência de caracteres
■
Unidade do valor da chave de
registro: segundo
Por exemplo: se você definir o valor de registro como 60, o status do volume
montado será consultado a cada 60 segundos e, se ele não tiver sido usado nos
últimos 60 segundos, ele será desmontado.
Capítulo 5: Usando o Arcserve UDP Agent (Windows) 327
Execução de uma restauração
Métodos de restauração
A meta de executar um tarefa de restauração com êxito tem como objetivo identificar
rapidamente os dados necessários e recuperá-los do local de backup adequado. O
Arcserve UDP Agent (Windows) fornece diversos métodos para identificar e localizar os
dados armazenados em backup e permitir restaurá-los. Independentemente do método
de restauração selecionado, o Arcserve UDP Agent (Windows) usa indicadores visuais
(marcadores de restauração) dos objetos que estão ou não selecionados para
restauração. Para obter mais informações, consulte o tópico Restaurar marcadores (na
página 329).
Observação: O Arcserve UDP Agent (Windows) permite apenas que uma tarefa de
restauração seja executada ao mesmo tempo. Se você tentar iniciar manualmente uma
tarefa de restauração, e durante esse tempo outra tarefa estiver em execução, uma
mensagem de alerta será exibida. A mensagem de alerta informa que outra tarefa está
em execução e solicita que você tente novamente mais tarde.
Restaurar dados
1.
Na página inicial do Arcserve UDP Agent (Windows) (ou Arcserve UDP Agent
(Windows)), selecione Restaurar.
A caixa de diálogo de seleção de métodos de restauração é exibida.
328 Arcserve UDP Agent for Windows User Guide
Execução de uma restauração
2.
Selecione o tipo de restauração que deseja executar.
As opções disponíveis são Procurar pontos de recuperação, Procurar cópias de
arquivo, Localizar arquivos/pastas para restauração, Recuperar VM e Restaurar
emails do Exchange.
Observação: use a opção Procurar pontos de recuperação caso deseje restaurar
qualquer aplicativo.
Procurar pontos de recuperação
Permite procurar os pontos de recuperação disponíveis (backups
bem-sucedidos) a partir de uma exibição de calendário. As datas do calendário
que contiverem pontos de recuperação válidos aparecem destacadas em
verde. Ao selecionar uma data de recuperação, todos os pontos de
recuperação associados a essa data serão exibidos. Você pode procurar e
selecionar o conteúdo do backup (incluindo aplicativos) a ser restaurado.
Procurar cópias de arquivo
Permite procurar os locais de cópia de arquivo disponíveis (disco local/unidade
de rede ou nuvem) para localizar o arquivo/pasta a ser restaurado.
Observação: essa opção não está disponível para o proxy de backup de VM.
Localizar arquivos/pastas para restauração
Permite procurar um padrão de nome de arquivo em um local específico e/ou a
versão do arquivo a ser restaurado.
Recuperar VM
Permite procurar os pontos de recuperação da máquina virtual disponíveis a
partir de uma exibição de calendário. As datas do calendário que contiverem
pontos de recuperação válidos aparecem destacadas em verde. Ao selecionar
uma data de recuperação, todos os pontos de recuperação da máquina virtual
associados a essa data serão exibidos. Pode-se procurar e selecionar o
conteúdo da máquina virtual a ser restaurada.
Restaurar email do Exchange
Permite procurar e selecionar objetos individuais em um banco de dados do
Exchange para executar uma restauração a nível granular.
Observação: essa opção não está disponível para o proxy de backup de VM.
Restaurar o Active Directory
Permite a recuperação de objetos do Active Directory e atributos.
Marcadores de restauração
Independentemente de qual método de restauração seja selecionado, ao navegar em
volumes, pastas ou arquivos específicos para restauração, cada objeto exibido na janela
de restauração possui uma caixa verde ou cinza à esquerda chamada de marcador. Os
marcadores são indicadores visuais dos objetos selecionados ou não para restauração.
Capítulo 5: Usando o Arcserve UDP Agent (Windows) 329
Execução de uma restauração
Marcador verde
Permite controlar diretamente a abrangência da restauração de um objeto. Clique
em um marcador para excluir um objeto de uma restauração ou para indicar que
restauração do objeto deverá ser completa ou parcial. Quando clica no marcador,
você preenche ou esvazia o marcador de cor, indicando a extensão da restauração.
Marcador cinza
Esse marcador está associado a objetos que não são reais e que não podem ser
restaurados. Em geral, esses itens atuam como espaços reservados sob os quais
outros objetos são agrupados e exibidos. Quando você clica nos marcadores verdes
sob um item de marcador cinza, a proporção de preenchimento do marcador cinza
é alterada automaticamente de vazia para parcial, ou de parcial para cheia,
dependendo da proporção de arquivos escolhidos para a restauração.
A tabela a seguir descreve as diferentes configurações de marcador e os níveis de
restauração correspondentes:
Marcador
Configuração
Descrição
Centro completamente preenchido.
Restauração completa.
Centro parcialmente preenchido.
Restauração parcial.
Centro vazio.
Não restaurar.
Observação: as configurações do marcador cinza seguem o mesmo padrão que as
configurações do marcador verde, mas refletem a proporção de arquivos abaixo dele
selecionados para restauração.
A proporção de preenchimento de um marcador em um nível mais alto da árvore de
diretórios depende das proporções de preenchimento dos marcadores de objetos nos
níveis inferiores.
■
Se todos os marcadores nos níveis inferiores estiverem completamente
preenchidos, o marcador no nível superior também será preenchido de maneira
automática.
■
Se os marcadores nos níveis inferiores forem uma combinação de itens
completamente preenchidos e parcialmente preenchidos, o marcador no nível
superior será parcialmente preenchido de forma automática.
Se clicar em um marcador em um nível superior para que ele fique completamente
preenchido, todos os marcadores nos níveis inferiores serão completamente
preenchidos de forma automática.
330 Arcserve UDP Agent for Windows User Guide
Execução de uma restauração
Como restaurar a partir de um ponto de recuperação
Cada vez que a Arcserve UDP executa um backup com êxito, também é criada uma
imagem de instantâneo pontual de seu backup (ponto de recuperação). Essa coleta de
pontos de recuperação permite localizar e especificar exatamente qual imagem de
backup deve ser restaurada. Posteriormente, se você suspeitar que as informações de
backup estão ausentes, corrompidas ou não são confiáveis, é possível localizar e
restaurar a partir de uma versão anterior válida.
O diagrama seguinte ilustra o processo para restaurar um ponto de recuperação:
Capítulo 5: Usando o Arcserve UDP Agent (Windows) 331
Execução de uma restauração
Execute as tarefas a seguir para restaurar um ponto de recuperação:
1.
Revise os pré-requisitos e considerações para restauração (na página 332)
2.
Especifique as informações do ponto de recuperação para restauração (na
página 336)
a.
Especifique o ponto de recuperação e o conteúdo para restauração (na
página 337)
b.
Defina as opções de restauração (na página 340)
3.
Restaure o conteúdo do ponto de recuperação (na página 343)
4.
Verifique se o conteúdo foi restaurado (na página 344)
Revise os pré-requisitos e considerações para restauração
Verifique se os pré-requisitos a seguir existem antes de executar uma restauração:
■
Você tem pelo menos um ponto de recuperação para restauração.
■
Você tem um destino válido e acessível de ponto de recuperação para do qual
restaurar o ponto de recuperação de conteúdo.
■
Você tem um local de destino válido e acessível para o qual restaurar o ponto de
recuperação de conteúdo.
■
Consulte a Matriz de compatibilidade, que fornece os navegadores, bancos de
dados e sistemas operacionais suportados.
Revise as seguintes considerações de restauração:
■
■
Se a restauração para um destino remoto e se todas as letras de unidade (A - Z)
estiverem ocupadas, a restauração de dados para um caminho remoto não serão
bem-sucedidas. O Arcserve UDP Agent (Windows) precisa usar uma letra de
unidade para montar o caminho do destino remoto.
■
(Opcional) Compreenda como funciona o processo de restauração. Para obter mais
informações, consulte Como a restauração em nível de arquivo funciona (na
página 31).
■
(Opcional) Examine os arquivos ignorados durante a restauração. Para obter mais
informações, consulte o tópico Arquivos ignorados durante a restauração (na
página 334).
■
Ao tentar restaurar uma sessão de backup otimizada em um volume que não esteja
vazio (restauração não otimizada), a tarefa de restauração pode levar mais tempo
do que o exibido no tempo estimado do monitor de tarefas. A quantidade de dados
que é processada e o tempo decorrido pode aumentar com base nos dados que são
otimizados no volume.
332 Arcserve UDP Agent for Windows User Guide
Execução de uma restauração
Exemplo:
O tamanho do volume de backup é de 100 GB e, após a otimização, o tamanho do
volume é reduzido para 50 GB.
Ao executar uma restauração não otimizada desse volume, o monitor de tarefas de
restauração exibe 100% após restaurar 50 GB, mas levará mais tempo para
restaurar todos os 100 GB.
■
A mensagem do log de atividades a seguir será exibida durante a restauração de
arquivos do sistema:
"Os arquivos do sistema foram ignorados. Se necessário, é possível usar a opção
Recuperação bare metal (BMR) para restaurá-los."
Como a restauração em nível de arquivo funciona
Durante um backup em nível de bloco, cada arquivo de backup é composto de um
conjunto de blocos que definem aquele arquivo específico. Um arquivo de catálogo é
criado contendo uma lista dos arquivos de backup, juntamente com os blocos
individuais que foram usados para cada arquivo e os pontos de recuperação disponíveis
para esses arquivos. Se precisar restaurar um arquivo específico, é possível pesquisar o
backup e selecionar o arquivo que deseja restaurar e o ponto de recuperação de onde
deseja restaurar. A Arcserve UDP coleta a versão dos blocos que foram usados para o
ponto de recuperação do arquivo especificado, monta novamente e restaura o arquivo.
Observação: também é possível executar uma restauração sem um arquivo de catálogo
a partir de um ponto de recuperação de backup sem catálogo.
O diagrama de fluxo a seguir mostra o processo de como a Arcserve UDP restaura um
arquivo específico:
Capítulo 5: Usando o Arcserve UDP Agent (Windows) 333
Execução de uma restauração
Arquivos ignorados durante a restauração
Ao executar uma restauração pelo Arcserve UDP Agent (Windows), alguns arquivos
podem ser ignorados intencionalmente.
Os arquivos e as pastas na tabela a seguir são ignorados durante uma restauração se as
duas condições a seguir existirem:
■
Os arquivos são ignorados quando tais arquivos existirem antes da restauração e a
opção de conflito for "Ignorar arquivos existentes".
■
Os arquivos e pastas listados na tabela a seguir são ignorados porque são um
componente importante para Windows ou Arcserve UDP Agent (Windows).
OS
Pasta ou local
Nome do arquivo Observação
ou pasta
Todos
Pasta raiz de cada volume
CAVolTrc.dat
Usado pelo rastreamento de Driver do Arcserve UDP.
cavoltrcsnapshot.
dat
Informações de
volume do
sistema\*
Usado para salvar arquivos/pastas por um sistema
Windows, por exemplo, arquivos de cópia de sombra
de volume.
RECYCLER\*
Usado apenas em partições NTFS. Contém uma lixeira
para cada usuário que efetua logon no computador,
classificadas por seu SID (Security Identifier –
Identificador de Segurança).
$Recycle.Bin\*
Ao excluir um arquivo no Windows NT Explorer ou
Meu computador, o arquivo é armazenado na Lixeira
até que você a esvazie ou restaure o arquivo.
Qualquer pasta contém
arquivos de imagem
Thumbs.db
Armazena imagens em miniatura para a exibição de
miniaturas do Windows Explorer.
Pasta raiz do volume
PageFile.Sys
Arquivo de troca de memória virtual do Windows.
Hiberfil.sys
Arquivo Hibernate usado para salvar os dados do
sistema quando o computador entra no modo de
hibernação.
As pastas e arquivos a seguir são ignoradas somente quando você restaura para o local original.
334 Arcserve UDP Agent for Windows User Guide
Execução de uma restauração
Todos
Pasta especificada no
registro de valor em:
Todos os
arquivos/pastas
HKLM\Software\Microsoft\ (de maneira
recursiva)
Windows
NT\CurrentVersion\WinLog
on\SfcDllCache
A pasta contém um arquivo DLL em cache que é usado
para o SFC (System File Checker – Verificador de
Arquivos do Sistema) e o conteúdo do diretório de
cache da DLL do sistema é recriado usando SFC.
%SystemRoot%\SYSTEM32\
dllCache
Pasta raiz do
quorum_device
MSCS\*
%SystemRoot%\SYSTEM32\ perf?00?.dat
Usado para o Microsoft Cluster Server.
Dados de desempenho usados pelo contador de
desempenho do Windows.
perf?00?.bak
CATROOT\*
Usado para Proteção de arquivos do Windows (WFP)
registra as assinaturas digitais das instalações do
sistema operacional (como EXE, DLL, SYS, OCX e assim
por diante) para protegê-las contra exclusão ou de
substituição por versões mais antigas.
%SystemRoot%\inetsrv\
metabase.bin
O arquivo binário de metabase de versões do IIS
anteriores ao 6.0.
Arquivo ou pasta
especificada no valor
diferente de
"Armazenamento comum
do SIS" em
HKLM\SYSTEM\CurrentCont
rolSet\Control\BackupResto
re\FilesNotToBackup
Todos os
arquivos/pastas
(de maneira
recursiva)
Arquivos e pastas não devem ser copiados para backup
e restaurados. Para obter mais informações, consulte
http://msdn.microsoft.com/en-us/library/windows/de
sktop/bb891959(v=vs.85).aspx#filesnottobackup
NTLDR
O principal carregador de inicialização.
BOOT.INI
Contém configuração de inicialização (se estiver
ausente, o NTLDR usará como padrão o \Windows na
primeira partição da primeira unidade de disco rígido).
NTDETECT.COM
Obrigatório para inicializar um sistema operacional
com base em NT. Detecta informações de hardware
básicas necessárias para uma inicialização
bem-sucedida.
boot\*
Pasta de inicialização para Windows.
XP
Volume do sistema
W2003
Vista e Pasta raiz do volume do
posteri sistema
or
Capítulo 5: Usando o Arcserve UDP Agent (Windows) 335
Execução de uma restauração
bootmgr
Arquivo do gerenciador de inicialização do Windows.
EFI\Microsoft\Bo Usado para inicialização de EFI.
ot\*
%SystemRoot%\SYSTEM32\ LogFiles\WMI\RT Armazena os arquivos de rastreamento de ETW
Backup\*
(extension .etl) para as sessões de rastreamento de
eventos em tempo real.
config\RegBack\* Backup da tabela do registro atual.
Win8 e Volume do sistema
posteri
or
swapfile.sys
Arquivo do controlador de sistema, normalmente
cerca de 256 MB. Ele é usado pelos aplicativos do
Metro style que não podem se encaixar nas
características de paginação tradicional (como padrões
de uso, crescimento, reserva de espaço) do
pagefile.sys.
BOOTNXT
Usado para inicializar a partir do sistema operacional,
que não seja o Windows 8. Criado ao ativar as opções
de inicialização e atualizado pelo Windows.
O Log de atividades fornece as seguintes informações:
■
Informações de data e hora: arquivos de sistema jobxxxx ignorados. Você pode usar
a BMR (Recuperação Bare Metal) para restaurá-los.
■
Informações de data e hora: arquivos ou diretórios de sistema jobxxxx ignorados.
Os arquivos ou diretórios que foram ignorados podem ser encontrados em:
C:\Arquivos de programas\Arcserve\Unified Data
Protection\Engine\Logs\Restore-<AAAAMMDD>-<hhmmss>-<ID do processo>-<ID
da tarefa>.log.
Especifique as informações do ponto de recuperação para restauração
A Arcserve UDP fornece uma opção para restaurar os dados a partir de um ponto de
recuperação. A meta de executar um tarefa de restauração com êxito tem como
objetivo identificar rapidamente os dados necessários e recuperá-los do local de backup
adequado. Cada tarefa de restauração requer uma origem e um destino.
O processo envolvido na restauração de um ponto de recuperação é como se segue:
1.
Especifique o ponto de recuperação e o conteúdo para restauração (na página 337)
2.
Defina as opções de restauração (na página 340)
336 Arcserve UDP Agent for Windows User Guide
Execução de uma restauração
Especifique o ponto de recuperação e o conteúdo para restauração
Use a opção Procurar pontos de recuperação para restaurar a partir de um ponto de
recuperação. Ao selecionar uma data de recuperação e, em seguida, especificar a hora,
todos os pontos de recuperação associados a esse período são exibidos. Você pode
procurar e selecionar o conteúdo do backup (incluindo aplicativos) a ser restaurado.
Siga esses passos:
1.
Acesse a caixa de diálogo de seleção de método de restauração de uma das
seguintes maneiras:
■
Na Arcserve UDP:
a. Efetue logon no Arcserve UDP.
b. Clique na guia Recursos.
c. Selecione Todos os nós no painel esquerdo.
Todos os nós adicionados são exibidos no painel central.
d. No painel central, selecione o nó e clique em Ações.
e. Clique em Restaurar no menu suspenso Ações.
A caixa de diálogo de seleção do método de restauração é exibida.
Observação: você é automaticamente conectado ao nó do agente e a caixa
de diálogo de seleção do método de restauração é exibida no nó do
agente.
■
No Arcserve UDP Agent (Windows):
a. Efetue logon no Arcserve UDP Agent (Windows).
b. Na página inicial, selecione Restaurar.
A caixa de diálogo de seleção do método de restauração é exibida.
Capítulo 5: Usando o Arcserve UDP Agent (Windows) 337
Execução de uma restauração
2.
Clique na opção Procurar pontos de recuperação.
A caixa de diálogo Procurar pontos de recuperação é exibida. É possível ver os
detalhes do Servidor do ponto de recuperação no Local do backup.
3.
Clique em Alterar para atualizar o local do backup.
A caixa de diálogo Origem é exibida e será possível selecionar o local do backup.
338 Arcserve UDP Agent for Windows User Guide
Execução de uma restauração
4.
Selecione uma das seguintes origens:
Selecionar o disco local ou uma pasta compartilhada
a. Especifique ou procure o local onde as imagens de backup estão armazenadas e
selecione a origem de backup apropriada.
É possível clicar no botão com a seta verde para verificar a conexão com o local
especificado. Se necessário, forneça as credenciais de Nome de usuário e
Senha para acessar esse local de origem.
A caixa de diálogo Selecionar o local do backup é exibida.
b. Selecione a pasta em que os pontos de recuperação estão armazenados e
clique em OK.
A caixa de diálogo Selecione o local do backup é fechada e é possível ver o
local do backup na caixa de diálogo Origem.
c. Clique em OK.
Os pontos de recuperação são listados na caixa de diálogo Procurar pontos de
recuperação.
Selecionar servidor do ponto de recuperação
a. Especifique os detalhes da configuração do servidor do ponto de recuperação e
clique em Atualizar.
Todos os agentes estão listados na coluna Agente de proteção de dados na
caixa de diálogo Origem.
b. Selecione o agente na lista exibida e clique em OK.
Os pontos de recuperação são listados na caixa de diálogo Procurar pontos de
recuperação.
5.
Selecione a data no calendário para a imagem de backup para restaurar.
Todas as datas que contém pontos de recuperação para a origem do backup
especificado são realçadas em verde.
Os pontos de recuperação correspondentes a essa data são exibidos, juntamente
com a hora do backup, o tipo de backup que foi executado (completo, incremental
ou de verificação) e o nome do backup.
6.
Selecione um ponto de recuperação para restaurar.
O conteúdo do backup (incluindo aplicativos) para o ponto de recuperação
selecionado é exibida.
Observação: um ícone de relógio com um símbolo de cadeado indica que o ponto
de recuperação contém informações criptografadas e que pode ser necessária uma
senha para a restauração.
Capítulo 5: Usando o Arcserve UDP Agent (Windows) 339
Execução de uma restauração
7.
8.
Selecione o conteúdo para restaurar.
■
Para uma restauração de nível de volume, pode-se especificar a restauração do
volume inteiro ou de arquivos/pastas selecionados no volume.
■
Para uma restauração de nível de aplicativo, pode-se especificar a restauração
do aplicativo inteiro ou de itens selecionados no aplicativo, como
componentes, bancos de dados, instâncias, e assim por diante.
Clique em Avançar.
A caixa de diálogo Opções de restauração é exibida.
O ponto de recuperação e o conteúdo para restauração é especificado.
Defina as opções de restauração
Depois de especificar um ponto de recuperação e conteúdo para restauração, defina as
opções de cópia do ponto de recuperação selecionado.
Siga esses passos:
1.
Na caixa de diálogo Opções de restauração, selecione o destino da restauração.
340 Arcserve UDP Agent for Windows User Guide
Execução de uma restauração
As opções de destino disponíveis são:
Restaurar no local original
Restaura no local original a partir do qual a imagem de backup foi capturada.
Restaurar para
Restaura no local especificado. É possível clicar no botão com a seta verde para
verificar a conexão com o local especificado. Se necessário, forneça as
credenciais de nome de usuário e senha para acessar esse local.
2.
Especifique a opção Resolvendo conflitos que a Arcserve UDP executará se forem
encontrados conflitos durante o processo de restauração.
As opções disponíveis são:
Substituir arquivos existentes
Sobrescreve (substitui) qualquer arquivo existente que está localizado no
destino da restauração. Todos os objetos serão restaurados dos arquivos de
backup, independentemente da presença atual deles no computador.
Substituir os arquivos ativos
Substitui todos os arquivos ativos ao reinicializar. Se, durante a tentativa de
restauração, o Arcserve UDP Agent (Windows) detectar que o arquivo existente
está em uso ou está sendo acessado, ele não substituirá o arquivo
imediatamente, mas evitará que qualquer problema atrase a substituição dos
arquivos ativos até a próxima reinicialização do computador. (A restauração
ocorrerá imediatamente, mas a substituição de arquivos ativos é feita durante
a próxima reinicialização).
Essa opção só estará disponível se você selecionar a opção Substituir os
arquivos existentes.
Observação: se essa opção não estiver selecionada, qualquer arquivo ativo será
ignorado na restauração.
Renomear arquivos
Cria um novo arquivo se o nome de arquivo já existir. A seleção desta opção
copia o arquivo de origem no destino com o mesmo nome de arquivo, mas com
uma extensão diferente. Os dados serão restaurados no novo arquivo.
Ignorar arquivos existentes
Ignora e não substitui (sobrescreve) os arquivos localizados no destino da
restauração. Apenas os objetos inexistentes em seu computador no momento
serão restaurados dos arquivos de backup.
Padrão: Ignorar arquivos existentes.
Capítulo 5: Usando o Arcserve UDP Agent (Windows) 341
Execução de uma restauração
3.
Especifique a Estrutura de diretórios para criar um diretório raiz durante a
restauração.
Criar diretório raiz
Especifica que se uma estrutura de diretórios raiz existir na imagem de backup
capturada, a Arcserve UDP recriará a mesma estrutura de diretórios raiz no
caminho de destino de restauração.
Se essa opção não for selecionada, o arquivo ou pasta será restaurado
diretamente para a pasta de destino.
Por exemplo, se durante o backup você capturou os arquivos
"C:\Pasta1\Subpasta2\A.txt" e "C:\Pasta1\Subpasta2\B.txt" e durante a
restauração foi especificado como destino o local "D:\Restore".
■
Se você optar por restaurar os arquivos "A.txt" e "B.txt" individualmente, o
destino dos arquivos restaurados será "D:\Restore\A.txt" e
"D:\Restore\B.txt" (o diretório raiz acima do nível de arquivo especificado
não será recriado).
■
Se você optar por restaurar a partir do nível da "Subpasta2", o destino dos
arquivos restaurados será "D:\Restore\Subpasta2\A.txt" e
"D:\Restore\Subpasta2\B.txt" (o diretório acima do nível de pasta
especificado não será recriado).
Com esta opção selecionada, todo o caminho de diretório raiz para os arquivos
/ pastas (incluindo o nome de volume) é recriado até a pasta de destino. Se os
arquivos/pastas a serem restaurados tiverem o mesmo nome de volume, o
caminho do diretório raiz de destino não incluirá esse nome de volume. No
entanto, se os arquivos/pastas a serem restaurados forem de nomes de volume
diferentes, o caminho do diretório raiz do destino incluirá o nome do volume.
Por exemplo, se durante o backup você capturou os arquivos
"C:\Pasta1\Subpasta2\A.txt", "C:\Pasta1\Subpasta2\B.txt" e também
"E:\Pasta3\Subpasta4\C.txt" e durante a restauração foi especificado como
destino de restauração o local "D:\Restore".
■
Se você optar por restaurar apenas o arquivo "A.txt", o destino do arquivo
restaurado será "D:\Restore\Pasta1\Subpasta2\A.txt" (o diretório raiz
inteiro, sem o nome do volume, será recriado).
■
Se você optar por restaurar tanto o arquivo "A.txt" como o "C.txt", o
destino dos arquivos restaurados será
"D:\Restore\C\Pasta1\Subpasta2\A.txt" e
"D:\Restore\E\Pasta3\Subpasta4\C.txt" (o diretório raiz inteiro, com o
nome do volume, será recriado).
342 Arcserve UDP Agent for Windows User Guide
Execução de uma restauração
4.
Se necessário, digite a Senha de criptografia de backup se os dados que está
tentando restaurar estiverem criptografados.
A senha não é necessária se você estiver tentando restaurar a partir da mesma
máquina do Arcserve UDP Agent (Windows) da qual o backup criptografado foi
executado. No entanto, caso esteja tentando restaurar de uma máquina do
Arcserve UDP Agent (Windows) diferente, a senha será necessária.
Observação: um ícone de relógio com um símbolo de cadeado indica que o ponto
de recuperação contém informações criptografadas e que pode ser necessária uma
senha para a restauração.
5.
Clique em Avançar.
A caixa de diálogo Resumo da restauração é exibida.
As opções de restauração são definidas para restaurar a partir de um ponto de
recuperação.
Restaure o conteúdo do ponto de recuperação
Após definir as opções de restauração, verifique se suas configurações estão corretas e
confirme o processo de restauração. O Resumo da restauração o auxilia a revisar todas
as opções de restauração definidas e modificá-las se necessário.
Capítulo 5: Usando o Arcserve UDP Agent (Windows) 343
Execução de uma restauração
Siga esses passos:
1.
Na caixa de diálogo Resumo de restauração, revise as informações exibidas para
verificar se todas as opções e configurações de restauração estão corretas.
■
Se as informações do resumo não estiverem corretas, clique em Anterior e
volte à caixa de diálogo em questão para alterar a configuração incorreta.
■
Se as informações de resumo estiverem corretas, clique em Concluir para
iniciar o processo de restauração.
O ponto de recuperação do conteúdo é restaurado.
Verifique se o conteúdo foi restaurado
Após a conclusão do processo de restauração, certifique-se de que o conteúdo foi
restaurado para o destino especificado.
Siga esses passos:
1.
Navegue até o destino de restauração especificado.
É exibida uma lista de pastas.
344 Arcserve UDP Agent for Windows User Guide
Execução de uma restauração
2.
Localize o arquivo para o qual tiver restaurado o conteúdo.
Por exemplo, se selecionar restaurar o arquivo A.txt para o destino de restauração
como "D:\Restore, vá até o seguinte local:
D:\Restore\A.txt.
3.
Verifique o conteúdo para confirmar a tarefa de restauração.
A restauração do conteúdo é verificada com êxito.
Como restaurar a partir de uma cópia de arquivo
Cada vez que a Arcserve UDP executa uma tarefa de cópia de arquivo com êxito, ela faz
o backup de todos os arquivos que foram alterados desde a última tarefa de cópia de
arquivo. Este método de restauração permite procurar os dados copiados do arquivo e
especificar exatamente qual arquivo deseja restaurar.
Capítulo 5: Usando o Arcserve UDP Agent (Windows) 345
Execução de uma restauração
O diagrama seguinte ilustra o processo para restaurar a partir de uma cópia de arquivo:
Execute as tarefas a seguir para restaurar a partir de uma cópia de arquivo:
1.
Revise os pré-requisitos e considerações para restauração (na página 347)
2.
Especifique as informações de cópia de arquivo para restaurar (na página 348)
a.
Especifique a cópia do arquivo e o conteúdo para restauração (na página 348)
■
b.
Especificar configuração de nuvem para restauração (na página 387)
Defina as opções de restauração (na página 355)
3.
Restaure o conteúdo do ponto de recuperação (na página 359)
4.
Verifique se o conteúdo foi restaurado (na página 360)
346 Arcserve UDP Agent for Windows User Guide
Execução de uma restauração
Revise os pré-requisitos e considerações para restauração
Verifique se os pré-requisitos a seguir existem antes de executar uma restauração:
■
Você tem pelo menos uma cópia de arquivo para restauração.
■
Você tem um destino válido e acessível da cópia de arquivo do qual restaurar o
conteúdo da cópia do arquivo.
■
Você tem um local de destino válido e acessível para o qual restaurar o conteúdo da
cópia do arquivo.
■
Consulte a Matriz de compatibilidade, que fornece os navegadores, bancos de
dados e sistemas operacionais suportados.
Revise as seguintes considerações de restauração:
■
A Arcserve UDP permite que apenas uma tarefa de restauração seja executada ao
mesmo tempo. Se você tentar iniciar manualmente uma tarefa de restauração,
enquanto outra tarefa de restauração estiver em execução, uma mensagem de
alerta será exibida informando sobre a outra tarefa está em execução e solicita que
você tente novamente mais tarde.
■
Se a restauração para um destino remoto e se todas as letras de unidade (A - Z)
estiverem ocupadas, a restauração de dados para um caminho remoto não serão
bem-sucedidas. O Arcserve UDP Agent (Windows) precisa usar uma letra de
unidade para montar o caminho do destino remoto.
■
Aprimore a cópia do arquivo para otimizar o desempenho:
–
A cópia de arquivo pode enviar vários fragmentos simultaneamente para o
destino (ArchMultChunkIO)
–
A cópia de arquivo pode copiar mais de um arquivo por vez
(ThreadsForArchive).
–
A restauração a partir da cópia de arquivo pode fazer download de mais de um
arquivo por vez (ThreadsForRestore).
–
A sincronização de catálogo usa vários segmentos (ThreadForCatalogSync).
É possível alterar os valores do registro de cópia de arquivo padrão modificando o
valor DWORD. Para obter mais informações, consulte Configurar definições da
cópia de arquivo para otimizar o desempenho na ajuda online.
■
(Opcional) Compreenda como funciona o processo de restauração. Para obter mais
informações, consulte Como a restauração em nível de arquivo funciona (na
página 348).
Capítulo 5: Usando o Arcserve UDP Agent (Windows) 347
Execução de uma restauração
Como a restauração em nível de arquivo funciona
Durante uma Cópia de arquivo, cada arquivo de backup é composto de um conjunto de
blocos que definem o arquivo específico. Um arquivo de catálogo é criado para cada
versão do arquivo com backup, juntamente com os blocos individuais que foram usados
para esses arquivos. Se precisar restaurar um arquivo específico, é possível pesquisar e
selecionar o arquivo que deseja restaurar e as versões das cópias do arquivo de onde
deseja restaurar. O Arcserve UDP coleta a versão dos blocos de dados que foram usados
para a cópia de arquivo especificado, que monta novamente e restaura o arquivo.
O diagrama de fluxo a seguir mostra o processo de como a Arcserve UDP restaura um
arquivo específico.
Especifique as informações de cópia de arquivo para restaurar
A Arcserve UDP fornece uma opção para restaurar os dados a partir de uma cópia de
arquivo. A meta de executar um tarefa de restauração com êxito tem como objetivo
identificar rapidamente os dados necessários e recuperá-los do local de backup
adequado. Cada tarefa de restauração requer uma origem e um destino.
O processo envolvido na restauração de uma cópia de arquivo é como se segue:
1.
Especifique a cópia do arquivo e o conteúdo para restauração (na página 348)
2.
Defina as opções de restauração (na página 355)
Especifique a cópia do arquivo e o conteúdo para restauração
Use a opção Procurar cópias de arquivo para restaurar a partir de uma cópia do
arquivo. Este método de restauração permite procurar os dados copiados do arquivo e
especificar exatamente qual arquivo deseja restaurar.
348 Arcserve UDP Agent for Windows User Guide
Execução de uma restauração
Siga esses passos:
1.
Acesse a caixa de diálogo de seleção de
método de restauração de uma das seguintes maneiras:
■
Na Arcserve UDP:
a. Efetue logon no Arcserve UDP.
b. Clique na guia Recursos.
c. Selecione Todos os nós no painel esquerdo.
Todos os nós adicionados são exibidos no painel central.
d. No painel central, selecione o nó e clique em Ações.
e. Clique em Restaurar no menu suspenso Ações.
A caixa de diálogo de seleção do método de restauração é exibida.
Observação: você é automaticamente conectado ao nó do agente e a caixa
de diálogo de seleção do método de restauração é exibida no nó do
agente.
■
No Arcserve UDP Agent (Windows):
a. Efetue logon no Arcserve UDP Agent (Windows).
b. Na página inicial, selecione Restaurar.
A caixa de diálogo de seleção do método de restauração é exibida.
Capítulo 5: Usando o Arcserve UDP Agent (Windows) 349
Execução de uma restauração
2.
Clique na opção Procurar cópias de arquivo.
A caixa de diálogo Restaurar é exibida. O destino em exibição no momento, no
campo Restaurar a partir de, é o destino padrão configurado em Cópia de arquivo.
3.
Se necessário, é possível clicar em Adicionar para procurar um local alternativo
onde as imagens da cópia de arquivo estão armazenadas.
A caixa de diálogo Destino é aberta, exibindo as outras opções de destino
disponíveis.
350 Arcserve UDP Agent for Windows User Guide
Execução de uma restauração
Local ou unidade da rede
A caixa de diálogo Selecionar um local de backup é exibida, permitindo
procurar e selecionar um local alternativo ou o local da unidade de rede.
Nuvem
A caixa de diálogo Configuração de nuvem é exibida, permitindo acessar e
selecionar um local de nuvem alternativo. Para obter mais informações sobre
essa caixa de diálogo, consulte Especificar configuração de nuvem para
restauração.
Independentemente de você ter
selecionado a restauração na Unidade local ou de rede ou na Nuvem, ao
alterar o destino para um local alternativo, uma caixa de diálogo pop-up será
exibida perguntando se deseja executar uma nova sincronização do catálogo ou
ler o catálogo existente.
■
Se essa for a primeira vez que está executando a sincronização do
catálogo, o botão Procurar existente será desativado, pois não há catálogo
de cópia de arquivo localmente.
■
Se a sincronização do catálogo já foi executada, a caixa de diálogo exibirá
detalhes sobre a última vez o catálogo foi sincronizado no destino. Se
houver mais tarefas de cópia de arquivo executadas desde a hora exibida,
é possível que o catálogo não esteja sendo sincronizado no momento. É
possível selecionar a opção Sincronizar para garantir que o catálogo de
cópia de arquivo seja atualizado.
1. Clique em Sincronizar para fazer download do catálogo de cópia de
arquivo do destino da cópia de arquivo especificado para o computador
local para obter uma busca mais rápida.
2. Clique em Procurar existente• para usar o catálogo de cópia de arquivo
que está disponível localmente e para não o baixar/sincronizar novamente.
4.
No painel à esquerda, especifique os dados da cópia de arquivo a serem
restaurados. É possível selecionar pastas de cópia de arquivos ou arquivos a serem
restaurados.
Ao selecionar um arquivo individual a ser restaurado, todas as versões de cópia de
arquivo de tal arquivo são exibidas no painel direito. Se várias versões estiverem
disponíveis, é necessário selecionar qual versão da cópia de arquivo deseja
restaurar.
Capítulo 5: Usando o Arcserve UDP Agent (Windows) 351
Execução de uma restauração
5.
Depois de selecionar uma pasta do arquivo copiado ou versão do arquivo para
restauração, clique em Avançar.
A caixa de diálogo Opções de restauração é exibida.
A Cópia do arquivo e o Conteúdo para restauração são especificados.
Especificar configuração de nuvem para restauração
Observação: o procedimento a seguir
aplica-se apenas se você estiver restaurando um arquivo/uma pasta de um local de
arquivo morto ou cópia de arquivo na nuvem.
As opções disponíveis são Amazon S3, compatível com Amazon S3, Windows Azure,
compatível com Windows Azure, Fujitsu Cloud (Windows Azure) e Eucalyptus-Walrus.
(Amazon S3 é o fornecedor padrão).
Observação: se estiver usando o
Eucalyptus-Walrus como seu fornecedor de nuvem de cópia de arquivo, não será
possível copiar arquivos cujo comprimento total do caminho exceda 170 caracteres.
352 Arcserve UDP Agent for Windows User Guide
Execução de uma restauração
As opções de configuração para cada fornecedor da nuvem são semelhantes (com
algumas terminologias distintas), e nenhuma diferença é descrita.
1.
Na opção Procurar cópias de arquivo ou Localizar arquivos/pastas para
restauração, clique em Adicionar.
A caixa de diálogo Destino será aberta.
2.
Selecione Nuvem e clique em Procurar.
A caixa de diálogo Configuração da nuvem é exibida.
3.
Digite os seguintes detalhes:
Nome do armazenamento
Especifica o nome do armazenamento na nuvem. Esse nome será adicionado
ao console para identificar a conta da nuvem. Cada conta de nuvem deve ter
um nome de armazenamento exclusivo.
Serviço de armazenamento
Selecione o serviço na lista suspensa. A opção de configuração varia de acordo
com o serviço de armazenamento selecionado.
ID da chave de acesso/nome da conta/ID
de consulta
Identifica o usuário que está solicitando acesso a este local.
(Para esse campo, o Amazon S3 usa a ID da chave de acesso. Windows Azure e
Fujitsu Cloud (Windows Azure) usam o Nome da conta e a Eucalyptus-Walrus
usa a ID de consulta).
Capítulo 5: Usando o Arcserve UDP Agent (Windows) 353
Execução de uma restauração
Chave de acesso secreta/chave secreta
Uma vez que a chave de acesso não está criptografada, esta chave de acesso
secreta será uma senha usada para verificar a autenticidade da solicitação para
acessar este local.
Importante: Esta chave de acesso
secreta é fundamental para manter a segurança de suas contas. É necessário
manter as chaves e as credenciais da conta em um local seguro. Não incorpore
a chave de acesso secreta em uma página da web ou em outro código de
origem de acesso público e não a transmita em canais não seguros.
(Para esse campo, o Amazon S3 usa a chave de acesso secreta. Windows Azure,
Fujitsu Cloud (Windows Azure) e Eucalyptus-Walrus usam a chave secreta).
Configurações de proxy
Especifica as configurações do servidor proxy. Selecione Conectar usando um
servidor proxy para ativar essa opção. Caso selecione esta opção, será
necessário incluir também o endereço IP (ou nome do computador) do servidor
proxy e o número da porta correspondente, usado pelo servidor proxy em
conexões com a internet. Pode-se também selecionar esta opção se o servidor
proxy exigir autenticação. Será necessário fornecer as informações de
autenticação correspondentes (Nome de domínio/nome de usuário e senha)
para usar o servidor proxy.
(O recurso proxy não está disponível para Eucalyptus-Walrus).
354 Arcserve UDP Agent for Windows User Guide
Execução de uma restauração
Nome do compartimento de memória
Todos os arquivos e as pastas movidos ou copiados para o fornecedor da
nuvem são armazenados e organizados nos compartimentos de memória (ou
contêineres). Os compartimentos de memória são como um contêiner para os
arquivos e são usados para agrupar e organizar objetos. Cada objeto
armazenado no fornecedor da nuvem é colocado em um compartimento de
memória.
(Para esse campo, o Amazon S3 e Eucalyptus-Walrus usam o Nome do
compartimento de memória. Windows Azure e Fujitsu Cloud (Windows Azure)
usam Contêiner).
Observação: para o restante desta
etapa, todas as referências a compartimentos de memória também poderão
ser aplicadas aos recipientes, a menos que seja especificado.
Ativar a redução de armazenamento de
dados redundantes
Para Amazon S3 apenas, esta opção permite ativar a RRS (Reduced Redundancy
Storage). A RRS é uma opção de armazenamento no Amazon S3 que ajuda a
reduzir os custos, armazenando dados reproduzíveis, não críticos em níveis de
redundância mais baixos do que o armazenamento padrão do Amazon S3. As
opções de armazenamento padrão e de redução de armazenamento de dados
redundantes armazenam dados em vários recursos e dispositivos, mas com a
RRS os dados são replicados menos vezes e o custo é menor. Deve-se esperar a
mesma latência e taxa de transferência usando o armazenamento padrão ou
RRS do Amazon S3. Por padrão, esta opção não está selecionada (o Amazon S3
usa a opção de armazenamento padrão).
4.
Clique em Testar conexão para verificar a conexão com o local na nuvem
especificado.
5.
Clique em OK.
A conta de nuvem é adicionada ao console.
Defina as opções de restauração
Depois de especificar as informações de cópia de arquivo para restauração, defina as
opções de cópia para a cópia do arquivo e conteúdo selecionado.
Capítulo 5: Usando o Arcserve UDP Agent (Windows) 355
Execução de uma restauração
Siga esses passos:
1.
Na caixa de diálogo Opções de restauração, selecione o destino da restauração.
As opções de destino disponíveis são:
Restaurar no local original
Restaura no local original a partir do qual a imagem de backup foi capturada.
Restaurar para
Restaura no local especificado. É possível clicar no botão com a seta verde para
verificar a conexão com o local especificado. Se necessário, forneça as
credenciais de nome de usuário e senha para acessar esse local.
356 Arcserve UDP Agent for Windows User Guide
Execução de uma restauração
2.
Especifique a opção Resolvendo conflitos que a Arcserve UDP executará se forem
encontrados conflitos durante o processo de restauração.
As opções disponíveis são:
Substituir arquivos existentes
Sobrescreve (substitui) qualquer arquivo existente que está localizado no
destino da restauração. Todos os objetos serão restaurados dos arquivos de
backup, independentemente da presença atual deles no computador.
Substituir os arquivos ativos
Substitui todos os arquivos ativos ao reinicializar. Se, durante a tentativa de
restauração, o Arcserve UDP Agent (Windows) detectar que o arquivo existente
está em uso ou está sendo acessado, ele não substituirá o arquivo
imediatamente, mas evitará que qualquer problema atrase a substituição dos
arquivos ativos até a próxima reinicialização do computador. (A restauração
ocorrerá imediatamente, mas a substituição de arquivos ativos é feita durante
a próxima reinicialização).
Essa opção só estará disponível se você selecionar a opção Substituir os
arquivos existentes.
Observação: se essa opção não estiver selecionada, qualquer arquivo ativo será
ignorado na restauração.
Renomear arquivos
Cria um novo arquivo se o nome de arquivo já existir. A seleção desta opção
copia o arquivo de origem no destino com o mesmo nome de arquivo, mas com
uma extensão diferente. Os dados serão restaurados no novo arquivo.
Ignorar arquivos existentes
Ignora e não substitui (sobrescreve) os arquivos localizados no destino da
restauração. Apenas os objetos inexistentes em seu computador no momento
serão restaurados dos arquivos de backup.
Padrão: Ignorar arquivos existentes.
Capítulo 5: Usando o Arcserve UDP Agent (Windows) 357
Execução de uma restauração
3.
Especifique a Estrutura de diretórios para criar um diretório raiz durante a
restauração.
Criar diretório raiz
Especifica que se uma estrutura de diretórios raiz existir na imagem de backup
capturada, a Arcserve UDP recriará a mesma estrutura de diretórios raiz no
caminho de destino de restauração.
Se essa opção não for selecionada, o arquivo ou pasta será restaurado
diretamente para a pasta de destino.
Por exemplo, se durante o backup você capturou os arquivos
"C:\Pasta1\Subpasta2\A.txt" e "C:\Pasta1\Subpasta2\B.txt" e durante a
restauração foi especificado como destino o local "D:\Restore".
■
Se você optar por restaurar os arquivos "A.txt" e "B.txt" individualmente, o
destino dos arquivos restaurados será "D:\Restore\A.txt" e
"D:\Restore\B.txt" (o diretório raiz acima do nível de arquivo especificado
não será recriado).
■
Se você optar por restaurar a partir do nível da "Subpasta2", o destino dos
arquivos restaurados será "D:\Restore\Subpasta2\A.txt" e
"D:\Restore\Subpasta2\B.txt" (o diretório acima do nível de pasta
especificado não será recriado).
Com esta opção selecionada, todo o caminho de diretório raiz para os arquivos
/ pastas (incluindo o nome de volume) é recriado até a pasta de destino. Se os
arquivos/pastas a serem restaurados tiverem o mesmo nome de volume, o
caminho do diretório raiz de destino não incluirá esse nome de volume. No
entanto, se os arquivos/pastas a serem restaurados forem de nomes de volume
diferentes, o caminho do diretório raiz do destino incluirá o nome do volume.
Por exemplo, se durante o backup você capturou os arquivos
"C:\Pasta1\Subpasta2\A.txt", "C:\Pasta1\Subpasta2\B.txt" e também
"E:\Pasta3\Subpasta4\C.txt" e durante a restauração foi especificado como
destino de restauração o local "D:\Restore".
■
Se você optar por restaurar apenas o arquivo "A.txt", o destino do arquivo
restaurado será "D:\Restore\Pasta1\Subpasta2\A.txt" (o diretório raiz
inteiro, sem o nome do volume, será recriado).
■
Se você optar por restaurar tanto o arquivo "A.txt" como o "C.txt", o
destino dos arquivos restaurados será
"D:\Restore\C\Pasta1\Subpasta2\A.txt" e
"D:\Restore\E\Pasta3\Subpasta4\C.txt" (o diretório raiz inteiro, com o
nome do volume, será recriado).
358 Arcserve UDP Agent for Windows User Guide
Execução de uma restauração
4.
Especifique a senha de criptografia em Senha de criptografia da cópia de arquivo.
5.
Clique em Avançar.
A caixa de diálogo Resumo da restauração é exibida.
As opções de restauração são definidas para restaurar a partir de uma cópia de arquivo.
Restaurar o conteúdo da cópia de arquivo
Após definir as opções de restauração, verifique se suas configurações estão corretas e
confirme o processo de restauração. O Resumo da restauração o auxilia a revisar todas
as opções de restauração definidas e modificá-las se necessário.
Siga esses passos:
1.
Na caixa de diálogo Resumo de restauração, revise as informações exibidas para
verificar se todas as opções e configurações de restauração estão corretas.
Capítulo 5: Usando o Arcserve UDP Agent (Windows) 359
Execução de uma restauração
■
Se as informações do resumo não estiverem corretas, clique em Anterior e
volte à caixa de diálogo em questão para alterar a configuração incorreta.
■
Se as informações de resumo estiverem corretas, clique em Concluir para
iniciar o processo de restauração.
O conteúdo da cópia do arquivo é restaurado.
Verifique se o conteúdo foi restaurado
Após a conclusão do processo de restauração, certifique-se de que o conteúdo foi
restaurado para o destino especificado.
Siga esses passos:
1.
Navegue até o destino de restauração especificado.
É exibida uma lista de pastas.
2.
Localize o arquivo para o qual tiver restaurado o conteúdo.
Por exemplo, se selecionar restaurar o arquivo A.txt para o destino de restauração
como "D:\Restore, vá até o seguinte local:
D:\Restore\A.txt.
3.
Verifique o conteúdo para confirmar a tarefa de restauração.
A restauração do conteúdo é verificada com êxito.
Como restaurar a partir de um arquivo morto
Cada vez que o Arcserve UDP executa uma tarefa de arquivo morto com êxito, ele faz o
backup de todos os arquivos que foram alterados desde a última tarefa de arquivo
morto. Este método de restauração permite procurar os arquivos armazenados e
especificar exatamente qual arquivo deseja restaurar.
O processo de restauração de arquivo morto é idêntico à restauração de cópia de
arquivo.
360 Arcserve UDP Agent for Windows User Guide
Execução de uma restauração
Execute as tarefas a seguir para restaurar a partir de um arquivo morto:
1.
Revise os pré-requisitos e considerações
para restauração (na página 347)
2.
Especifique as informações de cópia de
arquivo para restaurar (na página 348)
a.
Especifique a cópia do arquivo e o conteúdo
para restauração (na página 348)
■
Especificar configuração de nuvem
para restauração (na página 387)
b.
Defina as opções de restauração (na
página 355)
3.
Restaure o conteúdo do ponto de
recuperação (na página 359)
4.
Verifique se o conteúdo foi restaurado (na
página 360)
Revise os pré-requisitos e considerações para restauração
Verifique se os pré-requisitos a seguir existem antes de executar uma restauração:
■
Você tem pelo menos uma cópia de arquivo para restauração.
■
Você tem um destino válido e acessível da cópia de arquivo do qual restaurar o
conteúdo da cópia do arquivo.
■
Você tem um local de destino válido e acessível para o qual restaurar o conteúdo da
cópia do arquivo.
■
Consulte a Matriz de compatibilidade, que fornece os navegadores, bancos de
dados e sistemas operacionais suportados.
Revise as seguintes considerações de restauração:
■
A Arcserve UDP permite que apenas uma tarefa de restauração seja executada ao
mesmo tempo. Se você tentar iniciar manualmente uma tarefa de restauração,
enquanto outra tarefa de restauração estiver em execução, uma mensagem de
alerta será exibida informando sobre a outra tarefa está em execução e solicita que
você tente novamente mais tarde.
■
Se a restauração para um destino remoto e se todas as letras de unidade (A - Z)
estiverem ocupadas, a restauração de dados para um caminho remoto não serão
bem-sucedidas. O Arcserve UDP Agent (Windows) precisa usar uma letra de
unidade para montar o caminho do destino remoto.
Capítulo 5: Usando o Arcserve UDP Agent (Windows) 361
Execução de uma restauração
■
Aprimore a cópia do arquivo para otimizar o desempenho:
–
A cópia de arquivo pode enviar vários fragmentos simultaneamente para o
destino (ArchMultChunkIO)
–
A cópia de arquivo pode copiar mais de um arquivo por vez
(ThreadsForArchive).
–
A restauração a partir da cópia de arquivo pode fazer download de mais de um
arquivo por vez (ThreadsForRestore).
–
A sincronização de catálogo usa vários segmentos (ThreadForCatalogSync).
É possível alterar os valores do registro de cópia de arquivo padrão modificando o
valor DWORD. Para obter mais informações, consulte Configurar definições da
cópia de arquivo para otimizar o desempenho na ajuda online.
■
(Opcional) Compreenda como funciona o processo de restauração. Para obter mais
informações, consulte Como a restauração em nível de arquivo funciona (na
página 348).
Como a restauração em nível de arquivo funciona
Durante uma Cópia de arquivo, cada arquivo de backup é composto de um conjunto de
blocos que definem o arquivo específico. Um arquivo de catálogo é criado para cada
versão do arquivo com backup, juntamente com os blocos individuais que foram usados
para esses arquivos. Se precisar restaurar um arquivo específico, é possível pesquisar e
selecionar o arquivo que deseja restaurar e as versões das cópias do arquivo de onde
deseja restaurar. O Arcserve UDP coleta a versão dos blocos de dados que foram usados
para a cópia de arquivo especificado, que monta novamente e restaura o arquivo.
O diagrama de fluxo a seguir mostra o processo de como a Arcserve UDP restaura um
arquivo específico.
362 Arcserve UDP Agent for Windows User Guide
Execução de uma restauração
Especifique as informações de cópia de arquivo para restaurar
A Arcserve UDP fornece uma opção para restaurar os dados a partir de uma cópia de
arquivo. A meta de executar um tarefa de restauração com êxito tem como objetivo
identificar rapidamente os dados necessários e recuperá-los do local de backup
adequado. Cada tarefa de restauração requer uma origem e um destino.
O processo envolvido na restauração de uma cópia de arquivo é como se segue:
1.
Especifique a cópia do arquivo e o conteúdo para restauração (na página 348)
2.
Defina as opções de restauração (na página 355)
Especifique a cópia do arquivo e o conteúdo para restauração
Use a opção Procurar cópias de arquivo para restaurar a partir de uma cópia do
arquivo. Este método de restauração permite procurar os dados copiados do arquivo e
especificar exatamente qual arquivo deseja restaurar.
Siga esses passos:
1.
Acesse a caixa de diálogo de seleção de
método de restauração de uma das seguintes maneiras:
■
Na Arcserve UDP:
a. Efetue logon no Arcserve UDP.
b. Clique na guia Recursos.
c. Selecione Todos os nós no painel esquerdo.
Todos os nós adicionados são exibidos no painel central.
d. No painel central, selecione o nó e clique em Ações.
e. Clique em Restaurar no menu suspenso Ações.
A caixa de diálogo de seleção do método de restauração é exibida.
Observação: você é automaticamente conectado ao nó do agente e a caixa
de diálogo de seleção do método de restauração é exibida no nó do
agente.
■
No Arcserve UDP Agent (Windows):
a. Efetue logon no Arcserve UDP Agent (Windows).
b. Na página inicial, selecione Restaurar.
A caixa de diálogo de seleção do método de restauração é exibida.
Capítulo 5: Usando o Arcserve UDP Agent (Windows) 363
Execução de uma restauração
2.
Clique na opção Procurar cópias de arquivo.
A caixa de diálogo Restaurar é exibida. O destino em exibição no momento, no
campo Restaurar a partir de, é o destino padrão configurado em Cópia de arquivo.
3.
Se necessário, é possível clicar em Adicionar para procurar um local alternativo
onde as imagens da cópia de arquivo estão armazenadas.
A caixa de diálogo Destino é aberta, exibindo as outras opções de destino
disponíveis.
364 Arcserve UDP Agent for Windows User Guide
Execução de uma restauração
Local ou unidade da rede
A caixa de diálogo Selecionar um local de backup é exibida, permitindo
procurar e selecionar um local alternativo ou o local da unidade de rede.
Nuvem
A caixa de diálogo Configuração de nuvem é exibida, permitindo acessar e
selecionar um local de nuvem alternativo. Para obter mais informações sobre
essa caixa de diálogo, consulte Especificar configuração de nuvem para
restauração.
Independentemente de você ter
selecionado a restauração na Unidade local ou de rede ou na Nuvem, ao
alterar o destino para um local alternativo, uma caixa de diálogo pop-up será
exibida perguntando se deseja executar uma nova sincronização do catálogo ou
ler o catálogo existente.
■
Se essa for a primeira vez que está executando a sincronização do
catálogo, o botão Procurar existente será desativado, pois não há catálogo
de cópia de arquivo localmente.
■
Se a sincronização do catálogo já foi executada, a caixa de diálogo exibirá
detalhes sobre a última vez o catálogo foi sincronizado no destino. Se
houver mais tarefas de cópia de arquivo executadas desde a hora exibida,
é possível que o catálogo não esteja sendo sincronizado no momento. É
possível selecionar a opção Sincronizar para garantir que o catálogo de
cópia de arquivo seja atualizado.
1. Clique em Sincronizar para fazer download do catálogo de cópia de
arquivo do destino da cópia de arquivo especificado para o computador
local para obter uma busca mais rápida.
2. Clique em Procurar existente• para usar o catálogo de cópia de arquivo
que está disponível localmente e para não o baixar/sincronizar novamente.
4.
No painel à esquerda, especifique os dados da cópia de arquivo a serem
restaurados. É possível selecionar pastas de cópia de arquivos ou arquivos a serem
restaurados.
Ao selecionar um arquivo individual a ser restaurado, todas as versões de cópia de
arquivo de tal arquivo são exibidas no painel direito. Se várias versões estiverem
disponíveis, é necessário selecionar qual versão da cópia de arquivo deseja
restaurar.
Capítulo 5: Usando o Arcserve UDP Agent (Windows) 365
Execução de uma restauração
5.
Depois de selecionar uma pasta do arquivo copiado ou versão do arquivo para
restauração, clique em Avançar.
A caixa de diálogo Opções de restauração é exibida.
A Cópia do arquivo e o Conteúdo para restauração são especificados.
Especificar configuração de nuvem para restauração
Observação: o procedimento a seguir
aplica-se apenas se você estiver restaurando um arquivo/uma pasta de um local de
arquivo morto ou cópia de arquivo na nuvem.
As opções disponíveis são Amazon S3, compatível com Amazon S3, Windows Azure,
compatível com Windows Azure, Fujitsu Cloud (Windows Azure) e Eucalyptus-Walrus.
(Amazon S3 é o fornecedor padrão).
Observação: se estiver usando o
Eucalyptus-Walrus como seu fornecedor de nuvem de cópia de arquivo, não será
possível copiar arquivos cujo comprimento total do caminho exceda 170 caracteres.
366 Arcserve UDP Agent for Windows User Guide
Execução de uma restauração
As opções de configuração para cada fornecedor da nuvem são semelhantes (com
algumas terminologias distintas), e nenhuma diferença é descrita.
1.
Na opção Procurar cópias de arquivo ou Localizar arquivos/pastas para
restauração, clique em Adicionar.
A caixa de diálogo Destino será aberta.
2.
Selecione Nuvem e clique em Procurar.
A caixa de diálogo Configuração da nuvem é exibida.
3.
Digite os seguintes detalhes:
Nome do armazenamento
Especifica o nome do armazenamento na nuvem. Esse nome será adicionado
ao console para identificar a conta da nuvem. Cada conta de nuvem deve ter
um nome de armazenamento exclusivo.
Serviço de armazenamento
Selecione o serviço na lista suspensa. A opção de configuração varia de acordo
com o serviço de armazenamento selecionado.
ID da chave de acesso/nome da conta/ID
de consulta
Identifica o usuário que está solicitando acesso a este local.
(Para esse campo, o Amazon S3 usa a ID da chave de acesso. Windows Azure e
Fujitsu Cloud (Windows Azure) usam o Nome da conta e a Eucalyptus-Walrus
usa a ID de consulta).
Capítulo 5: Usando o Arcserve UDP Agent (Windows) 367
Execução de uma restauração
Chave de acesso secreta/chave secreta
Uma vez que a chave de acesso não está criptografada, esta chave de acesso
secreta será uma senha usada para verificar a autenticidade da solicitação para
acessar este local.
Importante: Esta chave de acesso
secreta é fundamental para manter a segurança de suas contas. É necessário
manter as chaves e as credenciais da conta em um local seguro. Não incorpore
a chave de acesso secreta em uma página da web ou em outro código de
origem de acesso público e não a transmita em canais não seguros.
(Para esse campo, o Amazon S3 usa a chave de acesso secreta. Windows Azure,
Fujitsu Cloud (Windows Azure) e Eucalyptus-Walrus usam a chave secreta).
Configurações de proxy
Especifica as configurações do servidor proxy. Selecione Conectar usando um
servidor proxy para ativar essa opção. Caso selecione esta opção, será
necessário incluir também o endereço IP (ou nome do computador) do servidor
proxy e o número da porta correspondente, usado pelo servidor proxy em
conexões com a internet. Pode-se também selecionar esta opção se o servidor
proxy exigir autenticação. Será necessário fornecer as informações de
autenticação correspondentes (Nome de domínio/nome de usuário e senha)
para usar o servidor proxy.
(O recurso proxy não está disponível para Eucalyptus-Walrus).
368 Arcserve UDP Agent for Windows User Guide
Execução de uma restauração
Nome do compartimento de memória
Todos os arquivos e as pastas movidos ou copiados para o fornecedor da
nuvem são armazenados e organizados nos compartimentos de memória (ou
contêineres). Os compartimentos de memória são como um contêiner para os
arquivos e são usados para agrupar e organizar objetos. Cada objeto
armazenado no fornecedor da nuvem é colocado em um compartimento de
memória.
(Para esse campo, o Amazon S3 e Eucalyptus-Walrus usam o Nome do
compartimento de memória. Windows Azure e Fujitsu Cloud (Windows Azure)
usam Contêiner).
Observação: para o restante desta
etapa, todas as referências a compartimentos de memória também poderão
ser aplicadas aos recipientes, a menos que seja especificado.
Ativar a redução de armazenamento de
dados redundantes
Para Amazon S3 apenas, esta opção permite ativar a RRS (Reduced Redundancy
Storage). A RRS é uma opção de armazenamento no Amazon S3 que ajuda a
reduzir os custos, armazenando dados reproduzíveis, não críticos em níveis de
redundância mais baixos do que o armazenamento padrão do Amazon S3. As
opções de armazenamento padrão e de redução de armazenamento de dados
redundantes armazenam dados em vários recursos e dispositivos, mas com a
RRS os dados são replicados menos vezes e o custo é menor. Deve-se esperar a
mesma latência e taxa de transferência usando o armazenamento padrão ou
RRS do Amazon S3. Por padrão, esta opção não está selecionada (o Amazon S3
usa a opção de armazenamento padrão).
4.
Clique em Testar conexão para verificar a conexão com o local na nuvem
especificado.
5.
Clique em OK.
A conta de nuvem é adicionada ao console.
Defina as opções de restauração
Depois de especificar as informações de cópia de arquivo para restauração, defina as
opções de cópia para a cópia do arquivo e conteúdo selecionado.
Capítulo 5: Usando o Arcserve UDP Agent (Windows) 369
Execução de uma restauração
Siga esses passos:
1.
Na caixa de diálogo Opções de restauração, selecione o destino da restauração.
As opções de destino disponíveis são:
Restaurar no local original
Restaura no local original a partir do qual a imagem de backup foi capturada.
Restaurar para
Restaura no local especificado. É possível clicar no botão com a seta verde para
verificar a conexão com o local especificado. Se necessário, forneça as
credenciais de nome de usuário e senha para acessar esse local.
370 Arcserve UDP Agent for Windows User Guide
Execução de uma restauração
2.
Especifique a opção Resolvendo conflitos que a Arcserve UDP executará se forem
encontrados conflitos durante o processo de restauração.
As opções disponíveis são:
Substituir arquivos existentes
Sobrescreve (substitui) qualquer arquivo existente que está localizado no
destino da restauração. Todos os objetos serão restaurados dos arquivos de
backup, independentemente da presença atual deles no computador.
Substituir os arquivos ativos
Substitui todos os arquivos ativos ao reinicializar. Se, durante a tentativa de
restauração, o Arcserve UDP Agent (Windows) detectar que o arquivo existente
está em uso ou está sendo acessado, ele não substituirá o arquivo
imediatamente, mas evitará que qualquer problema atrase a substituição dos
arquivos ativos até a próxima reinicialização do computador. (A restauração
ocorrerá imediatamente, mas a substituição de arquivos ativos é feita durante
a próxima reinicialização).
Essa opção só estará disponível se você selecionar a opção Substituir os
arquivos existentes.
Observação: se essa opção não estiver selecionada, qualquer arquivo ativo será
ignorado na restauração.
Renomear arquivos
Cria um novo arquivo se o nome de arquivo já existir. A seleção desta opção
copia o arquivo de origem no destino com o mesmo nome de arquivo, mas com
uma extensão diferente. Os dados serão restaurados no novo arquivo.
Ignorar arquivos existentes
Ignora e não substitui (sobrescreve) os arquivos localizados no destino da
restauração. Apenas os objetos inexistentes em seu computador no momento
serão restaurados dos arquivos de backup.
Padrão: Ignorar arquivos existentes.
Capítulo 5: Usando o Arcserve UDP Agent (Windows) 371
Execução de uma restauração
3.
Especifique a Estrutura de diretórios para criar um diretório raiz durante a
restauração.
Criar diretório raiz
Especifica que se uma estrutura de diretórios raiz existir na imagem de backup
capturada, a Arcserve UDP recriará a mesma estrutura de diretórios raiz no
caminho de destino de restauração.
Se essa opção não for selecionada, o arquivo ou pasta será restaurado
diretamente para a pasta de destino.
Por exemplo, se durante o backup você capturou os arquivos
"C:\Pasta1\Subpasta2\A.txt" e "C:\Pasta1\Subpasta2\B.txt" e durante a
restauração foi especificado como destino o local "D:\Restore".
■
Se você optar por restaurar os arquivos "A.txt" e "B.txt" individualmente, o
destino dos arquivos restaurados será "D:\Restore\A.txt" e
"D:\Restore\B.txt" (o diretório raiz acima do nível de arquivo especificado
não será recriado).
■
Se você optar por restaurar a partir do nível da "Subpasta2", o destino dos
arquivos restaurados será "D:\Restore\Subpasta2\A.txt" e
"D:\Restore\Subpasta2\B.txt" (o diretório acima do nível de pasta
especificado não será recriado).
Com esta opção selecionada, todo o caminho de diretório raiz para os arquivos
/ pastas (incluindo o nome de volume) é recriado até a pasta de destino. Se os
arquivos/pastas a serem restaurados tiverem o mesmo nome de volume, o
caminho do diretório raiz de destino não incluirá esse nome de volume. No
entanto, se os arquivos/pastas a serem restaurados forem de nomes de volume
diferentes, o caminho do diretório raiz do destino incluirá o nome do volume.
Por exemplo, se durante o backup você capturou os arquivos
"C:\Pasta1\Subpasta2\A.txt", "C:\Pasta1\Subpasta2\B.txt" e também
"E:\Pasta3\Subpasta4\C.txt" e durante a restauração foi especificado como
destino de restauração o local "D:\Restore".
■
Se você optar por restaurar apenas o arquivo "A.txt", o destino do arquivo
restaurado será "D:\Restore\Pasta1\Subpasta2\A.txt" (o diretório raiz
inteiro, sem o nome do volume, será recriado).
■
Se você optar por restaurar tanto o arquivo "A.txt" como o "C.txt", o
destino dos arquivos restaurados será
"D:\Restore\C\Pasta1\Subpasta2\A.txt" e
"D:\Restore\E\Pasta3\Subpasta4\C.txt" (o diretório raiz inteiro, com o
nome do volume, será recriado).
372 Arcserve UDP Agent for Windows User Guide
Execução de uma restauração
4.
Especifique a senha de criptografia em Senha de criptografia da cópia de arquivo.
5.
Clique em Avançar.
A caixa de diálogo Resumo da restauração é exibida.
As opções de restauração são definidas para restaurar a partir de uma cópia de arquivo.
Restaurar o conteúdo da cópia de arquivo
Após definir as opções de restauração, verifique se suas configurações estão corretas e
confirme o processo de restauração. O Resumo da restauração o auxilia a revisar todas
as opções de restauração definidas e modificá-las se necessário.
Siga esses passos:
1.
Na caixa de diálogo Resumo de restauração, revise as informações exibidas para
verificar se todas as opções e configurações de restauração estão corretas.
Capítulo 5: Usando o Arcserve UDP Agent (Windows) 373
Execução de uma restauração
■
Se as informações do resumo não estiverem corretas, clique em Anterior e
volte à caixa de diálogo em questão para alterar a configuração incorreta.
■
Se as informações de resumo estiverem corretas, clique em Concluir para
iniciar o processo de restauração.
O conteúdo da cópia do arquivo é restaurado.
Verifique se o conteúdo foi restaurado
Após a conclusão do processo de restauração, certifique-se de que o conteúdo foi
restaurado para o destino especificado.
Siga esses passos:
1.
Navegue até o destino de restauração especificado.
É exibida uma lista de pastas.
2.
Localize o arquivo para o qual tiver restaurado o conteúdo.
Por exemplo, se selecionar restaurar o arquivo A.txt para o destino de restauração
como "D:\Restore, vá até o seguinte local:
D:\Restore\A.txt.
3.
Verifique o conteúdo para confirmar a tarefa de restauração.
A restauração do conteúdo é verificada com êxito.
374 Arcserve UDP Agent for Windows User Guide
Execução de uma restauração
Como restaurar arquivos/pastas
Sempre que a Arcserve UDP executar um backup com êxito, todas as pastas/arquivos
armazenados em backup serão incluídos na imagem de instantâneo do seu backup. Este
método de restauração permite especificar exatamente qual arquivo/pasta deve ser
restaurado.
O seguinte diagrama ilustra o processo para restaurar arquivos/pastas específicos:
Capítulo 5: Usando o Arcserve UDP Agent (Windows) 375
Execução de uma restauração
Execute as seguintes tarefas para restaurar arquivos/pastas:
1.
Revise os pré-requisitos e considerações para restauração
2.
Especificar as informações de arquivo/pasta a serem restauradas (na página 380)
a.
Especificar o local do arquivo/pasta (na página 381)
■
Especificar configuração de nuvem para restauração (na página 387)
b.
Especificar o arquivo/pasta a ser restaurado (na página 390)
c.
Defina as opções de restauração (na página 390)
3.
Restaurar o arquivo/pasta (na página 393)
4.
Verificar se o arquivo/pasta foi restaurado (na página 394)
Revise os pré-requisitos e considerações para restauração
Verifique se os pré-requisitos a seguir existem antes de executar uma restauração:
■
Você tem pelo menos um backup ou versão da cópia do arquivo disponível para
restauração.
■
Você tem um destino válido e acessível do backup ou da cópia de arquivo a partir
do qual restaurar o conteúdo do backup ou da cópia do arquivo.
■
Você tem um local de destino válido e acessível para o qual restaurar o conteúdo do
backup ou da cópia do arquivo.
■
Consulte a Matriz de compatibilidade, que fornece os navegadores, bancos de
dados e sistemas operacionais suportados.
Revise as seguintes considerações de restauração:
■
Para um ponto de recuperação sem um catálogo do sistema de arquivos criado,
para garantir que você possa navegar e selecionar arquivos/pastas para restaurar
da IU, deve ser concedido acesso à conta/grupo para todas as pastas/arquivos em
todos os volumes com acesso de leitura/lista antes de realizar o backup.
O sistema local (SYSTEM) ou o grupo de administradores interno
(BUILTIN\Administrators) precisa ser adicionado à ACL das pastas para que o
Arcserve UDP Agent (Windows) consiga procurar um backup sem um catálogo do
sistema de arquivos criado. Caso contrário, o Arcserve UDP Agent (Windows) não
poderá procurar as pastas na IU de restauração.
■
(Opcional) Compreenda como funciona o processo de restauração. Para obter mais
informações, consulte Como a restauração em nível de arquivo funciona (na
página 377).
Observação: o processo para restaurar a partir de um local de cópia de arquivo é
semelhante à restauração a partir de um local de backup.
■
(Opcional) Examine os arquivos ignorados durante a restauração. Para obter mais
informações, consulte o tópico Arquivos ignorados durante a restauração (na
página 334).
376 Arcserve UDP Agent for Windows User Guide
Execução de uma restauração
Como a restauração em nível de arquivo funciona
Durante um backup em nível de bloco, cada arquivo de backup é composto de um
conjunto de blocos que definem aquele arquivo específico. Se precisar restaurar um
arquivo específico, é possível pesquisar o backup e selecionar o arquivo que deseja
restaurar e o ponto de recuperação de onde deseja restaurar. O Arcserve UDP Agent
(Windows) irá coletar a versão dos blocos que foram usados para o ponto de
recuperação do arquivo especificado, montar novamente e restaurar o arquivo.
Observação: ao especificar as configurações de backup, você tem a opção de criar um
catálogo de arquivos durante o backup. Esse catálogo de arquivos permite que você
procure por sessões de backup mais rapidamente durante a restauração. Se você optar
por não criar o catálogo durante o backup, ele poderá ser criado posteriormente.
O diagrama de fluxo a seguir mostra o processo de como a Arcserve UDP restaura um
arquivo específico.
Capítulo 5: Usando o Arcserve UDP Agent (Windows) 377
Execução de uma restauração
Arquivos ignorados durante a restauração
Ao executar uma restauração pelo Arcserve UDP Agent (Windows), alguns arquivos
podem ser ignorados intencionalmente.
Os arquivos e as pastas na tabela a seguir são ignorados durante uma restauração se as
duas condições a seguir existirem:
■
Os arquivos são ignorados quando tais arquivos existirem antes da restauração e a
opção de conflito for "Ignorar arquivos existentes".
■
Os arquivos e pastas listados na tabela a seguir são ignorados porque são um
componente importante para Windows ou Arcserve UDP Agent (Windows).
OS
Pasta ou local
Nome do arquivo Observação
ou pasta
Todos
Pasta raiz de cada volume
CAVolTrc.dat
Usado pelo rastreamento de Driver do Arcserve UDP.
cavoltrcsnapshot.
dat
Informações de
volume do
sistema\*
Usado para salvar arquivos/pastas por um sistema
Windows, por exemplo, arquivos de cópia de sombra
de volume.
RECYCLER\*
Usado apenas em partições NTFS. Contém uma lixeira
para cada usuário que efetua logon no computador,
classificadas por seu SID (Security Identifier –
Identificador de Segurança).
$Recycle.Bin\*
Ao excluir um arquivo no Windows NT Explorer ou
Meu computador, o arquivo é armazenado na Lixeira
até que você a esvazie ou restaure o arquivo.
Qualquer pasta contém
arquivos de imagem
Thumbs.db
Armazena imagens em miniatura para a exibição de
miniaturas do Windows Explorer.
Pasta raiz do volume
PageFile.Sys
Arquivo de troca de memória virtual do Windows.
Hiberfil.sys
Arquivo Hibernate usado para salvar os dados do
sistema quando o computador entra no modo de
hibernação.
As pastas e arquivos a seguir são ignoradas somente quando você restaura para o local original.
378 Arcserve UDP Agent for Windows User Guide
Execução de uma restauração
Todos
Pasta especificada no
registro de valor em:
Todos os
arquivos/pastas
HKLM\Software\Microsoft\ (de maneira
recursiva)
Windows
NT\CurrentVersion\WinLog
on\SfcDllCache
A pasta contém um arquivo DLL em cache que é usado
para o SFC (System File Checker – Verificador de
Arquivos do Sistema) e o conteúdo do diretório de
cache da DLL do sistema é recriado usando SFC.
%SystemRoot%\SYSTEM32\
dllCache
Pasta raiz do
quorum_device
MSCS\*
%SystemRoot%\SYSTEM32\ perf?00?.dat
Usado para o Microsoft Cluster Server.
Dados de desempenho usados pelo contador de
desempenho do Windows.
perf?00?.bak
CATROOT\*
Usado para Proteção de arquivos do Windows (WFP)
registra as assinaturas digitais das instalações do
sistema operacional (como EXE, DLL, SYS, OCX e assim
por diante) para protegê-las contra exclusão ou de
substituição por versões mais antigas.
%SystemRoot%\inetsrv\
metabase.bin
O arquivo binário de metabase de versões do IIS
anteriores ao 6.0.
Arquivo ou pasta
especificada no valor
diferente de
"Armazenamento comum
do SIS" em
HKLM\SYSTEM\CurrentCont
rolSet\Control\BackupResto
re\FilesNotToBackup
Todos os
arquivos/pastas
(de maneira
recursiva)
Arquivos e pastas não devem ser copiados para backup
e restaurados. Para obter mais informações, consulte
http://msdn.microsoft.com/en-us/library/windows/de
sktop/bb891959(v=vs.85).aspx#filesnottobackup
NTLDR
O principal carregador de inicialização.
BOOT.INI
Contém configuração de inicialização (se estiver
ausente, o NTLDR usará como padrão o \Windows na
primeira partição da primeira unidade de disco rígido).
NTDETECT.COM
Obrigatório para inicializar um sistema operacional
com base em NT. Detecta informações de hardware
básicas necessárias para uma inicialização
bem-sucedida.
boot\*
Pasta de inicialização para Windows.
XP
Volume do sistema
W2003
Vista e Pasta raiz do volume do
posteri sistema
or
Capítulo 5: Usando o Arcserve UDP Agent (Windows) 379
Execução de uma restauração
bootmgr
Arquivo do gerenciador de inicialização do Windows.
EFI\Microsoft\Bo Usado para inicialização de EFI.
ot\*
%SystemRoot%\SYSTEM32\ LogFiles\WMI\RT Armazena os arquivos de rastreamento de ETW
Backup\*
(extension .etl) para as sessões de rastreamento de
eventos em tempo real.
config\RegBack\* Backup da tabela do registro atual.
Win8 e Volume do sistema
posteri
or
swapfile.sys
Arquivo do controlador de sistema, normalmente
cerca de 256 MB. Ele é usado pelos aplicativos do
Metro style que não podem se encaixar nas
características de paginação tradicional (como padrões
de uso, crescimento, reserva de espaço) do
pagefile.sys.
BOOTNXT
Usado para inicializar a partir do sistema operacional,
que não seja o Windows 8. Criado ao ativar as opções
de inicialização e atualizado pelo Windows.
O Log de atividades fornece as seguintes informações:
■
Informações de data e hora: arquivos de sistema jobxxxx ignorados. Você pode usar
a BMR (Recuperação Bare Metal) para restaurá-los.
■
Informações de data e hora: arquivos ou diretórios de sistema jobxxxx ignorados.
Os arquivos ou diretórios que foram ignorados podem ser encontrados em:
C:\Arquivos de programas\Arcserve\Unified Data
Protection\Engine\Logs\Restore-<AAAAMMDD>-<hhmmss>-<ID do processo>-<ID
da tarefa>.log.
Especificar as informações de arquivo/pasta a serem restauradas
A Arcserve UDP fornece uma opção para localizar e restaurar um arquivo ou uma pasta
específica. A meta de executar um tarefa de restauração com êxito tem como objetivo
identificar rapidamente os dados necessários e recuperá-los do local de backup
adequado. Cada tarefa de restauração requer uma origem e um destino.
O processo envolvido na restauração de localização de arquivos/pastas é o seguinte:
1.
Especificar o local do arquivo/pasta (na página 381)
■
Especificar configuração de nuvem para restauração (na página 387)
2.
Especificar o arquivo/pasta a ser restaurado (na página 390)
3.
Defina as opções de restauração (na página 390)
380 Arcserve UDP Agent for Windows User Guide
Execução de uma restauração
Especificar o local do arquivo/pasta
Use a opção Localizar arquivos/pastas para restaurar arquivos e pastas. Este método de
restauração permite especificar exatamente qual arquivo ou pasta deve ser restaurado.
Siga esses passos:
1.
Acesse a caixa de diálogo de seleção de método de restauração de uma das
seguintes maneiras:
■
Na Arcserve UDP:
a. Efetue logon no Arcserve UDP.
b. Clique na guia Recursos.
c. Selecione Todos os nós no painel esquerdo.
Todos os nós adicionados são exibidos no painel central.
d. No painel central, selecione o nó e clique em Ações.
e. Clique em Restaurar no menu suspenso Ações.
A caixa de diálogo de seleção do método de restauração é exibida.
Observação: você é automaticamente conectado ao nó do agente e a caixa
de diálogo de seleção do método de restauração é exibida no nó do
agente.
Capítulo 5: Usando o Arcserve UDP Agent (Windows) 381
Execução de uma restauração
■
No Arcserve UDP Agent (Windows):
a. Efetue logon no Arcserve UDP Agent (Windows).
b. Na página inicial, selecione Restaurar.
A caixa de diálogo de seleção do método de restauração é exibida.
2.
Clique na opção Localizar arquivos/pastas para restauração.
A caixa de diálogo Localizar arquivos/pastas para restauração é exibida.
382 Arcserve UDP Agent for Windows User Guide
Execução de uma restauração
3.
Marque a caixa de seleção Local da cópia de arquivo ou clique em Alterar para
alterar o local de destino em que as imagens de cópia de arquivo estão
armazenadas.
A caixa de diálogo Destino é exibida e será possível selecionar Local ou unidade da
rede ou Nuvem.
Observação: por padrão, os campos Local do backup e Local da cópia de arquivo
exibem o caminho correspondente usado para os destinos de backup/cópia de
arquivo mais recentes.
■
Se selecionar um Local ou unidade da rede, será possível especificar ou
procurar um local onde as suas imagens de cópia de arquivo estão
armazenadas.
■
Pode-se clicar no ícone de validação em forma de seta verde para confirmar o
devido acesso ao local de origem.
■
Se selecionar Nuvem, será possível especificar um local na nuvem ou clicar no
botão Configurar para exibir a caixa de diálogo Configuração de nuvem. Para
obter mais informações, consulte o tópico Especificar configuração de nuvem
para restauração (na página 387).
Independentemente de você ter selecionado a restauração na Unidade local
ou de rede ou na Nuvem, ao alterar o destino para um local alternativo, uma
caixa de diálogo pop-up será exibida perguntando se deseja executar uma nova
sincronização do catálogo ou ler o catálogo existente.
■
Se essa for a primeira vez que está executando a sincronização do
catálogo, o botão Procurar existente será desativado, pois não há catálogo
de cópia de arquivo localmente.
Capítulo 5: Usando o Arcserve UDP Agent (Windows) 383
Execução de uma restauração
■
Se a sincronização do catálogo já foi executada, a caixa de diálogo exibirá
detalhes sobre a última vez o catálogo foi sincronizado no destino. Se
houver mais tarefas de cópia de arquivo executadas desde a hora exibida,
é possível que o catálogo não esteja sendo sincronizado no momento. É
possível selecionar a opção Sincronizar para garantir que o catálogo de
cópia de arquivo seja atualizado.
1. Clique em Sincronizar para fazer download do catálogo de cópia de
arquivo do destino da cópia de arquivo especificado para o computador
local para obter uma busca mais rápida.
2. Clique em Procurar existente• para usar o catálogo de cópia de arquivo
que está disponível localmente e para não o baixar/sincronizar novamente.
4.
Marque a caixa de diálogo Local do backup e clique em Alterar para alterar o local
do backup.
A caixa de diálogo Origem é exibida e será possível selecionar o local do backup.
5.
Selecione uma das opções abaixo na caixa de diálogo Origem:
Selecionar o disco local ou uma pasta compartilhada
a.
Especifique ou procure o local onde as suas imagens de backup estão
armazenadas e selecione o backup de origem adequado.
É possível clicar no botão com a seta verde para verificar a conexão com o local
especificado. Se necessário, forneça as credenciais de Nome de usuário e Senha
para acessar esse local de origem.
A caixa de diálogo Selecionar o local do backup é exibida.
384 Arcserve UDP Agent for Windows User Guide
Execução de uma restauração
b.
Selecione a pasta onde estão armazenados os pontos de recuperação e clique
em OK.
A caixa de diálogo Selecione o local do backup é fechada e é possível ver o
local do backup na caixa de diálogo Origem.
c.
Clique em OK.
Os pontos de recuperação são listados na caixa de diálogo Localizar
arquivos/pastas para restauração.
Selecionar servidor do ponto de recuperação
a. Especifique os detalhes da configuração do servidor do ponto de recuperação
e clique em Atualizar.
Todos os agentes estão listados na coluna Agente de proteção de dados na
caixa de diálogo Origem.
b. Selecione o agente na lista exibida e clique em OK.
Os pontos de recuperação são listados na caixa de diálogo Localizar
arquivos/pastas para restauração.
Observação: se você selecionar um agente diferente e se os pontos de
recuperação estiverem criptografados, será necessário fornecer a senha de
criptografia quando solicitada.
6.
Selecione uma das opções a seguir para pesquisar pontos de recuperação:
Pesquisar em todos os pontos de recuperação
Procura o arquivo ou a pasta em todos os pontos de recuperação armazenados
no local indicado. É necessário especificar o arquivo ou a pasta que você deseja
pesquisar na caixa de diálogo Localizar arquivos/pastas para restauração.
Selecionar pontos de recuperação para pesquisa
Exibe os pontos de recuperação entre o período especificado. É possível
especificar a hora de início e de término e, em seguida, selecionar o ponto de
recuperação a partir do período especificado.
Capítulo 5: Usando o Arcserve UDP Agent (Windows) 385
Execução de uma restauração
7.
Selecione o ponto de recuperação e clique em Avançar.
Observação: se você tiver selecionado um agente diferente na caixa de diálogo
Origem e se os pontos de recuperação estiverem criptografados, a caixa de diálogo
de criptografia será exibida. Digite a senha e clique em OK.
A caixa de diálogo Localizar arquivos/pastas para restauração é exibida.
O local do Backup ou da cópia do arquivo é especificado.
386 Arcserve UDP Agent for Windows User Guide
Execução de uma restauração
Especificar configuração de nuvem para restauração
Observação: o procedimento a seguir aplica-se apenas se você estiver restaurando um
arquivo/uma pasta em um local de cópia de arquivo na nuvem.
Na opção Procurar cópias de arquivo ou Localizar arquivos/pastas para restauração,
clique no botão Configurar para exibir a caixa de diálogo Configuração de nuvem.
Capítulo 5: Usando o Arcserve UDP Agent (Windows) 387
Execução de uma restauração
Siga esses passos:
1.
Na caixa de diálogo Configuração da nuvem, use o menu suspenso para selecionar
o tipo de fornecedor de nuvem a partir do qual você deseja restaurar. As opções
disponíveis são Amazon S3, Windows Azure, Fujitsu Cloud (Windows Azure) e
Eucalyptus-Walrus. (Amazon S3 é o fornecedor padrão). Para obter mais
informações sobre a Fujitsu Cloud (Windows Azure), consulte a Visão geral e
registro.
Observação: após a codificação do nome do compartimento de memória, se o
comprimento do caminho for superior a 170 caracteres, o Eucalyptus-Walrus não
conseguirá copiar os arquivos.
2.
Especifique as Opções de configuração.
As opções de configuração para cada fornecedor da nuvem são semelhantes (com
algumas terminologias distintas), e nenhuma diferença é descrita.
a.
Especifique as Configurações de conexão:
URL do fornecedor
Identifica o endereço URL do provedor da nuvem.
(Para Amazon S3, Windows Azure e a Fujitsu Cloud (Windows Azure), o
URL do fornecedor é automaticamente preenchido. Para
Eucalyptus-Walrus, o URL do fornecedor deve ser inserido manualmente
usando o formato especificado).
ID da chave de acesso/nome da conta/ID de consulta
Identifica o usuário que está solicitando acesso a este local.
(Para esse campo, o Amazon S3 usa a ID da chave de acesso. Windows
Azure e Fujitsu Cloud (Windows Azure) usam o Nome da conta e a
Eucalyptus-Walrus usa a ID de consulta).
Chave de acesso secreta/chave secreta
Uma vez que a chave de acesso não está criptografada, esta chave de
acesso secreta será uma senha usada para verificar a autenticidade da
solicitação para acessar este local.
Importante: Esta chave de acesso secreta é fundamental para manter a
segurança de suas contas. É necessário manter as chaves e as credenciais
da conta em um local seguro. Não incorpore a chave de acesso secreta em
uma página da web ou em outro código de origem de acesso público e não
a transmita em canais não seguros.
(Para esse campo, o Amazon S3 usa a chave de acesso secreta. Windows
Azure, Fujitsu Cloud (Windows Azure) e Eucalyptus-Walrus usam a chave
secreta).
388 Arcserve UDP Agent for Windows User Guide
Execução de uma restauração
Ativar proxy
Caso selecione esta opção, será necessário incluir também o endereço IP
(ou nome do computador) do servidor proxy e o número da porta
correspondente, usado pelo servidor proxy em conexões com a internet.
Pode-se também selecionar esta opção se o servidor proxy exigir
autenticação. Será necessário fornecer as informações de autenticação
correspondentes (nome de usuário e senha) para usar o servidor proxy.
(O recurso proxy não está disponível para Eucalyptus-Walrus).
b.
Especifique as Configurações avançadas:
Nome do compartimento de memória/Contêiner
Todos os arquivos e as pastas movidos ou copiados para o fornecedor da
nuvem são armazenados e organizados nos compartimentos de memória
(ou contêineres). Os compartimentos de memória são como um contêiner
para os arquivos e são usados para agrupar e organizar objetos. Cada
objeto armazenado no fornecedor da nuvem é colocado em um
compartimento de memória.
Selecione um nome de compartimento de memória na lista suspensa. Se
necessário, é possível clicar no botão Atualizar para atualizar a lista de
compartimentos de memória disponíveis.
(Para esse campo, o Amazon S3 e Eucalyptus-Walrus usam o Nome do
compartimento de memória. Windows Azure e Fujitsu Cloud (Windows
Azure) usam Contêiner).
Região de compartimento de memória
Apenas para o Amazon S3, a região disponível para o compartimento de
memória especificado é exibido neste campo.
(Para Windows Azure, Fujitsu Cloud (Windows Azure) e Eucalyptus-Walrus,
a região não é exibida).
Ativar a redução de armazenamento de dados redundantes
Para Amazon S3 apenas, esta opção permite ativar a RRS (Reduced
Redundancy Storage). A RRS é uma opção de armazenamento no Amazon
S3 que ajuda a reduzir os custos, armazenando dados reproduzíveis, não
críticos em níveis de redundância mais baixos do que o armazenamento
padrão do Amazon S3. As opções de armazenamento padrão e de redução
de armazenamento de dados redundantes armazenam dados em vários
recursos e dispositivos, mas com a RRS os dados são replicados menos
vezes e o custo é menor. Deve-se esperar a mesma latência e taxa de
transferência usando o armazenamento padrão ou RRS do Amazon S3. Por
padrão, esta opção não está selecionada (o Amazon S3 usa a opção de
armazenamento padrão).
Capítulo 5: Usando o Arcserve UDP Agent (Windows) 389
Execução de uma restauração
3.
Clique em Testar conexão para verificar a conexão com o local na nuvem
especificado.
4.
Clique em OK para sair da caixa de diálogo Configuração de nuvem.
Especificar o arquivo/pasta a ser restaurado
Depois de especificar o local do backup ou da cópia do arquivo, procure o nome do
arquivo ou pasta a ser restaurado. Se um arquivo tiver várias versões de cópia, todas as
versões serão listadas e classificadas por data (com a mais recente listada primeiro).
Siga esses passos:
1.
Na caixa de diálogo Localizar arquivos/pastas para restauração, especifique o que
procurar (nome de arquivo ou pasta para restaurar).
Observação: o campo Nome do arquivo oferece suporte à pesquisa de nome
completo e à pesquisa com caracteres curinga. Se não souber o nome do arquivo
completo, é possível simplificar os resultados da pesquisa especificando os
caracteres curinga "*" e "?" no campo Nome de arquivo.
Os caracteres curinga suportados para o nome de arquivo ou pasta são os
seguintes:
■
Use o asterisco para substituir zero ou mais caracteres em um nome de arquivo
ou pasta.
■
Use o ponto de interrogação para substituir um único caractere em um nome
de arquivo ou pasta.
Por exemplo, se *.txt for especificado, todos os arquivos com uma extensão de
arquivo .txt serão exibidos nos resultados da pesquisa.
2.
(Opcional) Especifique um caminho para filtragem adicional de pesquisa e selecione
se deseja incluir ou não os subdiretórios.
3.
Clique em Localizar para iniciar a pesquisa.
Os resultados da pesquisa são exibidos. Se o arquivo pesquisado possuir várias
versões de cópia de arquivo, todas as versões serão listadas e classificadas por data
(com a mais recente listada primeiro). Também será indicado se foi feito backup ou
cópia do arquivo pesquisado.
4.
Selecione a versão (ocorrência) do arquivo/pasta que deseja restaurar e clique em
Avançar.
A caixa de diálogo Opções de restauração é exibida.
O nome do arquivo/pasta a ser restaurado é especificado.
Defina as opções de restauração
Depois de especificar o arquivo ou pasta para restaurar, defina as opções de restauração
do arquivo ou da pasta selecionada.
390 Arcserve UDP Agent for Windows User Guide
Execução de uma restauração
Siga esses passos:
1.
Na caixa de diálogo Opções de restauração, selecione o destino da restauração.
As opções de destino disponíveis são:
Restaurar no local original
Restaura no local original a partir do qual a imagem de backup foi capturada.
Restaurar para
Restaura no local especificado. É possível clicar no botão com a seta verde para
verificar a conexão com o local especificado. Se necessário, forneça as
credenciais de nome de usuário e senha para acessar esse local.
2.
Especifique a opção Resolvendo conflitos que a Arcserve UDP executará se forem
encontrados conflitos durante o processo de restauração.
As opções disponíveis são:
Substituir arquivos existentes
Sobrescreve (substitui) qualquer arquivo existente que está localizado no
destino da restauração. Todos os objetos serão restaurados dos arquivos de
backup, independentemente da presença atual deles no computador.
Capítulo 5: Usando o Arcserve UDP Agent (Windows) 391
Execução de uma restauração
Substituir os arquivos ativos
Substitui todos os arquivos ativos ao reinicializar. Se, durante a tentativa de
restauração, o Arcserve UDP Agent (Windows) detectar que o arquivo existente
está em uso ou está sendo acessado, ele não substituirá o arquivo
imediatamente, mas evitará que qualquer problema atrase a substituição dos
arquivos ativos até a próxima reinicialização do computador. (A restauração
ocorrerá imediatamente, mas a substituição de arquivos ativos é feita durante
a próxima reinicialização).
Essa opção só estará disponível se você selecionar a opção Substituir os
arquivos existentes.
Observação: se essa opção não estiver selecionada, qualquer arquivo ativo será
ignorado na restauração.
Renomear arquivos
Cria um novo arquivo se o nome de arquivo já existir. A seleção desta opção
copia o arquivo de origem no destino com o mesmo nome de arquivo, mas com
uma extensão diferente. Os dados serão restaurados no novo arquivo.
Ignorar arquivos existentes
Ignora e não substitui (sobrescreve) os arquivos localizados no destino da
restauração. Apenas os objetos inexistentes em seu computador no momento
serão restaurados dos arquivos de backup.
Padrão: Ignorar arquivos existentes.
3.
Especifique a Estrutura de diretórios para criar um diretório raiz durante a
restauração.
Criar diretório raiz
Especifica que se uma estrutura de diretórios raiz existir na imagem de backup
capturada, a Arcserve UDP recriará a mesma estrutura de diretórios raiz no
caminho de destino de restauração.
Se essa opção não for selecionada, o arquivo ou pasta será restaurado
diretamente para a pasta de destino.
Por exemplo, se durante o backup você capturou os arquivos
"C:\Pasta1\Subpasta2\A.txt" e "C:\Pasta1\Subpasta2\B.txt" e durante a
restauração foi especificado como destino o local "D:\Restore".
■
Se você optar por restaurar os arquivos "A.txt" e "B.txt" individualmente, o
destino dos arquivos restaurados será "D:\Restore\A.txt" e
"D:\Restore\B.txt" (o diretório raiz acima do nível de arquivo especificado
não será recriado).
■
Se você optar por restaurar a partir do nível da "Subpasta2", o destino dos
arquivos restaurados será "D:\Restore\Subpasta2\A.txt" e
"D:\Restore\Subpasta2\B.txt" (o diretório acima do nível de pasta
especificado não será recriado).
392 Arcserve UDP Agent for Windows User Guide
Execução de uma restauração
Com esta opção selecionada, todo o caminho de diretório raiz para os arquivos
/ pastas (incluindo o nome de volume) é recriado até a pasta de destino. Se os
arquivos/pastas a serem restaurados tiverem o mesmo nome de volume, o
caminho do diretório raiz de destino não incluirá esse nome de volume. No
entanto, se os arquivos/pastas a serem restaurados forem de nomes de volume
diferentes, o caminho do diretório raiz do destino incluirá o nome do volume.
Por exemplo, se durante o backup você capturou os arquivos
"C:\Pasta1\Subpasta2\A.txt", "C:\Pasta1\Subpasta2\B.txt" e também
"E:\Pasta3\Subpasta4\C.txt" e durante a restauração foi especificado como
destino de restauração o local "D:\Restore".
■
Se você optar por restaurar apenas o arquivo "A.txt", o destino do arquivo
restaurado será "D:\Restore\Pasta1\Subpasta2\A.txt" (o diretório raiz
inteiro, sem o nome do volume, será recriado).
■
Se você optar por restaurar tanto o arquivo "A.txt" como o "C.txt", o
destino dos arquivos restaurados será
"D:\Restore\C\Pasta1\Subpasta2\A.txt" e
"D:\Restore\E\Pasta3\Subpasta4\C.txt" (o diretório raiz inteiro, com o
nome do volume, será recriado).
4.
A Senha criptografada para o destino da cópia de arquivo é carregada
automaticamente. Caso selecione um destino alternativo para a restauração, é
necessário digitar a senha manualmente.
5.
Clique em Avançar.
A caixa de diálogo Resumo da restauração é exibida.
As opções de restauração são definidas para restaurar o arquivo/pasta especificado.
Restaurar o arquivo/pasta
O Resumo da restauração ajuda a examinar todas as opções de restauração definidas
anteriormente e permite modificá-las, se necessário.
Capítulo 5: Usando o Arcserve UDP Agent (Windows) 393
Execução de uma restauração
Siga esses passos:
1.
Na caixa de diálogo Resumo da restauração, examine as informações exibidas para
verificar se todas as opções e configurações de restauração estão corretas.
■
Se as informações do resumo não estiverem corretas, clique em Anterior e volte à
caixa de diálogo em questão para alterar a configuração incorreta.
■
Se as informações de resumo estiverem corretas, clique em Concluir para iniciar o
processo de restauração.
O arquivo/pasta especificado é restaurado.
Verificar se o arquivo/pasta foi restaurado
Após a conclusão do processo de restauração, verifique se o arquivo/pasta foi
restaurado no destino especificado.
Siga esses passos:
1.
Navegue até o destino de restauração especificado.
É exibida uma lista de pastas.
394 Arcserve UDP Agent for Windows User Guide
Execução de uma restauração
2.
Localize o arquivo para o qual tiver restaurado o conteúdo.
Por exemplo, se você selecionar o arquivo "A.txt" para o destino de restauração
como D:\Restore, então navegue para o seguinte local:
D:\Restore\A.txt.
3.
Verifique o conteúdo do arquivo/pasta restaurado.
A restauração do conteúdo é verificada com êxito.
Capítulo 5: Usando o Arcserve UDP Agent (Windows) 395
Execução de uma restauração
Como restaurar um arquivo/pasta para uma máquina virtual sem agente
É possível restaurar um arquivo ou uma pasta de uma máquina virtual sem agente do
VMware e do Hyper-V. O cenário descreve como é possível restaurar um arquivo ou
uma pasta.
396 Arcserve UDP Agent for Windows User Guide
Execução de uma restauração
Realize as seguintes tarefas:
1.
Revise os pré-requisitos e considerações para restauração (na página 397)
2.
Execute uma das opções a seguir:
■
Instalar agente na máquina virtual (usuário) (na página 398)
■
Acessar a máquina virtual por meio de um servidor proxy (Administrador) (na
página 398)
3.
Conectar a máquina virtual e navegar até o destino (na página 399)
4.
Restaurar um arquivo/pasta para o local original (na página 400)
5.
Verificar se o arquivo/pasta foi restaurado (na página 400)
Revise os pré-requisitos e considerações para restauração
Verifique se os pré-requisitos a seguir existem antes de executar uma restauração:
■
Você tem pelo menos um backup da máquina virtual ou uma versão da cópia do
arquivo disponível para restauração.
■
Você tem um destino válido e acessível do backup ou da cópia de arquivo a partir
do qual restaurar o conteúdo do backup ou da cópia do arquivo.
■
Você tem um local de destino válido e acessível para o qual restaurar o conteúdo do
backup ou da cópia do arquivo.
■
Consulte a Matriz de compatibilidade, que fornece os navegadores, bancos de
dados e sistemas operacionais suportados.
Revise as seguintes considerações de restauração:
■
Usando o Arcserve UDP, só é possível executar uma tarefa de restauração para
executar ao mesmo tempo. Se você tentar iniciar manualmente uma tarefa de
restauração, enquanto outra tarefa de restauração estiver em execução, uma
mensagem de alerta será exibida informando sobre a outra tarefa está em
execução e solicita que você tente novamente mais tarde.
■
Para um ponto de recuperação sem um catálogo do sistema de arquivos criado,
para garantir que você possa navegar e selecionar arquivos/pastas para restaurar
da IU, deve ser concedido acesso à conta/grupo para todas as pastas/arquivos em
todos os volumes com acesso de leitura/lista antes de realizar o backup.
Capítulo 5: Usando o Arcserve UDP Agent (Windows) 397
Execução de uma restauração
Instalar agente na máquina virtual (usuário)
Uma máquina virtual precisa de um agente para se comunicar com o RPS (Recovery
Point Server – Servidor do Ponto de Recuperação). Você pode obter o agente que
trabalha na sua máquina virtual usando um dos seguintes métodos:
1. Implantar o agente para a máquina virtual. Para obter mais informações sobre a
implantação do agente, consulte o tópico Implantar agente em nós.
2. Instalar o agente dentro da máquina virtual. Para obter mais informações sobre como
instalar o agente, consulte Como instalar o agente do Arcserve UDP.
Acessar a máquina virtual por meio de um servidor proxy (Administrador)
Para acessar a máquina virtual por meio de um servidor proxy, execute as seguintes
etapas:
1.
No painel esquerdo do Console, selecione Grupos de planos.
2.
Em Grupos de planos, selecione o plano de backup sem agente para máquinas
virtuais.
3.
No painel central, selecione um dos planos de backup sem agente de sua escolha.
Quando o plano abre a opção de restauração do agente, é possível exibir o servidor
proxy na barra de endereços.
398 Arcserve UDP Agent for Windows User Guide
Execução de uma restauração
Conectar a máquina virtual e navegar até o destino
Usando a tela Restauração do agente, é possível conectar a máquina virtual ao agente
do Arcserve UDP.
Siga esses passos:
1.
Para se conectar a máquina virtual ao agente, use uma das opções a seguir:
■
De fora ou dentro da máquina virtual, use https://<virtualmachinename>:8014.
■
De dentro do sistema operacional convidado do <virtualmachinename>, use
https://localhost:8014.
2.
Digite as credenciais do administrador da máquina virtual na tela pop-up Conectar.
3.
Na guia Tarefas, clique em Restaurar.
4.
Na tela Restauração, clique em Procurar pontos de recuperação.
5.
No painel Procurar pontos de recuperação, clique em Alterar para especificar o
local do backup
6.
Selecione o destino do backup que foi especificado no plano usando uma das
seguintes opções:
■
■
Se estiver se conectando ao servidor do ponto de recuperação, escolha a opção
Selecionar servidor do ponto de recuperação.
a.
Digite os detalhes do servidor do ponto de recuperação, como as
credenciais de nome do host, porta e protocolo.
b.
Mediante a conclusão de autenticação bem-sucedida, você pode
conectar-se ao servidor RPS e a opção Repositório de dados exibirá uma
lista suspensa de todos os repositórios de dados disponíveis.
c.
Selecione o repositório de dados, e uma lista de nós é exibida no painel
direito.
d.
Selecione o nó e clique em OK.
É possível usar a opção Selecione o disco local ou uma pasta compartilhada
apenas se o destino de backup no plano tiver sido fornecido como um
compartilhamento de rede.
A interface Procurar pontos de recuperação é exibida com os detalhes selecionados.
Capítulo 5: Usando o Arcserve UDP Agent (Windows) 399
Execução de uma restauração
Restaurar um arquivo/pasta para o local original
Com a máquina virtual conectada e Procurar destino especificado, agora, é possível
restaurar o arquivo ou a pasta para o local original.
Siga esses passos:
1.
Na tela Procurar pontos de recuperação, selecione o ponto de recuperação de onde
deseja restaurar.
2.
Selecione o arquivo/pasta que deseja restaurar e clique em Avançar.
3.
Na tela Restaurar, marque a caixa de seleção de Restaurar para e clique em
Procurar.
4.
Selecione uma das opções disponíveis em Resolvendo conflitos, conforme desejado.
5.
Clique em Avançar.
6.
Na tela Resumo da restauração, verifique as configurações.
7.
Clique em Concluir para executar a tarefa de backup.
Êxito na execução da tarefa de backup conclui o processo de restaurar um
arquivo/pasta.
Verificar se o arquivo/pasta foi restaurado
Após a conclusão do processo de restauração, verifique se o arquivo/pasta foi
restaurado no destino especificado.
Siga esses passos:
1.
Navegue até o destino de restauração especificado.
Uma lista de pastas é exibida.
2.
Localize o arquivo para o qual tiver restaurado o conteúdo.
Por exemplo, se você selecionar o arquivo "A.txt" para o destino de restauração
como D:\Restore, então navegue para o seguinte local:
D:\Restore\A.txt.
3.
Verifique o conteúdo do arquivo/pasta restaurado.
A restauração do conteúdo é verificada com êxito.
400 Arcserve UDP Agent for Windows User Guide
Execução de uma restauração
Como restaurar uma máquina virtual
O Arcserve UDP permite usar a opção Recuperar VM para restaurar uma VM (Virtual
Machine – Máquina Virtual) cujo backup foi feito anteriormente usando o backup sem
agente com base em host. Esse método ajuda a restaurar a máquina virtual inteira no
local original ou em um local ESX ou Hyper-V alternativo. É possível procurar os pontos
de recuperação de máquina virtual a partir de uma exibição de calendário e selecionar o
ponto de recuperação que você deseja restaurar.
O seguinte diagrama ilustra o processo para restaurar a partir de uma máquina virtual:
Capítulo 5: Usando o Arcserve UDP Agent (Windows) 401
Execução de uma restauração
Execute as seguintes tarefas para restaurar uma máquina virtual:
1.
Revise os pré-requisitos e considerações para restauração (na página 402)
2.
Especificar as informações da máquina virtual a ser restaurada (na página 403)
a.
Especificar a máquina virtual e o ponto de recuperação para restaurar (na
página 403)
b.
Defina as opções de restauração (na página 406)
■
Definir as opções de restauração do local original (na página 409)
■
Definir as opções de restauração no local alternativo (na página 411)
3.
Restaurar a máquina virtual (na página 417)
4.
Verificar se a máquina virtual foi restaurada (na página 421)
Revise os pré-requisitos e considerações para restauração
Verifique se os pré-requisitos a seguir existem antes de executar uma restauração:
■
Você tem um ponto de recuperação válido para restauração.
■
Existe um servidor de destino Virtual Center/ESX ou Hyper-V válido e acessível para
recuperar a máquina virtual.
■
Consulte a Matriz de compatibilidade, que
fornece os navegadores, bancos de dados e sistemas operacionais suportados.
Revise as seguintes considerações de restauração:
■
Para uma VM, o Arcserve UDP permite que apenas uma tarefa de restauração seja
executada ao mesmo tempo. Se você tentar iniciar manualmente uma tarefa de
restauração, enquanto outra tarefa de restauração estiver em execução, uma
mensagem de alerta será exibida informando sobre a outra tarefa está em
execução e solicita que você tente novamente mais tarde.
■
Se o destino de Recuperar VM for o Windows Server 2008 R2, então, a VM do
backup de origem não deverá conter discos VHDx, que não são suportados no
servidor Hyper-V (Windows Server 2008 R2).
■
Se o destino de Recuperar VM for o Windows Server 2008 R2 ou Win2012, então, o
tipo de subsistema da VM de backup de origem não deverá ser da geração 2
(introduzido no Windows Server 2012 R2) e não será suportado no servidor Hyper-V
(Windows Server 2012/2008 R2).
402 Arcserve UDP Agent for Windows User Guide
Execução de uma restauração
Especificar as informações da máquina virtual a ser restaurada
É possível recuperar uma máquina virtual inteira a partir de um ponto de recuperação.
O processo envolvido na restauração de máquina virtual é o seguinte:
1.
Especificar a máquina virtual e o ponto de recuperação para restaurar (na
página 403)
2.
Defina as opções de restauração (na página 406)
■
Definir as opções de restauração do local original (na página 409)
■
Definir as opções de restauração no local alternativo (na página 411)
Especificar a máquina virtual e o ponto de recuperação para restaurar
Use a opção Restaurar VM para restaurar uma máquina virtual cujo backup tenha sido
feito anteriormente. Este método cria de maneira rápida e consistente uma máquina
virtual a partir de um ponto de recuperação do Arcserve UDP em um servidor ESX ou
Hyper-V. A máquina virtual recuperada então pode ser simplesmente iniciada para
concluir o processo de recuperação.
Siga esses passos:
1.
Acesse a caixa de diálogo de seleção de
método de restauração de uma das seguintes maneiras:
■
Na Arcserve UDP:
a. Efetue logon no Arcserve UDP.
b. Clique na guia Recursos.
c. Selecione Todos os nós no painel esquerdo.
Todos os nós adicionados são exibidos no painel central.
d. No painel central, selecione o nó e clique em Ações.
e. Clique em Restaurar no menu suspenso Ações.
A caixa de diálogo de seleção do método de restauração é exibida.
Observação: você é automaticamente conectado ao nó do agente e a caixa
de diálogo de seleção do método de restauração é exibida no nó do
agente.
■
No Arcserve UDP Agent (Windows):
a. Efetue logon no Arcserve UDP Agent (Windows).
b. Na página inicial, selecione Restaurar.
A caixa de diálogo de seleção do método de restauração é exibida.
Capítulo 5: Usando o Arcserve UDP Agent (Windows) 403
Execução de uma restauração
2.
Clique na opção Restaurar VM.
A caixa de diálogo Recuperar VM é exibida.
404 Arcserve UDP Agent for Windows User Guide
Execução de uma restauração
3.
Clique em Alterar para alterar o local do backup.
A caixa de diálogo Origem é exibida. É possível selecionar o local do backup na caixa
de diálogo.
4.
Selecione uma das seguintes opções:
Selecionar o disco local ou uma pasta compartilhada
a.
Especifique ou procure o local onde as suas imagens de backup estão
armazenadas e selecione o backup de origem adequado.
É possível clicar no botão com a seta verde para verificar a conexão com o local
especificado. Se necessário, forneça as credenciais de Nome de usuário e Senha
para acessar esse local de origem.
A caixa de diálogo Selecionar o local do backup é exibida.
b.
Selecione a pasta onde estão armazenados os pontos de recuperação e clique
em OK.
A caixa de diálogo Selecione o local do backup é fechada e é possível ver o
local do backup na caixa de diálogo Origem.
c.
Clique em OK.
Os pontos de recuperação são listados na caixa de diálogo Recuperar VM.
Capítulo 5: Usando o Arcserve UDP Agent (Windows) 405
Execução de uma restauração
Selecionar servidor do ponto de recuperação
a.
Especifique os detalhes da configuração do Servidor do ponto de recuperação
e clique em Atualizar.
Todos os nós (agentes/máquinas virtuais) são listados na coluna do nó na caixa
de diálogo Origem.
b.
Selecione o nó (agente/máquina virtual) da lista exibida e clique em OK.
Os pontos de recuperação são listados na caixa de diálogo Recuperar VM.
5.
Na lista suspensa Máquina virtual, selecione a máquina virtual a recuperar.
O calendário é exibido e todas as datas que contém pontos de recuperação para o
backup de origem especificado são realçadas em verde.
6.
Selecione a data do calendário da imagem da máquina virtual a ser restaurada.
Os pontos de recuperação correspondentes a essa data são exibidos, juntamente
com a hora do backup, o tipo de backup que foi executado e o nome do backup.
7.
Selecione um ponto de recuperação para restaurar.
O conteúdo do backup (incluindo quaisquer aplicativos) para o ponto de
recuperação selecionado é exibido. Ao restaurar uma máquina virtual, o sistema
inteiro é restaurado. Como resultado, é possível exibir, mas não selecionar volumes,
pastas ou arquivos individuais da máquina virtual selecionada.
Observação: um ícone de relógio com um
símbolo de cadeado indica que o ponto de recuperação contém informações
criptografadas e pode ser necessária uma senha para a restauração.
8.
Clique em Avançar.
A caixa de diálogo Opções de restauração é exibida.
A máquina virtual e o ponto de recuperação para restaurar são especificados.
Defina as opções de restauração
Depois de especificar a máquina virtual e o ponto de recuperação para restauração,
defina as opções de restauração da máquina virtual selecionada.
406 Arcserve UDP Agent for Windows User Guide
Execução de uma restauração
Siga esses passos:
1.
Na caixa de diálogo Opções de restauração, selecione o destino da restauração.
As opções de destino disponíveis são:
Restaurar no local original
Restaura a máquina virtual no local original em que a imagem de backup foi
capturada. Por padrão, esta opção está ativada.
Para obter mais informações, consulte Definir as opções de restauração do
local original (na página 409).
Restaurar em um local diferente
Restaura para a máquina virtual em outro local em que a imagem de backup foi
capturada.
Para obter mais informações, consulte Definir as opções de restauração do
local alternativo (na página 411).
Capítulo 5: Usando o Arcserve UDP Agent (Windows) 407
Execução de uma restauração
2.
Especificar as opções Resolvendo conflitos que a Arcserve UDP executará se forem
encontrados conflitos durante o processo de restauração
Substituir a máquina virtual existente
Essa opção especifica se a máquina virtual existente deve ser substituída ou
não. Por padrão, essa opção de substituição não está selecionada.
A opção disponível destina-se a substituir ou não a máquina virtual existente.
Por padrão, essa opção de substituição não está selecionada.
Observação: Para a opção
Substituir a máquina virtual existente, uma "máquina virtual existente" é
definida como uma VM que tem o mesmo nome de VM e reside no mesmo
host ESXi. Se houver uma VM que tenha o mesmo nome de VM, mas resida em
um host ESXi diferente (sob o mesmo vCenter), essa opção de substituição não
funcionará. Nesse caso, a recuperação da VM falhará, porque uma VM com o
mesmo nome (incluindo o host ESXi) não existe e, portanto, não pode ser
substituída. Essa falha garante que uma VM não seja substituída por engano.
Para solucionar o problema, é necessário renomear a VM existente ou usar a
opção "Restaurar em um local diferente" e especificar um outro nome de VM.
■
Se você selecionar esta opção, o processo de restauração substituirá todas
as imagens existentes dessa máquina virtual que estiverem no destino de
restauração especificado. A imagem da máquina virtual é restaurada dos
arquivos de backup, independentemente de sua presença atual no destino
da restauração.
■
Se não selecionar essa opção e se restaurar para o local original, a tarefa
de recuperação da VM falhará se a VM ainda existir no local original e, se
restaurar em um local alternativo, o processo de restauração criará uma
imagem separada desta máquina virtual e não substituirá nenhuma
imagem existente que estiver localizada no destino da restauração
especificada.
Gerar UUID de nova instância de máquina virtual
Essa opção especifica se é preciso gerar um UUID da instância para a VM
restaurada ou manter o UUID da instância original. Para a VM do Hyper-V, essa
opção está marcada e esmaecida porque o Arcserve UDP sempre usa um novo
UUID da instância para a VM do Hyper-V restaurada.
Observação: se você não
selecionar essa opção, o UUID da instância original será definido para a VM
restaurada. No entanto, caso o vCenter/ESXi de destino já tenha uma VM com
o mesmo UUID da instância, um novo UUID será usado e uma mensagem de
aviso será exibida no log de atividades da tarefa de recuperação da VM.
3.
Marque a opção Após a recuperação.
Selecione se a máquina virtual deve ser ligada no final do processo de restauração.
Por padrão, essa opção não é selecionada.
As opções de restauração são definidas para restaurar uma máquina virtual.
408 Arcserve UDP Agent for Windows User Guide
Execução de uma restauração
Definir as opções de restauração do local original
Durante o processo de configuração para recuperar a VM, é necessário selecionar a
opção de onde deseja restaurá-la. As seleções disponíveis são Restaurar no local
original e Restaurar em um local alternativo.
Este procedimento explica como restaurar uma máquina virtual no local original.
Siga esses passos:
1.
Na caixa de diálogo Opções de restauração, após marcar as opções Resolver
conflitos e Após a recuperação, selecione Restaurar no local original e clique em
Avançar.
A devida caixa de diálogo para VMware ou Hyper-V é exibida.
■
A caixa de diálogo Definir credencial para o Servidor vCenter/ESX de origem é
exibida.
Capítulo 5: Usando o Arcserve UDP Agent (Windows) 409
Execução de uma restauração
■
2.
Para Hyper-V, a caixa de diálogo Definir as credenciais para o Servidor Hyper-V
de origem é exibida.
Especifique as credenciais para acessar a máquina virtual.
■
Para VMware, preencha os campos a seguir.
vCenter/ESX Server
Exibe o nome do host ou o endereço IP do sistema do servidor vCenter ou ESX
de destino.
Observação: não é possível editar este campo. É possível somente exibir os
detalhes.
Nome da VM
Exibe o nome da máquina virtual que você está restaurando.
Observação: não é possível editar este campo. É possível somente exibir os
detalhes.
Protocolo
Especifica o protocolo que você deseja usar para comunicação com o servidor
de destino. As seleções disponíveis são HTTP e HTTPS.
Número da porta
Especifica a porta que você deseja usar para a transferência de dados entre o
servidor de origem e o de destino.
Padrão: 443.
Nome de usuário
Especifica o nome de usuário que tem direitos de acesso para efetuar logon no
servidor vCenter/ESX onde você planeja restaurar a máquina virtual.
Senha
Especifica a senha correspondente ao Nome de usuário.
410 Arcserve UDP Agent for Windows User Guide
Execução de uma restauração
■
Para Hyper-V, preencha os campos a seguir.
Servidor do Hyper-V/Hyper-V Cluster
Exibe o nome do host ou o endereço IP do sistema do servidor Hyper-V de
destino ou servidor do Hyper-V cluster.
Observação: não é possível editar este campo. É possível somente exibir os
detalhes.
Nome da VM
Exibe o nome da máquina virtual que você está restaurando.
Observação: não é possível editar este campo. É possível somente exibir os
detalhes.
Nome de usuário
Especifica o nome de usuário que tem direitos de acesso para efetuar logon no
servidor vHyper-V onde planeja restaurar a máquina virtual. Para a VM do
cluster do Hyper-V, especifique a conta de domínio que tem privilégios
administrativos do cluster.
Senha
Especifica a senha correspondente ao Nome de usuário.
3.
Clique em OK.
A caixa de diálogo Resumo da restauração é exibida.
As opções de restauração para o local original são definidas.
Definir as opções de restauração no local alternativo
Durante o processo de configuração da VM, especifique onde a máquina virtual
recuperada deve ser armazenada. As seleções disponíveis são Restaurar no local
original e Restaurar em um local alternativo.
Este procedimento explica como restaurar uma máquina virtual para um local
alternativo ou outro armazenamento de dados.
Siga esses passos:
1.
Na caixa de diálogo Opções de restauração, após marcar as opções Resolver
conflitos e Após a recuperação, selecione Restaurar em um local alternativo.
■
Para VMware, a caixa de diálogo Opções de restauração se expande para exibir
restauração adicional em opções alternativas.
Capítulo 5: Usando o Arcserve UDP Agent (Windows) 411
Execução de uma restauração
■
Para Hyper-V, a caixa de diálogo Opções de restauração se expande para exibir
restauração adicional em opções alternativas.
Se você selecionar a opção Especificar o caminho para cada disco virtual, a
seguinte caixa de diálogo é exibida:
2.
Especifique as informações do servidor apropriado.
■
Para VMware, preencha os campos a seguir:
vCenter/ESX Server
Especifica o nome do host ou o endereço IP do sistema do servidor vCenter ou
ESX de destino.
Nome de usuário
Especifica o nome de usuário que tem direitos de acesso para efetuar logon no
servidor vCenter/ESX onde você planeja restaurar a máquina virtual. Para a VM
do cluster do Hyper-V, especifique a conta de domínio que tem privilégios
administrativos do cluster.
Senha
Especifica a senha correspondente ao Nome de usuário.
412 Arcserve UDP Agent for Windows User Guide
Execução de uma restauração
Protocolo
Especifica o protocolo que você deseja usar para comunicação com o servidor
de destino. As seleções disponíveis são HTTP e HTTPS.
Padrão: HTTPS.
Observação: o VMware Virtual
Disk Development Kit (VDDK) 6.0 é incorporado ao Arcserve UDP 6.0, mas não
oferece suporte a HTTP. Certifique-se de selecionar HTTPS, a menos que você
substitua manualmente o VDDK 6.0 integrado por outra versão do VDDK.
Número da porta
Especifica a porta que você deseja usar para a transferência de dados entre o
servidor de origem e o de destino.
Padrão: 443.
■
Para Hyper-V, preencha os campos a seguir:
Servidor Hyper-V
Exibe o nome do host ou o endereço IP do sistema do servidor Hyper-V de
destino.
Nome de usuário
Especifica o nome de usuário que tem direitos de acesso para efetuar logon no
servidor vHyper-V onde planeja restaurar a máquina virtual. Para a VM do
cluster do Hyper-V, especifique a conta de domínio que tem privilégios
administrativos do cluster.
Senha
Especifica a senha correspondente ao Nome de usuário.
Adicionar máquina virtual no cluster
Selecione a opção se desejar adicionar a máquina virtual que o Arcserve UDP
restaura, no cluster. Considere as seguintes opções:
■
Se você fornecer um nome de nó de cluster como o nome do servidor
Hyper-V, a caixa de seleção é desativada e selecionada por padrão. Como
resultado, a máquina virtual será automaticamente adicionada ao cluster.
■
Se você fornecer o nome de host de um servidor Hyper-V que faz parte do
cluster, a caixa de seleção é ativada e você pode optar por adicionar a
máquina virtual ao cluster.
■
Se você fornecer o nome de host de um servidor Hyper-V autônomo que
não faz parte do cluster, a caixa de seleção é desativada e desmarcada.
Capítulo 5: Usando o Arcserve UDP Agent (Windows) 413
Execução de uma restauração
3.
Quando as informações do Servidor vCenter/ESX ou as informações do Servidor
Hyper-V são especificadas, clique no botão Estabelecer conexão com este servidor
vCenter/ESX ou clique no botão Estabelecer conexão com este servidor Hyper-V.
Se as informações de credenciais de acesso do servidor alternativo estiverem
corretas, os campos Configurações da VM serão ativados.
4.
Especifique as Configurações da VM.
■
Para VMware, preencha os campos a seguir.
Nome da VM
Especifica o nome da máquina virtual que você está restaurando.
ESX Server
Especifica o servidor ESX de destino. O menu suspenso contém uma lista de
todos os servidores ESX associados ao servidor vCenter.
Pool de recursos
Seleciona o Pool de recursos ou o Pool de vApp a ser usado para a recuperação
da máquina virtual.
Observação: um pool de recursos
é uma coleção configurada de recursos de CPU e memória. Um pool de vApp é
uma coleção de uma ou mais máquinas virtuais que podem ser gerenciadas
como um único objeto.
Padrão: em branco.
414 Arcserve UDP Agent for Windows User Guide
Execução de uma restauração
Clique no botão Procurar pool de recursos para exibir a caixa de diálogo
Selecionar um pool de recursos. Essa caixa de diálogo contém uma lista de
todos os pools de recursos e pools de vApp disponível para o destino do
servidor ESX. Selecione o pool a ser usado para a recuperação da máquina
virtual. Você pode deixar este campo em branco se não quiser atribuir um pool
de recursos ou de vApp à recuperação dessa máquina virtual.
Armazenamento de dados em VM
Especifique o armazenamento de dados da VM para a recuperação de máquina
virtual ou cada disco virtual da máquina virtual.
Uma máquina virtual pode ter vários discos virtuais e é possível especificar
outro armazenamento de dados para cada disco virtual.
Por exemplo:
■
Disk0 pode ser restaurado no Datastore1.
■
Disk1 pode ser restaurado no Datastore1.
■
Disk2 pode ser restaurado no Datastore2.
Importante: para o
Armazenamento de dados da VM, este campo será preenchido apenas se o
usuário tiver permissões de administrador completas no sistema VMware. Se o
usuário não tiver as permissões de administrador adequadas, o Arcserve UDP
Agent (Windows) continuará o processo de restauração depois que se conectar
ao vCenter/ESX Server.
Capítulo 5: Usando o Arcserve UDP Agent (Windows) 415
Execução de uma restauração
Repositório de dados do disco
Especifica o repositório de dados (no servidor ESX) para cada um dos discos
virtuais da VM, respectivamente. O repositório de dados padrão do arquivo de
disco de VM para o servidor ESX é exibido por padrão. Para atribuir o tipo de
disco virtual, você poderá selecionar uma das seguintes opções: Dinâmico,
Thick Lazy Zeroed ou Thick Eager Zeroed.
Rede
Especifica os detalhes da configuração de vSphere Standard Switch/vSphere
Distributed Switch.
■
Para Hyper-V, preencha os campos a seguir.
Nome da VM
Especifica o nome da máquina virtual que você está restaurando.
Caminho da VM
Especifica o caminho de destino (no servidor Hyper-V) onde salvar o arquivo de
configuração da VM do Hyper-V. A pasta padrão do arquivo de configuração de
VM para o servidor Hyper-V é exibida por padrão. É possível modificar o
caminho diretamente no campo ou clicar em Procurar para selecionar um
caminho.
Observação: Se estiver
restaurando a máquina virtual no cluster do Hyper-V e desejar que a máquina
virtual migre entre os nós do cluster, especifique o CSV (Cluster Shared Volume
– Volume Compartilhado do Agrupamento) para o caminho da VM e o caminho
do disco virtual.
Especifique o mesmo caminho do disco virtual para todos os discos virtuais
Especifique um caminho (no servidor Hyper-V) onde salvar todos os discos
virtuais da VM juntos. A pasta padrão do arquivo de disco de VM para o
servidor Hyper-V é exibida por padrão. É possível modificar o caminho
diretamente no campo ou clicar em Procurar para selecionar um caminho.
Observação: Se estiver
restaurando a máquina virtual no cluster do Hyper-V e desejar que a máquina
virtual migre entre os nós do cluster, especifique o CSV (Cluster Shared Volume
– Volume Compartilhado do Agrupamento) para o caminho da VM e o caminho
do disco virtual.
416 Arcserve UDP Agent for Windows User Guide
Execução de uma restauração
Especifique um caminho do disco virtual para cada disco virtual
Especifique o caminho (no servidor Hyper-V) de cada um dos discos virtuais da
VM, respectivamente. A pasta padrão do arquivo de disco de VM para o
servidor Hyper-V é exibida por padrão. É possível modificar o caminho
diretamente no campo ou clicar em Procurar para selecionar um caminho. Para
atribuir o tipo de disco virtual, selecione uma das seguintes opções: Tamanho
fixo, Tamanho fixo (rápido), Expandindo dinamicamente e Manter o mesmo
que o disco de origem.
Observações:
–
Se estiver restaurando a máquina virtual no cluster do Hyper-V e desejar que a
máquina virtual migre entre os nós do cluster, especifique o CSV (Cluster
Shared Volume – Volume Compartilhado do Agrupamento) para o caminho da
VM e o caminho do disco virtual.
–
Não use a opção Tamanho fixo (Rápido), a menos que tenha certeza de que
anteriormente você não tenha salvado informações importantes sobre o
dispositivo de armazenamento no qual o arquivo de disco virtual reside.
Tamanho fixo (Rápido)
Com essa opção, é possível restaurar um disco de tamanho fixo de maneira
mais rápida. Você não precisa limpar blocos de disco não utilizados como zero
ao restaurar o disco. Entretanto, por isso, alguns fragmentos de dados originais
permanecem no armazenamento subjacentes. Essa situação cria riscos de
vazamento de informações. Depois que o disco for montado na máquina
virtual, o usuário da máquina virtual pode usar algumas ferramentas de disco
para analisar os dados brutos no disco e obter os dados originais no dispositivo
de armazenamento do servidor Hyper-V em que o arquivo de disco virtual
reside.
Rede
Especifica os detalhes de configuração da rede para a VM.
5.
Clique em OK.
A caixa de diálogo Resumo da restauração é exibida.
As opções de restauração para o local alternativo são definidas.
Restaurar a máquina virtual
O Resumo da restauração ajuda você a revisar todas as opções de restauração definidas
e modificá-las se necessário.
Capítulo 5: Usando o Arcserve UDP Agent (Windows) 417
Execução de uma restauração
Siga esses passos:
1.
Na caixa de diálogo Resumo de restauração, revise as informações exibidas para
verificar se todas as opções e configurações de restauração estão corretas.
Resumo da restauração para o local original:
418 Arcserve UDP Agent for Windows User Guide
Execução de uma restauração
Resumo da restauração para o local alternativo (VMware):
Capítulo 5: Usando o Arcserve UDP Agent (Windows) 419
Execução de uma restauração
Resumo da restauração para o local alternativo (Hyper-V):
■
Se as informações do resumo não estiverem corretas, clique em Anterior e
volte à caixa de diálogo em questão para alterar a configuração incorreta.
■
Se as informações de resumo estiverem corretas, clique em Concluir para
iniciar o processo de restauração.
A máquina virtual é restaurada.
420 Arcserve UDP Agent for Windows User Guide
Execução de uma restauração
Verificar se a máquina virtual foi restaurada
Após a conclusão do processo de restauração, verifique se a máquina virtual foi
restaurada no destino especificado.
Siga esses passos:
1.
Navegue até o destino de restauração especificado.
Por exemplo, se selecionar para restaurar a máquina virtual para o destino de
restauração como local original, efetue logon no vCenter/ESX ou no Hyper-V Server
e verifique se a máquina virtual existe.
Se selecionar para restaurar a máquina virtual no local alternativo, efetue logon no
vCenter/ESX ou no Hyper-V Server alternativo fornecido nas opções de restauração
e verifique se a máquina virtual existe.
2.
Verifique se a máquina virtual foi restaurada.
A máquina virtual é restaurada com êxito.
Como usar o utilitário GRT (Exchange Granular Restore- Restauração granular do Exchange)
Esta seção contém as seguintes informações sobre o utilitário GRT (Exchange Granular
Restore- Restauração granular do Exchange):
Introdução (na página 422)
Revisar os pré-requisitos e as considerações (na página 423)
Como restaurar dados do Microsoft Exchange usando o utilitário GRT ( Exchange
Granular Restore - Restauração granular do Exchange) (na página 424)
Capítulo 5: Usando o Arcserve UDP Agent (Windows) 421
Execução de uma restauração
Introdução
O utilitário Exchange Granular Restore é usado para restaurar objetos de email e não
email do Microsoft Exchange. O utilitário inclui o recurso de injeção para itens, como
emails, a partir de bancos de dados offline (*.EDB) e arquivos de log para os bancos de
dados originais ativos do Exchange, bem como a extração de dados granular para
arquivos do Arquivo de armazenamento pessoal (.pst).
Esse utilitário inclui os seguintes benefícios principais:
■
Suporte a itens que não são de email (por exemplo, calendário, contatos, tarefas) e
a pastas públicas.
■
Também pode funcionar com apenas um arquivo de banco de dados. Os logs não
são obrigatórios, mas tê-los garantirá que dados mais recentes estejam disponíveis
para restauração.
■
Não precisa gerar um catálogo e restaura o email diretamente do ponto de
recuperação montado.
■
Leva um tempo mínimo para restaurar um item de nível de caixa de correio a partir
de um banco de dados ou uma caixa de correio de usuário de qualquer tamanho.
■
Oferece suporte às opções de linha de comando para processar vários bancos de
dados.
Observação: para obter mais detalhes
sobre as especificações, funcionalidade e outros recursos suportados, consulte o Guia
do Usuário de Restauração Granular do Exchange (esr.pdf), localizado em:
http://documentation.arcserve.com/Arcserve-UDP/Available/V6/ENU/Bookshelf_Files/
PDF/udp_esr_guide.pdf
Mais informações:
Revisar os pré-requisitos e as considerações (na página 423)
Como restaurar dados do Microsoft Exchange usando o utilitário GRT ( Exchange
Granular Restore - Restauração granular do Exchange) (na página 424)
422 Arcserve UDP Agent for Windows User Guide
Execução de uma restauração
Revisar os pré-requisitos e as considerações
Verifique se os pré-requisitos a seguir existem antes de executar uma restauração:
■
O utilitário de restauração Granular do Exchange está disponível no seguinte local:
A ferramenta está instalada com o agente Arcserve UDP no seguinte diretório:
X:\Arquivos de programas\Arcserve\Unified Data Protection\Engine\Exchange GRT
Observação: A ferramenta está instalada
com o agente Arcserve UDP.
■
A tarefa de restauração está definida para execução no computador do Exchange
ou máquina proxy HBBU.
Observação: Se você deseja executar a
tarefa de restauração em qualquer outro computador, procure o ponto de
recuperação do destino de backup.
■
O nome do banco de dados, nome do servidor, caminho do banco de dados (.edb) e
os arquivos de log do usuário são identificados para executar a tarefa de
restauração.
Para identificar, use o EMC (Exchange Management Console - Console de
Gerenciamento do Exchange), o ECP (Exchange Control Panel - Painel de Controle
do Exchange (ECP) ou o Shell de gerenciamento do Exchange.
Por exemplo:
Get-Mailbox -identity "username" | fl Database
Get-MailboxDatabase -identity "Databasename" | fl Name, Server,
EdbFilePath,LogFolderPath
Mais informações:
Como restaurar dados do Microsoft Exchange usando o utilitário GRT ( Exchange
Granular Restore - Restauração granular do Exchange) (na página 424)
Capítulo 5: Usando o Arcserve UDP Agent (Windows) 423
Execução de uma restauração
Como restaurar dados do Microsoft Exchange usando o utilitário GRT ( Exchange Granular Restore Restauração granular do Exchange)
Antes de começar, Verifique os pré-requisitos e as considerações (na página 423).
Execute as seguintes tarefas para restaurar
itens da caixa de correio do Microsoft Exchange usando o utilitário de Restauração
granular do Exchange:
1.
No console do agente de Arcserve UDP, selecione a tarefa Montar ponto de
recuperação (recomendada) ou Restaurar o banco de dados do Exchange para uma
unidade local. A caixa de diálogo Montar ponto de recuperação é exibida.
2.
Selecione a data no ponto de recuperação e clique em Montar para os volumes que
contêm o banco de dados do Exchange e logs.
424 Arcserve UDP Agent for Windows User Guide
Execução de uma restauração
Observação: Se o servidor que está
executando a tarefa de restauração não for o Exchange ou proxy HBBU, clique em
Alterar para selecionar o servidor de ponto de recuperação apropriado, o
repositório de dados e o Exchange Server.
3.
Selecione a letra da unidade para montar o volume e clique em OK.
Capítulo 5: Usando o Arcserve UDP Agent (Windows) 425
Execução de uma restauração
4.
Inicie o utilitário de Restauração Granular do Exchange em um dos seguintes locais:
Iniciar > Todos os programas > Arcserve > Unified Data Protection > Arcserve UDP
Exchange Granular Restore
ou
X:\Arquivos de programas\Arcserve\Unified Data Protection\Engine\Exchange
GRT\esr.exe
É exibida uma caixa de diálogo para especificar o caminho para os arquivos de
banco de dados e log.
5.
Especifique o caminho para o volume montado e clique em Abrir.
426 Arcserve UDP Agent for Windows User Guide
Execução de uma restauração
O utilitário de Restauração Granular do Exchange do Arcserve UDP é aberto.
6.
Selecione os dados do usuário para restaurar e clique em Exportar na caixa de
correio original ou Exportar em. PST.
Capítulo 5: Usando o Arcserve UDP Agent (Windows) 427
Execução de uma restauração
Observações:
■
Para obter mais detalhes sobre as especificações suportadas, recursos, opções
do usuário e limitações, consulte o guia do usuário da Restauração granular do
Exchange (esr.pdf), localizado em:
%ProgramFiles%\Arcserve\Unified
Data Protection\Engine\Exchange GRT ou
http://documentation.arcserve.com/Arcserve-UDP/Available/V6/ENU/Bookshe
lf_Files/PDF/udp_esr_guide.pdf
■
Por padrão, o utilitário usa o usuário atual que está conectado ao Windows
para estabelecer a conexão. Se o usuário atual não tiver permissões para
personificar o usuário selecionado, a seguinte mensagem será exibida no painel
de Detalhes:
Se um erro for relatado, a ação recomendada é efetuar logon no computador
com uma conta que tenha direitos de representação para o usuário
selecionado ou a conta do usuário selecionado.
7.
Quando a tarefa de restauração é concluída, desmonte o volume que foi usado para
a recuperação.
Para desmontar o volume no console do agente de Arcserve UDP, clique em
Montar ponto de recuperação e, em seguida, clique em Desmontar.
428 Arcserve UDP Agent for Windows User Guide
Execução de uma restauração
Como restaurar dados do Microsoft Exchange
Importante: para restaurar dados do
Microsoft Exchange, é recomendável usar o utilitário Exchange Granular Restore (na
página 421).
Como restaurar um aplicativo do Microsoft Exchange
O Arcserve UDP Agent (Windows) permite que você não apenas proteja e recupere seus
dados, como também faça com que os aplicativos que usarem tais dados voltem a
funcionar. As recuperações de aplicativos só podem ser feitas com o uso do método
Restore by Recovery Point. Durante a recuperação de um aplicativo, o Arcserve UDP
Agent (Windows) aproveita o VSS (Volume Shadow Copy Service – Serviço de Cópias de
Sombra de Volume) do Windows para garantir a consistência dos dados para qualquer
aplicativo que reconheça VSS. Com o Arcserve UDP Agent (Windows), é possível
recuperar o aplicativo do Microsoft Exchange Server sem executar uma recuperação de
falhas completa.
Capítulo 5: Usando o Arcserve UDP Agent (Windows) 429
Execução de uma restauração
O diagrama a seguir ilustra o processo para restaurar um aplicativo do Microsoft
Exchange:
430 Arcserve UDP Agent for Windows User Guide
Execução de uma restauração
Execute as tarefas a seguir para restaurar um aplicativo do Microsoft Exchange:
1.
Revise os pré-requisitos e considerações
para restauração (na página 431)
2.
Especificar as informações de restauração
do Microsoft Exchange (na página 432)
a.
Especificar o ponto de recuperação e o
banco de dados do Microsoft Exchange (na página 433)
b.
Defina as opções de restauração (na
página 434)
3.
Restaurar o aplicativo do Microsoft
Exchange (na página 437)
4.
Verificar se o aplicativo do Microsoft
Exchange foi restaurado (na página 438)
Revise os pré-requisitos e considerações para restauração
O Arcserve UDP Agent (Windows) suporta com as seguintes versões do Microsoft
Exchange Server:
■
Microsoft Exchange 2007 - ambiente de servidor único, LCR (Local Continuous
Replication - Replicação Contínua Local) e CCR (Cluster Continuous Replication Replicação Contínua em Agrupamento).
Para ambientes de CCR do Microsoft Exchange 2007, o Arcserve UDP Agent
(Windows) deve ser instalado no nó ativo e no nó passivo do cluster da Microsoft. O
backup pode ser executado a partir de um nó ativo e de um nó passivo, mas a
restauração só pode ser executada em um nó ativo.
■
Microsoft Exchange 2010 – ambiente de servidor único e ambiente DAG (Database
Availability Group – Grupo de Disponibilidade do Banco de Dados).
■
Microsoft Exchange 2013 e 2016 – ambiente de servidor único e ambiente DAG
(Database Availability Group – Grupo de Disponibilidade do Banco de Dados).
Para os ambientes Microsoft Exchange Server 2010, 2013, e 2016 DAG, o Arcserve
UDP Agent (Windows) deve ser instalado em todos os servidores integrantes no
grupo DAG. A tarefa de backup também pode ser executada a partir de qualquer
servidor integrante para cópias de bancos de dados ativas e passivas, contudo, a
restauração só pode ser realizada para uma cópia de banco de dados ativa.
Observação: o ambiente SCC (Single Copy
Cluster - Cluster de Cópia Única) do Microsoft Exchange Server 2007 não é
suportado pelo Arcserve UDP Agent (Windows).
Capítulo 5: Usando o Arcserve UDP Agent (Windows) 431
Execução de uma restauração
O Microsoft Exchange Server pode ser restaurado nos seguintes níveis:
Nível do gravador do Microsoft Exchange
Caso queira restaurar todos os dados do Microsoft Exchange Server, é possível
executar uma restauração no nível do gravador do Microsoft Exchange.
Nível de grupo de armazenamento
Caso queira restaurar um grupo de armazenamento específico, é possível executar
uma restauração nesse nível.
Observação: o nível do grupo de
armazenamento não se aplica ao Microsoft Exchange Server 2010, 2013 e 2016.
Nível do banco de dados da caixa de correio (Microsoft Exchange 2007, 2010, 2013 e
2016)
Caso queira restaurar um banco de dados de caixa de correio específico, é possível
executar uma restauração nesse nível.
Nível de caixa de correio (Microsoft Exchange 2007, 2010, 2013 e 2016)
Defina se deseja restaurar uma caixa de correio ou um objeto correio específico.
Verifique se os seguintes pré-requisitos existem antes de executar uma restauração do
Microsoft Exchange:
Restauração de nível de banco de dados
■
O computador de destino tem o mesmo nome e a mesma versão do Microsoft
Exchange instalado.
■
O banco de dados de destino tem o mesmo nome de banco de dados e o mesmo
nome de grupo de armazenamento (Microsoft Exchange 200X) e faz parte da
mesma organização do Microsoft Exchange.
Restauração de nível granular
■
Para restaurar dados do Microsoft Exchange, use o utilitário Exchange Granular
Restore.
Especificar as informações de restauração do Microsoft Exchange
O Arcserve UDP Agent (Windows) permite que você não apenas proteja e recupere os
dados, como também faz com que o aplicativo do Microsoft Exchange Server que usa
tais dados volte a funcionar. A recuperação do Microsoft Exchange Server só pode ser
feita usando o método de restauração por ponto de recuperação.
432 Arcserve UDP Agent for Windows User Guide
Execução de uma restauração
O processo envolvido na restauração de um aplicativo do Microsoft Exchange é o
seguinte:
1.
Especificar o ponto de recuperação e o banco de dados do Microsoft Exchange (na
página 433)
2.
Defina as opções de restauração (na página 434)
Especificar o ponto de recuperação e o banco de dados do Microsoft Exchange
Use a opção Procurar pontos de recuperação para restaurar a partir de um ponto de
recuperação. Ao selecionar uma data de recuperação, todos os pontos de recuperação
associados a essa data serão exibidos. Em seguida, você poderá procurar e selecionar o
banco de dados do Microsoft Exchange a ser restaurado.
Siga esses passos:
1.
Acesse a caixa de diálogo de seleção de método de restauração de uma das
seguintes maneiras:
■
Na Arcserve UDP:
a. Efetue logon no Arcserve UDP.
b. Clique na guia Recursos.
c. Selecione Todos os nós no painel esquerdo.
Todos os nós adicionados são exibidos no painel central.
d. No painel central, selecione o nó e clique em Ações.
e. Clique em Restaurar no menu suspenso Ações.
A caixa de diálogo de seleção do método de restauração é exibida.
Observação: você é automaticamente conectado ao nó do agente e a caixa
de diálogo de seleção do método de restauração é exibida no nó do
agente.
■
No Arcserve UDP Agent (Windows):
a. Efetue logon no Arcserve UDP Agent (Windows).
b. Na página inicial, selecione Restaurar.
A caixa de diálogo de seleção do método de restauração é exibida.
2.
Clique na opção Procurar pontos de recuperação.
A caixa de diálogo Procurar pontos de recuperação é exibida.
Capítulo 5: Usando o Arcserve UDP Agent (Windows) 433
Execução de uma restauração
3.
Selecione o ponto de recuperação (data e hora) e, em seguida, selecione o banco de
dados do Microsoft Exchange a ser restaurado.
A caixa do marcador correspondente é preenchida (de verde) para indicar que o
banco de dados foi selecionado para a restauração.
Observação: se não desejar que os arquivos de log de transações sejam aplicados
após a restauração, é necessário excluí-los manualmente antes de a restauração ser
realizada. Para obter mais informações sobre como excluir manualmente os
arquivos de log de transações, consulte a documentação do Microsoft Exchange
Server.
4.
Clique em Avançar.
A caixa de diálogo Opções de restauração é exibida.
Defina as opções de restauração
Depois de especificar um ponto de recuperação e conteúdo para restauração, defina as
opções de cópia do ponto de recuperação selecionado.
434 Arcserve UDP Agent for Windows User Guide
Execução de uma restauração
Siga esses passos:
1.
Na caixa de diálogo Opções de restauração, selecione o destino da restauração.
2.
Selecione o destino da restauração.
As opções disponíveis permitem restaurar no local original do backup, restaurar
apenas o arquivo de despejo ou restaurar em um Grupo de armazenamento de
recuperação/Banco de dados de caixa de correio de recuperação.
Restaurar no local original
Restaura no local original a partir do qual a imagem de backup foi capturada.
Somente arquivo de despejo
Restaura apenas os arquivos de despejo.
Para esta opção, o Arcserve UDP Agent (Windows) irá restaurar o arquivo do
banco de dados do Microsoft Exchange em uma pasta especificada, e não o
deixará online após a recuperação. Em seguida, você poderá usá-lo para a
montagem manual no Microsoft Exchange Server.
Observação: quando existe um banco de dados de caixa de correio de
recuperação, a restauração com a opção Apenas arquivo de despejo falhará.
Reproduzir log no banco de dados
Especifica que, quando os arquivos do banco de dados são despejados na
pasta de destino, você pode reproduzir os arquivos de log de transações
do Microsoft Exchange e confirmá-los para o banco de dados.
Capítulo 5: Usando o Arcserve UDP Agent (Windows) 435
Execução de uma restauração
Restaurar no grupo de armazenamento para recuperação (Microsoft Exchange
2007)
Restaura o banco de dados em um RSG (Recovery Storage Group - Grupo de
armazenamento para recuperação).
Um RSG é um grupo de armazenamento que pode ser usado para fins de
recuperação. É possível restaurar um banco de dados da caixa de correio do
Microsoft Exchange a partir de um backup em um Grupo de armazenamento
para recuperação e, em seguida, recuperar e extrair seus dados, sem afetar o
banco de dados de produção que estiver sendo acessado por usuários finais.
–
Se um único grupo de armazenamento ou banco de dados (exceto em um
banco de dados de pasta pública) do mesmo grupo de armazenamento
estiverem selecionados para restauração, o destino de restauração padrão
é "Restaurar no grupo de armazenamento para recuperação" (ou
"Restaurar para banco de dados de recuperação").
–
Se diversos grupos de armazenamento ou bancos de dados de vários
grupos de armazenamento forem selecionados para restauração, o
Microsoft Exchange poderá ser restaurado apenas no local original ou com
a opção Apenas arquivo de despejo. O destino de restauração padrão é
"Restaurar no local original".
Antes de restaurar um banco de dados do Microsoft Exchange 2007 para um
grupo de armazenamento de recuperação, você deve criar um grupo de
armazenamento de recuperação e um banco de dados de caixa de correio com
o mesmo nome.
Por exemplo, se desejar restaurar MailboxDatabase1 do primeiro grupo de
armazenamento para um grupo de armazenamento de recuperação, crie um
grupo de armazenamento de recuperação e adicione o banco de dados
MailboxDatabase1 ao grupo de armazenamento de recuperação.
Desmontar o banco de dados antes de restaurar e montar o banco de dados após
a restauração
Em geral, antes de uma restauração, o Microsoft Exchange executará algumas
verificações para garantir:
–
Que o banco de dados a ser restaurado esteja no status "Desmontado".
–
Que o banco de dados não seja restaurado de forma inesperada.
Para proteger um banco de dados de produção do Microsoft Exchange
contra restauração inesperada, o switch é adicionado para permitir que o
banco de dados seja substituído durante o processo de restauração. O
Microsoft Exchange não fará a restauração de um banco de dados se essa
opção não estiver definida.
436 Arcserve UDP Agent for Windows User Guide
Execução de uma restauração
Para o Arcserve UDP Agent (Windows), estas duas opções são controladas pela
opção Desmontar o banco de dados antes de restaurar e montá-lo após a
restauração. Com essa opção, o Arcserve UDP Agent (Windows) permite iniciar
o processo de restauração automaticamente sem nenhuma operação manual.
(É possível também especificar a desmontagem/montagem do banco de dados
manualmente).
■
Se estiver marcada, especifica que o processo de recuperação desmontará
automaticamente o banco de dados do Microsoft Exchange antes do
processo de restauração e, em seguida, montará o banco de dados após a
conclusão do processo de restauração. Além disso, se estiver marcada,
essa opção também permite que o banco de dados do Microsoft Exchange
seja substituído durante a restauração.
■
Se estiver desmarcada, essa opção especifica que o processo de
recuperação não desmontará automaticamente o banco de dados do
Microsoft Exchange antes da recuperação e que não o montará após a
recuperação.
O administrador do Microsoft Exchange deverá executar algumas
operações manuais, como desmontar o banco de dados do Microsoft
Exchange, definir o sinalizador Permitir substituição no banco de dados e
montar o banco de dados do Microsoft Exchange. (O procedimento de
recuperação é realizado pelo Exchange durante a montagem do banco de
dados).
Além disso, se não estiver marcada, essa opção não permite que o banco
de dados do Microsoft Exchange seja substituído durante a restauração.
Restaurar no banco de dados de recuperação (Microsoft Exchange 2010 e 2013)
Restaura o banco de dados em um banco de dados de recuperação. Um banco
de dados de recuperação é um banco de dados que pode ser usado para fins de
recuperação. É possível restaurar um banco de dados da caixa de correio do
Microsoft Exchange a partir de um backup em um banco de dados de
recuperação, bem como recuperar e extrair seus dados, sem afetar o banco de
dados de produção que estiver sendo acessado por usuários finais.
Antes de restaurar um banco de dados do Microsoft Exchange 2010 ou 2013
para um banco de dados de recuperação, você deve primeiro criar um banco
de dados de recuperação.
Observação: essa opção não se aplica ao Microsoft Exchange Server 2007.
3.
Clique em Avançar.
A caixa de diálogo Resumo da restauração é exibida.
Restaurar o aplicativo do Microsoft Exchange
Após definir as opções de restauração, verifique se suas configurações estão corretas e
confirme o processo de restauração. O Resumo da restauração o auxilia a revisar todas
as opções de restauração definidas e modificá-las se necessário.
Capítulo 5: Usando o Arcserve UDP Agent (Windows) 437
Execução de uma restauração
Siga esses passos:
1.
Na caixa de diálogo Resumo da restauração, examine as informações exibidas para
verificar se todas as opções e configurações de restauração estão corretas.
■
Se as informações de resumo não estiverem corretas, clique em Anterior e
volte à caixa de diálogo em questão para alterar a configuração incorreta.
■
Se as informações de resumo estiverem corretas, clique em Avançar e em
Concluir para iniciar o processo de restauração.
O aplicativo do Microsoft Exchange é restaurado.
Verificar se o aplicativo do Microsoft Exchange foi restaurado
Siga esses passos:
1.
Navegue até ao destino de restauração do Arcserve UDP Agent (Windows)
especificado.
Por exemplo, se você optar por restaurar o banco de dados do Microsoft Exchange
no local original, após a restauração ser concluída, vá até o local físico para verificar
se os logs e o banco de dados do Microsoft Exchange foram restaurados.
438 Arcserve UDP Agent for Windows User Guide
Execução de uma restauração
Se você optar por restaurar o banco de dados do Microsoft Exchange no local
Apenas arquivo de despejo, o Arcserve UDP Agent (Windows) restaurará os logs e o
banco de dados do Microsoft Exchange em um local especificado.
2.
Verifique se o aplicativo do Microsoft Exchange foi restaurado e se o banco de
dados está montado e acessível.
O aplicativo do Microsoft Exchange é restaurado com êxito.
Como restaurar um aplicativo do Microsoft SQL Server
O Arcserve UDP Agent (Windows) permite não só proteger e recuperar seus dados,
como também obter os aplicativos que irão usar tais dados voltem a funcionar. As
recuperações de aplicativos só podem ser feitas com o uso do método Restore by
Recovery Point. Durante a recuperação de um aplicativo, o Arcserve UDP Agent
(Windows) aproveita o VSS (Volume Shadow Copy Service – Serviço de Cópias de
Sombra de Volume) do Windows para garantir a consistência dos dados para qualquer
aplicativo que reconheça VSS. Com o Arcserve UDP Agent (Windows), é possível
recuperar o aplicativo do Microsoft SQL Server sem executar uma recuperação de falhas
completa.
Capítulo 5: Usando o Arcserve UDP Agent (Windows) 439
Execução de uma restauração
O diagrama seguinte ilustra o processo de restauração de um aplicativo do Microsoft
SQL Server:
Execute as tarefas a seguir para restaurar um aplicativo do Microsoft SQL Server:
1.
Revise os pré-requisitos e considerações para restauração (na página 441)
2.
Especificar as informações do Microsoft SQL Server a serem restauradas (na
página 443)
a.
Especificar o ponto de recuperação e o banco de dados do Microsoft SQL
Server (na página 444)
b.
Defina as opções de restauração (na página 445)
3.
Restaurar o aplicativo do Microsoft SQL Server (na página 448)
4.
Verificar se o aplicativo do Microsoft SQL Server foi restaurado (na página 449)
440 Arcserve UDP Agent for Windows User Guide
Execução de uma restauração
Revise os pré-requisitos e considerações para restauração
Verifique se os pré-requisitos a seguir existem antes de executar uma restauração:
■
É necessário ter uma instância do Microsoft SQL Server para poder executar uma
restauração de aplicativo do Exchange.
■
Consulte a Matriz de compatibilidade, que
fornece os navegadores, bancos de dados e sistemas operacionais suportados.
Revise as seguintes considerações de restauração:
■
Não é possível restaurar bancos de dados em uma instância. Restaurar em um local
diferente no Arcserve UDP Agent (Windows) significa que é possível restaurar o
banco de dados e alterar o seu nome e o local do arquivo. Para obter mais
informações, consulte o tópico Considerações sobre a restauração do Microsoft SQL
Server em um local alternativo.
■
O Arcserve UDP Agent (Windows) permite apenas que uma tarefa de restauração
seja executada ao mesmo tempo. Se você tentar iniciar uma tarefa de restauração
manualmente enquanto outra tarefa de restauração estiver em execução, uma
mensagem de alerta será exibida informando que outra tarefa está em execução e
solicitando que você tente novamente mais tarde.
Considerações sobre a restauração do
Microsoft SQL Server em um local diferente
Ao especificar a restauração de um aplicativo do Microsoft SQL Server em um local
diferente, é possível restaurá-lo em um local diferente no mesmo computador ou em
outro.
Antes de executar uma restauração de um aplicativo do Microsoft SQL Server do
Arcserve UDP Agent (Windows) em um local diferente, considere o seguinte:
Se o local diferente está no mesmo
computador
Para esta opção, é possível restaurar um banco de dados para um novo local
(com o mesmo nome) ou restaurar com um novo nome (para o mesmo local):
■
Mesmo nome - Novo local
Por exemplo, se o banco de dados A está instalado no SQL Server atual em
C:\DB_A e foi feito backup. É possível usar esta opção e especificar Local de
arquivo alternativo para restaurar o banco de dados A em um local diferente
como D:\Alternate_A.
Capítulo 5: Usando o Arcserve UDP Agent (Windows) 441
Execução de uma restauração
Depois que o banco de dados tiver sido restaurado, o arquivo de banco de
dados localizado no novo local D:\Alternate_A será usado.
Importante: durante a
restauração, se você alterar o local do banco de dados, mas mantiver seu
nome, o banco de dados anterior será excluído depois que a restauração for
concluída. O arquivo de banco de dados restaurado será apontado para o novo
local.
Ao restaurar em um local alternativo, a seção Nome da instância não estará
disponível porque o Nome da instância sempre deve ser igual e não pode ser
alterado. Portanto, você não pode restaurar um banco de dados em uma
instância alternativa presente no mesmo MS SQL Server.
■
Mesmo local - Novo nome
Por exemplo, se tiver dois bancos de dados (Banco de dados A e Banco de
dados B) instalados no SQL Server e o backup de ambos foi feito. É possível usar
esta opção e especificar Novo nome do banco de dados para restaurar o banco
de dados A no mesmo local como Banco de dados A_New.
Depois que o banco de dados tiver sido restaurado, esse local terá agora três
bancos de dados (Bancos de dados A, banco de dados B, e banco de dados
A_New).
Se o local diferente estiver em outro
computador
■
O caminho de instalação do SQL Server deve ser o mesmo que o caminho de
quando o backup foi realizado.
Por exemplo, se o backup do SQL Server foi instalado em C:\SQLServer, o SQL
Server no novo servidor do Arcserve UDP Agent (Windows) também deve ser
instalado em C:\SQLServer.
■
O mesmo nome de instância para o banco de dados existente quando o backup
foi realizado deve ser instalado no servidor do Arcserve UDP Agent (Windows),
caso contrário, o banco de dados associado àquela instância será ignorado
durante a restauração.
Por exemplo, se o backup do SQL Server contiver "Instance_1" com banco de
dados A e B e "Instance_2" com banco de dados C, mas o servidor do Arcserve
UDP Agent (Windows) tiver apenas "Instance_1". Depois que a restauração for
concluída, o banco de dados A e B serão restaurados, mas o banco de dados C
não será restaurado.
442 Arcserve UDP Agent for Windows User Guide
Execução de uma restauração
■
A versão do SQL Server no servidor do Arcserve UDP Agent (Windows) deve ser
compatível com a versão anterior do SQL Server usada durante a sessão de
backup.
Por exemplo, é possível restaurar um computador do SQL Server 2005 em um
computador do SQL Server 2008; no entanto, não é possível restaurar um
computador do SQL Server 2008 em um computador do SQL Server 2005.
■
A restauração de um banco de dados de uma instância de 64 bits em instâncias
de 32 bits não é suportada.
Considerações sobre a restauração do
Microsoft SQL Server 2012/2014 AAG
Ao restaurar um banco de dados do Microsoft SQL Server 2012/2014 que faz parte de
um Grupo de Disponibilidade AlwaysOn (AAG), há algumas considerações a serem
feitas.
Se o banco de dados do MS SQL 2012/2014 for parte do Grupo de Disponibilidade
AlwaysOn (AAG) e a restauração para o local original falhar, execute as seguintes
tarefas:
1.
Remova o banco de dados a ser restaurado do Grupo de disponibilidade. Para
obter mais informações, consulte
http://msdn.microsoft.com/en-us/library/hh213326.aspx.
2.
Compartilhe a sessão de backup no Arcserve UDP Agent (Windows) em cada nó
do Grupo de disponibilidade e, em seguida, restaure a sessão através do
Arcserve UDP Agent (Windows) em cada nó.
3.
Adicione o banco de dados de volta a um Grupo de disponibilidade. Para obter
mais informações, consulte
http://msdn.microsoft.com/en-us/library/hh213078.aspx.
Especificar as informações do Microsoft SQL Server a serem restauradas
O Arcserve UDP Agent (Windows) permite que você não apenas proteja e recupere os
dados, como também faz com que o aplicativo do Microsoft SQL Server que usar tais
dados volte a funcionar. A recuperação do Microsoft SQL Server só pode ser feita
usando o método Restore by Recovery Point.
O processo envolvido na restauração de um aplicativo do Microsoft SQL Server é o
seguinte:
1.
Especificar o ponto de recuperação e o banco de dados do Microsoft SQL Server (na
página 444)
2.
Defina as opções de restauração (na página 445)
Capítulo 5: Usando o Arcserve UDP Agent (Windows) 443
Execução de uma restauração
Especificar o ponto de recuperação e o banco de dados do Microsoft SQL Server
Use a opção Procurar pontos de recuperação para restaurar a partir de um ponto de
recuperação. Ao selecionar uma data de recuperação, todos os pontos de recuperação
associados a essa data serão exibidos. Em seguida, você poderá procurar e selecionar o
banco de dados do Microsoft SQL Server a ser restaurado.
Siga esses passos:
1.
Acesse a caixa de diálogo de seleção de método de restauração de uma das
seguintes maneiras:
■
Na Arcserve UDP:
a.
Efetue logon na Arcserve UDP.
b.
Clique na guia Recursos.
c.
Selecione Todos os nós no painel esquerdo.
Todos os nós adicionados são exibidos no painel central.
d.
No painel central, selecione o nó e clique em Ações.
e.
Clique em Restaurar no menu suspenso do nome do servidor.
A caixa de diálogo de seleção do método de restauração é exibida.
Observação: você é automaticamente conectado ao nó do agente e a caixa
de diálogo de seleção do método de restauração é exibida no nó do
agente.
■
No Arcserve UDP Agent (Windows):
a. Efetue logon no Arcserve UDP Agent (Windows).
b. Na página inicial, selecione Restaurar.
A caixa de diálogo de seleção do método de restauração é exibida.
2.
Clique na opção Procurar pontos de recuperação.
A caixa de diálogo Procurar pontos de recuperação é exibida.
3.
Selecione o ponto de recuperação (data e hora) e, em seguida, selecione o banco de
dados do Microsoft SQL Server a ser restaurado.
4.
A caixa do marcador correspondente é preenchida (de verde) para indicar que o
banco de dados foi selecionado para a restauração.
444 Arcserve UDP Agent for Windows User Guide
Execução de uma restauração
Observação: se não desejar que os arquivos de log de transações sejam aplicados
após a restauração, é necessário excluí-los manualmente antes de a restauração ser
realizada. Para obter mais informações sobre como excluir arquivos de log de
transações manualmente, consulte a documentação do Microsoft SQL Server.
5.
Clique em Avançar.
A caixa de diálogo Opções de restauração é exibida.
Defina as opções de restauração
Depois de especificar um ponto de recuperação e conteúdo para restauração, defina as
opções de cópia do ponto de recuperação selecionado.
Capítulo 5: Usando o Arcserve UDP Agent (Windows) 445
Execução de uma restauração
Siga esses passos:
1.
Na caixa de diálogo Opções de restauração, selecione o destino da restauração.
2.
Selecione o destino da restauração.
As opções disponíveis permitem restaurar no local original do backup, restaurar
somente o arquivo de despejo ou restaurar em um local alternativo.
Restaurar no local original
Restaura no local original a partir do qual a imagem de backup foi capturada.
446 Arcserve UDP Agent for Windows User Guide
Execução de uma restauração
Somente arquivo de despejo
Para essa opção, o Arcserve UDP Agent (Windows) fará o despejo dos arquivos
de banco de dados do Microsoft SQL selecionados para a pasta especificada. Ao
selecionar essa opção, você pode especificar ou procurar o local da pasta em
que o arquivo de despejo será restaurado.
Restaurar em um local alternativo
Restaura em um local diferente (que não seja o local original).
Os backups podem ser copiados em locais de rede e podem ser usados por
várias instâncias do SQL Server. É possível executar uma restauração de vários
bancos de dados (simultaneamente) no nível de instância. Nesta listagem, você
pode selecionar a instância do banco de dados e especificar um novo nome de
banco de dados e o local alternativo onde restaurá-lo. Além disso, pode
também ir até o local alternativo em que o banco de dados será restaurado.
A restauração de um aplicativo Microsoft SQL Server para um local diferente
tem algumas limitações que você deve estar ciente. Para obter mais
informações, consulte a seção Considerações da restauração do Microsoft SQL
Server para um local diferente no tópico Verificar os pré-requisitos e as
considerações da restauração (na página 441).
3.
Clique em Avançar.
A caixa de diálogo Resumo da restauração é exibida.
Capítulo 5: Usando o Arcserve UDP Agent (Windows) 447
Execução de uma restauração
Restaurar o aplicativo do Microsoft SQL Server
Após definir as opções de restauração, verifique se suas configurações estão corretas e
confirme o processo de restauração. O Resumo da restauração o auxilia a revisar todas
as opções de restauração definidas e modificá-las se necessário.
Siga esses passos:
1.
Na caixa de diálogo Resumo da restauração, examine as informações exibidas para
verificar se todas as opções e configurações de restauração estão corretas.
■
Se as informações de resumo não estiverem corretas, clique em Anterior e
volte à caixa de diálogo em questão para alterar a configuração incorreta.
■
Se as informações de resumo estiverem corretas, clique em Concluir para
iniciar o processo de restauração.
O aplicativo do Microsoft SQL Server é restaurado.
448 Arcserve UDP Agent for Windows User Guide
Execução de uma restauração
Verificar se o aplicativo do Microsoft SQL Server foi restaurado
Siga esses passos:
1.
Navegue até ao destino de restauração do Arcserve UDP Agent (Windows)
especificado.
Por exemplo, se você optar por restaurar o banco de dados do Microsoft SQL Server
no local original, após a restauração ser concluída, vá até o local físico para verificar
se os logs e o banco de dados do Microsoft SQL Server foram restaurados.
Se você optar por restaurar o banco de dados do Microsoft SQL Server no local
Apenas arquivo de despejo, o Arcserve UDP Agent (Windows) restaurará os logs e o
banco de dados do Microsoft SQL Server em um local especificado.
2.
Verifique se o aplicativo do Microsoft SQL Server foi restaurado e se o banco de
dados está montado e acessível.
O aplicativo do Microsoft SQL Server é restaurado com êxito.
Como restaurar um banco de dados Pervasive PSQL
O Arcserve UDP oferece suporte à restauração de um banco de dados Pervasive PSQL.
Este cenário descreve como restaurar o banco de dados Pervasive PSQL em uma
plataforma da Microsoft Windows para um banco de dados Pervasive PSQL 11.3.
Observação: um gravador de VSS do Pervasive PSQL não está disponível na interface do
usuário e, por isso, é necessário executar as etapas manualmente, conforme explicado
neste procedimento.
Capítulo 5: Usando o Arcserve UDP Agent (Windows) 449
Execução de uma restauração
O diagrama a seguir ilustra o processo para restaurar um banco de dados Pervasive
PSQL:
Execute as tarefas a seguir para restaurar um banco de dados Pervasive PSQL:
1.
Revise os pré-requisitos e considerações para restauração (na página 451)
2.
Determinar o banco de dados e o local para restauração (na página 451)
3.
■
Restaurar banco de dados do usuário para o local original (na página 451)
■
Restaurar bancos de dados do usuário e bancos de dados do sistema para o
local original (na página 457)
■
Restaurar banco de dados do usuário em um local alternativo (na página 462)
Verificar se o banco de dados Pervasive PSQL foi restaurado (na página 463)
450 Arcserve UDP Agent for Windows User Guide
Execução de uma restauração
Revise os pré-requisitos e considerações para restauração
Verifique as seguintes considerações gerais de restauração:
■
Protege o banco de dados Pervasive PSQL 11.3 nos sistemas Windows x86 e x64.
■
Todos os consoles do Pervasive PSQL, por exemplo, o Pervasive Control Center deve
ser fechado antes de iniciar uma tarefa de restauração.
■
Consulte a Matriz de compatibilidade, que fornece os navegadores, bancos de
dados e sistemas operacionais suportados.
Determinar o banco de dados e o local para restauração
Durante o processo de restauração, você tem a opção de onde deseja restaurar o banco
de dados. As seleções disponíveis são
■
Restaurar banco de dados do usuário para o local original (na página 451)
■
Restaurar bancos de dados do usuário e bancos de dados do sistema para o local
original (na página 457)
■
Restaurar banco de dados do usuário em um local alternativo (na página 462)
Restaurar banco de dados do usuário para o local original
Durante o processo de restauração, você tem a opção de onde deseja restaurar o banco
de dados. As seleções disponíveis são Restaurar banco de dados do usuário para o local
original, Restaurar os bancos de dados do usuário e os bancos de dados do sistema
para o local original e Restaurar o banco de dados do usuário para um local
alternativo.
Este procedimento explica como restaurar um banco de dados do usuário do Pervasive
PSQL para o local original.
Capítulo 5: Usando o Arcserve UDP Agent (Windows) 451
Execução de uma restauração
Siga esses passos:
1.
Acesse o Pervasive Control Center (PCC) do menu Iniciar do sistema operacional.
Observação: nas plataformas Windows, o Pervasive Control Center é instalado por
padrão durante a instalação do mecanismo do banco de dados ou de um cliente.
2.
Localize o banco de dados do Pervasive Control Center e anote o nome do banco
de dados que está sendo recuperado.
Observação: nesse exemplo, o banco de dados que está sendo restaurado é o
DB03.
3.
4.
Exclua o banco de dados do Pervasive Control Center.
a.
Clique com o botão direito do mouse no nome do banco de dados.
b.
No menu pop-up, selecione Excluir.
Na caixa de diálogo Excluir item, selecione a opção Sim, o nome do banco de dados
e o ddfs.
Essa opção assegura que os arquivos de banco de dados são excluídos.
452 Arcserve UDP Agent for Windows User Guide
Execução de uma restauração
5.
Restaure os arquivos de banco de dados (*.mkd, *.ddf) para o local original.
a.
Na caixa de diálogo Procurar pontos de recuperação, selecione os dados do
ponto de recuperação para restauração e clique em Avançar.
Capítulo 5: Usando o Arcserve UDP Agent (Windows) 453
Execução de uma restauração
6.
Na caixa de diálogo Opções de restauração, selecione Restaurar no local original,
Ignorar arquivos existentes e clique em Avançar.
454 Arcserve UDP Agent for Windows User Guide
Execução de uma restauração
7.
Crie um novo banco de dados com o nome especificado da Etapa 2 e defina o local
na Etapa 3, conforme o novo local do banco de dados.
a.
Clique com o botão direito do mouse em Bancos de dados.
b.
No menu pop-up, selecione Novo, Banco de dados.
Capítulo 5: Usando o Arcserve UDP Agent (Windows) 455
Execução de uma restauração
8.
Na caixa de diálogo Novo banco de dados, digite os campos a seguir e clique em
Concluir para concluir a criação do banco de dados.
456 Arcserve UDP Agent for Windows User Guide
Execução de uma restauração
O banco de dados é recuperado.
O usuário do banco de dados é restaurados para o local original.
Restaurar bancos de dados do usuário e bancos de dados do sistema para o local original
Durante o processo de restauração, você tem a opção de onde deseja restaurar o banco
de dados. As seleções disponíveis são Restaurar banco de dados do usuário para o local
original, Restaurar os bancos de dados do usuário e os bancos de dados do sistema
para o local original e Restaurar o banco de dados do usuário para um local
alternativo.
Este procedimento explica como restaurar os bancos de dados do usuário do Pervasive
PSQL e os bancos de dados do sistema no local original.
Capítulo 5: Usando o Arcserve UDP Agent (Windows) 457
Execução de uma restauração
Siga esses passos:
1.
Acesse o Pervasive Control Center (PCC) do menu Iniciar do sistema operacional.
Observação: nas plataformas Windows, o Pervasive Control Center é instalado por
padrão durante a instalação do mecanismo do banco de dados ou de um cliente.
2.
Localize os bancos de dados do Pervasive Control Center.
3.
Exclua os bancos de dados do Pervasive Control Center.
a. Clique com o botão direito do mouse no nome do banco de dados.
b. No menu pop-up, selecione Delete.
c. Na caixa de diálogo Delete Item, selecione a opção Yes, database name and ddfs.
Essa opção assegura que os arquivos de banco de dados são excluídos.
458 Arcserve UDP Agent for Windows User Guide
Execução de uma restauração
d. Repita essas etapas para cada banco de dados que precisar ser excluído.
4.
Interrompa o serviço do mecanismo relacional do Pervasive PSQL.
a.
Clique com o botão direito do mouse no mecanismo relacional do Pervasive
PSQL.
b.
No menu pop-up, selecione Interromper serviço.
Capítulo 5: Usando o Arcserve UDP Agent (Windows) 459
Execução de uma restauração
5.
Excluir todos os arquivos de banco de dados (*.mdk, *.ddf) para os bancos de dados
do sistema, como DEFAULTDB, TEMPDB.
Por padrão, os arquivos de banco de dados estão localizados em
"C:\ProgramData\Pervasive Software\PSQL\defaultdb" e
"C:\ProgramData\Pervasive Software\PSQL\tempdb".
6.
Excluir os arquivos de log de transações da pasta de log.
Por padrão, a pasta de log está localizada em "C:\ ProgramData\Pervasive
Software\PSQL\Transaction Logs".
7.
Restaurar toda a pasta de dados do Pervasive Software para o local original usando
a opção de substituição.
Por padrão, o caminho da pasta é "C:\ProgramData\Pervasive Software\PSQL".
460 Arcserve UDP Agent for Windows User Guide
Execução de uma restauração
8.
Na caixa de diálogo Opções de restauração, selecione Restaurar no local original,
Substituir os arquivos existentes e clique em Avançar.
Capítulo 5: Usando o Arcserve UDP Agent (Windows) 461
Execução de uma restauração
9.
Restaure os arquivos de banco de dados (*.mkd, *.ddf) para o local original e
substitua os arquivos existentes.
10. Iniciar o serviço do Mecanismo relacional do Pervasive PSQL.
a.
Clique com o botão direito do mouse no mecanismo relacional do Pervasive
PSQL.
b.
No menu pop-up, selecione Iniciar serviço.
Os bancos de dados de usuários e os bancos de dados do sistema são restaurados para o
local original.
Restaurar banco de dados do usuário em um local alternativo
Durante o processo de restauração, você tem a opção de onde deseja restaurar o banco
de dados. As seleções disponíveis são Restaurar banco de dados do usuário para o local
original, Restaurar os bancos de dados do usuário e os bancos de dados do sistema
para o local original e Restaurar o banco de dados do usuário para um local
alternativo.
Este procedimento explica como restaurar um banco de dados do usuário do Pervasive
PSQL para um local alternativo.
462 Arcserve UDP Agent for Windows User Guide
Execução de uma restauração
Siga esses passos:
1.
Restaurar o arquivo do banco de dados em um diretório.
2.
No Pervasive Control Center, crie um novo banco de dados com o nome que deseja
usar e selecione o diretório usado na Etapa 1 como o novo local do banco de dados.
3.
Conclua a criação do banco de dados.
O banco de dados será colocado online com o nome especificado na Etapa 2.
O usuário do banco de dados é restaurado para um local alternativo.
Verificar se o banco de dados Pervasive PSQL foi restaurado
Após a conclusão do processo de restauração, verifique se o banco de dados Pervasive
PSQL foi restaurado para o destino especificado.
Siga esses passos:
1.
Navegue até o destino de restauração especificado.
Por exemplo, se você optar por restaurar o banco de dados do usuário para o
destino de restauração como local original, efetue logon no servidor original e
verifique se o banco de dados Pervasive PSQL existe.
Se você optar por restaurar o banco de dados do usuário para o local alternativo,
efetue logon no servidor alternativo fornecido e verifique se o banco de dados
Pervasive PSQL existe.
2.
Verifique se o banco de dados Pervasive PSQL foi restaurado.
O banco de dados Pervasive PSQL é restaurado com êxito.
Como restaurar um banco de dados Oracle
É possível restaurar determinados arquivos e espaços para tabelas ou todo o banco de
dados Oracle usando o assistente de restauração. Para restaurar um banco de dados
Oracle, localize os arquivos ou espaços para tabelas no nó de destino. Em seguida,
restaure os arquivos ou espaços para tabelas usando o assistente de restauração.
Capítulo 5: Usando o Arcserve UDP Agent (Windows) 463
Execução de uma restauração
O seguinte diagrama ilustra o processo para restaurar um banco de dados Oracle:
464 Arcserve UDP Agent for Windows User Guide
Execução de uma restauração
Execute as tarefas a seguir para restaurar um banco de dados Oracle:
■
Verificar os pré-requisitos (na página 465)
■
Restaurar o arquivo de parâmetros do servidor (na página 465)
■
Restaurar o arquivo de parâmetros (na página 466)
■
Restaurar os logs de repetição arquivados (na página 467)
■
Restaurar os espaços para tabelas ou arquivos de dados (na página 468)
■
Restaurar o sistema, desfazer espaços para tabelas, arquivos de dados (na
página 469)
■
Restaurar todos os espaços para tabelas e arquivos de dados (na página 470)
■
Restaurar arquivos de controle (na página 472)
■
Restaurar todo o banco de dados (espaços para tabelas e arquivos de controle) (na
página 474)
■
Recuperar o banco de dados Oracle usando recuperação bare metal (na página 475)
Revise os pré-requisitos e as considerações
Verifique os pré-requisitos a seguir antes de restaurar o banco de dados Oracle:
■
O gravador Oracle VSS no nó de backup está funcionando corretamente. Se o
gravador Oracle VSS não funcionar corretamente, será exibida uma mensagem de
aviso no Log de atividades associadas à tarefa de backup.
■
Você tem um ponto de recuperação válido.
■
Para evitar qualquer problema de falha na restauração, salve uma cópia duplicada
dos arquivos do sistema antes de substituir os arquivos originais.
■
Consulte a Matriz de compatibilidade, que fornece os navegadores, bancos de
dados e sistemas operacionais suportados.
Restaurar o arquivo de parâmetros do servidor
O arquivo de parâmetros do servidor é um repositório para parâmetros de inicialização.
Antes de restaurar, você deve localizar o arquivo. Quando você localizar os arquivos,
verifique se o banco de dados está no estado Aberto.
Siga esses passos:
1.
Efetue logon no computador no qual deseja restaurar os arquivos.
2.
Abra o arquivo de parâmetros do servidor usando o seguinte comando:
SQL> SHOW PARAMETER SPFILE;
Capítulo 5: Usando o Arcserve UDP Agent (Windows) 465
Execução de uma restauração
3.
Encerre o banco de dados ou a instância do Oracle antes de iniciar o processo de
restauração:
SQL> SHUTDOWN IMMEDIATE;
4.
Efetue logon no console do Arcserve UDP.
5.
Restaure o arquivo de parâmetros do servidor usando o Assistente de restauração.
Para obter mais informações sobre o processo de restauração, consulte Como
restaurar de um ponto de recuperação.
6.
Efetue logon no computador de destino.
7.
Navegue até a pastas específicas e verifique se os arquivos foram restaurados.
8.
Conecte-se ao SQL*Plus para reiniciar a instância do Oracle com o arquivo de
parâmetros do servidor restaurado.
O arquivo de parâmetros do servidor é restaurado.
Restaurar o arquivo de parâmetros
O arquivo de parâmetros inclui uma lista de parâmetros de inicialização e os valores
para cada parâmetro. Antes de restaurar, você deve localizar o arquivo. Quando você
localizar os arquivos, verifique se o banco de dados está no estado Aberto.
Siga esses passos:
1.
Efetue logon no computador no qual deseja restaurar os arquivos.
2.
Localize o arquivo de parâmetros (pfile).
Normalmente, o pfile (INIT<SID>.ORA) está localizado no diretório
%ORACLE_HOME/database. Você pode digitar "INIT<SID>.ORA" para localizar o
pfile.
466 Arcserve UDP Agent for Windows User Guide
Execução de uma restauração
3.
Encerre o banco de dados ou a instância do Oracle antes de iniciar o processo de
restauração:
SQL> SHUTDOWN IMMEDIATE;
4.
Efetue logon no console do Arcserve UDP.
5.
Restaure o arquivo de parâmetros usando o Assistente de restauração. Para obter
mais informações sobre o processo de restauração, consulte Como restaurar de um
ponto de recuperação.
6.
Efetue logon no computador de destino.
7.
Navegue até a pastas específicas e verifique se os arquivos foram restaurados.
8.
Conecte-se ao SQL*Plus para reiniciar a instância do Oracle com o arquivo de
parâmetros restaurado.
O arquivo de parâmetros é restaurado.
Restaurar os logs de repetição arquivados
Os logs de repetição arquivados são usados para recuperar um banco de dados ou
atualizar um banco de dados em espera. Antes de restaurar, você deve localizar o
arquivo. Quando você localizar os arquivos, verifique se o banco de dados está no
estado Aberto.
Siga esses passos:
1.
Efetue logon no computador no qual deseja restaurar os arquivos.
2.
Localize os logs de repetição arquivados usando o seguinte comando.
SQL> ARCHIVE LOG LIST;
SQL> SHOW PARAMETER DB_RECOVERY_FILE_DEST;
3.
Efetue logon no console do Arcserve UDP.
4.
Restaurar os logs de repetição arquivados usando o Assistente de restauração. Para
obter mais informações sobre o processo de restauração, consulte Como restaurar
de um ponto de recuperação.
5.
Efetue logon no computador de destino.
6.
Navegue até a pastas específicas e verifique se os logs de repetição arquivados
foram restaurados.
Os logs de repetição arquivados são restaurados.
Capítulo 5: Usando o Arcserve UDP Agent (Windows) 467
Execução de uma restauração
Restaurar os espaços para tabelas ou arquivos de dados
Você pode restaurar o espaço para tabelas ou os arquivos de dados. Antes de restaurar,
você deve localizar o arquivo. Quando você localizar os arquivos, verifique se o banco de
dados está no estado Aberto. Se o banco de dados estiver aberto, use a ALTER
TABLESPACE. OFFLINE instrui para tornar os espaços para tabelas ou arquivos de dados
offline antes de iniciar o processo de restauração.
Siga esses passos:
1.
Efetue logon no computador no qual deseja restaurar os arquivos de dados ou
espaços para tabelas.
2.
Localize os espaços para tabelas de usuário ou arquivos de dados usando o seguinte
comando:
SQL> SELECT FILE_NAME, TABLESPACE_NAME FROM DBA_DATA_FILES;
3.
Altere o estado do banco de dados para montar, não montar ou encerre antes de
restaurar espaços para tabelas ou arquivos de dados.
SQL> STARTUP MOUNT;
SQL> STARTUP NOMOUNT;
SQL> SHUTDOWN IMMEDIATE;
4.
Efetue logon no console do Arcserve UDP.
5.
Restaure os espaços para tabelas ou arquivos de dados usando o Assistente de
restauração. Para obter mais informações sobre o processo de restauração,
consulte Como restaurar de um ponto de recuperação.
6.
Efetue logon no computador de destino.
7.
Navegue até a pastas específicas e verifique se os espaços para tabelas ou arquivos
de dados foram restaurados.
8.
Recuperar o espaço para tabelas ou arquivos de dados.
■
Para recuperar um espaço para tabelas, insira o seguinte comando na tela de
prompt do SQL*PLUS:
SQL> RECOVER TABLESPACE "tablespace_name";
■
Para recuperar um arquivo de dados, insira o seguinte comando na tela de
prompt do SQL*PLUS:
SQL> RECOVER DATAFILE 'path';
O Oracle verifica os arquivos de repetição de log arquivados dos quais necessita
para aplicar e exibir os nomes dos arquivos em uma sequência.
468 Arcserve UDP Agent for Windows User Guide
Execução de uma restauração
9.
Digite AUTO na tela de prompt do SQL*PLUS para aplicar os arquivos.
O Oracle aplica os arquivos de log para restaurar os arquivos de dados. Depois que
o Oracle terminar de aplicar o arquivo de repetição de log, ele exibirá as seguintes
mensagens:
Aplicando arquivo de log sugerido
Log aplicado
Após a aplicação de cada log, o Oracle continuará a aplicar o arquivo de redo log
seguinte até que a recuperação esteja completa.
10. Insira o comando a seguir para colocar o espaço para tabelas online:
SQL> ALTER TABLESPACE "tablespace_name" ONLINE;
Agora, o espaço para tabelas está recuperado para o último arquivo de log disponível.
Restaurar sistema, desfazer espaços para tabelas ou arquivos de dados
Você pode restaurar o sistema, desfazer espaços para tabelas ou arquivos de dados.
Antes de restaurar, você deve localizar o arquivo. Quando você localizar os arquivos,
verifique se o banco de dados está no estado Aberto.
Siga esses passos:
1.
Efetue logon no computador no qual deseja restaurar o sistema ou desfazer
espaços para tabelas ou arquivos de dados.
2.
Localize os espaços para tabelas de usuário ou arquivos de dados usando o seguinte
comando:
SQL> SELECT TABLESPACE_NAME, FILE_NAME FROM DBA_DATA_FILES;
3.
Altere o estado do banco de dados para montar, não montar ou encerre antes de
restaurar espaços para tabelas ou arquivos de dados.
SQL> STARTUP MOUNT;
SQL> STARTUP NOMOUNT;
SQL> SHUTDOWN IMMEDIATE;
4.
Efetue logon no console do Arcserve UDP.
5.
Restaure os espaços para tabelas ou arquivos de dados usando o Assistente de
restauração. Para obter mais informações sobre o processo de restauração,
consulte Como restaurar de um ponto de recuperação.
Capítulo 5: Usando o Arcserve UDP Agent (Windows) 469
Execução de uma restauração
6.
Efetue logon no computador de destino.
7.
Navegue até as pastas específicas e verifique se o sistema, os espaços para tabelas
ou arquivos de dados desfeitos foram restaurados.
8.
Recuperar o espaço para tabelas ou arquivos de dados.
■
Para recuperar um espaço para tabelas, insira o seguinte comando na tela de
prompt do SQL*PLUS:
SQL> RECOVER TABLESPACE "tablespace_name";
■
Para recuperar um arquivo de dados, insira o seguinte comando na tela de
prompt do SQL*PLUS:
SQL> RECOVER DATAFILE 'path';
O Oracle verifica os arquivos de repetição de log arquivados dos quais necessita
para aplicar e exibir os nomes dos arquivos em uma sequência.
9.
Digite AUTO na tela de prompt do SQL*PLUS para aplicar os arquivos.
O Oracle aplica os arquivos de log para restaurar os arquivos de dados. Depois que
o Oracle terminar de aplicar o arquivo de repetição de log, ele exibirá as seguintes
mensagens:
Aplicando arquivo de log sugerido
Log aplicado
Após a aplicação de cada log, o Oracle continuará a aplicar o arquivo de redo log
seguinte até que a recuperação esteja completa.
10. Insira o comando a seguir para colocar o espaço para tabelas online:
SQL> ALTER TABLESPACE "tablespace_name" ONLINE;
Agora, o espaço para tabelas está recuperado para o último arquivo de log disponível.
Restaurar todos os espaços para tabelas e arquivos de dados
É possível restaurar todos os espaços para tabelas e os arquivos de dados. Antes de
restaurar, você deve localizar o arquivo. Quando você localizar os arquivos, verifique se
o banco de dados está no estado Aberto. Se o banco de dados estiver aberto, use a
ALTER TABLESPACE. OFFLINE instrui para tornar os espaços para tabelas ou arquivos de
dados offline antes de iniciar o processo de restauração.
Siga esses passos:
1.
Efetue logon no computador no qual deseja restaurar os arquivos de dados ou
espaços para tabelas.
2.
Localize os espaços para tabelas de usuário ou arquivos de dados usando o seguinte
comando:
SQL> SELECT FILE_NAME, TABLESPACE_NAME FROM DBA_DATA_FILES;
470 Arcserve UDP Agent for Windows User Guide
Execução de uma restauração
3.
Altere o estado do banco de dados para montar, não montar ou encerre antes de
restaurar espaços para tabelas ou arquivos de dados.
SQL> STARTUP MOUNT;
SQL> STARTUP NOMOUNT;
SQL> SHUTDOWN IMMEDIATE;
4.
Efetue logon no console do Arcserve UDP.
5.
Restaure os espaços para tabelas ou arquivos de dados usando o Assistente de
restauração. Para obter mais informações sobre o processo de restauração,
consulte Como restaurar de um ponto de recuperação.
6.
Efetue logon no computador de destino.
7.
Navegue até a pastas específicas e verifique se os espaços para tabelas ou arquivos
de dados foram restaurados.
8.
Recuperar o banco de dados do.
SQL> RECOVER DATABASE;
O Oracle verifica os arquivos de repetição de log arquivados dos quais necessita
para aplicar e exibir os nomes dos arquivos em uma sequência.
9.
Digite AUTO na tela de prompt do SQL*PLUS para aplicar os arquivos.
O Oracle aplica os arquivos de log para restaurar os arquivos de dados. Depois que
o Oracle terminar de aplicar o arquivo de repetição de log, ele exibirá as seguintes
mensagens:
Aplicando arquivo de log sugerido
Log aplicado
Após a aplicação de cada log, o Oracle continuará a aplicar o arquivo de redo log
seguinte até que a recuperação esteja completa.
Observação: se o Oracle exibir um erro indicando que o arquivo de log não pode ser
aberto, talvez esse arquivo não esteja disponível. Nesses casos, execute a
recuperação de mídia incompleta para recuperar o banco de dados novamente.
Depois que todos os arquivos de log forem aplicados, a recuperação do banco de
dados estará completa. Para obter mais informações sobre recuperação incompleta
de mídia, consulte a documentação do Oracle.
10. Insira o comando a seguir para colocar o banco de dados online:
SQL> ALTER DATABASE OPEN;
Agora, o espaço para tabela está recuperado para o último arquivo de log
disponível.
Observação: se você executar uma recuperação incompleta de mídia, digite o seguinte
comando para alterar o banco de dados para o estado aberto:
SQL> ALTER DATABASE OPEN RESETLOGS;
Capítulo 5: Usando o Arcserve UDP Agent (Windows) 471
Execução de uma restauração
Restaurar arquivos de controle
É possível restaurar os arquivos de controle que armazenam a estrutura física do banco
de dados. Antes de restaurar, você deve localizar o arquivo. Quando você localizar os
arquivos, verifique se o banco de dados está no estado Aberto.
Siga esses passos:
1.
Efetue logon no computador no qual deseja restaurar os arquivos de controle.
2.
Localize os arquivos de controle, usando o seguinte comando:
SQL> SHOW PARAMETER CONTROL FILES;
3.
Alterar o estado do banco de dados para não montado ou encerrado antes de
restaurar os arquivos de controle.
SQL> STARTUP NOMOUNT;
SQL> SHUTDOWN IMMEDIATE;
4.
Efetue logon no console do Arcserve UDP.
5.
Restaure os espaços para tabelas ou arquivos de dados usando o Assistente de
restauração. Para obter mais informações sobre o processo de restauração,
consulte Como restaurar de um ponto de recuperação.
6.
Efetue logon no computador de destino.
7.
Navegue até a pastas específicas e verifique se os arquivos de controle foram
restaurados.
8.
Monte o banco de dados para iniciar a recuperação do banco de dados:
SQL> START MOUNT
9.
Digite o comando RECOVER com a cláusula USING BACKUP CONTROLFILE.
SQL> RECOVER DATABASE USING BACKUP CONTROLFILE
O processo de recuperação do banco de dados é iniciado.
10. (Opcional) Especifique a cláusula UNTIL CANCEL para executar uma recuperação
incompleta.
SQL> RECOVER DATABASE USING BACKUP CONTROLFILE UNTIL CANCEL
11. Aplique os logs arquivados solicitados.
Observação: se o log arquivado necessário estiver ausente, isso indica que um
registro de repetição necessário está localizado nos logs de repetição online. Isso
ocorre porque as alterações não arquivadas estão localizadas nos logs online
quando a instância falha. É possível especificar o caminho completo de um arquivo
de log de repetição online e pressionar Enter (pode ser necessário executar isso
algumas vezes até localizar o log correto).
472 Arcserve UDP Agent for Windows User Guide
Execução de uma restauração
12. Digite o seguinte comando para retornar as informações sobre o arquivo de
controle sobre o log de repetição de um banco de dados:
SQL>SELECT * FROM V$LOG;
13. (Opcional) Insira o comando a seguir para ver os nomes de todos os integrantes de
um grupo:
SQL>SELECT * FROM V$LOGFILE;
Exemplo: após aplicar os logs arquivados solicitados, as seguintes mensagens
poderão ser exibidas:
ORA-00279: alterar 55636 gerado em 24/06/2014 16:59:47 necessário para o segmento 1
ORA-00289: sugestão e:\app\Administrator\flash_recovery_area\orcl\ARCHIVELOG\2014_06_24\
O1_MF_1_2_9TKXGGG2_.ARC
ORA-00280: change 55636 for thread 1 is in sequence #24
Specify log: {<RET>=suggested | filename | AUTO | CANCEL}
14. Especifique o caminho completo do arquivo de log de repetição online e pressione
Enter.
Exemplo: E:\app\Administrator\oradata\orcl\redo01.log
Observação: é necessário especificar o caminho completo várias vezes até obter o
log correto.
As seguintes mensagens são exibidas:
Log aplicado
Completa recuperação de mídia
15. Abra o banco de dados com a cláusula RESETLOGS após concluir o processo de
recuperação.
SQL> ALTER DATABASE OPEN RESETLOGS;
Os arquivos de controle perdidos foram recuperados.
Capítulo 5: Usando o Arcserve UDP Agent (Windows) 473
Execução de uma restauração
Restaurar todo o banco de dados (espaços para tabelas e arquivos de controle)
É possível restaurar todo o banco de dados (todos os espaços para tabelas e arquivos de
controle). Antes de restaurar, você deve localizar o arquivo. Quando você localizar os
arquivos, verifique se o banco de dados está no estado Aberto. Se o banco de dados
estiver aberto, use a ALTER TABLESPACE. OFFLINE instrui para tornar os espaços para
tabelas ou arquivos de dados offline antes de iniciar o processo de restauração.
Siga esses passos:
1.
Efetue logon no computador no qual deseja restaurar os arquivos de dados ou
espaços para tabelas.
2.
Localize os espaços para tabelas de usuário ou arquivos de dados usando o seguinte
comando:
SQL> SELECT TABLESPACE_NAME, FILE_NAME from DBA_DATA_FILES;
SQL> SHOW PARAMETER CONTROL FILES;
3.
Altere o estado do banco de dados para não montar ou encerre antes de restaurar
espaços para tabelas ou arquivos de dados.
SQL> STARTUP NOMOUNT;
SQL> SHUTDOWN IMMEDIATE;
4.
Efetue logon no console do Arcserve UDP.
5.
Restaure os espaços para tabelas ou arquivos de dados usando o Assistente de
restauração. Para obter mais informações sobre o processo de restauração,
consulte Como restaurar de um ponto de recuperação.
6.
Efetue logon no computador de destino.
7.
Navegue até a pastas específicas e verifique se os espaços para tabelas ou arquivos
de dados foram restaurados.
8.
Recuperar o banco de dados do.
SQL> RECOVER DATABASE USING BACKUP CONTROLFILE UNTIL CANCEL;
9.
Aplique os logs arquivados solicitados.
Observação: se o log arquivado necessário estiver ausente, isso indica que um
registro de repetição necessário está localizado nos logs de repetição online. Isso
ocorre porque as alterações não arquivadas estão localizadas nos logs online
quando a instância falha. É possível especificar o caminho completo de um arquivo
de log de repetição online e pressionar Enter (pode ser necessário executar isso
algumas vezes até localizar o log correto).
10. Digite o seguinte comando para retornar as informações sobre o arquivo de
controle sobre o log de repetição de um banco de dados:
SQL>SELECT * FROM V$LOG;
474 Arcserve UDP Agent for Windows User Guide
Execução de uma restauração
11. (Opcional) Insira o comando a seguir para ver os nomes de todos os integrantes de
um grupo:
SQL>SELECT * FROM V$LOGFILE;
Exemplo: após aplicar os logs arquivados solicitados, as seguintes mensagens
poderão ser exibidas:
ORA-00279: alterar 55636 gerado em 24/06/2014 16:59:47 necessário para o segmento 1
ORA-00289: sugestão e:\app\Administrator\flash_recovery_area\orcl\ARCHIVELOG\2014_06_24\
O1_MF_1_2_9TKXGGG2_.ARC
ORA-00280: change 55636 for thread 1 is in sequence #24
Specify log: {<RET>=suggested | filename | AUTO | CANCEL}
12. Especifique o caminho completo do arquivo de log de repetição online e pressione
Enter.
Exemplo: E:\app\Administrator\oradata\orcl\redo01.log
Observação: é necessário especificar o caminho completo várias vezes até obter o
log correto.
As seguintes mensagens são exibidas:
Log aplicado
Completa recuperação de mídia
13. Abra o banco de dados com a cláusula RESETLOGS após concluir o processo de
recuperação.
SQL> ALTER DATABASE OPEN RESETLOGS;
Todo o banco de dados é restaurado.
Recuperar o banco de dados Oracle usando recuperação bare metal
A recuperação bare metal permite recuperar e recriar todo o sistema de computador
durante uma falha. Você pode restaurar o computador original ou outro computador.
Siga esses passos:
1.
Restaurar o computador usando um dos seguintes métodos:
■
Se os pontos de recuperação forem de um backup com base em agente,
execute uma BMR para restaurar o computador.
■
Se os pontos de recuperação forem de um backup sem agente com base em
host, use a opção Recuperar VM para restaurar o computador.
Capítulo 5: Usando o Arcserve UDP Agent (Windows) 475
Execução de uma restauração
2.
Efetue logon no computador restaurado.
3.
Abra o prompt de comando e conecte-se à instância do Oracle (por exemplo, ORCL)
como sysdba.
4.
Verifique o status da instância do Oracle.
SQL> SELECT STATUS FROM V$INSTANCE;
5.
Execute uma das seguintes etapas de acordo com o status da instância do Oracle:
■
Se o status for Encerrar, inicie e abra a instância.
SQL> STARTUP;
SQL> ALTER DATABASE OPEN;
■
Se o status for Não montar, monte e abra a instância.
SQL> ALTER DATABASE MOUNT;
SQL> ALTER DATABASE OPEN;
■
Se o status for Montar, abra a instância do Oracle.
SQL> ALTER DATABASE OPEN;
6.
Recuperação por meio da execução do comando RECOVER se o banco de dados
precisar de recuperação de mídia
SQL> RECOVER DATABASE;
7.
Abra a instância do Oracle após a recuperação de mídia ser concluída.
SQL> ALTER DATABASE OPEN;
O banco de dados Oracle foi recuperado usando a recuperação bare metal.
476 Arcserve UDP Agent for Windows User Guide
Execução de uma restauração
Como restaurar um Active Directory
Você precisa restaurar uma sessão cujo backup foi feito do Active Directory se tiver um
dos seguintes cenários:
■
Você deseja recuperar um atributo do objeto do Active Directory a partir uma
sessão de backup do Active Directory disponível (e não apenas da última sessão de
backup).
■
Você deseja recuperar o objeto do Active Directory a partir uma sessão de backup
do Active Directory disponível (não apenas da última sessão de backup).
■
Você deseja recuperar vários atributos ou objetos do Active Directory a partir de
qualquer sessão com backup do Active Directory disponível (e não apenas da última
sessão com backup).
Importante: Para executar uma recuperação granular de um Active Directory, um
backup com base em agente precisa ser executado.
O cenário descreve como restaurar um Active Directory.
Execute as tarefas a seguir para restaurar um Active Directory:
1.
Revise os pré-requisitos e considerações para restauração (na página 478)
2.
Restaurar um Active Directory (na página 479)
3.
Verificar se o Active Directory foi restaurado (na página 482)
Capítulo 5: Usando o Arcserve UDP Agent (Windows) 477
Execução de uma restauração
Revise os pré-requisitos e considerações para restauração
Verifique se os pré-requisitos a seguir existem antes de executar uma restauração:
■
Você já fez backup dos volumes que incluem a pasta do banco de dados do Active
Directory e da pasta de arquivos de log.
■
Você tem o Arcserve UDP Agent (Windows) instalado no Controlador de Domínio.
■
Você executou um backup com base em agente.
■
Consulte a Matriz de compatibilidade, que fornece os navegadores, bancos de
dados e sistemas operacionais suportados.
Revise as seguintes considerações de restauração:
■
Para um ponto de recuperação sem um catálogo do sistema de arquivos criado,
para garantir que você possa navegar e selecionar arquivos/pastas para restaurar,
deve ser concedido acesso à conta/ao grupo para todas as pastas/arquivos em
todos os volumes com acesso de leitura/lista antes de realizar o backup.
■
É possível executar uma restauração do Active Directory somente no Arcserve UDP
Agent (Windows).
478 Arcserve UDP Agent for Windows User Guide
Execução de uma restauração
Restaurar um Active Directory
Depois de instalar o Active Directory em volumes diferentes e ter executado um backup
de ambos os volumes, talvez você deseje restaurar os volumes com o Active Directory.
Este cenário descreve como é possível restaurar volumes do Active Directory do qual foi
feito backup.
Observação: verifique se você concluiu os pré-requisitos e fez backup dos volumes do
Active Directory.
Siga esses passos:
1.
Acesse a caixa de diálogo de seleção de método de restauração de uma das
seguintes maneiras:
■
Na Arcserve UDP:
a. Efetue logon no Arcserve UDP.
b. Clique na guia Recursos.
c. Selecione Todos os nós no painel esquerdo.
Todos os nós adicionados são exibidos no painel central.
d. No painel central, selecione o nó e clique em Ações.
e. Clique em Restaurar no menu suspenso Ações.
A caixa de diálogo de seleção do método de restauração é exibida.
Observação: você é automaticamente conectado ao nó do agente e a caixa
de diálogo de seleção do método de restauração é exibida no nó do
agente.
Capítulo 5: Usando o Arcserve UDP Agent (Windows) 479
Execução de uma restauração
■
No Arcserve UDP Agent (Windows):
a. Efetue logon no Arcserve UDP Agent (Windows).
b. Na página inicial, selecione Restaurar.
A caixa de diálogo de seleção do método de restauração é exibida.
2.
Na tela Restaurar, clique em Restaurar o Active Directory.
A caixa de diálogo Restaurar o Active Directory é exibida.
3.
Na tela Restaurar o Active Directory, execute as seguintes etapas:
480 Arcserve UDP Agent for Windows User Guide
Execução de uma restauração
a.
No calendário, selecione a data para o backup do Active Directory que deseja
restaurar.
b.
No intervalo de tempo, selecione o tempo de backup.
c.
Na tela de Restaurar o Active Directory, selecione Tipo de tarefa de backup e
Nome da tarefa de backup.
d.
Na seção Name, selecione uma sessão de backup para restauração do Active
Directory.
4.
Clique em Avançar.
5.
Selecione as seguintes opções para definir ainda mais os objetos, caminho e
atributos para restauração:
Capítulo 5: Usando o Arcserve UDP Agent (Windows) 481
Execução de uma restauração
a.
Na coluna Objeto, selecione o nome de um objeto. Os caminhos relacionados
ao objeto selecionado são exibidos.
b.
Na coluna Caminho, selecione um caminho. Os atributos relacionados ao
caminho selecionado são exibidos.
Observação: é possível usar o ícone de pesquisa para procurar o caminho.
c.
6.
Na coluna Atributo, selecione um ou mais atributos.
Clique em Avançar.
A caixa de diálogo Opções de restauração é exibida.
7.
Na guia Opções de restauração, selecione os seguintes objetos de acordo com suas
necessidades:
a.
Se o objeto selecionado foi renomeado depois do backup, clique na opção
"Restaurar nome original dos objetos renomeados" para restaurar o objeto
renomeado.
Observação: se você não selecionar essa opção, o objeto não será restaurado.
b.
Se o objeto selecionado foi movido para outro contêiner após o backup, clique
na opção Restaurar no local original dos objetos movidos para restaurar o
objeto movido.
Observação: se você não selecionar essa opção, o objeto não será restaurado.
c.
Se o objeto selecionado foi excluído permanentemente após o backup, clique
na opção "Restaurar com a nova ID de objeto dos objetos excluídos" para
restaurar o objeto excluído permanentemente.
Observação: essa opção ajuda a manter o objeto restaurado com a nova ID do
objeto.
8.
Clique em Avançar.
A tela Resumo da restauração é exibida.
9.
Verifique os detalhes e execute uma das ações a seguir:
■
Clique em Voltar, se quiser modificar os detalhes.
■
Clique em Concluir para executar a restauração.
Uma mensagem de status é exibida, informando quando a tarefa de restauração é
concluída. Se a operação não tiver êxito, consulte os logs e tente novamente.
Verificar se o Active Directory foi restaurado
Após a conclusão do processo de restauração, é possível usar o utilitário de usuários e
computadores do Active Directory para verificar se o Active Directory (objeto e/ou
atributo) foi restaurado para o destino especificado.
Observação: o utilitário do Active Directory é instalado automaticamente com o Active
Directory.
482 Arcserve UDP Agent for Windows User Guide
Execução de uma restauração
Como executar uma restauração autoritativa de um Active Directory após BMR
Quando um domínio tiver mais de um controlador de domínio, o Active Directory replica
objetos de diretório em todos os controladores de domínio nesse domínio. Os objetos
contidos em um domínio podem ser agrupados em OUs (Organizational Units –
Unidades Organizacionais). Esses OUs podem fornecer uma estrutura hierárquica para
um domínio e podem ser semelhantes à estrutura da organização em termos
geográficos ou gerenciais. Se excluir acidentalmente um objeto do Active Directory em
um controlador de domínio e desejar recuperá-lo, deve executar uma restauração
autoritativa para retornar o objeto do Active Directory especificado (ou o recipiente de
objetos) para seu estado pré-exclusão no momento em que foi feito seu backup. Por
exemplo, talvez seja necessário executar uma restauração autoritativa se excluir
acidentalmente um OU que contém um grande número de usuários.
Há duas partes no processo de restauração autoritativa: uma restauração não
autoritativa é feita por meio da execução de uma BMR, e, em seguida, uma restauração
autoritativa dos objetos do Active Directory excluídos é executada. Se executar apenas a
BMR, o objeto excluído não será realmente recuperado porque, depois que o Active
Directory foi restaurado, ele será atualizado, em seguida, é replicado e volta para o
status pré-restaurado por seus parceiros de replicação, que também estão em falta do
objeto que você deseja recuperar.
Conclua as tarefas a seguir para executar uma restauração autoritativa do Active
Directory após a BMR:
Capítulo 5: Usando o Arcserve UDP Agent (Windows) 483
Execução de uma restauração
1.
Revise os pré-requisitos e considerações para restauração (na página 484)
2.
Executar uma recuperação bare metal e acessar o modo de reparação dos serviços
de diretório (na página 484)
3.
Executar uma restauração autorizada de um Active Directory (na página 485)
4.
Verificar se o Active Directory foi restaurado (na página 486)
Revise os pré-requisitos e considerações para restauração
Verifique os pré-requisitos e considerações a seguir:
■
O <"nome distinto"> é o nome da subárvore ou objetos individuais a serem
marcados como autoritativos. Para concluir esse procedimento, é necessário saber
o nome diferenciado completo do objeto ou os objetos que deseja restaurar.
■
Consulte a Matriz de compatibilidade, que fornece os navegadores, bancos de
dados e sistemas operacionais suportados.
Executar uma recuperação bare metal e acessar o modo de reparação dos serviços de diretório
Há duas partes no processo de restauração autoritativa: uma restauração não
autoritativa é feita por meio da execução de uma BMR, e, em seguida, uma restauração
autoritativa dos objetos do Active Directory excluídos é executada. Como resultado, é
necessário se certificar de que o controlador de domínio que será recuperado pela BMR
não será reinicializado automaticamente para que possa acessar o modo de reparação
dos serviços de diretório para executar a segunda parte do processo (restauração
autoritativa).
Siga esses passos:
1.
Execute uma recuperação bare metal para o controlador de domínio que deseja
recuperar, e quando a caixa de diálogo Resumo das configurações de restauração
da recuperação bare metal for exibida, desmarque a opção Reiniciar o sistema
automaticamente após a recuperação.
Para obter mais informações, consulte Como executar uma BMR usando um backup
(na página 531) ou Como executar uma BMR usando uma VM no modo de espera
virtual.
Importante: não reinicialize o controlador de domínio normalmente após a BMR;
caso contrário, você perderá a oportunidade de executar a restauração autoritativa.
A restauração autoritativa deve ser executada após a conclusão do processo de
BMR, mas antes de reinicializar por completo o controlador de domínio recuperado.
2.
Quando o processo de BMR for concluído, inicie uma reinicialização e durante o
processo de reinicialização pressione F8 para exibir a tela Opções de Inicialização
Avançadas.
3.
Na tela Opções de Inicialização Avançadas, selecione o modo de reparação dos
serviços de diretório e aguardar a inicialização do sistema no modo de reparação
dos serviços de diretório.
484 Arcserve UDP Agent for Windows User Guide
Execução de uma restauração
Executar uma restauração autorizada de um Active Directory
Há duas partes no processo de restauração autoritativa: uma restauração não autoritativa é feita por meio da
execução de uma BMR, e, em seguida, uma restauração autoritativa dos objetos do Active Directory excluídos é
executada.
Siga esses passos:
1.
Executar cmd.exe como um administrador.
2.
Executar ntdsutil.exe para acessar o utilitário de diagnóstico do Active Directory.
Observação: o ntdsutil.exe é um utilitário de linha de comando para acessar e
gerenciar um banco de dados do Active Directory.
3.
Ativar a instância executando o comando ativar instância <nomedainstância> e
pressione Enter. É necessário ativar a instância correta de ntds para executar
tarefas de manutenção.
O nome da instância pode ser recuperado do ntdsutil.exe executando o comando
"listar instâncias". A instância padrão do Active Directory é "ntds".
4.
Acesse à restauração autoritativa executando au r ou restauração autoritativa e
pressione Enter.
5.
Para restaurar uma subárvore ou um objeto individual de um Active Directory,
digite um dos comandos a seguir e pressione Enter.
Observação: O <"nome distinto"> é o nome da subárvore ou do objeto a ser
marcado como autoritativo. Para concluir esse procedimento, é necessário saber o
nome diferenciado completo do objeto ou dos objetos que deseja restaurar.
■
Para restaurar uma subárvore, como uma OU (Organizational Unit - Unidade
Organizacional) e todos os objetos filho, digite: restore subtree <"nome
distinto">
Por exemplo: restaurar subárvore “OU=<Organizational
Unit>,DC=corp,DC=<Corporate Name>,DC=com”
■
Para restaurar um único objeto ou CN (Common Name – Nome Comum),
digite: restore object <"nome distinto">
Por exemplo: restaurar objeto “CN=<Object Name>,OU=<Organizational
Unit>,DC=corp,DC=<Corporate Name>,DC=com”
Observação: sempre coloque o nome distinto entre aspas quando ele tiver um
espaço ou outros caracteres especiais. A causa mais comum de falhas é um nome
distinto especificado incorretamente ou um backup para o qual o nome distinto não
existe (que ocorre se você tentar restaurar um objeto excluído que foi criado após o
backup).
Capítulo 5: Usando o Arcserve UDP Agent (Windows) 485
Execução de uma restauração
6.
Na caixa de diálogo de confirmação de restauração autoritativa, selecione Sim na
mensagem exibida perguntando se tiver certeza de que deseja executar essa
restauração autoritativa.
7.
Aguarde até que a tarefa de restauração seja concluída.
8.
Na restauração autoritativa e prompts ntdsutil, digite quit e, em seguida, pressione
Enter.
9.
Reinicie o controlador de domínio recuperado no modo de operação normal,
10. Após o controlador de domínio recuperado ser iniciado, defina as configurações de
rede conforme necessário (IP estático, servidor DNS, etc.).
11. De um controlador de domínio parceiro, acesse o menu "Ferramentas
administrativas do Windows" e abra Serviços e Sites do Active Directory.
12. Execute uma tarefa de replicação do controlador de domínio recuperado. O usuário
excluído agora está restaurado e disponível a partir do controlador de domínio
recuperado e todos os controladores de domínio parceiros associados.
Verificar se o Active Directory foi restaurado
Após a conclusão do processo de restauração autoritativa, verifique se os objetos
excluídos do Active Directory foram restaurados para o destino especificado.
Siga esses passos:
1.
Para obter o controlador de domínio recuperado, vá para o Active Directory e
verifique se os objetos que foram excluídos anteriormente agora estão incluídos.
2.
Para cada controlador de domínio associado ao controlador de domínio
recuperado, vá para o Active Directory e verifique se os objetos que foram
excluídos anteriormente agora estão incluídos.
O Active Directory recuperado está verificado com êxito.
486 Arcserve UDP Agent for Windows User Guide
Execução de uma restauração
Como restaurar nós agrupados e discos compartilhados da Microsoft
Se tiver um ambiente agrupado e os nós agrupados e o disco compartilhado não
estiverem funcionando adequadamente, é possível recuperar facilmente os nós e os
discos. É possível restaurar os seguintes itens:
■
Arquivos individuais e pastas em discos compartilhados
■
Nós específicos de um agrupamento
■
Todo o disco compartilhado
■
Configuração de agrupamento inteiro (todos os nós agrupados e o disco
compartilhado)
O diagrama a seguir ilustra o processo para restaurar os nós agrupados e os discos
compartilhados:
Capítulo 5: Usando o Arcserve UDP Agent (Windows) 487
Execução de uma restauração
Siga estas etapas para restaurar os nós agrupados e os discos compartilhados da
Microsoft:
■
Verificar os pré-requisitos (na página 488)
■
Restaurar os arquivos do disco compartilhado de um agrupamento (na página 488)
■
Restaurar um nó específico em um agrupamento (na página 489)
■
Restaurar o disco compartilhado de um agrupamento corrompido (na página 489)
■
Restaurar os nós agrupados e disco compartilhado inteiros (na página 490)
Verificar os pré-requisitos
Verifique se concluiu os seguintes pré-requisitos:
■
Você tem um ponto de recuperação válido para restauração.
■
Você possui uma imagem ISO válida para uma BMR.
■
Consulte a Matriz de compatibilidade, que fornece os navegadores, bancos de
dados e sistemas operacionais suportados.
Restaurar os arquivos do disco compartilhado de um agrupamento
O disco compartilhado pertence a um dos nós do agrupamento. Ao recuperar quaisquer
arquivos do disco compartilhado (não o disco de quorum do agrupamento), você deve
encontrar o nó pai do disco compartilhado. Depois de identificar o nó pai, é possível
recuperar arquivos para o nó pai a partir do disco compartilhado.
Observação: após a ocorrência de uma tolerância a falhas, procure o ponto de
recuperação de um agente diferente para descobrir o ponto de recuperação desejado.
Siga esses passos:
1.
Efetue logon no agente que possui o disco compartilhado.
2.
Abra o Assistente de restauração e selecione Localizar arquivos/pastas para
restauração.
Observação: para obter mais informações sobre como restaurar os arquivos e as
pastas, consulte o tópico Como restaurar arquivos/pastas.
3.
Selecione todos os arquivos do Assistente de restauração que deseja restaurar para
o local original.
4.
Preencha as configurações do Assistente de restauração e envie a tarefa.
Os arquivos são recuperados.
5.
Efetue logon no nó pai do disco compartilhado e verifique se os arquivos foram
recuperados.
Os arquivos do disco compartilhado foram recuperados.
488 Arcserve UDP Agent for Windows User Guide
Execução de uma restauração
Restaurar um nó específico em um agrupamento
Se um determinado nó em um agrupamento estiver desativado, é possível executar
uma BMR apenas para esse nó. Normalmente, neste cenário, o disco compartilhado
está em bom estado e não precisa de uma recuperação.
Siga esses passos:
1.
Prepare a imagem BMR (CD/DVD ou dispositivo USB).
2.
Remova todas as conexões entre o nó que você deseja recuperar e os discos
compartilhados.
Exemplo: desconecte a conexão de fibre channel.
3.
Execute uma BMR para o nó do agrupamento.
Observação: para obter mais informações sobre como executar uma recuperação
"bare metal", consulte o tópico Como executar uma BMR usando um backup.
O nó específico em um agrupamento foi recuperado.
4.
Verifique o status do nó recuperado no console de gerenciamento do agrupamento
e garanta que ele funcione como parte do agrupamento.
O nó específico em um agrupamento foi recuperado.
Restaurar o disco compartilhado de um agrupamento corrompido
O disco compartilhado pertence a um dos nós do agrupamento. Se o disco
compartilhado estiver corrompido ou danificado, é possível restaurar os arquivos e
pastas específicos do disco compartilhado, sem recuperar os nós do agrupamento.
Normalmente, neste cenário, o disco de quorum e todos os nós do agrupamento estão
em bom estado.
Siga esses passos:
1.
Substitua o disco danificado manualmente e reconfigure o disco compartilhado do
agrupamento.
2.
Identifique o agente que possui o disco compartilhado e efetue logon nesse agente.
3.
Abra o Assistente de restauração e selecione Localizar arquivos/pastas para
restauração.
Observação: para obter mais informações sobre como restaurar os arquivos e as
pastas, consulte o tópico Como restaurar arquivos/pastas.
4.
Selecione todos os arquivos do Assistente de restauração que deseja restaurar para
o local original.
Capítulo 5: Usando o Arcserve UDP Agent (Windows) 489
Execução de uma restauração
5.
Preencha as configurações do Assistente de restauração e envie a tarefa.
O disco compartilhado foi recuperado.
6.
Verifique o status do disco compartilhado no console de gerenciamento do
agrupamento e garanta que ele funcione como parte do agrupamento.
O disco compartilhado foi recuperado.
Restaurar os nós agrupados e disco compartilhado inteiros
Se toda a instalação agrupada estiver corrompida ou não estiver funcionando, é possível
recuperar o agrupamento inteiro. A recuperação do agrupamento inteiro é um processo
em duas partes. Primeiro, recupere os nós agrupados individuais usando a BMR. Em
seguida, recupere os arquivos e as pastas do disco compartilhado.
Observação: para os discos de quorum, recrie o disco usando o console de
gerenciamento de agrupamentos, em vez de recuperá-lo usando o Assistente de
restauração no Arcserve UDP Agent (Windows).
Siga esses passos:
1.
Prepare a imagem BMR (CD/DVD ou dispositivo USB).
2.
Remova todas as conexões entre o nó que você deseja recuperar e os discos
compartilhados.
Exemplo: desconecte a conexão de fibre channel.
3.
Execute uma BMR para o nó do agrupamento.
Observação: para obter mais informações sobre como executar uma recuperação
"bare metal", consulte o tópico Como executar uma BMR usando um backup.
O nó específico em um agrupamento foi recuperado.
4.
Verifique o status do nó recuperado no console de gerenciamento do agrupamento
e garanta que ele funcione como parte do agrupamento.
O nó específico em um agrupamento foi recuperado.
5.
Repita as etapas para recuperar todos os nós agrupados.
Todos os nós agrupados foram recuperados. Agora, recupere o disco
compartilhado.
6.
Substitua o disco danificado manualmente e reconfigure o disco compartilhado do
agrupamento.
7.
Identifique o agente que possui o disco compartilhado e efetue logon nesse agente.
490 Arcserve UDP Agent for Windows User Guide
Execução de uma restauração
8.
Abra o Assistente de restauração e selecione Localizar arquivos/pastas para
restauração.
Observação: para obter mais informações sobre como restaurar os arquivos e as
pastas, consulte o tópico Como restaurar arquivos/pastas.
9.
Selecione todos os arquivos do Assistente de restauração que deseja restaurar para
o local original.
10. Preencha as configurações do Assistente de restauração e envie a tarefa.
O disco compartilhado foi recuperado.
11. Verifique os arquivos do disco compartilhado e certifique-se de que os arquivos
foram recuperados.
O agrupamento inteiro foi recuperado.
Restaurar do Windows Explorer usando a exibição do ponto de recuperação do Arcserve
UDP
É possível usar a exibição do ponto de recuperação do Arcserve UDP do Windows
Explorer como um método alternativo para restaurar objetos submetidos a backup. A
exibição do ponto de recuperação do Arcserve UDP permite executar funções como
recuperar, copiar e colar para restaurar objetos de maneira rápida e fácil.
Na exibição do ponto de recuperação do Arcserve UDP, é possível executar dois tipos de
restauração:
■
Restaurar um arquivo/pasta (na página 491)
■
Restaurar objetos de email do Exchange
Restaurar um arquivo/pasta usando a exibição do ponto de recuperação do Arcserve UDP
Para uma restauração de arquivo ou pasta, é possível usar a função copiar e colar para
restaurar os objetos armazenados em backup (arquivos ou pastas) a partir do destino do
backup no seu destino de restauração específico. (O método arrastar e soltar não conta
com suporte a restaurações de arquivos e pastas da exibição do ponto de recuperação
do Arcserve UDP).
Observação: Os endereços de caminho não
podem ser restaurados se o comprimento do caminho for superior a 514 caracteres.
Capítulo 5: Usando o Arcserve UDP Agent (Windows) 491
Execução de uma restauração
Siga esses passos:
1.
Acessar o Windows Explorer e nas pastas no painel esquerdo, vá até o destino de
backup e selecione-o.
2.
No painel à direita, clique com o botão direito do mouse no destino de backup.
Um menu pop-up é exibido listando as opções disponíveis.
3.
Selecione a opção Alterar para a exibição do ponto de recuperação do servidor do
Arcserve UDP.
A exibição do Windows Explorer altera para a exibição do ponto de recuperação do
Arcserve UDP. Ao entrar nesse diretório, todas as exibições são lógicas de uma
perspectiva do usuário do Arcserve UDP Agent (Windows) e exibem os pontos de
recuperação armazenados naquele local.
Observação: ao usar o modo de exibição do
ponto de recuperação do Arcserve UDP, se você tentar procurar ou localizar um
ponto de recuperação e nenhum ponto de recuperação for exibido, talvez seja
porque os destinos de backup foram divididos entre o computador local e um
computador de compartilhamento remoto. Para que a exibição do ponto de
recuperação do Arcserve UDP exiba todos os pontos de recuperação, os locais de
backup (para backups completos e incrementais correspondentes) devem estar no
mesmo local (local ou remoto). Se isso ocorrer, será uma limitação somente quando
usar a exibição do ponto de recuperação do Arcserve UDP. Para corrigir este
problema, é possível usar a IU de restauração do Arcserve UDP Agent (Windows),
para exibir corretamente todos os pontos de recuperação, independentemente de
estarem no mesmo local ou em um local diferente.
4.
Selecione o ponto de recuperação que deseja restaurar e expanda o diretório até
que possa obter acesso ao arquivo ou pasta que deseja restaurar.
Observação: no modo de exibição do ponto
de recuperação do Arcserve UDP, a opção Copiar só está disponível para objetos em
nível de arquivo e pasta. Não é possível usar esta opção para copiar objetos em
nível de volume ou computador.
492 Arcserve UDP Agent for Windows User Guide
Como copiar um ponto de recuperação
5.
Clique com o botão direito do mouse no arquivo ou pasta a ser restaurado e
selecione a opção Copiar. Vá até o local de restauração, clique com o botão direito
do mouse no local e selecione Colar.
Observação: as operações manuais (como
copiar, recortar ou colar) para a pasta de destino do backup não serão
bem-sucedidas se uma tarefa estiver ativa ou um usuário estiver procurando
pontos de recuperação usando o modo de exibição do ponto de recuperação do
Arcserve UDP.
Observação: ao restaurar arquivos
armazenados em backup (com nomes de arquivo longos) a partir do modo de
exibição do ponto de recuperação do Arcserve UDP usando o método de copiar e
colar, poderá ocorrer falhas na tarefa, sem nenhum erro ou aviso correspondente.
(O Windows Explorer tem uma limitação no tamanho máximo do caminho do
arquivo, o que pode causar uma falha na cópia de arquivo). Se isso ocorrer, será
possível usar a IU do usuário do Arcserve UDP Agent (Windows) para executar a
restauração.
6.
Quando a restauração for concluída com êxito, clique com o botão direito do mouse
no destino de backup e selecione a opção Alterar para a Exibição normal do
Windows.
A exibição do ponto de recuperação do Arcserve UDP volta para a exibição normal
do Windows Explorer.
Observação: durante o período que estiver
no modo de exibição do ponto de recuperação do Arcserve UDP, o processo de
mesclagem/limpeza para reter o número máximo de pontos de recuperação será
desativado. Como resultado, o Arcserve UDP Agent (Windows) continuará a salvar
os pontos de recuperação além do número especificado de pontos de recuperação,
até que saia do modo de exibição do ponto de recuperação do Arcserve UDP e
retorne à exibição normal do Windows. Quando sair da exibição do ponto de
recuperação do Arcserve UDP, todos os pontos de recuperação retidos além do
número especificado serão mesclados/eliminados.
Como copiar um ponto de recuperação
Cada vez que o Arcserve UDP Agent (Windows) executa um backup com êxito, é criada
uma imagem de instantâneo pontual do backup. Este conjunto de pontos de
recuperação permite localizar e especificar a imagem de backup exata a ser copiada.
Capítulo 5: Usando o Arcserve UDP Agent (Windows) 493
Como copiar um ponto de recuperação
O diagrama seguinte ilustra o processo para copiar um ponto de recuperação:
Executar as tarefas a seguir para copiar um ponto de recuperação:
1.
Verificar os pré-requisitos (na página 494)
2.
Definir as configurações de cópia do ponto de recuperação (na página 216)
3.
Copiar um ponto de recuperação (na página 500)
4.
a.
Especifique o ponto de recuperação a ser copiado. (na página 501)
b.
Defina as opções de cópia e copie o ponto de recuperação (na página 503)
Verifique o ponto de recuperação copiado (na página 507)
Verificar os pré-requisitos
Revisar os pré-requisitos a seguir antes de copiar um ponto de recuperação:
■
Você tem pelo menos um backup completo disponível para copiar.
■
É preciso um destino válido para a cópia do ponto de recuperação.
■
Consulte a Matriz de compatibilidade, que fornece os navegadores, bancos de
dados e sistemas operacionais suportados.
494 Arcserve UDP Agent for Windows User Guide
Como copiar um ponto de recuperação
Definir as configurações de cópia do ponto de recuperação
O Arcserve UDP Agent (Windows) permite que você especifique as configurações da
cópia do ponto de recuperação. Antes de copiar um ponto de recuperação, defina as
configurações de cópia de ponto de recuperação. Para entender melhor o uso das
opções desta caixa de diálogo para configurar a programação da cópia de ponto de
recuperação, consulte o tópico Copiar pontos de recuperação - cenários de exemplo (na
página 220).
Observação: o processo de cópia de ponto de recuperação é uma operação de copiar e
colar apenas, e não uma operação de recortar e colar. Como resultado, sempre que uma
tarefa do ponto de recuperação de cópia simples for executada, o Arcserve UDP Agent
(Windows) cria uma cópia adicional do ponto de recuperação no destino de cópia
especificado, enquanto mantém a cópia original do ponto de recuperação no destino de
backup especificado em Configurações de backup.
Siga esses passos:
1.
Na página inicial do Arcserve UDP Agent (Windows) (ou no monitor do Arcserve
UDP Agent (Windows)), selecione Configurações na barra de tarefas e, em seguida,
selecione a guia Copiar pontos de recuperação. Quando a caixa de diálogo Pontos
de recuperação da cópia é exibida, selecione Configurações da cópia.
A caixa de diálogo Copiar pontos de recuperação é aberta.
Observação: se o Arcserve UDP Agent (Windows) estiver sendo gerenciado pelo
console, nem todas as configurações estarão disponíveis e elas serão exibidas como
informação somente leitura.
Capítulo 5: Usando o Arcserve UDP Agent (Windows) 495
Como copiar um ponto de recuperação
2.
Selecione Ativar ã cópia de pontos de recuperação.
Quando selecionado, ativa a cópia de pontos de recuperação.
Observação: se você não selecionar essa opção, nenhuma cópia programada dos
pontos de recuperação será executada.
3.
Especifique as seguintes configurações da programação da cópia do ponto de
recuperação.
Destino
Especifica o local de armazenamento para a cópia do ponto de recuperação
selecionado. (Opcional) É possível clicar no botão com a seta verde para
verificar a conexão com o local especificado.
Observação: o comprimento máximo do caminho de destino especificado é de
158 caracteres.
A tarefa Copiar pontos de recuperação será executada após a quantidade
especificada de backups realizada
Especifica quando o processo de cópia de ponto de recuperação programado
será iniciado automaticamente. Esse processo é iniciado com base em suas
diretivas de cópia selecionadas e o número especificado de backups (completo,
incremental e de verificação).
É possível usar esta configuração para controlar o número de vezes que um
processo de cópia de ponto de recuperação será disparado a cada dia. Por
exemplo, se você programar a execução de uma tarefa de backup a cada 15
minutos e a tarefa de cópia a cada 4 backups, ele executará 24 tarefas de cópia
de ponto de recuperação por dia (1 a cada hora).
Padrão: 8
Mínimo: 1
Máximo: 1440
Importante: Se as tarefas de cópia e de backup forem programadas para serem
executadas em intervalos regulares e a tarefa de cópia estiver em execução no
momento (em estado ativo), não será possível concluir a execução programada
do processo de backup. (A próxima tarefa de backup será executada conforme
programada e deve ser bem-sucedida se não estiver em conflito com outra
tarefa de cópia). Uma vez que a operação de cópia leva quase o mesmo tempo
que a execução de um backup completo, a melhor prática é não definir uma
programação frequente para as tarefas de cópia de ponto de recuperação.
496 Arcserve UDP Agent for Windows User Guide
Como copiar um ponto de recuperação
Especificar a quantidade de pontos de recuperação a serem mantidos
Especifica a quantidade de pontos de recuperação mantidos e armazenados no
destino de cópia especificado. Descarta o ponto de recuperação mais antigo
quando essa quantidade for excedida.
Observação: se não houver espaço livre suficiente no destino, reduza o número
de pontos de recuperação salvos.
Padrão: 1
Máximo: 1440
4.
Selecione o nível de compactação.
A compactação geralmente é executada para reduzir o uso de espaço em disco,
mas também tem um impacto adverso sobre a velocidade do backup devido ao
aumento no uso da CPU.
As opções disponíveis são:
■
Sem compactação - a compactação não será executada. Os arquivos estão
no formato VHD puro. Essa opção exige menos uso da CPU (mais
velocidade), mas também mais uso de espaço em disco para a imagem de
backup.
■
Sem compactação - VHD - a compactação não será executada. Os arquivos
são convertidos para o formato .vhd diretamente, sem a necessidade de
operações manuais. Essa opção exige menos uso da CPU (mais velocidade),
mas também mais uso de espaço em disco para a imagem de backup.
■
Compactação padrão - alguma compactação será executada. Essa opção
proporciona um bom equilíbrio entre o uso da CPU e o uso do espaço em
disco. Essa é a configuração padrão.
■
Compactação máxima - a compactação máxima será executada. Essa
opção proporciona maior uso da CPU (menos velocidade), mas também
menos uso de espaço em disco para a imagem de backup.
Observação: se a imagem de backup contiver dados não compactáveis (como
imagens JPG ou arquivos ZIP), espaço adicional de armazenamento poderá ser
alocado para lidar com esses dados. Como resultado, se você selecionar
qualquer opção de compactação e possuir dados não compactáveis no backup,
ele pode na verdade resultar em um aumento do uso de espaço em disco.
Capítulo 5: Usando o Arcserve UDP Agent (Windows) 497
Como copiar um ponto de recuperação
5.
Se deseja que o ponto de recuperação copiado também seja criptografado,
especifique as seguintes informações:
Algoritmo de criptografia
Especifica o tipo de algoritmo de criptografia usado para cópias de ponto de
recuperação.
As opções de formatação são Sem criptografia, AES-128, AES-192 e AES-256.
Senha criptografada
Permite que a senha criptografada a ser usada para criptografar a sessão de
destino seja especificada e confirmada.
6.
Clique em Salvar configurações.
As configurações da cópia de ponto de recuperação são salvas.
As configurações da cópia de ponto de recuperação são configuradas com sucesso.
Copiar pontos de recuperação - cenários de exemplo
Os cenários de exemplo a seguir são fornecidos para proporcionar uma melhor
compreensão da forma como as diversas opções podem afetar a cópia programada de
pontos de recuperação.
Neste exemplo, suponha que você configurou a programação do backup do Arcserve
UDP Agent (Windows) da seguinte maneira:
■
Backup completo - a cada 7 dias
■
Backup incremental - a cada 1 hora
■
Backup de verificação - a cada 3 dias
e supor que:
■
o primeiro backup será no dia 1 às 17:00h (por padrão, o primeiro backup será
sempre um backup completo)
■
O primeiro backup incremental será no dia 1 às 18:00h (e a cada hora após isso)
■
A contagem de retenção de pontos de recuperação é definido como 31 (número
padrão)
■
O local "D" está configurado como o destino da cópia
498 Arcserve UDP Agent for Windows User Guide
Como copiar um ponto de recuperação
Cenário nº 1
Neste cenário, as configurações da cópia de ponto de recuperação são as seguintes:
■
Copiar após quatro backups
■
Reter um ponto de recuperação
Resultado:
–
Às 20:00h (após o quarto backup), a cópia de trabalho programada será
executada e consolidará todos os 4 pontos de recuperação em um único ponto,
além de armazená-lo no destino D.
–
Às 00:00/ meia noite (após o oitavo backup), a próxima cópia de trabalho
programada será executada e consolidará todos os oito pontos de recuperação
em um único ponto, além de armazená-lo no destino D.
O ponto de recuperação anterior será removido do destino D, pois a
configuração pode reter somente um ponto de recuperação no destino.
Cenário nº 2
Neste cenário, as configurações da cópia de ponto de recuperação são as seguintes:
■
Copiar após quatro backups
■
Reter quatro pontos de recuperação
Resultado:
–
Às 20:00h (após o quarto backup), a tarefa de cópia programada executará e
consolidará todos os 4 pontos de recuperação em um único ponto (ponto de
recuperação nº 1), além de armazená-lo no destino D.
–
Às 00:00h, meia-noite (após o oitavo backup), a próxima tarefa de cópia
programada será executada para criar o ponto de recuperação nº 2 e
armazená-lo no destino D
–
Às 4:00h no dia 2 (após o décimo segundo backup), a próximo tarefa de cópia
programada será executada para criar o ponto de recuperação nº 3 e
armazená-lo no destino D.
–
Às 8:00h no dia 2 (após o décimo sexto backup), a próximo tarefa de cópia
programada será executada para criar o ponto de recuperação nº 4 e
armazená-lo no destino D.
–
Às 12:00h, meio-dia no dia 2 (após o vigésimo backup), a próxima tarefa de
cópia programada será executada. Um ponto de recuperação será criado e o
primeiro ponto de recuperação (criado após o backup das 20h no do dia
anterior) será removido do destino D, pois a configuração pode reter somente
4 pontos de recuperação no destino.
.
Capítulo 5: Usando o Arcserve UDP Agent (Windows) 499
Como copiar um ponto de recuperação
Cenário nº 3
Neste cenário, as configurações da cópia de ponto de recuperação são as seguintes:
■
Cópia após um backup
■
Reter quatro pontos de recuperação
Resultado:
–
Às 17:00h (após o primeiro backup), a tarefa de cópia programada será
executada para criar um único ponto de recuperação (ponto de recuperação nº
1) e armazená-lo no destino D.
–
Às 18:00h (após o segundo backup), a próxima tarefa de cópia programada será
executada para criar o ponto de recuperação nº 2 e armazená-lo no destino D.
–
Às 19:00h (após o terceiro backup), a próxima tarefa de cópia programada será
executada para criar o ponto de recuperação nº 3 e armazená-lo no destino D.
–
Às 20:00h (após o quarto backup), a próxima tarefa de cópia programada será
executada para criar o ponto de recuperação nº 4 e armazená-lo no destino D.
–
Às 21:00h (após o quinto backup), a próxima tarefa de cópia programada será
executada. Um ponto de recuperação será criado e o primeiro ponto de
recuperação (criado após o backup das 17:00h) será removido do destino D,
uma vez que a configuração somente pode reter 4 pontos de recuperação no
destino.
Copiar um ponto de recuperação
Ao selecionar um ponto de recuperação para copiar, todos os blocos de backups
anteriores (completos ou incrementais) são consolidados e capturados para recriar uma
imagem de backup completa e mais recente.
É pssível realizar as seguintes tarefas para proteger seus backups:
■
Copiar/exportar informações de ponto de recuperação para armazená-las com
segurança fora do local, quando ocorrer uma catástrofe.
■
Salvar seus pontos de recuperação em vários locais.
■
Consolidar os backups para preservar todos os pontos de recuperação.
O processo envolvido na cópia de um ponto de recuperação é como se segue:
1.
Selecione o ponto de recuperação a ser copiado (na página 501).
2.
Defina as opções de cópia e copie o ponto de recuperação (na página 503).
500 Arcserve UDP Agent for Windows User Guide
Como copiar um ponto de recuperação
Especifique o ponto de recuperação a ser copiado.
O Arcserve UDP Agent (Windows) fornece uma lista de pontos de recuperação
disponíveis e permite selecionar o ponto de recuperação para criar uma cópia. Você
pode especificar o destino, a data e o intervalo de tempo para copiar um ponto de
recuperação.
Siga esses passos:
1.
Na página inicial do Arcserve UDP Agent (Windows), selecione Copiar ponto de
recuperação.
A caixa de diálogo Copiar ponto de recuperação é exibida.
Capítulo 5: Usando o Arcserve UDP Agent (Windows) 501
Como copiar um ponto de recuperação
2.
Clique em Alterar para alterar o local do backup.
A caixa de diálogo Origem é exibida e será possível selecionar o local do backup.
3.
Selecione uma das seguintes origens:
Selecionar o disco local ou uma pasta compartilhada
a. Especifique ou procure o local onde as imagens de backup estão armazenadas e
selecione a origem de backup apropriada.
É possível clicar no botão com a seta verde para verificar a conexão com o local
especificado. Se necessário, forneça as credenciais de Nome de usuário e Senha
para acessar esse local de origem.
A caixa de diálogo Selecionar o local do backup é exibida.
b. Selecione a pasta em que os pontos de recuperação estão armazenados e
clique em OK.
A caixa de diálogo Selecione o local do backup é fechada e é possível ver o
local do backup na caixa de diálogo Origem.
c. Clique em OK.
Os pontos de recuperação são listados na caixa de diálogo Procurar pontos de
recuperação.
502 Arcserve UDP Agent for Windows User Guide
Como copiar um ponto de recuperação
Selecionar servidor do ponto de recuperação
a. Especifique os detalhes da configuração do servidor do ponto de recuperação e
clique em Atualizar.
Todos os agentes estão listados na coluna Agente de proteção de dados na
caixa de diálogo Origem.
b. Selecione o agente na lista exibida e clique em OK.
Os pontos de recuperação são listados na caixa de diálogo Procurar pontos de
recuperação.
Observação: todas as datas que contêm pontos de recuperação para o local
especificado são realçadas em verde.
4.
Selecione a data no calendário para a imagem de backup para copiar.
Os pontos de recuperação correspondentes a essa data são exibidos, juntamente
com a hora do backup, o tipo de backup que foi executado e o nome do backup.
Observação: um ícone de relógio com um símbolo de cadeado indica que o ponto
de recuperação contém informações criptografadas e pode ser necessária uma
senha para a restauração.
5.
Selecione um Ponto de recuperação a ser copiado.
O conteúdo do backup (incluindo aplicativos) para o ponto de recuperação
selecionado é exibida.
6.
Clique em Avançar.
A caixa de diálogo Opções de cópia é exibida.
O ponto de recuperação para copiar é especificado.
Defina as opções de cópia e copie o ponto de recuperação
Depois de especificar um ponto de recuperação para copiar, defina as opções de cópia
para criar uma cópia que combina os backups completos anteriores e os backups
incrementais para o ponto de recuperação selecionado.
Quando o destino de backup estiver em um armazenamento de dados de um Servidor
do ponto de recuperação, você tem a opção de copiar um ponto de recuperação sem
fornecer a senha do ponto de recuperação. Se a senha não for fornecida, você ainda
pode copiar o ponto de recuperação, mas as configurações de senha, compactação e
criptografia são mantidas como o ponto de recuperação de origem. Se a senha for
fornecida, é possível alterar a senha, compactação e criptografia.
Quando o destino de backup estiver em uma pasta local ou compartilhada, será preciso
fornecer a senha para copiar o ponto de recuperação.
Capítulo 5: Usando o Arcserve UDP Agent (Windows) 503
Como copiar um ponto de recuperação
Siga esses passos:
1.
Na caixa de diálogo Opções de cópia, especifique o tipo das Opções de cópia:
504 Arcserve UDP Agent for Windows User Guide
Como copiar um ponto de recuperação
Reter as configurações originais de compactação e criptografia
Essa opção está disponível quando o backup é feito em um armazenamento de
dados.
Observação: quando você faz backup em uma pasta local ou compartilhada,
essa opção não é disponibilizada.
Use diferentes configurações de compactação e criptografia
Essa opção está disponível quando o backup é feito em um armazenamento de
dados ou em uma pasta local ou compartilhada.
Observação: quando fizer backup em uma pasta local ou compartilhada, você
poderá apenas enviar uma tarefa de cópia de ponto de recuperação usando
essa opção.
2.
Especifique as Opções de cópia.
Senha
Especifique a senha criptografada para backup.
Observação: essa caixa de diálogo inclui dois campos de senha. O campo
superior é destinado para a senha descriptografar a sessão de origem e o
campo inferior é usado para criptografar a sessão de destino.
Se o ponto de recuperação que você selecionar para cópia foi anteriormente
criptografado, forneça a senha.
■
Se o ponto de recuperação a ser copiado for uma sessão de backup do
mesmo computador que está executando a tarefa de cópia de ponto de
recuperação, a senha criptografada será lembrada, e esse campo será
preenchido automaticamente.
■
Se o ponto de recuperação a ser copiado for uma sessão de backup de
outro computador, digite a senha criptografada.
Destino
Especifique ou procure o local de armazenamento do ponto de recuperação
selecionado. (Opcional) É possível clicar no botão com a seta verde para
verificar a conexão com o local especificado.
Digite o nome de usuário e a senha, se necessário.
Capítulo 5: Usando o Arcserve UDP Agent (Windows) 505
Como copiar um ponto de recuperação
3.
Se você selecionou Usar diferentes configurações de compactação e criptografia,
selecione o nível de Compactação.
Observação: o nível de compactação do backup especificado não tem relação com
o nível de compactação da cópia. Por exemplo, no destino do backup, o nível de
compactação pode ser definido como Padrão, no entanto, ao enviar a tarefa de
cópia, a compactação pode ser alterada para Sem compactação ou Compactação
máxima.
A compactação geralmente é executada para reduzir o uso de espaço em disco,
mas também tem um impacto adverso sobre a velocidade do backup devido ao
aumento no uso da CPU.
As opções disponíveis são:
■
Sem compactação - a compactação não será executada. Os arquivos estão
no formato VHD puro. Essa opção exige menos uso da CPU (mais
velocidade), mas também mais uso de espaço em disco para a imagem de
backup.
■
Sem compactação - VHD - a compactação não será executada. Os arquivos
são convertidos para o formato .vhd diretamente, sem a necessidade de
operações manuais. Essa opção exige menos uso da CPU (mais velocidade),
mas também mais uso de espaço em disco para a imagem de backup.
■
Compactação padrão - alguma compactação será executada. Essa opção
proporciona um bom equilíbrio entre o uso da CPU e o uso do espaço em
disco. Essa é a configuração padrão.
■
Compactação máxima - a compactação máxima será executada. Essa
opção proporciona maior uso da CPU (menos velocidade), mas também
menos uso de espaço em disco para a imagem de backup.
Observação: se a imagem de backup contiver dados não compactáveis (como
imagens JPG ou arquivos ZIP), espaço adicional de armazenamento poderá ser
alocado para lidar com esses dados. Como resultado, se você selecionar qualquer
opção de compactação e possuir dados não compactáveis no backup, ele pode na
verdade resultar em um aumento do uso de espaço em disco.
Observação: caso altere o nível de compactação de Sem compactação para
Compactação padrão ou Compactação máxima, ou ainda de Compactação padrão
ou Compactação máxima para Sem compactação, o primeiro backup executado
após essa alteração do nível de compactação será automaticamente um Backup
completo. Após a execução do backup completo, todos os backups futuros
(completo, incremental ou de verificação) serão executados conforme a
programação.
506 Arcserve UDP Agent for Windows User Guide
Como copiar um ponto de recuperação
4.
Se deseja que o ponto de recuperação copiado também seja criptografado,
especifique as seguintes informações:
Algoritmo de criptografia
Especifica o tipo de algoritmo de criptografia usado para cópias de ponto de
recuperação.
As opções de formatação são Sem criptografia, AES-128, AES-192 e AES-256.
Senha criptografada
Permite que a senha criptografada a ser usada para criptografar a sessão de
destino seja especificada e confirmada.
Observação: ao ativar a criptografia, especifique uma nova senha. Você
precisará desta senha para restaurar o ponto de recuperação copiado.
5.
Clique em Criar uma cópia.
Uma janela de notificação de status é exibida, e o processo de cópia do tipo de
ponto de recuperação selecionado será iniciado imediatamente.
Observação: o Arcserve UDP Agent (Windows) permite que apenas uma tarefa de
cópia de ponto de recuperação seja executada ao mesmo tempo. Se você tentar
iniciar manualmente uma tarefa de cópia de ponto de recuperação durante a
execução de outra cópia tarefa programada, uma mensagem de alerta será exibida.
A mensagem informa que outra tarefa está em execução e solicita que você tente
novamente mais tarde.
O ponto de recuperação é copiado da origem do backup para o destino da cópia.
Verifique o ponto de recuperação copiado
Depois de copiar um ponto de recuperação, verifique se o ponto de recuperação
copiado está disponível no destino especificado.
Siga esses passos:
1.
Navegue até ao destino do Arcserve UDP Agent (Windows) especificado.
É exibida uma lista de pastas.
2.
Abra a pasta com o nome do host e vá até a seguinte pasta subordinada:
hostname\ VStore
Capítulo 5: Usando o Arcserve UDP Agent (Windows) 507
Montar um ponto de recuperação
3.
Abra a pasta VStore e vá até a seguinte pasta de sessão:
"VStore\S0000000001"
4.
Localize todos os arquivos com uma extensão do D2D para verificar o ponto de
recuperação copiado no local especificado.
Por exemplo, se o nome do computador é "Departament_A" e você copiou o ponto
de recuperação (backup) para "E:\export_vhd\", vá para o seguinte local:
E:\export_vhd\Department_A\VStore\S0000000001
A cópia do ponto de recuperação é verificada com êxito.
Montar um ponto de recuperação
Esta opção permite montar um ponto de recuperação em uma letra de unidade
(volume) ou em uma pasta NTFS, para exibir, navegar, copiar ou abrir os arquivos de
backup diretamente no Windows Explorer.
Observação: no backup de VM com base em host do Arcserve UDP, os pontos de
recuperação são montados no sistema proxy de backup.
Em vez de usar a interface web do Arcserve UDP Agent (Windows) para localizar ou
recuperar arquivos e pastas, é possível montar os volumes a partir de um determinado
ponto de recuperação de backup do Arcserve UDP Agent (Windows) em uma letra de
unidade, a fim de usar o Windows Explorer para localizar ou recuperar qualquer arquivo
ou pasta. O benefício é que o Windows Explorer pode lhe ser mais familiar e prático de
usar.
Observação: o arquivo de cache, que é usado para registrar a alteração de dados
durante a montagem de um volume gravável na sessão de backup, deve estar em um
disco de tamanho de setor que não seja 4k.
508 Arcserve UDP Agent for Windows User Guide
Montar um ponto de recuperação
Siga esses passos:
1.
Na página inicial do Arcserve UDP Agent (Windows) (ou monitor do Arcserve UDP
Agent (Windows)), selecione Montar ponto de recuperação.
A caixa de diálogo Montar ponto de recuperação é exibida.
Capítulo 5: Usando o Arcserve UDP Agent (Windows) 509
Montar um ponto de recuperação
2.
Clique em Alterar para alterar o local do backup.
A caixa de diálogo Origem é exibida e será possível selecionar o local do backup.
3.
Selecione uma das seguintes origens:
Selecionar o disco local ou uma pasta compartilhada
a. Especifique ou procure o local onde as imagens de backup estão armazenadas e
selecione a origem de backup apropriada.
É possível clicar no botão com a seta verde para verificar a conexão com o local
especificado. Se necessário, forneça as credenciais de Nome de usuário e Senha
para acessar esse local de origem.
A caixa de diálogo Selecionar o local do backup é exibida.
b. Selecione a pasta em que os pontos de recuperação estão armazenados e
clique em OK.
A caixa de diálogo Selecione o local do backup é fechada e é possível ver o local
do backup na caixa de diálogo Origem.
c. Clique em OK.
Os pontos de recuperação são listados na caixa de diálogo Procurar pontos de
recuperação.
510 Arcserve UDP Agent for Windows User Guide
Montar um ponto de recuperação
Selecionar servidor do ponto de recuperação
a. Especifique os detalhes da configuração do servidor do ponto de recuperação e
clique em Atualizar.
Todos os agentes estão listados na coluna Agente de proteção de dados na
caixa de diálogo Origem.
b. Selecione o agente na lista exibida e clique em OK.
Os pontos de recuperação são listados na caixa de diálogo Procurar pontos de
recuperação.
Observação: todas as datas que contêm pontos de recuperação para o local
especificado são realçadas em verde.
4.
Especifique o ponto de recuperação a ser montado.
a.
Selecione a data no calendário para a imagem de backup que deseja montar.
Os pontos de recuperação correspondentes a essa data são exibidos,
juntamente com a hora do backup, o tipo de backup que foi executado e o
nome do backup.
Observação: um ícone de relógio com um símbolo de cadeado indica que o
ponto de recuperação contém informações criptografadas e que pode ser
necessária uma senha para montá-lo.
b.
Selecione o ponto de recuperação que deseja montar.
O conteúdo do backup correspondente (incluindo aplicativos) para esse ponto
de recuperação é exibido.
c.
Localize o volume que deseja montar e clique em Montar.
É possível montar o ponto de recuperação em uma letra de unidade (volume)
ou pasta NTFS vazia.
Observação: se o volume já estiver montado, não será possível montá-lo
novamente a partir do mesmo ponto de recuperação.
A caixa de diálogo Montar ponto de recuperação é exibida.
Capítulo 5: Usando o Arcserve UDP Agent (Windows) 511
Montar um ponto de recuperação
5.
Selecione se deseja montar em um volume ou caminho.
a.
Se desejar montar em um volume, selecione-o na lista suspensa.
b.
Se desejar montar em um caminho, digite-o ou navegue até o local.
Importante: O caminho deve ser uma pasta NTFS ou ReFS vazia.
6.
Se o ponto de recuperação selecionado estiver criptografado, forneça a senha para
criptografia e clique em OK.
O volume selecionado armazenado em backup está montado e exibido na Lista de
volumes montados na caixa de diálogo Montar ponto de recuperação. Você pode
agora usar o Windows Explorer para exibir, copiar, abrir ou ir até os arquivos de
backup.
Observação: não é possível excluir nenhum arquivo de backup pelo Windows
Explorer.
7.
Quando o ponto de recuperação montado não for mais necessário, a prática
recomendada é desmontá-lo. Caso contrário, ele impedirá que o backup do
Arcserve UDP Agent (Windows) execute uma operação de mesclagem/eliminação
de sessão.
Se o Arcserve UDP Agent (Windows) tentar mesclar um ponto de recuperação
montado, um alerta de status também será exibido na página inicial para informá-lo
de que o ponto de recuperação selecionado não pode ser mesclado.
Observação: se a mesclagem falhar e você desejar ser notificado, poderá configurar
Alertas por email nas configurações de preferências para receber um alerta por
email. Para obter mais informações, consulte Especificar preferências de alerta por
email (na página 224).
a.
Para desmontar os pontos de montagem, selecione cada ponto desejado e
clique em Desmontar.
O ponto selecionado é desmontado e não serão mais exibido na Lista de
volumes montados na caixa de diálogo Montar ponto de recuperação.
b.
Para atualizar a lista de pontos de montagem, clique em Atualizar.
A lista de pontos de montagem atualizada é exibida.
512 Arcserve UDP Agent for Windows User Guide
Criar um arquivo VHD a partir de um backup do Arcserve UDP Agent (Windows)
Criar um arquivo VHD a partir de um backup do Arcserve UDP Agent
(Windows)
Cada vez que o Arcserve UDP Agent (Windows) executa um backup com êxito, também
é criada uma imagem de instantâneo pontual de seu backup. Antes de criar um arquivo
VHD (Virtual Hard Disk – Disco Rígido Virtual) a partir de um backup do Arcserve UDP
Agent (Windows), é preciso ter ao menos um ponto de recuperação do Arcserve UDP
Agent (Windows) disponível.
Siga esses passos:
1.
Na página inicial do Arcserve UDP Agent (Windows), selecione Copiar ponto de
recuperação.
A caixa de diálogo Copiar ponto de recuperação é exibida.
Capítulo 5: Usando o Arcserve UDP Agent (Windows) 513
Criar um arquivo VHD a partir de um backup do Arcserve UDP Agent (Windows)
2.
Clique em Alterar para alterar o local do backup.
A caixa de diálogo Origem é exibida e será possível selecionar o local do backup.
3.
Selecione uma das seguintes origens:
Selecionar o disco local ou uma pasta
compartilhada
a. Especifique ou procure o local onde as imagens de backup estão armazenadas e
selecione a origem de backup apropriada.
É possível clicar no botão com a seta verde para verificar a conexão com o local
especificado. Se necessário, forneça as credenciais de Nome de usuário e Senha
para acessar esse local de origem.
A caixa de diálogo Selecionar o local do backup é exibida.
b. Selecione a pasta em que os pontos de recuperação estão armazenados e
clique em OK.
A caixa de diálogo Selecione o local do backup é fechada e é possível ver o local
do backup na caixa de diálogo Origem.
c. Clique em OK.
Os pontos de recuperação são listados na caixa de diálogo Procurar pontos de
recuperação.
514 Arcserve UDP Agent for Windows User Guide
Criar um arquivo VHD a partir de um backup do Arcserve UDP Agent (Windows)
Selecionar servidor do ponto de
recuperação
a. Especifique os detalhes da configuração do servidor do ponto de recuperação e
clique em Atualizar.
Todos os agentes estão listados na coluna Agente de proteção de dados na
caixa de diálogo Origem.
b. Selecione o agente na lista exibida e clique em OK.
Os pontos de recuperação são listados na caixa de diálogo Procurar pontos de
recuperação.
Observação: todas as datas que contêm
pontos de recuperação para o local especificado são realçadas em verde.
4.
Especifique o ponto de recuperação a ser copiado.
a.
Selecione a data no calendário para a imagem de backup que deseja copiar.
Os pontos de recuperação correspondentes a essa data são exibidos,
juntamente com a hora do backup, o tipo de backup que foi executado e o
nome do backup.
b.
Selecione o ponto de recuperação que deseja copiar.
O conteúdo do backup correspondente (incluindo aplicativos) para esse ponto
de recuperação é exibido.
5.
Especifique as opções de cópia.
a.
Selecione Usar diferentes configurações de compactação e criptografia e
digite a Senha.
b.
Selecione o destino. É possível especificar um local ou procurar o local onde a
cópia do ponto de recuperação selecionado será armazenada. Digite o nome de
usuário e a senha, se necessário.
Observação: certifique-se de que
tenha selecionado um local com espaço livre suficiente disponível para conter
todo o VHD.
c.
Defina o nível de compactação para Sem compactação – VHD.
A compactação não será realizada. Os arquivos são convertidos para o formato
.vhd diretamente, sem a necessidade de operações manuais. Essa opção exige
menos uso da CPU (mais velocidade), mas também mais uso de espaço em
disco para a imagem de backup.
6.
Clique em Criar uma cópia.
Uma janela de notificação de status é exibida, e o processo de cópia do tipo de
ponto de recuperação selecionado será iniciado imediatamente.
A imagem do ponto de recuperação será copiada da origem do backup para o
destino.
Capítulo 5: Usando o Arcserve UDP Agent (Windows) 515
Exibir logs
7.
Quando o processo de cópia for concluído, vá para o destino e navegue na pasta
subordinada correspondente ao nome de host do computador do Arcserve UDP
Agent (Windows).
8.
Abra a pasta com o nome do host e vá até a seguinte pasta subordinada:
"VStore\S0000000001"
Por exemplo, se o nome do computador é "Departament_A" e você exportou o
ponto de recuperação (backup) para "E:\export_vhd\", vá para:
E:\export_vhd\Department_A\VStore\S0000000001
9.
Abra a pasta "S0000000001" e localize todos os arquivos com uma extensão ".vhd".
Cada um desses arquivos corresponde a um disco físico real no computador de
origem que pode ser usado como arquivos VHD normais.
Importante: O VHD criado pelo Arcserve
UDP Agent (Windows) durante o processo de cópia pode não ser inicializado no
hipervisor porque os arquivos do VHD podem não conter os drivers corretos para a VM.
Exibir logs
O Log de atividades contém informações abrangentes sobre as operações executadas
pelo Arcserve UDP Agent (Windows). O log fornece uma trilha de auditoria de todas as
tarefas executadas (com as atividades mais recentes relacionadas primeiro) e pode ser
útil para a solução dos problemas que podem ocorrer.
Observação: esta tarefa só estará disponível a partir da interface de usuário do Arcserve
UDP Agent (Windows), e não pelo monitor do Arcserve UDP Agent (Windows).
Exibir logs
1.
Na página inicial do Arcserve UDP Agent (Windows), selecione Exibir logs.
O Log de atividades do Arcserve UDP Agent (Windows) é exibido, mostrando as
seguintes informações:
■
Tipo de mensagem (Erro, Aviso, Informações)
■
ID da tarefa
Observação: a ID da tarefa pode ser usada para localizar facilmente entradas
de log relacionadas a uma determinada tarefa, bem como ser útil na solução de
problemas relacionados à tarefa.
516 Arcserve UDP Agent for Windows User Guide
Exibir logs
2.
■
Hora em que a mensagem foi registrada
■
Mensagem indicando a atividade realizada ou o problema encontrado.
Se necessário, pode-se clicar no botão Excluir para remover algumas ou todas as
entradas de log.
A caixa de diálogo Excluir o log de atividades é exibida.
É possível especificar a exclusão de todos os registros de log ou de registros de log
mais antigos do que uma data específica. Ao selecionar a opção Excluir logs mais
antigos que, é possível especificar a data do calendário que será usada como a
"data mais antiga que".
Capítulo 5: Usando o Arcserve UDP Agent (Windows) 517
Como criar um kit de inicialização
Como criar um kit de inicialização
O Arcserve UDP Agent (Windows) utiliza um Utilitário do kit de inicialização para
combinar uma imagem do WinPE (Windows Preinstallation Environment – Ambiente de
Pré-Instalação do Windows) e uma imagem do Arcserve UDP Agent (Windows) para
criar uma imagem ISO da BMR. Em seguida, essa imagem ISO é gravada em uma mídia
inicializável. Ao executar uma recuperação bare metal, a mídia de inicialização do
Arcserve UDP Agent (Windows) (CD/DVD ou dispositivo USB) é usada para inicializar o
novo sistema do computador e permitir que o processo de recuperação bare metal seja
iniciado.
518 Arcserve UDP Agent for Windows User Guide
Como criar um kit de inicialização
O diagrama a seguir ilustra o processo para criar um kit de inicialização:
Capítulo 5: Usando o Arcserve UDP Agent (Windows) 519
Como criar um kit de inicialização
Execute as tarefas a seguir para criar um kit de inicialização:
1.
Iniciar o utilitário de criação do kit de
inicialização (na página 520)
2.
Determinar o método para gerar uma
imagem ISO da BMR (na página 524)
3.
Criar uma imagem ISO da BMR do Arcserve
UDP Agent (Windows) para um CD/DVD (na página 525)
a.
Criar a imagem ISO da recuperação bare
metal inicializável (na página 525)
b.
4.
(opcional) Criar um CD/DVD de BMR (na página 527)
Criar uma imagem ISO da BMR do Arcserve
UDP Agent (Windows) para um dispositivo USB (na página 528)
a.
Preparar o dispositivo USB (na página 528)
b.
Criar um dispositivo USB de BMR
inicializável (na página 529)
5.
Verificar se o kit de inicialização foi criado
(na página 531)
Iniciar o utilitário de criação do kit de inicialização
O Arcserve UDP Agent (Windows) fornece um utilitário Criar um kit de inicialização para
recuperação bare metal a fim de ajudar você a gerar uma imagem ISO com base em
WinPE. Essa imagem ISO contém todas as informações necessárias para a execução de
uma BMR (Bare Metal Recovery - Recuperação Bare Metal), se necessário.
Importante: se você atualizar para uma
versão ou atualização mais recente do Arcserve UDP, deve recriar o ISO da BMR usando
o nível do Windows AIK ou ADK apropriado para incluir suporte para os recursos e as
correções de erro mais recentes. Se você deseja executar a BMR de uma versão mais
antiga do repositório de dados de redução de redundância e do RPS, deve usar a versão
mais antiga do ISO da BMR.
Siga esses passos:
1.
É possível iniciar o utilitário Criar o kit de inicialização nas opções Avançadas do
Monitor da bandeja do sistema ou no menu Iniciar.
520 Arcserve UDP Agent for Windows User Guide
Como criar um kit de inicialização
2.
Especifique o tipo de imagem ISO da BMR a ser criado (Windows 10, Windows 8/8.1
ou Windows 7) e clique em Avançar.
Depois de ser criada uma ISO da recuperação bare metal, o arquivo ISO pode ser
usado para o mesmo nível do sistema operacional. Os seguintes níveis de sistema
operacional podem usar o mesmo ISO:
–
ISO criado usando o Windows 7 WAIK – funciona para o Windows 2003, Vista,
2008, 2008 R2
–
ISO criado usando o Windows 8/8.1 ADK – funciona para o Windows 8, 8.1,
Server 2012, Server 2012 R2
–
ISO criado usando o Windows 10 ADK – funciona para o Windows 10
Observação: o Windows Vista e o Windows
Server 2003 não são suportados para a criação de uma imagem ISO da BMR. Para
esses sistemas operacionais, você pode usar o Windows Vista SP1, Windows 2003
SP2 ou uma versão posterior do Windows para criar sua imagem ISO da BMR.
Capítulo 5: Usando o Arcserve UDP Agent (Windows) 521
Como criar um kit de inicialização
■
Windows 10
Quando iniciado, o utilitário imediatamente verifica o computador para
determinar se o Windows ADK (Windows Assessment and Deployment Kit - Kit
de Avaliação e Implantação do Windows) já está instalado. Microsoft Windows
ADK é uma ferramenta da Microsoft que permite implantar os sistemas
operacionais Windows em computadores.
Observação: é possível instalar o
Windows 10 ADK em computadores com os seguintes sistemas operacionais
em execução:
–
Windows 7
–
Windows Server 2008
–
Windows Server 2008 R2
–
Windows 8
–
Windows Server 2012
–
Windows 8,1
–
Windows 2012 R2
–
Windows 10
■
Windows 8/8.1
Quando iniciado, o utilitário imediatamente verifica o computador para
determinar se o Windows ADK (Windows Assessment and Deployment Kit - Kit
de Avaliação e Implantação do Windows) já está instalado. Microsoft Windows
ADK é uma ferramenta da Microsoft que permite implantar os sistemas
operacionais Windows em computadores.
Observação: é possível instalar o
Windows 8,1 ADK em computadores com os seguintes sistemas operacionais
em execução:
–
Windows 7
–
Windows Server 2008
–
Windows Server 2008 R2
–
Windows 8
–
Windows Server 2012
–
Windows 8,1
–
Windows 2012 R2
–
Windows 10
522 Arcserve UDP Agent for Windows User Guide
Como criar um kit de inicialização
■
Windows 7
Quando iniciado, o utilitário imediatamente verifica o computador para
determinar se o Kit de Instalação Automatizada do Windows (AIK) já está
instalado. Microsoft Windows AIK é uma ferramenta da Microsoft que permite
implantar os sistemas operacionais Windows em computadores.
Observação: é possível instalar o
Windows AIK para Windows 7 em computadores que executam os seguintes
sistemas operacionais:
3.
–
Windows 2003 SP2
–
Windows Vista SP1
–
Windows 7
–
Windows Server 2008
–
Windows Server 2008 R2
Para criar a imagem ISO inicializável, o Windows ADK ou Windows AIK (conforme
aplicável) deve estar instalado no computador.
a.
Se o Windows ADK (ou AIK) estiver instalado, o utilitário irá prosseguir para a
tela Selecionar o método do kit de inicialização para que você possa continuar
a criação do kit de inicialização.
b.
Se o Windows ADK (ou AIK) não estiver instalado, a respectiva tela de
informações do Windows é aberta. É necessário fazer download e instalar o
Windows ADK (ou AIK) do Centro de Download da Microsoft.
Observação: para obter mais
informações sobre como instalar o Windows ADK (ou AIK), consulte os
seguintes sites:
■
Instalando o Windows ADK
■
Instalando o Windows AIK para
Windows 7
Você pode instalar o Windows ADK (ou AIK) usando um dos seguintes métodos:
–
Faça download da mídia de instalação diretamente do site da Microsoft e
instale o Windows ADK (ou AIK) no computador.
–
Clique nos links na tela de informações para abrir o site da Microsoft, de
forma que você possa fazer download do Windows ADK (ou AIK) e
instalá-lo no computador.
Capítulo 5: Usando o Arcserve UDP Agent (Windows) 523
Como criar um kit de inicialização
Depois de instalar o Windows ADK (ou AIK), clique em Avançar e o utilitário
irá prosseguir para a tela Selecionar o método do kit de inicialização para
permitir que você continue a criação do kit de inicialização.
Observação: para a instalação do
Windows ADK, os seguintes recursos são necessários para oferecer suporte à
criação do kit de inicialização:
■
Ferramentas de implantação
■
Ambiente de pré-instalação do Windows (Windows PE)
Observação: para a instalação do
Windows AIK, selecione Instalação do Windows AIK.
Determinar o método para gerar uma imagem ISO da BMR
O utilitário de criação do kit de inicialização oferece duas opções para gerar uma
imagem ISO:
524 Arcserve UDP Agent for Windows User Guide
Como criar um kit de inicialização
■
Criar a imagem ISO da recuperação bare
metal inicializável (na página 525)
Esse método cria uma imagem ISO que pode ser gravada em um CD/DVD para
armazenamento. Esta é a opção padrão. Para obter mais informações, consulte
Criar uma imagem ISO da BMR do Arcserve UDP Agent (Windows) para um CD/DVD
(na página 525).
■
Criar um dispositivo USB de BMR
inicializável (na página 529)
Esse método cria uma imagem ISO e a grava diretamente em um dispositivo USB
portátil para armazenamento. Para obter mais informações, consulte Criar uma
imagem ISO da BMR do Arcserve UDP Agent (Windows) para um dispositivo USB (na
página 528).
Você pode usar qualquer uma dessas mídias inicializáveis para inicializar o novo sistema
do computador e permitir que o processo de recuperação bare metal seja iniciado. Para
garantir que a imagem salva seja sempre a versão mais atualizada, é uma boa prática
criar uma nova imagem ISO sempre que você atualizar o Arcserve UDP Agent
(Windows).
Observação: se estiver executando uma
BMR em uma VM (Virtual Machine – Máquina Virtual), também é possível vincular a
imagem ISO à VM diretamente, a fim de iniciar o processo de BMR sem ter de primeiro
gravá-la em um CD/DVD.
Criar uma imagem ISO da BMR do Arcserve UDP Agent (Windows) para um CD/DVD
O processo para criar uma imagem ISO da BMR do Arcserve UDP Agent (Windows)
consiste em:
■
Criar a imagem ISO da recuperação bare
metal inicializável (na página 525)
■
Criar um CD/DVD de BMR (na página 527)
Criar a imagem ISO da recuperação bare metal inicializável
Se você optar por criar uma imagem ISO de BMR, é possível gravar essa imagem em
uma mídia inicializável (CD ou DVD) para inicializar o novo sistema de computador e
permitir que o processo de recuperação bare metal seja iniciado.
Siga esses passos:
1.
Na tela Selecionar método do kit de inicialização, selecione Criar imagem ISO da
BMR inicializável e clique em Avançar.
A caixa de diálogo Selecione a plataforma e o destino é aberta.
Capítulo 5: Usando o Arcserve UDP Agent (Windows) 525
Como criar um kit de inicialização
2.
Selecione a plataforma aplicável para a imagem ISO.
É possível selecionar qualquer uma das duas opções disponíveis, ou ambas. Se você
selecionar as duas plataformas, isso resultará em tempo adicional para criar a
imagem.
Observação: Uma imagem ISO criada a partir de uma plataforma de 32 bits deve ser
usada para restaurar um servidor de 32 bits. Uma imagem ISO criada a partir de
uma plataforma de 64 bits deve ser usada para restaurar um servidor de 64 bits. Se
você deseja inicializar um sistema de firmware UEFI, certifique-se de que a opção
de plataforma x64 esteja selecionada.
As opções disponíveis são:
3.
■
Imagem ISO da BMR para plataforma x86 (apenas).
■
Imagem ISO da BMR para plataforma x64 (apenas).
■
Imagem ISO da BMR para plataformas x86 e x64.
Especifique o destino.
Especifique ou procure o local em que o arquivo de imagem ISO de BMR será criado
e armazenado.
4.
Especifique o nome do arquivo de imagem ISO de BMR gerado.
5.
Depois de especificar a plataforma e o destino, clique em Avançar.
A caixa de diálogo Selecionar idiomas é aberta.
6.
Selecione o idioma para a imagem ISO da BMR. Durante o procedimento de BMR, a
interface do usuário e o teclado estarão integrados com o idioma selecionado.
Você pode selecionar um ou mais idiomas diferentes para a imagem ISO de BMR.
No entanto, cada idioma selecionado resultará em tempo adicional na criação da
imagem. Quanto mais idiomas forem selecionados, maior será o tempo levado para
a conclusão. Como resultado, você deve selecionar apenas os idiomas realmente
necessários.
7.
Clique em Avançar.
A caixa de diálogo Especifique os drivers é aberta.
8.
Especifique os drivers para preencher a lista de drivers com drivers para serem
integrados à imagem ISO da BMR.
526 Arcserve UDP Agent for Windows User Guide
Como criar um kit de inicialização
O painel de driver é ativado e é possível especificar todos os drivers adicionais que
você deseja adicionar (ou excluir) da imagem ISO de BMR.
Observação: ao integrar o driver VirtualBox Host-Only Ethernet Adapter à imagem
ISO da BMR, há um possível conflito com os componentes do Windows ADK. Para
evitar conflitos, a melhor prática é não integrar esse driver à imagem ISO da BMR.
9.
a.
Incluir drivers locais: carregue os drivers de dispositivos críticos locais
(somente drivers OEM para NIC, FC ou SCSI) à lista de drivers. Quando clicado,
o utilitário verifica seu computador para determinar se há drivers de dispositivo
críticos que precisam ser adicionados à imagem ISO da BMR para esse
computador. Se quaisquer drivers de dispositivo críticos forem detectados, eles
são automaticamente adicionados à lista.
b.
Adicionar driver: procure os drivers que você deseja adicionar à lista de
drivers.
c.
Excluir driver: remova da lista todos os drivers selecionados que você não
deseja que sejam adicionados à imagem ISO da BMR.
Clique em Criar para iniciar o processo e criar uma imagem ISO da BMR inicializável.
Durante o processo, o status é exibido.
10. Quando o processo for concluído, uma tela de confirmação será exibida para indicar
que a imagem ISO de BMR foi gerada com êxito. Essa tela também exibe o local e a
plataforma da imagem, juntamente com um link clicável para navegar para esse
local.
Criar um CD/DVD de BMR
Depois que a imagem ISO é criada e salva no destino especificado, você deve gravar a
imagem em um CD ou DVD inicializável. Você pode usar essa mídia inicializável para
inicializar o novo sistema de computador e permitir que o processo de recuperação bare
metal seja iniciado.
Para garantir que a imagem ISO salva esteja sempre na versão mais atualizada:
■
Você deve criar uma nova imagem ISO sempre que atualizar o Arcserve UDP Agent
(Windows).
■
Se tiver salvado a imagem ISO em um local remoto, você deve gravar o CD/DVD
apenas se for necessário executar uma BMR.
■
Se o Arcserve UDP Agent (Windows) estiver instalado em vários computadores,
você deve criar uma nova imagem ISO (e um CD/DVD correspondente) a partir de
um computador válido antes da execução de uma BMR, de forma que a imagem
inclua todas as atualizações do Arcserve UDP Agent (Windows) mais recentes.
Capítulo 5: Usando o Arcserve UDP Agent (Windows) 527
Como criar um kit de inicialização
Criar uma imagem ISO da BMR do Arcserve UDP Agent (Windows) para um dispositivo USB
O processo para criar um dispositivo USB de BMR do Arcserve UDP Agent (Windows)
consiste em:
Preparar o dispositivo USB (na página 528)
Criar um dispositivo USB de BMR
inicializável (na página 529)
Preparar o dispositivo USB
Antes de gravar a imagem ISO de BMR em um dispositivo USB, é necessário preparar o
dispositivo. Para criar um dispositivo USB de BMR inicializável, o dispositivo deve ser
ativado para permitir a inicialização do sistema. Você pode usar o comando DiskPart
para tornar o dispositivo ativo.
Importante: se for necessário formatar o dispositivo USB, esse processo apagará todos
os dados atualmente armazenados no dispositivo USB. Verifique se não há nada
importante no dispositivo antes de executar esse processo. Se o dispositivo USB tiver
sido previamente formatado, o processo substituirá todos os arquivos com nomes
iguais.
Siga esses passos:
1.
Abra um prompt de comando (com direitos administrativos, se exigido por seu
sistema operacional).
2.
Digite Diskpart e pressione Enter.
3.
Digite List Disk e pressione Enter.
Uma listagem de todos os discos detectados é exibida. Determine qual dos discos
exibidos é o seu disco USB.
4.
Selecione o disco USB digitando Select Disk <n> (“n” é o número do disco USB) e
pressione Enter.
5.
Digite Clean e pressione Enter.
O sistema exibirá DiskPart está limpando o disco.
6.
Digite create partition primary e pressione Enter.
O sistema exibirá DiskPart criou com êxito a partição especificada.
528 Arcserve UDP Agent for Windows User Guide
Como criar um kit de inicialização
7.
Digite select partition 1 e pressione Enter.
O sistema exibirá 1 é a partição selecionada.
8.
Digite active e pressione Enter.
O sistema exibirá O DiskPart marcou a partição atual como ativa.
9.
Se necessário, formate o dispositivo USB com o sistema de arquivos NTFS ou FAT32.
Digite format fs=fat32 quick ou format fs=ntfs quick
O dispositivo USB agora está preparado e pronto para uso.
Criar um dispositivo USB de BMR inicializável
Se optar por criar um dispositivo USB de BMR (Bare Metal Recovery - Recuperação Bare
Metal) inicializável, você poderá gravar a imagem ISO diretamente em um dispositivo
USB para inicializar o novo sistema de computador e permitir que o processo de
recuperação bare metal seja iniciado.
Siga esses passos:
1.
Se necessário, prepare o dispositivo USB. Para obter mais informações, consulte
Preparar o dispositivo USB (na página 528).
2.
Na tela Selecionar método do kit de inicialização, selecione Criar um dispositivo
USB de BMR inicializável e clique em Avançar.
A caixa de diálogo Selecione a plataforma e o destino é aberta.
Capítulo 5: Usando o Arcserve UDP Agent (Windows) 529
Como criar um kit de inicialização
3.
Selecione a plataforma aplicável para a imagem ISO.
É possível selecionar qualquer uma das duas opções disponíveis, ou ambas. Se você
selecionar as duas plataformas, isso resultará em tempo adicional para criar a
imagem.
Observação: Uma imagem ISO criada a partir de uma plataforma de 32 bits deve ser
usada para restaurar um servidor de 32 bits. Uma imagem ISO criada a partir de
uma plataforma de 64 bits deve ser usada para restaurar um servidor de 64 bits. Se
você deseja inicializar um sistema de firmware UEFI, certifique-se de que a opção
de plataforma x64 esteja selecionada.
As opções disponíveis são:
4.
■
Imagem ISO da BMR para plataforma x86 (apenas).
■
Imagem ISO da BMR para plataforma x64 (apenas).
■
Imagem ISO da BMR para plataformas x86 e x64.
Especifique a unidade USB.
Especifique ou procure o local da unidade em que o arquivo de imagem ISO de BMR
será criado e gravado no dispositivo USB.
Observação: para uma unidade USB, se desejar inicializar o sistema de firmware
UEFI, você deverá formatar a unidade USB como um sistema de arquivos FAT32.
5.
Verifique se um dispositivo USB preparado está inserido na unidade especificada.
6.
Depois de especificar a plataforma e o local, clique em Avançar.
A caixa de diálogo Selecionar idiomas é aberta.
7.
Selecione o idioma para a imagem ISO de BMR gerada. Durante o procedimento de
BMR, a interface do usuário e o teclado estarão integrados com o idioma
selecionado.
Você pode selecionar um ou mais idiomas diferentes para a imagem ISO de BMR.
No entanto, cada idioma selecionado resultará em tempo adicional na criação da
imagem. Quanto mais idiomas forem selecionados, maior será o tempo levado para
a conclusão. Como resultado, você deve selecionar apenas os idiomas realmente
necessários.
8.
Clique em Avançar.
A caixa de diálogo Especifique os drivers é aberta.
9.
Se necessário, selecione a opção Integrar drivers adicionais.
O painel de driver é ativado e é possível especificar todos os drivers adicionais que
você deseja adicionar (ou excluir) da imagem ISO de BMR.
Clique
530 Arcserve UDP Agent for Windows User Guide
Como executar uma BMR usando um backup
10. Clique em Criar para iniciar o processo e criar uma imagem ISO da BMR inicializável.
Durante o processo, o status é exibido.
11. Quando o processo for concluído, uma tela de confirmação será exibida para indicar
que a imagem ISO de BMR foi gerada e gravada no dispositivo USB com êxito. Essa
tela também exibe o local e a plataforma da imagem, juntamente com um link
clicável para navegar para esse local.
Verificar se o kit de inicialização foi criado
Após a criação da imagem ISO de BMR com êxito, o utilitário de criação do kit de
inicialização exibe um link para a conexão com o local em que a imagem foi salva.
Verifique se a imagem ISO de BMR foi salva nesse local. Por padrão, a imagem será salva
na pasta UserProfile, com um formato de nome de imagem padrão composto de:
BMR_<Plataforma>_<Kernel do SO>_<versão>(Compilação xxx).ISO
Exemplo:
BMR_x86x64_w8.1_Versão 5.0 (Compilação 5.0.1717).ISO
Como executar uma BMR usando um backup
A BMR (Bare Metal Recovery - Recuperação Bare Metal) é o processo de restauração de
um sistema de computador a partir do estado bare metal, incluindo a reinstalação do
sistema operacional e dos aplicativos de software e, em seguida, a restauração dos
dados e das configurações. O processo de BMR permite a restauração completa de um
computador com o mínimo de esforço, até mesmo para um hardware diferente. A BMR
é possível porque durante o processo de backup em nível de bloco, o Arcserve UDP
Agent (Windows) não captura apenas os dados, mas também todas as informações
relacionadas aos seguintes aplicativos:
■
Sistema operacional
■
Aplicativos instalados
■
Configurações
■
Drivers necessários
Para todas as informações relevantes, necessárias à execução de uma recompilação
completa do sistema a partir do estado bare metal, é feito backup em uma série de
blocos, os quais são armazenados no local do backup.
Capítulo 5: Usando o Arcserve UDP Agent (Windows) 531
Como executar uma BMR usando um backup
O diagrama seguinte ilustra o processo para a realização de uma BMR usando um
backup:
532 Arcserve UDP Agent for Windows User Guide
Como executar uma BMR usando um backup
Conclua as tarefas a seguir para executar uma BMR usando um backup:
1.
Rever os pré-requisitos e considerações da BMR (na página 533)
2.
Definir as opções da BMR
■
Executar a BMR em modo expresso (na página 543)
■
Executar a BMR em modo avançado (na página 546)
3.
Verificar se a BMR foi bem-sucedida (na página 552)
4.
Informações de referência da BMR (na página 552)
5.
Solução de problemas da BMR (na página 558)
Rever os pré-requisitos e considerações da BMR
Verifique se os pré-requisitos a seguir existem antes de executar uma BMR:
■
Você deve possuir uma das seguintes imagens:
–
Uma imagem ISO criada da BMR gravada em um CD/DVD
–
Uma imagem ISO criada da BMR gravada em um dispositivo USB portátil
Observação: com o Arcserve UDP Agent (Windows), é possível utilizar um Utilitário
do kit de inicialização para combinar uma imagem do WinPE e uma imagem do
Arcserve UDP Agent (Windows) para criar uma imagem ISO da BMR. Em seguida,
essa imagem ISO é gravada em uma mídia inicializável. Dessa maneira, você pode
usar qualquer uma dessas mídias inicializáveis (CD/DVD ou dispositivo USB) para
inicializar o novo sistema do computador e permitir que o processo de recuperação
bare metal seja iniciado. Para garantir que a imagem salva seja sempre a versão
mais atualizada, crie uma nova imagem ISO sempre que você atualizar o Arcserve
UDP Agent (Windows).
■
Ao menos um backup completo disponível.
■
Uma RAM de ao menos 1 GB instalada na máquina virtual e o servidor de origem
que se está recuperando.
■
Para recuperar máquinas virtuais VMware para máquinas virtuais VMware
configuradas para se comportarem como servidores físicos, verifique se o VMware
Tools está instalado na máquina virtual de destino.
■
Consulte a Matriz de compatibilidade, que fornece os navegadores, bancos de
dados e sistemas operacionais suportados.
Capítulo 5: Usando o Arcserve UDP Agent (Windows) 533
Como executar uma BMR usando um backup
Revise as seguintes considerações de restauração:
■
Independentemente do método usado para criar a imagem do kit de inicialização, o
processo de BMR é basicamente o mesmo.
Observação: Não é possível criar espaços de armazenamento por meio do processo
de BMR. Se o computador de origem tinha espaço de armazenamento, não será
possível criar espaços de armazenamento no computador de destino durante a
BMR. Você pode restaurar os volumes em discos/volumes regulares ou criar
manualmente espaços de armazenamento antes de executar a BMR e, em seguida,
restaurar os dados nesses espaços de armazenamento criados.
■
Discos dinâmicos serão restaurados somente no nível do disco. Se o backup dos
dados for feito no volume local de um disco dinâmico, você não poderá restaurar
este disco durante a BMR. Nesse cenário, para fazer uma restauração durante uma
BMR, é preciso executar uma das tarefas abaixo e, em seguida, realizar a BMR a
partir do ponto de recuperação copiado:
–
Faça backup em um volume em outra unidade.
–
Faça backup em um compartilhamento remoto.
–
Copie um ponto de recuperação em outro local.
Observação: se executar uma BMR com vários discos dinâmicos, ela pode falhar
devido a alguns erros inesperados (como falha na inicialização, volumes dinâmicos
não reconhecidos e assim por diante). Se isso ocorrer, será necessário restaurar
somente o disco do sistema usando a BMR e, em seguida, após a reinicialização do
computador, será possível restaurar os outros volumes dinâmicos em um ambiente
normal.
■
(Opcional) Rever as informações de referência da BMR. Para obter mais
informações, consulte os tópicos a seguir:
–
Como a recuperação bare metal funciona (na página 36)
–
Sistemas operacionais que oferecem suporte à conversão de UEFI/BIOS (na
página 554)
–
Gerenciando o menu de operações de BMR (na página 555)
Definir as opções da BMR
Antes de iniciar o processo da BMR, especifique algumas opções preliminares da BMR.
534 Arcserve UDP Agent for Windows User Guide
Como executar uma BMR usando um backup
Siga esses passos:
1.
Insira a mídia da imagem do kit de inicialização salva e inicialize o computador.
■
Se estiver usando uma imagem ISO da BMR gravada em um CD/DVD, insira o
CD/DVD.
■
Se estiver usando uma imagem ISO da BMR gravada em um dispositivo USB,
insira o dispositivo USB.
A tela do Utilitário de instalação do BIOS é exibida.
2.
Na tela do Utilitário de instalação do BIOS, selecione a opção da unidade de
CD-ROM ou a opção de USB para iniciar o processo de inicialização. Selecione uma
arquitetura (x86/x64) e pressione Enter para continuar.
3.
A tela de seleção de idioma do Arcserve UDP Agent (Windows) é exibida. Selecione
um idioma e clique em Avançar para continuar.
Capítulo 5: Usando o Arcserve UDP Agent (Windows) 535
Como executar uma BMR usando um backup
O processo de recuperação bare metal é iniciado, e a tela do assistente da BMR
inicial é exibida.
A tela do assistente da BMR permite que você selecione o tipo de BMR que deseja
executar:
■
Restaurar de um backup do
Arcserve Unified Data Protection
Use essa opção para executar uma restauração a partir de uma pasta de
destino do backup ou de um repositório de dados.
Esta opção permite a recuperação de dados cujo backup foi feito usando o
Arcserve UDP Agent (Windows). Essa opção é usada juntamente com sessões
de backup realizadas com o Arcserve UDP Agent (Windows) ou o aplicativo de
backup de VM com base em host Arcserve UDP.
Se selecionar essa opção, continue este procedimento a partir daqui.
■
Recuperar de uma máquina
virtual
Use essa opção para executar uma restauração V2P (Virtual-to-Physical –
Virtual para Física) de uma VM no modo de espera virtual. V2P
(Virtual-to-Physical) é um termo que se refere à migração de um SO (Sistema
Operacional), aplicativos e dados de uma de máquina virtual ou partição de
disco para o disco rígido principal de um computador. O destino pode ser um
único computador ou vários computadores.
536 Arcserve UDP Agent for Windows User Guide
Como executar uma BMR usando um backup
–
A origem está em uma máquina
VMware
Permite recuperar dados de uma máquina cuja conversão virtual é
executada em uma máquina virtual do VMware. Essa opção é usada
juntamente com o aplicativo do Arcserve Central Virtual Standby.
Observação: nessa opção, só é
possível recuperar dados se a conversão virtual para um arquivo VMDK
(para VMware) tiver sido executada usando o Arcserve Central Virtual
Standby.
Se selecionar essa opção, consulte o tópico Recuperar usando uma VM no
modo de espera virtual do VMware para continuar com este
procedimento.
Para obter mais informações, consulte Recuperar usando uma VM no
modo de espera virtual do VMware na ajuda online.
–
A origem está em uma máquina
Hyper-V
Permite recuperar dados de uma máquina virtual cuja conversão é
executada em uma máquina virtual do Hyper-V. Essa opção é usada
juntamente com o aplicativo do Arcserve Central Virtual Standby.
Observação: nessa opção, só é
possível recuperar dados se a conversão virtual para um arquivo VHD (para
Hyper-V) tiver sido executada usando o Arcserve Central Virtual Standby.
Se selecionar essa opção, consulte o tópico Recuperar usando uma VM no
modo de espera virtual do Hyper-V para continuar com este
procedimento.
Para obter mais informações, consulte Recuperar usando uma VM no
modo de espera virtual do Hyper-V na ajuda online.
Capítulo 5: Usando o Arcserve UDP Agent (Windows) 537
Como executar uma BMR usando um backup
4.
Selecione Restaurar de um backup do Arcserve Unified Data Protection e clique
em Avançar.
A tela do assistente Selecionar um ponto de recuperação é exibida.
5.
Na tela do assistente Selecionar um ponto de recuperação, clique em Procurar e
selecione Procurar na rede/caminho local ou selecione Procurar no Servidor do
ponto de recuperação.
a.
Se escolher Procurar na rede/caminho local, selecione o computador (ou
volume) que contenha os pontos de recuperação para sua imagem do backup.
O Arcserve UDP Agent (Windows) permite recuperar a partir de uma unidade
local ou compartilhamento de rede.
■
Se você estiver recuperando a partir de um backup local, o assistente de
BMR detectará e exibirá automaticamente todos os volumes contendo
pontos de recuperação.
538 Arcserve UDP Agent for Windows User Guide
Como executar uma BMR usando um backup
■
Caso esteja fazendo uma recuperação a partir de um compartilhamento
remoto, procure o local remoto em que os pontos de recuperação estão
armazenados. Se houver vários computadores contendo pontos de
recuperação, todos eles serão exibidos.
Você também pode precisar acessar informações (nome de usuário e
senha) para o computador remoto.
Observação: a rede deve estar em
funcionamento para procurar pontos de recuperação remotos. Se
necessário, você pode verificar e atualizar as informações de configuração
de rede ou carregar qualquer driver ausente do menu Utilitários.
■
Se o módulo de BMR não puder detectar nenhum volume de destino local,
a caixa de diálogo Selecionar uma pasta será exibida automaticamente.
Forneça o compartilhamento remoto em que os backups residem.
■
Se estiver restaurando a partir de um destino iSCSI, o módulo de BMR
poderá não detectar esse destino e será necessário fazer o seguinte:
1. Clique em Utilitários e selecione Executar no menu pop-up, digite cmd
e, em seguida, clique em OK.
2. Na janela de prompt de comando, use os comandos iSCSI do Windows a
seguir para configurar as conexões iSCSI:
> net start msiscsi
> iSCSICLI QAddTargetPortal <TargetPortalAddress>
> iSCSICLI QLoginTarget <TargetName > [CHAP username] [CHAP
password]
Observação: CHAP =
Challenge-Handshake Authentication Protocol
Para obter mais informações sobre as opções de linha de comando do
iSCSI do Windows, consulte o site
http://www.microsoft.com/en-us/download/details.aspx?id=6408.
Observação: etapas extras
podem ser necessárias, dependendo do software de destino iSCS que
estiver sendo usado. Para obter mais informações, consulte o manual do
software de destino iSCSI.
3. Na tela de BMR, os discos/volumes conectados ao disco iSCSI devem ser
exibidos. O disco iSCSI pode agora ser usado como volume de origem ou o
volume de destino de backup.
Observação: a BMR não oferece
suporte aos casos em que o sistema operacional está instalado em um
disco iSCSI. Somente discos de dados são suportados.
Capítulo 5: Usando o Arcserve UDP Agent (Windows) 539
Como executar uma BMR usando um backup
b.
6.
Se selecionar Procurar o Servidor de ponto de recuperação, a caixa de diálogo
Selecionar agente é exibida. Forneça o nome do host do servidor de ponto de
recuperação, nome de usuário, senha, porta e protocolo. Clique em Conectar.
Selecione a pasta ou o nome do agente em Repositório de dados onde estão
armazenados os pontos de recuperação para o backup e clique em OK.
A tela do assistente de BMR agora exibe as seguintes informações:
■
Nome da máquina (no painel superior à esquerda).
■
Informações relacionadas ao backup (no painel superior à direita).
■
Todos os pontos de recuperação correspondentes (no painel inferior à
esquerda).
540 Arcserve UDP Agent for Windows User Guide
Como executar uma BMR usando um backup
Observação: em sistemas operacionais com
suporte, é possível executar uma BMR a partir de um backup executado em um
computador UEFI para um computador compatível com o BIOS e a partir de um
computador BIOS para um computador compatível com a UEFI. Consulte Sistemas
operacionais que oferecem suporte à conversão de UEFI/BIOS (na página 554) para
obter uma lista completa de sistemas de conversão de firmware com suporte.
■
Em sistemas operacionais que não oferecem suporte à conversão de
firmware, para executar uma BMR para um sistema UEFI, você deve
inicializar o computador no modo UEFI. A BMR não oferece suporte a
restauração de um computador com firmware diferente. Para verificar se o
firmware de inicialização é UEFI e não BIOS, clique em Utilitários, Sobre.
■
Em sistemas operacionais que oferecem suporte à conversão de firmware,
após selecionar um ponto de recuperação, e se for detectado que o
computador de origem não é o mesmo firmware que seu sistema, você
será indagado se deseja converter a UEFI em um sistema compatível com o
BIOS ou o BIOS em um sistema compatível com a UEFI.
Observação: o Arcserve UDP Versão 5.0
Atualização 2 oferece suporte à BMR em um disco menor apenas quando as sessões
são submetidas a backup a partir do Arcserve UDP Versão 5.0 Atualização 2.
Consulte o campo Tamanho mínimo necessário para o tamanho do disco de
destino. A BMR para um disco menor só é suportada no Modo avançado.
Capítulo 5: Usando o Arcserve UDP Agent (Windows) 541
Como executar uma BMR usando um backup
7.
Selecione o ponto de recuperação a ser restaurado.
As informações relacionadas ao ponto de recuperação selecionado são exibidas (no
painel inferior à direita). Essa exibição inclui informações como o tipo de backup
executado (e salvo), o destino do backup e os volumes incluídos no backup.
Se o ponto de recuperação contiver sessões criptografadas (o ícone de relógio do
ponto de recuperação terá um cadeado), uma tela de senha obrigatória será
exibida. Digite a senha da sessão e clique em OK.
Observações:
Se estiver restaurando a partir de um servidor de ponto de recuperação do
Arcserve UDP, será solicitado que você forneça uma senha para a sessão.
Se seu computador for um controlador de domínio, o Arcserve UDP Agent
(Windows) oferece suporte a uma restauração não autoritativa do arquivo de banco
de dados do AD (Active Directory) durante a BMR. (Não há suporte para
restauração de agrupamentos do MSCS).
542 Arcserve UDP Agent for Windows User Guide
Como executar uma BMR usando um backup
8.
Verifique o ponto de recuperação que deseja restaurar e clique em Avançar.
Uma tela do assistente de BMR é exibida com as opções disponíveis do modo de
recuperação.
As opções disponíveis são Modo avançado e Modo expresso.
■
Selecione Modo expresso (na página 543) se desejar o mínimo de interação
durante o processo de recuperação.
■
Selecione Modo avançado (na página 546) se desejar personalizar o processo
de recuperação.
Padrão: Modo expresso.
Executar a BMR em modo expresso
O Modo expresso requer pouca interação durante o processo de recuperação.
Siga esses passos:
1.
Na caixa de diálogo Selecionar um modo de recuperação, selecione o Modo
Expresso e clique em Avançar.
Capítulo 5: Usando o Arcserve UDP Agent (Windows) 543
Como executar uma BMR usando um backup
A tela Resumo das configurações de restauração do disco é exibida, mostrando um
resumo dos volumes a serem restaurados.
Observação: na parte inferior da janela de resumo da restauração, as letras de
unidade listadas na coluna Volume de destino são geradas automaticamente a
partir do WinPE (Windows Preinstallation Environment – Ambiente de
Pré-Instalação do Windows). Elas podem ser diferentes das letras das unidades
listadas na coluna Volume de origem. No entanto, os dados serão restaurados no
volume apropriado, mesmo quando as letras forem diferentes.
2.
Após verificar se as informações de resumo estão corretas, clique em OK.
O processo de restauração é iniciado. A tela do assistente de BMR exibe o status da
restauração para cada volume.
■
Dependendo do tamanho do volume sendo restaurado, essa operação pode
levar algum tempo.
■
Durante este processo, você estará restaurando bloco por bloco tudo o que
tiver sido armazenado em backup para esse ponto de recuperação e criando
uma réplica do computador de origem no computador de destino.
544 Arcserve UDP Agent for Windows User Guide
Como executar uma BMR usando um backup
■
Por padrão, a opção que permite reiniciar o sistema automaticamente depois
da recuperação é selecionada. Se necessário, você pode desmarcar esta opção
e reinicializar manualmente mais tarde.
Importante: se estiver executando uma restauração autoritativa de um Active
Directory após uma BMR, é necessário desmarcar a opção Reiniciar o sistema
automaticamente após a recuperação e, para obter mais informações,
consulte Como executar uma restauração autoritativa de um Active Directory
após BMR (na página 483).
3.
■
Se necessário, é possível selecionar Do not start Agent service automatically
after reboot.
■
Se necessário, é possível cancelar ou anular a operação a qualquer momento.
No menu Utilitários, é possível acessar o Log de atividades da BMR e usar a opção
Salvar para salvar o Log de atividades.
Por padrão, o log de atividades será salvo no seguinte local:
X:\windows\system32\dr\log.
Observação: para evitar receber um erro gerado pelo Windows, não salve o log de
atividades na área de trabalho nem crie uma pasta na área de trabalho usando a
opção Salvar como da janela Log de atividades da BMR.
Capítulo 5: Usando o Arcserve UDP Agent (Windows) 545
Como executar uma BMR usando um backup
4.
Caso esteja restaurando em diferentes tipos de hardware (o adaptador SCSI/FC
usado para conectar unidades de disco rígido pode ter sido alterado) e nenhum
driver compatível tenha sido detectado no sistema original, uma página de injeção
de drivers será exibida para permitir o fornecimento de drivers a esses dispositivos.
Procure e selecione os drivers a serem injetados no sistema recuperado de forma
que, mesmo se estiver fazendo a recuperação em um computador com tipos
diferentes de hardware, ainda seja possível trazer o computador de volta após a
BMR.
5.
Quando o processo de BMR for concluído, uma notificação de confirmação é
exibida.
Executar a BMR em modo avançado
A opção Modo Avançado permite personalizar o processo de recuperação.
Siga esses passos:
1.
Na caixa de diálogo Selecionar um modo de recuperação, selecione Modo
avançado e clique em Avançar.
O utilitário BMR inicia localizando o computador a ser recuperado e exibe as
informações da partição de disco correspondente.
O painel superior mostra a configuração de disco que você possui no computador
atual (destino) e o painel inferior mostra as informações da partição de disco que
havia no computador original (origem).
546 Arcserve UDP Agent for Windows User Guide
Como executar uma BMR usando um backup
Importante: Um ícone vermelho em forma de X exibido para um volume de origem
no painel inferior indica que o volume contém informações do sistema e não foi
atribuído (mapeado) ao volume de destino. O volume contendo informações do
sistema do disco de origem deve ser atribuído ao disco de destino e restaurado
durante a BMR, caso contrário, haverá falha na reinicialização.
Você pode criar volumes em um disco menor com base no Mínimo de espaço em
disco exigido que é sugerido. No exemplo, o tamanho do volume original é de
81568 MB. Ao criar o volume no disco de destino, o tamanho mínimo sugerido é de
22752 MB. Nesse caso, é possível criar o volume original com um tamanho de
22752 MB.
Observação: se você executar a BMR e restaurar o volume do sistema em um disco
que não está configurado como disco de inicialização, ocorrerá uma falha ao
inicializar o computador após a conclusão da BMR. Verifique se está restaurando o
volume do sistema em um disco de inicialização configurado corretamente.
Observação: ao restaurar em outro disco/volume, a capacidade do novo
disco/volume pode ter o mesmo tamanho, ser maior do que o disco/volume
original ou ser menor que o disco/volume original. Além disso, o
redimensionamento do volume não se aplica a discos dinâmicos.
Capítulo 5: Usando o Arcserve UDP Agent (Windows) 547
Como executar uma BMR usando um backup
2.
Se as informações do disco atual que você estiver vendo não parecerem corretas,
acesse o menu Utilitários e verifique se há drivers ausentes.
3.
Se necessário, no painel de disco/volume de destino, é possível clicar no menu
suspenso Operações para exibir as opções disponíveis. Para obter mais informações
sobre essas opções, consulte Gerenciando o menu operações de BMR (na
página 555).
4.
Clique em cada volume de destino e, no menu pop-up, selecione a opção Mapear
volume de para atribuir um volume de origem a este volume de destino.
A caixa de diálogo Selecionar um volume de origem básico é exibida.
548 Arcserve UDP Agent for Windows User Guide
Como executar uma BMR usando um backup
5.
6.
Na caixa de diálogo Selecionar um volume de origem básico, clique no menu
suspenso e selecione o volume de origem disponível para atribuí-lo ao volume de
destino selecionado. Clique em OK.
■
No volume de destino, um ícone de marca de seleção é exibido, indicando que
o volume de destino foi mapeado.
■
No volume de origem, o ícone em forma de X vermelho muda para verde,
indicando que o volume de origem foi atribuído a um volume de destino.
Quando tiver certeza de que todos os volumes que desejar restaurar e todos os
volumes que contêm informações do sistema foram atribuídos a um volume de
destino, clique em Avançar.
A tela Enviar alterações de disco é exibida, mostrando um resumo das operações
selecionadas. Para cada novo volume criado, são exibidas as informações
correspondentes.
7.
Ao confirmar se as informações de resumo estão corretas, clique em Enviar. (Se as
informações não estiverem corretas, clique em Cancelar).
Observação: nenhuma operação no disco rígido entrará em vigor até que você a
envie.
No computador de destino, os novos volumes são criados e mapeados para o
computador de origem correspondente.
Capítulo 5: Usando o Arcserve UDP Agent (Windows) 549
Como executar uma BMR usando um backup
8.
Quando as alterações forem concluídas, clique em OK.
A tela Resumo das configurações de restauração do disco é exibida, mostrando um
resumo dos volumes a serem restaurados.
Observação: na parte inferior da janela de resumo da restauração, as letras de
unidade listadas na coluna Volume de destino são geradas automaticamente a
partir do WinPE (Windows Preinstallation Environment – Ambiente de
Pré-Instalação do Windows). Elas podem ser diferentes das listadas na coluna
Volume de origem. No entanto, os dados serão restaurados no volume apropriado,
mesmo quando as letras forem diferentes.
9.
Após verificar se as informações de resumo estão corretas, clique em OK.
O processo de restauração é iniciado. A tela do assistente de BMR exibe o status da
restauração para cada volume.
■
Dependendo do tamanho do volume sendo restaurado, essa operação pode
levar algum tempo.
■
Durante este processo, você estará restaurando bloco por bloco tudo o que
tiver sido armazenado em backup para esse ponto de recuperação e criando
uma réplica do computador de origem no computador de destino.
550 Arcserve UDP Agent for Windows User Guide
Como executar uma BMR usando um backup
■
Por padrão, a opção que permite reiniciar o sistema automaticamente depois
da recuperação é selecionada. Se necessário, você pode desmarcar esta opção
e reinicializar manualmente mais tarde.
Importante: se estiver executando uma restauração autoritativa de um Active
Directory após uma BMR, é necessário desmarcar a opção Reiniciar o sistema
automaticamente após a recuperação e, para obter mais informações,
consulte Como executar uma restauração autoritativa de um Active Directory
após BMR (na página 483).
■
Se necessário, é possível selecionar Do not start Agent service automatically
after reboot.
■
Se necessário, é possível cancelar ou anular a operação a qualquer momento.
10. No menu Utilitários, é possível acessar o Log de atividades da BMR e usar a opção
Salvar para salvar o Log de atividades.
Por padrão, o log de atividades será salvo no seguinte local:
X:\windows\system32\dr\log.
Observação: para evitar receber um erro gerado pelo Windows, não salve o log de
atividades na área de trabalho nem crie uma pasta na área de trabalho usando a
opção Salvar como da janela Log de atividades da BMR.
Capítulo 5: Usando o Arcserve UDP Agent (Windows) 551
Como executar uma BMR usando um backup
11. Caso esteja restaurando em diferentes tipos de hardware (o adaptador SCSI/FC
usado para conectar unidades de disco rígido pode ter sido alterado) e nenhum
driver compatível tenha sido detectado no sistema original, uma página de injeção
de drivers será exibida para permitir o fornecimento de drivers a esses dispositivos.
Procure e selecione os drivers a serem injetados no sistema recuperado de forma
que, mesmo se estiver fazendo a recuperação em um computador com tipos
diferentes de hardware, ainda seja possível trazer o computador de volta após a
BMR.
12. Quando o processo de BMR for concluído, uma notificação de confirmação é
exibida.
Verificar se a BMR foi bem-sucedida
Para verificar se a BMR foi concluída com êxito, execute as seguintes tarefas:
■
Reinicie o sistema operacional.
■
Verifique se todos os sistemas e aplicativos funcionam corretamente.
■
Verifique se todas as configurações de rede foram configuradas corretamente.
■
Verifique se a BIOS está configurada para inicializar a partir do disco no qual o
volume de inicialização foi restaurado.
■
Quando a BMR for concluída lembre-se das seguintes condições:
–
O primeiro backup realizado depois da BRM é um backup de verificação.
–
Após a reinicialização do computador, talvez seja necessário configurar os
adaptadores de rede manualmente caso você tenha restaurado em um
hardware diferente.
Observação: Quando o computador for reinicializado, uma tela de recuperação
de erro do Windows pode ser exibida indicando que o Windows não foi
desligado corretamente. Se isso ocorrer, você poderá ignorar esse aviso com
segurança e continuar para iniciar o Windows normalmente.
–
Para discos dinâmicos, se o status do disco for offline, é possível alterá-lo
manualmente para online na interface de gerenciamento de disco (acessado
executando o utilitário de controle Diskmgmt.msc).
–
Para discos dinâmicos, se os volumes dinâmicos estiverem em um status de
falha de redundância, é possível sincronizar novamente os volumes na
interface de gerenciamento de disco (acessado usando o utilitário de controle
Diskmgmt.msc).
Informações de referência da BMR
552 Arcserve UDP Agent for Windows User Guide
Como executar uma BMR usando um backup
Esta seção contém os seguintes tópicos:
Como a recuperação bare metal funciona (na página 553)
Sistemas operacionais que oferecem suporte à conversão de UEFI/BIOS (na página 554)
Gerenciando o menu de operações de BMR (na página 555)
Como a recuperação bare metal funciona
A recuperação bare metal é o processo de restauração de um sistema de computador
do estado bare metal por meio da reinstalação do sistema operacional e dos aplicativos
de software e, em seguida, restaurando os dados e as configurações. Os motivos mais
comuns para a execução de uma recuperação bare metal ocorrem porque o disco rígido
falha ou fica cheio e você deseja atualizar (migrar) para uma unidade maior ou para um
hardware mais novo. A recuperação bare metal é possível porque, durante o processo
de backup em nível de bloco, o Arcserve UDP Agent (Windows) não captura apenas os
dados, mas também todas as informações relacionadas ao sistema operacional, aos
aplicativos instalados, às configurações, aos drivers necessários, e assim por diante. Para
todas as informações relevantes, necessárias à execução de uma recompilação
completa do sistema a partir do estado bare metal, é feito backup em uma série de
blocos, os quais são armazenados no local do backup.
Observação: Discos dinâmicos serão restaurados somente no nível do disco. Se o
backup dos dados for feito no volume de um disco dinâmico, não será possível restaurar
este disco (incluindo todos os volumes) durante a BMR.
Capítulo 5: Usando o Arcserve UDP Agent (Windows) 553
Como executar uma BMR usando um backup
Ao executar uma recuperação bare metal, o disco de inicialização do Arcserve UDP
Agent (Windows) é usado para inicializar o novo sistema do computador e permitir que
o processo de recuperação bare metal seja iniciado. Ao iniciar a recuperação bare metal,
o Arcserve UDP Agent (Windows) solicitará que você selecione ou forneça um local
válido para recuperar esses blocos armazenados em backup, como também o ponto de
recuperação para restauração. Você também pode ser solicitado a fornecer drivers
válidos para o novo sistema, se necessário. Quando essas informações de configuração
e conexão forem fornecidas, o Arcserve UDP Agent (Windows) começa a receber a
imagem de backup especificada do local do backup e restaura todos os blocos
armazenados em backup no novo sistema (os blocos vazios não são restaurados). Após a
recuperação bare metal, a imagem é totalmente restaurada em um novo sistema de
computador, o computador voltará ao estado que era quando o último backup foi
realizado e os backups do Arcserve UDP Agent (Windows) poderão continuar conforme
programado. (Após a conclusão da BMR, o primeiro backup será um Backup de
verificação).
Sistemas operacionais que oferecem suporte à conversão de UEFI/BIOS
Se for detectado que o sistema operacional do computador de origem não é o mesmo
firmware de seu sistema, você será questionado se deseja converter a UEFI em um
sistema compatível com o BIOS ou o BIOS em um sistema compatível com a UEFI. A
tabela a seguir lista cada sistema operacional e o tipo de conversão com suporte.
Sistema operacional (SO)
CPU
uEFI para BIOS
BIOS para uEFI
Windows Server 2003
x86
Não
Não
Windows Server 2003
x64
Não
Não
Windows Vista (nenhum SP)
x86
Não
Não
Windows Vista (nenhum SP)
x64
Não
Não
Windows Vista SP1
x86
Não
Não
Windows Vista SP1
x64
Sim
Sim
Windows Server 2008
x86
Não
Não
Windows Server 2008
x64
Sim
Sim
Windows Server 2008 R2
x64
Sim
Sim
Windows 7
x86
Não
Não
Windows 7
x64
Sim
Sim
Windows 8
x86
Não
Não
Windows 8
x64
Sim
Sim
Windows Server 2012
x64
Sim
Sim
Windows 8,1
x86
Não
Não
554 Arcserve UDP Agent for Windows User Guide
Como executar uma BMR usando um backup
Windows 8,1
x64
Sim
Sim
Windows 10
x86
Não
Não
Windows 10
x64
Sim
Sim
Windows Server 2012 R2
x64
Sim
Sim
Gerenciando o menu de operações de BMR
O menu de operações de BMR consiste nos três seguintes tipos de operações:
■
Operações específicas de disco
■
Operações específicas de volume/partição
■
Operações específicas de BMR
Operações específicas de disco:
Para executar as operações de disco específicas, selecione o cabeçalho do disco e
clique em Operações.
Limpar o disco
Essa operação é usada para limpar todas as partições de um disco e é:
■
Um método alternativo para excluir todos os volumes de um disco. Com a
operação Limpar o disco, não é necessário excluir os volumes um a um.
■
Usada para excluir as partições que não sejam Windows. Devido a uma
limitação do VDS, as partições que não são Windows não podem ser
excluídas da IU, mas você pode usar esta operação para limpar todas elas.
Observação: durante a BMR, quando o disco de destino tem partições não
Windows ou partições OEM, não é possível selecionar essa partição e excluí-la
da interface de usuário da BMR. Geralmente isso pode ocorrer se você nunca
instalou o Linux/Unix no disco de destino. Para solucionar o problema, execute
uma das seguintes tarefas:
■
Selecione o cabeçalho do disco na IU da BMR, clique em Operações e use a
operação Limpar o disco para apagar todas as partições no disco.
■
Abra um prompt de comando e digite Diskpart para abrir o console do
comando Diskpart. Em seguida, digite "select disk x", em que 'x' é o
número de disco e "clean" para apagar todas as partições no disco.
Converter em MBR
Essa operação é usada para converter um disco em MBR (Master Boot Record –
Registro mestre de inicialização). Ela está disponível apenas quando o disco
selecionado é um disco GPT (GUID Partition Table – Tabela de partição GUID) e
não há volumes nesse disco.
Capítulo 5: Usando o Arcserve UDP Agent (Windows) 555
Como executar uma BMR usando um backup
Converter em GPT
Essa operação é usada para converter um disco em GPT. Ela está disponível
apenas quando o disco selecionado é um disco MBR e não há volumes nesse
disco.
Converter em básico
Essa operação é usada para converter um disco em disco básico. Ela está
disponível apenas quando o disco selecionado é um disco dinâmico e não há
volumes nesse disco.
Converter em dinâmico
Essa operação é usada para converter um disco em disco dinâmico. Ela está
disponível apenas quando o disco selecionado é um disco básico.
Disco online
Essa operação é usada para colocar um disco online. Ela está disponível apenas
quando o disco selecionado está no status offline.
Propriedades do disco
Essa operação é usada para exibir detalhes sobre as propriedades do disco.
Está sempre disponível e quando você seleciona essa operação, uma caixa de
diálogo Propriedades do disco é exibida.
Operações específicas de volume/partição:
Para executar operações de volume/partição, selecione a área de corpo do disco e
clique em Operações. Nesse menu, é possível criar novas partições que
correspondam às partições do disco no volume de origem.
Criar partição primária
Essa operação é usada para criar uma partição em um disco básico. Ela está
disponível somente quando a área selecionada é um espaço em disco não
alocado.
Criar partição lógica
Essa operação é usada para criar uma partição lógica em um disco MBR básico.
Está disponível somente quando a área selecionada é uma partição estendida.
Criar partição estendida
Essa operação é usada para criar uma partição estendida em um disco MBR
básico. Está disponível apenas quando o disco é um disco MBR e a área
selecionada é um espaço em disco não alocado.
556 Arcserve UDP Agent for Windows User Guide
Como executar uma BMR usando um backup
Criar partição reservada do sistema
Essa operação é usada para criar a partição reservada do sistema em um
sistema de firmware do BIOS e compilar um relacionamento de mapeamento
com a partição de sistema EFI de origem. Está disponível apenas quando você
restaura um sistema UEFI para um sistema BIOS.
Observação: se você tiver feito a conversão de UEFI para um sistema
compatível com o BIOS anteriormente, use a operação Criar partição reservada
do sistema para o redimensionamento do disco de destino.
Criar partição de sistema EFI
Essa operação é usada para criar a partição de sistema EFI em um disco GPT
básico. Está disponível apenas quando o firmware do computador de destino é
UEFI e o disco selecionado é um disco GPT básico.
Observação: se tiver feito a conversão de BIOS para um sistema compatível
com UEFI anteriormente, use a operação Criar partição de sistema EFI para o
redimensionamento do disco de destino.
Observação: os sistemas que oferecem suporte à UEFI também exigem que a
partição de inicialização resida em um disco GPT (GUID Partition Table - Tabela
de Partição do GUID). Se estiver usando um disco MBR (Master Boot Record),
você deverá converter esse disco em um disco GPT e, em seguida, usar a
operação Criar partição de sistema EFI para redimensionamento do disco.
Redimensionar volume
Essa operação é usada para redimensionar um volume. Ela é um método
alternativo do Windows "Ampliar volume/Reduzir volume". Está disponível
somente quando a área selecionada é uma partição de disco válida.
Excluir volume
Essa operação é usada para excluir um volume. Está disponível somente
quando a área selecionada é um volume válido.
Excluir partição estendida
Essa operação é usada para excluir a partição estendida. Está disponível
somente quando a área selecionada é a partição estendida.
Propriedades do volume
Essa operação é usada para exibir propriedades de volume detalhadas. Quando
você seleciona essa operação, uma caixa de diálogo Propriedades do volume é
exibida.
Capítulo 5: Usando o Arcserve UDP Agent (Windows) 557
Como executar uma BMR usando um backup
Operações específicas de BMR:
Essas operações são específicas para a BMR. Para executar operações de BMR,
selecione o cabeçalho do disco ou a área de corpo do disco e clique em Operações.
Mapear disco de
Essa operação é usada para compilar um mapeamento de relacionamento
entre os discos dinâmicos de origem e de destino. Está disponível apenas
quando o disco selecionado é um disco dinâmico.
Observação: ao fazer o mapeamento para outro disco, a capacidade de cada
volume de destino mapeado deve ser do mesmo tamanho ou maior do que o
volume de origem correspondente.
Mapear volume a partir de
Essa operação é usada para compilar um relacionamento de mapeamento
entre o volume básico de origem e de destino. Ela está disponível apenas
quando o volume selecionado é um volume básico.
Observação: ao fazer o mapeamento para outro disco, a capacidade de cada
volume de destino mapeado deve ser do mesmo tamanho ou maior do que o
volume de origem correspondente.
Confirmar
Essa operação está sempre disponível. Todas as operações são armazenadas
em cache na memória e não modificam os discos de destino até que você
selecione a operação de Confirmação.
Redefinir
Essa operação está sempre disponível. A operação Redefinir é usada para
abandonar suas operações e restaurar o layout do disco para o status padrão. Essa
operação limpará todas as operações em cache. Redefinir significa recarregar as
informações de layout do disco de origem e de destino a partir do arquivo de
configuração e do sistema operacional atual, e descartar quaisquer informações de
layout de disco alteradas pelo usuário.
Solução de problemas da BMR
Quando um problema é detectado, o Arcserve UDP Agent (Windows) gera uma
mensagem para ajudá-lo a identificar e solucionar o problema. Essas mensagens estão
contidas no Log de atividades do Arcserve UDP Agent (Windows), que é acessado na
opção Exibir logs na interface de usuário da página inicial. Além disso, ao tentar uma
ação incorreta, o Arcserve UDP Agent (Windows) em geral exibe uma mensagem pop-up
para ajudá-lo a identificar e resolver o problema rapidamente.
558 Arcserve UDP Agent for Windows User Guide
Como executar uma BMR usando um backup
Esta seção contém os seguintes tópicos:
Baixo desempenho da taxa de transferência durante a BMR (na página 559)
Volumes dinâmicos não são reconhecidos pelo sistema operacional após a BMR (na
página 559)
Não é possível reinicializar a VM Hyper-V após a BMR (na página 560)
Não é possível reinicializar a VM VMware após a BMR (na página 560)
Não é possível inicializar o servidor após executar uma BMR (na página 561)
Falha ao enviar a tarefa BMR para o Servidor do ponto de recuperação (na página 562)
Baixo desempenho da taxa de transferência durante a BMR
Esse problema pode ser causado por controladores SATA com "AHCI" ativado.
Durante a BMR, o Arcserve UDP Agent (Windows) instalará drivers para dispositivos
desconhecidos críticos. Se o dispositivo já tiver um driver instalado, o Arcserve UDP
Agent (Windows) não atualizará esse driver novamente. Para alguns dispositivos, o
Windows 7PE pode conter os drivers, mas tais drivers podem não ser os melhores, e
fazer com que a BMR seja executada de maneira muito lenta.
Para solucionar o problema, execute uma das seguintes ações:
■
Verifique se a pasta do pool de drivers contém os drivers de disco mais novos. Caso
contenha, e você esteja restaurando para a máquina original, instale o novo driver a
partir da pasta do pool de drivers. Caso esteja restaurando para uma máquina
alternativa, faça download dos drivers de disco mais recentes a partir da internet e
carregue-os antes de iniciar a recuperação dos dados. Para carregar o driver,
pode-se usar o utilitário "drvload.exe" que está incluído no Windows PE.
■
Altere o modo de operação do dispositivo de AHCI (Advanced Host Controller
Interface) para o modo de compatibilidade. (O modo de compatibilidade fornece
uma melhor taxa de transferência).
Se o problema persistir, use o Bate papo ao vivo para entrar em contato com o Arcserve
Support. O Bate papo ao vivo permite viabilizar uma comunicação inteligente entre você
e a equipe do suporte técnico, de modo que suas dúvidas e preocupações sejam
atendidas imediatamente, sem interromper o acesso ao produto.
Volumes dinâmicos não são reconhecidos pelo sistema operacional após a BMR
Para manter os discos dinâmicos em um estado consistente, o sistema operacional
Windows sincroniza automaticamente o metadados do LDM (Logical Disk Manager Gerenciador de discos lógicos) em cada disco dinâmico. Assim, quando a BMR restaura
um disco dinâmico e coloca-o online, o metadados do LDM neste disco será atualizado
automaticamente pelo sistema operacional. Isso pode resultar em um volume dinâmico
não reconhecido pelo sistema operacional e ausente após a reinicialização.
Capítulo 5: Usando o Arcserve UDP Agent (Windows) 559
Como executar uma BMR usando um backup
Para corrigir este problema, ao executar a BMR com vários discos dinâmicos, não deve
executar operações BMR anteriores no disco como limpeza, exclusão de volume, etc.
Se o problema persistir, use o Bate papo ao vivo para entrar em contato com o Arcserve
Support. O Bate papo ao vivo permite viabilizar uma comunicação inteligente entre você
e a equipe do suporte técnico, de modo que suas dúvidas e preocupações sejam
atendidas imediatamente, sem interromper o acesso ao produto.
Não é possível reinicializar a VM Hyper-V após a BMR
Se você executou a BMR em um computador Hyper-V que consiste em mais de um disco
conectado a um controlador IDE (Integrated Drive Electronics), e o servidor não está
reinicializando, execute o seguinte procedimento para solucionar o problema:
1.
Verifique se o disco que contém o volume do sistema é o disco mestre.
O BIOS do Hyper-V procura o volume do sistema no disco mestre (disco 1) que está
conectado ao canal mestre. Se o volume do sistema não estiver localizado no disco
mestre, a VM não será reinicializada.
Observação: verifique se o disco que contém o volume do sistema está conectado a
um controlador IDE. O Hyper-V não consegue inicializar a partir de um disco SCSI.
2.
Se necessário, modifique as configurações do Hyper-V para conectar o disco que
contém o volume do sistema ao canal mestre de IDE e reinicialize o computador
virtual novamente.
Se o problema persistir, use o Bate papo ao vivo para entrar em contato com o Arcserve
Support. O Bate papo ao vivo permite viabilizar uma comunicação inteligente entre você
e a equipe do suporte técnico, de modo que suas dúvidas e preocupações sejam
atendidas imediatamente, sem interromper o acesso ao produto.
Não é possível reinicializar a VM VMware após a BMR
Caso tenha executado a BMR em um computador VMware que consiste em mais de um
disco conectado a um controlador IDE (Integrated Drive Electronics) ou a um adaptador
SCSI, e o servidor não está reinicializando, execute o seguinte procedimento para
solucionar o problema:
1.
Verifique se o disco que contém o volume do sistema é o disco mestre.
O BIOS do VMware procura o volume do sistema no disco mestre (disco 0) que está
conectado ao canal mestre. Se o volume do sistema não estiver localizado no disco
mestre, a VM não será reinicializada.
2.
Se necessário, modifique as configurações do VMware para conectar o disco que
contém o volume do sistema ao canal mestre de IDE e reinicialize o computador
virtual novamente.
560 Arcserve UDP Agent for Windows User Guide
Como executar uma BMR usando um backup
3.
Se o disco for SCSI, certifique-se de que o disco contendo o volume de inicialização
seja o primeiro a estabelecer conexão com o adaptador SCSI. Caso contrário,
atribua o disco de inicialização do BIOS da VMware.
4.
Verifique se o disco que contém o volume de inicialização está entre os oito discos
anteriores, pois o BIOS da VMware detecta apenas oito discos durante a
inicialização. Se houver mais de sete discos à frente do disco que contém os
volumes do sistema conectados ao adaptador SCSI, a VM não poderá executar a
inicialização.
Se o problema persistir, use o Bate papo ao vivo para entrar em contato com o Arcserve
Support. O Bate papo ao vivo permite viabilizar uma comunicação inteligente entre você
e a equipe do suporte técnico, de modo que suas dúvidas e preocupações sejam
atendidas imediatamente, sem interromper o acesso ao produto.
Não é possível inicializar o servidor após executar uma BMR
Sintoma
Quando a máquina de origem for um servidor Active Directory executando uma BMR
para uma máquina física com um hardware diferente ou para uma máquina virtual em
um servidor Hyper-V, o servidor não será inicializado e uma tela azul será exibida com a
seguinte mensagem:
INTERROMPER: não foi possível iniciar os serviços de diretório c00002e2 devido ao
seguinte erro: um dispositivo conectado ao sistema não está funcionando. Status do
erro: 0xc0000001.
Solução
Reinicialize o sistema para o ambiente do Windows PE da BMR, renomeie todos os
arquivos *.log na pasta C:\Windows\NTDS e reinicie o sistema. Por exemplo, renomeie o
arquivo edb.log como edb.log.old e reinicie o sistema.
Se o problema persistir, use o Bate papo ao vivo para entrar em contato com o Arcserve
Support. O Bate papo ao vivo permite viabilizar uma comunicação inteligente entre você
e a equipe do suporte técnico, de modo que suas dúvidas e preocupações sejam
atendidas imediatamente, sem interromper o acesso ao produto.
Capítulo 5: Usando o Arcserve UDP Agent (Windows) 561
Como executar uma recuperação bare metal usando uma VM no modo de espera virtual ou VM instantânea.
Falha ao enviar a tarefa BMR para o Servidor do ponto de recuperação
Apenas uma tarefa de BMR é suportada quando a restauração do mesmo servidor de
RPS para o mesmo nó (Backup do agente ou Backup com base em host). Isso é
controlado pelo monitor de tarefas no servidor de RPS.
Se a máquina em que a tarefa BMR está em execução estiver desligada ou for reiniciada
de forma inesperada, o monitor de tarefas no servidor de RPS aguardará 10 minutos e,
em seguida, o tempo limite. Durante esse tempo, não será possível iniciar outra BMR
para o mesmo nó do mesmo servidor de RPS.
Se anular a BMR na IU da BMR, esse problema não existirá.
Se o problema persistir, use o Bate papo ao vivo para entrar em contato com o Arcserve
Support. O Bate papo ao vivo permite viabilizar uma comunicação inteligente entre você
e a equipe do suporte técnico, de modo que suas dúvidas e preocupações sejam
atendidas imediatamente, sem interromper o acesso ao produto.
Como executar uma recuperação bare metal usando uma VM no modo
de espera virtual ou VM instantânea.
A BMR (Bare Metal Recovery - Recuperação Bare Metal) é o processo de restauração de
um sistema de computador a partir do estado bare metal, incluindo a reinstalação do
sistema operacional e dos aplicativos de software e, em seguida, a restauração dos
dados e das configurações. O processo de BMR permite a restauração completa de um
computador com o mínimo de esforço, até mesmo para um hardware diferente. A BMR
é possível porque durante o processo de backup em nível de bloco, o Arcserve UDP
Agent (Windows) não captura apenas os dados, mas também todas as informações
relacionadas aos seguintes aplicativos:
■
Sistema operacional
■
Aplicativos instalados
■
Configurações
■
Drivers necessários
Para todas as informações relevantes, necessárias à execução de uma recompilação
completa do sistema a partir do estado bare metal, é feito backup em uma série de
blocos, os quais são armazenados no local do backup.
Para executar uma BMR a partir de uma máquina virtual, use uma das seguintes
maneiras:
■
Estabelecer conexão com o servidor ESX usando diretamente o endereço IP
■
Adicionar a configuração correta de DNS em seu computador de BMR e resolver o
nome do host para o endereço IP
562 Arcserve UDP Agent for Windows User Guide
Como executar uma recuperação bare metal usando uma VM no modo de espera virtual ou VM instantânea.
Conclua as tarefas a seguir para executar uma BMR usando uma VM de espera virtual
ou VM instantânea:
1.
Rever os pré-requisitos e considerações da
BMR
2.
Definir as opções da BMR (na página 565)
■
Recuperar usando uma VM no
modo de espera virtual do Hyper-V ou VM instantânea (na página 573)
■
Recuperar usando uma VM no
modo de espera virtual do VMware ou VM instantânea (na página 569)
■
Executar a BMR em modo expresso
(na página 578)
■
Executar a BMR em modo
avançado (na página 581)
3.
Verificar se a BMR foi bem-sucedida (na
página 587)
4.
Informações de referência da BMR (na
página 552)
5.
Solução de problemas da BMR (na
página 558)
Rever os pré-requisitos e considerações da BMR
Verifique se os pré-requisitos a seguir existem antes de executar uma BMR:
■
Você deve possuir uma das seguintes imagens:
–
Uma imagem ISO criada da BMR gravada em um CD/DVD
–
Uma imagem ISO criada da BMR gravada em um dispositivo USB portátil
Capítulo 5: Usando o Arcserve UDP Agent (Windows) 563
Como executar uma recuperação bare metal usando uma VM no modo de espera virtual ou VM instantânea.
Observação: o Arcserve UDP Agent (Windows) usa um Utilitário do kit de
inicialização para combinar uma imagem do WinPE e uma imagem do Arcserve UDP
Agent (Windows) para criar uma imagem ISO da BMR. Em seguida, essa imagem ISO
é gravada em uma mídia inicializável. Dessa maneira, você pode usar qualquer uma
dessas mídias inicializáveis (CD/DVD ou dispositivo USB) para inicializar o novo
sistema do computador e permitir que o processo de recuperação bare metal seja
iniciado. Para garantir que a imagem salva seja sempre a versão mais atualizada,
crie uma nova imagem ISO sempre que você atualizar o Arcserve UDP Agent
(Windows).
■
Ao menos um backup completo disponível.
■
Uma RAM de ao menos 1 GB instalada na máquina virtual e o servidor de origem
que se está recuperando.
■
Para recuperar máquinas virtuais VMware para máquinas virtuais VMware
configuradas para se comportarem como servidores físicos, verifique se o VMware
Tools está instalado na máquina virtual de destino.
■
Consulte a Matriz de compatibilidade, que fornece os navegadores, bancos de
dados e sistemas operacionais suportados.
Revise as seguintes considerações de restauração:
■
Independentemente do método usado para criar a imagem do kit de inicialização, o
processo de BMR é basicamente o mesmo.
Observação: Não é possível criar espaços de armazenamento por meio do processo
de BMR. Se o computador de origem tinha espaço de armazenamento, não será
possível criar espaços de armazenamento no computador de destino durante a
BMR. Você pode restaurar os volumes em discos/volumes regulares ou criar
manualmente espaços de armazenamento antes de executar a BMR e, em seguida,
restaurar os dados nesses espaços de armazenamento criados.
■
Discos dinâmicos serão restaurados somente no nível do disco. Se o backup dos
dados for feito no volume local de um disco dinâmico, você não poderá restaurar
este disco durante a BMR. Nesse cenário, para fazer uma restauração durante uma
BMR, é preciso executar uma das tarefas abaixo e, em seguida, realizar a BMR a
partir do ponto de recuperação copiado:
–
Faça backup em um volume em outra unidade.
–
Faça backup em um compartilhamento remoto.
–
Copie um ponto de recuperação em outro local.
Observação: se executar uma BMR com vários discos dinâmicos, ela pode falhar
devido a alguns erros inesperados (como falha na inicialização, volumes dinâmicos
não reconhecidos e assim por diante). Se isso ocorrer, será necessário restaurar
somente o disco do sistema usando a BMR e, em seguida, após a reinicialização do
computador, será possível restaurar os outros volumes dinâmicos em um ambiente
normal.
564 Arcserve UDP Agent for Windows User Guide
Como executar uma recuperação bare metal usando uma VM no modo de espera virtual ou VM instantânea.
■
Se você tentar executar uma BMR em uma VM do Hyper-V com um disco de 4 KB,
adicione esse disco de 4 KB ao controlador SCSI. Se você adicioná-lo ao controlador
IDE, o disco não será detectado no sistema do Windows PE.
■
(Opcional) Rever as informações de referência da BMR. Para obter mais
informações, consulte os tópicos a seguir:
–
Como a recuperação bare metal funciona (na página 36)
–
Sistemas operacionais que oferecem suporte à conversão de UEFI/BIOS (na
página 554)
–
Gerenciando o menu de operações de BMR (na página 555)
Definir as opções da BMR
Antes de iniciar o processo da BMR, especifique algumas opções preliminares da BMR.
Siga esses passos:
1.
Insira a mídia da imagem do kit de inicialização salva e inicialize o computador.
■
Se estiver usando uma imagem ISO da BMR gravada em um CD/DVD, insira o
CD/DVD.
■
Se estiver usando uma imagem ISO da BMR gravada em um dispositivo USB,
insira o dispositivo USB.
A tela do Utilitário de instalação do BIOS é exibida.
2.
Na tela do Utilitário de instalação do BIOS, selecione a opção da unidade de
CD-ROM ou a opção de USB para iniciar o processo de inicialização. Selecione uma
arquitetura (x86/x64) e pressione Enter para continuar.
Capítulo 5: Usando o Arcserve UDP Agent (Windows) 565
Como executar uma recuperação bare metal usando uma VM no modo de espera virtual ou VM instantânea.
3.
A tela de seleção de idioma do Arcserve UDP Agent (Windows) é exibida. Selecione
um idioma e clique em Avançar para continuar.
566 Arcserve UDP Agent for Windows User Guide
Como executar uma recuperação bare metal usando uma VM no modo de espera virtual ou VM instantânea.
O processo de recuperação bare metal é iniciado, e a tela do assistente da BMR
inicial é exibida.
A tela do assistente da BMR permite que você selecione o tipo de BMR que deseja
executar:
■
Restaurar de um backup do
Arcserve Unified Data Protection
Use essa opção para executar uma restauração a partir de uma pasta de
destino do backup ou de um repositório de dados.
Esta opção permite a recuperação de dados cujo backup foi feito usando o
Arcserve UDP Agent (Windows). Essa opção é usada juntamente com sessões
de backup realizadas com o Arcserve UDP Agent (Windows) ou o aplicativo de
backup de VM com base em host Arcserve UDP.
Para obter mais informações, consulte Como executar uma recuperação bare
metal usando um backup (na página 531) na ajuda online.
Capítulo 5: Usando o Arcserve UDP Agent (Windows) 567
Como executar uma recuperação bare metal usando uma VM no modo de espera virtual ou VM instantânea.
■
Recuperação de uma VM no modo
de espera virtual
Use essa opção para executar uma restauração virtual para física (V2P) de uma
VM no modo de espera virtual ou VM instantânea. V2P (Virtual-to-Physical) é
um termo que se refere à migração de um SO (Sistema Operacional),
aplicativos e dados de uma de máquina virtual ou partição de disco para o
disco rígido principal de um computador. O destino pode ser um único
computador ou vários computadores.
–
A origem está em uma máquina
VMware
Permite recuperar dados de uma máquina cuja conversão virtual é
executada em uma máquina virtual do VMware. Essa opção é usada
juntamente com o aplicativo do Arcserve Central Virtual Standby ou de VM
instantânea.
Observação: nessa opção, só é
possível recuperar dados se a conversão virtual para um arquivo VMDK
(para VMware) tiver sido executada usando o Arcserve Central Virtual
Standby ou uma VM instantânea.
Se selecionar essa opção, consulte o tópico Recuperar usando uma VM no
modo de espera virtual do VMware ou uma VM instantânea (na
página 569) para continuar com este procedimento.
–
A origem está em uma máquina
Hyper-V
Permite recuperar dados de uma máquina virtual cuja conversão é
executada em uma máquina virtual do Hyper-V. Essa opção é usada
juntamente com o aplicativo do Arcserve Central Virtual Standby ou de VM
instantânea.
Observação: nessa opção, só é
possível recuperar dados se a conversão virtual para um arquivo VHD (para
Hyper-V) tiver sido executada usando o Arcserve Central Virtual Standby
ou uma VM instantânea.
Se selecionar essa opção, consulte o tópico Recuperar usando uma VM no
modo de espera virtual do Hyper-V ou uma VM instantânea (na
página 573) para continuar com este procedimento.
4.
Selecione Recuperação de uma VM no modo de espera virtual. Em seguida,
selecione uma das origens a seguir.
se selecionar a opção A origem está em uma máquina VMware, consulte
Recuperar usando uma VM no modo de espera virtual do VMware ou uma VM
instantânea (na página 569) para continuar este procedimento.
Se selecionar a opção A origem está em uma máquina Hyper-V, consulte Recuperar
usando uma VM no modo de espera virtual do Hyper-V ou uma VM instantânea (na
página 573) para continuar este procedimento.
568 Arcserve UDP Agent for Windows User Guide
Como executar uma recuperação bare metal usando uma VM no modo de espera virtual ou VM instantânea.
Recuperar usando uma VM no modo de espera virtual do VMware ou uma VM instantânea
O Arcserve UDP Agent (Windows) oferece o recurso de executar a recuperação bare
metal de computadores V2P (Virtual to Physical – Virtual para Físico). Este recurso
permite executar recuperação virtual para física a partir do último estado de uma
máquina virtual no modo de espera e ajuda a reduzir a perda de produção de sua
máquina.
Siga esses passos:
1.
Na tela do assistente, selecione o tipo de
BMR (Bare Metal Recovery – Recuperação Bare Metal), selecione Recuperar de
uma máquina virtual e, em seguida, selecione a opção A origem está em uma
máquina VMware.
Use essa opção para executar uma restauração virtual para física de uma VM no
modo de espera virtual ou VM instantânea. O termo virtual para físico se refere à
migração de um SO (Sistema Operacional), programas de aplicativos e dados de
uma de máquina virtual ou partição de disco para um disco rígido principal de um
computador. O destino pode ser um único computador ou vários computadores.
Capítulo 5: Usando o Arcserve UDP Agent (Windows) 569
Como executar uma recuperação bare metal usando uma VM no modo de espera virtual ou VM instantânea.
2.
Clique em Avançar.
A tela Selecionar um ponto de recuperação é exibida com a caixa de diálogo
Credenciais do ESX/VC.
570 Arcserve UDP Agent for Windows User Guide
Como executar uma recuperação bare metal usando uma VM no modo de espera virtual ou VM instantânea.
3.
Digite as informações da credencial e clique em OK.
Observação: se estiver se conectando a um
vCenter, não precisará da permissão de administrador no nível do vCenter Server,
mas deverá ter a permissão de administrador no nível do datacenter. Além disso,
você deve ter as seguintes permissões no nível do vCenter Server:
■
Global, DisableMethods and EnableMethods
■
Global, License
A tela Selecionar um ponto de recuperação é exibida.
Em seguida, o Arcserve UDP Agent (Windows) recupera todos os instantâneos do
ponto de recuperação do servidor VMware selecionado e exibe o VMware Server
no painel esquerdo com uma lista de todas as máquinas virtuais hospedadas no
servidor VMware selecionado.
Capítulo 5: Usando o Arcserve UDP Agent (Windows) 571
Como executar uma recuperação bare metal usando uma VM no modo de espera virtual ou VM instantânea.
4.
Selecione a máquina virtual que contenha pontos de recuperação da imagem de
backup.
As sessões de backup (instantâneos do ponto de recuperação) da máquina virtual
selecionada são exibidas.
5.
Selecione a sessão de backup da máquina virtual (instantâneos do ponto de
recuperação) que deseja recuperar.
Os detalhes correspondentes do instantâneo do ponto de recuperação selecionado
(nome da máquina virtual, nome da sessão de backup, volumes armazenados em
backup, discos dinâmicos com backup realizado) são exibidos no painel direito.
Além disso, para selecionar um dos pontos de recuperação relacionados, também é
possível selecionar o ponto de recuperação Estado atual ou Estado mais recente.
–
Se a máquina virtual que está recuperando estiver ligada, o ponto de
recuperação Estado atual será exibido.
–
Se a máquina virtual que está recuperando estiver desligada, o ponto de
recuperação Estado mais recente será exibido.
572 Arcserve UDP Agent for Windows User Guide
Como executar uma recuperação bare metal usando uma VM no modo de espera virtual ou VM instantânea.
6.
Verifique se este é o ponto de recuperação que deseja restaurar e clique em
Avançar.
Uma tela do assistente de BMR é exibida com as opções disponíveis do modo de
recuperação.
As opções disponíveis são Modo avançado e Modo expresso.
■
Selecione Modo expresso se desejar o mínimo de interação durante o processo
de recuperação. Para obter mais informações, consulte Executar BMR no modo
expresso (na página 578).
■
Selecione Modo avançado se desejar personalizar o processo de recuperação.
Para obter mais informações, consulte Executar BMR no modo avançado (na
página 581).
Padrão: Modo expresso.
Recuperar usando uma VM no modo de espera virtual do Hyper-V ou uma VM instantânea
O Arcserve UDP Agent (Windows) oferece o recurso de executar a recuperação bare
metal de computadores V2P (Virtual to Physical – Virtual para Físico). Este recurso
permite executar recuperação virtual para física a partir do último estado de uma
máquina virtual instantânea ou no modo de espera e ajuda a reduzir a perda de
produção de sua máquina.
Capítulo 5: Usando o Arcserve UDP Agent (Windows) 573
Como executar uma recuperação bare metal usando uma VM no modo de espera virtual ou VM instantânea.
Siga esses passos:
1.
Na tela do assistente, selecione o tipo de
BMR (Bare Metal Recovery – Recuperação Bare Metal), selecione Recuperação de
uma VM no modo de espera virtual e, em seguida, selecione a opção A origem
está em uma máquina Hyper-V.
Use essa opção para executar uma restauração virtual para física de uma VM no
modo de espera virtual ou VM instantânea. O termo virtual para físico se refere à
migração de um SO (Sistema Operacional), programas de aplicativos e dados de
uma de máquina virtual ou partição de disco para um disco rígido principal de um
computador. O destino pode ser um único computador ou vários computadores.
574 Arcserve UDP Agent for Windows User Guide
Como executar uma recuperação bare metal usando uma VM no modo de espera virtual ou VM instantânea.
2.
Clique em Avançar.
A tela Selecione o instantâneo de uma máquina virtual é exibida, com a caixa de
diálogo Autenticação do Hyper-V, solicitando detalhes do servidor Hyper-V.
Capítulo 5: Usando o Arcserve UDP Agent (Windows) 575
Como executar uma recuperação bare metal usando uma VM no modo de espera virtual ou VM instantânea.
3.
Digite as informações de autenticação e clique em OK.
O Arcserve UDP Agent (Windows) detecta e exibe o Servidor Hyper-V com uma lista
de todas as máquinas virtuais que são convertidas no servidor Hyper-V especificado
usando o Arcserve Central Virtual Standby ou uma VM instantânea.
576 Arcserve UDP Agent for Windows User Guide
Como executar uma recuperação bare metal usando uma VM no modo de espera virtual ou VM instantânea.
4.
Selecione a máquina virtual que contém os instantâneos do ponto de recuperação
para a imagem de backup.
As sessões de backup (instantâneos do ponto de recuperação) da máquina virtual
selecionada são exibidas.
5.
Selecione a sessão de backup da máquina virtual (instantâneo do ponto de
recuperação) que deseja recuperar.
Os detalhes correspondentes do instantâneo do ponto de recuperação selecionado
(nome da máquina virtual, nome da sessão de backup, volumes armazenados em
backup) são exibidos no painel direito.
Além disso, para selecionar um dos pontos de recuperação relacionados, também é
possível selecionar o ponto de recuperação Estado atual ou Estado mais recente.
–
Se a máquina virtual que está recuperando estiver ligada, o ponto de
recuperação Estado atual será exibido.
–
Se a máquina virtual que está recuperando estiver desligada, o ponto de
recuperação Estado mais recente será exibido.
Capítulo 5: Usando o Arcserve UDP Agent (Windows) 577
Como executar uma recuperação bare metal usando uma VM no modo de espera virtual ou VM instantânea.
6.
Verifique se este é o ponto de recuperação que deseja restaurar e clique em
Avançar.
Uma tela do assistente de BMR é exibida com as opções disponíveis do modo de
recuperação.
As opções disponíveis são Modo avançado e Modo expresso.
■
Selecione Modo expresso se desejar o mínimo de interação durante o processo
de recuperação. Para obter mais informações, consulte Executar BMR no modo
expresso (na página 578).
■
Selecione Modo avançado se desejar personalizar o processo de recuperação.
Para obter mais informações, consulte Executar BMR no modo avançado (na
página 581).
Padrão: Modo expresso.
Executar a BMR em modo expresso
O Modo expresso requer pouca interação durante o processo de recuperação.
Siga esses passos:
1.
Na caixa de diálogo Selecionar um modo de recuperação, selecione o Modo
Expresso e clique em Avançar.
578 Arcserve UDP Agent for Windows User Guide
Como executar uma recuperação bare metal usando uma VM no modo de espera virtual ou VM instantânea.
A tela Resumo das configurações de restauração do disco é exibida, mostrando um
resumo dos volumes a serem restaurados.
Observação: na parte inferior da janela de resumo da restauração, as letras de
unidade listadas na coluna Volume de destino são geradas automaticamente a
partir do WinPE (Windows Preinstallation Environment – Ambiente de
Pré-Instalação do Windows). Elas podem ser diferentes das letras das unidades
listadas na coluna Volume de origem. No entanto, os dados serão restaurados no
volume apropriado, mesmo quando as letras forem diferentes.
2.
Após verificar se as informações de resumo estão corretas, clique em OK.
O processo de restauração é iniciado. A tela do assistente de BMR exibe o status da
restauração para cada volume.
■
Dependendo do tamanho do volume sendo restaurado, essa operação pode
levar algum tempo.
Capítulo 5: Usando o Arcserve UDP Agent (Windows) 579
Como executar uma recuperação bare metal usando uma VM no modo de espera virtual ou VM instantânea.
■
Durante este processo, você estará restaurando bloco por bloco tudo o que
tiver sido armazenado em backup para esse ponto de recuperação e criando
uma réplica do computador de origem no computador de destino.
■
Por padrão, a opção que permite reiniciar o sistema automaticamente depois
da recuperação é selecionada. Se necessário, você pode desmarcar esta opção
e reinicializar manualmente mais tarde.
Importante: se estiver executando uma restauração autoritativa de um Active
Directory após uma BMR, é necessário desmarcar a opção Reiniciar o sistema
automaticamente após a recuperação e, para obter mais informações,
consulte Como executar uma restauração autoritativa de um Active Directory
após BMR (na página 483).
■
Se necessário, é possível selecionar Do not start Agent service automatically
after reboot.
■
Se necessário, é possível cancelar ou anular a operação a qualquer momento.
580 Arcserve UDP Agent for Windows User Guide
Como executar uma recuperação bare metal usando uma VM no modo de espera virtual ou VM instantânea.
3.
No menu Utilitários, é possível acessar o Log de atividades da BMR e usar a opção
Salvar para salvar o Log de atividades.
Por padrão, o log de atividades será salvo no seguinte local:
X:\windows\system32\dr\log.
Observação: para evitar receber um erro gerado pelo Windows, não salve o log de
atividades na área de trabalho nem crie uma pasta na área de trabalho usando a
opção Salvar como da janela Log de atividades da BMR.
4.
Caso esteja restaurando em diferentes tipos de hardware (o adaptador SCSI/FC
usado para conectar unidades de disco rígido pode ter sido alterado) e nenhum
driver compatível tenha sido detectado no sistema original, uma página de injeção
de drivers será exibida para permitir o fornecimento de drivers a esses dispositivos.
Procure e selecione os drivers a serem injetados no sistema recuperado de forma
que, mesmo se estiver fazendo a recuperação em um computador com tipos
diferentes de hardware, ainda seja possível trazer o computador de volta após a
BMR.
5.
Quando o processo de BMR for concluído, uma notificação de confirmação é
exibida.
Executar a BMR em modo avançado
O Modo Avançado permite personalizar o processo de recuperação.
Siga esses passos:
1.
Na caixa de diálogo Selecionar um modo de recuperação, selecione Modo
avançado e clique em Avançar.
O utilitário BMR inicia localizando o computador a ser recuperado e exibe as
informações da partição de disco correspondente.
O painel superior mostra a configuração de disco que você possui no computador
atual (destino) e o painel inferior mostra as informações da partição de disco que
havia no computador original (origem).
Capítulo 5: Usando o Arcserve UDP Agent (Windows) 581
Como executar uma recuperação bare metal usando uma VM no modo de espera virtual ou VM instantânea.
Importante: Um ícone vermelho em forma de X exibido para um volume de origem
no painel inferior indica que o volume contém informações do sistema e não foi
atribuído (mapeado) ao volume de destino. O volume contendo informações do
sistema do disco de origem deve ser atribuído ao disco de destino e restaurado
durante a BMR, caso contrário, haverá falha na reinicialização.
Observação: se você executar a BMR e restaurar o volume do sistema em um disco
que não está configurado como disco de inicialização, ocorrerá uma falha ao
inicializar o computador após a conclusão da BMR. Verifique se está restaurando o
volume do sistema em um disco de inicialização configurado corretamente.
Observação: ao restaurar em outro disco/volume, a capacidade do novo
disco/volume deve ser do mesmo tamanho ou maior do que o disco/volume
original. Além disso, o redimensionamento do disco destina-se somente a discos
básicos, não a discos dinâmicos.
2.
Se as informações do disco atual que você estiver vendo não parecerem corretas,
acesse o menu Utilitários e verifique se há drivers ausentes.
3.
Se necessário, no painel de disco/volume de destino, é possível clicar no menu
suspenso Operações para exibir as opções disponíveis. Para obter mais informações
sobre essas opções, consulte Gerenciando o menu operações de BMR (na
página 555).
582 Arcserve UDP Agent for Windows User Guide
Como executar uma recuperação bare metal usando uma VM no modo de espera virtual ou VM instantânea.
4.
Clique em cada volume de destino e, no menu pop-up, selecione a opção Mapear
volume de para atribuir um volume de origem a este volume de destino.
A caixa de diálogo Selecionar um volume de origem básico é exibida.
5.
Na caixa de diálogo Selecionar um volume de origem básico, clique no menu
suspenso e selecione o volume de origem disponível para atribuí-lo ao volume de
destino selecionado. Clique em OK.
■
No volume de destino, um ícone de marca de seleção é exibido, indicando que
o volume de destino foi mapeado.
■
No volume de origem, o ícone em forma de X vermelho muda para verde,
indicando que o volume de origem foi atribuído a um volume de destino.
Capítulo 5: Usando o Arcserve UDP Agent (Windows) 583
Como executar uma recuperação bare metal usando uma VM no modo de espera virtual ou VM instantânea.
6.
Quando tiver certeza de que todos os volumes que desejar restaurar e todos os
volumes que contêm informações do sistema foram atribuídos a um volume de
destino, clique em Avançar.
A tela Enviar alterações de disco é exibida, mostrando um resumo das operações
selecionadas. Para cada novo volume criado, são exibidas as informações
correspondentes.
7.
Ao confirmar se as informações de resumo estão corretas, clique em Enviar. (Se as
informações não estiverem corretas, clique em Cancelar).
Observação: nenhuma operação no disco rígido entrará em vigor até que você a
envie.
No computador de destino, os novos volumes são criados e mapeados para o
computador de origem correspondente.
584 Arcserve UDP Agent for Windows User Guide
Como executar uma recuperação bare metal usando uma VM no modo de espera virtual ou VM instantânea.
8.
Quando as alterações forem concluídas, clique em OK.
A tela Resumo das configurações de restauração do disco é exibida, mostrando um
resumo dos volumes a serem restaurados.
Observação: na parte inferior da janela de resumo da restauração, as letras de
unidade listadas na coluna Volume de destino são geradas automaticamente a
partir do WinPE (Windows Preinstallation Environment – Ambiente de
Pré-Instalação do Windows). Elas podem ser diferentes das listadas na coluna
Volume de origem. No entanto, os dados serão restaurados no volume apropriado,
mesmo quando as letras forem diferentes.
9.
Após verificar se as informações de resumo estão corretas, clique em OK.
O processo de restauração é iniciado. A tela do assistente de BMR exibe o status da
restauração para cada volume.
■
Dependendo do tamanho do volume sendo restaurado, essa operação pode
levar algum tempo.
Capítulo 5: Usando o Arcserve UDP Agent (Windows) 585
Como executar uma recuperação bare metal usando uma VM no modo de espera virtual ou VM instantânea.
■
Durante este processo, você estará restaurando bloco por bloco tudo o que
tiver sido armazenado em backup para esse ponto de recuperação e criando
uma réplica do computador de origem no computador de destino.
■
Por padrão, a opção que permite reiniciar o sistema automaticamente depois
da recuperação é selecionada. Se necessário, você pode desmarcar esta opção
e reinicializar manualmente mais tarde.
Importante: se estiver executando uma restauração autoritativa de um Active
Directory após uma BMR, é necessário desmarcar a opção Reiniciar o sistema
automaticamente após a recuperação e, para obter mais informações,
consulte Como executar uma restauração autoritativa de um Active Directory
após BMR (na página 483).
■
Se necessário, é possível selecionar Do not start Agent service automatically
after reboot.
■
Se necessário, é possível cancelar ou anular a operação a qualquer momento.
586 Arcserve UDP Agent for Windows User Guide
Como executar uma recuperação bare metal usando uma VM no modo de espera virtual ou VM instantânea.
10. No menu Utilitários, é possível acessar o Log de atividades da BMR e usar a opção
Salvar para salvar o Log de atividades.
Por padrão, o log de atividades será salvo no seguinte local:
X:\windows\system32\dr\log.
Observação: para evitar receber um erro gerado pelo Windows, não salve o log de
atividades na área de trabalho nem crie uma pasta na área de trabalho usando a
opção Salvar como da janela Log de atividades da BMR.
11. Caso esteja restaurando em diferentes tipos de hardware (o adaptador SCSI/FC
usado para conectar unidades de disco rígido pode ter sido alterado) e nenhum
driver compatível tenha sido detectado no sistema original, uma página de injeção
de drivers será exibida para permitir o fornecimento de drivers a esses dispositivos.
Procure e selecione os drivers a serem injetados no sistema recuperado de forma
que, mesmo se estiver fazendo a recuperação em um computador com tipos
diferentes de hardware, ainda seja possível trazer o computador de volta após a
BMR.
12. Quando o processo de BMR for concluído, uma notificação de confirmação é
exibida.
Verificar se a BMR foi bem-sucedida
Para verificar se a BMR foi concluída com êxito, execute as seguintes tarefas:
■
Reinicie o sistema operacional.
■
Verifique se todos os sistemas e aplicativos funcionam corretamente.
■
Verifique se todas as configurações de rede foram configuradas corretamente.
■
Verifique se a BIOS está configurada para inicializar a partir do disco no qual o
volume de inicialização foi restaurado.
■
Quando a BMR for concluída lembre-se das seguintes condições:
–
O primeiro backup realizado depois da BRM é um backup de verificação.
–
Após a reinicialização do computador, talvez seja necessário configurar os
adaptadores de rede manualmente caso você tenha restaurado em um
hardware diferente.
Observação: Quando o computador for reinicializado, uma tela de recuperação
de erro do Windows pode ser exibida indicando que o Windows não foi
desligado corretamente. Se isso ocorrer, você poderá ignorar esse aviso com
segurança e continuar para iniciar o Windows normalmente.
Capítulo 5: Usando o Arcserve UDP Agent (Windows) 587
Como executar uma recuperação bare metal usando uma VM no modo de espera virtual ou VM instantânea.
–
Para discos dinâmicos, se o status do disco for offline, é possível alterá-lo
manualmente para online na interface de gerenciamento de disco (acessado
executando o utilitário de controle Diskmgmt.msc).
–
Para discos dinâmicos, se os volumes dinâmicos estiverem em um status de
falha de redundância, é possível sincronizar novamente os volumes na
interface de gerenciamento de disco (acessado usando o utilitário de controle
Diskmgmt.msc).
Informações de referência da BMR
Esta seção contém os seguintes tópicos:
Como a recuperação bare metal funciona (na página 588)
Sistemas operacionais que oferecem suporte à conversão de UEFI/BIOS (na página 590)
Gerenciando o menu de operações de BMR (na página 590)
Como a recuperação bare metal funciona
A recuperação bare metal é o processo de restauração de um sistema de computador
do estado bare metal por meio da reinstalação do sistema operacional e dos aplicativos
de software e, em seguida, restaurando os dados e as configurações. Os motivos mais
comuns para a execução de uma recuperação bare metal ocorrem porque o disco rígido
falha ou fica cheio e você deseja atualizar (migrar) para uma unidade maior ou para um
hardware mais novo. A recuperação bare metal é possível porque, durante o processo
de backup em nível de bloco, o Arcserve UDP Agent (Windows) não captura apenas os
dados, mas também todas as informações relacionadas ao sistema operacional, aos
aplicativos instalados, às configurações, aos drivers necessários, e assim por diante. Para
todas as informações relevantes, necessárias à execução de uma recompilação
completa do sistema a partir do estado bare metal, é feito backup em uma série de
blocos, os quais são armazenados no local do backup.
588 Arcserve UDP Agent for Windows User Guide
Como executar uma recuperação bare metal usando uma VM no modo de espera virtual ou VM instantânea.
Observação: Discos dinâmicos serão restaurados somente no nível do disco. Se o
backup dos dados for feito no volume de um disco dinâmico, não será possível restaurar
este disco (incluindo todos os volumes) durante a BMR.
Ao executar uma recuperação bare metal, o disco de inicialização do Arcserve UDP
Agent (Windows) é usado para inicializar o novo sistema do computador e permitir que
o processo de recuperação bare metal seja iniciado. Ao iniciar a recuperação bare metal,
o Arcserve UDP Agent (Windows) solicitará que você selecione ou forneça um local
válido para recuperar esses blocos armazenados em backup, como também o ponto de
recuperação para restauração. Você também pode ser solicitado a fornecer drivers
válidos para o novo sistema, se necessário. Quando essas informações de configuração
e conexão forem fornecidas, o Arcserve UDP Agent (Windows) começa a receber a
imagem de backup especificada do local do backup e restaura todos os blocos
armazenados em backup no novo sistema (os blocos vazios não são restaurados). Após a
recuperação bare metal, a imagem é totalmente restaurada em um novo sistema de
computador, o computador voltará ao estado que era quando o último backup foi
realizado e os backups do Arcserve UDP Agent (Windows) poderão continuar conforme
programado. (Após a conclusão da BMR, o primeiro backup será um Backup de
verificação).
Capítulo 5: Usando o Arcserve UDP Agent (Windows) 589
Como executar uma recuperação bare metal usando uma VM no modo de espera virtual ou VM instantânea.
Sistemas operacionais que oferecem suporte à conversão de UEFI/BIOS
Se for detectado que o sistema operacional do computador de origem não é o mesmo
firmware de seu sistema, você será questionado se deseja converter a UEFI em um
sistema compatível com o BIOS ou o BIOS em um sistema compatível com a UEFI. A
tabela a seguir lista cada sistema operacional e o tipo de conversão com suporte.
Sistema operacional (SO)
CPU
uEFI para BIOS
BIOS para uEFI
Windows Server 2003
x86
Não
Não
Windows Server 2003
x64
Não
Não
Windows Vista (nenhum SP)
x86
Não
Não
Windows Vista (nenhum SP)
x64
Não
Não
Windows Vista SP1
x86
Não
Não
Windows Vista SP1
x64
Sim
Sim
Windows Server 2008
x86
Não
Não
Windows Server 2008
x64
Sim
Sim
Windows Server 2008 R2
x64
Sim
Sim
Windows 7
x86
Não
Não
Windows 7
x64
Sim
Sim
Windows 8
x86
Não
Não
Windows 8
x64
Sim
Sim
Windows Server 2012
x64
Sim
Sim
Windows 8,1
x86
Não
Não
Windows 8,1
x64
Sim
Sim
Windows 10
x86
Não
Não
Windows 10
x64
Sim
Sim
Windows Server 2012 R2
x64
Sim
Sim
Gerenciando o menu de operações de BMR
O menu de operações de BMR consiste nos três seguintes tipos de operações:
■
Operações específicas de disco
■
Operações específicas de volume/partição
■
Operações específicas de BMR
590 Arcserve UDP Agent for Windows User Guide
Como executar uma recuperação bare metal usando uma VM no modo de espera virtual ou VM instantânea.
Operações específicas de disco:
Para executar as operações de disco específicas, selecione o cabeçalho do disco e
clique em Operações.
Limpar o disco
Essa operação é usada para limpar todas as partições de um disco e é:
■
Um método alternativo para excluir todos os volumes de um disco. Com a
operação Limpar o disco, não é necessário excluir os volumes um a um.
■
Usada para excluir as partições que não sejam Windows. Devido a uma
limitação do VDS, as partições que não são Windows não podem ser
excluídas da IU, mas você pode usar esta operação para limpar todas elas.
Observação: durante a BMR, quando o disco de destino tem partições não
Windows ou partições OEM, não é possível selecionar essa partição e excluí-la
da interface de usuário da BMR. Geralmente isso pode ocorrer se você nunca
instalou o Linux/Unix no disco de destino. Para solucionar o problema, execute
uma das seguintes tarefas:
■
Selecione o cabeçalho do disco na IU da BMR, clique em Operações e use a
operação Limpar o disco para apagar todas as partições no disco.
■
Abra um prompt de comando e digite Diskpart para abrir o console do
comando Diskpart. Em seguida, digite "select disk x", em que 'x' é o
número de disco e "clean" para apagar todas as partições no disco.
Converter em MBR
Essa operação é usada para converter um disco em MBR (Master Boot Record –
Registro mestre de inicialização). Ela está disponível apenas quando o disco
selecionado é um disco GPT (GUID Partition Table – Tabela de partição GUID) e
não há volumes nesse disco.
Converter em GPT
Essa operação é usada para converter um disco em GPT. Ela está disponível
apenas quando o disco selecionado é um disco MBR e não há volumes nesse
disco.
Converter em básico
Essa operação é usada para converter um disco em disco básico. Ela está
disponível apenas quando o disco selecionado é um disco dinâmico e não há
volumes nesse disco.
Converter em dinâmico
Essa operação é usada para converter um disco em disco dinâmico. Ela está
disponível apenas quando o disco selecionado é um disco básico.
Capítulo 5: Usando o Arcserve UDP Agent (Windows) 591
Como executar uma recuperação bare metal usando uma VM no modo de espera virtual ou VM instantânea.
Disco online
Essa operação é usada para colocar um disco online. Ela está disponível apenas
quando o disco selecionado está no status offline.
Propriedades do disco
Essa operação é usada para exibir detalhes sobre as propriedades do disco.
Está sempre disponível e quando você seleciona essa operação, uma caixa de
diálogo Propriedades do disco é exibida.
Operações específicas de volume/partição:
Para executar operações de volume/partição, selecione a área de corpo do disco e
clique em Operações. Nesse menu, é possível criar novas partições que
correspondam às partições do disco no volume de origem.
Criar partição primária
Essa operação é usada para criar uma partição em um disco básico. Ela está
disponível somente quando a área selecionada é um espaço em disco não
alocado.
Criar partição lógica
Essa operação é usada para criar uma partição lógica em um disco MBR básico.
Está disponível somente quando a área selecionada é uma partição estendida.
Criar partição estendida
Essa operação é usada para criar uma partição estendida em um disco MBR
básico. Está disponível apenas quando o disco é um disco MBR e a área
selecionada é um espaço em disco não alocado.
Criar partição reservada do sistema
Essa operação é usada para criar a partição reservada do sistema em um
sistema de firmware do BIOS e compilar um relacionamento de mapeamento
com a partição de sistema EFI de origem. Está disponível apenas quando você
restaura um sistema UEFI para um sistema BIOS.
Observação: se você tiver feito a conversão de UEFI para um sistema
compatível com o BIOS anteriormente, use a operação Criar partição reservada
do sistema para o redimensionamento do disco de destino.
592 Arcserve UDP Agent for Windows User Guide
Como executar uma recuperação bare metal usando uma VM no modo de espera virtual ou VM instantânea.
Criar partição de sistema EFI
Essa operação é usada para criar a partição de sistema EFI em um disco GPT
básico. Está disponível apenas quando o firmware do computador de destino é
UEFI e o disco selecionado é um disco GPT básico.
Observação: se tiver feito a conversão de BIOS para um sistema compatível
com UEFI anteriormente, use a operação Criar partição de sistema EFI para o
redimensionamento do disco de destino.
Observação: os sistemas que oferecem suporte à UEFI também exigem que a
partição de inicialização resida em um disco GPT (GUID Partition Table - Tabela
de Partição do GUID). Se estiver usando um disco MBR (Master Boot Record),
você deverá converter esse disco em um disco GPT e, em seguida, usar a
operação Criar partição de sistema EFI para redimensionamento do disco.
Redimensionar volume
Essa operação é usada para redimensionar um volume. Ela é um método
alternativo do Windows "Ampliar volume/Reduzir volume". Está disponível
somente quando a área selecionada é uma partição de disco válida.
Excluir volume
Essa operação é usada para excluir um volume. Está disponível somente
quando a área selecionada é um volume válido.
Excluir partição estendida
Essa operação é usada para excluir a partição estendida. Está disponível
somente quando a área selecionada é a partição estendida.
Propriedades do volume
Essa operação é usada para exibir propriedades de volume detalhadas. Quando
você seleciona essa operação, uma caixa de diálogo Propriedades do volume é
exibida.
Operações específicas de BMR:
Essas operações são específicas para a BMR. Para executar operações de BMR,
selecione o cabeçalho do disco ou a área de corpo do disco e clique em Operações.
Mapear disco de
Essa operação é usada para compilar um mapeamento de relacionamento
entre os discos dinâmicos de origem e de destino. Está disponível apenas
quando o disco selecionado é um disco dinâmico.
Observação: ao fazer o mapeamento para outro disco, a capacidade de cada
volume de destino mapeado deve ser do mesmo tamanho ou maior do que o
volume de origem correspondente.
Capítulo 5: Usando o Arcserve UDP Agent (Windows) 593
Como executar uma recuperação bare metal usando uma VM no modo de espera virtual ou VM instantânea.
Mapear volume a partir de
Essa operação é usada para compilar um relacionamento de mapeamento
entre o volume básico de origem e de destino. Ela está disponível apenas
quando o volume selecionado é um volume básico.
Observação: ao fazer o mapeamento para outro disco, a capacidade de cada
volume de destino mapeado deve ser do mesmo tamanho ou maior do que o
volume de origem correspondente.
Confirmar
Essa operação está sempre disponível. Todas as operações são armazenadas
em cache na memória e não modificam os discos de destino até que você
selecione a operação de Confirmação.
Redefinir
Essa operação está sempre disponível. A operação Redefinir é usada para
abandonar suas operações e restaurar o layout do disco para o status padrão. Essa
operação limpará todas as operações em cache. Redefinir significa recarregar as
informações de layout do disco de origem e de destino a partir do arquivo de
configuração e do sistema operacional atual, e descartar quaisquer informações de
layout de disco alteradas pelo usuário.
Solução de problemas da BMR
Quando um problema é detectado, o Arcserve UDP Agent (Windows) gera uma
mensagem para ajudá-lo a identificar e solucionar o problema. Essas mensagens estão
contidas no Log de atividades do Arcserve UDP Agent (Windows), que é acessado na
opção Exibir logs na interface de usuário da página inicial. Além disso, ao tentar uma
ação incorreta, o Arcserve UDP Agent (Windows) em geral exibe uma mensagem pop-up
para ajudá-lo a identificar e resolver o problema rapidamente.
Esta seção contém os seguintes tópicos:
Baixo desempenho da taxa de transferência durante a BMR (na página 595)
Volumes dinâmicos não são reconhecidos pelo sistema operacional após a BMR (na
página 595)
Não é possível reinicializar a VM Hyper-V após a BMR (na página 596)
Não é possível reinicializar a VM VMware após a BMR (na página 596)
Não é possível inicializar o servidor após executar uma BMR (na página 597)
Falha ao enviar a tarefa BMR para o Servidor do ponto de recuperação (na página 598)
594 Arcserve UDP Agent for Windows User Guide
Como executar uma recuperação bare metal usando uma VM no modo de espera virtual ou VM instantânea.
Baixo desempenho da taxa de transferência durante a BMR
Esse problema pode ser causado por controladores SATA com "AHCI" ativado.
Durante a BMR, o Arcserve UDP Agent (Windows) instalará drivers para dispositivos
desconhecidos críticos. Se o dispositivo já tiver um driver instalado, o Arcserve UDP
Agent (Windows) não atualizará esse driver novamente. Para alguns dispositivos, o
Windows 7PE pode conter os drivers, mas tais drivers podem não ser os melhores, e
fazer com que a BMR seja executada de maneira muito lenta.
Para solucionar o problema, execute uma das seguintes ações:
■
Verifique se a pasta do pool de drivers contém os drivers de disco mais novos. Caso
contenha, e você esteja restaurando para a máquina original, instale o novo driver a
partir da pasta do pool de drivers. Caso esteja restaurando para uma máquina
alternativa, faça download dos drivers de disco mais recentes a partir da internet e
carregue-os antes de iniciar a recuperação dos dados. Para carregar o driver,
pode-se usar o utilitário "drvload.exe" que está incluído no Windows PE.
■
Altere o modo de operação do dispositivo de AHCI (Advanced Host Controller
Interface) para o modo de compatibilidade. (O modo de compatibilidade fornece
uma melhor taxa de transferência).
Se o problema persistir, use o Bate papo ao vivo para entrar em contato com o Arcserve
Support. O Bate papo ao vivo permite viabilizar uma comunicação inteligente entre você
e a equipe do suporte técnico, de modo que suas dúvidas e preocupações sejam
atendidas imediatamente, sem interromper o acesso ao produto.
Volumes dinâmicos não são reconhecidos pelo sistema operacional após a BMR
Para manter os discos dinâmicos em um estado consistente, o sistema operacional
Windows sincroniza automaticamente o metadados do LDM (Logical Disk Manager Gerenciador de discos lógicos) em cada disco dinâmico. Assim, quando a BMR restaura
um disco dinâmico e coloca-o online, o metadados do LDM neste disco será atualizado
automaticamente pelo sistema operacional. Isso pode resultar em um volume dinâmico
não reconhecido pelo sistema operacional e ausente após a reinicialização.
Para corrigir este problema, ao executar a BMR com vários discos dinâmicos, não deve
executar operações BMR anteriores no disco como limpeza, exclusão de volume, etc.
Se o problema persistir, use o Bate papo ao vivo para entrar em contato com o Arcserve
Support. O Bate papo ao vivo permite viabilizar uma comunicação inteligente entre você
e a equipe do suporte técnico, de modo que suas dúvidas e preocupações sejam
atendidas imediatamente, sem interromper o acesso ao produto.
Capítulo 5: Usando o Arcserve UDP Agent (Windows) 595
Como executar uma recuperação bare metal usando uma VM no modo de espera virtual ou VM instantânea.
Não é possível reinicializar a VM Hyper-V após a BMR
Se você executou a BMR em um computador Hyper-V que consiste em mais de um disco
conectado a um controlador IDE (Integrated Drive Electronics), e o servidor não está
reinicializando, execute o seguinte procedimento para solucionar o problema:
1.
Verifique se o disco que contém o volume do sistema é o disco mestre.
O BIOS do Hyper-V procura o volume do sistema no disco mestre (disco 1) que está
conectado ao canal mestre. Se o volume do sistema não estiver localizado no disco
mestre, a VM não será reinicializada.
Observação: verifique se o disco que contém o volume do sistema está conectado a
um controlador IDE. O Hyper-V não consegue inicializar a partir de um disco SCSI.
2.
Se necessário, modifique as configurações do Hyper-V para conectar o disco que
contém o volume do sistema ao canal mestre de IDE e reinicialize o computador
virtual novamente.
Se o problema persistir, use o Bate papo ao vivo para entrar em contato com o Arcserve
Support. O Bate papo ao vivo permite viabilizar uma comunicação inteligente entre você
e a equipe do suporte técnico, de modo que suas dúvidas e preocupações sejam
atendidas imediatamente, sem interromper o acesso ao produto.
Não é possível reinicializar a VM VMware após a BMR
Caso tenha executado a BMR em um computador VMware que consiste em mais de um
disco conectado a um controlador IDE (Integrated Drive Electronics) ou a um adaptador
SCSI, e o servidor não está reinicializando, execute o seguinte procedimento para
solucionar o problema:
1.
Verifique se o disco que contém o volume do sistema é o disco mestre.
O BIOS do VMware procura o volume do sistema no disco mestre (disco 0) que está
conectado ao canal mestre. Se o volume do sistema não estiver localizado no disco
mestre, a VM não será reinicializada.
2.
Se necessário, modifique as configurações do VMware para conectar o disco que
contém o volume do sistema ao canal mestre de IDE e reinicialize o computador
virtual novamente.
596 Arcserve UDP Agent for Windows User Guide
Como executar uma recuperação bare metal usando uma VM no modo de espera virtual ou VM instantânea.
3.
Se o disco for SCSI, certifique-se de que o disco contendo o volume de inicialização
seja o primeiro a estabelecer conexão com o adaptador SCSI. Caso contrário,
atribua o disco de inicialização do BIOS da VMware.
4.
Verifique se o disco que contém o volume de inicialização está entre os oito discos
anteriores, pois o BIOS da VMware detecta apenas oito discos durante a
inicialização. Se houver mais de sete discos à frente do disco que contém os
volumes do sistema conectados ao adaptador SCSI, a VM não poderá executar a
inicialização.
Se o problema persistir, use o Bate papo ao vivo para entrar em contato com o Arcserve
Support. O Bate papo ao vivo permite viabilizar uma comunicação inteligente entre você
e a equipe do suporte técnico, de modo que suas dúvidas e preocupações sejam
atendidas imediatamente, sem interromper o acesso ao produto.
Não é possível inicializar o servidor após executar uma BMR
Sintoma
Quando a máquina de origem for um servidor Active Directory executando uma BMR
para uma máquina física com um hardware diferente ou para uma máquina virtual em
um servidor Hyper-V, o servidor não será inicializado e uma tela azul será exibida com a
seguinte mensagem:
INTERROMPER: não foi possível iniciar os serviços de diretório c00002e2 devido ao
seguinte erro: um dispositivo conectado ao sistema não está funcionando. Status do
erro: 0xc0000001.
Solução
Reinicialize o sistema para o ambiente do Windows PE da BMR, renomeie todos os
arquivos *.log na pasta C:\Windows\NTDS e reinicie o sistema. Por exemplo, renomeie o
arquivo edb.log como edb.log.old e reinicie o sistema.
Se o problema persistir, use o Bate papo ao vivo para entrar em contato com o Arcserve
Support. O Bate papo ao vivo permite viabilizar uma comunicação inteligente entre você
e a equipe do suporte técnico, de modo que suas dúvidas e preocupações sejam
atendidas imediatamente, sem interromper o acesso ao produto.
Capítulo 5: Usando o Arcserve UDP Agent (Windows) 597
Adicionar licenciamento do Arcserve UDP Agent (Windows)
Falha ao enviar a tarefa BMR para o Servidor do ponto de recuperação
Apenas uma tarefa de BMR é suportada quando a restauração do mesmo servidor de
RPS para o mesmo nó (Backup do agente ou Backup com base em host). Isso é
controlado pelo monitor de tarefas no servidor de RPS.
Se a máquina em que a tarefa BMR está em execução estiver desligada ou for reiniciada
de forma inesperada, o monitor de tarefas no servidor de RPS aguardará 10 minutos e,
em seguida, o tempo limite. Durante esse tempo, não será possível iniciar outra BMR
para o mesmo nó do mesmo servidor de RPS.
Se anular a BMR na IU da BMR, esse problema não existirá.
Se o problema persistir, use o Bate papo ao vivo para entrar em contato com o Arcserve
Support. O Bate papo ao vivo permite viabilizar uma comunicação inteligente entre você
e a equipe do suporte técnico, de modo que suas dúvidas e preocupações sejam
atendidas imediatamente, sem interromper o acesso ao produto.
Adicionar licenciamento do Arcserve UDP Agent (Windows)
O Arcserve UDP Agent (Windows) requer que o produto seja licenciado para receber
acesso autorizado e ininterrupto aos componentes relacionados.
O Arcserve UDP Agent (Windows) funcionará por um período de 30 dias após você
começar a usá-lo. Em seguida, aplique uma chave de licença adequada para continuar a
usá-lo.
598 Arcserve UDP Agent for Windows User Guide
Adicionar licenciamento do Arcserve UDP Agent (Windows)
Para adicionar a licença do Arcserve UDP Agent (Windows), acesse as opções avançadas
do monitor do Arcserve UDP Agent (Windows).
Observação: para os sistemas operacionais
Windows Core (Windows Server 2008/R2, 2012/R2 Core Edition), é preciso executar o
arquivo “ArcserveLicense.exe” e fornecer as informações de chave de licença
apropriadas. O arquivo ArcserveLicense.exe está localizado no seguinte diretório:
C:\Arquivos de programas\CA\SharedComponents\CA_LIC
Siga esses passos:
Observação: execute esta operação
localmente nos computadores que executam o Arcserve UDP Agent (Windows).
1.
Acesse o monitor do Arcserve UDP Agent (Windows), clique na opção Avançado e
selecione Licenciamento.
A caixa de diálogo Verificação da licença é exibida, mostrando todos os produtos
Arcserve licenciados e válidos.
Observação: se nenhum produto Arcserve
tiver sido licenciado anteriormente, o campo dessa caixa de diálogo estará vazio.
2.
Digite a chave de licença de 25 dígitos e, em seguida, clique em Adicionar.
O componente será licenciado.
3.
Selecione o próximo componente a ser licenciado e repita a etapa 2.
Capítulo 5: Usando o Arcserve UDP Agent (Windows) 599
Alterar o protocolo de comunicação do servidor
4.
Clique em OK para aceitar a chave após todos os componentes terem sido definidos
como um produto licenciado.
Todos os componentes especificados serão licenciados.
As informações da chave de licença serão armazenadas no arquivo Arcserve.olf em
todos os computadores que estiverem executando o software Arcserve.
Alterar o protocolo de comunicação do servidor
Por padrão, o Arcserve UDP Agent (Windows) usa o protocolo HTTP (Hypertext Transfer
Protocol) para comunicação entre todos os seus componentes. Se estiver preocupado
com o nível de proteção para a comunicação das informações entre esses componentes
(incluindo senhas), é possível selecionar esta opção para alterar o protocolo em uso
para HTTPS (Hypertext Transfer Protocol Secure). Além disso, se você não precisar deste
nível extra de segurança, é possível alterar facilmente o protocolo em uso para HTTP.
Observação: depois de alterar o protocolo de HTTP para HTTPS ou de HTTPS para HTTP,
é preciso reiniciar o navegador e reconectar-se ao Arcserve UDP Agent (Windows).
Siga esses passos:
1.
Para alterar o protocolo de HTTP para HTTPS, inicie o utilitário changeToHttps.bat a
partir do seguinte local padrão:
C:\Arquivos de programas\Arcserve\Unified Data Protection\Engine\BIN
Observação: o local da pasta BIN pode variar de acordo com o caminho de
instalação do Arcserve UDP Agent (Windows).
Quando o protocolo for alterado com êxito, a seguinte mensagem será exibida:
"Protocol has been changed to HTTPS. Use https://localhost:8014 to access
Arcserve UDP Agent (Windows) system."
Observação: quando o protocolo é alterado para HTTPS, um aviso é exibido no
navegador web devido a um certificado de segurança autoassinado. A mensagem
solicita que você:
■
Ignore o aviso e continue.
■
Adicione o certificado ao navegador para evitar que esse aviso retorne no
futuro.
600 Arcserve UDP Agent for Windows User Guide
Alterar o protocolo de comunicação do servidor
2.
Para alterar o protocolo de HTTPS para HTTP, inicie a ferramenta de utilitário
changeToHttp.bat a partir do seguinte local padrão:
C:\Arquivos de programas\Arcserve\Unified Data Protection\Engine\BIN
Observação: o local da pasta BIN pode variar de acordo com o caminho de
instalação do Arcserve UDP Agent (Windows).
Quando o protocolo for alterado com êxito, a seguinte mensagem será exibida:
"Protocol has been changed to HTTP. Use http://localhost:8014 to access Arcserve
UDP Agent (Windows) system."
Capítulo 5: Usando o Arcserve UDP Agent (Windows) 601
Capítulo 6: Solução de problemas do Arcserve
UDP Agent (Windows)
Esta seção contém os seguintes tópicos:
Visão geral da resolução de problemas (na página 603)
Não foi possível iniciar o serviço do agente de Arcserve UDP devido a um conflito de
porta (na página 604)
Reinicialização não necessária após a implantação do agente (na página 606)
Não é possível se conectar à nuvem (na página 606)
Não é possível alterar o destino para Dispositivo removível (na página 607)
Não é possível exibir a IU do Arcserve UDP Agent (Windows) no Firefox (na página 608)
Configurações desativadas ao abrir a interface do usuário do agente (na página 608)
Quando ocorrer um travamento na importação de VMs VMware do vCenter, a
mensagem de erro é "O aplicativo não pode se comunicar com o servidor ESX/vCenter.
Certifique-se de que as credenciais de logon estejam corretas e de que o servidor esteja
online". (na página 609)
Não é possível abrir o banco de dados do SQL no SQL Management Studio a partir do
volume montado (na página 610)
Falha na recuperação dos bancos de dados do SQL Server para o local original (na página
611)
Solução de problemas da instalação (na página 611)
Solucionando de problemas de atualização (na página 616)
Solução de problemas de desinstalação (na página 618)
Solução de problemas da interface de usuário (na página 620)
Solução de problemas de backup (na página 621)
Solução de problemas da BMR (na página 627)
Solução de problemas de mesclagem (na página 631)
Solução de problemas do Exchange (na página 633)
Visão geral da resolução de problemas
Quando um problema é detectado, o Arcserve UDP Agent (Windows) gera uma
mensagem para ajudá-lo a identificar e solucionar o problema. Essas mensagens estão
contidas no Log de atividades do Arcserve UDP Agent (Windows), que é acessado a
partir da opção Exibir logs na interface de usuário da página inicial. Além disso, ao tentar
uma ação incorreta, o Arcserve UDP Agent (Windows) em geral exibe uma mensagem
pop-up para ajudá-lo a identificar e resolver o problema rapidamente.
Capítulo 6: Solução de problemas do Arcserve UDP Agent (Windows) 603
Visão geral da resolução de problemas
Não foi possível iniciar o serviço do agente de Arcserve UDP devido a um conflito de porta
A porta usada pelo Arcserve UDP Agent (Windows) pode entrar em conflito com a porta
padrão usada pelo Tomcat. Esse conflito gera falha no Tomcat quando o Arcserve UDP
Agent (Windows) é iniciado antes dele. Para corrigir este problema, pode-se alterar a
porta padrão do Tomcat, como segue:
1.
Acesse o monitor do Arcserve UDP Agent (Windows), clique na opção Avançado e
selecione Interromper o serviço.
O serviço do agente de Arcserve UDP é interrompido.
2.
Acesse o arquivo server.xml para editar/configurar o comportamento do Tomcat.
O arquivo server.xml está localizado na seguinte estrutura de pastas:
C:\Arquivos de programas\Arcserve\Unified Data Protection\Engine\TOMCAT\conf
3.
Localize a marca <Server> no arquivo server.xml.
604 Arcserve UDP Agent for Windows User Guide
Visão geral da resolução de problemas
4.
Edite a marca <Server>, como segue:
De:
<Server port="18005" shutdown="SHUTDOWN">
Para:
<Server port="18006" shutdown="SHUTDOWN">
5.
Salve e feche o arquivo server.xml.
O comando para desligar o Tomcat agora foi configurado de forma que ele seja
recebido pelo servidor na porta especificada (8015).
6.
Acesse o monitor do Arcserve UDP Agent (Windows), clique na opção Avançado e
selecione Iniciar serviço.
O serviço do agente de Arcserve UDP é iniciado.
Se o problema persistir, use o Bate papo ao vivo para entrar em contato com o Arcserve
Support. O Bate papo ao vivo permite viabilizar uma comunicação inteligente entre você
e a equipe do suporte técnico, de modo que suas dúvidas e preocupações sejam
atendidas imediatamente, sem interromper o acesso ao produto.
Capítulo 6: Solução de problemas do Arcserve UDP Agent (Windows) 605
Reinicialização não necessária após a implantação do agente
Reinicialização não necessária após a implantação do agente
Sintoma
Após a implantação, Implantar agente em uma plataforma x86 do Windows 2008 exibe
a seguinte mensagem:
Implantação concluída com êxito, mas requer uma reinicialização.
Solução
Não é necessário reiniciar. É necessário iniciar manualmente os serviços Web do agente
para o backup funcionar. É necessário reinicializar apenas para restaurar os dados
diretamente no sistema. Sem a reinicialização, você pode usar o sistema alternativo
para restaurar dados.
Observação: válido apenas para sistemas com as versões do "UMDF/KMDF" inferiores à
1.9. Por exemplo, Server 2008 e inferior.
Não é possível se conectar à nuvem
Se estiver tentando copiar arquivos na nuvem, mas não é possível conectar o
computador ao servidor na nuvem, faça o seguinte procedimento para solução de
problemas:
1.
Na caixa de diálogo File Copy Settings Destination, clique no botão Configurar para
exibir a caixa de diálogo Configuração de nuvem e verifique se as seguintes
informações estão corretas:
■
Credenciais proxy (nome de usuário e senha)
■
Endereço IP do servidor proxy e número de porta correspondente
■
Chave de acesso e chave secreta para acessar o servidor proxy especificado
■
Endereço de URL do fornecedor para o provedor de nuvem especificado
2.
Para eliminar qualquer possível erro de precisão do relógio, verifique se o
computador tem o fuso horário adequado definido e se o relógio está em sincronia
com o tempo global.
3.
Reenvie a tarefa de cópia de arquivo.
Se o problema persistir, use o Bate papo ao vivo para entrar em contato com o Arcserve
Support. O Bate papo ao vivo permite viabilizar uma comunicação inteligente entre você
e a equipe do suporte técnico, de modo que suas dúvidas e preocupações sejam
atendidas imediatamente, sem interromper o acesso ao produto.
606 Arcserve UDP Agent for Windows User Guide
Reinicialização não necessária após a implantação do agente
Não é possível alterar o destino para Dispositivo removível
Caso esteja tentando configurar as definições de destino do backup para um dispositivo
removível e não seja possível salvar a configuração sem falhas, isso pode ser causado
pelas diretivas de segurança local. Se isso ocorrer, execute o seguinte procedimento
corretivo:
Observação: esse problema pode ocorrer em vários casos, como ao tentar navegar para
um destino ou salvar as configurações de destino de backup.
1.
Execute GPEDIT.msc para abrir a caixa de diálogo Editor de diretivas do grupo local.
2.
Selecione Configuração do computador -> Configurações do Windows ->
Configurações de segurança -> Diretivas locais -> Diretiva de auditoria.
3.
Clique duas vezes em Auditoria de acesso a objetos para acessar a caixa de diálogo
Propriedades da auditoria de acesso a objetos.
4.
Na guia Configurações de Segurança Local, desmarque as opções de êxito e falha e,
em seguida, clique em Aplicar para salvar as configurações.
5.
Reinicialize o servidor ou execute 'GPupdate/force'. (Se você executar
'GPupdate/force', após o comando ser concluído, faça logoff e depois faça logon
novamente).
Capítulo 6: Solução de problemas do Arcserve UDP Agent (Windows) 607
Configurações desativadas ao abrir a interface do usuário do agente
6.
Se o problema persistir, é provável que o computador faça parte de um domínio.
Será necessário descobrir qual diretiva de grupo tem a configuração ativa
executando o seguinte em um prompt de comando administrativo:
gpresult /H C:\gpresult.html
7.
Abra o arquivo C:\gpresult.html e vá até a seguinte seção:
Detalhes do computador -> Configurações -> Políticas -> Configurações do Windows
-> Configurações de segurança -> Diretivas Locais/Diretiva de Auditoria -> Auditoria
de acesso a objetos.
Observação: para sistemas operacionais Windows 7, o local do acesso do objeto de
auditoria no arquivo C:\gpresult.html varia ligeiramente ao substituir Detalhes do
computador -> Configurações por Configuração do computador no caminho de
navegação.
8.
A diretiva de grupo está localizada na coluna GPO Predominante. Edite a diretiva de
grupo e, em seguida, reinicie o servidor.
Se o problema persistir, use o Bate papo ao vivo para entrar em contato com o Arcserve
Support. O Bate papo ao vivo permite viabilizar uma comunicação inteligente entre você
e a equipe do suporte técnico, de modo que suas dúvidas e preocupações sejam
atendidas imediatamente, sem interromper o acesso ao produto.
Não é possível exibir a IU do Arcserve UDP Agent (Windows) no Firefox
Caso esteja usando o Firefox para se conectar ao servidor local do Arcserve UDP Agent
(Windows), em que o navegador e o Arcserve UDP Agent (Windows) estão no mesmo
computador, algumas configurações de proxy poderão fazer com que a interface de
usuário do Arcserve UDP Agent (Windows) não seja exibida.
Se isso ocorrer, conecte-se ao endereço de loopback 127.0.0.1 ou use o nome do host
no Firefox, em vez de usar localhost.
Se o problema persistir, use o Bate papo ao vivo para entrar em contato com o Arcserve
Support. O Bate papo ao vivo permite viabilizar uma comunicação inteligente entre você
e a equipe do suporte técnico, de modo que suas dúvidas e preocupações sejam
atendidas imediatamente, sem interromper o acesso ao produto.
Configurações desativadas ao abrir a interface do usuário do agente
Se os nós do Arcserve UDP Agent (Windows) não forem removidos da IU da Arcserve
UDP antes de desinstalar o console da Arcserve UDP, as configurações serão desativadas
ao abrir a IU do agente nesses nós do Arcserve UDP Agent (Windows).
608 Arcserve UDP Agent for Windows User Guide
Quando ocorrer um travamento na importação de VMs VMware do vCenter, a mensagem de erro é "O aplicativo não pode se
comunicar com o servidor ESX/vCenter. Certifique-se de que as credenciais de logon estejam corretas e de que o servidor esteja
online".
Sintoma
O nó do Arcserve UDP Agent (Windows) não é notificado de que o console da Arcserve
UDP está desinstalado. É suposto que ele seja gerenciado.
Solução
Remova os arquivos RegConfigPM.xml e BackupConfiguration.xml no diretório
<UDP_ENGINE_HOME>\Configuration do nó do Arcserve UDP Agent (Windows) e, em
seguida, reinicie o serviço do agente de Arcserve UDP do serviço Windows.
Se o problema persistir, use o Bate papo ao
vivo para entrar em contato com o Arcserve Support. O Bate papo ao vivo permite
viabilizar uma comunicação inteligente entre você e a equipe do suporte técnico, de
modo que suas dúvidas e preocupações sejam atendidas imediatamente, sem
interromper o acesso ao produto.
Quando ocorrer um travamento na importação de VMs VMware do
vCenter, a mensagem de erro é "O aplicativo não pode se comunicar
com o servidor ESX/vCenter. Certifique-se de que as credenciais de
logon estejam corretas e de que o servidor esteja online".
Sintoma
Na verdade, o servidor vCenter funciona bem e pode ser conectado com o navegador e
o cliente do vSpahere. No arquivo ARCAPP.log do servidor do console do Arcserve UDP,
a mensagem de erro é a seguinte:
com.sun.xml.ws.client.ClientTransportException: HTTP transport error:
javax.net.ssl.SSLHandshakeException: java.security.cert.CertificateException:
Certificates does not conform to algorithm constraints
Mas, quando você alterar o valor de número inteiro de jdk.certpath.disabledAlgorithms
no arquivo “c:\Arquivos de Programas\CA\Arcserve
UDP\Management\TOMCAT\JRE\lib\security\java.security” para um número menor
(como 512), ele poderá se conectar ao mesmo servidor vCenter pelo Arcserve UDP.
Causa:
O servidor vCenter tem um certificado com um tamanho de chave pública inferior a
1024 bits, enquanto o console do Arcserve UDP (na verdade, o JRE no Arcserve UDP)
requer que qualquer certificado usado por um servidor vCenter tenha um tamanho de
chave pública de ao menos 1024 bits.
Capítulo 6: Solução de problemas do Arcserve UDP Agent (Windows) 609
Não é possível abrir o banco de dados do SQL no SQL Management Studio a partir do volume montado
Solução
Gere um novo certificado para o servidor vCenter. Certifique-se de que o novo
certificado tenha uma chave pública com mais de 1024 bits.
Se o problema persistir, use o Bate papo ao vivo para entrar em contato com o Arcserve
Support. O Bate papo ao vivo permite viabilizar uma comunicação inteligente entre você
e a equipe do suporte técnico, de modo que suas dúvidas e preocupações sejam
atendidas imediatamente, sem interromper o acesso ao produto.
Não é possível abrir o banco de dados do SQL no SQL Management
Studio a partir do volume montado
Sintoma
Não é possível abrir o banco de dados do SQL no SQL Management Studio a partir do
volume montado.
Solução
Se não foi possível anexar o banco de dados no SQL Management Studio, use o seguinte
registro para tornar o volume montado gravável e, em seguida, desmonte e monte o
volume e anexe o banco de dados novamente.
Registro:
Forcewritable "=dword:00000001
sob
[…\Engine\AFStorHBAmgmt]
610 Arcserve UDP Agent for Windows User Guide
Falha na recuperação dos bancos de dados do SQL Server para o local original
Falha na recuperação dos bancos de dados do SQL Server para o local
original
Sintoma
A recuperação dos bancos de dados do SQL Server para o local original falha com o erro
"sqlwriter está num status incorreto".
Durante a recuperação do banco de dados para o local original, espera-se que seu
serviço de instância original do SQL Server backup esteja em execução.
Solução
Inicie o serviço de instância do SQL Server e tente novamente a tarefa de restauração.
Solução de problemas da instalação
Quando um problema é detectado, o Arcserve UDP Agent (Windows) gera uma
mensagem para ajudá-lo a identificar e solucionar o problema. Essas mensagens estão
contidas no Log de atividades do Arcserve UDP Agent (Windows), que é acessado a
partir da opção Exibir logs na interface de usuário da página inicial. Além disso, ao tentar
uma ação incorreta, o Arcserve UDP Agent (Windows) em geral exibe uma mensagem
pop-up para ajudá-lo a identificar e resolver o problema rapidamente.
Esta seção contém os seguintes tópicos:
Não é possível instalar/desinstalar o Arcserve UDP Agent (Windows) se uma tentativa
anterior tiver sido interrompida (na página 611)
Falha ao iniciar o Windows logo após a instalação do Arcserve UDP Agent (Windows) (na
página 613)
Não é possível instalar/desinstalar o Arcserve UDP Agent (Windows) se uma tentativa anterior tiver sido
interrompida
Se durante uma tentativa de instalação ou desinstalação do Arcserve UDP Agent
(Windows) o processo tiver sido interrompido, talvez você não consiga continuar e
concluir com êxito o processo.
Capítulo 6: Solução de problemas do Arcserve UDP Agent (Windows) 611
Solução de problemas da instalação
Por exemplo, qualquer uma das condições abaixo pode causar uma
instalação/desinstalação parcial:
■
Se o computador for desligado no meio do processo de instalação/desinstalação.
■
Se ocorrer uma queda de energia durante a instalação/desinstalação e não existir
sistema de no-break.
Para resolver este problema, execute as seguintes etapas:
1.
Digite "regedit" na caixa de diálogo Executar e clique em OK para abrir o Editor do
registro.
2.
Localize e excluia a seguinte entrada:
"HKEY_LOCAL_MACHINE\SOFTWARE\Arcserve\Unified Data Protection\Engine"
3.
4.
Use a opção de pesquisa no Editor de registro para localizar e excluir todas as
ocorrências da seguinte sequência de caracteres:
■
[Arcserve UDP Agent (Windows) for x86]:
{CAAD8AEA-A455-4A9F-9B48-C3838976646A}
■
[Arcserve UDP Agent (Windows) for x64]:
{CAAD1E08-FC33-462F-B5F8-DE9B765F2C1E}
Use a opção de pesquisa no Editor de registro para localizar e excluir todas as
ocorrências da sequência de caracteres “Agente de Arcserve UDP” na seguinte
chave:
HKEY_CLASSES_ROOT\Installer\Products
HKEY_LOCAL_MACHINE\SOFTWARE\Classes\Installer\Products
HKEY_LOCAL_MACHINE\SOFTWARE\Microsoft\Windows\CurrentVersion\Installer\
UserData\S-1-5-18\Products
HKEY_LOCAL_MACHINE\SOFTWARE\Microsoft\Windows\CurrentVersion\Uninstall
5.
Na linha de comando, exclua o serviço inserindo os comandos a seguir:
sc delete ShProvd
sc delete CASAD2DWebSvc
6.
Execute a linha de comando para remover outros arquivos de instalação.
■
Sistema operacional x86:
"%ProgramFiles%\Arcserve\SharedComponents\Unified Data Protection\Setup\uninstall.exe" /q
■
Sistema operacional x64:
"%ProgramFiles(x86)%\Arcserve\SharedComponents\Unified Data Protection\Setup\uninstall.exe" /q
Se o problema persistir, use o Bate papo ao vivo para entrar em contato com o Arcserve
Support. O Bate papo ao vivo permite viabilizar uma comunicação inteligente entre você
e a equipe do suporte técnico, de modo que suas dúvidas e preocupações sejam
atendidas imediatamente, sem interromper o acesso ao produto.
612 Arcserve UDP Agent for Windows User Guide
Solução de problemas da instalação
Falha ao iniciar o Windows logo após a instalação do Arcserve UDP Agent (Windows)
Se ocorrer uma falha ao iniciar o Windows com o seguinte erro após a instalação do
Arcserve UDP Agent (Windows), isso pode ter sido causado por uma falha interna do
Windows.
Arquivo: ARCFlashVolDrv.sys
Status: 0xc0000098
Informações: O Windows falhou durante o carregamento porque um arquivo
exigido está ausente ou corrompido.
As possíveis causas são:
■
A pasta temporária do usuário não é gravável
■
Privilégio insuficiente
■
O banco de dados atualizado do Windows está corrompido
Importante: Este procedimento contém informações sobre como modificar o registro.
Antes de modificar o registro, não se esqueça de criar um backup do registro
certificar-se de que você saiba como restaurar o registro quando ocorrer um problema.
Para obter mais informações sobre como fazer backup, restaurar e editar o registro,
consulte os artigos relevantes da Base de Conhecimento da Microsoft em
support.microsoft.com.
Para resolver este problema, execute as seguintes etapas para desinstalar o driver:
1.
Use o utilitário de criação do kit de inicialização para recuperação bare metal para
criar a imagem ISO da BMR, se você ainda não a possui. Para obter mais
informações, consulte Como criar um kit de inicialização na ajuda online.
2.
Clique em Executar no menu Utilitários.
3.
Digite "regedit" na caixa de diálogo Executar e clique em OK para abrir o Editor do
registro.
4.
Selecione HKEY_LOCAL_MACHINE e clique em "Load Hive..." no menu Arquivo no
editor do registro.
5.
Localize o arquivo SYSTEM no diretório %systemroot%\system32\config no sistema
e clique em Abrir.
6.
Digite um nome para o hive a ser carregado.
Capítulo 6: Solução de problemas do Arcserve UDP Agent (Windows) 613
Solução de problemas da instalação
7.
No editor do Registro, marque a entrada Atual em
"HKEY_LOCAL_MACHINE\SYSTEM\Select".
8.
Dependendo do valor atual exibido, exclua as entradas correspondentes no novo
hive que acabou de ser carregado:
Por exemplo:
■
■
Se o valor atual é 1, exclua as seguintes entradas:
–
HKEY_LOCAL_MACHINE\%your_hive_name%\ControlSet001\Services\ARC
FlashVolDrv
–
HKEY_LOCAL_MACHINE\%your_hive_name%\ControlSet001\Services\Eve
ntlog\System\ARCFlashVolDrv
Se o valor atual é 2, exclua as seguintes entradas:
–
HKEY_LOCAL_MACHINE\%your_hive_name%\ControlSet002\Services\ARC
FlashVolDrv
–
HKEY_LOCAL_MACHINE\%your_hive_name%\ControlSet002\Services\Eve
ntlog\System\ARCFlashVolDrv
614 Arcserve UDP Agent for Windows User Guide
Solução de problemas da instalação
9.
Dependendo do valor atual exibido, exclua o valor correspondente
"ARCFlashVolDrv" para as seguintes chaves de registro:
Importante: A chave de registro "LowerFilters" pode conter outros nomes de driver
do Windows. Certifique-se de excluir da lista apenas o valor "ARCFlashVolDrv". Não
exclua toda a chave de registro ou outros nomes de drivers da chave.
Por exemplo:
■
■
Se o valor atual é 1, exclua as seguintes entradas:
–
HKEY_LOCAL_MACHINE\%your_hive_name%\ControlSet001\Control\Class
\{533C5B84-EC70-11D2-9505-00C04F79DEAF}\LowerFilters
–
HKEY_LOCAL_MACHINE\%your_hive_name%\ControlSet001\Control\Class
\{71A27CDD-812A-11D0-BEC7-08002BE2092F}\LowerFilters
Se o valor atual é 2, exclua as seguintes entradas:
–
HKEY_LOCAL_MACHINE\%your_hive_name%\ControlSet002\Control\Class
\{533C5B84-EC70-11D2-9505-00C04F79DEAF}\LowerFilters
–
HKEY_LOCAL_MACHINE\%your_hive_name%\ControlSet002\Control\Class
\{71A27CDD-812A-11D0-BEC7-08002BE2092F}\LowerFilters
10. Clique em "Unload Hive..." no menu Arquivo no editor de registro.
11. Siga as seguintes etapas de solução de problemas:
a.
Verifique se a conta de usuário tem privilégios de administrador neste
computador.
b.
Verifique se a conta de usuário tem permissões de gravação nas seguintes
pastas temporárias:
■
%windir%/temp
■
%temp%
Capítulo 6: Solução de problemas do Arcserve UDP Agent (Windows) 615
Solucionando de problemas de atualização
c.
Para o Microsoft Windows Vista e o Microsoft Windows 2008 e versões
posteriores, faça download e execute a ferramenta de preparação de
atualização do sistema da Microsoft. Esta ferramenta ajuda a corrigir as
inconsistências ou corrompimento na instalação de atualizações e arquivos do
sistema.
d.
Determine se há atualizações ou reinicializações pendentes do Windows e
tome a ação necessária. Execute uma das tarefas a seguir para mostrar as
informações relacionadas ao Windows Update para o computador:
e.
■
Clique em Iniciar, Todos os programas, Windows Update.
■
Acesse windowsupdate.microsoft.com
Se houver problemas na instalação de atualizações do Windows, verifique as
causas desta atualização não poder ser instalada no computador antes de
prosseguir para a próxima etapa.
12. Reinstale o driver ARCFlashVolDrv executando "ARCFlashVolDrvINSTALL.exe –i
–output=c:\install.log" após a reinicialização do computador.
■
O ARCFlashVolDrvINSTALL.exe está localizado em Arcserve UDP
Agent_Home\bin\Driver.
■
O Arcserve UDP Agent_Home está localizado no caminho de instalação do
Arcserve UDP Agent (Windows).
Se o problema persistir, use o Bate papo ao vivo para entrar em contato com o Arcserve
Support. O Bate papo ao vivo permite viabilizar uma comunicação inteligente entre você
e a equipe do suporte técnico, de modo que suas dúvidas e preocupações sejam
atendidas imediatamente, sem interromper o acesso ao produto.
Solucionando de problemas de atualização
Quando um problema é detectado, o Arcserve UDP Agent (Windows) gera uma
mensagem para ajudá-lo a identificar e solucionar o problema. Essas mensagens estão
contidas no Log de atividades do Arcserve UDP Agent (Windows), que é acessado a
partir da opção Exibir logs na interface de usuário da página inicial. Além disso, ao tentar
uma ação incorreta, o Arcserve UDP Agent (Windows) em geral exibe uma mensagem
pop-up para ajudá-lo a identificar e resolver o problema rapidamente.
Esta seção contém os seguintes tópicos:
Não é possível acessar o Arcserve UDP Agent (Windows) após a reinicialização (na
página 617)
Não é possível estabelecer conexão com o servidor de download da Arcserve para fazer
download das atualizações (na página 617)
Falha no download das atualizações do Arcserve UDP Agent (Windows) (na página 618)
616 Arcserve UDP Agent for Windows User Guide
Solucionando de problemas de atualização
Não é possível acessar o Arcserve UDP Agent (Windows) após a reinicialização
Se não conseguir acessar a IU do Arcserve UDP Agent (Windows), execute o seguinte
procedimento de solução de problemas:
1.
Na caixa de diálogo Adicionar ou remover programas, clique na opção
Adicionar/remover componentes do Windows para acessar a tela Assistente de
componentes do Windows e remova o componente Configuração de segurança
reforçada do Internet Explorer.
2.
Adicione o URL do nome do host a Sites Confiáveis no Internet Explorer.
3.
Ajuste o nível de segurança do Internet Explorer.
Se o problema persistir, use o Bate papo ao vivo para entrar em contato com o Arcserve
Support. O Bate papo ao vivo permite viabilizar uma comunicação inteligente entre você
e a equipe do suporte técnico, de modo que suas dúvidas e preocupações sejam
atendidas imediatamente, sem interromper o acesso ao produto.
Não é possível estabelecer conexão com o servidor de download da Arcserve para fazer download das
atualizações
Se não conseguir se conectar ao servidor de download da Arcserve para fazer download
de atualizações do Arcserve UDP Agent (Windows), siga estas etapas:
1.
Na página inicial do Arcserve UDP Agent (Windows), clique em Exibir logs e
verifique a mensagem de erro.
2.
Verifique se você tem uma boa conexão de rede.
3.
Abra a linha de comando e execute o comando ping no servidor
downloads.arcserve.com.
Execute uma das seguintes ações para estabelecer conexão com o servidor de
download:
■
Na página inicial do Arcserve UDP Agent (Windows), selecione Configurações,
em seguida, Preferências e clique em Atualizações e Download do servidor.
Clique nas configurações de proxy e verifique se a opção padrão Usar
configurações de proxy do navegador (somente para IE e Chrome) está
selecionada.
■
Na página inicial do Arcserve UDP Agent (Windows), selecione Configurações,
em seguida, Preferências e clique em Atualizações e Download do servidor.
Clique nas configurações de proxy e selecione Configurar definições de proxy e
digite o nome do servidor proxy válido, o número da porta, as credenciais e
clique em OK.
Capítulo 6: Solução de problemas do Arcserve UDP Agent (Windows) 617
Solução de problemas de desinstalação
4.
Clique em Testar conexão para verificar se a conexão foi estabelecida.
Se o problema persistir, use o Bate papo ao vivo para entrar em contato com o Arcserve
Support. O Bate papo ao vivo permite viabilizar uma comunicação inteligente entre você
e a equipe do suporte técnico, de modo que suas dúvidas e preocupações sejam
atendidas imediatamente, sem interromper o acesso ao produto.
Falha no download das atualizações do Arcserve UDP Agent (Windows)
Se não conseguir fazer download das atualizações do Arcserve UDP Agent (Windows),
siga estas etapas:
1.
Na página inicial do Arcserve UDP Agent (Windows), clique em Exibir logs e leia a
mensagem de erro.
2.
Verifique se você tem uma boa conexão de rede.
3.
Verifique se há espaço em disco suficiente.
4.
No caminho inicial de instalação do Arcserve UDP (Windows), acesse o arquivo de
log da atualização (<Product Home>\Update Manager\logs\ARCUpdate.log).
5.
Verifique as entradas do log em busca de mensagens de erro detalhadas.
Se o problema persistir, use o Bate papo ao
vivo para entrar em contato com o Arcserve Support. O Bate papo ao vivo permite
viabilizar uma comunicação inteligente entre você e a equipe do suporte técnico, de
modo que suas dúvidas e preocupações sejam atendidas imediatamente, sem
interromper o acesso ao produto.
Solução de problemas de desinstalação
Quando um problema é detectado, o Arcserve UDP Agent (Windows) gera uma
mensagem para ajudá-lo a identificar e solucionar o problema. Essas mensagens estão
contidas no Log de atividades do Arcserve UDP Agent (Windows), que é acessado a
partir da opção Exibir logs na interface de usuário da página inicial. Além disso, ao tentar
uma ação incorreta, o Arcserve UDP Agent (Windows) em geral exibe uma mensagem
pop-up para ajudá-lo a identificar e resolver o problema rapidamente.
Esta seção contém os seguintes tópicos:
Não é possível instalar/desinstalar o Arcserve UDP Agent (Windows) se uma tentativa
anterior tiver sido interrompida (na página 619)
618 Arcserve UDP Agent for Windows User Guide
Solução de problemas de desinstalação
Não é possível instalar/desinstalar o Arcserve UDP Agent (Windows) se uma tentativa anterior tiver sido
interrompida
Se durante uma tentativa de instalação ou desinstalação do Arcserve UDP Agent
(Windows) o processo tiver sido interrompido, talvez você não consiga continuar e
concluir com êxito o processo.
Por exemplo, qualquer uma das condições abaixo pode causar uma
instalação/desinstalação parcial:
■
Se o computador for desligado no meio do processo de instalação/desinstalação.
■
Se ocorrer uma queda de energia durante a instalação/desinstalação e não existir
sistema de no-break.
Para resolver este problema, execute as seguintes etapas:
1.
Digite "regedit" na caixa de diálogo Executar e clique em OK para abrir o Editor do
registro.
2.
Localize e excluia a seguinte entrada:
"HKEY_LOCAL_MACHINE\SOFTWARE\Arcserve\Unified Data Protection\Engine"
3.
4.
Use a opção de pesquisa no Editor de registro para localizar e excluir todas as
ocorrências da seguinte sequência de caracteres:
■
[Arcserve UDP Agent (Windows) for x86]:
{CAAD8AEA-A455-4A9F-9B48-C3838976646A}
■
[Arcserve UDP Agent (Windows) for x64]:
{CAAD1E08-FC33-462F-B5F8-DE9B765F2C1E}
Use a opção de pesquisa no Editor de registro para localizar e excluir todas as
ocorrências da sequência de caracteres “Agente de Arcserve UDP” na seguinte
chave:
HKEY_CLASSES_ROOT\Installer\Products
HKEY_LOCAL_MACHINE\SOFTWARE\Classes\Installer\Products
HKEY_LOCAL_MACHINE\SOFTWARE\Microsoft\Windows\CurrentVersion\Installer\
UserData\S-1-5-18\Products
HKEY_LOCAL_MACHINE\SOFTWARE\Microsoft\Windows\CurrentVersion\Uninstall
5.
Na linha de comando, exclua o serviço inserindo os comandos a seguir:
sc delete ShProvd
sc delete CASAD2DWebSvc
Capítulo 6: Solução de problemas do Arcserve UDP Agent (Windows) 619
Solução de problemas da interface de usuário
6.
Execute a linha de comando para remover outros arquivos de instalação.
■
Sistema operacional x86:
"%ProgramFiles%\Arcserve\SharedComponents\Unified Data Protection\Setup\uninstall.exe" /q
■
Sistema operacional x64:
"%ProgramFiles(x86)%\Arcserve\SharedComponents\Unified Data Protection\Setup\uninstall.exe" /q
Se o problema persistir, use o Bate papo ao vivo para entrar em contato com o Arcserve
Support. O Bate papo ao vivo permite viabilizar uma comunicação inteligente entre você
e a equipe do suporte técnico, de modo que suas dúvidas e preocupações sejam
atendidas imediatamente, sem interromper o acesso ao produto.
Solução de problemas da interface de usuário
Quando um problema é detectado, o Arcserve UDP Agent (Windows) gera uma
mensagem para ajudá-lo a identificar e solucionar o problema. Essas mensagens estão
contidas no Log de atividades do Arcserve UDP Agent (Windows), que é acessado na
opção Exibir logs na página inicial. Além disso, ao tentar uma ação incorreta, o Arcserve
UDP Agent (Windows) em geral exibe uma mensagem pop-up para ajudá-lo a identificar
e resolver o problema rapidamente.
Esta seção contém os seguintes tópicos:
Não é possível exibir a página inicial do Arcserve UDP Agent (Windows) ao tentar abri-lo
no navegador da web do IE (Internet Explorer) (na página 620)
A velocidade dos dados é exibida no monitor de tarefas como 0 ou algum outro valor
anormal (na página 621)
Não é possível exibir a página inicial do Arcserve UDP Agent (Windows) ao tentar abri-lo no navegador da
web do IE (Internet Explorer)
Caso esteja usando o navegador da web do IE (Internet Explorer) para acessar a página
inicial do Arcserve UDP Agent (Windows) e ela não for exibida, pode ser que o site do
Arcserve UDP Agent (Windows) não esteja incluído como um “Site confiável” em seu
navegador do IE.
Se essa condição ocorrer, adicione o site como um "Site confiável" no seu navegador
Internet Explorer. Para obter mais informações sobre a adição de um site como um "Site
confiável", consulte o tópico Security zones: adding or removing websites.
Se o problema persistir, use o Bate papo ao vivo para entrar em contato com o Arcserve
Support. O Bate papo ao vivo permite viabilizar uma comunicação inteligente entre você
e a equipe do suporte técnico, de modo que suas dúvidas e preocupações sejam
atendidas imediatamente, sem interromper o acesso ao produto.
620 Arcserve UDP Agent for Windows User Guide
Solução de problemas de backup
A velocidade dos dados é exibida no monitor de tarefas como 0 ou algum outro valor anormal
Sintoma
Os contadores de desempenho do Windows estão desativados.
Solução
No Editor do Registro, exclua ou ative as seguintes chaves do Registro em todas as
versões do Windows:
■
Biblioteca de desempenho (Perflib)
Caminho: HKLM\SOFTWARE\Microsoft\Windows NT\CurrentVersion\Perflib
Nome: Desabilitar Contadores de Desempenho
Tipo: DWORD
Valor: defina como 0 para ativar o contador de desempenho.
■
Desempenho
Caminho: HKLM\SYSTEM\CurrentControlSet\Services\PerfProc\Performance
Nome: Desabilitar Contadores de Desempenho
Tipo: DWORD
Valor: defina como 0 para ativar o contador de desempenho.
Se o problema persistir, use o Bate papo ao vivo para entrar em contato com o Arcserve
Support. O Bate papo ao vivo permite viabilizar uma comunicação inteligente entre você
e a equipe do suporte técnico, de modo que suas dúvidas e preocupações sejam
atendidas imediatamente, sem interromper o acesso ao produto.
Solução de problemas de backup
Quando um problema é detectado, o Arcserve UDP Agent (Windows) gera uma
mensagem para ajudá-lo a identificar e solucionar o problema. Essas mensagens estão
contidas no Log de atividades do Arcserve UDP Agent (Windows), que é acessado na
opção Exibir logs na interface de usuário da página inicial. Além disso, ao tentar uma
ação incorreta, o Arcserve UDP Agent (Windows) em geral exibe uma mensagem pop-up
para ajudá-lo a identificar e resolver o problema rapidamente.
Observação: se você converter um disco básico em um disco dinâmico e, em seguida,
reiniciar o servidor, quando executar um backup incremental, o backup será tão grande
quanto um backup completo desse disco. O motivo é que, quando você altera o disco de
básico para dinâmico, o Arcserve UDP considera os discos dinâmicos como um novo
disco e executa um backup completo pela primeira vez. A partir do próximo backup, a
tarefa de backup é executada como um backup incremental.
Capítulo 6: Solução de problemas do Arcserve UDP Agent (Windows) 621
Solução de problemas de backup
Esta seção contém os seguintes tópicos:
Falha no backup do SQL Server devido ao erro de “falta de memória” (na página 622)
As sessões de backup para o Arcserve UDP Agent (Windows) não incluem nenhuma
informação do banco de dados Microsoft SQL (na página 622)
A tarefa de geração de catálogo falha ao fazer backup de uma grande quantidade de
arquivos, pois não há espaço suficiente (na página 623)
A tarefa de geração de catálogo falha ao fazer o backup de um grande número de
arquivos em um computador do Windows 2003 x86 (na página 624)
Falha ao criar instantâneo dos volumes selecionados (na página 625)
Não é possível alterar a pasta de destino do backup para Exibição do ponto de
recuperação do Arcserve UDP (na página 625)
Falha no backup do SQL Server devido ao erro de “falta de memória”
Isso é causado por um problema conhecido da Microsoft: o VSS (Volume Shadow Copy
Service - Serviço de Cópias de Sombra de Volume) não pode criar um instantâneo de
volume, mesmo quando o VSS tem espaço de memória suficiente.
Para resolver este problema, aplique o patch da Microsoft
<http://support.microsoft.com/kb/940239/>
Se o problema persistir, use o Bate papo ao vivo para entrar em contato com o Arcserve
Support. O Bate papo ao vivo permite viabilizar uma comunicação inteligente entre você
e a equipe do suporte técnico, de modo que suas dúvidas e preocupações sejam
atendidas imediatamente, sem interromper o acesso ao produto.
As sessões de backup para o Arcserve UDP Agent (Windows) não incluem nenhuma informação do banco
de dados Microsoft SQL
Depois de atualizar a partir de uma release anterior, as sessões de backup não incluem
nenhuma informação do banco de dados Microsoft SQL. Isso pode ter sido causado pelo
fato do servidor SQL não iniciar automaticamente em um ambiente virtual. Caso isso
ocorra, verifique se o banco de dados SQL está em bom estado e tente fazer backup
novamente.
Se o problema persistir, altere o tipo de inicialização do servidor SQL para "Automatic
(Delayed Start)".
Se o problema persistir, use o Bate papo ao vivo para entrar em contato com o Arcserve
Support. O Bate papo ao vivo permite viabilizar uma comunicação inteligente entre você
e a equipe do suporte técnico, de modo que suas dúvidas e preocupações sejam
atendidas imediatamente, sem interromper o acesso ao produto.
622 Arcserve UDP Agent for Windows User Guide
Solução de problemas de backup
A tarefa de geração de catálogo falha ao fazer backup de uma grande quantidade de arquivos, pois não há
espaço suficiente
Se estiver tentando fazer backup de uma grande quantidade de arquivos e a tarefa de
geração de catálogo falhar por falta de espaço disponível na pasta inicial do Arcserve
UDP Agent (Windows), execute o procedimento a seguir para criar um novo local
temporário:
Importante: verifique se esse novo local contém espaço livre suficiente para armazenar
todos os dados temporários do catálogo.
1.
Na pasta inicial do Arcserve UDP Agent (Windows), acesse a pasta Configuração. (A
pasta inicial do Arcserve UDP Agent (Windows) está localizada no caminho de
instalação do Arcserve UDP Agent (Windows)).
Arquivos de programas\Arcserve\Unified Data Protection\Engine\Configuration
2.
Na pasta Configuração, crie um arquivo switch.ini. (O nome do arquivo faz
distinção entre maiúsculas e minúsculas).
3.
No novo arquivo switch.ini, adicione o seguinte conteúdo:
[CatalogMgrDll.DLL]
Common.TmpPath4Catalog="="I:\catalogtemp""
4.
Execute a tarefa de backup novamente.
A parte da tarefa de geração de catálogo será colocada na pasta temporária
recém-criada.
Se o problema persistir, use o Bate papo ao vivo para entrar em contato com o Arcserve
Support. O Bate papo ao vivo permite viabilizar uma comunicação inteligente entre você
e a equipe do suporte técnico, de modo que suas dúvidas e preocupações sejam
atendidas imediatamente, sem interromper o acesso ao produto.
Capítulo 6: Solução de problemas do Arcserve UDP Agent (Windows) 623
Solução de problemas de backup
A tarefa de geração de catálogo falha ao fazer o backup de um grande número de arquivos em um
computador do Windows 2003 x86
Para o Windows 2003 x86, caso esteja tentando fazer backup de uma grande
quantidade de arquivos (mais de 80 milhões) e a tarefa de geração de catálogos falhar,
faça o seguinte:
1.
Localize o arquivo boot.ini (c:\boot.ini) e aumente a memória virtual de 2 GB (valor
padrão) para 3 GB adicionando o switch “/3GB”, conforme abaixo:
[carregador de inicialização]
timeout=30
default=multi(0)disk(0)rdisk(0)partition(2)\WINDOWS
[sistemas operacionais]
multi(0)disk(0)rdisk(0)partition(2)\WINDOWS="Windows Server 2003, Enterprise"
/noexecute=optout /fastdetect /3GB
Observação: para obter mais informações sobre o suporte ao aumento de
memória, consulte:
http://msdn.microsoft.com/en-us/windows/hardware/gg487508
2.
Reinicie o computador.
3.
Defina o valor de registro DoListSort, conforme abaixo:
■
Digite regedit na caixa de diálogo Executar e clique em OK para abrir o Editor
do registro.
■
Localize a seguinte entrada:
HKEY_LOCAL_MACHINE\SOFTWARE\Arcserve\Unified Data Protection\Engine
■
Criar um DWORD denominado DoListSort com o valor definido para 1.
Se o problema persistir, use o Bate papo ao vivo para entrar em contato com o Arcserve
Support. O Bate papo ao vivo permite viabilizar uma comunicação inteligente entre você
e a equipe do suporte técnico, de modo que suas dúvidas e preocupações sejam
atendidas imediatamente, sem interromper o acesso ao produto.
624 Arcserve UDP Agent for Windows User Guide
Solução de problemas de backup
Falha ao criar instantâneo dos volumes selecionados
Se um volume não tiver espaço em disco suficiente, a tarefa de backup poderá falhar
com a mensagem de erro "Falha ao criar instantâneo para os volumes selecionados". Se
houver falha na tarefa de backup, execute uma das seguintes ações:
■
Libere espaço nos volumes a serem armazenados em backup.
■
Redefina as configurações de Cópia de sombra de volume para salvar a cópia de
sombra em um volume com espaço livre em disco suficiente.
Se o problema persistir, use o Bate papo ao vivo para entrar em contato com o Arcserve
Support. O Bate papo ao vivo permite viabilizar uma comunicação inteligente entre você
e a equipe do suporte técnico, de modo que suas dúvidas e preocupações sejam
atendidas imediatamente, sem interromper o acesso ao produto.
Não é possível alterar a pasta de destino do backup para Exibição do ponto de recuperação do Arcserve
UDP
No Windows Vista e sistemas operacionais mais recentes, se criar uma conta que
pertença ao grupo de administrador local e, a partir desta nova conta, tentar alterar a
pasta de destino do backup do Arcserve UDP Agent (Windows) para exibição do Ponto
de recuperação do Arcserve UDP, a exibição da pasta não poderá ser alterada e
nenhuma mensagem de erro será exibida. Isso pode acontecer quando o Controle de
conta de usuário estiver ativado.
Se isso ocorrer, é possível desativar o Controle de conta de usuário ou conceder
privilégios de Modificação à conta do Windows criada.
Capítulo 6: Solução de problemas do Arcserve UDP Agent (Windows) 625
Solução de problemas de backup
Para desativar o controle de conta de usuário, faça o seguinte:
1.
No Painel de controle do Windows, selecione Contas de usuários, Contas de
usuários e, em seguida, Alterar configurações de controle de conta de usuário.
A caixa de diálogo Configurações de controle de conta de usuário é exibida.
2.
Para a opção Escolha quando deseja ser notificado sobre as alterações em seu
computador, arraste a barra deslizante para a parte inferior (nunca notificar).
3.
Ao desativar o Controle de conta de usuário, será necessário reiniciar o
computador.
Para conceder privilégios de modificação para a conta do Windows criada, faça o
seguinte:
1.
Na exibição do Windows Explorer, vá até o destino de backup especificado.
2.
Clique com o botão direito do mouse na pasta de destino de backup, selecione
Propriedades e clique na guia Segurança.
626 Arcserve UDP Agent for Windows User Guide
Solução de problemas da BMR
3.
Clique em Editar e em Adicionar um usuário para a pasta de destino.
A caixa de diálogo Permissões é exibida.
4.
Para este usuário, marque a opção Modificar permissões para permitir o controle
especificamente para esse usuário e adicioná-lo à lista de segurança da pasta.
Se o problema persistir, use o Bate papo ao vivo para entrar em contato com o Arcserve
Support. O Bate papo ao vivo permite viabilizar uma comunicação inteligente entre você
e a equipe do suporte técnico, de modo que suas dúvidas e preocupações sejam
atendidas imediatamente, sem interromper o acesso ao produto.
Solução de problemas da BMR
Quando um problema é detectado, o Arcserve UDP Agent (Windows) gera uma
mensagem para ajudá-lo a identificar e solucionar o problema. Essas mensagens estão
contidas no Log de atividades do Arcserve UDP Agent (Windows), que é acessado na
opção Exibir logs na interface de usuário da página inicial. Além disso, ao tentar uma
ação incorreta, o Arcserve UDP Agent (Windows) em geral exibe uma mensagem pop-up
para ajudá-lo a identificar e resolver o problema rapidamente.
Capítulo 6: Solução de problemas do Arcserve UDP Agent (Windows) 627
Solução de problemas da BMR
Esta seção contém os seguintes tópicos:
Baixo desempenho da taxa de transferência durante a BMR (na página 628)
Volumes dinâmicos não são reconhecidos pelo sistema operacional após a BMR (na
página 628)
Não é possível reinicializar a VM Hyper-V após a BMR (na página 629)
Não é possível reinicializar a VM VMware após a BMR (na página 629)
Não é possível inicializar o servidor após executar uma BMR (na página 630)
Falha ao enviar a tarefa BMR para o Servidor do ponto de recuperação (na página 631)
Baixo desempenho da taxa de transferência durante a BMR
Esse problema pode ser causado por controladores SATA com "AHCI" ativado.
Durante a BMR, o Arcserve UDP Agent (Windows) instalará drivers para dispositivos
desconhecidos críticos. Se o dispositivo já tiver um driver instalado, o Arcserve UDP
Agent (Windows) não atualizará esse driver novamente. Para alguns dispositivos, o
Windows 7PE pode conter os drivers, mas tais drivers podem não ser os melhores, e
fazer com que a BMR seja executada de maneira muito lenta.
Para solucionar o problema, execute uma das seguintes ações:
■
Verifique se a pasta do pool de drivers contém os drivers de disco mais novos. Caso
contenha, e você esteja restaurando para a máquina original, instale o novo driver a
partir da pasta do pool de drivers. Caso esteja restaurando para uma máquina
alternativa, faça download dos drivers de disco mais recentes a partir da internet e
carregue-os antes de iniciar a recuperação dos dados. Para carregar o driver,
pode-se usar o utilitário "drvload.exe" que está incluído no Windows PE.
■
Altere o modo de operação do dispositivo de AHCI (Advanced Host Controller
Interface) para o modo de compatibilidade. (O modo de compatibilidade fornece
uma melhor taxa de transferência).
Se o problema persistir, use o Bate papo ao vivo para entrar em contato com o Arcserve
Support. O Bate papo ao vivo permite viabilizar uma comunicação inteligente entre você
e a equipe do suporte técnico, de modo que suas dúvidas e preocupações sejam
atendidas imediatamente, sem interromper o acesso ao produto.
Volumes dinâmicos não são reconhecidos pelo sistema operacional após a BMR
Para manter os discos dinâmicos em um estado consistente, o sistema operacional
Windows sincroniza automaticamente o metadados do LDM (Logical Disk Manager Gerenciador de discos lógicos) em cada disco dinâmico. Assim, quando a BMR restaura
um disco dinâmico e coloca-o online, o metadados do LDM neste disco será atualizado
automaticamente pelo sistema operacional. Isso pode resultar em um volume dinâmico
não reconhecido pelo sistema operacional e ausente após a reinicialização.
628 Arcserve UDP Agent for Windows User Guide
Solução de problemas da BMR
Para corrigir este problema, ao executar a BMR com vários discos dinâmicos, não deve
executar operações BMR anteriores no disco como limpeza, exclusão de volume, etc.
Se o problema persistir, use o Bate papo ao vivo para entrar em contato com o Arcserve
Support. O Bate papo ao vivo permite viabilizar uma comunicação inteligente entre você
e a equipe do suporte técnico, de modo que suas dúvidas e preocupações sejam
atendidas imediatamente, sem interromper o acesso ao produto.
Não é possível reinicializar a VM Hyper-V após a BMR
Se você executou a BMR em um computador Hyper-V que consiste em mais de um disco
conectado a um controlador IDE (Integrated Drive Electronics), e o servidor não está
reinicializando, execute o seguinte procedimento para solucionar o problema:
1.
Verifique se o disco que contém o volume do sistema é o disco mestre.
O BIOS do Hyper-V procura o volume do sistema no disco mestre (disco 1) que está
conectado ao canal mestre. Se o volume do sistema não estiver localizado no disco
mestre, a VM não será reinicializada.
Observação: verifique se o disco que contém o volume do sistema está conectado a
um controlador IDE. O Hyper-V não consegue inicializar a partir de um disco SCSI.
2.
Se necessário, modifique as configurações do Hyper-V para conectar o disco que
contém o volume do sistema ao canal mestre de IDE e reinicialize o computador
virtual novamente.
Se o problema persistir, use o Bate papo ao vivo para entrar em contato com o Arcserve
Support. O Bate papo ao vivo permite viabilizar uma comunicação inteligente entre você
e a equipe do suporte técnico, de modo que suas dúvidas e preocupações sejam
atendidas imediatamente, sem interromper o acesso ao produto.
Não é possível reinicializar a VM VMware após a BMR
Caso tenha executado a BMR em um computador VMware que consiste em mais de um
disco conectado a um controlador IDE (Integrated Drive Electronics) ou a um adaptador
SCSI, e o servidor não está reinicializando, execute o seguinte procedimento para
solucionar o problema:
1.
Verifique se o disco que contém o volume do sistema é o disco mestre.
O BIOS do VMware procura o volume do sistema no disco mestre (disco 0) que está
conectado ao canal mestre. Se o volume do sistema não estiver localizado no disco
mestre, a VM não será reinicializada.
2.
Se necessário, modifique as configurações do VMware para conectar o disco que
contém o volume do sistema ao canal mestre de IDE e reinicialize o computador
virtual novamente.
Capítulo 6: Solução de problemas do Arcserve UDP Agent (Windows) 629
Solução de problemas da BMR
3.
Se o disco for SCSI, certifique-se de que o disco contendo o volume de inicialização
seja o primeiro a estabelecer conexão com o adaptador SCSI. Caso contrário,
atribua o disco de inicialização do BIOS da VMware.
4.
Verifique se o disco que contém o volume de inicialização está entre os oito discos
anteriores, pois o BIOS da VMware detecta apenas oito discos durante a
inicialização. Se houver mais de sete discos à frente do disco que contém os
volumes do sistema conectados ao adaptador SCSI, a VM não poderá executar a
inicialização.
Se o problema persistir, use o Bate papo ao vivo para entrar em contato com o Arcserve
Support. O Bate papo ao vivo permite viabilizar uma comunicação inteligente entre você
e a equipe do suporte técnico, de modo que suas dúvidas e preocupações sejam
atendidas imediatamente, sem interromper o acesso ao produto.
Não é possível inicializar o servidor após executar uma BMR
Sintoma
Quando a máquina de origem for um servidor Active Directory executando uma BMR
para uma máquina física com um hardware diferente ou para uma máquina virtual em
um servidor Hyper-V, o servidor não será inicializado e uma tela azul será exibida com a
seguinte mensagem:
INTERROMPER: não foi possível iniciar os serviços de diretório c00002e2 devido ao
seguinte erro: um dispositivo conectado ao sistema não está funcionando. Status do
erro: 0xc0000001.
Solução
Reinicialize o sistema para o ambiente do Windows PE da BMR, renomeie todos os
arquivos *.log na pasta C:\Windows\NTDS e reinicie o sistema. Por exemplo, renomeie o
arquivo edb.log como edb.log.old e reinicie o sistema.
Se o problema persistir, use o Bate papo ao vivo para entrar em contato com o Arcserve
Support. O Bate papo ao vivo permite viabilizar uma comunicação inteligente entre você
e a equipe do suporte técnico, de modo que suas dúvidas e preocupações sejam
atendidas imediatamente, sem interromper o acesso ao produto.
630 Arcserve UDP Agent for Windows User Guide
Solução de problemas de mesclagem
Falha ao enviar a tarefa BMR para o Servidor do ponto de recuperação
Apenas uma tarefa de BMR é suportada quando a restauração do mesmo servidor de
RPS para o mesmo nó (Backup do agente ou Backup com base em host). Isso é
controlado pelo monitor de tarefas no servidor de RPS.
Se a máquina em que a tarefa BMR está em execução estiver desligada ou for reiniciada
de forma inesperada, o monitor de tarefas no servidor de RPS aguardará 10 minutos e,
em seguida, o tempo limite. Durante esse tempo, não será possível iniciar outra BMR
para o mesmo nó do mesmo servidor de RPS.
Se anular a BMR na IU da BMR, esse problema não existirá.
Se o problema persistir, use o Bate papo ao vivo para entrar em contato com o Arcserve
Support. O Bate papo ao vivo permite viabilizar uma comunicação inteligente entre você
e a equipe do suporte técnico, de modo que suas dúvidas e preocupações sejam
atendidas imediatamente, sem interromper o acesso ao produto.
Solução de problemas de mesclagem
Quando um problema é detectado, o Arcserve UDP Agent (Windows) gera uma
mensagem para ajudá-lo a identificar e solucionar o problema. Essas mensagens estão
contidas no Log de atividades do Arcserve UDP Agent (Windows), que é acessado a
partir da opção Exibir logs na interface de usuário da página inicial. Além disso, ao tentar
uma ação incorreta, o Arcserve UDP Agent (Windows) em geral exibe uma mensagem
pop-up para ajudá-lo a identificar e resolver o problema rapidamente.
Esta seção contém os seguintes tópicos:
A sessão de mesclagem é ignorada (na página 631)
Falha na tarefa de mesclagem quando configurada para manter conjuntos de
recuperação (na página 632)
Falha na tarefa de mesclagem após ser pausada por uma tarefa de restauração (na
página 633)
A sessão de mesclagem é ignorada
Se o ponto de recuperação mais antigo for ignorado na operação de mesclagem,
execute o seguinte procedimento de solução de problemas depois do envio de um novo
backup quando o limite de contagem de pontos de recuperação especificado tiver sido
excedido:
1.
Abra a caixa de diálogo Montar ponto de recuperação para ver se há pontos de
recuperação montados. Se houver pontos de recuperação montados, desmonte-os.
Capítulo 6: Solução de problemas do Arcserve UDP Agent (Windows) 631
Solução de problemas de mesclagem
2.
Abra o Windows Explorer e vá até o destino de backup para verificar se a sessão
está sob o modo de exibição do Ponto de recuperação do Arcserve UDP. Se estiver,
mude para o modo de exibição do Windows Explorer.
3.
Verifique se há alguma tarefa de cópia de arquivo em execução.
Se o problema persistir, use o Bate papo ao vivo para entrar em contato com o Arcserve
Support. O Bate papo ao vivo permite viabilizar uma comunicação inteligente entre você
e a equipe do suporte técnico, de modo que suas dúvidas e preocupações sejam
atendidas imediatamente, sem interromper o acesso ao produto.
Falha na tarefa de mesclagem quando configurada para manter conjuntos de recuperação
Sintoma
Possível falha de rede ou rede ocupada.
Solução
Execute qualquer uma das seguintes opções para corrigir esse problema:
■
Execute uma nova tarefa de backup que irá disparar uma tarefa de mesclagem após
a conclusão do backup.
■
Acesse a caixa de diálogo Configurações de backup e salve a Configuração de
retenção novamente.
■
Reinicie o serviço do agente de Arcserve UDP.
Se o problema persistir, use o Bate papo ao vivo para entrar em contato com o Arcserve
Support. O Bate papo ao vivo permite viabilizar uma comunicação inteligente entre você
e a equipe do suporte técnico, de modo que suas dúvidas e preocupações sejam
atendidas imediatamente, sem interromper o acesso ao produto.
632 Arcserve UDP Agent for Windows User Guide
Solução de problemas do Exchange
Falha na tarefa de mesclagem após ser pausada por uma tarefa de restauração
Se uma tarefa de mesclagem estiver em execução e você executar outra tarefa ao
mesmo tempo, a mesclagem será pausada automaticamente. Depois que a outra tarefa
estiver concluída, se você tentar retomar a tarefa de mesclagem, ela falhará. Isso talvez
aconteça porque a sessão não foi liberada após o término da outra tarefa e, portanto,
não pôde ser mesclada. Se uma sessão montada não tiver sido corretamente
desmontada, o bloqueio de sessão talvez não seja removido e, como resultado, ela não
será liberada após o término da tarefa. Se isso ocorrer, execute o seguinte comando
para forçar uma desmontagem da sessão de limpeza:
"%caarcflash_home%\bin\driver\afstorhbainstall.exe" -d all
-output=c:\stopmountingdriver.log
Se o problema persistir, use o Bate papo ao vivo para entrar em contato com o Arcserve
Support. O Bate papo ao vivo permite viabilizar uma comunicação inteligente entre você
e a equipe do suporte técnico, de modo que suas dúvidas e preocupações sejam
atendidas imediatamente, sem interromper o acesso ao produto.
Solução de problemas do Exchange
Quando um problema é detectado, o Arcserve UDP Agent (Windows) gera uma
mensagem para ajudá-lo a identificar e solucionar o problema. Essas mensagens estão
contidas no Log de atividades do Arcserve UDP Agent (Windows), que é acessado a
partir da opção Exibir logs na interface de usuário da página inicial. Além disso, ao tentar
uma ação incorreta, o Arcserve UDP Agent (Windows) em geral exibe uma mensagem
pop-up para ajudá-lo a identificar e resolver o problema rapidamente.
Esta seção contém os seguintes tópicos:
Não é possível exibir a sessão de backup do Exchange para o Windows Small Business
Server 2003 (na página 633)
Falha ao restaurar o banco de dados do Exchange no nó DAG no local Original (na página
634)
Falha na tarefa de restauração durante despejo do banco de dados do Exchange (na
página 634)
Não é possível conectar-se na caixa de correio de domínio live do utilitário Exchange
GRT (na página 635)
Não é possível exibir a sessão de backup do Exchange para o Windows Small Business Server 2003
Por padrão, o Windows Small Business Server 2003 desativa o gravador do Exchange.
Como resultado, uma sessão de backup do Exchange realizada com êxito não será
exibida no destino de backup durante a tentativa de restauração. Para corrigir este
problema, é possível ativar manualmente o gravador do Exchange para usar com o
Arcserve UDP Agent (Windows).
Capítulo 6: Solução de problemas do Arcserve UDP Agent (Windows) 633
Solução de problemas do Exchange
Para obter mais informações sobre como ativar o gravador do Exchange, consulte o
tópico Como ativar o gravador do Exchange para o serviço de cópia de sombra de
volume no Windows Small Business Server 2003.
Se o problema persistir, use o Bate papo ao vivo para entrar em contato com o Arcserve
Support. O Bate papo ao vivo permite viabilizar uma comunicação inteligente entre você
e a equipe do suporte técnico, de modo que suas dúvidas e preocupações sejam
atendidas imediatamente, sem interromper o acesso ao produto.
Falha ao restaurar o banco de dados do Exchange no nó DAG no local Original
Se você deseja restaurar o banco de dados do Exchange (DB), incluindo DAG DB ou DB
local no nó, em um ambiente DAG do Exchange, verifique o status dos serviços do
exchange com o tipo de inicialização como automático para ver se estão em execução
para todos os nós do DAG.
Se o problema persistir, use o Bate papo ao
vivo para entrar em contato com o Arcserve Support. O Bate papo ao vivo permite
viabilizar uma comunicação inteligente entre você e a equipe do suporte técnico, de
modo que suas dúvidas e preocupações sejam atendidas imediatamente, sem
interromper o acesso ao produto.
Falha na tarefa de restauração durante despejo do banco de dados do Exchange
Válido em sistema operacional Windows
Sintoma
A tarefa de restauração falha para dois cenários a seguir:
■
Quando você despeja o banco de dados do Exchange apenas de arquivos e a opção
Reproduzir log no banco de dados está selecionada na sessão de backup sem
agente com base em host. Também, o gravador do Exchange não está instalado no
servidor proxy.
■
Usar um agente (agente A), que não possui o gravador do Exchange instalado, para
procurar pontos de recuperação armazenados em backup por outro agente (agente
B). Você deseja despejar o banco de dados do Exchange apenas de arquivos e
selecionou a opção Reproduzir log no banco de dados do agente A.
Solução
Para resolver esse problema, não selecione a opção Reproduzir log no banco de dados.
634 Arcserve UDP Agent for Windows User Guide
Solução de problemas do Exchange
Não é possível conectar-se na caixa de correio de domínio live do utilitário Exchange GRT
Sintoma
Nos dois cenários, o proxy não pode conectar a caixa de correio ativa no Exchange
server e a seguinte mensagem de erro será exibida:
Não foi possível resolver o nome do domínio. Experimente usar o endereço IP do
servidor.
■
Quando o proxy está no Grupo de trabalho ou não compartilha o mesmo domínio
com o Exchange server, executar o backup de HBBU e o utilitário do Exchange GRT
aberto no proxy não conseguem conectar a caixa de correio ativa no Exchange
Server, mesmo após o uso do endereço IP.
■
Não foi possível conectar-se à caixa de correio ativa no domínio do utilitário do
Exchange GRT, mesmo após a utilização do endereço IP. Os dois domínios não têm
a mesma versão do Windows. Por exemplo, o primeiro é o Windows 2008 e o outro
é o Windows 2012.
Solução
Adicione um item no arquivo de hosts e salve no seguinte local:
C:\Windows\System32\drivers\etc
Por exemplo:
102.54.94.97
DesExchangeServer.domain.com
Capítulo 6: Solução de problemas do Arcserve UDP Agent (Windows) 635
Apêndice A: Perguntas frequentes
Esta seção contém os seguintes tópicos:
Perguntas frequentes relacionadas à cópia de arquivo (na página 637)
Perguntas frequentes relacionadas à criptografia (na página 639)
Perguntas frequentes relacionadas à restauração granular do Exchange (na página 639)
Perguntas frequentes relacionadas ao serviço (na página 640)
Perguntas frequentes relacionadas à atualização (na página 640)
Perguntas frequentes relacionadas à cópia de arquivo
As seguintes perguntas frequentes estão relacionadas ao recurso Cópia de arquivo.
Posso restaurar dados se eu perder a senha criptografada?
Não. Para restaurar dados criptografados de backup, é necessário fornecer a senha
criptografada correta.
Qual o tamanho máximo de arquivo para backup/restauração (por exemplo, arquivos grandes do tipo .pst
do Outlook, arquivos CAD, arquivos de transmissão de vídeo)?
Não há limite de tamanho de arquivo para backup ou restauração usando o Arcserve
UDP Agent (Windows) (por exemplo, arquivos grandes do Outlook PST, arquivos CAD,
arquivos de difusão de vídeo).
Existem arquivos ou pastas predefinidas que não serão excluídas durante a tarefa Cópia de arquivo Excluir origem?
Sim. O Arcserve UDP Agent (Windows) eliminará a exclusão de todos os arquivos de
estado do sistema e os arquivos e pastas do aplicativo durante a tarefa Cópia de arquivo
– Excluir origem. O Arcserve UDP Agent (Windows) oferece suporte apenas ao Microsoft
Exchange e SQL Server e a lista de arquivos do aplicativo é obtida por meio de consultas
aos gravadores VSS.
Uma tarefa de cópia de arquivo copia dados diretamente dos discos de origem local?
Uma tarefa de cópia de arquivo montará os discos de backup do Arcserve UDP Agent
(Windows) e, em seguida, copiará os dados. Na verdade, ela não lê a partir dos discos de
origem local.
Apêndice A: Perguntas frequentes 637
Perguntas frequentes relacionadas à cópia de arquivo
Qual o tamanho máximo de arquivo que pode ser armazenado na nuvem Amazon S3?
Não há tamanho máximo de arquivo a ser armazenado em um local da nuvem Amazon
S3.
O tamanho mínimo para um backup incremental em nível de bloco é de 64KB. Isso significa que para
qualquer tamanho de arquivo menor que 64 K o Arcserve UDP Agent (Windows) copiará o arquivo inteiro?
Sim. O limite de granularidade para backups incrementais em nível de bloco é definido
como 64KB.
Pode-se executar uma tarefa de cópia de arquivo e de backup simultaneamente?
Sim. O Arcserve UDP Agent (Windows) permite que as duas tarefas sejam executadas ao
mesmo tempo.
Durante uma tarefa de cópia de arquivo, os arquivos stub são copiados novamente?
Não. Durante uma tarefa de cópia de arquivo, o Arcserve UDP Agent (Windows)
ignorará os arquivos stub e não os copiará novamente.
Cada tarefa de cópia de arquivo inicia um instantâneo de VSS como uma tarefa de backup regular do
Arcserve UDP Agent (Windows)?
Não. O instantâneo de VSS é executado apenas durante uma tarefa de backup e não
durante uma tarefa de cópia de arquivo.
Uma cópia de arquivo que é armazenada em um local da nuvem Amazon S3 terá o formato de
arquivamento de código-fonte aberto?
Não. Uma cópia de arquivo que é armazenada em um local da nuvem Amazon S3 terá
somente o formato proprietário.
Se a tarefa "Cópia de arquivo - Excluir origem" excluir arquivos, poderei executar uma BMR a partir do
destino da cópia de arquivo?
Não. Apenas é necessário executar uma restauração a partir do destino da cópia de
arquivo. Os arquivos que são excluídos, são eliminados somente da origem, e não do
ponto de recuperação. Os pontos de recuperação contém todas as informações sobre o
volume necessárias para executar uma BMR completa.
Para uma tarefa de cópia de arquivo, a opção Excluir origem é ativada por padrão?
Não. Essa opção é selecionada por você ao adicionar uma tarefa ou definir as
configurações de backup.
638 Arcserve UDP Agent for Windows User Guide
Perguntas frequentes relacionadas à criptografia
Perguntas frequentes relacionadas à criptografia
As seguintes perguntas frequentes estão relacionadas ao recurso Criptografia.
Caso eu altere o tipo de criptografia ou a senha criptografada, e o número máximo de pontos de
recuperação for atingido, o que acontece?
A consolidação da imagem durante os backups continuará como de costume para
imagens com a senha mais antiga. Quando a imagem mais antiga restante for o último
backup completo com a senha antiga, esse backup completo será excluído.
Se eu digitar uma nova senha criptografada, a senha criptografada antiga será solicitada primeiro?
Não. O Arcserve UDP Agent (Windows) aplicará imediatamente a nova senha e não
solicitará mais a senha antiga.
O que acontece com os dados que já estão criptografados usando o Windows EFS (Sistema de arquivos
criptografados) ou um sistema de criptografia de terceiros?
■
Para a criptografia do Windows EFS, o Arcserve UDP Agent (Windows) gravará no
formato criptografado usado no formato EPS e BitLocker.
■
Para criptografia de terceiros, depende da tecnologia. Se a criptografia de volume
for ativada ou bloqueada, o Arcserve UDP Agent (Windows) não poderá lê-la e
gerará um erro.
Perguntas frequentes relacionadas à restauração granular do Exchange
As seguintes perguntas frequentes estão relacionadas ao recurso Restauração granular
do Exchange:
Uma pesquisa do Exchange é limitada ao assunto do email ou posso pesquisar nos anexos?
A pesquisa em nível mais granular que o Arcserve UDP Agent (Windows) pode realizar é
para um assunto do email.
Posso restaurar somente objetos na restauração granular ou posso também restaurar objetos como, por
exemplo, contatos ou calendários?
O Arcserve UDP Agent (Windows) permite restaurar somente objetos de email (caixas
de correio, pastas da caixa de correio ou email).
Apêndice A: Perguntas frequentes 639
Perguntas frequentes relacionadas ao serviço
Posso restaurar uma caixa de correio inteira? Ela substituirá os dados existentes no armazenamento da
caixa de correio?
Sim. Pode-se restaurar uma caixa de correio inteira e ela não substituirá os dados
existentes no armazenamento da caixa de correio.
Perguntas frequentes relacionadas ao serviço
As seguintes perguntas frequentes estão relacionadas aos serviços.
Como usar uma conta diferente para iniciar o serviço do agente do Arcserve UDP?
Se desejar alterar a conta usada para iniciar o Serviço do agente do Arcserve UDP,
deverá criar uma conta que pertença ao grupo de administradores locais e assegurar
que o direito do usuário de Substituir um token de nível de processo foi atribuído a
essa conta. Para obter mais informações, consulte a documentação da Microsoft sobre
como atribuir esse direito do usuário a uma conta.
Perguntas frequentes relacionadas à atualização
As seguintes perguntas frequentes estão relacionadas ao recurso Atualizações.
Posso usar informações do script para especificar definições do proxy de atualizações?
Sim. Você pode selecionar a opção Use Browser Settings na caixa de diálogo
Configurações de proxy para importar as definições do proxy do navegador (pode ser
acessado em Updates Preferences).
Posso usar um nó da estação de trabalho como um servidor de armazenamento temporário de
atualizações?
Sim. Seu nó da estação de trabalho pode ser usado como um servidor de
armazenamento temporário para download de atualizações do Arcserve UDP Agent
(Windows).
Posso gerenciar/operar atualizações de forma centralizada ou preciso configurar cada nó separadamente
(um por um)?
Não. É necessário configurar cada nó individualmente para obter as atualizações.
640 Arcserve UDP Agent for Windows User Guide
Perguntas frequentes relacionadas à atualização
Um servidor de armazenamento temporário de atualizações precisa de uma licença separada do Arcserve
UDP Agent (Windows) mesmo que eu não esteja usando nenhuma função do Arcserve UDP Agent
(Windows) neste servidor de armazenamento temporário?
Não. Se você não estiver usando o Arcserve UDP Agent (Windows) para nenhuma
função, exceto como um servidor de armazenamento temporário de atualizações, não é
necessário ter uma licença separada do Arcserve UDP Agent (Windows) para o servidor
de armazenamento temporário.
Devido a problemas de produção, ainda não atualizei meu console do Arcserve UDP, as instalações do
servidor do ponto de recuperação e os agentes do Arcserve UDP. Eles ainda estão sendo executados no
Arcserve UDP versão 5.0, Atualização 1.
Entretanto, apliquei a Atualização 2 em meu servidor remoto de ponto de recuperação,
pois consegui organizar um tempo de inatividade para este servidor. Posso continuar
replicando meus pontos de recuperação armazenados em backup em meu servidor local
do RPS para o servidor remoto gerenciado do RPS?
Resposta: Foi observado com alguns testes básicos que tais configurações não devem
apresentar nenhum problema e você deve conseguir continuar a replicação de dados no
servidor RPS gerenciado remotamente ao executar a Atualização 2. Contudo, é
altamente recomendável fazer a atualização de todos os nós de origem que executem a
Atualização 1 ou Atualização 2.
Atualizei todos os nós de origem, incluindo o console do Arcserve UDP, servidores RPS e nós de agente do
Arcserve UDP para a Atualização 2, mas meu nó de RPS de destino ainda está executando a Atualização 1.
Posso continuar replicando backups a partir dos meus sistemas de produção que
executam a Atualização 2 em um servidor RPS gerenciado remotamente que esteja
executando a Atualização 1?
Resposta: Não. Essa configuração não é suportada. A Atualização 2 contém várias novas
atualizações e aprimoramentos. Considerando que o destino ainda está na Atualização
1, não é possível executar a replicação de pontos de recuperação armazenados em
backup usando a Atualização 2 para um servidor que tenha uma atualização anterior. A
replicação tentará se conectar por 10 minutos e mostrará o status Preparando. Após 10
minutos, a replicação será interrompida, e o respectivo log de tarefas terá uma entrada
de erro com o seguinte texto:
“O tempo limite especificado expirou durante a comunicação com o serviço web no
servidor de destino.”
Esta ocorrência não está relacionada à rede; ela indica a existência de um RPS de
destino no qual a Atualização 2 não foi aplicada. É altamente recomendável aplicar a
Atualização 2 no destino também para garantir o devido funcionamento do sistema,
pois todas as unidades agora estarão no nível da Atualização 2.
Apêndice A: Perguntas frequentes 641
Apêndice B: Uma falha ao mesclar do ponto de
recuperação pode tornar o ponto de recuperação
irrecuperável
Qual é o problema?
O Arcserve D2D r16 Update 7 adicionou o recurso para retomar o processo de
mesclagem do ponto de recuperação caso uma tarefa de mesclagem anterior tenha
falhado ou ficado paralisada. Entretanto, desde o lançamento da atualização 7,
determinamos que se a mesclagem falhar ou ficar paralisada depois que 10% ou
mais da tarefa de mesclagem tiver sido concluída, a cadeira do ponto de
recuperação pode ficar corrompida, resultando em sequência de erros de backup,
mesclagem e restauração.
Observações:
■
Esse problema ocorrerá somente se atualizar o Arcserve D2D r16.0 Update 7
diretamente para a Arcserve UDP 5.0. Esse problema só foi encontrado nos
sistemas que executam a atualização 7. Os sistemas que executam as
atualizações anteriores não têm esse problema.
■
Esse problema ocorre somente se o Formato dos dados de backup estiver
definido como Padrão. Como resultado, é recomendável usar a opção
Avançado (padrão).
■
Esse problema foi corrigido e testado no Arcserve D2D r16.0 Update 8 e no
Arcserve D2D r16.5. Se você determinar que os pontos de recuperação
existentes em seu ambiente foram afetados, será necessário executar um
backup completo em outro destino para reiniciar a cadeia do ponto de
recuperação.
■
O corrompimento de dados pode ter ocorrido durante o processo de
mesclagem de pontos de recuperação anteriores do Arcserve D2D r16 Update
7. A atualização para o Arcserve D2D r16 Update 8, Arcserve D2D r16.5 ou
Arcserve UDP não irá reparar o corrompimento de dados já presentes nos
pontos de recuperação existentes.
■
Os dados dos pontos de recuperação corrompidos podem não ser recuperados
usando a interface de recuperação da Arcserve UDP. É altamente
recomendável testar vários pontos de recuperação para determinar a
possibilidade de recuperação.
Informações adicionais relacionadas aos problemas de mesclagem e ao corrompimento
de dados podem ser encontradas no artigo da base de dados de conhecimento:
http://arcserve-knowledgebase.com/index.php?View=entry&EntryID=4032
Apêndice B: Uma falha ao mesclar do ponto de recuperação pode tornar o ponto de recuperação irrecuperável 643
Utilitário AFUtil.exe
O que fazer?
O utilitário AFUtil.exe pode ser usado para examinar as sessões de backup e confirmar a
integridade dos dados submetidos a backup. É altamente recomendável acessar o
seguinte artigo da base de conhecimento para fazer download do utilitário e executá-lo
imediatamente:
http://arcserve-knowledgebase.com/index.php?View=entry&EntryID=4512
Importante: Uma vez que este utilitário executa uma verificação completa dos dados
submetidos a backup para o ponto de recuperação selecionado, este processo pode ser
demorado. O utilitário não pode ser executado se outras tarefas estiverem em execução
ao mesmo tempo. Verifique se o serviço web da Arcserve UDP foi interrompido e se não
há tarefas ativas em execução.
Para obter mais informações sobre esse utilitário, consulte AFUtil.exe Utility (na
página 644).
Utilitário AFUtil.exe
O utilitário AFUtil.exe é usado para verificar uma sessão de backup do Arcserve UDP
para confirmar a integridade dos dados de backup. Esse utilitário deve ser colocado na
pasta “Bin” para a instalação da Arcserve UDP antes de usá-lo. Quando esse utilitário for
executado sem parâmetros, por padrão, ele irá determinar o destino do backup
configurado e verificará a sessão de Backup completo mais antiga de todos os
computadores protegidos pela Arcserve UDP. Entretanto, é altamente recomendável
verificar todas as imagens de backup para garantir que os dados desses pontos de
recuperação sejam restauráveis.
Observação: o utilitário AFUtil.exe aplica-se
somente se Formato de dados do backup estiver definido como Padrão.
Uso:
AFUtil [<-|/><switch> [parameters]]
Observação: para garantir que todas as
imagens sejam verificadas, use a opção /sid, conforme descrito no segundo
exemplo. Você terá que executar o utilitário uma vez para cada sessão.
644 Arcserve UDP Agent for Windows User Guide
Utilitário AFUtil.exe
Exemplos:
■
Execute o seguinte comando para verificar a sessão base mais antiga:
AFUtil
■
Execute o seguinte comando para verificar a quinta sessão de backup:
AFUtil.exe /AFStor /dest <destination_path> /un <username> /upwd <password> /sid 5
■
Execute o seguinte comando para verificar os backups completos mais antigos de
todas as máquinas virtuais conectadas ao sistema proxy de backup para o servidor
do Host-Based VM Backup:
AFUtil.exe /AFStor /vm
Os seguintes comandos são suportados pelo utilitário AFUtili.exe:
Comando
Descrição
/?
Exibe uma lista de todos os comandos suportados.
/help
Exibe uma lista de todos os comandos suportados.
/AFStor
Comandos relacionados à sessão.
As opções a seguir são suportadas pelo comando AFStor:
Observação: é possível exibir uma lista de
todas as opções suportadas usando o comando "AFUtil.exe /? comando AFStor"
Switch
Descrição
/dest <destination_path>
Pasta de destino de backup a ser verificada.
Por padrão, o utilitário tentará determinar o caminho de backup das
definições configuradas de Arcserve UDP. Essa opção poderá ser usada se as
definições não estiverem configuradas ou se quiser verificar um caminho
diferente.
Observação: os nomes de caminho com espaços devem estar entre
aspas duplas.
/un <username>
Use este nome de usuário para se conectar ao destino remoto.
Por padrão, o nome do usuário é recuperado das configurações de backup da
Arcserve UDP. Se outras credenciais forem usadas para a conexão com o
destino remoto, essa opção pode ser usada.
Apêndice B: Uma falha ao mesclar do ponto de recuperação pode tornar o ponto de recuperação irrecuperável 645
Utilitário AFUtil.exe
Switch
Descrição
/upwd <password>
Use esta senha para se conectar ao destino remoto.
Por padrão, a senha é recuperada das configurações de backup da Arcserve
UDP. Se outras credenciais forem usadas para a conexão com o destino
remoto, essa opção pode ser usada.
/vhd <D2D file>
Use esta opção para verificar um arquivo específico da Arcserve UDP. Essa
opção exige o caminho completo e o nome do arquivo para verificação.
Não é possível combinar essa opção com a opção ‘/dest’ .
Observação: os nomes de caminho com espaços devem estar entre
aspas duplas.
/pwd <password>
Use a senha fornecida para descriptografar as sessões.
Por padrão, o utilitário tentará ler a senha a partir de arquivos da Arcserve
UDP, caso o utilitário for executado no computador em que os backups foram
realizados. Se o utilitário não conseguir ler automaticamente a senha de
criptografia, essa opção pode ser usada para especificar uma senha.
/offset <start offset>
Iniciar verificação no valor de deslocamento determinado.. O valor de
deslocamento deve ser especificado em bytes. O intervalo válido é de 0 até o
tamanho do disco.
Se esse parâmetro não for especificado, a verificação será iniciada no
deslocamento 0.
/sid <session number>
Verificar o número de sessão especificada.
Se essa opção não for especificada, o utilitário verificará apenas a sessão base
mais antiga.
/size <size>
Tamanho dos dados (em bytes) de origem a serem verificados.
Se esse parâmetro não for especificado, o utilitário verificará o disco inteiro.
/vm [VM UUID]
Usado para verificar o sistema proxy de backup para o servidor do Host-Based
Backup VM com base na UUID especificado para a máquina virtual.
Se o UUID para a máquina virtual não for especificado, os Backups completos
mais antigos de todas as máquinas virtuais protegidas pelo proxy da Arcserve
UDP são verificados um a um.
646 Arcserve UDP Agent for Windows User Guide
Utilitário AFUtil.exe
Valor de retorno
Se o utilitário AFUtil.exe for executado com êxito, o valor de retorno será 0. Se algum
erro for encontrado durante a execução desse utilitário, o valor de retorno não será 0.
A tabela a seguir contém uma lista de todos os possíveis códigos de erro que podem
ocorrer ao tentar executar esse utilitário e uma descrição correspondente.
Valor/código de retorno
Descrição
SCAN_RET_ENV_ERROR
Tentativa de executar o utilitário em um computador no qual a
Arcserve UDP não está instalada.
0xE0000001
A verificação é interrompida imediatamente quando este erro for
encontrado e a mensagem de erro será exibida.
SCAN_RET_ACT_JOB
0xE0000002
Tentativa de executar esse utilitário, mas houve uma tarefa ativa em
execução ao mesmo tempo (como uma tarefa de backup ou de
mesclagem).
A verificação é interrompida imediatamente quando este erro for
encontrado e a mensagem de erro será exibida.
SCAN_RET_NET_ERROR
0xE0000003
Ocorreu um erro ao se conectar com a pasta de destino especificada
devido a um caminho de destino, nome de usuário ou senha
incorreto.
A verificação é interrompida imediatamente quando este erro for
encontrado e a mensagem de erro será exibida.
SCAN_RET_WEB_RUN
0xE0000004
Tentativa de executar esse utilitário, mas o serviço web da Arcserve
UDP ainda está em execução. O serviço web da Arcserve UDP deve
ser interrompido antes que seja possível executar o utilitário.
A verificação é interrompida imediatamente quando este erro for
encontrado e a mensagem de erro será exibida.
SCAN_RET_DATA_BAD
0xE0000005
O utilitário detectou dados corrompidos durante a verificação da
sessão de backup.
A verificação NÃO é interrompida imediatamente quando este erro
é encontrado e continua até que a verificação de toda a sessão seja
concluída. A mensagem de erro é exibida e uma entrada é incluída
no log de atividades. Para obter informações mais detalhadas de
depuração sobre o erro, consulte <<!dados corrompidos
detectados!>> no log de depuração.
SCAN_RET_INVALID_UUID
0xE0000006
Tentativa de executar esse utilitário, mas a UUID especificada para a
máquina virtual é inválida.
A verificação é interrompida imediatamente quando este erro for
encontrado e a mensagem de erro será exibida.
Apêndice B: Uma falha ao mesclar do ponto de recuperação pode tornar o ponto de recuperação irrecuperável 647
Utilitário AFUtil.exe
Valor/código de retorno
Descrição
SCAN_RET_ENV_ERROR
Tentativa de executar o utilitário em um computador no qual a
Arcserve UDP não está instalada.
0xE0000001
A verificação é interrompida imediatamente quando este erro for
encontrado e a mensagem de erro será exibida.
SCAN_RET_INVALID_DEST
0xE0000007
Tentativa de executar esse utilitário, mas não conseguiu encontrar
uma pasta de destino válida para a verificação.
A verificação é interrompida imediatamente quando este erro é
encontrado.
SCAN_RET_INVALID_CMD
0xDFFFFFFF
Outros valores diferentes de zero
Tentativa de executar esse utilitário, mas um parâmetro inválido foi
inserido ao executar a ferramenta e uma mensagem de ajuda é
exibida.
Para obter informações mais detalhadas sobre o erro, verifique o
AFUtil.log localizado na pasta Logs, no caminho de instalação da
Arcserve UDP.
A verificação não é interrompida imediatamente quando esse valor
é retornado.A verificação continuará até que todos os discos sejam
verificados, independentemente se for bem-sucedida ou não.
648 Arcserve UDP Agent for Windows User Guide
Apêndice C: Usando os utilitários de limpeza RDX
Esta seção contém os seguintes tópicos:
O que são os utilitários de limpeza RDX? (na página 649)
Como executar o utilitário de limpeza RDX (na página 650)
Como executar o utilitário de limpeza forçada RDX (na página 653)
O que são os utilitários de limpeza RDX?
RDX é um sistema de armazenamento da unidade de disco rígido removível, que contém
uma estação de encaixe (RDX) e mídia de armazenamento (cartucho de disco
removível). A tecnologia de disco RDX combina os pontos fortes da unidade de disco
rígido e cartucho de fita para repositório de dados, permitindo que faça o backup de
dados, como uma unidade de fita, com o acesso instantâneo de uma unidade de disco
rígido. Ele permite uso de as janelas de backup menores e restaurações mais rápidas.
Indiretamente, esses utilitários ajudam a fazer a rotação da mídia RDX de acordo com a
programação de backup, para maximizar o uso da mídia RDX.
■
O utilitário de limpeza RDX é uma ferramenta que ajuda a eliminar ou limpar o
destino da mídia EDX do backup atual, caso ele não contenha o último backup
completo. Ele baseia-se em um processo de verificação que garante que não haja
nenhum backup completo antes de limpar o conteúdo.
Como executar o utilitário de limpeza RDX (na página 650)
■
O utilitário de limpeza forçada RDX é uma ferramenta similar que ajuda a eliminar
o destino da mídia RDX do backup atual, mas não se baseia em nenhum processo
de verificação antes de forçar a limpeza do conteúdo. Você só deve usar o utilitário
de limpeza forçada RDX quando precisar limpar todas as sessões de backup no
destino. Esse utilitário executará uma limpeza completa do destino, sem verificar
quaisquer condições ou critérios existentes.
Como executar o utilitário de limpeza forçada RDX (na página 653)
Apêndice C: Usando os utilitários de limpeza RDX 649
Como executar o utilitário de limpeza RDX
Como executar o utilitário de limpeza RDX
Antes de usar o utilitário de limpeza RDX, é necessário fazer o download de uma cópia
do utilitário no site de transferência de arquivos.
Siga esses passos:
1.
Faça download do utilitário no Limpador RDX apropriado no site de transferência de
arquivos:
■
Plataforma X64 – RDXCleanerX64.exe
■
Plataforma X86 – RDXCleanerX86.exe
2.
Copie a versão adequada do utilitário Limpador RDX para seu computador local (por
exemplo, C:\) ou em qualquer local que você especificar.
3.
Na página inicial do Arcserve UDP Agent (Windows) (ou no monitor do Arcserve
UDP Agent (Windows)), selecione Configurações na barra de tarefas e, em seguida,
selecione a guia Configurações de backup. Quando a caixa de diálogo
Configurações de backup é aberta, selecione Backup anterior e posterior.
A caixa de diálogo Configurações de backup anterior e posterior é exibida.
4.
Na seção Ações, especifique as opções de configuração de backup
anterior/posterior:
a.
Selecione a ação Executar um comando antes do início do backup.
b.
Digite o caminho para o local em que fez download do utilitário de Limpeza
RDX no campo de comando. Por exemplo:
c.
■
C:\RDXCleanerX64.exe
■
C:\RDXCleanerX86.exe
Marque a caixa de seleção do código de saída e digite um zero no campo de
código de saída.
Observação: o código de saída corresponde ao status de conclusão do
comando do utilitário de limpeza RDX. Um código de saída zero (0): especifica a
execução da tarefa de backup apenas quando o utilitário de limpeza RDX
conclui com êxito a exclusão do conteúdo de destino de backup.
d.
Selecione Executar tarefa.
650 Arcserve UDP Agent for Windows User Guide
Como executar o utilitário de limpeza RDX
5.
Clique em Salvar configurações.
As configurações de backup anterior e posterior são salvas.
Observação: para obter informações sobre como executar esse utilitário, consulte
Verificação de limpeza posterior (Limpeza RDX). (na página 652)
Apêndice C: Usando os utilitários de limpeza RDX 651
Como executar o utilitário de limpeza RDX
Verificação de limpeza posterior (Limpeza RDX)
Quando o utilitário de limpeza RDX é executado, verifique o seguinte:
■
Ele cria uma nova pasta de log ClearRDXMediaLogs no seguinte local:
C:\Arquivos de programas\Arcserve\Unified Data Protection\Engine\Logs
Toda vez que o utilitário é executado, um arquivo de log é criado com o carimbo de
data e hora atual, usando o formato: AAAA-MM-DD_HH-MM-SS. txt
■
Isso limpa todos os conteúdos da pasta de destino do backup, exceto os seguintes
arquivos:
–
BackupDestination.ico
–
NodeInfo
–
BackupDev.sig
–
desktop.ini
Antes de limpar o conteúdo da pasta de destino, o utilitário irá mover
temporariamente esses arquivos para a seguinte pasta:
C:\Arquivos de programas\Arcserve\Unified Data Protection\Engine\Logs\ClearRDXMediaLogs
Após o destino do backup tiver sido limpo, o utilitário de limpeza RDX moverá esses
arquivos de volta para a pasta de destino.
■
Depois que o utilitário de limpeza RDX é executado, um dos seguintes códigos será
retornado:
–
0 – Se ocorrer uma das seguintes situações:
■
Se o destino do backup tiver o último backup completo, seu conteúdo não
será limpo e o backup será executado como enviado.
■
Se o destino de backup não tiver o último backup completo, o conteúdo
deste destino será limpo e, se o conteúdo for excluído com êxito, um "0"
será retornado. Como todo o conteúdo nesse destino tiver sido excluído, a
tarefa de backup será automaticamente convertida em um backup
completo, independentemente do tipo que foi enviado.
–
-1 – A exclusão do conteúdo de destino de backup falhou.
–
-2 – Não é possível preservar alguns arquivos importantes do destino de
backup antes de limpá-lo.
–
-3 – O destino de backup atual não está acessível.
Observação: o código de saída corresponde ao status de conclusão do comando do
utilitário de limpeza RDX. Se o código de saída não for zero (0), verifique os arquivos de
log correspondentes na pasta a seguir para obter informações mais detalhadas sobre o
motivo da falha dessa tentativa de limpeza:
C:\Arquivos de programas\Arcserve\Unified Data Protection\Engine\Logs\ClearRDXMediaLogs
652 Arcserve UDP Agent for Windows User Guide
Como executar o utilitário de limpeza forçada RDX
Como executar o utilitário de limpeza forçada RDX
Antes de usar o utilitário de limpeza forçada RDX, é necessário fazer o download de uma
cópia do utilitário no site de transferência de arquivos.
Siga esses passos:
1.
Faça download do utilitário de limpeza forçada RDX apropriado no site de
transferência de arquivos:
■
Plataforma X64 - RDXForceCleanX64.exe
■
Plataforma X86 - RDXForceCleanX86.exe
2.
Copie a versão adequada do utilitário de limpeza forçada RDX em seu computador
local (por exemplo, C:\) ou em qualquer local que especificar.
3.
Na página inicial do Arcserve UDP Agent (Windows) (ou no monitor do Arcserve
UDP Agent (Windows)), selecione Configurações na barra de tarefas e, em seguida,
selecione a guia Configurações de backup. Quando a caixa de diálogo
Configurações de backup é aberta, selecione Backup anterior e posterior.
A caixa de diálogo Configurações de backup anterior e posterior é exibida.
4.
Na seção Ações, especifique as opções de configuração de backup
anterior/posterior:
a.
Selecione a ação Executar um comando antes do início do backup.
b.
Digite o caminho para o local em que fez download do utilitário de limpeza
forçada RDX no campo de comando. Por exemplo:
c.
■
C:\RDXForceCleanX64.exe
■
C:\RDXForceCleanX86.exe
Marque a caixa de seleção do código de saída e digite um zero no campo de
código de saída.
Observação: o código de saída corresponde ao status de conclusão do
comando do utilitário de limpeza forçada RDX. Um código de saída 0 (zero)
especifica a execução da tarefa de backup apenas quando o utilitário de
limpeza forçada RDX concluir com êxito a exclusão do conteúdo do destino do
backup.
d.
Selecione Executar tarefa.
Apêndice C: Usando os utilitários de limpeza RDX 653
Como executar o utilitário de limpeza forçada RDX
5.
Clique em Salvar configurações.
As configurações de backup anterior e posterior são salvas.
Observação: para obter informações sobre como executar esse utilitário, consulte
Verificação de limpeza posterior (Limpeza forçada RDX). (na página 655)
654 Arcserve UDP Agent for Windows User Guide
Como executar o utilitário de limpeza forçada RDX
Verificação de limpeza posterior (Limpeza forçada RDX)
Quando o utilitário de limpeza forçada RDX é executado, verifique o seguinte:
■
Ele cria uma nova pasta de log ClearRDXMediaLogs no seguinte local:
C:\Arquivos de programas\Arcserve\Unified Data Protection\Engine\Logs
Toda vez que o utilitário é executado, um arquivo de log é criado com o carimbo de
data e hora atual, usando o formato: AAAA-MM-DD_HH-MM-SS. txt
■
Isso limpa todos os conteúdos da pasta de destino do backup, exceto os seguintes
arquivos:
–
BackupDestination.ico
–
NodeInfo
–
BackupDev.sig
–
desktop.ini
Antes de limpar o conteúdo da pasta de destino, o utilitário irá mover
temporariamente esses arquivos para a seguinte pasta:
C:\Arquivos de programas\Arcserve\Unified Data Protection\Engine\Logs\ClearRDXMediaLogs
Após a limpeza do destino do backup, o utilitário de limpeza forçada RDX moverá
esses arquivos de volta para a pasta de destino.
■
Depois que o utilitário de limpeza forçada RDX for executado, um dos seguintes
códigos será retornado:
–
0 – A exclusão de todos os conteúdos de backup foi bem-sucedida.
–
-1 – A exclusão do conteúdo de destino de backup falhou.
–
-2 – Não é possível preservar alguns arquivos importantes do destino de
backup antes de limpá-lo.
–
-3 – O destino de backup atual não está acessível.
Observação: o código de saída corresponde ao status de conclusão do comando do
utilitário de limpeza forçada RDX. Se o código de saída não for zero (0), verifique os
arquivos de log correspondentes na pasta a seguir para obter informações mais
detalhadas sobre o motivo da falha dessa tentativa de limpeza:
C:\Arquivos de programas\Arcserve\Unified Data Protection\Engine\Logs\ClearRDXMediaLogs
Apêndice C: Usando os utilitários de limpeza RDX 655
Apêndice D: Termos e definições do Arcserve
UDP
Backup com base em agente
Um backup como base em agente é um método de backup de dados usando um
componente de agente. O agente é instalado no nó de origem.
Compactação
A compactação é usada para os backups. A compactação geralmente é selecionada para
reduzir o uso de espaço em disco, mas também tem um impacto inverso sobre a
velocidade do backup devido ao aumento no uso da CPU.
As opções disponíveis são:
Nenhuma compactação
Essa opção exige menos uso da CPU (mais velocidade), mas também mais uso de
espaço em disco para a imagem de backup.
Compactação padrão
Alguma compactação será realizada. Essa opção proporciona um bom equilíbrio
entre o uso da CPU e o uso do espaço em disco. Essa é a configuração padrão.
Compactação máxima
A compactação máxima será realizada. Essa opção proporciona maior uso da CPU
(menos velocidade), mas também menos uso de espaço em disco para a imagem de
backup.
Observações:
■
Se a imagem de backup contiver dados não compactáveis (como imagens JPG,
arquivos ZIP, etc.), pode ser necessário espaço adicional de armazenamento
alocado para lidar com esses dados. Como resultado, se selecionar a opção de
compactação e tiver dados não compactáveis no backup, isso poderá resultar em
um aumento do uso de espaço em disco.
Apêndice D: Termos e definições do Arcserve UDP 657
configuração
■
Caso altere o nível de compactação de Sem compactação para Compactação padrão
ou Compactação máxima, ou ainda de Compactação padrão ou Compactação
máxima para Sem compactação, o primeiro backup executado após esta alteração
do nível de compactação será automaticamente um Backup completo. Após a
execução do backup completo, todos os backups futuros (completo, incremental ou
de verificação) serão executados conforme a programação.
Esta opção está disponível apenas para os destinos do compartilhamento local ou
remoto. Não é possível alterar a configuração de compactação se o backup do
agente do Arcserve Unified Data Protection for realizado em um repositório de
dados.
■
Se o destino não tiver espaço livre suficiente, considere aumentar a configuração de
compactação do backup. Esta opção está disponível apenas para os destinos do
compartilhamento local ou remoto. Não é possível alterar a configuração de
compactação se o backup do agente do Arcserve Unified Data Protection for
realizado em um repositório de dados.
configuração
Uma guia no console da Arcserve UDP para definir parâmetros de configuração como
alertas por email, configurações de banco de dados e preferências de instalação.
Painel
Uma guia no console da Arcserve UDP que permite monitorar o status de todas as
tarefas como backup, replicação e restauração. Os detalhes incluem tarefas, tipos de
tarefas, IDs de nó, pontos de recuperação e nome de plano.
Repositório de dados
Um repositório de dados é uma área de armazenamento físico em um disco. É possível
criar um repositório de dado