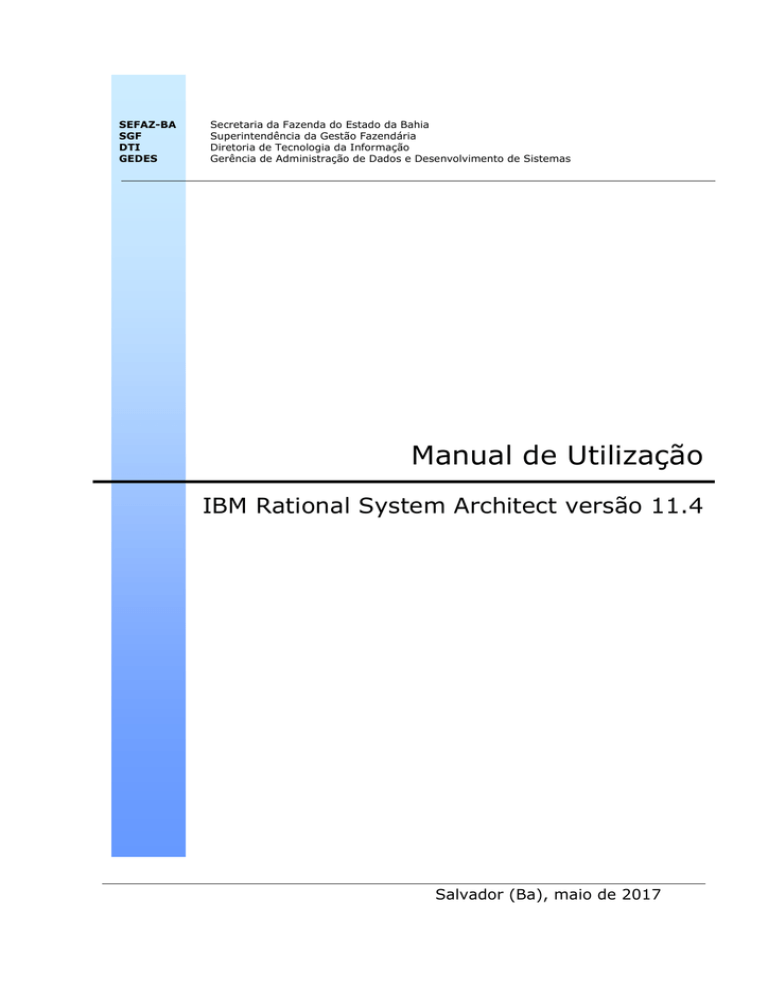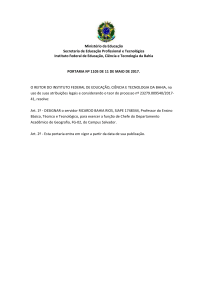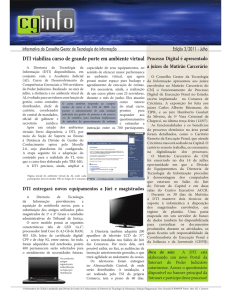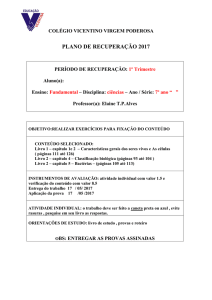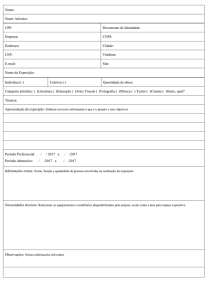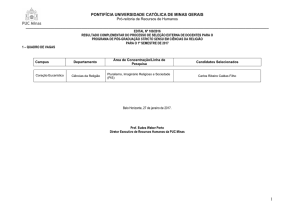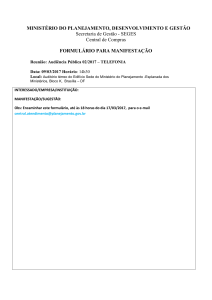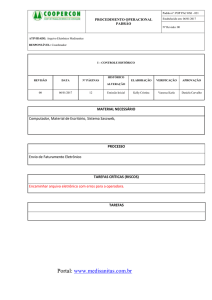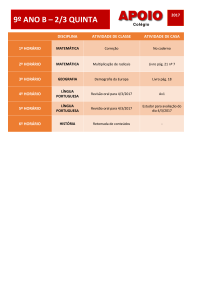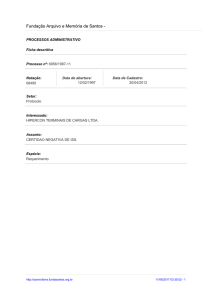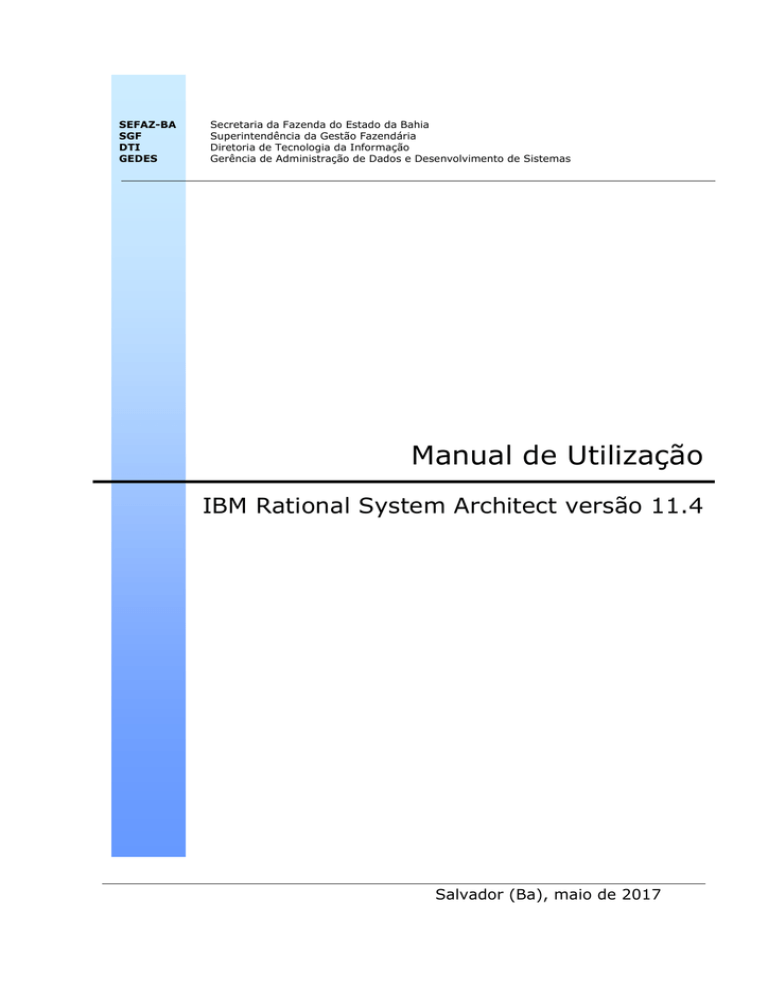
SEFAZ-BA
SGF
DTI
GEDES
Secretaria da Fazenda do Estado da Bahia
Superintendência da Gestão Fazendária
Diretoria de Tecnologia da Informação
Gerência de Administração de Dados e Desenvolvimento de Sistemas
Manual de Utilização
IBM Rational System Architect versão 11.4
Salvador (Ba), maio de 2017
Secretaria da Fazenda do Estado da Bahia
DTI – Diretoria de Tecnologia da Informação
5/28/2017
ÍNDICE
INTRODUÇÃO ...................................................................................................................................... 4
1.0
1.1
2.0
2.1
2.2
2.3
2.4
2.5
2.7
2.8
2.9
3.0
COMEÇANDO UM PROJETO ................................................................................................. 5
INICIALIZANDO O SYSTEM ARCHITECT ........................................................................................ 5
PROPRIEDADES DE CONFIGURAÇÃO ............................................................................... 8
DIAGRAMAS E METODOLOGIAS ................................................................................................. 8
PREFERÊNCIAS ........................................................................................................................... 9
DATA ELEMENTS ...................................................................................................................... 11
ESTILOS DE LINHA ................................................................................................................... 11
ESTILOS DE DIAGRAMA............................................................................................................ 12
SCRIPT ...................................................................................................................................... 13
CONFIGURAÇÃO DE FORMATAÇÃO GLOBAL DE SÍMBOLOS .................................................... 22
SALVANDO CONFIGURAÇÕES ................................................................................................... 23
MAIS OPÇÕES ......................................................................................................................... 24
3.1
ÁREA DE TRABALHO NA TELA ................................................................................................. 24
3.2 UTILIZANDO A TOOLBAR .......................................................................................................... 25
3.3 SALVANDO DIAGRAMAS .......................................................................................................... 25
3.4 DEFINIÇÕES NÃO DICIONARIZADAS ......................................................................................... 25
3.5 COPIANDO DIAGRAMAS ............................................................................................................ 26
3.6 EXCLUINDO DIAGRAMAS, SÍMBOLOS E ELEMENTOS ................................................................ 26
3.7 IMPORTAÇÃO PARCIAL DE DADOS E DEFINIÇÕES.................................................................... 27
3.8 ALTERAR NOME DE ENTIDADES .............................................................................................. 28
3.9 CRIAR / ALTERAR NOME DE DATA MODEL ............................................................................. 28
3.9.1
Padrão de Nome ............................................................................................................... 30
3.10
SAIR DO SA........................................................................................................................... 30
4.0
EXPORTAÇÕES E IMPORTAÇÕES .................................................................................... 31
4.1 IMPORT / EXPORT ..................................................................................................................... 31
4.2 MERGE / EXTRACT ................................................................................................................... 31
4.2.1
Merge ................................................................................................................................ 32
4.2.2
Extract .............................................................................................................................. 35
5.0
DICIONÁRIO DE DADOS ...................................................................................................... 36
6.0
CRIANDO DIAGRAMAS ........................................................................................................ 40
6.1 DIAGRAMAS DA MDMS REFERENTES À ANÁLISE ESSENCIAL ................................................ 40
6.1.1
DIAGRAMA DE CONTEXTO ................................................................................................... 40
6.1.1.1
Padrão.......................................................................................................................... 41
6.1.1.2
Dicionarização / Campos Obrigatórios ....................................................................... 41
6.1.2
DIAGRAMA DE RESPOSTA A EVENTOS (DRE) ...................................................................... 42
6.1.2.1
Padrão.......................................................................................................................... 42
6.1.2.2
Dicionarização / Campos Obrigatórios ........................................................................ 43
6.1.3
DIAGRAMA DE ENTIDADE RELACIONAMENTO (DER) ......................................................... 46
6.1.3.1
Padrão.......................................................................................................................... 47
6.1.3.2 Dicionarização / Campos Obrigatórios ........................................................................... 49
6.1.4
DIAGRAMA DE TRANSIÇÃO DE ESTADOS (DTE) .................................................................. 62
6.1.4.1
Padrão......................................................................................................................... 62
6.1.4.2 Dicionarização / Campos Obrigatórios ........................................................................... 62
Página 2
841061157
Secretaria da Fazenda do Estado da Bahia
DTI – Diretoria de Tecnologia da Informação
5/28/2017
6.2 DIAGRAMAS DA MDMS REFERENTES À ORIENTAÇÃO A OBJETOS (UML) ............................. 63
6.2.1
DIAGRAMA DE CASO DE USO (UC) ...................................................................................... 63
6.2.1.1
Padrão......................................................................................................................... 63
6.2.1.2 Dicionarização / Campos Obrigatórios ........................................................................... 64
6.2.2
DIAGRAMA DE SEQÜÊNCIA (DS) .......................................................................................... 65
6.2.2.1
Padrão......................................................................................................................... 65
6.2.2.2 Dicionarização / Campos Obrigatórios ........................................................................... 66
6.2.3
DIAGRAMA DE CLASSE (DC) ................................................................................................ 67
6.2.3.1
Padrão......................................................................................................................... 67
6.2.3.2 Dicionarização / Campos Obrigatórios ........................................................................... 68
7.0
MANUSEANDO DEFINIÇÕES .............................................................................................. 71
8.0
GERANDO O SCRIPT .............................................................................................................. 72
9.0
RELATÓRIOS........................................................................................................................... 80
9.1
9.2
9.3
10.0
10.1
10.2
IMPRESSÃO DE DIAGRAMAS ..................................................................................................... 80
IMPRESSÃO DO DICIONÁRIO DE DADOS ................................................................................... 81
IMPRESSÃO DO DICIONÁRIO ATRAVÉS DO ACCESS .................................................................. 82
DESBLOQUEANDO DIAGRAMAS ................................................................................... 88
IDENTIFICANDO O BLOQUEIO DE DEFINIÇÕES EM USO POR MERGE/EXTRACT (M/E) ......... 91
DESBLOQUEIO DE DEFINIÇÕES EM USO POR MERGE/EXTRACT (M/E) ................................ 92
11.0
INTEGRIDADE DAS ENCICLOPÉDIAS .......................................................................... 94
12.0
COMPARAÇÃO DE DIAGRAMAS ................................................................................... 95
12.1
12.2
12.3
12.4
12.5
PREPARAÇÃO INICIAL ........................................................................................................... 95
PROCEDIMENTO PARA A COMPARAÇÃO ............................................................................... 95
RELATÓRIO DE COMPARAÇÃO ............................................................................................ 102
ASPECTOS A SEREM OBSERVADOS DURANTE A ANÁLISE DO RELATÓRIO .......................... 107
COMPARAÇÃO ENTRE DIAGRAMAS DA MESMA ENCICLOPÉDIA.......................................... 107
13.0
CONTROLE DE MODIFICAÇÕES NOS OBJETOS DA ENCICLOPÉDIA .............. 110
14.0
EXPORTANDO E IMPORTANDO ARQUIVOS XML.................................................. 111
15.0
ENGENHARIA REVERSA ................................................................................................ 115
16.0
USO DE MACROS .............................................................................................................. 125
17.0
REGISTRO DOS ERROS ENCONTRADOS NO RSA E SOLUÇÃO .......................... 131
Página 3
841061157
Secretaria da Fazenda do Estado da Bahia
DTI – Diretoria de Tecnologia da Informação
5/28/2017
Introdução
O Rational System Architect (RSA) é uma ferramenta case de documentação que suporta os diagramas
e dicionarização que foram previstos na Metodologia para Desenvolvimento e Manutenção de Sistemas
(MDMS) definida para a Secretaria da Fazenda. Esta metodologia baseia-se na Análise Essencial e na
Orientação a Objetos (UML) e está disponível para acesso através do PRT (prt.sefaz.ba.gov.br) no
seguinte link: Metodologia para Desenvolvimento e Manutenção de Sistemas.
Os diagramas utilizados na MDMS referentes à Análise Essencial são:
DC - Diagrama de Contexto
DRE - Diagrama de Resposta a Eventos
DER - Diagrama de Entidade Relacionamento
DTE - Diagrama de Transição Estados
DEM - Diagrama de Estrutura Modular
Fluxogramas e outros gráficos
Os diagramas utilizados na MDMS referentes à Orientação a Objetos (UML) são:
UC DS DC DE DA CO DD -
Diagrama de Use Case
Diagrama de Seqüência
Diagrama de Classes
Diagrama de Estado
Diagrama de Atividades
Diagrama de Componentes
Diagrama de Implantação/Distribuição
Página 4
841061157
Secretaria da Fazenda do Estado da Bahia
DTI – Diretoria de Tecnologia da Informação
1.0
Começando um Projeto
1.1
Inicializando o System Architect
5/28/2017
Para iniciar o RSA basta dar um clique no atalho (RSA 11.4) disponível em seu desktop ou acessar o
menu Iniciar\Programas\IBM Rational\IBM Rational System Architect. A validação de acesso é feita
no servidor, e dá direito a 10 licenças de uso. Após a inicialização, o sistema já estará pronto para ser
utilizado. É possível trabalhar no RSA utilizando o menu, as teclas de atalho ou a barra de ferramentas
(toolbar).
Essa é a tela inicial do RSA.
Normalmente já aparece aberta a tela para escolher a enciclopédia a ser aberta, caso contrário, pode-se
escolher a opção File/Open Enciclopédia. Em seguida, escolha a enciclopédia que irá trabalhar ou em
Existing, ou em Recent.
No primeiro, você terá que escolher uma conexão para depois ser apresentada uma lista das
enciclopédias existentes para essa conexão, conforme tela abaixo.
Página 5
841061157
Secretaria da Fazenda do Estado da Bahia
DTI – Diretoria de Tecnologia da Informação
5/28/2017
Página 6
841061157
Secretaria da Fazenda do Estado da Bahia
DTI – Diretoria de Tecnologia da Informação
5/28/2017
No segundo, será apresentada uma lista das últimas enciclopédias acessadas, conforme tela abaixo.
O usuário de um projeto “A” poderá acessar as enciclopédias de outros projetos com o mesmo usuário
e senha do projeto “A”. Entretanto os usuários dos projetos não terão acesso para criação de
enciclopédia através da opção New da tela acima, visto que se trata da criação de um banco. Para criar
uma enciclopédia nova, os analistas deverão solicitar à equipe AD, através de abertura de chamado
para _Atendimento GEPIN AD.
A equipe AD irá criar a nova enciclopédia e seu respectivo usuário, dando os respectivos acessos de
leitura / atualização e execução no master para todas as enciclopédias do servidor de desenvolvimento,
incluindo a enciclopédia do seu projeto.
Ao abrir a enciclopédia, verifique o Audit ID no canto inferior direito da tela. Deve aparecer o nome
“SEFAZ”, pois é esta que irá controlar os acessos e as licenças de uso da ferramenta. Ao completar o
processo de instalação, uma das configurações solicitadas é a do Audit ID que deve ser alterado para
SEFAZ. Caso o conteúdo não seja esse, deve-se modificá-lo através da opção de menu File / Audit Id.
Em seguida clique em OK.
O novo Audit Id aparecerá imediatamente no canto inferior direito da barra de status.
Página 7
841061157
Secretaria da Fazenda do Estado da Bahia
DTI – Diretoria de Tecnologia da Informação
2.0
5/28/2017
Propriedades de Configuração
No momento da instalação do SA são realizadas todas as configurações necessárias. Entretanto, elas
podem ser alteradas / verificadas quando for conveniente.
2.1
Diagramas e Metodologias
A tela de configuração das propriedades pode ser acessada através da opção de menu Tools /
Customize Method Support / Enciclopedia Configuration.
Apply changes to all future encyclopedias
As configurações afetam além da enciclopédia corrente, a enciclopédia Master, e sempre que for abrir
uma nova enciclopédia esta será a configuração sugerida.
Data Modeling
É para configurar o modelo de dados a ser utilizado na enciclopédia: Entity Relation.
Business Modeling
Esta opção é para Modelagem de Processos de Negócio e deve estar setada conforme figura acima,
para todas as enciclopédias mesmo que não seja feita a modelagem de processos para manter todas as
enciclopédias padronizadas.
Página 8
841061157
Secretaria da Fazenda do Estado da Bahia
DTI – Diretoria de Tecnologia da Informação
5/28/2017
Structured A/D (Estruturas de análise e diagramas)
Esta opção indica quais os tipos de diagramas que devem ser utilizados nas enciclopédias seguindo as
técnicas definidas na MDMS.
Gane/Sarson
Ward/Mellor
Yourdon/DeMarco
IE - Information Engineering (James Martin)
Object Modeling
É para configurar a modelagem orientada à objetos a ser utilizado na enciclopédia: UML.
Frameworks
Não deve ficar nada selecionado, pois não trabalhamos com Framework de modelagem.
Other features
São outros tipos de diagramas que também são utilizados na MDMS
Flow Chart
Decomposition
Target Databases
Nesta opção é indicado o tipo de servidor de banco de dados (DBMS) utilizado na enciclopédia: SQL
Server
Target Language(s)
Nesta opção é indicada a linguagem para a geração do esqueleto das classes: VB Round Trip e
exportação de diagramas usando XML: XSD (XML Schema Definition)
2.2
Preferências
As opções de configuração assinaladas abaixo são normalmente definidas na instalação do SA,
podendo ser alteradas a qualquer momento através da opção Tools / Preferences. Essa configuração
visa facilitar o uso das funções do SA.
Página 9
841061157
Secretaria da Fazenda do Estado da Bahia
DTI – Diretoria de Tecnologia da Informação
5/28/2017
Auto
Associate
Quando o símbolo de relacionamento é desenhado automaticamente, deve ser informada a
cardinalidade.
Define
Quando o símbolo é desenhado automaticamente deve ser informada a definição de seu
dicionário.
Name
Quando o símbolo é desenhado automaticamente deve ser informado o seu nome.
Number
Quando acionado um símbolo, ele numera automaticamente.
Reposition Flag
Faz o reposicionamento do flag nos Diagramas Structure Chart.
Reposition Name
Quando o símbolo de linha tem sua posição modificada seu nome é reposicionado.
Vertical e Horizontal Resize
Não podem ser selecionadas, pois, elas alteram a dimensão dos símbolos para um default do
SA.
Options
Disponibiliza uma janela de configuração de um objeto. Utilizado nos diagramas de
prototipação de telas.
Draw Truncation Indicator
Coloca 4 círculos pretos em um símbolo que não pôde ser expandidos ou que tenha sido
reduzido pelo usuário, mas que ainda tenha dados adicionais a serem mostrados. Se a opção de
Auto Resize estiver desativada, esta opção indica que existem dados não exibidos quando for
necessário.
Duplicate Check
Não permite a criação de definições duplicadas no dicionário de dados, não sendo possível
serem criados dois símbolos do mesmo tipo com o mesmo nome, incluindo aí a criação de
relacionamento e fluxo de dados com mesmo nome.
Allow In Place Name Edit For New Symbols
Permite a edição dos nomes no mesmo local do desenho.
Display Toolbox
Mostra a barra de ferramentas quando o diagrama é aberto.
Simultaneous Select/Draw
Consegue ao mesmo tempo movimentar e desenhar um símbolo fechado.
Immediate Auto-Roting
Proporciona um melhor caminho das linhas do diagrama, no momento do desenho.
Marcar o save para salvar as configurações de preferências do SA, desta maneira, a próxima vez que o
SA for acessado, estas configurações aparecerão habilitadas automaticamente.
Página 10
841061157
Secretaria da Fazenda do Estado da Bahia
DTI – Diretoria de Tecnologia da Informação
2.3
5/28/2017
Data Elements
Configurar as definições de Data Elements:
Só é possível efetuar essa configuração estando com um DER aberto. Escolher então a opção
Dictionary/Options/ Column Name Options e deixar marcadas as opções: Map to Lower Case,
Remove e Store in attribute conforme figura abaixo e clicar em OK.
A opção Store in attribute garante que as definições do data element sejam armazenadas também no
atributo. Ao efetuar essa atualização, o campo column name é também atualizado com o nome do data
element, entretanto se o nome do atributo for alterado posteriormente essa alteração não é refletida no
column name, o que acaba podendo gerar um inconsistência. Não marcar essa opção, implicaria as
descrições definidas nos data elements não serem transferidas para os atributos.
2.4
Estilos de Linha
A opção é acessada através do menu Format / Symbol Format / Line
Estas opções configuram o tipo de traçado da linha. Deve ficar ativada a opção Straight – orthogonal.
Indica que as
quebras de linha
serão arredondadas
Linhas
ortogonais
Linhas
elípticas
Página 11
841061157
Secretaria da Fazenda do Estado da Bahia
DTI – Diretoria de Tecnologia da Informação
5/28/2017
Straight - any direction.
Desenha linhas retas em qualquer ângulo.
Straight - orthogonal
Desenha linhas retas em ângulos de 90º graus. Isso permite uma melhor movimentação das linhas ao
desenhar os diagramas.
Elliptical arcs
Desenha linhas curvas
Estas características das linhas podem ser alteradas a qualquer momento, basta marcar a linha e alterar
a sua configuração.
A opção Format / Symbol Style / Pen permite alterar tipo, espessura e cor das linhas dos diagramas,
ou dos contornos dos símbolos.
2.5
Estilos de Diagrama
A opção é acessada através do menu Format/Diagram Format/Display Options.
Display:
Pages
Exibe os símbolos por página, dividindo a tela em páginas e mostrando a quantidade de páginas
ocupadas. Pode ou não estar selecionado. É uma opção apenas de visualização.
Ruler
Coloca uma régua vertical e horizontal.
Grid
Divide a tela em Grids.
Presentation Menu
Mostra no menu de barra a opção “apresentação” (para desenhar terminais, pessoas,...)
Página 12
841061157
Secretaria da Fazenda do Estado da Bahia
DTI – Diretoria de Tecnologia da Informação
5/28/2017
Shadows:
Node Symbols
Coloca efeito de sombra no símbolo.
Lines Symbols
Coloca efeito de sombra na linha (ativado com o anterior)
Text Symbols
Coloca sombra no texto.
2.7
Script
Para geração de scripts é fundamental verificar a configuração do DBMS default da enciclopédia a ser
utilizado para a geração dos scripts em Tools/Customize Method Support/Default DBMS type e
selecionar a opção SQL Server 2005, conforme descrito abaixo e clicar em OK.
Só é possível gerar os scripts a partir do modelo físico.
Para gerar o modelo físico é necessário que o modelo lógico de dados esteja aberto. A partir daí,
verifique em Edit / Diagram... / DBMS se está selecionado SQL Server 2005 e selecione no menu a
opção Dictionary / Create Data Model / Physical Data Model e informe o nome do PDM na caixa
“Diagram Name”, deixe marcadas apenas as opções conforme figura abaixo. Clique no botão OK.
Página 13
841061157
Secretaria da Fazenda do Estado da Bahia
DTI – Diretoria de Tecnologia da Informação
5/28/2017
Ao final do processo o RSA vai apresentar uma tela para o preenchimento do Model do PDM, onde
deve ser informado o mesmo nome do model do ER. Esta informação pode ser diretamente digitada ou
ser pesquisada clicando no botão Choices. Verifique se o DBMS está como SQL Server 2005 e clique
no botão OK.
Página 14
841061157
Secretaria da Fazenda do Estado da Bahia
DTI – Diretoria de Tecnologia da Informação
5/28/2017
O SA finalizará a criação do modelo físico apresentando um relatório sobre a criação do Modelo
Físico. Feche essa tela e ainda com o PDM aberto, selecione a opção DB Schema Generation para
gerar o script. Em seguida, selecione como DBMS o SQL Server 2005 e clique em OK.
Na aba Generate Schema, se o modelo físico de origem não estiver aberto, selecionar o modelo físico
a partir do qual se deseja gerar os scripts e preencher o campo ...to SQL DDL com o diretório e o nome
do arquivo sql onde deverá ser gerado o script, conforme descrito abaixo. Em seguida clicar em Next.
Página 15
841061157
Secretaria da Fazenda do Estado da Bahia
DTI – Diretoria de Tecnologia da Informação
5/28/2017
Na aba Objects to Generate, verifique se apenas as seguintes opções estão selecionadas: Tables and
columns, as sub-opções Default value constraints e Check constraints. E que em Column collate
properties a opção Never está selecionada.
É através do botão Select... que se pode escolher para quais objetos deste modelo físico deve ser gerado
o script. Observe que o default é que estejam selecionadas todas.
Página 16
841061157
Secretaria da Fazenda do Estado da Bahia
DTI – Diretoria de Tecnologia da Informação
5/28/2017
Na aba Names, certifique-se de que estejam todas as opções desmarcadas.
Página 17
841061157
Secretaria da Fazenda do Estado da Bahia
DTI – Diretoria de Tecnologia da Informação
5/28/2017
Na aba Triggers certifique-se de que estejam todas as opções desmarcadas.
Página 18
841061157
Secretaria da Fazenda do Estado da Bahia
DTI – Diretoria de Tecnologia da Informação
5/28/2017
Na aba Views certifique-se de que estejam todas as opções desmarcadas.
Página 19
841061157
Secretaria da Fazenda do Estado da Bahia
DTI – Diretoria de Tecnologia da Informação
5/28/2017
Na aba Indexes/Constraints verifique se apenas as seguintes opções estão selecionadas: em Generate
Primary Key as apenas a sub-opção PK constraint e As indicated in table. Em Generate Foreign Key
as apenas a sub-opção FK constraints. Em Generate indexes devem estar selecionadas tanto a subopção Generate non_unique indexes como a sub-opção Generate Unique Indexes e As indicated in
table.
Página 20
841061157
Secretaria da Fazenda do Estado da Bahia
DTI – Diretoria de Tecnologia da Informação
5/28/2017
Na aba Create/Alter Table verifique que apenas as seguintes opções estejam selecionadas: Em Create
Table apenas a sub-opção Check Constraint e em Alter Table apenas a sub-opção Primary Key
Constraint e Foreign Key Constraint.
Página 21
841061157
Secretaria da Fazenda do Estado da Bahia
DTI – Diretoria de Tecnologia da Informação
5/28/2017
Na aba Existing Schema deve estar marcado a opção Drop apenas para os objetos: Table, Primary
Key Constraints, Foreign Key Constraints e Unique Constraints.
2.8
Configuração de Formatação Global de Símbolos
Para que uma configuração de formatação de símbolos fique valendo para todo o diagrama, selecione o
símbolo e escolha a opção Format / Symbol Format / Symbol Style e na tela abaixo poderá ser fixado
a formatação de todos os símbolos do mesmo tipo do símbolo selecionado para cada diagrama, tais
como: o tamanho – para o mesmo do símbolo selecionado, o tipo de contorno - em Pen, a fonte – em
Font, a posição do texto – em Text, ou ainda a cor – em Color. Para tanto estas opções devem estar
setadas.
Esta opção não permite que sejam formatados mais de um tipo de símbolo ao mesmo tempo. Se
estiverem mais de um tipo de símbolos selecionados esta opção não estará disponível.
Página 22
841061157
Secretaria da Fazenda do Estado da Bahia
DTI – Diretoria de Tecnologia da Informação
5/28/2017
Tamanho padrão do
símbolo selecionado
Diagrama em uso, para
qual está definido o
estilo, sensitivo ao
símbolo
Determina o tamanho do
símbolo
Tipo de símbolo
selecionado
Determina o estilo de
linha/borda
Determina a cor do
símbolo selecionado
Determina a fonte do
símbolo
Determina a associação
do símbolo de linha
Determina o
posicionamento do texto
dentro de um símbolo
retangular
2.9
Abre os diálogos "Pen
Style", "Font Style",
"Text Position", "Symbol
Colors" e "Associative
Properties"
respectivamente
Salvando configurações
As configurações definidas nas opções Display Mode, Format / Symbol Format / Symbol Style e
Diagram Format são salvas num arquivo Autoexec.sty.
Através da opção Format / Format File pode-se manusear os arquivos de estilo. Pode-se salvar o
arquivo de estilo em qualquer diretório com qualquer nome através da opção Save As, salvar em cima
do arquivo que está sendo utilizado com a opção Save. Através da opção Open, é possível abrir um
arquivo de estilo já existente. Já a opção Reset apaga as definições de estilo que estão em uso e volta
ao default do SA.
Página 23
841061157
Secretaria da Fazenda do Estado da Bahia
DTI – Diretoria de Tecnologia da Informação
3.0
Mais Opções
3.1
Área de trabalho na tela
5/28/2017
No menu View é configurada a forma de visualização na tela:
Ferramenta de visualização das
informações da enciclopédia.
Através do Explorer é possível,
por exemplo: criar/editar/deletar
diagramas e definições.
Uma outra forma de apresentação
da ferramenta de visualização das
informações da enciclopédia.
Um painel para pesquisa do histórico
de alterações da enciclopédia.
Manipulação da forma de visualização
do diagrama aberto.
Atualizar as informações do Explorer.
Re-exibição completa do diagrama
Permite dar destaque ao símbolo onde o
mouse está passando, podendo ser só o
símbolo, ou o símbolo + suas conexões ou
símbolo + suas conexões + próximo símbolo.
Exibe janela para configuração do
símbolo selecionado, conforme tela
abaixo. Sendo que é específica para
cada símbolo.
Página 24
841061157
Secretaria da Fazenda do Estado da Bahia
DTI – Diretoria de Tecnologia da Informação
3.2
5/28/2017
Utilizando a ToolBar
A caixa de ferramentas permite a seleção de símbolos que compõem um diagrama.
Para fazer uma seleção, coloque o cursor sobre o símbolo desejado e clique com o mouse. Para
cancelar a seleção pressione ESC ou clique sobre o símbolo
3.3
na toolbar.
Salvando Diagramas
É recomendado que os diagramas sejam salvos periodicamente, pois o SA não tem opção de autosalvamento.
Para salvar um diagrama acesse o menu File / Save Diagram e pressione Yes ou clique no botão
da toolbar.
Obs.: As definições dicionarizadas são salvas ao clicar OK no momento da dicionarização.
3.4
Definições não dicionarizadas
O SA gera uma lista de definições que estão sendo referenciadas por algum objeto e que não estão
dicionarizadas. Para encontrá-las, escolha a opção do menu Dictionary / Create Undefined List.
Evite deixar os dados indefinidos. Eventualmente, acesse esta opção do menu para criar a lista de
objetos indefinidos e defina-os pelo menos clicando OK na definição.
Página 25
841061157
Secretaria da Fazenda do Estado da Bahia
DTI – Diretoria de Tecnologia da Informação
3.5
5/28/2017
Copiando diagramas
Para reproduzir partes de diagramas, marque os símbolos que deseja copiar e clique na opção Tools /
Diagram Glossary / Save As ...
Em seguida, crie ou abra o diagrama para onde deseja fazer a cópia e clique na opção Tools /
Diagram Glossary / Open ...
Obs. 1: Este procedimento deve ser adotado para cópias parciais ou totais de diagramas na
enciclopédia ou entre enciclopédias.
Obs. 2: Não utilizar as opções COPY ou PASTE, pois estas causam problemas de conexão no
dicionário de dados do SA.
3.6
Excluindo diagramas, símbolos e elementos
Para excluir um diagrama, caso este esteja aberto, utilize a opção de menu File / Delete Diagram.
Estando o diagrama fechado, selecione a opção Delete a partir do click no botão direito do mouse.
Para excluir símbolos, marque-os e utilize o botão Delete do teclado, ou exclua através da opção de
clicar no botão direito do mouse. O RSA irá perguntar se deseja visualizar primeiro o que será
apagado, para depois confirmar a exclusão.
Se o símbolo compuser o modelo lógico (DER), o RSA perguntará se a intenção é excluir a definição
do subject area ou do model e alertará que, caso se opte pela exclusão do model, serão
irrevogavelmente excluídas as definições do símbolo e as associadas (Ex.: Na exclusão de uma
entidade, serão excluídos também seus atributos e relacionamentos), conforme descrito na figura
abaixo:
Para excluir apenas o elemento de uma entidade, abra a definição da entidade, marque o elemento e
pressione a tecla Delete. Desta forma, não se fará exclusão da enciclopédia, mas apenas desta entidade.
Página 26
841061157
Secretaria da Fazenda do Estado da Bahia
DTI – Diretoria de Tecnologia da Informação
3.7
5/28/2017
Importação Parcial de Dados e Definições
Exportar de projetos do SA, os elementos e/ou entidades para arquivos .txt
Dictionary / Export Definitions.
através da opção
Deletar do(s) arquivo(s) .txt os dados não desejados. Salvar o(s) arquivo(s).
Importar o(s) arquivo(s) .txt resultante(s) através da opção Dictionary / Import Definitions.
Página 27
841061157
Secretaria da Fazenda do Estado da Bahia
DTI – Diretoria de Tecnologia da Informação
3.8
5/28/2017
Alterar Nome de Entidades
Marcar o símbolo representativo da entidade e, clicando no botão direito do mouse, escolher a opção
Symbol Rename. Altere o nome e clique em Ok.
Você estará alterando o nome do símbolo sem aproveitar a dicionarização, que se mantém para o nome
anterior. Para manter a dicionarização, click duas vezes na entidade e altere o Name. Maiores
informações vide item 7.0 Manuseando Definições.
3.9
Criar / Alterar Nome de Data Model
A partir do ícone - “Data Modeling” - na barra inferior do Explorer, pode-se tanto criar um novo
Data Model, usando a opção “New”, quanto alterar o nome de um já existente, usando a opção “Open”.
Página 28
841061157
Secretaria da Fazenda do Estado da Bahia
DTI – Diretoria de Tecnologia da Informação
5/28/2017
Para criar um novo Data Model, deve-se:
1. Acionar o botão direito do mouse sobre a raiz “Models” da árvore;
2. Selecionar a opção “New”;
3. Preencher seu nome na caixa de texto “Name” (1ª tela), conforme tópico “Padrão de Nome”
abaixo;
4. Clicar em “OK”;
5. Preencher a caixa de texto “Text Description” com o seu significado (2ª tela);
6. Clicar em “OK”;
7. Efetuar um refresh (F5), para visualizar o novo Data Model no Explorer.
Para apenas alterar o nome (ou o significado) de um Data Model existente, deve-se:
1. Acionar o botão direito do mouse sobre o seu nome atual;
2. Selecionar a opção “Open”;
3. Editar seu nome na caixa de texto “Name” (ou seu significado em “Text Description”),
conforme tópico “Padrão de Nome” abaixo;
4. Clicar em “OK”.
5. Efetuar um refresh (F5), para visualizar no Explorer o novo nome.
Outra forma de criar um Data Model é durante o processo de criação de um diagrama Entity
Relation (DER), na aba “All Methods”. Após informar o nome do DER na janela “New Diagram” e
clicar em “OK”, aparecerá a tela abaixo, na qual se deve preencher o nome do novo Data Model no
local indicado, seguindo as diretrizes estabelecidas no tópico “Padrão de Nome” abaixo. Em seguida,
deve-se clicar em “OK”.
Página 29
841061157
Secretaria da Fazenda do Estado da Bahia
DTI – Diretoria de Tecnologia da Informação
5/28/2017
Informar aqui o nome do Data
Model
Para visualizar o Data Model recém criado, basta clicar no ícone “Data Modeling” e expandir a raiz
“Models”.
3.9.1 Padrão de Nome
Caso 1: Quando o projeto possuir apenas um Data Model associado, o nome deste deve ser igual ao
código do projeto no Sistema de Acompanhamento de Solicitações e Atividades (ASA).
Ex.: Para o projeto ACP, o nome do Data Model deve ser “ACP”.
Caso 2: Quando houver mais de um Data Model associado ao projeto, o nome de cada Data Model
deve ser composto pelo código do projeto no ASA (como prefixo) mais um sufixo que especifique o
seu significado.
Ex.: Para o projeto DSCAD, os nomes dos Data Models podem ser “DSCAD – Cadastro
Contrib”, “DSCAD – Contrib NI x SRF”, “DSCAD – Lista Distribuicao”, etc.
Obs.: Os projetos da SEFAZ devem possuir como padrão apenas um Data Model (Caso 1). A
utilização de mais de um Data Model para um mesmo projeto (Caso 2) deve ser negociada previamente
com a equipe de Administração de Dados.
3.10
Sair do SA
Para sair do SA pode-se utilizar a opção do menu File / Exit.
Página 30
841061157
Secretaria da Fazenda do Estado da Bahia
DTI – Diretoria de Tecnologia da Informação
4.0
Exportações e Importações
4.1
Import / Export
5/28/2017
Estas opções são utilizadas para transferir definições do dicionário de dados entre o RSA e outros
aplicativos.
A opção Dictionary / Import Definitions permite trazer para o dicionário do RSA informações
externas a este, e a opção Dictionary / Export Definitions permite enviar informações do RSA para
outros aplicativos.
Formato do arquivo – para
gerar o DD esse formato não
deve ser alterado
Informar o caminho do
arquivo ou selecionar pelo
Browse
Escolher o tipo do objeto
4.2
Merge / Extract
Estas operações possibilitam a troca de informações acerca de definições, símbolos ou diagramas, entre
enciclopédias do SA e podem ser acessadas através da opção de menu Tools / Merge ou Tools /
Extract.
Página 31
841061157
Secretaria da Fazenda do Estado da Bahia
DTI – Diretoria de Tecnologia da Informação
5/28/2017
Em uma importação/exportação apenas das definições, o SA transporta não só as definições das
entidades selecionadas, mas também de todas as entidades associadas. Antes e depois de executar o
merge / extract, deve-se executar o comando Tools / Dictionary Update.
4.2.1 Merge
A opção de Merge serve para alimentar a enciclopédia corrente com informações de outra
enciclopédia.
Informar o caminho da enciclopédia
de origem das informações ou
selecionar pelo Browse
Enciclopédia de
destino (corrente)
Para sobrepor as informações existentes com as
que se está importando.
Clicar em New List para criar uma lista com as informações que serão importadas, selecionando as
opções abaixo. Essa lista deve ser criada diretamente no c:\ de cada máquina e pode ser atribuído
qualquer nome para ela.
Página 32
841061157
Secretaria da Fazenda do Estado da Bahia
DTI – Diretoria de Tecnologia da Informação
5/28/2017
Obs.: Pode utilizar listas existentes clicando em Existing List ou, para importar todos os diagramas e
definições, selecionar a opção Everything.
Escolher no Target Definitions para importar definições do dicionário de dados e Diagrams para
importar os diagramas completos.
Escolher o tipo
do item a ser
importado.
Definições
subordinadas.
Escolher o(s) diagrama(s) ou entidade(s)
Construir a lista
Após clicar na opção Build, a lista será criada e retorna para a tela inicial para que se faça apenas uma
visualização através do botão Preview ou se efetive a execução clicando no botão Ok.
No que se refere ao tratamento dado ao Data Model, existem duas formas de incorporar definições à
sua enciclopédia após efetuar o merge / extract.
Na primeira, as definições ficam associadas ao Data Model externo, herdado da
enciclopédia origem, o que confere um maior controle sobre o que está sendo inserido na
enciclopédia destino e facilita a limpeza daquelas definições que não deverão compor a
mesma.
Para trazer uma entidade importada para o Data Model da sua enciclopédia, deve-se usar a
opção “choices” a partir do botão da direita do mouse, mas somente após preparar o
ambiente através de uma das seguintes ações: 1. excluindo a entidade de mesmo nome
existente na sua enciclopédia, o que exigirá que todos os seus relacionamentos sejam
refeitos; 2. renomear a entidade de mesmo nome existente na sua enciclopédia, o que
permitirá o aproveitamento dos relacionamentos, arrastando-os da entidade antiga (a que
existia e teve seu nome alterado) para a nova (a que será inserida através da opção
“choices”).
Obs.: Quando se tratar da importação de novas definições, essa forma é altamente
recomendável. Recomenda-se selecionar a opção “Never replace”, pois, assim, os Data
Página 33
841061157
Secretaria da Fazenda do Estado da Bahia
DTI – Diretoria de Tecnologia da Informação
5/28/2017
Elements, que possuam nome igual aos que estão sendo trazidos da enciclopédia origem
não serão sobrepostos.
Já na segunda, deve-se, antes de tudo, atribuir ao Model destino o mesmo nome do Model
origem e, ao final, devolver o nome original ao primeiro. Isto possibilita a pronta utilização
do(s) objeto(s) importado(s) / exportado(s) já no Model correto.
Essa forma é menos segura por causa de problemas que já ocorreram no dia-a-dia, a saber:
1. o SA impedir a alteração do nome do Data Model em virtude, por exemplo, de haver
alguma definição bloqueada; 2. o SA ainda manter algumas definições ligadas ao Data
Model com o nome antigo, o que demandaria todo um trabalho de ajuste no caso das
mesmas serem alvo de referência por parte de outras definições. Por isso, é altamente
recomendável a realização de um backup da enciclopédia antes de executar as ações em
questão.
Obs.: Essa forma pode ser utilizada para atualizar definições já existentes na enciclopédia.
Os Data Elements que possuam nome igual aos que estão sendo trazidos da enciclopédia
origem serão sobrepostos.
Como exemplo da primeira forma, para trazer uma determinada entidade (de um Data Model
externo para o do seu projeto), os passos seriam os seguintes:
1. Abrir o DER do seu projeto no qual se pretende colocar a entidade;
2. Caso a entidade já exista, excluir a definição da entidade (editando-a e clicando em Delete) ou
renomeá-la;
3. Clicar no botão direito do mouse e na opção “choices”;
4. Selecionar a entidade na janela recém aberta;
5. Arrastar a entidade até o DER para inseri-la;
6. Recriar os seus relacionamentos, caso a entidade tenha sido excluída, ou arrastá-los da
entidade que teve seu nome alterado para a entidade recém inserida.
Como resultado deste exemplo, o SA criaria uma cópia da entidade no Data Model do seu projeto, ao
qual pertence o DER, mantendo na sua enciclopédia a definição (origem da cópia) associada ao Data
Model externo. Por isso, logo em seguida, dever-se-ia executar os procedimentos abaixo relacionados,
a fim de realizar a limpeza completa (exclusão dos Data Models externos) da sua enciclopédia.
1. Identificar os Data Models externos à enciclopédia do seu projeto
Basta clicar no ícone “Data Modeling” do Explorer e expandir o nó “Models” na árvore.
Caso mais de um Data Model apareça na lista, deve-se verificar se algum deles foi herdado de
outra enciclopédia, não estando associado a qualquer diagrama ou entidade do seu projeto.
2. Excluir os Data Models externos
Inicialmente, é necessário excluir os objetos e definições vinculadas aos Data Models externos,
como diagramas, entidades, etc. Esses objetos e definições podem ser excluídos tanto no ícone
“Data Modeling” quanto no ícone “All Methods”, clicando com o botão direito do mouse em
seu nome e selecionando a opção “Delete”.
A verificação da existência de objetos / definições associadas a um Data Model pode ser feita
através do ícone “Data Modeling” e nó “Models”, expandindo todos os nós filho do Data
Página 34
841061157
Secretaria da Fazenda do Estado da Bahia
DTI – Diretoria de Tecnologia da Informação
5/28/2017
Model que se pretende excluir. Não aparecendo mais qualquer nome de objeto / definição
abaixo do Data Model na árvore, este pode ser definitivamente excluído, clicando com o botão
direito do mouse em seu nome e selecionando a opção “Delete”.
Efetuar uma importação / exportação da forma descrita acima permite isolar (no Data Model externo)
as definições que foram transportadas, mesmo sendo desnecessárias, simplesmente por estarem
associadas às definições realmente desejadas, facilitando, portanto, a exclusão posterior daquelas.
Como exemplo da segunda forma, para atualizar uma determinada entidade do seu projeto
(trazendo de um Data Model externo), os passos seriam os seguintes:
1.
2.
3.
4.
Abrir a enciclopédia do seu projeto no qual se pretende atualizar uma entidade já existente;
Alterar o nome do seu Data Model, atribuindo-lhe o nome do Data Model externo;
Efetuar o merge (obs.: não será necessário fazer uso posterior da opção “choices”);
Apagar todas as definições que, apesar de associadas à entidade recém atualizada, não serão
utilizadas pelo seu projeto (obs.: as definições sem uso correspondem àquelas que não são
referenciadas por nenhum diagrama).
Conclui-se que a importação / exportação de entidades já existentes através da primeira forma, implica
a necessidade de redesenhar ou, pelo menos, arrastar todos os seus relacionamentos, o que é
dispensável quando se opta pela segunda forma. Por outro lado, no último caso fica mais difícil
identificar as definições desnecessárias para posterior exclusão.
4.2.2 Extract
A opção de Extract serve para alimentar outra enciclopédia com itens da enciclopédia corrente. Devem
ser seguidos os mesmos procedimentos do MERGE, sendo que se deve preencher a enciclopédia
destino e não a origem.
Página 35
841061157
Secretaria da Fazenda do Estado da Bahia
DTI – Diretoria de Tecnologia da Informação
5.0
5/28/2017
Dicionário de Dados
Para dicionarização dos objetos dos diagramas, é preciso marcar o símbolo e clicar o botão direito do
mouse, e escolher a opção Edit:
Será aberta a tela para preencher as definições da Entidade. Poderá ser utilizada a opção Choices para
reutilizar as definições já criadas no dicionário, mesmo as definições criadas em Data Models
diferentes. É necessário selecionar e arrastar a definição que está sendo reutilizada.
Página 36
841061157
Secretaria da Fazenda do Estado da Bahia
DTI – Diretoria de Tecnologia da Informação
5/28/2017
Grid Attribute List
Data
É o data element, ou seja, o conjunto de definições que podem ser reutilizadas em outras
entidades ou outros diagramas do mesmo data model.
Attribute Name
Indica o nome do atributo da entidade que é uma instância do data element na entidade
PK
Indica se o atributo compõe ou não a PK – o SA 11.4 automaticamente cria um índice
único.
FK
Indica quando um atributo é ou não um produto da migração de FK. É um campo setado
pelo RSA 11.4 - quando executado o comando Dictionary/Update FK - e que o usuário
não pode alterar. As definições de uma FK só podem ser alteradas na entidade PAI.
Allow Null
Indica quando um atributo pode conter valor nulo.
Unique
Indica quando um atributo representa uma chave candidata.
Data Type
É o tipo de dado do atributo. Novos tipos podem ser criados, quando for criado um novo
data element, pois sempre que for digitado um tipo que não existe o SA 11.4 assumirá que
é um tipo definido pelo usuário.
Qualifiers
Tamanho e precisão dos atributos.
Column Name
Deve-se manter sempre vazio o conteúdo desse campo.
Página 37
841061157
Secretaria da Fazenda do Estado da Bahia
DTI – Diretoria de Tecnologia da Informação
5/28/2017
Para dicionarizar os elementos, é necessário selecionar o campo Data e a dicionarização será do data
element. Caso seja selecionada a linha inteira ou o campo Attribute Name, a dicionarização será do
atributo. Em seguida deve-se clicar na opção Define.
Página 38
841061157
Secretaria da Fazenda do Estado da Bahia
DTI – Diretoria de Tecnologia da Informação
5/28/2017
Página 39
841061157
Secretaria da Fazenda do Estado da Bahia
DTI – Diretoria de Tecnologia da Informação
6.0
5/28/2017
Criando Diagramas
Para criar diagramas, deve-se acessar a opção File/ New Diagram no menu.
Selecionar o tipo de diagrama na tela abaixo.
Em seguida, deve-se colocar o nome do diagrama na tela abaixo:
Após a criação do diagrama:
Na barra de título vai aparecer o nome do diagrama.
As opções do menu ficarão ativas.
Os símbolos poderão ser desenhados a partir da ToolBar ou do menu Draw.
6.1
Diagramas da MDMS referentes à Análise Essencial
6.1.1 Diagrama de Contexto
Para desenhar o diagrama de contexto deve ser selecionado o tipo de diagrama Data Flow Gane &
Sarson.
Página 40
841061157
Secretaria da Fazenda do Estado da Bahia
DTI – Diretoria de Tecnologia da Informação
6.1.1.1
5/28/2017
Padrão
Nome do diagrama: DC – XXX – PPP
Onde: XXX nome que descreva o que o diagrama representa, podendo ser o nome
de um macro requisito, ou o próprio nome do projeto;
PPP código do projeto no ASA, sendo este facultativo.
Os demais objetos com nomes livres
Representação do SISTEMA:
Símbolo
Representação da ENTIDADE EXTERNA:
Símbolo
Representação do FLUXO DE DADOS:
Símbolo
Representação de DEPÓSITO DE DADOS:
Símbolo
D depósito de dados
Obs.: Os nomes dos depósitos de dados devem ser iguais aos nomes das entidades correspondentes.
6.1.1.2
Dicionarização / Campos Obrigatórios
Fluxo de Dados
Edit...
Name - Nome do Fluxo de Dados, o nome identifica as informações transportadas pelo fluxo. Já
é solicitado automaticamente após desenho do fluxo de dados.
Associative
Flow (sequence) - Pode ser alterado a sequencia do fluxo de dados.
Página 41
841061157
Secretaria da Fazenda do Estado da Bahia
DTI – Diretoria de Tecnologia da Informação
5/28/2017
Entidade Externa
Edit...
Name - Nome da Entidade Externa. Já é solicitado automaticamente após desenho da entidade
externa.
Aba Definition
Description - Descrição da Entidade Externa. Significado da entidade externa em
relação ao negócio e ao contexto do sistema. Ex: pessoas, nível
hierárquico, sistemas, ...
Depósito
Edit...
Name - Nome do Depósito de Dados. Já é solicitado automaticamente após desenho do depósito.
6.1.2 Diagrama de Resposta a Eventos (DRE)
Para desenhar o DRE deve ser selecionado o tipo de diagrama Data Flow Yourdon/DeMarco.
6.1.2.1
Padrão
Nome do diagrama: DRE – YYY – PPP
Onde: YYY nº do evento e nome dado à “ação” correspondente à lista de eventos;
PPP código do projeto no ASA, sendo este facultativo.
Recomenda-se:
a) Que “Nome do Processo” tenha o nome dado à “ação” na Tabela de Eventos.
b) Que o título do diagrama tenha o mesmo nome do diagrama.
Representação do PROCESSO:
Símbolo
Nome do
Processo
Representação da ENTIDADE EXTERNA:
Símbolo
Página 42
841061157
Secretaria da Fazenda do Estado da Bahia
DTI – Diretoria de Tecnologia da Informação
5/28/2017
Representação do FLUXO DE DADOS:
Símbolo
Representação de DEPÓSITO DE DADOS:
Símbolo
depósito de dados
Obs.: Os nomes dos depósito de dados devem ser iguais aos nomes das entidades
correspondentes.
6.1.2.2
Dicionarização / Campos Obrigatórios
Processo
Edit...
Name - Nome do Processo. Já é solicitado automaticamente após desenho do processo.
Aba Introduction
MiniSpec - MiniEspecificação, descrição da ação executada pelo processo
Página 43
841061157
Secretaria da Fazenda do Estado da Bahia
DTI – Diretoria de Tecnologia da Informação
5/28/2017
Obs.: Dicionarizar apenas os processos considerados complexos ou genéricos.
Fluxo de Dados
Edit...
Name - Nome do Fluxo. Já é solicitado automaticamente após desenho do fluxo de dados.
Associative
Flow (sequence) - Pode ser alterado a sequencia do fluxo de dados.
Entidade Externa
Edit...
Name - Nome da Entidade Externa. Já é solicitado automaticamente após desenho da entidade
externa.
Aba Introduction
Description - Descrição da Entidade Externa. Significado da entidade externa em
relação ao negócio e o contexto do sistema
Página 44
841061157
Secretaria da Fazenda do Estado da Bahia
DTI – Diretoria de Tecnologia da Informação
5/28/2017
Depósito
Edit...
Name - Nome do Depósito de Dados. Já é solicitado automaticamente após desenho do depósito.
Página 45
841061157
Secretaria da Fazenda do Estado da Bahia
DTI – Diretoria de Tecnologia da Informação
5/28/2017
6.1.3 Diagrama de Entidade Relacionamento (DER)
Para desenhar o DER deve ser selecionado o tipo de diagrama Entity Relation.
Incluir um nome para o diagrama seguindo as diretrizes estabelecidas no tópico “Padrão”. Em seguida,
deve-se clicar em “OK”.
Informar o Data Model digitando diretamente ou pesquisando clicando no botão Choices. O default é
criar um diagrama com status Subject Area. Em seguida, deve-se clicar em “OK”.
Página 46
841061157
Secretaria da Fazenda do Estado da Bahia
DTI – Diretoria de Tecnologia da Informação
5/28/2017
A opção default é criar
o diagrama com status
de Subject Area.
Clique aqui para
selecionar um Data
Model já existente.
Pode-se criar um diagrama único que reúne todas as entidades e relacionamentos dos DERs existentes
no modelo, selecionando a opção Model.
Selecione essa opção
para criar um diagrama
com status de model.
6.1.3.1 Padrão
Nome do diagrama: DER – XXX – PPP
Onde: XXX nome que descreva o que o diagrama representa, podendo ser o nome
de um macro requisito, ou o próprio nome do projeto;
PPP código do projeto no ASA, sendo este facultativo.
Representação da ENTIDADE:
Símbolo
nome da entidade
Página 47
841061157
Secretaria da Fazenda do Estado da Bahia
DTI – Diretoria de Tecnologia da Informação
5/28/2017
Representação da ENTIDADE ASSOCIATIVA:
Símbolo
nome da entidade
As nomenclaturas dos objetos de banco de dados no manual de padrões devem ser
observadas. Essa representação não existe na ToolBox para ser selecionado, mas esse
símbolo aparecerá automaticamente após a transformação da ENTIDADE, quando essa
for filha de mais de uma ENTIDADE, com relacionamentos identificativos.
Representação da ENTIDADE FRACA:
Símbolo
contribuinte_inscrito
As nomenclaturas dos objetos de banco de dados no manual de padrões devem ser
observadas. Essa representação não existe na ToolBox para ser selecionado, mas esse
símbolo aparecerá automaticamente após a transformação da ENTIDADE, quando essa
for uma ENTIDADE filha.
Representação das CARDINALIDADES:
Símbolos
:
1:1
1:N
N:M
Representação da NATUREZA OU TOTALIDADE:
Símbolos
:
Obrigatório
Opcional
Representação dos RELACIONAMENTOS:
possui
Símbolos
:
Não Identificativo
Nesse relacionamento, a entidade pai não identifica a filha e,
portanto, poderá ser opcional. Sua cardinalidade ser ou “1 e
somente 1” ou “0 ou 1”.
possui
Página 48
Identificativo
841061157
Secretaria da Fazenda do Estado da Bahia
DTI – Diretoria de Tecnologia da Informação
5/28/2017
Nesse relacionamento, a entidade pai identifica a filha e, portanto,
será sempre obrigatória. Sua cardinalidade deve ser sempre “1 e
somente 1”. A chave primária da entidade pai compõe a PK da
entidade filha.
possui
Não específico
Nesse relacionamento, pode-se colocar qualquer cardinalidade, mas
a opção Update FK´s não propaga as FK´s, o que exige que os
atributos desejados sejam inseridos manualmente na entidade filha.
Obs.: Quando houver um relacionamento entre duas tabelas e for
necessário propagar apenas parte da PK (apenas um ou mais
atributos em vez de todos) de uma tabela para a outra, dever-se-á
utilizar um relacionamento não específico, o que evitará a
propagação da chave completa e, por conseqüência, dos atributos
que não devem existir na tabela filha.
6.1.3.2
Dicionarização / Campos Obrigatórios
Entidade
Edit...
Name - Nome da Entidade. É solicitado automaticamente após desenho do depósito.
Attributes(Data) – Elementos de dados da Entidade.
A chave primária é definida marcando a coluna PK. As demais colunas podem ser escritas no grid da
tela abaixo, ou na tela de definições dos atributos, selecionando o atributo e clicando em define.
A coluna FK só será marcada quando for atualizada através da opção de menu Dictionary/Update FKs,
uma vez que não existe mais propagação automática de FK, aquela que ocorreria no ato da criação de
um relacionamento.
Obs.: Não se deve usar a opção de menu Dictionary/Remove FKs. Isso se justifica pelo fato de que,
através desta, os atributos que compõem FK’s são excluídos de todas as entidades e, ao se realizar nova
propagação de FK’s, são recriados como os últimos, alterando a ordem estabelecida previamente para
os atributos de cada entidade. Como conseqüência, haverá divergência em relação à ordem em que eles
aparecem em cada tabela correspondente no banco de dados.
Página 49
841061157
Secretaria da Fazenda do Estado da Bahia
DTI – Diretoria de Tecnologia da Informação
5/28/2017
Clique aqui para reutilizar definições de
atributos já existentes na enciclopédia.
Selecione um atributo e
clique nas setas para
mudar a posição de um
atributo para cima ou
para baixo.
Clique aqui para excluir um atributo.
Clique aqui para incluir um atributo entre
dois outros atributos.
Página 50
841061157
Secretaria da Fazenda do Estado da Bahia
DTI – Diretoria de Tecnologia da Informação
5/28/2017
Para a correta dicionarização da entidade, não só a aba Attributes deve ser preenchida, mas
também as abas Entity Info. e Access Paths.
Na aba Entity Info, deve-se preencher os seguintes campos, conforme tela abaixo:
Business Owner:
- Projeto proprietário da tabela.
Business Description:
- Descrição da Entidade.
Forma de Manipulação:
- Forma de preenchimento da tabela, por exemplo, se existirá uma funcionalidade,
carga ou se é tratamento de legado. Não é um campo obrigatório, porém é
importante, pois a equipe AD poderá sinalizar se está faltando alguma carga no
momento da execução dos scripts É de responsabilidade do analista sua
manutenção.
Exemplos do que deve estar descrito no preenchimento desse campo:
Existirá uma funcionalidade para popular os dados;
Os dados serão inseridos através carga;
Os dados serão inseridos através de cargas de tratamento de legado;
Haverá inicialmente uma carga dos dados dessa tabela e depois esses
dados serão mantidos através de uma funcionalidade;
Haverá inicialmente uma carga dos dados do legado e depois esses
dados serão mantidos através de uma funcionalidade;
Haverá inicialmente uma carga dos dados do legado e depois esses
dados serão mantidos através de cargas periódicas.
Banco de Dados:
- Banco de dados onde está armazenada a tabela.
Página 51
841061157
Secretaria da Fazenda do Estado da Bahia
DTI – Diretoria de Tecnologia da Informação
5/28/2017
Página 52
841061157
Secretaria da Fazenda do Estado da Bahia
DTI – Diretoria de Tecnologia da Informação
5/28/2017
Na aba Access Paths, deverá ser definida a Chave Primária e os demais índices secundários.
Através do botão new podem ser acrescentados novos índices e conseqüentemente documentados todos
os índices de uma entidade. Apenas um índice poderá ser cadastrado como PK.
Quando se trata da PK, o SA já traz a lista em Attribute(s) in Access Path de todos os atributos que
foram marcados como PK na aba Attribute e sugere um nome fora do padrão. Neste caso, basta colocar
a nomenclatura correta de PK conforme manual de padrões.
Para criar um novo índice, clique em new, coloque o nome do índice, conforme manual de
padrões, e selecione os atributos que irão compor o índice. Se o índice for único, marque o check
Unique.
Para cada índice, independentemente deste representar a PK, a opção Clustered deve ser marcada
ou não a depender das características da entidade e do índice, conforme direcionamentos presentes
no Manual de Boas Práticas de Programação Transact-SQL.
Relacionamento
Edit...
Name - Nome do relacionamento.
Exigido quando existir mais de um relacionamento entre duas mesmas entidades.
Página 53
841061157
Secretaria da Fazenda do Estado da Bahia
DTI – Diretoria de Tecnologia da Informação
5/28/2017
Parent Entity
- se o relacionamento for identificativo o campo Parent Identifies Child estará
marcado e o campo Parent is Optional estará desabilitado. Só poderá ser ajustada a
cardinalidade da entidade filha em number of children.
Página 54
841061157
Secretaria da Fazenda do Estado da Bahia
DTI – Diretoria de Tecnologia da Informação
5/28/2017
Página 55
841061157
Secretaria da Fazenda do Estado da Bahia
DTI – Diretoria de Tecnologia da Informação
5/28/2017
Esta ordem Parent Entity e Child Entity é a ordem em que foi feita a
conexão (o relacionamento), e essa ordem é fundamental, pois
indica de onde está vindo a FK. Se for desenhado trocado, o
relacionamento terá que ser apagado e refeito.
Página 56
841061157
Secretaria da Fazenda do Estado da Bahia
DTI – Diretoria de Tecnologia da Informação
5/28/2017
Aba Foreign Keys
Role Name – este campo deve ser preenchido quando o nome do atributo na entidade
filha (Child Entity) for diferente do nome do atributo na
entidade pai (Parent Entity).
Página 57
841061157
Secretaria da Fazenda do Estado da Bahia
DTI – Diretoria de Tecnologia da Informação
5/28/2017
FK Constraint Name – este campo deve ser preenchido com o nome da chave
estrangeira para o SQL Server, conforme manual de padrões.
Elemento de Dados
Name
Seguir o padrão de atributos descrito no manual de padrões. Já é solicitado automaticamente após
desenho do depósito.
Allow Null
Deve ser usado para definir a nulidade dos atributos.
Data Type
Para definição do tipo de dados conforme manual de padrões.
Qualifiers
Para permitir a engenharia reversa e a sincronização com o banco, é necessário preencher o campo
Qualifiers dos elementos. Para os tipos de dados que possuem valores default no banco de dados,
preencher conforme tabela abaixo:
Página 58
841061157
Secretaria da Fazenda do Estado da Bahia
DTI – Diretoria de Tecnologia da Informação
Tipo de Dado
xml
tinyint
smallint
int
bigint
smalldatetime
datetime
tiny integer
small integer
integer
float
money
bit
5/28/2017
Valor Default BD
-1
1
2
4
8
4
4
1
2
4
8
8
1
Para os tipos de dados varbinary(max) e varchar(max) deve-se preencher o campo Qualifiers dos
elementos com o valor “max” para que o script seja gerado corretamente.
Default Value
Se for necessário definir um valor default para o atributo.
Página 59
841061157
Secretaria da Fazenda do Estado da Bahia
DTI – Diretoria de Tecnologia da Informação
5/28/2017
Text Description
Descrição do conteúdo campo, definindo características do domínio, no caso de campos
calculados a forma de calculo, etc.
O nome das constraints, sejam estas default sejam check, assim como a definição de um check, devem
ser cadastrados na aba Constraints. Caso essa aba não esteja disponível, verifique se há pelo menos um
DER aberto e, no caso do problema persistir, se o DBMS está cadastrado corretamente através da
opção Edit/Diagram . . . ou através do botão da direita do mouse/Diagram Properties . . . O nome da
constraint deve ser definido na aba Constraint e não no campo Default Name da aba General
Properties, pois se fosse feito desta forma o RSA geraria o script de um default global.
Check Constraint Name
Deve constar o nome do check conforme manual de padrões
Constraint Check
Deve constar a restrição do domínio seguindo a composição abaixo:
[nome do atributo] = [valor] and
>=
or
<=
<>
Default Constraint Name
Deve constar o nome do default conforme manual de padrões
Página 60
841061157
Secretaria da Fazenda do Estado da Bahia
DTI – Diretoria de Tecnologia da Informação
5/28/2017
Página 61
841061157
Secretaria da Fazenda do Estado da Bahia
DTI – Diretoria de Tecnologia da Informação
5/28/2017
6.1.4 Diagrama de Transição de Estados (DTE)
Para desenhar o DTE deve ser selecionado o State Transition.
6.1.4.1 Padrão
Nome do diagrama: DTE – XXX – PPP
Onde: XXX nome que descreva o que o diagrama representa, podendo ser o nome
de um macro requisito, ou o próprio nome do projeto;
PPP código do projeto no ASA, sendo este facultativo.
Representação do ESTADO:
Símbolo
Nome do
Estado
Representação da TRANSIÇÃO:
Símbolo
Representação da CONDIÇÃO:
Símbolo
Representação da AÇÃO:
Símbolo
6.1.4.2
condição
ação
Dicionarização / Campos Obrigatórios
Para todos os símbolos:
Symbol Properties...
Name - Nome do símbolo
Página 62
841061157
Secretaria da Fazenda do Estado da Bahia
DTI – Diretoria de Tecnologia da Informação
6.2
5/28/2017
Diagramas da MDMS referentes à Orientação a Objetos (UML)
6.2.1 Diagrama de Caso de Uso (UC)
Para desenhar o UC deve ser selecionado o tipo do diagrama Use Case.
6.2.1.1 Padrão
Nome do diagrama: UC – XXX – PPP
Onde: XXX nome que descreva o que o diagrama representa, podendo ser o nome
de um macro requisito, ou o próprio nome do projeto;
PPP código do projeto no ASA, sendo este facultativo.
Obs.: O nome do diagrama deve constar do cabeçalho
Representação do ATOR:
Símbolo
Fornecedor
Obs.: A descrição deve ser apenas: usuário, departamento, sistema, ou hardware, e
nunca uma localização ou uma situação.
Representação do CASO DE USO:
Símbolo
Transmitir
Notas Fiscais
Obs.: A descrição do caso de uso deve ser na forma verbo no infinitivo + complemento
Representação dos RELACIONAMENTOS:
Símbolo:
Um ator se relaciona com um caso de uso através do
símbolo de comunicação
Símbolo:
Um ator se relaciona com outros de herança/
generalização
Página 63
841061157
Secretaria da Fazenda do Estado da Bahia
DTI – Diretoria de Tecnologia da Informação
Símbolo:
Símbolo:
6.2.1.2
<<extend>>
<<include>>
5/28/2017
Um caso de uso se relaciona com outro para
representar uma herança com especialização onde há
a alteração de um comportamento específico.
Um caso de uso se relaciona com outro para
representar um encapsulamento de um determinado
comportamento que é incluído em um caso de uso,
funciona como se fosse um desvio: usa o outro e
volta
Dicionarização / Campos Obrigatórios
Ator
Edit...
Name - Nome do símbolo.
Package – É uma forma de agrupar definições. Devem ser reutilizados objetos não só de um
mesmo package, mas também de packages diferentes.
Stereotype – Forma que o objeto irá aparecer.
Obs.: As descrições estão no Detalhamento de Requisitos.
Caso de Uso
Edit...
Name - Nome do símbolo.
Package – É uma forma de agrupar definições. Devem ser reutilizados objetos não só de um
mesmo package, mas também de packages diferentes.
Obs.: As descrições estão no Detalhamento de Requisitos.
Relacionamento
Nenhum campo tem preenchimento obrigatório.
Página 64
841061157
Secretaria da Fazenda do Estado da Bahia
DTI – Diretoria de Tecnologia da Informação
5/28/2017
6.2.2 Diagrama de Seqüência (DS)
Para desenhar o DS deve ser selecionado o tipo do diagrama Sequence.
6.2.2.1 Padrão
Nome do diagrama: DS – XXX – PPP
Onde: XXX nome que descreva o que o diagrama representa, podendo ser o nome
de um macro requisito, ou o próprio nome do projeto;
PPP código do projeto no ASA, sendo este facultativo.
Obs.: O nome do diagrama deve constar do cabeçalho. Segundo nossa metodologia
esse diagrama não é obrigatório, sendo interessante ser feito para os casos de uso
complexos.
Representação do ATOR:
Símbolo
Fornecedor:Fornecedor
Obs.: É sempre quem inicia uma seqüência. Deve ser mostrado com o stereotipo de
ator e não de objeto.
Representação do Objeto
Podendo ser:
–
–
–
Um objeto instanciado da classe de interface, com a qual o ator se comunica
Objetos das classes de negócio relacionados com o cenário
Objetos das classes de acesso à banco se for o caso para representar as classes de
persistência de dados
Página 65
841061157
Secretaria da Fazenda do Estado da Bahia
DTI – Diretoria de Tecnologia da Informação
5/28/2017
Símbolo
cls_nota_fiscal:cls_nota_fiscal
Obs.: A descrição do caso de uso deve ser na forma verbo no infinitivo + complemento
Representação da MENSAGEM:
Símbolo:
Representação do CICLO DE VIDA:
Símbolo:
6.2.2.2
As mensagens passadas entre os objetos indica como
eles se comunicam
O ciclo de vida é de onde saem e aonde chegam as
mensagens passadas entre os objetos indicando o
tempo de execução do processo
Dicionarização / Campos Obrigatórios
Objeto
Edit...
Name - Nome do símbolo.
Package – É uma forma de agrupar definições. Devem ser reutilizados objetos não só de um
mesmo package, mas também de packages diferentes.
Class – É a representação de qual classe é esta instância.
Obs.: As descrições estão no Detalhamento de Requisitos.
Página 66
841061157
Secretaria da Fazenda do Estado da Bahia
DTI – Diretoria de Tecnologia da Informação
5/28/2017
Mensagem
Edit...
Name - Nome do símbolo.
Method – Já criar as mensagens como métodos das classes:
Preenchendo com: Package.classe.metodo()
Display Mode / Hide Symbol Name
6.2.3 Diagrama de Classe (DC)
Para desenhar o DC deve ser selecionado o tipo do diagrama Class.
6.2.3.1 Padrão
Nome do diagrama: DC – XXX – PPP
Onde: XXX nome que descreva o que o diagrama representa, podendo ser o nome
de um macro requisito, ou o próprio nome do projeto;
PPP código do projeto no ASA, sendo este facultativo.
Obs.: O nome do diagrama deve constar do cabeçalho.
Representação da CLASSE:
São identificadas a partir do problema descrito,
podendo ser de negócio, de banco, ou de interface.
Símbolo
cls_contribuinte
- obter_por_filtro ()
Representação da INTERFACE
Símbolo
São identificadas a partir do problema descrito,
podendo ser de negócio, de banco, ou de interface.
cls_persistencia
Obs.: A descrição do caso de uso deve ser na forma verbo no infinitivo + complemento
Representação do RELACIONAMENTO:
Página 67
841061157
Secretaria da Fazenda do Estado da Bahia
DTI – Diretoria de Tecnologia da Informação
Símbolo:
5/28/2017
As mensagens passadas entre os objetos indica como
eles se comunicam
Representação do relacionamento entre as Classes.
o
Associação
Os relacionamentos representados por associações indicam a ligação entre instâncias de
objetos de duas classes, que devem cumprir responsabilidades
As associações podem também representar uma agregação ou uma composição:
o Agregação – é um relacionamento do tipo Todo-Parte, que determina uma
dependência fraca, onde os objetos parte existem mesmo sem a existência do todo.
Na representação, o losango fica sem preenchimento e fica próximo da classe
agregadora.
o
o
Composição – é também uma agregação, sendo que determina uma dependência
forte, onde as partes só podem pertencer ao todo e não existem isoladamente,
sendo criadas e destruídas junto com o todo. Na representação o losango fica
preenchido e fica próximo da classe agregadora.
Herança
Generalização ou Herança é um relacionamento entre um elemento mais geral e um mais
específico, onde o segundo herda as propriedades e métodos do primeiro, possibilitando a
reutilização de atributos e operações. Na representação o triângulo fica junto da classe
mais geral.
o
Dependência
Relacionamento que indica duas classes dependentes não por chamada de método, mas
através da utilização de serviços uma da outra.
o
Realização
É o relacionamento entre uma classe e uma interface, onde a interface é um contrato que a
classe deve cumprir.
6.2.3.2
Dicionarização / Campos Obrigatórios
Objeto
Edit...
Name - Nome do símbolo.
Package – É uma forma de agrupar definições. Devem ser reutilizados objetos não só de um
mesmo package, mas também de packages diferentes.
Página 68
841061157
Secretaria da Fazenda do Estado da Bahia
DTI – Diretoria de Tecnologia da Informação
5/28/2017
Class – É a representação de qual classe é esta instância.
Obs.: As descrições estão no Detalhamento de Requisitos.
Página 69
841061157
Secretaria da Fazenda do Estado da Bahia
DTI – Diretoria de Tecnologia da Informação
5/28/2017
Mensagem
Edit...
Name - Nome do símbolo.
Method – Já criar as mensagens como métodos das classes:
Preenchendo com: Package.classe.metodo()
Display Mode / Hide Symbol Name
Página 70
841061157
Secretaria da Fazenda do Estado da Bahia
DTI – Diretoria de Tecnologia da Informação
7.0
5/28/2017
Manuseando Definições
O System Architect permite pesquisar, criar, alterar ou excluir definições existentes, através do Browse
/ Definition. Escolhendo um tipo de definição e clicando no ‘+’, aparecerão as definições deste tipo.
Com o botão direito do mouse, poder-se-á criar novas definições através do “New”, criar cópias de
definições através do “Copy”, excluí-las através do “Delete” ou alterá-las através do “Open”. Após
realizar qualquer uma destas operações, dever-se-á selecionar a opção “View / Refresh Browser (F5)”,
para que o Browse seja atualizado e reflita todas as modificações.
Página 71
841061157
Secretaria da Fazenda do Estado da Bahia
DTI – Diretoria de Tecnologia da Informação
8.0
5/28/2017
Gerando o Script
Após a geração do script, algumas alterações são imprescindíveis antes de encaminhá-lo para validação
da equipe AD (vide Manual de Procedimentos Gerais de Sistemas).
Antes da geração do Script de criação dos objetos no banco de dados, é preciso gerar o modelo físico
(ver item 2.7).
Para gerar o Script de criação dos objetos no banco de dados, deve-se acessar a opção de menu Tools /
DB Schema Generation.
Selecionar a opção SQL Server 2005 e clicar em Next, conforme figura abaixo.
Escolher a aba Generate Schema e preencher o campo ...to SQL DDL com o diretório e o nome do
arquivo sql onde deverá ser gerado o script, conforme descrito abaixo. Em seguida clicar em Next.
Obs: A tela abaixo poderá ser exibida nos casos em que o arquivo já exista. Nesse caso, clicar em Sim
para sobrescrever o arquivo.
Página 72
841061157
Secretaria da Fazenda do Estado da Bahia
DTI – Diretoria de Tecnologia da Informação
5/28/2017
A tela abaixo será exibida indicando o progresso da operação até 100%.
Após a finalização do progresso na tela anterior, será exibida a tela abaixo. Clicar no botão Select para
indicar a(s) tabela(s) que será(ao) contemplada(s) na geração do script.
Página 73
841061157
Secretaria da Fazenda do Estado da Bahia
DTI – Diretoria de Tecnologia da Informação
5/28/2017
A tela seguinte é exibida. Clicar no botão << para retirar a seleção de todas as tabelas do modelo de
dados.
Selecionar as tabelas que serão contempladas na geração do script e clicar no botão >, conforme
abaixo.
Página 74
841061157
Secretaria da Fazenda do Estado da Bahia
DTI – Diretoria de Tecnologia da Informação
5/28/2017
Página 75
841061157
Secretaria da Fazenda do Estado da Bahia
DTI – Diretoria de Tecnologia da Informação
5/28/2017
As tabelas serão selecionadas, conforme tela abaixo. Clicar no botão OK.
Em seguida, clicar no botão Finish para geração do script.
Página 76
841061157
Secretaria da Fazenda do Estado da Bahia
DTI – Diretoria de Tecnologia da Informação
5/28/2017
O script é gerado no diretório indicado.
Para geração de scripts de inclusão de campos em uma tabela (ALTER TABLE ADD), selecionar a
aba Compare & Sync. Só funciona para inclusão de novos campos no final da tabela. Do lado
esquerdo, clicar na opção Physical data model e selecionar o modelo físico desejado. Do lado direito
clicar na opção Database e selecionar o banco de dados desejado. Clicar no botão Next.
A mensagem abaixo será exibida, porém, não representa impedimento à continuação do processo.
Deve ser respondido “SIM”.
Na tela abaixo selecionar a opção Tables e clicar no botão Select....
Página 77
841061157
Secretaria da Fazenda do Estado da Bahia
DTI – Diretoria de Tecnologia da Informação
5/28/2017
Selecionar do lado direito a tabela que foi alterada. Clicar no botão OK.
A tela anterior é exibida novamente. Clicar no botão Next.
Página 78
841061157
Secretaria da Fazenda do Estado da Bahia
DTI – Diretoria de Tecnologia da Informação
5/28/2017
A tela abaixo será exibida. No canto superior esquerdo, selecionar o botão Activate left side. Clicar
com o botão direito no campo a ser incluído na tabela. Uma seta preta aparecerá, conforme figura
abaixo. Clicar no botão Preview.
A tela abaixo aparecerá exibindo o script para inclusão do novo campo na tabela. Salvar o script
clicando no botão Save....
Página 79
841061157
Secretaria da Fazenda do Estado da Bahia
DTI – Diretoria de Tecnologia da Informação
9.0
Relatórios
9.1
Impressão de Diagramas
5/28/2017
Podem ser impressos através do menu File / Print ou através do ícone da barra de ferramentas.
Página 80
841061157
Secretaria da Fazenda do Estado da Bahia
DTI – Diretoria de Tecnologia da Informação
5/28/2017
Será sempre a impressora
padrão do Windows.
Imprime o diagrama
reduzindo em uma
página.
9.2
Impressão do Dicionário de Dados
SA possui relatórios pré-definidos e relatórios que podem ser customizados pelo usuário
Reports / Reporter Generator, entretanto devem ser usados os relatórios do Access.
Página 81
841061157
Secretaria da Fazenda do Estado da Bahia
DTI – Diretoria de Tecnologia da Informação
9.3
5/28/2017
Impressão do Dicionário através do Access
Foi criada uma aplicação que importa dados do dicionário de dados, onde podem ser gerados relatórios
para a impressora ou para arquivo do tipo Word. Para isso deve-se:
Exportar entidades, elementos e atributos através da opção do menu Dictionary / Export
Definitions do Rational System Architect, da seguinte forma:
Para entidades:
Página 82
841061157
Secretaria da Fazenda do Estado da Bahia
DTI – Diretoria de Tecnologia da Informação
5/28/2017
Para elementos:
Página 83
841061157
Secretaria da Fazenda do Estado da Bahia
DTI – Diretoria de Tecnologia da Informação
5/28/2017
Para atributos:
Página 84
841061157
Secretaria da Fazenda do Estado da Bahia
DTI – Diretoria de Tecnologia da Informação
5/28/2017
Para FKs:
Página 85
841061157
Secretaria da Fazenda do Estado da Bahia
DTI – Diretoria de Tecnologia da Informação
5/28/2017
Para PKs:
Página 86
841061157
Secretaria da Fazenda do Estado da Bahia
DTI – Diretoria de Tecnologia da Informação
5/28/2017
Copiar a aplicação Access: Modelo MDMS - Dicionário de Dados - RSA11.4.mdb, que está no
T:\admdados\coordenacao\Corporativo\Relatorio SA, para o diretório case do seu projeto onde
deverá se chamar MDMS - Dicionário de Dados.mdb, e executá-lo como segue:
Caso os nomes dos arquivos ou o diretório, usados na exportação pelo RSA 11.4 sejam diferentes dos
definidos como padrão, os nomes nos campos texto acima também devem ser alterados.
Ao efetuar a importação, serão feitas algumas perguntas que devem ser respondidas sempre como sim,
para que o processo siga corretamente.
Essa aplicação possui relatórios que devem compor a documentação do sistema.
Página 87
841061157
Secretaria da Fazenda do Estado da Bahia
DTI – Diretoria de Tecnologia da Informação
5/28/2017
Nesta nova versão do RSA, será solicitado o Data Model de seu diagrama, sempre que se for emitir
algum dos relatórios listados acima.
10.0
Desbloqueando Diagramas
No caso do bloqueio ser de um diagrama ou de uma definição irá aparecer a seguinte mensagem:
Quando isso acontecer deve-se verificar qual audit id está usando a definição, pois só será possível
desbloquear se for o mesmo audit id. Uma vez estando com mesmo audit id deve-se ir no browse,
efetuar um refresh (F5) e selecionar o diagrama ou definição que precisa ser desbloqueada. Ao clicar
com o botão da direita irá aparecer as opções abaixo e deve ser escolhida a opção Access Control:
Página 88
841061157
Secretaria da Fazenda do Estado da Bahia
DTI – Diretoria de Tecnologia da Informação
5/28/2017
Logo em seguida irá aparecer a seguinte tela para que seja efetuado o desbloqueio. Caso existam
diagramas ou definições subordinadas deve-se selecionar também estas opções de desbloqueio.
Página 89
841061157
Secretaria da Fazenda do Estado da Bahia
DTI – Diretoria de Tecnologia da Informação
5/28/2017
Para identificar e desbloquear vários diagramas ou símbolos, deve-se aplicar um filtro através da opção
botão direito no mouse no browse e desmarcar a opção de Not Locked. Dessa forma, o browse só
apresentará os diagramas e definições locadas. Para saber só o que está locado pelo audit id corrente,
deve-se desmarcar também a opção lock by others. A partir daí é só utilizar a opção Access Control
conforme descrito acima.
Página 90
841061157
Secretaria da Fazenda do Estado da Bahia
DTI – Diretoria de Tecnologia da Informação
10.1
5/28/2017
Identificando o bloqueio de Definições em Uso por Merge/Extract (M/E)
Após realizar operações de Merge ou Extract, o SA, eventualmente, bloqueia algumas definições. Esse
bloqueio impede a exclusão e a alteração dessas definições. Infelizmente, as mesmas não aparecem
como definições bloqueadas ao se aplicar um filtro no browse através de “Access control filters...”. Por
isso, NÃO é possível realizar o desbloqueio através do próprio SA.
Seguem algumas situações em que o RSA sinaliza a existência desse tipo de bloqueio:
Ao tentar excluir uma definição em uso por M/E (Merge/Extract), o RSA exibe as telas a
seguir.
Página 91
841061157
Secretaria da Fazenda do Estado da Bahia
DTI – Diretoria de Tecnologia da Informação
10.2
5/28/2017
Ao tentar editar uma entidade que possua alguma definição em uso por M/E
(Merge/Extract), o RSA exibe a tela abaixo.
Ao tentar excluir um Data Model que possua alguma definição em uso por M/E
(Merge/Extract), o RSA exibe as telas que seguem.
Desbloqueio de Definições em Uso por Merge/Extract (M/E)
Para retirar este tipo de bloqueio, os passos abaixo devem ser seguidos:
1. Abrir a enciclopédia;
2. Clicar com o botão direito no browser e selecionar "Prepare to check out to Project";
Página 92
841061157
Secretaria da Fazenda do Estado da Bahia
DTI – Diretoria de Tecnologia da Informação
5/28/2017
3. Clicar com o botão direito no browser e selecionar "Merge/Extract Filters";
4. Selecionar "To be extracted only" e clicar em "Set Filter";
5. Clicar na treeview "Definitions" e em "Entity";
6. Clicar com o botão direito numa das entidades bloqueadas e selecionar "Access Control" ;
7. Selecionar "Do not extract to project encyclopedia" da lista e selecionar "Subordinate
definitions";
8. Clicar OK;
9. Clicar com o botão direito no browser e selecionar "Reset Filters".
Página 93
841061157
Secretaria da Fazenda do Estado da Bahia
DTI – Diretoria de Tecnologia da Informação
11.0
5/28/2017
Integridade das Enciclopédias
Para garantir a integridade das enciclopédias, os comandos a seguir devem ser executados
periodicamente:
Tools / Dictionary Update
Tools / Verify Encyclopedia / Verify and Repair
Caso ocorra algum erro no primeiro passo, deve-se realizar sua correção antes de partir para o passo
seguinte.
Página 94
841061157
Secretaria da Fazenda do Estado da Bahia
DTI – Diretoria de Tecnologia da Informação
12.0
5/28/2017
Comparação de diagramas
A opção Compare & Synchronize do SA disponibiliza várias opções de comparação entre diagramas
físicos, bancos de dados e scripts. Esta ferramenta é mais freqüentemente utilizada para garantir a
conformidade das estruturas de dados presentes nas enciclopédias com as tabelas criadas nos bancos de
dados, aumentando a qualidade e confiabilidade da documentação dos sistemas.
As seções abaixo descrevem os passos que compõem o processo de comparação entre o modelo físico
e o banco de dados.
12.1
Preparação inicial
Antes de iniciar o processo de comparação, deve-se executar os procedimentos referentes à verificação
de integridade das enciclopédias, presentes na seção 11.0, sobre o modelo lógico de dados a ser
comparado. Deve-se então gerar o modelo físico correspondente, através de parte dos procedimentos
descritos na seção 2.7.
12.2
Procedimento para a comparação
Para iniciar a comparação, clicar em “Tools / DB Schema Generation”. Na tela apresentada abaixo,
selecionar o SQL Server 2005 como DBMS no combo e clicar em “Next >”.
Aqui deverá ser
selecionado o SGBD SQL
Server 2005
Clique aqui para continuar
Página 95
841061157
Secretaria da Fazenda do Estado da Bahia
DTI – Diretoria de Tecnologia da Informação
5/28/2017
A tela abaixo será exibida. Clique na aba “Compare & Synchronize” para preencher os campos
necessários. Para realizar a comparação do modelo físico com o banco de dados, selecione a opção de
comparação “SA Physical Data Model” na coluna “Compare this...”. O nome da enciclopédia atual
será carregado automaticamente. Logo após, o modelo físico correspondente ao modelo lógico deve ser
selecionado no combo.
Na coluna “...to this”, deve ser selecionada a opção de comparação “Database”. O banco de dados a ser
comparado deverá ser selecionado através do botão “...” desta opção.
Informar o caminho da enciclopédia
de origem das informações ou
selecionar pelo “...”
Selecione o
modelo físico
para
comparação
Clique
aqui para
selecionar
o banco de
dados
Para selecionar o banco, uma conexão ODBC precisa ser estabelecida. Na tela apresentada abaixo,
deve ser escolhido o provedor indicado. Após a seleção, clique “Next >” para continuar.
Página 96
841061157
Secretaria da Fazenda do Estado da Bahia
DTI – Diretoria de Tecnologia da Informação
5/28/2017
Escolha o provedor OLE para o
MS SQL Server
Clique aqui para acessar a
próxima aba.
Na aba “Conexão”, deverá ser indicado o servidor de banco de dados de desenvolvimento. A opção de
logon deve ser “Usar nome de usuário e senha específicos”, para conectar ao servidor selecionado. Por
último, selecione o banco de dados para comparação.
Página 97
841061157
Secretaria da Fazenda do Estado da Bahia
DTI – Diretoria de Tecnologia da Informação
5/28/2017
Selecione ou digite aqui o servidor
de desenvolvimento
Selecione esta opção para logon no
servidor
Marque sempre esta opção
O banco de dados para a
comparação é selecionado aqui
Clique aqui
para continuar
Após o clique no botão OK, a tela seguinte será apresentada novamente.
Verificar, no modelo lógico a ser comparado, quais são os bancos de dados utilizados por ele, ou seja,
aqueles que estiverem indicados na legenda do seu “subject area” correspondente. Estes serão os
bancos indicados durante cada comparação.
Serão efetuadas tantas comparações quantos forem os bancos de dados utilizados pelo modelo lógico.
Para continuar o processo, clicar no botão “Next >”. Caso o SA emita uma mensagem de confirmação
para salvar o diagrama físico, clicar em “SIM” para prosseguir.
Página 98
841061157
Secretaria da Fazenda do Estado da Bahia
DTI – Diretoria de Tecnologia da Informação
5/28/2017
Clique aqui para continuar
Esta outra mensagem será exibida sempre que a propriedade “database name” do modelo físico estiver
em branco, porém, não representa impedimento à continuação do processo. Deve ser respondido
“SIM”.
Clique aqui para continuar
O SA fará a análise das tabelas do diagrama.
Página 99
841061157
Secretaria da Fazenda do Estado da Bahia
DTI – Diretoria de Tecnologia da Informação
5/28/2017
Após a conclusão do processo acima, a seguinte tela será apresentada. Marque apenas a opção
“Tables” e clique em “Select...” para selecionar as tabelas do banco de dados que serão comparadas.
Logo após, clique “Next >” para disparar a análise comparativa.
Selecione somente a opção
“Tables” e clique em “Select...”
para escolher as tabelas do banco.
Tela para seleção das tabelas:
Página 100
841061157
Secretaria da Fazenda do Estado da Bahia
DTI – Diretoria de Tecnologia da Informação
5/28/2017
Aqui estarão as tabelas do banco
selecionadas para a comparação.
Clique em OK para concluir a
seleção e retornar à tela anterior
Clique para
disparar o
relatório de
comparação
Página 101
841061157
Secretaria da Fazenda do Estado da Bahia
DTI – Diretoria de Tecnologia da Informação
12.3
5/28/2017
Relatório de comparação
Após a conclusão do processo anterior, o relatório de comparação será apresentado. Na coluna da
esquerda serão dispostas as tabelas presentes no modelo físico. Na coluna da direita, serão dispostas as
tabelas do banco selecionado. Pode-se selecionar apenas os objetos diferentes através da opção abaixo.
Mostra todos os
objetos
Mostra apenas
objetos que são
diferentes
As tabelas que estiverem presentes em um dos lados e ausentes no outro serão representadas por “...”
no lado em que estiverem ausentes.
Ao expandir uma tabela, suas propriedades comparadas serão mostradas. O sinal ≠ indicará diferenças
em relação ao outro lado. O sinal =, por sua vez, indicará uma equivalência entre os lados.
Página 102
841061157
Secretaria da Fazenda do Estado da Bahia
DTI – Diretoria de Tecnologia da Informação
5/28/2017
Ao realizar a comparação das colunas, as seguintes diferenças devem ser analisadas:
Tamanho (Data Length)
Tipo de dados (Data Type)
Nulidade (Nullity) – True ou False
Posição do campo na tabela
Página 103
841061157
Secretaria da Fazenda do Estado da Bahia
DTI – Diretoria de Tecnologia da Informação
5/28/2017
A comparação de índices deve considerar os seguintes aspectos:
Nome do índice
Clusterização (clustered) – True ou False
Primary Key – True ou False
Unique – True ou False
Nome e ordenação das colunas que compõem o índice
Página 104
841061157
Secretaria da Fazenda do Estado da Bahia
DTI – Diretoria de Tecnologia da Informação
5/28/2017
A comparação de chaves estrangeiras deve considerar:
Nome das constraints
Tipo de chave (Key Type)
Tabela-Pai (related table)
Nome e ordenação das colunas que compõem a FK
Página 105
841061157
Secretaria da Fazenda do Estado da Bahia
DTI – Diretoria de Tecnologia da Informação
5/28/2017
Página 106
841061157
Secretaria da Fazenda do Estado da Bahia
DTI – Diretoria de Tecnologia da Informação
12.4
5/28/2017
Aspectos a serem observados durante a análise do relatório
Diferenças envolvendo a propriedade “collate” de colunas não devem ser consideradas, pois
esta propriedade nunca é modelada na enciclopédia.
Atentar para a diferença na ordenação dos campos, que pode ser confundida com a ausência de
um campo em um dos lados.
Em alguns casos o SA não faz a comparação entre os valores default do modelo e do banco,
indicando uma diferença na propriedade “default value” da coluna que, em verdade, não existe
(isto é atribuído ao fato de que o SQL Server armazena as definições da constraint entre
parênteses). Nestes casos, a comparação deve ser feita diretamente no banco, através do Query
Analyzer. O mesmo caso acontece com a comparação entre as constraints de check.
Assim como no caso da propriedade “collate”, as diferenças de FILEGROUP E
IGNORE_DUP_KEY dos índices também devem ser ignoradas.
A completa equivalência entre os modelos lógico e físico é fundamental para a eficiência da
comparação. Por isso, recomenda-se a geração do modelo físico imediatamente antes do início
das comparações.
12.5
Comparação entre diagramas da mesma enciclopédia
O SA 11.4 permite realizar comparação entre diagramas de uma mesma enciclopédia através do menu
Tools / Compare Diagrams / In Encyclopedia. Na coluna esquerda, em Available diagrams estão
todos os diagramas disponíveis no modelo.
Página 107
841061157
Secretaria da Fazenda do Estado da Bahia
DTI – Diretoria de Tecnologia da Informação
5/28/2017
Deve-se selecionar os diagramas que serão comparados e clicar no botão >>, conforme figura abaixo.
Após selecionar os diagramas, clicar em Compare.
Página 108
841061157
Secretaria da Fazenda do Estado da Bahia
DTI – Diretoria de Tecnologia da Informação
5/28/2017
É gerado um arquivo HTML com o resultado da comparação. Existem duas formas de visualizar a
comparação: sobreposta (opção Overlay) ou lado a lado (opção Side by Side).
Página 109
841061157
Secretaria da Fazenda do Estado da Bahia
DTI – Diretoria de Tecnologia da Informação
13.0
5/28/2017
Controle de modificações nos objetos da enciclopédia
Está disponível no SA 11.4 a opção de consultar as alterações feitas nos objetos da enciclopédia
através do menu View / Object History. Pode-se pesquisar por vários critérios como: nome completo
do objeto ou parte dele, tipo de diagrama, tipo de definição, data da última modificação.
Página 110
841061157
Secretaria da Fazenda do Estado da Bahia
DTI – Diretoria de Tecnologia da Informação
14.0
5/28/2017
Exportando e importando arquivos XML
Para exportar ou importar um arquivo XML deve-se clicar com o botão direito sobre o objeto desejado.
Para exportar um arquivo XML deve-se selecionar a opção Export XML.... sobre o diagrama ou
definição desejado. Aparecerá a tela abaixo. Em Object options, selecionar a opção “Diagrams and
child diagrams” quando for exportar um diagrama ou “Definitions, subordinate definitions and
component diagrams” quando for exportar uma definição. Clicar no botão Browse... para informar o
nome e caminho do arquivo XML. Clicar no botão Next.
Página 111
841061157
Secretaria da Fazenda do Estado da Bahia
DTI – Diretoria de Tecnologia da Informação
5/28/2017
Página 112
841061157
Secretaria da Fazenda do Estado da Bahia
DTI – Diretoria de Tecnologia da Informação
5/28/2017
Confirmar a operação clicando no botão OK.
Página 113
841061157
Secretaria da Fazenda do Estado da Bahia
DTI – Diretoria de Tecnologia da Informação
5/28/2017
Para importar um arquivo XML já existente deve-se selecionar a opção Import XML.... sobre o
diagrama ou definição desejado. Em File to import, selecionar o caminho e nome do arquivo através
do botão “...”. Selecionar em Collision options / “If diagrams are identical” e “If definitions are
identical” o que deve ser feito caso haja informações idênticas, se deve sobrepor ou não.
Página 114
841061157
Secretaria da Fazenda do Estado da Bahia
DTI – Diretoria de Tecnologia da Informação
15.0
5/28/2017
Engenharia Reversa
Esta opção possibilita trazer para o RSA definições e estruturas de tabelas e dados, a partir de bancos já
implementados. Acessá-la através da opção do menu Tools / DB Reverse Engineering.
Na tela apresentada abaixo, selecionar o SQL Server 2005 como DBMS no combo e clicar em “Next
>”
Aqui deverá ser
selecionado o SGBD SQL
Server 2005
Clique aqui para continuar
A tela abaixo será exibida. Em Source, o banco de dados deverá ser selecionado através do botão “...”.
Página 115
841061157
Secretaria da Fazenda do Estado da Bahia
DTI – Diretoria de Tecnologia da Informação
5/28/2017
Para selecionar o banco, uma conexão ODBC precisa ser estabelecida. Na tela apresentada abaixo,
deve ser escolhido o provedor indicado.
Escolha o provedor OLE para o
MS SQL Server
Clique aqui para acessar a
próxima aba.
Na aba “Conexão”, deverá ser indicado o servidor de banco de dados. A opção de logon deve ser “Usar
nome de usuário e senha específicos”, para conectar ao servidor selecionado. Por último, selecione o
banco de dados para comparação.
Página 116
841061157
Secretaria da Fazenda do Estado da Bahia
DTI – Diretoria de Tecnologia da Informação
5/28/2017
Selecione ou digite aqui o servidor
Selecione esta opção para logon no
servidor
Marque sempre esta opção
O banco de dados é selecionado
aqui
Clique aqui
para continuar
Após o clique no botão OK, a tela seguinte será apresentada novamente.
Em Destination / Encyclopedia o nome da enciclopédia atual será carregado automaticamente. Em
Destination / Name of new diagram informar o nome do novo diagrama. Em Destination / Model
name selecionar o nome do Data Model. Clicar no botão Next >.
Página 117
841061157
Secretaria da Fazenda do Estado da Bahia
DTI – Diretoria de Tecnologia da Informação
5/28/2017
Após a conclusão do processo acima, a seguinte tela será apresentada. Marque apenas a opção “Tables
e Column” e clique em “Select...” para selecionar as tabelas do banco de dados que deseja importar.
Em “If any object is larger than 32K” pode-se definir a ação quando o tamanho da definição for maior
que 32K. Pode-se não trazer a definição, selecionando “Do not reverse”. Pode-se truncar a definição
até 32 K selecionando a opção “Truncate at 32K”. Pode-se importar apenas o nome da definição
selecionando a opção “Reverse name only”.
Página 118
841061157
Secretaria da Fazenda do Estado da Bahia
DTI – Diretoria de Tecnologia da Informação
5/28/2017
Selecione na opção “Tables
and columns” e clique em
“Select...” para escolher as
tabelas do banco.
Tela para seleção das tabelas:
Página 119
841061157
Secretaria da Fazenda do Estado da Bahia
DTI – Diretoria de Tecnologia da Informação
5/28/2017
Aqui estarão as tabelas do banco
selecionadas para importação.
Clique em OK para concluir a
seleção e retornar à tela anterior
Ao clicar no botão OK, a tela anterior é exibida novamente.
Página 120
841061157
Secretaria da Fazenda do Estado da Bahia
DTI – Diretoria de Tecnologia da Informação
5/28/2017
Clique na aba Physical Information. Demarque as opções de importação das informações físicas dos
objetos de banco. A opção “Create symbols for Definitions” deve estar marcada para que a entidade
seja criada no diagrama físico.
Página 121
841061157
Secretaria da Fazenda do Estado da Bahia
DTI – Diretoria de Tecnologia da Informação
5/28/2017
Na aba Existing Objects deve-se selecionar a ação a ser tomada caso a definição já exista na
enciclopédia. Selecionar a opção “Do not reverse object” se desejar que a definição não seja importada.
Selecionar a opção “Delete encyclopedia object and recreate it from DDL or schema” para substituir a
definição anterior. Selecionar a opção “Do not delete encyclopedia object, update it from DDL or
schema” para atualizar a definição mantendo a anterior.
Logo após, clique “Finish”
Página 122
841061157
Secretaria da Fazenda do Estado da Bahia
DTI – Diretoria de Tecnologia da Informação
5/28/2017
Ao final do processo de Engenharia Reversa, é gerado um modelo físico e não o lógico.
Para convertê-lo, escolha a opção Dictionary / Create Data Model / Entity Relation... e na tela a
seguir preencha o nome do diagrama lógico, informe Overwrite em colisão, para que no caso de já
existir uma definição ela seja sobrescrita e não seja criada uma nova definição. Desmarque Spaces for
“-” & ”_”, que substituiria esses caracteres por espaços em branco, desmarque também Strip Common
Column Name Prefix que tiraria os prefixos dos nomes dos atributos, pois não temos este tratamento
na nomenclatura dos atributos, além do que tratamos o modelo físico igual ao lógico. Após efetuar
essas alterações marque Save para garantir que essas alterações não precisarão ser refeitas em uma
nova conversão.
Página 123
841061157
Secretaria da Fazenda do Estado da Bahia
DTI – Diretoria de Tecnologia da Informação
5/28/2017
Em seguida deverá ser preenchido a que Data Model o diagrama lógico irá pertencer.
Clicar no botão OK e o modelo lógico será criado.
Página 124
841061157
Secretaria da Fazenda do Estado da Bahia
DTI – Diretoria de Tecnologia da Informação
16.0
5/28/2017
Uso de Macros
O Rational System Architect (RSA) permite o uso de macros. A GEPIN/AD desenvolveu uma macro
capaz de limpar os registros de “Colums Names” e “Table Names” que deve ser utilizada no final do
processo de criação/alteração de modelo de dados.
Com o uso de macros evitamos ter que executar manualmente, diversos passos de uma tarefa
repetitiva. A retirada dos registros de “Colums Names” e “Table Names” através de macros garantirá
um modelo de dados mais organizado antes da geração de script para validação.
Para a limpeza automatizada dos registros de “Colums Names” e “Table Names” é necessário seguir os
seguintes passos:
1. Habilitar o uso de Macros logo na abertura do RSA, conforme indicado abaixo.
2. Abrir o modelo de dados que será utilizado.
3. Seguir o menu “Tools” – “Macros” – “Macro Projects”.
Página 125
841061157
Secretaria da Fazenda do Estado da Bahia
DTI – Diretoria de Tecnologia da Informação
5/28/2017
4. Clicar no ícone indicado abaixo para adicionar a macro “limpa_propriedades.mac” que está
salva em “S:\udls\SA”. Se existirem outras macros nesta pasta, elas devem ser desconsideradas.
5. Marcar a caixa de seleção da macro “Limpa Propriedades” e clicar em OK.
6. Seguir o menu “Tools” – “Macros” – “Run Macro...”.
Página 126
841061157
Secretaria da Fazenda do Estado da Bahia
DTI – Diretoria de Tecnologia da Informação
5/28/2017
Se aparecer a caixa abaixo, clique em “Enable Macros”.
7. Certificar que está marcada a macro “Limpa_Column_Name.Main” e clicar em “Run”.
Página 127
841061157
Secretaria da Fazenda do Estado da Bahia
DTI – Diretoria de Tecnologia da Informação
5/28/2017
O tempo de execução desta rotina será proporcional à quantidade de entidades existentes na
enciclopédia. Pode demorar. Não será exibida uma interface com a evolução da limpeza. A
aplicação ficará indisponível e vai parecer estar travada. Aguarde. Ao concluir, a aplicação voltará
a ficar disponível.
8. Para a limpeza dos registros de “Table Name” será necessário realizar a ação de “Check out”.
Na barra do “Explorer”, expanda os nós “Definitions” e “Entity”.
Selecionar todas as entidades e realizar o procedimento de “check out”:
Clicar com o botão direito sobre as entidades selecionadas;
Clicar em “Access Control”, conforme tela abaixo;
Página 128
841061157
Secretaria da Fazenda do Estado da Bahia
DTI – Diretoria de Tecnologia da Informação
5/28/2017
Na caixa de seleção “Only action permited:” selecionar “Check out”;
Todas as entidades selecionadas ficarão com a marca de verificação vermelha “√”antes do
nome, conforme abaixo:
9. Siga novamente o menu “Tools” – “Macros” – “Run Macro...”. Selecione a macro
“Limpa_Table_Names.Main” e clique em “Run”.
Página 129
841061157
Secretaria da Fazenda do Estado da Bahia
DTI – Diretoria de Tecnologia da Informação
5/28/2017
Como ocorreu na limpeza dos registros de “Colums Names”, o tempo de execução desta rotina será
proporcional à quantidade de entidades existentes na enciclopédia. Pode demorar. Não será exibida
uma interface com a evolução da limpeza. A aplicação ficará indisponível e vai parecer estar
travada. Aguarde. Ao concluir, a aplicação voltará a ficar disponível.
10. Realizar o procedimento de “Check in” em todas as entidades:
Clicar com o botão direito sobre as entidades selecionadas;
Clicar em “Access Control”, conforme tela abaixo:
Na caixa de seleção “Only action permited:” selecionar “Check in”;
Salvar o diagrama seguindo o menu “File” – “Save Diagram”.
Página 130
841061157
Secretaria da Fazenda do Estado da Bahia
DTI – Diretoria de Tecnologia da Informação
17.0
5/28/2017
Registro dos erros encontrados no RSA e solução
1) O erro abaixo acontece ao abrir o RSA:
Solução:
Na máquina ainda estava instalado o License Manager da versão anterior do RSA. Foi só desinstalar
que o problema foi resolvido (conforme consta no Roteiro de Instalação do RSA).
2) Ao abrir a enciclopédia ocorre o erro abaixo:
Solução:
O arquivo aparece ao clicar no menu Tools Matrix Designer.
A IBM informou que o típico comportamento é que o arquivo USRMATRX.xml seja criado se você
criou ou tentou criar matrizes definidas pelo usuário. O erro
que está vendo é causado por que o arquivo USRMATRX.XML estar vazio Ou corrompido. A
alternativa é realmente de excluir o USRMATRX.XML da enciclopédia no menu Tools
Encyclopedia File Manager.
3) O merge não traz os índices secundários.
Solução:
Se abrir a entidade a partir do Explorer (under Definitions\Entity) você vai ver que os access paths
estão corretos. Mas, ao fazer o choice, se o Data Model for diferente não traz os índices secundários. A
solução é ter o mesmo Data Model.
4) Desaparecimento da opção "Word Reports" no menu "Reports":
Solução:
Registre arquivos por:
Use SAReg.exe (um utilitário que registra automaticamente todas as DLLs requeridas)
Página 131
841061157
Secretaria da Fazenda do Estado da Bahia
DTI – Diretoria de Tecnologia da Informação
5/28/2017
Navegue até diretório de instalação do RSA
C:\Program Files\SA\System Architect\Support
Clique duplo em SAReg.exe
5) Ao logar no RSA (Rational System Architect) ocorre o seguinte erro: "Run-time error '91':
Object Variable or With block variable not set"
Solução:
Foi problema de perfil do usuário. Foi feita a cópia do perfil de outro usuário e deu certo.
Solução da IBM:
a) Fechar o SA.
b) Renomear a parta do "System Architect" que está em
"C:\Users\IBM_ADMIN\AppData\Local\Telelogic".
c) Abrir o SA
d) No SA, criar uma nova conexão com o SQL Server. Se precisam dos passos para isso, sigam:
http://publib.boulder.ibm.com/infocenter/rsysarch/v11/topic/com.ibm.sa.help.doc/topics/t_Create_Con
nection.html?resultof=%22%63%72%65%61%74%65%22%20%22%63%72%65%61%74%22%20%
22%63%6f%6e%6e%65%63%74%69%6f%6e%22%20%22%63%6f%6e%6e%65%63%74%22%20
e) usar a recém criada conexão para acessar a enciclopédia
6) Erro ao abrir o SAEM for SQL Server:
Solução:
1) Desinstalar o RSA;
2) Executar o arquivo (SQLServer2005_BC.msi) do pré-requisito de instalação do RSA
“Microsoft SQL Server 2005 Backward compatibility”, que se encontra no diretório abaixo:
T:\admdados\coordenacao\Manuais\SA\versão 11.4\Fix 20110204\SQLServer2005_BC.msi
OBS.: Caso já possua uma versão instalada do pré-requisito, desinstale-a.
3) Instalar o RSA novamente.
7) Como resolver o problema abaixo de integridade; após o Verify and Repair:
Página 132
841061157
Secretaria da Fazenda do Estado da Bahia
DTI – Diretoria de Tecnologia da Informação
5/28/2017
Error: Id 5951 <FK1172866789> (Definition, Logical Foreign Key Component) is missing key
property "Relation Name" (Definition, Relationship)
Solução:
1)
2)
3)
4)
5)
6)
7)
Abrir em Definitions Logical Foreign Key Component
Procurar o relacionamento acima, por exemplo: FK1172866789
O nome do relacionamento vai está com “”
Clicar com o botão direito na definição acima
Selecionar a opção References
Selecionar Relationship e dar duplo clique
Incluir o nome do relacionamento e dar OK
8) Ao abrir o RSA é exibida a mensagem de erro abaixo. Clicando no Ok são listadas todas as
enciclopédias, mas nenhuma delas abre. (erro passado pela Fábrica)
Solução:
E-mail do Suporte IBM:
Tipicamente temos visto este tipo de erro quando um componente do Microsoft Office pode ter sido
alterado o que afeta os componentes VBA.
Por favor tentar executar os seguintes passos para começo:
1. Pare o IBM Rational System Architect e todos as aplicação Office 2. Remova ou renomeie todos os
objetos em %userprofile%\Application Data\Microsoft\Forms 3. Reboot a máquina 4. Reinicie o RSA
e abra a enciclopédia
Se o erro persistir, então é provável que haja um problema em potencial com o Sistema Operacional.
O erro acima persistiu e a IBM solicitou realizar os passos abaixo:
Os objetos ActiveX (MSCOMCTL.OCX and MSCOMCT2.OCX) que você mencionou são possíveis
responsáveis pela causa do erro.
Por favor revise a seguinte nota técnica:
http://www-01.ibm.com/support/docview.wss?uid=swg21593238
Página 133
841061157
Secretaria da Fazenda do Estado da Bahia
DTI – Diretoria de Tecnologia da Informação
5/28/2017
A nota técnica acima, faz referências à um produto diferente, mas a solução (para recadastrar o .ocx) é
o mesmo para SA.
E-mail da Fábrica:
Consegui os arquivos .ocx mais atual e o problema foi resolvido.
9) Erro abaixo ocorreu quando salvava qualquer alteração na enciclopédia do NFCED:
Solução:
A função SF_SA_ConvertMemoToXML no banco do bd_nfced estava com o owner nfced em vez de
dbo. O owner da função foi alterada para dbo e o erro deixou de ocorrer.
Página 134
841061157