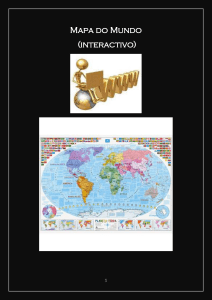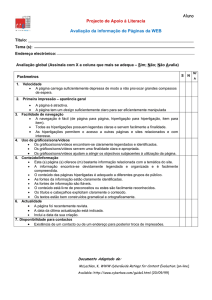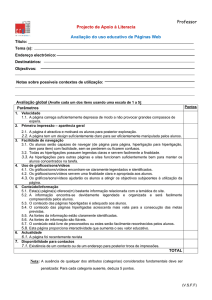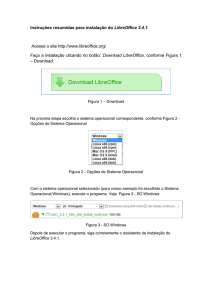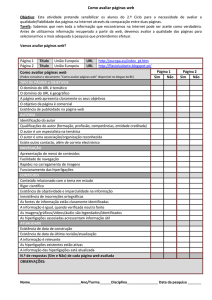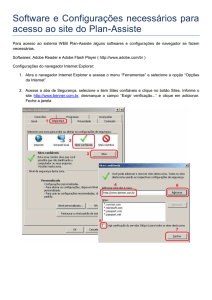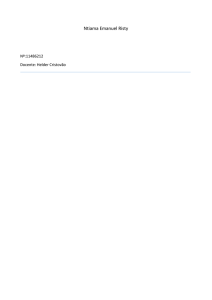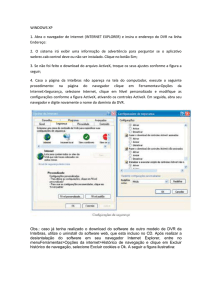Guia do Iniciante
Capítulo 12
Criando Páginas Web
Salvando documentos como arquivos HTML
Direitos Autorais
Este documento é protegido por Copyright © 2010 por seus contribuidores listados abaixo. Você
pode distribuir e/ou modificar este trabalho, tanto sob os termos da Licença Pública Geral GNU
(http://www.gnu.org/licenses/gpl.html), versão 3 ou posterior, ou da Licença de Atribuição Creative
Commons (http://creativecommons.org/licenses/by/3.0/), versão 3.0 ou posterior.
Todas as marcas comerciais dentro desse guia pertencem aos seus respectivos donos.
Contribuidores
A versão original em inglês deste capítulo teve como autor Ron Faile Jr..
A tradução e localização deste capítulo teve como colaboradores:
Marcus Gama e Paulo Tavares.
Comentários e sugestões
Qualquer comentário ou sugestão sobre este documento pode ser enviado para a lista:
[email protected]
Agradecimentos
Este capítulo foi baseado na versão em inglês do Capítulo 12 do Getting Started with
OpenOffice.org. Os colaboradores que contribuíram para esse capítulo foram:
Agnes Belzunce
Ian Laurenson
Jean Hollis Weber
Linda Worthington
Peter Hillier-Brook
Peter Kupfer
Data de publicação e versão do software
Publicado em 5 de agosto de 2011. Baseado no LibreOffice 3.3.
Nota para usuários de Mac
Algumas teclas de atalho e itens de menu são diferentes, na plataforma Mac, daquelas utilizadas
nas plataformas Windows e Linux. A tabela abaixo apresenta uma lista comparativa de alguns
caminhos e teclas utilizados neste capítulo. Para uma lista completa, veja a ajuda do LibreOffice.
Windows/Linux
Equivalente no Mac
Resultado
Seleção do menu
Ferramentas → Opções
LibreOffice → Preferências
Acessa as opções de configuração
Clique com botão direito
Control+clique
Abre o menu de contexto
Ctrl (Control)
⌘ (Comando)
Utilizada com outras teclas
F5
Shift+⌘+F5
Abre o Navegador
F11
⌘+T
Abre a janela Estilos e formatação
A documentação do LibreOffice está disponível em http://pt-br.libreoffice.org/suporte/documentacao
Sumário
Direitos Autorais............................................................................................................................... 2
Nota para usuários de Mac.............................................................................................................. 2
Introdução........................................................................................................................................ 4
Hiperligações relativas e absolutas..................................................................................................4
Criando hiperligações...................................................................................................................... 4
Utilizando o Navegador............................................................................................................... 5
Utilizando o diálogo de Hyperlink................................................................................................6
Editando hiperligações................................................................................................................ 7
Removendo hiperligações........................................................................................................... 8
Salvando documentos Writer como páginas web.............................................................................8
Salvar um documento como uma única página web...................................................................8
Salvar um documento como uma série de páginas Web.............................................................8
Criar páginas Web através do assistente.........................................................................................9
Salvar planilhas do Calc como páginas da Web............................................................................12
Salvar apresentações do Impress como páginas da Web..............................................................13
Salvar um desenho do Draw como página da Web.......................................................................16
Criando Páginas Web
3
Introdução
Este capítulo descreve como realizar o seguinte no Writer, Calc, Draw e Impress:
•
Criar hiperligações dentro de um documento e para outros documentos tais como páginas
Web, PDF's, entre outros.
•
Salvar documentos como páginas web (documentos HTML).
Quando se cria um documento que se quer transformar numa página web, deve-se considerar o
seguinte:
•
Num documento HTML, as hiperligações são ativáveis (clicáveis), mas outras referências
cruzadas inseridas pelo LibreOffice não são links ativáveis.
•
Um objeto, tal como uma imagem, é salvo como um arquivo separado. Mas se o objeto
tiver sido colocado num quadro (por exemplo, com uma legenda associada), não é salvo e
não aparece no documento HTML; em vez disso, aparece o nome do quadro.
Hiperligações relativas e absolutas
As hiperligações armazenadas num arquivo podem ser relativas ou absolutas.
Uma hiperligação relativa indica, “É assim que se chega lá partindo de onde se está agora” (isto é,
a partir da pasta onde o documento atual está salvo) enquanto que uma hiperligação absoluta
indica, “É assim que se chega lá, partindo de onde quer que seja”.
Uma ligação absoluta para de funcionar se o alvo for movido. Uma ligação relativa deixa de
funcionar se o local de origem e o alvo mudarem um em relação ao outro. Por exemplo, se tiver
dois arquivos na mesma pasta ligados um ao outro e se mover a pasta inteira para uma nova
localização, uma hiperligação absoluta é quebrada mas uma relativa continua a funcionar.
Para alterar a forma como o LibreOffice armazena as hiperligações num arquivo, selecione
Ferramentas → Opções → Carregar/Salvar → Geral e escolha se pretende que URLs sejam
salvos relativamente ao sistema de arquivos, à Internet, ou a ambos.
O Calc vai sempre mostrar uma hiperligação absoluta. Não há razões para ficar preocupado
quando ele faz isto mesmo quando se salvou uma hiperligação relativa – este endereço de destino
'absoluto' será atualizado caso o arquivo referenciado mude de localização.
Nota
Certifique-se de que a estrutura de pastas no seu computador é igual à estrutura de
pastas do servidor web, se salvar as hiperligações como relativas e se for publicar a
sua página na Internet.
Dica
Quando se coloca o ponteiro do mouse sobre uma hiperligação, um texto de ajuda
mostra a referência absoluta, uma vez que o LibreOffice utiliza caminhos absolutos
internamente. O caminho completo e endereço só podem ser vistos quando se
analisa o resultado da exportação para HTML (salvando o documento como um
arquivo HTML), abrindo o arquivo HTML num editor de texto.
Criando hiperligações
Ao inserir texto (como o endereço de um website ou um URL) que pode ser usado como uma
hiperligação, e pressionando a barra de espaço ou a tecla Enter, o LibreOffice cria a hiperligação
automaticamente e formata o texto (normalmente com uma cor e sublinhado). Se isto não
4
Criando Páginas Web
acontecer, pode-se ativar esta função usando Ferramentas → Opções de autocorreção →
Opções e escolher a opção Reconhecimento do URL.
Se não se quiser que o LibreOffice converta um URL para uma hiperligação, pode escolher Editar
→ Desfazer: Autocorreção a partir da barra de menu ou pressionar Control+Z imediatamente
após a formatação ter sido aplicada.
Dica
Para alterar a cor das hiperligações, vá para Ferramentas → Opções → LibreOffice
→ Asparência, pode-se deslizar até Links não visitados e/ou Links visitados, escolher
as cores novas e pressionar OK. Atenção: Isto irá mudar a cor de todas as
hiperligações em todos os componentes do LibreOffice; o que poderá não ser o
desejado.
Nos programas Writer e Calc (mas não o Draw ou o Impress), você pode também
mudar o estilo de carateres ou definir e aplicar estilos novos às hiperligações
selecionadas.
Você pode também inserir hiperligações usando o Navegador e a caixa de diálogo de Hyperlink, e
pode modificar todas as hiperligações usando a mesma caixa de diálogo como descrito nesta
seção.
Utilizando o Navegador
O modo mais fácil de inserir uma hiperligação que ligue a outra parte do mesmo documento é
usando o Navegador:
1) Abra os documentos que contêm os itens aos quais se pretende fazer uma referência
cruzada.
2) Abra o Navegador clicando no seu ícone
, escolhendo Exibir → Navegador, ou
pressionando a tecla F5.
3) Clique na seta perto do ícone Modo de arrastar, e escolher Inserir como hyperlink. (Ver
Figura 1.)
4) Na lista no fundo do navegador, selecione o documento que contém o item ao qual se
pretende criar uma referência cruzada.
5) Na lista do Navegador, selecione o item que se pretende inserir como hiperligação.
6) Arraste o item para onde se pretende inserir a hiperligação no documento. O nome do item
é inserido no documento como uma hiperligação ativa.
Figura 1: Inserção de uma hiperligação usando o Navegador
Criando hiperligações
5
Ao usar o Navegador para criar uma hiperligação para um objeto como por exemplo um gráfico, e
fazer com que a hiperligação mostre um nome com significado tal como Gráfico de vendas de
2009, é necessário dar a esse objeto um nome significativo em vez de deixar o nome padrão
(“Gráfico6”), ou então é necessário editar o texto da hiperligação resultante utilizando o diálogo de
Hiperlink, conforme descrito a baixo.
Você pode também usar o Navegador para inserir uma hiperligação de um documento (a origem)
para um local específico noutro documento (o destino). Abrir o Navegador no documento destino e
arrastar o item para o local, no documento de origem, onde se pretende que a hiperligação
apareça.
Utilizando o diálogo de Hyperlink
Para mostrar o diálogo, clicar no ícone de Hiperligação
na barra de ferramentas Padrão ou
selecionar Inserir → Hyperlink a partir da barra de menu. Para transformar um texto já existente
numa hiperligação, ele deverá ser selecionado antes de abrir o diálogo.
Figura 2. Diálogo de Hyperlink mostrando detalhes para ligação Internet
No lado esquerdo, selecionar uma das quatro categorias de hiperligações:
• Internet: a hiperligação aponta para um endereço web, normalmente começando por
•
•
•
http://
Correio e Notícias: a hiperligação abre uma mensagem de email que está préendereçada a um destinatário em particular
Documento: a hiperligação aponta para outro documento ou para outra localização dentro
do documento atual
Novo documento: permite definir uma hiperligação para um novo documento e criar,
simultaneamente, um novo documento.
A parte superior esquerda do diálogo altera-se de acordo com a escolha efetuada na categoria da
hiperligação no painel do lado esquerdo. Uma descrição completa de todas as opções e das suas
interações está fora do âmbito deste capítulo. Aqui estão resumidas as opções mais comuns.
Para uma hiperligação Internet, escolher o tipo de hiperligação (Web, FTP, ou Telnet), e inserir o
respetivo endereço (URL).
6
Criando Páginas Web
Para uma hiperligação do tipo Correio e Notícias, especificar se é uma ligação para correio ou
notícias, o endereço do destinatário para o e-mail e ainda o assunto.
Para uma hiperligação do tipo Documento, especificar o caminho para o documento (o botão Abrir
arquivo abre um navegador de arquivos) ou então deixar vazio se deseja inserir um destino no
próprio documento. Opcionalmente, defina o destino no documento (por exemplo um slide
específico). Clique no ícone Destino no documento para abrir o Navegador onde se pode
selecionar o destino; ou então se souber o nome do destino, pode digitá-lo na caixa de texto.
Para a hiperligação do tipo Novo Documento, especificar se pretende editar o novo documento
imediatamente (Editar agora) ou se pretende simplesmente criá-lo (Editar mais tarde), inserir o
nome do arquivo, e selecionar o tipo de documento a criar (texto, planilha, e assim por diante).
Clique no botão Selecionar caminho para abrir um navegador de arquivos e escolher onde
pretende arquivar o arquivo.
A seção para Configurações adicionais no lado inferior direito do diálogo é comum a todas as
categorias de hiperligações, apesar de algumas opções serem mais relevantes para alguns tipos
de hiperligação.
• Coloque o valor de Quadro para determinar a forma de abertura da hiperligação. Aplica-se
•
a documentos que abrem num navegador da Web.
Formulário determina se a hiperligação é apresentada sob a forma de texto ou como um
botão. A Figura 3 mostra uma hiperligação formatada como um botão. Um botão de
hiperligação é um tipo de controle de um formulário. Ver o Capítulo 15 do Guia do Writer
para obter mais informações.
Figura 3: Hiperligação sob a forma de botão
• Texto especifica o texto que vai ser visível para o usuário. Se ficar vazio, o LibreOffice
•
utiliza o URL completo ou o caminho como texto da hiperligação.
Nome é aplicável apenas a documentos HTML. Especifica texto que será adicionado com
o atributo NAME no código HTML da hiperligação.
• Botão Eventos
: clique para abrir o diálogo Atribuir macro e escolher a macro que
será executada quando o link é clicado. Ver Capítulo 13 (Introdução às Macros) para mais
informações.
Editando hiperligações
Para editar uma hiperligação existente, basta clicar em qualquer parte da ligação e em seguida
clicar no ícone
Hyperlink na barra de ferramentas Padrão e selecionar Editar → Hyperlink a
partir da barra de menus. O diálogo Hyperlink é aberto. Efetue as alterações e selecione Aplicar.
Se for necessário alterar várias hiperligações, o diálogo pode ser deixado aberto até se ter editado
todas. Certifique-se de que se pressionou o botão Aplicar depois de alterar cada uma delas. Ao
terminar clique em Fechar.
Criando hiperligações
7
O comportamento padrão para ativar uma hiperligação no LibreOffice é utilizando a combinação
de teclas Ctrl+click. Este comportamento pode ser alterado em Ferramentas → Opções →
LibreOffice → Segurança → Opções, desmarcando a opção Utilizar a tecla Ctrl junto com o
clique para abrir os hyperlinks. Se, ao clicar na hiperligação, ela for ativada, verificar a página
de configuração para ver se a opção está desmarcada.
Removendo hiperligações
Você pode remover a ligação do hipertexto - deixando apenas o texto - clicando com o botão
direito do mouse sobre a ligação e selecionando Formatação padrão. Esta opção também se
encontra no menu Formatar. Poderá ser necessário aplicar novamente algumas formatações de
modo a ficar coerente com o resto do documento.
Para apagar completamente a ligação de texto ou botão do documento, selecione-o e pressione a
tecla Backspace ou a tecla Delete.
Salvando documentos Writer como páginas web
No que diz respeito ao HTML, as capacidades do Writer incluem salvar documentos existentes no
formato HTML, criar novos documentos em HTML (não descrito aqui), e criar vários tipos
diferentes de páginas Web usando um assistente.
A forma mais fácil para criar documentos HTML é começar a partir de um documento existente.
Você pode ter uma ideia mais correta sobre a aparência do documento em formato de página Web
utilizando Exibir → Layout da Web. No entanto, esta visualização de layout Web não mostrará os
recursos que poderão não ser salvos corretamente no formato HTML. Algumas considerações
estão descritas na introdução deste capitulo.
Salvar um documento como uma única página web
Para salvar um documento como uma única página web (no formato HTML), escolher Arquivo
→Salvar como e especificar Documento HTML como o tipo do arquivo.
Nota
O Writter não substitui múltiplos espaços no documento original com o código HTML
para espaços não separáveis. Se quiser ter espaços extra no seu farquivo HTML ou
página web, você tem que inserir espaços não separáveis no LibreOffice. Para fazer
isso, pressionar CTRL+Barra de Espaço em vez de pressionar só a tecla Barra de
Espaço.
Salvar um documento como uma série de páginas Web
O Writer pode guardar um documento grande numa série de páginas Web (arquivos HTML) com
uma página para os conteúdos. Para fazer isto:
1) Decida que títulos no documento têm que iniciar numa nova página e certifique-se de que
todos esses títulos têm o mesmo estilo (por exemplo Título 1).
2) Escolher Arquivo → Enviar → Criar documento HTML.
3) Nos campos Nome e Caminho no diálogo, escrever o nome do arquivo para atribuir às
páginas web. Especificar igualmente quais os estilos que indicam uma nova página
(conforme decidido no ponto 1).
4) Clicar Salvar para criar o documento HTML com várias páginas. (Para os interessados, os
arquivos HTML resultantes estão em conformidade com o HTML 4.)
8
Criando Páginas Web
Figura 4. Criar uma série de páginas web a partir de um documento
Criar páginas Web através do assistente
O Assistente de páginas Web do LibreOffice permite criar vários tipos de páginas Web padrão.
Para utilizar:
1) Selecione Arquivo → Assistentes → Página da Web. Na primeira página do assistente,
selecione as definições e clique em Avançar. Se for a primeira página Web a única opção
é <padrão>.
Criar páginas Web através do assistente
9
2) Selecione ou procure o documento que pretende formatar. O Título, Resumo e Autor é
preenchido automaticamente a partir das propriedades do documento, podendo ser
alterados se necessário. Clique em Avançar.
3) Escolha um layout para a página Web selecionando a caixa de layouts. Clique em
Avançar.
4) Escolha as informações que deverão ser listadas e a resolução de tela. Clique em
Avançar.
10
Criando Páginas Web
5) Selecione um estilo para a página. Utilize a lista para escolher diferentes estilos e
combinações de cor. Você pode procurar uma imagem de fundo e um conjunto de ícones a
partir da Galeria. Clique em Avançar.
6) Insira informações gerais como o Título e meta-dados HTML. Clique em Avançar.
Criar páginas Web através do assistente
11
7) Selecione onde deseja salvar o arquivo e visualize a página, se assim o desejar. Clique em
Concluir.
Para editar ou visualizar o código HTML do documento, abra o documento, e selecione Exibir
→Código Fonte HTML ou clique no ícone
na barra de ferramentas principal.
Salvar planilhas do Calc como páginas da Web
O LibreOffice Calc pode salvar arquivos como documentos HTML. Como no Writer, selecione
Arquivo → Salvar como... e selecione Documento HTML, ou escolha Arquivo → Assistentes →
Página da Web.
12
Criando Páginas Web
Se o arquivo contiver mais de uma planilha, as planilhas adicionais virão umas após as outras no
arquivo HTML. As ligações para cada planilha serão colocadas no topo do documento. O Calc
também permite inserir ligações diretamente para a planilha utilizando as caixas de diálogo de
hiperligações.
Salvar apresentações do Impress como páginas da Web
É possível exportar as apresentações como arquivos Macromedia Flash: selecione Arquivo →
Exportar e selecione Macromedia Flash como tipo de arquivo.
Também é possível converter as apresentações numa série de páginas web, como descrito
abaixo.
Nota
Salvar como página da Web (formato HTML) não mantém as animações e transições.
1) Para iniciar, selecione Arquivo → Exportar e selecione Documento HTML no tipo de
documento.
2) Crie uma pasta para os arquivos, forneça um nome para o arquivo HTML resultante e
clique no botão Salvar. Será aberto o Assistente de Exportação para HTML.
Nota
Dependendo do tamanho da apresentação e do número de imagens que contém, a
função de exportação para HTML poderá criar vários arquivos HTML, JPG e GIF. Se
você apenas salvar a exportação no ambiente de trabalho (não numa pasta
específica para isso), estes arquivos separados ficarão espalhados no ambiente de
trabalho. É importante por isso criar uma pasta para guardar todos estes arquivos.
3) Selecione o design para todas as páginas, seja a partir de um design existente ou crie um
novo. Se você não possuir nenhum design previamente salvo, a opção Design existente
fique inativa.
4) Clice em Próximo para selecionar que tipo de páginas Web criar.
•
Formato HTML Padrão: uma página para cada slide, com ligações de navegação
para mover de slide em slide.
Salvar apresentações do Impress como páginas da Web
13
• HTML Padrão com quadros: uma página com uma barra de navegação do lado esquerdo;
•
utiliza o título do slide como ligações de navegação. Clique nessas ligações para visualizar
as páginas no lado direito.
Automático: a transição de páginas é feita automaticamente após o período de tempo
especificado e não está dependente dos conteúdos da apresentação.
•
WebCast: gera uma aplicação em ASP ou Perl para mostrar os slides. Infelizmente o
LibreOffice, por enquanto, ainda não suporta PHP.
5) Decida sobre como as imagens serão salvas (PNG, GIF ou JPG) e com que resolução.
Ao escolher a resolução, considere o modo como a maioria dos visitantes acessam sua
página Web. Se você especificar uma resolução alta, então um visitante com uma monitor
com uma resolução baixa tem que rolar a tela para ver todo o slide, o que não é muito
desejável.
14
Criando Páginas Web
6) Se foi selecionado para Criar página de título no passo 4, forneça as respetivas
informações na página seguinte. O título contém o nome do autor, endereço de correio
eletrônico e home page, bem como qualquer outra informação adicional que se inclua.
Esta página do assistente não é mostrada se você não selecionar a opção Cria página de
título.
7) Escolha o estilo de botões de navegação para mover de um slide para outro. Se não for
escolhido nenhum, o LibreOffice cria um navegador em texto.
8) Selecione um esquema de cores para as páginas da web. Os esquemas disponíveis
incluem o esquema de cores do documento, um outro utilizando as cores do navegador e
finalmente um totalmente personalizado. Você pode salvar um esquema novo de modo a
que apareça na primeira página do assistente de exportação para HTML.
Salvar apresentações do Impress como páginas da Web
15
9) Clique em Criar para gerar os arquivos HTML. Se for um design novo, você pode atribuirlhe um nome e salvá-lo no diálogo que irá surgir. Se você não pretender salvá-lo, clique
em Não salvar.
Salvar um desenho do Draw como página da Web
Exportar desenhos a partir da aplicação Draw do LibreOffice é semelhante à exportação a partir
do Impress. Selecione Arquivo → Exportar e selecione Documento HTML como o tipo de
arquivo.
Ao utilizar o assistente, você poderá escolher criar a página da Web a qualquer momento clicando
no botão Criar.
16
Criando Páginas Web