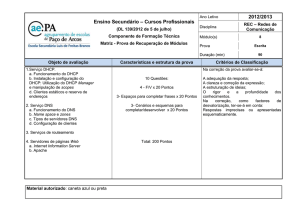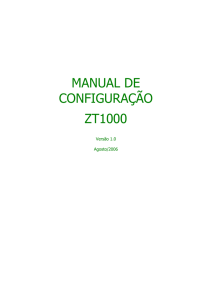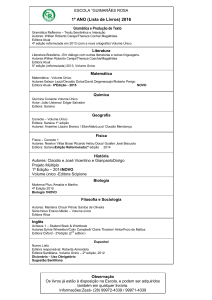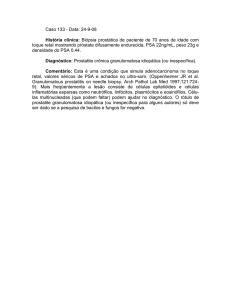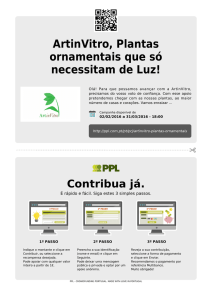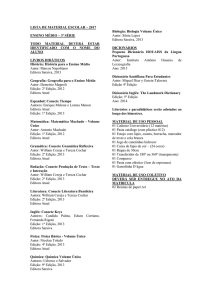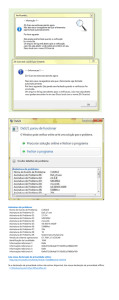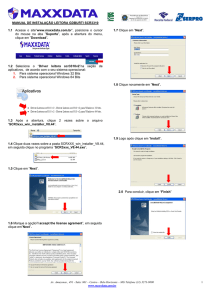Aimetis E-Series™ Physical Security Appliance Guia de Instalação e
Propaganda

Aimetis E-Series™ Guia de Instalação e do Usuário Português Physical Security Appliance Português Introdução A Aimetis E-Series Physiscal Security Appliance (Dispositivo de Segurança) combina o aplicativo de hardware especificamen te concebido com o software de gerenciamento e análise de vídeo, criando uma plataforma de vigilância de vídeo inteligente de alto desempenho. Seu design sem ventoinha e opções de instalação flexíveis tornam o modelo Aimetis E-Series a solução ideal para ambientes com pouco espaço, tais como pequenas áreas comerciais e ambientes exigentes. Figura 1: Exemplo de configuração de hardware Português 1 Processo de instalação 1. "Retire o produto da embalagem" na página 3 2. "Instalação de disco rígido (aplicável somente ao modelo AIM-E4000)" na página 8 3. "Conecte o Aimetis Physical Security Appliance à rede" na página 9 4. "Conecte ao seu Aimetis Physical Security Appliance" na página 12 5. "Instalar Symphony Client" na página 25 6. "Configurar o Video Management Software (VMS)" na página 27 7. "Segurança, Manutenção e Informação de Assistência" na página 28 8. "Instalando o equipamento" na página 29 9. "Apêndice: Recursos avançados" na página 31 Tabela 1: Senha Página Senha padrão Página de login AimetisPSA Página de Senha Digite uma nova senha de sua escolha. (Pode ser alterado na página de senha. Veja o comentário abaixo.) Português A senha especificada é utilizada por este assistente de administração na Web e também para limitar o acesso directo ao dispositivo PSA. Esta senha não se aplica a qualquer utilizador do software Aimetis Symphony. Symphony Client - Servidor Register Symphony, campo Usuário, campo Senha Admin, Admin 2 Passo 1: Retire o produto da embalagem Sua embalagem Aimetis Physical Security Appliance contém: • Aimetis Physical Security Appliance (Dispositivo de Segurança ) • O cartão de memória USB com Guia de Instalação e Manual do Usuário, software Symphony Client • Encaixes de metal e parafusos para montagem do aparelho na parede (opcional) • Bases para posicionamento plano do aparelho (opcional) • Adaptador de energia e cabo de força Nota: Guarde a embalagem em caso de devolução do equipamento para manutenção. Recursos Tabela 2: Especificações do E4000 Series Modelo E4000 E4010 E4020 E4040 E4060 Intel Celeron J1900 2,00 Ghz Intel Celeron J1900 2,00 Ghz Intel Celeron J1900 2,00 Ghz Intel Celeron J1900 2,00 Ghz Intel Celeron J1900 2,00 Ghz RAM 4GB 4GB 4GB 4GB 4GB SO Windows 10 incluído Windows 10 incluído Windows 10 incluído Windows 10 incluído Windows 10 incluído Armazenamento Nenhuma 1 TB 2 TB 4 TB 6 TB Software Video Management Symphony Standard Symphony Standard Symphony Standard Symphony Standard Symphony Standard Licença para câmeras incluída 2 4 8 16 24 Ethernet 2xGbE 2xGbE 2xGbE 2xGbE 2xGbE USB 4 4 4 4 4 Entradas/Saídas integradas 8/8 8/8 8/8 8/8 8/8 Saída do Monitor HDMI HDMI HDMI HDMI HDMI 3 Retire o produto da embalagem Português CPU Tabela 2: Especificações do E4000 Series (continua) E4000 E4010 E4020 E4040 E4060 Expansão de armazenamento (extended storage) Com NAS Com NAS Com NAS Com NAS Com NAS Video Analytics Ready Sim Sim Sim Sim Sim ONVIF Sim Sim Sim Sim Sim Protocolos de rede DHCP, SMTP, SNMP DHCP, SMTP, SNMP DHCP, SMTP, SNMP DHCP, SMTP, SNMP DHCP, SMTP, SNMP Temperatura de operação 0 a 40 graus Celsius 0 a 40 graus Celsius 0 a 40 graus Celsius 0 a 40 graus Celsius 0 a 40 graus Celsius Dimensões (mm) 268W X 174D X 44H 268W X 174D X 44H 268W X 174D X 44H 268W X 174D X 44H 268W X 174D X 44H Peso 3,1KG 3,1KG 3,1KG 3,1KG 3,1KG Tensão de entrada 12VDC 12VDC 12VDC 12VDC 12VDC Conformidade CE, FCC, RoHs CE, FCC, RoHs CE, FCC, RoHs CE, FCC, RoHs CE, FCC, RoHs Kit de montagem Encaixe para parede e trilho DIN incluídos Encaixe para parede e trilho DIN incluídos Encaixe para parede e trilho DIN incluídos Encaixe para parede e trilho DIN incluídos Encaixe para parede e trilho DIN incluídos Garantia 3 anos 3 anos 3 anos 3 anos 3 anos Informações de pedido AIM-E4000 AIM-E4010 AIM-E4020 AIM-E4040 AIM-E4060 Português Modelo Retire o produto da embalagem 4 Painel frontal Figura 2: Painel frontal - logo da Aimetis no painel frontal da parte maior do aparelho • • • • USB (2 portas) Reset Botão On/Off (liga/desliga) Hard drive bay Painel traseiro Figura 3: Painel traseiro HDMI DIO USB (2 portas) LAN2 LAN1 DC-IN Português • • • • • • 5 Retire o produto da embalagem Recursos E7000 Tabela 3: Especificações da Série E7000 Português Modelo E7020 E7040 E7020A E7040A CPU Intel® Celeron® 847E 1.10 GHz Intel® Celeron® 847E 1.10 GHz Intel® Core™ i7-2655LE 2.5 GHz Intel® Core™ i7-2655LE 2.5 GHz RAM 4GB 4GB 4GB 4GB SO Windows 7 incluído Windows 7 incluído Windows 7 incluído Windows 7 incluído Armazenamento 2TB 4TB 2TB 4TB Licença para câmeras incluída 8 Standard 16 Standard 6 Standard 2 Enterprise 14 Standard 2 Enterprise Ethernet 2xGbE 2xGbE 2xGbE 2xGbE USB 4 4 4 4 Entradas/Saídas integradas 8/8 8/8 8/8 8/8 Saída do Monitor VGA VGA VGA VGA Expansão de armazenamento (extended storage) eSATA, NAS eSATA, NAS eSATA, NAS eSATA, NAS ONVIF Sim Sim Sim Sim Protocolos de rede DHCP, SMTP, SNMP DHCP, SMTP, SNMP DHCP, SMTP, SNMP DHCP, SMTP, SNMP Temperatura de operação 0 a 40 graus Celsius 0 a 40 graus Celsius 0 a 40 graus Celsius 0 a 40 graus Celsius Dimensões (mm) 277 X 190 X 67 277 X 190 X 67 277W X 190D X 67H 277W X 190D X 67H Peso 4,3KG 4,3KG 4.3KG 4.3KG Tensão de entrada 12VDC 12VDC 12V DC 12V DC Conformidade CE, FCC, RoHs CE, FCC, RoHs CE, FCC, RoHs CE, FCC, RoHs Kit de montagem Parede (incluído), rack (vendido separadamente) Parede (incluído), rack (vendido separadamente) Parede (incluído), rack (vendido separadamente) Parede (incluído), rack (vendido separadamente) Garantia 2 anos 2 anos 2 year 2 year Informações para pedidos AIM-E7020 AIM-E7040 AIM-E7020A AIM-7040A Retire o produto da embalagem 6 Painel frontal Figura 4: Painel frontal - logo da Aimetis no painel frontal da parte maior do aparelho • Botão On/Off (liga/desliga) • USB (2 portas) • Reset Painel traseiro Figura 5: Painel traseiro DC-IN USB (2 portas) LAN2 LAN1 DO DI eSATAp (+5V) VGA Português • • • • • • • • 7 Retire o produto da embalagem Passo 2: Instalação de disco rígido (aplicável somente ao modelo AIM-E4000) Importante: Não utilize sua PSA sem ter um disco rígido instalado no compartimento de disco rígido. O software Symphony é configurado para armazenar vídeos e outros dados nessa unidade e não funcionará corretamente sem ela. Selecione um disco rígido: O E4000 PSA suporta discos rígidos com: • fatores forma de 3,5” • Interfaces SATA 1, 2 ou 3 (ou compatível com versões anteriores de SATA 3) • Capacidades de até 8 TB (maiores capacidades podem ser suportadas, porém, não foram testadas) Seu disco rígido deve ser: • Formatado para uso com o Microsoft Windows 10. Recomendamos uma partição GPT única formatada com NTFS; ou • um espaço não formatado e não particionado – esse é o estado característico dos discos rígidos recentemente adquiridos Prepare seu disco rígido: Se necessário, utilize um outro computador para: • Reparticionar e/ou reformatar a unidade para uso com o Microsoft Windows 10 OU • excluir todas as partições e a tabela de partição para que se torne um espaço livre Instale seu disco rígido: Português 1. Caso esteja ligada, desligue a PSA. Esse procedimento pode ser feito por meio da ferramenta Web Admin de PSA. 2. Solte completamente os dois parafusos de ajuste manual na parte frontal da bandeja do disco rígido. 3. Remova a bandeja do disco rígido puxando os parafusos de ajuste manual. O uso de certa força pode ser necessário para remover a bandeja. 4. Instale o disco rígido no compartimento utilizando os quatro parafusos que acompanham a PSA. 5. Insira a bandeja do disco rígido na PSA. 6. Ligue a PSA. Durante a inicialização, a PSA preparará automaticamente novas unidades vazias particionando-as com uma partição GPT única, formatando a partição com NTFS e montando-a como a letra de unidade “D:”. Esse processo é normalmente concluído em aproximadamente 1 minuto a partir do ligamento na PSA. A configuração padrão do Aimetis Symphony iniciará automaticamente o uso da nova unidade para armazenamento de dados e de log. Instalação de disco rígido (aplicável somente ao modelo AIM-E4000) 8 Passo 3: Conecte o Aimetis Physical Security Appliance à rede Observe os seguintes pontos: 1. Esse é um procedimento para configurar as operações básicas do sistema, tais como nome do computador, endereço de IP, hora e fuso horário. As configurações de vídeo são realizadas pela plataforma Symphony Client. 2. A configuração inicial NÃO exige que um monitor, teclado ou mouse seja conectado ao equipamento. As saídas VGA ou HDMI (equipado) servem apenas para correção de problemas. 3. O equipamento será configurado através de seu navegador de internet uma vez conectado à sua rede. Utilizando LAN1 ou LAN1 e LAN2 O equipamento pode ser conectado a uma rede simples contendo câmeras de IP e computadores clientes. Você pode utilizar a porta LAN1 ou LAN2 no painel traseiro. Cada conexão de rede possui uma configurações distintas.Por conveniência, este guia irá considerar o uso da LAN1. 9 Conecte o Aimetis Physical Security Appliance à rede Português Figura 6: Com uma rede em uso O equipamento também pode ser conectado a duas redes através das entradas LAN1 e LAN2 no painel traseiro. O uso de duas redes separadas pode ser necessário se o tráfego de vídeo precisar ser isolado da rede corporativa. O equipamento também pode funcionar como um Servidor DHCP para um das duas redes disponiveis, normalmente aquele que se conecta aos equipamentos de vídeo. Ao isolar os dispositivos de vídeo em uma rede separada, o vídeo só cruzará a rede corporativa se o usuário desejar assisti-lo. Caso contrário, nenhum vídeo cruzará as duas redes. Figura 7 exibe um layout de rede típica quando duas redes estiverem em uso. Mostra que as câmeras estão em uma rede separada dos clientes. Figura 7: Com duas redes em uso Português Nunca conecte as portas LAN1 e LAN2 a uma mesma rede. Figura 8: NÃO conecte a LAN1 e a LAN2 à mesma rede Conecte o Aimetis Physical Security Appliance à rede 10 Para realizar a configuração inicial: 1. É necessário decidir qual portas de rede deseja usar. O equipamento vem configurado como descrito a seguir. • LAN 1 está configurado para obter um endereço IP automaticamente usando DHCP. Se nenhum servidor DHCP estiver disponível, a porta irá auto atribuir um endereço IP automaticamente, usando endereçamento ip Privado. O endereço IP será configurado para 169.254 (onde xy é o identificador único do dispositivo), com uma sub rede 255.255.0.0 • LAN 2 está configurado para o endereço IP fixo de 192.168.0.2 2. Conecte o equipamento à rede com um cabo duplo torcido cat.5 ou cat.6 utilizando a entrada LAN1 ou LAN2 no painel traseiro. 3. Conecte o adaptador de energia ao aparelho e pressione o botão power (ligar/desligar) no painel frontal. O botão power irá ficar com a cor verde e o indicador de atividade de disco rígido irá piscar durante sua inicialização. 4. Conecte seu computador à rede. Se estiver usando, verifique se o DHCP está ativado em seu adaptador de rede. Se usar a LAN 2, certifique-se de que suas configurações de rede, em especifico Gateway e mascara de rede, permitirá a conexão com o ip 192.168.0.2. Português 11 Conecte o Aimetis Physical Security Appliance à rede Passo 4: Conecte ao seu Aimetis Physical Security Appliance A Janela de Administração abrirá automaticamente apenas uma vez. Para abrir a Janela de Administração: 1. Coloque o cartão de memória USB em seu computador. Se o software não for automaticamente iniciado, utilize o Windows Explorer ou Meu Computador para abrir o conteúdo do cartão de memória USB e dê clique duplo em Start.exe. 2. Uma janela com opção para selecionar seu idioma de preferência será aberta. Português 3. O Menu do cartão de memória USB aparece com a aba Iniciar ativa. Figura 9: Menu do cartão de memória USB - Aba Iniciar 4. Leia as informações e clique na aba Configurações E-Series. Conecte ao seu Aimetis Physical Security Appliance 12 Figura 10: Menu do cartão de memória USB - Aba Configurações E-Series 5. Clique em Buscar E-Series na Rede. A janela do Localizador do Aimetis Physical Security Appliance é aberta e o localizador começa a buscar automaticamente em sua rede por dispositivos E-Series PSA. 6. Os dispositivos E-Series encontrados aparecerão em uma lista. Clique em Conectar para configurar o dispositivo (Figura 11). Português Figura 11: Página Locator 13 Conecte ao seu Aimetis Physical Security Appliance 7. O site da Aimetis E-Series Physical Security Appliance Administration será aberto em seu navegador. Você já pode entrar e configurar seu equipamento. 8. Vá para "Registre-se" na página 15. Dica: Crie um marcador para o site de Aimeits Physical Security Appliance Administration ou adicione-o em seus favoritos. Isso irá facilitar o retorno ao site de Aimetis Physical Security Appliance Administration no futuro sem precisar utilizar o Português software a partir do cartão de memória USB. O site pode ser sempre acessado utilizando um endereço ou uma URL como: http://device:8080 no qual o dispositivo será um endereço de IP ou Nome do Computador registrado no equipamento. Conecte ao seu Aimetis Physical Security Appliance 14 Registre-se Entre com a senha padrão: AimetisPSA. A senha é sensível ao tamanho. Figura 12: Página de login Português 15 Conecte ao seu Aimetis Physical Security Appliance A página Bem-vindo é exibida. Selecione Seguinte. Português Figura 13: Página Bem-vindo Conecte ao seu Aimetis Physical Security Appliance 16 Nome do computador Figura 14: Página do Nome do computador 1. (Opcional) No campo Nome do Computador, entre com um nome para indicar o equipamento que você está instalando. 2. Clique em Seguinte. 17 Conecte ao seu Aimetis Physical Security Appliance Português • O nome não poderá ser usado por qualquer outro dispositivo na sua rede, incluindo outros aplicativos E-Series. • Você poderá manter o nome padrão exibido no campo Nome do Computador. Configurações de rede Por padrão, a porta LAN 1 do aparelho possui a configuração padrão de utilizar um DHCP para obter um endereço de IP. Quando um servidor DHCP estiver indisponível, ele irá selecionar automaticamente um Endereço de IP na série 169.254.X.X e uma Máscara de Sub-rede de 255.255.0.0. A segunda porta; LAN 2; vem configurada para usar um IP fixo com endereço 192.168.0.2 • Se você desejar que o equipamento funcione como um servidor DHCP, vá para "Executando um Servidor DHCP" na página 19. • Se a rede não possuir um servidor DHCP ou você necessitar de um controle preciso sobre o endereço de IP utilizado, você pode indicar um endereço de IP específico. Vá para "Endereço de IP" na página 19 • Se a rede não possuir um servidor DHCP ou você necessitar de um controle preciso sobre os servidores DNS utilizados, você pode indicar servidores DNS específicos. Vá para "Servidores Português DNS" na página 19 Figura 15: Página de conexão à rede Conecte ao seu Aimetis Physical Security Appliance 18 Executando um Servidor DHCP Este equipamento pode atuar como um servidor DHCP. Você pode configurar um servidor DHCP em cada porta de rede do equipamento, mas não ambas. Para executar um servidor DHCP em uma porta: 1. A partir do MODO Lista Suspensa, selecione Executar um Servidor DHCP. 2. Opcionalmente, especifique o endereço inicial para o intervalo de IP’s, o servidor DHCP irá usar o Endereço IP inicial, no campo descrito. Observação: O campo Faixa inicial de endereço IP deve ser definido com um endereço IP que termine em 1. Este endereço IP também se tornará o endereço IP deste equipamento. O intervalo se estenderá de .1 a .255; criando um grupo que contem 255 endereços. Endereço de IP Para utilizar um endereço de IP específico: 1. No Modo lista suspense, selecione Atribua um endereço IP especifico. 2. Digite o endereço no campo Endereço de IP. 3. Digite um valor no campo Máscara de Sub-rede. Aviso: Se você alterar o endereço IP da porta de seu computador que está conectado a uma sub rede, está nao irá mais coincidir, você perderá acesso ao equipamento após salvar suas alterações. Servidores DNS Um servidor DNS pode ser utilizado pelo Aimetis Symphony Server instalado no equipamento. Um servidor DNS só será necessário quando o equipamento estiver conectado à Internet, e uma configuração específica no Symphony utilizar um nome de domínio. Um uso comum do nome de domínio deve existir para identificar um servidor de e-mail. Aimetis Symphony pode utilizar um servidor de e-mail para enviar um e-mail como uma ação de alarme. Para utilizar servidores DNS específicos: 1. Se o Modo está definido para obter um endereço IP automaticamente unsado DHCP, retire a seleção Obter um endereço de IP automaticamente utilizando um DHCP. 3. (Opcional) Digite um endereço de servidor DNS no campo Alterar Servidor DNS. 4. Clique em Seguinte. Para maiores informações no uso de um ou dois adaptadores de rede, consulte "Utilizando LAN1 ou LAN1 e LAN2" em "Conecte o Aimetis Physical Security Appliance à rede" na página 9. 19 Conecte ao seu Aimetis Physical Security Appliance Português 2. Entre com um endereço de servidor DNS no campo Servidor DNS Favorito. Data, Hora e Fuso horário Figura 16: Página de Data, Hora e Fuso horário 1. Selecione o fuso horário local. 2. Insira ou modifique a data e a hora atuais. Português 3. Clique em Seguinte. Se o equipamento estiver conectado à Internet, você poderá utilizar a próxima tela da janela de administração para atualizar automaticamente a data e a hora a partir da Internet. Conecte ao seu Aimetis Physical Security Appliance 20 Sincronização de hora Figura 17: Página de Sincronização de hora Se o equipamento estiver conectado à Internet, ele irá atualizar automaticamente a data e a hora a partir do servidor de hora da Internet. 2. Se a sincronização de tempo estiver ativada, selecione um servidor de hora a partir da lista Servidor de Hora (ou utilize a seleção padrão). 3. A sincronização de hora não irá aparecer automaticamente. Seu agendamento é determinado automaticamente baseado em vários fatores. Para atualizar imediatamente a data e a hora, clique em Sincronizar hora. 4. Clique em Seguinte. 21 Conecte ao seu Aimetis Physical Security Appliance Português 1. Deixe a sincronização de hora habilitada (ou desabilitada) selecionando (ou retirando) a seleção Habilitar Sincronização de Hora. Senha Figura 18: Página de Senha 1. Para proteger seu dispositivo contra acesso não autorizado, recomenda-se modificar a senha padrão fornecida pela Aimetis. 2. Anote a senha para o caso de esquecimento. Português 3. Clique em Seguinte. Conecte ao seu Aimetis Physical Security Appliance 22 Resumo Figura 19: Página Resumo Suas alterações estão prontas para serem aplicadas. 1. Verifique novamente o resumo das alterações realizadas por você. 2. Siga um dos seguintes passos: a. Clique em Salvar todas as alterações e reiniciar sistema. b. Aguarde alguns minutos para que o sistema reinicie. c. Atualize a página da web. d. Registre-se novamente no site da Administração se necessário. e. A configuração inicial está completa. 3. Na barra de menu esquerda, clique em Registrar para continuar registrando seu equipamento. 23 Conecte ao seu Aimetis Physical Security Appliance Português • Se não houve nenhuma alteração, a configuração inicial está completa. • Se você não alterou o Nome do Computador, clique em Salvar todas as alterações. Suas alterações serão aplicadas imediatamente e a configuração inicial estará completa. • Se você alterou o Nome do Computador, o sistema deve ser reiniciado. Registrar O registro pode ser completado mais tarde. Figura 20: Página Registrar Para registrar o equipamento: 1. É necessário conexão com a Internet: • Se você não possuir conexão com a Internet em seu computador: a. Insira abaixo a chave de registro exibida na página Registro. Português b. Acesse o site da web Aimetis para registrar a partir de outro computador. http://www.aimetis.com/RegisterPSA • Se você possuir conexão com a Internet: a. Clique no link Registrar agora (Registre agora). b. Siga as instruções na página Registro. 2. Feche seu navegador. 3. Vá para "Instalar Symphony Client" na página 25. Conecte ao seu Aimetis Physical Security Appliance 24 Passo 5: Instalar Symphony Client Importante: Você deve instalar o Symphony Client em todos os seus computadores clientes Para instalar o software Aimetis Symphony Client: 1. Coloque o cartão de memória USB em seu computador. Se o software não for automaticamente iniciado, utilize o Windows Explorer ou Meu Computador para abrir o conteúdo do cartão de memória USB e dê clique duplo em Start.exe. 2. Uma janela com opção para selecionar seu idioma de preferência será aberta. 3. O Menu do cartão de memória USB aparece. Clique em Configurações de cliente. 4. Clique no link Instalar Aimetis Symphony Client. • Você não precisa desinstalar manualmente versões anteriores Português Figura 21: Menu do cartão de memória USB - Aba Configurações de cliente 5. Qualquer componente exigido que estiver faltando em seu computador será listado na caixa InstallShield Wizard. Para instalar os componentes que estiverem faltando, clique em Instalar. 6. Após verificar as informações de licença e garantia na tela Contrato de Licença, clique em Eu aceito os termos do contrato de licença. 7. Clique em Seguinte. 8. (Opcional) Se você deseja alterar o local de instalação do Aimetis, clique no botão Alterar. Você não é obrigado a alterar esse valor. 25 Instalar Symphony Client • Na tela Alterar pasta de instalação, insira o caminho da pasta no campo Nome da Pasta e clique em OK. O novo destino é exibido no ícone da pasta. (Você pode utilizar a navegação de pastas na opção Procurar para encontrar o diretório desejado.) 9. Clique em Seguinte. A tela Pronto para instalar o programa é exibida. 10. Verifique os dados na área Configurações atuais. Se a informação estiver correta, clique em Instalar para prosseguir com a instalação. 11. Para completar a instalação, clique em Terminar. (A opção Iniciar o programa está previamente selecionada. Isso permite que o Aimetis seja automaticamente iniciado quando a instalação estiver completa.) Português 12. Vá para "Configurar o Video Management Software (VMS)" na página 27. Instalar Symphony Client 26 Passo 6: Configurar o Video Management Software (VMS) Para conectar-se ao Aimetis Symphony Server: 1. Clique na seta no campo Address do Add Symphony Server Connection (servidor Symphony Client). Uma lista de possíveis servidores aparece. Selecione o endereço IP do aparelho. Figura 22: 2. No campo Nome, insira um nome para identificar o servidor no Symphony Client. 3. No campo Usuário, insira “Admin”, no campo Senha , insira “Admin” e clique em OK. 4. Após conectar com sucesso o dispositivo com o Symphony Client, consulte o Guia do Usuário Symphony Client para maiores informações. Português 27 Configurar o Video Management Software (VMS) Passo 7: Segurança, Manutenção e Informação de Assistência Tabela 4: Segurança, Manutenção e Assistência Item Instrução Tensão de entrada - máximo 12DC. Conecte o equipamento em uma tomada protegida contra sobretensão de energia. Calor Mantenha o equipamento afastado de fontes de calor tais como radiadores, fogões ou outros produtos que liberam calor. Água/Umidade Não utilize o equipamento perto da água. Por exemplo, se o PSA for colocado no chão e o chão for ocasionalmente limpo com água, isso poderá danificar o equipamento. Não derrame líquido sobre o aparelho. Ao mover o equipamento de locais com mudança drástica de temperatura, não ligue imediatamente o aparelho. Deixe o PSA se ajustar à mudança de temperatura por no mínimo duas horas. Limpeza Desligue o equipamento da tomada antes de limpá-lo. Não utilize nenhum produto químico de limpeza. Um pano de micro fibras é recomendado para a limpeza do aparelho. Dano/Falha de Hardware/Partes em falta/ Assistência Em caso de falha de hardware, entre em contato com a Assistência da Aimetis (www.aimetis.com/support) para obter um número de Autorização de Devolução de Mercadoria (ADM) . O equipamento de substituição pode ser recondicionado ou substituído por produtos similares à escolha da Aimetis. A Aimetis não pode garantir novos equipamentos de substituição enviados em desacordo com ADMs. Garantia Obtenha seus termos de Garantia, incluindo as garantias e contratos de licença aplicáveis ao hardware e software da Aimetis no site www.aimetis.com/PSA. Português Fonte de energia Segurança, Manutenção e Informação de Assistência 28 Passo 8: Instalando o equipamento • "(Opcional) Posicione o equipamento em uma estante" • "(Opcional) Instruções de montagem na parede" (Opcional) Posicione o equipamento em uma estante Se o E4000 PSA for posicionado em uma superfície plana, instale os 4 pés de borracha inclusos com o dispositivo. • Parafuse os pés de borracha nos 4 orifícios na parte de baixo do aparelho. (Opcional) Instruções de montagem na parede Você pode posicionar o equipamento em uma estante, mas suportes de parede estão incluídos em caso de instalação na parede. O pacote do equipamento inclui uma caixa com: • 2 encaixes de metal para parede • 4 parafusos pequenos com arruela de pressão e arruela plana para prender os encaixes de metal no equipamento • 4 parafusos e 4 buchas/plugues de parede de plástico apropriados para parede seca (drywall) ou gesso. Se você estiver instalando o equipamento em uma parede de madeira ou concreto, você deve obter seus próprios parafusos e buchas apropriados. Requerimentos: • Chave de fenda Phillips • Furadeira elétrica • Broca um pouco menor que a ponta fechada da bucha de plástico (ou do mesmo tamanho para bucha de metal) Instalando os encaixes de parede em seu E-Series PSA. Para instalar os encaixes de parede em seu E-Series PSA: Figura 23: Posição do encaixe de metal na parte de baixo do E-Series PSA 29 Instalando o equipamento Português 1. Com o aparelho na posição plana em uma mesa, vire-o de cabeça para baixo de forma que o logo Aimetis não fique visível. 2. Coloque os encaixes de metal com o lado de dois orifícios, nivele o E-Series PSA. (O lado com 3 orifícios e 2 grandes orifícios para encaixe serão utilizados para anexar o aparelho à parede.) 3. Utilizando os parafusos pequenos com as arruelas de pressão e as arruelas planas, aperte os encaixes de metal no E-Series PSA. 4. Desvire o aparelho de forma que o logo Aimetis fique visível. Observe que a barra com os orifícios para encaixe estará nivelado na parede Posicionando o E-Series PSA na parede Quando o aparelho for montado na posição vertical, você deve certificar-se de que todas as entradas estão na parte de baixo e na parte de cima do mesmo. Isso depende de como você deseja conectar os cabos do E-Series PSA a suas câmeras e rede. Decida quais entradas do painel frontal e traseiro do aparelho você deseja utilizar. Figura 24: Logo da Aimetis na parte de cima do aparelho Você pode posicionar os parafusos que seguram o E-Series PSA de duas maneiras: • "Utilizando o Molde de montagem para posicionar o aparelho" • "Posicionando o aparelho manualmente" Utilizando o Molde de montagem para posicionar o aparelho 1. Posicione o molde fornecido em seu pacote contra a parede na qual você deseja instalar o E- Português Series PSA. 2. Utilizando uma broca menor que a ponta fechada da bucha de plástico (utilize o mesmo tamanho em caso de buchas de metal), faça um buraco no centro de cada um dos quatro orifícios marcados no molde. Fure com a profundidade do tamanho da bucha. 3. Introduza a bucha na parede. 4. Utilizando uma chave Phillips ou uma furadeira elétrica, coloque o parafuso frouxamente. 5. Deslize os orifícios de encaixe do E-Series PSA sobre os parafusos. Posicione e aperte os parafusos. Posicionando o aparelho manualmente 1. Posicione o E-Series PSA na parede e, com um lápis, marque o local de encaixe. 2. Utilizando uma broca menor que a ponta fechada da bucha de plástico (utilize o mesmo tamanho em caso de buchas de metal), faça um buraco no centro da marcação. Fure com a profundidade do tamanho da bucha. 3. Introduza a bucha na parede. 4. Utilizando uma chave Phillips ou uma furadeira elétrica, coloque o parafuso frouxamente. 5. Teste a posição do E-Series PSA deslizando um dos orifícios de encaixe sobre o parafuso. 6. Verifique suas marcações feitas a lápis. Se necessário, marque novamente todos os outros orifícios e instale as outras buchas e parafusos. Instalando o equipamento 30 Apêndice: Recursos avançados Serviços Symphony Este é um recurso avançado. Usar sob orientação da Aimetis. O Aimetis Physical Security Appliance utiliza o software Aimetis Symphony, que também possui Windows serviços. Essa tela exibe o status de vários serviços da Aimetis Symphony. Todos os serviços descrito em serviços básicos devem estar ligados para que seu equipamento funcione de maneira adequada. Serviços Básicos Se um serviço listado na coluna Nome não estiver ligado, clique no link Iniciar/Reiniciar associado a esse serviço. Serviços Opcionais Estes serviços ode serm desabilitado clicando em Parar e Desabilitar. Por exemplo, se você configurar Aimetis Symphony Server para usar servidor de e-mail corporativo, você pode desabilitar o servidor SMTP no equipamento. Nota: Clicando no botão Atualizar todos os status dos serviços serão atualizados. 31 Apêndice: Recursos avançados Português Figura 25: Página de Serviços Symphony Reiniciar sistema Este é um recurso avançado. Usar sob orientação da Aimetis. Clicando em Reiniciar agora somente o equipamento, e não o computador, é reiniciado. Português Figura 26: Página Reiniciar sistema Apêndice: Recursos avançados 32 Atualizar sistema Este é um recurso avançado. Usar sob orientação da Aimetis. Quando uma atualização da Aimetis estiver disponível, você pode atualizar seu equipamento. Figura 27: Carregando uma página de pacote de atualização 1. Certifique-se de que seu computador esteja conectado à Internet e ao equipamento. 2. Vá para Aimetis Xnet e baixe o pacote de atualização. Salve o arquivo em um local acessível em seu computador. 3. Clique em Procurar para selecionar o pacote de atualização salvo em seu computador. 5. Clique no link Instalar, próximo ao pacote de atualização que você baixou. Siga as instruções na tela. 33 Apêndice: Recursos avançados Português 4. Clique em Upload. O nome do arquivo é exibido na coluna Pacote. Entradas/Saídas As indicações do pin devem ser utilizadas ao conectar dispositivos de entrada e saída ao equipamento. Para obter mais informações sobre a integração de dispositivos de E/S com o Aimetis Symphony, consulte a Ajuda on-line do Aimetis Symphony. Português Figura 28: DIO em E4000 Series Figure 29: DIO E7000 Series Tabela 5: Informações de conexão Entradas digitais Para ativar: Apêndice: Recursos avançados Conecte ao aterramento 34 Tabela 5: Informações de conexão Para desativar: Mantenha flutuante ou desconectado Observações: Corrente da fonte quando ativa: < 1 mA Saídas digitais Quando ativado: Conectado ao aterramento Quando desativado: Flutuante Observações: Corrente máxima do dissipador: 100 mA Tensão máxima: 5V CC Português 35 Apêndice: Recursos avançados Português Apêndice: Recursos avançados 36 Copyright © 2015, 2016 Aimetis Inc. Todos os direitos reservados. Este guia serve apenas para informações. AIMETIS NÃO FORNECE NENHUMA GARANTIA, EXPRESSA OU IMPLÍCITA QUANTO ÀS INFORMAÇÕES NESTE DOCUMENTO. O cumprimento de todas as leis pertinentes de direitos autorais é de responsabilidade do usuário. Sem limitar os direitos sob o direito autoral, nenhuma parte deste documento pode ser reproduzida, arma‐ zenada ou inserida em um sistema de recuperação de dados ou transmitida de qualquer forma ou por qualquer meio (eletrônico, mecânico, fotocópia, gravação ou outro) ou para qualquer fim, sem a per‐ missão expressa da Aimetis Corp. A Aimetis pode deter as patentes, as solicitações de patentes, as mar‐ cas comerciais, os direitos autorais ou outras propriedades intelectuais pertinentes ao objeto deste documento. Salvo expressamente disposto em qualquer contrato de licença escrito da Aimetis, o forne‐ cimento deste documento não confere a você qualquer licença em relação a essas patentes, marcas comerciais, direitos autorais ou outras propriedades intelectuais. Aimetis e Aimetis Symphony são mar‐ cas registradas da Aimetis Corp. nos Estados Unidos e/ou outros países. 35