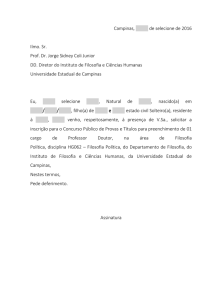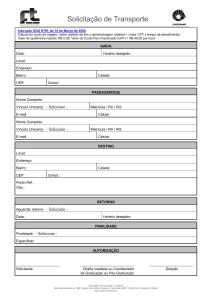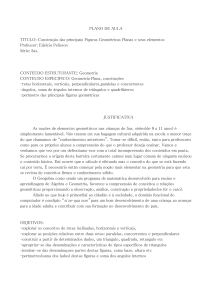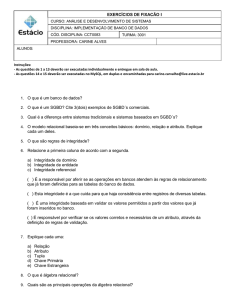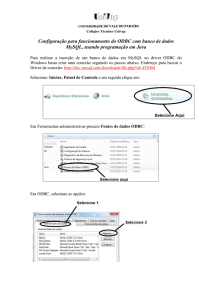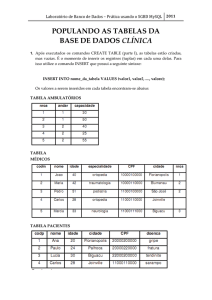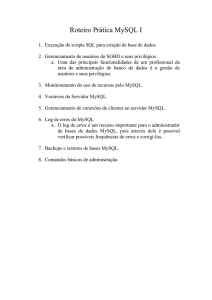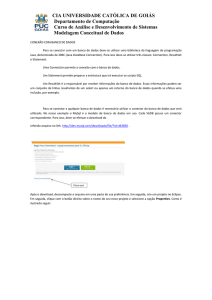Manual de Instalação
Conteúdo
1.
Introdução ao Specify....................................................................................... 5
2.
Instalação e configuração do MySQL............................................................... 6
2.1.
Introdução ao MySQL ................................................................................ 6
2.2.
Liberação da porta de comunicação no Firewall do Windows.................... 7
2.2.1. Para computadores com Windows XP ................................................ 7
2.2.2. Para computadores com Windows 7 ................................................... 9
2.2.3. Tipo de regra ..................................................................................... 10
2.2.4. Protocolos e Portas da regra ............................................................. 11
2.2.5. Ação da regra .................................................................................... 12
2.2.6. Perfil da regra .................................................................................... 13
2.2.7. Nome da regra ................................................................................... 14
2.3.
Instalação ................................................................................................. 15
2.3.1. Tela de boas vindas........................................................................... 15
2.3.2. Contrato de licença ............................................................................ 16
2.3.3. Tipo de configuração ......................................................................... 17
2.3.4. Sistema pronto para receber a instalação ......................................... 18
2.3.5. Processo de instalação ...................................................................... 19
2.3.6. Conclusão da instalação .................................................................... 20
2.4.
Configuração ............................................................................................ 21
2.4.1. Assistente de configuração de instancia do MySQL .......................... 21
2.4.2. Tipo de configuração ......................................................................... 22
2.4.3. Tipo de servidor ................................................................................. 23
2.4.4. Utilização do banco de dados ............................................................ 24
2.4.5. Seleção de unidade ........................................................................... 25
2.4.6. Número de conexões ......................................................................... 26
2.4.7. Opções de rede e o modo do servidor SQL ...................................... 27
2.4.8. Conjunto de caracteres padrão.......................................................... 28
2.4.9. Opções do Windows .......................................................................... 29
3.
2.4.10.
Opções de segurança .................................................................... 30
2.4.11.
Execução das configurações de instalação.................................... 31
2.4.12.
Conclusão da instalação ................................................................ 32
MySQL Gui Tools ........................................................................................... 37
3.1.
Introdução ao MySQL Gui Tools .............................................................. 37
3.2.
Instalação ................................................................................................. 38
3.2.1. Tela de boas vindas........................................................................... 38
3.2.2. Contrato de licença ............................................................................ 39
3.2.3. Pasta de destino ................................................................................ 40
3.2.4. Tipo de configuração ......................................................................... 41
3.2.5. Sistema pronto para receber a instalação ......................................... 42
3.2.6. Processo de instalação ...................................................................... 43
3.2.7. Conclusão da instalação .................................................................... 44
4.
Specify ........................................................................................................... 45
4.1.
Instalação ................................................................................................. 45
4.1.1. Preparando o assistente de instalação .............................................. 45
4.1.2. Seleção de idioma ............................................................................. 45
4.1.3. Boas vindas ao assistente de instalação ........................................... 46
4.1.4. Notas sobre a versão ......................................................................... 47
4.1.5. Contrato de licença ............................................................................ 48
4.1.6. Pasta de destino ................................................................................ 49
4.1.7. Atalhos do programa ......................................................................... 50
4.1.8. Processo de instalação ...................................................................... 51
4.1.9. Conclusão da instalação .................................................................... 52
5.
Wizard ............................................................................................................ 53
5.1.
Introdução ................................................................................................ 53
5.2.
Configuração ............................................................................................ 54
5.2.1. Informações da base de dados.......................................................... 54
5.2.2. Informação da conta Master .............................................................. 55
5.2.3. Ativação de Segurança ...................................................................... 56
5.2.4. Informações do Agente ...................................................................... 57
5.2.5. Informações da Instituição ................................................................. 59
5.2.6. Informações da Divisão/Coordenação ............................................... 60
5.2.7. Informação da Disciplina ................................................................... 61
5.2.8. Níveis da Árvore Taxonômica ............................................................ 62
5.2.9. Pré-carregamento de Registros de Taxon ......................................... 64
5.2.10.
Níveis da Árvore Geográfica .......................................................... 65
5.2.11.
Informação da Coleção .................................................................. 67
5.2.12.
Formato de Número de Catálogo/Tombo ....................................... 68
5.2.13.
Editor de Formatação de Campos .................................................. 69
5.2.14.
Formato de Número Catálogo/Tombo ............................................ 70
5.2.15.
Resumo do assistente .................................................................... 71
5.2.16.
Criação da Base de Dados............................................................. 72
5.2.17.
Conclusão ...................................................................................... 72
1.
Introdução ao Specify
O Specify é um software dedicado à catalogação e gestão de coleções
zoológicas e botânicas, desenvolvido pelo Biodiversity Research Center da
Universidade do Kansas. Iniciado em 1986, esta aplicação tem sido utilizada na
gestão de mais de 270 coleções dispersas por 17 países, o que totaliza a gestão
de 9 milhões de registros.
Em Abril de 2009 foi lançada a versão 6 desta aplicação, gratuita e com
licença de código fonte aberto (GPL v2). Esta nova versão ampliou a capacidade
de implementação deste software como o eleito pelas instituições detentoras de
coleções biológicas. Em Portugal, o software é utilizado pelas instituições que
detêm algumas das maiores coleções de história natural, nomeadamente o
Instituto de Investigação Científica Tropical, Museu Nacional de História Natural,
Museu Municipal do Funchal e a Universidade de Coimbra.
O software permite efetuar as ações de catalogação, pesquisa, gestão de
empréstimos, ofertas e trocas, impressão de etiquetas e produção de relatórios,
incluindo estatísticas, atividades usuais na gestão de uma coleção.
Para utilização do software é necessário instalar e/ou configurar algumas
ferramentas, tais como: banco de dados MySQL Server; pacote de ferramentas
MySQL Gui Tools para administração e manutenção de banco de dados MySQL;
Java Runtime Environment (JRE) necessário para executar aplicativos Java,
linguagem de programação no qual o software Specify foi desenvolvido.
2.
Instalação e configuração do MySQL
2.1.
Introdução ao MySQL
O MySQL é um sistema de gerenciamento de banco de dados (SGBD), que
utiliza a linguagem SQL (Linguagem de Consulta Estruturada, do inglês Structured
Query Language) como interface. É atualmente um dos bancos de dados mais
populares, com mais de 10 milhões de instalações pelo mundo.
O processo de instalação que será apresentado deve ser utilizado para
instalação pessoal, para utilização institucional o DBA (Database Administrator,
Administrador de Banco de Dados em português) deve ser consultado.
Para que o MySQL seja instalado corretamente é necessário liberar a porta
de comunicação no Firewall do Windows.
2.2.
Liberação da porta de comunicação no Firewall do
Windows
2.2.1.
Para computadores com Windows XP
Selecione Iniciar Configurações Painel de Controle Firewall do
Windows
Selecione a aba Exceções e selecione a opção Adicionar Porta....
Selecione OK para prosseguir.
Figura1 - Firewall do Windows XP.
Em Nome digite MySQL Server, em Número da porta digite 3306, nas
opções abaixo selecione a opção TCP.
Selecione OK para prosseguir.
Figura 2 - Porta liberada no Windows XP.
2.2.2.
Para computadores com Windows 7
Selecione Iniciar Painel de Controle Sistema e Segurança
Firewall do Windows Configurações avançadas
Na tela de configurações avançadas clique com o botão direito em cima de
Regras de Entrada depois selecione Nova Regra.... Após a conclusão execute os
mesmo passos para as Regras de Saída.
Figura 3 - Configurações avançadas de Firewall do Windows 7.
2.2.3.
Tipo de regra
Selecione a opção Porta.
Selecione Avançar para prosseguir.
Figura 4 - Tipo de regra do Firewall do Windows 7.
2.2.4.
Protocolos e Portas da regra
Selecione a opção TCP, e selecione também a opção Portas locais
específicas: e no campo ao lado digite 3306 que se refere à porta utilizada pelo
MySQL.
Selecione Avançar > para prosseguir.
Figura 5 - Protocolos e Portas da regra do Firewall do Windows 7.
2.2.5.
Ação da regra
Selecione a opção Permitir a conexão.
Selecione Avançar > para prosseguir.
Figura 6 - Ação da regra do Firewall do Windows 7.
2.2.6.
Perfil da regra
Nas opções selecione o tipo ou os tipos de rede que deseja liberar o
acesso.
Selecione Avançar > para prosseguir.
Figura 7 - Perfil da regra do Firewall do Windows 7.
2.2.7.
Nome da regra
No campo Nome digite MySQL Server.
Selecione Concluir para prosseguir.
Figura 8 - Nome da regra do Firewall do Windows 7.
2.3.
Instalação
2.3.1.
Tela de boas vindas
Selecione Next para iniciar o assistente de instalação.
Figura 9 - Instalação do MySQL Server.
2.3.2.
Contrato de licença
O usuário deverá ler e concordar com os termos para prosseguir com a
instalação.
Para prosseguir selecione Next, a opção habilitará após o usuário ter
concordado com os termos. Para concordar o usuário deve marcar a opção I
accept the terms in the License Agreement.
Selecione Next para prosseguir.
Figura 10 - Contrato de licença para o usuário final.
2.3.3.
Tipo de configuração
Existem três tipos de configuração:
O primeiro tipo é a Typical (Típica), este instala os recursos mais comuns
do programa, recomendada para a maioria dos usuários;
O segundo tipo é a Custom (Personalizada), este permite ao usuário
escolher quais recursos são instalados e onde serão instalados, recomendada
para usuários avançados;
O terceiro tipo é a Complete (Completa), neste todos os recursos serão
instalados, requer mais espaço em disco.
Para este ambiente deve ser utilizada a configuração do tipo Typical.
Selecione Next para prosseguir.
Figura 11 - Tipos de instalação.
2.3.4.
Sistema pronto para receber a instalação
Selecione Install para dar sequência à instalação.
Figura 12 - Pronto para a instalação.
2.3.5.
Processo de instalação
Processo de instalação, esta etapa avançará automaticamente.
Figura 13 - Instalando o MySQL.
2.3.6.
Conclusão da instalação
Nesta etapa a opção Launch the MySQL Instance Configuration Wizard
deve ser selecionada para que após o termino seja executado o assistente de
configuração de instancia do MySQL.
Para concluir a instalação e iniciar o assistente de configuração selecione
Finish.
Figura 14 - Instalação do MySQL completa.
2.4.
Configuração
2.4.1.
Assistente de configuração de instancia do MySQL
Para iniciar o assistente selecione Next.
Figura 15 - Assistente de configuração.
2.4.2.
Tipo de configuração
Existem dois tipos de configuração:
O primeiro tipo é o Detailed Configuration (Configuração detalhada), este
tipo serve para criar a configuração de servidor ideal para a máquina que será
utilizada.
O segundo tipo é o Standard Configuration (Configuração padrão), este tipo
usa uma configuração de uso geral para o servidor que pode ser ajustado
manualmente.
Para este ambiente deve ser utilizada a configuração do tipo
Detailed Configuration.
Selecione Next > para prosseguir.
Figura 16 - Assistente de configuração.
2.4.3.
Tipo de servidor
Esta etapa possibilita três tipos de configuração de servidor:
O primeiro tipo é o Developer Machine (Máquina do desenvolvedor), nesta
configuração o servidor usará somente uma quantidade mínima de memória.
O segundo tipo é o Server Machine (Máquina servidor), nesta configuração
várias aplicações do servidor irão funcionar na máquina e o MySQL terá um uso
médio de memória.
O terceiro tipo é o Dedicated MySQL Server Machine (Máquina servidor
dedicado MySQL), nesta configuração a máquina será dedicada completamente
ao MySQL, o mesmo poderá utilizar toda a memória disponível.
Para este ambiente deve ser utilizada a configuração do tipo Server
Machine.
Selecione Next > para prosseguir.
Figura 17 - Tipo de servidor.
2.4.4.
Utilização do banco de dados
Esta etapa possibilita três tipos de banco de dados:
O
primeiro
tipo
é
o
Multifunctional
Database
(Banco
de
dados
multifuncional), esta é uma configuração para bases de dados com propósitos
gerais.
O segundo tipo é o Transactional Database Only (Somente banco de dados
transacional), este tipo é otimizado para servidores de aplicação.
O terceiro tipo é o Non-Transactional Database Only (Somente banco de
dados não transacional), este tipo é utilizado para aplicações web simples.
Para este ambiente deve ser utilizada a configuração do tipo Transactional
Database Only.
Selecione Next > para prosseguir.
Figura 18 - Utilização de banco de dados.
2.4.5.
Seleção de unidade
Para os arquivos InnoDB, este é um módulo ou estratégia de
armazenamento para MySQL. Para este ambiente deve ser utilizada a
configuração padrão, para isto basta selecionar Next >.
Figura 19 - Módulo de armazenamento.
2.4.6.
Número de conexões
Número aproximado de conexões que o servidor irá receber. Para este
ambiente
deve
ser utilizada
a
configuração
padrão
(DSS)/OLAP.
Selecione Next > para prosseguir.
Figura 20 - Número de conexões.
Decision
Support
2.4.7.
Opções de rede e o modo do servidor SQL
Nas selecione a opção Enable TCP/IP Networking em Port Number
selecione a porta 3306. Como o firewall foi liberado manualmente para esta porta
a opção Add firewall exception for this port não precisa ser selecionada.
Selecione também a opção Enable Strict Mode.
Selecione Next > para prosseguir.
Figura 21 - Opções de rede e modo do servidor SQL.
2.4.8.
Conjunto de caracteres padrão
Esta etapa possibilita três tipos de conjunto:
O primeiro tipo é o Standard Character Set (Conjunto de caracteres
padrão), este é um conjunto de caracteres é adequado para o Inglês e
outras línguas do oeste europeu.
O segundo tipo é o Best Support For Multilingualism (Melhor suporte
para o multilinguismo), este é recomendado para armazenar texto em diferentes
idiomas.
O terceiro tipo é o Manual Selected Default Character Set / Collation
(Conjunto/Agrupamento de Caracteres Padrão Selecionados anualmente), neste o
usuário deve especificar o conjunto de caracteres para ser usado.
Para este ambiente deve ser usado o tipo Best Support For
Multilingualism.
Selecione Next > para prosseguir.
Figura 22 - Conjunto de caracteres padrão.
2.4.9.
Opções do Windows
Nas caixas de seleção selecione a opção Install as Windows Service
(Instalar como serviço do Windows), em Service Name selecione MySQL,
selecione também a opção Launch the MySQL Server automatically. Deixe a
opção Include Bin Directory in Windows PATH desmarcada.
Selecione Next > para prosseguir.
Figura 23 - Opções do Windows.
2.4.10.
Opções de segurança
Nas caixas de seleção selecione a opção Modify Security Settings, defina
uma senha para o acesso root (raiz, usuário com acesso irrestrito). Os campos de
senha NÃO devem ficar vazios (sem senha).
Selecione Next > para prosseguir.
Figura 24 - Opções de segurança.
2.4.11.
Execução das configurações de instalação
Com as configurações feitas nas etapas anteriores o instalador está
configurado e pronto para execução.
Selecione Execute para prosseguir.
Figura 25 - Configurações prontas para serem instaladas.
2.4.12.
Conclusão da instalação
Selecione Finish para concluir a as configurações do MySQL Server.
Figura 26 - Configurações instaladas com sucesso.
3.
Java Runtime Environment (JRE)
3.1.
Introdução ao JRE
Java Runtime Environment (JRE) significa Ambiente de Tempo de
Execução Java, e é utilizado para executar as aplicações da plataforma Java. É
composto por bibliotecas (APIs) e pela Máquina Virtual Java (JVM). Ele contém as
ferramentas necessárias para a execução de aplicativos desenvolvidos com
tecnologia e linguagem Java em seu computador.
Atualmente, muitas páginas na internet,
jogos online, programas,
programas de chat, e visualizadores de imagem 3D entre outros, utilizam
tecnologia Java, o que torna imprescindível a instalação deste programa em seu
computador.
3.2.
Instalação
3.2.1.
Tela de boas vindas
Não selecione a opção Alterar a pasta de destino, o java deve ser
instalado no diretório padrão.
Selecione Next > para iniciar a instalação.
Figura 27 - Instalação do JRE.
3.2.2.
Processo de instalação
Esta etapa avançará automaticamente.
Figura 28 - Processo de instalação.
3.2.3.
Conclusão da instalação
Instalação concluída.
Selecione Fechar para finalizar a instalação.
Figura 29 - Conclusão da instalação.
4.
MySQL Gui Tools
4.1.
Introdução ao MySQL Gui Tools
O MySQL Gui Tools é um pacote de ferramentas Open Source utilizado
para administrar e realizar manutenções e consultas no banco de dados MySQL.
O MySQL Gui Tools inclui as seguintes ferramentas:
MySQL Migration Toolkit: é um framework (uma abstração que une códigos
comuns entre vários projetos de software) que possibilita a rápida migração
bancos de dados MySQL;
MySQL Administrator: ferramenta visual que facilita a administração e
controle do ambiente MySQL, gerando melhor visibilidade das suas bases de
dados que estiverem em funcionamento;
MySQL Query Browser: ferramenta visual para criação, execução e
otimização de consultas SQL para o seu MySQL Database Server;
4.2.
Instalação
4.2.1.
Tela de boas vindas
Selecione Next > para iniciar a instalação.
Figura 30 - Instalação do MySQL Tools.
4.2.2.
Contrato de licença
O usuário deverá ler e concordar com os termos para prosseguir com a
instalação.
Para prosseguir o usuário deverá ler e concordar os termos. Para concordar
o usuário deve marcar a opção I accept the terms in the license agreement.
Selecione Next > para prosseguir.
Figura 31 - Contrato de licença.
4.2.3.
Pasta de destino
Nesta etapa recomenda-se utilizar o diretório pré-indicado pelo instalador.
Selecione Next > para prosseguir.
Figura 32 - Pasta de destino da instalação.
4.2.4.
Tipo de configuração
Existem dois tipos de configuração:
O primeiro tipo é a Complete (Completa), neste todos os recursos serão
instalados, requer mais espaço em disco;
O segundo tipo é a Custom (Personalizada), este permite ao usuário
escolher quais recursos são instalados e onde serão instalados, recomendada
para usuários avançados;
Para este ambiente deve ser utilizada a configuração do tipo Complete.
Selecione Next > para prosseguir.
Figura 33 - Tipo de instalação.
4.2.5.
Sistema pronto para receber a instalação
O assistente está configurado e o sistema está pronto para receber a
instalação.
Selecione Install para prosseguir.
Figura 34 - Pronto para a instalação.
4.2.6.
Processo de instalação
Figura 35 - Instalando o MySQL Tools.
4.2.7.
Conclusão da instalação
Instalação concluída.
Selecione Finish para finalizar a instalação.
Figura 36 - Instalação do MySQL Tools completa.
5.
Specify
5.1.
Instalação
5.1.1.
Preparando o assistente de instalação
Nesta etapa o Specify irá configurar um assistente que servirá de guia no
processo de instalação, não selecione a opção Cancel (Cancelar). Esta etapa
avançará automaticamente.
Figura 37 - Assistente de instalação.
5.1.2.
Seleção de idioma
Selecione o idioma que você deseja instalar o Specify. Recomenda-se a
instalação em português. Para avançar clique no botão “OK”.
Figura 38 - Seleção do idioma.
5.1.3.
Boas vindas ao assistente de instalação
Tela inicial do assistente de instalação.
Selecione Avançar > para prosseguir.
Figura 39 - Assistente de instalação.
5.1.4.
Notas sobre a versão
Nota sobre as alterações referente as versões.
Selecione Avançar > para prosseguir.
Figura 40 - Notas sobre a versão.
5.1.5.
Contrato de licença
O usuário deverá ler e concordar com os termos para prosseguir com a
instalação.
Para prosseguir o usuário deverá ler e concordar os termos. Para concordar
o usuário deve marcar a opção Aceito as Condições de Utilização.
Selecione Avançar > para prosseguir.
Figura 41 - Contrato de licença.
5.1.6.
Pasta de destino
Nesta etapa recomenda-se utilizar o diretório pré-indicado pelo instalador.
Selecione Avançar > para prosseguir.
Figura 42 - Pasta de destino.
5.1.7.
Atalhos do programa
Nesta etapa o usuário pode criar uma pasta no menu Iniciar, onde ficarão
os atalhos para os módulos do Specify.
Para isso o usuário deve deixar marcada a opção Criar uma pasta no
menu Iniciar, no campo é inserido o nome da pasta.
Selecione Avançar > para prosseguir.
Figura 43 - Atalhos do programa.
5.1.8.
Processo de instalação
Esta etapa avançará automaticamente.
Figura 44 - Processo de instalação.
5.1.9.
Conclusão da instalação
Instalação concluída, nesta etapa o usuário pode escolher três opções.
Close Installer, para finalizar a instalação.
Run the Specify Setup Wizard, para finalizar a instalação e configurar uma
nova base de dados para as coleções.
Run Specify para executar o programa.
Selecione Terminar para finalizar.
Figura 45 - Conclusão da instalação.
6.
Wizard
6.1.
Introdução
O Specify Setup Wizard é necessário para personalizar os componentes
necessários no MySQL para a comunicação com Specify. Ele orienta você através
da criação de um banco de dados, incluindo, a inserção de um esquema dentro do
MySQL, a criação de um usuário Specify de nível administrativo, e a inicialização
da estrutura de banco de dados.
O assistente de configuração não deve ser executado se uma coleta de
dados já existe no Specify. Ele cria um banco de dados novo, em branco e irá
apagar permanentemente todos os dados existentes. O assistente deve ser
executado apenas uma vez, para a instalação e configuração inicial, então pode
ser excluído do seu computador. Se o Specify será instalado em um servidor de
rede e rodar em vários computadores, o Assistente de Configuração só deve ser
usado para configurar o banco de dados na rede. NÃO utilize o Assistente de
Instalação em outros computadores, eles só precisam ter o Specify instalado.
6.2.
Configuração
6.2.1.
Informações da base de dados
Em Nome de Utilizador IT insira o usuário administrador da base de dados
MySQL.
Em Palavra Passe IT insira a senha do administrador da base de dados.
Em Nome da Base de Dados insira o nome do banco de dados, se não
existir um banco criado insira um nome para cria-lo.
Em Nome do Anfitrião insira o caminho para o servidor onde se encontra a
base de dados.
Em DBMS a opção MySQL deve ficar selecionada.
Selecione Próximo para prosseguir.
Figura 46 - Informações da base de dados.
6.2.2.
Informação da conta Master
O usuário master é um usuário administrativo do Specify, toda a alteração
que afete o esquema do banco de dados Specify necessitará da liberação do
usuário master.
Em Nome de Utilizador insira o nome do usuário master.
Em Palavra Passe insira a senha do usuário master.
Caso o usuário já esteja criado insira o nome de usuário e senha e
selecione a opção Teste ‘Master Login’.
Selecione Próximo para prosseguir.
Figura 47 - Informações da conta Master.
6.2.3.
Ativação de Segurança
Para uso institucional ou para uso com mais de um utilizador a segurança
deve ser ativada, esta opção pode ser ativada posteriormente acessando as
configurações. Para ativar selecione Ativar Segurança.
Selecione Próximo para prosseguir.
Figura 48 - Ativar Segurança.
6.2.4.
Informações do Agente
Em Nome insira o nome do agente gestor da coleção.
Em Sobrenome insira o sobrenome do gestor da coleção.
Em Iniciais Intermédias insira as iniciais intermediárias do gestor da
coleção (o campo não é obrigatório).
Em Email insira o endereço de email do gestor da coleção.
Muita atenção ao inserir as Informações de Login do Utilizador, uma vez
inseridos não há como reverter. Caso os dados sejam inseridos errados o gestor
não conseguirá logar no sistema e na sua coleção ou nas suas coleções.
Em Nome de Utilizador insira o login do gestor da coleção.
Em Palavra Passe insira a senha do gestor da coleção.
O indicador Força medirá a força da senha e as caixas abaixo indicarão o
uso das propriedades, para um sistema com a segurança ativada algumas das
propriedades deverão ser atendidas, caso não sejam atendidas a opção Próximo
não será habilitada.
Para continuar selecione a opção Próximo.
Figura 49 - Informação do Agente.
6.2.5.
Informações da Instituição
Em Nome insira o nome da Instituição. Ex: Museu Paraense Emílio Goeldi.
Em Código insira o código da Instituição, caso não exista o mesmo deverá
ser criado. Ex: MPEG.
Preencha o formulário Endereço da Instituição conforme é pedido, os
campos em negrito são obrigatórios.
Selecione Próximo para prosseguir.
Figura 50 - Informações da Instituição.
6.2.6.
Informações da Divisão/Coordenação
Em Nome insira o nome da Divisão ou da Coordenação. Ex: Coordenação
de Zoologia.
Em Código insira o código da Divisão ou Coordenação, caso não possua
um código o mesmo deverá ser criado. Ex: CZO.
Selecione Próximo para prosseguir.
Figura 51 - Informações da Divisão/Coordenação.
6.2.7.
Informação da Disciplina
Em Tipo de disciplina selecione na lista qual o tipo de disciplina a ser
criado, somente uma disciplina é criada durante o Wizard as demais disciplinas
devem ser criadas dentro do sistema.
Em Nome insira o nome da disciplina a ser criada.
Selecione Próximo para prosseguir.
Figura 52 - Informação da Disciplina.
6.2.8.
Níveis da Árvore Taxonômica
Nesta etapa deve ser configurada a árvore taxonômica a ser utilizada na
disciplina.
Na coluna Nível estão os níveis taxonômicos que podem ser utilizados na
disciplina. Para incluir ou retirar um nível taxonômico na árvore da disciplina deve
ser marcada ou desmarcada a opção correspondente ao táxon requerido na
coluna Incluir.
Os níveis taxonômicos que serão requeridos obrigatoriamente na
inserção/tombamento de um exemplar na coleção através de uma entrada rápida
de dados ou através da ferramenta de importação Workbench estarão marcados
nas colunas É Requerido e É Obrigatório.
Está no Nome Completo apresenta o nível de expressão de um nome
completo de todos os exemplares associados. O nome completo é exibido dentro
do campo Taxon Preferencial, útil quando necessário fazer consultas e emitir
relatórios. É obrigatório que ao menos um nível conste no nome completo. As
opções de exibição do nome completo podem ser alteradas em Ordem do Nome
Completo.
Selecione Próximo para prosseguir.
Figura 53 - Níveis da Árvore Taxonômica.
6.2.9.
Pré-carregamento de Registros de Taxon
Esta etapa permite pré-carregar registros taxonômicos para a disciplina,
não
é
recomendável,
pois
a
árvore
é
atualizada
importado/tombado.
Selecione Próximo para prosseguir.
Figura 54 - Pré-carregamento de Taxon.
a
cada
exemplar
6.2.10. Níveis da Árvore Geográfica
A árvore geográfica é utilizada no nível de disciplina e será utilizada por
todas as coleções pertencentes a uma determinada disciplina.
A coluna Nível exibe os níveis disponíveis.
A coluna Incluir permite a inclusão ou exclusão de um nível na árvore
geográfica.
Os
níveis
geográficos
que
serão
requeridos
obrigatoriamente
na
inserção/tombamento de um exemplar na coleção através de uma entrada rápida
de dados ou através da ferramenta de importação Workbench estarão marcados
nas colunas É Requerido e É Obrigatório.
Está no Nome Completo inclui o nível geográfico no nome completo do
exemplar que poderá ser utilizado nas pesquisas e relatórios. Pelo menos um
nível geográfico deve estar no nome completo.
Selecione Próximo para prosseguir.
Figura 55 - Níveis da Árvore Geográfica.
6.2.11.
Informação da Coleção
Em Nome insira o nome da coleção. Ex: Ophidia.
Em Código insira o código da coleção, caso não possua um código o
mesmo deverá ser criado. Ex: OPH.
Selecione Próximo para prosseguir.
Figura 56 - Informação da Coleção.
6.2.12. Formato de Número de Catálogo/Tombo
Nesta etapa deverá ser criado o formato do número tombo, a criação deve
obedecer ao formato institucional para as coleções. Para criar selecione a opção
criar em Formato. Uma nova janela aparecerá.
Figura 57 - Formatador de Número de Catálogo.
6.2.13.
Editor de Formatação de Campos
Insira o nome da formatação em Nome.
Insira o título a ser exibido para a formatação em Título.
Para criar o formato selecione o ícone com o sinal de adição ( ), selecione
os tipos em Tipo, e selecione a seta para cima após configurar cada item. Repita
o processo até finalizar a formatação do campo.
Selecione Próximo para prosseguir.
Figura 58 - Editor de Formatação de Campos.
6.2.14. Formato de Número Catálogo/Tombo
Depois de formatado o número tombo/catálogo o assistente retornará a tela
anterior. O formato criado não estará selecionado, o usuário deve selecionar o
título criado no campo Formato.
Selecione Próximo para prosseguir.
Figura 59 - Formato de número Tombo.
6.2.15. Resumo do assistente
Os principais dados da configuração do assistente são exibidos na tela de
resumo, confira os dados. Selecione Retroceder caso algo retificação seja
necessária.
Selecione Criar Base de Dados para criar o esquema do banco de dados
de acordo com as informações inseridas.
Figura 60 - Resumo do assistente.
6.2.16.
Criação da Base de Dados
Processo de criação da base de dados, o processo pode levar alguns
minutos.
Figura 61 - Criação da Base de Dados.
6.2.17.
Conclusão
Processo de criação da base de dados Specify concluído.
Selecione OK para concluir o assistente.
Figura 62 - Conclusão.