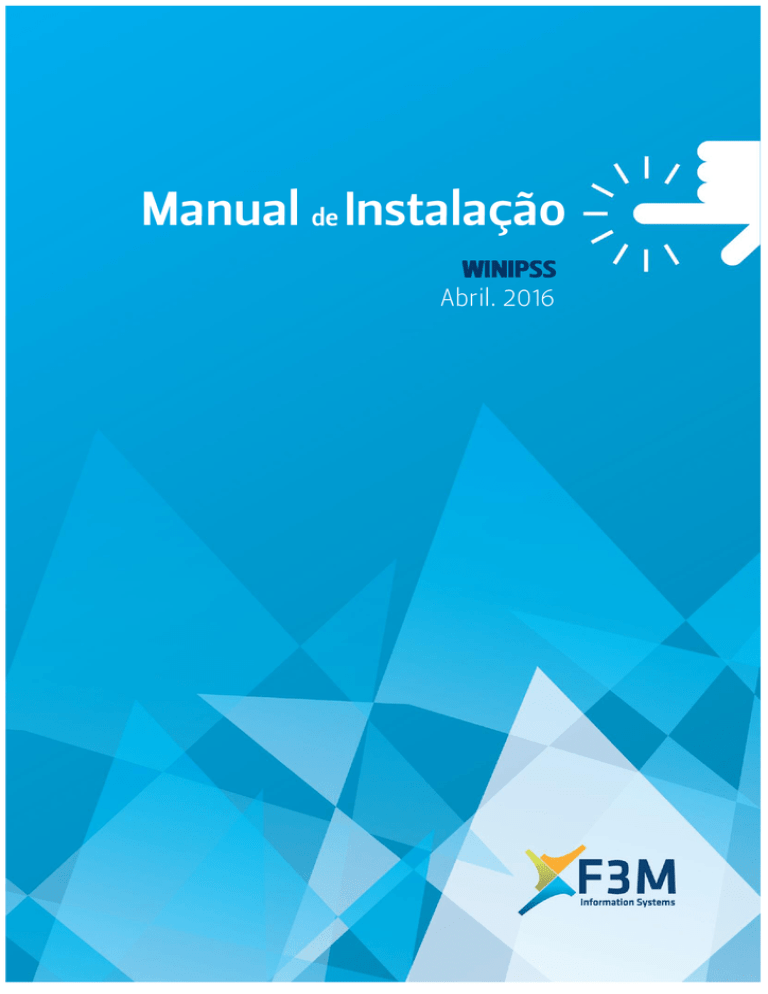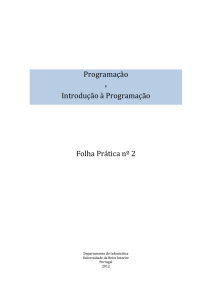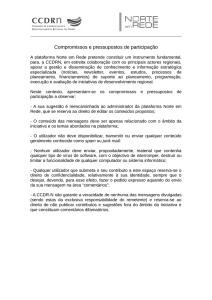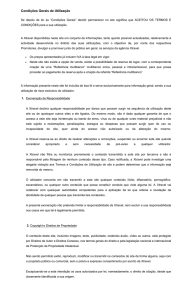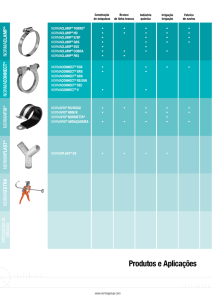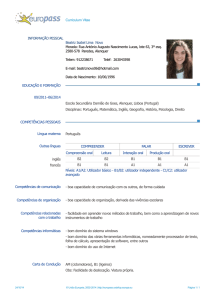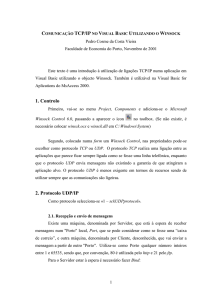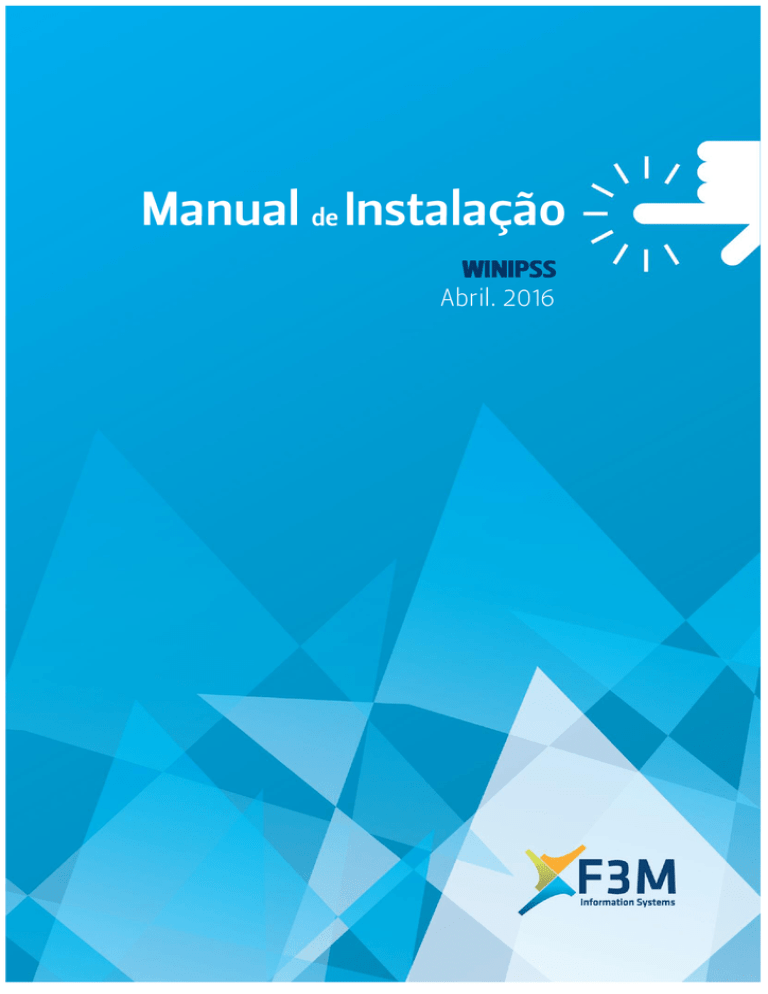
D014.1
1.
INTRODUÇÃO .............................................................................................................................................................. 4
2.
PRÉ REQUIS ITOS ....................................................................................................................................................... 4
2.1
2.2
2.3
2.4
3.
COMPATIBILIDADES..................................................................................................................................................4
REQUISIT OS DE INST ALAÇÃO DO SERVIDOR .........................................................................................................4
REQUISIT OS DE INST ALAÇÃO DOS POST OS............................................................................................................5
REQUISIT OS DE DEFINIÇÕES REGIONAIS DOS POST OS..........................................................................................5
PROCESSO DE INSTALAÇÃO ............................................................................................................................... 6
3.1
3.2
4.
INST ALAÇÃO DO SERVIDOR.....................................................................................................................................6
INST ALAÇÃO POST O................................................................................................................................................11
PROCESSO DE UPGRADE..................................................................................................................................... 15
4.1
4.2
5.
UPGRADE DO SERVIDOR.........................................................................................................................................16
UPGRADE DO POSTO ...............................................................................................................................................20
PROCESSO DE ATUALIZAÇÃO ......................................................................................................................... 20
5.1
5.2
6.
AT UALIZAÇÃO DO SERVIDOR................................................................................................................................20
AT UALIZAÇÃO DO POSTO.......................................................................................................................................20
PRIMEIRA EX ECUÇÃO DA APLICAÇÃO ...................................................................................................... 20
6.1
6.2
6.3
6.4
7.
IDENTIFICAÇÃO DO SERVIDOR DE DADOS............................................................................................................20
OBT ER LICENÇA DA APLICAÇÃO NO PORTAL ......................................................................................................21
LICENCIAMENTO DA APLICAÇÃO..........................................................................................................................22
SIST EMAS 64 BIT S...................................................................................................................................................23
UPGRADE DE VERSÕES ANTERIORES À PRIME ..................................................................................... 24
7.1
7.2
7.3
8.
CONVERSÃO DE DADOS DE A CCESS PARA SQL SERVER ...................................................................................24
PARAMET RIZAÇÃO DE LIGAÇÕES ENT RE APLICAÇÕES.......................................................................................27
AT UALIZAÇÃO DE MAPAS PERSONALIZADOS......................................................................................................27
TRANSAÇÕES DIS TRIB UÍDAS ........................................................................................................................... 32
8.1
8.2
8.3
8.4
8.5
8.6
9.
CONFIGURAÇÃO DO AMBIENTE DO MECANISMO.................................................................................................32
CONFIGURAÇÃO DO SERVIÇO “RPC” ...................................................................................................................33
CONFIGURAÇÃO DO SERVIÇO “MSDTC” ............................................................................................................33
CONFIGURAÇÃO DA “FIREWALL DO W INDOWS”................................................................................................37
VALIDAÇÃO DE CONFIGURAÇÃO ..........................................................................................................................39
CONFIGURAÇÃO M ANUAL DO AMBIENTE DO MECANISMO TRANSAÇÕES DIST RIBUÍDAS ............................41
WSF3 M - INTRODUÇÃO ........................................................................................................................................ 48
10.
WSF3 M - REQUES ITOS ...................................................................................................................................... 48
11.
WSF3 M - ARQUIT ECTURA .............................................................................................................................. 48
12.
WSF3 M – MÉTODOS DO WEBS ERVICE .................................................................................................... 48
13.
WSF3 M – S EGURANÇA ...................................................................................................................................... 49
14.
WSF3 M – DETALHE DOS MÉTODOS .......................................................................................................... 50
15.
WSF3 M – SCRIPTS DE EXTRACÇÃO DE MÉTODO B ROWS EDATA ............................................ 59
CONSULT AR PONT OS E DADOS DE UTENTES....................................................................................................................59
16.
WSF3 M – ERROS DEVOLVIDOS PELO MÉTODO BROWS EDATA ................................................ 59
D014.1
17.
WSF3 M – ETAPAS PARA INSTALAÇÃO DE WEBS ERVICE .............................................................. 60
D014.1
Este documento disponibiliza a informação necessária a uma correcta instalação das aplicações da
linha
Os produtos desta linha não são compatíveis com produtos de linhas anteriores. Deste modo
não há ligações com aplicações de linhas anteriores.
Neste momento é possível a coexistência, na mesma máquina, de aplicações desta linha e de
linhas anteriores, não estando garantida essa coexistência em futuros Upgrades.
O processador tem que ser compatível com Pentium III a 600 MHz ou superior.
Os sistemas operativos suportados são os seguintes:
o
Windows 10 Professional ou Enterprise (32-bit or 64-bit editions).
o
Windows 8 Professional ou Enterprise (32-bit or 64-bit editions).
o
Windows 7 Professional, Enterprise ou Ultimate (32-bit or 64-bit editions).
o
Windows Server 2012.
o
Windows Server 2008 R2.
o
Windows Server 2008 (32-bit or 64-bit editions).
Microsoft.NET Framework 4 (Necessária para o Axis e aplicações que fazem leitura do
cartão de cidadão)
Para as aplicações que utilizem a leitura do cartão de cidadão, antes de proceder à
instalação da aplicação deve ser instalada a aplicação do cartão de cidadão (versão
1.61)
Sistema de gestão de bases de dados
o
SQL Server 2005 (versão Express ou superior)
o
o
SQL Server 2008
SQL Server 2008 R2
o
SQL Server 2012
o
SQL Server 2014
Tem que ter um mínimo de 4 GB de RAM.
Tem que ter um mínimo de 350 MB de espaço livre no disco rígido para o SQL Server e
250 Mbytes por aplicação (valor médio).
Tem que ter um monitor Super VGA com uma resolução de 1024x768 ou superior.
Tem que ter um rato ou um dispositivo equivalente.
Tem que ter uma impressora instalada.
Mais informação encontram em:
http://www.microsoft.com/sql/prodinfo/sysreqs/default.mspx
D014.1
Os sistemas operativos suportados são os seguintes:
o
Windows 10 Professional ou Enterprise (32-bit or 64-bit editions).
o
Windows 8 Professional ou Enterprise (32-bit or 64-bit editions).
o
Windows 7 Professional, Enterprise ou Ultimate (32-bit or 64-bit editions).
o
Windows Server 2012.
o
Windows Server 2008 R2.
o
Windows Server 2008 (32-bit or 64-bit editions).
Microsoft.NET Framework 4 (Necessária para o Axis e aplicações que fazem leitura do
cartão de cidadão)
Para as aplicações que utilizem a leitura do cartão de cidadão, antes de proceder à
instalação da aplicação deve ser instalada a aplicação do cartão de cidadão (versão
1.61)
Processador Intel Pentium III 340Mhz ou superior
2 GB de RAM
Espaço livre em disco de 250 Mbytes por aplicação (valor médio)
Unidade CD-ROM ou acesso à Internet
Tem que ter um monitor Super VGA com uma resolução de 1024x768 ou superior.
Tem que ter um rato ou um dispositivo e quivalente.
Tem que ter uma impressora instalada.
Outros componentes necessários a diversas funcionalidades das aplicações
o Exportação para Office e impressão em série:
o
o
Microsoft excel 97, 2000, 2003, 2010, 2013 (32-bit)
Microsoft Outlook (32-bit)
Microsoft word 2000, 2003, 2010, 2013 (32-bit)
Envio de listagens por email:
WinCTB – criação da declaração anual:
o
Microsoft excel 97, 2000, 2003, 2010, 2013 (32-bit)
WinUTE - criação dos modelo 1,2 e 3
Microsoft excel 97, 2000, 2003, 2010, 2013 (32-bit)
Internet explorer 9, 10, 11
Para usufruir das funcionalidades que utilizam o Microsoft Office (ex: email, exportação
para office, mail merge, etc) deverá ser uma versão Office 32bits
As aplicações F3M não são compatíveis com a versão starter do Office.
Para um correto funcionamento das aplicações
todos os postos terão que ter a seguinte
definição em termos de formatos de datas e valores numéricos no sistema operativo:
Formato de datas
o
“dd-mm-aaaa”
Este formato respeita as seguintes regras:
D014.1
Separador: hífen (-);
Sequência ordenada por dia, mês e ano;
Formato de Número e Moeda (as definições têm que ser iguais)
o
Formatos válidos para as aplicações: “00 000.00”, “00 000,00”, “00.000,00” e
“00,000.00”;
Estes formatos respeitam as seguintes regras:
Separador decimal: ponto (.) ou vírgula (,);
Símbolo de agrupamento de dígitos: espaço (“ “), ponto (.) ou vírgula (,);
O separador decimal não pode ser igual ao símbolo de agrupamento de
dígitos;
Separador Hora: dois pontos (:).
O processo de instalação é realizado com base nos seguintes ficheiros:
o
<NomeAplicação>SQL.exe - um ficheiro de instalação por cada aplicação para
executar na instalação da máquina Servidor;
o
PostoSQL.exe – ficheiro comum a todas as aplicações que será utilizado na
instalação das máquinas Posto;
o
SQL.exe – ficheiro comum a todas as aplicações e que será utilizado para instalar o
servidor de SQL.
Para realizar a instalação com recurso aos ficheiros apre sentado deverá seguir os passos de
instalação apresentados de seguida.
Para que operações sobre as bases de dados (como criação de cópias de segurança, criação
de instituições ou anos, no caso de CTB e GSL) corram normalmente, é necessário que a
localização a partir da qual estão a ser executadas as operações
seja válida na rede,
particularmente, que essa localização seja válida para o servidor de SQL.
Para
tal
é
aconselhável
a
utilização
de
caminhos
universais
na
rede
(exemplo
\\servidor\F3M\WinGSOSQL).
Na máquina Servidor, executar o ficheiro
para cada aplicação que
pretenda instalar. Este ficheiro de setup irá:
o
Instalar os ficheiros necessários ao servidor para a aplicação;
o
Preparar a instalação posto a executar em passo s seguintes;
o
Verificar a existência de uma instância do SQL Server 2005 com o nome F3M2005.
Caso não encontre essa instância pergunta se é pretendida a instalação e, em caso
de resposta afirmativa, instala na máquina a instância SQL2005 para o Microsoft
SQl
Server
2005
Express
Edition
D014.1
(o
nome
da
instância
criada
é
e a chave do utilizador SA é
(Chave Anterior -
No caso de existência de uma firewall deverão ser criadas as excepções para o SQL
Server (sqlbrowser.exe e sqlsevr.exe) para que os postos se possam ligar aos
dados.
Para máquinas que tenham instalado um servidor de dados SQL Server 64 Bits a
instalação da instância acima referida com o nome
é
obrigatória.
Executar a Instalação Posto.
Para a 1ª execução da aplicação ver a secção “6. Primeira Execução da Aplicação”.
O processo de instalação do
no servidor é realizado com base nos seguintes passos:
De forma a dar inicio ao processo de instalação, deverá na máquina Servidor,
executar o ficheiro
O
requer a instalação do “Microsoft.Net Framework 4.0”, no caso de o mesmo
não estar instalado na máquina o passo seguinte passará por instalar o mesmo,
como é demonstrado na imagem seguinte.
D014.1
Depois de instalado o “Microsoft.Net Framework 4.0”, o passo seguinte será
instalar o
no servidor.
D014.1
Nesta fase da instalação deverá selecionar o ponto “Servidor” de forma que o
programa seja instalado como servidor, terá igualmente que selecionar qual a
pasta de destino da aplicação, usando o botão “Procurar…”. Por exemplo, se as
aplicações da linha WINIPSS estão na pasta “C:\programas\f3m\winadoSQL” a
pasta a selecionar deve ser ”C:\programas”, pois a restante estrutura será tratada
pelo instalador, criando a pasta “F3M” e a pasta “Axis” se estas não existirem.
Neste passo terá que selecionar qual o nome do servidor d e base de dados, e
preencher os campos “Identificador de Administrador” e “palavra passe de
administrador”.
D014.1
Nesta fase o assistente está pronto para iniciar a instalação, devendo para isso
clicar em “Instalar” de forma a dar inicio à mesma.
D014.1
Finalizada a instalação pelo assistente deverá clicar em “Concluir” de forma a
terminar o processo de instalação.
Na máquina Posto, executar o ficheiro
para
proceder à instalação dos componentes necessários à execução das aplicações (apenas será
necessária uma execução independentemente do número de aplicações da linha a utilizar no
D014.1
Posto).
Para a aplicação
é necessário que o ficheiro atrás referido esteja na versão 3.2.01 ou
superior, caso contrário este terá de ser executado pelo menos uma vez na máquina Posto.
Após execução do ponto anterior, a instalação só ficará concluída executando pela primeira
vez a aplicação a partir da localização
sendo criados os atalhos para
as execuções seguintes, à excepção da aplicação WinGCS que terá de ser o Utilizador a criar
os atalhos para os ficheiros:
O processo de instalação do
num posto é realizado com base nos seguintes passos:
De forma a dar inicio ao processo de instalação, deverá na máquina Posto,
executar o ficheiro
O
requer a instalação do “Microsoft.Net Framework 4.0”, no caso de o mesmo
não estar instalado na máquina o passo seguinte passará por instalar o mesmo,
como é demonstrado na imagem seguinte.
D014.1
Depois de instalado o “Microsoft.Net Framework 4.0”, o passo seguinte será
instalar o
no posto.
Nesta fase da instalação deverá selecionar o ponto “Posto” de forma que o
programa seja instalado como posto, terá igualmente que selecionar qual a “Pasta
do executável do
(Axis.exe), usando o botão “Procurar…”.
D014.1
Nesta fase o assistente está pronto para iniciar a instalação, devendo para isso
clicar em “Instalar” de forma a dar inicio à mesma.
D014.1
Finalizada a instalação pelo assistente deverá clicar em “Concluir” de forma a
terminar o processo de instalação.
O processo de upgrade permite realizar o upgrade para a
instaladas da
ou
para as aplicações já
, através da execução do setup de actualização de cada uma das
aplicações.
o upgrade de versões anteriores à
terá que ser realizado segundo o processo
definido na secção “3. Processo de instalação”.
Os
caso não tenha configurado a aplicação para realizar o download a
D014.1
partir da aplicação, deverão obter do
, na zona Simply, o ficheiro de Upgrade
correspondente à aplicação que pretende actualizar.
Os
deverão utilizar os ficheiros de upgrade enviado pela F3M para realizar
o upgrade.
De seguida são apresentados os procedimentos para actualizar o servidor e os postos.
Para realizar o upgrade do servidor deverá executar, no servidor, o setup de upgrade, indicar a
pasta onde está instalada a aplicação e confirmar a realização do upgrade.
A
recorre ao processo de
para execução de Descargas de
dados e Desmarcações de documentos entre as aplicações da linha.
Para tal, quando exista a configuração de Descargas entre aplicações, é obrigatória a
configuração do mecanismo de Transações.
Para evitar que o utilizador da aplicação instale as novas versões dos produtos sem a
configuração correcta deste mecanismo necessárias ao funcionamento da aplicação foi
introduzida a validação do mesmo no utilitário de Actualização da aplicação.
D014.1
Ao executar o botão “Verificar” além das validações já existentes o programa de actualização
irá verificar se o mecanismo de Transações Distribuídas é necessário e está configurado para
o correcto funcionamento da aplicação em actualização.
Caso o mecanismo seja necessário e não esteja configurado a programa de Actualização
lançará mensagem ao utilizador:
A partir deste momento deverão seguir as instruções definidas na
deste manual.
As validações realizadas são:
Aplicação
Ligação
Ligação
Ligação
Desmarcar
WinCTB
WinGTE
WinSEC
Origem
WinCTB
Documentos
X
WinGCS
X
X
WinGSL
X
X
WinGSO
X
X
WinGTE
X
WinIMB
X
WinSEC
X
X
WinUTE
X
X
Para os produtos
X
X
e
X
X
X
é validada a configuração a partir do ano 2009 inclusive.
A validação é efetuada sobre todas as instituições registadas na aplicação desde que tenham
parametrizado Servidor e Utilizador da base de dados destino.
Caso seja necessário configurar Transacções Distribuídas deve:
Confirmar se a parametrização da descarga nos parâmetros da Instituição está
correctamente configurada. Caso não esteja deverá ser correctamente configurado o servidor
da aplicação destino.
D014.1
Poderá confirmar executando o botão
e caso a configuração esteja correcta surgirá a
seguinte mensagem:
Configurar o ambiente do mecanismo Transacções Distribuídas.
No momento das descargas dos vários produtos
e
para as aplicações Destino
,
é alimentada tabela com a Origem de Dados da Descarga.
Esta tabela é lida aquando da remoção de um documento na aplicação destino para que
possa ser desmarcado o documento de origem para possível posterior descarga.
Caso o processo de instalação não consiga comunicar com determinado servidor su rgirá a
seguinte mensagem:
D014.1
a) Se o servidor de dados se encontra momentaneamente desligado deverá
interromper o processo de Instalação pressionando [Não] e ligar o servidor de
dados indicado.
b) Se o servidor de dados indicado já não existe, devido a uma alteração da estrutura
de rede, deverá pressionar o botão [Sim] para proceder à indicação do novo
servidor da aplicação d origem dos dados.
Após indicar o novo servidor pressione [Gravar]. A instalação prosseguirá com as
restantes validações.
Na configuração do ambiente do mecanismo temos de contemplar dois cenários
distintos, nomeadamente:
Cenário de um servidor físico com múltiplas instâncias de “Microsoft SQL Server”:
o
Neste cenário é obrigatório garantir a activação do serviço “MSDTC” (Ponto
1.a. da secção “8.3. Configuração do serviço “MSDTC””)
Cenário de vários servidores de dados fisicamente distintos:
o
Neste cenário configurar os diversos servidores envolvido s, através da
realização das operações:
Configuração do serviço “RPC”.
Configuração do serviço “MSDTC”.
Configuração da “Firewall do Windows”.
Validação de configuração.
As instruções para a configuração do mecanismo estão inscritas na secção “8. Transações
Distribuídas” deste manual.
D014.1
No posto não será necessário executar qualquer setup de upgrade. Após atualização do
servidor, a aplicação atualizará cada posto na primeira execução desse posto.
O processo de atualização permite a atualização das aplicações já instaladas, através da execução
do setup de actualização de cada uma das aplicações.
Caso não tenha configurado a aplicação para realizar o download a partir da aplicação, deverá
obter do
, na zona SAPER, o ficheiro de Atualização correspondente à aplicação e versão
que pretende actualizar.
De seguida são apresentados os procedimentos para atualizar o servidor e os postos.
Após efetuar o Download, deverá executar, no servidor, o setup de actualização, indicar a pasta
onde está instalada a aplicação e confirmar a actualização.
Ver
no que se refere ao mecanismo de Transações distribuídas.
No posto não será necessário executar qualquer setup de actualização. Após actualização do
servidor, a aplicação actualizará cada posto na primeira execução desse posto.
Ao executar pela 1ª vez a aplicação é apresentada a janela para identificar o servidor de SQL e
a password do utilizador SA. Após indicar esta informação deverá pressionar o botão
(
: Esta operação deverá ser executada no servidor, isto é, no local onde está instalad a a
aplicação.)
Caso tenha um servidor SQL Server de 64 Bits onde deseja instalar os dados deverá consultar a
Caso tenha instalado o SQL Server a partir da instalação da aplicação , o servidor SQL Server a
indicar será
e a chave do utilizador
D014.1
(Chave Anterior -
Após a sua execução, estará em condições de adicionar uma nova instituição através do menu
Arquivo/Instituições.
Para obter a licença da aplicação que lhe permitirá o correcto licenciamento das aplicações,
deverá seguir os passos:
Aceder no portal da F3M (www.f3m.pt) à área reservada
Inserir os seus dados de acesso ao portal – Utilizador e Password (no caso de não os
possuir, deve contactar os serviços da F3M).
Ir ao menu Software, e submenu Os Meus Programas
D014.1
Na grelha com as aplicações, deve seleccionar a opção “Download da Licença” e guardar
no seu computador
Para concluir o licenciamento da aplicação deverá seguir as indicações da secção
seguinte.
Após instalação da aplicação, antes de efectuar o licenciamento, surgirá a seguinte mensagem
(exemplo para a aplicação WinCTB):
Deverá aceder aos utilitários e Licenciar a aplicação no menu
formulário:
D014.1
conforme
Poderá executar um dos seguintes passos para o preenchimento dos dados:
Introduza os dados constantes da
disponível no Portal da
enviada pelos Serviços da
e/ou
(área reservada) em Software\Os meus programas, Opção “Ver
Licença”.
Seleccione
e indique o ficheiro de licenciamento da aplicação guardado anteriormente
no seu computador (ver secção 6.2 para obter a licença). Automaticamente são preenchidos os
dados constantes da
Após o preenchimento dos dados seleccione
Ao surgir a seguinte mensagem a aplicação foi licenciada com sucesso.
Deverá antes de prosseguir com a execução de aplicação instalar o servidor intermédio para
que as aplicações
funcionem correctamente. Instale o setup
disponível no pacote de
distribuição. Este setup instalará o servidor intermédio e Instância
SQL Server 2005 e utilizador SA com chave do utilizador
D014.1
do
(Chave Anterior -
).
A existência de uma instância denominada
como servidor intermédio
da aplicação no servidor SQL Server 2005 instalado é obrigatória para sistemas 64 Bits.
Na primeira execução da aplicação será pedida a indicação do servidor de dados conforme
secção 6.1 deste documento. Se desejar que os dados sejam guardados na instância de 64 Bits
já anteriormente instalada deverá indicar essa instância do servidor de dados.
Após a indicação do servidor de dados
e de instalada a Instância
do SQL Server 2005 será pedida a indicação da chave d o utilizador SA
(Chave Anterior -
)
o Antes iniciar conversão de dados de Access para SQL deverá proceder à reparação e
compactação das bases de dados em Access. Para tal, na versão anterior à Prime, ao entrar
na aplicação aceda a Utilitários e no menu Manutenção de Bases de dados execute as
opções “Compactar bases de dados” e “Reparar bases de dados” para todas as instituições
que pretende converter para SQL.
o A localização dos dados Access terá que ser válida para o servidor de SQL, ou seja, as
bases de dados Access terão que estar disponíveis numa localização do servidor de dados
SQL ou numa localização de rede acessível ao servidor de SQL.
D014.1
Para fazer a migração de dados deverá aceder ao menu
A
seguinte janela será mostrada:
Nesta janela deverá começar por indicar a Base de Dados Geral Access da aplicação em
através do botão de procura ou inserindo manualmente o caminho para a
Base de Dados. Nota: caso haja alguma dúvida em relação ao nome da Base de Dados Geral
(ficheiro que deverá ser seleccionado), este aparece já na janela de procura:
Depois de seleccionar a BD aparece uma lista com as instituições existentes:
D014.1
Temos então que seleccionar as Instituições que desejamos converter (marcando com visto a
linha correspondente na coluna
) e/ou
e carregar no botão
. Se já existir alguma das instituições seleccionadas aparece uma janela a perguntar se
deseja continuar com a conversão das outras instituições ou parar (a conversão de uma
instituição será realizada apenas se a instituição não existir na versão Prime):
Durante a migração é criado um ficheiro que detalha a conversão efectuada, permitindo depois
identificar se correu alguma coisa mal e o que foi que correu mal. Este ficheiro pode ser
enviado através de “email” ou impresso para o ecrã clicando no botão
D014.1
ou
,
respectivamente, quando a conversão terminar.
Quando termina a conversão de uma instituição aparece um aviso a indicar que a conversão foi
bem sucedida, ou caso haja algum erro, que a conversão não foi efetuada e passa à conversão
das seguintes caso hajam mais instituições selecionadas.
Após conversão de dados de Access para SQL será necessário redefinir as ligações entre
aplicações, indicando o servidor de dados SQL e o utilizador.
Para realizar a parametrização da ligação entre aplicações deverá aceder ao menu Utilitários
opção Parâmetros da Instituição e preencher os campos Servidor e Utilizador. Na imagem
seguinte é apresentado um exemplo de parametrização da descarga de
para
. As
restantes ligações serão semelhantes.
No campo
deverá ser indicado o nome da instância de SQL a utilizar. No exemplo
abaixo a máquina onde está instalado o SQL tem o nome “servidor” e a instância de SQL é
“F3M2005”, logo a informação a coloca r é “SERVIDOR\F3M2005”.
No campo
deverá preencher com “F3MGCI”.
Nem todos os mapas personalizados têm de ser actualizados, apenas mapas que utilizam
informação proveniente da base de dados da instituição são alvo desta operação.
Ao utilizar um mapa personalizado que necessita de passar pelo processo de actualização antes
da realização desse processo provocará a apresentação uma mensagem em tudo idêntica à
ilustração que se segue:
D014.1
Para proceder à atualização do mapa personalizado deverá aceder ao menu
A seguinte janela será mostrada:
Nesta janela deverá começar por seleccionar o mapa personalizado que pretende actualizar e
através do botão
entrar no modo de alteração do referido mapa, cujo aspecto será
semelhante à seguinte ilustração:
D014.1
Nesta janela deverá aceder à opção
do menu de contexto
acessível através do clicar com o botão direito sobre o mapa. A seguinte janela será mostrada:
Deverá considerar tabela abaixo, devendo indicar as bases de dados descritas, associados ao
produto a tratar:
D014.1
Base Dados de
Produto Instância
WinUTE
WGuInst
WinSEC WSECInst
WinMLC WMLCInst
WinIMB
WIMBInst
WinGVT WGVTInst
WinGTE
WGTEInst
WinGSO WGSOInst
WinGSL
GP0000
WinGRH WInstGRH
WinGES WESCInst
WinCTB WInstCTB
WinADO WInstAno
Nesta janela deverá expandir o nodo
A seguinte janela será
mostrada:
Nesta janela deverá seleccionar o DSN referente à base de dados da instituição e clicar no
botão
. A seguinte janela será mostrada:
D014.1
Nesta janela deverá clicar no botão
. A janela
fica novamente
activa, onde deverá seleccionar o nodo correspondente à conexão ao DSN criada nos passos
anteriores e clicar no botão
. A janela
ficará com um aspecto
idêntico à seguinte ilustração:
Nesta janela deverá clicar no botão
A janela de alteração do mapa parametrizado fica
novamente activa, na qual deverá utilizar o botão
realizadas ao mapa parametrizado e encerrar a janela.
D014.1
para armazenar as alterações
Concluído este processo o mapa personalizado está pronto a ser utilizado.
Estes procedimentos devem ser repetidos para todos os mapas personalizados que produzem a
mensagem apresentada no início desta secção.
Este documento disponibiliza a informação necessária a uma correcta configuração das transacções
distribuídas necessária à transmissão de dados entre as aplicações da linha
componente de descargas de dados, a transferência de dados entre o
no caso de ter a aplicação
sincronizada no
na
e a
,
é necessário garantir que o servidor da
consiga comunicar com os restantes servidores da
Na configuração do ambiente do mecanismo temos de contemplar dois cenário s distintos,
nomeadamente:
Cenário de um servidor físico com múltiplas instâncias de “Microsoft SQL Server”:
o
Neste cenário é obrigatório garantir a activação do serviço “MSDTC” (Ponto
1.a. da secção “8.3. Configuração do serviço “MSDTC””)
Cenário de vários servidores de dados fisicamente distintos:
o
Este cenário configurar os diversos servidores envolvidos, através da
realização das operações:
Configuração do serviço “RPC”.
Na
Máquina
Configuração do serviço “MSDTC”.
Configuração da “Firewall do Windows”.
Validação de configuração.
Servidor
da
aplicação
que
configuração
do
mecanismo.
Para
instalada
contêm ficheiros
a
encontrará
que
deverá
a
pasta
executados
farão a
considerar
a
pasta
Cada uma destas operações é apresentada em pormenor nas secções que se seguem.
É importante referir que:
As tarefas de configuração têm de ser realizadas directamente sobre cada um dos
servidores de “Microsoft SQL Server” envolvidos, não de todo aconselhável a
configuração remota das mesmas.
D014.1
Algumas das operações de seguida apresentadas implicam o manuseamento do
“registry”.
Após a configuração do mecanismo deverá reiniciar as máquinas dos servidores
envolvidos.
Para que o serviço esteja activo e configurado correctamente tem-se de:
1. No “Servidor BD A”:
a. Configurar correctamente o serviço “RPC” no servidor:
1.
Executar
no
servidor
o
ficheiro
“Bat”
“TransaccoesDistribuidasRPC.bat” que se encontra na pasta
b. Configurar correctamente o serviço “RPC” no “registry” do servidor:
1.
Executar no servidor o ficheiro de configuração do “registry”
“TransaccoesDistribuidasRPC.reg” que se encontra na pasta
2. No “Servidor BD B”:
a. Repetir o processo especificado para o “Servidor BD A” mas no âmbito do
“Servidor BD B”.
Para que o serviço esteja activo e configurado correctamente tem-se de:
1. No “Servidor BD A”:
a. Configurar correctamente o serviço “MSDTC” no servidor:
1. Executar
no
servidor
o
ficheiro
“Bat”
“TransaccoesDistribuidasMSDTC.bat” que se encontra na
pasta
b. Aceder à opção “Executar…” do menu “Inicia r”, para tal pode usar as teclas
de atalho “Tecla “Windows” + Tecla “R””:
i.
Na janela “Executar”:
1. Na “combobox” “Abrir:” especificar o texto “dcomcnfg”.
Janela “Executar”
2. Carregar no botão “OK”.
c.
Nos “Serviços componentes”:
i.
Seleccionar o “node” “Raiz da consola | Serviços componentes”:
D014.1
1. Se surgir um “Alerta de segurança do Windows” idêntico ao
apresentado de seguida:
“Alerta de segurança do Windows”
a. Carregar no botão “Manter Bloqueado”.
ii.
iii.
Expandir o “node” “Raiz da consola | Serviços componentes”.
Expandir o “node” “Raiz da consola | Serviços componentes |
Computadores”.
1. Seleccionar
o
“node”
“Raiz
da
consola
|
Serviços
componentes | O meu computador”.
2. Carregar com o botão direito do rato no “node” referido no
ponto anterior.
3. No menu de contexto, que surge:
a. Seleccionar a opção “Propriedades”.
“Serviços componentes”
4. Na janela “Propriedades de O meu computador”:
a. Seleccionar a “tab” “MSDTC”.
“Tab” “MSDTC” da janela “Propriedades de O meu
computador”
D014.1
b. Na “tab” “MSDTC”:
i.
Carregar no
botão
“Configuração
de
segurança”.
c.
Na janela “Configuração de segurança”:
i.
ii.
Seleccionar as “checkboxes”:
1.
“Acesso ao DTC na rede”.
2.
“Permitir clientes remotos”.
3.
“Permitir recepção”.
4.
“Permitir emissão”.
Seleccionar a “optionbutton” “Autenticação
não necessária”.
iii.
Garantir que o valor da “textbox” “Conta:” é
“NT AUTHORITY\NetworkService”.
Janela “Configuração de segurança”
iv.
Carregar no botão “OK”.
v.
Na mensagem de aviso, que surge:
vi.
1. Carregar no botão “Sim”.
Aguardar até ser apresentada uma mensagem
Mensagem de aviso
de informação.
vii.
Na mensagem de informação de que o
“MSDTC” foi reiniciado, que surge:
Mensagem de informação
1.
viii.
Carregar no botão “OK”.
Carregar no botão “OK” para fechar a janela
“Propriedades de O meu computador”.
D014.1
1. Expandir o “node” “Raiz da consola | Serviços componentes |
Computadores | O meu computador”.
2. Expandir o “node” “Raiz da consola | Serviços componentes |
Computadores | O meu computador | Coordenador de
Transacções Distribuídas”.
3. Seleccionar
o
“node”
“Raiz
da
consola
|
Serviços
componentes | Computadores | O meu computador |
Coordenador de Transacções Distribuídas | DTC Local”.
4. Carregar com o botão direito do rato no “node” referido no
ponto anterior.
5. No menu de contexto, que surge:
a. Seleccionar a opção “Propriedades”.
“Serviços componentes”
6. Na janela “Propriedades de DTC Local”:
a. Seleccionar a “tab” “Segurança”.
b. Na “tab” “Segurança”:
i.
ii.
Seleccionar as “checkboxes”:
1.
“Acesso ao DTC na rede”.
2.
“Permitir clientes remotos”.
3.
“Permitir recepção”.
4.
“Permitir emissão”.
Seleccionar a “optionbutton” “Autenticação
não necessária”.
iii.
Garantir que o valor da “textbox” “Conta:” é
“NT AUTHORITY\NetworkService”.
“Tab” “Segurança” da janela “Propriedades de
DTC Local”
D014.1
c. Carregar no botão “OK”.
d. Fechar “Serviços componentes”.
2. No “Servidor BD B”:
a. Repetir o processo especificado para o “Servidor BD A” mas no âmbito do
“Servidor BD B”.
O correto funcionamento do mecanismo de “Transacções distribuídas” exige a correcta
configuração da “Firewall do Windows”, no âmbito dos servidores envolvidos. Para tal, tem-se
de:
1. No “Servidor BD A”:
a. No “Painel de controlo”:
i.
Seleccionar a opção “Firewall do Windows”.
“Painel de controlo”
b. Na “Firewall do Windows”:
i.
Seleccionar o “tab” “Excepções”.
ii.
Na “tab” “Excepções”:
“Tab” “Excepções” da “Firewall do Windows”
1.
iii.
Carregar no botão “Adic. programa…”.
Na janela “Adicionar um programa”:
D014.1
Janela “Adicionar um programa”
1.
Carregar no botão “Procurar…”.
2.
Na janela “Procurar”:
a. Navegar até à pasta de sistema, geralmente será
“C:\WINDOWS\system32\”.
b. Seleccionar o ficheiro “msdtc.exe”.
Janela “Procurar”
c. Carregar no botão “Abrir”.
3.
iv.
Na “tab” “Excepções”:
1.
v.
Carregar no botão “Ok”.
Carregar no botão “Adicionar porta…”.
Na janela “Adicionar uma porta”:
1.
Na “textbox” “Nome:”:
a. Especificar o valor “Porta 135”.
2.
Na “texbox” “Porta:”:
a. Especificar o valor “135”.
3. Seleccionar a “optionbutton” “TCP”.
D014.1
Janela “Adicionar uma porta”
4.
vi.
c.
Carregar no botão “OK”.
Carregar no botão “OK”.
Fechar “Painel de controlo”.
2. No “Servidor BD B”:
a. Repetir o processo especificado para o “Servidor BD A” mas no âmbito do
“Servidor BD B”.
É importante referir que em servidores “Windows Server 2008” pode existir necessidade de
configurações adicionais na “firewall”.
A “Microsoft” disponibiliza um pequeno utilitário que permite validar se os servidores envolvidos
no mecanismo de “Transacções distribuídas” estão correctamente configurados. Este ut ilitário é
designado “DTCPing” e pode ser encontrado na pasta
De
forma a validar se a configuração dos servidores está correcta tem-se de:
1. No “Servidor BD A”:
a. Executar o ficheiro “Dtcping.exe” existente:
1. Se surgir um “Alerta de segurança do Windows” idêntico ao
apresentado de seguida:
a. Carregar no botão “Desbloquear”.
2. No “Servidor BD B”:
a. Repetir o processo especificado para o “Servidor BD A” mas no âmbito do
“Servidor BD B”.
3. No “Servidor BD A”:
a. No utilitário “DTCPing”:
1. Na “textbox” “Remote Server Name:”:
a. Especificar o valor “<Servidor BD B>”.
D014.1
Utilitário “DTCPing” no “Servidor BD A”
2. Carregar no botão “PING”.
3. Verificar se o resultado obtido:
a. Se foi sucesso:
Utilitário “DTCPing” no “Servidor BD A”
i.
Avançar para o ponto 6.
b. Se foi insucesso:
Utilitário “DTCPing” no “Servidor BD A”
Utilitário “DTCPing” no “Servidor BD A”
Para solucionar eventuais problemas devem contactar o
D014.1
Caso o processo automático definido nas secções anteriores, por alguma razão, não surta o
efeito desejado poderá validar/configurar manualmente a configuração do mesmo.
De forma a validar o correcto funcionamento do “DNS” tem-se de:
1. No “Servidor BD A”:
a. No utilitário “Linha de comandos”:
i.
Executar o comando “ipconfig”, de forma a verificar qual o “Endereço
IP v4” do servidor:
Utilitário “ipconfig” no “Servidor BD A”
2. No “Servidor BD B”:
a. No utilitário “Linha de comandos”:
i.
Executar o comando “ipconfig”, de forma a verificar qual o “Endereço
IP v4” do servidor:
Utilitário “ipconfig” no “Servidor BD B”
3. No “Servidor BD A”:
a. No utilitário “Linha de comandos”:
i.
Executar o comando “ping <Servidor BD B>”, de forma a verificar o
acesso ao “Servidor BD B”.
D014.1
Utilitário “ping <Servidor BD B>” no “Servidor BD A”
ii.
Verificar se o “Endereço IP v4” indicado para o “Servidor BD B”
corresponda ao “Endereço IP v4” identificado pelo comando “ipconfig”
realizado no “Servidor BD B”:
1. Caso a verificação seja positiva:
a. No âmbito do mecanismo que estamos a analisar a
indicação que não é possível atingir o destino não é
relevante.
2. Caso a verificação seja negativa:
a. Contactar o administrador da rede.
4. No “Servidor BD B”:
a. No utilitário “Linha de comandos”:
i.
Executar o comando “ping <Servidor BD A>”, de forma a verificar o
acesso ao “Servidor BD A”.
Utilitário “ping <Servidor BD A>” no “Servidor BD B”
ii.
Verificar se o “Endereço IP v4” indicado para o “Servidor BD A”
corresponda ao “Endereço IP v4” identificado pelo comando “ipconfig”
realizado no “Servidor BD A”:
1. Caso a verificação seja positiva:
a. No âmbito do mecanismo que estamos a analisar a
indicação que não é possível atingir o destino não é
relevante.
2. Caso a verificação seja negativa:
a. Contactar o administrador da rede.
D014.1
Para que o serviço esteja activo e configurado correctamente tem-se de:
1. No “Servidor BD A”:
a. Configurar correctamente o serviço “RPC” no servidor:
1. Clicar com o botão direito do rato na opção “O meu
computador”.
2. No menu de contexto, que surge:
a. Seleccionar a opção “Gerir”.
Acesso à gestão do servidor
3. Na “Gestão de computadores”:
a. Expandir o “node” “Serviços e aplicações”.
b. Seleccionar o “node” “Serviços”.
c.
Na lista de serviços apresentados clicar com botão
direito do rato no serviço “Localizador RPC (Remote
Procedure Call)”.
d. No menu de contexto, que surge:
i.
Seleccionar a opção “Propriedades”.
“Gestão de computadores”
e. Na janela “Localizador RPC (Remote Procedure Call)
Propriedades”:
i.
Na “combobox” “Tipo de arranque:”:
1.
D014.1
Seleccionar a opção “Automático”.
Janela “Localizador RPC (Remote
Procedure Call) Propriedades”
ii.
Se o botão “Iniciar” estiver disponível:
1.
Carregar no botão “Iniciar”.
Janela “Controlo de serviços”
2.
Aguardar que o serviço inicie.
“Localizador RPC (Remote Procedure
Call) Propriedades”
3.
f.
Carregar no botão “OK”.
Fechar a “Gestão de computadores”.
b. Configurar correctamente o serviço “RPC” no “registry” do servidor:
1.
Aceder ao “Editor de registo”:
a. Expandir
e
seleccionar
a
chave
“O
meu
computador\HKEY_LOCAL_MACHINE\SOFTWARE\Poli
cies\Microsoft\Windows NT”.
b. Se não existir a chave “RPC”, dentro da chave
referida no ponto anterior:
i.
c.
Criar a chave “RPC”.
Se não existir o valor “RestrictRemoteClients” dentro
da
chave
“O
meu
computador\HKEY_LOCAL_MACHINE\SOFTWARE\Poli
cies\Microsoft\Windows NT\RPC”:
i.
D014.1
Criar o valor “RestrictRemoteClients”.
d. Se
os
dados
associados
ao
“RestrictRemoteClients”
da
chave
“O
valor
meu
computador\HKEY_LOCAL_MACHINE\SOFTWARE\Poli
cies\Microsoft\Windows
NT\RPC”
não
for
“0x00000000 (0)”:
i.
Alterar
os
dados
do
valor
“RestrictRemoteClients”, sendo que tem de
ser garantido que:
1.
Na “textbox” “Dados do valor:”:
a.
2.
O valor especificado é “0”.
O “optionbutton” “Hexadecimal” está
seleccionado.
Janela “Editar valor DWORD”
3.
2.
Carregar no botão “OK”.
Fechar o “Editor de registo”.
2. No “Servidor BD B”:
a. Repetir o processo especificado para o “Servidor BD A” mas no âmbito do
“Servidor BD B”.
Para que o serviço esteja activo e configurado correctamente tem-se de:
3. No “Servidor BD A”:
a. Configurar correctamente o serviço “MSDTC” no servidor:
1. Clicar com o botão direito do rato na opção “O meu
computador”.
2.
No menu de contexto, que surge:
a. Seleccionar a opção “Gerir”.
Acesso à gestão do servidor
3.
Na “Gestão de computadores”:
a. Expandir o “node” “Serviços e aplicações”.
b. Seleccionar o “node” “Serviços”.
c. Na lista de serviços apresentados clicar com botão
direito do rato no serviço “DTC (Coordenador de
transações distribuídas) ”.
d. No menu de contexto, que surge:
D014.1
i.
Seleccionar a opção “Propriedades”.
“Gestão de computadores”
e. Na
janela
“DTC
(Coordenador de
transacções
distribuídas) Propriedades”:
i.
Na “combobox” “Tipo de arranque:”:
1.
Seleccionar a opção “Automático”.
Janela “DTC (Coordenador de
transacções distribuídas) Propriedades”
ii.
Se o botão “Iniciar” estiver disponível:
1.
Carregar no botão “Iniciar”.
2.
Aguardar que o serviço inicie.
Janela “Controlo de serviços”
Janela “DTC (Coordenador de
transacções distribuídas) Propriedades”
3.
f.
Carregar no botão “OK”.
Fechar a “Gestão de computadores”.
b. Ver (Ponto 1.b. 1.c e 1.d da secção “8.3. Configuração do serviço “MSDTC””)
4. No “Servidor BD B”:
D014.1
a. Repetir o processo especificado para o “Servidor BD A” mas no âmbito do
“Servidor BD B”.
Ver secção 8.4 do documento
Ver secção 8.5 do documento
Para solucionar eventuais problemas devem contactar o
D014.1
O correcto funcionamento do webservice WSF3M é apenas garantido na versão 28.08 ou superior.
De forma a agilizar o processo de comunicação entre as soluções F3M e uma plataforma externa, pretende -se
criar um Webservice que servirá como ponte de comunicação entre as duas plataformas. O Webservice
disponibilizará métodos considerados relevantes para o processo de integração e consulta às bases de dados
das soluções F3M. Este documento tem como propósito descrever a arquitectur a do Webservice para integração
com aplicações externas com soluções F3M.
Para disponibilizar o webservice nos clientes devem ser garantidos os seguintes requisitos:
Internet Information Services (IIS) instalada e operacional.
IP fixo, ou funcionalidade de IP através de uma ferramenta (ex. dyndns, etc.)
C aso exista Firewall ativa, incluir as exceções para as portas que disponibilizam o serviço.
A pasta onde está colocado o Webservice tem que ter permissões de escrita e leitura.
O Webservice deverá estar alojado num posto onde se encontra o motor de Base de Dados.
Plataformas Externas
Cliente
Webservice
WSF3M
Internet
Web
Disp. móveis
Soluções F3M
Aplicações
São definidas as seguintes regras para o Webservice:
Devem ser respeitados os formatos de dados passados por parâmetro nos métodos tipo (string, long,
integer,date e boolean).
O formato dos campos das datas devem ser passados no formato ano – mês -dia “yyyy-mm-dd”.
O C onteúdo dos dados e resultados da invocação do WebService serão devolvidos por Objecto e por
ficheiros de texto.
O Objecto devolvido “ChavesCriadas” divide-se em 2 duas listas (“RespostaPedido” que contem os
campos “Codigo e Descricao” e “PedidoApoio” contem os campos “CodEntidade, C odEntidadeLigada,
C odTipoEntidade, mMetodo e mStrRetorno).
D014.1
Para recolher resposta dos métodos deve ser utilizada a biblioteca Microsoft XML4 para ler o objecto
“C havesCriadas” que é do tipo IXMLDOMSelection.
Os Ficheiros de texto devolvidos têm os nomes de “wsf3m_browseData”+ano+mês+dia+hora+minuto
,“wsf3m_browseDataInfo” +ano+mês+dia+hora+minuto e “ws”+ano+mês+dia
Os Ficheiros “ws”+ano+mês+dia contem os resultados das chaves de registos criados na solução F3M
e informação de erros ou dados inválidos na invocação dos métodos do webservice.
Os Ficheiros “wsf3m_browseData”+ano+mês+dia+hora+minuto contem o resultado da consulta de
dados no formato JSON.
Os Ficheiros “wsf3m_browseDataInfo” +ano+mês+dia+hora+minuto contem informação de erros ou
dados inválidos na invocação dos métodos do webservice.Estão disponíveis os seguintes métodos no
WebService:
O método BrowseData que permite fazer consultas à s bases de dados.
O método mCodigos permite adicionar, editar e consultar dados na tabela de códigos “C odigos” nas
bases dados da WinUTE.
O método mValencias permite adicionar, editar e consultar dados na tabela de valências “Valencias”
nas bases dados da WinUTE.
O método mTipoUtentes permite adicionar, editar e consultar dados na tabela de Tipos de Utentes
“TipoUtentes” nas bases dados da WinUTE.
O método mUtentesResponsaveis permite adicionar, editar e consultar dados nas tabelas de Utentes e
Responsaveis “Utentes” e “Responsaveis” nas bases dados da WinUTE.
O método mCodigosUtente permite adicionar, editar e consultar dados na tabela de Códigos de
Utentes “C odigosUtente” nas bases dados da WinUTE.
C om objetivo de garantir a segurança no acesso aos métodos disponibilizados pelo WebService na
invocação de cada método será necessário enviar por parâmetro os campos “ProdutoF3M” – Identifica o
produto para o qual pretende utilizar o método, “BDDestino” identifica a base de dados das soluções F3M a
utilizar, “Utilizador” e “Password”.
• Password: esta password que irá consumir o Webservice, de modo a impedir manuseamento de dados
não autorizadas à base de dados.
Esta Password é definida por uma Hash MD5 composta pela concatenação da palavra-chave combinada e
pelo valor do campo condição.
MD5 (WSF3M/web.config/key="WSF3MPassword" value="WS2015F3M" + ProdutoF3M)
D014.1
O método BrowseData que permite fazer consultas à base de dados.
BrowseData(ByVal ProdutoF3M As String, ByVal BDDestino As String, ByVal Utilizador As String, ByVal
Password As String,ByVal Tabela As String, ByVal C ondicao As String, ByVal C ampos As String, ByVal
Grupo As String) As String
Parâmetros de Entrada
ProdutoF3M: Texto (Tamanho=6) que identifica o produto F3M.
BDDestino: Texto Texto (Tamanho=6) que identifica a base de dados da Solução F3M a tratar.
Utilizador: Utilizador (Tamanho=6) da solução F3M.
Password: Texto (Tamanho=8) Password de utilizador da solução F3M.
o
Ex.: “12345”
Tabela: Texto tabela ou consulta origem dos dados.
C ondicao: Texto Filtro lógico ou pesquisa que se pode aplicar à tabela.
C ampos: Texto lista de campos que se pretende consultar.
o
Ex.: C odcliente, sum(totalpontos) as total
Grupo: Texto campos de agregação, caso haja totalizadores.
o
o
o
o
o
o
Ex.: “WinUTE”
Ex.: “UTE01”
Ex.: “Administrador”
Ex.: “tabclienteloja”
Ex.: C odcliente<50
Ex.: C odcliente
Parâmetros de Saída
O Webservice devolve uma resposta do tipo texto. Caso existam registos, o resultado é a
lista de campos/valores de obtidos pela consulta. Os resultados são exportados no formato
JSON para ficheiro de texto “wsf3m_browseData”+ano+mês+dia+hora+minuto (este
ficheiro contem os dados) e para “wsf3m_browseDataInfo” +ano+mês+dia+hora+minuto e
“ws”+ano+mês+dia (este ultimo ficheiro contem informações sobre a execução do
método)
Exemplo:
[{"codcliente":"2","nome":"ClienteF3MRevenda","rua":"RuaAltosSobreiro","numpolicia":"100","codpost
al":"4700348","totalpontos":"378,4500"},{"codcliente":"4","nome":"PAULOJORGEPARADELACAMAC HO","rua":"
RUAMANUELPADRE
C RUZ","numpolicia":"123","codpostal":"1050052","totalpontos":"167,8600"},{"codcliente":"6","nome":"VIC TORIA
SEGUROS","rua":"","numpolicia":"","codpostal":"","totalpontos":"415,7000"},{"codcliente":"7","nome"
:"Teste","rua":"","numpolicia":"","codpostal":"","totalpontos":"150,0000"},{"codcliente":"8","nome":"
ADVANCE","rua":"","numpolicia":"","codpostal":"","totalpontos":"98,6000"},{"codcliente":"9","nome":
"KIKOGIRO","rua":"","numpolicia":"","codpostal":"","totalpontos":"49,3000"},{"codcliente":"10","nom
e":"C LIENTE C ATEGORIA","rua":"","numpolicia":"","codpostal":"","totalpontos":"49,4100"}]
D014.1
O método mCodigos permite fazer adição, edição e consultas à Tabela de Códigos “Codigos” na s bases de
dados da WinUTE.
mC odigos(ByVal ProdutoF3M As String, ByVal BDDestino As String, ByVal Utilizador As String, ByVal
Password As String, ByVal Accao As Integer, ByVal Codigo As Integer, ByVal Descricao As String,ByVal
Activo As Boolean, ByVal IRS As Boolean, ByVal TipoProduto As String,ByVal ContaProcConsumos As
Boolean) As ChavesCriadas
Parâmetros de Entrada
Este método tem os seguintes parâmetros de entrada:
ProdutoF3M: Texto (Tamanho=6) que identifica o produto F3M.
BDDestino: Texto (Tamanho=6) que identifica a base de dados da Solução F3M a tratar.
Utilizador: Texto (Tamanho=6) Utilizador da solução F3M.
o
Ex.: “UserName”
Password: Texto (Tamanho=8) Utilizador Password de utilizador da solução F3M.
Accao: Numérico (Tamanho=1) Identifica a acção que se pretende que o método faça.
o
o
o
Ex.: “WinUTE”
Ex.: “UTE01”
Ex.: “12345”
o
Ex.: 1 – Adicionar novo registo.
o
2 – Edição de registo.
o
3 – C onsulta de registo.
C odigo: Numérico (Tamanho=4) C ampo numérico código.
Descicao: Texto (Tamanho= 50) C ampo de texto para descrição.
Activo: Booleano (Possíveis = True ; False) C ampo de booleano que informa se um registo se
Ex.: 1
o
Ex.: “Acompanhamento ao estudo”
o
encontra activo.
o
Ex.: True
IRS: Booleano (Possíveis = True ; False) Campo de booleano que informa se um código conta para a
declaração do IRS.
Ex.: False
o
TipoProduto: Texto (Tamanho =1) Campo de texto para identificar o Tipo de Produto ( para SAF-PT)
do C ódigo.
Valores possíveis:
“” - Vazio
S - Serviços
P - Produto
O - Outros
C ontaProcConsumos: Booleano (Possíveis = True ; False) C ampo de booleano que informa se um
código conta para processamento de consumos.
Parâmetros de Saída
O Webservice devolve uma resposta no objecto “C havesC riadas” e gera ficheiros de texto
o
Ex.: Adição de C ódigo 765
D014.1
O Webservice devolve também uma resposta para ficheiro de texto “ws”+ano+mês+dia+”20151016.log
Exemplo:
16-10-2015 11:39:57;WinUTE;UTE01;Pedro;mCodigos;1;5-{"CodEntidade":"765"}Adicionado com sucesso.
16-10-2015 11:47:10;WinUTE;UTE01;Pedro;mCodigos;1;3-Já existe registo para o 765
Nota : A edição de registo funciona da mesma forma.
o
Ex.: C onsulta
O Webservice devolve também uma resposta para ficheiro de texto “ws”+ano+mês+dia+”20151016.log com o
resultado da consulta em formato JASON.
16-10-2015 12:08:11;WinUTE;UTE01;Pedro;mCodigos;3;8-Consulta : {"C odigo":"782","Descricao":"Teste
manual","Activo":"True","IRS":"True","TipoProduto":"P","ContaProcConsumos":"True"}
16-10-2015 12:14:38;WinUTE;UTE01;Pedro;mCodigos;3;8-Consulta : {"C odigo":"734","Descricao":"Teste de
manual","Activo":"True","IRS":"True","TipoProduto":"P","ContaProcConsumos":"True"}
O método mTipoUtentes permite fazer adição, edição e consultas à Tabela de Tipo Utentes “TipoUtentes” nas
bases de dados da WinUTE.
mTipoUtentes(ByVal ProdutoF3M As String, ByVal BDDestino As String, ByVal Utilizador As String, ByVal
Password As String, ByVal Accao As Integer,ByVal Codigo As Integer, ByVal Descricao As String) As
C havesCriadas
Parâmetros de Entrada
Este método tem os seguintes parâmetros de entrada:
ProdutoF3M: Texto (Tamanho=6) que identifica o produto F3M.
o
Ex.: “WinUTE”
BDDestino: Texto (Tamanho=6) que identifica a base de dados da Solução F3M a tratar.
Utilizador: Texto (Tamanho=6) Utilizador da solução F3M.
Password: Texto (Tamanho=8) Utilizador Password de utilizador da solução F3M.
o
Ex.: “12345”
Accao: Numérico (Tamanho=1) Identifica a acção que se pretende que o método faça.
o
o
Ex.: “UTE01”
Ex.: “UserName”
o
Ex.: 1 – Adicionar novo registo.
o
2 – Edição de registo.
o
3 – C onsulta de registo.
D014.1
C odigo: Numérico (Tamanho=2) C ampo numérico código.
o
Ex.: 1
Descicao: Texto (Tamanho=20) C ampo de texto para descrição.
o
Ex.: “Acompanhamento ao estudo”
Parâmetros de Saída
O Webservice devolve uma resposta no objecto “C havesC riadas” e gera ficheiros de texto
o
Ex.: Edição de C ódigo 9
O Webservice devolve também uma resposta para ficheiro de texto “ws”+ano+mês+dia+”20151016.log
Exemplo:
16-10-2015 12:39:36;WinUTE;UTE01;Joao Pedro;mTipoUtentes;3;8-Consulta :
{"C odigo":"9","Descricao":"Teste de WebService" }
Nota : A Adição de registo funciona da mesma forma.
o
Ex.: C onsulta
O Webservice devolve também uma resposta para ficheiro de texto “ws”+ano+mês+dia+”20151016.log com o
resultado da consulta em formato JASON.
16-10-2015 12:39:36;WinUTE;UTE01;Joao Pedro;mTipoUtentes;3;8-Consulta :
{"C odigo":"9","Descricao":"Teste de WebService" }
D014.1
O método mValencias permite fazer adição, edição e consultas à Tabela de Valências “Valencias” nas bases de
dados da WinUTE.
mValencias(ByVal ProdutoF3M As String, ByVal BDDestino As String, ByVal Utilizador As String, ByVal Password
As String, ByVal Accao As Integer,ByVal Codigo As Decimal, ByVal Descricao As String, ByVal Activo As
Boolean, ByVal CrecheModelo1 As String, ByVal CrecheModelo2 As Integer) As C havesCriadas
Parâmetros de Entrada
Este método tem os seguintes parâmetros de entrada:
ProdutoF3M: Texto (Tamanho=6) que identifica o produto F3M.
BDDestino: Texto (Tamanho=6) que identifica a base de dados da Solução F3M a tratar.
o
Ex.: “UTE01”
Utilizador: Texto (Tamanho=6) Utilizador da solução F3M.
Password: Texto (Tamanho=8) Utilizador Password de utilizador da solução F3M.
Accao: Numérico (Tamanho=1) Identifica a acção que se pretende que o método faça.
o
o
o
o
o
o
Ex.: “WinUTE”
Ex.: “UserName”
Ex.: “12345”
Ex.: 1 – Adicionar novo registo.
2 – Edição de registo.
3 – C onsulta de registo.
C odigo: Numérico (Tamanho=10) C ampo numérico código.
Descicao: Texto ( Tamanho=40) C ampo de texto para descrição.
o
o
Ex.: 1
Ex.: “Acompanhamento ao estudo”
Activo: Booleano (Possíveis = True ; False) C ampo de booleano que informa se um registo se
encontra activo.
C recheModelo1: Texto (Tamanho =1) C ampo de Texto Identifica o Modelo1
o
Ex.: True
Lista de valores Possiveis :
“A” = C reche acoplada
“I” = C reche Isolada
“ ” = Outro
C recheModelo2: Numérico (Tamanho=3) Campo de Inteiro Identifica o Modelo2 é uma percentagem
que pode ser de 0 a 100.
o
Ex.: 25
Parâmetros de Saída
O Webservice devolve uma resposta no objecto “C havesC riadas” e gera ficheiros de texto
D014.1
o
Ex.: Adição de C ódigo 898
O Webservice devolve também uma resposta para ficheiro de texto “ws”+ano+mês+dia+” 20151016.log
Exemplo:
16-10-2015 14:26:37;WinUTE;UTE01;Vitor;mValencias;1;5-{"CodEntidade":"898"}Adicionado com sucesso.
Nota : A edição de registo funciona da mesma forma.
o
Ex.: C onsulta
O Webservice devolve também uma resposta para ficheiro de texto “ws”+ano+mês+dia+”20151016.log com o
resultado da consulta em formato JASON.
16-10-2015 14:33:47;WinUTE;UTE01;Vitor;mValencias;3;8-Consulta : {"C odigo":"898","Descricao":"Valencia
do 898 WebService","Activo":"True","CrecheModelo1":"1","CrecheModelo2":"1"}
O método mCodigosUtente permite fazer adição, edição e consultas à Tabela de Códigos de Utente
“C odigosUtente” nas bases de dados da WinUTE.
mC odigosUtente(ByVal ProdutoF3M As String, ByVal BDDestino As String, ByVal Utilizador As String, ByVal
Password As String, ByVal Accao As Integer, ByVal CodTipoUtente As Long, ByVal C odigoUtente As Long, ByVal
C odCodigo As Long,ByVal Valor As Decimal, ByVal Processa_Jan As Boolean,ByVal Processa_Fev As Boolean,
ByVal Processa_Mar As Boolean, ByVal Processa_Abr As Boolean,ByVal Processa_Mai As Boolean, ByVal
Processa_Jun As Boolean, ByVal Processa_Jul As Boolean, ByVal Processa_Ago As Boolean, ByVal Processa_Set
As Boolean, ByVal Processa_Out As Boolean, ByVal Processa_Nov As Boolean, ByVal Processa_Dez As Boolean)
As C havesCriadas
Parâmetros de Entrada
Este método tem os seguintes parâmetros de entrada:
ProdutoF3M: Texto (Tamanho=6) que identifica o produto F3M.
o
Ex.: “WinUTE”
BDDestino: Texto (Tamanho=6) que identifica a base de dados da Solução F3M a tratar.
o
Ex.: “UTE01”
Utilizador: Texto (Tamanho=6) Utilizador da solução F3M.
o
Ex.: “UserName”
D014.1
Password: Texto (Tamanho=8) Utilizador Password de utilizador da solução F3M.
o
Ex.: “12345”
Accao: Numérico (Tamanho=1) Identifica a acção que se pr etende que o método faça.
o
Ex.: 1 – Adicionar novo registo.
o
2 – Edição de registo.
o
3 – C onsulta de registo.
C odTipoUtente: Numérico (Tamanho=2) C ampo numérico para identificação do Tipo de Utente.
o
Ex.: 1
C odigoUtente: Numérico (Tamanho=5) C ampo numérico para identificação do Utente.
C odC odigo: Numérico (Tamanho=5) C ampo numérico para identificação do C ódigo.
Valor: Decimal (Tamanho =8,2) C ampo Decimal para indicação de valor.
o
Ex.: 500
Processa_Jan: Booleano (Possíveis = True ; False)
o
o
Ex.: 1
Ex.: 5
C ampo booleano que informa se o valor é
processado no mês de Janeiro.
o
Ex.: True
Processa_Fev: Booleano (Possíveis = True ; False)
C ampo booleano que informa se o valor é
processado no mês de Fevereiro.
o
Ex.: True
Processa_Mar: Booleano (Possíveis = True ; False) C ampo booleano que informa se o valor é
processado no mês de Março.
o
Ex.: True
Processa_Abr: Booleano (Possíveis = True ; False) C ampo booleano que informa se o valor é
processado no mês de Abril.
o
Ex.: True
Processa_Mai: Booleano (Possíveis = True ; False) C ampo booleano que informa se o valor é
processado no mês de Maio.
Processa_Jun: Booleano (Possíveis = True ; False) C ampo booleano que informa se o valor é
o
Ex.: False
processado no mês de Junho.
o
Ex.: False
Processa_Jul: Booleano (Possíveis = True ; False)
C ampo booleano que informa se o valor é
processado no mês de Julho.
o
Ex.: True
Processa_Ago: Booleano (Possíveis = True ; False) C ampo booleano que informa se o valor é
processado no mês de Agosto.
o
Ex.: True
Processa_Set: Booleano (Possíveis = True ; False) C ampo booleano que informa se o valor é
processado no mês de Setembro.
o
Ex.: True
Processa_Out: Booleano (Possíveis = True ; False) C ampo booleano que informa se o valor é
processado no mês de Outubro.
o
Ex.: False
Processa_Nov: Booleano (Possíveis = True ; False) C ampo booleano que informa se o valor é
processado no mês de Novembro.
o
Ex.: False
Processa_Dez: Booleano (Possíveis = True ; False) C ampo booleano que informa se o valor é
processado no mês de Dezembro.
o
Ex.: True
Parâmetros de Saída
O Webservice devolve uma resposta no objecto “C havesC riadas” e gera ficheiros de texto
D014.1
o
Ex.: Edição de C ódigo
O Webservice devolve também uma resposta para ficheiro de texto “ws”+ano+mês+dia+”20151016.log
Exemplo:
16-10-2015 15:10:15;WinUTE;UTE01;Pedro;mCodigosUtentes;2;5{"C odTipoEntidade":"9","CodEntidade":"1","CodEntidadeLigada":"4"}Actualizado com sucesso.
Nota : A Adição de registo funciona da mesma forma.
o
Ex.: C onsulta
O Webservice devolve também uma resposta para ficheiro de texto “ws”+ano+mês+dia+”20151016.log com o
resultado da consulta em formato JASON.
16-10-2015 15:15:45;WinUTE;UTE01;Pedro;mCodigosUtente;3;8-Consulta :
{"IDUtente":"2647","CodigoUtente":"4","CodigoTipoUtente":"9","CodCodigo":"1","Valor":"800","MonthlyProcess
Jan":"True","MonthlyProcessFeb":"False","MonthlyProcessMar":"False","MonthlyProcessApr":"False","MonthlyPro
cessMay":"False""MonthlyProcessJun":"False""MonthlyProcessJly":"True""MonthlyProcessAug":"False""MonthlyPr
ocessSep":"True""MonthlyProcessOct":"False""MonthlyProcessNov":"True""MonthlyProcessDec":"True"}
O método mUtentesResponsaveis permite fazer adição, edição e consultas à Tabela de Utentes e Responsaveis
“Utentes” e “Responsavel” nas bases de dados da WinUTE.
mUtentesResponsaveis(ByVal ProdutoF3M As String, ByVal BDDestino As String, ByVal Utilizador As String,
ByVal Password As String, ByVal Accao As Integer, ByVal UtenteResponsavel As String, ByVal CodTipoUtente As
Long, ByVal CodigoUtente As Long, ByVal Nome As String,ByVal Activo As Boolean, ByVal Morada As String,
ByVal DataInscricao As String, ByVal DataAdmissao As String, ByVal Valencia As Long, ByVal Contribuinte As
String, ByVal NumResponsavel As Long) As ChavesCriadas
Parâmetros de Entrada
Este método tem os seguintes parâmetros de entrada:
ProdutoF3M: Texto (Tamanho=6) que identifica o produto F3M.
BDDestino: Texto (Tamanho=6) que identifica a base de dados da Solução F3M a tratar.
o
Ex.: “UTE01”
Utilizador: Texto (Tamanho=6) Utilizador da solução F3M.
Password: Texto (Tamanho=8) Utilizador Password de utilizador da solução F3M.
Accao: Numérico (Tamanho=1) Identifica a acção que se pretende que o método faça.
o
o
o
Ex.: “WinUTE”
Ex.: “UserName”
Ex.: “12345”
D014.1
o
o
o
Ex.: 1 – Adicionar novo registo.
2 – Edição de registo.
3 – C onsulta de registo.
UtenteResponsavel: Texto (Tamanho=1) Campo de texto que permite informar se pretendemos tratar
utentes ou responsáveis.
Lista de valores Possíveis:
U – Utentes
R – Responsáveis
Nota: Ao tratar utente (parâmetro UtenteResponsavel =”U”) é criado um registo na tabela de
responsáveis onde o utente é o próprio responsável. O mesmo funciona na edição de Utente, ou seja
se alterarmos um registo de utente, esta alteração vai reflectir -se na tabela de responsáveis onde o
responsável é o próprio utente. Se entrar no método com o parâmetro UtenteResponsavel =”R” vamos
só tratar responsaveis de um determinado utente (Tipo de Utente + C odigo de Utente).
C odTipoUtente: Numérico (Tamanho=2) Campo numérico identifica o código do tipo de utente. . Este
campo valida na tabela de tipos de utentes da WinUTE
o
Ex.: 1
C odigoUtente: Numérico (Tamanho=5) Campo numérico identifica o código utente. Este campo valida
na tabela de utentes da WinUTE
o
Ex.: 1
Nome: Texto (Tamanho=50) C ampo texto Nome de Utente e Responsável.
o
Ex.: 1
Activo: Booleano (Possíveis = True ; False) C ampo Booleano indica se Utente ou Responsável se
encontra activo.
o
Ex.: True
Morada: Texto (Tamanho =100) C ampo texto Morada de Utente e Responsável.
o
Ex.: “Rua 5 Outubro, nº238”
DataInscricao : Data (Tamanho= 10) C ampo texto que indica a data de inscrição do Utente
DataAdmissao: Data (Tamanho= 10) C ampo texto que indica a data de admissão do Utente
Valencia: Numérico (Tamanho=10) Campo numérico que identifica a valencia do utente. Este campo é
o
o
Ex.: “2015-10-15” sempre em formato ano-mês-dia “aaaa-mm-dd”
Ex.: “2015-10-15” sempre em formato ano-mês-dia “aaaa-mm-dd”
validado na tabela de Valências da WinUTE.
o
Ex.: “2”
C ontribuinte: Texto (Tamanho=15) C ampo numérico que identifica o número de contribuinte do
utente.
o
Ex.: “123456678”
NumResponsavel: Numérico (Tamanho=2) Campo numérico que identifica o número de Responsável.
o
Ex.: “12”
Parâmetros de Saída
O Webservice devolve uma resposta no objecto “C havesC riada s” e gera ficheiros de texto
o
Ex.: Adição de Utente
D014.1
O Webservice devolve também uma resposta para ficheiro de texto “ws”+ano+mês+dia+”20151016.log
Exemplo:
16-10-2015 16:49:38;WinUTE;UTE01;Joao Pedro;mUtentesResponsaveis;1;5{"C odTipoEntidade":"9","CodEntidade":"5","CodEntidadeLigada":"1"}Adicionado com sucesso.
Nota : A edição de registo funciona da mesma forma.
o
Ex.: Consulta
O Webservice devolve também uma resposta para ficheiro de texto “ws”+ano+mês+dia+”20151016.log com o
resultado da consulta em formato JASON.
16-10-2015 16:53:28;WinUTE;UTE01;Joao Pedro;mUtentesResponsaveis;3;8-Consulta :
{"ID":"2650","Codigo":"5","CodTipo":"9","Nome":"António Silva","Morada":"Rua Comendador
XPTO","Activo":"True","Contribuinte":"","DataInscricao":"12-10-2015 00:00:00","DataAdmissao":"18-10-2015
00:00:00","C odValencia":"1"}
A seguir são apresentados exemplos de scripts que poderão ser utilizados na invocação do Webservice.
C ondicao= C odTipo =1
Tabela= UtentesRegistados UR INNER JOIN Utentes U ON UR.ID= U.ID
C ampos= U.ID,U.Nome,U.Morada,U.Telefone,U.BI,U.
Grupo= U.Concelho
A seguir são apresentados os erros que poderão surgir na invocação do método BrowseData do Webservice .
A palavra-chave inserida não está correta.
o
Retorna "2;Palavra chave inválida"
Nos parâmetros Tabela, C ampos, Condicao, Grupo foram inseridas palavras inválidas (por exemplo: “;”
, “delete”, “drop”, “alter”, “insert”, “update”, “exec”, etc.)
Não foi encontrado nenhum registo na pesquisa
Outro erro não previsto.
o
o
o
Retorna "3;Parâmetros inválidos"
Retorna "4;Não foi encontrado nenhum registo"
Return "5; <descrição do erro>
D014.1
No servidor onde se encontram instaladas as bases de dados das soluções F3M, para instalar o webservice
devem ser seguidos as seguintes etapas:
1.
Instalar o IIS e selecionar as features de acordo com a imagem apresentada de seguida e no final
clicar na tecla “OK”.
2.
C riar uma nova subpasta com o nome WINIPSS na localização c: \inetpub\wwwroot.
3.
Garantir premissões de escrita e leitura na nova pasta.
D014.1
4.
C opiar
os
ficheiros
da
distribuição
(\\dds\DDS\Distribuição\Solidariedade\28\Projecto\WSF3M\Instalacao)para a nova pasta que foi
criada.
5.
Aceder à opção Internet Information Services (IIS) na Opção Administrative Tools.
6.
No IIS na opção Default Site com o botão do lado direito do rato e escolher o item Add Application.
D014.1
7.
Nesta janela deve ser inserido o Nome do Serviço =WINIPSS no campo Alias e inserir o nome do
caminho = c:\inetpub\wwwroot\winipss no campo Physical path
o
8.
C lique no botão Select
Na janela Select Application Pool escolha a opção .NET v2.0
D014.1
9
Por fim abrir o ficheiro web.config que está na pasta do webservice
9.1. Inserir a informação do nome do servidor SQL, nome da base de dados dos produtos WinIPSS
bem como os dados do utilizador da base de dados.
9.2. Definir password de utilização do webservice que vai ser utilizada na invocação dos métodos (ver
5. Segurança)
Para computadores de 64bits deverão fazer ainda as seguintes etapas:
1.
C licar na opção Application Pools com o botão do lado direito do rato e escolher o item .NET 2.0 no
separador da direita.
2.
C licar no botão do lado direito do rato e escolher a opção Advanced Settings…
10 Na janela Advanced Settings colocar o valor TRUE no item Enable 32-Bit Applications.
D014.1
11 Verificar o IP no Elance/HTTP para o default webservice .
D014.1