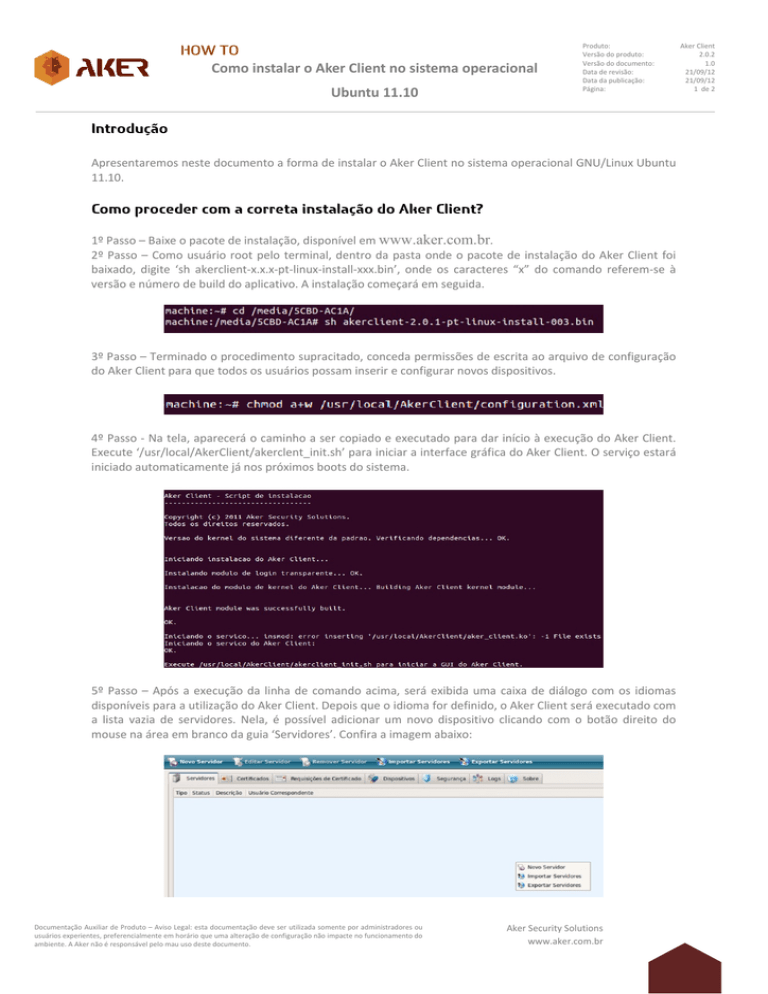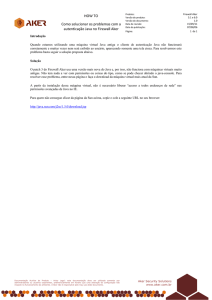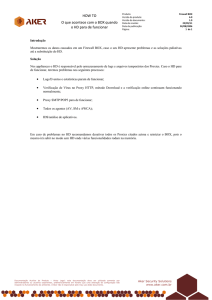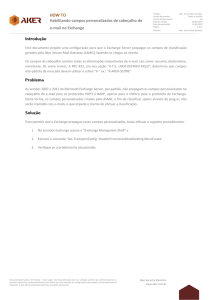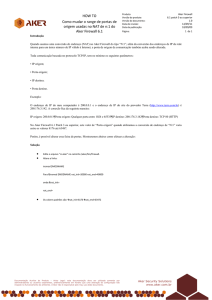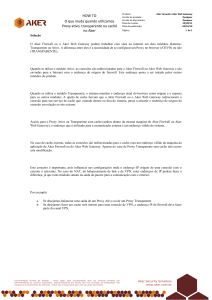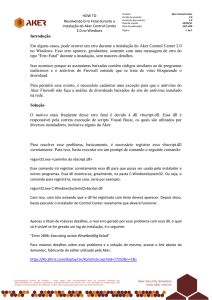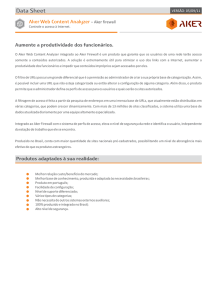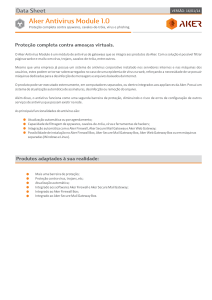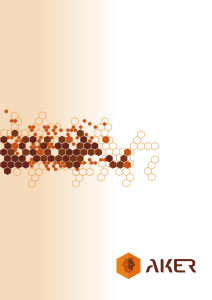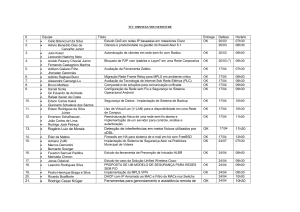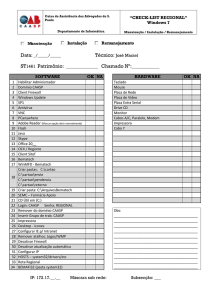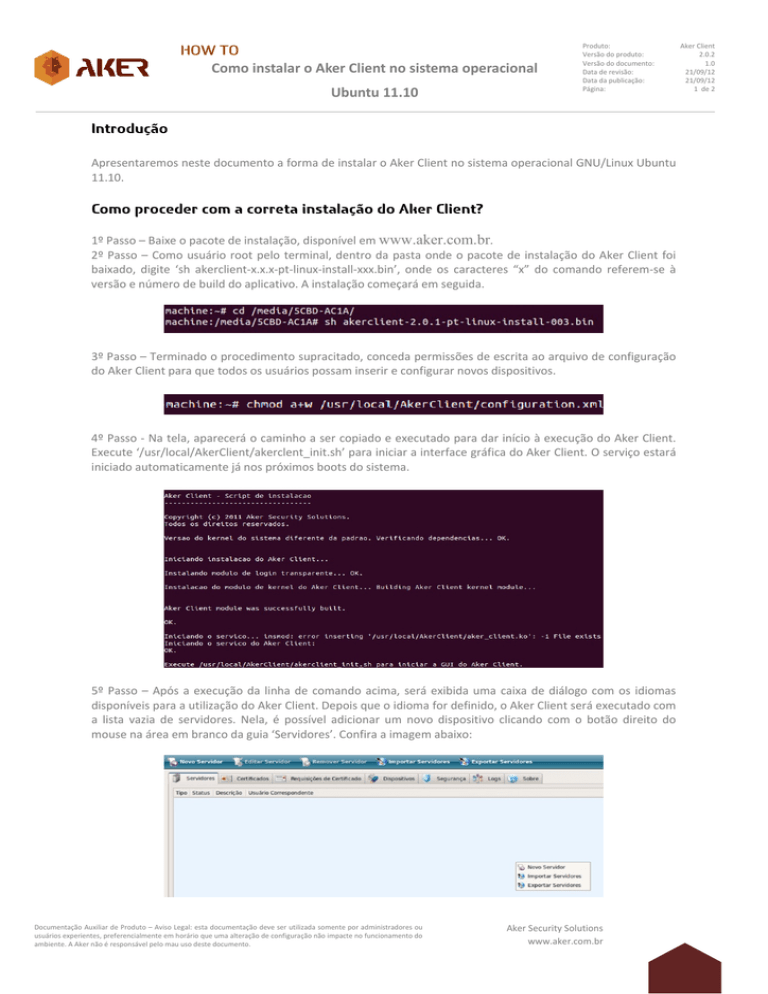
HOW TO
Como instalar o Aker Client no sistema operacional
Ubuntu 11.10
Produto:
Versão do produto:
Versão do documento:
Data de revisão:
Data da publicação:
Página:
Introdução
Apresentaremos neste documento a forma de instalar o Aker Client no sistema operacional GNU/Linux Ubuntu
11.10.
Como proceder com a correta instalação do Aker Client?
1º Passo – Baixe o pacote de instalação, disponível em www.aker.com.br.
2º Passo – Como usuário root pelo terminal, dentro da pasta onde o pacote de instalação do Aker Client foi
baixado, digite ‘sh akerclient-x.x.x-pt-linux-install-xxx.bin’, onde os caracteres “x” do comando referem-se à
versão e número de build do aplicativo. A instalação começará em seguida.
3º Passo – Terminado o procedimento supracitado, conceda permissões de escrita ao arquivo de configuração
do Aker Client para que todos os usuários possam inserir e configurar novos dispositivos.
4º Passo - Na tela, aparecerá o caminho a ser copiado e executado para dar início à execução do Aker Client.
Execute ‘/usr/local/AkerClient/akerclent_init.sh’ para iniciar a interface gráfica do Aker Client. O serviço estará
iniciado automaticamente já nos próximos boots do sistema.
5º Passo – Após a execução da linha de comando acima, será exibida uma caixa de diálogo com os idiomas
disponíveis para a utilização do Aker Client. Depois que o idioma for definido, o Aker Client será executado com
a lista vazia de servidores. Nela, é possível adicionar um novo dispositivo clicando com o botão direito do
mouse na área em branco da guia ‘Servidores’. Confira a imagem abaixo:
Documentação Auxiliar de Produto – Aviso Legal: esta documentação deve ser utilizada somente por administradores ou
usuários experientes, preferencialmente em horário que uma alteração de configuração não impacte no funcionamento do
ambiente. A Aker não é responsável pelo mau uso deste documento.
Aker Security Solutions
www.aker.com.br
Aker Client
2.0.2
1.0
21/09/12
21/09/12
1 de 2
HOW TO
Como instalar o Aker Client no sistema operacional
Ubuntu 11.10
Produto:
Versão do produto:
Versão do documento:
Data de revisão:
Data da publicação:
Página:
6º Passo - Preencha os campos com os dados da rede e de usuário. Em seguida, clique em ‘OK’ e conecte ao
servidor clicando duas vezes sobre o nome deste.
7º Passo – O Aker Client ficará executando em segundo plano, mas a bandeja de aplicativos do Ubuntu 11.10
permanece escondida. Caso deseje habilitar a visualização do ícone do Aker Client na bandeja próxima ao
relógio, pressione Alt+F2 para que a janela de busca seja exibida. Procure por ‘dfconf-editor’, conforme figura
abaixo:
Obs: Caso o ‘dconf-editor’ não seja encontrado, você deve instalar o ‘dconf-tools’ ‘apt-get install dconf-tools’.
8º Passo – Na janela ‘Configuration Editor’, vá em ‘desktop>unity>panel’. Em ‘systemtray-whitelist’, altere o
‘Value’ para [‘all’] e pressione a tecla ‘Enter’ do teclado. Veja a figura:
Documentação Auxiliar de Produto – Aviso Legal: esta documentação deve ser utilizada somente por administradores ou
usuários experientes, preferencialmente em horário que uma alteração de configuração não impacte no funcionamento do
ambiente. A Aker não é responsável pelo mau uso deste documento.
Aker Security Solutions
www.aker.com.br
Aker Client
2.0.2
1.0
21/09/12
21/09/12
2 de 2