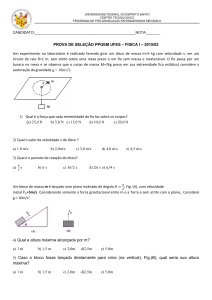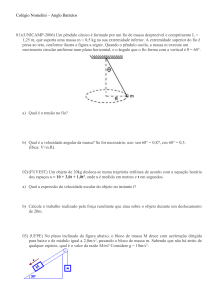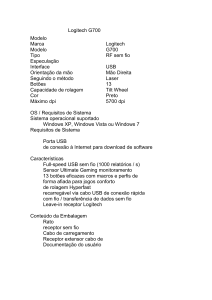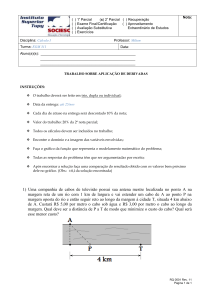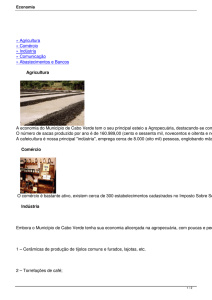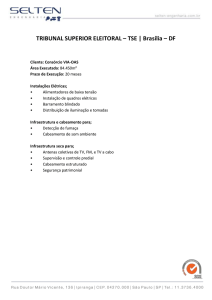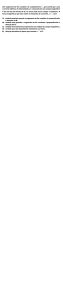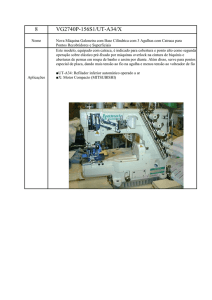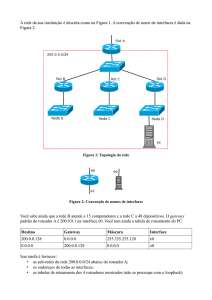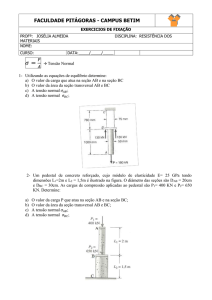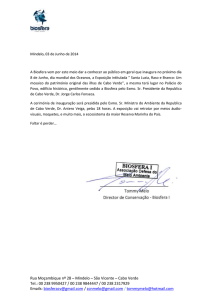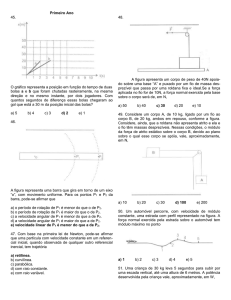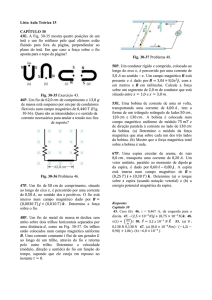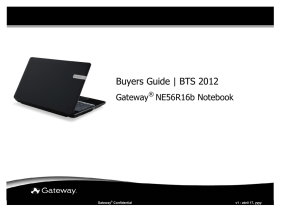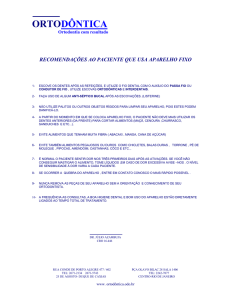Informações Importantes e Sumário
Propaganda

Informações Importantes e Sumário CUIDADO CUIDADO Desconecte a energia após a Para garantir uma operação razoável e prevenir realização do serviço. sobreaquecimento, fornecendo uma ventilação adequada para este modem e mantendo-o longe de fontes de calor, não o coloque próximo de radiadores de calor ou de outros equipamentos que produzam calor. Forneça o fluxo de ar Este aparelho é destinado livre ao redor do Gateway de voz sem fio e de seu somente para operações internas. abastecimento de energia As linhas de telefone analógicas 1 e 2 não devem estar conectadas à fiação externa. Este símbolo significa que caso o seu aparelho eletrônico não funcione, ele deve ser coletado separadamente e não misturado com resíduos domésticos. A União Europeia implantou um sistema específico de coleta e reciclagem para que os produtores de resíduos sejam responsáveis. Este aparelho foi projetado e fabricado com materiais e componentes da mais alta qualidade que podem ser reciclados e reutilizados. Aparelhos Elétricos e Eletrônicos podem conter peças que são necessárias para que o sistema possa trabalhar de maneira adequada, mas que podem se tornar um perigo à saúde e ao meio ambiente, caso não sejam descartadas de maneira adequada. Logo, não jogue fora seu aparelho que não funciona junto com os resíduos domésticos. Caso você seja o proprietário do aparelho, você deve depositá-lo no local apropriado de coleta ou deixá-lo com o vendedor ao adquirir um novo aparelho. - Se você for um usuário profissional, siga as instruções de seu fornecedor. - Se o aparelho for alugado ou deixado em seus cuidados, entre em contato com seu prestador de serviço. Ajude-nos a proteger o meio ambiente em que vivemos! i As Ilustrações contidas neste documento são somente para exposição. Informações Importantes e Sumário INSTALADOR DE CABO NORTE AMERICANO: Este lembrete foi elaborado para chamar sua atenção para o Artigo 820-40 do Código Nacional de Eletricidade (Seção 54 do Código de Eletricidade Canadense, Parte 1) o qual oferece um guia para um aterramento apropriado e, particularmente, especifica que o fio térreo deve estar conectado com o sistema de aterramento do edifício que estiver mais próximo ao ponto de entrada do cabo. Compatível com Euro-PacketCable e Euro-DOCSIS Este produto foi desenvolvido de acordo com as especificações do Euro-PacketCable, Euro-DOCSIS e Dados sobre as Especificações da Interface do Serviço de Cabeamento. Informações Operacionais: Temperatura Operacional: 0˚ - 40˚ C (32˚ - 104˚ F) Temperatura de Armazenamento: -30˚ a 65˚ C Se você adquiriu este produto em um ponto de venda, leia o seguinte informativo: Informação do Produto: Mantenha seu recibo de venda para obter a garantia das peças e os serviços necessários, além de comprovar a compra. Anexe o recibo aqui e registre o número de série e modelo caso você necessite dessas informações. Os números estão localizados na parte de trás do produto. Nº do Modelo. ____________________________Nº de Série:_____________________________ Data de Compra: _______________________Revendedor/ Endereço/ Telefone:_________________ ii As Ilustrações contidas neste documento são somente para exposição. Informações Importantes e Sumário Capítulo 1: Conexões e Instalação ....................................................................................................................... 2 Introdução ........................................................................................................................................................... 2 Características do Gateway de voz sem fio .................................................................................................. 2 O que há no CD-ROM? ................................................................................................................................... 2 Requisitos do Computador ............................................................................................................................ 3 Montagem na parede .................................................................................................................................... 3 Visão Geral do Gateway de voz sem fio DWG850-4B ............................................................................................ 5 Painel Frontal ............................................................................................................................................... 5 Painel Traseiro .............................................................................................................................................. 7 Painel Lateral ............................................................................................................................................... 7 Relação entre os Dispositivos ............................................................................................................................... 8 O que o Modem faz? ..................................................................................................................................... 8 O que o Modem precisa para realizar seu trabalho? ..................................................................................... 8 Entre em contato com sua Empresa de Cabeamento Local ........................................................................... 9 Conectando um Gateway de voz sem fio de um Único computador ...................................................................10 Instalando o fio de TV a Cabo ao Gateway de voz Sem fio..........................................................................10 Informações Importantes Sobre a Conexão .................................................................................................11 Conexão USB para Um Computador ............................................................................................................11 Utilizando o Windows XP para Conexão USB ...............................................................................................13 Utilizando o Windows Vista para conexão USB ............................................................................................15 Conexão Ethernet para um Computador .....................................................................................................19 Conectando mais de um Computador em um Gateway de voz sem fio .......................................................20 Conexão de Telefone ou fax .......................................................................................................................21 Ligando o Gateway de voz sem fio .....................................................................................................................22 Capítulo 2: Configuração da WEB .......................................................................................................................24 iii As Ilustrações contidas neste documento são somente para exposição. Informações Importantes e Sumário Acessando a Configuração da Web .....................................................................................................................24 Perfil do Gerente da Web ...........................................................................................................................25 Gateway – Grupo da Página da Web de Status ....................................................................................................26 1. Software ................................................................................................................................................26 2. Conexão .................................................................................................................................................27 3. Senha .....................................................................................................................................................27 4. Diagnósticos ...........................................................................................................................................28 5. Registro de Eventos ................................................................................................................................29 6. Verificação Inicial ..................................................................................................................................29 Gateway – Grupo da Páginas da Internet de Rede ..............................................................................................30 1. LAN ...................................................................................................................................................30 2. WAN ..................................................................................................................................................31 3. Computadores ...................................................................................................................................31 Gateway – Grupo Avançado de Páginas da Web ..................................................................................................32 1. Opções ..............................................................................................................................................32 2. Filtragem de IP .................................................................................................................................33 3. Filtragem MAC ...................................................................................................................................33 4. Filtragem da Porta ............................................................................................................................34 5. Encaminhamento...............................................................................................................................35 6. Acionamento da Porta .......................................................................................................................35 7. Hospedagem DMZ ..............................................................................................................................36 8. Configuração do Protocolo RIP (Routing Information Protocol) ..........................................................37 Gateway –Páginas da Internet de Rede do Grupo ...............................................................................................38 iv 1. Filtragem do Conteúdo da Web .........................................................................................................38 2. Filtragem TOD ...................................................................................................................................38 3. Registro Local e Registro Remoto ......................................................................................................39 As Ilustrações contidas neste documento são somente para exposição. Informações Importantes e Sumário Gateway – Grupo das Páginas da Internet de Controle dos Pais ..........................................................................41 1. Básico ....................................................................................................................................................41 Gateway – Gateway – Grupo de Páginas da Internet Sem fio............................................................................42 1. 802.11 Rádio .....................................................................................................................................43 2. 802.11 Rede Primária ........................................................................................................................44 3. Redes de Convidados .........................................................................................................................51 4. 802.11Controle de Acesso .................................................................................................................52 5. 802.11 Avançado ...............................................................................................................................53 6. Transição ...........................................................................................................................................54 7. 802.11 Configurações Wi-Fi Multimídia(WMM) ...................................................................................55 VoIP – Grupo de Página da Internet Básica .........................................................................................................57 1. LAN Básica .............................................................................................................................................57 2. Informações sobre Hardware ..................................................................................................................57 3. Registro de Evento .................................................................................................................................57 4. Estado do Modem a Cabo (CM) ...............................................................................................................58 Capítulo 3: Rede ................................................................................................................................................59 Comunicação ..............................................................................................................................................59 Tipo de Comunicação .................................................................................................................................59 Seção de Modem a Cabo (CM) .....................................................................................................................60 Seção de Rede ............................................................................................................................................60 Três Modos de Rede ....................................................................................................................................61 Modo de Modem a Cabo (CM) .....................................................................................................................62 Modo de Gateway Residencial (RG) ............................................................................................................63 Modo de Cabeamento Residencial (CH) ......................................................................................................64 Endereço MAC USB-C ..................................................................................................................................66 Resumo de endereços MAC e IP ..................................................................................................................66 v As Ilustrações contidas neste documento são somente para exposição. Informações Importantes e Sumário Capítulo 4: Informações Adicionais ....................................................................................................................68 Perguntas Frequentes .................................................................................................................................68 Informações Sobre o Serviço ..............................................................................................................................73 Glossário ............................................................................................................................................................74 vi As Ilustrações contidas neste documento são somente para exposição. Capítulo 1: Conexões e Configurações Capítulo 1: Conexões e Instalação Introdução Características do Gateway de voz sem fio Modo de Provisionamento de Suporte Múltiplo Conectores Padrão 4x RJ-45 para Ethernet 10/100BaseT com auto-negociação e funções MDIS Conector USB para Interface USB Duas portas Foreign Exchange Station (FXS) RJ-11 para telefonia IP Suporte simultâneo de voz e comunicação de dados Duas conversas de voz simultâneas em portas FXS diferentes, com CODECs diferentes: PCM A-law, PCM-law, G.723.1, G.729, G.729a, G.729e, G.728, G.726, BV16 e BV32 Cancelamento de Eco Detecção Ativa de Voz (VAD) Detecção e Geração de DTMF Geração de Conforto de Ruído (CNG) Suporte V.90 para serviços de fax e modem Transição Transparente para o tráfego de IP Segurança na Criptografia de dados RSA e 56 bit DES Suporte de Gerenciamento de Rede SNMP Download de Firmware Operacional Remoto Suporte das Páginas da Internet e do servidor privado DHCP para monitoramento de status Visor claro LED Plug & Play O que há no CD-ROM? Insira o CD-ROM do Gateway de Voz Sem fio dentro do seu drive de CD-ROM para visualizar dicas para a resolução de problemas, diagnósticos internos e outras informações valiosas. Observação: Você pode precisar utilizar o CD-ROM para instalar o driver de USB se você estiver se conectando pela entrada USB. Conteúdo do CD-ROM: Cópia Eletrônica deste guia do usuário em idiomas adicionais (formato PDF) Adobe Acrobat Reader — aplicativo que você pode carregar para leitura do formato PDF, caso ainda não tenha carregado. Drivers USB — solicitado se a conexão for via USB Links para o website da Thomson DOCSIS e PacketCable são marcas registradas da Cable Television Laboratories, Inc. 2 As Ilustrações contidas neste documento são somente para exposição. Capítulo 1: Conexões e Configurações Requisitos do Computador Para o melhor desempenho possível do seu Gateway de Voz Sem fio, seu computador pessoal deve ter os seguintes requisitos mínimos do sistema (observe que os requisitos mínimos podem variar de acordo com as empresas de cabeamento): COMPATÍVEL COM IBM PC MACINTOSH** CPU Desejável Pentium PowerPC ou superior Sistema RAM 16MB (32MB desejável) 24MB (32MB desejável) Sistema Operacional Windows* XP/Vista, Linux Mac OS** 7.6.1 ou superior Placa de Som Solicitada para o áudio no N/A CD-ROM Vídeo VGA ou superior (SVGA desejável) VGA ou superior (SVGA embutido desejável) Drive de CD-ROM Necessário Necessário Ethernet 10BaseT ou 100BaseT 10BaseT ou 100BaseT Um cartão Ethernet possibilita que seu computador transfira dados para e da internet. Você deve possuir um cartão Ethernet e os drivers do software instalados em seu computador. Você precisará também de um cabo padrão Ethernet para conectar o cartão Ethernet ao seu Gateway de voz Sem fio. Entrada USB USB (Apenas Windows XP /Vista) Uma entrada USB é um barramento de alta velocidade que possibilita que seu computador se comunique simultaneamente com uma variedade de equipamentos periféricos. Entretanto, se você possuir outros periféricos que enviem e recebam uma grande quantidade de informação, como alto-falantes, impressoras ou scanners, recomendamos que você utilize um cartão Ethernet para dar suporte a este modem. Software Um protocolo de rede TCP/IP para cada máquina Microsoft Internet Explorer 4.0 ou superior ou Navegador Netscape 4.0 ou superior. (5.0 e 4.7 ou superior, respectivamente, são altamente recomendados.) * Windows é uma marca registrada da Microsoft Corporation. ** Macintosh e Mac OS são marcas registradas da Apple Computer, Inc. Montagem na parede Número de parafusos: 2 peças. Direção para montagem na parede: painel LED para cima. Dimensão dos parafusos: 4,4 mm. Existem 4 orifícios na parte inferior do gateway que podem ser utilizados na montagem na parede. Observação: Quando for montar a unidade na parede, garanta que ela esteja ao alcance da tomada de energia. 3 As Ilustrações contidas neste documento são somente para exposição. Capítulo 1: Conexões e Configurações Você necessitará de 2 parafusos adequados com um diâmetro que precisa ser de 4,4 mm para a montagem do Cabo do Modem ou da Bateria na parede. Para isso: 1. Verifique se a parede que vai utilizar está lisa, plana, seca e resistente e que utilize os 4 orifícios do parafuso que devem ser de 101,6 mm separados uns dos outros. 2. Fixe os parafusos na parede, deixando suas cabeças com aproximadamente 3 mm (0,12 polegadas) livre da superfície da parede. 3. Remova quaisquer conexões com a unidade e coloque-a nas cabeças dos parafusos. Quando estiverem em linha, gentilmente empurre a unidade para a parede e mova-a para baixo para que esteja segura. 4 As Ilustrações contidas neste documento são somente para exposição. Capítulo 1: Conexões e Configurações Visão Geral do Gateway de voz sem fio DWG850-4B Painel Frontal A seguinte ilustração mostra o painel frontal do gateway DWG850-4B: As LEDs do painel frontal estão descritas na tabela abaixo (da esquerda para a direita): Internet Energia DS LIGA- LIGA- DO DO Ethernet US Online LIGADO LIGADO USB Sem fio Tel 1 Tel 2 1 2 3 4 LIGA- LIGA- LIGA- LIGA- LIGA- LIGA- LIGA- DO DO X X Força no segundo 0,25 X LIGA- DO DO DO DO DO X X X X X Descrição 0,25 segundo Operação DO de LIGA- Da energia ligada para inicialização completa FLASH Inicialização FLASH FLASH X do sistema. DO LIGALIGADO LIGA- Seguinte inicialização completa do sistema LIGADO DO X X X X X X X X para (antes) da varredura DS. DO 1 segundo LIGA- DESLIGA- DO LIGA- X DO LIGA- X X X X X X X sincronização DO Da sincronização completa, recebendo UCD DESLIGAFLASH DO Durante a varredura DS e aquisição de DESLIGA- FLASH DO X X X X X X X X para variação completa. DO Durante DHCP, configuração do download do Operação arquivo, registro e inicialização da Privacidade de da Linha de Partida: LIGA- LIGA- DO DO Inicialização LIGADO FLASH X X X X X X X X DOCSIS Status DHCP: 1 segundo LIGADO e 1 segundo DESLIGADO Status TFTP: 0,25 segundo LIGADO e 0,25 segundo DESLIGADO. LIGA- LIGA- DO DO LIGADO LIGA- LIGADO X X X X X X X X Operacional (NACO=LIGADO) X X X X X X X X Operacional (NACO=DESLIGADO) DESLIGAFLASH FLASH DO DO Inicialização DESLIGA- LIGA- DO DO MTA LIGADO LIGADO X X X X X X FLASH LIGA-D MTA DHCP O 5 As Ilustrações contidas neste documento são somente para exposição. Capítulo 1: Conexões e Configurações DESLIGA- LIGA- DO DO LIGADO LIGADO X X X X X X LIGA-D FLASH MTA SNMP/TFTP O LIGA- LIGA- DO DO LIGADO LIGADO X X X X DES- DES- DES- DES- LIGA- X X FLASH FLASH RSIP LIGA-D LIGA-D LIGA-D Sem Link Ethernet LIGA- DO X X O O O X X DO LIGA- X X X Link de Ethernet LIGA-D LIGA-D LIGA-D Tráfego de Ethernet TX/RX DO O O O FLASH FLASH FLASH FLASH DES Operação -LIGA- Sem Link USB CPE LIGA- DO X X X X X X X X DO X X Link de USB LIGA-D Tráfego USB TX/RX O FLASH DESLI-GA Sem Link Sem fio DO LIGAX X X X X X X X LIGA- X X Link sem fio DO Tráfego sem fio TX/RX DO FLASH LIGA- LIGA-D LIGA-D Ambas as linhas desocupadas DO O LIGA- O LIGA-D Operação Tel1 ocupado, Tel2 desocupado FLASH DO O MTA <Operação Normal CM> LIGA- LIGA-D DO O FLASH Tel1 desocupado, Tel2 ocupado LIGAFLASH FLASH Ambas as linhas ocupadas DO Operação de Um download de software e enquanto LIGAFLASH Download FLASH LIGADO X X X X X X X X atualiza a memória FLASH. DO SW 6 As Ilustrações contidas neste documento são somente para exposição. Capítulo 1: Conexões e Configurações Painel Traseiro Conector para a antena (interface wireless) TEL1 & TEL2 ETHERNET: USB: REBOOT EMTA: CABO: 15VDC : Conector da Antena: Conectores da Telefonia RJ-11 Conectores 4x Ethernet 10/100BaseT RJ-45 Conector USB Reinicializar este Gateway de Voz sem fio Conector F Conector de Energia Interface sem fio Painel Lateral 7 WPS: Configuração Protegida WiFi As Ilustrações contidas neste documento são somente para exposição. Capítulo 1: Conexões e Configurações Relação entre os Dispositivos Esta ilustração mostra uma empresa de cabos que oferece os serviços de voz/dados compatíveis com Euro-DOCSIS e Euro-PacketCable. O que o Modem faz? O Gateway de voz sem fio oferece acesso à internet de alta velocidade, bem como serviços de fax/modem e telefonia com qualidade de chamada para assinantes residenciais, comerciais e educacionais em redes púbicas e particulares através de uma infraestrutura CATV existente. Ele pode operar em conjunto com o equipamento de gateway compatível com o Euro-PacketCable e fornecer as comunicações de voz baseadas em IP. O tráfego IP pode transferir entre o Gateway de voz Sem fio e o equipamento de gateway compatível com o Euro-DOCSIS. A segurança dos dados protege a comunicação a montante e a jusante. O que o Modem precisa para realizar seu trabalho? A Empresa Certa de Cabeamento: Verifique se a empresa de cabeamento local oferece serviços de dados que utilizem a TV a cabo padrão da indústria compatível com as tecnologias Euro-DOCSIS e Euro-PacketCable. Provedor de Serviços de Internet e Telefonia (ISP/TSP): Sua empresa de TV a cabo oferece a você Acesso ao Provedor de Serviços de Internet (ISP) e ao Provedor de Serviços de Telefonia (TSP). O ISP é a sua porta de entrada para a Internet e oferece a você um canal de processamento de dados, para acessar o conteúdo da Internet no World Wide Web (WWW). O TSP oferece a você acesso telefônico a outros modems ou outros serviços de telefonia pela Rede Pública de Telefonia Comutada (PSTN). Verifique com sua empresa de cabeamento se você possui tudo o que necessita para começar; eles saberão se você precisa instalar um software especial ou reconfigurar seu computador 8 As Ilustrações contidas neste documento são somente para exposição. Capítulo 1: Conexões e Configurações para fazer com que seu serviço de internet a cabo funcione para você. Entre em contato com sua Empresa de Cabeamento Local Você precisará entrar em contato com sua empresa de cabeamento para estabelecer uma conta de Internet antes que você possa utilizar seu portal. Você deve possuir as seguintes informações prontas (que você encontrará no adesivo do portal): O número de série O número do modelo O endereço do Controle de Acesso a Mídia (MAC) do cabeamento do Modem (CM) O Endereço MAC do Adaptador do Terminal (EMTA) Informações SSID, WPA2-PSK Verifique as seguintes informações com a empresa de cabeamento O serviço a cabo para sua residência suporta o acesso de modem bidirecional compatível com Euro-DOCSIS. Sua conta de internet foi estabelecida. (O Adaptador do Terminal de Mídia oferecerá um serviço de dados se a conta a cabo for estabelecida, mas o serviço de telefonia não estiver disponível). Você possui uma saída de cabo próxima ao seu PC que está pronta para o serviço de Modem a Cabo. Observação: É importante fornecer energia ao modem a todo o momento. Manter seu modem plugado o manterá conectado a internet. Isto significa que você a terá sempre que precisar. Informação Importante Sua empresa de cabeamento sempre deve ser consultada antes da instalação de uma nova saída de cabo. Não tente reinstalar sem antes entrar em contato com sua empresa de cabeamento. 9 As Ilustrações contidas neste documento são somente para exposição. Capítulo 1: Conexões e Configurações Conectando um Gateway de voz sem fio de um Único computador Esta seção do manual explica como conectar seu Gateway de voz Sem fio às entradas USB ou Ethernet em seu computador e instalar o software necessário. Consulte a Figura 1 para que você conecte seu Modem a Cabo Digital para obter a melhor conexão possível. Instalando o fio de TV a Cabo ao Gateway de voz Sem fio 1. Localizar a Instalação da TV a Cabo. Você deve encontrá-la de uma destas três maneiras: a. Conectado diretamente a TV, a um conversor de TV a Cabo ou VCR. O fio será b. c. conectado na tomada com o rótulo IN, CABLE IN, CATV, CATV IN, etc. Conectado em uma saída de cabo montada na parede. Vindo debaixo de uma base aquecida ou de outro local. Veja a Figura 1 para exemplo de fiação. Observações: Para um melhor desempenho, tenha certeza que seu Gateway de voz sem fio esteja conectado ao primeiro ponto de entrada a cabo de sua residência. O separador de saída deve ter pelo menos 1GHz. Fig 1: Fiação Doméstica Básica 10 As Ilustrações contidas neste documento são somente para exposição. Capítulo 1: Conexões e Configurações Informações Importantes Sobre a Conexão O Gateway de voz Sem fio suporta conexões Ethernet e USB simultaneamente. Abaixo são os pontos principais que você deve se lembrar antes de conectar o Gateway de voz sem fio. Para conexão USB, siga as instruções desta página 13. Para Conexão Ethernet vá para a página 19. Para as conexões de telefone e fax, vá para a página 28. Conexão USB para Um Computador Observação: Somente utilizar o fornecimento da energia oferecida com esta unidade. Utilizar outras fontes de energia pode danificar a unidade. Fig. 2: Conexão USB Se você receber um Kit de Instalação/Iniciação Rápida junto com a compra do seu modem, você deve utilizar o software fornecido com o kit. Se não, o CD do Gateway de voz sem fio incluso em seu modem contém os drivers e outras informações que você necessita para 11 As Ilustrações contidas neste documento são somente para exposição. Capítulo 1: Conexões e Configurações instalar o seu Gateway de voz sem fio. Conexão USB Se você não deseja utilizar o CD-ROM, siga as instruções de 1 a 5 para conectar o Gateway de voz sem fio à entrada USB no seu computador. As instruções devem ser seguidas conforme forem surgindo. 1. Conecte uma extremidade do cabo coaxial à conexão do cabo da parede, e a outra extremidade na tomada do CABO do Gateway de voz sem fio. 2. Conecte o plugue do fornecimento de energia AC na tomada do ADAPTADOR DE ENERGIA AC do Gateway de Voz Sem fio e plugue o fornecimento de energia em uma saída AC. 3. Insira o CD ROM do Gateway de voz sem fio fornecido. Espere um momento para que a janela do CD seja aberta. DWG850-4B Fig. 3 4. Feche todos os aplicativos e caixas de diálogo, inclusive a janela do CD. Observação: Alguns aplicativos podem interferir na instalação de seu Gateway de voz sem fio. Conecte uma extremidade do cabo USB na porta USB localizada na parte de trás de seu computador. Conecte a outra extremidade do cabo USB na porta USB do Gateway de voz sem fio. Observação: Utilize somente a energia que acompanha esta unidade. Utilizar outras energias pode danificar a unidade. Posteriormente, você precisa instalar o driver USB em seu sistema operacional. 12 As Ilustrações contidas neste documento são somente para exposição. Capítulo 1: Conexões e Configurações Utilizando o Windows XP para Conexão USB Siga os passos de 6 a 9 se você possui o sistema operacional Windows XP: 6. O Windows XP exibirá a janela ―Bem vindo ao Assistente para Adicionar Novo Hardware‖ e perguntará se você deseja que o Windows conecte-se ao Windows Update para localizar o software. Escolha ―Não, não agora‖ e clique em ―Próximo‖. Fig. 4 7. O comando ―Assistente para Adicionar Novo Hardware‖ exibirá o nome do dispositivo e solicitará que você insira o CD-ROM de instalação que veio junto com a unidade. Escolha a opção ―Instalar de uma lista ou local específico (Avançado)‖ e clique em ―Próximo‖. Fig. 5 Observação: Caso o Windows XP não reconheça a presença do Gateway de voz sem fio, por exemplo, a frase “Bem vindo ao Assistente para Adicionar Novo Hardware” não aparecer automaticamente, suas configurações de BIOS podem não permitir a instalação dos dispositivos USB e/ou Plug-and-Play. Entre em contato com o departamento de atendimento ao cliente da empresa fabricante do computador. 13 As Ilustrações contidas neste documento são somente para exposição. Capítulo 1: Conexões e Configurações 8. Selecione ―Pesquisar mídia removível‖ (disquete, CD-ROM…)‖ e clique em ―Próximo‖, assim o seu computador instalará os drivers para o ―Modem a cabo digital Thomson‖. Fig. 6 9. Quando a janela ―Concluindo o Assistente para Adicionar Novo Hardware‖ aparecer, clique em ―Concluir‖ para completar o processo. Fig. 7 10. A instalação do Gateway de voz Sem fio agora está completa. Para validar uma instalação apropriada, realize as seguintes instruções: A. Clique no ícone ―Iniciar‖ na parte inferior esquerda de sua tela. B. Selecione ―Configurações‖, seguido de ―Painel de Controle‖. A janela do ―Painel de Controle‖ aparecerá. C. Dê um clique duplo no ícone ―Sistema‖ e selecione o ―Gerenciador de Dispositivos‖. D. Percorra a lista até chegar aos ―Adaptadores de Rede‖. Dê um clique duplo em ―Adaptadores de Rede‖. E. O ―Modem a Cabo Digital Thomson‖ deve existir. Se o ―Modem a Cabo Digital Thomson ou RCA‖ não existir, é porque o Gateway de voz sem fio NÃO foi instalado corretamente. 14 As Ilustrações contidas neste documento são somente para exposição. Capítulo 1: Conexões e Configurações Utilizando o Windows Vista para conexão USB Siga os passos de 6 a 11 caso você possua o sistema operacional Windows Vista: 6. Windows Vista exibirá brevemente ―O Windows precisa instalar o software do driver para o seu dispositivo Thomson USB CDC.‖ Escolha a opção ―Localizar e instalar software de driver (recomendado)‖. Observação: Se o Windows Vista não reconhecer a presença do modem a cabo, ou seja, se ―O Windows precisa instalar o software do driver para o seu dispositivo Thomson USB CDC‖ não aparecer automaticamente, suas configurações de BIOS podem não permitir os dispositivos USB e/ou Plug and Play. Entre em contato com o departamento de atendimento ao cliente de seu computador. Fig. 8 7. Aparecerá a janela ―O Windows precisa da sua permissão para continuar‖ e clique em ―Continuar‖ Fig. 9 8. Quando aparecer a mensagem ‖Permitir que o Windows pesquise online pelo software de 15 As Ilustrações contidas neste documento são somente para exposição. Capítulo 1: Conexões e Configurações driver para o seu dispositivo Thomson USB CDC?‖ Escolha a opção ―Não pesquisar online‖ para continuar. Fig. 10 9. Seu computador solicitará que você insira o CD-ROM de instalação que veio junto com a unidade e clique em ―Próximo‖ para continuar. (Fig.11) Fig. 11 10. Seu computador instalará os drivers para o ―Modem a Cabo USB Thomson‖ Clique em ―Fechar‖ para completar o processo. 16 As Ilustrações contidas neste documento são somente para exposição. Capítulo 1: Conexões e Configurações Fig. 12 11. Escolha uma categoria de rede e clique em ―OK‖. Fig. 13 17 As Ilustrações contidas neste documento são somente para exposição. Capítulo 1: Conexões e Configurações 12. A instalação do modem a cabo agora está completa. Fig. 14 Para validar uma instalação adequada, realize as seguintes instruções: Clique no ícone ―Iniciar‖ no canto inferior esquerdo da sua tela. Selecione ―Configurações‖, seguido de ―Painel de Controle‖. A janela do ―Painel de Controle‖ aparecerá. Dê um clique duplo no ícone ―Central de Rede‖ e selecione ―Gerenciar Conexões de Rede.‖ O ―Modem a cabo USB Thomson‖ deveria existir. Caso o ―Modem a Cabo USB Thomson RCA‖ não existir, o modem a cabo NÃO foi instalado corretamente. 18 As Ilustrações contidas neste documento são somente para exposição. Capítulo 1: Conexões e Configurações Conexão Ethernet para um Computador Realize a conexão no modem na seguinte sequência: 1. Conecte uma das extremidades do cabo coaxial na conexão do cabo na parede, e a outra extremidade na tomada do CABO no Gateway de voz sem fio. 2. Conecte a fonte de alimentação AC no ADAPTADOR DE ENERGIA AC no Gateway de voz sem fio e plugue a fonte de alimentação em uma saída AC. Observação: Utilize somente a fonte de alimentação que acompanha esta unidade. Ao utilizar outros adaptadores a unidade pode ser danificada. 3. Conecte uma das extremidades do cabo Ethernet (cabo direto, veja abaixo) à porta Ethernet, atrás do seu computador, e a outra extremidade à porta ETHERNET no Gateway de Voz Sem fio. Verifique se o seu cabo Ethernet está direto (nem “nulo” ou com pinagem invertida). Entretanto você precisará de um cabo com pinagem invertida se estiver conectando o modem a um concentrador, ou um concentrador dentro de um comutador de porta que ofereça a mesma função. Fig. 15: Conexão Ethernet 19 As Ilustrações contidas neste documento são somente para exposição. Capítulo 1: Conexões e Configurações Conectando mais de um Computador em um Gateway de voz sem fio Se você necessita conectar mais de um computador no DWG850-4B, simplesmente conecte os computadores às portas Ethernet no painel traseiro. Fig. 16: Conexão Múltipla do PC Observação: Você pode precisar verificar com o seu provedor de serviços para conectar computadores múltiplos. 20 As Ilustrações contidas neste documento são somente para exposição. Capítulo 1: Conexões e Configurações Conexão de Telefone ou fax Quando devidamente conectado, a maioria dos dispositivos telefônicos podem ser utilizados com o Gateway de voz sem fio, somente como serviço de telefonia convencional. Para realizar uma chamada telefônica normal, pegue o aparelho; escute um tom de discagem e depois disque o número desejado. Para serviços tais como chamadas em espera, utilize o gancho (ou o botão FLASH) para alterar as chamadas. Os seguintes procedimentos descrevem alguns dos possíveis esquemas de conexão, para utilizar os dispositivos telefônicos com o Gateway de voz sem fio. 1. Conecte uma linha de telefone padrão diretamente do telefone (aparelho de fax, secretária eletrônica, caixa postal, etc.) a uma das LINHAS do Gateway de Voz Sem Fio. 2. Se houver uma linha de telefone em sua residência que NÃO esteja conectada a outro provedor de serviço de telefonia, conecte uma linha de telefone padrão de uma tomada desta linha a uma das LINHAS do Gateway de voz sem fio. Conecte uma linha de telefone padrão diretamente do telefone (aparelho de fax, secretária eletrônica, caixa postal etc.) a uma das outras tomadas na casa que utilizam aquela linha. 3. Se você possuir um telefone com múltiplas linhas, conecte um cabo de linha de telefone padrão (não o tipo de cabo de linha RJ-14) do telefone para a tomada da LINHA do Gateway de voz sem fio. (Outros telefones podem ser adicionados a cada linha utilizando separadores de saída de linha telefônica padrão. 21 As Ilustrações contidas neste documento são somente para exposição. Capítulo 1: Conexões e Configurações Fig. 17: Conexão de Telefone/ Fax Ligando o Gateway de voz sem fio Após a instalação do Gateway de Voz Sem fio e ligá-lo pela primeira vez (e a cada momento o modem é reconectado à energia), o aparelho passará por várias etapas antes de ser utilizado. Cada uma dessas etapas é representada por um diferente padrão de luzes piscando na parte frontal do modem. Observação: Todos os indicadores piscam uma vez antes da sequência de inicialização. Se todas as luzes estiverem piscando sequencialmente, isso significa que o Gateway de voz sem fio está atualizando automaticamente o software de seu sistema. Aguarde as luzes pararem de piscar. Você não pode utilizar seu modem durante este período. Não remova este fornecedor de energia, nem reinicie o Gateway de voz sem fio durante este processo. 22 As Ilustrações contidas neste documento são somente para exposição. Capítulo 2: Configuração da WEB Capítulo 2: Configuração da WEB Para que tenha certeza de que você pode acessar a Internet com sucesso, primeiramente verifique as seguintes informações. 1. Verifique se a conexão (através da Ethernet ou USB) entre o Gateway de voz sem fio e o seu computador está OK. 2. Verifique se seu protocolo TCP/IP está configurado corretamente. 3. Assine uma Empresa de Serviço a Cabo. Acessando a Configuração da Web O Gateway de voz Sem fio oferece a capacidade de gerenciamento local através de um servidor embutido HTTP e um número de diagnóstico e páginas da internet de configuração. Você pode definir as configurações na página da internet e aplicá-las ao dispositivo. Quando seu computador host estiver adequadamente configurado, proceda da seguinte forma: 1. 2. Inicie seu navegador de internet e digite o endereço IP particular do Gateway de voz sem fio no campo de URL: 192.168.0.1. Após conectar o dispositivo, você deverá inserir o nome do usuário e a senha. Pelo padrão, o usuário é ― ‖ e a senha é ―admin‖. Fig. 18 Se você conseguir realizar seu login com sucesso, a página principal aparecerá. 24 As Ilustrações contidas neste documento são somente para exposição. Capítulo 2: Configuração da WEB Perfil do Gerente da Web A tela principal será mostrada como segue abaixo. Fig. 19 Menu Principal: os hyperlinks no topo da página, incluindo Gateway, VoIP e vários itens no submenu. Título: a barra lateral do lado esquerdo da página indica que o título desta interface de gerenciamento, por exemplo, o Software no caso. Janela Principal: o local de trabalho atual do gerenciamento da web, contendo a configuração ou a informação do status. Para uma navegação fácil, as páginas estão organizadas em grupos, com menu principal de nomes de grupos, os nomes de páginas individuais dentro de cada grupo aparecem na barra lateral. Para navegar para uma página, clique no hyperlink do grupo no topo, depois no título da página, na barra lateral. Sua empresa de cabeamento pode não apoiar os relatos de alguns itens de informação listados nas páginas da internet internas do gateway. Nestes casos, o campo de informações aparece em branco. Isto é considerado normal. 25 As Ilustrações contidas neste documento são somente para exposição. Capítulo 2: Configuração da WEB Gateway – Grupo da Página da Web de Status 1. Software A seção de informação mostra as informações de hardware e software sobre o seu gateway. A seção do status desta página demonstra por quanto tempo seu gateway funcionou desde a última vez que foi ligado e algumas informações-chave que o Modem a Cabo recebeu durante o processo de inicialização com sua empresa de cabeamento. Se o Acesso à Rede mostrar ―Permitido‖, é porque a sua empresa de cabeamento configurou o se gateway para ter conectividade com a Internet. Se não, você pode não ter acesso à Internet e deverá entrar em contato com sua empresa de cabeamento para resolver esta questão. Fig. 20 26 As Ilustrações contidas neste documento são somente para exposição. Capítulo 2: Configuração da WEB 2. Conexão Esta página descreve o status da conexão atual contendo procedimentos de inicialização, status jusante e montante, informações online de CM e assim por diante. As informações podem ser úteis para o suporte técnico da sua empresa de cabeamento, caso você tenha problemas. Fig. 21 3. Senha Esta página é utilizada para alterar a senha que permite que você acesse as página da web do gateway na próxima vez. A identificação do usuário padrão é “ ”(VAZIO), e a senha é ―admin”. A senha pode ter no máximo 8 caracteres e diferenciando maiúsculas de minúsculas. Além do mais, esta página pode ser utilizada para restaurar o gateway para suas configurações originais de fábrica. Utilize com precaução, pois todas as configurações que você realizou serão perdidas. Para reinicializar, defina Restaurar Padrões de Fábrica como Sim e clique em Aplicar. Isto tem o mesmo efeito de uma reinicialização de fábrica utilizando a chave de reinicialização do painel traseiro, onde você pressiona a chave por 15 segundos e depois a solta. 27 As Ilustrações contidas neste documento são somente para exposição. Capítulo 2: Configuração da WEB Fig. 22 4. Diagnósticos Esta página oferece ferramentas básicas de diagnóstico para que você utilize quando ocorrerem problemas de conectividade. Quando você realiza ping em um dispositivo de Internet, você envia um pacote para sua pilha de TCP/IP, e ele enviará uma de volta a você. Para utilizar o teste ping, insira a informação necessária e pressione Iniciar Teste; o Resultado será exibido na parte inferior da janela. Pressione Parar Teste para parar e Limpar Resultados para limpar o conteúdo dos resultados. Observação: Firewalls podem fazer com que os pings falhem, mas ainda oferece a você acesso TCP/IP aos dispositivos selecionados logo em seguida. Tenha isto em mente ao executar o ping de um dispositivo que pode estar atrás de um firewall. Ping é mais útil para verificar a conectividade com os PCs que não possuem firewall, como os PCS no seu lado LAN. Fig. 23 28 As Ilustrações contidas neste documento são somente para exposição. Capítulo 2: Configuração da WEB 5. Registro de Eventos Esta página mostra o conteúdo do registro do evento SNMP. Pressione o botão ―Limpar Registro‖ para limpar os registros. Fig. 24 6. Verificação Inicial Para acelerar a primeira inicialização do modem, insira a frequência downstream conhecida e/ou as informações do ID do canal upstream aqui. Depois clique em ―Aplicar e Reinicializar‖ para começar a verificação da rede a cabo, começando com os valores fornecidos aqui. Fig. 25 29 As Ilustrações contidas neste documento são somente para exposição. Capítulo 2: Configuração da WEB Gateway – Grupo da Páginas da Internet de Rede 1. LAN Você pode ativar a função do servidor DHCP para a LAN nesta página. Com esta função ativada, o servidor DHCP da empresa de cabeamento oferece um endereço IP para o seu gateway, e o seu servidor DHCP da empresa de cabeamento oferece o seu endereço IP, começando no endereço em que você definir no seu endereço de IP na página da LAN para o seus PCs. Um servidor DHCP oferece um endereço de IP com um tempo de expiração. Para alterar o menor endereço IP que o seu gateway emitirá para o seu PC, insira-o na caixa de Endereço IP e clique em Aplicar. Fig.26 30 As Ilustrações contidas neste documento são somente para exposição. Capítulo 2: Configuração da WEB 2. WAN Você pode configurar o servidor opcional interno DHCP para WAN nesta página. Selecionar Tipos de Conexão WAN diferentes levara a diferentes conteúdos. Pegue por exemplo o tipo de conexão WAN DHCP, você pode liberar e renovar a WAN oferecida pressionando os botões. Você pode inserir um endereço MAC fictício que faz com que sua pilha de rede de gateway use este endereço MAC ao se comunicar, em vez do endereço WAN MAC comum, por exemplo, se o endereço MAC for 00:11:e3:df:66:95, este endereço fictício MAC pode ser 00:11:e3:df:66:97ou qualquer endereço MAC que desejar. Fig. 27 3. Computadores Esta página mostra o status dos clientes DHCP e o tempo atual do sistema. Você pode cancelar o fornecimento de um endereço IP selecionando-o na lista de informações do Fornecimento de Cliente DHCP e clicar no botão Força Disponível. Se você o fizer, poderá ter que realizar uma Renovação de DHCP neste PC, para que assim possa obter um novo fornecimento. Fig. 28 31 As Ilustrações contidas neste documento são somente para exposição. Capítulo 2: Configuração da WEB Gateway – Grupo Avançado de Páginas da Web 1. Opções Esta página fornece a você a opção de ativar/desativar algumas características do Gateway de voz sem fio. Fig. 29 32 Bloqueio WAN evita que outros do lado WAN possam realizar ping em seu gateway. Como o Bloqueio WAN ativado, seu gateway não responderá aos pings recebidos, efetivamente ―ocultando‖ seu gateway. Ipsec PassThrough possibilita que os pacotes do tipo IpSec passem de WAN LAN. A IpSec (Segurança IP) é um mecanismo de segurança utilizado em Redes Virtuais Privadas (VPNs). PPTP PassThrough –possibilita que os pacotes do tipo PPTP passem de WAN LAN. PPTP (Protocolo de afunilamento ponto a ponto) é outro mecanismo ocasionalmente utilizado em VPNs. Gerenciamento de Configuração Remota torna as páginas da web de configuração em seu gateway acessíveis do lado WAN. Observe que o acesso à página é limitado a somente quem possui a senha de acesso ao gateway. Ao acessar o gateway de um local remoto, você deve utilizar a porta HTTP porta 8080 e o endereço de IP WAN do gateway. Por exemplo, se o endereço de IP WAN for 157.254.5.7, você poderá navegar para http://157.254.5.7:8080 para alcançar seu gateway. Permissão de Transmissão Múltipla (Multicast) permite que o tráfego do multicast passe de WAN LAN. Você pode precisar habilitá-la para ver alguns tipos de fluxo de transmissão e conteúdos na internet. UPnP Plug and Play Universal (UPnP) ajudam dispositivos como as aplicações da Internet e os computadores a acessarem a rede e se conectarem a outros dispositivos, conforme necessários. Os dispositivos UPnP podem automaticamente descobrir os serviços de outros As Ilustrações contidas neste documento são somente para exposição. Capítulo 2: Configuração da WEB dispositivos UPnP registrados na rede. 2. Filtragem de IP Esta página permite que você insira as variedades de endereços de IP dos PCS na sua LAN aos quais você não quer ter acesso de saída para a WAN. Estes PCs podem ainda comunicar-se uns com os outros na sua LAN, mas os pacotes que eles originam para os endereços WAN são bloqueados pelo gateway. Fig.30 3. Filtragem MAC Esta página permite que você insira o endereço MAC de PCs específicos na sua LAN ao qual você NÃO deseja ter acesso de saída para a WAN. Assim como a filtragem do IP, estes PCs podem ainda comunicar-se uns com os outros através do gateway, mas os pacotes enviados aos endereços WAN estão bloqueados. 33 As Ilustrações contidas neste documento são somente para exposição. Capítulo 2: Configuração da WEB Fig.31 4. Filtragem da Porta Esta página permite que você insira variedades de portas de destino (aplicativos) para as quais você não quer que seus PCs de LAN enviem pacotes. Quaisquer pacotes que seus PCs de LAN enviarem para estas portas de destino serão bloqueados. Por exemplo, você pode bloquear o acesso da navegação na internet (http = porta 80) mais ainda assim permitir o serviço de e-mail (SMTP porta 25 e POP-3 porta 110). Para permitir a filtragem das portas, defina a porta inicial e a porta final para cada variação e clique em Aplicar. Para bloquear somente uma porta, defina ambas as portas iniciais e finais da mesma forma. Fig.32 34 As Ilustrações contidas neste documento são somente para exposição. Capítulo 2: Configuração da WEB 5. Encaminhamento Para comunicações LAN WAN, o gateway geralmente permite somente que você origine uma conexão IP com um PC na WAN; isso ignorará tentativas do PC WAN para originar uma conexão em seu PC. Este procedimento protege você dos ataques maliciosos de intrusos. Entretanto, às vezes você pode desejar que alguém de fora seja capaz de originar uma conexão a um PC específico em sua LAN, se a porta de destino (aplicativo) corresponder ao PC especificado. Esta página permite a você especificar até 10 regras. Por exemplo, especificar que estranhos tenham acesso a um servidor FTP que você executa em 192.168.0.5, criar uma regra com este endereço e Porta de Início = 20 e Porta Final = 21 (intervalos de portas FTP) e o Protocolo = TCP (FTP ultrapassa TCP e outro protocolo de transporte, UDP), e clique em Aplicar. Isto fará com que os pacotes de entrada correspondentes sejam enviados àquele PC, em vez de serem bloqueados. Como essas conexões não são rastreadas, nenhuma entrada é feita para elas na Tabela de Conexão. O mesmo endereço de IP pode ser inserido múltiplas vezes com diferentes portas. Fig.33 6. Acionamento da Porta Algumas atividades da internet, como jogos interativos, requerem que um PC no lado WAN de seu gateway seja capaz de originar conexões durante o jogo com o PC de jogo no lado LAN. Você pode utilizar a página da web encaminhamentos avançados para construir uma regra de encaminhamento durante o jogo, e depois removê-la (para restabelecer proteção plena para o seu PC LAN) para facilitar este procedimento. A porta de acionamento é um mecanismo refinado que realiza esse trabalho para você, sempre que jogar o jogo. 35 As Ilustrações contidas neste documento são somente para exposição. Capítulo 2: Configuração da WEB Fig.34 O acionamento da porta trabalha da seguinte forma: Imagine que você quer jogar um jogo específico com PCs em algum lugar da internet. Você realiza um único esforço para definir um acionamento de porta para aquele jogo, inserindo no Intervalo de Acionamento intervalo das portas de destino que seu jogo enviará e inserindo no Intervalo de Acionamento as portas de destino que o outro jogador (no lado WAN) estará enviando (as portas que o jogo do seu PC recebe). Programas de aplicativo como jogos publicam esta informação no manual do usuário. Posteriormente, cada vez que você jogar o jogo, o gateway automaticamente criará a regra de encaminhamento necessária. Esta regra será válida até 10 minutos depois que perceber que a atividade do jogo parou. Após 10 minutos a regra torna-se inativa até o próximo tráfego de saída correspondente chegar. Por exemplo, suponha que você especificou o Intervalo de Acionamento de 6660 para 6670 e o Intervalo de Acionamento de 113 para 113. Um pacote de saída chegar ao gateway com a fonte de seu endereço IP 192.168.0.10 de seu PC de jogo, porta de destino 666 sobre TCP/IP. Esta porta de destino está dentro do Acionador destinado para a porta 113 para o seu PC de jogo em 192.168.0.10. Você pode especificar até 10 intervalos de porta aos quais acionar. 7. Hospedagem DMZ Utilize esta página para designar um PC em sua LAN que deve estar acessível para todos os PCs do lado WAN, para todas as portas. Por exemplo, se você colocar um servidor HTTP nesta máquina, qualquer pessoa poderá acessar o servidor HTTP utilizando seu endereço IP de gateway como seu destino. Definir como ―0‖ indica que NÃO HÁ PC DMZ. ―Host‖ é outro termo da Internet para um PC conectado à internet. 36 As Ilustrações contidas neste documento são somente para exposição. Capítulo 2: Configuração da WEB Fig.35 8. Configuração do Protocolo RIP (Routing Information Protocol) Este recurso permite que o gateway seja usado em situações de pequenas empresas onde mais de um LAN (rede de área local) é instalada. O protocolo RIP fornece ao gateway um meio de ―avisar‖ sobre rotas de IP disponíveis para estas LANs para sua operadora a cabo, portanto os pacotes podem ser encaminhados de maneira apropriada nesta situação. Sua operadora a cabo comunicará a você duração da instalação se forem necessárias mudanças de configuração aqui. Fig.36 37 As Ilustrações contidas neste documento são somente para exposição. Capítulo 2: Configuração da WEB Gateway –Páginas da Internet de Rede do Grupo 1. Filtragem do Conteúdo da Web Estas páginas permitem que você habilite, desabilite e configure uma variedade de recursos de firewall associados ao navegador da web que usam o protocolo HTTP e transporta as páginas HTML. Nestas páginas você designará os tipos de pacote de gateway que você desejar encaminhar ou bloquear. Você pode ativar configurações selecionando-as e clicando em Aplicar. Os recursos de filtragem relacionados com a web que podem ser ativados a partir da página de Filtragem do Conteúdo da Web incluem Filtro de Proxy, Filtro de Cookies, Filtro de Java Applets, Filtro de ActiveX, Filtro de Janelas Popup e Proteção do Firewall. Se você desejar que o gateway exclua seus filtros selecionados para certos computadores do seu LAN, insira seus endereços MAC na área de Computadores Confiáveis desta página. Fig.37 2. Filtragem TOD Utilize esta página para designar regras que bloquearão o acesso à Internet de PCS específicos de LAN, mas somente em dias e horários específicos. Especificar um PC por seu endereço MAC de hardware e utilizar as ferramentas para especificar o momento do bloqueio. Finalmente, clicar no botão Aplicar para salvar suas configurações. 38 As Ilustrações contidas neste documento são somente para exposição. Capítulo 2: Configuração da WEB Fig.38 3. Registro Local e Registro Remoto O gateway cria um registro de firewall bloqueando ações que o Firewall tenha realizado. Utilizar a página de Registro local permite a você especificar um endereço de e-mail para o qual você deseja que o gateway envie um e-mail deste registro. Você também deve comunicar ao gateway o nome de do servidor de e-mail de saída (por exemplo, SMTP), para que este possa direcionar o email para ele. Permitir Alertas de Email se o gateway enviar avisos de e-mail quando os eventos de proteção de firewall ocorrerem. Clique em Registro de E-mail para enviar imediatamente o registro do e-mail. Clique em Limpar Registro para limpar a tabela de entradas para um novo começo. O registro destes eventos também é visível na tela. Para cada tipo de evento de bloqueio que acontecer depois que a tabela for esvaziada,, a tabela mostra a Descrição, a Contagem, a Última Ocorrência, o Alvo e a Fonte. 39 As Ilustrações contidas neste documento são somente para exposição. Capítulo 2: Configuração da WEB Fig.39 A página de Registro Remoto permite a você especificar o endereço de IP onde um servidor SysLog está localizado e selecionar diferentes tipos de eventos de firewall que possam ocorrer. Então, cada vez que tal evento possa ocorrer, uma notificação é automaticamente enviada para este servidor de registro. Fig.40 40 As Ilustrações contidas neste documento são somente para exposição. Capítulo 2: Configuração da WEB Gateway – Grupo das Páginas da Internet de Controle dos Pais 1. Básico Esta página permite que você ative, desative e configure uma variedade de recursos de firewall associadas com o navegador da web, que utiliza o protocolo HTTP e transporta páginas HTML. Nestas páginas você designará os tipos de pacote de gateway que você deseja encaminhar ou bloquear. Você pode ativar configurações selecionando-as e clicando em Aplicar. Aqui estão algumas de suas escolhas na página de Controle dos Pais: Ativar o Bloqueio da Palavra-Chave e especificar algumas palavras-chave na Lista de Palavras-Chave para bloquear de páginas da internet no lado WAN com a palavra-chave específica no conteúdo. Ativar Bloqueio de Domínio e especificar alguns Nomes de Domínios (por exemplo, disney.com) na Lista de Domínios. Fig.41 41 As Ilustrações contidas neste documento são somente para exposição. Capítulo 2: Configuração da WEB Gateway – Gateway – Grupo de Páginas da Internet Sem fio Importante: Alterações nas páginas da Internet sem fio devem ser feitas a partir de um PC que esteja conectado ao gateway, por exemplo, via Ethernet. O grupo de páginas da internet sem fio do grupo possibilita uma variedade de configurações que podem oferecer uma comunicação sem fio com segurança e confiabilidade até para o usuário mais exigente e experiente. O gateway DWG850-4B oferece a escolha da autenticação 802.1x, WPA e WPA-PSK dos seus PCs para o gateway, com criptografia de comunicação de 64 e 128 bit WEP entre o gateway e os seus PCs, garantindo a segurança e uma função de Lista de Controle de Acesso que permita a você restringir o acesso sem fio somente para seus PCs específicos. A função sem fio provavelmente funcionará em sua casa conforme enviada da fábrica, mas sem os recursos de segurança ativados. Além disso, as configurações do canal sem fio padrão de fábrica não podem oferecer grandes alterações e são recomendadas pelos padrões da fábrica, para proteger uma comunicação sem fio e oferecer um grande desempenho. Desempenho Como a comunicação sem fio trafega pelo ar, a configuração do canal sem fio padrão de não pode oferecer um bom desempenho em sua casa, caso você ou seus vizinhos possuam outros aparelhos de interferência de 2.4GHz, tais como telefones sem fio. Caso seu PC sem fio esteja experimentando uma comunicação muito ociosa ou drasticamente lenta, comparada com a velocidade em seu PC conectado ao gateway, tente alterar o número do canal. Veja a discussão 802.11b/g na Página da Web Básica para maiores detalhes. Autenticação Autenticação permite a você restringir a comunicação de seu gateway com qualquer PC remoto sem fio que não seja o seu. São recomendadas as seguintes modificações mínimas relacionadas à autenticação aos padrões de fábrica. Veja a discussão abaixo 802.11b/g na Página da Web Básica e de Controle de Acesso para maiores detalhes. Nome da Rede (SSID) – Definir um nome exclusivo que você deseja escolher Tipo de Rede – Definir como Aberta Lista de Controle de Acesso – Insira os endereços MAC de seu PC sem fio. 42 As Ilustrações contidas neste documento são somente para exposição. Capítulo 2: Configuração da WEB Segurança A Segurança protege ou mistura mensagens misturadas que viajam pelo ar entre seus PCs sem fio e o gateway, para que eles não possam ser vistos por outras pessoas. São recomendadas as seguintes alterações mínimas nas configurações de segurança para os padrões da fábrica. Veja a discussão 802.11b/g na Página de Segurança para maiores detalhes. Criptografia de Dados – Definida para WEP (64-bit) Senha – Utilize este recurso para gerar chaves de segurança. 1. 802.11 Rádio Esta página permite a configuração do Radio Sem Fio, incluindo o país atual e o número do canal. Pressione o botão ―Aplicar‖ para permitir a nova configuração que você alterou ou pressione o botão ―Restaurar Padrões Sem Fio‖ para restabelecer as configurações padrão. Fig.42 Interface: O rádio sem fio no seu gateway pode ser completamente desativado pela alteração da Interface para Desativada. Clique no botão Aplicar para salvar suas configurações. Se você desejar reativar o rádio sem fio desativado no seu gateway, precisa entrar em contato com sua operadora a cabo. Endereço MAC Sem fio : O Endereço MAC para este dispositivo sem fio será exibido neste campo automaticamente. Novo Canal: Há 13 canais que você pode escolher. Escolha um que seja adequado para este dispositivo. Canal Atual: O canal que você escolher será exibido neste campo. Restaurar os padrões sem fio: Para voltar às configurações padrão, pressione este botão para recuperar as configurações e clique em Aplicar. 43 As Ilustrações contidas neste documento são somente para exposição. Capítulo 2: Configuração da WEB 2. 802.11 Rede Primária Esta página permite a você configurar a Autenticação da Rede. Oferece diferentes modos de segurança sem fio. Você terá que inserir a informação apropriada de acordo com o modo que você escolher. Fig.43 Rede Primária: É utilizada para habilitar ou desabilitar todo o recurso da Rede Primária. Nome da Rede (SSID): Utilizando este controle, você pode alterar os padrões de fábrica para um nome de sua escolha de até 32 caracteres. Rede Fechada: Este controle é utilizado para ocultar ou revelar o nome da sua rede (SSID) para qualquer PC sem fio remoto PC na área que pode estar rastreando os canais WiFi para encontrar redes WiFi disponíveis. O rádio WiFi de gateway frequentemente transmite um aviso com sinal luminoso que pode conter o nome desta rede (SSID). Se você definir Rede Fechada para Habilitar, seu SSID é incluído neste sinal e será, portanto, detectado por qualquer PC sem fio que esteja próximo da área. O benefício de utilizar a rede Ativada é que pode aumentar a 44 As Ilustrações contidas neste documento são somente para exposição. Capítulo 2: Configuração da WEB velocidade da configuração do seu WiFi em alguns computadores. Se você definir Rede Fechada para Desativada, seu SSID não está incluído no sinal. Isto esconde o nome da sua rede (SSID) mas, como resultado pode solicitar um pouco mais de esforços de sua parte para configurar seus computadores sem fio. E quando nós Ativamos a Configuração WPS, a Rede Fechada será Desativada automaticamente. WPA (Acesso Protegido Wi-Fi)/WPA2: Deve ser utilizado em conjunto com um servidor de autenticação assim como o RADIUS para oferecer controle e gerenciamento de acesso centralizado. Isto pode oferecer uma solução de criptografia e autenticação mais forte do que qualquer modo WPA. WPA2 é a segunda geração da segurança WPA. WPA-PSK (Chave Pré Compartilhada WPA) /WPA2-PSK (Chave Pré Compartilhada WPA2): É útil para lugares pequenos sem servidores de autenticação, como a rede residencial. Este procedimento permite o uso de chaves ou senhas introduzidas manualmente e foi projetada para ser facilmente configurada para usuários domésticos. Criptografia WEP: Você pode escolher 64-bit ou 128-bit de acordo com as suas necessidades. Se você escolher Desabilitada, as Chaves de Rede não serão mostradas nesta página. Se selecionados, os dados serão criptografados utilizando a chave antes de ser transmitida. Por exemplo, se você definir 128-bits neste campo, então a estação receptora deve ser definida para usar a criptografia de128 Bits e ter o mesmo valor de Chave também. Por outro lado, não será capaz de decodificar os dados. (Observação: Você precisar conectar uma extremidade do cabo Ethernet à porta Ethernet na parte de trás do seu computador, e a outra extremidade na porta ETHERNET no Gateway de Voz Residencial.) 45 Se você selecionar WEP (64-bit ou 128-bit), você pode ajustar as seguintes configurações. Autenticação de Chave Compartilhada: Decidir entre configurar a chave compartilhada entre Opcional ou Necessária selecionando o menu suspenso. Chave de Rede 1 a 4: O sistema permite a você inserir quarto conjuntos da chave WEP. Para o modo WEP de 64-bits, o tamanho da chave é de 5 caracteres ou 10 dígitos hexadecimais. Já para o modo WEP de 128-bits, o tamanho da chave é de 13 caracteres ou de 26 dígitos hexadecimais. Chave de Rede Atual: Selecionar um dos conjuntos da chave de rede (de 1 a 4) como a chave padrão. Senha: Você pode inserir códigos ASCII neste campo. Ela varia entre 8 caracteres a 64 caracteres. Para os caracteres ASCII, você pode encaixar 63 caracteres neste campo. Se você desejar encaixar 64 caracteres, somente caracteres hexadecimais podem ser utilizados. As Ilustrações contidas neste documento são somente para exposição. Capítulo 2: Configuração da WEB Gerar Chaves WEP: Clique neste botão para gerar a Senha. Fig.44 Aplicar: Após a configuração apropriada, clique em Aplicar para solicitar as configurações. Autenticação 802.1x Se você habilitar a função de autenticação 802.1x , você terá que oferecer as seguintes informações – Servidor RADIUS: Servidor RADIUS é um protocolo para transportar as informações de autenticação, de autorização e de configuração entre um Servidor de Acesso a Rede que deseja autenticar seus links e um Servidor de Autenticação compartilhado. Insira o Endereço de IP para o servidor RADIUS. Porta RADIUS: Além do endereço de IP do servidor RADIUS, você precisa inserir o número de porta para o servidor. A porta 1812 é a porta de autenticação reservada para RADIUS descrita no RFC 2138. AP precoces (clientes RADIUS) utilizam a porta 1945. O valor padrão será demonstrado nesta caixa. Você pode mantê-lo e usá-lo. Chave RADIUS: Uma chave RADIUS é como uma senha, que é utilizada entre IAS e o cliente RADIUS específico para verificar a identidade.Ambos os clientes IAS e RADIUS devem utilizar a mesma Chave RADIUS para que uma comunicação com sucesso ocorra. Insira a chave RADIUS. 46 As Ilustrações contidas neste documento são somente para exposição. Capítulo 2: Configuração da WEB Fig.45 WPA/WPA2 Para a Autenticação de rede WPA/WPA2, as configurações que você pode ajustar incluem a Criptografia WPA/WPA2, Servidor RADIUS, Porta RADIUS, Chave RADIUS, Intervalo de Rotação da Chave de Grupo e Intervalo de reautorização WPA/WPA2. Criptografia WPA/WPA2: Há três tipos que você pode escolher, TKIP*, AES**, TKIP+AES. TKIP pega a chave mestra original somente como ponto inicial e produz suas chave de criptografia matematicamente a partir desta chave mestra. Então ele muda e roda regularmente as chaves de criptografia, para que a mesma chave de criptografia nunca seja utilizada duas vezes. AES oferece segurança entre as estações de trabalho dos clientes operando em modo ad hoc. Ele utiliza um algoritmo matemático codificado que emprega tamanhos de chave variáveis entre 128, 192 ou 256 bits. Servidor RADIUS /Porta RADIUS /Chave RADIUS: Consulte a página anterior. Intervalo de Rotação da Chave do Grupo: Insira o tempo para o intervalo de rotação da chave do grupo WAP. A unidade é segundos. Com o aumento do intervalo de relançamento, a solicitação de largura de banda do usuário é reduzida. Intervalo de Reautorização WPA/WPA2: Quando um cliente sem fio associou-se ao Gateway de voz sem fio por um período maior do que o definido aqui, ele será desconectando e a autenticação será executada novamente. O valor padrão é de 3600, mas você pode modificá-lo. 47 As Ilustrações contidas neste documento são somente para exposição. Capítulo 2: Configuração da WEB Fig.46 WPA-PSK/ WPA2-PSK Para a Autenticação da rede WPA-PSK/WPA2-PSK, as configurações que você pode ajustar incluem a Criptografia WPA/WPA2, Chave Pré-Compartilhada WPA , e Intervalo de Rotação da chave do Grupo. Chave Pré-Compartilhada WPA: Digite a chave que deve ser entre 8 e 63 caracteres, ou 64 dígitos hexadecimais. Somente os dispositivos com uma chave correspondente definida aqui pode entrar nesta rede. Criptografia WPA/WPA2 & Intervalo de Reinserção no Grupo WPA: Consulte a parte do WPA/WPA2. Fig.47 Configuração de Segurança Automática 48 As Ilustrações contidas neste documento são somente para exposição. Capítulo 2: Configuração da WEB Fig.48 Configuração Protegida WiFi (WPS): É uma maneira segura de configurar e conectar seu ponto de acesso WiFi. Configuração WPS: Ajudará a você a Habilitar ou Desabilitar o recurso WPS. Nome do Dispositivo: Utilizando isto você pode alterar o padrão da fábrica para um nome de sua escolha de até 32 caracteres, como SSID Configuração AP WPS: Aqui não precisamos realizar nenhuma configuração. Portanto, apenas pule esta etapa. Adicionar Cliente WPS: Existem dois métodos ―Aperte o Botão‖ e ―PIN‖. Escolha o método que desejar. Se você selecionar ―Aperte o Botão‖, a página de Configuração AP WPS aparecerá conforme mostrado abaixo. Fig.49 E o Status de Configuração WPS estará ―Em andamento‖, após estabelecer que a conexão do Status da Configuração WPS será ―Sucesso!‖. Se você selecionar o Método WPS para PIN, ele pedirá o PIN enquanto configura o AP WiFi AP mostrando uma caixa de 49 As Ilustrações contidas neste documento são somente para exposição. Capítulo 2: Configuração da WEB texto, então você precisa inserir o PIN para estabelecer a conexão. Você obtém o PIN do cliente. Fig. 50 PIN: Utilize esta opção para definir o PIN,insira de 4 a 8 dígitos PIN do dispositivo que você deseja configurar. Após inserir o PIN, clique no botão ―Adicionar‖, então a página de configuração AP WPS aparecerá como mostrado abaixo o status estará ―Em andamento‖, após estabelecer a conexão o Status de Configuração WPS será ―Sucesso!‖. Fig. 51 50 As Ilustrações contidas neste documento são somente para exposição. Capítulo 2: Configuração da WEB 3. Redes de Convidados Se habilitado pelo prestador de serviços, há 3 Redes de Convidados Sem fio adicionais que podem ser configuradas e ativadas. A tela padrão da rede de convidados se parece com a seguinte tela: Fig. 52 51 As Ilustrações contidas neste documento são somente para exposição. Capítulo 2: Configuração da WEB 4. 802.11Controle de Acesso Esta página permite a você realizar um controle de acesso ao AP ou conectar clientes oferecendo os Endereços MAC dos seus clientes. Fig. 53 Modo Restrito MAC: Clique em Desativar para saudar todos os clientes na rede; selecione Permitir para autorizar somente os clientes da lista a acessarem o modem a cabo; ou escolha Negar para evitar que os clientes da lista tenham acesso a este dispositivo. Endereço MAC: Seu Gateway identifica PCs sem fio por seus Endereços MAC WiFi. Este endereço consiste em uma cadeia com 6 pares de números de 0 a9 e letras de A a F, assim como 00 90 4B F0 FF 50. Geralmente está impresso no cartão WiFi do dispositivo (por exemplo o cartão PCMCIA em um laptop). Isto pode ser determinado por um prompt do Windows DOS, conforme explicado abaixo. Insira os endereços MAC dos clientes conectados nos campos e clique em Aplicar para adicioná-los a lista para controle de acesso. Aplicar: Após a configuração apropriada, clique em Aplicar para solicitar as configurações Clientes Conectados: As informações dos clientes conectados atualmente serão exibidas aqui. 52 As Ilustrações contidas neste documento são somente para exposição. Capítulo 2: Configuração da WEB 5. 802.11 Avançado Esta página permite que você defina algumas configurações avançadas. . Os valores padrão da fábrica devem oferecer bons resultados na maioria dos casos. Não recomendamos que você mude estas configurações a menos que você possua conhecimento técnico da tecnologia sem fio 802.11b. Para usuários experientes, detalhes de todas as configurações desta página da internet estão fornecidos abaixo. Fig. 54 Intervalo de Sinal: Definir o período de transmissão de sinal para permitir que estações móveis localizem e identifiquem um BSS. A unidade de medida é ―unidade de tempo‖ (TU) de 1024 microssegundos (média de valor: 1~65535) Intervalo DTIM: O valor que você definiu aqui é utilizado para informar as estações móveis quando as estruturas de transmissões múltipas estiver em buffer no Gateway de voz Sem fio serão entregues e com que frequência essa entrega ocorrer (média de valor: 1~255) Limite de Fragmentação: Defina o número das estruturas de fragmentação linear para fazer com que os dados sejam entregues sem erros induzidos pela interferência. Estruturas maiores que o valor que você definiu aqui são fragmentadas antes da transmissão inicial entre fragmentos menores do que o valor do limite (média de valor: 256~ 2346) 53 As Ilustrações contidas neste documento são somente para exposição. Capítulo 2: Configuração da WEB Limite RTS: Defina o valor para enviar uma solicitação para o destino. Todas as estruturas com comprimento maior do que o limite definidas aqui serão enviada s com a troca de estrutura de quatro vias. E um comprimento menor ou igual ao que você definiu não será processado pelo RTS. (média de valor: 0~ 2347) Modo de Rede 54gTM: Existem três modos para você escolher, favor verificar a especificação de seu cartão sem fio e escolher uma configuração apropriada. Proteção 54gTM: Selecione Auto para ativar a proteção 54gTM; Selecione Desligar para desligara proteção. Tecnologia XpressTM: Quando a Xpress é ativada, o rendimento agregado (a soma da velocidade do rendimento individual de cada cliente na rede) pode melhorar em até 27% em 802.11g- somente redes e em até 75% em redes mistas incluindo equipamento padrão 802.11g e 802.11b. Taxa: Decide a velocidade da transmissão de dados. Há muitas taxas oferecidas aqui para sua escolha. Escolha uma delas de acordo com as suas necessidade utilizando o menu suspenso. Energia de Saída: Esta configuração decide a energia de saída deste dispositivo. Você poderá utilizá-lo para economizar energia selecionando uma porcentagem menor de energia de saída. 6. Transição A página de transição oferece um local onde as configurações podem ser ajustadas com relação ao recurso WDS (Sistema de Distribuição Sem fio). WDS é um sistema que possibilita a interconexão dos pontos de acesso sem fio. E também pode ser chamado de modo de repetição porque aparece para conectar e aceitar clientes sem fio ao mesmo tempo (ao contrário da transição tradicional) O gateway sem fio pode ser instalado de um modo que permita que o gateway se comunique com outros pontos de acesso sem fio de ―extensão‖, exclusivamente ou misturados com comunicações ao PCs locais. Use esta página para designar as Pontes Remotas com as quais o gateway pode se comunicar e para selecionar o modo de Transição Sem fio. 54 As Ilustrações contidas neste documento são somente para exposição. Capítulo 2: Configuração da WEB Fig. 55 Transição Sem fio: Escolha Desativado para encerrar esta função, e selecione Ativado para iniciar a função de WDS. Pontes Remotas: Insira os Endereços MAC das Pontes remotas para relacionar os sinais uns com os outros. Aplicar: Após realizar a configuração adequada, clique em Aplicar para solicitar as configurações. 7. 802.11 Configurações Wi-Fi Multimídia(WMM) Wi-Fi Multimídia (WMM) é um componente da LAN sem fio IEEE 802.11e padrão para a qualidade de serviços (QoS). A QoS atribui a prioridade para o tráfego da rede selecionada e previne colisões nos pacotes e atrasos, aprimorando as chamadas VoIP e assistindo ao vídeo sobre WLANs. Habilitar WMM: Este campo permite que você habilite o WMM para melhorar a transmissão multimídia. Habilitar o Não reconhecimento de WMM: Este campo permite que você habilite o não reconhecimento de WMM. Suporte de Economia de Energia: Este campo permite que você habilite o Suporte de Economia de Energia WMM. 55 As Ilustrações contidas neste documento são somente para exposição. Capítulo 2: Configuração da WEB Fig. 56 Parâmetros AP de EDCA: Os parâmetros para o Ponto de Acesso (AP) do EDCA (acesso ao canal distribuído aprimorado). Parâmetros STA de EDCA: Os parâmetros para a estação WiFi do EDCA. CWmin: Este atributo deve especificar o valor do tamanho mínimo da janela que deve ser utilizado por um QAP para um AC específico para gerar um número aleatório para a retirada. CWmax: Este atributo deve especificar o valor do tamanho máximo da janela que deve ser utilizado por um QAP para um AC específico para gerar um número aleatório para a retirada. AIFSN: Este atributo deve especificar o número de aberturas, após a duração do SIFS, que o QAP, para um AC específico, deve sentir a média ociosa antes de transmitir ou de executar uma retirada. Limite TXOP (b) (usec)/ Limite TXOP (a/g) (usec): Este atributo deve especificar o número máximo de microssegundos de um TXOP de EDCA para um AC fornecido no QAP. Descartar primeiramente o mais antigo Se o buffer estiver completo e o parâmetro for VERDADEIRO, o mais antigo é descartado primeiro. ACs (Categoria de Acesso) são definidas como: AC_BK (segundo plano) AC_BE (melhor esforço) AC_VI (Vídeo) AC_VO (Voz) 56 As Ilustrações contidas neste documento são somente para exposição. Capítulo 2: Configuração da WEB VoIP – Grupo de Página da Internet Básica 1. LAN Básica Esta página exibe o status básico de LAN deste dispositivo, incluindo os status jusante e montante, informações do dispositivo e parâmetros de interface. Você pode selecionar uma interface específica a partir de um menu suspenso de Nome de Interface. Fig. 57 2. Informações sobre Hardware As informações sobre o hardware são exibidas nesta página. Fig. 58 3. Registro de Evento Os registros de eventos são exibidos nesta página na internet. Você pode conferi-los sempre 57 As Ilustrações contidas neste documento são somente para exposição. Capítulo 2: Configuração da WEB que necessário. Fig. 59 4. Estado do Modem a Cabo (CM) Esta página mostra o estado atual do modem a cabo. Fig. 60 58 As Ilustrações contidas neste documento são somente para exposição. Capítulo 3: Rede Capítulo 3: Rede Comunicação Comunicação de dados envolve o fluxo de pacotes de dados de um dispositivo para outro. Estes dispositivos incluem computadores pessoais, centrais Ethernet e USB, modems a cabo, roteadores e comutadores digitais e dispositivos altamente integrados que combinam funções, como o Gateway de Cabo Sem fio. O gateway integra a funcionalidade encontrada geralmente em dois dispositivos separados em um. É tanto um modem a cabo quanto um inteligente dispositivo de rede gateway sem fio que pode oferecer um host de recursos de rede, como NAT e firewall. A figura 2 ilustra este conceito com a funcionalidade do modem a cabo (CM) à esquerda e a funcionalidade da rede à direita. Nesta figura, as setas numeradas representam a comunicação baseada na origem e no destino, conforme segue: Tipo de Comunicação 1. Comunicação entre a Internet e seus PCs Exemplo: Os pacotes criados por sua solicitação para uma página armazenada na internet e o conteúdo desta página enviado para o seu PC. 2. Comunicação entre sua empresa de cabeamento e o modem a cabo Exemplo: Quando seu modem a cabo for iniciado, ele deve inicializar com a empresa de cabeamento, o que exige que a empresa de cabeamento se comunique diretamente com o modem a cabo. 3. Comunicação entre os seus PCs e a rede Fig. 61 Exemplo: O Gateway a Cabo Sem fio oferece diversas páginas embutidas que você pode 59 As Ilustrações contidas neste documento são somente para exposição. Capítulo 3: Rede utilizar para configurar sua rede; quando você se comunica com a rede, sua comunicação está seguindo este caminho. Cada pacote na Internet endereçado a um PC em sua casa viaja de um jusante de Internet do sistema da empresa de cabeamento para o lado WAN do seu Gateway a cabo Sem fio. Lá ele entra na seção de Modem a Cabo, que inspeciona o pacote e, baseado nos resultados, procede com o encaminhamento ou o bloqueio do pacote passando para a seção de Rede. Similarmente, a seção de Rede decide se encaminha ou se bloqueia o pacote passando para o seu PC. A comunicação do dispositivo de sua residência para o dispositivo de internet trabalha de forma semelhante, mas ao contrário, com o pacote vindo de volta do sistema a cabo. Seção de Modem a Cabo (CM) A seção de modem a cabo (ou CM) do seu gateway utiliza a tecnologia de modem a cabo padrão EURO-DOCSIS. EURO-DOCSIS especifica que TCP/IP sobre o estilo de comunicação de dados Ethernet seja utilizado entre a interface WAN do seu modem a cabo e a sua empresa de cabeamento. Um modem EURO-DOCSIS, quando conectado a um Sistema a Cabo equipado para suportar tais modems, realiza um processo de inicialização plenamente automatizado que não necessita da intervenção do usuário. Parte desta inicialização configura o modem a cabo com o endereço IP de CM (Protocolo de Internet de Modem a Cabo), conforme mostrado na Figura 3, para que a empresa de cabeamento possa se comunicar diretamente com seu CM. Seção de Rede A Seção Rede do seu gateway também utiliza TCP/IP (Protocolo de Controle de Transmissão /Protocolo de Internet) para os PCs que estiverem conectados no lado LAN. TCP/IP é um protocolo de rede que oferece comunicação através de redes interconectadas, entre computadores com arquiteturas de hardwares diversas e variedade de sistemas operacionais. TCP/IP solicita que cada dispositivo de comunicação seja configurado com uma ou mais pilhas TCP/IP, conforme ilustrado na Figura 4. Em um PC, você frequentemente utilizará um software que vem junto com o PC ou sua interface de rede (se você comprou um cartão de interface de rede separadamente) para realizar esta configuração. Para comunicar-se com a Internet, a pilha deve ser também atribuída um endereço de IP (Protocolo da Internet). 192.168.100.1 é um exemplo de endereço de IP. Uma pilha de TCP/IP pode ser configurada para obter este endereço de IP de várias maneiras, inclusive um servidor DHCP inserido diretamente por você ou às vezes por um PC gerando seu próprio. Ethernet solicita que cada pilha TCP/IP do Gateway a Cabo Sem fio também seja associado com um endereço de Ethernet MAC (Controle de Acesso à Mídia). Endereços MAC são permanentemente fixados nos dispositivos de rede no momento de sua fabricação. 60 As Ilustrações contidas neste documento são somente para exposição. Capítulo 3: Rede 00:90:64:12:B1:91 é um exemplo de endereço MAC. Pacotes de dados entram e saem de um dispositivo através de suas interfaces de rede. O Gateway oferece a você Ethernet, USB e interfaces de rede sem fio de 802.11b/g no lado LAN e a interface de rede EURO-DOCSIS no lado WAN. Quando um pacote é inserido em uma interface de rede, é oferecido a todas as pilhas TCP/IP associadas com um dispositivo pelo qual ele entrou . Mas somente uma pilha poderá aceitá-lo – uma pilha cuja configuração de endereço Ethernet corresponde ao endereço de destino de Ethernet dentro do pacote. Além do mais, o destino final do pacote, seu endereço de destino IP também deve corresponder ao endereço de IP da pilha. Cada pacote que for inserido em um dispositivo contém endereços de fonte de MAC e IP dizendo de onde vieram e os endereços de destino MAC e IP dizendo para onde vão. Além do mais, o pacote contém toda ou parte de uma mensagem destinada para alguns aplicativos que está sendo executada no dispositivo de destino. IRC utilizado em um programa de mensagem instantânea da Internet, HTTP utilizado por um navegador da web e o FTP utilizado por um programa de transferência de arquivo são todos exemplos de aplicativos. Dentro do pacote, estes aplicativos são designados por seu número de porta. Porta 80, a porta padrão HTTP , é um exemplo de número de porta. A seção de Rede do desempenho do roteador realiza muitas funções refinadas reconhecendo diferentes tipos de pacote baseado em seu conteúdo, tais como endereço MAC de origem e de destino, endereço IP e portas. Três Modos de Rede Seu gateway pode ser configurado para oferecer conectividade entre sua empresa de cabeamento e sua LAN doméstica em qualquer um dos três Modos de Rede: CM, RG e CH. Esta definição de modo está sob o controle da sua empresa de cabeamento que pode selecionar o modo para corresponder ao nível do suporte de rede doméstica ao qual você assinou. Todas as unidades vão das definições de fábrica para o modo RG, mas um arquivo de configuração que a empresa de cabeamento envia para a seção do modem a cabo durante sua inicialização pode alterar isso. 61 As Ilustrações contidas neste documento são somente para exposição. Capítulo 3: Rede Modo de Modem a Cabo (CM) Fig. 62 Fig. 63 O Modo CM (Modem a Cabo) oferece rede domestica básica. Neste modo, duas pilhas de IP estão ativas: Pilha IP 1 – para o uso da empresa de cabeamento apenas para se comunicar com a seção de modem a cabo. Esta pilha recebe seu endereço de IP de uma empresa de cabeamento durante a inicialização do CM. Utiliza o endereço MAC impresso no rótulo anexo ao Gateway a Cabo Sem fio. Pilha IP 2 – para ser utilizado por você, o usuário final, para se comunicar com o modem a cabo e seções de Rede, para acessar diagnósticos internos de páginas da internet e configuração. Esta pilha utiliza um endereço fixo de IP: 192.168.100.1. Utiliza um endereço MAC de rótulo MAC +1 (o rótulo MAC é encontrado na parte inferior da unidade). Por exemplo, se o endereço MAC é 00:90:64:12:B1:91, este endereço MAC seria 00:90:64:12:B1:92. Com o Modo CM , sua empresa de cabeamento deve oferecer um endereço de IP para a seção de CM, mais um para cada PC que você conectar da lista de endereços disponíveis. Sua 62 As Ilustrações contidas neste documento são somente para exposição. Capítulo 3: Rede empresa de cabeamento pode fazer com que você ou seu instalador manual insira seu endereço no seu PC ou utilize um Servidor DHCP para comunicá-los com seus PCS ou utilize um método que envolva você inserir os nomes de hospedagem em seus PCs. Observe que no modo CM, os pacotes que passam pela internet para/de seus PCs não viajam através de nenhuma de suas pilhas de IP; ao invés disso são diretamente transitadas entre os lados WAN e LAN. Modo de Gateway Residencial (RG) Fig. 64 Fig. 65 Modo RG (Gateway Residencial) oferece rede doméstica básica mais NAT (Conversão de Endereços de Rede). Neste modo, três pilhas de IP estão ativas: Pilha IP 1 – para o uso da empresa de cabeamento apenas para se comunicar com a seção de Modem a Cabo. Esta pilha recebe seus endereços de IP de uma empresa de cabeamento durante a inicialização de CM. Utiliza o endereço MAC impresso no rótulo anexo ao Gateway a Cabo Sem fio. Pilha IP 3 – para ser utilizada por você para se comunicar de maneira remota (por exemplo, de algum lugar do lado WAN, assim como no seu local de trabalho remoto) com as seções 63 As Ilustrações contidas neste documento são somente para exposição. Capítulo 3: Rede de Modem a Cabo e Rede, para acessar remotamente os diagnósticos e as configurações da página da rede interna. Esta pilha é utilizada também pela empresa de cabeamento para entregar pacotes entre a Internet e a seção de rede do gateway para que eles possam ser roteados de/ para seu PC. Esta pilha solicita um endereço de IP solicitado pela empresa de cabeamento a partir da lista de seus endereços disponíveis. Sua empresa de cabeamento pode ter você ou seu instalador manual para inserir o endereço designado no seu gateway, ou utilizar um Servidor DHCP para comunicá-los ou utilizar um método que envolva você inserir nomes de hospedagem. Esta pilha utiliza um endereço MAC de um rótulo MAC +2 ( o rótulo MAC é encontrado na parte inferior da unidade). Por exemplo, se um endereço MAC é 00:90:64:12:B1:91, este endereço MAC seria 00:90:64:12:B1:93. Pilha IP 5 – para seu uso para se comunicar localmente (por exemplo, de algum lugar do lado LAN na sua residência) com as seções de Modem a Cabo e Rede, para acessar os diagnósticos e a configuração da página da rede interna. Esta pilha também é utilizada para a seção de rede do gateway para direcionar os pacotes entre a seção de rede do gateway e o seu PC. Esta pilha utiliza um endereço de IP fixo: 192.168.0.1. Utiliza um endereço MAC de rótulo MAC + 4 (o rótulo MAC é encontrado na parte inferior da unidade). Por exemplo, se o endereço MAC é 00:90:64:12:B1:91, este endereço MAC seria 00:90:64:12:B1:95. Com o modo RG , sua empresa de cabeamento deve oferecer um endereço de IP para a seção CM, mais um seção de Rede, a partir da lista dos seus endereços disponíveis. Com o modo RG, cada PC que você conectar conseguirá um endereço de IP de um Servidor DHCP que é parte da seção de Rede do gateway. Modo de Cabeamento Residencial (CH) Fig. 66 O Modo CH (Cabeamento Residencial) oferece toda a funcionalidade do modo RG e adiciona a habilidade da empresa de cabeamento em controlar a configuração da rede residencial de seu Gateway a Cabo Sem fio, para que você não precise realizar a configuração sozinho. Neste modo, quatro pilhas de IP estão ativas: 64 As Ilustrações contidas neste documento são somente para exposição. Capítulo 3: Rede Pilha IP 1 – para o uso da empresa de cabeamento apenas para se comunicar com a seção de modem a cabo. Esta pilha recebe seus endereços de IP de uma empresa de cabeamento durante a inicialização CM. Utiliza o endereço MAC impresso no rótulo anexo ao Gateway a Cabo Sem fio. Pilha IP 3 – para ser usada pela sua empresa de cabeamento para se comunicar com Seção de Rede para ajudá-lo a configurar e gerenciar sua rede residencial. Esta pilha requer um endereço de IP designado pela empresa de cabeamento a partir da lista de seus endereços disponíveis. Sua empresa de cabeamento pode solicitar que você ou seu instalador manual insira o endereço no seu gateway, ou use um servidor DHCP para comunicá-los, ou use um método que envolva você inserir os nomes de hospedagem. A pilha usa um endereço MAC de rótulo MAC + 2 (o rótulo MAC é encontrado na parte inferior da unidade). Por exemplo, se o endereço MAC é 00:90:64:12:B1:91, esse endereço MAC seria 00:90:64:12:B1:93. Pilha IP 4 – para ser utilizado por você de se comunicar maneira remota (por exemplo, de algum lugar do lado WAN, tal como seu local de trabalho remoto) com as seções de Modem a Cabo e Rede, para acessar remotamente os diagnósticos e configurações da página de rede interna . Esta pilha é utilizada também pela empresa de cabeamento para entregar pacotes entre a Internet e a seção de Rede do Gateway Sem fio a Cabo para que eles possam traçar sua rota de/para seu PC. Esta pilha requer um endereço IP designado pela empresa de cabeamento a partir da lista de seus endereços disponíveis. Sua empresa de cabeamento pode solicitar que você ou um instalador manual insira o endereço no seu gateway, ou utilizar um servidor DHCP para comunicá-los, ou utilizar um método que envolva você inserir nomes de hospedagem. Esta pilha utiliza um endereço MAC de rótulo MAC + 3 (o rótulo MAC é encontrado na parte inferior da unidade). Por exemplo, se um endereço de MAC é 00:90:64:12:B1:91, este endereço MAC seria 00:90: 64:12:B1:94. Pilha IP 5 – para seu uso para se comunicar localmente (por exemplo de algum lugar do lado LAN na sua residência) com as seções de Modem a Cabo e Rede, para acessar os diagnósticos e a configuração das páginas de rede internas. Esta pilha também é utilizada para a seção de Rede da Gateway Sem fio a Cabo e seu PC. Esta pilha utiliza um endereço de IP fixo: 192.168.0.1. Utiliza um endereço de MAC de rótulo MAC + 4. Por exemplo, se o endereço do MAC é 00:90:64:12:B1:91, este endereço MAC seria 00:90:64:12:B1:95. Com o modo CH, sua empresa de cabeamento deve providenciar um endereço de IP para a seção CM, mais dois para a seção de rede, a partir da lista dos endereços disponíveis.Cada um dos PC que você conecta ganha um endereço de IP de um Servidor DHCP que é parte de uma seção de Rede do Gateway. 65 As Ilustrações contidas neste documento são somente para exposição. Capítulo 3: Rede Endereço MAC USB-C USB permite que um único computador esteja conectado diretamente pela sua porta USB do Gateway a Cabo Sem fio. Outros PCs podem, claro, estar conectados com suas outras interfaces de rede: sem fio, HPNA e Ethernet. Se você tiver um PC conectado via USB, as seguintes informações irão ajudá-lo: O PC que você tem conectado por 802.11b/g Sem fio e tecnologias Ethernet associadas com seu gateway enviam e recebem pacotes que contêm o endereço MAC estilo Ethernet associado àquela interface da rede. A tecnologia USB, entretanto, utiliza uma abordagem diferente de endereçamento. Nesta situação, o seu gateway modifica os pacotes de e para seu PC conectado ao USB para torná-las semelhantes ao estilo Ethernet quando passarem entre você e sua empresa de cabeamento. Para realizar isto, o gateway deve ―emprestar‖efetivamente um endereço de estilo Ethernet para utilizar em todos os pacotes. Para isto, o gateway utiliza um endereço MAC de rótulo MAC + 5 (o rótulo MAC é encontrado na parte inferior da unidade). Por exemplo, se um endereço de MAC é 00:90:64:12:B1:91, este endereço MAC seria 00: 90:64:12:B1:96. Resumo de endereços MAC e IP Esta tabela resume todos os endereços MAC e IP que podem estar associados com as pilhas de comunicação TCP/IP e manuseio de USB em seu Gateway a Cabo Sem fio. Os endereços realmente utilizados dependem do Modo de Operação do seu gateway, conforme explicado acima. No mínimo, sua empresa de cabeamento precisa saber os endereços MAC associados com a pilha de IP 1, que é o endereço MAC mostrado no rótulo do modem. Nome da Finalidade - Modo Pilha Pilha IP 1 Acesso WAN CM - todos os Pilha IP 2 modos Gerenciamento local – Modo CM Pilha IP 3 Pilha IP 4 Pilha IP 5 --- 66 Endereço MAC Endereço IP por rótulo no CM Determinado pela empresa de cabeamento durante a inicialização apenas Rótulo CM + 1 fixo em Gerenciamento remoto do CableHome – Modo CH somente – gerenciamento remoto do usuário final –acesso LAN WAN – Modo RG somente Rótulo CM + 2 Rótulo CM + 3 Determinado pela empresa de cabeamento Determinado pela empresa de cabeamento Acesso de dados WAN - Rótulo CM + 4 Fixo em 192.168.0.1 As Ilustrações contidas neste documento são somente para exposição. 192.168.100.1 Capítulo 3: Rede Modo CH somente Gerenciamento localModos RG, CH somente gateway LAN Rótulo CM + 5 Endereços MAC e IP 67 As Ilustrações contidas neste documento são somente para exposição. Capítulo 4: Informações Adicionais Capítulo 4: Informações Adicionais Perguntas Frequentes Q. E se eu não assinar uma TV a cabo? A. Se a TV a cabo estiver disponível em sua área, dados e serviço de voz podem ser disponibilizados com ou sem serviço de TV a cabo. Entre em contato com a sua empresa de cabeamento local para informações completas sobre os serviços a cabo, incluindo acesso à internet de alta velocidade. Q. Como eu consigo instalar o sistema? A. É altamente recomendável a instalação profissional do seu provedor de cabo. Eles garantirão a conexão a cabo adequada para o seu modem e o seu computador. Entretanto, seu revendedor deve ter oferecido um kit de auto-instalação, incluindo o software necessário para comunicar com seu ISP a cabo. Q. Uma vez o meu Gateway de voz sem fio está conectado, como posso ter acesso a internet? A. Sua empresa de cabeamento local oferece a você serviço de internet*, oferecendo uma grande variedade de serviços incluindo email, bate papo e notícias e serviços de informações e uma conexão com a Internet. Q. Posso assitir TV, navegar na internet, e falar com os meus amigos através do Gateway de voz sem fio ao mesmo tempo? A. Absolutamente sim! Q. O que você quer dizer com “banda larga”? A. Simplesmente significa que você pode obter informação através de um ―canal maior‖, com mais largura de banda do que uma linha de telefone padrão pode oferecer, Uma banda mais larga, mais ―ampla‖, significa mais informações, de maneira mais rápida. Q. O que é Euro-DOCSIS e o que significa? A. ―Dados sobre Especificações de Interface de Serviços a Cabo‖ é um padrão industrial que a maioria das empresas de cabeamento adota conforme aprimoram seus sistemas. Se você decidir mudar, o Gateway de voz sem fio trabalhará com todos os sistemas a cabo aprimorados que forem compatíveis com Euro-DOCSIS. 68 As Ilustrações contidas neste documento são somente para exposição. Capítulo 4: Informações Adicionais Q. O que é Euro-PacketCable e o que isto significa? A. Euro-Packet Cable é um padrão industrial para serviços telefônicos que a maioria das empresas a cabo estão adotando conforme aprimoram seus sistemas. Deveria decidir mudar, o Gateway de voz Sem fio trabalhará com todos os sistemas a cabo aprimorados compatíveis com o Euro-PacketCable. Q. O que é a Tecnologia Xpress e o que ela significa? A. É uma das populares tecnologias Wi-Fi aprimoradas pelo desempenho, desenvolvidas para melhorar a eficiência da rede sem fio e para impulsionar a produtividade. É mais eficiente em ambientes mistos e pode trabalhar com redes de 802.11a/b/g. Quando o Xpress é ligado, a produtividade agregada(a soma das velocidades de produtividade individuais de cada cliente na rede) pode melhorar em até 27% apenas em redes 802.11g e em até 75% em redes mistas com equipamento padrão de 802.11g e 802.11b. A tecnologia alcança maior produtividade re-embalando dados, reduzindo o número de pacotes de controle elevado, para que dados mais úteis sejam enviados os dados durante determinada quantidade de tempo. * Aplica-se taxas de assinatura mensais. ** Equipamento adicional necessário. Entre em contato com a sua empresa de cabeamento e ISP para quaisquer restrições e taxas adicionais. 69 As Ilustrações contidas neste documento são somente para exposição. Capítulo 4: Informações Adicionais Solução de Problemas Gerais Você pode corrigir a maioria dos problemas que você tem com o seu produto consultando a relação de solução de problemas a seguir. Eu não consigo acessar a internet. Verifique todas as conexões do seu Gateway de voz Sem fio. Seu cartão Ethernet ou sua porta USB podem não estar funcionando. Confira cada documentação do produto para mais informações. As Propriedades de Rede do seu sistema operacional podem não estar instaladas corretamente ou as configurações podem estar incorretas. Verifique com o seu ISP ou empresa de cabeamento. Todas as luzes estão piscando sequencialmente. Isto significa que o Gateway de voz sem fio está atualizando automaticamente o software do seu sistema. Aguarde as luzes pararem de piscar. O processo de atualização geralmente demora menos de um minuto. Não remova o fornecimento de energia ou reinicialize o Gateway de voz sem fio durante este processo. Não consigo fazer com que o modem estabeleça uma conexão Ethernet. Nem todos os computadores novos possuem capacidades Ethernet – para ter certeza, verifique se o seu computador possui devidamente instalado um cartão Ethernet e se o driver do software consegue suportá-lo. Verifique se você esta utilizando o tipo correto do cabo Ethernet . O modem não registra uma conexão a cabo. Se o modem estiver em Modo de Inicialização, a luz de INTERNET estará piscando. Entre em contato com sua Empresa de Cabeamento caso estas 5 etapas não terminem em até 30 minutos, e observe qual etapa possui problemas. 70 O modem deve funcionar com um cabo coaxial padrão RG-6, mas se você estiver utilizando outro cabo que não o que sua Empresa de Cabeamento recomenda, ou se as conexões do terminal estão soltas, pode não funcionar. Verifique com sua Empresa de Cabeamento para determinar se você está utilizando o cabo correto. Se você assinar um serviço de vídeo a cabo, o sinal de cabo pode não estar alcançando o modem. Confirme a boa qualidade das imagens a cabo da televisão que estão disponíveis no conector coaxial que você utiliza para conectar a televisão. Se seu cabeamento externo não estiver funcionando, entre em contato com a Empresa de Cabeamento. Verifique se o serviço de Cabeamento de Modem está de acordo com o Euro-DOCSIS e com o Euro-PacketCable ligando para o seu provedor de cabo. As Ilustrações contidas neste documento são somente para exposição. Capítulo 4: Informações Adicionais Não ouço um tom de discagem quando uso o telefone. O serviço de telefone não está ativado. Se a luz mais a direita do Gateway de voz Sem fio está ligada enquanto as outras piscam, verifique com o seu TSP ou com sua empresa de cabeamento. Se o Gateway de voz Sem fio estiver conectado a uma linha telefônica existente na residência, tenha certeza de que outro serviço telefônico não esteja conectado. O outro serviço pode normalmente ser desconectado no Dispositivo de Interface da Rede localizado na parte externa da residência. Se utilizar a segunda linha em um telefone com duas linhas, use um cabo adaptador de 2 linhas na 1ª linha. Para mais dicas de uso e de resolução de problemas utilize os links da internet oferecidos no CD-ROM. http://www.cable-modem.rca.com/help 71 As Ilustrações contidas neste documento são somente para exposição. Capítulo 4: Informações Adicionais Declaração de Conformidade FCC e Informações de Indústrias Canadenses Este dispositivo obedece a Parte 15 das Normas de FCC. A operação está sujeita às seguintes duas condições: (1) este dispositivo não pode causar interferência prejudicial e (2) este dispositivo deve aceitar quaisquer interferências recebidas, inclusive interferências que possam causar operações não desejadas. Nome Comercial: Modelo: DWG850-4B Classificação do Equipamento: Acessórios de Dispositivos de Computação Parte Responsável: Thomson Inc. I 10330 N. Meridian Street Indianapolis, IN 46290 Telefone 317-415-4151 Este equipamento foi testado e está em conformidade com os limites para um dispositivo digital da classe B, nos termos da Parte 15 das Normas FCC. Estes limites estão destinados a oferecer proteção razoável contra interferências perigosas em uma instalação residencial. Este equipamento gera, utiliza e pode radiar energia de radiofrequência, e se não for instalado e utilizado de acordo com as instruções, pode causar interferências graves às comunicações de rádio. Entretanto, não há garantia que não haverá interferência em uma instalação particular. Se este equipamento causar interferências perigosas na recepção do rádio ou da televisão, que possam ser determinadas ligando e desligando o equipamento, o usuário é encorajado a tentar corrigir a interferência através de uma ou mais das seguintes medidas: Reorientar ou recolocar a antena receptora. Aumentar a separação entre o equipamento e o receptor. Conectar o equipamento em uma tomada em um circuito diferente do qual o receptor está conectado. Consultar o revendedor ou um técnico experiente de rádio ou de TV para obter ajuda. As Normas FCC afirmam que mudanças ou alterações não autorizadas para este equipamento que pode diminuir a autoridade do usuário em operá-lo. Este aparato digital da Classe B atende a todos os requisitos dos Regulamentos Canadenses de Equipamentos que Causam Interferência. 72 As Ilustrações contidas neste documento são somente para exposição. Capítulo 4: Informações Adicionais Informações Sobre o Serviço Se você comprou ou alugou o seu Gateway de voz Sem fio diretamente da sua empresa de cabeamento, o serviço de garantia para o Modem a Cabo Digital deve ser oferecido através do fornecedor a cabo ou de seu representante autorizado. Para informações sobre 1) Solicitação de Serviço, 2) Obtenção de Suporte ao Cliente, ou 3) Informações Adicionais de Serviços, entre em contato com sua empresa de cabeamento. Se você comprou o seu Gateway a cabo Sem fio de um revendedor, veja a o cartão de garantia em anexo. 73 As Ilustrações contidas neste documento são somente para exposição. Capítulo 4: Informações Adicionais Glossário Base10T – Não blindada, um par de cabos trançados com um conector RJ-45, utilizado com o LAN Ethernet (Rede de Área Local). ―10‖ indica a velocidade (10 Mbps), ―Base‖ refere-se à tecnologia de base de banda e ―T‖ que significa um par de cabos trançados. Autenticação – O processo de verificação d a identidade de uma entidade em uma rede. DHCP (Protocolo de Controle de Hospedagem Dinâmico) – Um protocolo que permite que um servidor determine dinamicamente um endereço de IP para as estações de trabalho de saída. Cartão Ethernet – Um circuito impresso ligado na eletricidade instalado em uma abertura de expansão de um computador pessoal. O cartão Ethernet (às vezes denominado como Cartão de Interface de Rede ou NIC) pega dados paralelos do computador, converte-os para dados seriais, os coloca em formato de pacotes, e envia pelo cabo LAN 10BaseT ou 100BaseT. Euro-DOCSIS (Dados sobre Especificações de Interface de Serviços de Cabo) – Um projeto com o objetivo de desenvolver um conjunto de especificações necessárias e especificações de interface de suporte de operações para Modems a Cabo e equipamentos associados. Conector F– Um tipo de conector coaxial, com rótulo de CABLE IN na parte de trás do Gateway de voz Sem fio que conecta o modem ao sistema de cabeamento. HTTP (Protocolo de Transferência de Hipertexto) – Invisível ao usuário o, HTTP é utilizado pelos servidores e pelos clientes para se comunicarem e exibir informações no navegador de um cliente. Concentrador (Hub) – Um dispositivo utilizado para conectar computadores múltiplos ao Gateway de voz Sem fio. Endereço de IP – Um endereço exclusivo de 32 bits definido para todos os dispositivos da rede. Um endereço de IP (Protocolo de Internet) tem duas partes: um endereço de rede e um endereço de hospedagem. Este modem recebe um novo endereço de IP de sua operadora a cabo via DHCP cada vez que passa pelo Modo de Inicialização. Troca de Chave – A troca de valores matemáticos entre as entidades de uma rede com a finalidade de permitir a comunicação criptográfica entre eles. 74 As Ilustrações contidas neste documento são somente para exposição. Capítulo 4: Informações Adicionais Endereço MAC– A ―identidade‖ permanente para um dispositivo programado em uma camada de Controle de Acesso de Mídia na arquitetura da rede durante a fabricação do modem. Driver de rede – Um arquivo que é carregado no computador para permitir que o computador reconheça o cartão Ethernet ou a porta USB. NID – Dispositivo de Interface de Rede, a interconexão entre a linha telefônica interna residencial e um equipamento de prestação de serviços de telefonia convencional. Estas conexões de cabos são normalmente colocadas dentro de uma caixa plástica localizada em uma parede externa da residência. É uma demarcação legal entre a propriedade do assinante e a propriedade do prestador de serviços. Euro-PacketCable – Um projeto com o objetivo de desenvolver um conjunto de especificações de telefonia necessárias e especificações de interface de suporte de operações telefonia para o Gateway de voz Sem fio e equipamentos associados utilizados na rede de cabo baseada no Euro-DOCSIS. PSTN (Rede Pública de Telefonia) – A rede de telefone de voz mundial que oferece um tom de discagem, toque, áudio de banda de voz bidirecional e serviços opcionais utilizando telefones padrão. Provisionamento – O processo que permite que o Adaptador do Terminal de Mídia (MTA)registre e ofereça serviços na rede. TCP/IP Protocolo de Controle de Transmissão/Protocolo de Internet) – Um protocolo de rede que oferece comunicação através de redes interconectadas, entre os computadores com diversas arquiteturas de hardware e vários sistemas operacionais. TFTP – Protocolo de transferência de arquivo trivial, o sistema pelo qual o arquivo de dados de configuração do Adaptador do Terminal de Mídia é baixado. TSP – Fornecedor de Serviços de Telefonia, uma organização que oferece serviços de telefonia com tom de discagem, serviço local, serviços de longa distância, faturamento e registros e manutenção. Universal Serial Bus (USB) Cabo USB – USB é uma interface ―plug-and-play‖ entre um computador e dispositivos de extensão, como o Gateway de voz Sem fio. 75 As Ilustrações contidas neste documento são somente para exposição. Capítulo 4: Informações Adicionais Tecnologia Xpress– Uma das tecnologias populares de WiFi que aprimoram o desempenho, projetado para melhorar a eficiência da rede sem fio e para aumentar a produtividade. É mais eficiente em ambientes mistos e poder trabalhar com redes de 802.11a/b/g. Não envie nenhum produto para o endereço de Indianópolis listado neste manual ou na caixa de papelão. Este procedimento poderá causar atrasos no serviço para o seu produto. Thomson Inc. 10330 North Meridian Street Indianapolis, IN 46290 76 As Ilustrações contidas neste documento são somente para exposição.