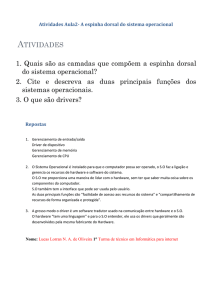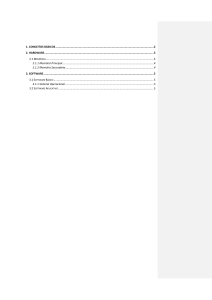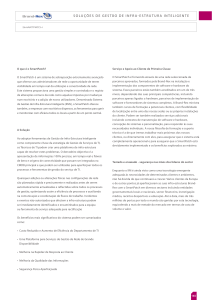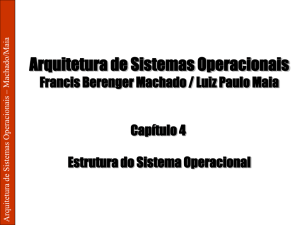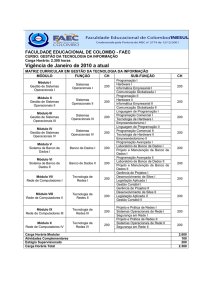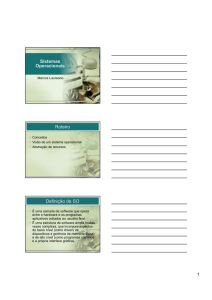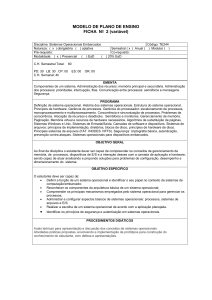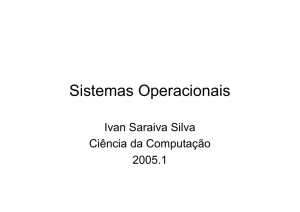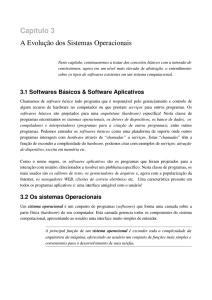Guia de Instalação do Software
Mesa Virtual 2.0 Impacta
Este documento descreve os passos necessários para a correta instalação e
configuração inicial do software Mesa Virtual 2.0 funcionando com uma central PABX
Impacta. Este tutorial está baseado na versão 2.03.12 da Mesa Virtual e contempla:
•
•
•
•
•
•
•
•
Instalação do ICTI
Ativação do CSTA no PABX
Instalação do software Mesa Virtual
Conexão da chave de hardware USB
Execução do aplicativo
Configuração do ICTI quando instalado em outro computador
Configuração do ramal associado à Mesa Virtual
Árvore de falhas da Mesa Virtual
Última revisão: 20 de julho de 2012
Versão: 1.01
1 Instalação do ICTI (Central Impacta sem placa ICIP)
Instale o ICTI Manager no computador que vai se comunicar com o PABX. A última versão do
ICTI pode ser obtida gratuitamente no site da Intelbras: www.intelbras.com.br.
A instalação do ICTI pode ser feita no computador local (mesmo computador que será
instalado a Mesa Virtual) ou em outro computador da rede. Lembre-se de conferir a versão do
ICTI, que deve ser a 3.02.14 ou superior para funcionamento de todas as funções da Mesa Virtual.
O ICTI se conecta com a central telefônica através de cabo serial, USB ou via Ethernet. A
opção serial está presente em todas as centrais Impacta e necessita de um cabo que deve ser
confeccionado de acordo com o Guia do Usuário que acompanha a central.
A opção USB está presente nas centrais Impacta 68, 94, 140 e 220 e o manual do usuário
também contém os detalhes do cabo compatível a ser utilizado. A opção Ethernet necessita de
uma placa acessório que é vendida separadamente e esta disponível para todas as centrais da
linha Impacta.
Após a instalação, execute o ICTI e verifique se ele está se comunicando com a central
telefônica. Caso utilize o ICTI instalado em outro computador anote o endereço IP ou no nome da
máquina.
2 Ativação do CSTA no PABX
Utilizando o Programador Web versão 1.02.00 ou superior habilite a opção CSTA/Mesa
Virtual presente no menu Sistema no lado esquerdo da interface.
Lembrando que para o correto funcionamento de todas as funções da Mesa Virtual é
necessário que o PABX esteja com a versão de firmware 3.16.20 ou superior.
Após a alteração será necessário reiniciar o PABX para que elas surtam efeito.
3 Instalação da Mesa Virtual
Existem dois instaladores, um que inclui o pacote Java Runtime Environment (JRE) que deverá
ser utilizado caso o computador não tenha instalado o Java e outra com apenas a aplicação da
Mesa Virtual para computadores que já possuam o Java instalado.
Escolha o instalador da Mesa Virtual 2.0 de acordo com sua necessidade e execute-o.
Siga os passos apresentados nas telas do instalador.
4 Conexão da chave de hardware USB
A chave de hardware USB executa o registro de software. Ela é necessária para o correto
funcionamento da Mesa Virtual. A chave deve ser conectada no computador que irá executar a
Mesa Virtual e aguarde alguns segundos que o sistema operacional detectará a chave
automaticamente sem a necessidade de instalação de drivers adicionais.
5 Execução da Mesa Virtual
Após conectar a chave de hardware, executar a Mesa Virtual. Será apresentada uma tela de
login, solicitando o usuário e senha. A Mesa Virtual já vem de fábrica com um usuário padrão
administrador cadastrado. Para utilizá-lo, digite:
Usuário: admin
Senha: admin
Após o login será apresentada a janela principal da Mesa Virtual. Essa janela pode demorar
alguns segundos para aparecer.
6 Configuração do ICTI quando instalado em outro computador
Se o ICTI estiver desligado ou instalado em outra máquina que não seja a maquina onde esta
instalada a Mesa Virtual, aparecerá uma caixa de informação apresentando um erro de
comunicação com o PABX. Clique em OK.
Em seguida será apresentada uma tela de configurações. A primeira parte da janela
apresenta as configurações para comunicação com a central (via ICTI). No campo Nome do Host
coloque o nome ou endereço IP do computador onde o ICTI está rodando. Se o ICTI estiver
rodando no computador local use: localhost ou 127.0.0.1.
Por padrão o ICTI aguarda as conexões da Mesa Virtual na porta 7000, no caso de se utilizar
uma placa ICIP, a porta deve ser 7001, então use esse número no campo Porta. A segunda parte da
janela apresenta as configurações de comunicação com o banco de dados.
Quando as alterações forem concluídas aparecerá um diálogo indicando que as alterações
feitas somente terão efeito na próxima vez que o aplicativo for reiniciado. Após isso outra caixa de
informação avisará que o aplicativo será finalizado.
7 Configuração do ramal associado à Mesa Virtual
A mesa está programada para operar com o ramal 200. Se esse ramal não existir uma caixa
de atenção será apresentada indicando a necessidade de se alterar o número do ramal para um
válido.
Após, apresenta-se uma tela para alteração do número do ramal. No campo Senha Atual
preencha com a senha do usuário apresentado no campo Usuário. A senha padrão para o usuário
admin é admin. Caso deseje uma nova senha poderá ser cadastrada para esse usuário no campo
Nova senha, sendo necessária a sua confirmação no campo Confirme a senha. O número do ramal
é obrigatório e deve ser alterado para um número de ramal válido e que o usuário irá operar. A
versão atual do software somente funciona com ramais analógicos. O campo Senha CSTA do ramal
é fixo e deve ser preenchido com 1234.
Ao finalizar a alteração será apresentada uma caixa de diálogo indicando que as alterações
somente terão efeito após a aplicação ser reiniciada.
8 Arvore de falhas da Mesa Virtual
A Mesa Virtual é um software desenvolvido para controlar remotamente uma central telefônica da
Intelbras.
1. Existe algum termo de garantia? Onde encontrá-lo?
Sim. Existe um termo de garantia que faz referências à chave de hardware USB;
O termo de garantia vem empacotado dentro do instalador da Mesa Virtual. Após a
instalação uma cópia dele fica disponível no computador que pode ser acessada através do
menu:
o Iniciar > Programas > Intelbras > Impacta > Mesa Virtual > Termo de Garantia
O termo de garantia é um arquivo no formato PDF e necessita de um programa leitor, por
exemplo, Adobe Reader, que pode ser obtido gratuitamente.
2. Existe algum contrato de uso do software? Onde encontrá-lo?
Sim. Durante o processo de instalação do software o contrato é apresentado e a instalação
somente pode ser completada se o usuário aceitar as condições dele.
Caso o usuário deseje consultar o contrato ele pode fazê-lo através do menu:
o Iniciar > Programas > Intelbras > Impacta > Mesa Virtual > Licença
3. O que ocorrerá se o cliente perder a chave de hardware?
Conforme prevê o contrato de uso de licença “Em caso de perda da Chave de Hardware
USB, Vossa Senhoria deverá adquirir nova Licença de Uso”;
Para adquirir esta licença o cliente deve procurar uma revenda.
4. Como proceder em caso da chave de hardware queime?
A Chave de Hardware USB é garantida contra eventuais defeitos de fabricação que
porventura venha a apresentar, pelo prazo de 90 (noventa) dias;
Constatado o defeito, o Senhor Consumidor deverá imediatamente comunicar-se com o
Serviço Autorizado mais próximo que consta na relação oferecida pelo fabricante - somente
estes estão autorizados a examinar e sanar o defeito durante o prazo de garantia aqui
previsto. Se isto não for respeitado esta garantia perderá sua validade, pois o produto terá
sido violado.
A assistência técnica irá executar o procedimento de testes desta chave de hardware e caso
seja evidenciado defeito de fabricação, estes solicitarão nova chave de hardware para a
Intelbras via Telecontrol;
O cliente deve aguardar a chegada da Chave de Hardware USB.
5. Qual o procedimento caso a chave de hardware queime após o período de garantia?
O cliente deverá adquirir nova licença de uso da Mesa Mirtual Impacta;
Para adquirir esta licença o cliente deve procurar uma revenda.
6. O que a garantia da Chave de hardware não cobre?
A garantia perderá totalmente sua validade se ocorrer qualquer das hipóteses a seguir:
o se o defeito não for de fabricação, mas sim, tiver sido causado pelo Senhor
Consumidor e/ou terceiros estranhos ao fabricante, como exemplo pela remoção
incorreta da Chave de Hardware USB;
o se os danos forem oriundos de acidentes, sinistros, agentes da natureza (raios,
inundações, desabamentos, etc.), umidade, tensão na rede elétrica (sobretensão
provocada por acidentes ou flutuações excessivas na rede), instalação/uso em
desacordo com o Manual do Usuário;
o se o produto tiver sofrido influência de natureza química, eletromagnética, elétrica ou
animal (insetos, etc.);
o se o produto tiver sido violado.
7. Como saber se a chave de hardware foi violada?
Existe um lacre que garante a integridade do produto, caso este lacre tenha sido violado,
perderá totalmente sua validade.
A imagem abaixo na esquerda apresenta uma chave de hardware com o lacre intacto. Caso
o lacre tenha sido removido ou alterado, parte do adesivo do lacre ficou retido no corpo da
chave e a etiqueta apresenta a palavra “VOIP”. A imagem abaixo a direita apresenta uma
chave de hardware com o lacre violado.
8. Onde encontro mais detalhes sobre a instalação da Mesa Virtual?
O procedimento de instalação está descrito no arquivo “Leia-me” que acompanha o
produto.
Para acessar o arquivo clique em:
o Iniciar > Programas > Intelbras > Impacta > Mesa Virtual > Leia-me
Além disso, foi criado um tutorial passo-a-passo sobre a instalação que pode ser obtido com
o pessoal de apoio do pós-venda.
9. Onde encontro mais detalhes sobre o funcionamento do Mesa Virtual?
Durante o processo de instalação são copiados os arquivos de ajuda da Mesa Virtual para o
computador do usuário.
Essa ajuda contém informações sobre a agenda, chamadas, grupos, lembretes e
configurações.
Para acessa-los basta clicar em:
o Iniciar > Programas > Intelbras > Impacta > Mesa Virtual > Ajuda
10. Mesa virtual lenta
Desabilitar a função DTMF;
Deve-se reduzir o tempo de flash no ramal operadora de 300mseg para 40mseg, com isso,
todo comando que aciona na central a função flash ficará bem mais rápido, principalmente
o comando “Enter”, quando utilizado em um desligamento;
Verificar a distância do cabo que conecta a central ao PC;
11. Erro durante a instalação
O procedimento de instalação está descrito no arquivo “Leia-me” que acompanha o
produto.
O processo de instalação
Para acessar o arquivo clique em:
o Iniciar > Programas > Intelbras > Impacta > Mesa Virtual > Leia-me