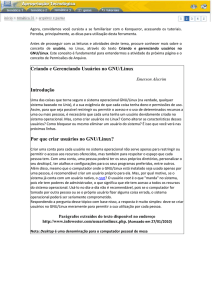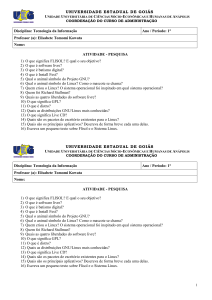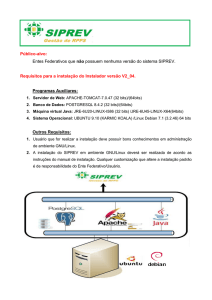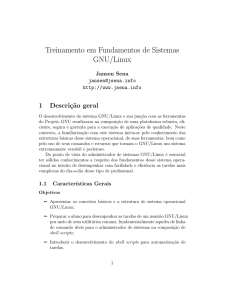Enviado por
mattos.buy
index

Guia Foca Linux Gleydson Mazioli da Silva Guia Foca Linux: Gleydson Mazioli da Silva Versão 6.00 - domingo, 12 de janeiro de 2020 data de publicação domingo, 12 de janeiro de 2020 Copyright © 1999-2020 - Gleydson Mazioli da Silva Resumo Este guia tem por objetivo ser uma referência ao aprendizado do usuário e um manual de consulta, operação e configuração de sistemas Linux (e outros tipos de *ix). A última versão oficial deste guia pode ser encontrada na Página Oficial do Foca Linux [http://www.guiafoca.org]. Novas versões são lançadas com uma frequência mensal e você pode receber avisos de novos lançamentos deste guia preenchendo um formulário na página Web ou assinando o twitter @guiafoca [http://twitter.com/guiafoca]. Permission is granted to copy, distribute and/or modify this document under the terms of the GNU Free Documentation License, Version 1.2 published by the Free Software Foundation; A copy of the license is included in the section entitled "GNU Free Documentation License". Índice 1. Introdução ...................................................................................................................... 1 Antes de começar ....................................................................................................... 2 Pré-requisitos para a utilização deste guia ....................................................................... 4 Sistema Operacional .................................................................................................... 4 O Linux .................................................................................................................... 4 Algumas Características do Linux .......................................................................... 5 Distribuições do Linux ................................................................................................ 8 Software Livre .......................................................................................................... 11 Processamento de Dados ............................................................................................ 13 O Computador .......................................................................................................... 13 Conhecendo o Computador ......................................................................................... 13 Tipos de Gabinete ............................................................................................. 13 Painel Frontal ................................................................................................... 13 Monitor de Vídeo .............................................................................................. 14 Placa Mãe ................................................................................................................ 15 Alguns componentes da placa mãe ....................................................................... 15 Memória do Computador ............................................................................................ 16 Memória Principal ............................................................................................. 16 Memória Auxiliar .............................................................................................. 16 Discos ..................................................................................................................... 17 Discos Flexíveis ................................................................................................ 17 Disco Rígido .................................................................................................... 17 CD/DVD/BluRay .............................................................................................. 17 Cuidados Básicos com o Computador ........................................................................... 18 Dispositivos de Entrada e Saída ................................................................................... 18 Ligando o computador ............................................................................................... 19 Desligando o computador ........................................................................................... 19 Reiniciando o computador .......................................................................................... 19 2. Explicações Básicas ....................................................................................................... 21 Hardware e Software ................................................................................................. 21 Arquivos .................................................................................................................. 21 Extensão de arquivos ......................................................................................... 21 Tamanho de arquivos ......................................................................................... 22 Arquivo texto e binário ...................................................................................... 22 Diretório .................................................................................................................. 22 Diretório Raíz ................................................................................................... 23 Diretório atual .................................................................................................. 23 Diretório home ................................................................................................. 23 Diretório Superior ............................................................................................. 24 Diretório Anterior ............................................................................................. 24 Caminho na estrutura de diretórios ....................................................................... 24 Exemplo de diretório ......................................................................................... 24 Estrutura básica de diretórios do Sistema Linux ...................................................... 25 Nomeando Arquivos e Diretórios ................................................................................. 26 Comandos ................................................................................................................ 26 Comandos Internos ............................................................................................ 27 Comandos Externos ................................................................................................... 27 Aviso de comando (Prompt) ....................................................................................... 27 Interpretador de comandos .......................................................................................... 28 Terminal Virtual (console) .......................................................................................... 28 Login ...................................................................................................................... 29 iii focalinux Logout ..................................................................................................................... coringas ................................................................................................................... Exemplo de coringas ......................................................................................... 3. Hardware ..................................................................................................................... Placa de expansão ..................................................................................................... Nomes de dispositivos ............................................................................................... Configuração de Hardware ......................................................................................... IRQ - Requisição de Interrupção .......................................................................... DMA - Acesso Direto a Memória ........................................................................ I/O - Porta de Entrada/Saída ............................................................................... Hardwares configuráveis por jumpers, dip-switches, jumperless e Plug-and-Play. .................. Jumpers ........................................................................................................... Dip-Switches .................................................................................................... Jumperless (sem jumper) .................................................................................... Plug-and-Play ................................................................................................... Listando as placas e outros hardwares em um computador ................................................ Conflitos de hardware ................................................................................................ Barramento .............................................................................................................. Placas on-board / off-board ......................................................................................... Hardwares específicos ou "For Windows" ..................................................................... Dispositivos específicos para GNU/Linux ...................................................................... Configurações de Dispositivos ..................................................................................... Configurando uma placa de rede .......................................................................... Configurando uma placa de SOM no Linux ........................................................... Configurando um gravador de CD/DVD no Linux .................................................. Configurando o gerenciamento de energia usando o APM ........................................ Configurando o gerenciamento de energia usando ACPI .......................................... Ativando WakeUP on Lan .................................................................................. Aterramento ............................................................................................................. Condutores de eletricidade .................................................................................. Tomadas .................................................................................................................. Descargas estáticas .................................................................................................... Melhoria de performance ............................................................................................ Particionamento ................................................................................................ Spindles ........................................................................................................... Fazendo ajustes finos de performance do disco ....................................................... Data de acesso a arquivos/diretórios ..................................................................... Periféricos SATA ...................................................................................................... Periféricos SCSI ....................................................................................................... Configurando uma SCSI ID e terminação .............................................................. 4. Para quem esta migrando (ou pensando em migrar) do DOS/Windows para o Linux ................... Quais as diferenças iniciais ......................................................................................... Comandos equivalentes entre DOS/CMD do Windows e o Linux ...................................... Arquivos de configuração ................................................................................... Usando a sintaxe de comandos DOS no Linux ............................................................... Programas equivalentes entre Windows/DOS e o Linux ................................................... 5. Discos e Partições ......................................................................................................... Partições .................................................................................................................. Sistema de Arquivos .................................................................................................. Partição EXT2 (Linux Native) ..................................................................................... Criando um sistema de arquivos EXT2 em uma partição .......................................... Criando um sistema de arquivos EXT2 em um arquivo ............................................ Journaling ................................................................................................................ Partição EXT3 (Linux Native) ..................................................................................... iv 29 29 30 31 31 31 32 32 34 35 36 36 36 36 37 37 37 38 39 40 41 41 41 42 43 45 45 46 46 47 47 48 48 48 49 49 52 52 52 53 55 55 56 58 58 59 63 63 64 64 65 65 66 67 focalinux Criando um sistema de arquivos EXT3 em uma partição .......................................... 67 Criando um sistema de arquivos EXT3 em um arquivo ............................................ 67 Fazendo a conversão do sistema de arquivos EXT2 para EXT3 ................................. 68 Convertendo de EXT3 para EXT2 ....................................................................... 68 Nomeando uma partição de disco ext2/ext3 ........................................................... 68 Criando o diretório especial lost+found ........................................................... 69 dumpe2fs ......................................................................................................... 69 Partição EXT2 ou Arquivo? ................................................................................ 69 Sistema de arquivos reiserfs ........................................................................................ 70 Criando um sistema de arquivos reiserfs em uma partição ........................................ 70 Criando um sistema de arquivos reiserfs em um arquivo .......................................... 71 Partição Linux Swap (Memória Virtual) ........................................................................ 71 Criando sistema de arquivos Swap em uma partição ................................................ 72 Criando um sistema de arquivos Swap em um arquivo ............................................. 72 Partição Swap ou Arquivo? ................................................................................. 73 O sistema de arquivos /proc ..................................................................................... 73 LVM - Logical Volume Manager ................................................................................ 74 Representação gráfica do LVM ........................................................................... 75 Performance do LVM ........................................................................................ 76 Instalando LVM em seu sistema .......................................................................... 76 Aumentando o tamanho de um volume lógico ........................................................ 77 Diminuindo um volume lógico ............................................................................ 78 Formatando Pen-drives/Disquetes ................................................................................. 78 Formatando pen-drives para serem usados no Linux ................................................ 78 Formatando pen-drives compatíveis com o Windows ............................................... 79 Programas de Formatação Gráficos ...................................................................... 79 Pontos de Montagem ................................................................................................. 80 Identificação de discos e partições em sistemas Linux ..................................................... 80 Montando (acessando) uma partição de disco ................................................................. 81 fstab ................................................................................................................ 82 Desmontando uma partição de disco ............................................................................. 83 6. Gerenciadores de Partida (boot loaders) ............................................................................. 85 LILO ....................................................................................................................... 85 Criando o arquivo de configuração do LILO .......................................................... 85 Opções usadas no LILO ..................................................................................... 88 Um exemplo do arquivo de configuração lilo.conf .................................................. 89 GRUB ..................................................................................................................... 90 Como o GRUB trabalha com discos e partições ...................................................... 90 Instalando o GRUB ........................................................................................... 91 No disco flexível (somente linha de comando) ....................................................... 91 No disco flexível (com interface de menu) ............................................................ 92 Opções do arquivo de configuração ...................................................................... 92 Um exemplo de arquivo de configuração ............................................................... 95 Usando a linha de comandos do GRUB ................................................................ 96 Removendo o GRUB do MBR ............................................................................ 98 Como obter informações mais detalhadas .............................................................. 98 Parâmetros de inicialização passados ao kernel ............................................................... 98 LOADLIN ............................................................................................................... 99 Opções do LOADLIN ........................................................................................ 99 Exemplo de inicialização com o LOADLIN ......................................................... 100 syslinux ................................................................................................................. 100 Criando um disquete de inicialização com o syslinux ............................................. 100 O arquivo SYSLINUX.CFG .............................................................................. 101 Formatação dos arquivos de tela do syslinux ........................................................ 102 v focalinux 7. Execução de programas ................................................................................................ Executando um comando/programa ............................................................................ path ....................................................................................................................... Tipos de Execução de comandos/programas ................................................................. Executando programas em seqüência .......................................................................... ps .......................................................................................................................... top ........................................................................................................................ Controle de execução de processos ............................................................................. Interrompendo a execução de um processo ........................................................... Parando momentaneamente a execução de um processo .......................................... jobs ............................................................................................................... fg .................................................................................................................. bg ................................................................................................................. kill ................................................................................................................ killall ............................................................................................................. killall5 ........................................................................................................... Sinais do Sistema ............................................................................................ nohup .................................................................................................................... nice ....................................................................................................................... fuser ...................................................................................................................... tload ...................................................................................................................... vmstat .................................................................................................................... pidof ..................................................................................................................... pstree ..................................................................................................................... Fechando um programa quando não se sabe como sair ................................................... Eliminando caracteres estranhos ................................................................................. 8. Comandos para manipulação de diretório ......................................................................... ls .......................................................................................................................... cd ......................................................................................................................... pwd ....................................................................................................................... mkdir ..................................................................................................................... rmdir ..................................................................................................................... 9. Comandos para manipulação de Arquivos ........................................................................ cat ......................................................................................................................... tac ......................................................................................................................... rm ......................................................................................................................... cp ......................................................................................................................... mv ........................................................................................................................ 10. Comandos Diversos .................................................................................................... clear ...................................................................................................................... date ....................................................................................................................... df .......................................................................................................................... ln .......................................................................................................................... du ......................................................................................................................... find ....................................................................................................................... free ....................................................................................................................... grep ....................................................................................................................... head ...................................................................................................................... nl .......................................................................................................................... more ...................................................................................................................... less ........................................................................................................................ sort ........................................................................................................................ tail ........................................................................................................................ time ....................................................................................................................... vi 103 103 103 104 104 104 105 106 106 106 106 106 106 107 107 108 108 109 109 110 110 110 111 112 112 113 114 114 116 116 116 117 118 118 118 118 119 120 122 122 122 123 123 124 125 127 127 128 128 128 129 129 130 131 focalinux touch ..................................................................................................................... uptime ................................................................................................................... dmesg .................................................................................................................... mesg ..................................................................................................................... echo ...................................................................................................................... su .......................................................................................................................... sync ...................................................................................................................... uname .................................................................................................................... reboot .................................................................................................................... shutdown ................................................................................................................ wc ......................................................................................................................... seq ........................................................................................................................ chattr ..................................................................................................................... lsattr ...................................................................................................................... cut ........................................................................................................................ cmp ....................................................................................................................... dirname .................................................................................................................. diff ........................................................................................................................ pr .......................................................................................................................... patch ..................................................................................................................... whereis .................................................................................................................. which .................................................................................................................... zforce .................................................................................................................... gzexe ..................................................................................................................... znew ..................................................................................................................... 11. Comandos de rede ...................................................................................................... who ....................................................................................................................... telnet ..................................................................................................................... finger ..................................................................................................................... ftp ......................................................................................................................... whoami .................................................................................................................. dnsdomainname ....................................................................................................... hostname ................................................................................................................ talk ........................................................................................................................ ping ....................................................................................................................... rlogin ..................................................................................................................... rsh ........................................................................................................................ w .......................................................................................................................... traceroute ............................................................................................................... netstat .................................................................................................................... wall ....................................................................................................................... 12. Comandos para manipulação de contas .......................................................................... adduser .................................................................................................................. addgroup ................................................................................................................ passwd ................................................................................................................... gpasswd ................................................................................................................. newgrp ................................................................................................................... userdel ................................................................................................................... groupdel ................................................................................................................. lastlog .................................................................................................................... last ........................................................................................................................ sg .......................................................................................................................... Adicionando o usuário a um grupo extra ..................................................................... chfn ....................................................................................................................... vii 131 131 132 132 132 132 132 133 133 133 134 135 136 137 138 138 139 139 140 141 141 142 142 142 142 144 144 144 145 145 146 146 146 146 147 147 148 148 148 149 149 150 150 151 151 152 152 153 153 153 153 154 155 155 focalinux id .......................................................................................................................... logname ................................................................................................................. users ...................................................................................................................... groups ................................................................................................................... 13. Permissões de acesso a arquivos e diretórios ................................................................... Donos, Grupos e outros usuários ................................................................................ Tipos de Permissões de Acesso .................................................................................. Etapas para acesso a um arquivo/diretório .................................................................... Exemplos práticos de permissões de acesso .................................................................. Exemplo de acesso a um arquivo ....................................................................... Exemplo de acesso a um diretório ...................................................................... Permissões de Acesso Especiais ................................................................................. A conta root ........................................................................................................... chmod ................................................................................................................... chgrp ..................................................................................................................... chown .................................................................................................................... Modo de permissão octal .......................................................................................... umask .................................................................................................................... 14. Redirecionamentos e Pipe ............................................................................................ > ........................................................................................................................... >> ......................................................................................................................... < ........................................................................................................................... << ......................................................................................................................... | (pipe) ................................................................................................................... Diferença entre o "|" e o ">" ..................................................................................... tee ......................................................................................................................... 15. Rede ........................................................................................................................ O que é uma rede .................................................................................................... Protocolo de Rede ................................................................................................... Endereço IP ............................................................................................................ Classes de Rede IP .......................................................................................... Referência rápida de máscara de redes ................................................................ Para instalar uma máquina usando o Linux em uma rede existente ............................ Endereços reservados para uso em uma rede Privada ............................................. Interface de rede ..................................................................................................... A interface loopback ........................................................................................ Atribuindo um endereço de rede a uma interface (ifconfig) ..................................... Roteamento ............................................................................................................ Configurando uma rota no Linux ....................................................................... Resolvedor de nomes (DNS) ..................................................................................... O que é um nome? .......................................................................................... Arquivos de configuração usados na resolução de nomes ........................................ Executando um servidor de nomes ..................................................................... Serviços de Rede ..................................................................................................... Serviços iniciados como Daemons de rede ........................................................... Serviços iniciados através do inetd ..................................................................... Segurança da Rede e controle de Acesso ..................................................................... /etc/ftpusers .................................................................................................... /etc/securetty ................................................................................................... O mecanismo de controle de acessos tcpd ............................................................ Firewall ......................................................................................................... Outros arquivos de configuração relacionados com a rede ............................................... /etc/services .................................................................................................... /etc/protocols .................................................................................................. viii 156 156 156 156 158 158 159 159 160 160 161 162 163 163 164 165 165 167 169 169 169 169 169 170 170 170 171 171 171 171 172 173 173 174 174 175 175 175 176 177 177 178 180 180 181 181 183 184 184 184 188 188 188 189 focalinux 16. 17. 18. 19. Camadas de Rede .................................................................................................... RFCs de referência sobre protocolos de rede ................................................................ Kernel e Módulos ...................................................................................................... O Kernel ................................................................................................................ Módulos ................................................................................................................. Como adicionar suporte a Hardwares e outros dispositivos no kernel ................................ kmod ..................................................................................................................... lsmod .................................................................................................................... insmod ................................................................................................................... rmmod ................................................................................................................... modprobe ............................................................................................................... depmod .................................................................................................................. modconf ................................................................................................................. Recompilando o Kernel ............................................................................................ Arquivos relacionados com o Kernel e Módulos ........................................................... /etc/modules ................................................................................................... modules.conf .................................................................................................. Aplicando Patches no kernel ..................................................................................... Arquivos e daemons de Log ........................................................................................ Formato do arquivo de log ........................................................................................ Daemons de log do sistema ....................................................................................... syslogd .......................................................................................................... klogd ............................................................................................................. logger .................................................................................................................... Programas úteis para monitoração e gerenciamento de arquivos de logs ............................. logcheck ........................................................................................................ logrotate ......................................................................................................... Configurando um servidor de logs .............................................................................. Compactadores .......................................................................................................... O que fazem os compactadores/descompactadores? ....................................................... Tipos de compactação ...................................................................................... Extensões de arquivos compactados ............................................................................ gzip ....................................................................................................................... zip ........................................................................................................................ unzip ..................................................................................................................... tar ......................................................................................................................... bzip2 ..................................................................................................................... rar ......................................................................................................................... A distribuição Debian GNU/Linux ................................................................................ Porque usar a Debian? ............................................................................................. Pacotes existentes na Debian ..................................................................................... O que é sid/testing/frozen/stable? ............................................................................... Como obter a Debian ............................................................................................... Programas de configuração ....................................................................................... Arquivos de inicialização .......................................................................................... Níveis de Execução ................................................................................................. Entendendo o funcionamento dos níveis de execução do sistema (runlevels) ............... Rede no sistema Debian ........................................................................................... Bug tracking system ................................................................................................ Onde encontrar a Debian para Download? ................................................................... Lista de pacotes para uma instalação rápida e manual .................................................... Pacotes Básicos (Altamente Recomendado) .......................................................... Compilação do Kernel e programas em linguagem C ............................................. X11 (básico) ................................................................................................... ix 189 190 191 191 191 191 192 192 193 193 193 194 194 194 198 198 199 199 201 201 201 201 205 206 207 207 207 209 211 211 212 212 213 214 215 216 218 219 222 222 223 223 224 224 224 225 225 226 226 227 227 228 228 228 focalinux Window Managers para o X .............................................................................. Impressão (texto e gráfico com sistema de spool) .................................................. Som (mixer, mp3, Midi, wav, CD-Player) ............................................................ Programas de Internet (clientes) ......................................................................... Acessórios ...................................................................................................... Rede .............................................................................................................. 20. Sistema de gerenciamento de pacotes ............................................................................ dpkg ...................................................................................................................... Pacotes .......................................................................................................... Instalar pacotes ............................................................................................... Dependências .................................................................................................. Listar pacotes existentes no sistema .................................................................... Removendo pacotes do sistema .......................................................................... Removendo completamente um pacote ................................................................ Mostrar descrição do pacote .............................................................................. Procura de pacotes através do nome de um arquivo ............................................... Status do pacote .............................................................................................. Procurando pacotes com problemas de instalação .................................................. Mostrando a lista de pacotes do sistema .............................................................. Obtendo uma lista de pacotes para instalar no sistema ............................................ Configurando pacotes desconfigurados ................................................................ Listando arquivos de um pacote ......................................................................... apt ........................................................................................................................ O arquivo /etc/apt/sources.list ............................................................ O arquivo /etc/apt/apt.conf .................................................................... Copiando a lista de pacotes disponíveis ............................................................... Utilizando CDs oficiais/não-oficiais/terceiros com o apt ......................................... Instalando novos pacotes .................................................................................. Removendo pacotes instalado ............................................................................ Atualizando sua distribuição .............................................................................. Removendo pacotes baixados pelo apt ................................................................ Procurando por pacotes através da descrição ........................................................ Procurando um pacote que contém determinado arquivo ......................................... Modos eficazes de compilação do código fonte para a Debian ................................. Verificando pacotes corrompidos ........................................................................ Corrigindo problemas de dependências e outros erros ............................................ 21. Personalização do Sistema ........................................................................................... Variáveis de Ambientes ............................................................................................ Modificando o Idioma usado em seu sistema ................................................................ alias ...................................................................................................................... Arquivo /etc/profile ........................................................................................ Arquivo .bash_profile ...................................................................................... Arquivo .bashrc .................................................................................................. Arquivo .hushlogin ............................................................................................ Arquivo /etc/environment ................................................................................ Diretório /etc/skel ............................................................................................. 22. Impressão ................................................................................................................. Portas de impressora ................................................................................................ Imprimindo diretamente para a porta de impressora ....................................................... Imprimindo via spool ............................................................................................... Impressão em modo gráfico ...................................................................................... Ghost Script ................................................................................................... Magic Filter ............................................................................................................ Instalação e configuração do Magic Filter ............................................................ x 228 228 228 228 229 229 230 230 230 230 230 230 231 231 231 231 231 231 232 232 232 232 233 233 235 235 235 235 236 236 237 237 237 238 238 238 239 239 239 240 241 241 241 242 242 242 243 243 243 243 245 245 247 247 focalinux Outros detalhes técnicos sobre o Magic Filter ....................................................... 23. Configuração do sistema ............................................................................................. Acentuação ............................................................................................................. Acentuação em modo Texto .............................................................................. Acentuação em modo gráfico ............................................................................ Número de Cores do ambiente gráfico ........................................................................ Configurando o número de cores para quem inicia pelo prompt ................................ Configurando o número de cores para quem inicia pelo XDM ................................. Ajustando o alinhamento da imagem no X e outras configurações ............................ 24. Executando tarefas diversas no Linux ............................................................................ Gravando CDs e DVDs no Linux ............................................................................... Gravando CDs / DVDs de dados ........................................................................ Gravando um CD de audio ............................................................................... Cópia de CD para CD no mesmo gravador .......................................................... Gravação massiva de CDs ................................................................................. Gravação de CDs diretamente através de arquivos mp3 ou Ogg ............................... Backup de dados para 1 ou mais CDs ................................................................. Aplicações gráficas para gravação de CDs ........................................................... Criar a capa de frente e verso do CD/DVD .......................................................... Executando vídeos DIVX ......................................................................................... Assistindo DVDs ..................................................................................................... Convertendo músicas no formato wav para mp3 ........................................................... Convertendo músicas do formato mp3 para cdr ............................................................. 25. Compilação ............................................................................................................... O que é compilação? ............................................................................................... Compilador ............................................................................................................. 26. Manutenção do Sistema ............................................................................................... Checagem dos sistemas de arquivos ............................................................................ fsck.ext2 ........................................................................................................ reiserfsck ................................................................................................................ fsck.minix .............................................................................................................. badblocks ............................................................................................................... defrag .................................................................................................................... Verificando e marcando setores danificados em um HD ................................................. Limpando arquivos de LOGS .................................................................................... Recuperando partições apagadas ................................................................................ Recuperando a senha de root perdida .......................................................................... Tarefas automáticas de manutenção do sistema ............................................................. cron ....................................................................................................................... O formato de um arquivo crontab ....................................................................... at .......................................................................................................................... 27. Principais arquivos de configuração do diretório /etc ..................................................... Diretório /etc/alternatives ............................................................................. Arquivo /etc/default/devpts .......................................................................... Arquivo /etc/default/rcS ................................................................................ Arquivo /etc/console-tools/config .............................................................. Diretório /etc/menu-methods ............................................................................. Arquivo /etc/menu-methods/translate_menus .............................................. Diretório /etc/network ....................................................................................... Arquivo /etc/network/interfaces .................................................................. Arquivo /etc/networks/options ...................................................................... Diretório /etc/pam.d ........................................................................................... Diretório /etc/ppp ............................................................................................... Diretório /etc/security ..................................................................................... xi 247 249 249 249 250 251 252 252 252 254 254 254 255 255 256 256 256 256 256 257 257 257 257 258 258 258 259 259 259 260 260 261 261 263 264 264 264 265 266 266 267 269 269 269 269 269 269 270 270 270 272 272 272 272 focalinux Arquivo /etc/security/access.conf .............................................................. Arquivo /etc/security/limits.conf .............................................................. Arquivo /etc/crontab ........................................................................................ Arquivo /etc/fstab ............................................................................................ Arquivo /etc/group ............................................................................................ Arquivo /etc/gshadow ........................................................................................ Arquivo /etc/host.conf .................................................................................... Arquivo /etc/hostname ...................................................................................... Arquivo /etc/hosts ............................................................................................ Arquivo /etc/hosts.allow ................................................................................ Arquivo /etc/hosts.deny .................................................................................. Arquivo /etc/hosts.equiv ................................................................................ Arquivo /etc/inetd.conf .................................................................................. Arquivo /etc/inittab ........................................................................................ Arquivo /etc/inputrc ........................................................................................ Arquivo /etc/issue ............................................................................................ Arquivo /etc/issue.net .................................................................................... Arquivo /etc/lilo.conf .................................................................................... Arquivo /etc/login.defs .................................................................................. Arquivo /etc/modules ........................................................................................ Arquivo /etc/modules.conf .............................................................................. Arquivo /etc/motd .............................................................................................. Arquivo /etc/mtab .............................................................................................. Arquivo /etc/networks ...................................................................................... Arquivo /etc/passwd .......................................................................................... Arquivo /etc/printcap ...................................................................................... Arquivo /etc/protocols .................................................................................... Arquivo /etc/resolv.conf ................................................................................ Arquivo /etc/serial.conf ................................................................................ Arquivo /etc/services ...................................................................................... Arquivo /etc/shadow .......................................................................................... Arquivo /etc/shells .......................................................................................... Arquivo /etc/syslog.conf ................................................................................ Arquivo /etc/timezone ...................................................................................... 28. Conectando seu computador a Internet ........................................................................... Conectando-se a Internet ........................................................................................... Conectando através de ADSL ............................................................................ Conectando através de Internet Discada ............................................................... Navegando na Internet .............................................................................................. Recebimento de E-Mails através do fetchmail .............................................................. Processamento de mensagens através do procmail ................................................. 29. X Window (ambiente gráfico) ...................................................................................... O que é X Window? ................................................................................................ A organização do ambiente gráfico X Window ............................................................. Iniciando o X ......................................................................................................... Servidor X ............................................................................................................. 30. Aplicativos para Linux ................................................................................................ Aplicativos Básicos .................................................................................................. Editores de Texto ............................................................................................ Aplicativos para Escritório ................................................................................ Internet .......................................................................................................... Emuladores ..................................................................................................... Utilitários ....................................................................................................... Administração do Sistema ................................................................................. xii 272 273 274 274 274 274 274 274 274 274 275 275 275 275 275 275 275 276 276 276 276 276 276 276 276 276 277 277 277 277 277 277 277 277 278 278 278 278 279 280 281 283 283 283 283 284 285 285 285 286 286 288 288 289 focalinux Listagem de Aplicativos para GNU/Linux ................................................................... Periféricos / Gerenciamento de Hardware ............................................................ Internet .......................................................................................................... Conferência de audio/vídeo via Internet/Intranet .................................................... Gerenciamento de WebSites / Linguagem HTML .................................................. Multimídia ..................................................................................................... Som .............................................................................................................. Comunicação/Fax ............................................................................................ X Window ..................................................................................................... Editoração Gráfica/Visualizadores ...................................................................... Emuladores/Ferramentas p/ Interação com outros SO ............................................. Programação / Bancos de Dados / Acesso a Dados ................................................ Impressão ....................................................................................................... Texto ............................................................................................................. Kernel ........................................................................................................... Notebooks ...................................................................................................... Gravação de CD/DVD ...................................................................................... Computação Paralela/Clusters ............................................................................ PalmTop / Palm Pilot / Computadores de Mão ...................................................... Backup .......................................................................................................... Utilitários ....................................................................................................... Compactadores/Descompactadores/Arquivadores ................................................... Dispositivos X-10 (Controle de eletrodomésticos e aparelhos via PC) ........................ Outros ........................................................................................................... Administração do Sistema/Servidor .................................................................... Rede .............................................................................................................. Debian Developer ............................................................................................ Status do Sistema/Diagnóstico/Benchmarch .......................................................... Criptografia .................................................................................................... 31. Como obter ajuda ....................................................................................................... Páginas de Manual .................................................................................................. Info Pages .............................................................................................................. Ajuda na própria linha de comandos ........................................................................... help ....................................................................................................................... apropos .................................................................................................................. whatis .................................................................................................................... locate ..................................................................................................................... which .................................................................................................................... Documentos HOWTO's ............................................................................................ Listagem de HOWTO's .................................................................................... Listagem de Mini-HOWTO's ............................................................................. Documentação de Programas ..................................................................................... FAQ ...................................................................................................................... RFC's .................................................................................................................... Internet .................................................................................................................. Páginas Internet de Referência ........................................................................... Listas de discussão .......................................................................................... Netiqueta ................................................................................................................ Recomendações Gerais sobre a Comunicação Eletrônica ......................................... Email ............................................................................................................. Telegram/Whatsapp/Messenger/Gtalk/Skype ......................................................... Talk .............................................................................................................. Listas de Discussão via Email ........................................................................... 32. Apêndice .................................................................................................................. xiii 289 289 290 292 293 295 296 297 298 300 301 302 305 305 307 307 307 308 308 308 309 312 312 312 313 315 323 323 324 325 325 326 327 327 327 327 328 328 328 328 346 354 355 355 358 358 359 361 361 362 363 363 364 366 focalinux Sobre este guia ....................................................................................................... Sobre o Autor ......................................................................................................... Referências de auxílio ao desenvolvimento do guia ....................................................... Onde encontrar a versão mais nova do guia? ................................................................ Colaboradores do Guia ............................................................................................. Marcas Registradas .................................................................................................. Futuras versões ....................................................................................................... Guia do Linux ........................................................................................................ Chave Pública PGP .................................................................................................. xiv 366 367 367 368 368 369 369 369 370 Capítulo 1. Introdução Bem vindo ao Guia Foca Linux. O nome FOCA significa FOnte de Consulta e Aprendizado. Este guia está dividido em 3 níveis de aprendizado e versão que está lendo agora contém os níveis: • Iniciante • Intermediário Entre o conteúdo do guia, você encontrará: • Textos explicativos falando sobre o sistema Linux, seus comandos, como manusear arquivos, diretórios, etc. • Explicações iniciais sobre as partes básicas do computador e periféricos • Comandos e Programas equivalentes entre o DOS/Windows e o GNU/Linux • Todos os materiais contidos na versão iniciante são ideais para quem está tendo o primeiro contato com computadores e/ou com o Linux. A linguagem usada é simples com o objetivo de explicar claramente o funcionamento de cada comando e evitando, sempre que possível, termos técnicos • Explicações necessárias para conhecer, operar, configurar, desenvolver, personalizar seu sistema Linux. • Uma lista de aplicativos para serem usados em seu sistema GNU/Linux, com suas características, equipamento mínimo requerido e espaço em disco recomendado para instalação. • Aprender como particionar discos • Criação de partições e arquivos contendo o sistema de arquivos ext2, ext3, reiserfs ou xfs (para gravação de arquivos e diretórios) e swap (memória virtual) e as vantagens/desvantagens de se utilizar um arquivo ou partição para armazenamento de dados. • Compilação de programas/kernel, com explicações sobre cada uma das opções ajudando-o a decidir sobre a inclusão ou não. • Manipulação de módulos do kernel • Explicações sobre hardwares (dispositivo, Interrupções, DMA) e como configura-los no Linux, valores padrões e resolução de conflitos entre hardwares. • Dicas de como avaliar e comprar bons hardwares para que seu computador tenha o melhor desempenho (também válido para outras plataformas como Windows e MacOS). Você também entenderá porque alguns dispositivos de boa qualidade, como placas de rede, custam até 3 vezes mais caro que outras e o que a placa traz de especial para ter este diferencial. • Como modificar facilmente o idioma usado em seu sistema (localização) para o modo texto e modo gráfico. • Utilização de compactadores de arquivos • Mais opções para os comandos existentes na versão Iniciante do guia e novos comandos. • Conhecer os arquivos de configuração e arquivos básicos de segurança, entendendo para que eles servem e como usa-los. • Dicas de como saber escolher bons periféricos para uso no GNU/Linux e outros sistemas operacionais 1 Introdução • Manutenção básica do computador (verificação do disco, desfragmentação) e manutenção automática feita através dos programas de e scripts configurados. • Introdução a rede no Linux (com a configuração de dispositivos de rede, etc.). • Configurações básicas de segurança de Rede • Gerenciadores de inicialização (boot), o que são e como funcionam e como criar um arquivo de inicialização para inicializar o GNU/Linux pelo disco rígido ou mais de um Sistema Operacional. • Criação de Memória virtual no disco rígido e em arquivo. • Os materiais contidos na versão intermediário são ideais para quem já tem um conhecimento básico do sistema GNU/Linux mas que deseja se aprofundar neste sistema conhecendo os arquivos necessários para o funcionamento do GNU/Linux, como modifica-los e como estas modificações afetam o funcionamento do sistema. Para melhor organização, dividi o guia em 3 versões: Iniciante, Intermediário e Avançado. Sendo que a versão Iniciante é voltada para o usuário que não tem nenhuma experiência no GNU/Linux. A última versão deste guia pode ser encontrada em: Página Oficial do guia Foca GNU/Linux [http:// www.guiafoca.org]. Caso tiver alguma sugestão, correção, crítica para a melhoria deste guia, preencha o formuário de sugestões disponíveis na página oficial do guia ou envie um e-mail para <[email protected]>. O Foca GNU/Linux é atualizado freqüentemente, por este motivo recomendo que preencha a ficha do aviso de atualizações na página web em Página Oficial do guia Foca GNU/Linux [http://www.guiafoca.org] no fim da página principal. Após preencher a ficha do aviso de atualizações, você receberá um e-mail sobre o lançamento de novas versões do guia e o que foi modificado, desta forma você poderá decidir em copiala caso a nova versão contenha modificações que considera importantes. Tenho recebido elegios de pessoas do Brasil (e também de outros países) elogiando o trabalho e a qualidade da documentação. Agradeço a todos pelo apoio, tenham certeza que este trabalho é desenvolvido pensando em repassar um pouco do conhecimento que adquiri ao começar o uso do Linux. Também recebo e-mails de pessoas comemorando a aprovação na prova LPI nível 1, 2 e 3 após estudar usando o guia Foca GNU/Linux. Fico bastante feliz por saber disso, pois nunca tive a intenção de tornar o guia uma referência livre para estudo da LPI e hoje é usado para estudo desta difícil certificação que aborda comandos, serviços, configurações, segurança, empacotamento, criptografia, etc. Antes de começar Os capítulos Introdução e básico contém explicações teóricas sobre o computador, GNU/Linux, etc., você pode pular este capítulos caso já conheça estas explicações ou se desejar partir para a prática e quiser vêlos mais tarde, se lhe interessar. Se você já é um usuário do DOS e Windows, recomendo ler Capítulo 4, Para quem esta migrando (ou pensando em migrar) do DOS/Windows para o Linux. Lá você vai encontrar comparações de comandos e programas DOS/Windows e GNU/Linux. Para quem está começando, muita teoria pode atrapalhar o aprendizado, é mais produtivo ver na prática o que o computador faz e depois porque ele faz isto. Mesmo assim, recomendo ler estes capítulos pois seu conteúdo pode ser útil. Coloquei abaixo algumas dicas para um bom começo: 2 Introdução • Recomendo que faça a leitura deste guia e pratique imediatamente o que aprendeu. Isto facilita o entendimento do programa/comando/configuração. • É preciso ter interesse em aprender, se você tiver vontade em aprender algo, você terá menos dificuldade do que em algo que não gosta e está se obrigando a aprender. • Decorar não adianta, pelo contrário, só atrapalha no aprendizado. Você precisa entender o que o comando faz, deste modo você estará estimulando e desenvolvendo sua interpretação, e entenderá melhor o assunto (talvez até me de uma força para melhorar o guia ;-) • Curiosidade também é importante. Você talvez possa estar procurando um comando que mostre os arquivos que contém um certo texto, e isto fará você chegar até o comando grep, depois você conhecerá suas opções, etc. • Não desanime vendo outras pessoas que sabem mais que você, lembre-se que ninguém nasce sabendo :-). Uma pessoa pode ter mais experiência em um assunto no sistema como compilação de programas, configuração, etc., e você pode ter mais interesse em redes. • Ninguém pode saber tudo da noite para o dia, não procure saber TUDO sobre o sistema de uma só vez, senão não entenderá NADA. Caso tenha dúvidas sobre o sistema, procure ler novamente a seção do guia, e caso ainda não tenha entendido procure ajuda nas página de manual (veja “Páginas de Manual”), ou nas listas de discussão (veja “Listas de discussão”) ou me envie uma mensagem <[email protected]>. • Certamente você buscará documentos na Internet que falem sobre algum assunto que este guia ainda não explica. Muito cuidado! O GNU/Linux é um sistema que cresce muito rapidamente, a cada semana uma nova versão é lançada, novos recursos são adicionados, seria maravilhoso se a documentação fosse atualizada com a mesma freqüência. Infelizmente a atualização da documentação não segue o mesmo ritmo (principalmente aqui no Brasil). É comum você encontrar na Internet documentos da época quando o kernel estava na versão 2.2.30, 2.4.8, 2.6.28, etc. Estes documentos são úteis para pessoas que por algum motivo necessitam operar com versões antigas do Kernel Linux, mas pode trazer problemas ou causar má impressão do GNU/ Linux em outras pessoas. Por exemplo, você pode esbarrar pela Internet com um documento que diz que o Kernel não tem suporte aos "nomes extensos" da VFAT (Windows 95), isto é verdade para kernels anteriores ao 2.0.31, mas as versões mais novas que a 2.0.31 reconhecem sem problemas os nomes extensos da partição Windows VFAT. Uma pessoa desavisada pode ter receio de instalar o GNU/Linux em uma mesma máquina com Windows por causa de um documento como este. Para evitar problemas deste tipo, verifique a data de atualização do documento, se verificar que o documento está obsoleto, contacte o autor original e peça para que ele retire aquela seção na próxima versão que será lançada. • O GNU/Linux é considerado um sistema mais difícil do que os outros, mas isto é porque ele requer que a pessoa realmente aprenda e conheça computadores e seus periféricos antes de fazer qualquer coisa (principalmente se você é um técnico em manutenção, redes, instalações, etc., e deseja oferecer suporte profissional a este sistema). Você conhecerá mais sobre computadores, redes, hardware, software, discos, saberá avaliar os problemas e a buscar a melhor solução, enfim as possibilidades de crescimento neste sistema operacional depende do conhecimento, interesse e capacidade de cada um. • A interface gráfica existe, mas os melhores recursos e flexibilidade estão na linha de comando. Você pode ter certeza que o aprendizado no GNU/Linux ajudará a ter sucesso e menos dificuldade em usar qualquer outro sistema operacional. 3 Introdução • Peça ajuda a outros usuários do GNU/Linux quando estiver em dúvida ou não souber fazer alguma coisa no sistema. Você pode entrar em contato diretamente com outros usuários ou através de listas de discussão (veja “Listas de discussão”). Boa Sorte e bem vindo ao GNU/Linux! Gleydson (<[email protected]>). Pré-requisitos para a utilização deste guia É assumido que você já tenha seu GNU/Linux instalado e funcionando. É assumido que você tenha entendido a função de boa parte dos comandos que consta na versão iniciante do Foca Linux, arquivos e permissões de acesso. Em resumo, que saiba decidir quando e qual(is) comando(s) deve usar em cada situação. Caso não entenda as explicações da versão INTERMEDIÁRIO, recomendo que faça a leitura da versão INICIANTE do Foca Linux que pode ser encontrada em http://www.guiafoca.org. Este guia não cobre a instalação do sistema. Para detalhes sobre instalação, consulte a documentação que acompanha sua distribuição GNU/Linux. Sistema Operacional O Sistema Operacional é o conjunto de programas que fazem a interface do usuário e seus programas com o computador. Ele é responsável pelo gerenciamento de recursos e periféricos (como memória, discos, arquivos, impressoras, CD-ROMs, etc.), interpretação de mensagens e a execução de programas. No Linux o Kernel mais o conjunto de ferramentas GNU compõem o Sistema Operacional. O kernel (que é a base principal de um sistema operacional), poderá ser construído de acordo com a configuração do seu computador e dos periféricos que possui. O Linux O Linux é um sistema operacional criado em 1991 por Linus Torvalds na universidade de Helsinki na Finlândia. É um sistema Operacional de código aberto distribuído gratuitamente pela Internet. Seu código fonte é liberado como Free Software (software livre), sob licença GPL, o aviso de copyright do kernel feito por Linus descreve detalhadamente isto e mesmo ele não pode fechar o sistema para que seja usado apenas comercialmente. Isto quer dizer que você não precisa pagar nada para usar o Linux, e não é crime fazer cópias para instalar em outros computadores, nós inclusive incentivamos você a fazer isto. Ser um sistema de código aberto pode explicar a performance, estabilidade e velocidade em que novos recursos são adicionados ao sistema. O requisito mínimo para rodar o Linux depende do kernel que será usado: • 2.2.x - Computador 386 SX com 2 MB de memória • 2.4.x - Computador 386 SX com 4MB de memória • 2.6.x - Computador 486 DX com no mínimo 8MB • 3.x.x - Computador 586 com no mínimo 16MB • 4.x.x - Computador 586 com no mínimo 32MB 4 Introdução • 5.x.x - Computador 686 com no mínimo 32MB Para espaço em disco é requerido 900MB para uma instalação básica usando modo texto com suporte a rede. Claro que não é considerada a execução de ambiente gráfico ou serviços de rede em produção, que neste caso é exigido mais memória RAM e espaço em disco para armazenamento de dados de programas e usuários. O sistema segue o padrão POSIX que é o mesmo usado por sistemas UNIX e suas variantes. Assim, aprendendo o Linux você não encontrará muita dificuldade em operar um sistema do tipo UNIX, FreeBSD, HPUX, SunOS, etc., bastando apenas aprender alguns detalhes encontrados em cada sistema. O código fonte aberto permite que qualquer pessoa veja como o sistema funciona (útil para aprendizado), corrigir algum problema ou fazer alguma sugestão sobre sua melhoria, esse é um dos motivos de seu rápido crescimento, do aumento da compatibilidade de periféricos (como novas placas sendo suportadas logo após seu lançamento) e de sua estabilidade. Outro ponto em que ele se destaca é o suporte que oferece a placas, CD/DVD-RWs, BluRay e outros tipos de dispositivos de última geração e mais antigos (a maioria deles já ultrapassados e sendo completamente suportados pelo sistema operacional). Este é um ponto forte para empresas que desejam manter seus micros em funcionamento e pretendem investir em avanços tecnológicos com as máquinas que possui. O Linux é desenvolvido por milhares de pessoas espalhadas pelo mundo, cada uma fazendo sua contribuição ou mantendo alguma parte do kernel gratuitamente. Linus Torvalds ainda trabalha em seu desenvolvimento e na coordenação dos grupos de trabalho do kernel. O suporte ao sistema também se destaca como sendo o mais eficiente e rápido do que qualquer programa comercial disponível no mercado. Existem milhares de consultores e empresas especializadas no suporte e treinamento espalhados ao redor do mundo. Outra opção de suporte é através da comunidade Linux; você pode se inscrever em uma lista de discussão e relatar sua dúvida ou alguma falha, e sua mensagem será vista por centenas de usuários na Internet e algum irá te ajudar ou avisará as pessoas responsáveis sobre a falha encontrada para devida correção. Para detalhes, veja “Listas de discussão”. Algumas Características do Linux • É livre e desenvolvido voluntariamente por programadores experientes, hackers, e contribuidores espalhados ao redor do mundo que tem como objetivo a contribuição para a melhoria e crescimento deste sistema operacional. Muitos deles estavam cansados do excesso de propaganda (Marketing) e baixa qualidade de sistemas comerciais existentes • Também recebe apoio de grandes empresas como IBM, Sun, RedHat, Intel, HP, etc. para seu desenvolvimento • Convivem sem nenhum tipo de conflito com outros sistemas operacionais (com o Windows, OS/2) no mesmo computador. • Multitarefa real • Multiusuário • Suporte a nomes extensos de arquivos e diretórios (255 caracteres) • Conectividade com outros tipos de plataformas como Apple, Sun, Macintosh, Sparc, Alpha, PowerPc, ARM, Unix, Windows, DOS, etc. 5 Introdução • Utiliza permissões de acesso a arquivos, diretórios e programas em execução na memória RAM. • Proteção entre processos executados na memória RAM • Suporte a mais de 256 terminais virtuais (consoles) • Modularização - O Linux somente carrega para a memória o que é usado durante o processamento, liberando totalmente a memória assim que o programa/dispositivo é finalizado • Devido a modularização, os drivers dos periféricos e recursos do sistema podem ser carregados e removidos completamente da memória RAM a qualquer momento. Os drivers (módulos) ocupam pouco espaço quando carregados na memória RAM (cerca de 6Kb para a Placa de rede NE 2000, por exemplo) • Suporte nativo a rede e tecnologias avançadas como: balanceamento de carga, ips alias, failover, vlans, bridge, trunking, OSPF, BGP, MPLS. • Não há a necessidade de se reiniciar o sistema após a modificar a configuração de qualquer periférico ou parâmetros de rede. Somente é necessário reiniciar o sistema no caso de uma instalação interna de um novo periférico, falha em algum hardware (queima do processador, placa mãe, etc.). • Excepcional em escalabilidade desde computadores extreamemente simples,dispositivos móveis (sistema Android utiliza kernel Linux), Raspberry PI, sistemas embarcados, geladeiras inteligentes, carros com centrais inteligentes, etc. até sistemas de clusters em núvem gigantescos (como Amazon, Digital Ocean, entre maiores datacenters utilizados em núvens no mundo). • Suporte nativo a múltiplas CPUs e multi threads, assim processadores como Dual Core, Core Duo, Athlon Duo, Quad Core, XEON, i3-i9 tem seu poder de processamento integralmente aproveitado, tanto em 32 ou 64 bits. • Suporte nativo a dispositivos SSD, SATA, PATA, Fiber Channel • Suporte nativo a virtualização, onde o Linux se destaca como plataforma preferida para execução de múltiplos sistemas operacionais com performance e segurança. Nuvens como Amazon, Digital Ocean utilizam nativamente KVM para execucução de plataformas, assim como o sistema CGROUPs para execução de containers. • O crescimento e novas versões do sistema não provocam lentidão, pelo contrário, a cada nova versão os desenvolvedores procuram buscar maior compatibilidade, acrescentar recursos úteis e melhor desempenho do sistema (como o que aconteceu na passagem do kernel 2.0.x para 2.2.x, da 2.2.x para a 2.4.x, da 3 para a 4.x.x, da 4.x.x para a 5.x.x) • O GNU/Linux é distribuido livremente e licenciado de acordo com os termos da GPLv2. • Acessa corretamente discos formatados pelo DOS, Windows, Novell, OS/2, NTFS, SunOS, Amiga, Atari, Mac, etc. • O LINUX POSSUI MECANISMOS DE HARDENING AVANÇADOS CONTRA VÍRUS E MALWARES! Devido a separação de privilégios entre processos e respeitadas as recomendações padrão de política de segurança e uso de contas privilegiadas (como a de root, como veremos adiante), programas como vírus tornam-se inúteis pois tem sua ação limitada pelas restrições de acesso do sistema de arquivos e execução. Qualquer programa (nocivo ou não) poderá alterar partes do sistema que possui permissões (será abordado como alterar permissões e tornar seu sistema mais restrito no decorrer do guia). Frequentemente são criados exploits que tentam se aproveitar de falhas existentes em sistemas desatualizados e usa-las para causar danos. Erroneamente este tipo de ataque é classificado como vírus por pessoas mal informadas e são resolvidas com sistemas bem mantidos. Em geral, usando uma boa 6 Introdução distribuição que tenha um eficiente sistema de atualização e bem configurado, você terá 99.9% de sua tranquilidade. • Rede TCP/IP mais rápida que no Windows e tem sua pilha constantemente melhorada. O GNU/Linux tem suporte nativo a redes TCP/IP e não depende de uma camada intermediária como o WinSock. Em acessos via modem a Internet, a velocidade de transmissão é 10% maior. • Executa outros sistemas operacionais como Windows, MacOS, DOS ou outro sistema Linux através de consagrados sistemas de virtualização como KVM, Xen, vmware VirtualBox, ou emulação como o DOSEMU, QEMU, WINE. • Suporte completo e nativo a diversos dispositivos de comunicação via infravermelho, Bluetooth, Firewire, USB. Basta conectar e o seu dispositivo é automaticamente reconhecido. Raramente são necessários drivers externos, exceto no caso de dispositivos muito novos que não tenham o suporte ainda adicionado no sistema. • Suporte a fiber channel. • Suporte a rede via rádio amador. • Suporte a dispositivos Plug-and-Play. • Suporte nativo a pen drivers, dispositivos de armazenamento e cartões de memória. • Suporte nativo a dispositivos I2C • Integração com gerenciamento de energia ACPI e APM • Dispositivos de rede Wireless. Tanto com criptografia WEB e WPA2/3 PSK • Vários tipos de firewalls avançados de alta qualidade na detecção de tráfego indesejável, dando ao administrador uma excelente ferramenta de proteção e controle de sua rede. • Roteamento estático e dinâmico de pacotes. • Ponte entre Redes, proxy arp • Proxy Tradicional e Transparente. • Possui recursos para atender a mais de um endereço IP na mesma placa de rede, sendo muito útil para situações de manutenção em servidores de redes ou para a emulação de "múltiplos computadores". O servidor WEB e FTP podem estar localizados no mesmo computador, mas o usuário que se conecta tem a impressão que a rede possui servidores diferentes. • Os sistemas de arquivos usados pelo GNU/Linux (Ext2, Ext3, reiserfs, xfs, jfs) organiza os arquivos de forma inteligente evitando a fragmentação e fazendo-o um poderoso sistema para aplicações multi-usuárias exigentes e gravações intensivas. • Permite a montagem de um servidor de publicação Web, E-mail, News, etc. com um baixo custo e alta performance. O melhor servidor Web do mercado, o Apache, é distribuído gratuitamente junto com a maioria das distribuições Linux. O mesmo acontece com o Sendmail. • Por ser um sistema operacional de código aberto, você pode ver o que o código fonte (instruções digitadadas pelo programador) faz e adapta-lo as suas necessidades ou de sua empresa. Esta característica é uma segurança a mais para empresas sérias e outros que não querem ter seus dados roubados (você não sabe o que um sistema sem código fonte faz na realidade enquanto esta processando o programa). • Suporte a diversos dispositivos e periféricos disponíveis no mercado, tanto os novos como obsoletos. 7 Introdução • Pode ser executado em 16 arquiteturas diferentes (Intel, Macintosh, Alpha, Arm, etc.) e diversas outras sub-arquiteturas. • Empresas especializadas e consultores especializados no suporte ao sistema espalhados por todo o mundo. • Entre muitas outras características que você descobrirá durante o uso do sistema (além de poder criar outras, caso seja um administrador avançado ou desenvolvedor). TODOS OS ÍTENS DESCRITOS ACIMA SÃO VERDADEIROS E TESTADOS PARA QUE TIVESSE PLENA CERTEZA DE SEU FUNCIONAMENTO. Distribuições do Linux Só o kernel GNU/Linux não é suficiente para se ter uma sistema funcional, mas é o principal. Existem grupos de pessoas, empresas e organizações que decidem "distribuir" o Linux junto com outros aplicativos (como por exemplo editores gráficos, planilhas, bancos de dados, ambientes de programação, formatação de documentos, firewalls, etc). Este é o significado essencial de distribuição. Cada distribuição tem sua característica própria, como o sistema de instalação, o objetivo, a localização de programas, nomes de arquivos de configuração, etc. A escolha de uma distribuição é pessoal e depende das necessidades de cada um. Algumas distribuições bastante conhecidas são: Ubuntu, Debian, Slackware, Red Hat, Gentoo, Suse todas usando o SO Linux como kernel principal (a Debian é uma distribuição independente de kernel e pode ser executada sob outros kernels, como o GNU hurd ou o kernel BSD). A escolha de sua distribuição deve ser feita com muita atenção, não adianta muita coisa perguntar em canais de IRC sobre qual é a melhor distribuição, ser levado pelas propagandas, pelo vizinho, etc. O melhor caminho para a escolha da distribuição, acredito eu, seria perguntar as características de cada uma e porque essa pessoa gosta dela ao invés de perguntar qual é a melhor, porque quem lhe responder isto estará usando uma distribuição que se encaixa de acordo com suas necessidade e esta mesma distribuição pode não ser a melhor para lhe atender. Segue abaixo as características de algumas distribuições seguidas do site principal e endereço para download: Debian http://www.debian.org/ - Distribuição desenvolvida e atualizada através do esforço de voluntários espalhados ao redor do mundo, seguindo o estilo de desenvolvimento GNU/Linux. Por este motivo, foi adotada como a distribuição oficial do projeto GNU. Possui suporte a língua Portuguesa, é a única que tem suporte a 9 arquiteturas diferentes (AMD64, i386, ARMEL, ARMHF, MIPS,MIPSEL,MIPS64el, etc.) e aproximadamente 15 arquitetura não suportadas oficialmente. A instalação da distribuição pode ser feita tanto através de flash disks, CD-ROM, Tftp, Ftp, NFS, imagem Docker ou através da combinação de vários destes em cada etapa de instalação. Acompanha mais de 59000 programas distribuídos em forma de pacotes cada um destes programas são mantidos e testados pela pessoa ou grupo responsável por seu empacotamento. Os pacotes são divididos em diretórios de acordo com sua categoria e gerenciados através de um avançado sistema de gerenciamento de pacotes (o apt e o dpkg) facilitando a instalação e atualização 8 Introdução de pacotes. Possui tanto ferramentas para administração de redes e servidores quanto para desktops, estações multimídia, jogos, desenvolvimento, web, etc. A atualização da distribuição ou de pacotes individuais pode ser feita facilmente através de 2 comandos, não requerendo adquirir um novo CD para usar a última versão da distribuição. É a única distribuição não comercial onde todos podem contribuir usando seu conhecimento para o desenvolvimento. Para gerenciar os voluntários, conta com centenas de listas de discussão envolvendo determinados desenvolvedores das mais diversas partes do mundo. São feitos extensivos testes antes do lançamento de cada versão para atingir um alto grau de confiabilidade. As falhas encontradas nos pacotes podem ser relatados através de um sistema de tratamento de falhas que encaminha a falha encontrada diretamente ao responsável para avaliação e correção. Qualquer um pode receber a lista de falhas ou sugestões sobre a distribuição cadastrando-se em uma das lista de discussão que tratam especificamente da solução de falhas encontradas na distribuição (disponível na página principal da distribuição). Os pacotes podem ser instalados através de Tarefas contendo seleções de pacotes de acordo com a utilização do computador (servidor Web, desenvolvimento, TeX, jogos, desktop, etc.), Perfis contendo seleções de pacotes de acordo com o tipo de usuário (programador, operador, etc.), ou através de uma seleção individual de pacotes, garantindo que somente os pacotes selecionados serão instalados fazendo uma instalação enxuta. Existe um time de desenvolvedores com a tarefa específica de monitorar atualizações de segurança em serviços (apache, sendmail, e todos os outros 59000 pacotes) que possam comprometer o servidor, deixando-o vulnerável a ataques. Assim que uma falha é descoberta, é enviado uma alerta (DSA - Debian Security Alert) e disponibilizada uma atualização para correção das diversas versões da Debian. Isto é geralmente feito em menos de 48 horas desde a descoberta da falha até a divulgação da correção. Como quase todas as falhas são descobertas nos programas, este método também pode ser usado por administradores de outras distribuições para manterem seu sistema seguro e atualizado. O suporte ao usuário e desenvolvimento da distribuição são feitos através de listas de discussões e canais IRC. Existem uma lista de consultores habilitados a dar suporte e assistência a sistemas Debian ao redor do mundo na área consultores do site principal da distribuição. ftp://ftp.debian.org/ - Endereço para download. Ubuntu http://www.ubuntu.com/ - Variante da distribuição Debian voltada a interação mais amigável com o usuário final e facilidade de instalação. Atualmente é a melhor para usuários que tem o primeiro contato com o Linux. Conta tanto com a instalação do sistema em HD e execução através de Live CD. 9 Introdução http://www.ubuntu.com/getubuntu/download/ Endereço para download do Ubuntu. Slackware - http://www.slackware.com/ - Distribuição desenvolvida por Patrick Volkerding, desenvolvida para alcançar facilidade de uso e estabilidade como prioridades principais. Foi a primeira distribuição a ser lançada no mundo e costuma trazer o que há de mais novo enquanto mantém uma certa tradição, provendo simplicidade, facilidade de uso e com isso flexibilidade e poder. Desde a primeira versão lançada em Abril de 1993, o Projeto Slackware Linux tem buscado produzir a distribuição Linux mais UNIX-like, ou seja, mais parecida com UNIX. O Slackware segue os padrões Linux como o Linux File System Standard, que é um padrão de organização de diretórios e arquivos para as distribuições. Enquanto as pessoas diziam que a Red Hat era a melhor distribuição para o usuário iniciante, o Slackware é o melhor para o usuário mais "velho", ou seja programadores, administradores, etc. ftp://ftp.slackwarebrasil.org/linux/ slackware/ - Ftp da distribuição Slackware. SuSE http://www.suse.com/ - Distribuição comercial Alemã com a coordenação sendo feita através dos processos administrativos dos desenvolvedores e de seu braço norte-americano. O foco da Suse é o usuário com conhecimento técnico no Linux (programador, administrador de rede, etc.) e não o usuário iniciante no Linux. Preferencialmente a administração deve ser feita usando o Yast, mas também pode ser feita manualmente através de alteração dos arquivos de configuração. Possui suporte as arquiteturas Intel x86 e Alpha. Sua instalação pode ser feita via CD-ROM ou CD-DVD (é a primeira distribuição com instalação através de DVD). Uma média de 2000 programas acompanham a versão 10 distribuídos em 6 DVDs. O sistema de gerenciamento de pacotes é o RPM padronizado. A seleção de pacotes durante a instalação pode ser feita através da seleção do perfil de máquina (developer, estação kde, gráficos, estação gnome, servidor de rede, etc.) ou através da seleção individual de pacotes. A atualização da distribuição pode ser feita através do CD-ROM de uma nova versão ou baixando pacotes de ftp://ftp.suse.com/. Usuários registrados ganham direito a suporte de instalação via e-mail. A base de dados de suporte também é excelente e está disponível na web para qualquer usuário independente de registro. ftp://ftp.suse.com/ - Ftp da distribuição SuSE. Red Hat Enterprise Linux http://www.redhat.com/ - Distribuição comercial suportada pela Red Hat e voltada a servidores de grandes e medias 10 Introdução empresas. Também conta com uma certificação chamada RHCE específica desta distro. Ela não está disponível para download, apenas vendida a custos a partir de 179 dólares (a versão workstation) até 1499 dólares (advanced server). Fedora http://fedora.redhat.com/ - O Fedora Linux é a distribuição de desenvolvimento aberto patrocinada pela RedHat e pela comunidade, originada em 2002 e baseada em versão da antiga linha de produtos RedHat Linux. Esta distribuição não é suportada pela Red Hat como distribuição oficial (ela suporta apenas a linha Red Hat Enterprise Linux), devendo obter suporte através da comunidade ou outros meios. A distribuição Fedora dá prioridade ao uso do computador como estação de trabalho. Além de contar com uma ampla gama de ferramentas de escritório possui funções de servidor e aplicativos para produtividade e desenvolvimento de softwares. Considerado um dos sistemas mais fáceis de instalar e utilizar, inclui tradução para portugês do Brasil e suporte às plataformas Intel e 64 bits. Por basear-se no RedHat. o Fedora conta com um o up2date, um software para manter o sistema atualizado e utiliza pacotes de programas no formato RPM, um dos mais comuns. O Fedora não é distribuido oficialmente através de mídias ou CDs, se você quiser obte-lo terá de procurar distribuidores independentes ou fazer o download dos 4 CDs através do site oficial. http://download.fedora.redhat.com/pub/ fedora/linux/core/2/i386/iso/ - Download distribuição Fedora. da Para contato com os grupos de usuários que utilizam estas distribuições, veja “Listas de discussão”. Software Livre (tradução do texto Linux e o Sistema GNU de Richard Stallman obtido no site do CIPSGA: http://www.cipsga.org.br/). O projeto GNU começou em 1983 com o objetivo de desenvolver um sistema operacional Unix-like totalmente livre. Livre se refere à liberdade, e não ao preço; significa que você está livre para executar, distribuir, estudar, mudar e melhorar o software. Um sistema Unix-like consiste de muitos programas diferentes. Nós achamos alguns componentes já disponíveis como softwares livres -- por exemplo, X Window e TeX. Obtemos outros componentes ajudando a convencer seus desenvolvedores a tornarem eles livres -- por exemplo, o Berkeley network utilities. Outros componentes nós escrevemos especificamente para o GNU -- por exemplo, GNU Emacs, o compilador GNU C, o GNU C library, Bash e Ghostscript. Os componentes desta última categoria são "software GNU". O sistema GNU consiste de todas as três categorias reunidas. O projeto GNU não é somente desenvolvimento e distribuição de alguns softwares livres úteis. O coração do projeto GNU é uma idéia: que software deve ser livre, e que a liberdade do usuário vale a pena ser defendida. Se as pessoas têm liberdade mas não a apreciam conscientemente, não irão mantê-la por muito tempo. Se queremos que a liberdade dure, precisamos chamar a atenção das pessoas para a liberdade que elas têm em programas livres. 11 Introdução O método do projeto GNU é que programas livres e a idéia da liberdade dos usuários ajudam-se mutuamente. Nós desenvolvemos software GNU, e conforme as pessoas encontrem programas GNU ou o sistema GNU e comecem a usá-los, elas também pensam sobre a filosofia GNU. O software mostra que a idéia funciona na prática. Algumas destas pessoas acabam concordando com a idéia, e então escrevem mais programas livres. Então, o software carrega a idéia, dissemina a idéia e cresce da idéia. Em 1992, nós encontramos ou criamos todos os componentes principais do sistema exceto o kernel, que nós estávamos escrevendo. (Este kernel consiste do microkernel Mach mais o GNU HURD. Atualmente ele está funcionando, mas não está preparado para os usuários. Uma versão alfa deverá estar pronta em breve.) Então o kernel do Linux tornou-se disponível. Linux é um kernel livre escrito por Linus Torvalds compatível com o Unix. Ele não foi escrito para o projeto GNU, mas o Linux e o quase completo sistema GNU fizeram uma combinação útil. Esta combinação disponibilizou todos os principais componentes de um sistema operacional compatível com o Unix, e, com algum trabalho, as pessoas o tornaram um sistema funcional. Foi um sistema GNU variante, baseado no kernel do Linux. Ironicamente, a popularidade destes sistemas desmerece nosso método de comunicar a idéia GNU para as pessoas que usam GNU. Estes sistemas são praticamente iguais ao sistema GNU -- a principal diferença é a escolha do kernel. Porém as pessoas normalmente os chamam de "sistemas Linux (Linux systems)". A primeira impressão que se tem é a de que um "sistema Linux" soa como algo completamente diferente de "sistema GNU", e é isto que a maioria dos usuários pensam que acontece. A maioria das introduções para o "sistema Linux" reconhece o papel desempenhado pelos componentes de software GNU. Mas elas não dizem que o sistema como um todo é uma variante do sistema GNU que o projeto GNU vem compondo por uma década. Elas não dizem que o objetivo de um sistema Unix-like livre como este veio do projeto GNU. Daí a maioria dos usuários não saber estas coisas. Como os seres humanos tendem a corrigir as suas primeiras impressões menos do que as informações subseqüentes tentam dizer-lhes, estes usuários que depois aprendem sobre a relação entre estes sistemas e o projeto GNU ainda geralmente o subestima. Isto faz com que muitos usuários se identifiquem como uma comunidade separada de "usuários de Linux", distinta da comunidade de usuários GNU. Eles usam todos os softwares GNU; de fato, eles usam quase todo o sistema GNU; mas eles não pensam neles como usuários GNU, e freqüentemente não pensam que a filosofia GNU está relacionada a eles. Isto leva a outros problemas também -- mesmo dificultando cooperação com a manutenção de programas. Normalmente quando usuários mudam um programa GNU para fazer ele funcionar melhor em um sistema específico, eles mandam a mudança para o mantenedor do programa; então eles trabalham com o mantenedor explicando a mudança, perguntando por ela, e às vezes reescrevendo-a para manter a coerência e mantenebilidade do pacote, para ter o patch instalado. Mas as pessoas que pensam nelas como "usuários Linux" tendem a lançar uma versão "Linux-only" do programa GNU, e consideram o trabalho terminado. Nós queremos cada e todos os programas GNU que funcionem "out of the box" em sistemas baseados em Linux; mas se os usuários não ajudarem, este objetivo se torna muito mais difícil de atingir. Como deve o projeto GNU lidar com este problema? O que nós devemos fazer agora para disseminar a idéia de que a liberdade para os usuários de computador é importante? Nós devemos continuar a falar sobre a liberdade de compartilhar e modificar software -- e ensinar outros usuários o valor destas liberdades. Se nós nos beneficiamos por ter um sistema operacional livre, faz sentido para nós pensar em preservar estas liberdades por um longo tempo. Se nós nos beneficiamos por ter uma variedade de software livres, faz sentido pensar sobre encorajar outras pessoas a escrever mais software livre, em vez de software proprietário. 12 Introdução Nós não devemos aceitar a idéia de duas comunidades separadas para GNU e Linux. Ao contrário, devemos disseminar o entendimento de que "sistemas Linux" são variantes do sistema GNU, e que os usuários destes sistemas são tanto usuários GNU como usuários Linux (usuários do kernel do Linux). Usuários que têm conhecimento disto irão naturalmente dar uma olhada na filosofia GNU que fez estes sistemas existirem. Eu escrevi este artigo como um meio de fazer isto. Outra maneira é usar os termos "sistema GNU baseado em Linux (Linux-based GNU system)" ou "sistema GNU/Linux (GNU/Linux system)", em vez de "sistema Linux", quando você escreve sobre ou menciona este sistema. Processamento de Dados Processamento de Dados é o envio de dados ao computador que serão processados e terão um resultado de saída útil. Veja também “Dispositivos de Entrada e Saída”. O Computador É uma máquina eletrônica que processa e armazena os dados e pode executar diversos programas para realizar uma série de tarefas e assim atender a necessidade do seu utilizador. O computador não é uma máquina inteligente, ele apenas executa as instruções dos programas que foram escritos pelo programador. Conhecendo o Computador Esta explica para que serve cada botão do painel do computador e monitor de vídeo. Se você já sabe para que cada um serve, recomendo pular esta parte, é o BE-A-BA. :-) Todo computador possuem funções que são usados em outros tipos e modelos. Você pode ter um modelo de computador e um amigo seu outro tipo e mesmo tendo aparência diferente, terão as mesmas funções. Tipos de Gabinete Quanto ao tipo, o gabinete pode ser Desktop, Mini-torre e Torre. Desktop É usado na posição Horizontal (como o vídeo cassete). Sua característica é que ocupa pouco espaço em uma mesa, pois pode ser colocado sob o monitor. A desvantagem é que normalmente possui pouco espaço para a colocação de novas placas e periféricos. Outra desvantagem é a dificuldade na manutenção deste tipo de equipamento (hardware). Mini-Torre É usado na posição Vertical (torre). É o modelo mais usado. Sua característica é o espaço interno para expansão e manipulação de periféricos. A desvantagem é o espaço ocupado em sua mesa :-). Torre Possui as mesmas características do Mini-torre, mas tem uma altura maior e mais espaço para colocação de novos periféricos. Muito usado em servidores de rede e placas que requerem uma melhor refrigeração. Painel Frontal O painel frontal do computador tem os botões que usamos para ligar, desligar, e acompanhar o funcionamento do computador. Abaixo o significado de cada um: 13 Introdução Botão POWER Liga/Desliga o computador. Botão TURBO Se ligado, coloca a placa mãe em operação na velocidade máxima (o padrão). Desligado, faz o computador funcionar mais lentamente (depende de cada placa mãe). Deixe sempre o TURBO ligado para seu computador trabalhar na velocidade máxima de processamento. Botão RESET Reinicia o computador. Quando o computador é reiniciado, uma nova partida é feita (é como se nós ligássemos novamente o computador). Este botão é um dos mais usados por usuários Windows dentre os botões localizados no painel do microcomputador. No GNU/Linux é raramente usado (com menos freqüência que a tecla SCROLL LOCK). É recomendado se pressionar as teclas <CTRL> <ALT> <DEL> para reiniciar o computador e o botão RESET somente em último caso, pois o <CTRL> <ALT> <DEL> avisa ao Linux que o usuário pediu para o sistema ser reiniciado assim ele poderá salvar os arquivos, fechar programas e tomar outras providências antes de resetar o computador. KEYLOCK Permite ligar/desligar o teclado. É acionado por uma chave e somente na posição "Cadeado Aberto" permite a pessoa usar o teclado (usar o computador). Alguns computadores não possuem KEYLOCK. LED POWER Led (normalmente verde) no painel do computador que quando aceso, indica que o computador está ligado. O led é um diodo emissor de luz (light emission diode) que emite luz fria. LED TURBO Led (normalmente amarelo) no painel do computador. Quando esta aceso, indica que a chave turbo está ligada e o computador funcionando a toda velocidade. Raramente as placas mãe Pentium e acima usam a chave turbo. Mesmo que exista no gabinete do micro, encontra-se desligada. LED HDD Led (normalmente vermelho) no painel do computador. Acende quando o disco rígido (ou discos) do computador esta sendo usado. Também acende quando uma unidade de CD-ROM está conectada na placa mãe e for usado. Monitor de Vídeo O monitor de vídeo se divide em dois tipos: • Monocromático - Mostra tons de cinza • Policromático - A conhecida tela colorida Quanto ao padrão do monitor, existem diversos: CGA - Color Graphics Adapter Capacidade de mostrar 4 cores simultâneas em modo gráfico. Uma das primeiras usadas em computadores PCs, com baixa qualidade de imagem, poucos programas funcionavam em telas CGA, quase todos em modo texto. Ficou muito conhecida como "tela verde" embora existem modelos CGA preto e branco. Hércules Semelhante ao CGA. Pode mostrar 2 cores simultâneas em modo gráfico. A diferença é que apresenta uma melhor qualidade para 14 Introdução a exibição de gráficos mas por outro lado, uma grande variedade de programas para monitores CGA não funcionam com monitores Hércules por causa de seu modo de vídeo. Também é conhecido por sua imagem amarela. Dependendo da placa de vídeo, você pode configurar um monitor Hércules monocromático para trabalhar como CGA. EGA - Enhanced Graphics Adapter Capacidade de mostrar 16 cores simultâneas em modo gráfico. Razoável melhora da qualidade gráfica, mais programas rodavam neste tipo de tela. Ficou mais conhecida após o lançamento dos computadores 286, mas no Brasil ficou pouco conhecida pois logo em seguida foi lançada o padrão VGA. VGA - Video Graphics Array Capacidade de mostrar 256 cores simultâneas. Boa qualidade gráfica, este modelo se mostrava capaz de rodar tanto programas texto como gráficos com ótima qualidade de imagem. Se tornou o padrão mínimo para rodar programas em modo gráfico. SVGA - Super Video Graphics Array Atual padrão de mercado, capaz de mostrar até 16 milhões de cores simultâneas. Excelente qualidade gráfica, também capaz de operar corretamente em modo texto. Placa Mãe É a placa principal do sistema onde estão localizados o Processador, Memória RAM, Memória Cache, BIOS, CMOS, RTC, etc. A placa mãe possui encaixes onde são inseridas placas de extensão (para aumentar as funções do computador). Estes encaixes são chamados de "SLOTS". Alguns componentes da placa mãe Abaixo a descrição de alguns tipos de componentes eletrônicos que estão presentes na placa mãe. Não se preocupe se não entender o que eles significam agora: • RAM - Memória de Acesso Aleatório (Randomic Access Memory). É uma memória de armazenamento temporário dos programas e depende de uma fonte de energia para o armazenamento dos programas. É uma memória eletrônica muito rápida assim os programas de computador são executados nesta memória. Seu tamanho é medido em Kilobytes, Megabytes ou Gigabytes. Os chips de memória RAM podem ser independentes (usando circuitos integrados encaixados em soquetes na placa mãe) ou agrupados placas de 30 pinos, 72 pinos e 168 pinos. Quanto maior o tamanho da memória, mais espaço o programa terá ao ser executado. O tamanho de memória RAM pedido por cada programa varia, o GNU/Linux precisa de no mínimo 8 MB de memória RAM para ser executado pelo processador. • PROCESSADOR - É a parte do computador responsável pelo processamentos das instruções matemáticas/lógicas e programas carregados na memória RAM. • CO-PROCESSADOR - Ajuda o Processador principal a processar as instruções matemáticas. É normalmente embutido no Processador principal em computadores a partir do 486 DX2-66. Em processadores Pentium e superiores, o co-processador é sempre embutido no processador. • CACHE - Memória de Armazenamento Auxiliar do Processador. Possui alta velocidade de funcionamento, normalmente a mesma que o processador. Serve para aumentar o desempenho de 15 Introdução processamento. A memória Cache pode ser embutida na placa mãe ou encaixada externamente através de módulos L2. • BIOS - É a memória ROM que contém as instruções básicas para a inicialização do computador, reconhecimento e ativação dos periféricos conectados a placa mãe. As BIOS mais modernas (a partir do 286) também trazem um programa que é usado para configurar o computador modificando os valores localizados na CMOS. As placas controladoras SCSI possuem sua própria BIOS que identificam automaticamente os periféricos conectados a ela. Os seguintes tipos de chips podem ser usados para gravar a BIOS: • ROM - Memória Somente para Leitura (Read Only Memory). Somente pode ser lida. É programada de fábrica através de programação elétrica ou química. • PROM - Memória Somente para Leitura Programável (Programable Read Only Memory) idêntica a ROM mas que pode ser programada apenas uma vez por máquinas "Programadoras PROM". É também chamada de MASK ROM. • EPROM - Memória semelhante a PROM, mas seu conteúdo pode ser apagado através raios ultravioleta. • EEPROM - Memória semelhante a PROM, mas seu conteúdo pode ser apagado e regravado. Também é chamada de Flash. • CMOS - É uma memória temporária alimentada por uma Bateria onde são lidas/armazenadas as configurações do computador feitas pelo programa residente na BIOS. Memória do Computador A memória é a parte do computador que permitem o armazenamento de dados. A memória é dividida em dois tipos: Principal e Auxiliar. Normalmente quando alguém fala em "memória de computador" está se referindo a memória "Principal". Veja abaixo as descrições de Memória Principal e Auxiliar. Memória Principal É um tipo de memória eletrônica que depende de uma fonte de energia para manter os dados armazenados e perde os dados quando a fonte de energia é desligada. A memória RAM do computador (Randomic Access Memory - Memória de Acesso aleatório) é o principal exemplo de memória de armazenamento Principal. Os dados são armazenados em circuitos integrados ("chips") e enquanto você está usando seu computador, a RAM armazena e executa seus programas. Os programas são executados na memória RAM porque a memória eletrônica é muito rápida. As memórias EDO, DIMM, DDR, DDR2, DDR3 são exemplos de memória RAM. Se desligarmos o computador ou ocorrer uma queda de energia, você perderá os programas que estiverem em execução ou o trabalho que estiver fazendo. Por esse motivo é necessário o uso de uma memória auxiliar (veja “Memória Auxiliar”). Memória Auxiliar São dispositivos que NÃO dependem de uma fonte de energia para manter os dados armazenados, os dados não são perdidos quando a fonte de energia é desligada. As Memórias Auxiliares são muito mais lentas que as Memórias Principais porque utilizam mecanismos mecânicos e elétricos (motores e eletroímãs) 16 Introdução para funcionar e fazer a leitura/gravação dos dados. Existem também modelos chamados disco de estado sólido (SSD), os dados são armazenados em chips eletrônicos ao invés de mecanismos mecânicos. Um exemplo de dispositivos de armazenamento auxiliar são os pen drives, disquetes, cartões SD, discos rígidos, unidades de fita, Zip Drives, DVD/CD/BluRay, etc. A Memória Auxiliar resolve o problema da perda de dados causado pela Memória Principal quando o computador é desligado, desta forma podemos ler nossos arquivos e programas da memória Auxiliar e copia-los para a Memória Principal (memória RAM) para que possam ser novamente usados. Um exemplo simples é de quando estiver editando um texto e precisar salva-lo, o que você faz é simplesmente salvar os dados da memória RAM que estão sendo editados para o disco rígido, desta forma você estará guardando seu documento na Memória Auxiliar. Este tipo de memória é mais lento que a memória principal, é por este motivo que os programas somente são carregados e executados na Memória Principal. Discos Os discos são memórias de armazenamento Auxiliares. Entre os vários tipos de discos existentes, posso citar os Flexíveis, Rígidos, Pen-drives, SSD e CDs. Veja as explicações sobre cada um deles abaixo. Discos Flexíveis São discos usados para armazenar e transportar pequenas quantidades de dados. Este tipo de disco é normalmente encontrado no tamanho 3 1/2 (1.44MB) polegadas e 5 1/4 polegadas (360Kb ou 1.2MB). Hoje os discos de 3 1/2 são os mais utilizados por terem uma melhor proteção por causa de sua capa plástica rígida, maior capacidade e o menor tamanho o que facilita seu transporte. Os disquetes são inseridos em um compartimento chamado de "Unidade de Disquetes" ou "Drive" que faz a leitura/gravação do disquete. Sua característica é a baixa capacidade de armazenamento e baixa velocidade no acesso aos dados mas podem ser usados para transportar os dados de um computador a outro com grande facilidade. Os disquetes de computador comuns são discos flexíveis. Disco Rígido É um disco localizado dentro do computador. É fabricado com discos de metal recompostos por material magnético onde os dados são gravados através de cabeças e revestido externamente por uma proteção metálica que é preso ao gabinete do computador por parafusos. Também é chamado de HD (Hard Disk) ou Winchester. É nele que normalmente gravamos e executamos nossos programas mais usados. Existe também um tipo de disco rígido chamado SSD (disco de estado sólido). A diferença deste disco para o disco rígido comum, é que no SSD os dados são armazenados em chips ao invés de disco magnético. A característica deste tipo de disco é a alta capacidade de armazenamento de dados e alta velocidade no acesso aos dados. CD/DVD/BluRay É um tipo de disco que permite o armazenamento de dados através de um compact disc e os dados são lidos através de uma lente ótica. A Unidade de CD é localizada no gabinete do computador e pode ler CDs de músicas, arquivos, interativos, etc. Existem diversos tipos de CDs no mercado, entre eles: 17 Introdução • CD-R - CD gravável, pode ser gravado apenas uma vez. Possui sua capacidade de armazenamento entre 600MB e 740MB dependendo do formato de gravação usado. Usa um formato lido por todas as unidades de CD-ROM disponíveis no mercado. • CD-RW - CD regravável, pode ser gravado várias vezes, ter seus arquivos apagados, etc. Seu uso é semelhante ao de um disquete de alta capacidade. Possui capacidade de armazenamento de normalmente 640MB mas isto depende do fabricante. Usa um formato que é lido apenas por unidades leitoras e gravadoras multiseção. • DVD-ROM - Alta capacidade de armazenamento. Pode armazenar até 8GB de arquivos ou programas quando usado em dual layer. BluRay - Alta capacidade de armazenamento. Pode armazenar mais de 50GB de arquivos ou programas quando usado em dual layer. É um tipo de CD muito novo no mercado e ainda em desenvolvimento. É lido somente por unidades próprias para este tipo de disco. Cuidados Básicos com o Computador Abaixo uma lista de cuidados básicos para garantir uma melhor conservação e funcionamento de seu computador. • Não deixe seu computador em locais expostos a umidade ou sol. O mesmo se aplica a mídias como pendrives, gavetas de HD, cartões de memória etc. • Limpe o Gabinete e o Monitor com um pano levemente umedecido em água com sabão neutro ou solução de limpeza apropriada para micros. Não use Álcool, querosene, acetona ou qualquer outro tipo de produto abrasivo. O uso de um destes podem estragar o gabinete de seu computador e se um destes produtos atingir a parte interna pode causar problemas nas placas ou até um incêndio! • Não retire o Pino central da tomada do computador, ele não veio sobrando e tem utilidade! Este pino é ligado a carcaça do computador (chassis) e deve ser ligado ao terra de sua rede elétrica. As descargas elétricas vindas da fonte e componentes do micro são feitas no chassis e se este pino for retirado você poderá tomar choques ao tocar em alguma parte metálica do micro e queimar componentes sensíveis como o disco rígido, placa mãe, etc. Se estiver em dúvida consulte um eletricista de confiança. • Não instale seu computador muito próximo de campos magnéticos com televisores, aparelhos de som, motores, etc. Estes aparelhos geram ruídos elétricos e/ou magnéticos que podem prejudicar o bom funcionamento de seu micro. OBS: As caixas de som de kits multimídia possuem os ímãs revestidos de metais em seus auto-falantes para não causar nenhuma interferência ao computador. • Não use a bandeja da unidade de CD/DVD como porta copos! • Não coloque objetos dentro da unidade de disquetes. • Antes de desligar seu computador, utilize o comando "shutdown -h now" (ou seus sinonimos, como "halt", poweroff) para desligar corretamente o computador. Este comando finaliza adequadamente os programas, salva os dados, desmontar os sistemas de arquivos GNU/Linux. Para detalhes veja “Desligando o computador”. Dispositivos de Entrada e Saída • Entrada - Permite a comunicação do usuário com o computador. São dispositivos que enviam dados ao computador para processamento. Exemplos: Teclado, mouse, touch screen, caneta ótica, scanner. O dispositivo de entrada padrão (stdin) em sistemas GNU/Linux é o teclado. 18 Introdução • Saída - Permite a comunicação do computador com o usuário. São dispositivos que permitem o usuário visualizar o resultado do processamento enviado ao computador. Exemplos: Monitor, Impressora, Plotter, som. O dispositivo de saída padrão (stdout) em sistemas GNU/Linux é o Monitor. Ligando o computador Para ligar o computador pressione o botão POWER ou I/O localizado em seu painel frontal do micro. Imediatamente entrará em funcionamento um programa residente na memória ROM (Read Only Memory - memória somente para leitura) da placa mãe que fará os testes iniciais para verificar se os principais dispositivos estão funcionando em seu computador (memória RAM, discos, processador, portas de impressora, memória cache, etc). Quando o ROM termina os testes básicos, ele inicia a procura do setor de boot nos discos do computador que será carregado na memória RAM do computador. Após carregar o setor de boot, o sistema operacional será iniciado (veja “Sistema Operacional”). O setor de boot contém a porção principal usada para iniciar o sistema operacional. No GNU/Linux, o setor de boot normalmente é criado por um gerenciador de inicialização (um programa que permite escolher qual sistema operacional será iniciado). Deste modo podemos usar mais de um sistema operacional no mesmo computador (como o DOS e Linux). Os gerenciadores de inicialização mais usados em sistemas GNU/Linux na plataforma Intel X86 são o GRUB e o LILO. Caso o ROM não encontre o sistema operacional em nenhum dos discos, ele pedirá que seja inserido um disquete contendo o Sistema Operacional para partida. Desligando o computador Para desligar o computador primeiro digite (como root): "shutdown -h now", "halt" ou "poweroff", o GNU/Linux finalizará os programas e gravará os dados em seu disco rígido, quando for mostrada a mensagem "power down", pressione o botão POWER em seu gabinete para desligar a alimentação de energia do computador. NUNCA desligue diretamente o computador sem usar o comando shutdown, halt ou poweroff, pois podem ocorrer perda de dados ou falhas no sistema de arquivos de seu disco rígido devido a programas abertos e dados ainda não gravados no disco. Salve seus trabalhos para não correr o risco de perde-los durante o desligamento do computador. Reiniciando o computador Reiniciar quer dizer iniciar novamente o sistema. Não é recomendável desligar e ligar constantemente o computador pelo botão ON/OFF, por este motivo existe recursos para reiniciar o sistema sem desligar o computador. No GNU/Linux você pode usar o comando reboot, shutdown -r now e também pressionar simultaneamente as teclas <CTRL> <ALT> <DEL> para reiniciar de uma forma segura. Observações: • Salve seus trabalhos para não correr o risco de perde-los durante a reinicialização do sistema. • O botão reset do painel frontal do computador também reinicia o computador, mas de uma maneira mais forte pois está ligado diretamente aos circuitos da placa mãe e o sistema será reiniciado imediatamente, 19 Introdução não tendo nenhuma chance de finalizar corretamente os programas, gravar os dados da memória no disco e desmontar os sistemas de arquivos. O uso indevido da tecla reset pode causar corrompimentos em seus arquivos e perdas. Prefira o método de reinicialização explicado acima e use o botão reset somente em último caso. 20 Capítulo 2. Explicações Básicas Este capítulo traz explicações sobre os principais componentes existentes no computador e do sistema operacional Linux. Hardware e Software Hardware - Significa parte física do computador (disquete, pen-drive, impressoras, monitores, placa mãe, placa de fax, discos rígidos, etc). Software - São os programas usados no computador (sistema operacional, processador de textos, planilha, banco de dados, scripts, comandos, etc). Arquivos É onde gravamos nossos dados. Um arquivo pode conter um texto feito por nós, uma música, programa, planilha, etc. Cada arquivo deve ser identificado por um nome, assim ele pode ser encontrado facilmente quando desejar usa-lo. Se estiver fazendo um trabalho de história, nada melhor que salva-lo com o nome historia. Um arquivo pode ser binário ou texto (para detalhes veja “Arquivo texto e binário”). O GNU/Linux é Case Sensitive ou seja, ele diferencia letras maiúsculas e minúsculas nos arquivos. O arquivo historia é completamente diferente de Historia. Esta regra também é válido para os comandos e diretórios. Prefira, sempre que possível, usar letras minúsculas para identificar seus arquivos, pois quase todos os comandos do sistema estão em minúsculas. Um arquivo oculto no GNU/Linux é identificado por um "." no inicio do nome (por exemplo, .bashrc). Arquivos ocultos não aparecem em listagens normais de diretórios, deve ser usado o comando ls -a para também listar arquivos ocultos. Extensão de arquivos A extensão serve para identificar o tipo do arquivo. A extensão são as letras após um "." no nome de um arquivo, explicando melhor: • relatório.txt - O .txt indica que o conteúdo é um arquivo texto. • script.sh - Arquivo de Script (interpretado por /bin/sh). • system.log - Registro de algum programa no sistema. • arquivo.gz - Arquivo compactado pelo utilitário gzip. • index.html - Página de Internet (formato Hypertexto). A extensão de um arquivo também ajuda a saber o que precisamos fazer para abri-lo. Por exemplo, o arquivo relatório.txt é um texto simples e podemos ver seu conteúdo através do comando “cat”, já o arquivo index.html contém uma página de Internet e precisaremos de um navegador para poder visualiza-lo (como o lynx, Firefox ou o Konqueror). A extensão (na maioria dos casos) não é requerida pelo sistema operacional GNU/Linux, mas é conveniente o seu uso para determinarmos facilmente o tipo de arquivo e que programa precisaremos usar para abri-lo. 21 Explicações Básicas Tamanho de arquivos A unidade de medida padrão nos computadores é o bit. A um conjunto de 8 bits nós chamamos de byte. Cada arquivo/diretório possui um tamanho, que indica o espaço que ele ocupa no disco e isto é medido em bytes. O byte representa uma letra. Assim, se você criar um arquivo vazio e escrever o nome Linux e salvar o arquivo, este terá o tamanho de 5 bytes. Espaços em branco e novas linhas também ocupam bytes. Além do byte existem as medidas Kbytes, Mbytes, Gbytes. Os prefixos K (quilo), M (mega), G (giga), T (tera) etc. vêem da matemática. O "K" significa multiplicar por 10^3, o "M" por 10^6, e assim por diante. Esta letras servem para facilitar a leitura em arquivos de grande tamanho. Um arquivo de 1K é a mesma coisa de um arquivo de 1024 bytes. Uma forma que pode inicialmente lhe ajudar a lembrar: K vem de Kilo que é igual a 1000 - 1Kilo é igual a 1000 gramas certo?. Da mesma forma 1Mb (ou 1M) é igual a um arquivo de 1024K ou 1.048.576 bytes 1Gb (ou 1G) é igual a um arquivo de 1024Mb ou 1048576Kb ou 1.073.741.824 bytes (1 Gb é igual a 1.073.741.824 bytes, são muitos números!). Deu pra notar que é mais fácil escrever e entender como 1Gb do que 1.073.741.824 bytes :-) A lista completa em ordem progressiva das unidades de medida é a seguinte: Símbolo 10^ 2^ Nome K M G T P E Z Y 3 6 9 12 15 18 21 24 10 20 30 40 50 60 70 80 Quilo Mega Giga Tera Peta Eta Zetta Yotta Arquivo texto e binário Quanto ao tipo, um arquivo pode ser de texto ou binário: texto Seu conteúdo é compreendido pelas pessoas. Um arquivo texto pode ser uma carta, um script, um programa de computador escrito pelo programador, arquivo de configuração, etc. binário Seu conteúdo somente pode ser entendido por computadores. Contém caracteres incompreensíveis para pessoas normais. Um arquivo binário é gerado através de um arquivo de programa (digitado pela pessoa que o criou, o programador) através de um processo chamado de compilação. Compilação é basicamente a conversão de um programa em linguagem humana para a linguagem de máquina. Diretório Diretório é o local utilizado para armazenar conjuntos arquivos para melhor organização e localização. O diretório, como o arquivo, também é "Case Sensitive" (diretório /teste é completamente diferente do diretório /Teste). Não podem existir dois arquivos com o mesmo nome em um diretório, ou um sub-diretório com um mesmo nome de um arquivo em um mesmo diretório. 22 Explicações Básicas Um diretório nos sistemas Linux/UNIX são especificados por uma "/" e não uma "\" como é feito no DOS. Para detalhes sobre como criar um diretório, veja o comando mkdir (“mkdir”). Diretório Raíz Este é o diretório principal do sistema. Dentro dele estão todos os diretórios do sistema. O diretório Raíz é representado por uma "/", assim se você digitar o comando cd / você estará acessando este diretório. Nele estão localizados outros diretórios como o /bin, /sbin, /usr, /usr/local, /mnt, / tmp, /var, /home, etc. Estes são chamados de sub-diretórios pois estão dentro do diretório "/". A estrutura de diretórios e sub-diretórios pode ser identificada da seguinte maneira: • / • /bin • /sbin • /usr • /usr/local • /mnt • /tmp • /var • /home A estrutura de diretórios também é chamada de Árvore de Diretórios porque é parecida com uma árvore de cabeça para baixo. Cada diretório do sistema tem seus respectivos arquivos que são armazenados conforme regras definidas pela FHS (FileSystem Hierarchy Standard - Hierarquia Padrão do Sistema de Arquivos) versão 2.0, definindo que tipo de arquivo deve ser armazenado em cada diretório. Diretório atual É o diretório em que nos encontramos no momento. Você pode digitar pwd (veja “pwd”) para verificar qual é seu diretório atual. O diretório atual também é identificado por um "." (ponto). O comando comando ls . pode ser usado para listar seus arquivos (é claro que isto é desnecessário porque se não digitar nenhum diretório, o comando ls listará o conteúdo do diretório atual). Diretório home Também chamado de diretório de usuário. Em sistemas GNU/Linux cada usuário (inclusive o root) possui seu próprio diretório onde poderá armazenar seus programas e arquivos pessoais. Este diretório está localizado em /home/[login], neste caso se o seu login for "joao" o seu diretório home será /home/joao. O diretório home também é identificado por um ~(til), você pode digitar tanto o comando ls /home/joao como ls ~ para listar os arquivos de seu diretório home. O diretório home do usuário root (na maioria das distribuições GNU/Linux) está localizado em /root. 23 Explicações Básicas Dependendo de sua configuração e do número de usuários em seu sistema, o diretório de usuário pode ter a seguinte forma: /home/[1letra_do_nome]/[login], neste caso se o seu login for "joao" o seu diretório home será /home/j/joao. Diretório Superior O diretório superior (Upper Directory) é identificado por .. (2 pontos). Caso estiver no diretório /usr/local e quiser listar os arquivos do diretório /usr você pode digitar, ls .. Este recurso também pode ser usado para copiar, mover arquivos/diretórios, etc. Diretório Anterior O diretório anterior é identificado por "-". É útil para retornar ao último diretório usado. Se estive no diretório /usr/local e digitar cd /lib, você pode retornar facilmente para o diretório /usr/local usando cd -. Caminho na estrutura de diretórios São os diretórios que teremos que percorrer até chegar no arquivo ou diretório que que procuramos. Se desejar ver o arquivo /etc/hosts você tem duas opções: 1. Mudar o diretório padrão para /etc com o comando cd /etc e usar o comando cat hosts 2. Usar o comando "cat" especificando o caminho completo na estrutura de diretórios e o nome de arquivo: cat /etc/hosts. As duas soluções acima permitem que você veja o arquivo GPL. A diferença entre as duas é a seguinte: • Na primeira, você muda o diretório padrão para /usr/doc/copyright (confira digitando pwd) e depois o comando cat GPL. Você pode ver os arquivos de /usr/doc/copyright com o comando "ls". /usr/doc/copyright é o caminho de diretório que devemos percorrer para chegar até o arquivo GPL. • Na segunda, é digitado o caminho completo para o "cat" localizar o arquivo GPL: cat /usr/doc/ copyright/GPL. Neste caso, você continuará no diretório padrão (confira digitando pwd). Digitando ls, os arquivos do diretório atual serão listados. O caminho de diretórios é necessário para dizer ao sistema operacional onde encontrar um arquivo na "árvore" de diretórios. Exemplo de diretório Um exemplo de diretório é o seu diretório de usuário, todos seus arquivos essenciais devem ser colocadas neste diretório. Um diretório pode conter outro diretório, isto é útil quando temos muitos arquivos e queremos melhorar sua organização. Abaixo um exemplo de uma empresa que precisa controlar os arquivos de Pedidos que emite para as fábricas: /pub/vendas - diretório principal de vendas /pub/vendas/mes01-1999 - diretório contendo vendas do mês 01/1999 /pub/vendas/mes02-2009 - diretório contendo vendas do mês 02/2009 /pub/vendas/mes01-2010 - diretório contendo vendas do mês 03/2010 24 Explicações Básicas mes01-99, mes02-2009, mes01-2010 são diretórios usados para armazenar os arquivos de pedidos do mês e ano correspondente. Isto é essencial para organização, pois se todos os pedidos fossem colocados diretamente no diretório vendas, seria muito difícil encontrar o arquivo do cliente "João" do mês 01/2009. Você deve ter reparado que usei a palavra sub-diretório para mes01-1999, mes02-2009 e mes01-2010, porque que eles estão dentro do diretório vendas. Da mesma forma, vendas é um sub-diretório de pub. Estrutura básica de diretórios do Sistema Linux O sistema GNU/Linux possui a seguinte estrutura básica de diretórios organizados segundo o FHS (Filesystem Hierarchy Standard): /bin Contém arquivos programas do sistema que são usados com freqüência pelos usuários. /boot Contém arquivos necessários para a inicialização do sistema. /cdrom Ponto de montagem da unidade de CD-ROM. /media Ponto de montagem de dispositivos diversos do sistema (rede, pen-drives, CD-ROM em distribuições mais novas). /dev Contém arquivos usados para acessar dispositivos (periféricos) existentes no computador. /etc Arquivos de configuração de seu computador local. /floppy Ponto de montagem de unidade de disquetes /home Diretórios contendo os arquivos dos usuários. /lib Bibliotecas compartilhadas pelos programas do sistema e módulos do kernel. /lost+found Local para a gravação de arquivos/diretórios recuperados pelo utilitário fsck.ext2. Cada partição possui seu próprio diretório lost+found. /mnt Ponto de montagem temporário. /proc Sistema de arquivos do kernel. Este diretório não existe em seu disco rígido, ele é colocado lá pelo kernel e usado por diversos programas que fazem sua leitura, verificam configurações do sistema ou modificar o funcionamento de dispositivos do sistema através da alteração em seus arquivos. /sys Sistema de arquivos do kernel. Este diretório não existe em seu disco rígido, ele é colocado lá pelo kernel e usado por diversos programas que fazem sua leitura, verificam configurações do sistema ou modificar o funcionamento de dispositivos do sistema através da alteração em seus arquivos. /root Diretório do usuário root. /sbin Diretório de programas usados pelo superusuário (root) para administração e controle do funcionamento do sistema. /tmp Diretório para armazenamento de arquivos temporários criados por programas. /usr Contém maior parte de seus programas. Normalmente acessível somente como leitura. /var Contém maior parte dos arquivos que são gravados com freqüência pelos programas do sistema, e-mails, spool de impressora, cache, etc. 25 Explicações Básicas Nomeando Arquivos e Diretórios No GNU/Linux, os arquivos e diretórios podem ter o tamanho de até 255 letras. Você pode identifica-lo com uma extensão (um conjunto de letras separadas do nome do arquivo por um "."). Os programas executáveis do GNU/Linux, ao contrário dos programas de DOS e Windows, não são executados a partir de extensões .exe, .com ou .bat. O GNU/Linux (como todos os sistemas POSIX) usa a permissão de execução de arquivo para identificar se um arquivo pode ou não ser executado. No exemplo anterior, nosso trabalho de história pode ser identificado mais facilmente caso fosse gravado com o nome trabalho.text ou trabalho.txt. Também é permitido gravar o arquivo com o nome Trabalho de Historia.txt mas não é recomendado gravar nomes de arquivos e diretórios com espaços. Porque será necessário colocar o nome do arquivo entre "aspas" para acessa-lo (por exemplo, cat "Trabalho de Historia.txt"). Ao invés de usar espaços, prefira capitalizar o arquivo (usar letras maiúsculas e minúsculas para identifica-lo): TrabalhodeHistoria.txt. Comandos Comandos são ordens que passamos ao sistema operacional para executar uma determinada tarefa. Cada comando tem uma função específica, devemos saber a função de cada comando e escolher o mais adequado para fazer o que desejamos, por exemplo: • ls - Mostra arquivos de diretórios • cd - Para mudar de diretório Este guia tem uma lista de vários comandos organizados por categoria com a explicação sobre o seu funcionamento e as opções aceitas (incluindo alguns exemplos). É sempre usado um espaço depois do comando para separá-lo de uma opção ou parâmetro que será passado para o processamento. Um comando pode receber opções e parâmetros: opções As opções são usadas para controlar como o comando será executado, por exemplo, para fazer uma listagem mostrando o dono, grupo, tamanho dos arquivos você deve digitar ls -l. Opções podem ser passadas ao comando através de um "-" ou "--": - Opção identificada por uma letra. Podem ser usadas mais de uma opção com um único hífen. O comando ls -l -a é a mesma coisa de ls -la -- Opção identificada por um nome. Também chamado de opção extensa. O comando ls --all é equivalente a ls -a. Pode ser usado tanto "-" como "--", mas há casos em que somente "-" ou "--" esta disponível. parâmetros Um parâmetro identifica o caminho, origem, destino, entrada padrão ou saída padrão que será passada ao comando. Se você digitar: ls /usr/share/doc/copyright, /usr/share/doc/ copyright será o parâmetro passado ao comando ls, neste caso queremos que ele liste os arquivos do diretório /usr/share/doc/copyright. 26 Explicações Básicas É normal errar o nome de comandos, mas não se preocupe, quando isto acontecer o sistema mostrará a mensagem command not found (comando não encontrado) e voltará ao aviso de comando. As mensagens de erro não fazem nenhum mal ao seu sistema, somente dizem que algo deu errado para que você possa corrigir e entender o que aconteceu. No GNU/Linux, você tem a possibilidade de criar comandos personalizados usando outros comandos mais simples (isto será visto mais adiante). Os comandos se encaixam em duas categorias: Comandos Internos e Comandos Externos. Por exemplo: "ls -la /usr/share/doc", ls é o comando, -la é a opção passada ao comando, e /usr/share/doc é o diretório passado como parâmetro ao comando ls. Comandos Internos São comandos que estão localizados dentro do interpretador de comandos (normalmente o Bash) e não no disco. Eles são carregados na memória RAM do computador junto com o interpretador de comandos. Quando executa um comando, o interpretador de comandos verifica primeiro se ele é um Comando Interno caso não seja é verificado se é um Comando Externo. Exemplos de comandos internos são: cd, exit, echo, bg, fg, source, help Comandos Externos São comandos que estão localizados no disco. Os comandos são procurados no disco usando o ordem do PATH e executados assim que encontrados. Para detalhes veja “path”. Aviso de comando (Prompt) Aviso de comando (ou Prompt), é a linha mostrada na tela para digitação de comandos que serão passados ao interpretador de comandos para sua execução. A posição onde o comando será digitado é marcado um "traço" piscante na tela chamado de cursor. Tanto em shells texto como em gráficos é necessário o uso do cursor para sabermos onde iniciar a digitação de textos e nos orientarmos quanto a posição na tela. O aviso de comando do usuário root é identificado por uma "#" (tralha), e o aviso de comando de usuários é identificado pelo símbolo "$". Isto é padrão em sistemas UNIX. Você pode retornar comandos já digitados pressionando as teclas Seta para cima / Seta para baixo. A tela pode ser rolada para baixo ou para cima segurando a tecla SHIFT e pressionando PGUP ou PGDOWN. Isto é útil para ver textos que rolaram rapidamente para cima. Abaixo algumas dicas sobre a edição da linha de comandos (não é necessário se preocupar em decora-los): • Pressione a tecla Back Space ("<--") para apagar um caracter à esquerda do cursor. • Pressione a tecla Del para apagar o caracter acima do cursor. • Pressione CTRL+A para mover o cursor para o inicio da linha de comandos. 27 Explicações Básicas • Pressione CTRL+E para mover o cursor para o fim da linha de comandos. • Pressione CTRL+U para apagar o que estiver à esquerda do cursor. O conteúdo apagado é copiado para uso com CTRL+y. • Pressione CTRL+K para apagar o que estiver à direita do cursor. O conteúdo apagado é copiado para uso com CTRL+y. • Pressione CTRL+L para limpar a tela e manter o texto que estiver sendo digitado na linha de comando (parecido com o comando clear). • Pressione CTRL+Y para colocar o texto que foi apagado na posição atual do cursor. Interpretador de comandos Também conhecido como "shell". É o programa responsável em interpretar as instruções enviadas pelo usuário e seus programas ao sistema operacional (o kernel). Ele que executa comandos lidos do dispositivo de entrada padrão (teclado) ou de um arquivo executável. É a principal ligação entre o usuário, os programas e o kernel. O GNU/Linux possui diversos tipos de interpretadores de comandos, entre eles posso destacar o bash, ash, csh, tcsh, sh, etc. Entre eles o mais usado é o bash. O interpretador de comandos do DOS, por exemplo, é o command.com. Os comandos podem ser enviados de duas maneiras para o interpretador: interativa e nãointerativa: Interativa Os comandos são digitados no aviso de comando e passados ao interpretador de comandos um a um. Neste modo, o computador depende do usuário para executar uma tarefa, ou próximo comando. Não-interativa São usados arquivos de comandos criados pelo usuário (scripts) para o computador executar os comandos na ordem encontrada no arquivo. Neste modo, o computador executa os comandos do arquivo um por um e dependendo do término do comando, o script pode checar qual será o próximo comando que será executado e dar continuidade ao processamento. Este sistema é útil quando temos que digitar por várias vezes seguidas um mesmo comando ou para compilar algum programa complexo. O shell Bash possui ainda outra característica interessante: A completação dos nomes. Isto é feito pressionando-se a tecla TAB. Por exemplo, se digitar "ls tes" e pressionar <tab>, o Bash localizará todos os arquivos que iniciam com "tes" e completará o restante do nome. Caso a completação de nomes encontre mais do que uma expressão que satisfaça a pesquisa, ou nenhuma, é emitido um beep. Se você apertar novamente a tecla TAB imediatamente depois do beep, o interpretador de comandos irá listar as diversas possibilidades que satisfazem a pesquisa, para que você possa escolher a que lhe interessa. A completação de nomes funciona sem problemas para comandos internos. Exemplo: ech (pressione TAB). ls /vm(pressione TAB) Terminal Virtual (console) Terminal (ou console) é o teclado e tela conectados em seu computador. O GNU/Linux faz uso de sua característica multi-usuária usando os "terminais virtuais". Um terminal virtual é uma segunda seção de trabalho completamente independente de outras, que pode ser acessada no computador local ou remotamente via telnet, rsh, rlogin, etc. 28 Explicações Básicas No GNU/Linux, em modo texto, você pode acessar outros terminais virtuais segurando a tecla ALT e pressionando F1 a F6. Cada tecla de função corresponde a um número de terminal do 1 ao 6 (o sétimo é usado por padrão pelo ambiente gráfico X). O GNU/Linux possui mais de 63 terminais virtuais, mas apenas 6 estão disponíveis inicialmente por motivos de economia de memória RAM (cada terminal virtual ocupa aproximadamente 350 Kb de memória RAM, desative a quantidade que não estiver usando para liberar memória RAM para uso de outros programas!). Se estiver usando o modo gráfico, você deve segurar CTRL+ ALT enquanto pressiona uma tela de <F1> a <F6>. Para voltar ao modo gráfico, pressione CTRL+ALT+ <F7>. Um exemplo prático: Se você estiver usando o sistema no Terminal 1 com o nome "joao" e desejar entrar como "root" para instalar algum programa, segure ALT enquanto pressiona <F2> para abrir o segundo terminal virtual e faça o login como "root". Será aberta uma nova seção para o usuário "root" e você poderá retornar a hora que quiser para o primeiro terminal pressionando ALT+<F1>. Login Login é a entrada no sistema quando você digita seu nome e senha. Por enquanto vou manter o seu suspense sobre o que é o logout. Logout Logout é a saída do sistema. A saída do sistema é feita pelos comandos logout, exit, CTRL+D, ou quando o sistema é reiniciado ou desligado. coringas coringas (ou referência global) é um recurso usado para especificar um ou mais arquivos ou diretórios do sistema de uma só vez. Este é um recurso permite que você faça a filtragem do que será listado, copiado, apagado, etc. São usados 4 tipos de coringas no GNU/Linux: • "*" - Faz referência a um nome completo/restante de um arquivo/diretório. • "?" - Faz referência a uma letra naquela posição. • [padrão] - Faz referência a uma faixa de caracteres de um arquivo/diretório. Padrão pode ser: • [a-z][0-9] - Faz referência a caracteres de a até z seguido de um caracter de 0 até 9. • [a,z][1,0] - Faz a referência aos caracteres a e z seguido de um caracter 1 ou 0 naquela posição. • [a-z,1,0] - Faz referência a intervalo de caracteres de a até z ou 1 ou 0 naquela posição. A procura de caracteres é "Case Sensitive" assim se você deseja que sejam localizados todos os caracteres alfabéticos você deve usar [a-zA-Z]. Caso a expressão seja precedida por um ^, faz referência a qualquer caracter exceto o da expressão. Por exemplo [^abc] faz referência a qualquer caracter exceto a, b e c. • {padrões} - Expande e gera strings para pesquisa de padrões de um arquivo/diretório. • X{ab,01} - Faz referência a seqüencia de caracteres Xab ou X01 • X{a-z,10} Faz referencia a seqüencia de caracteres Xa-z e X10. 29 Explicações Básicas O que diferencia este método de expansão dos demais é que a existência do arquivo/diretório é opcional para geração do resultado. Isto é útil para a criação de diretórios. Lembrando que os 4 tipos de coringas ("*", "?", "[]", "{}") podem ser usados juntos. Exemplo de coringas Para entender melhor vamos a prática: Vamos dizer que tenha 5 arquivo no diretório /usr/teste: teste1.txt, teste3.txt, teste4.new, teste5.new. teste2.txt, Caso deseje listar todos os arquivos do diretório /usr/teste você pode usar o coringa "*" para especificar todos os arquivos do diretório: cd /usr/teste e ls * ou ls /usr/teste/*. Não tem muito sentido usar o comando ls com "*" porque todos os arquivos serão listados se o ls for usado sem nenhum Coringa. Agora para listar todos os arquivos teste1.txt, teste2.txt, teste3.txt com excessão de teste4.new, teste5.new, podemos usar inicialmente 3 métodos: 1. Usando o comando ls *.txt que pega todos os arquivos que começam com qualquer nome e terminam com .txt. 2. Usando o comando ls teste?.txt, que pega todos os arquivos que começam com o nome teste, tenham qualquer caracter no lugar do coringa ? e terminem com .txt. Com o exemplo acima teste*.txt também faria a mesma coisa, mas se também tivéssemos um arquivo chamado teste10.txt este também seria listado. 3. Usando o comando ls teste[1-3].txt, que pega todos os arquivos que começam com o nome teste, tenham qualquer caracter entre o número 1-3 no lugar da 6a letra e terminem com .txt. Neste caso se obtém uma filtragem mais exata, pois o coringa ? especifica qualquer caracter naquela posição e [] especifica números, letras ou intervalo que será usado. Agora para listar somente teste4.new e teste5.new podemos usar os seguintes métodos: 1. ls *.new que lista todos os arquivos que terminam com .new 2. ls teste?.new que lista todos os arquivos que começam com teste, contenham qualquer caracter na posição do coringa ? e terminem com .new. 3. ls teste[4,5].* que lista todos os arquivos que começam com teste contenham números de 4 e 5 naquela posição e terminem com qualquer extensão. Existem muitas outras formas de se fazer a mesma coisa, isto depende do gosto de cada um. O que pretendi fazer aqui foi mostrar como especificar mais de um arquivo de uma só vez. O uso de coringas será útil ao copiar arquivos, apagar, mover, renomear, e nas mais diversas partes do sistema. Alias esta é uma característica do GNU/Linux: permitir que a mesma coisa possa ser feita com liberdade de várias maneiras diferentes. 30 Capítulo 3. Hardware Hardware é tudo que diz respeito a parte física do computador. Nesta seção serão abordados assuntos relacionados com a configuração de hardwares, escolha de bons hardwares, dispositivos for Windows, etc. Placa de expansão É um circuito eletrônico encaixado na placa mãe que tem por objetivo adicionar novas funcionalidades ao computador. Esta placa pode ser uma: • placa de som - para fazer o computador emitir sons, músicas, ligar um joystick, etc. • Placa de vídeo 3D - Para obter imagens mais rápidas para jogos e ambientes de desktop 3 dimensões • Placa de captura - Para assistir televisão/rádio e gravar a programação de TV em seu micro. • fax-modem - para enviar/receber fax, conectar-se a internet, acesso remoto, bina, etc. • rede - para permitir a comunicação com outros computadores em uma rede interna • controladora de periféricos - Para ligar discos rígidos, unidades de disquete, impressora, mouse, joystick, etc. • SCSI - Para ligar unidades de disco rígidos e periféricos de alto desempenho. • Controladora de Scanner - Para ligar um Scanner externo ao micro computador. O encaixe da placa mãe que recebe as placas de expansão são chamados de Slots. Nomes de dispositivos Seria terrível se ao configurar CADA programa que utilize o mouse ou o modem precisássemos nos se referir a ele pela IRQ, I/O, etc... para evitar isso são usados os nomes de dispositivos. Os nomes de dispositivos no sistema GNU/Linux são acessados através do diretório /dev. Após configurar corretamente o modem, com sua porta I/O 0x2F8 e IRQ 3, ele é identificado automaticamente por /dev/ttyS1 (equivalente a COM2 no DOS). Daqui para frente basta se referir a /dev/ttyS1 para fazer alguma coisa com o modem. Você também pode fazer um link de /dev/ttyS1 para um arquivo chamado /dev/modem usando: ln -s /dev/ttyS1 /dev/modem, faça a configuração dos seus programas usando /dev/modem ao invés de /dev/ttyS1 e se precisar reconfigurar o seu modem e a porta serial mudar para /dev/ ttyS3, será necessário somente apagar o link /dev/modem antigo e criar um novo apontando para a porta serial /dev/ttyS3. Não será necessário reconfigurar os programas que usam o modem pois eles estão usando /dev/modem que está apontando para a localização correta. Isto é muito útil para um bom gerenciamento do sistema. Abaixo uma tabela com o nome do dispositivo no GNU/Linux, portas I/O, IRQ, DMA e nome do dispositivo no DOS (os nomes de dispositivos estão localizados no diretório /dev): 31 Hardware Dispos. Linux ttyS0 ttyS1 ttyS2 ttyS3 lp0 lp1 /dev/hda1 /dev/hda2 /dev/hdb1 Dispos. DOS IRQ DMA I/O COM1 COM2 COM3 COM4 LPT1 LPT2 C: D: * D: * 4 3 4 3 7 5 14 14 15 3(ECP) 3(ECP) - 0x3F8 0x2F8 0x3E8 0x2E8 0x378 0x278 0x1F0,0x3F6 0x1F0,0x3F6 0x170,0x376 * A designação de letras de unidade do DOS não segue o padrão do GNU/Linux e depende da existência de outras unidades físicas/lógicas no computador. Configuração de Hardware A configuração consiste em ajustar as opções de funcionamento dos dispositivos (periféricos) para comunicação com a placa mãe bem como a configuração do software correspondente para fazer acesso ao hardware. Um sistema bem configurado consiste em cada dispositivo funcionando com suas portas I/ O, IRQ, DMA bem definidas, não existindo conflitos com outros dispositivos. Isto também permitirá a adição de novos dispositivos ao sistema sem problemas. Dispositivos PCI, PCI Express, AMR, CNR possuem configuração automática de recursos de hardware, podendo apenas ser ligados na máquina para serem reconhecidos pela placa mãe. Após isso deverá ser feita a configuração do módulo do kernel para que o hardware funcione corretamente. Os parâmetros dos módulos do kernel usados para configurar dispositivos de hardware são a IRQ, DMA e I/O. Para dispositivos plug and play, como hardwares PCI, basta carregar o módulo para ter o hardware funcionando. IRQ - Requisição de Interrupção Existem dois tipos básicos de interrupções: as usadas por dispositivos (para a comunicação com a placa mãe) e programas (para obter a atenção do processador). As interrupções de software são mais usadas por programas, incluindo o sistema operacional e interrupções de hardware mais usado por periféricos. Daqui para frente será explicado somente detalhes sobre interrupções de hardware. Os antigos computadores 8086/8088 (XT) usavam somente 8 interrupções de hardware operando a 8 bits. Com o surgimento do AT foram incluídas 8 novas interrupções, operando a 16 bits. Os computadores 286 e superiores tem 16 interrupções de hardware numeradas de 0 a 15. No kernel 2.4 e superiores do Linux, a função APIC (Advanced Programmable Interruption Controller) permite gerenciar de forma avançada mais de 15 interrupções no sistema operacional. Estas interrupções oferecem ao dispositivo associado a capacidade de interromper o que o processador estiver fazendo, pedindo atenção imediata. As interrupções do sistema podem ser visualizadas no kernel com o comando cat interrupts. Abaixo um resumo do uso mais comum das 16 interrupções de hardware: 0 Timer do Sistema 01 Teclado - Fixa - Fixa 32 /proc/ Hardware 02 Controlador de Interrupção Programável - Fixa. Esta interrupção é usada como ponte para a IRQ 9 e vem dos antigos processadores 8086/8088 que somente tinham 8 IRQs. Assim, pera tornar processadores 8088 e 80286 comunicáveis, a IRQ 2 é usada como um redirecionador quando se utiliza uma interrupção acima da 8. 03 Normalmente usado por /dev/ttyS1 mas seu uso depende dos dispositivos instalados em seu sistema (como fax-modem, placas de rede 8 bits, etc). 04 Normalmente usado por /dev/ttyS0 e quase sempre usada pelo mouse serial a não ser que um mouse PS2 esteja instalado no sistema. 05 Normalmente a segunda porta paralela. Muitos micros não tem a segunda porta paralela, assim é comum encontrar placas de som e outros dispositivos usando esta IRQ. 06 Controlador de Disquete - Esta interrupção pode ser compartilhada com placas aceleradoras de disquete usadas em tapes (unidades de fita). 07 Primeira porta de impressora. Pessoas tiveram sucesso compartilhando esta porta de impressora com a segunda porta de impressora. Muitas impressoras não usam IRQs. 08 Relógio em tempo real do CMOS - Não pode ser usado por nenhum outro dispositivo. 09 Esta é uma ponte para IRQ2 e deve ser a última IRQ a ser utilizada. No entanto pode ser usada por dispositivos. 10 Interrupção normalmente livre para dispositivos. O controlador USB utiliza essa interrupção quando presente, mas não é regra. 11 Interrupção livre para dispositivos 12 Interrupção normalmente livre para dispositivos. O mouse PS/2, quando presente, utiliza esta interrupção. 13 Processador de dados numéricos - Não pode ser usada ou compartilhada 14 Esta interrupção é usada pela primeira controladora de discos rígidos e não pode ser compartilhada. 15 Esta é a interrupção usada pela segunda controladora de discos e não pode ser compartilhada. Pode ser usada caso a segunda controladora esteja desativada. Dispositivos ISA, VESA, EISA, SCSI não permitem o compartilhamento de uma mesma IRQ, talvez isto ainda seja possível caso não haja outras opções disponíveis e/ou os dois dispositivos não acessem a IRQ ao mesmo tempo, mas isto é uma solução precária. Conflitos de IRQ ocorriam nesse tipo de hardware acima ocasionando a parada ou mal funcionamento de um dispositivo e/ou de todo o sistema. Para resolver um conflito de IRQs, deve-se conhecer quais 33 Hardware IRQs estão sendo usadas por quais dispositivos (usando cat /proc/interrupts) e configurar as interrupções de forma que uma não entre em conflito com outra. Isto normalmente é feito através dos jumpers de placas ou através de software (no caso de dispositivos jumperless ou plug-and-play). Dispositivos PCI, PCI Express são projetados para permitir o compartilhamento de interrupções. Se for necessário usar uma interrupção normal, o chipset (ou BIOS) mapeará a interrupção para uma interrupção normal do sistema (normalmente usando alguma interrupção entre a IRQ 9 e IRQ 12) ou usando APIC (se estiver configurado). Prioridade das Interrupções Cada IRQ no sistema tem um número que identifica a prioridade que será atendida pelo processador. Nos antigos sistemas XT as prioridades eram identificadas em seqüência de acordo com as interrupções existentes: IRQ 0 1 2 3 4 5 6 7 8 PRI 1 2 3 4 5 6 7 8 9 Com o surgimento do barramento AT (16 bits), as interrupções passaram a ser identificadas da seguinte forma: IRQ 0 PRI 1 1 2 2 3 (9 4 10 5 11 6 12 7 13 8 14 9 15) 3 4 5 6 7 8 10 11 12 13 14 15 16 Note que a prioridade segue em seqüência através da ponte da IRQ 2 para IRQ 9. Os dispositivos com prioridade mais baixa são atendidos primeiro, mas é uma diferença de desempenho praticamente imperceptível de ser notada nos sistemas atuais. DMA - Acesso Direto a Memória A DMA é usada para permitir a transferência de dados entre dispositivos I/O e a memória sem precisar do processador para fazê-lo. Ele livra esta carga do processador e resulta em uma rápida transferência de dados. O PC padrão tem dois controladores de DMA. O primeiro controla os canais 0, 1, 2, 3 e o segundo os canais 4, 5, 6, 7, assim temos 8 canais. No entanto, o canal 4 é perdido porque é usado pelo controlador de acesso direto a memória. Os canais 0-3 são chamados de canais baixos porque podem somente mover um byte (8 bits) por transferência enquanto canais altos movem 2 bytes (16 bits) por transferência. Os dados movidos usando a DMA não são movidos através do controlador de DMA. Isto oferece uma limitação porque a DMA somente podem mover dados entre os dispositivos (portas I/O) e a memória. Não é possível mover dados entre as portas ou entre a memória. Existem dois controladores de DMA nos computadores AT e superiores. Ao contrário do que acontece com os dois controladores de IRQ, o primeiro controlador é ligado ao segundo e não o segundo ao primeiro. Os canais de DMA altos (5 ao 7) somente podem ser acessados por dispositivos de 16 bits (aqueles que utilizam a segunda parte do slot AT). Como resultado temos 8 canais de DMA, de 0 a 7, sendo que a DMA 4 é usada como ligação entre eles. Os canais de DMA em uso no sistema podem ser visualizados com cat /proc/dma. Abaixo uma listagem de uso mais comum dos canais de DMA. 34 Hardware DMA 0 1 Barram. 8/16 bits 2 8/16 bits 3 8/6 bits 4 5 16 bits 6 16 bits 7 16 bits Uso Usada pelo circuito de refresh da memória DRAM Normalmente usado por placas de som (canal 8 bits), porta paralela ECP, adaptadoras SCSI, placas de rede ou controladora de scanner. Normalmente usado pela controladora de disquetes ou controladoras de tapes. Usado pela porta paralela ECP, placa de som, controladoras de tapes, controladoras SCSI ou controladora de scanner antiga. Usada como ponte para a outra controladora de DMA (0-3) Normalmente usada pela placa de som (canal 16 bits), placas controladoras SCSI, placas de rede ou controladora de scanner. Placa de som (canal 16 bits), controladora de scanner ou placa de rede. Placa de som (canal 16 bits), controladora de scanner ou placa de rede. Somente dispositivos ISA e derivados dele, como o EISA e VESA, usam os canais de DMA padrão. Os atuais dispositivos de alta taxa de transferência (normalmente PCI) possuem seu próprio controlador de DMA embutido, muito mais rápido do que a DMA padrão. Este controlador de DMA é chamado de Bus Mastering e muito usado nos discos rígidos atuais e pode atingir taxas de 33,3MB/s (no modo 2) e 66MB/ s (no modo 4 - requer um cabo IDE com aterramento para evitar interferências de ruídos externos). Conflitos de DMA Um canal de DMA não pode ser compartilhado entre dispositivos. Ainda é possível configurar dois dispositivos para usarem um mesmo canal de DMA, desde que ele não seja usado ao mesmo tempo. Isto acontece com Scanners paralelos que compartilham a mesma porta paralela com a impressora. Se você for uma pessoa que explora os recursos de multitarefa de seu Linux e seu desempenho, evite estes tipos de dispositivos, prefira aqueles que utilizam seus próprios recursos. Quando ocorre um conflito de DMA, os dados podem ser misturados e ocorrerem coisas estranhas até o travamento total do sistema. Este tipo de conflito é difícil de se diagnosticar, a não ser que o técnico seja experiente o bastante e tenha desconfiado do que o problema se trata... I/O - Porta de Entrada/Saída Cada dispositivo possui um endereço de porta. O endereço é uma localização da memória usada pelo computador para enviar dados ao dispositivo e onde o dispositivo envia dados ao computador. Ao contrários da IRQ e DMA, o dispositivo pode usar mais de uma porta de Entrada/Saída ou uma faixa de endereços. Por exemplo, uma placa de som padrão usa as portas 0x220, 0x330 e 0x388, respectivamente audio digital, midi e opl3. As placas de rede normalmente transferem grandes quantidades de dados, assim ocupam uma faixa de endereços. Uma NE2000, por exemplo, ocupa a faixa de endereços 0x260 a 0x27F (0x260-0x27F). O tamanho da faixa de endereços varia de acordo com o tipo de dispositivo. Os endereços de I/O em uso no sistema podem ser visualizados com o comando cat /proc/ioports. Endereços das portas de entrada/saída não podem ser compartilhados 35 Hardware Hardwares configuráveis por jumpers, dipswitches, jumperless e Plug-and-Play. Jumpers Hardwares configuráveis por jumpers (pinos metálicos protegidos por uma capa plástica) tem sua configuração alterada através da colocação, retirada ou mudança de posição física do pino. Este tipo de hardware, antigamente presente em placas ISA e VESA, não é mais usado atualmente devido a configuração Plug and Play de dispositivos PCI, PCI express, etc. As disposição dos jumpers são normalmente definidas em fechado/aberto e multi-posição. Na disposição fechado/aberto, o jumper pode ou não ser colocado, definindo a configuração do dispositivo: ::|:: Esta disposição é facilmente encontrada na seleção de IRQ e I/O em placas de fax-modem. Na disposição multi-posição, os pinos de encaixe são numerados de 1 a 3 (ou 1 a 4, 1 a 5, etc) e os pinos podem ou não ser colocados na placa e a posição que são colocados também influencia os valores escolhidos para o funcionamento do dispositivo (a posição 1-2 especificam um valor enquanto 2-3 especificam outro). A associação entre a posição dos jumpers e a configuração desejada é feita consultando o mapa desenhado no circuito impresso da placa ou o manual de instruções da placa. A configuração de jumper através de multi-posição é normalmente usada em placas mãe para definir a freqüência de operação do barramento, a freqüência de multiplicação ou o tipo do processador. Se não possuir o mapa de configuração de sua placa e/ou o manual de instruções, será necessário fazer um mapeamento manual da placa, mas para isto você precisará conhecer detalhadamente a configuração de portas I/O, DMA, IRQ usadas na máquina que será usada e anotar as diferenças obtidas através da modificação da pinagem do dispositivo. Isto não é fácil, mas técnicos de informática experientes conhecerão as armadilhas encontradas pelo mapeamento manual de placas e farão o esquema de configuração completo do dispositivo, obtendo um excelente manual de instruções. Nesta hora a experiência conta mais que o uso de programas de diagnóstico. Outra característica de hardwares configurados através de jumpers é que raramente apresentam problemas de funcionamento, a não ser que seus parâmetros como IRQ, DMA, ou I/O estejam em conflitos com outro dispositivo, mas isso não é culpa do fabricante e nem mesmo do dispositivo... Dip-Switches É a mesma coisa que os hardwares configuráveis por jumpers exceto que são usados dip-switches no lugar de jumpers. O dip-switches é um conjunto de chaves numeradas que podem ser colocadas para cima ou para baixo (como um disjuntor ou vários interruptores LIGA/DESLIGA colocados um ao lado do outro) para se modificar a configuração do dispositivo. Jumperless (sem jumper) Os hardwares jumperless não possuem jumpers e são configurados através de um programa que acompanha a própria placa. Neste programa é escolhida a IRQ, DMA, I/O e a configuração é salva na própria placa ou restaurada após cada inicialização por um programa carregado na memória. Devido a configuração via 36 Hardware software, se obtém uma configuração fixa com muito mais facilidade do que via jumpers (por não haver a necessidade de se retirar a placa). A maioria das placas jumperless podem funcionar também como Plug-and-Play. Existem muitas placas de rede, fax-modem, scanner jumperless no mercado. Plug-and-Play O Plug-and-Play é um protocolo que lê os valores de operação disponíveis para a placa e permitem que o usuário possa especificar facilmente qual será sua IRQ, DMA, I/O. Hardwares PCI possuem configuração Plug-and-Play nativa, registrando suas interrupções, portas e dma na tabela de hardwares PCI do sistema. A diferença em relação ao modo jumperless é que toda a configuração do hardware (IRQ, DMA e I/O) é feita pelo kernel do Linux, onde ele passa a configuração detectada durante a inicialização do sistema para os módulos carregados, garantindo o perfeito funcionamento do dispositivos e evitando conflitos. Na época de hardwares ISA e VESA, o programa isapnp era a preferencia para a configuração de placas ISA Plug and Play. Veja a próxima seção para entender como funciona o arquivo de configuração isapnp.conf e assim poder ativar seu dispositivo Plug-and-Play. Listando as placas e outros hardwares em um computador Administradores e técnicos ao configurar uma máquina precisarão saber quais os hardwares ela possui, periféricos e até mesmo a revisão de dispositivos e clock para configurar as coisas e ver a necessidade de atualizações de dispositivos atuais. Dispositivos PCI/AMR/CNR podem ser listados executando o comando cat /proc/pci. Outra forma de listar tais dispositivos é usando o lspci, se você precisa de mais detalhes como o mapeamento de memória, use lspci -vv. O mapeamento de memória de dispositivos podem ser mostrados com o comando cat ioports, ou usando o comando lsdev. /proc/ O barramento USB e dispositivos conectados a ele podem ser listados com o comando lsusb ou com cat /proc/bus/usb/devices. Hardwares disponíveis na máquina, como placa mãe, clock multiplicador, discos, placas diversas, versões e números seriais de dispositivos podem ser mostrados através do comando lshw. Use lshw -html para produzir a listagem em formato HTML, bem interessante para relatórios :-) Conflitos de hardware Ocorre quando um ou mais dispositivos usam a mesma IRQ, I/O ou DMA. Um sistema com configurações de hardware em conflito tem seu funcionamento instável, travamentos constantes, mal funcionamento de um ou mais dispositivos e até mesmo, em casos mais graves, a perda de dados. Conflitos geralmente ocorriam em placas ISA, VESA onde era necessário conhecer e usar uma tabela de valores padrões para a configuração de periféricos (como a mostrada no inicio desse capítulo). Para resolver conflitos de hardware é necessário conhecer a configuração de cada dispositivo em seu sistema. Os comandos cat /proc/interrupts, cat /proc/dma e cat /proc/ioports podem ser úteis para se verificar as configurações usadas. 37 Hardware Barramento O tipo de slot varia de acordo com o barramento usado no sistema, que pode ser um(s) do(s) seguinte(s): ISA 8 Bits Industry Standard Architecture - É o padrão mais antigo, encontrado em computadores PC/XT. ISA 16 Bits Evolução do padrão ISA 8 Bits, possui um conector maior e permite a conexão de placas de 8 bits. Sua taxa de transferência chega a 2MB/s. VESA Video Electronics Standard Association - É uma interface feita inicialmente para placas de vídeo rápidas. O barramento VESA é basicamente um ISA com um encaixe extra no final. Sua taxa de transferência pode chegar a 132MB/s. EISA Enhanced Industry Standard Architecture - É um barramento mais encontrado em servidores. Tem a capacidade de bus mastering, que possibilita a comunicação das placas sem a interferência da CPU. MCA Micro Channel Architecture - Barramento 32 bits proprietário da IBM. Você não pode usar placas ISA nele, possui a característica de bus mastering, mas pode procurar por dispositivos conectados a ele, procurando configuração automática. Este barramento estava presente no PS/1 e PS/2, hoje não é mais usado. PCI Peripheral Component Interconnect - É outro barramento rápido produzido pela Intel com a mesma velocidade que o VESA. O barramento possui um chipset de controle que faz a comunicação entre os slots PCI e o processador. O barramento se configura automaticamente (através do Plug-and-Play). O PCI é o barramento mais usado por Pentiums e está se tornando uma padrão no PC. PCI Express Peripheral Component Interconnect Express - Identico ao barramento PCI, funcionando nativamente no clock de 64 bits. AGP Accelerated Graphics Port - É um novo barramento criado exclusivamente para a ligação de placas de video. É um slot marrom (em sua maioria) que fica mais separado do ponto de fixação das placas no chassis (comparado ao PCI). Estas placas permitem obter um desempenho elevado de vídeo se comparado as placas onboards com memória compartilhada e mesmo PCI externas. O consumo de potência em placas AGP x4 podem chegar até a 100W, portanto é importante dimensionar bem o sistema e ter certeza que a fonte de alimentação pode trabalhar com folga. PCMCIA Personal Computer Memory Card International Association - É um slot especial usado para conexões de placas externas (normalmente revestivas de plástico) e chamadas de cartões PCMCIA. Estes cartões podem adicionar mais memória ao sistema, conter um fax-modem, placa de rede, disco rígido, etc. Os cartões PCMCIA são divididos em 3 tipos: Tipo 1 Tem a espessura de 3.3 milímetros, e podem conter mais memória RAM ou memória Flash. Tipo 2 Tem a espessura de 5 milímetros e capacidade de operações I/O. É um tipo usado para placas de fax-modem, rede, som. Computadores que aceitam cartões PCMCIA do tipo 2, mantém a compatibilidade com o tipo 1. 38 Hardware Tipo 3 AMR Tem a espessura de 10.5 milímetros e normalmente usado para discos rígidos PCMCIA. Slots PCMCIA do tipo 3 mantém a compatibilidade com o tipo 2 e 1. Audio Modem Raise - Pequeno barramento criado pela Intel para a conexão de placas de som e modem. Placas de som e modem AMR usam o HSP (host signal processor) e são como as Placas on-board e todo o processamento é feito pela CPU do computador (veja detalhes em “Placas on-board / off-board” e “Hardwares específicos ou "For Windows"”. Sua vantagem é o preço: um modem ou placa de som AMR custa em torno de R$ 25,00. CNR Communication and Networking Rise - Pequeno barramento criado pela Intel para a conexão de placas de som, modens e placas de rede. Este é um pequenino slot marrom que é localizado no ponto de fixação das placas no chassis do gabinete. Elas são como as Placas on-board e todo o processamento é feito pela CPU do computador (veja detalhes em “Placas on-board / off-board” e “Hardwares específicos ou "For Windows"”. Placas on-board / off-board Placas on-board são embutidas na placa mãe (motherboard). Placas off-board são placas externas encaixadas nos slots de expansão da placa mãe. No inicio da era do PC/XT todos as placas eram embutidas na placa mãe (na época eram somente a placa de vídeo e controladora). Com o surgimento do padrão AT, diversas empresas de informática desenvolveram dispositivos concorrentes e assim o usuário tinha a liberdade de escolha de qual dispositivo colocar em sua placa mãe (ou o mais barato ou o de melhor qualidade e desempenho), isto permitiu a adição de periféricos de qualidade sem romper com seu orçamento pessoal (comprando uma placa de som, depois uma de faxmodem, placa de vídeo melhor, etc). Atualmente parece que voltamos ao ponto de partida e tudo vem embutido na placa mãe (on-board) e o usuário não tem como escolher qual dispositivo usar em seu computador. É muito difícil (praticamente impossível) encontrar uma placa mãe que satisfaça completamente as necessidades do usuário ou recomendações de um bom técnico de informática (a não ser que seja um técnico experiente e encontre alguma alternativa). Certamente o único dispositivo que funciona melhor se embutido na placa mãe é a placa controladora de periféricos. Esta placa é usada para se conectar unidades de disquete, discos rígidos, CD-ROM, portas seriais, paralelas, joystick ao computador. Os HDs conectados em uma controladora embutida conseguem ter um desempenho muito maior do que em placas conectadas externamente, sem causar nenhum tipo de problema. Hardwares embutidos na placa mãe (como fax-modem, vídeo, som) são em média 30% mais baratos que os vendidos separadamente mas quase sempre são usados dispositivos de baixo desempenho e qualidade para reduzir o preço da placa mãe e quase sempre usados hardwares For Windows. Hoje em dia por causa do preço da placa mãe, é comum encontrar pessoas que verificam somente o preço e sequer procuram saber ou conhecem a qualidade das placas embutidas na placa mãe. Pior ainda é encontrar vendedores despreparados que sequer sabem explicar o porque que uma placa de som Sound Blaster 128 é mais cara que uma de modelo genérico... Geralmente dispositivos on-board trazem problemas caso tal dispositivo queime e geralmente é colocado um hardware de baixa qualidade para baratear o custo de placas mãe, que na maioria das vezes também oferece grande dificuldade para ser configurada no Linux. 39 Hardware Outro periférico que traz problemas e carga para o processador é o fax-modem for Windows, HSP, AMR, micromodem, etc. utilizando o processador do sistema para realizar seu trabalho e algumas vezes não trazem nem mesmo o chip UART. Isso resulta em perda de qualidade na conexão e maior consumo telefônico. Se você estiver em uma situação destas, certamente os computadores de menor potência e com hardwares inteligentes (que possuem seus próprios chips de controle e processamento) não terão o desempenho comprometido. O preço pode ser maior mas você estará pagando por um dispositivo de melhor qualidade e que certamente trará benefícios a você e ao seu sistema. Consulte um técnico em informática experiente para te indicar uma placa mãe de bom preço e de qualidade. É muito comum encontrar falta de profissionalismo em pessoas que não sabem distinguir as características, funções e vantagens entre uma placa de boa qualidade e um hardware for Windows a não ser o preço mais barato. Hardwares específicos ou "For Windows" Esta seção foi retirada do manual de instalação da Debian GNU/Linux. Uma tendência que perturba é a proliferação de Modens e impressoras específicos para Windows. Em muitos casos estes são especialmente fabricados para operar com o Sistema Operacional Microsoft Windows e costumam ter a legenda WinModem, for Windows, ou Feito especialmente para computadores baseados no Windows. Geralmente estes dispositivos são feitos retirando os processadores embutidos daquele hardware e o trabalho deles são feitos por drivers do Windows que são executados pelo processador principal do computador. Esta estratégia torna o hardware menos caro, mas o que é poupado não é passado para o usuário e este hardware pode até mesmo ser mais caro quanto dispositivos equivalentes que possuem inteligência embutida. Você deve evitar o hardware baseado no Windows por duas razões: 1. O primeiro é que aqueles fabricantes não tornam os recursos disponíveis para criar um driver para Linux. Geralmente, o hardware e a interface de software para o dispositivo é proprietária, e a documentação não é disponível sem o acordo de não revelação, se ele estiver disponível. Isto impede seu uso como software livre, desde que os escritores de software grátis descubram o código fonte destes programas. 2. A segunda razão é que quando estes dispositivos tem os processadores embutidos removidos, o sistema operacional deve fazer o trabalho dos processadores embutidos, freqüentemente em prioridade de tempo real, e assim a CPU não esta disponível para executar programas enquanto ela esta controlando estes dispositivos. Assim o usuário típico do Windows não obtém um multi-processamento tão intensivo como um usuário do Linux, o fabricante espera que aquele usuário do Windows simplesmente não note a carga de trabalho que este hardware põe naquela CPU. No entanto, qualquer sistema operacional de multi-processamento, até mesmo Windows 9X, XP e Vista, são prejudicados quando fabricantes de periféricos retiram o processador embutido de suas placas e colocam o processamento do hardware na CPU. Você pode ajudar a reverter esta situação encorajando estes fabricantes a lançarem a documentação e outros recursos necessários para nós desenvolvermos drivers para estes hardwares, mas a melhor estratégia é simplesmente evitar estes tipos de hardwares até que ele esteja listado no HOWTO de hardwares compatíveis com Linux. Note que hoje já existem muitos drivers para WinModems e outros hardwares for Windows para o Linux. Veja a lista de hardwares compatíveis no HARDWARE-HOWTO ou procure o driver no site do fabricante de seu dispositivo. Mesmo assim a dica é evitar hardwares for Windows e comprar hardwares inteligentes onde cada um faz sua função sem carregar a CPU. 40 Hardware Dispositivos específicos para GNU/Linux Esta seção foi retirada do manual de instalação da Debian GNU/Linux. Existem diversos vendedores, agora, que vendem sistemas com a Debian ou outra distribuição do GNU/Linux pré-instaladas. Você pode pagar mais para ter este privilégio, mas compra um nível de paz de mente, desde então você pode ter certeza que seu hardware é bem compatível com GNU/Linux. Praticamente todas as placas que possuem processadores próprios funcionam sem nenhum problema no Linux (algumas placas da Turtle Beach e mwave tem suporte de som limitado). Se você tiver que comprar uma máquina com Windows instalado, leia cuidadosamente a licença que acompanha o Windows; você pode rejeitar a licença e obter um desconto de seu vendedor. Se não estiver comprando um computador com GNU/Linux instalado, ou até mesmo um computador usado, é importante verificar se os hardwares existentes são suportados pelo kernel do GNU/Linux. Verifique se seu hardware é listado no Hardware Compatibility HOWTO, na documentação do código fonte do kernel no diretório Documentation/sound ou consulte um técnico de GNU/Linux experiente. Deixe seu vendedor (se conhecer) saber que o que está comprando é para um sistema GNU/Linux. Desta forma isto servirá de experiência para que ele poderá recomendar o mesmo dispositivo a outras pessoas que procuram bons dispositivos para sistemas GNU/Linux. Apóie vendedores de hardwares amigos do GNU/Linux. Configurações de Dispositivos As seções abaixo explicam como fazer configurações em dispositivos diversos no sistema Linux como placas de rede, som, gravador de CD entre outras. Configurando uma placa de rede Para configurar sua placa de rede no Linux siga os passos a seguir: 1. Identifique se sua placa de rede é ISA ou PCI. Caso seja ISA, pode ser preciso alterar a configuração de jumpers ou plug-and-play, evitando conflitos de hardware ou o não funcionamento da placa (veja como configura-la em “Hardwares configuráveis por jumpers, dip-switches, jumperless e Plug-and-Play.”. 2. Identifique a marca/modelo de sua placa. O programa lshw é útil para isto. Caso sua placa seja PCI ou CNR, execute o comando lspci e veja a linha "Ethernet". Em último caso, abra a máquina e procure a marca na própria placa. Quase todos os fabricantes colocam a marca da placa no próprio circuito impresso ou no CI principal da placa (normalmente é o maior). 3. Depois de identificar a placa, será preciso carregar o módulo correspondente para ser usada no Linux. Em algumas instalações padrões o suporte já pode estar embutido no kernel, neste caso, você poderá pular este passo. Para carregar um módulo, digite o comando modprobe modulo (Veja “modprobe”) . Em placas ISA, geralmente é preciso passar a IRQ e porta de I/O como argumentos para alocar os recursos corretamente. O modprobe tentará auto-detectar a configuração em placas ISA, mas ela poderá falhar por algum motivo. Por exemplo, para uma NE 2000: modprobe ne io=0x300 irq=10. Para evitar a digitação destes parâmetros toda vez que a máquina for iniciada é recomendável colocalo no arquivo /etc/modules.conf da seguinte forma: 41 Hardware options ne io=0x300 irq=10 A partir de agora, você pode carregar o módulo de sua placa NE 2000 apenas com o comando modprobe ne. O parâmetro io=0x300 irq=10 será automaticamente adicionado. Em sistemas Debian, o local correto para colocar as opções de um módulo é em arquivos separados localizados dentro de /etc/modutils. Crie um arquivo chamado /etc/modutils/ne e coloque a linha: options ne io=0x300 irq=10 Depois disso, execute o comando update-modules para o sistema gerar um novo arquivo /etc/ modules.conf com todos os módulos de /etc/modutils e substituir o anterior. 4. Após carregar o módulo de sua placa de rede, resta apenas configurar seus parâmetros de rede para coloca-la em rede. Veja “Atribuindo um endereço de rede a uma interface (ifconfig)”. Configurando uma placa de SOM no Linux A configuração de dispositivos de audio no Linux é simples, bastando carregar o módulo da placa e ajustar o mixer. Atualmente existem 2 padrões de som no sistema Linux: OSS (Open Sound System) e ALSA (Advanced Linux Sound Architecture). O OSS foi o primeiro padrão adotado em sistemas Linux, que tinha como grande limitação a dificuldade em usar diversas placas e a impossibilidade dos programas utilizaram ao mesmo tempo a placa de som. O ALSA é mais novo, suporta full duplex e outros recursos adicionais, além de manter a compatibilidade com OSS. O ALSA é um padrão mais moderno e garante mais performance para a CPU da máquina, principalmente para a exibição de vídeos, etc. Configurando uma placa de som usando o padrão OSS OSS é o presente por padrão desde que o suporte a som foi incluído no kernel. Para configurar uma placa de som para usar este sistema de som, primeiro compile seu kernel com o suporte ao módulo de sua placa de som. Caso seja uma placa ISA, você provavelmente terá que habilitar a seção "Open Sound System" para ver as opções disponíveis (entre elas, a Sound Blaster e compatíveis). Uma olhada na ajuda de cada módulo deve ajuda-lo a identificar quais placas cada opção do kernel suporta. Caso seu kernel seja o padrão de uma distribuição Linux, provavelmente terá o suporte a todas as placas de som possíveis. Siga o passo a passo abaixo para configurar sua placa de som no sistema: 1. Primeiro descubra se sua placa de som é ISA. Caso seja, verifique se os seus recursos estão alocados corretamente (veja “Conflitos de hardware”). Caso seja PCI, AMR, execute o comando lspci, procure pela linha "Multimedia" e veja o nome da placa. Você também poderá executar o comando lshw para descobrir qual placa você possui (veja “Listando as placas e outros hardwares em um computador”) para detalhes. 2. Carregue o módulo da placa de som com o comando modprobe módulo (veja “modprobe”). Na Debian, você pode executar o comando modconf para navegar visualmente entre os módulos disponíveis e carregar os módulos necessários. Algumas placas (principalmente ISA) requerem que seja especificado o recurso de hardware sejam passados para seu módulo, ou simplesmente você quer especificar isto para manter o uso de hardware sobre seu controle. Alguns dos parâmetros mais usados em placas Sound Blaster são os seguintes: 42 Hardware modprobe sb io=0x220 irq=5 dma=1 dma16=5 mpu_io=0x330 Para evitar ter que passar estes parâmetros todas as vezes para o módulo, você poderá coloca-los no arquivo /etc/modules.conf da seguinte forma: options sb io=0x220 irq=5 dma=1 dma16=5 mpu_io=0x330 Assim, quando der o comando modprobe sb ele será carregado com as opções acima. Na distribuição Debian, você deverá criar um arquivo chamado /etc/modutils/sb contendo a linha acima, depois execute o update-modules para "juntar" todos os arquivos do /etc/modutils e criar o /etc/ modules.conf. 3. Após carregar o módulo correto de sua placa de som, seu sistema de som deverá estar funcionando. Se você utiliza uma distribuição Linux, os dispositivos de som como /dev/audio, /dev/dsp, / dev/mixer estarão criados e então poderá passar para o próximo passo. Caso não existam, entre no diretório /dev e execute o comando MAKEDEV audio. 4. O próximo passo consiste em instalar um programa para controle de volume, tonalidade e outros recursos de sua placa de som. O recomendado é o aumix por ser simples, pequeno e funcional, e permitindo restaurar os valores dos níveis de volumes na inicialização (isso evita que tenha que ajustar o volume toda vez que iniciar o sistema). Caso o aumix apareça na tela, sua placa de som já está funcionando! Caso acesse o sistema como usuário, não se esqueça de adicionar seu usuário ao grupo audio para ter permissão de usar os dispositivos de som: adduser usuario audio . Configurando um gravador de CD/DVD no Linux Caso seu gravador seja IDE, veja “Configurando o suporte a um gravador IDE” caso seja um autêntico gravador com barramento SCSI, vá até “Configurando o suporte a um gravador SCSI”. Configurando o suporte a um gravador IDE Caso tenha um gravador IDE e use um kernel 2.6 ou superior, não é necessário fazer qualquer configuração, pois seu gravador já está pronto para ser usado, sendo acessado através de seu dispositivo tradicional (/ dev/hdc, /dev/hdd, etc). De qualquer forma, você poderá realizar a configuração da unidade IDE com emulação SCSI, assim como utilizava no kernel 2.4 e inferiores seguindo as instruções abaixo. Para configurar seu gravador de CD/DVD IDE para ser usado no Linux usando o método para o kernel 2.4 e inferiores, siga os seguintes passos: 1. Tenha certeza que compilou o suporte as seguintes características no kernel: Em "ATA/IDE/MFM/RLL support" marque as opções: * Include IDE/ATAPI CDROM support * SCSI emulation support Depois * SCSI M SCSI M SCSI em "SCSI support" marque as opções: support CD-ROM Support Generic Support As opções marcadas como "*" serão embutidas no kernel e as "M" como módulos. Note que ambas as opções "IDE/ATAPI CDROM" e "SCSI Emulation" foram marcadas como embutidas. Isto faz com 43 Hardware que o driver ATAPI tenha prioridade em cima do SCSI, mas vou explicar mais adiante como dizer para o kernel para carregar o suporte a SCSI para determinada unidade. Isto é útil quando temos mais de 1 unidade de CD IDE no sistema e queremos configurar somente o gravador para SCSI, pois alguns aplicativos antigos não se comunicam direito tanto com gravadores SCSI como emulados. Você também pode marcar somente a opção "SCSI Emulation" para que sua(s) unidade(s) seja(m) automaticamente emulada(s) como SCSI. Caso tenha usado esta técnica, vá até a seção “Testando o funcionamento”. 2. O próximo passo é identificar o dispositivo de CD/DVD. Isto é feito através do comando dmesg. Supondo que sua unidade de CD é "hdc" (primeiro disco na segunda controladora IDE) e que compilou ambos o suporte a "IDE ATAPI" e "SCSI emulation" no kernel, adicione o argumento "hdc=ide-scsi" no /etc/lilo.conf ou no grub: # Lilo vmlinuz=/vmlinuz append="hdc=ide-scsi" Isto diz para o kernel que a unidade "hdc" usará emulação "ide-scsi". Caso tenha outras unidades de CD no sistema, estas ainda utilização ATAPI como protocolo de comunicação padrão. Execute o lilo para gerar novamente o setor de inicialização com as modificações e reinicie o computador. OBS: Cuidado ao colocar um disco rígido IDE como hdc! A linha hdc=ide-scsi deverá ser retirada, caso contrário, seu disco rígido não será detectado. Agora, siga até “Testando o funcionamento”. Configurando o suporte a um gravador SCSI Caso tenha um autentico gravador SCSI, não será preciso fazer qualquer configuração de emulação, a unidade estará pronta para ser usada, desde que seu suporte esteja no kernel. As seguintes opções do kernel são necessárias para funcionamento de gravadores SCSI: Depois * SCSI M SCSI M SCSI em "SCSI support" marque as opções: support CD-ROM Support Generic Support Além disso, deve ser adicionado o suporte EMBUTIDO no kernel a sua controladora SCSI. Se o seu disco rígido também é SCSI, e seu CD está ligado na mesma controladora SCSI, ela já está funcionando e você poderá seguir para o passo “Testando o funcionamento”. Caso contrário carregue o suporte da sua placa adaptadora SCSI antes de seguir para este passo. Testando o funcionamento Para testar se o seu gravador, instale o pacote e execute o comando: wodim -scanbus para verificar se sua unidade de CD-ROM é detectada. Você deverá ver uma linha como: scsibus0: 0,0,0 0) 'CREATIVE' 'CD-RW RWXXXX 44 ' '1.00' Removable CD-ROM Hardware 0,1,0 0,2,0 1) * 2) * O que significa que sua unidade foi reconhecida perfeitamente pelo sistema e já pode ser usada para gravação. Vá até a seção “Gravando CDs e DVDs no Linux” para aprender como gravar CDs no Linux. Note que gravadores IDE nativos, não são listados com esse comando. Configurando o gerenciamento de energia usando o APM O APM (Advanced Power Management - Gerenciamento Avançado de Energia) permite que sistemas gerenciem características relacionadas com o uso e consumo de energia do computador. Ele opera a nível de BIOS e tenta reduzir o consumo de energia de várias formas quando o sistema não estiver em uso (como reduzindo o clock da CPU, desligar o HD, desligar o monitor, etc.). O uso de advanced power management também permite que computadores com fonte de alimentação ATX sejam desligados automaticamente quando você executa o comando halt. Caso sua máquina tenha suporte a ACPI, este deverá ser usado como preferência ao invés do APM por ter recursos mais sofisticados (veja “Configurando o gerenciamento de energia usando ACPI”). Para ativar o suporte a APM no Linux, compile seu kernel com o suporte embutido a APM e também a "Advanced Power Management" (senão sua máquina não desligará sozinha no halt). Caso deseje compilar como módulo, basta depois carregar o módulo apm adicionando no arquivo /etc/modules. Depois disso instale o daemon apmd para gerenciar as características deste recurso no sistema. Você pode desativar o uso de APM de 3 formas: removendo seu suporte do kernel, passando o argumento apm=off (quando compilado estaticamente no kernel) ou removendo o nome do módulo do arquivo / etc/modules (quando compilado como módulo). Depois disso remova o daemon apmd. Configurando o gerenciamento de energia usando ACPI O ACPI (Advanced Configuration and Power Interface - Interface de Configuração e Gerenciamento de Energia Avançado) é uma camada de gerenciamento de energia que opera a nível de sistema operacional. Apresenta os mesmos recursos que o APM, e outros como o desligamento da máquina por teclas especiais de teclado, controle de brilho e contraste de notebooks, suspend para RAM, suspend para disco, redução de velocidade de CPU manualmente, monitoramento de periféricos, temperatura, hardwares, etc. Desta forma, o ACPI varia de sistema para sistema em questões relacionadas com suporte a recursos especiais, estes dados são armazenados em tabelas chamadas DSDT. O Linux inclui suporte a recursos ACPI genéricos entre placas mãe, recursos específicos devem ser extraídos diretamente da BIOS e disassemblados manualmente para a construção de um kernel com suporte específico a tabela DSDT do hardware (não falarei das formas de se fazer disso aqui, somente do suporte genérico). Quanto mais nova a versão do kernel, maiores as chances do seu hardware ser suportado plenamente pelo ACPI, principalmente no caso de notebooks. Para compilar estaticamente, marque com Y a opção ACPI, depois marque os módulos que você quer que ele monitore: button (botão power), fan (ventoinhas), etc. Se compilou como módulo, adicione o nome do módulo acpi no arquivo /etc/modules. Não há problema em compilar também o suporte a APM, pois não causará problemas com um kernel com ACPI também compilado. Caso não saiba quais módulos ACPI seu sistema aceita, marque o suporte a todos e carregue-os. Após isto, entre no diretório /proc/acpi e de um ls entrando nos diretórios e vendo se existem arquivos dentro deles. Remova o módulo correspondente daqueles que não tiver conteúdo. 45 Hardware Após isto, instale o daemon acpid e configure-o para monitorar algumas características do seu sistema. Por padrão o acpid monitora o botão POWER, assim se você pressionar o power, seu sistema entrará automaticamente em run-level 0, fechando todos os processos e desligando sua máquina. O suporte a ACPI pode ser desativado de 3 formas: Removendo seu suporte do kernel, passando o argumento acpi=off ao kernel (caso esteja compilado estaticamente) ou removendo o módulo de / etc/modules (caso tenha compilado como módulo. Após isto, remova o daemon acpid do seu sistema. Ativando WakeUP on Lan Algumas placas mãe ATX possuem suporte a este interessante recurso, que permite sua máquina ser ligada através de uma rede. Isto é feito enviando-se uma seqüência especial de pacotes diretamente para o MAC (endereço físico) da placa de rede usando um programa especial. Para usar este recurso, seu sistema deverá ter as seguintes características: • Placa mãe ATX • Fonte de alimentação ATX compatível com o padrão 2.0, com fornecimento de pelo menos 720ma de corrente na saída +3v. • Placa de rede com suporte a WakeUP-on-Lan (WOL), você poderá confirmar isto vendo um conector branco de 3 terminais instalado na placa que é o local onde o cabo wake-up é conectado. • Suporte na BIOS também deverá ter a opção para WakeUP-on-Lan. Com todos esses ítens existentes, instale em uma máquina da rede o pacote . Depois disso, pegue o MAC address a placa de rede da máquina que tem o wakeup on lan e na máquina da rede onde instalou o pacote execute o seguinte comando: ether-wake AA:BB:CC:DD:EE:FF Onde AA:BB:CC:DD:EE:FF é o endereço MAC da placa de rede. A máquina deverá ligar e realizar o procedimento padrão de POST normalmente. Algumas das situações onde o WOL não funciona é quando sua rede é controlada por Switches (devido a natureza de funcionamento deste equipamentos) ou caso esteja atrás de um roteador que não faz proxy arp. Aterramento O aterramento correto da instalação elétrica é essencial para garantir a proteção de seu microcomputador (e outros aparelhos que requerem isto). Muitos usuários simplesmente removem o pino central da tomada de seu computador, ou ligam o terra junto ao neutro da rede elétrica, isto é errado e pode trazer sérias conseqüências. O computador possui componentes sensíveis que geram descargas estáticas durante seu funcionamento (fonte, discos, placas, etc), estas descargas e ruídos são absorvidas pelo sistema de aterramento (que é ligado no gabinete do computador e outros componentes internos). Sem aterramento o seu gabinete passará a dar choques elétricos (teste com uma chave de testes, ela acenderá indicando a circulação de corrente elétrica) e a corrente acumulada poderá queimar componentes internos sensíveis (placa mãe, HD, memórias, placas expansoras). A ligação do terra ao neutro da rede é menos perigosa em condições normais, mas se um raio cair na rede elétrica as conseqüências poderão ser piores. Mesmo a rede de iluminação pública tendo aterramento em cada poste isto pode não ser o suficiente para reduzir a carga de um raio que caia nas proximidades. 46 Hardware O sistema de aterramento residencial para PC deve ser feito com uma estaca de cobre com no mínimo 2 metros de altura. O cobre é um ótimo condutor de eletricidade, perdendo somente para a prata (veja “Condutores de eletricidade”). Cave um buraco no solo com a ajuda de uma cavadeira (hehe, nunca ouviu falar nisso? :-), se estiver com dificuldades para cavar por causa de solo ressecado, molhe a terra para facilitar as coisas. Com a estaca enterrada, prenda um cabo elétrico em sua extremidade. O ideal para testar este sistema de aterramento seria ter um equipamento chamado terrômetro (medidor de aterramento), mas utilizaremos 2 alternativas mais acessíveis: • Ligue uma lâmpada incandescente de 100W em um bocal com uma ponta ligada na extremidade positiva da rede elétrica (fase) e a outra ponta no fio da barra de cobre. O aterramento está bem feito quando a lâmpada acender quase em sua potência total. Ligue o fio do aterramento no pino central da tomada de seu computador. OBS: Cuidado para não tomar um baita choque durante esta operação em alguns casos pode ser fatal. Utilize sandalhas ou sapatos de borracha (materiais isolantes) isto evitará tomar o choque caso aconteça. • Ligue a outra extremidade do fio que vem da barra de cobre no pino central da tomada de seu computador e ligue-o. Consiga um multímetro (analógico ou digital) e coloque para medir em escala DC 10V. Coloque a ponta negativa (preta) no neutro da rede elétrica e encoste a ponta positiva (vermelha) no gabinete de seu computador. O aterramento estará aprovado caso o valor medido seja de no máximo 2.5 volts. Caso algo ocorra errado, cheque novamente os passos acima. Se desconfiar das condições do solo, use uma barra maior ou ligue 2 barras de cobre juntas. Condutores de eletricidade A tabela abaixo está classificada em ordem do material que possui melhor condução de eletricidade (elétrons com circulaçãos livres) baseada no fator mm2/m. (da mais condutora para a menos condutora). 1. Prata - 0,0164 2. Cobre - 0,0172 3. Ouro - 0,0230 4. Alumínio - 0,0283 5. Zinco - 0,0600 6. Platina - 0,0950 7. Ferro - 0,1200 8. Chumbo - 0,2100 9. mercúrio - 0,9680 Tomadas As tomadas elétricas de 127V ou 220V AC 60Hz de três pinos, pelas normas técnicas da ABNT, no. ABNT 6147 devem ficar distantes no máximo a 1,5 metro dos equipamentos e com terceiro pino ligado à terra. É interessante que a tensão das tomadas esteja identificada nas mesmas, em caso de mais de uma voltagem fornecida no local, evitando a queima de equipamentos. 47 Hardware Segue abaixo um exemplo de tomada fêmea e a recomendação para sua montagem. Note que a entrada para o pino terra é voltado para cima, pois o caimento dos fios da maioria dos equipamentos fabricados estarão desta forma voltados para baixo. Terra Fase 127v 220v +-----------+ +-----------+ ---+----(_) | Terra ---+----(_) | | _ _ | | _ _ | | _| | | |_ | | _| | | |_ | ---+(_ | | _)+--- Neutro Fase ---+(_ | | _)+--- Fase | |_| |_| | | |_| |_| | | _ | | _ | +-----------+ +-----------+ Como comentando anteriormente, não utilize como ponto de terra os sistemas de aterramento das companhias de eletricidade, telefonia, ar condicionado e sistema de pára-raios. Descargas estáticas É a energia que se acumula durante o choque das moléculas de ar seco ou atrito com outros objetos. Pode acontecer de em dias secos você tomar um "choque" ao abrir seu carro ou tocar em algum objeto metálico, isto é uma descarga estática. Na realidade você não tomou um choque, ao tocar em um objeto metálico esta energia é descarregada violentamente. Esta energia pode chegar na ordem de 5 mil volts quando acumulada (assustador não?). É por este motivo que caminhões que transportam combustível arrastam uma corrente no chão, esta corrente funciona como um aterramento (veja “Aterramento”) eliminando descargas estáticas que possam gerar faíscas e causar um desastre. Pulseiras, cordões, objetos metálicos podem ser usados para eliminar descargas estáticas de pessoas. O contato freqüente com o solo é um método muito útil. Existem casos em que um colar salvou a vida de pessoas atingidas por raio, justamente pelas explicações acima. O colar derrete com a drenagem da eletricidade do raio mas a pessoa tem mais chances de sair viva. Em indivíduos realmente sensíveis, uma chapinha de metal pode ser colocada no sapato fazendo contato com o calcanhar drenando constantemente estas descargas, isto é eficaz e bem melhor que sair arrastando correntes por ai :-) Se você trabalha com hardwares ou é apenas mais um fuçador de PCs, agora você entenderá porque é recomendável sempre tocar em partes metálicas do computador antes de mexer em qualquer placa e porque aquele seu amigo disse que a placa dele queimou depois que resolveu limpar seus contatos. Melhoria de performance Particionamento Para um melhor desempenho, os dados que são solicitados constantemente deverão ser armazenados em uma partição no inicio do disco rígido. Esta área é a mais rápida e checa a ser 60% mais rápida que o final do HD (em alguns modelos). Em especial, a partição de boot, swap e binários do sistema poderão ser armazenados nesta partição para aumentar a velocidade da carga de programas e não prejudicar a performance do sistema quando o uso da partição de troca (swap) for necessária. Em discos rígidos grandes (6GB ou maiores) é recomendável criar no mínimo uma partição pequena para /boot, outra para /, outra para swap e outra para /usr. Ficando distribuídas da seguinte maneira no disco rígido: 48 Hardware BBRRRRRRRRRRRRRRRRRRRRR RRRRRRRRRRRRRRRRRRRRRRR SSSSSSSSSSUUUUUUUUUUUUU UUUUUUUUUUUUUUUUUUUUUUU UUUUUUUUUUUUUUUUUUUUUUU UUUUUUUUUUUUUUUUUUUUUUU UUUUUUUUUUUUUUUUUUUUUUU UUUUUUUUUUUUUUUUUUUUUUU UUUUUUUUUUUUUUUUUUUUUUU B R S U - /boot Raíz / Swap /usr Mas a swap não ficaria ainda mais rápida sendo a primeira partição no disco? Sim e não: Realmente fica rápida (na teoria conforme explicado acima), mas levando em consideração que o deslocamento das cabeças de leitura/gravação do disco rígido leva certo tempo, é mais vantajoso mantê-la entre as 2 partições mais acessadas, isto diminui o tempo de acesso caso um programa esteja fazendo uso constante de / ou /usr e precisar trocar dados na partição swap. Além do mais, a partição / geralmente é pequena (no máximo 800M) deixando a swap em uma área muito próxima do inicio do disco rígido. Com base nisto, você poderá ter uma melhor visão técnica para a construção de suas partições dependendo da função do sistema. Spindles Em sistemas que utilizam um disco rígido dedicado para fazer swap, a ligação deste em uma placa controladora independente aumentará bastante a performance do sistema, pois enquanto o disco principal ligado em sua controladora estiver fazendo uma operação de leitura, o outro poderá estar fazendo sua operação de swap simultaneamente. O mesmo não acontece quando dois discos rígidos IDE estão ligados no mesmo cabo (isto não acontece no SCSI). Fazendo ajustes finos de performance do disco O hdparm é um programa que permite modificar características diversas da unidade de disco rígido e de CD como modo de transferência de dados, leitura adiante, dma, cache, leitura simultânea de setores, hibernação, etc. Por padrão as transferências de dados entre a controladora do HD (a plaquinha que fica embaixo dele) e a controladora de periféricos é feita em 16 bits. Para exibir a configuração atual do disco rígido /dev/ hda (por exemplo), digite o seguinte comando: hdparm /dev/hda /dev/hdb: multcount I/O support unmaskirq using_dma keepsettings nowerr readonly = = = = = = = 0 0 0 1 0 0 0 (off) (16-bit) (off) (off) (off) (off) (off) 49 Hardware readahead = 8 (on) Imediatamente podemos modificar os seguintes campos para melhorar sensivelmente o desempenho do disco rígido: multcount Pode ser modificada com -m[num] e especifica o número máximo de setores que serão acessados de uma só vez na operação de leitura da unidade. O valor máximo recomendado é igual a capacidade máxima suportada pelo seu disco rígido, que pode ser obtida com o comando: hdparm -i /dev/hda Model=TS6324A2, FwRev=.340 , SerialNo=A99B99JA Config={ HardSect NotMFM HdSw>15uSec Fixed DTR>10Mbs RotSpdTol>.5% } RawCHS=13228/15/63, TrkSize=0, SectSize=0, ECCbytes=0 BuffType=unknown, BuffSize=256kB, MaxMultSect=16, MultSect=16 CurCHS=13228/15/63, CurSects=12500460, LBA=yes, LBAsects=12500460 IORDY=on/off, tPIO={min:240,w/IORDY:120}, tDMA={min:120,rec:120} PIO modes: pio0 pio1 pio2 pio3 pio4 DMA modes: mdma0 mdma1 mdma2 udma0 udma1 *udma2 udma3 udma4 udma5 O campo MaxMultSect=16 indica o valor de 16 como máximo suportado em uma única operação pela unidade. Valores maiores poderão ser especificados mas não trarão ganho de performance. Para discos rígidos Western Digital é recomendável deixar este valor como 0, porque eles possuem um mecanismo embutido para leitura de setores. Para experimentar valores fora dos padrões, coloque seu sistema de arquivos como somente leitura para não perder dados caso algo saia errado. Note que o comando hdparm -i mostra alguns detalhes interessantes sobre a configuração do disco rígido e modos de operação suportados. I/O support Modificado com -c[num]. O número especificado pode ser 0 para transferência de dados em 16 bits, 1 para 32 bits e 3 para 32 bits com uma seqüencia especial de sincronismo (alguns chips requerem esta ao invés da 1). using_dma Modificado com -d[num]. Habilita ou não o uso de DMA para a transferência de dados do HD, ativando o controle de algumas operações pelo chipset livrando a CPU para processamento. 0 desativa DMA e 1 ativa. Note que nem todos os chipsets aceitam esta operação. Esta usada em conjunto com a opção -X oferece um excelente ganho de performance pelo uso correto de sua controladora. A ativação de dma também pode ser feita automaticamente na recompilação do kernel ou especificando o parâmetro ideX=dma (X é o número da controladora IDE) na linha de comando de boot: ou no arquivo /etc/lilo.conf. xfermode Modificado pela opção -X[num]. Permite selecionar o melhor modo de transferência de dados do seu disco rígido, é nesta parte onde você seleciona o modo UltraDMA para transferência de dados, caso seu HD/CD-ROM suporte. Os seguintes valores são válidos: 32 33 34 35 36 64 - PIO Mode 0 PIO Mode 1 PIO Mode 2 PIO Mode 3 PIO Mode 4 Ultra DMA Mode 0 50 Hardware 65 66 67 68 69 70 - Ultra Ultra Ultra Ultra Ultra Ultra DMA DMA DMA DMA DMA DMA Mode Mode Mode Mode Mode Mode 1 2 3 4 5 6 Para descobrir os modos PIO e UltraDMA do seu HD, utilize o comando hdparm I /dev/hd?. NÃO UTILIZE UM MODO PIO/ULTRA DMA NÃO SUPORTADO PELA SUA CONTROLADORA. CASO SUA PLACA CONTROLADORA DO HD SUPORTE UM MODO ALTO PIO/ULTRADMA MAS SUA CONTROLADORA IDE NÃO SUPORTA, VOCÊ DEVERÁ UTILIZAR O VALOR MAIS ADEQUADO PARA AMBAS. FAÇA TESTES SEMPRE QUE ALTERAR O MODO DE FUNCIONAMENTO E ESTEJA ATENTO A MENSAGENS DE ERROS PARA QUE NÃO TENHA PERDA DE DADOS!!! unmaskirq Modificado com -u[num]. Habilita ou não o controlador de disco mascarar as interrupções de processador durante o processamento das interrupções de disco. 0 desativa esta função e 1 ativa. Use esta opção com cuidado e sob seu próprio risco: algumas placas controladores de HD e controladoras de periféricos não trabalham bem com a taxa de transferência aumentada, podem ocorrer perda de dados. Coloque o sistema de arquivos como somente leitura antes de testar esta característica. readonly Modificado com -r[num]. Coloca o disco em modo somente leitura. A montagem da partição com a opção ro no /etc/fstab é preferida. readahead Modificado com -a[num]. Configura o número de blocos que serão lidos antecipadamente no sistema de arquivos (por padrão é usado 8 blocos - 4 Kb). Este número poderá ser modificado para se adequar a utilização do computador. Em sistemas com muita procura de arquivos pequenos (servidores web), um valor pequeno (como o padrão) é recomendável. Se a máquina é um servidor de arquivos dedicado, um valor maior trará maiores benefícios. Veja mais detalhes sobre o comando hdparm em sua página de manual. Depois de selecionado o melhor valor de performance, você deverá salvar em um arquivo que será lido na inicialização para ativação destes valores. Para fazer teste de performance de leitura bruta utilize o comando hdparm -t /dev/hd?, para fazer testes com o uso de cache, use o comando hdparm -T /dev/hd?. OBS: Se o Linux resetar o disco rígido, a maioria das configurações retornarão ao seu valor padrão. Isto ocorre devido a opções mau utilizadas no hdparm, não suportadas pelo disco rígido ou por problemas no HD/controladora. Exemplos: # Ajusta o número de setores simultâneos para 16 e o modo de transferência para # 32 bits no disco rígido /dev/hda hdparm -c1 -m16 /dev/hda # Programa a leitura adiante do HD para 64 blocos (32Kb), o modo de transferência # para 32 bits, usar DMA, e 16 setores simultâneos. hdparm -c1 -d1 -m16 -a64 /dev/hda #Mostra os valores de configuração atuais do disco rígido hdparm /dev/hda 51 Hardware Data de acesso a arquivos/diretórios Toda vez que acessamos um arquivo ou diretório da máquina Linux a data/hora é atualizada. Em máquinas normais isto é OK mas em servidores onde o acesso a arquivos é constante (como no diretório / var/spool em servidores de e-mail ou /usr/ em servidores diskless) é recomendável desativar esta característica. Isto reduzirá a quantidade de buscas das cabeças do disco rígido para a atualização deste atributo e conseqüentemente aumentará a performance na gravação de arquivos (o disco rígido usa o sistema mecânico para ler/gravar dados, muito mais lento que a memória RAM eletrônica). chattr -R +A /var/spool O atributo +A desativa a gravação da "data de acesso" dos arquivos e sub-diretórios dentro de /var/ spool. Para desativar a atualização da "data de acesso" para toda a partição, você pode incluir a opção de montagem noatime no seu /etc/fstab: /dev/hda1 /var/spool ext2 defaults,noatime 0 1 OBS: O Linux utiliza três atributos de data para controle de arquivos: • atime - Data/Hora de acesso: é atualizado toda vez que o arquivo é lido ou executado. • mtime - Data/Hora da modificação, atualizado sempre que alguma modificação ocorre no arquivo ou no conteúdo do diretório. Esta é mais interessante que a ctime principalmente quando temos hardlinks. • ctime - Data/Hora da última modificação do inodo do arquivo. Em partições onde a gravação é freqüente (como na própria /var/spool) a desativação do atributo atime além de melhorar o desempenho do disco, não fará muita falta. Periféricos SATA Hardwares SATA (Serial ATA) representam a próxima geração em tecnologia usada para a transferência de dados em alta velocidade a baixo custo. Hoje está se tornando o padrão de indústria a utilização de dispositivos SATA em micros em substituição a dispositivos IDE. Dispositivos IDE tradicionais são chamados de PATA (parallel ATA, ou ATA paralelo). Estes dispositivos são classificados em 2 tipos: • SATA I - Esta se tornando alternativa a discos IDE (PATA). Possui taxa de transferência de até 150Mb/s • SATA II - Esta se tornando alternativa a discos IDE (PATA). Possui taxa de transferência de até 300Mb/s Um cabo SATA tende a ter o mesmo comprimento de um cabo IDE, raramente excedendo 50 centimetros. Periféricos SCSI Hardwares SCSI (Small Computer System Interfaces) representam a tecnologia ideal para a transferência de dados em alta velocidade e ligação de vários periféricos. A taxa de transferência especificada para dispositivos SCSI é sempre a padrão se comparada a dispositivos IDE (quando uma taxa de 66Mb/s quase nunca é atingida). 52 Hardware Estes dispositivos são classificados em 3 categorias: • SCSI I - Usa um cabo de 25 condutores para a ligação de periféricos. Normalmente usado em scanners, impressoras e outros dispositivos. A taxa de transferência não é muito alta se comparado aos outros tipos SCSI. • SCSI II - Também chamado de Fast SCSI. Usa um cabo de 50 condutores para a ligação de periféricos. Permite que sejam ligados até 7 periféricos em uma mesma controladora (veja “Configurando uma SCSI ID e terminação”). É o mais comum encontrado hoje em dia, mas vem perdendo espaço aos poucos para a tecnologia SCSI III. • SCSI III - Também chamado de Fast SCSI SE ou LVD. Usa um cabo de 68 condutores para ligação de periféricos (veja “Configurando uma SCSI ID e terminação”). Permite que sejam ligados até 16 periféricos em uma mesma controladora. • SATA I - Esta se tornando alternativa a discos IDE (PATA). Possui taxa de transferência de até 150Mb/s • SATA II - Esta se tornando alternativa a discos IDE (PATA). Possui taxa de transferência de até 300Mb/s Um cabo SCSI pode ter o comprimento de até 5 metros de extensão. Os periféricos SCSI são identificados através de números chamados de identificador SCSI ou SCSI ID. Estes números vão de 0 a 6 para o padrão SCSI 2 e de 0 a 15 para o padrão SCSI 3. Placas SCSI como a Adaptec UV 19160 permitem a ligação de periféricos SCSI 2 e SCSI 3 na mesma placa com a taxa de transmissão de 160 MB/s por periférico, além de possuir um "setup" próprio para configurar as opções dos dispositivos da placa e a operação da própria. A tecnologia SCSI é algo realmente rápido para a transferência de dados e cara também, seu uso é muito recomendado em servidores críticos. Os próprios dispositivos SCSI como discos rígidos, gravadores de CD, cd-rom, etc. são construídos de tal forma que tem a durabilidade maior que periféricos comuns, garantindo a máxima confiança para operação/ armazenamento de dados em longos períodos de operação. Configurando uma SCSI ID e terminação Uma SCSI ID é configurada independentemente por dispositivo e consiste em 3 jumpers (ou dip switches) que possuem os valores 1, 2 e 4. Veja o exemplo abaixo de uma unidade de CD SCSI 2: +-------------------------------------------| | | |SCSI ID | | | _____ TERM | | | | | | o o o o o o | o o o o o o | 1 2 4 T | +--------------------------------------------Se você deixar os 3 jumpers da SCSI ID abertos, o dispositivo usará a SCSI ID 0. Colocando o jumper na posição 1, a unidade terá a SCSI ID 1. Se você colocar um jumper na posição 1 e outro na 4, a unidade será identificada pela SCSI ID 5 (quando mais de um jumper é ligado, os números serão somados). 53 Hardware A terminação SCSI funciona de forma semelhante a de uma rede BNC, o último periférico do cabo SCSI deve ter o jumper de terminação colocado para indicar que é o último periférico do cabo e evitar deflexão de dados. Algumas placas SCSI modernas ajustam automaticamente a terminação de periféricos sem necessidade de ajustar manualmente. 54 Capítulo 4. Para quem esta migrando (ou pensando em migrar) do DOS/ Windows para o Linux Este capítulo explica as diferenças e particularidades do sistema GNU/Linux comparado ao Windows, DOS e uma lista de equivalência entre comandos e programas executados no CMD do Windows/DOS e GNU/Linux, que pode servir de comparação para que o usuário possa conhecer e utilizar os comandos/ programas GNU/Linux que tem a mesma função no ambiente DOS/Windows. Quais as diferenças iniciais • Quando entrar pela primeira vez no GNU/Linux (ou qualquer outro UNIX, a primeira coisa que verá será a palavra login: escrita na tela. A sua aventura começa aqui, você deve ser uma pessoa cadastrada no sistema (ter uma conta) para que poder entrar. No login você digita seu nome (por exemplo, gleydson) e pressiona Enter. Agora será lhe pedida a senha, repare que a senha não é mostrada enquanto é digitada, isto serve de segurança e para enganar pessoas que estão próximas de você "tocando" algumas teclas a mais enquanto digita a senha e fazendo-as pensar que você usa uma grande senha ;-) (com os asteriscos aparecendo isto não seria possível). Caso cometa erros durante a digitação da senha, basta pressionar a tecla Back Space para apagar o último caracter digitado e terminar a entrada da senha. Pressione Enter, se tudo ocorrer bem você estará dentro do sistema e será presenteado com o símbolo # (caso tenha entrado como usuário root) ou $ (caso tenha entrado como um usuário normal). Existe um mecanismo de segurança que te alerta sobre eventuais tentativas de entrada no sistema por intrusos usando seu login, faça um teste: entre com seu login e digite a senha errada, na segunda vez entre com a senha correta no sistema. Na penúltima linha das mensagens aparece uma mensagem "1 failure since last login", o que quer dizer "1 falha desde o último login". Isto significa que alguém tentou entrar 1 vez com seu nome e senha no sistema, sem sucesso. • A conta root não tem restrições de acesso ao sistema e pode fazer tudo o que quiser, é equivalente ao usuário normal do DOS e Windows. Use a conta root somente para manutenções no sistema e instalação de programas, qualquer movimento errado pode comprometer todo o sistema. Para detalhes veja “A conta root”. • No GNU/Linux os diretório são identificados por uma / e não por uma \ como acontece no DOS. Para entrar no diretório /bin, você deve usar cd /bin. • Os comandos são case-sensitive, o que significa que ele diferencia as letras maiúsculas de minúsculas em arquivos e diretórios. O comando ls e LS são completamente diferentes. • A multitarefa lhe permite usar vários programas simultaneamente (não pense que multitarefa somente funciona em ambientes gráficos, pois isto é errado!). Para detalhes veja Capítulo 7, Execução de programas. • Os dispositivos também são identificados e uma forma diferente que no DOS por exemplo: 55 DOS/Windows ------------A: B: C: LPT1 LPT2 LPT3 COM1 COM2 COM3 COM4 Para quem esta migrando (ou pensando em migrar) do DOS/Windows para o Linux Linux --------------/dev/fd0 /dev/fd1 /dev/hda1 ou /dev/sda1 /dev/lp0 /dev/lp1 /dev/lp2 /dev/ttyS0 /dev/ttyS1 /dev/ttyS2 /dev/ttyS3 • Os recursos multiusuário lhe permitem acessar o sistema de qualquer lugar sem instalar nenhum driver, ou programa gigante, apenas através de conexões TCP/IP, como a Internet. Também é possível acessar o sistema localmente com vários usuários (cada um executando tarefas completamente independente dos outros) através dos Terminais Virtuais. Faça um teste: pressione ao mesmo tempo a tecla ALT e F2 e você será levado para o segundo Terminal Virtual, pressione novamente ALT e F1 para retornar ao anterior. • Para reiniciar o computador, você pode pressionar CTRL+ALT+DEL (como usuário root) ou digitar shutdown -r now. Veja “Reiniciando o computador” para detalhes. • Para desligar o computador, digite shutdown -h now e espere o aparecimento da mensagem Power Down para apertar o botão LIGA/DESLIGA do computador. Veja “Desligando o computador” para detalhes. Comandos equivalentes entre DOS/CMD do Windows e o Linux Esta seção contém os comandos equivalentes entre estes dois sistemas e a avaliação entre ambos. Grande parte dos comandos podem ser usados da mesma forma que no DOS, mas os comandos Linux possuem avanços para utilização neste ambiente multiusuário/multitarefa. O objetivo desta seção é permitir as pessoas com experiência em DOS fazer rapidamente no GNU/Linux as tarefas que fazem no DOS. A primeira coluna tem o nome do comando no DOS, a segunda o comando que possui a mesma função no GNU/Linux e na terceira coluna as diferenças. DOS -------cls dir dir/s dir/od cd Linux Diferenças ------------ -------------------------------------------------clear Sem diferenças. ls -la A listagem no Linux possui mais campos (as permissões de acesso) e o total de espaço ocupado no diretório e livre no disco deve ser visto separadamente usando o comando du e df. Permite também listar o conteúdo de diversos diretórios com um só comando (ls /bin /sbin /...). ls -lR Sem diferenças. ls -tr Sem diferenças. cd Poucas diferenças. cd sem parâmetros retorna ao diretório de usuário e também permite o uso de "cd -" para retornar ao diretório anteriormente 56 Para quem esta migrando (ou pensando em migrar) do DOS/Windows para o Linux acessado. del rm Poucas diferenças. O rm do Linux permite especificar diversos arquivos que serão apagados (rm arquivo1 arquivo2 arquivo3). Para ser mostrados os arquivos apagados, deve-se especificar o parâmetro "-v" ao comando, e "-i" para pedir a confirmação ao apagar arquivos. md mkdir Uma só diferença: No Linux permite que vários diretórios sejam criados de uma só vez (mkdir /tmp/a /tmp/b...). copy cp Poucas diferenças. Para ser mostrados os arquivos enquanto estão sendo copiados, deve-se usar a opção "-v", e para que ele pergunte se deseja substituir um arquivo já existente, deve-se usar a opção "-i". echo echo Sem diferenças. path path No Linux deve ser usado ":" para separar os diretórios e usar o comando "export PATH=caminho1:/caminho2:/caminho3:" para definir a variável de ambiente PATH. O path atual pode ser visualizado através do comando "echo $PATH". ren mv Poucas diferenças. No Linux não é possível renomear vários arquivos de uma só vez (como "ren *.txt *.bak"). É necessário usar um shell script para fazer isto. type cat Sem diferenças. ver uname -a Poucas diferenças (o uname tem algumas opções a mais). date date No Linux mostra/modifica a Data e Hora do sistema. time date No Linux mostra/modifica a Data e Hora do sistema. attrib chmod O chmod possui mais opções por tratar as permissões de acesso de leitura, gravação e execução para donos, grupos e outros usuários. chkdsk fsck O fack é mais rápido e a checagem mais abrangente. scandisk fsck O fsck é mais rápido e a checagem mais abrangente. doskey ----A memorização de comandos é feita automaticamente pelo bash. edit vi, ae, O edit é mais fácil de usar, mas usuário emacs, mcedit experientes apreciarão os recursos do vi ou o emacs (programado em lisp). fdisk fdisk, cfdisk Os particionadores do Linux trabalham com praticamente todos os tipos de partições de diversos sistemas de arquivos diferentes. format mkfs.ext3 Poucas diferenças, precisa apenas que seja especificado o dispositivo a ser formatado como "/dev/fd0" ou "/dev/hda10" (o tipo de identificação usada no Linux), ao invés de "A:" ou "C:". help man, info Sem diferenças. interlnk plip O plip do Linux permite que sejam montadas redes reais a partir de uma conexão via Cabo Paralelo ou Serial. A máquina pode fazer tudo o que poderia fazer conectada em uma rede 57 intersvr keyb label mem more move scan backup print vol xcopy Para quem esta migrando (ou pensando em migrar) do DOS/Windows para o Linux (na realidade é uma rede e usa o TCP/IP como protocolo) inclusive navegar na Internet, enviar e-mails, irc, etc. plip Mesmo que o acima. loadkeys Sem diferenças (somente que a posição das teclas do teclado pode ser editada. Desnecessário para a maioria dos usuários). e2label É necessário especificar a partição que terá o nome modificado. cat /proc/meminfo Mostra detalhes sobre a quantidade de dados top em buffers, cache e memória virtual (disco). more, less O more é equivalente a ambos os sistemas, mas o less permite que sejam usadas as setas para cima e para baixo, o que torna a leitura do texto muito mais agradável. mv Poucas diferenças. Para ser mostrados os arquivos enquanto estão sendo movidos, deve-se usar a opção "-v", e para que ele pergunte se deseja substituir um arquivo já existente deve-se usar a opção "-i". clamav Os principais fabricantes disponibilizam anti-virus para Linux, na maioria das vezes para integrar a servidores de arquivos, e-mails, protegendo estações Windows. Infecções por vírus são raras no Linux devido as restrições do usuário durante execução de programas (quando corretamente utilizadas). tar O tar permite o uso de compactação (através do parâmetro -z) e tem um melhor esquema de recuperação de arquivos corrompidos que já segue evoluindo há 30 anos em sistemas UNIX. lpr O lpr é mais rápido e permite até mesmo impressões de gráficos ou arquivos compactados diretamente caso seja usado o programa magicfilter. É o programa de Spool de impressoras usados no sistema Linux/Unix. e2label Sem diferenças. cp -R Pouca diferença, requer que seja usado a opção "-v" para mostrar os arquivos que estão sendo copiados e "-i" para pedir confirmação de substituição de arquivos. Arquivos de configuração Os arquivos config.sys e autoexec.bat são equivalentes aos arquivos do diretório /etc especialmente o /etc/inittab e arquivos dentro do diretório /etc/init.d . Usando a sintaxe de comandos DOS no Linux Você pode usar os comandos do pacote para simular os comandos usados pelo DOS no GNU/Linux, a diferença básica é que eles terão a letra m no inicio do nome. Os seguintes comandos são suportados: • mattrib - Ajusta modifica atributos de arquivos • mcat - Mostra os dados da unidade de disquete em formato RAW 58 Para quem esta migrando (ou pensando em migrar) do DOS/Windows para o Linux • mcd - Entra em diretórios • mcopy - Copia arquivos/diretórios • mdel - Exclui arquivos • mdeltree - Exclui arquivos, diretórios e sub-diretórios • mdir - Lista arquivos e diretórios • mdu - Mostra o espaço ocupado pelo diretório do DOS • mformat - Formatador de discos • minfo - Mostra detalhes sobre a unidade de disquetes • mlabel - Cria um volume para unidades DOS • mmd - Cria diretórios • mmount - Monta discos DOS • mmove - Move ou renomeia arquivos/subdiretórios • mpartition - Particiona um disco para ser usado no DOS • mrd - Remove um diretório • mren - Renomeia arquivos • mtype - Visualiza o conteúdo de arquivos (equivalente ao cat) • mtoolstest - Exibe a configuração atual do mtools • mshowfat - Mostra a FAT da unidade • mbadblocks - Procura por setores defeituosos na unidade • mzip - Altera modo de proteção e ejeta discos em unidades Jaz/ZIP • mkmanifest - Cria um shell script para restaurar nomes extensos usados no UNIX • mcheck - Verifica arquivos na unidade Programas equivalentes entre Windows/DOS e o Linux Esta seção contém programas equivalentes para quem está vindo do DOS e Windows e não sabe o que usar no GNU/Linux. Esta seção também tem por objetivo permitir ao usuário que ainda não usa GNU/ Linux decidir se a passagem vale a pena vendo se o sistema tem os programas que precisa. Note que esta listagem mostra os programas equivalentes entre o DOS/Windows e o GNU/Linux cabendo a você a decisão final de migrar ou não. Lembrando que é possível usar o Windows, OS/2, DOS, OS/2 e GNU/Linux no mesmo disco rígido sem qualquer tipo de conflito. A listagem abaixo pode estar incompleta, se encontrar algum programa que não esteja listado aqui, por favor entre em contato pelo EMail <[email protected]> para inclui-lo na listagem. 59 Para quem esta migrando (ou pensando em migrar) do DOS/Windows para o Linux DOS/Windows ----------MS Word MS Excel MS PowerPoint MS Access MS Outlook MS Internet Explorer ICQ MSN Photo Shop Corel Photo Paint Corel Draw Autocad Visio Linux ---------Open Office, Diferenças ------------------------------O Open Office possui todos os recursos do Word além de ter a interface gráfica igual, menus e teclas de atalho idênticas ao Word, o que facilita a migração. Também trabalha com arquivos no formato Word97/2000 e não é vulnerável a vírus de macro. É distribuído gratuitamente e não requer pagamento de licença podendo ser instalado em quantos computadores você quiser (tanto domésticos como de empresas). Open Office Mesmos pontos do acima e também abre arquivos Excel97/2000. Open Office Mesmos pontos do acima. MySQL, PostgreSQL Existem diversas ferramentas de Oracle conceito para bancos de dados corporativos no Linux. Todos produtos compatíveis com outras plataformas. Pine, evolution Centenas de programas de E-Mail mutt, sylpheed, tanto em modo texto como em icedove modo gráfico. Instale, avalie e escolha. Firefox, Opera, Os três primeiros para modo Mozilla, lynx. gráfico e o lynx opera em modo texto. LICQ, PIDGIM, SIM Muito prático e fácil de operar. Possibilita a mudança completa da aparência do programa através de Skins. A organização dos menus deste programa é outro ponto de destaque. AMSN, PIDGIM Permite conversar diretamente com usuários do Microsoft MSN. The Gimp Fácil de usar, possui muitos scripts que permitem a criação rápida e fácil de qualquer tipo de efeito profissional pelo usuário mais leigo. Acompanha centenas de efeitos especiais e um belo manual em html com muitas fotos (aproximadamente 20MB) que mostra o que é possível se fazer com ele. GIMP Corel Photo-Paint para Inkscape, Sodipodi Programas equivalentes Qcad Programa com funções genéricas dia Possui funcionalidades identicas 60 Para quem esta migrando (ou pensando em migrar) do DOS/Windows para o Linux e ótimo conjunto de ícones Possui todos os recursos do programa para Windows além de filtros que permite acrescentar efeitos digitais da música (em tempo real), eco, etc. media player mplayer,playmidi Programas para execução de xwave, arquivos de música e videos multimídia. Existem outras alternativas, a escolha depende de seu gosto e da sofisticação do programa. Agente de Sistema cron Pouca diferença. O cron da mais liberdade na programação de tarefas a serem executadas pelo Linux. Mixer aumix, cam Sem diferenças. Bate-Papo talk, ytalk O talk e o ytalk permite a conversa de dois usuários não só através de uma rede local, mas de qualquer parte do planeta, pois usa o protocolo tcp/ip para comunicação. Muito útil e fácil de usar. MIRC Bitchx, xchat Clientes IRC para Linux IIS, Pers. Web Server Apache O apache é o servidor WEB mais usado no mundo (algo em torno de 75% das empresas), muito rápido e flexível de se configurar. Exchange, NT Mail Postfix, Sendmail 72% da base de servidores de Exim, Qmail emails no mundo atualmente roda em software livre. Os mais recomendados são o Postfix e o qmail, devido a segurança, velocidade e integridade de mensagem Wingate, MS Proxy Squid, Apache, A migração de um servidor proxy ip masquerade, para Linux requer o uso de nat, diald, vários programas separados para exim, que se tenha um resultado profissional. Isto pode parecer incomodo no começo, mas você logo perceberá que a divisão de serviços entre programas é mais produtivo. Quando desejar substituir um deles, o funcionamento dos outros não serão afetados. Não vou entrar em detalhes sobre os programas citados ao lado, mas o squid é um servidor proxy Web (HTTP e HTTPS) completo e também apresenta um excelente serviço FTP. Possui outros módulos como dns, ping, restrições de acesso, limites de winamp xmms 61 Para quem esta migrando (ou pensando em migrar) do DOS/Windows para o Linux tamanho de arquivos, cache, etc. Mozilla Sem comentários... todas são e muitas outras ferramentas para a geração ferramentas para de grandes Web Sites. O wdm, geração de conteúdo por exemplo, é usado na geração WEB (como zope, do site da distribuição Debian php3, php4, wdm, (http://www.debian.org) em 30 htdig) idiomas diferentes. MS Winsock Sem equivalente O Linux tem suporte nativo a tcp/ip desde o começo de sua existência e não precisa de nenhuma camada de comunicação entre ele e a Internet. A performance é aproximadamente 10% maior em conexões Internet via fax-modem e outras redes tcp/ip. AVG, Viruscan, Clamavis, AVG Os maiores fabricantes de anti-virus norton, F-PROT, CPAV. F-Prot, ViruScan disponibilizam versões para Linux, que podem ser instaladas em servidores de E-Mail, servidores de arquivos, aumentando o nível de proteção dos usuários. MS Frontpage 62 Capítulo 5. Discos e Partições Este capítulo traz explicações de como manipular discos rígidos e partições no sistema GNU/Linux e como acessar seus discos de CD-ROM e partições DOS, Windows 9X/XP/Vista/Seven/Oito/10 no GNU/ Linux. Também será ensinado como formatar uma partição ou arquivo em formato EXT2, EXT3, reiserfs, xfs e usar a ferramenta mkswap (para criar uma partição ou arquivo de memória virtual). Partições São divisões existentes no disco rígido que marcam onde começa onde termina um sistema de arquivos. As partições nos permitem usar mais de um sistema operacional no mesmo computador (como o GNU/ Linux, Windows e DOS), ou dividir o disco rígido em uma ou mais partes para ser usado por um único sistema operacional ou até mesmo por diferentes arquiteturas (32 e 64 bits). Para gravar os dados, o disco rígido deve ser primeiro particionado (usando o cfdisk, parted, diskdruid, fdisk), escolher o tipo da partição (Linux Native, Linux Swap, etc) e depois aquela partição deve ser formatada com o mkfs.ext3 (veja “Partição EXT3 (Linux Native)”). Após criada e formatada, a partição será automaticamente identificada como um dispositivo no diretório /dev (veja “Identificação de discos e partições em sistemas Linux”) . e deverá ser montada (“Montando (acessando) uma partição de disco”) para permitir seu uso no sistema. Uma partição de disco não interfere em outras partições existentes, por este motivo é possível usar o Windows, GNU/Linux e qualquer outro sistema operacional no mesmo disco. Para escolher qual deles será inicializado, veja Capítulo 6, Gerenciadores de Partida (boot loaders). Para particionar (dividir) o disco rígido em uma ou mais partes é necessário o uso de um programa de particionamento. Os programas mais conhecidos para particionamento de discos no GNU/Linux são fdisk, cfdisk e o Disk Druid. Lembre-se: • Quando se apaga uma partição, você estará apagando TODOS os arquivos existentes nela! • A partição do tipo Linux Native (Tipo 83) é a usada para armazenar arquivos no GNU/Linux, tanto ext2, ext3, ext4, reiserfs, xfs, etc. Para detalhes veja “Partição EXT2 (Linux Native)”. • A partição do tipo Linux Swap (Tipo 82) é usada como memória virtual. Para detalhes veja “Partição Linux Swap (Memória Virtual)”. • Em sistemas novos, é comum encontrar o Windows instalado em uma partição que consome TODO o espaço do disco rígido. Uma solução para instalar o GNU/Linux é apagar a partição Windows e criar três com tamanhos menores (uma para o Windows, uma para o GNU/Linux e outra para a Memória Virtual do Linux (SWAP). Ou criar apenas 2 se você não quiser mais saber mais do Windows ;-) A outra solução é usar o parted (e gparted sua versão gráfica), que trabalha com FAT16, FAT32, NTFS. Esta técnica também é chamada de Reparticionamento não destrutivo (e o outro obviamente Reparticionamento destrutivo). Para sistemas que foram formatados em Windows XP e superiores, é possível que o parted não consiga redimensionar o sistema, neste caso você pode reparticionar usando ferramentas como o ntfsresize ou Partition Magic (para Windows). Para mais detalhes sobre discos, partições ou como particionar seu disco, veja algum bom documento sobre particionamento (como a página de manual e documentação do fdisk, cfdisk, parted ou Disk Druid). 63 Discos e Partições Sistema de Arquivos É criado durante a "formatação" da partição de disco (quando se usa o comando mkfs.ext3). Após a formatação toda a estrutura para leitura/gravação/permissões de arquivos e diretórios pelo sistema operacional estará pronta para ser usada. Normalmente este passo é feito durante a instalação de sua distribuição GNU/Linux. Cada sistema de arquivos tem uma característica em particular mas seu propósito é o mesmo: Oferecer ao sistema operacional a estrutura necessária para ler/gravar os arquivos/diretórios. Entre os sistemas de arquivos existentes posso citar: • Ext2 - Usado em partições Linux Nativas para o armazenamento de arquivos. É identificado pelo código 83. Seu tamanho deve ser o suficiente para acomodar todo os arquivos e programas que deseja instalar no GNU/Linux (você encontra isto no manual de sua distribuição). Você deverá usar preferencialmente o ext3 para a instalação de seu sistema operacional. Para detalhes veja “Partição EXT2 (Linux Native)”. • Ext3 - Este sistema de arquivos possui melhorias em relação ao ext2, como destaque o recurso de jornaling e suporte a arquivos de até 16Gb. Ele também é identificado pelo tipo 83 e totalmente compatível com o ext2 em estrutura. O journal mantém um log de todas as operações no sistema de arquivos, caso aconteça uma queda de energia elétrica (ou qualquer outra anormalidade que interrompa o funcionamento do sistema), o fsck verifica o sistema de arquivos no ponto em que estava quando houve a interrupção, evitando a demora para checar todo um sistema de arquivos (que pode levar minutos em sistemas de arquivos muito grandes). Para detalhes veja “Partição EXT3 (Linux Native)”. • Reiserfs - Possui os mesmos recursos do ext3, mas seu design é bastante diferente. Bastante recomendavel para sistemas que possuem muitos arquivos pequenos (servidor web, etc). Possui o tempo de recuperação em caso de queda de energia menor que o ext3. Para detalhes veja “Sistema de arquivos reiserfs”. • Swap - Usado em partições Linux Swap para oferecer memória virtual ao sistema. Note que é altamente recomendado o uso de uma partição Swap no sistema (principalmente se você tiver menos que 16MB de memória RAM). Este tipo de partição é identificado pelo código 82. Para detalhes veja “Partição Linux Swap (Memória Virtual)”. • proc - Sistema de arquivos do kernel (veja “O sistema de arquivos /proc”). • FAT12 - Usado em disquetes no DOS. Não possui suporte a permissões, journaling. • FAT16 - Usado no DOS e oferece suporte até discos de 2GB. Não possui suporte a permissões e journaling. • FAT32 - Também usado no DOS e oferece suporte a discos de até 2 Terabytes. Não possui suporte a permissões e journaling. NTFS - Formato nativo de discos de sistemas operacionais Windows XP e superiores. Possui suporte a permissões de acesso e compactação nativa. Partição EXT2 (Linux Native) A partição EXT2 é o tipo usado para criar o sistema de arquivos Linux Native usado para armazenar o sistema de arquivos EXT2 (após a formatação) e permitir o armazenamento de dados. Para detalhes de como criar uma partição EXT2 veja “Criando um sistema de arquivos EXT2 em uma partição”. Este tipo de partição é normalmente identificado pelo código 83 nos programas de particionamento de disco. Note que também é possível criar um sistema de arquivos EXT2 em um arquivo (ao invés de uma partição) que poderá ser montado e acessado normalmente pelo sistema de arquivos (veja “Criando um sistema de arquivos EXT2 em um arquivo”. 64 Discos e Partições Logo que foi inventado, o GNU/Linux utilizava o sistema de arquivos Minix (e consequentemente uma partição Minix) para o armazenamento de arquivos. Com a evolução do desenvolvimento, foi criado o padrão EXT (Extended Filesystem) e logo evoluiu para o EXT2 (Second Extended Filesystem). O padrão mais usado nos dias de hoje é o EXT3 devido ao Journaling (será abordado no próximo capítulo). Entre as vantagens do EXT2 para armazenamento de arquivos estão: é o mais rápido devido ao não uso de journaling (principalmente para Netbooks e dispositivos flash), não se fragmenta tão facilmente pois permite a localização do melhor lugar onde o arquivo se encaixa no disco, etc. Isto é útil para grandes ambientes multiusuário onde várias pessoas gravam/apagam arquivos o tempo todo. Criando um sistema de arquivos EXT2 em uma partição O utilitário usado para formatar uma partição EXT2 é o mkfs.ext2. Após terminar este passo, seu sistema de arquivos EXT2 estará pronto para ser usado. Após particionar seu disco rígido e criar uma (ou várias) partições EXT2, use o comando: mkfs.ext2 /dev/sda? Onde a "?" em sda? significa o número da partição que será formatada. A identificação da partição é mostrada durante o particionamento do disco, anote se for o caso. sda normalmente é o primeiro disco rígido SATA, sdb é o segundo disco rígido SATA. Discos IDE normalmente são identificados por hda?, hdb?, etc. Para detalhes sobre a identificação de discos, veja “Identificação de discos e partições em sistemas Linux”. Algumas opções são úteis ao mkfs.ext2: • -c Procura blocos danificados na partição antes de criar o sistema de arquivos. • -L NOME Coloca um nome (label) no sistema de arquivos. • -b NUM Define o tamanho do bloco, em bytes. • -m NUM Define a porcentagem de espaço em disco reservada para manutenção (por padrão reservado para o root, mas isto é alterável). Agora para acessar a partição deverá ser usado o comando: mount /dev/sda? /mnt -t ext2 Para mais detalhes veja “Montando (acessando) uma partição de disco”. Note que é possível criar um sistema de arquivos no disco rígido sem criar uma partição usando /dev/ sda, /dev/sdb, etc. EVITE FAZER ISSO! Como não estará criando uma partição, o disco estará divido de maneira incorreta, você não poderá apagar o sistema de arquivos completamente do disco caso precise (lembre-se que você não criou uma partição), e a partição possui uma assinatura apropriada que identifica o sistema de arquivos. O espaço padrão reservado na partição para o usuário root é de 5%. Em sistemas com partições maiores que 10Gb, isso pode representar uma grande quantidade de espaço em disco não utilizada por outros usuários. Veja a opção -m sobre como fazer esta modificação. Caso já tenha criado a partição, isto pode ser feito no tune2fs com a opção -m. Criando um sistema de arquivos EXT2 em um arquivo É possível criar um sistema de arquivos EXT2 em um arquivo que poderá ser montado e acessado normalmente como se fosse uma partição normal. Isto é possível por causa do recurso loop oferecido 65 Discos e Partições pelo kernel do GNU/Linux. Os dispositivos de loop estão disponíveis no diretório /dev com o nome loop? (normalmente estão disponíveis 8 dispositivos de loop). Isto é possível usando o comando dd e o mkfs.ext2. Veja passo a passo como criar o sistema de arquivos EXT2 em um arquivo: 1. Use o comando dd if=/dev/zero of=/tmp/arquivo-ext2 bs=1024 count=10000 para criar um arquivo arquivo-ext2 vazio de 10Mb de tamanho em /tmp. Você pode modificar os parâmetros de of para escolher onde o arquivo será criado, o tamanho do arquivo poderá ser modificado através de count 2. Formate o arquivo com mkfs.ext2 /tmp/arquivo-ext2. Ele primeiro dirá que o arquivo arquivo-ext2 não é um dispositivo de bloco especial (uma partição de disco) e perguntará se deve continuar, responda com y. O sistema de arquivos EXT2 será criado em /tmp/arquivo-ext2 e estará pronto para ser usado. 3. Monte o arquivo arquivo-ext2 com o comando: mount /tmp/arquivo-ext2 /mnt -o loop=/dev/loop1. Note que foi usado o parâmetro -o loop para dizer ao comando mount para usar os recursos de loop do kernel para montar o sistema de arquivos. 4. Confira se o sistema de arquivos EXT2 em arquivo-ext2 foi realmente montado no sistema de arquivos digitando df -T. Para detalhes, veja “df”. Pronto! o que você gravar para /mnt será gravado dentro do arquivo /tmp/arquivo-ext2. Como foi criado um sistema de arquivos EXT2 em arquivo-ext2, você poderá usar todos os recursos da partição EXT2 normal, como permissões de arquivos e diretórios, links simbólicos, etc. O uso da opção loop=/dev/loop1 permite que o dispositivo /dev/loop1 seja associado ao arquivo /arquivo-ext2 e assim permitir sua montagem e uso no sistema. • Você poderá usar apenas -o loop com o comando mount, assim o kernel gerenciará automaticamente os dispositivos de loop. • Caso faça isto manualmente, lembre-se de usar dispositivos /dev/loop? diferentes para cada arquivo que montar no sistema. Pois cada um faz referência a um único arquivo. Journaling O sistema de journaling grava qualquer operação que será feita no disco em uma área especial chamada "journal", assim se acontecer algum problema durante alterações no disco, ele pode voltar ao estado anterior do arquivo, ou finalizar a operação. Desta forma, o journal acrescenta ao sistema de arquivos o suporte a alta disponibilidade e maior tolerância a falhas. Após uma falha de energia, por exemplo, o journal é analisado durante a montagem do sistema de arquivos e todas as operações que estavam sendo feitas no disco são verificadas. Dependendo do estado da operação, elas podem ser desfeitas ou finalizadas. O retorno do servidor é praticamente imediato (sem precisar a enorme espera da execução do fsck em partições maiores que 10Gb), garantindo o rápido retorno dos serviços da máquina. Outra situação que pode ser evitada é com inconsistências no sistema de arquivos do servidor após a situação acima, fazendo o servidor ficar em estado 'single user' e esperando pela intervenção do administrador. Este capítulo do guia explica a utilização de journaling usando o sistema de arquivos ext3 e reiserfs (veja “Partição EXT3 (Linux Native)” para detalhes). 66 Discos e Partições Partição EXT3 (Linux Native) O sistema de arquivos ext3 faz parte da nova geração extended file system do Linux, sendo o padrão atual e tem como seu maior benefício o suporte a journaling e armazenamento eficiente de arquivos com até 16Gb de tamanho. O uso deste sistema de arquivos comparado ao ext2, na maioria dos casos, melhora o desempenho do sistema de arquivos através da gravação seqüencial dos dados na área de metadados e acesso mhash a sua árvore de diretórios. Mas pode trazer impactos na performance no caso de dispositivos de memória flash e quando utiliza arquivos para armazenar o sistema de arquivos. A estrutura da partição ext3 é semelhante a ext2, o journaling é feito em um arquivo chamado .journal que fica oculto pelo código ext3 na raiz da partição (desta forma ele não poderá ser apagado, comprometendo o funcionamento do sistema). A estrutura idêntica da partição ext3 com a ext2 torna mais fácil a manutenção do sistema, já que todas as ferramentas para recuperação ext2 funcionarão sem problemas. Criando um sistema de arquivos EXT3 em uma partição Para criar uma partição ext3, utilize o comando mkfs.ext3 ou o mkfs.ext2 junto com a opção -j. As opções usadas pelo mkfs.ext3 são idênticas a do mkfs.ext2 (documentado em “Criando um sistema de arquivos EXT2 em uma partição”). A única vantagem desta ferramenta comparada ao mkfs.ext2 é que a opção -j é automaticamente adicionada a linha de comando para criar um sistema de arquivos com journal. Se você é daqueles que querem ter um controle maior sobre o tamanho do arquivo de journal, use a opção -J [tam] (onde tamanho é o tamanho em Megabytes). Quando uma partição ext3 é criada, o arquivo .journal é criado no raíz da partição, sendo usado para gravar os metadados das transações de journaling. A estrutura da partição ext2 não difere em nada da ext3, a não ser este arquivo e a opção "has_journal" que é passada a partição. Por exemplo, para criar uma partição ext3 em /dev/sda1: mkfs.ext3 /dev/sda1 ou mkfs.ext2 -j /dev/sda1 Basta agora montar a partição com o comando mount /dev/sda1 /teste -t ext3 (para montar a partição em /teste. Após isto, modifique o /etc/fstab para montar a partição como ext3 quando o Linux for iniciado. Para mais detalhes veja “Montando (acessando) uma partição de disco”. ). Caso o suporte a ext3 tenha sido compilado no kernel, ele tentará detectar e montar a partição como ext3, caso contrário, ele usará ext2. Sua partição agora está montada como ext3, para conferir digite: df -T. OBS: Quando criar um sistema de arquivos ext3 em uma partição raíz (/), tenha certeza de incluir o suporte a ext3 embutido no kernel, caso contrário a partição será montada como ext2. Criando um sistema de arquivos EXT3 em um arquivo As instruções para criar um sistema de arquivos ext3 em um arquivo não difere muito das instruções de “Criando um sistema de arquivos EXT2 em um arquivo”, apenas utilize a opção -j ou -J [tamanho_em_mb] (como explicado em “Criando um sistema de arquivos EXT3 em uma partição”). 67 Discos e Partições Fazendo a conversão do sistema de arquivos EXT2 para EXT3 Se você já possui um uma partição ext2 e deseja converte-la para ext3 isto poderá ser feito facilmente, de forma segura (sem qualquer risco de perda de dados) e você poderá voltar para o sistema ext2 caso deseje (veja “Convertendo de EXT3 para EXT2”). Primeiro, execute o comando tune2fs na partição que deseja converter com a opção -j ou -J [tamanho_journal] para adicionar o suporte a Journaling na partição. Este comando poderá ser executado com segurança em uma partição ext2 montada, após converter remontar a partição usando os comandos umount /particao e mount /particao. Após a conversão para ext3 é desnecessária a checagem periódica do sistema de arquivos (que por padrão é após 20 montagens e a cada 30 dias). Você pode desativar a checagem após o número máximo de montagens com a opção -c [num_vezes], e o número de dias máximos antes de verificar novamente com a opção -i [num_dias] (o uso de 0 desativa). Por exemplo: tune2fs -c 0 -i 90 /dev/sda2 Desativa a checagem após número máximo de montagens (-c 0) e diz para a partição ser verificada a cada 90 dias (-i 90). O último passo é modificar o /etc/fstab para que a partição seja montada como ext3 na inicialização e depois desmontar (umount /dev/sda2 e remonta-la (mount /dev/sda2) para usar o suporte ext3. Confira se ela está usando ext3 usando o comando df -T. OBS: Caso a partição convertida para ext3 seja a raíz (/), tenha certeza de incluir o suporte a ext3 embutido no kernel, caso contrário, a partição será montada como ext2. Convertendo de EXT3 para EXT2 Remover o suporte a ext3 de uma partição é simples, rápido e seguro. Execute os seguintes passos: 1. Execute o comando tune2fs -O^has_journal /dev/sdxx na partição que deseja remover o Journal. Este comando poderá ser executado em uma partição montada. 2. Modifique o /etc/fstab e altere a partição para ext2. 3. Desmonte e monte novamente a partição com os comandos: umount /dev/hdxx e mount /dev/ sdxx. 4. Pronto! a partição agora é novamente uma partição ext2 normal, confira digitando df -T. Pronto, o suporte a ext3 foi removido do seu sistema e agora poderá usar a partição como ext2 normalmente (confira digitando df -T). Nomeando uma partição de disco ext2/ext3 O comando e2label é usado para esta função. e2label [dispositivo][nome] Onde: 68 Discos e Partições dispositivo Partição que terá o nome modificado nome Nome que será dado a partição (máximo de 16 caracteres). Caso seja usado um nome de volume com espaços, ele deverá ser colocado entre "aspas". Se não for especificado um nome, o nome atual da partição será mostrado. O nome da partição também pode ser visualizado através do comando dumpe2fs (veja “dumpe2fs”). Exemplo: e2label /dev/sda1 FocaLinux, e2label /dev/sda1 "Foca Linux" Criando o diretório especial lost+found O utilitário mklost+found cria o diretório especial lost+found no diretório atual. O diretório lost +found é criado automaticamente após a formatação da partição com o mkfs.ext2, a função deste diretório é pré-alocar os blocos de arquivos/diretório durante a execução do programa fsck.ext2 na recuperação de um sistema de arquivos (veja “Checagem dos sistemas de arquivos”). Isto garante que os blocos de disco não precisarão ser diretamente alocados durante a checagem. mklost+found OBS: Este comando só funciona em sistemas de arquivos ext2/3/4 Exemplo: cd /tmp;mklost+found;ls -a dumpe2fs Mostra detalhes sobre uma partição Linux. dumpe2fs [opções] [partição] Onde: partição Identificação da partição que será usada. opções, -b Mostra somente os blocos marcado como defeituosos no sistema de arquivos especificado. Este comando lista diversas opções úteis do sistema de arquivos como o tipo do sistema de arquivos, características especiais, número de inodos, blocos livres, tamanho do bloco, intervalo entre checagens automáticas, etc. Exemplo: dumpe2fs /dev/sda1, dumpe2fs -b /dev/sda1 Partição EXT2 ou Arquivo? Criar uma partição EXT2 ou um arquivo usando o loop? Abaixo estão algumas considerações: • A partição EXT2 é o método recomendado para a instalação do GNU/Linux. • O desempenho da partição EXT2 é bem melhor se comparado ao arquivo porque é acessada diretamente pelo Kernel (SO). • O arquivo EXT2 é útil para guardarmos dados confidenciais em disquetes ou em qualquer outro lugar no sistema. Você pode perfeitamente gravar seus arquivos confidenciais em um arquivo chamado libBlaBlaBla-2.0 no diretório /lib e ninguém nunca suspeitará deste arquivo (acho que não...). Também é possível criptografa-lo para que mesmo alguém descobrindo que aquilo não é uma lib, não 69 Discos e Partições poder abri-lo a não ser que tenha a senha (isto é coberto no documento Loopback-encriptedfilesystem.HOWTO). • O uso do arquivo EXT2 é útil quando você está perdendo espaço na sua partição EXT2 e não quer reparticionar seu disco pois teria que ser feita uma re-instalação completa e tem muito espaço em um partição de outro SO (como o Windows). Você poderia facilmente copiar o conteúdo de /var, por exemplo, para o arquivo EXT2 ext2-l criado no diretório Raíz do Windows, apagar o conteúdo de /var (liberando muito espaço em disco) e então montar ext2-l como /var. A partir de agora, tudo o que for gravado em /var será na realidade gravado no arquivo ext2-l. Para o sistema acessar o arquivo, deve passar pelo sistema de arquivos loop e FAT32, isto causa um desempenho menor. Sistema de arquivos reiserfs Este é um sistema de arquivos alternativo ao ext2/3/4 que também possui suporte a journaling. Entre suas principais características, estão que ele possui tamanho de blocos variáveis, suporte a arquivos maiores que 2 Gigabytes e o acesso mhash a árvore de diretórios é um pouco mais rápida que o ext3. Para utilizar reiserfs, tenha certeza que seu kernel possui o suporta habilitado (na seção File Systems) e instale o pacote reiserfsprogs que contém utilitários para formatar, verificar este tipo de partição. Criando um sistema de arquivos reiserfs em uma partição Para criar uma partição reiserfs, primeiro instale o pacote (apt-get install reiserfsprogs). Para criar uma partição reiserfs, primeiro crie uma partição ext2 normal, e então use o comando: mkreiserfs /dev/sda? Onde a "?" em sda? significa o número da partição que será formatada com o sistema de arquivos reiserfs. A identificação da partição é mostrada durante o particionamento do disco, anote se for o caso. sda é o primeiro disco rígido SATA, sdb é o segundo disco rígido SATA. Discos IDE são identificados por hda?, hdb?, etc. Para detalhes sobre a identificação de discos, veja “Identificação de discos e partições em sistemas Linux”. Algumas opções são úteis ao mkreiserfs: • -s [num] - Especifica o tamanho do arquivo de journal em blocos. O valor mínimo é 513 e o máximo 32749 Kb. O valor padrão é 8193. • -l [NOME] - Coloca um nome (label) no sistema de arquivos. • -f - Força a execução do mkreiserfs. • -d - Ativa a depuração durante a execução do mkreiserfs. Agora para acessar a partição deverá ser usado o comando: mount /dev/sda? /mnt -t reiserfs Para mais detalhes veja “Montando (acessando) uma partição de disco”. Note que é possível criar um sistema de arquivos no disco rígido sem criar uma partição usando /dev/ sda, /dev/sdb, etc. usando a opção -f EVITE FAZER ISSO! Como não estará criando uma partição, 70 Discos e Partições o disco estará preparado para uso de maneira incorreta, você não poderá apagar o sistema de arquivos completamente do disco caso precise (lembre-se que você não criou uma partição), e a partição possui uma assinatura apropriada que identifica o sistema de arquivos. Criando um sistema de arquivos reiserfs em um arquivo O sistema de arquivos reiserfs também poderá ser criado em um arquivo, usando os mesmos benefícios descritos em “Criando um sistema de arquivos EXT2 em um arquivo”. Para fazer isso execute os seguintes passos em seqüência: 1. Use o comando dd if=/dev/zero of=/tmp/arquivo-reiserfs bs=1024 count=33000 para criar um arquivo arquivo-reiserfs vazio de 33Mb de tamanho em /tmp. Você pode modificar os parâmetros de of para escolher onde o arquivo será criado, o tamanho do arquivo poderá ser modificado através de count. Note que o tamanho mínimo do arquivo deve ser de 32Mb, devido aos requerimentos do reiserfs. 2. Formate o arquivo com mkreiserfs -f /tmp/arquivo-reiserfs. Ele primeiro dirá que o arquivo arquivo-reiserfs não é um dispositivo de bloco especial (uma partição de disco) e perguntará se deve continuar, responda com y. O sistema de arquivos ReiserFS será criado em /tmp/arquivo-reiserfs e estará pronto para ser usado. 3. Monte o arquivo arquivo-reiserfs com o comando: mount /tmp/arquivo-reiserfs / mnt -t reiserfs -o loop=/dev/loop1. Note que foi usado o parâmetro -o loop para dizer ao comando mount para usar os recursos de loop do kernel para montar o sistema de arquivos. O parâmetro -t reiserfs poderá ser omitido, se desejar. 4. Confira se o sistema de arquivos ReiserFS em arquivo-reiserfs foi realmente montado no sistema de arquivos digitando df -T. Para detalhes, veja “df”. Pronto! o que você gravar para /mnt será gravado dentro do arquivo /tmp/arquivo-reiserfs. Você poderá usar todos os recursos de um sistema de arquivos reiserfs como permissões de arquivos e diretórios, links simbólicos, etc. O uso da opção loop=/dev/loop1 permite que o dispositivo /dev/loop1 seja associado ao arquivo /arquivo-reiserfs e assim permitir sua montagem e uso no sistema. • Você poderá usar apenas -o loop com o comando mount, assim o kernel gerenciará automaticamente os dispositivos de loop. • Caso faça isto manualmente, lembre-se de usar dispositivos /dev/loop? diferentes para cada arquivo que montar no sistema. Pois cada um faz referência a um único arquivo. Partição Linux Swap (Memória Virtual) Este tipo de partição é usado para oferecer o suporte a memória virtual ao GNU/Linux em adição a memória RAM instalada no sistema. Este tipo de partição é identificado pelo tipo 82 nos programas de particionamento de disco para Linux. Para detalhes de como criar uma partição Linux Swap veja “Criando sistema de arquivos Swap em uma partição”. Somente os dados na memória RAM são processados pelo processador, por ser mais rápida. Desta forma quando você está executando um programa e a memória RAM começa a encher, o GNU/Linux move automaticamente os dados que não estão sendo usados para a partição Swap e libera a memória RAM para a continuar carregando os dados necessários pelo. Quando os dados movidos para a partição Swap são 71 Discos e Partições solicitados, o GNU/Linux move os dados da partição Swap para a Memória. Por este motivo a partição Swap também é chamada de Troca ou memória virtual. A partição swap é otimizada para permitir alta velocidade para mover dados da memória RAM para ela e vice versa. Note também que é possível criar o sistema de arquivos Swap em um arquivo ao invés de uma partição (veja “Criando um sistema de arquivos Swap em um arquivo”). Criando sistema de arquivos Swap em uma partição O programa usado para formatar uma partição Swap é o mkswap. Seu uso é simples: mkswap /dev/sda? Novamente veja “Identificação de discos e partições em sistemas Linux” caso não souber identificar seus discos e partições. O nome do dispositivo da partição Swap pode ser visualizado através de seu programa de particionamento, você pode usar o comando fdisk -l /dev/sda para listar as partições no primeiro disco rígido e assim verificar qual dispositivo corresponde a partição Swap. A opção -c também pode ser usada com o mkswap para checar se existem agrupamentos danificados na partição. A opção -v1 permite a criação da swap usando mais de 128Mb (esta opção é a padrão). Com a partição Swap formatada, use o comando: swapon /dev/sda? para ativar a partição Swap (lembre-se de substituir ? pelo número de sua partição Swap). Observações: Versões antigas do kernel do GNU/Linux 2.0.xx e anteriores somente suportavam partições Swap de até 128MB. Nos novos kernels foi introduzida uma nova versão da swap. Para converter a swap antiga para uma nova versão reformate-a usando mkswap -v1 /dev/sda? (onde /dev/sda? especifica sua partição swap, obtida com o fdisk -l /dev/sda). Se utilizar mais que 1 partição Swap, pode ser útil o uso da opção -p NUM que especifica a prioridade em que a partição Swap será usada. Pode ser usado um valor de prioridade entre 0 e 32767, partições com número maior serão usadas primeiro, sendo que na montagem automática através de "mount -a" podem ser designados números negativos. Procure usar o número maior para partições mais rápidas (elas serão acessadas primeiro) e números maiores para partições mais lentas. Caso precise desativar a partição Swap, use o comando: swapoff /dev/ sda?. Criando um sistema de arquivos Swap em um arquivo Também é possível criar um arquivo que poderá ser usado como memória virtual. Veja passo a passo como fazer isso: 1. Use o comando dd if=/dev/zero of=/tmp/troca bs=1024 count=64000 para criar um arquivo chamado troca vazio de 64Mb de tamanho em /tmp. Você pode modificar os parâmetros de of para escolher onde o arquivo será criado, o tamanho do arquivo poderá ser modificado através de count. 2. Execute mkswap /tmp/troca para formatar o arquivo. Após concluir este passo, o sistema de arquivos Swap estará criado e pronto para ser usado. 3. Digite sync para sincronizar os buffers para o disco, assim você não terá problemas em um servidor com muito I/O. 4. Ative o arquivo de troca com o comando swapon /tmp/troca. 72 Discos e Partições 5. Confira se o tamanho da memória virtual foi modificado digitando cat /proc/meminfo ou free. Observações: • Podem ser usadas partições de troca e arquivos de troca juntos, sem problemas. • Caso seu sistema já tenha uma partição de Swap, é recomendável deixar o acesso ao arquivo Swap com uma prioridade menor (usando a opção -p NUM com o comando swapon). Partição Swap ou Arquivo? Criar uma partição de Troca ou um arquivo de troca? Abaixo algumas vantagens e desvantagens: • A partição Swap é mais rápida que o arquivo Swap pois é acessada diretamente pelo Kernel. Se o seu computador tem pouca memória (menos que 512Mb) ou você tem certeza que o sistema recorre freqüentemente a memória virtual para executar seus programas, é recomendável usar uma partição Swap. • O arquivo de troca permite que você crie somente uma partição Linux Native e crie o arquivo de troca na partição EXT2. • Você pode alterar o tamanho do arquivo de troca facilmente apagando e criando um novo arquivo como descrito em “Criando um sistema de arquivos Swap em um arquivo”. • É possível criar um arquivo de troca em outros tipos de partições como FAT16, FAT32, NTFS, etc. • O arquivo de troca estará disponível somente após o sistema de arquivos que o armazena (ext2, fat32, etc) estar montado. Isto é um problema para sistemas com pouca memória que dependem do arquivo de troca desde sua inicialização. O sistema de arquivos /proc É o sistema de arquivos do Kernel do GNU/Linux. Ele oferece um método de ler, gravar e modificar dinamicamente os parâmetros do kernel, muito útil para pessoas que gostam de entender como as coisas funcionam (como eu) e programas de configuração. A modificação dos arquivos do diretório /proc é o método mais usado para modificar a configuração do sistema e muitos programas também dependem deste diretório para funcionar. Nele você tem todo o controle do que o seus sistema operacional está fazendo, a configuração dos hardwares, interrupções, sistema de arquivos montado, execução de programas, memória do sistema, rede, etc. Agora entre no diretório /proc digite ls e veja a quantidade de arquivos e diretórios que ele possui, dê uma passeada por eles. Abaixo a descrição de alguns deles (todos podem ser visualizados pelo comando cat): • Diretórios com números - Estes identificam os parâmetros de um processo em execução. Por exemplo, se o PID (identificação do processo) do inetd for 115, você pode entrar no diretório 115 e verificar as opções usadas para execução deste programa através de cada arquivos existente dentro do diretório. Alguns são: • cmdline - O que foi digitado para iniciar o processo (pode também ter sido iniciado através de um programa ou pelo kernel). • environ - Variáveis de Ambiente existentes no momento da execução do processo. 73 Discos e Partições • status - Dados sobre a execução do Processo (PID, status da execução do programa, memória consumida, memória executável, UID, GID, etc). • apm - Dados sobre o gerenciamento de energia • cmdline - Linha de comando usada para inicializar o Kernel GNU/Linux. Os parâmetros são passados através do programa de inicialização, como o LILO, LOADLIN, SYSLINUX. • cpuinfo - Detalhes sobre a CPU do sistema • devices - Dispositivos usados no sistema • dma - Canais de DMA usados por dispositivos • filesystems - Sistemas de arquivos em uso atualmente • interrupts - Interrupções usadas por dispositivos • ioports - Portas de Entrada e Saída usadas pelos dispositivos do sistema • kcore - Este arquivo corresponde a toda a memória RAM em seu sistema. Seu tamanho é correspondente a memória RAM do micro • kmsg - Permite visualizar mensagens do Kernel (use o comando cat < kmsg para visualiza-lo e pressione CTRL+C para cancelar • loadavg - Média de Carga do sistema • meminfo - Dados de utilização da memória do sistema • misc - Outras configurações • modules - Módulos atualmente carregados no kernel • mounts - Sistemas de Arquivos atualmente montados • pci - Detalhes sobre dispositivos PCI do sistema • rtc - Relógio em Tempo real do sistema • uptime - Tempo de execução do sistema • version - Versão atual do Kernel, programa usado na compilação, etc • Diretório net - Dados sobre a rede do sistema • Diretório sys - Dados sobre outras áreas do sistema • Diretório scsi - Detalhes sobre dispositivos SCSI do sistema Note que o diretório proc e os arquivos existentes dentro dele estão localizados no diretório raiz (/), mas não ocupa nenhum espaço no disco rígido. LVM - Logical Volume Manager O lvm (Logical Volume Manager) faz a associação entre dispositivos/partições físicas (incluindo discos RAID, MO, mass storages diversos, MD, e loop) e dispositivos lógicos. O método tradicional faz a 74 Discos e Partições alocação de todo espaço físico ao tamanho da partição do disco (o método tradicional), o que traz muito trabalho quando o espaço esgota, cópia de dados ou planejamento de uso de máquina (que pode mudar com o passar do tempo). O sistema de lvm soluciona os seguintes problemas: • Uso eficaz de disco, principalmente quando há pouco espaço para criação de partições independentes. • Permite aumentar/diminuir dinamicamente o tamanho das partições sem reparticionamento do disco rígido usando o espaço livre em outras partições ou utilizando o espaço livre reservado para o uso do LVM. • Uma partição de disco é identificada por um nome de volume e não pelo dispositivo. Você pode então se referir aos volumes como: usuários, vendas, diretoria, etc. • Sua divisão em 3 camadas possibilita a adição/remoção de mais discos de um conjunto caso seja necessário mais espaço em volumes, etc. • Permite selecionar o tamanho do cluster de armazenamento e a forma que eles são acessados entre os discos, possibilitando garantir a escolha da melhor opção dependendo da forma que os dados serão manipulados pelo servidor. • Permite snapshots dos volumes do disco rígido. As 3 camadas do LVM são agrupadas da seguinte forma: • PV (Phisical Volume) - Corresponde a todo o disco rígido/partição ou dispositivo de bloco que será adicionado ao LVM. Os aplicativos que manipulam o volume físico, começam com as letras pv*. O espaço disponível no PV é dividido em PE (Phisical Extends, ou extensões físicas). O valor padrão do PE é de 4MB, possibilitando a criação de um VG de 256Gb. Por exemplo: /dev/hda1 • VG (Volume Group) - Corresponde ao grupo de volumes físicos que fazem parte do LVM. Do grupo de volume são alocados os espaços para criação dos volumes lógicos. Os aplicativos que manipulam o o grupo de volume, começam com as letras vg*. Por exemplo: /dev/lvmdisk0 LV (Logical Volume) - Corresponde a partição lógica criada pelo LVM para gravação de dados. ao invés de ser identificada por nomes de dispositivos, podem ser usados nomes comuns para se referir as partições (tmp,usr,etc.). O Volume lógico é a área onde o sistema de arquivo é criado para gravação de dados, seria equivalente a partição em um sistema SEM LVM só que lógica ao invés de física. O volume lógico tem seu espaço dividido em LE (Logical Extends, ou extensões lógicas) que correspondem aos PE's alocados. Exemplos: /dev/lvmdisk/usr, /dev/lvmdisk/tmp, etc. Representação gráfica do LVM Desenvolvi este desenho para representar a idéia de organização de um sistema LVM para o guia Foca GNU/Linux e apresentar a descrição prática da coisa: +------[ Grupo de Volume (VG) - lvmdsk ]------+ | +--[ PV - hda1 ]---+ +--[ PV - hdb1 ]--+ | | | PE PE PE PE PE PE| | PE PE PE PE PE | | | +------------------+ +-----------------+ | | | | | | | | | | +-----------------+ | | 75 Discos e Partições | | +----------------+ | | | | | | | | | +-[ LV - var ]-+ +-[ LV - home ]-+ | | | LE LE LE LE | | LE LE LE LE | | | +--------------+ +---------------+ | +---------------------------------------------+ O gráfico acima representa a seguinte situação: 1. Nós temos dois volumes físicos representados por hda1 e hdb1. Cada um desses volumes físicos tem um Phisical Extend (PE) de 4M (o padrão). 2. Estes dois volumes físicos acima representam o espaço total do grupo de volume lvmdisk em /dev/ lvmdisk. 3. Do grupo de volume lvmdisk são criados dois volumes lógicos chamados var e home, estando disponíveis para particionamento através de /dev/lvmdisk/var e /var/lvmdisk/home. Na prática, o espaço do volume lógico é definido alocando-se alguns Phisical Extends (PE) dos volumes físicos como logical extends (LE) dos volumes lógicos. Desta forma, o tamanho de todos os PEs e LEs existentes dentro de um mesmo grupo de volume devem ser iguais. Performance do LVM Um sistema com LVM tem sua performance um pouco reduzida quanto ao acesso a disco, devido as camadas adicionais de acesso aos dados, sendo afetadas operações em caracteres e inteligentes de acesso a dados. Entretanto, a performance de leitura/gravação de blocos é melhorada consideravelmente após a adoção do LVM. O LVM também garante que o sistema não mostre sintomas de paradas durante o esvaziamento de cache de disco, mantendo sempre uma certa constância na transferência de dados mesmo em operações pesadas de I/O no disco. Depende de você avaliar estes pontos e considerar sua adoção. Instalando LVM em seu sistema Nesta seção não tenho a intenção de cobrir todos os detalhes técnicos da implantação do LVM, a idéia aqui é fornecer uma referência básica e prática para uso em qualquer sistema normal (desconsiderando usos críticos). A idéia aqui é mostrar de forma prática como implantar LVM em sua máquina e preparar seu uso nos discos. Antes de começar, retire QUALQUER CD que estiver inserido na unidade de CD-ROM, pois eles podem causar erro no pvscan, pvdisplay, etc. 1. No particionamento, defina as partições do tipo 8E (Linux LVM). A partição Linux LVM é exatamente igual a Linux Native (82), a única vantagem é que o LVM utilizará auto detecção para saber quais partições ele deve utilizar no pvscan. 2. Instale o pacote e uma imagem de kernel 4.x ou 5.x que tenha suporte a LVM, ou compile seu próprio kernel (caso goste de máquinas turbinadas :-) 3. Execute o pvscan para detectar as partições marcadas como LVM e criar sua configuração em /etc/ lvmtab.d. OBS: É normal o sistema procurar dispositivos de CD-ROM durante a execução do pvscan, apenas não deixe um CD na unidade para evitar grandes sustos se estiver desatento com os passos :-) 76 Discos e Partições 4. Rode o pvcreate no disco ou partição para dizer que ela será um volume físico do LVM: pvcreate / dev/sda1 ou pvcreate /dev/sda Em caso de dúvida sobre qual é a partição LVM, digite: fdisk -l /dev/sda (supondo que /dev/ sda é o disco rígido que está configurando o LVM). 5. Rode o pvdisplay /dev/hda1 para verificar se o volume físico foi criado. Recomendo que deixe a partição raíz (/) de fora do LVM para não ter futuros problemas com a manutenção do seu sistema, a menos que tenha muitas opções de inicialização com suporte a LVM em mãos :-) 6. Crie o grupo de volume na partição vgcreate lvmdisk /dev/sda1 /dev/sdb7. Note que partições de discos diferentes podem fazer parte de um mesmo grupo de volume (VG) do LVM. Caso use o devfs ou em algumas versões do udev, será preciso usar o caminho completo do dispositivo ao invés do link: vgcreate lvmdisk /dev/ide/host0/bus0/target0/lun0/part1 O valor padrão do "Phisical Extend" é de 4MB mas pode ser alterado pelo parâmetro "-s tamanho", assim o tamanho máximo do grupo de volume será de 256GB (4MB * 64.000 extends que são suportados por volume lógico). Os valores do Phisical Extend (PE) pode ser de 8k a 16GB. Não é possível modificar o tamanho do PE após ele ser definido. 7. Verifique o grupo de volume (VG) recém criado com o comando: vgdisplay ou vgdisplay /dev/sda7. Atente para a linha "Free PE / tamanho", que indica o espaço livre restante para criar os volumes lógicos (LV). 8. Crie o volume lógico (LV) com o comando: lvcreate -L1500 -ntmp lvmdisk Que vai criar uma partição LVM de 1500MB (1,5GB) com o nome tmp (acessível por /var/lvmdisk/tmp) dentro do grupo lvmdisk. Você deverá fazer isso com as outra partições. 9. Agora resta criar um sistema de arquivos (ext3, reiserfs, xfs, jfs, etc) como faria com qualquer partição física normal: mkfs.ext3 /dev/lvmdisk/tmp ou mkfs.reiserfs /dev/lvmdisk/tmp OBS: Caso deseje montar automaticamente o volume LVM, coloque o caminho completo do LVM ao invés do volume físico no /etc/fstab: /dev/lvmdisk/tmp. Aumentando o tamanho de um volume lógico O processo para aumentar o tamanho do volume lógico consiste em primeiro aumentar o tamanho do VG com o lvextend e depois ajustar o tamanho do sistema de arquivos: # Aumenta o espaço do volume lógico tmp para 1G lvextend -L1G /dev/lvmdisk/tmp # Aumenta em 200MB o espaço no volume lógico tmp lvextend -L+200M /dev/lvmdisk/tmp As unidades Kk,Mm,Gg,Tt podem ser usadas para especificar o espaço. Após modificar o volume lógico, será preciso aumentar o tamanho do sistema de arquivos para ser exatamente igual ao tamanho do LV. Isto depende do seu sistema de arquivos: ext2/3 resize2fs /dev/lvmdisk/tmp O ext2/3 ainda vem com o utilitário e2fsadm que executa os dois comandos (lvextend e resize2fs) de uma só vez: e2fsadm -L+1G /dev/lvmdisk/tmp 77 Discos e Partições OBS: Você deverá desmontar o sistema de arquivos antes de alterar o tamanho de um sistema de arquivos ext2 ou ext3. Em kernels da serie 2.6.17 e superiores, a alteração pode ser feita on-line (devido ao patch ext2online incorporado ao kernel). reiserfs resize_reiserfs -f /dev/lvmdisk/tmp O tamanho do sistema de arquivos reiserfs poderá ser modificado on-line, assim não precisa parar seu servidor para esta operação. xfs xfs_growfs /tmp Note que deve ser especificado o ponto de montagem ao invés do dispositivo. O sistema de arquivos deverá ser montado antes de ser modificado e incluido no /etc/fstab. Diminuindo um volume lógico Para diminuir o tamanho de um volume lógico, certifique-se de ter calculado o espaço corretamente para acomodar todos os dados que já existem na partição. A diferença para o processo de aumentar o LV é que primeiramente o sistema de arquivos é reduzido primeiro e depois o LV (pois o LV que acomoda o sistema de arquivos): ext2/3/4 resize2fs /dev/lvmdisk/tmp lvmdisk/tmp 4G e depois lvreduce -L-1G /dev/ Podem ser usados K, M ou G para especificar o novo tamanho. Caso esteja usando um kernel 2.6.17 ou superior, o tamanho poderá ser ajustado com o sistema de arquivos online (sem desmontar). reiserfs resize_reiserfs -s-1G /dev/lvmdisk/tmp e depois lvreduce -L-1G / dev/lvmdisk/tmp O tamanho do sistema de arquivos reiserfs poderá ser modificado on-line, assim não precisa parar seu servidor para a modificação. xfs Não é possível diminuir o tamanho de um sistema de arquivos XFS em sua versão atual (12/2006). Formatando Pen-drives/Disquetes As subseções seguintes explicarão maneiras de formatar seu pen-drive, memória flash, e outras tecnologias (incluindo disquetes) para serem usados no GNU/Linux e DOS/Windows. Formatando pen-drives para serem usados no Linux Para formatar pen-drives para serem usados no GNU/Linux use o comando: mkfs.ext2 [-c] [/dev/sde1] Em alguns sistemas você deve usar mke2fs no lugar de mkfs.ext2. A opção -c faz com que o mkfs.ext2 procure por blocos danificados no pen-drive. Caso deseje formatar um disquete, especifique o dispositivo /dev/fd0 ao inves de /dev/sdb1. Note que o nome de dispositivo que é conectado varia de acordo com o sistema e quantidade de discos rígidos que sua máquina possui portanto tenha ATENCÃO para não formatar o dispositivo incorreto (que 78 Discos e Partições pode ser justamente seu disco rígido principal). Para maior segurança, ao identificar o pen-drive, digite dmesg ao conectar o pen-drive para visualizar o dispositivo correto ou fique atento as mensagens do console que mostrará o dispositivo que foi associado ao pen-drive. OBS: Este comando cria um sistema de arquivos ext2 no pen-drive e permite usar características como permissões de acesso e outras. Isto também faz com que o pen-drive NÃO possa ser lido pelo DOS/ Windows. Para formatar um pen-drive no GNU/Linux usando o FAT16 ou FAT32 (compatível com o DOS/Windows) veja próxima seção. Exemplo: mkfs.ext2 -c /dev/sde1 Formatando pen-drives compatíveis com o Windows A formatação de pen-drives para serem usados no Windows é feita usando o comando mkfs.msdos que é geralmente incluído no pacote . O mkfs.msdos permite tanto a criação de sistemas de arquivos FAT16 ou FAT32. mkfs.msdos [opções] [dispositivo] dispositivo Pen-drive que será formatado. Normalmente /dev/sdb1 (dependendo do dispositivo detectado via comando dmesg). opções, -F [num] Especifica o tipo de FAT que será usado na formatação. Podem ser usados os valores 12 (para formatação usando FAT12, limitado a 12MB), 16 (para formatação usando FAT16, limitado a 2Gb) e 32 (para formatação FAT32, limitado a 128Gb). -n [nome] Atribui o [nome] de volume ao dispositivo. -c Faz uma pesquisa por bad blocks antes da criação do sistema de arquivos no dispositivo. Os setores defeituosos encontrados serão automaticamente marcados para não serem utilizadas. -m [arquivo_mensagem] Especifica o arquivo que contém a mensagem que será exibida ao usuário caso o disco não seja inicializável. A mensagem não pode exceder 418 bytes. Note que não se deve montar o pen-driv / disquete para formata-lo. Segue abaixo exemplos de como formatar seu pen-drive mkfs.msdos: • mkfs.msdos /dev/sdc1 - Formata o pen-drive no terceiro dispositivo SCSI Genérico, como FAT32 e usando os valores padrões. • mkfs.msdos -F 16 /dev/sdc1 - Faz a mesma coisa que o acima, mas formata o pen-drive como FAT16. • mkfs.msdos -n teste -F 16 /dev/sdc1 - Formata o pen-drive no terceiro dispositivo SCSI genérico, como FAT16 e cria o nome de volume teste. Programas de Formatação Gráficos Além de programas de formatação em modo texto, existem outros para ambiente gráfico (X11) que permitem fazer a mesma tarefa. Entre os diversos programas destaco o gfloppy que além de permitir selecionar se o disquete será formatado para o GNU/Linux (ext2), DOS (FAT12) e permite selecionar a capacidade e formatação rápida do disco. 79 Discos e Partições Pontos de Montagem O GNU/Linux acessa as partições existente em seus discos rígidos e disquetes através de diretórios. Os diretórios que são usados para acessar (montar) partições são chamados de Pontos de Montagem. Para detalhes sobre montagem de partições, veja “Montando (acessando) uma partição de disco”. No DOS cada letra de unidade (C:, D:, E:) identifica uma partição de disco, no GNU/Linux os pontos de montagem fazem parte da grande estrutura do sistema de arquivos raiz. Existem muitas vantagens de se usar pontos de montagem ao invés de unidade de disco para identificar partições (método usado no Windows): • Você pode montar a partição no diretório que quiser. • Em caso de um sistema de arquivos cheio, você pode copiar o conteúdo de um grande diretório para outro sistema de arquivos, apagar o conteúdo do diretório original e montar o disco onde foram copiados os arquivos naquele local (caso não use um sistema de LVM). • Reduz riscos de corrompimento do sistema operacional. Caso isto aconteça, será necessário apenas restaurar o backup do sistema de arquivos afetado. • Tempo de boot reduzido quando um sistema de arquivos for verificado por ferramentas como o fsck. • O uso de pontos de montagem torna o gerenciamento mais flexível. • A adição de novas partições ou substituição de discos rígidos não afeta a ordem de identificação dos discos e pontos de montagem (como não acontece no DOS). Identificação de discos e partições em sistemas Linux No GNU/Linux, os dispositivos existentes em seu computador (como discos rígidos, pen-drives, flash, storages remotas, disquetes, tela, portas de impressora, modem, etc) são identificados por um arquivo referente a este dispositivo no diretório /dev. A identificação de discos rígidos no GNU/Linux é feita da seguinte forma: /dev/sda1 | | || | | ||_Número que identifica o número da partição no disco rígido. | | | | | |_Letra que identifica o disco rígido (a=primeiro, b=segundo, etc...). | | | |_Sigla que identifica o tipo do disco rígido (sd=SATA/SCSI, sd=IDE, xt=MFM). | |_Diretório onde são armazenados os dispositivos existentes no sistema. Abaixo algumas identificações de discos e partições em sistemas Linux: • /dev/fd0 - Primeira unidade de disquetes. • /dev/fd1 - Segunda unidade de disquetes. 80 Discos e Partições • /dev/sda - Primeiro disco rígido na primeira controladora SATA ou SCSI. • /dev/sda1 - Primeira partição do primeiro disco rígido SATA ou. • /dev/sdb - Segundo disco rígido na primeira controladora SATA ou SCSI. • /dev/sdb1 - Primeira partição do segundo disco rígido SATA ou SCSI. • /dev/sr0 - Primeiro CD-ROM SATA ou SCSI. • /dev/sr1 - Segundo CD-ROM SATA ou SCSI. • /dev/hda - Primeiro disco rígido na primeira controladora IDE do micro (primary master). • /dev/hda1 - Primeira partição do primeiro disco rígido IDE. • /dev/hdb - Segundo disco rígido na primeira controladora IDE do micro (primary slave). • /dev/hdb1 - Primeira partição do segundo disco rígido IDE. • /dev/xda - Primeiro disco rígido XT. • /dev/xdb - Segundo disco rígido XT. As letras de identificação de discos rígidos podem ir além de sdb, por exemplo, caso utilize pen-drives, memória flash, as unidades serão detectadas como sdc, sdd e assim por diante. É importante entender como os discos e partições são identificados no sistema, pois será necessário usar os parâmetros corretos para monta-los. Montando (acessando) uma partição de disco Você pode acessar uma partição de disco usando o comando mount. mount [dispositivo] [ponto de montagem] [opções] Onde: dispositivo Identificação da unidade de disco/partição que deseja acessar (como /dev/ hda1 (disco rígido) ou /dev/fd0 (primeira unidade de disquetes). ponto de montagem Diretório de onde a unidade de disco/partição será acessado. O diretório deve estar vazio para montagem de um sistema de arquivo. Normalmente é usado o diretório /mnt para armazenamento de pontos de montagem temporários. -t [tipo] Tipo do sistema de arquivos usado pelo dispositivo. São aceitos os sistemas de arquivos: • ext2 - Para partições GNU/Linux usando o Extended File System versão 2 (a mais comum). • ext3 - Para partições GNU/Linux usando o Extended File System versão 3, com suporte a journaling. • ext4 - Para partições GNU/Linux usando o Extended File System versão 4, com suporte a journaling. 81 Discos e Partições • reiserfs - Para partições reiserfs, com suporte a journaling. • xfs - Para partições xfs, com suporte a journaling. • vfat - Para partições Windows 95 que utilizam nomes extensos de arquivos e diretórios. • msdos - Para partições DOS normais. • iso9660 - Para montar unidades de CD-ROM. É o padrão. Na maioria das vezes, caso o sistema de arquivos não seja especificado, o mount utilizará a auto-detecção e montará a partição usando o sistema de arquivos correto. Para mais detalhes sobre opções usadas com cada sistema de arquivos, veja a página de manual mount. -r Caso for especificada, monta a partição somente para leitura. -w Caso for especificada, monta a partição como leitura/gravação. É o padrão. Existem muitas outras opções que podem ser usadas com o comando mount, mas aqui procurei somente mostrar o básico para "montar" seus discos e partições no GNU/Linux (para mais opções, veja a página de manual do mount). Caso você digitar mount sem parâmetros, serão mostrados que sistemas de arquivos estão atualmente montados no sistema. Esta mesma listagem pode ser vista em /etc/mtab. A remontagem de partição também é muito útil, especialmente após reparos nos sistema de arquivos do disco rígido. Veja alguns exemplos de remontagem abaixo. É necessário permissões de root para montar partições, a não ser que tenha especificado a opção user no arquivo /etc/fstab (veja “fstab”). Exemplo de Montagem: • Montar uma partição Windows (vfat) de /dev/sda1 em /mnt somente para leitura: mount /dev/ sda1 /mnt -r -t vfat • Montar um pen-drive detectado em /dev/sdc1 em /mnt: mount /dev/sdc1 /mnt -t vfat • Montar uma partição DOS localizada em um segundo disco rígido /dev/hdb1 em /mnt: mount / dev/hdb1 /mnt -t msdos. • Remontar a partição raíz como somente leitura: mount -o remount,ro / • Remontar a partição raíz como leitura/gravação (a opção -n é usada porque o mount não conseguirá atualizar o arquivo /etc/mtab devido ao sistema de arquivos / estar montado como somente leitura atualmente: mount -n -o remount,rw /. fstab O arquivo /etc/fstab permite que as partições do sistema sejam montadas facilmente especificando somente o dispositivo ou o ponto de montagem. Este arquivo contém parâmetros sobre as partições que são lidos pelo comando mount. Cada linha deste arquivo contém a partição que desejamos montar, o ponto de montagem, o sistema de arquivos usado pela partição e outras opções. fstab tem a seguinte forma: Sistema_de_arquivos Ponto_de_Montagem Tipo 82 Opções dump ordem Discos e Partições /dev/sda1 /dev/sda2 /dev/sda3 /dev/hdg / /boot /dos /cdrom ext3 ext3 msdos iso9660 defaults defaults defaults,noauto,rw defaults,noauto 0 0 0 0 1 2 0 0 Onde: Sistema de Arquivos Partição que deseja montar. Ponto de montagem Diretório do GNU/Linux onde a partição montada será acessada. Tipo Tipo de sistema de arquivos usado na partição que será montada. Para partições GNU/Linux use ext3, reiserfs, xfs (de acordo com o tipo de partição selecionada durante a formatação), para partições DOS (sem nomes extensos de arquivos) use msdos, para partições Win 95 (com suporte a nomes extensos de arquivos) use vfat, para unidades de CD-ROM use iso9660. Opções Especifica as opções usadas com o sistema de arquivos. Abaixo, algumas opções de montagem para ext2/3/4 (a lista completa pode ser encontrada na página de manual do mount): • defaults - Utiliza valores padrões de montagem. • noauto - Não monta os sistemas de arquivos durante a inicialização (útil para CD-ROMS e disquetes). • ro - Monta como somente leitura. • user - Permite que usuários montem o sistema de arquivos (não recomendado por motivos de segurança). • sync é recomendado para uso com discos removíveis (disquetes, zip drives, nfs, etc) para que os dados sejam gravados imediatamente na unidade (caso não seja usada, você deve usar o comando “sync” antes de retirar o disquete da unidade. dump Especifica a frequência de backup feita com o programa dump no sistema de arquivos. 0 desativa o backup. Ordem Define a ordem que os sistemas de arquivos serão verificados na inicialização do sistema. Se usar 0, o sistema de arquivos não é verificado. O sistema de arquivos raíz que deverá ser verificado primeiro é o raíz "/" (a não ser quevocê tenha um sistema de arquivos de outro tipo que não é montado dentro do diretório raíz e possui seu suporte embutido no kernel). Após configurar o /etc/fstab, basta digitar o comando mount /dev/hdg ou mount /cdrom para que a unidade de CD-ROM seja montada. Você deve ter notado que não é necessário especificar o sistema de arquivos da partição pois o mount verificará se ele já existe no /etc/fstab e caso existir, usará as opções especificadas neste arquivo. Para maiores detalhes veja as páginas de manual fstab e mount. Desmontando uma partição de disco Utilize o comando umount para desmontar um sistema de arquivos que foi montado com o mount. Você deve ter permissões de root para desmontar uma partição. 83 Discos e Partições umount [dispositivo/ponto de montagem] Você pode tanto usar umount /dev/sda1 como umount /mnt para desmontar um sistema de arquivos /dev/sda1 montado em /mnt. Observação: O comando umount executa o sync automaticamente no momento da desmontagem, para garantir que todos os dados ainda em memória RAM sejam salvos. 84 Capítulo 6. Gerenciadores de Partida (boot loaders) Gerenciadores de Partida são programas que carregam um sistema operacional e/ou permitem escolher qual será iniciado. Normalmente este programas são gravados no setor de boot (inicialização) da partição ativa ou no master boot record (MBR) do disco rígido. Este capitulo explica o funcionamento de cada um dos principais gerenciadores de partida usados no GNU/ Linux, em que situações é recomendado seu uso, as características, como configura-lo e alguns exemplos de configuração. LILO O LILO (Linux Loader) é sem dúvida o gerenciador de partida padrão para quem deseja iniciar o GNU/ Linux através do disco rígido. Ele permite selecionar qual sistema operacional será iniciado (caso você possua mais de um) e funciona tanto em discos rígidos IDE como SCSI. A seleção de qual sistema operacional e a passagem de parâmetros ao kernel pode ser feita automaticamente ou usando o aviso de boot: do LILO. Criando o arquivo de configuração do LILO Os dados para a criação do novo setor de boot que armazenará o gerenciador de partida são lidos do arquivo /etc/lilo.conf Este arquivo pode ser criado em qualquer editor de textos (como o ae ou vi). Normalmente ele é criado durante a instalação de sua distribuição GNU/Linux mas por algum motivo pode ser preciso modifica-lo ou personaliza-lo (para incluir novos sistemas operacionais, mensagens, alterar o tempo de espera para a partida automática, etc). O arquivo /etc/lilo.conf é dividido em duas seções: Geral e Imagens. A seção Geral vem no inicio do arquivo e contém opções que serão usadas na inicialização do Lilo e parâmetros que serão passados ao kernel. A seção Imagens contém opções especificas identificando qual a partição que contém o sistema operacional, como será montado inicialmente o sistema de arquivos, tabela de partição, o arquivo que será carregado na memória para inicializar o sistema, etc. Abaixo um modelo do arquivo /etc/lilo.conf para sistemas que só possuem o GNU/Linux instalado: boot=/dev/hda1 compact install=text map=/boot/map vga=normal delay=20 lba32 image=/vmlinuz root=/dev/hda1 label=Linux read-only Para criar um novo gerenciador de partida através do arquivo /etc/lilo.conf , execute o comando lilo. 85 Gerenciadores de Partida (boot loaders) No exemplo acima, o gerenciador de partida será instalado em /dev/hda1 (veja “Identificação de discos e partições em sistemas Linux”) , utilizará um setor de boot compacto (compact), modo de vídeo VGA normal (80x25), esperará 2 segundos antes de processar automaticamente a primeira seção image= e carregará o kernel /vmlinux de /dev/hda1. Para detalhes sobre opções que podem ser usadas neste arquivo veja “Opções usadas no LILO”. Para mostrar o aviso de boot:, você deverá ligar as teclas Caps Lock ou Scrool lock na partida ou pressionar a tecla Shift durante os dois segundos de pausa. Outro método é incluir a opção prompt na seção global para que o aviso de boot: seja mostrado automaticamente após carregar o Lilo. Abaixo uma configuração para computadores com mais de um sistema operacional (Usando GNU/Linux e DOS): boot=/dev/hda1 compact lba32 install=menu map=/boot/map vga=normal delay=20 prompt image=/vmlinuz root=/dev/hda1 label=linux read-only other=/dev/hda2 table=/dev/hda label=dos O exemplo acima é idêntico ao anterior, o que foi acrescentado foi a opção prompt na seção geral (para que seja mostrado imediatamente o aviso de boot: no momento em que o LILO for carregado), e incluída uma imagem de disco DOS localizado em /dev/hda2. No momento da inicialização é mostrada a mensagem boot: e caso seja digitado DOS e pressionado ENTER, o sistema iniciará o DOS. Caso a tecla Enter seja pressionada sem especificar a imagem, a primeira será carregada (neste caso o GNU/Linux). Você pode substituir a palavra GNU/Linux da opção label por o número 1 e DOS por 2, desta forma o número pode ser digitado para iniciar o sistema operacional. Isto é muito útil para construir um menu usando a opção message. Para detalhes veja “Opções usadas no LILO”. A seção Geral vem do inicio do arquivo até a palavra delay=20. A partir do primeiro aparecimento da palavra image, other ou range, tudo o que vier abaixo será interpretado como imagens de inicialização. Por padrão, a imagem carregada é a especificada por default= ou a primeira que aparece no arquivo (caso default= não seja especificado). Para carregar o outro sistema (o DOS), digite o nome da imagem de disco no aviso de boot: (especificada em label=) que será carregada. Você também pode passar parâmetros manualmente ao kernel digitando o nome da imagem de disco e uma opção do kernel ou através do arquivo /etc/lilo.conf (veja “Opções usadas no LILO”). O LILO pode inicializar o seguintes tipos de imagens: • Imagens do kernel de um arquivo. Normalmente usado para iniciar o GNU/Linux pelo disco rígido e especificado pelo parâmetro image=. 86 Gerenciadores de Partida (boot loaders) • Imagens do kernel de um dispositivo de bloco (como um disquete). Neste caso o número de setores a serem lidos devem ser especificados na forma PRIMEIRO-ÚLTIMO ou PRIMEIRO+NÚMERO de setores a serem lidos. É necessário especificar o parâmetro image= e range=, por exemplo: image=/dev/fd0 range=1+512 Todas as opções do kernel podem ser usadas na inicialização por dispositivo. • O setor de boot de outro sistema operacional (como o DOS, OS/2, etc). O setor de partida é armazenado junto com a tabela de partição no arquivo /boot/map. É necessário especificar o parâmetro OTHER=dispositivo ou OTHER=arquivo e a inicialização através de um setor de partida possui algumas opções especiais como o TABLE= (para especificar a tabela de partição) e o MAP-DRIVE= (identificação da unidade de discos pelo sistema operacional). Veja o exemplo desta configuração abaixo: other=/dev/hda2 table=/dev/hda label=DOS map-drive=0x80 to = 0x81 map-drive=0x81 to = 0x80 Observações: • Caso o gerenciador de partida seja instalado no MBR do disco rígido (boot=/dev/hda), o setor de boot do antigo sistema operacional será substituído, retire uma cópia do setor de boot para um disquete usando o comando dd if=/dev/hda of=/floppy/mbr bs=512 count=1 no GNU/Linux para salvar o setor de boot em um disquete e dd if=/floppy/mbr of=/dev/hda bs=446 count=1 para restaura-lo. No DOS você pode usar o comando fdisk /mbr para criar um novo Master Boot Record. • Após qualquer modificação no arquivo /etc/lilo.conf , o comando lilo deverá ser novamente executado para atualizar o setor de partida do disco rígido. Isto também é válido caso o kernel seja atualizado ou a partição que contém a imagem do kernel desfragmentada. • A limitação de 1024 cilindros do Lilo não existe mais a partir da versão 21.4.3 (recomendada, por conter muitas correções) e superiores. • A reinstalação, formatação de sistemas DOS e Windows pode substituir o setor de partida do HD e assim o gerenciador de partida, tornando impossível a inicialização do GNU/Linux. Antes de reinstalar o DOS ou Windows, verifique se possui um disquete de partida do GNU/Linux. Para gerar um novo boot loader, coloque o disquete na unidade e após o aviso boot: ser mostrado, digite linux root=/dev/hda1 (no lugar de /dev/hda1 você coloca a partição raiz do GNU/ Linux), o sistema iniciará. Dentro do GNU/Linux, digite o comando lilo para gerar um novo setor de partida. Agora reinicie o computador, tudo voltará ao normal. 87 Gerenciadores de Partida (boot loaders) Opções usadas no LILO Esta seção traz opções úteis usadas no arquivo lilo.conf com explicações sobre o que cada uma faz. As opções estão divididas em duas partes: As usadas na seção Global e as da seção Imagens do arquivo lilo.conf. Global • backup=[arquivo/dispositivo] - Copia o setor de partida original para o arquivo ou dispositivo especificado. • boot=dispositivo - Define o nome do dispositivo onde será gravado o setor de partida do LILO (normalmente é usada a partição ativa ou o Master Boot Record - MBR). Caso não seja especificado, o dispositivo montado como a partição raiz será usado. • compact - Tenta agrupar requisições de leitura para setores seguintes ao sendo lido. Isto reduz o tempo de inicialização e deixa o mapa menor. É normalmente recomendado em disquetes. • default=imagem - Usa a imagem especificada como padrão ao invés da primeira encontrada no arquivo lilo.conf. • delay=[num] - Permite ajustar o número de segundos (em décimos de segundos) que o gerenciador de partida deve aguardar para carregar a primeira imagem de disco (ou a especificada por default=). Esta pausa lhe permite selecionar que sistema operacional será carregado. • install=interface - Especifica que interface será usada para exibição de menu com as opções de inicialização ao usuário. As seguintes opções são permitidas: • text - Exibe uma mensagem de texto (exibida através do parâmetro message=) na tela. Esta é a recomendada para terminais. • menu - Exibe um menu que lhe permite selecionar através de uma interface de menu a opção de inicialização. Esta é a padrão. • bmp - Exibe um bitmap gráfico com a resolução de 640x480 com 16 ou 256 cores. • lba32 - Permite que o LILO quebre o limite de 1024 cilindros do disco rígido, inicializando o GNU/ Linux em um cilindro acima deste através do acesso . Note que isto requer compatibilidade com o BIOS, mais especificamente que tenha suporte a chamadas int 0x13 e AH=0x42. É recomendado o seu uso. • map=arquivo-mapa - Especifica a localização do arquivo de mapa (.map). Se não for especificado, /boot/map é usado. • message=arquivo - Especifica um arquivo que contém uma mensagem que será mostrada antes do aviso de boot:. Nenhuma mensagem é mostrada até que seja pressionada a tecla Shift após mostrar a palavra LILO. O tamanho da mensagem deve ser no máximo 65535 bytes. O arquivo de mapa deve ser novamente criado caso a mensagem seja retirada ou modificada. Na mensagem, o caracter FF (CTRL +L) limpa a tela. • nowarn - Não mostra mensagens de alerta. • password=senha - Permite proteger todas as imagens de disco com uma única senha. Caso a senha esteja incorreta, o LILO é novamente carregado. • prompt - Mostra imediatamente o aviso de boot: ao invés de mostrar somente quando a tecla Shift é pressionada. 88 Gerenciadores de Partida (boot loaders) • verbose=[num] - Ativa mensagens sobre o processamento do LILO. Os números podem ser especificados de 1 a 5, quanto maior o número, maior a quantidade de detalhes mostrados. • timeout=[num] - Ajusta o tempo máximo de espera (em décimos de segundos) de digitação no teclado. Se nenhuma tecla é pressionada no tempo especificado, a primeira imagem é automaticamente carregada. Igualmente a digitação de senha é interrompida se o usuário estiver inativo por este período. Adicionalmente as opções de imagem do kernel append, ramdisk, read-only, read-write, root e vga podem ser especificadas na seção global. Opções por Imagem As opções por imagem iniciam com uma das seguintes opções: image=, other= ou range=. Opções usadas por cada imagem: • table=dispositivo - Indica o dispositivo que contém a tabela de partição para aquele dispositivo. Necessário apenas para imagens especificadas por other=. • unsafe - Não acessa o setor de boot no momento da criação do mapa. Isto desativa algumas checagens, como a checagem da tabela de partição. unsafe e table= são incompatíveis. • label=[nome] - Permite especificar um nome para a imagem. Este nome será usado na linha boot: para inicializar o sistema. • alias=[nome] - Apelido para a imagem de disco. É como um segundo label. • optional - Ignora a imagem caso não estiver disponível no momento da criação do mapa. É útil para especificar kernels que não estão sempre presentes no sistema. • password=senha - Protege a imagem atual com a senha. Caso a senha esteja incorreta, o setor de partida do Lilo é novamente carregado. • restricted - A senha somente é pedida para iniciar a imagem se o sistema for iniciado no modo single. Também podem ser usados parâmetros de inicialização do kernel no arquivo /etc/lilo.conf, veja a seção “Parâmetros de inicialização passados ao kernel” para maiores detalhes. Um exemplo do arquivo de configuração lilo.conf Abaixo um exemplo do arquivo /etc/lilo.conf que poderá ser usado em instalações GNU/Linux com o DOS. boot=/dev/hda1 #Instala o LILO em /dev/hda1 compact install=menu map=/boot/map message=/etc/lilo.message #mensagem que será mostrada na tela default=1 #Carrega a Imagem especificada por label=1 como padrão vga=normal #usa o modo de video 80x25 ao iniciar o Linux delay=20 #aguarda 2 segundos antes de iniciar a imagem padrão lba32 #permite quebrar o limite de 1024 cilindros na inicialização prompt #mostra o aviso de "boot:" logo que o LILO é carregado image=/vmlinuz root=/dev/hda1 label=1 read-only #especifica o arquivo que contém a primeira imagem #partição onde a imagem acima esta localizada #identificação da imagem de disco #monta inicialmente como somente leitura 89 Gerenciadores de Partida (boot loaders) password=12345 restricted other=/dev/hda2 table=/dev/hda label=2 password=12345 #Usa a senha 12345 #somente quando iniciar com o parâmetro single #especifica outro sistema que será carregado #a tabela de partição dele está em /dev/hda #identificação desta imagem de disco #pede a senha antes de iniciar este sistema Você pode usar o exemplo acima como base para construir sua própria configuração personalizada do / etc/lilo.conf mas não se esqueça de modificar as tabelas de partições para seu sistema. Se você usa o Windows NT 4.0, Windows NT 5.0 (Windows 2000) ou o OS/2, recomendo ler o DOS+Windows +OS/2-HOWTO. Após criar seu arquivo /etc/lilo.conf , execute o comando lilo e se tudo ocorrer bem, o LILO será instalado. GRUB (Os detalhes contidos na seção sobre o GRUB, foram integralmente desenvolvidos por Alexandre Costa <[email protected]> como contribuição ao guia FOCA GNU/Linux.) O GRUB (Grand Unified Boot Loader) é mais uma alternativa como gerenciador de boot e apresenta alguns recursos extras com relação as outras opções disponíveis. Ele é flexível, funcional e poderoso, podendo inicializar sistemas operacionais como o Windows (9x, ME, NT, 2000 e XP), Dos, Linux, GNU Hurd, *BSD, OS/2 e etc. Podemos destacar também o suporte aos sistemas de arquivos ext2 (Linux), ext3 e reiserfs (novos sistemas de arquivos journaling do Linux), FAT16 e FAT32 (Win 9x/ME), FFS (Fast File System usado no *BSD), minix (MINIX OS) e etc. Por utilizar o padrão Multiboot ele é capaz de carregar diversas imagens de boot e módulos. Por esse motivo ele é o único gerenciador de inicialização capaz de carregar o conjunto de servidores do GNU Hurd. O GRUB também permite buscar imagens do kernel pela rede, por cabo seriais, suporta discos rígidos IDE e SCSI, detecta toda a memória RAM disponível no sistema, tem interface voltada para linha de comandos ou menus de escolha, além de suportar sistemas sem discos e terminais remotos. Como possui inúmeros recursos, será apresentada sua utilização básica, ficando como sugestão ao leitor procurar se aprofundar mais em suas possibilidades de uso e configuração. Como o GRUB trabalha com discos e partições O GRUB trabalha com uma notação diferente para apontar discos e partições sendo necessário algumas explicações antes de prosseguir. Veja a tabela comparativa: No Linux No GRUB /dev/hda /dev/hda1 /dev/hda2 (hd0) (hd0,0) (hd0,1) /dev/hdb /dev/hdb1 /dev/hdb2 (hd1) (hd1,0) (hd1,1) /dev/sda /dev/sda1 (hd0) # Disco SCSI ID 0 (hd0,0) # Disco SCSI ID 0, partição 1 90 Gerenciadores de Partida (boot loaders) /dev/sda2 (hd0,1) # Disco SCSI ID 0, partição 2 /dev/sdb /dev/sdb1 /dev/sdb2 (hd1) # Disco SCSI ID 1 (hd1,0) # Disco SCSI ID 1, partição 1 (hd1,1) # Disco SCSI ID 1, partição 2 /dev/fd0 (fd0) OBS: Os discos IDE e SCSI são referenciados ambos como (hd?) pelo GRUB. Não há distinção entre os discos e de modo geral a identificação de unidades IDE é menor do que qualquer tipo de drive SCSI, salvo se você alterar a seqüência de inicialização (boot) na BIOS. Para saber como o Linux trabalha com partições veja “Identificação de discos e partições em sistemas Linux”. Instalando o GRUB A instalação do GRUB ao contrário da instalação do LILO (“LILO”), só precisa ser executada uma única vez. Caso seja necessária alguma mudança como por exemplo adicionar uma nova imagem, esta pode ser feita apenas editando o arquivo de configuração menu.lst. No MBR Um método simples de adicionar o GRUB para gerenciar seu MBR (Master Boot Record) é rodando o seguinte comando (como superusuário): # /sbin/grub-install /dev/hda Este comando grava o GRUB no MBR do primeiro disco e cria o diretório /boot/grub onde estarão os arquivos necessários para o seu funcionamento. Neste ponto o GRUB já está instalado e quando você reiniciar seu computador irá se deparar com uma linha de comandos, onde terá que carregar a imagem do kernel manualmente. Mais adiante será explorada a utilização desta linha de comando que é muito eficiente. Provavelmente você achará mais interessante copiar o arquivo de configuração de exemplos do GRUB e otimizá-lo às suas necessidades. Note que isto não exclui a possibilidade de utilizar a linha de comando, apenas cria uma interface de menus onde você pode configurar várias opções de boot de uma forma organizada, automatizada e funcional. Copie este arquivo para o diretório /boot/grub com o seguinte comando: # cp /usr/share/doc/grub/examples/menu.lst /boot/grub Por ser um arquivo de exemplos será necessário otimizá-lo de acordo com suas necessidades, o que será abordado mais a frente. No disco flexível (somente linha de comando) Quando criamos um disquete de partida, este funcionará em um sistema qualquer, podendo utilizar este disquete em várias máquinas diferentes ou em uma máquina em que tenha tido algum problema com o GRUB no MBR. Coloque um disquete virgem e digite os seguintes comandos: # dd if=/usr/lib/grub/i386-pc/stage1 of=/dev/fd0 count=1 # dd if=/usr/lib/grub/i386-pc/stage2 of=/dev/fd0 seek=1 91 Gerenciadores de Partida (boot loaders) Estes comandos permitem que seja apresentada a linha de comando do grub quando este disco for utilizado para boot. No disco flexível (com interface de menu) Quando foi criado o disquete de partida anteriormente, este só nos permitia utilizar a linha de comando sendo necessário carregar o menu.lst pelo disco rígido (o qual deve estar presente). Em alguns casos este disco satisfaz as necessidades básicas mas pode haver um momento em que você deseje ter um disquete que funcione com vários sistema e não dependa de um disco fixo. Digite os seguintes comandos: # # # # # # # mke2fs /dev/fd0 mount /dev/fd0 /floppy -t ext2 mkdir /floppy/grub cp /usr/lib/grub/i386-pc/stage[12] /floppy/grub cp /usr/share/doc/grub/examples/menu.lst /floppy/grub umount /floppy /sbin/grub Este último comando disponibiliza a linha de comando do GRUB. Digite os seguintes comandos: grub> install (fd0)/grub/stage1 d (fd0) (fd0)/grub/stage2 p (fd0)/grub/menu.lst grub> quit Neste momento o disquete está pronto. Note que o menu.lst que foi copiado para ele é um arquivo de exemplo, sendo necessário que você o configure de acordo com suas necessidades. Opções do arquivo de configuração Esta seção descreve o arquivo menu.lst com explicações sobre as opções mais usadas. Este arquivo é dividido em parâmetros Globais, que afetam o arquivo todo e parâmetros que só tem efeito para as imagens do sistema que será carregado. Algumas opções podem ser passadas para o kernel do Linux no momento do boot, algumas delas também serão detalhadas. Parâmetros Globais • timeout = Define um tempo (em segundos) de espera. Se nenhuma tecla for pressionada, carrega a imagem padrão. • default = Define qual será a opção padrão que deve ser automaticamente selecionada quando nenhuma outra for especificada em um tempo definido por timeout. • fallback = Caso ocorra algum erro inesperado e a opção padrão não possa ser carregada, este parâmetro define qual a outra opção deve ser utilizada. • color = Permite que você escolha as cores usadas no menu de boot. • password = Permite que você especifique uma senha. Está será solicitada sempre que houver necessidade de realizar uma função que não seja carregar as imagens disponíveis, como por exemplo acessar a linha de comandos do GRUB. Você pode utilizar também o parâmetro password para esconder um arquivo 92 Gerenciadores de Partida (boot loaders) que contenha outras configurações, como um menu.lst secreto. O arquivo pode ter um nome qualquer. Ex.: password = senha (hd0,0)/boot/grub/secret.conf Você pode ter várias entradas do parâmetro "password" em um mesmo arquivo sendo que uma delas é usada para bloquear o acesso as imagens/linha de comandos e as outras usadas para carregar arquivos de opções do GRUB. Quando você digitar p para entrar com a senha, você pode digitar a senha que protege as imagens/linha de comandos ou a que é utilizada para carregar os arquivos de opções. • hiddenmenu = Está opção faz com que o menu de opções não seja mostrado e de boot na imagem especificada por "default" depois de expirado o tempo definido em timeout. O usuário pode requisitar o menu com as opções pressionando a tecla <ESC> antes que o tempo definido em timeout expire. Parâmetros que afetam apenas as imagens • title = Define um texto que será apresentado no menu de boot para identificar o sistema a ser inicializado. • root = Determina qual a partição raiz do sistema a ser inicializada. • rootnoverify = Idêntica a opção root, mas não tenta montar a partição-alvo, o que é necessário para alguns sistemas como Dos e Windows. • kernel = Nesta opção você informa qual o kernel vai ser inicializado. Você pode passar parâmetros diretamente para o kernel também. Ex.: kernel (hd0,0)/boot/vmlinuz-2.4.16 vga=6 • module = Faz com que algum módulo necessário para o boot seja carregado. Lembre-se que estes não são módulos do kernel (módulos de som, rede, etc.) e sim módulos necessários ao boot de alguns sistemas, como por exemplo o GNU Hurd. • lock = Quando você quiser controlar se uma pessoa pode iniciar um sistema que esteja listado nas opções do menu de boot, você pode utilizar esta opção que faz com que a senha especificada com o comando "password" seja solicitada no momento em que se tentar carregar a imagem em questão. • pause = Emite uma mensagem na tela e espera uma tecla ser pressionada. • makeactive = Torna a partição ativa. Este comando está limitado a partições primárias dos discos. • chainloader = Alguns sistemas como o Windows ou Dos armazenam seu próprio gerenciador de boot no início da partição 93 Gerenciadores de Partida (boot loaders) em que ele está instalado. Para efetuar o boot destes sistemas através do GRUB, você precisa pedir para que o gerenciador de boot de tal sistema seja carregado e faça seu trabalho, dando o boot. • hide e unhide = Esconde e mostra partição respectivamente. Estas duas opções são necessárias quando houver mais de uma versão do Dos ou Windows na máquina em partições diferentes, já que estes sistemas detectam automaticamente a partição e quase sempre o fazem de modo errado. Suponha o Windows na primeira partição primária (hd0,0) e o Dos na segunda partição primária (hd0,1). Quando quisermos carregar estes sistemas devemos proceder da seguinte maneira: title Windows hide (hd0,1) unhide (hd0,0) rootnoverify (hd0,0) chainloader +1 makeactive title Dos hide (hd0,0) unhide (hd0,1) rootnoverify (hd0,1) chainloader +1 makeactive • map = Alguns sistemas não permitem ser inicializados quando não estão no primeiro disco (Dos, Win 9x, etc.). Para resolver esta e outras situações o GRUB tem um comando que permite enganar tal sistema mapeando as unidades de disco do modo como lhe for mais conveniente. Imagine que você tenha o primeiro disco (hd0) com o GNU/ Linux instalado e em um outro disco (hd1) com o Windows/Dos instalado. O Windows/Dos não permitem serem inicializados desta forma e como solução você poderia usar a seguinte entrada no arquivo de configurações do GRUB: title Windows unhide (hd1,0) rootnoverify (hd1,0) chainloader +1 map (hd1) (hd0) makeactive Isso faz com que o disco (hd1), onde esta o Windows/Dos, seja apresentado a este sistema como (hd0) "enganado" o mesmo e possibilitando o boot. Parâmetros enviados diretamente ao kernel Pode ser necessário passar alguns parâmetros para o kernel no momento do boot. Para maiores informações ver a seção 94 Gerenciadores de Partida (boot loaders) “Parâmetros de inicialização passados ao kernel”. Você pode passar os parâmetros da seguinte maneira: # Exemplo de entrada no 'menu.lst'. title Linux 2.4.16 root (hd0,0) kernel (hd0,0)/boot/vmlinuz-2.4.16 vga=6 mem=512M ramdisk Neste exemplo, a linha com o comando "kernel" é usada para indicar qual imagem deve ser carregada. As opções que seguem (vga, mem e ramdisk) são parâmetros que devem ser passados diretamente ao kernel do sistema a ser carregado. Um exemplo de arquivo de configuração # Exemplo de arquivo de configuração do GRUB. # Note que você pode usar o caracter '#' para fazer comentários. # Se após 30 segundos nenhuma tecla for pressionada, carrega a imagem padrão. timeout 30 # Define a primeira imagem como padrão. default 0 # Caso a imagem padrão não funcione carrega a imagem definida aqui. fallback 1 # Define as cores que serão usadas no menu. color light-cyan/black white/blue # Permite utilizar uma senha. password minha-senha-secreta password minha-senha (hd0,0)/boot/grub/secret.conf # Para boot com o GNU/Hurd title GNU/Hurd root (hd0,0) kernel /boot/gnumach.gz root=hd0s1 module /boot/serverboot.gz # Para boot com o GNU/Linux title Linux 2.4.16 # Pede a senha configurada em "password" antes de carregar esta imagem. lock root (hd0,0) # Atente as opções passadas diretamente para o kernel (vga, mem, etc.). kernel (hd0,0)/boot/vmlinuz-2.4.16 vga=6 mem=512M ramdisk=0 # Para boot com o Mach (obtendo o kernel de um disquete) title Utah Mach4 multiboot root (hd0,2) pause Insira o disquete agora!!! 95 Gerenciadores de Partida (boot loaders) kernel (fd0)/boot/kernel root=hd0s3 module (fd0)/boot/bootstrap # Para boot com FreeBSD title FreeBSD 3.4 root (hd0,2,a) kernel /boot/loader # Para boot com OS/2 title OS/2 root (hd0,1) makeactive chainloader +1 chainloader /boot/chain.os2 # Para boot com Windows 9x, ME, NT, 2000, XP. title Windows 9x, ME, NT, 2000, XP unhide (hd0,0) rootnoverify (hd0,0) chainloader +1 makeactive # Para instalar o GRUB no disco rígido. title = Instala o GRUB no disco rígido root = (hd0,0) setup = (hd0) # Muda as cores. title Mudar as cores color light-green/brown blink-red/blue Usando a linha de comandos do GRUB O GRUB possui inúmeros recursos, mas com certeza um dos mais importantes e que merece destaque é sua linha de comandos. A maioria dos comandos usados no arquivo de configuração menu.lst são válidos aqui e muitos outros estão disponíveis. Uma breve apresentação da linha de comandos será dada, ficando por conta do leitor se aprofundar o quanto achar necessário em sua flexibilidade. Quando o GRUB é inicializado você pode se deparar com sua linha de comandos ou se possuir o arquivo menu.lst configurado, um menu de escolha. Mesmo usando os menus de escolha você pode utilizar a linha de comandos, bastando para isso seguir as instruções no rodapé da tela onde o GRUB nos informa que podemos digitar e para editar as entradas de boot ou c para ter acesso a linha de comandos (lembrese que pressionar <ESC> faz com que você volte aos menus de escolha). Caso a opção password tenha sido especificada no arquivo menu.lst, será necessário antes de acessar as outras opções (que estarão desabilitadas) pressionar p e entrar com a senha correta. Agora, com acesso a linha de comandos, você pode verificar os comandos disponíveis pressionando duas vezes a tecla <TAB>. Note que você também pode utilizar esta tecla para completar nomes de comandos bem como parâmetros de alguns comandos. Alguns comandos disponíveis: • cat = Este comando permite verificar o conteúdo de um arquivo qualquer, o qual deve estar gravado em um dispositivo ligado a sua máquina. Embora seja um recurso útil, nenhuma permissão de acesso 96 Gerenciadores de Partida (boot loaders) é verificada e qualquer pessoa que tenha acesso a linha de comandos do GRUB pode listar o conteúdo de arquivos importantes. Para contornar este problema o parâmetro password é utilizado no arquivo menu.lst e faz com que uma senha seja solicitada antes de liberar o acesso a linha de comandos. Não esqueça que ainda é possível utilizar um disquete com o GRUB para dar boot na máquina o que permite usar a linha de comandos pelo disquete. Ex.: grub> cat (hd0,0)/etc/passwd • cmp = Este comando é utilizado para comparar dois arquivos. Ex.: grub> cmp (hd0,0)/arquivo1 (hd0,0)/arquivo2 • configfile = Carrega um arquivo de configuração do GRUB. Ex.: grub> configfile (hd0,0)/boot/grub/menu.lst • displayapm = Mostra informações sobre APM. • displaymem = Mostra informações sobre a memória RAM. • find = Permite encontrar um arquivo. A saída deste comando disponibiliza o nome completo do caminho para o arquivo e a partição onde o mesmo está localizado. Ex.: grub> find stage1 • geometry = Mostra informações sobre a geometria reconhecida de seu drive e permite que você escolha a geometria desejada caso esta esteja sendo reconhecida erroneamente. • help = help "comando" para ver a ajuda. Ex.: help color • install = Instala o GRUB, embora não seja recomendado o uso deste comando diretamente, pois é possível esquecer ou trocar facilmente um parâmetro e sobrescrever a tabela de partições de seu disco. Ex.: install (fd0)/grub/stage1 d (fd0) (fd0)/grub/stage2 p (fd0)/grub/menu.lst • setup = Você pode usar este comando para instalar o GRUB. Note que sua sintaxe é menos complexa do que a usada em install. Ex.: grub> root = (hd0,0) grub> setup = (hd0) • quit = Abandona a linha de comandos do GRUB. • reboot = Reinicia o computador. • boot = Efetua o boot. Suponha o Linux instalado em (hd0,0), podemos passar os seguintes comandos na linha de comandos para efetuar o boot de uma imagem do GNU/Linux: 97 Gerenciadores de Partida (boot loaders) grub> root (hd0,0) grub> kernel (hd0,0)/boot/vmlinuz-2.4.16 vga=6 grub> boot Muitos outros comandos estão disponíveis tanto na linha de comandos do GRUB quanto no arquivo de configuração menu.lst. Estes comandos adicionais podem ser necessários apenas para algumas pessoas e por isso não serão explicados. Removendo o GRUB do MBR Não existe a necessidade de se remover o GRUB do MBR pois não há utilização para o mesmo vazio. Para substituir o GRUB do MBR é necessário apenas que outro gerenciador de boot escreva algo nele. Você pode seguir o procedimento de instalação do LILO para escrever algo no MBR ou usar o comando fdisk /mbr do DOS. Como obter informações mais detalhadas Para obter informações mais detalhadas sobre o GRUB é recomendado o site oficial do mesmo, o qual está disponível apenas na língua inglesa. Os seguintes sites foram utilizados na pesquisa: • Site oficial do GRUB: http://www.gnu.org/software/grub/ • Site Debian-br (http://www.debianbrasil.org/), na parte de suporte, documentação, "Como usar o GRUB: Um guia rápido para usar o GRUB, feito por Vitor Silva Souza e Gustavo Noronha Silva". Parâmetros de inicialização passados ao kernel Abaixo algumas das opções mais usadas para passar parâmetros de inicialização de hardware/ características ao kernel. • append=string - Passa os parâmetros especificados ao kernel. É extremamente útil para passar parâmetros de hardwares que podem ter problemas na hora da detecção ou para parâmetros que precisam ser passados constantemente ao kernel através do aviso boot:. Exemplo: append="mem=32m" • ramdisk=tamanho - Especifica o tamanho do disco RAM que será criado. Caso for igual a zero, nenhum disco RAM será criado. Se não for especificado, o tamanho do disco RAM usado na imagem de inicialização do kernel será usada. • read-only - Especifica que o sistema de arquivos raiz deverá ser montado como somente leitura. Normalmente o sistema de inicialização remonta o sistema de arquivos como leitura/gravação. • read-write - Especifica que o sistema de arquivos raiz deverá ser montado como leitura e gravação. • root=dispositivo - Especifica o dispositivo que será montado como raiz. Se a palavra current é usada, o dispositivo atual será montado como raiz. • vga=modo - Especifica o mode de video texto que será usado durante a inicialização. 98 Gerenciadores de Partida (boot loaders) • normal - Usa o modo 80x25 (80 colunas por 25 linhas) • extended (ou ext) - Usa o modo de texto 80x50 • ask - Pergunta que modo de video usar na inicialização. Os modos de vídeo podem ser obtidos pressionando-se enter quando o sistema perguntar o modo de vídeo. Uma lista mais detalhada de parâmetros de inicialização pode ser obtida no documento Boot-prompthowto (veja “Documentos HOWTO's”). LOADLIN É um gerenciador de partida que permite iniciar o GNU/Linux a partir do DOS. A vantagem do uso do Loadlin é não ser preciso reiniciar o computador para se entrar no GNU/Linux. Ele funciona carregando o kernel (copiado para a partição DOS) para a memória e inicializando o GNU/Linux. Outro motivo pelo qual é muito usado é quando o GNU/Linux não tem suporte a um certo tipo de dispositivo, mas este tem seu suporte no DOS ou Windows e funciona corretamente com eles. O truque é o seguinte: Você inicia normalmente pelo DOS e após seu dispositivo ser configurado corretamente pelo driver do DOS e funcionando corretamente, você executa o Loadlin e o GNU/Linux assim poderá usa-lo. Muitos usam o comando Loadlin dentro do arquivo autoexec.bat para iniciar o GNU/Linux automaticamente após o dispositivo ser configurado pelo DOS. ATENÇÃO!!! Não execute o Loadlin dentro do Windows. Opções do LOADLIN Abaixo a lista de opções que podem ser usadas com o programa LOADLIN (note que todas são usadas no DOS): loadlin [imagem_kernel] [argumentos] [opções] • imagem_kernel - Arquivo que contém o kernel. • root=dispositivo - Especifica o dispositivo que contém o sistema de arquivos raiz. É especificado de acordo com a identificação de dispositivos no GNU/Linux (/dev/hda1, /dev/hdb1, etc). • ro - Diz ao kernel para montar inicialmente o sistema de arquivos raiz como somente leitura. Os scripts de inicialização normalmente modificam o sistema de arquivos para leitura e gravação após sua checagem. • rw - Diz ao kernel para montar inicialmente o sistema de arquivos raiz como leitura e gravação. • initrd=[NUM] - Define o tamanho do disco RAM usado no sistema. • -v - Mostra detalhes sobre mensagens e configuração • -t - Modo de teste, tudo é feito menos a inicialização do GNU/Linux. • -d arquivo - Mesma função de -t, mas envia a saída para o arquivo • -txmode - Altera o modo de vídeo para 80x25 antes de inicializar o kernel. 99 Gerenciadores de Partida (boot loaders) • -dskreset - Após carregar a imagem do kernel, reseta todos os discos rígidos antes de inicializar o GNU/Linux. Exemplo de inicialização com o LOADLIN Abaixo você encontra um exemplo do comando loadlin que poderá ser usado em sua instalação GNU/Linux (precisando apenas ajustar a localização da partição raiz do GNU/Linux de acordo com seu sistema). C:\> LOADLIN vmlinuz root=/dev/hda1 ro | | | | | +- Montar como somente leitura | | | +- Partição raiz | +- Nome do kernel copiado para o DOS syslinux Outro gerenciador de partida que funciona somente com sistemas de arquivos DOS. A principal diferença do syslinux em relação ao LOADLIN é que foi feito especialmente para funcionar em disquetes formatados no DOS, facilitando a instalação do GNU/Linux e para a criação de disquetes de recuperação ou de inicialização. Um disquete gerado pelo syslinux é lido sem problemas pelo DOS/Windows. syslinux [-s] [dispositivo] A opção -s instala no disquete uma versão segura, lenta e estúpida do syslinux. Isto é necessário para algumas BIOS problemáticas. Criando um disquete de inicialização com o syslinux Siga os passos abaixo para criar um disquete de inicialização com o syslinux: 1. Formate o disquete no DOS ou com alguma ferramenta GNU/Linux que faça a formatação de disquetes para serem usados no DOS. 2. Copie um ou mais arquivos de kernel para o disquete 3. Digite syslinux /dev/fd0 (lembre-se de usar a opção -s se tiver problemas de inicialização). Este comando modificará o setor de partida do disquete e gravará um arquivo chamado LDLINUX.SYS no diretório raiz do disquete. Lembre-se: O disquete deve estar desmontado antes de usar o comando syslinux, caso o disquete estiver montado uma mensagem será mostrada e o syslinux abortado. Por padrão é carregado o kernel de nome GNU/Linux. Este padrão pode ser modificado através do arquivo de configuração SYSLINUX.CFG que também é gravado no diretório raiz do disquete. Veja “O arquivo SYSLINUX.CFG” para detalhes. Se as teclas Caps Lock ou Scrool Lock estiverem ligadas ou Shift, Alt forem pressionadas durante o carregamento do syslinux, o syslinux mostrará um aviso de boot: no estilo do LILO. O usuário pode então digitar o nome do kernel seguido de qualquer parâmetro para inicializar o GNU/Linux. 100 Gerenciadores de Partida (boot loaders) O arquivo SYSLINUX.CFG Este arquivo é criado no diretório raiz da unidade de disquete e contém as opções que serão usadas para modificar o funcionamento do syslinux. Abaixo a listagem de opções que podem ser especificadas neste arquivo: default [kernel] [opções] Indica o nome do kernel e as opções dele que serão usadas na inicialização, caso syslinux seja iniciado automaticamente. Caso não for especificada, o valor assumido será linux auto sem nenhuma opção de inicialização. append [opções] Passa uma ou mais opções ao kernel na inicialização. Elas serão adicionadas automaticamente para inicializações automáticas e manuais do syslinux. label [nome], kernel [kernel], append [opções] Nome que identificará o kernel no aviso de boot: (idêntica a opção label= do LILO). Se a imagem especificada por nome for selecionada, o kernel usado será o especificado pelo parâmetro kernel e as opções usadas por append. Caso seja passado um hífen - ao parâmetro append, os parâmetros passados pelo append global serão anulados. implicit [valor] Se o [valor] for igual a 0, não carrega a imagem até que seja explicitamente especificada na opção label. timeout [tempo] Indica quanto tempo o syslinux aguardará antes de inicializar automaticamente (medido em 1/10 de segundos). Caso alguma tecla seja pressionada, a inicialização automática é interrompida. Para desativar esta característica, use 0 como timeout. O valor máximo é de 35996. font [nome] Especifica uma fonte (em formato .psf) que será usada para mostrar as mensagens do syslinux (após o aviso de copyright do programa). Ele carrega a fonte para a placa de vídeo, se a fonte conter uma tabela unicode, ela será ignorada. Somente funciona em placas EGA e VGA. kbdmap [mapa] Instala um simples mapa de teclado. O mapa de teclados usado é muito simples: somente remapeia códigos conhecidos pela BIOS, o que significa que somente teclas usadas no teclado padrão EUA serão usadas. O utilitário keytab-lilo.pl da distribuição do lilo pode ser usado para criar tais mapas de teclado. prompt [valor] Se [valor] for igual a 1, mostra automaticamente o aviso de boot: assim que o syslinux for iniciado. Caso seja igual a 0, mostra o aviso de boot: somente se as teclas Shift ou Alt forem pressionadas ou Caps Lock e Scrool Lock estiverem ativadas. display [arquivo] Mostra o conteúdo do [arquivo] durante a inicialização do syslinux. F1 [arquivo], F2 [arquivo], ..., F0 [arquivo] Especifica que arquivos serão mostrados quando as teclas de F1 até F10 forem pressionadas. Para detalhes, veja “Formatação dos arquivos de tela do syslinux”. 101 Gerenciadores de Partida (boot loaders) Formatação dos arquivos de tela do syslinux Os arquivos de texto que são mostrados na tela pelo syslinux podem ter suas cores modificadas usando parâmetros simples, isto causa um bom efeito de apresentação. Abaixo estão os códigos que podem ser usados para criar um arquivo texto que será exibido pelo syslinux: CTRL+L - Limpa a tela (semelhante ao que o clear faz). CTRL+O[frente][fundo] - Define a cor de frente e fundo, se somente uma cor for especificada, esta será assumida como frente. Veja os valores para [frente] e [fundo] abaixo: 00 - preto 08 - cinza escuro 01 - azul escuro 09 - azul claro 02 - verde escuro 0a - verde claro 03 - ciano escuro 0b - ciano claro 04 - vermelho escuro 0c - vermelho claro 05 - purple escuro 0d - purple claro 06 - marrom 0e - amarelo 07 - cinza claro 0f - branco CTRL+Z - Equivalente ao fim de arquivo no DOS O código padrão usado é o 07. Escolhendo uma cor clara para o fundo (08-0f) resultará em uma cor piscante correspondente para a texto (00-07). 102 Capítulo 7. Execução de programas Este capítulo explica como executar programas no GNU/Linux e o uso das ferramentas de controle de execução dos programas. Executando um comando/programa Para executar um comando, é necessário que ele tenha permissões de execução (veja “Tipos de Permissões de Acesso” e “ls”) e que esteja no caminho de procura de arquivos (veja “path”). No aviso de comando #(root) ou $(usuário), digite o nome do comando e tecle Enter. O programa/comando é executado e receberá um número de identificação (chamado de PID - Process Identification), este número é útil para identificar o processo no sistema e assim ter um controle sobre sua execução (será visto mais adiante neste capítulo). Todo o programa recebe uma identificação de usuário (UID) quando é executado o que determina quais serão suas permissões de acesso durante sua execução. O programa normalmente usa o UID do usuário que o executou ou o usuário configurado pelo bit de permissão de acesso SUID caso estiver definido. Existem também programas que são executados como root e modificam sua identificação de usuário para algum que tenha menos privilégios no sistema (como o Apache, por exemplo). Para maiores detalhes veja Capítulo 13, Permissões de acesso a arquivos e diretórios. Todo o programa executado no Linux roda sob o controle das permissões de acesso. Recomendo ver mais tarde o Capítulo 13, Permissões de acesso a arquivos e diretórios. Exemplos de comandos: ls, df, pwd. path Path é o caminho de procura dos arquivos/comandos executáveis. O path (caminho) é armazenado na variável de ambiente PATH. Você pode ver o conteúdo desta variável com o comando echo $PATH. Por exemplo, o caminho /usr/local/bin:/usr/bin:/bin:/usr/bin/X11 significa que se você digitar o comando ls, o interpretador de comandos iniciará a procura do programa ls no diretório /usr/local/bin, caso não encontre o arquivo no diretório /usr/local/bin ele inicia a procura em /usr/bin, até que encontre o arquivo procurado. Caso o interpretador de comandos chegue até o último diretório do path e não encontre o arquivo/comando digitado, é mostrada a seguinte mensagem: bash: ls: command not found (comando não encontrado). O caminho de diretórios vem configurado na instalação do Linux, mas pode ser alterado no arquivo / etc/profile. Caso deseje alterar o caminho para todos os usuários, este arquivo é o melhor lugar, pois ele é lido por todos os usuários no momento do login. Caso um arquivo/comando não esteja localizado em nenhum dos diretórios do path, você deve executalo usando um ./ na frente do comando. Se deseja alterar o path para um único usuário, modifique o arquivo .bash_profile em seu diretório de usuário (home). OBSERVAÇÃO: Por motivos de segurança, não inclua o diretório atual $PWD no path. 103 Execução de programas Tipos de Execução de comandos/programas Um programa pode ser executado de duas formas: 1. Primeiro Plano - Também chamado de foreground. Quando você deve esperar o término da execução de um programa para executar um novo comando. Somente é mostrado o aviso de comando após o término de execução do comando/programa. 2. Segundo Plano - Também chamado de background. Quando você não precisa esperar o término da execução de um programa para executar um novo comando. Após iniciar um programa em background, é mostrado um número PID (identificação do Processo) e o aviso de comando é novamente mostrado, permitindo o uso normal do sistema. O programa executado em background continua sendo executado internamente. Após ser concluído, o sistema retorna uma mensagem de pronto acompanhado do número PID do processo que terminou. Para iniciar um programa em primeiro plano, basta digitar seu nome normalmente. Para iniciar um programa em segundo plano, acrescente o caracter "&" após o final do comando. OBS: Mesmo que um usuário execute um programa em segundo plano e saia do sistema, o programa continuará sendo executado até que seja concluído ou finalizado pelo usuário que iniciou a execução (ou pelo usuário root). Exemplo: find / -name boot.b & O comando será executado em segundo plano e deixará o sistema livre para outras tarefas. Após o comando find terminar, será mostrada uma mensagem. Executando programas em seqüência Os comandos podem ser executados em seqüência (um após o término do outro) se os separarmos com ";". Por exemplo: echo primeiro;echo segundo;echo terceiro ps Algumas vezes é útil ver quais processos estão sendo executados no computador. O comando ps faz isto, e também nos mostra qual usuário executou o programa, hora que o processo foi iniciado, etc. ps [opções] Onde: opções, a Mostra os processos criados por você e de outros usuários do sistema. x Mostra processos que não são controlados pelo terminal. u Mostra o nome de usuário que iniciou o processo e hora em que o processo foi iniciado. m Mostra a memória ocupada por cada processo em execução. f Mostra a árvore de execução de comandos (comandos que são chamados por outros comandos). 104 Execução de programas e Mostra variáveis de ambiente no momento da inicialização do processo. w Mostra a continuação da linha atual na próxima linha ao invés de cortar o restante que não couber na tela. --sort:[coluna] Organiza a saída do comando ps de acordo com a coluna escolhida. Você pode usar as colunas pid, utime, ppid, rss, size, user, priority. Pode ser especificada uma listagem em ordem inversa especificando --sort: [-coluna]. Para mais detalhes e outras opções, veja a página de manual. As opções acima podem ser combinadas para resultar em uma listagem mais completa. Você também pode usar pipes "|" para filtrar a saída do comando ps. Para detalhes, veja “| (pipe)”. Ao contrário de outros comandos, o comando ps não precisa do hífen "-" para especificar os comandos. Isto porque ele não utiliza opções longas e não usa parâmetros. Exemplos: ps, ps ax|grep inetd, ps auxf, ps auxw. top Mostra os programas em execução ativos, parados, tempo usado na CPU, detalhes sobre o uso da memória RAM, Swap, disponibilidade para execução de programas no sistema, etc. top é um programa que continua em execução mostrando continuamente os processos que estão rodando em seu computador e os recursos utilizados por eles. Para sair do top, pressione a tecla q. top [opções] Onde: -d [tempo] Atualiza a tela após o [tempo] (em segundos). -s Diz ao top para ser executado em modo seguro. -i Inicia o top ignorando o tempo de processos zumbis. -c Mostra a linha de comando ao invés do nome do programa. A ajuda sobre o top pode ser obtida dentro do programa pressionando a tecla h ou pela página de manual (man top). Abaixo algumas teclas úteis: • espaço - Atualiza imediatamente a tela. • CTRL+L - Apaga e atualiza a tela. • h - Mostra a tela de ajuda do programa. É mostrado todas as teclas que podem ser usadas com o top. • i - Ignora o tempo ocioso de processos zumbis. • q - Sai do programa. • k - Finaliza um processo - semelhante ao comando kill. Você será perguntado pelo número de identificação do processo (PID). Este comando não estará disponível caso esteja usando o top com a opção -s. 105 Execução de programas • n - Muda o número de linhas mostradas na tela. Se 0 for especificado, será usada toda a tela para listagem de processos. Controle de execução de processos Abaixo algumas comandos e métodos úteis para o controle da execução de processos no Linux. Interrompendo a execução de um processo Para cancelar a execução de algum processo rodando em primeiro plano, basta pressionar as teclas CTRL+C. A execução do programa será cancelada e será mostrado o aviso de comando. Você também pode usar o comando “kill” para interromper um processo sendo executado. Parando momentaneamente a execução de um processo Para parar a execução de um processo rodando em primeiro plano, basta pressionar as teclas CTRL+Z. O programa em execução será pausado e será mostrado o número de seu job e o aviso de comando. Para retornar a execução de um comando pausado, use “fg” ou “bg”. O programa permanece na memória no ponto de processamento em que parou quando ele é interrompido. Você pode usar outros comandos ou rodar outros programas enquanto o programa atual está interrompido. jobs O comando jobs mostra os processos que estão parados ou rodando em segundo plano. Processos em segundo plano são iniciados usando o símbolo "&" no final da linha de comando (veja “Tipos de Execução de comandos/programas”) ou através do comando bg. jobs O número de identificação de cada processo parado ou em segundo plano (job), é usado com os comandos “fg” e “bg”. Um processo interrompido pode ser finalizado usando-se o comando kill %[num], onde [num] é o número do processo obtido pelo comando jobs. fg Permite fazer um programa rodando em segundo plano ou parado, rodar em primeiro plano. Você deve usar o comando jobs para pegar o número do processo rodando em segundo plano ou interrompido, este número será passado ao comando fg para ativa-lo em primeiro plano. fg [número] Onde número é o número obtido através do comando jobs. Caso seja usado sem parâmetros, o fg utilizará o último programa interrompido (o maior número obtido com o comando jobs). Exemplo: fg 1. bg Permite fazer um programa rodando em primeiro plano ou parado, rodar em segundo plano. Para fazer um programa em primeiro plano rodar em segundo, é necessário primeiro interromper a execução do comando 106 Execução de programas com CTRL+ Z, será mostrado o número da tarefa interrompida, use este número com o comando bg para iniciar a execução do comando em segundo plano. bg [número] Onde: número número do programa obtido com o pressionamento das teclas CTRL+Z ou através do comando jobs. kill Permite enviar um sinal a um comando/programa. Caso seja usado sem parâmetros, o kill enviará um sinal de término ao processo sendo executado. kill opções] [sinal] [número] Onde: número É o número de identificação do processo obtido com o comando “ps”. Também pode ser o número após o sinal de % obtido pelo comando jobs para matar uma tarefa interrompida. Veja “jobs”. sinal Sinal que será enviado ao processo. Se omitido usa -15 como padrão. opções, -9 Envia um sinal de destruição ao processo ou programa. Ele é terminado imediatamente sem chances de salvar os dados ou apagar os arquivos temporários criados por ele. Você precisa ser o dono do processo ou o usuário root para termina-lo ou destruí-lo. Você pode verificar se o processo foi finalizado através do comando ps. Os tipos de sinais aceitos pelo GNU/Linux são explicados em detalhes em “Sinais do Sistema”. Exemplo: kill 500, kill -9 500, kill %1. killall Permite finalizar processos através do nome. killall [opções] [sinal] [processo] Onde: processo Nome do processo que deseja finalizar sinal Sinal que será enviado ao processo (pode ser obtido usando a opção -i). opções, -i Pede confirmação sobre a finalização do processo. -l Lista o nome de todos os sinais conhecidos. -q Ignora a existência do processo. -v Retorna se o sinal foi enviado com sucesso ao processo. -w Finaliza a execução do killall somente após finalizar todos os processos. Os tipos de sinais aceitos pelo GNU/Linux são explicados em detalhes na “Sinais do Sistema”. 107 Execução de programas Exemplo: killall -HUP inetd killall5 Envia um sinal de finalização para todos os processos sendo executados. killall5 [sinal] Sinais do Sistema Retirado da página de manual signal. O GNU/Linux suporta os sinais listados abaixo. Alguns números de sinais são dependentes de arquitetura. Primeiro, os sinais descritos no POSIX 1: Sinal Valor Ação Comentário --------------------------------------------------------------------------HUP 1 A Travamento detectado no terminal de controle ou finalização do processo controlado INT 2 A Interrupção através do teclado QUIT 3 C Sair através do teclado ILL 4 C Instrução Ilegal ABRT 6 C Sinal de abortar enviado pela função abort FPE 8 C Exceção de ponto Flutuante KILL 9 AEF Sinal de destruição do processo SEGV 11 C Referência Inválida de memória PIPE 13 A Pipe Quebrado: escreveu para o pipe sem leitores ALRM 14 A Sinal do Temporizador da chamada do sistema alarm TERM 15 A Sinal de Término USR1 30,10,16 A Sinal definido pelo usuário 1 USR2 31,12,17 A Sinal definido pelo usuário 2 CHLD 20,17,18 B Processo filho parado ou terminado CONT 19,18,25 Continuar a execução, se interrompido STOP 17,19,23 DEF Interromper processo TSTP 18,20,24 D Interromper digitação no terminal TTIN 21,21,26 D Entrada do terminal para o processo em segundo plano TTOU 22,22,27 D Saída do terminal para o processo em segundo plano As letras da coluna Ação tem o seguinte significado: • A - A ação padrão é terminar o processo. • B - A ação padrão é ignorar o sinal. • C - A ação padrão é terminar o processo e mostrar o core. • D - A ação padrão é parar o processo. • E - O sinal não pode ser pego. • F - O sinal não pode ser ignorado. Sinais não descritos no POSIX 1 mas descritos na SUSv2: 108 Execução de programas Sinal Valor Ação Comentário ------------------------------------------------------------------------BUS 10,7,10 C Erro no Barramento (acesso incorreto da memória) POLL A Evento executado em Pool (Sys V). Sinônimo de IO PROF 27,27,29 A Tempo expirado do Profiling SYS 12,-,12 C Argumento inválido para a rotina (SVID) TRAP 5 C Captura do traço/ponto de interrupção URG 16,23,21 B Condição Urgente no soquete (4.2 BSD) VTALRM 26,26,28 A Alarme virtual do relógio (4.2 BSD) XCPU 24,24,30 C Tempo limite da CPU excedido (4.2 BSD) XFSZ 25,25,31 C Limite do tamanho de arquivo excedido (4.2 BSD) (Para os casos SIGSYS, SIGXCPU, SIGXFSZ, e em algumas arquiteturas também o SIGGUS, a ação padrão do Linux para kernels 2.3.27 e superiores é A (terminar), enquanto SYSv2 descreve C (terminar e mostrar dump core).) Seguem vários outros sinais: Sinal Valor Ação Comentário -------------------------------------------------------------------IOT 6 C Traço IOT. Um sinônimo para ABRT EMT 7,-,7 STKFLT -,16,A Falha na pilha do processador IO 23,29,22 A I/O agora possível (4.2 BSD) CLD -,-,18 Um sinônimo para CHLD PWR 29,30,19 A Falha de força (System V) INFO 29,-,Um sinônimo para SIGPWR LOST -,-,A Perda do bloqueio do arquivo WINCH 28,28,20 B Sinal de redimensionamento da Janela (4.3 BSD, Sun) UNUSED -,31,A Sinal não usado (será SYS) O "-" significa que o sinal não está presente. Onde três valores são listados, o primeiro é normalmente válido para o Alpha e Sparc, o do meio para i386, PowerPc e sh, o último para o Mips. O sinal 29 é SIGINFO/SIGPWR em um Alpha mas SIGLOST em um Sparc. nohup Executa um comando ignorando os sinais de interrupção. O comando poderá ser executado até mesmo em segundo plano caso seja feito o logout do sistema. nohup [comando que será executado] As mensagens de saída do nohup são direcionadas para o arquivo $HOME/nohup.out. Exemplo: nohup find / -uid 0 >/tmp/rootfiles.txt &. nice Configura a prioridade da execução de um comando/programa. nice [opções] [comando/programa] Onde: comando/programa Comando/programa que terá sua prioridade ajustada. 109 Execução de programas opções, -n [numero] Configura a prioridade que o programa será executado. Se um programa for executado com maior prioridade, ele usará mais recursos do sistema para seu processamento, caso tenha uma prioridade baixa, ele permitirá que outros programas tenham preferência. A prioridade de execução de um programa/ comando pode ser ajustada de -20 (a mais alta) até 19 (a mais baixa). Exemplo: nice -n -19 find / -name apropos. fuser Permite identificar e fechar os processos que estão utilizando arquivos e soquetes no sistema. fuser [opções] [nome] Onde: nome Especifica um nome de processo, diretório, arquivo, etc. opções, -k Finaliza os processos acessando o arquivo especificado. O sinal desejado deve ser especificado com a opção -signal [num], ou o sinal -9 será enviado como padrão. Não é possível matar o próprio processo fuser. -i Pergunta antes de destruir um processo. Será ignorada caso a opção -k não seja especificada. -l Lista todos os nomes de sinais conhecidos. -m [nome] Especifica um arquivo em um sistema de arquivos montado ou dispositivo de bloco que está montado. Todos os processos acessando aquele sistema de arquivos serão listados. Diretórios são mostrados seguidos de uma / -signal [número] Usa o sinal especificado ao invés de -9 (SIGKILL) quando finalizar processos. -u Acrescenta o nome do dono de cada processo ao PID. -v Os processos são mostrados em um estilo idêntico ao ps. tload Representa de forma gráfica a carga do sistema. tload [opções] Onde: opções, -s [número] Mostra uma escala vertical com espaçamento especificado por [número]. É recomendável o uso de números entre 1 e 10 para melhor visualização da escala. -d [número] Especifica o intervalo entre atualizações, em segundos. vmstat Mostra estatísticas sobre o uso da memória virtual do sistema. vmstat [intervalo] [contagem] 110 Execução de programas Onde: intervalo Número especificado em segundos entre atualizações. contagem Número de vezes que será mostrado. Se não for especificado nenhum parâmetro, o vmstat mostra o status da memória virtual e volta imediatamente para a linha de comando. A descrição dos campos do vmstat são as seguintes: Processos, r Número de processos aguardando execução. b Número de processos em espera não interrompíveis. w Número de processos extraídos do arquivo de troca ou caso contrário em execução. , Memória, swpd A quantidade de memória virtual usada em Kb. free Quantidade de memória livre em Kb. buff Quantidade de memória usada como buffer em Kb. , Memória Virtual, si Quantidade de memória gravada para o disco Kb/s. so Quantidade de memória retirada do disco em Kb/s. , Entrada/Saída, bi Blocos enviados para um dispositivo de bloco (medido em blocos por segundo). bo Blocos recebidos de um dispositivo de bloco (em blocos por segundo). , Sistema, in Número de interrupções por segundo, incluindo o clock. cs Número de mudanças de contexto por segundo. , Porcentagem do total de tempo da CPU, us Tempo do usuário sy Tempo do sistema id Tempo ocioso pidof Retorna o PID do processo especificado pidof [opções] [nome] Onde: nome Nome do processo que seja obter o número PID opções, -s Retorna somente o primeiro PID encontrado. -x Retorna o PID do do shell que está executando o script 111 Execução de programas -o [PID] Ignora o processo com aquele PID. O PID especial %PPID pode ser usado para nomear o processo pai do programa pidof, em outras palavras OBS: O programa pidof é um link simbólico ao programa killall5. Cuidado ao executar o killall5 as funções e opções são completamente diferentes dependendo da forma como é chamado na linha de comando! (veja “killall5” para detalhes.) Exemplo: pidof -s init pstree Mostra a estrutura de processos em execução no sistema em forma de árvore. pstree [opções] [pid] Onde: pid Número do processo que terá sua árvore listada. Se omitido, lista todos os processos. opções, -a Mostra opções passadas na linha de comando. -c Mostra toda a estrutura (inclusive sub-processos do processo pai). -G Usa caracteres gráficos no desenho da árvore de processos. -h Destaca o processo atual e seus antecessores. -H [pid] Destaca o processo especificado. -l Não faz quebra de linha -n Classifica pelo número PID ao invés do nome. -p Mostra o número PID entre parênteses após o nome do processo. -u Mostra também o dono do processo. -U Usa o conjunto de caracteres Unicode para o desenho da árvore. Fechando um programa quando não se sabe como sair Muitas vezes quando se esta iniciando no GNU/Linux você pode executar um programa e talvez não saiba como fecha-lo. Este capítulo do guia pretende ajuda-lo a resolver este tipo de problema. Isto pode também ocorrer com programadores que estão construindo seus programas e por algum motivo não implementam uma opção de saída, ou ela não funciona! Em nosso exemplo vou supor que executamos um programa em desenvolvimento com o nome contagem que conta o tempo em segundos a partir do momento que é executado, mas que o programador esqueceu de colocar uma opção de saída. Siga estas dicas para finaliza-lo: 1. Normalmente todos os programas UNIX (o GNU/Linux também é um Sistema Operacional baseado no UNIX) podem ser interrompidos com o pressionamento das teclas <CTRL> e <C>. Tente isto primeiro 112 Execução de programas para finalizar um programa. Isto provavelmente não vai funcionar se estiver usando um Editor de Texto (ele vai entender como um comando de menu). Isto normalmente funciona para comandos que são executados e terminados sem a intervenção do usuário. Caso isto não der certo, vamos partir para a força! ;-) 2. Mude para um novo console (pressionando <ALT> e <F2>), e faça o login como usuário root. 3. Localize o PID (número de identificação do processo) usando o comando: ps ax, aparecerão várias linhas cada uma com o número do processo na primeira coluna, e a linha de comando do programa na última coluna. Caso aparecerem vários processos você pode usar ps ax|grep contagem, neste caso o grep fará uma filtragem da saída do comando ps ax mostrando somente as linhas que tem a palavra "contagem". Para maiores detalhes, veja o comando “grep”. 4. Feche o processo usando o comando kill PID, lembre-se de substituir PID pelo número encontrado pelo comando ps ax acima. O comando acima envia um sinal de término de execução para o processo (neste caso o programa contagem). O sinal de término mantém a chance do programa salvar seus dados ou apagar os arquivos temporários que criou e então ser finalizado, isto depende do programa. 5. Alterne para o console onde estava executando o programa contagem e verifique se ele ainda está em execução. Se ele estiver parado mas o aviso de comando não está disponível, pressione a tecla <ENTER>. Freqüentemente acontece isto com o comando kill, você finaliza um programa mas o aviso de comando não é mostrado até que se pressione <ENTER>. 6. Caso o programa ainda não foi finalizado, repita o comando kill usando a opção -9: kill -9 PID. Este comando envia um sinal de DESTRUIÇÃO do processo, fazendo ele terminar "na marra"! Uma última dica: todos os programas estáveis (todos que acompanham as boas distribuições GNU/Linux) tem sua opção de saída. Lembre-se que quando finaliza um processo todos os dados do programa em execução podem ser perdidos (principalmente se estiver em um editor de textos), mesmo usando o kill sem o parâmetro -9. Procure a opção de saída de um programa consultando o help on line, as páginas de manual, a documentação que acompanha o programa, info pages. Para detalhes de como encontrar a ajuda dos programas, veja o Capítulo 31, Como obter ajuda Eliminando caracteres estranhos As vezes quando um programa mal comportado é finalizado ou quando você visualiza um arquivo binário através do comando cat, é possível que o aviso de comando (prompt) volte com caracteres estranhos. Para fazer tudo voltar ao normal, basta digitar reset e teclar ENTER. Não se preocupe, o comando reset não reiniciará seu computador (como o botão reset do seu computador faz), ele apenas fará tudo voltar ao normal. Note que enquanto você digitar reset aparecerão caracteres estranhos ao invés das letras. Não se preocupe! Basta digitar corretamente e bater ENTER e o aviso de comando voltará ao normal. 113 Capítulo 8. Comandos para manipulação de diretório Abaixo comandos úteis para a manipulação de diretórios. ls Lista os arquivos de um diretório. ls [opções] [caminho/arquivo] [caminho1/arquivo1] ... onde: caminho/arquivo Diretório/arquivo que será listado. caminho1/arquivo1 Outro Diretório/arquivo que será listado. Podem ser feitas várias listagens de uma só vez. opções, -a, --all Lista todos os arquivos (inclusive os ocultos) de um diretório. -A, --almost-all Lista todos os arquivos (inclusive os ocultos) de um diretório, exceto o diretório atual e o de nível anterior. -B, --ignore-backups Não lista arquivos que terminam com ~ (Backup). --color=PARAM Mostra os arquivos em cores diferentes, conforme o tipo de arquivo. PARAM pode ser: • never - Nunca lista em cores (mesma coisa de não usar o parâmetro --color). • always - Sempre lista em cores conforme o tipo de arquivo. • auto - Somente colore a listagem se estiver em um terminal. -d, --directory Lista os nomes dos diretórios ao invés do conteúdo. -f Não classifica a listagem. -F Insere um caracter após arquivos executáveis ('*'), diretórios ('/'), soquete ('='), link simbólico ('@') e pipe ('|'). Seu uso é útil para identificar de forma fácil tipos de arquivos nas listagens de diretórios. -G, --no-group Oculta a coluna de grupo do arquivo. -h, --human-readable Mostra o tamanho dos arquivos em Kbytes, Mbytes, Gbytes. -H Faz o mesmo que -h, mas usa unidades de 1000 ao invés de 1024 para especificar Kbytes, Mbytes, Gbytes. -l Usa o formato longo para listagem de arquivos. Lista as permissões, data de modificação, donos, grupos, etc. 114 Comandos para manipulação de diretório -n Usa a identificação de usuário e grupo numérica ao invés dos nomes. -L, --dereference Lista o arquivo original e não o link referente ao arquivo. -o Usa a listagem longa sem os donos dos arquivos (mesma coisa que -lG). -p Mesma coisa que -F, mas não inclui o símbolo '*' em arquivos executáveis. Esta opção é típica de sistemas Linux. -R Lista diretórios e sub-diretórios recursivamente. --full-time Lista data e hora completa. Classificação da listagem A listagem pode ser classificada usando-se as seguintes opções: -f Não classifica, e usa -au para listar os arquivos. -r Inverte a ordem de classificação. -c Classifica pela data de alteração. -X Classifica pela extensão. -U Não classifica, lista os arquivos na ordem do diretório. -Z Exibe o contexto SELinux de cada arquivo. Uma listagem feita com o comando ls -la normalmente é mostrada da seguinte maneira: -rwxr-xr-- 1 gleydson user 8192 nov 4 16:00 teste Abaixo as explicações de cada parte: -rwxr-xr-- São as permissões de acesso ao arquivo teste. A primeira letra (da esquerda) identifica o tipo do arquivo, se tiver um d é um diretório, se tiver um "-" é um arquivo normal. As permissões de acesso é explicada em detalhes em Capítulo 13, Permissões de acesso a arquivos e diretórios. 1 Se for um diretório, mostra a quantidade de sub-diretórios existentes dentro dele. Caso for um arquivo, será 1. gleydson Nome do dono do arquivo teste. user Nome do grupo que o arquivo teste pertence. 8192 Tamanho do arquivo (em bytes). nov Mês da criação/ última modificação do arquivo. 4 Dia que o arquivo foi criado. 16:00 Hora em que o arquivo foi criado/modificado. Se o arquivo foi criado há mais de um ano, em seu lugar é mostrado o ano da criação do arquivo. teste Nome do arquivo. 115 Comandos para manipulação de diretório Exemplos do uso do comando ls: • ls - Lista os arquivos do diretório atual. • ls /bin /sbin - Lista os arquivos do diretório /bin e /sbin • ls -la /bin - Listagem completa (vertical) dos arquivos do diretório /bin inclusive os ocultos. cd Entra em um diretório. Você precisa ter a permissão de execução para entrar no diretório. cd [diretório] onde: diretório - diretório que deseja entrar. Exemplos: • Usando cd sem parâmetros ou cd ~, você retornará ao seu diretório de usuário (diretório home). • cd /, retornará ao diretório raíz. • cd -, retornará ao diretório anteriormente acessado. • cd .., sobe um diretório. • cd ../[diretório], sobe um diretório e entra imediatamente no próximo (por exemplo, quando você está em /usr/sbin, você digita cd ../bin, o comando cd retorna um diretório (/usr) e entra imediatamente no diretório bin (/usr/bin). pwd Mostra o nome e caminho do diretório atual. Você pode usar o comando pwd para verificar em qual diretório se encontra (caso seu aviso de comandos não mostre isso). mkdir Cria um diretório no sistema. Um diretório é usado para armazenar arquivos de um determinado tipo. O diretório pode ser entendido como uma pasta onde você guarda seus papeis (arquivos). Como uma pessoa organizada, você utilizará uma pasta para guardar cada tipo de documento, da mesma forma você pode criar um diretório vendas para guardar seus arquivos relacionados com vendas naquele local. mkdir [opções] [caminho/diretório] [caminho1/diretório1] onde: caminho Caminho onde o diretório será criado. diretório Nome do diretório que será criado. opções:, -p Caso os diretórios dos níveis acima não existam, eles também serão criados. 116 Comandos para manipulação de diretório --verbose Mostra uma mensagem para cada diretório criado. As mensagens de erro serão mostradas mesmo que esta opção não seja usada. Para criar um novo diretório, você deve ter permissão de gravação. Por exemplo, para criar um diretório em /tmp com o nome de teste que será usado para gravar arquivos de teste, você deve usar o comando "mkdir /tmp/teste". Podem ser criados mais de um diretório com um único comando (mkdir /tmp/teste /tmp/ teste1 /tmp/teste2). rmdir Remove um diretório do sistema. Este comando faz exatamente o contrário do mkdir. O diretório a ser removido deve estar vazio e você deve ter permissão de gravação para remove-lo. rmdir [caminho/diretório] [caminho1/diretório1] onde: caminho Caminho do diretório que será removido. diretório Nome do diretório que será removido. É necessário que esteja um nível acima do diretório(s) que será(ão) removido(s). Para remover diretórios que contenham arquivos, use o comando rm com a opção -r (para maiores detalhes, veja “rm”). Por exemplo, para remover o diretório /tmp/teste você deve estar no diretório tmp e executar o comando rmdir teste. 117 Capítulo 9. Comandos para manipulação de Arquivos Abaixo, comandos utilizados para manipulação de arquivos. cat Mostra o conteúdo de um arquivo binário ou texto. cat [opções] [diretório/arquivo] [diretório1/arquivo1] diretório/arquivo Localização do arquivo que deseja visualizar o conteúdo. opções, -n, --number Mostra o número das linhas enquanto o conteúdo do arquivo é mostrado. -s, --squeeze-blank Não mostra mais que uma linha em branco entre um parágrafo e outro. - Lê a entrada padrão. O comando cat trabalha com arquivos texto. Use o comando zcat para ver diretamente arquivos compactados com gzip. Exemplo: cat /usr/doc/copyright/GPL tac Mostra o conteúdo de um arquivo binário ou texto (como o cat) só que em ordem inversa. tac [opções] [diretório/arquivo] [diretório1/arquivo1] diretório/arquivo Localização do arquivo que deseja visualizar o conteúdo opções, -s [string] Usa o [string] como separador de registros. - Lê a entrada padrão. Exemplo: tac /usr/doc/copyright/GPL. rm Apaga arquivos. Também pode ser usado para apagar diretórios e sub-diretórios vazios ou que contenham arquivos. rm [opções][caminho][arquivo/diretório] [caminho1][arquivo1/diretório1] onde: caminho Localização do arquivo que deseja apagar. Se omitido, assume que o arquivo esteja no diretório atual. arquivo/diretório Arquivo que será apagado. 118 Comandos para manipulação de Arquivos opções, -i, --interactive Pergunta antes de remover, esta é ativada por padrão. -v, --verbose Mostra os arquivos na medida que são removidos. -r, --recursive Usado para remover arquivos em sub-diretórios. Esta opção também pode ser usada para remover sub-diretórios. -f, --force Remove os arquivos sem perguntar. -- arquivo Remove arquivos/diretórios que contém caracteres especiais. O separador "--" funciona com todos os comandos do shell e permite que os caracteres especiais como "*", "?", "-", etc. sejam interpretados como caracteres comuns. Use com atenção o comando rm, uma vez que os arquivos e diretórios forem apagados, eles não poderão ser mais recuperados. Exemplos: • rm teste.txt - Apaga o arquivo teste.txt no diretório atual. • rm *.txt - Apaga todos os arquivos do diretório atual que terminam com .txt. • rm *.txt teste.novo - Apaga todos os arquivos do diretório atual que terminam com .txt e também o arquivo teste.novo. • rm -rf /tmp/teste/* - Apaga todos os arquivos e sub-diretórios do diretório /tmp/teste mas mantém o sub-diretório /tmp/teste. • rm -rf /tmp/teste - Apaga todos os arquivos e sub-diretórios do diretório /tmp/teste, inclusive /tmp/teste. • rm -f -- --arquivo-- - Remove o arquivo de nome --arquivo--. cp Copia arquivos. cp [opções] [origem] [destino] onde: origem Arquivo que será copiado. Podem ser especificados mais de um arquivo para ser copiado usando "coringas" (veja “coringas”). destino O caminho ou nome de arquivo onde será copiado. Se o destino for um diretório, os arquivos de origem serão copiados para dentro do diretório. opções, i, --interactive Pergunta antes de substituir um arquivo existente. -f, --force Não pergunta, substitui todos os arquivos caso já exista. -r Copia arquivos dos diretórios e subdiretórios da origem para o destino. É recomendável usar -R ao invés de -r. -R, --recursive Copia arquivos e sub-diretórios (como a opção -r) e também os arquivos especiais FIFO e dispositivos. 119 Comandos para manipulação de Arquivos -v, --verbose Mostra os arquivos enquanto estão sendo copiados. -s, --simbolic-link Cria link simbólico ao invés de copiar. -l, --link Faz o link no destino ao invés de copiar os arquivos. -p, --preserve Preserva atributos do arquivo, se for possível. -u, --update Copia somente se o arquivo de origem é mais novo que o arquivo de destino ou quando o arquivo de destino não existe. -x Não copia arquivos que estão localizados em um sistema de arquivos diferente de onde a cópia iniciou. O comando cp copia arquivos da ORIGEM para o DESTINO. Ambos origem e destino terão o mesmo conteúdo após a cópia. Exemplos: cp teste.txt teste1.txt Copia o arquivo teste.txt para teste1.txt. cp teste.txt /tmp Copia o arquivo teste.txt para dentro do diretório /tmp. cp * /tmp Copia todos os arquivos do diretório atual para /tmp. cp /bin/* . Copia todos os arquivos do diretório /bin para o diretório em que nos encontramos no momento. cp -R /bin /tmp Copia o diretório /bin e todos os arquivos/sub-diretórios existentes para o diretório /tmp. cp -R /bin/* /tmp Copia todos os arquivos do diretório /bin (exceto o diretório /bin) e todos os arquivos/sub-diretórios existentes dentro dele para /tmp. cp -R /bin /tmp Copia todos os arquivos e o diretório /bin para /tmp. mv Move ou renomeia arquivos e diretórios. O processo é semelhante ao do comando cp mas o arquivo de origem é apagado após o término da cópia. mv [opções] [origem] [destino] Onde: origem Arquivo/diretório de origem. destino Local onde será movido ou novo nome do arquivo/diretório. opções, -f, --force Substitui o arquivo de destino sem perguntar. -i, --interactive Pergunta antes de substituir. É o padrão. -v, --verbose Mostra os arquivos que estão sendo movidos. -u, --update Move somente arquivos antigos, ou novos arquivos. 120 Comandos para manipulação de Arquivos O comando mv copia um arquivo da ORIGEM para o DESTINO (semelhante ao cp), mas após a cópia, o arquivo de ORIGEM é apagado. Exemplos: mv teste.txt teste1.txt Muda o nome do arquivo teste.txt para teste1.txt. mv teste.txt /tmp Move o arquivo teste.txt para /tmp. Lembre-se que o arquivo de origem é apagado após ser movido. mv teste.txt teste.new (supondo que teste.new já exista) Copia o arquivo teste.txt por cima de teste.new e apaga teste.txt após terminar a cópia. 121 Capítulo 10. Comandos Diversos Comandos de uso diversos no sistema. clear Limpa a tela e posiciona o cursor no canto superior esquerdo do vídeo. clear date Permite ver/modificar a Data e Hora do Sistema. Você precisa estar como usuário root para modificar a data e hora. Muitos programas do sistema, arquivos de registro (log) e tarefas agendadas funcionam com base na data e hora fornecidas pelo sistema, assim esteja consciente das modificações que a data/hora pode trazer a estes programas (principalmente em se tratando de uma rede com muitos usuários). date MesDiaHoraMinuto[AnoSegundos] Onde: MesDiaHoraMinuto[AnoSegundos] São respectivamente os números do mês, dia, hora e minutos sem espaços. Opcionalmente você pode especificar o Ano (com 2 ou 4 dígitos) e os Segundos. +[FORMATO] Define o formato da listagem que será usada pelo comando date. Os seguintes formatos são os mais usados: • %d - Dia do Mês (00-31). • %m - Mês do Ano (00-12). • %y - Ano (dois dígitos). • %Y - Ano (quatro dígitos). • %H - Hora (00-24). • %I - Hora (00-12). • %M - Minuto (00-59). • %j - Dia do ano (1-366). • %p - AM/PM (útil se utilizado com %d). • %r - Formato de 12 horas completo (hh:mm:ss AM/PM). • %T - Formato de 24 horas completo (hh:mm:ss). • %w - Dia da semana (0-6). Outros formatos podem ser obtidos através da página de manual do date. 122 Comandos Diversos Para maiores detalhes, veja a página de manual do comando date. Para ver a data atual digite: date Se quiser mudar a Data para 25/12 e a hora para 08:15 digite: date 12250815 Para mostrar somente a data no formato dia/mês/ano: date +%d/%m/%Y df Mostra o espaço livre/ocupado de cada partição. df [opções] onde: opções, -a Inclui sistemas de arquivos com 0 blocos. -h, --human-readable Mostra o espaço livre/ocupado em MB, KB, GB ao invés de blocos. -H Idêntico a -h mas usa 1000 ao invés de 1024 como unidade de cálculo. -k Lista em Kbytes. -l Somente lista sistema de arquivos locais. -m Lista em Mbytes (equivalente a --block-size=1048576). --sync Executa o sync antes de mostrar os dados. -T Lista o tipo de sistema de arquivos de cada partição -t tipo Lista somente sistema de arquivos do tipo tipo. -x tipo Não lista sistemas de arquivos do tipo tipo. Exemplos: df, df -h, df -t vfat. ln Cria links para arquivos e diretórios no sistema. O link é um mecanismo que faz referência a outro arquivo ou diretório em outra localização. O link em sistemas GNU/Linux faz referência reais ao arquivo/diretório podendo ser feita cópia do link (será copiado o arquivo alvo), entrar no diretório (caso o link faça referência a um diretório), etc. ln [opções] [origem] [link] Onde: origem Diretório ou arquivo de onde será feito o link. link Nome do link que será criado. opções, -s Cria um link simbólico. Usado para criar ligações com o arquivo/diretório de destino. -v Mostra o nome de cada arquivo antes de fazer o link. -d Cria um hard link para diretórios. Somente o root pode usar esta opção. 123 Comandos Diversos Existem 2 tipos de links: simbólicos e hardlinks. • O link simbólico cria um arquivo especial no disco (do tipo link) que tem como conteúdo o caminho para chegar até o arquivo alvo (isto pode ser verificado pelo tamanho do arquivo do link). Use a opção -s para criar links simbólicos. • O hardlink faz referência ao mesmo inodo do arquivo original, desta forma ele será perfeitamente idêntico, inclusive nas permissões de acesso, ao arquivo original. Ao contrário dos links simbólicos, não é possível fazer um hardlink para um diretório ou fazer referência a arquivos que estejam em partições diferentes. Observações: • Se for usado o comando rm com um link, somente o link será removido. • Se for usado o comando cp com um link, o arquivo original será copiado ao invés do link. • Se for usado o comando mv com um link, a modificação será feita no link. • Se for usado um comando de visualização (como o cat), o arquivo original será visualizado. Exemplos: • ln -s /dev/ttyS1 /dev/modem - Cria o link /dev/modem para o arquivo /dev/ttyS1. • ln -s /tmp ~/tmp - Cria um link ~/tmp para o diretório /tmp. du Mostra o espaço ocupado por arquivos e sub-diretórios do diretório atual. du [opções] onde: opções, -a, --all Mostra o espaço ocupado por todos os arquivos. -b, --bytes Mostra o espaço ocupado em bytes. -c, --total Faz uma totalização de todo espaço listado. -D Não conta links simbólicos. -h, --human Mostra o espaço ocupado em formato legível por humanos (Kb, Mb) ao invés de usar blocos. -H Como o anterior mas usa 1000 e não 1024 como unidade de cálculo. -k Mostra o espaço ocupado em Kbytes. -m Mostra o espaço ocupado em Mbytes. -S, --separate-dirs Não calcula o espaço ocupado por sub-diretórios. -x Não faz a contagem de diretórios em sistemas de arquivos diferentes do atual. Exemplo: du -h, du -hc. 124 Comandos Diversos find Procura por arquivos/diretórios no disco. Ofind pode procurar arquivos através de sua data de modificação, tamanho, etc através do uso de opções. find, ao contrário de outros programas, usa opções longas através de um "-". find [diretório] [opções/expressão] Onde: diretório Inicia a procura neste diretório, percorrendo seu sub-diretórios. opções/expressão, -name [expressão] Procura pelo nome [expressão] nos nomes de arquivos e diretórios processados. -depth Processa os sub-diretórios primeiro antes de processar os arquivos do diretório principal. -maxdepth [num] Faz a procura até [num] sub-diretórios dentro do diretório que está sendo pesquisado. -mindepth [num] Não faz nenhuma procura em diretórios menores que [num] níveis. -mount, -xdev Não faz a pesquisa em sistemas de arquivos diferentes daquele de onde o comando find foi executado. -amin [num] Procura por arquivos que foram acessados [num] minutos atrás. Caso for antecedido por "-", procura por arquivos que foram acessados entre [num] minutos atrás até agora. -atime [num] Procura por arquivos que foram acessados [num] dias atrás. Caso for antecedido por "-", procura por arquivos que foram acessados entre [num] dias atrás e a data atual. -gid [num] Procura por arquivos que possuam a identificação numérica do grupo igual a [num]. -group [nome] Procura por arquivos que possuam a identificação de nome do grupo igual a [nome]. -uid [num] Procura por arquivos que possuam a identificação numérica do usuário igual a [num]. -user [nome] Procura por arquivos que possuam a identificação de nome do usuário igual a [nome]. -inum [num] Procura por arquivos que estão localizados no inodo [num]. -links [num] Procura por arquivos que possuem [num] links como referência. -mmin [num] Procura por arquivos que tiveram seu conteúdo modificado há [num] minutos. Caso for antecedido por "-", procura por arquivos que tiveram seu conteúdo modificado entre [num] minutos atrás até agora. -mtime [num] Procura por arquivos que tiveram seu conteúdo modificado há [num] dias. Caso for antecedido por "-", procura por arquivos que tiveram seu conteúdo modificado entre [num] dias atrás até agora. 125 Comandos Diversos -ctime [num] Procura por arquivos que teve seu status modificado há [num] dias. Caso for antecedido por "-", procura por arquivos que tiveram seu conteúdo modificado entre [num] dias atrás até agora. -nouser Procura por arquivos que não correspondam a identificação do usuário atual. -nogroup Procura por arquivos que não correspondam a identificação do grupo do usuário atual. -perm [modo] Procura por arquivos que possuam os modos de permissão [modo]. Os [modo] de permissão pode ser numérico (octal) ou literal. -used [num] O arquivo foi acessado [num] vezes antes de ter seu status modificado. -size [num] Procura por arquivos que tiverem o tamanho [num]. [num] pode ser antecedido de "+" ou "-" para especificar um arquivo maior ou menor que [num]. A opção -size pode ser seguida de: • b - Especifica o tamanho em blocos de 512 bytes. É o padrão caso [num] não seja acompanhado de nenhuma letra. • c - Especifica o tamanho em bytes. • k - Especifica o tamanho em Kbytes. -type [tipo] Procura por arquivos do [tipo] especificado. Os seguintes tipos são aceitos: • b - bloco • c - caracter • d - diretório • p - pipe • f - arquivo regular • l - link simbólico • s - sockete A maior parte dos argumentos numéricos podem ser precedidos por "+" ou "-". Para detalhes sobre outras opções e argumentos, consulte a página de manual. Exemplo: • find / -name grep - Procura no diretório raíz e sub-diretórios um arquivo/diretório chamado grep. • find / -name grep -maxdepth 3 - Procura no diretório raíz e sub-diretórios até o 3o. nível, um arquivo/diretório chamado grep. • find . -size +1000k - Procura no diretório atual e sub-diretórios um arquivo com tamanho maior que 1000 kbytes (1Mbyte). • find / -mmin 10 - Procura no diretório raíz e sub-diretórios um arquivo que foi modificado há 10 minutos atrás. 126 Comandos Diversos • find / -links 4 - Procura no diretório raíz e sub-diretórios, todos os arquivos que possuem 4 links como referência. free Mostra detalhes sobre a utilização da memória RAM do sistema. free [opções] Onde: opções, -b Mostra o resultado em bytes. -k Mostra o resultado em Kbytes. -m Mostra o resultado em Mbytes. -o Oculta a linha de buffers. -t Mostra uma linha contendo o total. -s [num] Mostra a utilização da memória a cada [num] segundos. O free é uma interface ao arquivo /proc/meminfo. grep Procura por um texto dentro de um arquivo(s) ou no dispositivo de entrada padrão. grep [expressão] [arquivo] [opções] Onde: expressão palavra ou frase que será procurada no texto. Se tiver mais de 2 palavras você deve identifica-la com aspas "" caso contrário o grep assumirá que a segunda palavra é o arquivo! arquivo Arquivo onde será feita a procura. opções, -A [número] Mostra o [número] de linhas após a linha encontrada pelo grep. -B [número] Mostra o [número] de linhas antes da linha encontrada pelo grep. -f [arquivo] Especifica que o texto que será localizado, esta no arquivo [arquivo]. -h, --no-filename Não mostra os nomes dos arquivos durante a procura. -i, --ignore-case Ignora diferença entre maiúsculas e minúsculas no texto procurado e arquivo. -n, --line-number Mostra o nome de cada linha encontrada pelo grep. -E Ativa o uso de expressões regulares. -U, --binary Trata o arquivo que será procurado como binário. Se não for especificado o nome de um arquivo ou se for usado um hífen "-", grep procurará a string no dispositivo de entrada padrão. O grep faz sua pesquisa em arquivos texto. Use o comando zgrep para pesquisar diretamente em arquivos compactados com gzip, os comandos e opções são as mesmas. 127 Comandos Diversos Exemplos: grep "capitulo" texto.txt -A 2 -B 2. texto.txt, ps ax|grep inetd, grep "capitulo" head Mostra as linhas iniciais de um arquivo texto. head [opções] Onde: -c [numero] Mostra o [numero] de bytes do inicio do arquivo. -n [numero] Mostra o [numero] de linhas do inicio do arquivo. Caso não for especificado, o head mostra as 10 primeiras linhas. Exemplos: head teste.txt, head -n 20 teste.txt. nl Mostra o número de linhas junto com o conteúdo de um arquivo. nl [opções] [arquivo] Onde: opções, -f [opc] Faz a filtragem de saída de acordo com [opc]: a Numera todas as linhas. t Não numera linhas vazias. n Numera linhas vazias. texto Numera somente linhas que contém o [texto]. -v [num] Número inicial (o padrão é 1). -i [num] Número de linhas adicionadas a cada linha do arquivo (o padrão é 1). Exemplos: nl /etc/passwd, nl -i 2 /etc/passwd. more Permite fazer a paginação de arquivos ou da entrada padrão. O comando more pode ser usado como comando para leitura de arquivos que ocupem mais de uma tela. Quando toda a tela é ocupada, o more efetua uma pausa e permite que você pressione Enter ou espaço para continuar avançando no arquivo sendo visualizado. Para sair do more pressione q. more [arquivo] Onde: arquivo É o arquivo que será paginado. Para visualizar diretamente arquivos texto compactados pelo gzip .gz use o comando zmore. Exemplos: more /etc/passwd, cat /etc/passwd|more. 128 Comandos Diversos less Permite fazer a paginação de arquivos ou da entrada padrão. O comando less pode ser usado como comando para leitura de arquivos que ocupem mais de uma tela. Quando toda a tela é ocupada, o less efetua uma pausa (semelhante ao more) e permite que você pressione Seta para Cima e Seta para Baixo ou PgUP/ PgDown para fazer o rolamento da página. Para sair do less pressione q. less [arquivo] Onde: arquivo É o arquivo que será paginado. Para visualizar diretamente arquivos texto compactados pelo utilitário gzip (arquivos .gz), use o comando zless. Exemplos: less /etc/passwd, cat /etc/passwd|less sort Organiza as linhas de um arquivo texto ou da entrada padrão. A organização é feita por linhas e as linhas são divididas em campos que é a ordem que as palavras aparecem na linha separadas por um delimitador (normalmente um espaço). sort [opções] [arquivo] Onde: arquivo É o nome do arquivo que será organizado. Caso não for especificado, será usado o dispositivo de entrada padrão (normalmente o teclado ou um "|"). opções, -b Ignora linhas em branco. -d Somente usa letras, dígitos e espaços durante a organização. -f Ignora a diferença entre maiúsculas e minúsculas. -r Inverte o resultado da comparação. -n Caso estiver organizando um campo que contém números, os números serão organizados na ordem aritmética. Por exemplo, se você tiver um arquivo com os números 100 10 50 Usando a opção -n, o arquivo será organizado desta maneira: 10 50 100 Caso esta opção não for usada com o sort, ele organizará como uma listagem alfabética (que começam de a até z e do 0 até 9) 129 Comandos Diversos 10 100 50 -c Verifica se o arquivo já esta organizado. Caso não estiver, retorna a mensagem "disorder on arquivo". -o arquivo Grava a saída do comando sort no arquivo. -m arquivo1 arquivo2 Combina o conteúdo de arquivo1 e arquivo2 gerando um único arquivo. Os dois arquivos precisam estar ordenados antes de se utilizar esta opção. -i Ignora os caracteres fora da faixa octal ASCII 040-0176 durante a organização. -t caracter Usa caracter como delimitador durante a organização de linhas. Por padrão é usado um espaço em branco como delimitador de caracteres. +num1 -num2 Especifica qual o campo dentro na linha que será usado na organização. O(s) campo(s) usado(s) para organização estará entre +num1 e +num2. O delimitador padrão utilizado é um espaço em branco (use a opção t para especificar outro). A contagem é iniciada em "0". Caso não for especificada, a organização é feita no primeiro campo. Caso -num2 não seja especificado, a organização será feita usando a coluna +num1 até o fim da linha. -k num1, num2 Esta é uma alternativa ao método acima para especificar as chaves de organização. O uso é idêntico, mas o delimitador é iniciado em "1". Abaixo, exemplos de uso do comando sort: • sort texto.txt - Organiza o arquivo texto.txt em ordem crescente. • sort texto.txt -r - Organiza o conteúdo do arquivo texto.txt em ordem decrescente. • cat texto.txt|sort - Faz a mesma coisa que o primeiro exemplo, só que neste caso a saída do comando cat é redirecionado a entrada padrão do comando sort. • sort -f texto.txt - Ignora diferenças entre letras maiúsculas e minúsculas durante a organização. • sort +1 -3 texto.txt - Organiza o arquivo texto.txt usando como referência a segunda até a quarta palavra (segundo ao quarto campo) que constam naquela linha. • sort -t : +2 -3 passwd - Organiza o arquivo passwd usando como referência a terceira até a quarta palavra (terceiro ao quarto campo). Note que a opção -t especifica o caracter ":" como delimitador de campos ao invés do espaço. Neste caso, o que estiver após ":" será considerado o próximo campo. tail Mostra as linhas finais de um arquivo texto. tail [opções] Onde: 130 Comandos Diversos -c [numero] Mostra o [numero] de bytes do final do arquivo. -n [numero] Mostra o [numero] de linhas do final do arquivo. -f Mostra continuamente linhas adicionadas no final do arquivo. Exemplos: tail teste.txt, tail -n 20 teste.txt. time Mede o tempo gasto para executar um processo (programa). time [comando] Onde: comando é o comando/programa que deseja medir o tempo gasto para ser concluído. Exemplo: time ls, time find / -name crontab. touch Muda a data e hora que um arquivo foi criado. Também pode ser usado para criar arquivos vazios. Caso o touch seja usado com arquivos que não existam, por padrão ele criará estes arquivos. touch [opções] [arquivos] Onde: arquivos Arquivos que terão sua data/hora modificados. opções, -t MMDDhhmm[ANO.segundos] Usa Mês (MM), Dias (DD), Horas (hh), minutos (mm) e opcionalmente o ANO e segundos para modificação do(s) arquivos ao invés da data e hora atual. -a, --time=atime Faz o touch mudar somente a data e hora do acesso ao arquivo. -c, --no-create Não cria arquivos vazios, caso os arquivos não existam. -m, --time=mtime Faz o touch mudar somente a data e hora da modificação. -r [arquivo] Usa as horas no [arquivo] como referência ao invés da hora atual. Exemplos: • touch teste - Cria o arquivo teste caso ele não existir. • touch -t 10011230 teste - Altera da data e hora do arquivo para 01/10 e 12:30. • touch -t 120112301999.30 teste - Altera da data, hora ano, e segundos do arquivo para 01/12/1999 e 12:30:30. • touch -t 12011200 * - Altera a data e hora do arquivo para 01/12 e 12:00. uptime Mostra o tempo de execução do sistema desde que o computador foi ligado. 131 Comandos Diversos uptime dmesg Mostra as mensagens de inicialização do kernel. São mostradas as mensagens da última inicialização do sistema. dmesg | less mesg Permite ou não o recebimentos de requisições de talk de outros usuários. mesg [y/n] Onde: y permite que você receba "talks" de outros usuários. Digite mesg para saber se você pode ou não receber "talks" de outros usuários. Caso a resposta seja "n" você poderá enviar um talk para alguém mas o seu sistema se recusará em receber talks de outras pessoas. É interessante colocar o comando mesg y em seu arquivo de inicialização .bash_profile para permitir o recebimento de "talks" toda vez que entrar no sistema. Para detalhes sobre como se comunicar com outros usuários, veja o comando “talk”. echo Mostra mensagens. Este comando é útil na construção de scripts para mostrar mensagens na tela para o usuário acompanhar sua execução. echo [mensagem] A opção -n pode ser usada para que não ocorra o salto de linha após a mensagem ser mostrada. su Permite o usuário mudar sua identidade para outro usuário sem fazer o logout. Útil para executar um programa ou comando como root sem ter que abandonar a seção atual. su [usuário] [-c comando] Onde: usuário é o nome do usuário que deseja usar para acessar o sistema. Se não digitado, é assumido o usuário root. Caso seja especificado -c comando, executa o comando sob o usuário especificado. Será pedida a senha do superusuário para autenticação. Digite exit quando desejar retornar a identificação de usuário anterior. sync Grava os dados do cache de disco na memória RAM para todos os discos rígidos e flexíveis do sistema. O cache um mecanismo de aceleração que permite que um arquivo seja armazenado na memória ao invés de 132 Comandos Diversos ser imediatamente gravado no disco, quando o sistema estiver ocioso, o arquivo é gravado para o disco. O GNU/Linux procura utilizar toda memória RAM disponível para o cache de programas acelerando seu desempenho de leitura/gravação. sync O uso do sync é útil em disquetes quando gravamos um programa e precisamos que os dados sejam gravados imediatamente para retirar o disquete da unidade. Mas o método recomendado é especificar a opção sync durante a montagem da unidade de disquetes (para detalhes veja “fstab”. uname Retorna o nome e versão do kernel atual. uname reboot Reinicia o computador. shutdown Desliga/reinicia o computador imediatamente ou após determinado tempo (programável) de forma segura. Todos os usuários do sistema são avisados que o computador será desligado . Este comando somente pode ser executado pelo usuário root ou quando é usada a opção -a pelos usuários cadastrados no arquivo / etc/shutdown.allow que estejam logados no console virtual do sistema. shutdown [opções] [hora] [mensagem] hora Momento que o computador será desligado. Você pode usar HH:MM para definir a hora e minuto, MM para definir minutos, +SS para definir após quantos segundos, ou now para imediatamente (equivalente a +0). O shutdown criará o arquivo /etc/nologin para não permitir que novos usuários façam login no sistema (com excessão do root). Este arquivo é removido caso a execução do shutdown seja cancelada (opção -c) ou após o sistema ser reiniciado. mensagem Mensagem que será mostrada a todos os usuários alertando sobre o reinicio/desligamento do sistema. opções, -h Inicia o processo para desligamento do computador. -r Reinicia o sistema -c Cancela a execução do shutdown. Você pode acrescentar uma mensagem avisando aos usuários sobre o fato. -a Permite que os nomes de usuários contidos no arquivo /etc/shutdown.allow possam utilizar o shutdown para reinicializar/desligar o sistema. Deve ser colocado um nome de usuário por linha. O limite máximo de usuários neste arquivo é de 32. Este arquivo é útil quando o shutdown é usado para controlar o pressionamento das teclas CTRL+ALT+DEL no /etc/inittab. 133 Comandos Diversos -k Simula o desligamento/reinicio do sistema, enviando mensagem aos usuários. -f Não executa a checagem do sistema de arquivos durante a inicialização do sistema. Este processo é feito gravando-se um arquivo /fastboot que é interpretado pelos scripts responsáveis pela execução do fsck durante a inicialização do sistema. -F Força a checagem do sistema de arquivos durante a inicialização. É gravado um arquivo chamado /forcefsck que é interpretado pelos scripts responsáveis pela execução do fsck durante a inicialização do sistema. -n Faz com que o shutdown ignore a execução do init fechando todos os processos. -t [num] Faz com que o shutdown envie um sinal de término aos processos e aguarde [num] segundos antes de enviar o sinal KILL. O shutdown envia uma mensagem a todos os usuários do sistema alertando sobre o desligamento durante os 15 minutos restantes e assim permite que finalizem suas tarefas. Após isto, o shutdown muda o nível de execução através do comando init para 0 (desligamento), 1 (modo monousuário), 6 (reinicialização). É recomendado utilizar o símbolo "&" no final da linha de comando para que o shutdown seja executado em segundo plano. Quando restarem apenas 5 minutos para o reinicio/desligamento do sistema, o programa login será desativado, impedindo a entrada de novos usuários no sistema. O programa shutdown pode ser chamado pelo init através do pressionamento da combinação das teclas de reinicialização CTRL+ALT+DEL alterando-se o arquivo /etc/inittab. Isto permite que somente os usuários autorizados (ou o root) possam reinicializar o sistema. Exemplos: • "shutdown -h now" - Desligar o computador imediatamente. • "shutdown -r now" - Reinicia o computador imediatamente. • "shutdown 19:00 A manutenção do servidor será iniciada às 19:00" - Faz o computador entrar em modo monousuário (init 1) às 19:00 enviando a mensagem A manutenção do servidor será iniciada às 19:00 a todos os usuários conectados ao sistema. • "shutdown -r 15:00 O sistema será reiniciado às 15:00 horas" - Faz o computador ser reiniciado (init 6) às 15:00 horas enviando a mensagem O sistema será reiniciado às 15:00 horas a todos os usuários conectados ao sistema. • shutdown -r 20 - Faz o sistema ser reiniciado após 20 minutos. • shutdown -c - Cancela a execução do shutdown. • shutdown -t 30 -r 20 - Reinicia o sistema após 20 minutos, espera 30 segundos após o sinal de término para enviar o sinal KILL a todos os programas abertos. wc Conta o número de palavras, bytes e linhas em um arquivo ou entrada padrão. Se as opções forem omitidas, o wc mostra a quantidade de linhas, palavras, e bytes. wc [opções] [arquivo] 134 Comandos Diversos Onde: arquivo Arquivo que será verificado pelo comando wc. opções, -c, -bytes Mostra os bytes do arquivo. -w, --words Mostra a quantidade de palavras do arquivo. -l, --lines Mostra a quantidade de linhas do arquivo. A ordem da listagem dos parâmetros é única, e modificando a posição das opções não modifica a ordem que os parâmetros são listados. Exemplo: • wc /etc/passwd - Mostra a quantidade de linhas, palavras e letras (bytes) no arquivo /etc/ passwd. • wc -w /etc/passwd - Mostra a quantidade de palavras. • wc -l /etc/passwd - Mostra a quantidade de linhas. • wc -l -w /etc/passwd - Mostra a quantidade de linhas e palavras no arquivo /etc/passwd. seq Imprime uma seqüência de números começando em [primeiro] e terminando em [último], utilizando [incremento] para avançar. seq [opções] [primeiro] [incremento] [último] Onde: primeiro Número inicial da seqüência. incremento Número utilizado para avançar na seqüência. último Número final da seqüência. opções, -f, --format=[formato] Formato de saída dos números da seqüência. Utilize o estilo do printf para ponto flutuante (valor padrão: %g). -s, --separator=[string] Usa [string] para separar a seqüência de números (valor padrão: \n). -w, --equal-width Insere zeros na frente dos números mantendo a seqüência alinhada. Observações: • Se [primeiro] ou [incremento] forem omitidos, o valor padrão 1 será utilizado. • Os números recebidos são interpretados como números em ponto flutuante. • [incremento] deve ser positivo se [primeiro] for menor do que o último, e negativo caso contrário. • Quando utilizarmos a opção --format, o argumento deve ser exatamente %e, %f ou %g. 135 Comandos Diversos Exemplos: seq 0 2 10, seq -w 0 10, seq -f%f 0 10, seq -s", " 0 10 chattr Modifica atributos de arquivos/diretórios. Não confunda atributos de arquivo com permissões de acesso (Capítulo 13, Permissões de acesso a arquivos e diretórios), os atributos são diferentes e definem outras características especiais para os arquivos/diretórios especificados. chattr [opções] [atributos] [arquivos/diretórios] Onde: arquivos/diretórios Arquivos/Diretórios que terão os atributos modificados. Podem ser usados coringas opções, -R Modifica atributos em subdiretórios -V Mostra detalhes sobre a modificação de atributos. atributos Os atributos de arquivos/diretórios podem ser especificados da seguinte maneira: • + - Adiciona o atributo • - - Remove o atributo • = - Define o atributo exatamente como especificado Os atributos são os seguintes: • A - Não modifica a hora de acesso de arquivos. Poder aumentar consideravelmente a performance em Notebooks devido a diminuição de I/O no disco rígido. Quando especificada em diretórios, faz com que todos os arquivos e subdiretórios residentes nele não tenham a hora de acesso modificada. Este atributo funciona apenas em kernels 2.2 e superiores • a - Append-Only - Arquivos com este atributo podem somente ser gravados em modo incrementais (o conteúdo poderá somente ser adicionado ao final do arquivo). Eles não poderão ser removidos, renomeados e novos links não poderão ser criados para estes arquivos. Em diretórios faz com que os arquivos sejam apenas adicionados. Somente o root pode especificar ou retirar este atributo. • c - Permite compactação nos arquivos especificados de forma transparente para o usuário. Durante a leitura, o kernel retorna dados descompactados e durante a gravação os dados são compactados e gravados no disco. Este atributo ainda não foi totalmente implementado no código atual do kernel. • d - Este atributo não é usado pelo kernel, mas faz com que o programa dump evitar backup dos arquivos marcados com este atributo. 136 Comandos Diversos • i - Imutável - Arquivos imutáveis não podem ser modificados, os dados também não podem ser gravados para estes arquivos, não podem ser removidos, renomeados. Até mesmo o usuário root não poderá modificar estes arquivos. Em diretórios, faz com que arquivos não possam ser adicionados ou apagados. Somente o usuário root pode especificar ou retirar este atributo. • s - O arquivo especificado é marcado como "apagamento seguro"; quando o arquivo é apagado, seus blocos são zerados e gravados de volta no disco (eliminando qualquer possibilidade de recuperação). • S - Faz a gravação imediatamente para o arquivo especificado. É como especificar a opção "sync" na montagem do sistema de arquivos ext2, mas afeta somente os arquivos especificados. Não tem efeito em diretórios. • u - O arquivo especificado é marcado como recuperável. Quando o arquivo é apagado, seu conteúdo é salvo para permitir futura recuperação. Este atributo ainda não foi implementado totalmente no código atual do kernel. Os atributos de arquivos/diretórios são visualizados através do utilitário lsattr. Existem patches para os kernels da série 2.2 que adicionam o suporte experimental aos atributos "c" e "u". Exemplos: • chattr +AacdiSsu teste.txt - Adiciona todos os atributos • chattr =ASs teste.txt - Define os atributos para "ASs" • chattr +i -A teste.txt - Retira o atributo "A" e adiciona "i" • chattr = teste.txt - Retira todos os atributos lsattr Lista atributos de um arquivo/diretório. Os atributos podem ser modificados através do comando chattr. lsattr [opções] [arquivos/diretórios] Onde: arquivos/diretórios Arquivos/diretórios que deseja listar os atributos. Podem ser usados coringas. opções, -a Lista todos os arquivos, incluindo ocultos (iniciando com um "."). -d Lista os atributos de diretórios ao invés de listar os arquivos que ele contém. -R Faz a listagem em diretórios e subdiretórios. -v Mostra versões dos arquivos. 137 Comandos Diversos Caso seja especificado sem parâmetros, o lsattr listará os atributos de todos os arquivos e diretórios do diretório atual. O lsattr mostrará mensagens de erro caso seja usado em um diretório de pontos de montagem ou arquivos que não sejam ext2. Exemplo: lsattr -d, lsattr -R, lsattr -R *.txt cut Mostra seções de cada linha do arquivo dependendo das opções passadas ao programa. cut [opções] [arquivo] Onde: arquivo Arquivo que será verificado pelo comando cut. opções, -b, --bytes [bytes] Mostra somente a lista de [bytes] do arquivo. -c, --characters [numero] Mostra somente o [número] de caracteres no arquivo. É semelhante a opção "-b" mas tabs e espaços são tratados como qualquer caracter. -f, --field [campos] Mostra somente a lista de [campos]. -d, --delimite [delimitador] Para uso com a opção -f, os campos são separados pelo primeiro caracter em [delimitador] ao invés de tabulações. -s Para uso com a opção -f, somente mostra linhas que contém o caracter separador de campos. Devem ser especificadas opções para o funcionamento deste comando. Os bytes, campos e delimitadores podem ser especificados através de intervalos de caracteres (usando a-z), através de vírgulas (a,b,d) ou da combinação entre eles. • cut -b 1,3 /etc/passwd - Pega a primeira e terceira letra (byte) de cada linha do arquivo / etc/passwd • cut -b 1,3-10 /etc/passwd - Pega a primeira letra (byte) e terceira a décima letra de cada linha do arquivo /etc/passwd. • cut -c 1,3-10 /etc/passwd - Pega o primeiro caracter e terceiro ao décimo caracter de cada linha do arquivo /etc/passwd. cmp Compara dois arquivos de qualquer tipo (binário ou texto). Os dois arquivos especificados serão comparado e caso exista diferença entre eles, é mostrado o número da linha e byte onde ocorreu a primeira diferença na saída padrão (tela) e o programa retorna o código de saída 1. cmp [arquivo1] [arquivo2] [opções] Opções: arquivo1/arquivo2 Arquivos que serão comparados. 138 Comandos Diversos opções, -l Mostra o número do byte (hexadecimal) e valores diferentes de bytes (octal) para cada diferença. -s Não mostra nenhuma diferença, só retorna o código de saída do programa. Use o comando zcmp para comparar diretamente arquivos binários/texto compactados com gzip. Exemplo: cmp teste.txt teste1.txt. dirname Obtém o nome do diretório através do caminho passado ao programa. dirname [diretório/arquivo] dirname /usr/bin/dirname, dirname /tmp/*. diff Compara dois arquivos e mostra as diferenças entre eles. O comando diff é usado somente para a comparação de arquivos em formato texto. As diferenças encontradas podem ser redirecionadas para um arquivo que poderá ser usado pelo comando patch para aplicar as alterações em um arquivo que não contém as diferenças. Isto é útil para grandes textos porque é possível copiar somente as modificações (geradas através do diff, que são muito pequenas) e aplicar no arquivo para atualiza-lo (através do patch) ao invés de copiar a nova versão. Este é um sistema de atualização muito usado na atualização dos código fonte do kernel do Linux. diff [diretório1/arquivo1] [diretório2/arquivo2] [opções] Opções: diretório1/arquivo1 diretório2/ arquivo2 Arquivos /diretórios que serão comparados. Normalmente é usado como primeiro arquivo/diretório o mais antigo e o mais novo como segundo. opções, -lines [num] Gera a diferença com [num] linhas de contexto. Por padrão o diff gera um arquivo com 2 linhas que é o mínimo necessário para o correto funcionamento do patch. -a Compara os dois arquivos como arquivos texto. -b Ignora espaços em branco como diferenças. -B Ignora linhas em branco inseridas ou apagadas nos arquivos. -i Ignora diferenças entre maiúsculas e minúsculas nos arquivos. -H Usa análise heurística para verificar os arquivos. -N Em uma comparação de diretórios, se o arquivo apenas existe em um diretório, trata-o como presente mas vazio no outro diretório. -P Em uma comparação de diretórios, se o arquivos apenas existe no segundo diretório, trata-o como presente mas vazio no primeiro diretório. 139 Comandos Diversos -q Mostra somente se os dois arquivos possuem diferenças. Não mostra as diferenças entre eles. -r Compara diretórios e sub-diretórios existentes. -S [nome] Inicia a comparação de diretórios pelo arquivo [nome]. É útil quando cancelamos uma comparação. -t Aumenta a tabulação das diferenças encontradas. -u Usa o formato de comparação unificado. Use o comando zdiff para comparar diretamente arquivos compactados pelo utilitário gzip Use o comando sdiff para visualizar as linhas diferentes entre os dois arquivos em formato texto simples. Exemplo: • diff texto.txt texto1.txt - Compara o arquivo texto.txt com texto1.txt e exibe suas diferenças na tela. • diff -Bu texto.txt texto1.txt - Compara o arquivo texto.txt com texto1.txt ignorando linhas em branco diferentes entre os dois arquivos e usando o formato unificado. • diff texto.txt texto1.txt >texto.diff - Compara o arquivo texto.txt com texto1.txt e gera um arquivo chamado texto.diff contendo a diferença entre eles. Este arquivo poderá ser usado pelo patch para aplicar as diferenças existente entre os dois no arquivo texto.txt. • diff -r /usr/src/linux-2.2.13 /usr/src/linux-2.2.14 >patch-2.2.14.diff - Compara o diretório e sub-diretórios linux-2.2.13 e linux-2.2.14 e grava as diferenças entre eles no arquivo patch-2.2.14.diff. pr Página arquivos texto ou a entrada padrão para impressão. Este comando faz a paginação de um arquivo texto e opcionalmente ajusta o número de colunas e mostra o resultado na saída padrão. pr [opções] [arquivo] Onde: arquivo Arquivo que será paginado para impressão. opções, +[NUM] Inicia a numeração de páginas na página [PAGINA] -[NUM] Mostra a saída com [NUM] colunas. -c Imprime o caracter CTRL como "^" na saída padrão. -F, -f Usa avanço de página ao invés de linhas em branco para separar páginas. -e[caracter][tamanho] Usa o caracter [caracter] como tabulação (o padrão é tab) e o espaço da tabulação [tamanho]. -h [nome] Mostra [nome] ao invés do nome do arquivo no cabeçalho. -l [num] Define o número máximo de linhas por página para [num]. 140 Comandos Diversos -m Imprime vários arquivos em paralelo, um por coluna. -r Oculta mensagens de erro de abertura de arquivos. -w [num] Ajusta a largura da página para [num] colunas (o padrão é 72). Exemplo: pr -l 50 -h "Teste do comando pr" teste.txt. patch Atualiza arquivos texto através das diferenças geradas pelo comando diff. patch [opções] [arquivo.diff] ou patch [opções] < [arquivo.diff] Onde: arquivo.diff Arquivo contendo as diferenças geradas pelo comando diff. opções, -p [num] Nível do diretório onde o patch será aplicado, se igual a 0, o patch assume que os arquivos que serão atualizados estão no diretório atual, se 1, assume que os arquivos que serão atualizado estão no diretório acima (..), se 2, 2 diretórios acima ... -b Cria cópias de segurança dos arquivos originais ao aplica o patch. -binary Lê e grava arquivo usando modo binário. -d [dir] Muda para o diretório [dir] antes de aplica o patch. -E Remove arquivos vazios após a aplicação do patch. -n Interpreta o arquivo de patch como um .diff normal. -N Não desfaz patches já aplicados. -s Não mostra mensagens de erro. -u Interpreta o patch em formato unificado. As diferenças são aplicadas em arquivos originais gerados pelo comando diff. É importante entender os comandos patch e diff pois são comandos muito utilizados para desenvolvimento feito por equipes de pessoas. Exemplo: • patch -p0<texto.diff - Aplica as diferenças contidas no arquivo texto.diff nos arquivos originais. • patch -p0 texto.txt texto.diff - Aplica as diferenças contidas no arquivo texto.diff nos arquivos originais. Faz a mesma coisa que o comando anterior. whereis Localiza o arquivo que contém uma página de manual. A pesquisa é feita usando-se os caminhos de páginas de manuais configuradas no sistema (normalmente o arquivo /etc/manpath.config). whereis [comando] 141 Comandos Diversos Exemplo: whereis ls, whereis cd. which Mostra a localização de um arquivo executável no sistema. A pesquisa de arquivos executáveis é feita através do path do sistema. Para maiores detalhes, veja “path”. which [comando] Exemplos: which ls, which shutdown, which which. zforce Renomeia extensão de arquivos para .gz. Este comando é útil quando fazemos downloads de arquivos compactados pelo gzip mas que não estão identificados pela extensão .gz. zforce [arquivos] Quando é usado o zforce verifica se o arquivo especificado foi compactado pelo gzip, caso seja, é verificado se já tem a extensão .gz, caso não tiver, acrescenta a extensão. gzexe Cria arquivos compactados gzip auto-extrácteis. Este comando é usado para compactar arquivos executáveis que se auto-descompactam assim que são solicitados. É útil para sistemas ou unidades de disco que possuem pouco espaço disponível. Este comando deve somente ser usado para arquivos executáveis. gzexe [arquivo] Onde: arquivo é o arquivo executável que será compactado. Quando gzexe é executado, uma cópia do arquivo original é gravada com o formato nome_do_arquivo~. Exemplo: gzexe /tmp/teste. znew Recompacta arquivos do formato compress (.Z) para o formato gzip (.gz). Após a re-compactação, os arquivos de origem .Z são apagados. znew [opções] [arquivo] Onde: arquivo.Z Arquivo compactado pelo compress que será re-compactado para o gzip. opções, -f Substitui o arquivo .gz caso já exista. -t Teste os novos arquivos criados antes de apagar os arquivos .Z. -v Mostra o nome e porcentagem de compactação para cada arquivo processado. -9 Usa a máxima compactação. 142 Comandos Diversos -P Usa pipes durante a conversão para reduzir o espaço ocupado no disco. A data e hora do arquivo não é mantida caso esta opção seja usada. -K Mantém o arquivo .Z caso seja menor que o arquivo .gz. 143 Capítulo 11. Comandos de rede Este capítulo traz alguns comandos úteis para uso em rede e ambientes multiusuário. who Mostra quem está atualmente conectado no computador. Este comando lista os nomes de usuários que estão conectados em seu computador, o terminal e data da conexão. who [opções] onde: opções, -H, -heading Mostra o cabeçalho das colunas. -b, --boot Mostra o horário do último boot do sistema. -d, --dead Mostra processos mortos no sistema. -i, -u, --idle Mostra o tempo que o usuário está parado em Horas:Minutos. -m, i am Mostra o nome do computador e usuário associado ao nome. É equivalente a digitar who i am ou who am i. -q, --count Mostra o total de usuários conectados aos terminais. -r, --runlevel Mostra o nível de execução atual do sistema e desde quando ele está ativo. -T, -w, --mesg Mostra se o usuário pode receber mensagens via talk (conversação). • + O usuário recebe mensagens via talk • - O usuário não recebe mensagens via talk. • ? Não foi possível determinar o dispositivo de terminal onde o usuário está conectado. telnet Permite acesso a um computador remoto. É mostrada uma tela de acesso correspondente ao computador local onde deve ser feita a autenticação do usuário para entrar no sistema. Muito útil, mas deve ser tomado cuidados ao disponibilizar este serviço para evitar riscos de segurança e usado o ssh sempre que possível por ser um protocolo criptografado e com recursos avançados de segurança. telnet [opções] [ip/dns] [porta] onde: ip/dns Endereço IP do computador de destino ou nome DNS. porta Porta onde será feita a conexão. Por padrão, a conexão é feita na porta 23. opções -8 Requisita uma operação binária de 8 bits. Isto força a operação em modo binário para envio e recebimento. Por padrão, telnet não usa 8 bits. 144 Comandos de rede -a Tenta um login automático, enviando o nome do usuário lido da variável de ambiente USER. -d Ativa o modo de debug. -r Ativa a emulação de rlogin. -l [usuário] Faz a conexão usando [usuário] como nome de usuário. Exemplo: telnet 192.168.1.1, telnet 192.168.1.1 23. finger Mostra detalhes sobre os usuários de um sistema. Algumas versões do finger possuem bugs e podem significar um risco para a segurança do sistema. É recomendado desativar este serviço na máquina local. finger [usuário] [usuário@host] Onde: usuário Nome do usuário que deseja obter detalhes do sistema. Se não for digitado o nome de usuário, o sistema mostra detalhes de todos os usuários conectados no momento. usuário@host Nome do usuário e endereço do computador que deseja obter detalhes. -l Mostra os detalhes de todos os usuários conectados no momento. Entre os detalhes, estão incluídos o nome do interpretador de comandos (shell) do usuário, diretório home, nome do usuário, endereço, etc. Estes dados são lidos de /etc/passwd. -p Não exibe o conteúdo dos arquivos .plan e .project Se for usado sem parâmetros, mostra os dados de todos os usuários conectados atualmente ao seu sistema. Exemplo: finger, finger root. ftp Permite a transferência de arquivos do computador remoto/local e vice versa. O file transfer protocol é o sistema de transmissão de arquivos mais usado na Internet. É requerida a autenticação do usuário para que seja permitida a conexão. Muitos servidores ftp disponibilizam acesso anônimo aos usuários, com acesso restrito. Uma vez conectado a um servidor ftp, você pode usar a maioria dos comandos do GNU/Linux para operálo. ftp [ip/dns] Abaixo alguns dos comandos mais usados no FTP: ls Lista arquivos do diretório atual. cd [diretório] Entra em um diretório. get [arquivo] Copia um arquivo do servidor ftp para o computador local. O arquivo é gravado, por padrão, no diretório onde o programa ftp foi executado. 145 Comandos de rede hash [on/off] Por padrão esta opção está desligada. Quando ligada, faz com que o caracter "#" seja impresso na tela indicando o progresso do download. mget [arquivos] Semelhante ao get, mas pode copiar diversos arquivos e permite o uso de coringas. send [arquivo] Envia um arquivo para o diretório atual do servidor FTP (você precisa de uma conta com acesso a gravação para fazer isto). prompt [on/off] Ativa ou desativa a pergunta para a cópia de arquivo. Se estiver como off assume sim para qualquer pergunta. Exemplo: ftp ftp.debian.org. whoami Mostra o nome que usou para se conectar ao sistema. É útil quando você usa várias contas e não sabe com qual nome entrou no sistema :-) whoami dnsdomainname Mostra o nome do domínio de seu sistema. hostname Mostra ou muda o nome de seu computador na rede. talk Inicia conversa com outro usuário de sistema em uma rede local ou Internet. Talk é um programa de conversação em tempo real, caracter por caracter. talk [usuário] [tty] ou talk [usuário@host] Onde: usuário Nome de login do usuário que deseja iniciar a conversação. Este nome pode ser obtido com o comando who (veja “who”). tty O nome de terminal onde o usuário está conectado, para iniciar uma conexão local. usuário@host Se o usuário que deseja conversar estiver conectado em um computador remoto, você deve usar o nome do usuário@hosname do computador. Após o talk ser iniciado, ele verificará se o usuário pode receber mensagens, em caso positivo, ele enviará uma mensagem ao usuário dizendo como responder ao seu pedido de conversa. Veja “who”. 146 Comandos de rede Para poder fazer a rolagem para cima e para baixo no talk, pressione CTRL+P(Previous - Tela anterior) e CTRL+N (Next - Próxima tela). Você deve ter o daemon do talk instalado (talkd) para receber requisições de conversa. Você deve autorizar o recebimento de talks de outros usuários para que eles possam se comunicar com você. Para detalhes veja o comando “mesg”. ping Verifica se um computador está disponível na rede. Este comando é muito utilizado por alguns programas de conexão e administradores para verificar se uma determinada máquina está conectada na rede e também para verificar o tempo de resposta de cada máquina da rede. O ping envia pacotes ICMS ECHO_REQUEST para um computador, este quando recebe o pacote envia uma resposta ao endereço de origem avisando que está disponível na rede. ping [opções] [IP/DNS] onde: IP/dns Endereço IP ou nome DNS do endereço. opções, -c [num] Envia num pacotes ao computador de destino. -f Flood ping. Envia novos pacotes antes de receber a resposta do pacote anterior. Para cada requisição enviada, um "." é mostrado na tela e para cada resposta recebida, um backspace é mostrado. Somente o usuário root pode utilizar esta opção e pode te auxiliar muito na detecção de erros de transmissão de pacotes em interfaces das máquinas em sua rede. -i [seg] Aguarda [seg] segundos antes de enviar cada pacote. -q Não mostra as requisições enquanto são enviadas, somente mostra as linhas de sumário no inicio e término do programa. -s [tamanho] Especifica o tamanho do pacote que será enviado. -v, --verbose Saída detalhada, tanto os pacotes enviados como recebidos são listados. Exemplo: ping 192.168.1.1, ping www.debian.org. rlogin Executa um login em uma máquina local ou remota. rlogin [opções] [IP/DNS] onde: IP/DNS Endereço IP ou DNS do computador que será acessado. opções, -l [nome] Entra com o user id [nome] no sistema. rlogin é usado para executar comandos interativamente no computador de destino (como se você estivesse sentado diante dele, muito semelhante ao telnet). Para executar comandos não interativamente veja “rsh”. 147 Comandos de rede rsh Executa um comando em um computador local ou remoto. rsh [opções] [IP/DNS] [comando] Onde: IP/DNS Endereço IP ou nome DNS do computador. comando Comando que será executado no computador local/remoto. opções, -l [nome] Entra no sistema usando o login [nome]. rsh é usado somente para executar comandos. Para usar um shell interativo veja “telnet” e “rlogin”. w Mostra quem está conectado no sistema e o que cada um está fazendo. w [opções][usuário] onde: usuário Nome do usuário que deseja ver os detalhes. Se o usuário não for digitado, o comando w mostra detalhes de todos os usuários conectados no sistema. opções, -h Não mostra o cabeçalho -u Ignora os nomes de usuários enquanto verifica os processo atuais e tempos de CPU. -f Mostra ou oculta o campo FROM na listagem. traceroute Mostra o caminho percorrido por um pacote para chegar ao seu destino. Este comando mostra na tela o caminho percorrido entre os Gateways da rede e o tempo gasto de retransmissão. Este comando é útil para encontrar computadores defeituosos na rede caso o pacote não esteja chegando ao seu destino. traceroute [opções] [host/IP de destino] Onde: host/IP destino É o endereço para onde o pacote será enviado (por exemplo, www.debian.org). Caso o tamanho do pacote não seja especificado, é enviado um pacote de 38 bytes. opções, -l Mostra o tempo de vida do pacote (ttl) -m [num] Ajusta a quantidade máximas de ttl dos pacotes. O padrão é 30. -n Mostra os endereços numericamente ao invés de usar resolução DNS. -p [porta] Ajusta a porta que será usada para o teste. A porta padrão é 33434. 148 Comandos de rede -r Pula as tabelas de roteamento e envia o pacote diretamente ao computador conectado a rede. -s [end] Usa o endereço IP/DNS [end] como endereço de origem para computadores com múltiplos endereços IPs ou nomes. -v Mostra mais detalhes sobre o resultado do traceroute. -w [num] Configura o tempo máximo que aguardará por uma resposta. O padrão é 3 segundos. Exemplos: traceroute www.debian.org, traceroute www.guiafoca.org. netstat Mostra conexões de rede, tabela de roteamento, estatísticas de interfaces, conexões masquerade, e mensagens. netstat [opções] Onde: opções, -i [interface] Mostra estatísticas da interface [interface]. -M, --masquerade Se especificado, também lista conexões masquerade. -n, --numeric Usa endereços numéricos ao invés de tentar resolver nomes de hosts, usuários e portas. -c, --continuous Mostra a listagem a cada segundo até que a CTRL+C seja pressionado. -l Lista sockets aguardando por conexão. -t, --tcp Lista conexões TCP. -u, --udp Lista conexões UDP. Se não for especificada nenhuma opção, os detalhes das conexões atuais serão mostrados. Exemplos: netstat -n, netstat -lt, netstat -M. wall Envia uma mensagem a todos os usuários do sistema. Este comando faz a leitura de um arquivo ou entrada padrão e escreve o resultado em todos os terminais onde existem usuários conectados. Somente o usuário root pode utilizar este comando. wall [arquivo] Exemplos: wall /tmp/mensagem.txt, echo Teste de mensagem enviada a todos os usuários conectados ao sistema|wall. 149 Capítulo 12. Comandos para manipulação de contas Este capítulo traz comandos usados para manipulação de conta de usuários e grupos em sistemas GNU/ Linux. Entre os assuntos descritos aqui estão adicionar usuários ao sistema, adicionar grupos, incluir usuários em grupos existentes, etc. adduser Adiciona um usuário ou grupo no sistema. Por padrão, quando um novo usuário é adicionado, é criado um grupo com o mesmo nome do usuário. Opcionalmente o adduser também pode ser usado para adicionar um usuário a um grupo (veja “Adicionando o usuário a um grupo extra”). Será criado um diretório home com o nome do usuário (a não ser que o novo usuário criado seja um usuário do sistema) e este receberá uma identificação. A identificação do usuário (UID) escolhida será a primeira disponível no sistema especificada de acordo com a faixa de UIDS de usuários permitidas no arquivo de configuração /etc/ adduser.conf. Este é o arquivo que contém os padrões para a criação de novos usuários no sistema. adduser [opções] [usuário/grupo] Onde: usuário/grupo Nome do novo usuário que será adicionado ao sistema. opções, -disablepasswd Não executa o programa passwd para escolher a senha e somente permite o uso da conta após o usuário escolher uma senha. --force-badname Desativa a checagem de senhas ruins durante a adição do novo usuário. Por padrão o adduser checa se a senha pode ser facilmente adivinhada. --group Cria um novo grupo ao invés de um novo usuário. A criação de grupos também pode ser feita pelo comando addgroup. -uid [num] Cria um novo usuário com a identificação [num] ao invés de procurar o próximo UID disponível. -gid [num] Faz com que o usuário seja parte do grupo [gid] ao invés de pertencer a um novo grupo que será criado com seu nome. Isto é útil caso deseje permitir que grupos de usuários possam ter acesso a arquivos comuns. Caso estiver criando um novo grupo com adduser, a identificação do novo grupo será [num]. --home [dir] Usa o diretório [dir] para a criação do diretório home do usuário ao invés de usar o especificado no arquivo de configuração /etc/adduser.conf. --ingroup [nome] Quando adicionar um novo usuário no sistema, coloca o usuário no grupo [nome] ao invés de criar um novo grupo. --quiet Não mostra mensagens durante a operação. --system Cria um usuário de sistema ao invés de um usuário normal. 150 Comandos para manipulação de contas Os dados do usuário são colocados no arquivo /etc/passwd após sua criação e os dados do grupo são colocados no arquivo /etc/group. OBSERVAÇÃO: Caso esteja usando senhas ocultas (shadow passwords), as senhas dos usuários serão colocadas no arquivo /etc/shadow e as senhas dos grupos no arquivo /etc/gshadow. Isto aumenta mais a segurança do sistema porque somente o usuário root pode ter acesso a estes arquivos, ao contrário do arquivo /etc/passwd que possui os dados de usuários e devem ser lidos por todos. addgroup Adiciona um novo grupo de usuários no sistema. As opções usadas são as mesmas do “adduser”. addgroup [usuário/grupo] [opções] passwd Modifica a parametros e senha de usuário. Um usuário somente pode alterar a senha de sua conta, mas o superusuário (root) pode alterar a senha de qualquer conta de usuário, inclusive a data de validade da conta, etc. Os donos de grupos também podem alterar a senha do grupo com este comando. Os dados da conta do usuário como nome, endereço, telefone, também podem ser alterados com este comando. passwd [usuário] [opções] Onde: usuário Nome do usuário que terá sua senha alterada. opções, -e Força a expiração de senha para a conta especificada. -k Somente altera a senha se a conta estiver expirada. -x [dias] Especifica o número máximo de dias que a senha poderá ser usada. Após terminar o prazo, a senha deverá ser modificada. -i Desativa a conta caso o usuário não tenha alterado sua senha após o tempo especificado por -x. -n [dias] Especifica o número mínimo de dias para a senha ser alterada. O usuário não poderá mudar sua senha até que [dias] sejam atingidos desde a última alteração de senha. -w [num] Número de dias antecedentes que o usuário receberá o alerta para mudar sua senha. O alerta ocorre [num] dias antes do limite da opção -x, avisando ao usuários quantos dias restam para a troca de sua senha. -l [nome] Bloqueia a conta do usuário [nome]. Deve ser usada pelo root. O bloqueio da conta é feito acrescentando um caracter a senha para que não confira com a senha original. -u [nome] Desbloqueia a conta de um usuário bloqueada com a opção -l. -S [nome] Mostra o status da conta do usuário [nome]. A primeira parte é o nome do usuário seguido de L(conta bloqueada), NP(sem senha), ou P (com senha), a terceira parte é a data da última modificação da senha, a quarta parte é a período mínimo, máximo, alerta e o período de inatividade para a senha. 151 Comandos para manipulação de contas Procure sempre combinar letras maiúsculas, minúsculas, e números ao escolher suas senhas. Não é recomendado escolher palavras normais como sua senha pois podem ser vulneráveis a ataques de dicionários cracker. Outra recomendação é utilizar senhas ocultas em seu sistema (shadow password). Você deve ser o dono da conta para poder modificar a senhas. O usuário root pode modificar/apagar a senha de qualquer usuário. Exemplo: passwd root. gpasswd Modifica parametros e senha de grupo. Um usuário somente pode alterar a senha de seu grupo, mas o superusuário (root) pode alterar a senha de qualquer grupo de usuário, inclusive definir o administrador do grupo. gpasswd [opções] [usuario] [grupo] Onde: usuário Nome do usuário/grupo que terá sua senha alterada. opções, -r usuario grupo Remove a senha de grupo. -R usuario grupo Desativa o acesso do grupo usando o comando newgrp. -a usuario grupo Adiciona o usuário no grupo especificado. -d usuario grupo Apaga o usuário do gurpo especificado. -A [usuario] [grupo] Define que o [usuario] será o administrador do [grupo]. -M [usuario] [grupo] Define os usuários que fazem parte do grupo e suas permissões. Quando o grupo não possui senha, somente quem faz parte do grupo pode utilizar o comando new-grp. Você deve ser o dono da conta para poder modificar a senhas. O usuário root pode modificar/apagar a senha de qualquer usuário. Exemplo: gpasswd grupo, gpasswd -a gleydson grupo. newgrp Altera a identificação de grupo do usuário. Para retornar a identificação anterior, digite exit e tecle Enter. Para executar um comando com outra identificação de grupo de usuário, use o comando “sg”. newgrp - [grupo] Onde: - Se usado, inicia um novo ambiente após o uso do comando newgrp (semelhante a um novo login no sistema), caso contrário, o ambiente atual do usuário é mantido. grupo Nome do grupo ou número do grupo que será incluído. Quando este comando é usado, é pedida a senha do grupo que deseja acessar. Caso a senha do grupo esteja incorreta ou não exista senha definida, a execução do comando é negada. A listagem dos grupos que pertence atualmente pode ser feita usando o comando “id”. 152 Comandos para manipulação de contas userdel Apaga um usuário do sistema. Quando é usado, este comando apaga todos os dados da conta especificado dos arquivos de contas do sistema. userdel [-r] [usuário] Onde: -r Apaga também o diretório HOME do usuário. OBS: Note que uma conta de usuário não poderá ser removida caso ele estiver no sistema, pois os programas podem precisar ter acesso aos dados dele (como UID, GID) no /etc/passwd. groupdel Apaga um grupo do sistema. Quando é usado, este comando apaga todos os dados do grupo especificado dos arquivos de contas do sistema. groupdel [grupo] Tenha certeza que não existem arquivos/diretórios criados com o grupo apagado através do comando find. OBS: Você não pode remover o grupo primário de um usuário. Remova o usuário primeiro. lastlog Mostra o último login dos usuários cadastrados no sistema. É mostrado o nome usado no login, o terminal onde ocorreu a conexão e a hora da última conexão. Estes dados são obtidos através da pesquisa e formatação do arquivo /var/log/lastlog. Caso o usuário não tenha feito login, é mostrada a mensagem ** Never logged in **. lastlog [opções] Onde: opções, -t [dias] Mostra somente os usuários que se conectaram ao sistema nos últimos [dias]. -b [dias] Mostra somente os usuários que se conectaram antes de [dias]. -u [nome] Mostra somente detalhes sobre o usuário [nome]. A opção -t substitui a opção -u caso sejam usadas. last Mostra uma listagem de entrada e saída de usuários no sistema. São mostrados os seguintes campos na listagem: • Nome do usuário • Terminal onde ocorreu a conexão/desconexão 153 Comandos para manipulação de contas • O hostname (caso a conexão tenha ocorrido remotamente) ou console (caso tenha ocorrido localmente). • A data do login/logout, a hora do login/down se estiver fora do sistema/ still logged in se ainda estiver usando o sistema • Tempo (em Horas:Minutos) que esteve conectado ao sistema. A listagem é mostrada em ordem inversa, ou seja, da data mais atual para a mais antiga. A listagem feita pelo last é obtida de /var/log/wtmp. last [opções] Onde: opções, -n [num] Mostra [num] linhas. Caso não seja usada, todas as linhas são mostradas. -R Não mostra o campo HostName. -a Mostra o hostname na última coluna. Será muito útil se combinada com a opção -d. -d Usa o DNS para resolver o IP de sistemas remotos para nomes DNS. -x Mostra as entradas de desligamento do sistema e alterações do nível de execução do sistema. O comando last pode ser seguido de um argumento que será pesquisado como uma expressão regular durante a listagem. O comando last usa o arquivo /var/log/wtmp para gerar sua listagem, mas alguns sistemas podem não possuir este arquivo. O arquivo /var/log/wtmp somente é usado caso existir. Você pode cria-lo com o comando "echo -n >/var/log/wtmp" ou touch /var/log/wtmp. • last - Mostra a listagem geral • last -a - Mostra a listagem geral incluindo o nome da máquina • last gleydson - Mostra somente atividades do usuário gleydson • last reboot - Mostra as reinicializações do sistema • last tty1 - Mostra todas as atividades no tty1 sg Executa um comando com outra identificação de grupo. A identificação do grupo de usuário é modificada somente durante a execução do comando. Para alterar a identificação de grupo durante sua seção shell, use o comando “newgrp”. sg [-] [grupo] [comando] Onde: - Se usado, inicia um novo ambiente durante o uso do comando (semelhante a um novo login e execução do comando), caso contrário, o ambiente atual do usuário é mantido. grupo Nome do grupo que o comando será executado. comando Comando que será executado. O comando será executado pelo bash. 154 Comandos para manipulação de contas Quando este comando é usado, é pedida a senha do grupo que deseja acessar. Caso a senha do grupo esteja incorreta ou não exista senha definida, a execução do comando é negada. Exemplo: sg root ls /root Adicionando o usuário a um grupo extra Para adicionar um usuário em um novo grupo e assim permitir que ele acesse os arquivos/diretórios que pertencem àquele grupo, você deve estar como root e editar o arquivo /etc/group com o comando vigr. Este arquivo possui o seguinte formato: NomedoGrupo:senha:GID:usuários Onde: NomedoGrupo É o nome daquele grupo de usuários. senha Senha para ter acesso ao grupo. Caso esteja utilizando senhas ocultas para grupos, as senhas estarão em /etc/gshadow. GID Identificação numérica do grupo de usuário. usuarios Lista de usuários que também fazem parte daquele grupo. Caso exista mais de um nome de usuário, eles devem estar separados por vírgula. Deste modo para acrescentar o usuário "joao" ao grupo audio para ter acesso aos dispositivos de som do Linux, acrescente o nome no final da linha: "audio:x:100:joao". Pronto, basta digitar logout e entrar novamente com seu nome e senha, você estará fazendo parte do grupo audio (confira digitando groups ou id). Outros nomes de usuários podem ser acrescentados ao grupo audio bastando separar os nomes com vírgula. Você também pode usar o comando adduser da seguinte forma para adicionar automaticamente um usuário a um grupo: adduser joao audio Isto adicionaria o usuário "joao" ao grupo audio da mesma forma que fazendo-se a edição manualmente. chfn Muda os dados usados pelo comando “finger”. chfn [usuário] [opções] Onde: usuário Nome do usuário. opções, -f [nome] Adiciona/altera o nome completo do usuário. -r [nome] Adiciona/altera o número da sala do usuário. -w [tel] Adiciona/altera o telefone de trabalho do usuário. 155 Comandos para manipulação de contas -h [tel] Adiciona/altera o telefone residencial do usuário. -o [outros] Adiciona/altera outros dados do usuário. Caso o nome que acompanha as opções (como o nome completo) contenha espaços, use "" para identificalo. Exemplo: chfn -f "Nome do Usuário root" root id Mostra a identificação atual do usuário, grupo primário e outros grupos que pertence. id [opções] [usuário] Onde: usuário É o usuário que desejamos ver a identificação, grupos primários e complementares. opções, -g, -group Mostra somente a identificação do grupo primário. -G, --groups Mostra a identificação de outros grupos que pertence. -n, --name Mostra o nome do usuário e grupo ao invés da identificação numérica. -u, --user Mostra somente a identificação do usuário (user ID). -r, --real Mostra a identificação real de usuário e grupo, ao invés da efetiva. Esta opção deve ser usada junto com uma das opções: -u, -g, ou -G. Caso não sejam especificadas opções, id mostrará todos os dados do usuário. Exemplo: id, id --user, id -r -u. logname Mostra seu login (username). logname users Mostra os nomes de usuários usando atualmente o sistema. Os nomes de usuários são mostrados através de espaços sem detalhes adicionais, para ver maiores detalhes sobre os usuários, veja os comandos “id” e “who”. users Os nomes de usuários atualmente conectados ao sistema são obtidos do arquivo /var/log/wtmp. groups Mostra os grupos que o usuário pertence. 156 Comandos para manipulação de contas groups [usuário] Exemplo: groups, groups root 157 Capítulo 13. Permissões de acesso a arquivos e diretórios As permissões de acesso protegem o sistema de arquivos Linux do acesso indevido de pessoas ou programas não autorizados. A permissão de acesso do GNU/Linux também impede que um programa mal intencionado, por exemplo, apague um arquivo que não deve, envie arquivos especiais para outra pessoa ou forneça acesso da rede para que outros usuários invadam o sistema. O sistema GNU/Linux é muito seguro e como qualquer outro sistema seguro e confiável impede que usuários mal intencionados (ou iniciantes que foram enganados) instalem programas enviados por terceiros sem saber para que eles realmente servem e causem danos irreversíveis em seus arquivos, seu micro ou sua empresa. Esta seção do guia, de inicio, pode ser um pouco dificil de se entender, então recomendo ler e ao mesmo tempo prática-la para uma ótima compreensão. Não se preocupe, também coloquei exemplos para ajudalo a entender o sistema de permissões de acesso do ambiente GNU/Linux. Donos, Grupos e outros usuários A idéia básica da segurança no sistema GNU/Linux é definir o acesso aos arquivos por donos, grupos e outros usuários: dono É a pessoa que criou o arquivo ou o diretório. O nome do dono do arquivo/diretório é o mesmo do usuário usado para entrar no sistema GNU/Linux. Somente o dono pode modificar as permissões de acesso do arquivo. As permissões de acesso do dono de um arquivo somente se aplicam ao dono do arquivo/ diretório. A identificação do dono também é chamada de user id (UID). A identificação de usuário ao qual o arquivo pertence é armazenada no arquivo /etc/ passwd e do grupo no arquivo /etc/group. Estes são arquivos textos comuns e podem ser editados em qualquer editor de texto, mas utilize preferencialmente os comandos vipw e vigr que executa procedimentos adicionais de checagem de uids e grupos após a alteração. Tenha cuidado para não modificar o campo que contém a senha do usuário encriptada (que pode estar armazenada no arquivo /etc/passwd caso não estiver usando senhas ocultas). grupo Permite que vários usuários diferentes tenham acesso a um mesmo arquivo (já que somente o dono poderia ter acesso ao arquivo). Cada usuário pode fazer parte de um ou mais grupos e então acessar arquivos que pertençam ao mesmo grupo que o seu (mesmo que estes arquivos tenham outro dono). Por padrão, quando um novo usuário é criado e não especificar nenhum grupo, ele pertencerá ao grupo de mesmo nome do seu grupo primário (este comportamento é controlado pelo parametro USERGROUPS=yes do arquivo /etc/adduser.conf, veja “id”). A identificação do grupo é chamada de GID (group id). Um usuário pode pertencer a um ou mais grupos. Para detalhes de como incluir o usuário em mais grupos veja “Adicionando o usuário a um grupo extra”. outros É a categoria de usuários que não são donos ou não pertencem ao grupo do arquivo. Cada um dos tipos acima possuem três tipos básicos de permissões de acesso que serão vistas na próxima seção. 158 Permissões de acesso a arquivos e diretórios Tipos de Permissões de Acesso Quanto aos tipos de permissões que se aplicam ao dono, grupo e outros usuários, temos 3 permissões básicas: • r - Permissão de leitura para arquivos. Caso for um diretório, permite listar seu conteúdo (através do comando ls, por exemplo). • w - Permissão de gravação para arquivos. Caso for um diretório, permite a gravação de arquivos ou outros diretórios dentro dele. Para que um arquivo/diretório possa ser apagado, é necessário o acesso a gravação. • x - Permite executar um arquivo (caso seja um programa executável). Caso seja um diretório, permite que seja acessado através do comando cd (veja “cd” para detalhes). As permissões de acesso a um arquivo/diretório podem ser visualizadas com o uso do comando ls -la. Para maiores detalhes veja “ls”. As 3 letras (rwx) são agrupadas da seguinte forma: -rwxr-xr-- gleydson users teste Virou uma bagunça não? Vou explicar cada parte para entender o que quer dizer as 10 letras acima (da esquerda para a direita): • A primeira letra diz qual é o tipo do arquivo. Caso tiver um "d" é um diretório, um "l" um link a um arquivo no sistema (veja “ln” para detalhes) , um "-" quer dizer que é um arquivo comum, etc. • Da segunda a quarta letra (rwx) dizem qual é a permissão de acesso ao dono do arquivo. Neste caso gleydson ele tem a permissão de ler (r - read), gravar (w - write) e executar (x - execute) o arquivo teste. • Da quinta a sétima letra (r-x) diz qual é a permissão de acesso ao grupo do arquivo. Neste caso todos os usuários que pertencem ao grupo users tem a permissão de ler (r), e também executar (x) o arquivo teste. • Da oitava a décima letra (r--) diz qual é a permissão de acesso para os outros usuários. Neste caso todos os usuários que não são donos do arquivo teste tem a permissão somente para ler o programa. Veja o comando “chmod” para detalhes sobre a mudança das permissões de acesso de arquivos/diretórios. Etapas para acesso a um arquivo/diretório O acesso a um arquivo/diretório é feito verificando primeiro se o usuário que acessará o arquivo é o seu dono, caso seja, as permissões de dono do arquivo são aplicadas. Caso não seja o dono do arquivo/diretório, é verificado se ele pertence ao grupo correspondente, caso pertença, as permissões do grupo são aplicadas. Caso não pertença ao grupo, são verificadas as permissões de acesso para os outros usuários que não são donos e não pertencem ao grupo correspondente ao arquivo/diretório. Após verificar aonde o usuário se encaixa nas permissões de acesso do arquivo (se ele é o dono, pertence ao grupo, ou outros usuários), é verificado se ele terá permissão acesso para o que deseja fazer (ler, gravar ou executar o arquivo), caso não tenha, o acesso é negado, mostrando uma mensagem do tipo: "Permission denied" (permissão negada). 159 Permissões de acesso a arquivos e diretórios O que isto que dizer é que mesmo que você seja o dono do arquivo e definir o acesso do dono (através do comando chmod) como somente leitura (r) mas o acesso dos outros usuários como leitura e gravação, você somente poderá ler este arquivo mas os outros usuários poderão ler/grava-lo. As permissões de acesso (leitura, gravação, execução) para donos, grupos e outros usuários são independentes, permitindo assim um nível de acesso diferenciado. Para maiores detalhes veja “Tipos de Permissões de Acesso”. Lembre-se: Somente o dono pode modificar as permissões de um arquivo/diretório! Para mais detalhes veja os comandos “chown” e “chgrp”. Exemplos práticos de permissões de acesso Abaixo dois exemplos práticos de permissão de acesso: “Exemplo de acesso a um arquivo” e a “Exemplo de acesso a um diretório”. Os dois exemplos são explicados passo a passo para uma perfeita compreensão do assunto. Vamos a prática! Exemplo de acesso a um arquivo Abaixo um exemplo e explicação das permissões de acesso a um arquivo no GNU/Linux (obtido com o comando ls -la, explicarei passo a passo cada parte: -rwxr-xr-- 1 gleydson user 8192 nov 4 16:00 teste -rwxr-xr-- Estas são as permissões de acesso ao arquivo teste. Um conjunto de 10 letras que especificam o tipo do arquivo, permissão do dono do arquivo, grupo do arquivo e outros usuários. Veja a explicação detalhada sobre cada uma abaixo: -rwxr-xr-- A primeira letra (do conjunto das 10 letras) determina o tipo do arquivos. Se a letra for um d é um diretório, e você poderá acessa-lo usando o comando cd. Caso for um l é um link simbólico para algum arquivo ou diretório no sistema (para detalhes veja o comando “ln” . Um - significa que é um arquivo normal. -rwxr-xr-- Estas 3 letras (da segunda a quarta do conjunto das 10 letras) são as permissões de acesso do dono do arquivo teste. O dono (neste caso gleydson) tem a permissão para ler (r), gravar (w) e executar (x) o arquivo teste. -rwxr-xr-- Estes 3 simbolos (do quinto ao sétimo do conjunto de 10) são as permissões de acesso dos usuários que pertencem ao grupo user do arquivo teste. Os usuários que pertencem ao grupo user tem a permissão somente para ler (r) e executar (x) o arquivo teste não podendo modifica-lo ou apaga-lo. -rwxr-xr-- Estes 3 simbolos (do oitavo ao décimo) são as permissões de acesso para usuários que não são donos do arquivo teste e que não pertencem ao grupo user. Neste caso, estas pessoas somente terão a permissão para ver o conteúdo do arquivo teste. gleydson Nome do dono do arquivo teste. user Nome do grupo que o arquivo teste pertence. 160 Permissões de acesso a arquivos e diretórios teste Nome do arquivo. Exemplo de acesso a um diretório Abaixo um exemplo com explicações das permissões de acesso a um diretório no GNU/Linux: drwxr-x--- 2 gleydson user 1024 nov 4 17:55 exemplo drwxr-x--- Permissões de acesso ao diretório exemplo. É um conjunto de 10 letras que especificam o tipo de arquivo, permissão do dono do diretório, grupo que o diretório pertence e permissão de acesso a outros usuários. Veja as explicações abaixo: drwxr-x--- A primeira letra (do conjunto das 10) determina o tipo do arquivo. Neste caso é um diretório porque tem a letra d. drwxr-x--- Estas 3 letras (da segunda a quarta) são as permissões de acesso do dono do diretório exemplo. O dono do diretório (neste caso gleydson) tem a permissão para listar arquivos do diretório (r), gravar arquivos no diretório (w) e entrar no diretório (x). drwxr-x--- Estas 3 letras (da quinta a sétima) são as permissões de acesso dos usuários que pertencem ao grupo user. Os usuários que pertencem ao grupo user tem a permissão somente para listar arquivos do diretório (r) e entrar no diretório (x) exemplo. drwxr-x--- Estes 3 simbolos (do oitavo ao décimo) são as permissões de acesso para usuários que não são donos do diretório exemplo e que não pertencem ao grupo user. Com as permissões acima, nenhum usuário que se encaixe nas condições de dono e grupo do diretório tem a permissão de acessa-lo. gleydson Nome do dono do diretório exemplo. user Nome do grupo que diretório exemplo pertence. exemplo Nome do diretório. Para detalhes de como alterar o dono/grupo de um arquivo/diretório, veja os comandos “chmod”, “chgrp” e “chown”. OBSERVAÇÕES: • O usuário root não tem nenhuma restrição de acesso ao sistema. • Se você tem permissões de gravação no diretório e tentar apagar um arquivo que você não tem permissão de gravação, o sistema perguntará se você confirma a exclusão do arquivo apesar do modo leitura. Caso você tenha permissões de gravação no arquivo, o arquivo será apagado por padrão sem mostrar nenhuma mensagem de erro (a não ser que seja especificada a opção -i com o comando rm). • Por outro lado, mesmo que você tenha permissões de gravação em um arquivo mas não tenha permissões de gravação em um diretório, a exclusão do arquivo será negada. Isto mostra que é levado mais em consideração a permissão de acesso do diretório do que as permissões dos arquivos e sub-diretórios que ele contém. Este ponto é muitas vezes ignorado por muitas pessoas e expõem seu sistema a riscos de segurança. Imagine o problema que algum usuário que não tenha permissão de gravação em um arquivo mas que a tenha no diretório pode causar em um sistema mal administrado. 161 Permissões de acesso a arquivos e diretórios Permissões de Acesso Especiais Em adição as três permissões básicas (rwx), existem permissões de acesso especiais (stX) que afetam os arquivos e diretórios: • s - Quando é usado na permissão de acesso do Dono, ajusta a identificação efetiva do usuário do processo durante a execução de um programa, também chamado de bit setuid. Não tem efeito em diretórios. Quando s é usado na permissão de acesso do Grupo, ajusta a identificação efetiva do grupo do processo durante a execução de um programa, chamado de bit setgid. É identificado pela letra s no lugar da permissão de execução do grupo do arquivo/diretório. Em diretórios, força que os arquivos criados dentro dele pertençam ao mesmo grupo do diretório, ao invés do grupo primário que o usuário pertence. Ambos setgid e setuid podem aparecer ao mesmo tempo no mesmo arquivo/diretório. A permissão de acesso especial s somente pode aparecer no campo Dono e Grupo. • S - Idêntico a "s". Significa que não existe a permissão "x" (execução ou entrar no diretório) naquela posição. Um exemplo é o chmod 2760 em um diretório. • t - Salva a imagem do texto do programa no dispositivo swap, assim ele será carregado mais rapidamente quando executado, também chamado de stick bit. Em diretórios, impede que outros usuários removam arquivos dos quais não são donos. Isto é chamado de colocar o diretório em modo append-only. Um exemplo de diretório que se encaixa perfeitamente nesta condição é o /tmp, todos os usuários devem ter acesso para que seus programas possam criar os arquivos temporários lá, mas nenhum pode apagar arquivos dos outros. A permissão especial t, pode ser especificada somente no campo outros usuários das permissões de acesso. • T - Idêntico a "t". Significa que não existe a permissão "x" naquela posição (por exemplo, em um chmod 1776 em um diretório). • X - Se você usar X ao invés de x, a permissão de execução somente é aplicada se o arquivo já tiver permissões de execução. Em diretórios ela tem o mesmo efeito que a permissão de execução x. • Exemplo da permissão de acesso especial X: 1. Crie um arquivo teste (digitando touch teste) e defina sua permissão para rw-rw-r-(chmod ug=rw,o=r teste ou chmod 664 teste). 2. Agora use o comando chmod a+X teste 3. digite ls -l 4. Veja que as permissões do arquivo não foram afetadas. 5. agora digite chmod o+x teste 6. digite ls -l, você colocou a permissão de execução para os outros usuários. 7. Agora use novamente o comando chmod a+X teste 8. digite ls -l 9. Veja que agora a permissão de execução foi concedida a todos os usuários, pois foi verificado que o arquivo era executável (tinha permissão de execução para outros usuários). 162 Permissões de acesso a arquivos e diretórios 10.Agora use o comando chmod a-X teste 11.Ele também funcionará e removerá as permissões de execução de todos os usuários, porque o arquivo teste tem permissão de execução (confira digitando ls -l). 12.Agora tente novamente o chmod a+X teste 13.Você deve ter reparado que a permissão de acesso especial X é semelhante a x, mas somente faz efeito quanto o arquivo já tem permissão de execução para o dono, grupo ou outros usuários. Em diretórios, a permissão de acesso especial X funciona da mesma forma que x, até mesmo se o diretório não tiver nenhuma permissão de acesso (x). A conta root Esta seção foi baseada no Manual de Instalação da Debian. A conta root é também chamada de super usuário, este é um login que não possui restrições de segurança. A conta root somente deve ser usada para fazer a administração do sistema, e usada o menor tempo possível. Qualquer senha que criar deverá conter no mínimo 10 caracteres (pois tamanho menor do que 10 é facilmente quebrado usando brute force com o puder computacional existente atulamente, sendo que o ideal é utilizar frases senhas, contendo letras maísculas e minúsculas, caracteres especiais, números e pontuação. Tenha um cuidado especial quando escolher sua senha root, porque ela é a conta mais poderosa. Evite palavras de dicionário ou o uso de qualquer outros dados pessoais que podem ser adivinhados. Em distribuições Linux mais modernas, o acesso via usuário root é automaticamente negado em sessões iniciadas via acesso remoto ssh. Se qualquer um lhe pedir senha root, seja extremamente cuidadoso. Você normalmente nunca deve distribuir sua conta root, a não ser que esteja administrando um computador com mais de um administrador do sistema. Utilize uma conta de usuário normal ao invés da conta root para operar seu sistema. Porque não usar a conta root? Bem, uma razão para evitar usar privilégios root é por causa da facilidade de se cometer danos irreparáveis como root. Outra razão é que você pode ser enganado e rodar um programa Cavalo de Tróia -- que é um programa que obtém poderes do super usuário para comprometer a segurança do seu sistema sem que você saiba. chmod Muda a permissão de acesso a um arquivo ou diretório. Com este comando você pode escolher se usuário ou grupo terá permissões para ler, gravar, executar um arquivo ou arquivos. Sempre que um arquivo é criado, seu dono é o usuário que o criou e seu grupo é o grupo do usuário (exceto para diretórios configurados com a permissão de grupo "s", será visto adiante). chmod [opções] [permissões] [diretório/arquivo] Onde: diretório/arquivo Diretório ou arquivo que terá sua permissão mudada. opções, -v, --verbose Mostra todos os arquivos que estão sendo processados. 163 Permissões de acesso a arquivos e diretórios -f, --silent Não mostra a maior parte das mensagens de erro. -c, --change Semelhante a opção -v, mas só mostra os arquivos que tiveram as permissões alteradas. -R, --recursive Muda permissões de acesso do diretório/arquivo no diretório atual e subdiretórios. ugoa+-=rwxXst • ugoa - Controla que nível de acesso será mudado. Especificam, em ordem, usuário (u), grupo (g), outros (o), todos (a). • +-= - + coloca a permissão, - retira a permissão do arquivo e = define a permissão exatamente como especificado. • rwx - r permissão de leitura do arquivo. w permissão de gravação. x permissão de execução (ou acesso a diretórios). chmod não muda permissões de links simbólicos, as permissões devem ser mudadas no arquivo alvo do link. Também podem ser usados códigos numéricos octais para a mudança das permissões de acesso a arquivos/diretórios. Para detalhes veja “Modo de permissão octal”. DICA: É possível copiar permissões de acesso do arquivo/diretório, por exemplo, se o arquivo teste.txt tiver a permissão de acesso r-xr----- e você digitar chmod o=u, as permissões de acesso dos outros usuários (o) serão idênticas ao do dono (u). Então a nova permissão de acesso do arquivo teste.txt será r-xr--r-x Exemplos de permissões de acesso: chmod g+r * Permite que todos os usuários que pertençam ao grupo dos arquivos (g) tenham (+) permissões de leitura (r) em todos os arquivos do diretório atual. chmod o-r teste.txt Retira (-) a permissão de leitura (r) do arquivo teste.txt para os outros usuários (usuários que não são donos e não pertencem ao grupo do arquivo teste.txt). chmod uo+x teste.txt Inclui (+) a permissão de execução do arquivo teste.txt para o dono e outros usuários do arquivo. chmod a+x teste.txt Inclui (+) a permissão de execução do arquivo teste.txt para o dono, grupo e outros usuários. chmod a=rw teste.txt Define a permissão de todos os usuários exatamente (=) para leitura e gravação do arquivo teste.txt. chgrp Muda o grupo de um arquivo/diretório. chgrp [opções] [grupo] [arquivo/diretório] Onde: grupo Novo grupo do arquivo/diretório. arquivo/diretório Arquivo/diretório que terá o grupo alterado. 164 Permissões de acesso a arquivos e diretórios opções, -c, --changes Somente mostra os arquivos/grupos que forem alterados. -f, --silent Não mostra mensagens de erro para arquivos/diretórios que não puderam ser alterados. -v, --verbose Mostra todas as mensagens e arquivos sendo modificados. -R, --recursive Altera os grupos de arquivos/sub-diretórios do diretório atual. chown Muda dono de um arquivo/diretório. Opcionalmente pode também ser usado para mudar o grupo. chown [opções] [dono.grupo] [diretório/arquivo] onde: dono.grupo Nome do dono.grupo que será atribuído ao diretório/arquivo. O grupo é opcional. diretório/arquivo Diretório/arquivo que o dono.grupo será modificado. opções, -v, --verbose Mostra os arquivos enquanto são alterados. -f, --supress Não mostra mensagens de erro durante a execução do programa. -c, --changes Mostra somente arquivos que forem alterados. -R, --recursive Altera dono e grupo de arquivos no diretório atual e sub-diretórios. O dono.grupo pode ser especificado usando o nome de grupo ou o código numérico correspondente ao grupo (GID). Você deve ter permissões de gravação no diretório/arquivo para alterar seu dono/grupo. • chown gleydson teste.txt - Muda o dono do arquivo teste.txt para gleydson. • chown gleydson.foca teste.txt - Muda o dono do arquivo teste.txt para gleydson e seu grupo para foca. • chown -R gleydson.focalinux * - Muda o dono/grupo dos arquivos do diretório atual e subdiretórios para gleydson/focalinux (desde que você tenha permissões de gravação no diretórios e sub-diretórios). Modo de permissão octal Ao invés de utilizar os modos de permissão +r, -r, etc, pode ser usado o modo octal para se alterar a permissão de acesso a um arquivo. O modo octal é um conjunto de oito números onde cada número define um tipo de acesso diferente. É mais flexível gerenciar permissões de acesso usando o modo octal ao invés do comum, pois você especifica diretamente a permissão do dono, grupo, outros ao invés de gerenciar as permissões de cada um separadamente. Abaixo a lista de permissões de acesso octal: • 0 - Nenhuma permissão de acesso. Equivalente a -rwx. 165 Permissões de acesso a arquivos e diretórios • 1 - Permissão de execução (x). • 2 - Permissão de gravação (w). • 3 - Permissão de gravação e execução (wx). Equivalente a permissão 2+1 • 4 - Permissão de leitura (r). • 5 - Permissão de leitura e execução (rx). Equivalente a permissão 4+1 • 6 - Permissão de leitura e gravação (rw). Equivalente a permissão 4+2 • 7 - Permissão de leitura, gravação e execução. Equivalente a +rwx (4+2+1). O uso de um deste números define a permissão de acesso do dono, grupo ou outros usuários. Um modo fácil de entender como as permissões de acesso octais funcionam, é através da seguinte tabela: 1 = Executar 2 = Gravar 4 = Ler * Para Dono e Grupo, multiplique as permissões acima por x100 e x10. e para as permissões de acesso especiais: 1000 = Salva imagem do texto no dispositivo de troca 2000 = Ajusta o bit setgid na execução 4000 = Ajusta o bit setuid na execução Basta agora fazer o seguinte: • Somente permissão de execução, use 1. • Somente a permissão de leitura, use 4. • Somente permissão de gravação, use 2. • Permissão de leitura/gravação, use 6 (equivale a 2+4 / Gravar+Ler). • Permissão de leitura/execução, use 5 (equivale a 1+4 / Executar+Ler). • Permissão de execução/gravação, use 3 (equivale a 1+2 / Executar+Gravar). • Permissão de leitura/gravação/execução, use 7 (equivale a 1+2+4 / Executar+Gravar+Ler). • Salvar texto no dispositivo de troca, use 1000. • Ajustar bit setgid, use 2000. • Ajustar bip setuid, use 4000. • Salvar texto e ajustar bit setuid, use 5000 (equivale a 1000+4000 / Salvar texto + bit setuid). • Ajustar bit setuid e setgid, use 6000 (equivale a 4000+2000 / setuid + setgid). Vamos a prática com alguns exemplos: 166 Permissões de acesso a arquivos e diretórios "chmod 764 teste" Os números são interpretados da direita para a esquerda como permissão de acesso aos outros usuários (4), grupo (6), e dono (7). O exemplo acima faz os outros usuários (4) terem acesso somente leitura (r) ao arquivo teste, o grupo (6) ter a permissão de leitura e gravação (w), e o dono (7) ter permissão de leitura, gravação e execução (rwx) ao arquivo teste. Outro exemplo: "chmod 40 teste" O exemplo acima define a permissão de acesso dos outros usuários (0) como nenhuma, e define a permissão de acesso do grupo (4) como somente leitura (r). Note usei somente dois números e então a permissão de acesso do dono do arquivo não é modificada (leia as permissões de acesso da direita para a esquerda!). Para detalhes veja a lista de permissões de acesso em modo octal no inicio desta seção. "chmod 751 teste" O exemplo acima define a permissão de acesso dos outros usuários (1) para somente execução (x), o acesso do grupo (5) como leitura e execução (rx) e o acesso do dono (7) como leitura, gravação e execução (rwx). "chmod 4751 teste" O exemplo acima define a permissão de acesso dos outros usuários (1) para somente execução (x), acesso do grupo (5) como leitura e execução (rx), o acesso do dono (7) como leitura, gravação e execução (rwx) e ajusta o bit setgid (4) para o arquivo teste. umask A umask (user mask) são 3 números que definem as permissões iniciais do dono, grupo e outros usuários que o arquivo/diretório receberá quando for criado ou copiado para um novo local. Digite umask sem parâmetros para retornar o valor de sua umask atual. A umask tem efeitos diferentes caso o arquivo que estiver sendo criado for binário (um programa executável) ou texto (“Arquivo texto e binário”) . Veja a tabela a seguir para ver qual é a mais adequada a sua situação: --------------------------------------------| | ARQUIVO | DIRETÓRIO | | UMASK |----------------------| | | | Binário | Texto | | |------------------------------|------------| | 0 | r-x | rw| rwx | | 1 | r-| rw| rw| | 2 | r-x | r-| r-x | | 3 | r-| r-| r-| | 4 | --x | -w| -wx | | 5 | --| -w| -w| | 6 | --x | --| --x | | 7 | --| --| --| 167 Permissões de acesso a arquivos e diretórios --------------------------------------------Um arquivo texto criado com o comando umask 012;touch texto.txt receberá as permissões rw-rw-r--, pois 0 (dono) terá permissões rw-, 1 (grupo), terá permissões rw- e 2 (outros usuários) terão permissões r--. Um arquivo binário copiado com o comando umask 012;cp /bin/ls / tmp/ls receberá as permissões -r-xr--r-x (confira com a tabela acima). Por este motivo é preciso atenção antes de escolher a umask, um valor mal escolhido poderia causar problemas de acesso a arquivos, diretórios ou programas não sendo executados. O valor padrão da umask na maioria das distribuições atuais é 022. A umask padrão no sistema Debian é a 022. A umask é de grande utilidade para programas que criam arquivos/diretórios temporários, desta forma pode-se bloquear o acesso de outros usuários desde a criação do arquivo, evitando recorrer ao chmod. 168 Capítulo 14. Redirecionamentos e Pipe Esta seção explica o funcionamento dos recursos de direcionamento de entrada e saída do sistema GNU/ Linux. > Redireciona a saída padrão de um programa/comando/script para algum dispositivo ou arquivo ao invés do dispositivo de saída padrão (tela). Quando é usado com arquivos, este redirecionamento cria ou substitui o conteúdo do arquivo. Por exemplo, você pode usar o comando ls para listar arquivos e usar ls >listagem para enviar a saída do comando para o arquivo listagem. Use o comando cat para visualizar o conteúdo do arquivo listagem. O mesmo comando pode ser redirecionado para o segundo console /dev/tty2 usando: ls >/dev/ tty2, o resultado do comando ls será mostrado no segundo console (pressione ALT e F2 para mudar para o segundo console e ALT e F1 para retornar ao primeiro). O mesmo resultado pode ser obtido com o comando ls 1>/dev/tty2, sendo que o número 1 indica que será capturada a saída padrão do comando. Para redirecionar somente a saída de erros do comando ls, use a sintaxe: ls 2>/tmp/erros-do-ls >> Redireciona a saída padrão de um programa/comando/script para algum dispositivo ou adiciona as linhas ao final de arquivo ao invés do dispositivo de saída padrão (tela). A diferença entre este redirecionamento duplo e o simples, é se caso for usado com arquivos, adiciona a saída do comando ao final do arquivo existente ao invés de substituir seu conteúdo. Por exemplo, você pode acrescentar a saída do comando ls ao arquivo listagem do capítulo anterior usando ls / >>listagem. Use o comando cat para visualizar o conteúdo do arquivo listagem. < Direciona a entrada padrão de arquivo/dispositivo para um comando. Este comando faz o contrário do anterior, ele envia dados ao comando. Você pode usar o comando cat <teste.txt para enviar o conteúdo do arquivo teste.txt ao comando cat que mostrará seu conteúdo (é claro que o mesmo resultado pode ser obtido com cat teste.txt mas este exemplo serviu para mostrar a funcionalidade do <). << Este redirecionamento serve principalmente para marcar o fim de exibição de um bloco. Este é especialmente usado em conjunto com o comando cat, mas também tem outras aplicações. Por exemplo: cat << final este arquivo será mostrado 169 Redirecionamentos e Pipe até que a palavra final seja localizada no inicio da linha final | (pipe) Envia a saída de um comando para a entrada do próximo comando para continuidade do processamento. Os dados enviados são processados pelo próximo comando que mostrará o resultado do processamento. Por exemplo: ls -la | more, este comando faz a listagem longa de arquivos que é enviado ao comando more (que tem a função de efetuar uma pausa a cada 25 linhas do arquivo). Outro exemplo é o comando locate find | grep "bin/", neste comando todos os caminhos/ arquivos que contém find na listagem serão mostrados (inclusive man pages, bibliotecas, etc.), então enviamos a saída deste comando para grep "bin/" para mostrar somente os diretórios que contém binários. Mesmo assim a listagem ocupe mais de uma tela, podemos acrescentar o more: locate find | grep "bin/" | more. Podem ser usados mais de um comando de redirecionamento (<, >, |) em um mesmo comando. Diferença entre o "|" e o ">" A principal diferença entre o "|" e o ">", é que o Pipe envolve processamento entre comandos, ou seja, a saída de um comando é enviado a entrada do próximo e o ">" redireciona a saída de um comando para um arquivo/dispositivo. Você pode notar pelo exemplo acima (ls -la | more) que ambos ls e more são comandos porque estão separados por um "|". Se um deles não existir ou estiver digitado incorretamente, será mostrada uma mensagem de erro. Um resultado diferente seria obtido usando um ">" no lugar do "|"; A saída do comando ls -la > more seria gravada em um arquivo chamado more. tee Envia ao mesmo tempo o resultado do programa para a saída padrão (tela) e para um arquivo. Este comando deve ser usado com o pipe "|". comando | tee [arquivo] Exemplo: ls -la | tee listagem.txt, a saída do comando será mostrada normalmente na tela e ao mesmo tempo gravada no arquivo listagem.txt. 170 Capítulo 15. Rede Este capítulo descreve o que é uma rede, os principais dispositivos de rede no GNU/Linux, a identificação de cada um, como configurar os dispositivos, escolha de endereços IP, roteamento. Parte deste capítulo, uns 70% pelo menos, é baseado no documento NET3-4-HOWTO. (seria perda de tempo reescrever este assunto pois existe um material desta qualidade já disponível). O que é uma rede Rede é a conexão de duas ou mais máquinas com o objetivo de compartilhar recursos entre uma máquina e outra. Os recursos podem ser: • Compartilhamento do conteúdo de seu disco rígido (ou parte dele) com outros usuários. Os outros usuários poderão acessar o disco como se estivesse instalado na própria máquina). Também chamado de servidor de arquivos. • Compartilhamento de uma impressora com outros usuários. Os outros usuários poderão enviar seus trabalhos para uma impressora da rede. Também chamado de servidor de impressão. • Compartilhamento de acesso a Internet. Outros usuários poderão navegar na Internet, pegar seus emails, ler noticias, bate-papo no IRC, ICQ através do servidor de acesso Internet. Também chamado de servidor Proxy. • Servidor de Internet/Intranet. Outros usuários poderão navegar nas páginas Internet localizadas em seu computador, pegar e-mails, usar um servidor de IRC para chat na rede, servidor de ICQ, etc Com os ítens acima funcionando é possível criar permissões de acesso da rede, definindo quem terá ou não permissão para acessar cada compartilhamento ou serviço existente na máquina (www, ftp, irc, icq, etc), e registrando/avisando sobre eventuais tentativas de violar a segurança do sistema, firewalls, pontes, etc. Entre outras ilimitadas possibilidades que dependem do conhecimento do indivíduo no ambiente GNU/ Linux, já que ele permite muita flexibilidade para fazer qualquer coisa funcionar em rede. A comunicação entre computadores em uma rede é feita através do Protocolo de Rede. Protocolo de Rede O protocolo de rede é a linguagem usada para a comunicação entre um computador e outro. Existem vários tipos de protocolos usados para a comunicação de dados, alguns são projetados para pequenas redes (como é o caso do NetBios) outros para redes mundiais (TCP/IP que possui características de roteamento). Dentre os protocolos, o que mais se destaca atualmente é o TCP/IP devido ao seu projeto, velocidade e capacidade de roteamento. Endereço IP O endereço IP são números que identificam seu computador em uma rede. Inicialmente você pode imaginar o IP como um número de telefone. O IP é compostos por quatro bytes e a convenção de escrita dos números é chamada de "notação decimal pontuada". Por convenção, cada interface (placa usada p/ rede) do computador ou roteador tem um endereço IP. Também é permitido que o mesmo endereço IP 171 Rede seja usado em mais de uma interface de uma mesma máquina mas normalmente cada interface tem seu próprio endereço IP. As Redes do Protocolo Internet são seqüências contínuas de endereços IP's. Todos os endereços dentro da rede tem um número de dígitos dentro dos endereços em comum. A porção dos endereços que são comuns entre todos os endereços de uma rede são chamados de porção da rede. Os dígitos restantes são chamados de porção dos hosts. O número de bits que são compartilhados por todos os endereços dentro da rede são chamados de netmask (máscara da rede) e o papel da netmask é determinar quais endereços pertencem ou não a rede. Por exemplo, considere o seguinte: ----------------Endereço do Host Máscara da Rede Porção da Rede Porção do Host ----------------Endereço da Rede Endereço Broadcast ----------------- --------------192.168.110.23 255.255.255.0 192.168.110. .23 --------------192.168.110.0 192.168.110.255 --------------- Qualquer endereço que é finalizado em zero em sua netmask, revelará o endereço da rede que pertence. O endereço e rede é então sempre o menor endereço numérico dentro da escalas de endereços da rede e sempre possui a porção host dos endereços codificada como zeros. O endereço de broadcast é um endereço especial que cada computador em uma rede "escuta" em adição a seu próprio endereço. Este é um endereço onde os datagramas enviados são recebidos por todos os computadores da rede. Certos tipos de dados como informações de roteamento e mensagens de alerta são transmitidos para o endereço broadcast, assim todo computador na rede pode recebe-las simultaneamente. Existe dois padrões normalmente usados para especificar o endereço de broadcast. O mais amplamente aceito é para usar o endereço mais alto da rede como endereço broadcast. No exemplo acima este seria 192.168.110.255. Por algumas razões outros sites tem adotado a convenção de usar o endereço de rede como o endereço broadcast. Na prática não importa muito se usar este endereço, mas você deve ter certeza que todo computador na rede esteja configurado para escutar o mesmo endereço broadcast. Classes de Rede IP Por razões administrativas após algum pouco tempo no desenvolvimento do protocolo IP alguns grupos arbitrários de endereços foram formados em redes e estas redes foram agrupadas no que foram chamadas de classes. Estas classes armazenam um tamanho padrão de redes que podem ser usadas. As faixas alocadas são: +--------------------------------------------------------+ | Classe | Máscara de | Endereço da Rede | | | Rede | | +--------------------------------------------------------+ | A | 255.0.0.0 | 0.0.0.0 - 127.255.255.255 | | B | 255.255.0.0 | 128.0.0.0 - 191.255.255.255 | | C | 255.255.255.0 | 192.0.0.0 - 223.255.255.255 | |Multicast| 240.0.0.0 | 224.0.0.0 - 239.255.255.255 | +--------------------------------------------------------+ O tipo de endereço que você deve utilizar depende exatamente do que estiver fazendo. 172 Rede Referência rápida de máscara de redes A tabela abaixo faz referência as máscaras de rede mais comuns e a quantidade de máquinas máximas que ela atinge. Note que a especificação da máscara tem influência direta na classe de rede usada: Máscara (Forma octal) Máscara (Forma 32 bits) Número Máximo de Máquinas Classe A: /8 /255.0.0.0 16,777,215 Classe B: /16 /255.255.0.0 /17 /255.255.128.0 /18 /255.255.192.0 /19 /255.255.224.0 /20 /255.255.240.0 /21 /255.255.248.0 /22 /255.255.252.0 /23 /255.255.254.0 65,535 32,767 16,383 8,191 4,095 2,047 1,023 511 Classe C /24 /255.255.255.0 /25 /255.255.255.128 /26 /255.255.255.192 /27 /255.255.255.224 /28 /255.255.255.240 /29 /255.255.255.248 /30 /255.255.255.252 /32 /255.255.255.255 255 127 63 31 15 7 3 1 Qualquer outra máscara fora desta tabela (principalmente para a classe A), deverá ser redimensionada com uma calculadora de IP para chegar a um número aproximado de redes/máquinas aproximados que deseja. Para instalar uma máquina usando o Linux em uma rede existente Se você quiser instalar uma máquina GNU/Linux em uma rede TCP/IP existente então você deve contactar qualquer um dos administradores da sua rede e perguntar o seguinte: • Endereço IP de sua máquina • Endereço IP da rede • Endereço IP de broadcast • Máscara da Rede IP • Endereço do Roteador • Endereço do Servidor de Nomes (DNS) 173 Rede Você deve então configurar seu dispositivo de rede GNU/Linux com estes detalhes. Você não pode simplesmente escolhe-los e esperar que sua configuração funcione. Endereços reservados para uso em uma rede Privada Se você estiver construindo uma rede privada que nunca será conectada a Internet, então você pode escolher qualquer endereço que quiser. No entanto, para sua segurança e padronização, existem alguns endereços IP's que foram reservados especificamente para este propósito. Eles estão especificados no RFC1597 e são os seguintes: +---------------------------------------------------------+ | ENDEREÇOS RESERVADOS PARA REDES PRIVADAS | +---------------------------------------------------------+ | Classe | Máscara de | Endereço da Rede | | de Rede | Rede | | +---------+---------------+-------------------------------+ | A | 255.0.0.0 | 10.0.0.0 - 10.255.255.255 | | B | 255.255.0.0 | 172.16.0.0 - 172.31.255.255 | | C | 255.255.255.0 | 192.168.0.0 - 192.168.255.255 | +---------------------------------------------------------+ Você deve decidir primeiro qual será a largura de sua rede e então escolher a classe de rede que será usada. Interface de rede As interfaces de rede no GNU/Linux estão localizadas no diretório /dev e a maioria é criada dinamicamente pelos softwares quando são requisitadas. Este é o caso das interfaces ppp e plip que são criadas dinamicamente pelos softwares. Abaixo a identificação de algumas interfaces de rede no Linux (a ? significa um número que identifica as interfaces seqüencialmente, iniciando em 0): • eth? - Placa de rede Ethernet e WaveLan. • ppp? - Interface de rede PPP (protocolo ponto a ponto). • slip? - Interface de rede serial • eql - Balanceador de tráfego para múltiplas linhas • plip? - Interface de porta paralela • arc?e, arc?s - Interfaces Arcnet • sl?, ax? - Interfaces de rede AX25 (respectivamente para kernels 2.0.xx e 2.2.xx. • fddi? - Interfaces de rede FDDI. • dlci??, sdla? - Interfaces Frame Relay, respectivamente para para dispositivos de encapsulamento DLCI e FRAD. • nr? - Interface Net Rom • rs? - Interfaces Rose • st? - Interfaces Strip (Starmode Radio IP) 174 Rede • tr? - Token Ring Para maiores detalhes sobre as interfaces acima, consulte o documento NET3-4-HOWTO. A interface loopback A interface loopback é um tipo especial de interface que permite fazer conexões com você mesmo. Todos os computadores que usam o protocolo TCP/IP utilizam esta interface e existem várias razões porque precisa fazer isto, por exemplo, você pode testar vários programas de rede sem interferir com ninguém em sua rede. Por convenção, o endereço IP 127.0.0.1 foi escolhido especificamente para a loopback, assim se abrir uma conexão telnet para 127.0.0.1, abrirá uma conexão para o próprio computador local. A configuração da interface loopback é simples e você deve ter certeza que fez isto (mas note que esta tarefa é normalmente feita pelos scripts padrões de inicialização existentes em sua distribuição). ifconfig lo 127.0.0.1 Caso a interface loopback não esteja configurada, você poderá ter problemas quando tentar qualquer tipo de conexão com as interfaces locais, tendo problemas até mesmo com o comando ping. Atribuindo um endereço de rede a uma interface (ifconfig) Após configurada fisicamente, a interface precisa receber um endereço IP para ser identificada na rede e se comunicar com outros computadores, além de outros parâmetros como o endereço de broadcast e a máscara de rede. O comando usado para fazer isso é o ifconfig (interface configure). Para configurar a interface de rede Ethernet (eth0) com o endereço 192.168.1.1, máscara de rede 255.255.255.0, podemos usar o comando: ifconfig eth0 192.168.1.1 netmask 255.255.255.0 up O comando acima ativa a interface de rede. A palavra up pode ser omitida, pois a ativação da interface de rede é o padrão. Para desativar a mesma interface de rede, basta usar usar o comando: ifconfig eth0 down Digitando ifconfig são mostradas todas as interfaces ativas no momento, pacotes enviados, recebidos e colisões de datagramas. Para mostrar a configuração somente da interface eth0, use o comando: ifconfig eth0 Em sistemas Debian, o arquivo correto para especificar os dados das interfaces é o / etc/network/interfaces (veja “Arquivo /etc/network/interfaces”). Para mais detalhes, veja a página de manual do ifconfig ou o NET3-4-HOWTO. Roteamento Roteamento é quando uma máquina com múltiplas conexões de rede decide onde entregar os pacotes IP que recebeu, para que cheguem ao seu destino. Pode ser útil ilustrar isto com um exemplo. Imagine um simples roteador de escritório, ele pode ter um link intermitente com a Internet, um número de segmentos ethernet alimentando as estações de trabalho e outro 175 Rede link PPP intermitente fora de outro escritório. Quando o roteador recebe um datagrama de qualquer de suas conexões de rede, o mecanismo que usa determina qual a próxima interface deve enviar o datagrama. Computadores simples também precisam rotear, todos os computadores na Internet tem dois dispositivos de rede, um é a interface loopback (explicada acima) o outro é um usado para falar com o resto da rede, talvez uma ethernet, talvez uma interface serial PPP ou SLIP. OK, viu como o roteamento funciona? cada computador mantém uma lista de regras especiais de roteamento, chamada tabela de roteamento. Esta tabela contém colunas que tipicamente contém no mínimo três campos, o primeiro é o endereço de destino, o segundo é o nome da interface que o datagrama deve ser roteado e o terceiro é opcionalmente o endereço IP da outra máquina que levará o datagrama em seu próximo passo através da rede. No GNU/Linux você pode ver a tabela de roteamento usando um dos seguintes comandos: cat /proc/net/route route -n netstat -r O processo de roteamento é muito simples: um datagrama (pacote IP) é recebido, o endereço de destino (para quem ele é) é examinado e comparado com cada item da tabela de roteamento. O item que mais corresponder com o endereço é selecionado e o datagrama é direcionado a interface especificada. Se o campo gateway estiver preenchido, então o datagrama é direcionado para aquele computador pela interface especificada, caso contrário o endereço de destino é assumido sendo uma rede suportada pela interface. Configurando uma rota no Linux A configuração da rota é feita através da ferramenta route. Para adicionar uma rota para a rede 192.168.1.0 acessível através da interface eth0 basta digitar o comando: route add -net 192.168.1.0 eth0 Para apagar a rota acima da tabela de roteamento, basta substituir a palavra add por del. A palavra net quer dizer que 192.168.1.0 é um endereço de rede (lembra-se das explicações em “Endereço IP”?)) para especificar uma máquina de destino, basta usar a palavra -host. Endereços de máquina de destino são muito usadas em conexões de rede apenas entre dois pontos (como ppp, plip, slip). Por padrão, a interface é especificada como último argumento. Caso a interface precise especifica-la em outro lugar, ela deverá ser precedida da opção -dev. Para adicionar uma rota padrão para um endereço que não se encontre na tabela de roteamento, utiliza-se o gateway padrão da rede. Através do gateway padrão é possível especificar um computador (normalmente outro gateway) que os pacotes de rede serão enviados caso o endereço não confira com os da tabela de roteamento. Para especificar o computador 192.168.1.1 como gateway padrão usamos: route add default gw 192.168.1.1 eth0 O gateway padrão pode ser visualizado através do comando route -n e verificando o campo gateway. A opção gw acima, especifica que o próximo argumento é um endereço IP (de uma rede já acessível através das tabelas de roteamento). O computador gateway está conectado a duas ou mais redes ao mesmo tempo. Quando seus dados precisam ser enviados para computadores fora da rede, eles são enviados através do computador gateway e o gateway 176 Rede os encaminham ao endereço de destino. Desta forma, a resposta do servidor também é enviada através do gateway para seu computador (é o caso de uma típica conexão com a Internet). A nossa configuração ficaria assim: route add -net 192.168.1.0 eth0 route add default gw 192.168.1.1 eth0 Para mais detalhes, veja a página de manual do route ou o NET3-4-HOWTO. Resolvedor de nomes (DNS) DNS significa Domain Name System (sistema de nomes de domínio). O DNS converte os nomes de máquinas para endereços IPs que todas as máquinas da Internet possuem. Ele faz o mapeamento do nome para o endereço e do endereço para o nome e algumas outras coisas. Um mapeamento é simplesmente uma associação entre duas coisas, neste caso um nome de computador, como www.cipsga.org.br, e o endereço IP desta máquina (ou endereços) como 200.245.157.9. O DNS foi criado com o objetivo de tornar as coisas mais fáceis para o usuário, permitindo assim, a identificação de computadores na Internet ou redes locais através de nomes (é como se tivéssemos apenas que decorar o nome da pessoa ao invés de um número de telefone). A parte responsável por traduzir os nomes como www.nome.com.br em um endereço IP é chamada de resolvedor de nomes. O resolvedor de nomes pode ser um banco de dados local (controlador por um arquivo ou programa) que converte automaticamente os nomes em endereços IP ou através de servidores DNS que fazem a busca em um banco de dados na Internet e retornam o endereço IP do computador desejado. Um servidor DNS mais difundido na Internet é o bind. Através do DNS é necessário apenas decorar o endereço sem precisar se preocupar com o endereço IP (alguns usuários simplesmente não sabem que isto existe...). Se desejar mais detalhes sobre DNS, veja o documento DNS-HOWTO. O que é um nome? Você deve estar acostumado com o uso dos nomes de computadores na Internet, mas pode não entender como eles são organizados. Os nomes de domínio na Internet são uma estrutura hierárquica, ou seja, eles tem uma estrutura semelhante aos diretórios de seu sistema. Um domínio é uma família ou grupo de nomes. Um domínio pode ser colocado em um sub-domínio. Um domínio principal é um domínio que não é um sub-domínio. Os domínios principais são especificados na RFC-920. Alguns exemplos de domínios principais comuns são: • COM - Organizações Comerciais • EDU - Organizações Educacionais • GOV - Organizações Governamentais • MIL - Organizações Militares • ORG - Outras Organizações • NET - Organizações relacionadas com a Internet 177 Rede • Identificador do País - São duas letras que representam um país em particular. Cada um dos domínios principais tem sub-domínios. Os domínios principais baseados no nome do país são freqüentemente divididos em sub-domínios baseado nos domínios .com, .edu, .gov, .mil e .org. Assim, por exemplo, você pode finaliza-lo com: com.au e gov.au para organizações comerciais e governamentais na Austrália; note que isto não é uma regra geral, as organizações de domínio atuais dependem da autoridade na escolha de nomes de cada domínio. Quando o endereço não especifica o domínio principal, como o endereço www.unicamp.br, isto quer dizer que é uma organização acadêmica. O próximo nível da divisão representa o nome da organização. Subdomínios futuros variam em natureza, freqüentemente o próximo nível do sub-domínio é baseado na estrutura departamental da organização mas ela pode ser baseada em qualquer critério considerado razoável e significantes pelos administradores de rede para a organização. A porção mais a esquerda do nome é sempre o nome único da máquina chamado hostname, a porção do nome a direita do hostname é chamado nome de domínio e o nome completo é chamado nome do domínio completamente qualificado (Fully Qualified Domain Name). Usando o computador www.debian.org.br como exemplo: • br - País onde o computador se encontra • org - Domínio principal • debian - Nome de Domínio • www - Nome do computador A localização do computador www.debian.org.br através de servidores DNS na Internet obedece exatamente a seqüência de procura acima. Os administradores do domínio debian.org.br podem cadastrar quantos sub-domínios e computadores quiserem (como www.non-us.debian.org.br ou cvs.debian.org.br). Arquivos de configuração usados na resolução de nomes Abaixo a descrição dos arquivos usados no processo de resolver um nome no sistema GNU/Linux. /etc/resolv.conf O /etc/resolv.conf é o arquivo de configuração principal do código do resolvedor de nomes. Seu formato é um arquivo texto simples com um parâmetro por linha e o endereço de servidores DNS externos são especificados nele. Existem três palavras chaves normalmente usadas que são: domain Especifica o nome do domínio local. search Especifica uma lista de nomes de domínio alternativos ao procurar por um computador, separados por espaços. A linha search pode conter no máximo 6 domínios ou 256 caracteres. nameserver Especifica o endereço IP de um servidor de nomes de domínio para resolução de nomes. Pode ser usado várias vezes. Como exemplo, o /etc/resolv.conf se parece com isto: 178 Rede domain maths.wu.edu.au search maths.wu.edu.au wu.edu.au nameserver 192.168.10.1 nameserver 192.168.12.1 Este exemplo especifica que o nome de domínio a adicionar ao nome não qualificado (i.e. hostnames sem o domínio) é maths.wu.edu.au e que se o computador não for encontrado naquele domínio então a procura segue para o domínio wu.edu.au diretamente. Duas linhas de nomes de servidores foram especificadas, cada uma pode ser chamada pelo código resolvedor de nomes para resolver o nome. /etc/host.conf O arquivo /etc/host.conf é o local onde é possível configurar alguns ítens que gerenciam o código do resolvedor de nomes. O formato deste arquivo é descrito em detalhes na página de manual resolv+. Em quase todas as situações, o exemplo seguinte funcionará: order hosts,bind multi on Este arquivo de configuração diz ao resolvedor de nomes para checar o arquivo /etc/hosts (parâmetro hosts) antes de tentar verificar um servidor de nomes (parâmetro bind) e retornar um endereço IP válido para o computador procurado e multi on retornará todos os endereços IP resolvidos no arquivo /etc/ hosts ao invés do primeiro. Os seguintes parâmetros podem ser adicionados para evitar ataques de IP spoofing: nospoof on spoofalert on O parâmetro nospoof on ativa a resolução reversa do nome da biblioteca resolv (para checar se o endereço pertence realmente àquele nome) e o spoofalert on registra falhas desta operação no syslog. /etc/hosts O arquivo /etc/hosts faz o relacionamento entre um nome de computador e endereço IP local. Recomendado para IPs constantemente acessados e para colocação de endereços de virtual hosts (quando deseja referir pelo nome ao invés de IP). A inclusão de um computador neste arquivo dispenda a consulta de um servidor de nomes para obter um endereço IP, sendo muito útil para máquinas que são acessadas frequentemente. A desvantagem de fazer isto é que você mesmo precisará manter este arquivo atualizado e se o endereço IP de algum computador for modificado, esta alteração deverá ser feita em cada um dos arquivos hosts das máquinas da rede. Em um sistema bem gerenciado, os únicos endereços de computadores que aparecerão neste arquivo serão da interface loopback e os nomes de computadores. # /etc/hosts 127.0.0.1 192.168.0.1 localhost loopback maquina.dominio.com.br Você pode especificar mais que um nome de computador por linha como demonstrada pela primeira linha, a que identifica a interface loopback. Certifique-se de que a entrada do nome de domínio neste arquivo aponta para a interface de rede e não para a interface loopback, ou terá problema com o comportamento de alguns serviços. 179 Rede OBS: Caso encontre problemas de lentidão para resolver nomes e até para executar os aplicativos (como o mc, etc), verifique se existem erros neste arquivo de configuração. Estes sintomas se confundem com erros de memória ou outro erro qualquer de configuração de hardware, e somem quando a interface de rede é desativada (a com o IP não loopback). Isto é causados somente pela má configuração do arquivo /etc/hosts. O bom funcionamento do Unix depende da boa atenção do administrador de sistemas para configurar os detalhes de seu servidor. /etc/networks O arquivo /etc/networks tem uma função similar ao arquivo /etc/hosts. Ele contém um banco de dados simples de nomes de redes contra endereços de redes. Seu formato se difere por dois campos por linha e seus campos são identificados como: Nome_da_Rede Endereço_da_Rede Abaixo um exemplo de como se parece este arquivo: loopnet localnet amprnet 127.0.0.0 192.168.1.0 44.0.0.0 Quando usar comandos como route, se um destino é uma rede e esta rede se encontra no arquivo /etc/ networks, então o comando route mostrará o nome da rede ao invés de seu endereço. Executando um servidor de nomes Se você planeja executar um servidor de nomes, você pode fazer isto facilmente. Por favor veja o documento DNS-HOWTO e quaisquer documentos incluídos em sua versão do BIND (Berkeley Internet Name Domain). Serviços de Rede Serviços de rede é o que está disponível para ser acessado pelo usuário. No TCP/IP, cada serviço é associado a um número chamado porta que é onde o servidor espera pelas conexões dos computadores clientes. Uma porta de rede pode se referenciada tanto pelo número como pelo nome do serviço. Abaixo, alguns exemplos de portas padrões usadas em serviços TCP/IP: • 21 - FTP (transferência de arquivos) • 23 - Telnet (terminal virtual remoto) • 25 - Smtp (envio de e-mails) • 53 - DNS (resolvedor de nomes) • 79 - Finger (detalhes sobre usuários do sistema) • 80 - http (protocolo www - transferência de páginas Internet) • 110 - Pop-3 (recebimento de mensagens) • 119 - NNTP (usado por programas de noticias) 180 Rede O arquivo padrão responsável pelo mapeamento do nome dos serviços e das portas mais utilizadas é o / etc/services (para detalhes sobre o seu formato, veja a “/etc/services”). Serviços iniciados como Daemons de rede Serviços de rede iniciados como daemons ficam residente o tempo todo na memória esperando que alguém se conecte (também chamado de modo standalone). Um exemplo de daemon é o servidor proxy squid e o servidor web Apache operando no modo daemon. Alguns programas servidores oferecem a opção de serem executados como daemons ou através do inetd. É recomendável escolher daemon se o serviço for solicitado freqüentemente (como é o caso dos servidores web ou proxy). Para verificar se um programa está rodando como daemon, basta digitar ps ax e procurar o nome do programa, em caso positivo ele é um daemon. Normalmente os programas que são iniciados como daemons possuem seus próprios recursos de segurança/autenticação para decidir quem tem ou não permissão de se conectar. Serviços iniciados através do inetd Serviços iniciados pelo inetd são carregados para a memória somente quando são solicitados. O controle de quais serviços podem ser carregados e seus parâmetros, são feitos através do arquivo /etc/ inetd.conf. Um daemon chamado inetd lê as configurações deste arquivo e permanece residente na memória, esperando pela conexão dos clientes. Quando uma conexão é solicitada, o daemon inetd verifica as permissões de acesso nos arquivos /etc/hosts.allow e /etc/hosts.deny e carrega o programa servidor correspondente no arquivo /etc/inetd.conf. Um arquivo também importante neste processo é o /etc/services que faz o mapeamento das portas e nomes dos serviços. Alguns programas servidores oferecem a opção de serem executados como daemons ou através do inetd. É recomendável escolher inetd se o serviço não for solicitado freqüentemente (como é o caso de servidores ftp, telnet, talk, etc). /etc/inetd.conf O arquivo /etc/inetd.conf é um arquivo de configuração para o daemon servidor inetd. Sua função é dizer ao inetd o que fazer quando receber uma requisição de conexão para um serviço em particular. Para cada serviço que deseja aceitar conexões, você precisa dizer ao inetd qual daemon servidor executar e como executa-lo. Seu formato é também muito simples. É um arquivo texto com cada linha descrevendo um serviço que deseja oferecer. Qualquer texto em uma linha seguindo uma "#" é ignorada e considerada um comentário. Cada linha contém sete campos separados por qualquer número de espaços em branco (tab ou espaços). O formato geral é o seguinte: serviço tipo_soquete proto opções.num usuário caminho_serv. opções_serv. serviço É o serviço relevante a este arquivo de configuração pego do arquivo / etc/services. tipo_soquete Este campo descreve o tipo do soquete que este item utilizará, valores permitidos são: stream, dgram, raw, rdm, ou seqpacket. Isto é um pouco técnico de natureza, mas como uma regra geral, todos os serviços 181 Rede baseados em tcp usam stream e todos os protocolos baseados em udp usam dgram. Somente alguns tipos de daemons especiais de servidores usam os outros valores. protocolo O protocolo é considerado válido para esta item. Isto deve bater com um item apropriado no arquivo /etc/services e tipicamente será tcp ou udp. Servidores baseados no Sun RPC (Remote Procedure Call), utilizam rpc/tcp ou rpc/udp. opções Existem somente duas configurações para este campo. A configuração deste campo diz ao inetd se o programa servidor de rede libera o soquete após ele ser iniciado e então se inetd pode iniciar outra cópia na próxima requisição de conexão, ou se o inetd deve aguardar e assumir que qualquer servidor já em execução pegará a nova requisição de conexão. Este é um pequeno truque de trabalho, mas como uma regra, todos os servidores tcp devem ter este parâmetro ajustado para nowait e a maior parte dos servidores udp deve tê-lo ajustado para wait. Foi alertado que existem algumas excessões a isto, assim deixo isto como exemplo se não estiver seguro. O número especificado após o "." é opcional e define a quantidade máxima de vezes que o serviço poderá ser executado durante 1 minuto. Se o serviço for executado mais vezes do que este valor, ele será automaticamente desativado pelo inetd e uma mensagem será mostrada no log do sistema avisando sobre o fato. Para reativar o serviço interrompido, reinicie o inetd com: killall HUP inetd. O valor padrão é 40. usuário Este campo descreve que conta de usuário usuário no arquivo /etc/ passwd será escolhida como dono do daemon de rede quando este for iniciado. Isto é muito útil se você deseja diminuir os riscos de segurança. Você pode ajustar o usuário de qualquer item para o usuário nobody, assim se a segurança do servidor de redes é quebrada, a possibilidade de problemas é minimizada. Normalmente este campo é ajustado para root, porque muitos servidores requerem privilégios de usuário root para funcionarem corretamente. caminho_servidor Este campo é o caminho para o programa servidor atual que será executado. argumentos_servidor Este campo inclui o resto da linha e é opcional. Você pode colocar neste campo qualquer argumento da linha de comando que deseje passar para o daemon servidor quando for iniciado. Uma dica que pode aumentar significativamente a segurança de seu sistema é comentar (colocar uma #no inicio da linha) os serviços que não serão utilizados. Abaixo um modelo de arquivo /etc/inetd.conf usado em sistemas Debian: # /etc/inetd.conf: veja inetd(8) para mais detalhes. # # Banco de Dados de configurações do servidor Internet # # 182 Rede # Linhas iniciando com "#:LABEL:" ou "#<off>#" não devem # ser alteradas a não ser que saiba o que está fazendo! # # # Os pacotes devem modificar este arquivo usando update-inetd(8) # # <nome_serviço> <tipo_soquete> <proto> <opções> <usuário> <caminho_servidor> <args # #:INTERNO: Serviços internos #echo stream tcp nowait root internal #echo dgram udp wait root internal #chargen stream tcp nowait root internal #chargen dgram udp wait root internal #discard stream tcp nowait root internal #discard dgram udp wait root internal #daytime stream tcp nowait root internal #daytime dgram udp wait root internal time stream tcp nowait root internal #time dgram udp wait root internal #:PADRÕES: Estes são serviços padrões. #:BSD: Shell, login, exec e #shell stream tcp #login stream tcp #exec stream tcp talk dgram udp ntalk dgram udp talk são protocolos BSD. nowait root /usr/sbin/tcpd /usr/sbin/in.rshd nowait root /usr/sbin/tcpd /usr/sbin/in.rlogind nowait root /usr/sbin/tcpd /usr/sbin/in.rexecd wait.10 nobody.tty /usr/sbin/tcpd /usr/sbin/in.tal wait.10 nobody.tty /usr/sbin/tcpd /usr/sbin/in.nta #:MAIL: Mail, news e serviços uucp. smtp stream tcp nowait.60 mail /usr/sbin/exim exim -bs #:INFO: Serviços informativos #:BOOT: O serviço Tftp é oferecido primariamente para a inicialização. Alguns sites # o executam somente em máquinas atuando como "servidores de inicialização". #:RPC: Serviços baseados em RPC #:HAM-RADIO: serviços de rádio amador #:OTHER: Outros serviços Segurança da Rede e controle de Acesso Deixe-me iniciar esta seção lhe alertando que a segurança da rede em sua máquina e ataques maliciosos são uma arte complexa. Uma regra importante é: "Não ofereça serviços de rede que não deseja utilizar". Muitas distribuições vem configuradas com vários tipos de serviços que são iniciados automaticamente. Para melhorar, mesmo que insignificantemente, o nível de segurança em seu sistema você deve editar se arquivo /etc/inetd.conf e comentar (colocar uma "#") as linhas que contém serviços que não utiliza. Bons candidatos são serviços tais como: shell, login, exec, uucp, ftp e serviços de informação tais como finger, netstat e sysstat. 183 Rede Existem todos os tipos de mecanismos de segurança e controle de acesso, eu descreverei os mais importantes deles. /etc/ftpusers O arquivo /etc/ftpusers é um mecanismo simples que lhe permite bloquear a conexão de certos usuários via ftp. O arquivo /etc/ftpusers é lido pelo programa daemon ftp (ftpd) quando um pedido de conexão é recebido. O arquivo é uma lista simples de usuários que não tem permissão de se conectar. Ele se parece com: # /etc/ftpusers - login de usuários bloqueados via ftp root uucp bin mail /etc/securetty O arquivo /etc/securetty lhe permite especificar que dispositivos tty que o usuário root pode se conectar. O arquivo /etc/securetty é lido pelo programa login (normalmente /bin/login). Seu formato é uma lista de dispositivos tty onde a conexão é permitida, em todos os outros, a entrada do usuário root é bloqueada. # /etc/securetty - terminais que o usuário root pode se conectar tty1 tty2 tty3 tty4 O mecanismo de controle de acessos tcpd O programa tcpd que você deve ter visto listado no mesmo arquivo /etc/inetd.conf, oferece mecanismos de registro e controle de acesso para os serviços que esta configurado para proteger. Ele é um tipo de firewall simples e fácil de configurar que pode evitar tipos indesejados de ataques e registrar possíveis tentativas de invasão. Quando é executado pelo programa inetd, ele lê dos arquivos contendo regras de acesso e permite ou bloqueia o acesso ao servidor protegendo adequadamente. Ele procura nos arquivos de regras até que uma regra confira. Se nenhuma regra conferir, então ele assume que o acesso deve ser permitido a qualquer um. Os arquivos que ele procura em seqüência são: /etc/ hosts.allow e /etc/hosts.deny. Eu descreverei cada um destes arquivos separadamente. Para uma descrição completa desta facilidade, você deve verificar a página de manual apropriada (hosts_access (5) é um bom ponto de partida). /etc/hosts.allow O arquivo /etc/hosts.allow é um arquivo de configuração do programa /usr/sbin/tcpd. O arquivo hosts.allow contém regras descrevendo que hosts tem permissão de acessar um serviço em sua máquina. 184 Rede O formato do arquivo é muito simples: # /etc/hosts.allow # # lista de serviços: lista de hosts : comando lista de serviços É uma lista de nomes de serviços separados por vírgula que esta regra se aplica. Exemplos de nomes de serviços são: ftpd, telnetd e fingerd. lista de hosts É uma lista de nomes de hosts separada por vírgula. Você também pode usar endereços IP's aqui. Adicionalmente, você pode especificar nomes de computadores ou endereço IP usando caracteres coringas para atingir grupos de hosts. Exemplos incluem: gw.vk2ktj.ampr.org para conferir com um endereço de computador específico, .uts.edu.au para atingir qualquer endereço de computador finalizando com aquele string. Use 200.200.200. para conferir com qualquer endereço IP iniciando com estes dígitos. Existem alguns parâmetros especiais para simplificar a configuração, alguns destes são: ALL atinge todos endereços, LOCAL atinge qualquer computador que não contém um "." (ie. está no mesmo domínio de sua máquina) e PARANOID atinge qualquer computador que o nome não confere com seu endereço (falsificação de nome). Existe também um último parâmetro que é também útil: o parâmetro EXCEPT lhe permite fazer uma lista de exceções. Isto será coberto em um exemplo adiante. comando É um parâmetro opcional. Este parâmetro é o caminho completo de um comando que deverá ser executado toda a vez que esta regra conferir. Ele pode executar um comando para tentar identificar quem esta conectado pelo host remoto, ou gerar uma mensagem via E-Mail ou algum outro alerta para um administrador de rede que alguém está tentando se conectar. Existem um número de expansões que podem ser incluídas, alguns exemplos comuns são: %h expande o endereço do computador que está conectado ou endereço se ele não possuir um nome, %d o nome do daemon sendo chamado. Se o computador tiver permissão de acessar um serviço através do /etc/hosts.allow, então o / etc/hosts.deny não será consultado e o acesso será permitido. Como exemplo: # /etc/hosts.allow # # Permite que qualquer um envie e-mails in.smtpd: ALL # Permitir telnet e ftp somente para hosts locais e myhost.athome.org.au in.telnetd, in.ftpd: LOCAL, myhost.athome.org.au # Permitir finger para qualquer um mas manter um registro de quem é in.fingerd: ALL: (finger @%h | mail -s "finger from %h" root) Qualquer modificação no arquivo /etc/hosts.allow entrará em ação após reiniciar o daemon inetd. Isto pode ser feito com o comando kill -HUP [pid do inetd], o pid do inetd pode ser obtido com o comando ps ax|grep inetd. 185 Rede /etc/hosts.deny O arquivo /etc/hosts.deny é um arquivo de configuração das regras descrevendo quais computadores não tem a permissão de acessar um serviço em sua máquina. Um modelo simples deste arquivo se parece com isto: # /etc/hosts.deny # # Bloqueia o acesso de computadores com endereços suspeitos ALL: PARANOID # # Bloqueia todos os computadores ALL: ALL A entrada PARANOID é realmente redundante porque a outra entrada nega tudo. Qualquer uma destas linhas pode fazer uma segurança padrão dependendo de seu requerimento em particular. Tendo um padrão ALL: ALL no arquivo /etc/hosts.deny e então ativando especificamente os serviços e permitindo computadores que você deseja no arquivo /etc/hosts.allow é a configuração mais segura. Qualquer modificação no arquivo /etc/hosts.deny entrará em ação após reiniciar o daemon inetd. Isto pode ser feito com o comando kill -HUP [pid do inetd], o pid do inetd pode ser obtido com o comando ps ax|grep inetd. /etc/hosts.equiv e /etc/shosts.equiv O arquivo /etc/hosts.equiv é usado para garantir/bloquear certos computadores e usuários o direito de acesso aos serviços "r*" (rsh, rexec, rcp, etc) sem precisar fornecer uma senha. O /etc/ shosts.equiv é equivalente mas é lido somente pelo serviço ssh. Esta função é útil em um ambiente seguro onde você controla todas as máquinas, mesmo assim isto é um perigo de segurança (veja nas observações). O formato deste arquivo é o seguinte: #Acesso + Máquina maquina2.dominio.com.br maquina4.dominio.com.br maquina1.dominio.com.br Usuário usuario2 usuario2 +@usuarios O primeiro campo especifica se o acesso será permitido ou negado caso o segundo e terceiro campo confiram. Por razões de segurança deve ser especificado o FQDN no caso de nomes de máquinas. Grupos de rede podem ser especificados usando a sintaxe "+@grupo". Para aumentar a segurança, não use este mecanismo e encoraje seus usuários a também não usar o arquivo .rhosts. ATENÇÃO O uso do sinal "+" sozinho significa permitir acesso livre a qualquer pessoa de qualquer lugar. Se este mecanismo for mesmo necessário, tenha muita atenção na especificação de seus campos. Evita também A TODO CUSTO uso de nomes de usuários (a não ser para negar o acesso), pois é fácil forjar o login, entrar no sistema tomar conta de processos (como por exemplo do servidor Apache rodando sob o usuário www-data ou até mesmo o root), causando enormes estragos. 186 Rede Verificando a segurança do TCPD e a sintaxe dos arquivos O utilitário tcpdchk é útil para verificar problemas nos arquivos hosts.allow e hosts.deny. Quando é executado ele verifica a sintaxe destes arquivos e relata problemas, caso eles existam. Outro utilitário útil é o tcpdmatch, o que ele faz é permitir que você simule a tentativa de conexões ao seu sistema e observar ser ela será permitida ou bloqueada pelos arquivos hosts.allow e hosts.deny. É importante mostrar na prática como o tcpdmatch funciona através de um exemplo simulando um teste simples em um sistema com a configuração padrão de acesso restrito: • O arquivo hosts.allow contém as seguintes linhas: ALL: 127.0.0.1 in.talkd, in.ntalkd: ALL in.fingerd: 192.168.1. EXCEPT 192.168.1.30 A primeira linha permite o loopback (127.0.0.1) acessar qualquer serviço TCP/UDP em nosso computador, a segunda linha permite qualquer um acessar os servidor TALK (nós desejamos que o sistema nos avise quando alguém desejar conversar) e a terceira somente permite enviar dados do finger para computadores dentro de nossa rede privada (exceto para 192.168.1.30). • O arquivo hosts.deny contém a seguinte linha: ALL: ALL Qualquer outra conexão será explicitamente derrubada. Vamos aos testes, digitando: "tcpdmatch in.fingerd 127.0.0.1" (verificar se o endereço 127.0.0.1 tem acesso ao finger): client: server: matched: access: address 127.0.0.1 process in.fingerd /etc/hosts.allow line 1 granted Ok, temos acesso garantido com especificado pela linha 1 do hosts.allow (a primeira linha que confere é usada). Agora "tcpdmatch in.fingerd 192.168.1.29": client: server: matched: access: address 192.168.1.29 process in.fingerd /etc/hosts.allow line 3 granted O acesso foi permitido através da linha 3 do hosts.allow. Agora "tcpdmatch in.fingerd 192.168.1.29": client: server: matched: access: address 192.168.1.30 process in.fingerd /etc/hosts.deny line 1 denied 187 Rede O que aconteceu? como a linha 2 do hosts.allow permite o acesso a todos os computadores 192.168.1.* exceto 192.168.1.30, ela não bateu, então o processamento partiu para o hosts.deny que nega todos os serviços para qualquer endereço. Agora um último exemplo: "tcpdmatch in.talkd www.debian.org" client: server: matched: access: address www.debian.org process in.talkd /etc/hosts.allow line 2 granted Ok, na linha 2 qualquer computador pode te chamar para conversar via talk na rede, mas para o endereço DNS conferir com um IP especificado, o GNU/Linux faz a resolução DNS, convertendo o endereço para IP e verificando se ele possui acesso. No lugar do endereço também pode ser usado a forma daemon@computador ou cliente@computador para verificar respectivamente o acesso de daemons e cliente de determinados computadores aos serviços da rede. Como pode ver o TCPD ajuda a aumentar a segurança do seu sistema, mas não confie nele além do uso em um sistema simples, é necessário o uso de um firewall verdadeiro para controlar minuciosamente a segurança do seu sistema e dos pacotes que atravessam os protocolos, roteamento e as interfaces de rede. Se este for o caso aprenda a trabalhar a fundo com firewalls e implemente a segurança da sua rede da forma que melhor planejar. Firewall Dentre todos os métodos de segurança, o Firewall é o mais seguro. A função do Firewall é bloquear determinados tipos de tráfego de um endereço ou para uma porta local ou permitir o acesso de determinados usuários mas bloquear outros, bloquear a falsificação de endereços, redirecionar tráfego da rede, ping da morte, etc. A implementação de um bom firewall dependerá da experiência, conhecimentos de rede (protocolos, roteamento, interfaces, endereçamento, masquerade, etc), da rede local, e sistema em geral do Administrador de redes, a segurança de sua rede e seus dados dependem da escolha do profissional correto, que entenda a fundo o TCP/IP, roteamento, protocolos, serviços e outros assuntos ligados a rede. Freqüentemente tem se ouvido falar de empresas que tiveram seus sistemas invadidos, em parte isto é devido a escolha do sistema operacional indevido mas na maioria das vezes o motivo é a falta de investimento da empresa em políticas de segurança, que algumas simplesmente consideram a segurança de seus dados e sigilo interno como uma despesa a mais. Um bom firewall que recomendo é o ipchains, Sinus e o TIS. Particularmente gosto muito de usar o ipchains e o Sinus e é possível fazer coisas inimagináveis programando scripts para interagirem com estes programas... Outros arquivos de configuração relacionados com a rede /etc/services O arquivo /etc/services é um banco de dados simples que associa um nome amigável a humanos a uma porta de serviço amigável a máquinas. É um arquivo texto de formato muito simples, cada linha 188 Rede representa um item no banco de dados. Cada item é dividido em três campos separados por qualquer número de espaços em branco (tab ou espaços). Os campos são: nome porta/protocolo apelido # comentário name Uma palavra simples que representa o nome do serviço sendo descrito. porta/protocolo Este campo é dividido em dois sub-campos. • porta - Um número que especifica o número da porta em que o serviço estará disponível. Muitos dos serviços comuns tem designados um número de serviço. Estes estão descritos no RFC-1340. • protocolo - Este sub-campo pode ser ajustado para tcp ou udp. É importante notar que o item 18/tcp é muito diferente do item 18/udp e que não existe razão técnica porque o mesmo serviço precisa existir em ambos. Normalmente o senso comum prevalece e que somente se um serviço esta disponível em ambos os protocolos tcp e udp, você precisará especificar ambos. apelidos Outros nomes podem ser usados para se referir a entrada deste serviço. comentário Qualquer texto aparecendo em uma linha após um caracter "#" é ignorado e tratado como comentário. /etc/protocols O arquivo /etc/protocols é um banco de dados que mapeia números de identificação de protocolos novamente em nomes de protocolos. Isto é usado por programadores para permiti-los especificar protocolos por nomes em seus programas e também por alguns programas tal como tcpdump permitindoos mostrar nomes ao invés de números em sua saída. A sintaxe geral deste arquivo é: nomeprotocolo número apelidos Camadas de Rede São organizações do protocolo TCP/IP que visam organizar e simplificar seu padrão e implementação pelos desenvolvedores. • Um padrão TCP é o conjunto de regras que devem ser seguidas para garantir a homogeneidade da comunicação entre diversos sistemas de diversos fabricantes (por exemplo, Mac com Windows, Windows com Linux, etc.). • A implementação é o código escrito por cada desenvolvedor para integração ao sistema operacional seguindo as regras do padrão para garantir a comunicação entre as máquinas, portanto, a implementação do protocolo TCP varia de fabricante para fabricante. Existem dois tipos de padrões TCP: Darpa e OSI. O padrão Darpa é dividido em 4 camadas e ainda é o padrão atualmente utilizado. O padrão OSI é mais recente, dividido em 7 camadas, mas ainda não se tornou um padrão como o Darpa. Segue abaixo os padrões e a descrição de cada uma das camadas: Darpa • Aplicação - www, ftp, dns, etc. Fazem interface com as aplicações do sistema. 189 Rede • Transporte - Protocolo tcp e udp. Cuidam da parte de transporte dos dados do sistema. • Rede - IP, icmp, igmp, arp. Cuida de levar o pacote para seu destino (rotas) e condições de transmissão. • Interface de Rede - Ethernet, FDDI, Token Ring. Define qual o método que a mensagem transmitida será encapsulada para envio ao seu destino. Apesar dos padrões Darpa e OSI, o protocolo TCP/IP é oficialmente independente destas camadas. RFCs de referência sobre protocolos de rede Como referência de pesquisa, segue abaixo a listagem de números de RFCs para protocolos de rede mais utilizados: IP http://www.rfc-editor.org/rfc/rfc791.txt ICMP http://www.rfc-editor.org/rfc/rfc792.txt TCP http://www.rfc-editor.org/rfc/rfc793.txt UDP http://www.rfc-editor.org/rfc/rfc768.txt 190 Capítulo 16. Kernel e Módulos Este capítulo descreve em detalhes o que é o kernel, módulos, sua configuração e programas relacionados. O Kernel É a peça central do sistema operacional (o Linux), é ele que controla os dispositivos e demais periféricos do sistema (como memória, placas de som, vídeo, discos rígidos, disquetes, sistemas de arquivos, redes e outros recursos disponíveis). Muitos confundem isto e chamam a distribuição de sistema operacional. Isto é errado! O kernel faz o controle dos periféricos do sistema e para isto ele deve ter o seu suporte incluído. Para fazer uma placa de som Sound Blaster funcionar, por exemplo, é necessário que o kernel ofereça suporte a este placa e você deve configurar seus parâmetros (como interrupção, I/O e DMA) com comandos específicos para ativar a placa e faze-la funcionar corretamente. Existe um documento que contém quais são os periféricos suportados/ não suportados pelo GNU/Linux, ele se chama Hardware-HOWTO. Suas versões são identificadas por números como 2.2.30, 2.4.33, 2.6.23.6, as versões que contém um número par entre o primeiro e segundo ponto são versões estáveis e que contém números ímpares neste mesmo local são versões instáveis (em desenvolvimento). Usar versões instáveis não quer dizer que ocorrerá travamentos ou coisas do tipo, mas algumas partes do kernel podem não estar testadas o suficiente ou alguns controladores podem ainda estar incompletos para obter pleno funcionamento. Se opera sua máquina em um ambiente crítico, prefira pegar versões estáveis do kernel. Após inicializar o sistema, o kernel e seus arquivos podem ser acessados ou modificados através do ponto de montagem /proc. Para detalhes veja “O sistema de arquivos /proc”. Caso você tenha um dispositivo (como uma placa de som) que tem suporte no GNU/Linux mas não funciona veja “Como adicionar suporte a Hardwares e outros dispositivos no kernel”. Módulos São partes do kernel que são carregadas somente quando são solicitadas por algum aplicativo ou dispositivo e descarregadas da memória quando não são mais usadas. Este recurso é útil por 2 motivos: Evita a construção de um kernel grande (estático) que ocupe grande parte da memória com todos os drivers compilados e permite que partes do kernel ocupem a memória somente quando forem necessários. Os módulos do kernel estão localizados no diretório /lib/modules/versão_do_kernel/* (onde versão_do_kernel é a versão atual do kernel em seu sistema, caso seja 2.6.23.6 o diretório que contém seus módulos será /lib/modules/2.6.23.6. Os módulos são carregados automaticamente quando solicitados através do programa kmod ou manualmente através do arquivo /etc/modules , insmod ou modprobe. Atenção: Não compile o suporte ao seu sistema de arquivos raíz como módulo, isto o tornará inacessível, a não ser que esteja usando initrd. Como adicionar suporte a Hardwares e outros dispositivos no kernel Quando seu hardware não funciona mas você tem certeza que é suportado pelo GNU/Linux, é preciso seguir alguns passos para faze-lo funcionar corretamente: 191 Kernel e Módulos • Verifique se o kernel atual foi compilado com suporte ao seu dispositivo. Também é possível que o suporte ao dispositivo esteja compilado como módulo. Dê o comando dmesg para ver as mensagens do kernel durante a inicialização e verifique se aparece alguma coisa referente ao dispositivo que deseja instalar (alguma mensagem de erro, etc). Caso não aparecer nada é possível que o driver esteja compilado como módulo, para verificar isto entre no diretório /lib/modules/versao_do_kernel e veja se encontra o módulo correspondente ao seu dispositivo (o módulo da placa NE 2000 tem o nome de ne.ko e o da placa Sound Blaster de sb.ko, por exemplo). OBS: Nos kernel 2.4 e anteriores, a extensão dos módulos era .o. Caso o kernel não tiver o suporte ao seu dispositivo, você precisará recompilar seu kernel ativando seu suporte. Veja “Recompilando o Kernel”. • Caso seu hardware esteja compilado no kernel, verifique se o módulo correspondente está carregado (com o comando lsmod). Caso não estiver, carregue-o com o modprobe (por exemplo, modprobe sb io=0x220 irq=5 dma=1 dma16=5 mpuio=0x330), para detalhes veja “modprobe”. O uso deste comando deverá ativar seu hardware imediatamente, neste caso configure o módulo para ser carregado automaticamente através do programa modconf ou edite os arquivos relacionados com os módulos (veja “Arquivos relacionados com o Kernel e Módulos”). Caso não tenha sucesso, será retornada uma mensagem de erro. kmod Este é o programa usado para carregar os módulos automaticamente quando são requeridos pelo sistema. Ele é um daemon que funciona constantemente fazendo a monitoração, quando verifica que algum dispositivo ou programa está solicitando o suporte a algum dispositivo, ele carrega o módulo correspondente. Ele pode ser desativado através da recompilação do kernel, dando um kill no processo ou através do arquivo /etc/modules (veja “/etc/modules”. Caso seja desativado, é preciso carregar manualmente os módulos através do modprobe ou insmod. lsmod Lista quais módulos estão carregados atualmente pelo kernel. O nome lsmod é uma contração de ls+módulos - Listar Módulos. A listagem feita pelo lsmod é uma alternativa ao uso do comando cat / proc/modules. A saída deste comando tem a seguinte forma: Module nls_iso8859_1 nls_cp437 ne 8390 Size 8000 3744 6156 8390 Pages 1 1 2 2 Used by 1 (autoclean) 1 (autoclean) 1 [ne] 0 A coluna Module indica o nome do módulo que está carregado, a coluna Used mostra qual módulos está usando aquele recurso. O parâmetro (autoclean) no final da coluna indica que o módulo foi carregado manualmente (pelo insmod ou modprobe) ou através do kmod e será automaticamente removido da memória quando não for mais usado. 192 Kernel e Módulos No exemplo acima os módulos ne e 8390 não tem o parâmetro (autoclean) porque foram carregados pelo arquivo /etc/modules (veja “/etc/modules”). Isto significa que não serão removidos da memória caso estiverem sem uso. Qualquer módulo carregado pode ser removido manualmente através do comandos rmmod. insmod Carrega um módulo manualmente. Para carregar módulos que dependem de outros módulos para que funcionem, você duas opções: Carregar os módulos manualmente ou usar o modprobe que verifica e carrega as dependências correspondentes. A sintaxe do comando é: insmod [módulo] [opções_módulo] Onde: módulo É o nome do módulo que será carregado. opções_módulo Opções que serão usadas pelo módulo. Variam de módulo para módulo, alguns precisam de opções outros não, tente primeiro carregar sem opções, caso seja mostrada uma mensagem de erro verifique as opções usadas por ele. Para detalhes sobre que opções são suportadas por cada módulo, veja a sua documentação no código fonte do kernel em /usr/src/linux/Documentation Exemplo: insmod ne io=0x300 irq=10 rmmod Remove módulos carregados no kernel. Para ver os nomes dos módulos atualmente carregados no kernel digite lsmod e verifique na primeira coluna o nome do módulo. Caso um módulo tenha dependências e você tentar remover suas dependências, uma mensagem de erro será mostrada alertando que o módulo está em uso. Exemplo: rmmod ne modprobe Carrega um módulo e suas dependências manualmente. Este comando permite carregar diversos módulos e dependências de uma só vez. O comportamento do modprobe é modificado pelo arquivo /etc/ modules.conf . A sintaxe deste comando é: modprobe [módulo] [opções_módulo] Onde: módulo É o nome do módulo que será carregado. opções_módulo Opções que serão usadas pelo módulo. Variam de módulo para módulo, alguns precisam de opções outros não, tente primeiro carregar sem opções, caso seja mostrada uma mensagem de erro verifique as opções usadas por ele. Para detalhes sobre que opções são suportadas por cada módulo, veja a sua documentação no código fonte do kernel em /usr/src/linux/Documentation 193 Kernel e Módulos Nem todos os módulos são carregados corretamente pelo modprobe, o plip, por exemplo, mostra uma mensagem sobre porta I/O inválida mas não caso seja carregado pelo insmod. Exemplo: modprobe ne io=0x300 irq=10, modprobe sb io=0x220 irq=5 dma=1 dma16=5 mpuio=0x330 depmod Verifica a dependência de módulos. As dependências dos módulos são verificadas pelos scripts em / etc/init.d usando o comando depmod -a e o resultado gravado no arquivo /lib/modules/ versao_do_kernel/modules.dep. Esta checagem serve para que todas as dependências de módulos estejam corretamente disponíveis na inicialização do sistema. O comportamento do depmod pode ser modificado através do arquivo /etc/modules.conf . É possível criar a dependência de módulos imediatamente após a compilação do kernel digitando depmod -a [versão_do_kernel]. Exemplo: depmod -a modconf Este programa permite um meio mais fácil de configurar a ativação de módulos e opções através de uma interface através de menus. Selecione a categoria de módulos através das setas acima e abaixo e pressione enter para selecionar os módulos existentes. Serão pedidas as opções do módulo (como DMA, IRQ, I/ O) para que sua inicialização seja possível, estes parâmetros são específicos de cada módulo e devem ser vistos na documentação do código fonte do kernel no diretório /usr/src/linux/Documentation. Note que também existem módulos com auto-detecção mas isto deixa o sistema um pouco mais lento, porque ele fará uma varredura na faixa de endereços especificados pelo módulo para achar o dispositivo. As opções são desnecessárias em alguns tipos de módulos. As modificações feitas por este programa são gravadas no diretório /etc/modutils em arquivos separados como /etc/modutils/alias - alias de módulos, /etc/modutils/modconf - opções usadas por módulos, /etc/modutils/paths - Caminho onde os módulos do sistema são encontrados. Dentro de /etc/modutils é ainda encontrado um sub-diretório chamado arch que contém opções específicas por arquiteturas. A sincronização dos arquivos gerados pelo modconf com o /etc/modules.conf é feita através do utilitário update-modules. Ele é normalmente executado após modificações nos módulos feitas pelo modconf. Recompilando o Kernel Será que vou precisar recompilar o meu kernel? você deve estar se perguntando agora. Abaixo alguns motivos para esclarecer suas dúvidas: • Melhora o desempenho do kernel. O kernel padrão que acompanha as distribuições GNU/Linux foi feito para funcionar em qualquer tipo de sistema e garantir seu funcionamento e inclui suporte a praticamente tudo. Isto pode gerar desde instabilidade até uma grade pausa do kernel na inicialização quando estiver procurando pelos dispositivos que simplesmente não existem em seu computador! A compilação permite escolher somente o suporte aos dispositivos existentes em seu computador e assim diminuir o tamanho do kernel, desocupar a memória RAM com dispositivos que nunca usará e assim você terá um desempenho bem melhor do que teria com um kernel pesado. 194 Kernel e Módulos • Incluir suporte a alguns hardwares que estão desativados no kernel padrão (SMP, APM, ACPI, Virtualização, Firewall, Bridge, memory cards, drivers experimentais, etc). • Se aventurar em compilar um kernel (sistema operacional) personalizado em seu sistema. • Tornar seu sistema mais seguro • Impressionar os seus amigos, tentando coisas novas. Serão necessários uns 300Mb de espaço em disco disponível para copiar e descompactar o código fonte do kernel e alguns pacotes de desenvolvimento como o gcc, cpp, binutils, gcc-i386-gnu, bin86, make, dpkg-dev, perl, kernel-package (os três últimos somente para a distribuição Debian). Na distribuição Debian, o melhor método é através do kernel-package que faz tudo para você (menos escolher o que terá o não o suporte no kernel) e gera um pacote .deb que poderá ser usado para instalar o kernel em seu sistema ou em qualquer outro que execute a Debian ou distribuições baseadas (Ubuntu, etc). Devido a sua facilidade, a compilação do kernel através do kernel-package é muito recomendado para usuários iniciantes e para aqueles que usam somente um kernel no sistema (é possível usar mais de dois ao mesmo tempo, veja o processo de compilação manual adiante neste capítulo). Siga este passos para recompilar seu kernel através do kernel-package: 1. Descompacte o código fonte do kernel (através do arquivo linux-2.6.XX.XX.tar.bz2) para o diretório /usr/src. Caso use os pacotes da Debian eles terão o nome de kernel-source-2.6.XX.XX, para detalhes de como instalar um pacote, veja “Instalar pacotes”. 2. Após isto, entre no diretório onde o código fonte do kernel foi instalado com cd /usr/src/linux (este será assumido o lugar onde o código fonte do kernel se encontra). 3. Como usuário root, digite make config. Você também pode usar make menuconfig (configuração através de menus) ou make xconfig (configuração em modo gráfico) mas precisará de pacotes adicionais para que estes dois funcionem corretamente. Serão feitas perguntas sobre se deseja suporte a tal dispositivo, etc. Pressione Y para incluir o suporte diretamente no kernel, M para incluir o suporte como módulo ou N para não incluir o suporte. Note que nem todos os drivers podem ser compilados como módulos. Escolha as opções que se encaixam em seu sistema. se estiver em dúvida sobre a pergunta digite ? e tecle Enter para ter uma explicação sobre o que aquela opção faz. Se não souber do que se trata, recomendo incluir a opção (pressionando Y ou M. Este passo pode levar entre 5 minutos e 1 Hora (usuários que estão fazendo isto pela primeira vez tendem a levar mais tempo lendo e conhecendo os recursos que o GNU/Linux possui, antes de tomar qualquer decisão). Não se preocupe se esquecer de incluir o suporte a alguma coisa, você pode repetir o passo make config (todas as suas escolhas são gravadas no arquivo .config), recompilar o kernel e instalar em cima do antigo a qualquer hora que quiser. 4. Após o make config chegar ao final, digite make-kpkg clean para limpar construções anteriores do kernel. 5. Agora compile o kernel digitando make-kpkg --revision=teste.1.0 kernel-image. A palavra teste pode ser substituída por qualquer outra que você quiser e número da versão 1.0 serve apenas como controle de suas compilações (pode ser qualquer número). Observação: Não inclua hífens (-) no parâmetro --revision, use somente pontos. 6. Agora após compilar, o kernel será gravado no diretório superior (..) com um nome do tipo linux-image-2.6.23.6-i386_teste.1.0.deb. Basta você digitar dpkg -i kernelimage-2.6.23.6-i386_teste.1.0.deb e o dpkg fará o resto da instalação do kernel para você e perguntará se deseja criar um disquete de inicialização (recomendável). 195 Kernel e Módulos 7. Reinicie seu computador, seu novo kernel iniciará e você já perceberá a primeira diferença pela velocidade que o GNU/Linux é iniciado (você inclui somente suporte a dispositivos em seu sistema). O desempenho dos programas também melhorará pois cortou o suporte a dispositivos/funções que seu computador não precisa. Caso alguma coisa sair errada, coloque o disquete que gravou no passo anterior e reinicie o computador para fazer as correções. Para recompilar o kernel usando o método manual, siga os seguintes passos: 1. Descompacte o código fonte do kernel (através do arquivo linux-2.6.XX.XX.tar.bz2) para o diretório /usr/src. O código fonte do kernel pode ser encontrado em ftp://ftp.kernel.org/. 2. Após isto, entre no diretório onde o código fonte do kernel foi instalado com cd /usr/src/linux (este será assumido o lugar onde o código fonte do kernel se encontra). 3. Como usuário root, digite make config. Você também pode usar make menuconfig (configuração através de menus) ou make xconfig (configuração em modo gráfico) mas precisará de pacotes adicionais. Serão feitas perguntas sobre se deseja suporte a tal dispositivo, etc. Pressione Y para incluir o suporte diretamente no kernel, M para incluir o suporte como módulo ou N para não incluir o suporte. Note que nem todos os drivers podem ser compilados como módulos. Escolha as opções que se encaixam em seu sistema. se estiver em dúvida sobre a pergunta digite ? e tecle Enter para ter uma explicação sobre o que aquela opção faz. Se não souber do que se trata, recomendo incluir a opção (pressionando Y ou M. Este passo pode levar entre 5 minutos e 1 Hora (usuários que estão fazendo isto pela primeira vez tendem a levar mais tempo lendo e conhecendo os recursos que o GNU/Linux possui antes de tomar qualquer decisão). Não se preocupe se esquecer de incluir o suporte a alguma coisa, você pode repetir o passo make config, recompilar o kernel e instalar em cima do antigo a qualquer hora que quiser. 4. Caso esteja compilando um kernel 2.4 ou inferior, Digite o comando make dep para verificar as dependências dos módulos. Se estiver compilando um kernel 2.6 ou superior, pule esse comando. 5. Digite o comando make clean para limpar construções anteriores do kernel. 6. Digite o comando make para iniciar a compilação do kernel e seus módulos. Aguarde a compilação, o tempo pode variar dependendo da quantidade de recursos que adicionou ao kernel, a velocidade de seu computador e a quantidade de memória RAM disponível. Caso tenha acrescentado muitos ítens no Kernel, é possível que o comando make zImage falhe no final (especialmente se o tamanho do kernel estático for maior que 505Kb). Neste caso use make bzImage. A diferença entre zImage e bzImage é que o primeiro possui um limite de tamanho porque é descompactado na memória básica (recomendado para alguns Notebooks), já a bzImage, é descompactada na memória estendida e não possui as limitações da zImage. 7. A compilação neste ponto está completa, você agora tem duas opções para instalar o kernel: Substituir o kernel anterior pelo recém compilado ou usar os dois. A segunda questão é recomendável se você não tem certeza se o kernel funcionará corretamente e deseja iniciar pelo antigo no caso de alguma coisa dar errado. Se você optar por substituir o kernel anterior: 1. É recomendável renomear o diretório /lib/modules/versão_do_kernel para /lib/ modules/versão_do_kernel.old, isto será útil para restauração completa dos módulos antigos caso alguma coisa der errado. 196 Kernel e Módulos 2. Execute o comando make modules_install para instalar os módulos do kernel recém compilado em /lib/modules/versão_do_kernel. 3. Copie o arquivo zImage que contém o kernel de /usr/src/linux/arch/i386/boot/ zImage para /boot/vmlinuz-2.XX.XX (2.XX.XX é a versão do kernel anterior) 4. Verifique se o link simbólico /vmlinuz aponta para a versão do kernel que compilou atualmente (com ls -la /). Caso contrário, apague o arquivo /vmlinuz do diretório raíz e crie um novo link com ln -s /boot/vmlinuz-2.XX.Xx /vmlinuz apontando para o kernel correto. 5. Execute o comando lilo para gerar um novo setor de partida no disco rígido. Para detalhes veja “LILO”. 6. Reinicie o sistema (shutdown -r now). 7. Caso tudo esteja funcionando normalmente, apague o diretório antigo de módulos que salvou e o kernel antigo de /boot. Caso algo tenha dado errado e seu sistema não inicializa, inicie a partir de um disquete, apague o novo kernel, apague os novos módulos, renomeie o diretório de módulos antigos para o nome original, ajuste o link simbólico /vmlinuz para apontar para o antigo kernel e execute o lilo. Após reiniciar seu computador voltará como estava antes. Se você optar por manter o kernel anterior e selecionar qual será usado na partida do sistema (útil para um kernel em testes): 1. Execute o comando make modules_install para instalar os módulos recém compilados do kernel em /lib/modules/versao_do_kernel. 2. Copie o arquivo zImage que contém o kernel de /usr/src/linux/arch/i386/boot/ zImage para /boot/vmlinuz-2.XX.XX (2.XX.XX é a versão do kernel anterior) 3. Crie um link simbólico no diretório raíz (/) apontando para o novo kernel. Como exemplos será usado /vmlinuz-novo. 4. Modifique o arquivo /etc/lilo.conf para incluir a nova imagem de kernel. Por exemplo: Antes da modificação: boot=/dev/hda prompt timeout=200 delay=200 map=/boot/map install=menu image = /vmlinuz root = /dev/hda1 label = 1 read-only Depois da modificação: boot=/dev/hda prompt timeout=200 197 Kernel e Módulos delay=200 map=/boot/map install=menu image = /vmlinuz root = /dev/hda1 label = 1 read-only image = /vmlinuz-new root = /dev/hda1 label = 2 read-only Se você digitar 1 no aviso de boot: do Lilo, o kernel antigo será carregado, caso digitar 2 o novo kernel será carregado. Para detalhes veja “Criando o arquivo de configuração do LILO” e “Um exemplo do arquivo de configuração lilo.conf”. 5. Execute o comando lilo para gravar o novo setor de boot para o disco rígido. 6. Reinicie o computador 7. Carregue o novo kernel escolhendo a opção 2 no aviso de boot: do Lilo. Caso tiver problemas, escolha a opção 1 para iniciar com o kernel antigo e verifique os passos de configuração (o arquivo lilo.conf foi modificado corretamente?. Em alguns casos (como nos kernels empacotados em distribuições GNU/Linux) o código fonte do kernel é gravado em um diretório chamado kernel-source-xx.xx.xx. É recomendável fazer um link com um diretório GNU/Linux, pois é o padrão usado pelas atualização do código fonte através de patches (veja “Aplicando Patches no kernel”). Para criar o link simbólico, entre em /usr/src e digite: ln -s kernel-source-xx.xx.xx linux. Se quiser mais detalhes sobre a compilação do kernel, consulte o documento kernel-howto. Arquivos relacionados com o Kernel e Módulos Esta seção descreve os arquivos usados pelo kernel e módulos, a função de cada um no sistema, a sintaxe, etc. /etc/modules A função deste arquivo é carregar módulos especificados na inicialização do sistema e mantê-los carregado todo o tempo. É útil para módulos de placas de rede que precisam ser carregados antes da configuração de rede feita pela distribuição e não podem ser removidos quando a placa de rede estiver sem uso (isto retiraria seu computador da rede). Seu conteúdo é uma lista de módulos (um por linha) que serão carregados na inicialização do sistema. Os módulos carregados pelo arquivo /etc/modules pode ser listados usando o comando lsmod (veja “lsmod”. 198 Kernel e Módulos Se o parâmetro auto estiver especificado como um módulo, o kmod será ativado e carregará os módulos somente em demanda, caso seja especificado noauto o programa kmod será desativado. O kmod é ativado por padrão nos níveis de execução 2 ao 5. Ele pode ser editado em qualquer editor de textos comum ou modificado automaticamente através do utilitário modconf. modules.conf O arquivo /etc/modules.conf permite controlar as opções de todos os módulos do sistema. Ele é consultado pelos programas modprobe e depmod. As opções especificadas neste arquivo facilita o gerenciamento de módulos, evitando a digitação de opções através da linha de comando. Note que é recomendado o uso do utilitário modconf para configurar quaisquer módulos em seu sistema e o utilitário update-modules para sincronização dos arquivos gerados pelo modconf em /etc/modutils com o /etc/modules.conf (geralmente isto é feito automaticamente após o uso do modconf). Por este motivo não é recomendável modifica-lo manualmente, a não ser que seja um usuário experiente e saiba o que está fazendo. Veja “modconf” Por exemplo: adicionando as linhas: alias sound sb options sb io=0x220 irq=5 dma=1 dma16=5 mpuio=0x330 permitirá que seja usado somente o comando modprobe sb para ativar a placa de som. Aplicando Patches no kernel Patches são modificações geradas pelo programa diff em que servem para atualizar um programa ou texto. Este recurso é muito útil para os desenvolvedores, pois podem gerar um arquivo contendo as diferenças entre um programa antigo e um novo (usando o comando diff) e enviar o arquivo contendo as diferenças para outras pessoas. As pessoas interessadas em atualizar o programa antigo, podem simplesmente pegar o arquivo contendo as diferenças e atualizar o programa usando o patch. Isto é muito usado no desenvolvimento do kernel do GNU/Linux em que novas versões são lançadas freqüentemente e o tamanho kernel completo compactado ocupa cerca de 18MB. Você pode atualizar seu kernel pegando um patch seguinte a versão que possui em ftp://ftp.kernel.org/. Para aplicar um patch que atualizará seu kernel 2.6.23 para a versão 2.6.24 você deve proceder da seguinte forma: • Descompacte o código fonte do kernel 2.6.23 em /usr/src/linux ou certifique-se que existe um link simbólico do código fonte do kernel para /usr/src/linux. • Copie o arquivo patch-2.6.24.gz de ftp://ftp.kernel.org/ para /usr/src. • Use o comando gzip -dc patch-2.6.24|patch -p0 -N -E para atualizar o código fonte em /usr/src/linux para a versão 2.6.24. Alternativamente você pode primeiro descompactar o arquivo patch-2.6.24.gz com o gzip e usar o comando patch -p0 -N -E <patch-2.6.24 para atualizar o código fonte do kernel. O 199 Kernel e Módulos GNU/Linux permite que você obtenha o mesmo resultado através de diferentes métodos, a escolha é somente sua. Caso deseja atualizar o kernel 2.6.20 para 2.6.24, como no exemplo acima, você deverá aplicar os patches em seqüência (do patch 2.6.20 ao 2.6.24). Vale a pena observar se o tamanho total dos patches ultrapassa ou chega perto o tamanho do kernel completo, pois dependendo da quantidade de alterações pode ser mais viável baixar diretamente a nova versão. 200 Capítulo 17. Arquivos e daemons de Log A atividade dos programas são registradas em arquivos localizados em /var/log . Estes arquivos de registros são chamados de logs e contém a data, hora e a mensagem emitida pelo programa (violações do sistema, mensagens de erro, alerta e outros eventos) entre outros campos. Enfim, muitos detalhes úteis ao administrador tanto para acompanhar o funcionamento do seu sistema, comportamento dos programas ou ajudar na solução e prevenção de problemas. Alguns programas como o Apache, exim, ircd e squid criam diversos arquivos de log e por este motivo estes são organizados em sub-diretórios (a mesma técnica é usada nos arquivos de configuração em /etc, conforme a padrão FHS atual). Formato do arquivo de log Um arquivo de log é normalmente composto pelos seguintes campos: Data|Hora|Máquina|daemon|mensagem O campo máquina é o nome do computador que registrou a mensagem (a máquina pode atuar como um servidor de logs registrando mensagens de diversos computadores em sua rede). O campo daemon indica qual programa gravou a mensagem. O uso dos utilitários do console pode ajudar muito na pesquisa e monitoração dos logs, por exemplo, para obter todas as mensagens do daemon kernel da estação de trabalho wrk1, eliminando os campos "wrk1" e "kernel": cat /var/log/*|grep 'wrk1'|grep 'kernel'|awk '{print $1 $2 $3 $6 $7 $8 $9 $10 $11 $ Os parâmetros "$1", "$2" do comando awk indica que campos serão listados, (omitimos $4 e $5 que são respectivamente "wrk1" e "kernel"). Um bom utilitário para monitoração de logs está documentado em “logcheck”. Daemons de log do sistema Os daemons de log do sistema registram as mensagens de saída do kernel (klogd) e sistema (syslogd) nos arquivos em /var/log . A classificação de qual arquivo em /var/log receberá qual tipo de mensagem é controlado pelo arquivo de configuração /etc/syslog.conf através de facilidades e níveis (veja “Arquivo de configuração syslog.conf” para detalhes). syslogd Este daemon controla o registro de logs do sistema. syslogd [opções] opções, -f Especifica um arquivo syslog.conf. 201 de configuração alternativo ao /etc/ Arquivos e daemons de Log -h Permite redirecionar mensagens recebidas a outros servidores de logs especificados. -l [computadores] Especifica um ou mais computadores (separados por ":") que deverão ser registrados somente com o nome de máquina ao invés do FQDN (nome completo, incluindo domínio). -m [minutos] Intervalo em minutos que o syslog mostrará a mensagem --MARK--. O valor padrão padrão é 20 minutos, 0 desativa. -n Evita que o processo caia automaticamente em background. Necessário principalmente se o syslogd for controlado pelo init. -p [soquete] Especifica um soquete UNIX alternativo ao invés de usar o padrão /dev/ log. -r Permite o recebimento de mensagens através da rede através da porta UDP 514. Esta opção é útil para criar um servidor de logs centralizado na rede. Por padrão, o servidor syslog rejeitará conexões externas. -s [domínios] Especifica a lista de domínios (separados por ":") que deverão ser retirados antes de enviados ao log. -a [soquetes] Especifica soquetes adicionais que serão monitorados. Esta opção será necessária se estiver usando um ambiente chroot. É possível usar até 19 soquetes adicionais -d Ativa o modo de depuração do syslog. O syslog permanecerá operando em primeiro plano e mostrará as mensagens no terminal atual. Na distribuição Debian, o daemon syslogd é iniciado através do script /etc/init.d/sysklogd. Arquivo de configuração syslog.conf O arquivo de configuração /etc/syslog.conf possui o seguinte formato: facilidade.nível destino A facilidade e nível são separadas por um "." e contém parâmetros que definem o que será registrado nos arquivos de log do sistema: • facilidade - É usada para especificar que tipo de programa está enviando a mensagem. Os seguintes níveis são permitidos (em ordem alfabética): • auth - Mensagens de segurança/autorização (é recomendável usar authpriv ao invés deste). • authpriv - Mensagens de segurança/autorização (privativas). • cron - Daemons de agendamento (cron e at). • daemon - Outros daemons do sistema que não possuem facilidades específicas. • ftp - Daemon de ftp do sistema. • kern - Mensagens do kernel. • lpr - Subsistema de impressão. 202 Arquivos e daemons de Log • local0 a local7 - Reservados para uso local. • mail - Subsistema de e-mail. • news - Subsistema de notícias da USENET. • security - Sinônimo para a facilidade auth (evite usa-la). • syslog - Mensagens internas geradas pelo syslogd. • user - Mensagens genéricas de nível do usuário. • uucp - Subsistema de UUCP. • * - Confere com todas as facilidades. Mais de uma facilidade pode ser especificada na mesma linha do syslog.conf separando-as com ",". • nível - Especifica a importância da mensagem. Os seguintes níveis são permitidos (em ordem de importância invertida; da mais para a menos importante): • emerg - O sistema está inutilizável. • alert - Uma ação deve ser tomada imediatamente para resolver o problema. • crit - Condições críticas. • err - Condições de erro. • warning - Condições de alerta. • notice - Condição normal, mas significante. • info - Mensagens informativas. • debug - Mensagens de depuração. • * - Confere com todos os níveis. • none - Nenhuma prioridade. Além destes níveis os seguintes sinônimos estão disponíveis: • error - Sinônimo para o nível err. • panic - Sinônimo para o nível emerg. • warn - Sinônimo para o nível warning. • destino - O destino das mensagens pode ser um arquivo, um pipe (se iniciado por um "|"), um computador remoto (se iniciado por uma "@"), determinados usuários do sistema (especificando os logins separados por vírgula) ou para todos os usuários logados via wall (usando "*"). Todas as mensagens com o nível especificado e superiores a esta especificadas no syslog.conf serão registradas, de acordo com as opções usadas. Conjuntos de facilidades e níveis podem ser agrupadas separando-as por ";". OBS1: Sempre use TABS ao invés de espaços para separar os parâmetros do syslog.conf. 203 Arquivos e daemons de Log OBS2: Algumas facilidades como security, emitem um beep de alerta no sistema e enviam uma mensagem para o console, como forma de alerta ao administrador e usuários logados no sistema. Existem ainda 4 caracteres que garantes funções especiais: "*", "=", "!" e "-": • "*" - Todas as mensagens da facilidade especificada serão redirecionadas. • "=" - Somente o nível especificado será registrado. • "!" - Todos os níveis especificados e maiores NÃO serão registrados. • "-" - Pode ser usado para desativar o sync imediato do arquivo após sua gravação. Os caracteres especiais "=" e "!" podem ser combinados em uma mesma regra. Exemplo: Veja abaixo um exemplo de um arquivo /etc/syslog.conf padrão de sistemas Debian # # Primeiro alguns arquivos de log padrões. Registrados por facilidade # auth,authpriv.* *.*;auth,authpriv.none cron.* daemon.* kern.* lpr.* mail.* user.* uucp.* /var/log/auth.log -/var/log/syslog /var/log/cron.log -/var/log/daemon.log -/var/log/kern.log -/var/log/lpr.log /var/log/mail.log -/var/log/user.log -/var/log/uucp.log # # Registro de logs do sistema de mensagens. Divididos para facilitar # a criação de scripts para manipular estes arquivos. # mail.info -/var/log/mail.info mail.warn -/var/log/mail.warn mail.err /var/log/mail.err # Registro para o sistema de news INN # news.crit /var/log/news/news.crit news.err /var/log/news/news.err news.notice -/var/log/news/news.notice # # Alguns arquivos de registro "pega-tudo". # São usadas "," para especificar mais de uma prioridade (por # exemplo, "auth,authpriv.none") e ";" para especificar mais de uma # facilidade.nível que será gravada naquele arquivo. # Isto permite deixar as regras consideravelmente menores e mais legíveis # *.=debug;\ auth,authpriv.none;\ 204 Arquivos e daemons de Log news.none;mail.none *.=info;*.=notice;*.=warn;\ auth,authpriv.none;\ cron,daemon.none;\ mail,news.none -/var/log/debug -/var/log/messages # # Emergências são enviadas para qualquer um que estiver logado no sistema. Isto # é feito através da especificação do "*" como destino das mensagens e são # enviadas através do comando wall. # *.emerg * # # Eu gosto de ter mensagens mostradas no console, mas somente em consoles que # não utilizo. # #daemon,mail.*;\ # news.=crit;news.=err;news.=notice;\ # *.=debug;*.=info;\ # *.=notice;*.=warn /dev/tty8 # O pipe /dev/xconsole é usado pelo utilitário "xconsole". Para usa-lo, # você deve executar o "xconsole" com a opção "-file": # # $ xconsole -file /dev/xconsole [...] # # NOTA: ajuste as regras abaixo, ou ficará maluco se tiver um um site # muito movimentado... # daemon.*;mail.*;\ news.crit;news.err;news.notice;\ *.=debug;*.=info;\ *.=notice;*.=warn |/dev/xconsole # A linha baixo envia mensagens importantes para o console em que # estamos trabalhando logados (principalmente para quem gosta de ter # controle total sobre o que está acontecendo com seu sistema). *.err;kern.debug;auth.notice;mail.crit /dev/console klogd Este daemon controla o registro de mensagens do kernel. Ele monitora as mensagens do kernel e as envia para o daemon de monitoramento syslogd, por padrão. klogd [opções] opções, -d Ativa o modo de depuração do daemon -f [arquivo] Envia as mensagens do kernel para o arquivo especificado ao invés de enviar ao daemon do syslog -i Envia um sinal para o daemon recarregar os símbolos de módulos do kernel. -I Envia um sinal para o daemon recarregar os símbolos estáticos e de módulos do kernel. 205 Arquivos e daemons de Log -n Evita a operação em segundo plano. Útil se iniciado pelo init -k [arquivo] Especifica o arquivo que contém os símbolos do kernel. Exemplos deste arquivo estão localizados em /boot/System.map-xx.xx.xx. -o Faz com que o daemon leia e registre todas as mensagens encontradas nos buffers do kernel, após isto o daemon é encerrado. -p Ativa o modo paranóia. Isto fará o klogd somente carregar detalhes sobre os módulos quando os caracteres Oops forem detectados nas mensagens do kernel. É recomendável ter sempre a última versão do klogd e evitar a utilização desta opção em ambientes críticos. -s Força a utilização da interface de chamadas do sistema para comunicação com o kernel. -x Esconde tradução EIP, assim ele não lê o arquivo /boot/System.map-xx-xxxx. A especificação de um arquivo com a opção -k é necessária se desejar que sejam mostradas a tabela de símbolos ao invés de endereços numéricos do kernel. logger Este comando permite enviar uma mensagem nos log do sistema. A mensagem é enviada aos logs via daemon syslogd ou via soquete do sistema, é possível especificar a prioridade, nível, um nome identificando o processo, etc. Seu uso é muito útil em shell scripts ou em outros eventos do sistema. logger [opções] [mensagem] Onde: mensagem Mensagem que será enviada ao daemon syslog opções, -i Registra o PID do processo -s Envia a mensagem ambos para a saída padrão (STDOUT) e syslog. -f [arquivo] Envia o conteúdo do arquivo especificado como mensagem ao syslog. -t [nome] Especifica o nome do processo responsável pelo log que será exibido antes do PID na mensagem do syslog. -p [prioridade] Especifica a prioridade da mensagem do syslog, especificada como facilidade.nível. Veja os tipos de prioridade/níveis em “Arquivo de configuração syslog.conf”. O valor padrão prioridade.nível é user.notice -u [soquete] Envia a mensagem para o [soquete] especificado ao invés do syslog Mais detalhes sobre o funcionamento sobre o daemon de log do sistema syslogd, pode ser encontrado em “syslogd” Exemplos: logger -i -t focalinux Teste teste teste, logger -i -f /tmp/ mensagem -p security.emerg 206 Arquivos e daemons de Log Programas úteis para monitoração e gerenciamento de arquivos de logs logcheck É um programa usado para enviar um e-mail periodicamente ao administrador do sistema (através do cron ou outro daemon com a mesma função) alertando sobre os eventos que ocorreram desde a última execução do programa. As mensagens do logcheck são tratadas por arquivos em /etc/logcheck e organizadas em categorias antes de ser enviada por e-mail, isto garante muita praticidade na interpretação dos eventos ocorridos no sistema. As categorias são organizadas da mais importantes para a menos importante, e vão desde "Hacking em andamento" (providências devem ser tomadas imediatamente para resolver a situação) até "eventos anormais do sistema" (mensagens de inicialização, mensagens dos daemons do sistema, etc.). O tipo de mensagem que será incluída/ignorada nos logs enviados podem ser personalizadas pelo administrador do sistema através dos arquivos/diretórios dentro de /etc/logcheck. Nomes de arquivos/diretórios contendo a palavra "ignore" são usados para armazenar expressões regulares que NÃO serão enviadas pelo logcheck. É permitido o uso de expressões regulares perl/sed para especificar as mensagens nos arquivos de log. logrotate Usado para fazer backups dos logs atuais do sistema (programado via cron, ou outro daemon com a mesma função) e criando novos arquivos de logs que serão usados pelo sistema. Opcionalmente os arquivos de logs antigos serão compactados para diminuir a utilização de espaço em disco ou enviados por e-mail ao administrador. A rotação dos arquivos de logs proporciona maior agilidade quando precisamos encontrar algum detalhe útil (que seria mais difícil de se achar em um arquivo de log de 10MB ou maior). A rotação de logs é feita de acordo com o tamanho do arquivo de logs especificado, mas a opção -f pode ser usada para "forçar" a rotação de logs. A opção -d fornece mais detalhes sobre o que o logrotate está fazendo. Seu arquivo principal de configuração é o /etc/logrotate.conf. Um modelo deste tipo de arquivo é o seguinte: #### Estas opções afetam globalmente o funcionamento do logrotate # roda os arquivos de log semanalmente weekly # mantém as últimas 4 cópias de logs anteriores rotate 4 # Erros de não existência dos logs são enviados para o usuário root mail root # Cria novos arquivos de log (vazios) após rodar os antigos create # Descomente isso se desejar seus arquivos de logs compactados. O parâmetro # delaycompress é usado para que o primeiro log rodado seja mantido # descompactado compress 207 Arquivos e daemons de Log delaycompress # Executam os scripts em prerotate e postrotate a cada vez que os logs # forem rodados. nosharedscripts # Definimos um diretório que poderá conter definições individuais para # diversos serviços no sistema, eles podem ir neste arquivo mas # diversas configurações individuais podem deixar a interpretação # deste arquivo confusa. include /etc/logrotate.d # Define opções específicas para a rotação mensal de /var/log/wtmp, o novo arquivo # de log somente será rodados caso tenha mais de 5MB (size 5M), será criado # com a permissão 0664 e pertencerá ao usuário root grupo utmp # (create 0664 root utmp) e será mantida somente uma cópia do log anterior. # (rotate 1) /var/log/wtmp { monthly create 0664 root utmp size 5M rotate 1 } # Define opções específicas para a rotação mensal de /var/log/btmp, se o arquivo # não existir não será necessário gerar alertas (missinkok) que serão enviados # ao administrador. O novo arquivo criado deverá ter a permissão 0664 com o # dono root e grupo utmp (create 0664 root utmp) e será # mantida somente uma cópia do log anterior. /var/log/btmp { missingok monthly create 0664 root utmp rotate 1 } # Define opções específicas para a rotação mensal de /var/log/lastlog, o novo # arquivo será criado com a permissão 0664 com o dono root e grupo # utmp e será mantida somente uma cópia do arquivo de log anterior # (rotate 1). /var/log/lastlog { missingok monthly create 0664 root utmp rotate 1 } # # # # # # Define opções específicas para a rotação diária de /var/log/messages, o arquivo será rodado se atingir o tamanho de 1Mb, então o novo arquivo será criado com as mesmas permissões do arquivo anterior. O comando killall -1 syslogd será executado após a rotação para que o daemon syslogd funcione corretamente mas somente uma vez durante a rotação de vários arquivos de logs (sharedscripts). 208 Arquivos e daemons de Log # Serão mantidas as 10 últimas cópias do arquivo /var/log/messages # compactadas (o parâmetro compress foi especificado na seção global deste # arquivo de configuração). /var/log/messages { daily size 1M sharedscripts postrotate /sbin/killall -1 syslogd endscript rotate 10 } # Define opções específicas para a rotação mensal dos arquivos em /var/log/mirror/* # a falta desses arquivos não precisa ser notificada ao administrador (missingok), # mesmo assim o parâmetro "nomail" evitará isto de qualquer forma. Os logs # rodados não serão compactados (nocompress) e serão mantidas as últimas 7 cópias # dos logs. /var/log/mirror/* { montly nomail missingok nocompress rotate 7 } # logs específicos do sistema podem ser configurados aqui. As opções padrões e # definidas na seção global deste arquivo serão usadas para processar os # arquivos de logs restantes. Qualquer definição de parâmetro especificado no arquivo de configuração, substituirá as definições anteriores. Quando o número máximo de logs mantidos pela opção rotate [num] é atingida, os logs eliminados serão enviados para o usuário especificado na opção mail [email]. A utilização da diretiva nomail evita isso. Quando for utilizar coringas para se referir a determinados arquivos dentro de um diretório, não utilize a sintaxe "log-xxx-*" porque isto forçaria a recompactação de arquivos ".gz" já feitas, gerando arquivos do tipo .gz.gz... e derrubando o processamento da sua máquina gerada por um loop de compactação e enchendo as entradas de diretório. Prefira usar a sintaxe log-xxx-*.log (ou outra, modificando a configuração do programa que gera os logs). OBS: É importante enviar um sinal HUP ao programa que grava para aquele arquivo de log para que não ocorram problemas após a rotação, isto é feito usando o parâmetro postrotate. Configurando um servidor de logs As mensagens das máquinas de sua rede podem ser centralizadas em uma única máquina, isto facilita o gerenciamento, análise e solução de problemas que ocorrem nas máquinas da rede. Mais importante ainda é que qualquer invasão a estação de trabalho não será registrada localmente (podendo ser apagada posteriormente pelo invasor, isso é comum). Configurando o servidor de logs Adicione a opção -r ao iniciar o daemon syslogd para aceitar logs enviados das máquinas clientes. Na distribuição Debian modifique o arquivo /etc/init.d/sysklogd colocando a opção -r na 209 Arquivos e daemons de Log variável SYSLOGD e reinicie o serviço usando ./sysklogd restart. Adicionalmente poderão ser usadas as opções -l máquina (é um "L" minúsculo não uma letra "I") para registrar o nome FQDN da máquina e -h para redirecionar conexões a outros servidores de logs (veja “syslogd”). Configurando máquinas cliente Modifique o arquivo /etc/syslogd.conf (veja “Arquivo de configuração syslog.conf” colocando o nome do computador seguido de "@" para redirecionar as mensagens dos logs: auth,authpriv.* *.*;auth,authpriv.none cron.* daemon.* kern.* kern.* @servlog lpr.* mail.* user.* user.* @servlog uucp.* @servlog @servlog @servlog @servlog -/var/log/kern.log @servlog /var/log/mail.log -/var/log/user.log -/var/log/uucp.log E reinicie o daemon syslogd da máquina cliente para re-ler o arquivo de configuração: killall -HUP syslogd ou /etc/ init.d/sysklogd restart. OBS1: Mantenha o relógio do servidor de logs sempre atualizado (use o chrony ou outro daemon de sincronismo NTP para automatizar esta tarefa). OBS2: É interessante compilar um daemon syslogd personalizado modificando o nome e localização do arquivo /etc/syslog.conf para enganar possíveis invasores. Isto pode ser modificado no arquivo syslogd.c na linha: #define _PATH_LOGCONF "/etc/syslog.conf" Use a imaginação para escolher um nome de arquivo e localização que dificulte a localização deste arquivo. OBS3: Em uma grande rede, é recomendável configurar um computador dedicado como servidor de log (desativando qualquer outro serviço) e configurar o iptables para aceitar somente o tráfego indo para a porta UDP 514 (syslogd): iptables -P INPUT DROP iptables -A INPUT -p udp --dport 514 -j ACCEPT 210 Capítulo 18. Compactadores Esta seção explica o que são e como usar programas compactadores no GNU/Linux, as características de cada um, como identificar um arquivo compactado e como descompactar um arquivo compactado usando o programa correspondente. A utilização de arquivos compactados é método útil principalmente para reduzir o consumo de espaço em disco ou permitir grandes quantidades de texto serem transferidas para outro computador através de disquetes. O que fazem os compactadores/ descompactadores? Compactadores são programas que diminuem o tamanho de um arquivo (ou arquivos) através da substituição de caracteres repetidos. Para entender melhor como eles funcionam, veja o próximo exemplo: compactadores compactam e deixam arquivos compactados. -- após a compactação da frase -%dores %m e deixam arquivos %dos O que aconteceu realmente foi que a palavra compacta se encontrava 3 vezes na frase acima, e foi substituída por um sinal de %. Para descompactar o processo seria o contrário: Ele substituiria % por compacta e nós temos a frase novamente restaurada. Você deve ter notado que o tamanho da frase compactada caiu quase pela metade. A quantidade de compactação de um arquivo é chamada de taxa de compactação. Assim se o tamanho do arquivo for diminuído a metade após a compactação, dizemos que conseguiu uma taxa de compactação de 2:1 (lê-se dois para um), se o arquivo diminuiu 4 vezes, dizemos que conseguiu uma compactação de 4:1 (quatro para um) e assim por diante. Para controle dos caracteres que são usados nas substituições, os programas de compactação mantém cabeçalhos com todas as substituições usadas durante a compactação. O tamanho do cabeçalho pode ser fixo ou definido pelo usuário, depende do programa usado na compactação. Este é um exemplo bem simples para entender o que acontece durante a compactação, os programas de compactação executam instruções muito avançadas e códigos complexos para atingir um alta taxa de compactação. Observações: • Não é possível trabalhar diretamente com arquivos compactados! É necessário descompactar o arquivo para usa-lo. Note que alguns programas atualmente suportam a abertura de arquivos compactados, mas na realidade eles apenas simplificam a tarefa descompactando o arquivo, abrindo e o recompactando assim que o trabalho estiver concluído. • Arquivos de texto tem uma taxa de compactação muito melhor que arquivos binários, porque possuem mais caracteres repetidos. É normal atingir taxas de compactação de 10 para 1 ou mais quando se compacta um arquivo texto. Arquivos binários, como programas, possuem uma taxa de compactação média de 2:1. 211 Compactadores • Note que também existem programas compactadores especialmente desenvolvidos para compactação de músicas, arquivos binários, imagens, textos. Tipos de compactação Existem basicamente dois tipos de compactação, a compactação sem perdas e a compactação com perdas. Os exemplos a seguir tentam explicar de forma simples os conceitos envolvidos. A compactação sem perdas, como o próprio nome diz não causa nenhuma perda nas informações contidas no arquivo. Quando você compacta e descompacta um arquivo, o conteúdo é o mesmo do original. A compactação com perdas é um tipo específico de compactação desenvolvido para atingir altas taxas, porém com perdas parciais dos dados. É aplicada a tipos de arquivos especiais, como músicas e imagens ou arquivos que envolvam a percepção humana. Sabe-se que o ouvido humano não é tão sensível a determinados sons e freqüências, então a compactação de um arquivo de música poderia deixar de gravar os sons que seriam pouco percebidos, resultando em um arquivo menor. Uma compactação do tipo ogg ou mp3 utiliza-se destes recursos. O arquivo resultante é muito menor que o original, porém alguns dados sonoros são perdidos. Você só notaria se estivesse reproduzindo a música em um equipamento de alta qualidade e se tivesse um ouvido bem aguçado. Para efeitos práticos, você está ouvindo a mesma música e economizando muito espaço em disco. Outro exemplo de compactação com perdas são as imagens jpg. Imagine que você tem uma imagem com 60000 tons de cor diferentes, mas alguns tons são muito próximos de outros, então o compactador resume para 20000 tons de cor e a imagem terá 1/3 do tamanho original e o nosso olho conseguirá entender a imagem sem problemas e quase não perceberá a diferença. Exemplos de extensões utilizadas em imagens compactadas são jpg, png, gif. Apesar das vantagens da grande taxa de compactação conseguida nos processos com perdas, nem sempre podemos utilizá-lo. Quando compactamos um texto ou um programa, não podemos ter perdas, senão o nosso texto sofre alterações ou o programa não executa. Nem mesmo podemos tem perdas quando compactamos imagens ou musicas que serão utilizadas em processos posteriores de masterização, mixagem ou impressão em alta qualidade. Extensões de arquivos compactados As extensões identificam o tipo de um arquivo e assim o programa o programa necessário para trabalhar com aquele tipo de arquivo. Existem dezenas de extensões que identificam arquivos compactados. Quando um arquivo (ou arquivos) é compactado, uma extensão correspondente ao programa usado é adicionada ao nome do arquivo (caso o arquivo seja compactado pelo gzip receberá a extensão .gz, por exemplo). Ao descompactar acontece o contrário: a extensão é retirada do arquivo. Abaixo segue uma listagem de extensões mais usadas e os programas correspondentes: • .gz - Arquivo compactado pelo gzip. Use o programa gzip para descompacta-lo (para detalhes veja “gzip”). .bz2 - Arquivo compactado pelo bzip2. Use o programa bzip2 para descompacta-lo (para detalhes veja “bzip2”). • .Z - Arquivo compactado pelo programa compress. Use o programa uncompress para descompacta-lo. • .zip - Arquivo compactado pelo programa zip. Use o programa unzip para descompacta-lo. • .rar - Arquivo compactado pelo programa rar. Use o programa rar para descompacta-lo. 212 Compactadores • .tar.gz - Arquivo compactado pelo programa gzip no utilitário de arquivamento tar. Para descompacta-lo, você pode usar o gzip e depois o tar ou somente o programa tar usando a opção z. Para detalhes veja “gzip” e “tar”. • .tgz - Abreviação de .tar.gz. • .tar.bz2 - Arquivo compactado pelo programa bzip2 no utilitário de arquivamento tar. Para descompacta-lo, você pode usar o bzip2 e depois o tar ou somente o programa tar usando a opção j. Para detalhes veja “bzip2” e “tar”. • .tar.Z - Arquivo compactado pelo programa compress no utilitário de arquivamento tar. Para descompacta-lo, você pode usar o uncompress e depois o tar ou somente o programa tar usando a opção -Z. Para detalhes veja “tar”. gzip É praticamente o compactador padrão do GNU/Linux, possui uma ótima taxa de compactação e velocidade. A extensão dos arquivos compactados pelo gzip é a .gz, na versão para DOS, Windows NT é usada a extensão .z. gzip [opções] [arquivos] Onde: arquivos Especifica quais arquivos serão compactados pelo gzip. Caso seja usado um -, será assumido a entrada padrão. coringas podem ser usados para especificar vários arquivos de uma só vez (veja “coringas”). Opções, -d, --decompress [arquivo] Descompacta um arquivo. -f Força a compactação, compactando até mesmo links. -l [arquivo] Lista o conteúdo de um arquivo compactado pelo gzip. -r Compacta diretórios e sub-diretórios. -c [arquivo] Descompacta o arquivo para a saída padrão. -t [arquivo] Testa o arquivo compactado pelo gzip. -[num], --fast, --best Ajustam a taxa de compactação/velocidade da compactação. Quanto melhor a taxa menor é a velocidade de compactação e vice versa. A opção --fast permite uma compactação rápida e tamanho do arquivo maior. A opção --best permite uma melhor compactação e uma velocidade menor. O uso da opção -[número] permite especificar uma compactação individualmente usando números entre 1 (menor compactação) e 9 (melhor compactação). É útil para buscar um bom equilibro entre taxa de compactação/velocidade (especialmente em computadores muito lentos). Quando um arquivo é compactado pelo gzip, é automaticamente acrescentada a extensão .gz ao seu nome. O gzip também reconhece arquivos compactados pelos programas zip, compress, compress -H e pack. As permissões de acesso dos arquivos são também armazenadas no arquivo compactado. 213 Compactadores Exemplos: • gzip -9 texto.txt - Compacta o arquivo texto.txt usando a compactação máxima (compare o tamanho do arquivo compactado usando o comando ls -la). • gzip -d texto.txt.gz - Descompacta o arquivo texto.txt • gzip -c texto.txt.gz - Descompacta o arquivo texto.txt para a tela • gzip -9 *.txt - Compacta todos os arquivos que terminam com .txt • gzip -t texto.txt.gz - Verifica o arquivo texto.txt.gz. zip Utilitário de compactação compatível com pkzip (do DOS) e trabalha com arquivos de extensão .zip. Possui uma ótima taxa de compactação e velocidade no processamento dos arquivos compactados (comparando-se ao gzip). zip [opções] [arquivo-destino] [arquivos-origem] Onde: arquivo-destino Nome do arquivo compactado que será gerado. arquivos-origem Arquivos/Diretórios que serão compactados. Podem ser usados coringas para especificar mais de um arquivo de uma só vez (veja “coringas”). opções, -r Compacta arquivos e sub-diretórios. -e Permite encriptar o conteúdo de um arquivo .zip através de senha. A senha será pedida no momento da compactação. -f Somente substitui um arquivo compactado existente dentro do arquivo .zip somente se a versão é mais nova que a atual. Não acrescenta arquivos ao arquivo compactado. Deve ser executado no mesmo diretório onde o programa zip foi executado anteriormente. -F Repara um arquivo .zip danificado. -[NUM] Ajusta a qualidade/velocidade da compactação. Pode ser especificado um número de 1 a 9. O 1 permite mínima compactação e máxima velocidade, 9 permite uma melhor compactação e menor velocidade. -i [arquivos] Compacta somente os [arquivos] especificados. -j Se especificado, não armazena caminhos de diretórios. -m Apaga os arquivos originais após a compactação. -T [arquivo] Procura por erros em um arquivo .zip. Caso sejam detectados problemas, utilize a opção -F para corrigi-los. -y Armazena links simbólicos no arquivo .zip. Por padrão, os links simbólicos são ignorados durante a compactação. -k [arquivo] Modifica o [arquivo] para ter compatibilidade total com o pkzip do DOS. 214 Compactadores -l Converte saltos de linha UNIX (LF) para o formato CR+LF (usados pelo DOS). Use esta opção com arquivos Texto. -ll Converte saltos de linha DOS (CR+LF) para o formato UNIX (LF). Use esta opção com arquivos texto. -n [extensão] Não compacta arquivos identificados por [extensão]. Ele é armazenado sem compactação no arquivo .zip, muito útil para uso com arquivos já compactados. Caso sejam especificados diversas extensões de arquivos, elas devem ser separadas por : - Por exemplo, zip -n .zip:.tgz arquivo.zip *.txt. -q Não mostra mensagens durante a compactação do arquivo. -u Atualiza/adiciona arquivos ao arquivo .zip -X Não armazena detalhes de permissões, UID, GID e datas dos arquivos. -z Permite incluir um comentário no arquivo .zip. Caso o nome de arquivo de destino não termine com .zip, esta extensão será automaticamente adicionada. Para a descompactação de arquivos .zip no GNU/Linux, é necessário o uso do utilitário unzip. Exemplos: • zip textos.zip *.txt - Compacta todos os arquivos com a extensão .txt para o arquivo textos.zip (compare o tamanho do arquivo compactado digitando ls -la). • zip -r textos.zip /usr/*.txt - Compacta todos os arquivos com a extensão .txt do diretório /usr e sub-diretórios para o arquivo textos.zip. • zip -9 textos.zip * - Compacta todos os arquivos do diretório atual usando a compactação máxima para o arquivo textos.zip. • zip -T textos.zip - Verifica se o arquivo textos.zip contém erros. unzip Descompacta arquivos .zip criados com o programa zip. Este programa também é compatível com arquivos compactados pelo pkzip do DOS. unzip [opções] [arquivo.zip] [arquivos-extrair] [-d diretório] Onde: arquivo.zip Nome do arquivo que deseja descompactar. Podem ser usados coringas para especificar mais de um arquivo para ser descompactado. arquivos-extrair Nome dos arquivos (separados por espaço) que serão descompactados do arquivo .zip. Caso não seja especificado, é assumido * (todos os arquivos serão descompactados). Se for usado -x arquivos, os arquivos especificados não serão descompactados. O uso de coringas é permitido. -d diretório Diretório onde os arquivos serão descompactados. Caso não for especificado, os arquivos serão descompactados no diretório atual. 215 Compactadores opções, -c Descompacta os arquivos para stdout (saída padrão) ao invés de criar arquivos. Os nomes dos arquivos também são mostrados (veja a opção -p). -f Descompacta somente arquivos que existam no disco e mais novos que os atuais. -l Lista os arquivos existentes dentro do arquivo .zip. -M Efetua uma pausa a cada tela de dados durante o processamento (a mesma função do comando more). -n Nunca substitui arquivos já existentes. Se um arquivo existe ele é pulado. -o Substitui arquivos existentes sem perguntar. Tem a função contrária a opção -n. -P [SENHA] Permite descompactar arquivos .zip usando a [SENHA]. CUIDADO! qualquer usuário conectado em seu sistema pode ver a senha digitada na linha de comando digitada. -p Descompacta os arquivos para stdout (saída padrão) ao invés de criar arquivos. Os nomes dos arquivos não são mostrados (veja a opção -c). -q Não mostra mensagens. -t Verifica o arquivo .zip em busca de erros. -u Idêntico a opção -f só que também cria arquivos que não existem no diretório. -v Mostra mais detalhes sobre o processamento do unzip. -z Mostra somente o comentário existente no arquivo. Por padrão o unzip também descompacta sub-diretórios caso o arquivo .zip tenha sido gerado com zip -r. Exemplos: • unzip texto.zip - Descompacta o conteúdo do arquivo texto.zip no diretório atual. • unzip texto.zip carta.txt - Descompacta somente o arquivo carta.txt do arquivo texto.zip. • unzip texto.zip -d /tmp/texto - Descompacta o conteúdo do arquivo texto.zip para o diretório /tmp/texto. • unzip -l texto.zip - Lista o conteúdo do arquivo texto.zip. • unzip -t texto.zip - Verifica o arquivo texto.zip. tar Na verdade o tar não é um compactador e sim um "arquivador" (ele junta vários arquivos em um só), mas pode ser usado em conjunto com um compactar (como o gzip ou zip) para armazena-los compactados. O tar também é muito usado para cópias de arquivos especiais ou dispositivos do sistema. É comum encontrar arquivos com a extensão .tar, .tar.gz, .tgz, .tar.bz2, .tar.Z, .tgZ, o primeiro é um arquivo normal gerado pelo tar e todos os outros são arquivos gerados através tar junto com um programa de compactação (gzip (.gz), bzip2 (.bz2) e compress (.Z). 216 Compactadores tar [opções] [arquivo-destino] [arquivos-origem] Onde: arquivo-destino É o nome do arquivo de destino. Normalmente especificado com a extensão .tar caso seja usado somente o arquivamento ou .tar.gz/.tgz caso seja usada a compactação (usando a opção -z). arquivos-origem Especifica quais arquivos/diretórios serão compactados. opções, -c, --create Cria um novo arquivo .tar -t, --list Lista o conteúdo de um arquivo .tar -u, --update Atualiza arquivos compactados no arquivo .tar -f, --file [HOST:]F Usa o arquivo especificado para gravação ou o dispositivo /dev/ rmt0. -j, --bzip2 Usa o programa bzip2 para processar os arquivos do tar -l, --one-file-system Não processa arquivos em um sistema de arquivos diferentes de onde o tar foi executado. -M, --multi-volume Cria/lista/descompacta arquivos em múltiplos volumes. O uso de arquivos em múltiplos volumes permite que uma grande cópia de arquivos que não cabe em um disquete, por exemplo, seja feita em mais de um disquete. -o Grava o arquivo no formato VT7 ao invés do ANSI. -O, --to-stdout Descompacta arquivos para a saída padrão ao invés de gravar em um arquivo. --remove-files Apaga os arquivos de origem após serem processados pelo tar. -R, --record-number Mostra o número de registros dentro de um arquivo tar em cada mensagem. --totals Mostra o total de bytes gravados com a opção --create. -v Mostra os nomes dos arquivos enquanto são processados. -V [NOME] Inclui um [NOME] no arquivo tar. -W, --verify Tenta verificar o arquivo gerado pelo tar após grava-lo. x Extrai arquivos gerados pelo tar -X [ARQUIVO] Tenta apagar o [ARQUIVO] dentro de um arquivo compactado .tar. -Z Usa o programa compress durante o processamento dos arquivos. -z Usa o programa gzip durante o processamento dos arquivos. --use-compress-program [PROGRAMA] Usa o [PROGRAMA] durante o processamento dos arquivos. Ele deve aceitar a opção -d. 217 Compactadores -[0-7][lmh] Especifica a unidade e sua densidade. A extensão precisa ser especificada no arquivo de destino para a identificação correta: • Arquivos gerados pelo tar precisam ter a extensão .tar • Caso seja usada a opção -j para compactação, a extensão deverá ser .tar.bz2 • Caso seja usada a opção -z para compactação, a extensão deverá ser .tar.gz ou .tgz • Caso seja usada a opção -Z para a compactação, a extensão deverá ser .tar.Z ou .tgZ É importante saber qual qual o tipo de compactador usado durante a geração do arquivo .tar pois será necessário especificar a opção apropriada para descompacta-lo (para detalhes veja “Extensões de arquivos compactados”). Exemplos: • tar -cf index.txt.tar index.txt - Cria um arquivo chamado index.txt.tar que armazenará o arquivo index.txt. Você pode notar digitando ls -la que o arquivo index.txt foi somente arquivado (sem compactação), isto é útil para juntar diversos arquivos em um só. • tar -xf index.txt.tar - Desarquiva o arquivo index.txt criado pelo comando acima. • tar -czf index.txt.tar.gz index.txt - O mesmo que o exemplo de arquivamento anterior, só que agora é usado a opção -z (compactação através do programa gzip). Você agora pode notar digitando ls -la que o arquivo index.txt foi compactado e depois arquivado no arquivo index.txt.tar.gz (você também pode chama-lo de index.txt.tgz que também identifica um arquivo .tar compactado pelo gzip) • tar -xzf index.txt.tar.gz - Descompacta e desarquiva o arquivo index.txt.tar.gz criado com o comando acima. • gzip -dc index.tar.gz | tar -xf - - Faz o mesmo que o comando acima só que de uma forma diferente: Primeiro descompacta o arquivo index.txt.tar.gz e envia a saída do arquivo descompactado para o tar que desarquivará o arquivo index.txt. • tar -cjf index.txt.tar.bz2 index.txt - Arquiva o arquivo index.txt em index.txt.tar.bz2 compactando através do bzip2 (opção -j). • tar -xjf index.txt.tar.bz2 - Descompacta e desarquiva o arquivo index.txt.tar.bz2 criado com o comando acima. • bzip2 -dc index.txt.tar.bz2 | tar -xf - - Faz o mesmo que o comando acima só que de uma forma diferente: Primeiro descompacta o arquivo index.txt.tar.bz2 e envia a saída do arquivo descompactado para o tar que desarquivará o arquivo index.txt. • tar -t index.txt.tar - Lista o conteúdo de um arquivo .tar. • tar -tz index.txt.tar.gz - Lista o conteúdo de um arquivo .tar.gz. bzip2 É um novo compactador que vem sendo cada vez mais usado porque consegue atingir a melhor compactação em arquivos texto se comparado aos já existentes (em conseqüência sua velocidade de compactação também é menor; quase duas vezes mais lento que o gzip). Suas opções são praticamente as 218 Compactadores mesmas usadas no gzip e você também pode usa-lo da mesma forma. A extensão dos arquivos compactados pelo bzip2 é a .bz2 bzip2 [opções] [arquivos] Onde: arquivos Especifica quais arquivos serão compactados pelo bzip2. Caso seja usado um -, será assumido a entrada padrão. coringas podem ser usados para especificar vários arquivos de uma só vez (veja “coringas”). Opções, -d, --decompress [arquivo] Descompacta um arquivo. -f Força a compactação, compactando até mesmo links. -l [arquivo] Lista o conteúdo de um arquivo compactado pelo bzip2. -r Compacta diretórios e sub-diretórios. -c [arquivo] Descompacta o arquivo para a saída padrão. -t [arquivo] Testa o arquivo compactado pelo bzip2. -[num], --fast, --best Ajustam a taxa de compactação/velocidade da compactação. Quanto melhor a taxa menor é a velocidade de compactação e vice versa. A opção --fast permite uma compactação rápida e tamanho do arquivo maior. A opção --best permite uma melhor compactação e uma velocidade menor. O uso da opção -[número] permite especificar uma compactação individualmente usando números entre 1 (menor compactação) e 9 (melhor compactação). É útil para buscar um bom equilibro entre taxa de compactação/velocidade (especialmente em computadores muito lentos). Quando um arquivo é compactado pelo bzip2, é automaticamente acrescentada a extensão .bz2 ao seu nome. As permissões de acesso dos arquivos são também armazenadas no arquivo compactado. Exemplos: • bzip2 -9 texto.txt - Compacta o arquivo texto.txt usando a compactação máxima (compare o tamanho do arquivo compactado usando o comando ls -la). • bzip2 -d texto.txt.bz2 - Descompacta o arquivo texto.txt • bzip2 -c texto.txt.bz2 - Descompacta o arquivo texto.txt para a saída padrão (tela) • bzip2 -9 *.txt - Compacta todos os arquivos que terminam com .txt • bzip2 -t texto.txt.bz2 - Verifica o arquivo texto.txt.bz2. rar rar é um compactador desenvolvido por Eugene Roshal e possui versões para GNU/Linux, DOS, Windows, OS/2 e Macintosh. Trabalha com arquivos de extensão .rar e permite armazenar arquivos 219 Compactadores compactados em vários disquetes (múltiplos volumes). Se trata de um produto comercial, mas decidi coloca-lo aqui porque possui boas versões Shareware e pode ser muito útil em algumas situações. rar [ações] [opções] [arquivo-destino.rar] [arquivos-origem] Onde: arquivo-destino.rar É o nome do arquivo de destino arquivos-origem Arquivos que serão compactados. Podem ser usados coringas para especificar mais de um arquivo. ações, a Compacta arquivos x Descompacta arquivos d Apaga arquivos especificados t Verifica o arquivo compactado em busca de erros. c Inclui comentário no arquivo compactado r Repara um arquivo .rar danificado l Lista arquivos armazenados no arquivo compactado u Atualiza arquivos existentes no arquivo compactado. m Compacta e apaga os arquivos de origem (move). e Descompacta arquivos para o diretório atual p Mostra o conteúdo do arquivo na saída padrão rr Adiciona um registro de verificação no arquivo s Converte um arquivo .rar normal em arquivo auto-extráctil. Arquivos auto-extrácteis são úteis para enviar arquivos a pessoas que não tem o programa rar. Basta executar o arquivo e ele será automaticamente descompactado (usando o sistema operacional que foi criado). Note que esta opção requer que o arquivo default.sfx esteja presente no diretório home do usuário. Use o comando find para localiza-lo em seu sistema. opções, o+ Substitui arquivos já existentes sem perguntar o- Não substitui arquivos existentes sfx Cria arquivos auto-extrácteis. Arquivos auto-extrácteis são úteis para enviar arquivos a pessoas que não tem o programa rar. Basta executar o arquivo e ele será automaticamente descompactado. Note que este processo requer que o arquivo default.sfx esteja presente no diretório home do usuário. Use o comando find para localiza-lo em seu sistema. y Assume sim para todas as perguntas r Inclui sub-diretórios no arquivo compactado 220 Compactadores x [ARQUIVO] Processa tudo menos o [ARQUIVO]. Pode ser usados coringas v[TAMANHO] Cria arquivos com um limite de tamanho. Por padrão, o tamanho é especificado em bytes, mas o número pode ser seguido de k (kilobytes) ou m(megabytes). Exemplo: rar a -v1440k ... ou rar a -v10m ... p [SENHA] Inclui senha no arquivo. CUIDADO, pessoas conectadas em seu sistema podem capturar a linha de comando facilmente e descobrir sua senha. m [0-5] Ajusta a taxa de compactação/velocidade de compactação. 0 não faz compactação alguma (mais rápido) somente armazena os arquivos, 5 é o nível que usa mais compactação (mais lento). ed Não inclui diretórios vazios no arquivo isnd Ativa emissão de sons de alerta pelo programa ierr Envia mensagens de erro para stderr inul Desativa todas as mensagens ow Salva o dono e grupo dos arquivos. ol Salva links simbólicos no arquivo ao invés do arquivo físico que o link faz referência. mm[f] Usa um método especial de compactação para arquivos multimídia (sons, vídeos, etc). Caso for usado mmf, força o uso do método multimídia mesmo que o arquivo compactado não seja deste tipo. Os arquivos gerados pelo rar do GNU/Linux podem ser usados em outros sistemas operacionais, basta ter o rar instalado. Quando é usada a opção -v para a criação de múltiplos volumes, a numeração dos arquivos é feita na forma: arquivo.rar, arquivo.r00, arquivo.r01, etc, durante a descompactação os arquivos serão pedidos em ordem. Se você receber a mensagem cannot modify volume durante a criação de um arquivo .rar, provavelmente o arquivo já existe. Apague o arquivo existente e tente novamente. Exemplos: • rar a texto.rar texto.txt - Compacta o arquivo texto.txt em um arquivo com o nome texto.rar • rar x texto.rar - Descompacta o arquivo texto.rar • rar a -m5 -v1400k textos.rar * - Compacta todos os arquivos do diretório atual, usando a compactação máxima no arquivo textos.rar. Note que o tamanho máximo de cada arquivo é 1440 para ser possível grava-lo em partes para disquetes. • rar x -v -y textos.rar - Restaura os arquivos em múltiplos volumes criados com o processo anterior. Todos os arquivos devem ter sido copiados dos disquetes para o diretório atual antes de prosseguir. A opção -y é útil para não precisar-mos responder yes a toda pergunta que o rar fizer. • rar t textos.rar - Verifica se o arquivo textos.rar possui erros. • rar r textos.rar - Repara um arquivo .rar danificado. 221 Capítulo 19. A distribuição Debian GNU/Linux Este capítulo traz algumas características sobre a distribuição Debian GNU/Linux, programas de configuração e particularidades. A maioria dos trechos aqui descritos, também se aplicam a distribuições baseadas na Debian, como o Kurumin e o Ubuntu. Você deve estar se perguntando mas porque um capítulo falando sobre a distribuição Debian se eu uso outra?. Bem, a partir da versão Intermediário do Foca Linux existem algumas partes que são especificas de algumas distribuições Linux e que não se aplicam a outras, como a localização dos arquivos de configuração, nomes dos programas de configuração e outros detalhes específicos e esta versão é a baseada na Debian. Pegue na página do Foca Linux ( http://www.guiafoca.org) uma versão Intermediário /Avançado do guia específico para sua distribuição. Porque usar a Debian? A Debian é a distribuição que mais cresce no mundo, cada versão é somente lançada após rigorosos testes de segurança e correção de falhas fazendo desta a mais segura e confiável dentre todas as outras distribuições Linux. É reconhecida como a mais segura, maior e atualizada mais freqüentemente entre as outras distribuições Linux, além de ser a única sem fins comerciais. É a única que adota o estilo de desenvolvimento aberto e não é mantida por uma empresa comercial (note que o endereço do WebSite da Debian termina com .org), ao invés disso é mantida por programadores, hackers e especialistas de segurança espalhados ao redor do mundo, seguindo o estilo de desenvolvimento do Linux. Possui suporte a mais de 12 arquiteturas e 15 sub-arquiteturas (entre elas, Intel x86, Alpha, VMS, Sparc, Macintosh (m68k), Power Pc, ARM, etc). Suas atualizações são constantes e não é necessário adquirir um novo CD para fazer upgrades. Meu sistema é atualizado semanalmente e de forma segura através de 2 simples comandos. Veja “apt” as instruções de como fazer isto. Cada pacote da distribuição é mantida por uma pessoa, o que garante uma boa qualidade, implementações de novos recursos e rápida correção de falhas. Qualquer pessoa com bons conhecimentos no sistema e inglês pode se tornar um Debian Developer, para detalhes consulte a lista de discussão debian-userportuguese (veja “Listas de discussão”) ou veja a página oficial da Debian: http://www.debian.org/. A distribuição apresenta compatibilidade com outros sistemas a partir da instalação até a seleção de programas e execução do sistema, sua instalação está até mesmo disponível desde computadores 386 que utilizam unidades de disquetes de 5 1/4 polegadas até para computadores UDMA66, instalando através de DVD e pen drives. Com a Debian é possível iniciar a instalação usando um pen drive e continuar usando a internet. É a distribuição mais indicada para uso em servidores devido ao seu desempenho, segurança e programas úteis de gerenciamento e monitoração da rede, recomendados por especialistas que participam de seu desenvolvimento. Não existem versões separadas da Debian para servidores, uso pessoal, etc, ao invés disso a distribuição usa perfis de usuário (dependendo da função do usuário) e perfis de computador (dependendo do que deseja fazer), podendo ser selecionado mais de um perfil de usuário/computador. Os perfis selecionam automaticamente os pacotes mais úteis para a instalação. Os pacotes existentes em cada perfil foram escolhidos através de debates entre usuários que trabalham ativamente naquela área, resultando em uma seleção de pacotes de alta produtividade. 222 A distribuição Debian GNU/Linux Para os usuários avançados e exigentes, também é possível selecionar os pacotes individualmente via dselect, o que resultará em uma instalação somente com pacotes úteis e melhor configurada. Pacotes existentes na Debian O número de pacotes existentes na distribuição atual da Debian (Buster - 10) é de 59000. A Debian (como a Red Hat) usa um formato próprio para armazenar os programas: o formato .deb. Este formato permite a declaração, resolução e checagem automática de dependências, pacotes sugeridos, opcionais e outras características que o torna atraente para o desenvolvimento, gerenciamento e manutenção do sistema. Estes pacotes são gerenciados através do programa dpkg (Debian Package) ou através de front-ends como o dselect ou apt (para detalhes veja Capítulo 20, Sistema de gerenciamento de pacotes). O que é sid/testing/frozen/stable? Para o lançamento de uma nova distribuição Debian, o seguinte processo ocorre: sid => testing => stable (sendo a stable sempre o lançamento oficial e sem bugs da distribuição). sid Durante o desenvolvimento de uma nova distribuição Debian, ela é chamada de sid. A sid é a versão Unstable, isto não significa instabilidade, mas sim que a distribuição esta sofrendo modificações para se tornar uma versão estável, recebendo novos pacotes, etc. Quando os pacotes não são modificados após um determinado período, os scripts da Debian copiam estes pacotes (novos ou atualizados) para a testing. Não use a distribuição sid (unstable) ao menos que tenha experiência no Linux para corrigir problemas, que certamente aparecerão. testing A testing recebe os pacotes que não são modificados durante algum tempo da unstable, isto significa que eles possuem alguma estabilidade. A testing é uma espécie de congelamento permanente (freeze) durante o desenvolvimento da Unstable. Os novos pacotes que entram na unstable também caem na testing após certo tempo. Mesmo assim, podem existir falhas graves na testing, se você precisa de um ambiente realmente livre de falhas, use a stable. frozen (congelada) Na data programada pela equipe de lançamento da Debian, a distribuição testing é congelada: nenhum pacote novo da unstable cai na testing e começa a procura de falhas na distribuição testing. Nenhuma nova característica é implementada nos pacotes (a não ser que seja extremamente necessário) e os developers se dedicam a correção de erros nos pacotes. A distribuição testing congelada se tornará a futura stable após todas as falhas serem corrigidas. É considerado seguro usar a frozen após 1 mês de "congelamento". Quando a testing é congelada, o ciclo de desenvolvimento da unstable continua para que a próxima distribuição da Debian seja lançada. 223 A distribuição Debian GNU/Linux stable Quando todos os bugs da testing congelada são eliminados, ela é lançada como stable, a nova versão Oficial da Debian. A stable é o resultado final do desenvolvimento, das correção de falhas/ segurança e que passou por todos os ciclos de testes para ser lançada. Resumindo é a distribuição pronta para ser usada com toda a segurança. Como obter a Debian A instalação da distribuição pode ser obtida através de Download de ftp://ftp.debian.org//debian/dists/ stable/main/disks-i386 (para Intel x86), seus programas diversos estão disponíveis em ftp://ftp.debian.org// debian/dists/stable/main/binary-i386. Programas de configuração • aptitude - Seleciona pacote para instalação/desinstalação • pppconfig - Configura o computador para se conectar a Internet usando conexão discada. Após isto, use pon para se conectar a Internet, poff para se desconectar e plog para monitorar a conexão. • pppoeconf - Configura o computador para conectar a internet usando ADSL • modconf - Permite selecionar os módulos que serão automaticamente carregados na inicialização do sistema. Se requerido pelos módulos os parâmetros I/O, IRQ e DMA também podem ser especificados. • shadowconfig - Permite ativar ou desativar o suporte a senhas ocultas (shadow password). Com as senhas ocultas ativadas, as senhas criptografadas dos usuários e grupos são armazenadas nos arquivos shadow e gshadow respectivamente, que somente podem ser acessadas pelo usuário root. Isto aumenta consideravelmente a segurança do sistema pois os arquivos passwd e group contém dados de usuários que devem ter permissão de leitura de todos os usuários do sistema. • tasksel - Permite selecionar/modificar de forma fácil a instalação de pacotes em seu sistema através da função que sua máquina terá ou do seu perfil de usuário. • tzconfig - Permite modificar/selecionar o fuso-horário usado na distribuição. Além destes, a Debian conta com o sistema de configuração baseado no dpkg-reconfigure que permite configurar de forma fácil e rápida aspecto de pacotes: dpkg-reconfigure xserver-xorg. Arquivos de inicialização Os arquivos de inicialização da distribuição Debian (e baseadas nela) estão localizados no diretório /etc/ init.d. Cada daemon (programa residente na memória) ou configuração específica possui um arquivo de onde pode ser ativado/desativado. Os sistemas residentes neste diretório não são ativados diretamente, mas sim através de links existentes nos diretórios /etc/rc?.d onde cada diretório consiste em um nível de execução do sistema (veja também a “Níveis de Execução”). Por padrão, você pode usar as seguintes palavras chaves com os arquivos de configuração: • start - Inicia o daemon ou executa a configuração • stop - Interrompe a execução de um daemon ou desfaz a configuração feita anteriormente (se possível). 224 A distribuição Debian GNU/Linux • restart - Reinicia a execução de um daemon. É equivalente ao uso de stop e start mas se aplicam somente a alguns daemons e configurações, que permitem a interrupção de execução e reinicio. Por exemplo, para reconfigurar as interfaces de rede do computador, podemos utilizar os seguintes comandos: cd /etc/init.d ./networking restart Níveis de Execução Os Níveis de execução (run levels) são diferentes modos de funcionamento do GNU/Linux com programas, daemons e recursos específicos. Em geral, os sistemas GNU/Linux possuem sete níveis de execução numerados de 0 a 6. O daemon init é o primeiro programa executado no GNU/Linux (veja através do ps ax|grep init) e responsável pela carga de todos daemons de inicialização e configuração do sistema. O nível de execução padrão em uma distribuição GNU/Linux é definido através do arquivo de configuração do /etc/inittab (“Arquivo /etc/inittab”) através da linha id:2:initdefault: Entendendo o funcionamento dos níveis de execução do sistema (runlevels) Os nível de execução atual do sistema pode ser visualizado através do comando runlevel e modificado através dos programas init ou telinit. Quando é executado, o runlevel lê o arquivo /var/run/utmp e adicionalmente lista o nível de execução anterior ou a letra N em seu lugar (caso ainda não tenha ocorrido a mudança do nível de execução do sistema). Na Debian, os diretórios /etc/rc0.d a /etc/rc6.d contém os links simbólicos para arquivos em / etc/init.d que são acionados pelo nível de execução correspondente. Por exemplo, o arquivo S10sysklogd em /etc/rc2.d, é um link simbólico para /etc/init.d/ sysklogd. O que aconteceria se você removesse o arquivo /etc/rc2.d/S10sysklogd? Simplesmente o daemon sysklogd deixaria de ser executado no nível de execução 2 do sistema (que é o padrão da Debian). A Debian segue o seguinte padrão para definir se um link simbólico em /etc/rc[0-6].d iniciará ou interromperá a execução de um serviço em /etc/init.d, que é o seguinte: • Se um link é iniciado com a letra K (kill), quer dizer que o serviço será interrompido naquele nível de execução. O que ele faz é executar o daemon em /etc/init.d seguido de stop. • Se um link é iniciado com a letra S (start), quer dizer que o serviço será iniciado naquele nível de execução (é equivalente a executar o daemon seguido de start). Primeiro os links com a letra K são executado e depois os S. A ordem que os links são executados dependem do valor numérico que acompanha o link, por exemplo, os seguintes arquivos são executados em seqüência: 225 A distribuição Debian GNU/Linux S10sysklogd S12kerneld S20inetd S20linuxlogo S20logoutd S20lprng S89cron S99xdm Note que os arquivos que iniciam com o mesmo número (S20*) são executados alfabeticamente. O nível de execução do sistema pode ser modificado usando-se o comando init ou telinit. Os seguinte níveis de execução estão disponíveis na Debian: • 0 - Interrompe a execução do sistema. todos os programas e daemons finalizados. É acionado pelo comando shutdown -h • 1 - Modo monousuário, útil para manutenção dos sistema. • 2 - Modo multiusuário (padrão da Debian) • 3 - Modo multiusuário • 4 - Modo multiusuário • 5 - Modo multiusuário com login gráfico • 6 - Reinicialização do sistema. Todos os programas e daemons são encerrados e o sistema é reiniciado. É acionado pelo comando shutdown -r e o pressionamento de CTRL+ALT+DEL. Por exemplo, para listar o nível de execução atual do sistema digite: runlevel. O runlevel deverá listar algo como: N 2 Agora para mudar para o nível de execução 1, digite: init 3. Agora confira a mudança digitando: runlevel. Você deverá ver este resultado: 2 3 Isto quer dizer que o nível de execução anterior era o 2 e o atual é o 3. Rede no sistema Debian O local que contém as configurações de rede em um sistema Debian é o /etc/network/ interfaces. O formato deste arquivo é descrito em “Arquivo /etc/network/interfaces”. Bug tracking system É o sistema para relatar bugs e enviar sugestões sobre a distribuição. Para relatar um bug primeiro você deve saber inglês (é a língua universal entendida pelos desenvolvedores) e verificar se o bug já foi relatado. O Debian Bug tracking system pode ser acessado pelo endereço: http://bugs.debian.org/. 226 A distribuição Debian GNU/Linux Para relatar uma falha/sugestão, envie um e-mail para: <[email protected]>, com o assunto referente a falha/sugestão que deseja fazer e no corpo da mensagem: Package: pacote Severity: normal/grave/wishlist Version: versão do pacote E o relato do problema O bug será encaminhado diretamente ao mantenedor do pacote que verificará o problema relatado. Os campos Package e Severity são obrigatórios para definir o nome do pacote (para endereçar o bug para a pessoa correta) e versão do pacote (esta falha pode ter sido relatada e corrigida em uma nova versão). Onde encontrar a Debian para Download? No endereço ftp://ftp.debian.org/. Outros endereços podem ser obtidos na página oficial da Debian (http:// www.debian.org/) clicando no link Download e mirrors. A distribuição Etch (4.0) completa, com 18830 pacotes ocupa em torno de 10 GB. Você também pode optar por fazer a instalação dos pacotes opcionais via Internet através do método apt. Para detalhes veja o guia do dselect ou envie uma mensagem para a lista de discussão <[email protected]> (veja “Listas de discussão” para detalhes). Lista de pacotes para uma instalação rápida e manual Esta seção contém uma lista de pacotes necessários que atendem a maioria dos usuários normais da Debian em um sistema padrão sem desperdício de espaço e sabendo exatamente o que está instalando. Estou assumindo que você concluiu a instalação da Debian 10.0 (Buster) mas preferiu pular o passo de seleção de pacotes do dselect e fazer uma instalação manual. A lista de pacotes está dividida por categorias e você precisa ter o programa apt configurado corretamente para que os comandos funcionem (veja “apt” para detalhes). Se pretende usar a lista de pacotes para fazer a instalação da Debian em muitos computadores, você tem duas opções: 1. Copiar o conteúdo das seções que seguem e fazer um script de instalação personalizado para automatizar a instalação de pacotes da Debian em outras máquinas 2. Após a instalação dos pacotes no computador, utilize o comando dpkg --get-selections >Lista-Pacotes.txt para gerar o arquivo Lista-Pacotes.txt contendo a lista de pacotes instalados. Então no computador que pretende fazer a instalação de pacotes, use o comando dpkg --setselections <Lista-Pacotes.txt e então digitar apt-get -f install ou escolher a opção Install no dselect. Para mais detalhes veja “Mostrando a lista de pacotes do sistema” e a “Obtendo uma lista de pacotes para instalar no sistema”. É importante usar o comando apt-get clean após a instalação de pacotes para remover os pacotes baixados pelo apt de /var/cache/apt/archives (exceto na instalação de pacotes através do disco rígido local). 227 A distribuição Debian GNU/Linux Pacotes Básicos (Altamente Recomendado) apt-get install cpio info libident libncurses4 man-db manpages whois vim hdparm mc postfix linuxlogo less kbd mutt bzip2 cron gpm Compilação do Kernel e programas em linguagem C apt-get install perl, gcc libc6-dev bin86 make Se pretender utilizar o para compilar o kernel mais facilmente, então você precisará dos seguintes pacotes: apt-get install kernel-package dpkg-dev Veja “Recompilando o Kernel” para entender como compilar seu próprio kernel. X11 (básico) apt-get install xbase-clients xserver-xorg xfonts-75dpi xfonts-base xserver-common xterm xfstt xdm Caso suas fontes sejam mostradas em tamanho exagerado, remova o pacotes ou ajuste a seção Files do arquivo /etc/X11/xorg.conf apropriadamente. Window Managers para o X apt-get install wmaker wmakerconf wmaker-data wmavload eterm enlightenment enlightenment-theme-bluesteel asclock afterstep OBS: Existem também gerenciadores de seção como o gnome, kde, ocupam bastante espaço em disco Impressão (texto e gráfico com sistema de spool) apt-get install lprng magicfilter gs gsfonts Som (mixer, mp3, Midi, wav, CD-Player) xmms playmidi cam aumix alsa-base alsa-oss alsamixergui xmcd sox Programas de Internet (clientes) apt-get install xchat gaim firefox fetchmail procmail mime-support 228 A distribuição Debian GNU/Linux Acessórios apt-get install gimp gimp-nonfree gnotepad openoffice freefont Rede apt-get install finger, talk, talkd, telnet 229 Capítulo 20. Sistema de gerenciamento de pacotes Este capítulo ensina a operação básica do programa de manipulação de pacotes Debian, a instalação, remoção, consulta e checagem de arquivos .deb. dpkg O dpkg (Debian Package) é o programa responsável pelo gerenciamento de pacotes em sistemas Debian. Sua operação é feita em modo texto e funciona através de comandos, assim caso deseje uma ferramenta mais amigável para a seleção e instalação de pacotes, prefira o dselect (que é um front-end para o dpkg) ou o apt (veja “apt”). dpkg é muito usado por usuários avançados da Debian e desenvolvedores para fins de instalação, manutenção e construção de pacotes. Pacotes Pacotes Debian são programas colocados dentro de um arquivo identificados pela extensão .deb incluindo arquivos necessários para a instalação do programa, um sistemas de listagem/checagem de dependências, scripts de automatização para remoção parcial/total do pacote, listagem de arquivos, etc. Um nome de pacote tem a forma Instalar pacotes Use o comando: dpkg -i [] (ou --install) para instalar um pacote em seu sistema. Talvez ele peça que seja instalado algum pacote que depende para seu funcionamento. Para detalhes sobre dependências veja “Dependências”. É preciso especificar o nome completo do pacote (com a versão e revisão). Dependências Dependências são pacotes requeridos para a instalação de outro pacote. Na Debian cada pacote contém um programa com uma certa função. Por exemplo, se você tentar instalar o pacote de edição de textos que usa o programa sed, você precisará verificar se o pacote está instalado em seu sistema antes de tentar instalar o , caso contrário, o pacote pedirá o sed e não funcionará corretamente. Note que o pacote é apenas um exemplo e não existe (pelo menos até agora :-). O programa dselect faz o trabalho de checagem de dependências automaticamente durante a instalação dos pacotes. A colocação de cada programa em seu próprio pacote parece ser uma dificuldade a mais para a instalação manual de um certo programa. Mas para os desenvolvedores que mantém os mais de 25000 pacotes existentes na distribuição Debian, é um ponto fundamental, porque não é preciso esperar uma nova versão do ser lançada para instalar a versão mais nova do pacote . Por este motivo também é uma vantagem para o usuário. Listar pacotes existentes no sistema Use o comando: dpkg -l [pacote] (--list) para isto. 230 Sistema de gerenciamento de pacotes Na listagem de pacotes também será mostrado o "status" de cada um na coluna da esquerda, acompanhado do nome do pacote, versão e descrição básica. Caso o nome do [pacote] seja omitido, todos os pacotes serão listados. É recomendado usar "dpkg -l|less" para ter um melhor controle da listagem (pode ser longa dependendo da quantidade de programas instalados). Removendo pacotes do sistema Use o comando: dpkg -r (--remove) para remover um pacote do sistema completamente. Somente é necessário digitar o nome e versão do pacote que deseja remover, não sendo necessário a revisão do pacote. O comando dpkg -r não remove os arquivos de configuração criados pelo programa. Para uma remoção completa do programa veja “Removendo completamente um pacote”. Removendo completamente um pacote Use o comando: dpkg -P [|-a] (--purge) para remover um pacote e todos os diretórios e arquivos de configuração criados. Não é necessário especificar a revisão do pacote. O comando dpkg--purge pode ser usado após uma remoção normal do pacote (usando dpkg -r). Caso você usar diretamente o comando dpkg --purge, dpkg primeiro removerá o pacote normalmente (como explicado em “Removendo pacotes do sistema”) e após removido apagará todos os arquivos de configuração. Caso especifique a opção -a (ou sua equivalente --pending) no lugar do nome do pacote, todos os pacotes marcados para remoção serão removidos completamente do sistema. Note que o dpkg --purge somente remove arquivos de configuração conhecidos pelo pacote. Em especial, os arquivos de configuração criados para cada usuário do sistema devem ser removidos manualmente. Seria pedir demais que o dpkg também conhecesse os usuários de nosso sistema ;-). Mostrar descrição do pacote Use o comando: dpkg -I (--info) para mostrar a descrição do pacote. Entre a descrição são mostradas as dependências do pacote, pacotes sugeridos, recomendados, descrição do que o pacote faz, tamanho e número de arquivos que contém. Procura de pacotes através do nome de um arquivo Use o comando: dpkg -S arquivo (--search) para saber de qual existente no sistema o arquivo pertence. Status do pacote Use o comando: dpkg -s (--status) para verificar o status de um pacote em seu sistema, se esta ou não instalado, configurado, tamanho, dependências, maintainer, etc. Se o pacote estiver instalado no sistema, o resultado será parecido com o do comando dpkg [pacote] (--contents). Procurando pacotes com problemas de instalação A checagem de pacotes com este tipo de problema pode ser feita através do comando: 231 -c Sistema de gerenciamento de pacotes dpkg -C (--audit) Será listado todos os pacotes com algum tipo de problema, verifique os detalhes do pacote com "dpkg -s" para decidir como corrigir o problema. Mostrando a lista de pacotes do sistema Use o comando: dpkg --get-selections para obter uma lista de seleção dos pacotes em seu sistema. A listagem é mostrada na saída padrão, que pode ser facilmente redirecionada para um arquivo usando dpkg --get-selections >dpkg.lista. A listagem obtida com este comando é muito útil para repetir os pacotes usados no sistema usando o dpkg --set-selections. Obtendo uma lista de pacotes para instalar no sistema Use o comando: dpkg --set-selections <arquivo para obter a lista de pacotes que serão instalados no sistema. O uso do dpkg --get-selections e dpkg --set-selections é muito útil durante uma necessidade de reinstalação do sistema GNU/ Linux ou repetir a instalação em várias máquinas sem precisar selecionar algumas dezenas entre os milhares de pacotes no dselect. Após obter a lista com dpkg --get-selections, use dpkg --set-selections <arquivo e então entre no dselect e escolha a opção INSTALL, todos os pacotes obtidos via dpkg --setselections serão automaticamente instalados. Configurando pacotes desconfigurados Pacotes estão desconfigurados quando, por algum motivo, a instalação do mesmo não foi concluída com sucesso. Pode ter faltado alguma dependência, acontecido algum erro de leitura do arquivo de pacote, etc. Quando um erro deste tipo acontece, os arquivos necessários pelo pacote podem ter sido instalados, mas os scripts de configuração pós-instalação não são executados. Use o comando: dpkg --configure [NomedoPacote] Para configurar um pacote. O NomedoPacote não precisa conter a revisão do pacote e extensão. Listando arquivos de um pacote Use o comando: dpkg -c arquivo (--contents) para obter a listagem dos arquivos contidos no pacote. É necessário digitar o nome completo do pacote. O comando dpkg -c é útil para listarmos arquivos de pacotes que não estão instalados no sistema. Para obter a listagem de arquivos de pacotes já instalados no sistema, use o comando: dpkg arquivo. É necessário digitar somente o nome do pacote (sem a revisão e extensão). 232 -L Sistema de gerenciamento de pacotes apt O apt é sistema de gerenciamento de pacotes de programas que possui resolução automática de dependências entre pacotes, método fácil de instalação de pacotes, facilidade de operação, permite atualizar facilmente sua distribuição, etc. Ele funciona através de linha de comando sendo bastante fácil de usar. Mesmo assim, existem interfaces gráficas para o apt como o synaptic (modo gráfico) e o aptitude (modo texto) que permitem poderosas manipulações de pacotes sugeridos, etc. O apt pode utilizar tanto com arquivos locais como remotos na instalação ou atualização, desta maneira é possível atualizar toda a sua distribuição Debian via ftp ou http com apenas 2 simples comandos! É recomendável o uso do método apt no programa dselect pois ele permite a ordem correta de instalação de pacotes e checagem e resolução de dependências, etc. Devido a sua facilidade de operação, o apt é o método preferido para os usuários manipularem pacotes da Debian. O apt é exclusivo da distribuição Debian e distribuições baseadas nela e tem por objetivo tornar a manipulação de pacotes poderosa por qualquer pessoa e tem dezenas de opções que podem ser usadas em sua execução ou configuradas no arquivo /etc/apt/apt.conf. Explicarei aqui como fazer as ações básicas com o apt, portanto se desejar maiores detalhes sobre suas opções, veja a página de manual aptget. O arquivo /etc/apt/sources.list Este arquivo contém os locais onde o apt encontrará os pacotes, a distribuição que será verificada (stable, testing, unstable, Woody, Sarge) e a seção que será copiada (main, non-free, contrib, non-US). Woody(Debian 3.0) e Sarge(Debian 3.1) são os nomes das versões enquanto stable e unstable são links para as versões estável e testing respectivamente. Se desejar usar sempre uma distribuição estável (como a Woody), modifique o arquivo sources.list e coloque Woody como distribuição. Caso você desejar estar sempre atualizado mas é uma pessoa cuidadosa e deseja ter sempre a última distribuição estável da Debian, coloque stable como versão. Assim que a nova versão for lançada, os links que apontam de stable para Woody serão alterados apontando para Sarge e você terá seu sistema atualizado. Abaixo um exemplo simples de arquivo /etc/apt/sources.list com explicação das seções: deb http://www.debian.org/debian stable main contrib non-free deb http://nonus.debian.org/debian-non-US stable non-US Você pode interpretar cada parte da seguinte maneira: • deb - Identifica um pacote da Debian. A palavra deb-src identifica o código fonte. • http://www.debian.org/debian - Método de acesso aos arquivos da Debian, site e diretório principal. O caminho pode ser http://, ftp://, file:/. • stable - Local onde serão procurados arquivos para atualização. Você pode tanto usar o nome de sua distribuição (Woody, Sarge) ou sua classificação (stable, testing ou unstable. Note que unstable é recomendada somente para desenvolvedores, máquinas de testes e se você tem conhecimentos para corrigir problemas. Nunca utilize unstable em ambientes de produção ou servidores críticos, use a stable. • main contrib non-us - Seções que serão verificadas no site remoto. Note que tudo especificado após o nome da distribuição será interpretado como sendo as seções dos arquivos (main, non-free, contrib, non-US). As linhas são processadas na ordem que estão no arquivo, 233 Sistema de gerenciamento de pacotes então é recomendável colocar as linhas que fazem referência a pacotes locais primeiro e mirrors mais perto de você para ter um melhor aproveitamento de banda. O caminho percorrido pelo apt para chegar aos arquivos será o seguinte: http://www.debian.org/debian/dists/stable/main/binary-i386 http://www.debian.org/debian/dists/stable/non-free/binary-i386 http://www.debian.org/debian/dists/stable/contrib/binary-i386 Você notou que o diretório dists foi adicionado entre http://www.debian.org/debian e stable, enquanto as seções main, non-free e contrib são processadas separadamente e finalizando com o caminho binary-[arquitetura], onde [arquitetura] pode ser i386, alpha, sparc, powerpc, arm, etc. dependendo do seu sistema. Entendendo isto, você poderá manipular o arquivo sources.list facilmente. OBS: Caso tenha mais de uma linha em seu arquivo sources.list de onde um pacote pode ser instalado, ele será baixado da primeira encontrada no arquivo. Ë recomendável colocar primeiro repositórios locais ou mais perto de você, como recomendado nesta seção. Endereços de servidores e mirrors nacionais da Debian Segue abaixo uma relação de servidores que podem ser colocados em seu arquivo sources.list: Endereço -------ftp://ftp.debian.org.br ftp://ftp.br.debian.org ftp://ftp.debian.org ftp://download.sourceforge.net ftp://ftp.quimica.ufpr.br ftp://download.unesp.br Diretório Principal --------- --------/debian /debian /debian /debian /debian /linux/debian Um modelo de arquivo sources.list Você pode copiar o modelo do sources.list abaixo para ser usado em sua distribuição Stable ou personaliza-lo modificando a distribuição utilizada e servidores: # Arquivos principais da stable deb ftp://ftp.debian.org.br/debian stable main non-free contrib # Non-US da Stable deb ftp://ftp.debian.org.br/debian-non-US stable/non-US main non-free contrib # Atualizações propostas para Stable main e non-US deb ftp://ftp.debian.org.br/debian dists/proposed-updates/ deb ftp://ftp.debian.org.br/debian-non-US dists/proposed-updates/ # Atualizações de segurança da Stable deb ftp://nonus.debian.org/debian-security stable/updates main # Ximian é um conjunto de pacotes atualizados freqüentemente e compatíveis # com a distribuição Debian. Entre estes programas estão o Gimp 1.2 e outros 234 Sistema de gerenciamento de pacotes # mais atuais e compatíveis com a Debian. Para usa-los inclua a seguinte linha no # seu sources.list # deb ftp://spidermonkey.ximian.com/pub/red-carpet/binary/debian-22-i386/ ./ # Kde 1 e 2 # deb ftp://kde.tdyc.com/pub/kde/debian woody main crypto optional qt1apps O arquivo /etc/apt/apt.conf Você pode especificar opções neste arquivo que modificarão o comportamento do programa apt durante a manipulação de pacotes (ao invés de especificar na linha de comando). Se estiver satisfeito com o funcionamento do programa apt, não é necessário modifica-lo. Para detalhes sobre o formato do arquivo, veja a página de manual do apt.conf. Na página de manual do apt-get são feitas referências a parâmetros que podem ser especificados neste arquivo ao invés da linha de comando. Copiando a lista de pacotes disponíveis O apt utiliza uma lista de pacotes para verificar se os pacotes existentes no sistema precisam ou não ser atualizados. A lista mais nova de pacotes é copiada através do comando apt-get update. Este comando pode ser usado com alguma freqüência se estiver usando a distribuição stable e sempre se estiver usando a unstable (os pacotes são modificados com muita freqüência). Sempre utilize o apt-get update antes de atualizar toda a distribuição. Utilizando CDs oficiais/não-oficiais/terceiros com o apt Para usar CDs da Debian ou de programas de terceiros, use o seguinte comando com cada um dos CDs que possui: apt-cdrom add Este comando adicionará automaticamente uma linha para cada CD no arquivo /etc/apt/ sources.list e atualizará a lista de pacotes em /var/state/apt/lists. Por padrão, a unidade acessada através de /cdrom é usada. Use a opção -d /dev/scd? para especificar um outra unidade de CDs (veja “Identificação de discos e partições em sistemas Linux” para detalhes sobre essa identificação). Durante a instalação de um novo programa, o apt pede que o CD correspondente seja inserido na unidade e pressionado <Enter> para continuar. O método acesso do apt através de CDs é inteligente o bastante para instalar todos os pacotes necessários daquele CD, instalar os pacotes do próximo CD e iniciar a configuração após instalar todos os pacotes necessários. Observação: - CDs de terceiros ou contendo programas adicionais também podem ser usados com o comando "apt-cdrom add". Instalando novos pacotes Use o comando apt-get install [pacotes] para instalar novos pacotes em sua distribuição. Podem ser instalados mais de um pacotes ao mesmo tempo separando os nomes por espaços. Somente é preciso especificar o nome do pacote (sem a versão e revisão). Se preciso, o apt instalará automaticamente as dependências necessárias para o funcionamento correto do pacote. Quando pacotes além do solicitado pelo usuário são requeridos para a instalação, o apt mostrará 235 Sistema de gerenciamento de pacotes o espaço total que será usado no disco e perguntará ao usuário se ele deseja continuar. Após a instalação, o pacote será automaticamente configurado pelo dpkg para ser executado corretamente em seu sistema. Removendo pacotes instalado Use o comando apt-get remove [pacotes] para remover completamente um pacote do sistema. Podem ser removidos mais de um pacote ao mesmo tempo separando os nomes dos pacotes com espaços. O apt-get remove remove completamente o pacote mas mantém os arquivos de configuração, exceto se for adicionada a opção --purge. É preciso especificar somente o nome do pacote (sem a versão e revisão). Atualizando sua distribuição O apt tem uma grande característica: Atualizar toda a sua distribuição de uma forma inteligente e segura. O apt lê a listagem de pacotes disponíveis no servidor remoto, verifica quais estão instalados e suas versões, caso a versão do pacote seja mais nova que a já instalada em seu sistema, o pacote será imediatamente atualizado. A cópia dos arquivos pelo apt pode ser feita via FTP, HTTP ou através de uma cópia local dos arquivos no disco rígido (um mirror local). Em nenhuma circunstância os pacotes existentes em seu sistema serão removidos ou sua configuração apagada durante um upgrade na distribuição. Os arquivos de configuração em /etc que foram modificados são identificados e podem ser mantidos ou substituídos por versões existentes nos pacotes que estão sendo instalado, esta escolha é feita por você. Se estiver atualizando a Debian Potato (2.2) para Woody (3.0) (ou versão superior), execute os seguintes comandos antes de iniciar a atualização: export LANG=C export LC_ALL=C export LC_MESSAGES=C para retornar as variáveis de localização ao valor padrão (inglês). Isto é necessário por causa de modificações no sistema de locales, e o excesso de mensagens de erro do perl causaram alguns problemas em meus testes. Após isto, a atualização da distribuição Debian pode ser feita através de dois simples comandos: apt-get update #Para atualizar a lista de pacotes (obrigatório) apt-get -f dist-upgrade #Para atualizar a distribuição A opção -f faz com que o apt verifique e corrija automaticamente problemas de dependências entre pacotes. Recomendo executa o comando apt-get -f --dry-run dist-upgrade|less para ver o que vai acontecer sem atualizar a distribuição, se tudo ocorrer bem, retire o --dry-run e vá em frente. A distribuição usada na atualização pode ser: • Para a mesma versão que utiliza - Para quem deseja manter os pacotes sempre atualizados entre revisões, copiar pacotes que contém correções para falhas de segurança (veja a página web em http://www.debian.org/ para acompanhar o boletim de segurança). • Para uma distribuição stable - Mesmo que o acima, mas quando uma nova distribuição for lançada, o link simbólico de stable será apontado para próxima distribuição, atualizando instantaneamente seu sistema. 236 Sistema de gerenciamento de pacotes • Para a distribuição testing - Atualiza para a futura distribuição Debian que será lançada, é como a unstable, mas seus pacotes passam por um período de testes de 2 semanas na unstable antes de serem copiados para esta. • unstable - Versão em desenvolvimento, recomendada somente para desenvolvedores ou usuários que conhecem a fundo o sistema GNU/Linux e saibam resolver eventuais problemas que apareçam. A unstable é uma distribuição em constante desenvolvimento e podem haver pacotes problemáticos ou com falhas de segurança. Após o período de desenvolvimento, a distribuição unstable se tornará frozen. • frozen - Versão congelada, nenhum pacote novo é aceito e somente são feitas correções de falhas. Após todas as falhas estarem corrigidas, a distribuição frozen se tornará stable A distribuição que será usada na atualização pode ser especificada no arquivo /etc/apt/ sources.list (veja a seção correspondente acima). Caso o método de atualização usado seja via HTTP ou FTP, será necessário usar o comando apt-get clean para remover os pacotes copiados para seu sistema (para detalhes veja a seção seguinte). Removendo pacotes baixados pelo apt Use o comando apt-get clean para apagar qualquer arquivo baixado durante uma atualização ou instalação de arquivos com o apt. Os arquivos baixados residem em /var/cache/apt/ archives (download completo) e /var/cache/apt/archives/partial (arquivos sendo baixados - parciais). Este local de armazenamento é especialmente usado com o método http e ftp para armazenamento de arquivos durante o download para instalação (todos os arquivos são primeiro copiados para serem instalados e configurados). O apt-get clean é automaticamente executado caso seja usado o método de acesso apt do dselect. Procurando por pacotes através da descrição O utilitário apt-cache pode ser usado para esta função. Ele também possui outras utilidades interessante para a procura e manipulação da lista de pacotes. Por exemplo, o comando apt-cache search clock mostrará todos os pacotes que possuem a palavra clock na descrição do pacote. Procurando um pacote que contém determinado arquivo Suponha que algum programa esteja lhe pedindo o arquivo perlcc e você não tem a mínima idéia de que pacote instalar no seu sistema. O utilitário auto-apt pode resolver esta situação. Primeiro instale o pacote e execute o comando auto-apt update para que ele copie o arquivo Contents-i386.gz que será usado na busca desses dados. Agora, basta executar o comando: auto-apt search perlcc para que ele retorne o resultado: usr/bin/perlcc interpreters/perl 237 Sistema de gerenciamento de pacotes O pacote que contém este arquivo é o e se encontra na seção interpreters dos arquivos da Debian. Para uma pesquisa que mostra mais resultados (como auto-apt search a2ps), é interessante usar o grep para filtrar a saída: auto-apt search a2ps|grep bin/ usr/bin/psmandup text/a2ps usr/bin/pdiff text/a2ps usr/bin/psset text/a2ps usr/bin/composeglyphs text/a2ps usr/bin/a2psj text/a2ps-perl-ja usr/bin/a2ps text/a2ps usr/bin/fixps text/a2ps usr/bin/ogonkify text/a2ps usr/bin/fixnt text/a2ps usr/bin/card text/a2ps usr/bin/texi2dvi4a2ps text/a2ps Serão mostrados somente os binários, diretórios de documentação, manpages, etc. não serão mostradas. Modos eficazes de compilação do código fonte para a Debian O Debian como qualquer distribuição de Linux, possui o diretório /usr/local que segundo a FHS é o local apropriado para colocação de programas que não fazem parte da distribuição, que seria no caso o de fontes compilados manualmente. Um dos grandes trabalhos de quem pega o código fonte para compilação é a instalação de bibliotecas de desenvolvimento para a compilação ocorrer com sucesso. O auto-apt facilita magicamente o processo de compilação da seguinte forma: durante o passo ./ configure no momento que é pedida uma bibliotecas, dependência, etc. o auto-apt para o processo, busca por pacotes no repositório da Debian, pergunta qual pacote será instalado (caso tenha mais de uma opção), instala e retorna o ./configure do ponto onde havia parado. Para fazer isso, execute o comando: auto-apt run ./configure E ele se encarregará do resto :-) Verificando pacotes corrompidos Use o comando apt-get check para verificar arquivos corrompidos. A correção é feita automaticamente. A lista de pacotes também é atualizada quando utiliza este comando. Corrigindo problemas de dependências e outros erros Use o comando apt-get -f install (sem o nome do pacote) para que o apt-get verifique e corrija problemas com dependências de pacotes e outros problemas conhecidos. 238 Capítulo 21. Personalização do Sistema Este capítulo ensina como personalizar algumas características de seu sistema GNU/Linux. Variáveis de Ambientes É um método simples e prático que permite a especificação de opções de configuração de programas sem precisar mexer com arquivos no disco ou opções. Algumas variáveis do GNU/Linux afetam o comportamento de todo o Sistema Operacional, como o idioma utilizado e o path (veja “path”) . Variáveis de ambientes são nomes que contém algum valor e tem a forma Nome=Valor. As variáveis de ambiente são individuais para cada usuário do sistema ou consoles virtuais e permanecem residentes na memória RAM até que o usuário saia do sistema (logo-off) ou até que o sistema seja desligado. As variáveis de ambiente são visualizadas/criadas através do comando set ou echo $NOME (apenas visualiza) e exportadas para o sistemas com o comando export NOME=VALOR. Nos sistemas Debian, o local usado para especificar variáveis de ambiente é o /etc/environment (veja “Arquivo /etc/environment”). Todas as variáveis especificadas neste arquivos serão inicializadas e automaticamente exportadas na inicialização do sistema. Exemplo: Para criar uma variável chamada TESTE que contenha o valor 123456 digite: export TESTE=123456. Agora para ver o resultado digite: echo $TESTE ou set|grep TESTE. Note que o $ que antecede o nome TESTE serve para identificar que se trata de uma variável e não de um arquivo comum. Modificando o Idioma usado em seu sistema O idioma usado em seu sistema pode ser modificado facilmente através das variáveis de ambiente. Atualmente a maioria dos programas estão sendo localizados. A localização é um recurso que especifica arquivos que contém as mensagens do programas em outros idiomas. Você pode usar o comando locale para listar as variáveis de localização do sistema e seus respectivos valores. As principais variáveis usadas para determinar qual idioma os programas localizados utilizarão são: • LANG - Especifica o idioma_PAIS local. Podem ser especificados mais de um idioma na mesma variável separando-os com :, desta forma caso o primeiro não esteja disponível para o programa o segundo será verificado e assim por diante. A língua Inglesa é identificada pelo código C e usada como padrão caso nenhum locale seja especificado. Por exemplo: export LANG=pt_BR, export LANG=pt_BR:pt_PT:C • LC_MESSAGES - Especifica o idioma que serão mostradas as mensagens dos programas. Seu formato é o mesmo de LANG. • LC_ALL - Configura todas as variáveis de localização de uma só vez. Seu formato é o mesmo de LANG. As mensagens de localização estão localizadas em arquivos individuais de cada programa em /usr/ share/locale/[Idioma]/LC_MESSAGES . Elas são geradas através de arquivos potfiles (arquivos com a extensão .po ou .pot e são gerados catálogos de mensagens .mo. As variáveis de ambiente podem ser especificadas no arquivo /etc/environment desta forma as variáveis serão carregadas toda a vez que seu sistema for iniciado. Você também pode especificar as variáveis de 239 Personalização do Sistema localização em seu arquivos de inicialização .bash_profile, .bashrc ou .profile assim toda a vez que entrar no sistema, as variáveis de localização personalizadas serão carregadas. Siga as instruções a seguir de acordo com a versão de sua distribuição Debian: Debian 4.0 Acrescente a linha pt_BR ISO-8859-1 no arquivo /etc/locale.gen, rode o utilitário locale-gen para gerar os locales. Agora acrescente as variáveis de localização no arquivo /etc/locale.def seguindo a forma: export LANG=pt_BR export LC_ALL=pt_BR export LC_MESSAGES=pt_BR Note que o arquivo /etc/environment também pode ser usado para tal tarefa, mas o locales.def foi criado especialmente para lidar com variáveis de localização na Debian 4.0. Para as mensagens e programas do X-Window usarem em seu idioma local, é preciso colocar as variáveis no arquivo ~/.xserverrc do diretório home de cada usuário e dar a permissão de execução neste arquivo (chmod 755 .xserverrc). Lembre-se de incluir o caminho completo do arquivo executável do seu gerenciador de janelas na última linha deste arquivo (sem o & no final), caso contrário o Xserver será finalizado logo após ler este arquivo. Abaixo exemplos de localização com as explicações: • export LANG=pt_BR - Usa o idioma pt_BR como língua padrão do sistema. Caso o idioma Portugues do Brasil não esteja disponível, C é usado (Inglês). • export LANG=C - Usa o idioma Inglês como padrão (é a mesma coisa de não especificar LANG, pois o idioma Inglês é usado como padrão). • export LANG=pt_BR:pt_PT:es_ES:C - Usa o idioma Português do Brasil como padrão, caso não esteja disponível usa o Português de Portugal, se não estiver disponível usa o Espanhol e por fim o Inglês. • LANG=es_ES ls --help - Executa apenas o comando ls --help usando o idioma es_ES (sem alterar o locale do sistema). É recomendável usar a variável LC_ALL para especificar o idioma, desta forma todos os outras variáveis (LANG, MESSAGES, LC_MONETARY, LC_NUMERIC, LC_COLLATE, LC_CTYPE e LC_TIME) serão configuradas automaticamente. alias Permite criar um apelido a um comando ou programa. Por exemplo, se você gosta de digitar (como eu) o comando ls --color=auto para ver uma listagem longa e colorida, você pode usar o comando alias para facilitar as coisas digitando: alias ls='ls --color=auto' (não se esqueça da meia aspa 'para identificar o comando'). Agora quando você digitar ls, a listagem será mostrada com cores. Se você digitar ls -la, a opção -la será adicionada no final da linha de comando do alias: ls -color=auto -la, e a listagem também será mostrada em cores. Se quiser utilizar isto toda vez que entrar no sistema, veja “Arquivo .bash_profile” e “Arquivo .bashrc”. 240 Personalização do Sistema Arquivo /etc/profile Este arquivo contém comandos que são executados para todos os usuários do sistema no momento do login. Somente o usuário root pode ter permissão para modificar este arquivo. Este arquivo é lido antes do arquivo de configuração pessoal de cada usuário (.profile(root) e .bash_profile). Quando é carregado através de um shell que requer login (nome e senha), o bash procura estes arquivos em seqüência e executa os comandos contidos, caso existam: 1. /etc/profile 2. ~/.bash_profile 3. ~/.bash_login 4. ~/.profile Ele interrompe a pesquisa assim que localiza o primeiro arquivo no diretório do usuário (usando a sequência acima). Por exemplo, se você tem o arquivo ~/.bash_login e ~/.bash_profile em seu diretório de usuário, ele processará o /etc/profile e após isto o ~/.bash_profile, mas nunca processará o ~/.bash_login (a menos que o ~/.bash_profile seja apagado ou renomeado). Caso o bash seja carregado através de um shell que não requer login (um terminal no X, por exemplo), o seguinte arquivo é executado: ~/.bashrc. Observação: Nos sistemas Debian, o profile do usuário root está configurado no arquivo / root/.profile. A razão disto é porque se o bash for carregado através do comando sh, ele fará a inicialização clássica deste shell lendo primeiro o arquivo /etc/profile e após o ~/.profile e ignorando o .bash_profile e .bashrc que são arquivos de configuração usados somente pelo Bash. Exemplo, inserindo a linha mesg y no arquivo /etc/profile permite que todos os usuários do sistema recebam pedidos de talk de outros usuários. Caso um usuário não quiser receber pedidos de talk, basta somente adicionar a linha mesg n no arquivo pessoal .bash_profile. Arquivo .bash_profile Este arquivo reside no diretório pessoal de cada usuário. É executado por shells que usam autenticação (nome e senha). .bash_profile contém comandos que são executados para o usuário no momento do login no sistema após o /etc/profile. Note que este é um arquivo oculto pois tem um "." no inicio do nome. Por exemplo colocando a linha: alias ls='ls --colors=auto' no .bash_profile, cria um apelido para o comando ls --colors=auto usando ls, assim toda vez que você digitar ls será mostrada a listagem colorida. Arquivo .bashrc Possui as mesmas características do .bash_profile mas é executado por shells que não requerem autenticação (como uma seção de terminal no X). Os comandos deste arquivo são executados no momento que o usuário inicia um shell com as características acima. Note que este é um arquivo oculto pois tem um "." no inicio do nome. 241 Personalização do Sistema Arquivo .hushlogin Deve ser colocado no diretório pessoal do usuário. Este arquivo faz o bash pular as mensagens do /etc/ motd, número de e-mails, etc. Exibindo imediatamente o aviso de comando após a digitação da senha. Arquivo /etc/environment Armazena as variáveis de ambiente que são exportadas para todo o sistema. Uma variável de ambiente controla o comportamento de um programa, registram detalhes úteis durante a seção do usuário no sistema, especificam o idioma das mensagens do sistema, etc. Exemplo do conteúdo de um arquivo /etc/environment: LANG=pt_BR LC_ALL=pt_BR LC_MESSAGES=pt_BR Diretório /etc/skel Este diretório contém os modelos de arquivos .bash_profile e .bashrc que serão copiados para o diretório pessoal dos usuários no momento que for criada uma conta no sistema. Desta forma você não precisará configurar estes arquivos separadamente para cada usuário. 242 Capítulo 22. Impressão Este capitulo descreve como imprimir em seu sistema GNU/Linux e as formas de impressão via spool, rede, gráfica, etc. Antes de seguir os passos descritos neste capítulo, tenha certeza que seu kernel foi compilado com o suporte a impressora USB e/ou paralela ativado, caso contrário até mesmo a impressão direta para a porta de impressora falhará. Para detalhes veja “Recompilando o Kernel”. Portas de impressora Uma porta de impressora é o local do sistema usado para se comunicar com a impressora. Em sistemas GNU/Linux, a porta de impressora paralela é identificada como lp0, lp1, lp2 no diretório /dev, caso a impressora seja USB, o dispositivo será o mesmo, mas estará disponível no diretório /dev/usb. Os dispositivos lp0, lp1 e lp2 correspondem respectivamente a LPT1, LPT2 e LPT3 no DOS e Windows. Recomendo que o suporte a porta paralela esteja compilado como módulo no kernel. Imprimindo diretamente para a porta de impressora Isto é feito direcionando a saída ou o texto com > diretamente para a porta de impressora no diretório /dev. Supondo que você quer imprimir o texto contido do arquivo trabalho.txt e a porta de impressora em seu sistema é /dev/usb/lp0, você pode usar os seguintes comandos: • cat trabalho.txt >/dev/usb/lp0 - Direciona a saída do comando cat para a impressora USB conectada em lp0. • cat <trabalho.txt >/dev/usb/lp0. Faz a mesma coisa que o acima. • cat -n trabalho.txt >/dev/usb/lp0 - Numera as linhas durante a impressão. • head -n 30 trabalho.txt >/dev/usb/lp0 - Imprime as 30 linhas iniciais do arquivo. • cat trabalho.txt|tee /dev/usb/lp0 - Mostra o conteúdo do cat na tela e envia também para a impressora USB. Os métodos acima servem somente para imprimir em modo texto (letras, números e caracteres semigráficos). OBS: Note que a impressora somente imprimirá diretamente a partir da porta, caso ela seja uma impressora com firmware interna (impressora inteligente). Algumas impressoras mais recentes (principalmente os modelos mais baratos) somente imprimem caso estejam configuradas com o respectivo driver (Win Printers ou impressoras via software), e nunca aceitarão o comando diretamente para a porta de impressão. Para Win Printers, a melhor alternativa de configuração de funcionamento será através do CUPS (Common Unix Print System). Imprimindo via spool A impressão via spool (fila de impressão) tem por objetivo liberar logo o programa do serviço que está fazendo a impressão deixando um outro programa especifico tomar conta. 243 Impressão Este programa é chamado de daemon de impressão, normalmente é o lpr ou o lprng (recomendado) em sistemas GNU/Linux. Logo após receber o arquivo que será impresso, o programa de spool gera um arquivo temporário (normalmente localizado em /var/spool/lpd) que será colocado em fila para a impressão (um trabalho será impresso após o outro, em seqüência). O arquivo temporário gerado pelo programa de spool é apagado logo após concluir a impressão. Antes de se imprimir qualquer coisa usando os daemons de impressão, é preciso configurar os parâmetros de sua impressora no arquivo /etc/printcap. Um arquivo /etc/printcap para uma impressora local padrão se parece com o seguinte: lp|Impressora compatível com Linux :lp=/dev/lp0 :sd=/var/spool/lpd/lp :af=/var/log/lp-acct :lf=/var/log/lp-errs :pl#66 :pw#80 :pc#150 :mx#0 :sh É possível também compartilhar a impressora para a impressão em sistemas remotos, isto será visto em uma seção separada neste guia. Usando os exemplos anteriores da seção Imprimindo diretamente para uma porta de impressora, vamos acelerar as coisas: • cat trabalho.txt |lpr - Direciona a saída do comando cat para o programa de spool lpr. • cat <trabalho.txt |lpr. Faz a mesma coisa que o acima. • cat -n trabalho.txt |lpr - Numera as linhas durante a impressão. • head -n 30 trabalho.txt |lpr - Imprime as 30 linhas iniciais do arquivo. A fila de impressão pode ser controlada com os comandos: • lpq - Mostra os trabalhos de impressão atuais • lprm - Remove um trabalho de impressão Ou usado o programa de administração lpc para gerenciar a fila de impressão (veja a página de manual do lpc ou digite ? ao iniciar o programa para detalhes). OBS1: Se a impressora não imprimir ou não for possível compartilhar a porta de impressora paralela com outros dispositivos (tal como o plip), verifique se o módulo parport_pc foi carregado e com os valores de irq e I/O corretos (por exemplo, modprobe parport_pc io=0x378 irq=7). Muitas vezes sua porta paralela pode funcionar sem problemas durante a impressão, mas se ao utilizar plip ocorrerem erros, a causa pode ser essa. Na distribuição Debian, use o programa modconf para configurar os valores permanentemente para o módulo parport_pc. OBS2: Se tiver mais de uma impressora instalada na máquina, será necessário especificar a opção "-P impressora" para especificar qual impressora deseja imprimir/controlar. 244 Impressão Impressão em modo gráfico A impressão em modo gráfico requer que conheça a marca e modelo de sua impressora e os métodos usados para imprimir seus documentos. Este guia abordará somente a segunda recomendação :-) Ghost Script O método mais usados pelos aplicativos do GNU/Linux para a impressão de gráficos do Ghost Script. O Ghost Script (chamado de gs) é um interpretador do formato Pos Script (arquivos .ps) e pode enviar o resultado de processamento tanto para a tela como impressora. Ele está disponível para diversas plataformas e sistema operacionais além do GNU/Linux, inclusive o DOS, Windows, OS/2, etc. O formato .ps esta se tornando uma padronização para a impressão de gráficos em GNU/Linux devido a boa qualidade da impressão, liberdade de configuração, gerenciamento de impressão feito pelo gs e por ser um formato universal, compatíveis com outros sistemas operacionais. Para imprimir um documento via Ghost Script, você precisará do pacote , (para a distribuição Debian e distribuições baseadas, ou outros de acordo com sua distribuição Linux) e suas dependências. A distribuição Debian vem com vários exemplos Pos Script no diretório /usr/share/doc/gs/ example que são úteis para o aprendizado e testes com o Ghost Script. Hora da diversão: • Copie os arquivos tiger.ps.gz e alphabet.ps.gz do diretório /usr/share/doc/gs/ examples (sistemas Debian) para /tmp e descompacte-os com o comando gzip -d tiger.ps.gz e gzip -d alphabet.ps.gz. Se a sua distribuição não possui arquivos de exemplo ou você não encontra nenhuma referência de onde se localizam, mande um e-mail que os envio os 2 arquivos acima (são 32Kb). • O Ghost Script requer um monitor EGA, VGA ou superior para a visualização dos seus arquivos (não tenho certeza se ele funciona com monitores CGA ou Hércules Monocromático) . Para visualizar os arquivos na tela digite: gs tiger.ps gs alphabet.ps Para sair do Ghost Script pressione CTRL+C. Neste ponto você deve ter visto um desenho de um tigre e (talvez) letras do alfabeto. Se o comando gs alphabet.ps mostrou somente uma tela em branco, você se esqueceu de instalar as fontes do Ghost Script (estão localizadas no pacote na distribuição Debian). • Para imprimir o arquivo alphabet.ps use o comando: gs -q -dSAFER -dNOPAUSE -sDEVICE=epson -r240x72 -sPAPERSIZE=legal -sOutputFile=/d alphabet.ps O arquivo alphabet.ps deve ser impresso. Caso aparecerem mensagens como Error: / invalidfont in findfont no lugar das letras, você se esqueceu de instalar ou configurar as fontes do Ghost Script. Instale o pacote de fontes ( na Debian) ou verifique a documentação sobre como configurar as fontes. Cada uma das opções acima descrevem o seguinte: 245 Impressão • -q, -dQUIET - Não mostra mensagens de inicialização do Ghost Script. • -dSAFER - É uma opção para ambientes seguros, pois desativa a operação de mudança de nome e deleção de arquivo e permite somente a abertura dos arquivos no modo somente leitura. • -dNOPAUSE - Desativa a pausa no final de cada página processada. • -sDEVICE=dispositivo - Dispositivo que receberá a saída do Ghost Script. Neste local pode ser especificada a marca o modelo de sua impressora ou um formato de arquivo diferente (como pcxmono, bmp256) para que o arquivo .ps seja convertido para o formato designado. Para detalhes sobre os dispositivos disponíveis em seu Ghost Script, digite gs --help|less ou veja a página de manual. Normalmente os nomes de impressoras e modelos são concatenados, por exemplo, bjc600 para a impressora Canon BJC 600, epson para impressoras padrão epson, stcolor para Epson Stylus color, etc. O Hardware-HOWTO contém referências sobre hardware suportados pelo GNU/Linux, tal como impressoras e sua leitura pode ser útil. • -r<ResH>x<ResV> - Define a resolução de impressão (em dpi) Horizontal e Vertical. Os valores dependem de sua impressora. • -sPAPERSIZE=tamanho - Tamanho do papel. Podem ser usados a4, legal, letter, etc. Veja a página de manual do gs para ver os outros tipos suportados e suas medidas. • -sOutputFile=dispositivo - Dispositivo que receberá a saída de processamento do gs. Você pode especificar • arquivo.epson - Nome do arquivo que receberá todo o resultado do processamento. O arquivo.epson terá toda a impressão codificada no formato entendido por impressoras epson e poderá ser impresso com o comando cat arquivo.epson >/dev/lp0. Uma curiosidade útil: É possível imprimir este arquivo em outros sistemas operacionais, tal como o DOS digitando: copy /b arquivo.eps prn (lembre-se que o DOS tem um limite de 8 letras no nome do arquivo e 3 na extensão. Você deve estar compreendendo a flexibilidade que o GNU/Linux e suas ferramentas permitem, isso é só o começo. • impressao%d.epson - Nome do arquivo que receberá o resultado do processamento. Cada página será gravada em arquivos separados como impressao1.epson, impressao2.epson. Os arquivos podem ser impressos usando os mesmos métodos acima. • /dev/lp0 para uma impressora em /dev/lp0 • - para redirecionar a saída de processamento do gs para a saída padrão. É útil para usar o gs com pipes |. • \|lpr - Envia a saída do Ghost Script para o daemon de impressão. O objetivo é deixar a impressão mais rápida. Se você é curioso ou não esta satisfeito com as opções mostradas acima, veja a página de manual do gs. 246 Impressão Magic Filter O Magic Filter é um filtro de impressão inteligente. Ele funciona acionado pelo spool de impressão (mais especificamente o arquivo /etc/printcap) e permite identificar e imprimir arquivos de diversos tipos diretamente através do comando lpr arquivo. É um ótimo programa e ALTAMENTE RECOMENDADO se você deseja apenas clicar no botão imprimir e deixar os programas fazerem o resto :-) A intenção do programa é justamente automatizar os trabalhos de impressão e spool. A maioria dos programas para ambiente gráfico X11, incluindo o Netscape, Word Perfect, Gimp e Star Office trabalham nativamente com o magicfilter. Instalação e configuração do Magic Filter O Magic Filter é encontrado no pacote da distribuição Debian e baseadas. Sua configuração pode ser feita com o programa magicfilterconfig que torna o processo de configuração rápido e fácil para quem não conhece a sintaxe do arquivo /etc/printcap ou não tem muitas exigências sobre a configuração detalhada da impressora. Após instalar o magicfilter reinicie o daemon de impressão (se estiver usando a Debian, entre no diretório /etc/init.d e como usuário root digite ./lpr restart ou ./lprng restart). Para testar o funcionamento do magicfilter, digite lpr alphabet.ps e lpr tiger.ps, os arquivos serão enviados para o magicfilter que identificará o arquivo como Pos Script, executará o Ghost Script e retornará o resultado do processamento para o daemon de impressão. O resultado será visto na impressora. Se tiver problemas, verifique se a configuração feita com o magicfilterconfig está correta. Caso precise re-configurar o magicfilter, digite magicfilterconfig --force (lembre-se que a opção --force substitui qualquer configuração personalizada que tenha adicionado ao arquivo /etc/printcap). Outros detalhes técnicos sobre o Magic Filter Durante a configuração do magicfilter, a seguinte linha é adicionada ao arquivo /etc/printcap: :if=/etc/magicfilter/epson9-filter Não tenho nenhum contrato de divulgação com a epson :-) estou usando esta marca de impressora porque é a mais tradicional e facilmente encontrada. A linha que começa com :if no magicfilter identifica um arquivo de filtro de impressão. O arquivo /etc/magicfilter/epson9-filter é criado usando o formato do magicfilter, e não é difícil entender seu conteúdo e fazer algumas modificações: #! /usr/sbin/magicfilter # # Magic filter setup file for 9-pin Epson (or compatible) printers # # This file is in the public domain. # # This file has been automatically adapted to your system. 247 Impressão # # wild guess: native control codes start with ESC 0 \033 cat # PostScript 0 %! filter /usr/bin/gs -q -dSAFER -dNOPAUSE -r120x72 -sDEVICE=epson -sOutputFile=0 \004%! filter /usr/bin/gs -q -dSAFER -dNOPAUSE -r120x72 -sDEVICE=epson -sOutputFi # PDF 0 %PDF fpipe /usr/bin/gs -q -dSAFER -dNOPAUSE -r120x72 -sDEVICE=epson -sOutputFile= # TeX DVI 0 \367\002 fpipe /usr/bin/dvips -X 120 # compress'd data 0 \037\235 pipe /bin/gzip # 0 0 0 0 -R -q -f -cdq packed, gzipped, frozen and SCO LZH data \037\036 pipe /bin/gzip -cdq \037\213 pipe /bin/gzip -cdq \037\236 pipe /bin/gzip -cdq \037\240 pipe /bin/gzip -cdq 0 BZh pipe /usr/bin/bzip2 # 0 0 0 0 0 -Y 72 -cdq troff documents .\?\?\040 fpipe `/usr/bin/grog -Tps $FILE` .\\\" fpipe `/usr/bin/grog -Tps $FILE` '\\\" fpipe `/usr/bin/grog -Tps $FILE` '.\\\" fpipe `/usr/bin/grog -Tps $FILE` \\\" fpipe `/usr/bin/grog -Tps $FILE` Você deve ter notado que para cada tipo de arquivo existe o respectivo programa que é executado, basta você modificar as opções usadas nos programas neste arquivo (como faria na linha de comando) para afetar o comportamento da impressão. Por exemplo, modificando a resolução para -r240x72 no processamento de arquivos Pos Script (gs), a impressora passará a usar esta resolução. 248 Capítulo 23. Configuração do sistema Este capítulo traz explicações sobre algumas configurações úteis que podem ser feitas no sistema. Neste documento assumimos que o kernel do seus sistema já possui suporte a página de código 860 (Portuguesa) e o conjunto de caracteres ISO-8859-1. Acentuação Permite que o GNU/Linux use a acentuação. A acentuação do modo texto é independente do modo gráfico; você pode configurar tanto um como o outro ou ambos. Para maiores detalhes veja “Acentuação em modo Texto” e/ou “Acentuação em modo gráfico”. Note que os mapas de teclado usados em modo texto são diferentes dos usados em modo gráfico. Geralmente os mapas de teclados para o modo gráfico tem uma letra X no nome. Acentuação em modo Texto Caso sua distribuição Debian esteja acentuando corretamente no modo texto você não precisará ler esta seção. Antes de prosseguir, verifique se você possui o pacote instalado em seu sistema com o comando: dpkg -l console-data. Caso não existam, alguns programas de configuração e arquivos de fontes não estarão disponíveis. Siga os passos abaixo para colocar e acentuação em funcionamento para o modo Texto na Debian: Mapa de Teclados Debian 4 ou 5 Digite dpkg-reconfigure consoledata. Após a tela inicial, selecione a opção Selecionar o mapa de teclados da lista de arquiteturas, qwerty e selecione os passos seguintes de acordo com seu tipo de teclado: • US american - Selecione US American na lista de opções e em seguida Standard e US International (ISO-8859-1). • ABNT2 (com cedilha) - Selecione Brazilian na lista de opções. Após isso, o mapa de teclados correto será carregado de /usr/ share/keymaps e será ativado no sistema. Se desejar usar o comando loadkeys manualmente , você precisa copiar o mapa de teclados para um local conhecido no sistema, então copie o arquivo arquivo.kmap para /usr/share/ keymaps/i386/qwerty (em sistemas Debian) ou algum outro local apropriado. Note que o arquivo pode ser compactado pelo gzip e copiado para /usr/share/keymaps/i386/qwerty que será lido sem problemas pelo sistema encarregado de configurar o teclado e acentuação. Configurando a fonte de Tela Descomente a linha SCREEN_FONT=LatArCyrHeb-16 e modifique-a para CONSOLE_FONT=lat1u-16.psf no arquivo /etc/console-tools/config. 249 Configuração do sistema Esta linha diz ao sistema que fonte deve carregar para mostrar os caracteres na tela. A fonte de caracteres deve ser compatível com o idioma local, pois nem todas suportam caracteres acentuados. A fonte preferível para exibir os caracteres acentuados usando padrão ISO é a lat1u-16, o -16 no nome do arquivo significa o tamanho da fonte. As fontes de tela estão disponíveis no diretório /usr/ share/consolefonts. Neste ponto você pode verificar se o seu sistema esta reconhecendo corretamente a acentuação entrando no editor de textos ae e digitando: áãâà. Se todos os acentos apareceram corretamente, parabéns! você já passou pela parte mais difícil. Agora o próximo passo é a acentuação no Bash. Acentuação no aviso de comando (bash) Para acentuar no Bash (interpretador de comandos) é necessário alterar o arquivo /etc/inputrc e fazer as seguintes modificações: 1. Descomente a linha: "#set convert-meta off" você faz isto apagando o símbolo "#" antes do nome. Um comentário faz com que o programa ignore linha(s) de comando. É muito útil para descrever o funcionamento de comandos/programas (você vai encontrar muito isso no sistema GNU/Linux, tudo é muito bem documentado). 2. Inclua a seguinte linha no final do arquivo: set meta-flag on 3. O conteúdo deste arquivo deve ficar assim: set convert-meta off set input-meta on set output-meta on 4. Digite exit ou pressione CTRL+D para fazer o logout. Entre novamente no sistema para que as alterações façam efeito. Pronto! você já esta acentuando em modo texto!. Talvez seja necessário que faça alguma alteração em arquivos de configuração de outros programas para que possa acentuar corretamente (veja se existe algum arquivo com o nome correspondente ao programa no diretório /etc). A distribuição Debian também traz o utilitário kbdconfig que também faz a configuração do mapa de teclados de forma interativa e gravando automaticamente o mapa de teclados em /etc/kbd/ default.map.gz. Se preferir usar o kbdconfig ainda será necessário executar os passos acima para habilitação da fonte lat1u-16 e acentuação no bash. Acentuação em modo gráfico A acentuação no modo gráfico é feita de maneira simples: Configuração do mapa de teclados Execute o comando dpkg-reconfigure xserverxorg e informe o tipo de teclado quando perguntado pelo 250 Configuração do sistema sistema de configuração. A configuração será gravada na seção InputDevice do arquivo /etc/X11/xorg.conf e poderá ser modificada manualmente se necessário. Número de Cores do ambiente gráfico O número de cores do ambiente gráfico pode ser alterado facilmente. Normalmente as distribuições realizam a instalação usando o padrão VESA (que é compatível com qualquer placa de vídeo) usando 65.000 cores (16 bits), mas por usar VESA são deixados de lado recursos como aceleração de hardware, XV, e recursos 3D necessário pela maioria dos jogos e aplicativos de vídeo atuais. A configuração apropriada do driver exige que você execute novamente o procedimento de configuração da distribuição usando o comando dpkg-reconfigure xserver-xorg. Por exemplo, para configurar minha placa de vídeo Intel 810, é necessário selecionar o driver i810 na tela de seleção do driver de video do dpkg-reconfigure xserver-xorg. O programa xresprobe pode ser útil caso deseja fazer manualmente ajustes finos na configuração do /etc/X11/xorg.conf. O monitor também poderá ser configurado de acordo com o tamanho da tela (em polegadas). Com uma configuração correta é possível atingir até 32 bits de cores (pocket pixel) no X. A configuração do X utiliza o número de bits ao invés do número de cores na sua configuração. Abaixo uma tabela comparativa: Bits ------4 bits 8 bits 16 bits 24 bits 32 bits Número Max. Cores Memória mínima requerida na Placa de Vídeo ----------------- ----------------------------------------16 cores 256Kb 256 cores 512Kb 32.384/65536 cores 1MB 16 milhões de cores (pixel menor) 1MB 16 milhões de cores 1MB Lembre-se que a tabela acima leva em consideração a resolução de vídeo de 640x480. Caso utilizar uma resolução de 800x600, 1024x768 ou superior, os requerimentos de memória de vídeo para mostrar o número de cores da tabela acima serão maiores. Para mostrar 1024x768 - 16 milhões de cores serão necessários 2MB de memória de vídeo, por exemplo. A resolução de 24 bits normalmente traz problemas em alguns chipsets, considere a utilização da resolução de 16 ou 32 bits. O uso de uma resolução de vídeo como 800x600 ou superior, também depende do monitor de vídeo. Nem todos os monitores VGA e SVGAs do mercado suportam resoluções acima de 640x480. OBS: Se tiver escolha, prefira placas de vídeo independentes da placa mãe. Normalmente as placas de vídeo on-board usam parte da memória RAM como memória de vídeo (memória compartilhada) e isto diminui a performance de vídeo e a performance do sistema porque se você estiver usando 2MB de memória de vídeo, terá 2 MB a menos para executar seus programas. O preço destas placas geralmente diminui na proporção do desempenho que oferecem. Uma boa escolha para uma melhor qualidade e maior velocidade é 16 bits. O motivo disto é que quanto maior a qualidade e a resolução, mais tempo será levado para os pixels serem atualizados no monitor. Veja abaixo como configurar o número de cores para quem esta iniciando o X-Window pelo modo texto e XDM. 251 Configuração do sistema Configurando o número de cores para quem inicia pelo prompt Após configurar corretamente a resolução de vídeo aceita pelo seu servidor X com dpkg-reconfigure xserver-xorg (Debian 4.0) use o comando startx -- -bpp 8 no lugar de startx. Note que estou usando 256 cores como exemplo (veja a tabela acima), se quiser usar mais cores e sua placa de vídeo tiver memória suficiente, use 16, 24 ou 32. Uma maneira mais prática de iniciar sempre com uma mesma resolução é incluir um alias no arquivo .bashrc em seu diretório: alias startx='startx -- -bpp 8' Desta forma toda a vez que se digitar startx, será executado o comando da direita do sinal de igual. OBS: Se alguma coisa der errado e a imagem aparecer distorcida ou simplesmente não aparecer, não se desespere! Pressione simultaneamente CTRL+ALT+Back Space, esta é a combinação de teclas finaliza imediatamente o servidor X. Configurando o número de cores para quem inicia pelo XDM Assumindo que o seu arquivo /etc/X11/xorg.conf foi gerado corretamente, modifique o arquivo /etc/X11/xdm/Xservers e altere o final da linha colocando -bpp resolução. Por exemplo, a última linha de meu arquivo Xservers era: :0 local /usr/bin/X11/X vt7 eu a modifiquei para :0 local /usr/bin/X11/X vt7 -bpp 16 Pronto, basta reiniciar o servidor X (usando CTRL+ALT+Back Space) ou reiniciando através do arquivo /etc/init.d/xdm usando xdm restart e seu sistema passará a usar 65.000 cores de vídeo. OBS: Lembre-se de salvar todos os seus arquivos antes de reiniciar o servidor X, pois todos os programas que estiverem abertos no sistema serão imediatamente fechados. Ajustando o alinhamento da imagem no X e outras configurações Após você ter criado o arquivo de configuração do X com o dpkg-reconfigure xserver-xorg, é possível que a configuração precise de um ajuste fino para o alinhamento correto da imagem no monitor. Muitos monitores modernos possuem teclas para esta função, mas desde que monitor esteja com sua imagem aparecendo corretamente em modo texto, o ajuste deverá ser feito no servidor X. Este ajuste é feito através do utilitário xvidtune. Entre no modo gráfico como usuário root, abra o xterm e digite xvidtune uma tela aparecerá com um aviso sobre o uso do programa, clique em OK. Recomendo que ative o botão AUTO para que a tela vá se ajustando na medida que você mexe nos ajustes. Para restaurar a configuração anterior, pressione o botão Restore (não faz efeito caso o botão Apply tenha sido pressionado). Clicando em Quit, você sai do xvidtune sem salvar a configuração. Quando 252 Configuração do sistema estiver satisfeito com a sua configuração/alinhamento da imagem, clique em Apply, a configuração escolhida estará salva. 253 Capítulo 24. Executando tarefas diversas no Linux Este capítulo explica como realizar tarefas específicas no sistema, como gravar um CD, assistir filmes, etc. Ele também contém nomes de programas recomendados tanto em modo texto como modo gráfico. Gravando CDs e DVDs no Linux A gravação de CDs no Linux pode ser feita através dos programas cdrecord ou CDRDAO e a gravação de DVDs usando o dvd+rw-tools. Neste capítulo vou explicar a gravação usando o cdrecord para gravar um CD de dados e audio e o growisofs para a gravação de DVDs de dados. Primeiro instale o cdrecord, mkisofs, dvd+rw-tools e cdda2wav em sua máquina (apt-get install cdrecord dvd+rwtools mkisofs cdda2wav). Gravando CDs / DVDs de dados O processo de gravação de um CD/DVD de dados é feito em 2 etapas: primeiro é gerado um arquivo ISO com o programa mkisofs que será a imagem exata do CD que será gravado e a gravação usando o cdrecord ou growisofs (DVD). Caso ainda não tenha configurado seu gravador no Linux ou não tem certeza do seu funcionamento, veja “Configurando um gravador de CD/DVD no Linux”. Vou assumir que os dados que deseja gravar estão no diretório /dados. Primeiro gere o arquivo ISO: cd /dados mkisofs -r -o dados.iso -J -V"CD_DADOS" . Na linha acima, você permite que todos possam ler o CD alterando as permissões (-r), o arquivo de saída será dados.iso (-o dados.iso), os nomes também terão o índice no formato Joliet (Windows) (J), o nome de volume será CD_DADOS (-V"CD_DADOS"). Foi colocado . para o diretório raíz porque estamos dentro do diretório que queremos gravar dados. Não us e "*" para especificar os arquivos, a não ser que queira que todos os arquivos do seus subdiretórios fiquem dentro do raíz do CD :-) Antes de gravar você pode testar se o conteúdo do CD está OK montando a imagem ISO: mkdir /tmp/iso mount /dados/dados.iso /tmp/iso -o loop -t iso9660 Você poderá entrar no diretório /tmp/iso e ver como está o conteúdo do seu CD antes da gravação. Qualquer modificação deverá ser feita no diretório /dados e depois gerar novamente o iso com mkisofs. Desmonte o arquivo ISO antes de gravar o CD. Agora, para gravar um CD (750Mb) execute o comando: cdrecord -v -dev=/dev/hdc -data /dados/dados.iso O -v mostra a progressão da gravação. Caso seu gravador de CD esteja configurado com emulação SCSI ou SCSI, o número passado como argumento a -dev deverá ser obtido pelo comando cdrecord - 254 Executando tarefas diversas no Linux scanbus (por ex. 0,0,0). A opção -data especifica o arquivo iso que contém os dados que serão gravados. Para gravar um DVD, execute o comando: growisofs -Z /dev/hdc=/dados/dados.iso Após isto seu CD ou DVD estará gravado e pronto para uso. Gravando um CD de audio A gravação de um CD de audio se divide em 2 etapas: Extração das trilhas de audio para um diretório em formato wav e a gravação. Após inserir o CD de audio na unidade, a extração é feita pelo programa cdda2wav da seguinte forma: mkdir /audio cd /audio cdda2wav -x -D/dev/cdrom -d99999 -S4 -Owav -B audio A opção -x extrai usando máxima qualidade, -D/dev/cdrom diz qual é o dispositivo onde o CD de audio está inserido, -d99999 diz a duração total da extração (99999 é um valor que garante a extração de TODO o CD), -S4 diz que a velocidade de extração será de 4X, a -B audio diz para criar arquivos contendo as faixas seqüencialmente como audio01.wav, audio02.wav, etc. Após extrair, você deverá executar o comando: cdrecord -v -dev=/dev/hdc -dao -useinfo *.wav O comando acima usa o dispositivo gravador /dev/hdc para fazer a gravação do CD de audio. O formato usado é o DAO (-dao), o que garante que não haverá intervalo entre as faixas de CD, útil em CDs ao vivo e que os arquivos *.inf contendo os dados das faixas serão usados para controlar a duração de cada uma (-useinfo *.wav). Se você quer gravar uma seleção de arquivos .wav ou .cdr, será preciso faze-lo em modo TAO (track at once), mantendo a pausa de 2 segundos entre as músicas. Isto é feito pelo comando: cdrecord -v -dev=/dev/hdc -pad -audio *.wav Estamos dizendo para o cdrecord gravar diversos arquivos de audio (-audio *.wav) e preencher os intervalos dos arquivos de audio com zeros (-pad) pois nem sempre os arquivos tem o múltiplo de setores requeridos para a gravação de arquivos de audio. Cópia de CD para CD no mesmo gravador A cópia de CD/DVD de dados para outro é feita em duas etapas: A extração do arquivo ISO e a gravação do CD. Esse recurso é útil pela economia de tempo que proporciona e porque mantém características especiais do CD como setor de boot. Primeiro, extraia o conteúdo do CD/DVD em format raw com o comando: dd if=/dev/cdrom of=/dados/arquivo.iso 255 Executando tarefas diversas no Linux Confira se no final o número de bytes conferem, isso diz que a extração foi feita com sucesso. O parâmetro if= indica o arquivo de entrada e of= o arquivo de saída. Depois disso grave o CD ou DVD com o comando: (Para gravação de CD (750Mb) cdrecord -v -dev=/dev/hdc -data /dados/dados.iso (Para gravação de DVD) groisofs -Z /dev/hdc=/dados/dados.iso Veja a explicação dos parâmetros em “Gravando CDs / DVDs de dados”. Note que você também poderá gravar o CD usando o comando dd: dd if=/dados/arquivo.iso of=/dev/sr0 Gravação massiva de CDs Isso é feito pelo programa cdcontrol que permite a gravação de CDs paralelamente, sendo bastante útil para gerar CDs para install fests, distribuições comerciais em massa. Ele mantém um relatório de CDs totais por unidade de disco e também de falhas, também permite a cópia de CDs de inicialização. Ele está disponível em http://cdcontrol.sourceforge.net/. Ele também está disponível como pacote .deb (aptget install cdcontrol). Gravação de CDs diretamente através de arquivos mp3 ou Ogg Utilize o aplicativo mp3burn para fazer isto. Por exemplo: mp3burn -o "-v -dev=/dev/hdc" *.mp3 A opção -o indica as opções que devem ser passadas ao cdrecord. A opção -audio e -pad são adicionadas automaticamente. Backup de dados para 1 ou mais CDs O programa multicd é a ferramenta que permite esta função. Aplicações gráficas para gravação de CDs Os seguintes aplicativos são interfaces gráficas e amigáveis que usam o cdrecord, cdda2wav e mkisofs para fazer a gravação de seus CDs. Normalmente eles acrescentam uma carga maior para a máquina, mas se você gosta de uma interface amigável para fazer as coisas, ter animações, etc. o preço que paga é a performance :-) Entre os principais programas, destaco os seguintes: cdrtoaster, cdbakeoven, kreatecd, gcombust. Criar a capa de frente e verso do CD/DVD Capas de frente e verso podem ser produzidas com o cdlabelgen. 256 Executando tarefas diversas no Linux Executando vídeos DIVX O programa mais recomendado é o mplayer. Após instalar, execute o comando: mplayer -framedrop -vo xv arquivo.avi. A opção -framedrop diz ao mplayer pular frames que ele não conseguir exibir (útil em sistemas que tem CPU lenta). O gmplayer é a interface gráfica do mplayer e aceita todos os seus parâmetros. Assistindo DVDs Para assistir filmes em DVD recomendo os seguintes programas: ogle, xine e mplayer. Lembre-se de fazer um link de /dev/dvd para seu dispositivo leitor de DVD antes de executar um destes programas. Convertendo músicas no formato wav para mp3 A conversão é explicada aqui usando o programa bladeenc. Você pode baixa-lo de http://bladeenc.mp3.no/ . O bladeenc foi o escolhido por apresentar a melhor performance e qualidade para conversão da músicas, que é importante para quem tem máquinas menos potentes e processamento leve é valioso para você :-) A conversão é feita da seguinte forma: bladeenc -progress=4 -del *.wav A opção -del diz para apagar os arquivos .wav a medida que são convertidos e -progress=4 para mostrar uma barra de progresso total e outra do arquivo que está sendo processado. Convertendo músicas do formato mp3 para cdr Esta conversão necessária quando deseja gravar um CD de audio a partir de uma seleção de músicas MP3. As explicações aqui são baseadas no programa mpg123, que pode ser instalado com apt-get install mpg123. Execute o seguinte comando para fazer a conversão: mpg123 --cdr - arquivo.mp3 >arquivo.cdr Para fazer a conversão de todos os arquivos mp3 dentro de um diretório, use o comando: for MUSICA in *.mp3; do mpg123 --cdr - "$MUSICA" >"${VAR}.cdr" done Após feita a conversão de músicas necessárias para completar um CD (normalmente 600MB), vá até “Gravando um CD de audio”. 257 Capítulo 25. Compilação Este capítulo explica o que é compilação, os principais compiladores e como compilar programas e principalmente o Kernel do GNU/Linux com o objetivo de personaliza-lo de acordo com os dispositivos usados em seu computador e/ou os recursos que planeja utilizar. O que é compilação? É a transformação de um programa em código fonte (programa escrito pelo programador) em linguagem de máquina (programa executável). Existem centenas de linguagens de programação diferentes umas das outras, cada uma oferece recursos específicos para atender melhor uma necessidade ou características particulares, algumas são voltadas para bancos de dados, outras somente para a criação de interfaces comunicação (front-ends), aprendizado, etc. Cada linguagem de programação possui comandos específicos que desempenham alguma função, mas todas trabalham com variáveis de memória para a manipulação de dados de entrada/processamento. Compilador É o programa que converte o programa feito pelo programador em linguagem de máquina. Após o processo de compilação o programa estará pronto para ser executado como um arquivo binário. Existem muitos compiladores no ambiente GNU/Linux, um dos mais usados é o gcc, o compilador para linguagem C. 258 Capítulo 26. Manutenção do Sistema Este capítulo descreve como fazer a manutenção de seu sistema de arquivos e os programas de manutenção automática que são executados periodicamente pelo sistema. Checagem dos sistemas de arquivos A checagem do sistema de arquivos permite verificar se toda a estrutura para armazenamento de arquivos, diretórios, permissões, conectividade e superfície do disco estão funcionando corretamente. Caso algum problema exista, ele poderá ser corrigido com o uso da ferramenta de checagem apropriada. As ferramentas de checagem de sistemas de arquivos costumam ter seu nome iniciado por fsck e terminados com o nome do sistema de arquivos que verifica, separados por um ponto: • fsck.ext2 - Verifica o sistema de arquivos EXT2 ou EXT3. Pode também ser encontrado com o nome e2fsck. • fsck.ext3 - Um alias para fsck.ext3. • fsck.minix - Verifica o sistema de arquivos Minix. • fsck.msdos - Verifica o sistema de arquivos Msdos. Pode também ser encontrado com o nome dosfsck. Para verificar um sistema de arquivos é necessário que ele esteja desmontado caso contrário poderá ocorrer danos em sua estrutura. Para verificar o sistema de arquivos raíz (que não pode ser desmontado enquanto o sistema estiver sendo executado) você precisará inicializar através de um disquete e executar o fsck.ext2. fsck.ext2 Este utilitário permite verificar erros em sistemas de arquivos EXT2 e EXT3 (Linux Native). fsck.ext2 [opções] [dispositivo] Onde: dispositivo É o local que contém o sistema de arquivos EXT2/EXT3 que será verificado (partições, disquetes, arquivos). opções, -c Faz o fsck.ext2 verificar se existem agrupamentos danificados na unidade de disco durante a checagem. -d Debug - Mostra detalhes de processamento do fsck.ext2. -f Força a checagem mesmo se o sistema de arquivos aparenta estar em bom estado. Por padrão, um sistema de arquivos que aparentar estar em bom estado não são verificados. -F Grava os dados do cache no disco antes de iniciar. -l [arquivo] Inclui os blocos listados no [arquivo] como blocos defeituosos no sistema de arquivos. O formato deste arquivo é o mesmo gerado pelo programa badblocks. -L [arquivo] Faz o mesmo que a opção -l, só que a lista de blocos defeituosos do dispositivo é completamente limpa e depois a lista do [arquivo] é adicionada. 259 Manutenção do Sistema -n Faz uma verificação de somente leitura no sistema de arquivos. Com esta opção é possível verificar o sistema de arquivos montado. Será assumido não para todas as perguntas e nenhuma modificação será feita no sistema de arquivos. Caso a opção -c seja usada junto com -n, -l ou -L, o sistema de arquivos será verificado e permitirá somente a atualização dos setores danificados não alterando qualquer outra área. -p Corrige automaticamente o sistema de arquivos sem perguntar. É recomendável fazer isto manualmente para entender o que aconteceu, em caso de problemas com o sistema de arquivos. -v Ativa o modo verbose (mais mensagens são mostradas durante a execução do programa). -y Assume sim para todas as questões. Caso sejam encontrados arquivos problemáticos e estes não possam ser recuperados, o fsck.ext2 perguntará se deseja salva-los no diretório lost+found. Este diretório é encontrado em todas as partições ext2. Não há risco de usar o fsck.ext3 em uma partição EXT2. Após sua execução é mostrado detalhes sobre o sistema de arquivos verificado como quantidade de blocos livres/ocupados e taxa de fragmentação. Exemplos: fsck.ext2 /dev/hda2, fsck.ext2 -f /dev/hda2, fsck.ext2 -vrf /dev/ hda1. reiserfsck Verifica um sistema de arquivos reiserfs em sistema de arquivos. reiserfsck [opções] [dispositivo] dispositivo Dispositivo que contém o sistema de arquivos reiserfs que será verificado. opções, -a Mostra detalhes sobre o sistema de arquivos e sai -j arquivo Especifica um arquivo de Journal alternativo usado pelo sistema de arquivos. -q quiet Não exibe mensagens sobre o status da checagem do sistema de arquivos. -S Constrói a árvore de todos os blocos do dispositivo. O reiserfsck possui outros modos de operação além de checagem (o padrão), para detalhes veja a página de manual do programa. Exemplos: reiserfsck /dev/hda1, reiserfsck -S /tmp/arq-reiserfs. fsck.minix Verifica o sistema de arquivos minix em um dispositivo. fsck.minix [opções] [dispositivo] 260 Manutenção do Sistema Onde: dispositivo Partição, disquete ou arquivo que contém o sistema de arquivos Minix que será verificado opções, -f Verifica o sistema de arquivos mesmo se ele estiver perfeito. -r Permite reparo manual do sistema de arquivos -a Permite um reparo automático do sistema de arquivos. É recomendado fazer o reparo manual. -v Verbose - Mostra detalhes durante a execução do programa -s Exibe detalhes sobre os blocos de root. Exemplo: fsck.minix -f /dev/hda8, fsck.minix -vf /dev/hda8 badblocks Procura blocos defeituosos em um dispositivo. Note que este apenas pesquisa por blocos defeituosos, sem alterar a configuração do disco. Para marcar os blocos defeituosos para não serem mais usados, utilize a opção -l do fsck (veja “fsck.ext2”). badblocks [opções] [dispositivo] Onde: dispositivo Partição, disquete ou arquivo que contém o sistema de arquivos que será verificado. opções, -b [tamanho] Especifica o [tamanho] do bloco do dispositivo em bytes -o [arquivo] Gera uma lista dos blocos defeituosos do disco no [arquivo]. Este lista pode ser usada com o programa fsck.ext2 junto com a opção -l. -s Mostra o número de blocos checados durante a execução do badblocks. -v Modo verbose - São mostrados mais detalhes. -w Usa o modo leitura/gravação. Usando esta opção o badblocks procura por blocos defeituosos gravando alguns padrões (0xaa, 0x55, 0xff, 0x00) em cada bloco do dispositivo e comparando seu conteúdo. Nunca use a opção -w em um dispositivo que contém arquivos pois eles serão apagados! Exemplo: badblocks -s /dev/hda6, badblocks -s -o bad /dev/hda6 defrag Permite desfragmentar uma unidade de disco. A fragmentação é o armazenamento de arquivos em áreas não seqüenciais (uma parte é armazenada no começo a outra no final, etc), isto diminui o desempenho da unidade de disco porque a leitura deverá ser interrompida e feita a movimentação da cabeça para outra 261 Manutenção do Sistema região do disco onde o arquivo continua, por este motivo discos fragmentados tendem a fazer um grande barulho na leitura e o desempenho menor. A desfragmentação normalmente é desnecessária no GNU/Linux porque o sistema de arquivos ext2 procura automaticamente o melhor local para armazenar o arquivo. Mesmo assim, é recomendável desfragmentar um sistema de arquivos assim que sua taxa de fragmentação subir acima de 10%. A taxa de fragmentação pode ser vista através do fsck.ext2. Após o fsck.ext2 ser executado é mostrada a taxa de fragmentação seguida de non-contiguos. A ferramenta de desfragmentação usada no GNU/Linux é o defrag que vem com os seguintes programas: • e2defrag - Desfragmenta sistemas de arquivos Ext2. • defrag - Desfragmenta sistemas de arquivos Minix. • xdefrag - Desfragmenta sistemas de arquivos Xia. O sistema de arquivos deve estar desmontado ao fazer a desfragmentação. Se quiser desfragmentar o sistema de arquivos raíz (/), você precisará inicializar através de um disquete e executar um dos programas de desfragmentação apropriado ao seu sistema de arquivos. A checagem individual de fragmentação em arquivos pode ser feita com o programa frag. ATENÇÃO: Retire cópias de segurança de sua unidade antes de fazer a desfragmentação. Se por qualquer motivo o programa de desfragmentação não puder ser completado, você poderá perder dados! e2defrag [opções] [dispositivo] Onde: dispositivo Partição, arquivo, disquete que contém o sistema de arquivos que será desfragmentado. -d Debug - serão mostrados detalhes do funcionamento -n Não mostra o mapa do disco na desfragmentação. É útil quando você inicializa por disquetes e recebe a mensagem "Failed do open term Linux" ao tentar executar o e2defrag. -r Modo somente leitura. O defrag simulará sua execução no sistema de arquivos mas não fará nenhuma gravação. Esta opção permite que o defrag seja usado com sistema de arquivos montado. -s Cria um sumário da fragmentação do sistema de arquivos e performance do desfragmentador. -v Mostra detalhes durante a desfragmentação do sistema de arquivos. Caso mais de uma opção -v seja usada, o nível de detalhes será maior. -i [arquivo] Permite definir uma lista de prioridades em que um arquivo será gravado no disco, com isto é possível determinar se um arquivo será gravado no começo ou final da unidade de disco. Esta lista é lida do [arquivo] e deve conter uma lista de prioridades de -100 a 100 para cada inodo do sistema de arquivos. Arquivos com prioridade alta serão gravados no começo do disco. Todos os inodos terão prioridade igual a zero caso a opção -i não seja usada ou o inodo não seja especificado no [arquivo]. O [arquivo] deverá conter uma série de 262 Manutenção do Sistema linhas com um número (inodo) ou um número prefixado por um sinal de igual seguido da prioridade. -p [numero] Define o [numero] de buffers que serão usados pela ferramenta de desfragmentação na realocação de dados, quanto mais buffers mais eficiente será o processo de realocação. O número depende de quantidade memória RAM e Swap você possui. Por padrão 512 buffers são usados correspondendo a 512Kb de buffer (em um sistema de arquivos de blocos com 1Kb). Exemplo: e2defrag -n -v /dev/hdb4, e2defrag -r /dev/hda1 Verificando e marcando setores danificados em um HD Um dos sintomas de um disco rígido que contém setores danificados (bad blocks) é a mudança repentina do sistema de arquivos para o modo somente leitura, o aparecimento de diversas mensagens no syslog indicando falha de leitura do hd, uma pausa se segundos no sistema junto com o led de atividade de disco ligado. Se isto acontece com você, uma forma de solucionar este inconveniente é executar o teste na superfície física do disco para procurar e marcar os blocos problemáticos como defeituosos. Em alguns casos, os blocos defeituosos ocorrem isoladamente no disco rígido, não aumentando mais sua quantidade, entretanto, se o número de blocos danificados em seu disco está crescendo em um curto espaço de tempo, comece a pensar na troca do disco rígido por um outro. Existem empresas que recuperam HDs mas pelo valor cobrado por se tratar de um serviço delicado, só compensa caso você não tenha o backup e realmente precisa dos dados do disco. Para fazer uma checagem de HD no sistema de arquivos ext2 ou ext3, proceda da seguinte forma: • Se possível, faça um backup de todos os dados ou dos dados essenciais da partição será checada. • Inicie o sistema por um disquete de boot ou CD de recuperação. Este passo é útil pois em alguns casos, pode ocorrer a perda de interrupção do disco rígido e seu sistema ficar paralisado. Só o método de checar o HD usando um disquete de boot lhe fará agendar uma parada no sistema e notificar os usuários, evitando sérios problemas do que fazendo isto com um sistema em produção. • Execute o badblocks usando a opção -o para gravar os possíveis blocos defeituosos encontrados para um arquivo: badblocks -v -o blocos-defeituosos.lista /dev/hd??. Substitua o dispositivo /dev/hd?? pelo dispositivo que deseja verificar. A checagem do badblocks deverá ser feita para cada partição existente no disco rígido. O tempo de checagem dependerá da velocidade do disco rígido, velocidade do barramento, cabo de dados utilizado, velocidade de processamento e é claro, do estado do disco rígido (quantos setores defeituosos ele tem). • Após concluir o badblocks, veja se foram encontrados blocos defeituosos. Caso tenha encontrado, siga para o próximo passo. • Para marcar os blocos encontrados pelo badblocks como defeituosos, execute o comando: fsck.ext3 -l blocos-defeituosos.lista -f /dev/hd??. Substitua o dispositivo, pelo dispositivo que verificou com o badblocks. O arquivo blocosdefeituosos.list contém a lista de blocos gerada pelo badblocks que serão marcados como defeituosos. Para mais detalhes sobre as opções de checagem usada pelos programas, veja “badblocks” e “fsck.ext2”. 263 Manutenção do Sistema Limpando arquivos de LOGS Tudo que acontece em sistemas GNU/Linux pode ser registrado em arquivos de log em /var/log, como vimos anteriormente. Eles são muito úteis por diversos motivos, para o diagnóstico de problemas, falhas de dispositivos, checagem da segurança, alerta de eventuais tentativas de invasão, etc. O problema é quando eles começam a ocupar muito espaço em seu disco. Verifique quantos Megabytes seus arquivos de LOG estão ocupando através do comando cd /var/log;du -hc. Antes de fazer uma limpeza nos arquivos de LOG, é necessário verificar se eles são desnecessários e só assim zerar os que forem dispensáveis. Não é recomendável apagar um arquivo de log pois ele pode ser criado com permissões de acesso indevidas (algumas distribuições fazem isso). Você pode usar o comando: echo -n >arquivo ou o seguinte shell script para zerar todos os arquivos de LOG de uma só vez (as linhas iniciante com # são comentários): #! /bin/sh cd /var/log for l in `ls -p|grep '/'`; do echo -n >$l &>/dev/null echo Zerando arquivo $l... done echo Limpeza dos arquivos de log concluída! Copie o conteúdo acima em um arquivo com a extensão .sh, dê permissão de execução com o chmod e o execute como usuário root. É necessário executar este script para zerar arquivos de log em subdiretórios de /var/log, caso sejam usados em seu sistema. Algumas distribuições, como a Debian GNU/Linux, fazem o arquivamento automático de arquivos de LOGs em arquivos .gz através de scripts disparados automaticamente pelo cron. ATENÇÃO: LEMBRE-SE QUE O SCRIPT ACIMA APAGARÁ TODOS OS ARQUIVOS DE LOGs DO SEU SISTEMA SEM POSSIBILIDADE DE RECUPERAÇÃO. TENHA ABSOLUTA CERTEZA DO QUE NÃO PRECISARÁ DELES QUANDO EXECUTAR O SCRIPT ACIMA! Recuperando partições apagadas Caso tenha apagado uma partição acidentalmente ou todas as partições do seu disco, uma forma simples de recuperar todos os seus dados é simplesmente recriar todas as partições com o tamanho EXATAMENTE igual ao existente anteriormente. Isto deve ser feito dando a partida com um disquete ou CD de inicialização. Após recriar todas as partições e seus tipos (83, 82 8e, etc), execute novamente o lilo para recriar o setor de boot do HD e garantir que a máquina dará o boot. A recuperação desta forma é possível porque quando se cria ou apaga uma partição, você está simplesmente delimitando espaço onde cada sistema de arquivos gravará seus dados, sem fazer nenhuma alteração dentro dele. Assim, é também útil manter uma cópia dos tamanhos usados durante o processo de criação das partições para ser usado como recuperação em uma possível emergência. Recuperando a senha de root perdida Uma situação que você deve ter se deparado (ou algum dia ainda vai se deparar) é precisar alterar a senha de root e não sabe ou não lembra a senha atual. Esta situação também pode ser encontrada quando ocorre uma falha de disco, falha elétrica, reparos em uma máquina que não detém sua manutenção, etc. A melhor 264 Manutenção do Sistema notícia é que a alteração da senha de root é possível e não apresenta problema qualquer para o sistema. Existem várias formas para se fazer isto, a forma que descreverei abaixo assume que você tem acesso a um outro dispositivo de partida que não seja o HD do Linux (CD-ROM, disquetes, outro disco rígido, etc). Assim, mesmo que encontre uma senha de BIOS em uma máquina, poderá colocar o disco rígido em outra máquina e executar estes procedimentos. OBS: Estes procedimentos tens fins didáticos e administrativos, não sendo escritos com a intenção de fornecer mal uso desta técnica. Entender a exposição de riscos também ajuda a desenvolver novas técnicas de defesa para sistemas críticos, e estas são totalmente possíveis e as mais usadas documentadas neste guia. • Como primeiro passo consiga um CD de partida ou disquete de uma distribuição Linux. Normalmente os mesmos CDs que usou para instalar sua distribuição também são desenvolvidos para permitir a manutenção do sistema, contendo ferramentas diversas e um terminal virtual disponível para trabalhos manuais (tanto de instalação como manutenção). • Vá até a BIOS da máquina e altere a ordem de inicialização para que seu sistema inicialize a partir do disquete ou CD-ROM (dependendo do método escolhido no passo anterior). • Inicialize a partir do Disquete/CD-ROM. • Na maioria dos casos você provavelmente estará utilizando o CD-ROM que usou para instalar sua distribuição. Imediatamente quando o programa de instalação for iniciado, pressione ALT+F2 para alternar para o segundo terminal virtual do sistema. O segundo terminal esta sempre disponível nas distribuições distribuições Debian, Red Hat, Mandriva, Fedora, etc. • O próximo passo será montar sua partição raíz para ser possível alterar sua senha de root. Para isto, crie um diretório onde a partição será montada (por exemplo, /target) e execute o comando mount: mount /dev/hda1 /target (assumindo que /dev/hda1 é a partição que contém seu sistema de arquivos raíz (/). • Entre no diretório /target (cd /target) e torne-o seu diretório raíz atual com o comando: chroot .. • digite passwd e entre com a nova senha de superusuário. • saia do chroot digitando exit • Digite sync para salvar todas as alterações pendentes para o disco e reinicie o sistema (pressionandose as teclas CTRL+ALT+DEL, init 6, reboot). • Retire o CD da unidade de discos e altere sua BIOS para dar a partida a partir do disco rígido. • Teste e verifique se a senha de root foi alterada. Normalmente as distribuições seguem o padrão FHS, mantendo binários de administração necessários para recuperação do sistema em caso de panes dentro da partição /, se este não for o caso de sua distribuição (hoje em dia é raro), você terá que montar sistemas de arquivos adicionais (como o /usr, /var) ou então o comando passwd não será encontrado ou terá problemas durante sua execução. Tarefas automáticas de manutenção do sistema Os arquivos responsáveis pela manutenção automática do sistema se encontram em arquivos individuais localizados nos diretórios /etc/cron.daily, /etc/cron.weekly e /etc/cron.montly. A 265 Manutenção do Sistema quantidade de arquivos depende da quantidade de pacotes instalado em seu sistema, porque alguns programam tarefas nestes diretórios e não é possível descrever todas, para detalhes sobre o que cada arquivo faz veja o cabeçalho e o código de cada arquivo. Estes arquivos são executados pelo cron através do arquivo /etc/crontab. Você pode programar quantas tarefas desejar, para detalhes veja “cron” e “at”. Alguns programas mantém arquivos do cron individuais em /var/spool/cron/crontabs que executam comandos periodicamente. cron O cron é um daemon que permite o agendamento da execução de um comando/programa para um determinado dia/mês/ano/hora. É muito usado em tarefas de arquivamento de logs, checagem da integridade do sistema e execução de programas/comandos em horários determinados. As tarefas são definidas no arquivo /etc/crontab e por arquivos individuais de usuários em /var/ spool/cron/crontabs/[usuário] (criados através do programa crontab). Adicionalmente a distribuição Debian utiliza os arquivos no diretório /etc/cron.d como uma extensão para o /etc/ crontab. Para agendar uma nova tarefa, basta editar o arquivo /etc/crontab com qualquer editor de texto (como o ae e o vi) e definir o mês/dia/hora que a tarefa será executada. Não é necessário reiniciar o daemon do cron porque ele verifica seus arquivos a cada minuto. Veja a seção “O formato de um arquivo crontab” para entender o formato de arquivo cron usado no agendamento de tarefas. O formato de um arquivo crontab O arquivo /etc/crontab tem o seguinte formato: 52 18 1 * * root run-parts --report /etc/cron.montly | | | | | | | | | | | | | \_Comando que será executado | | | | | | | | | | | \_ UID que executará o comando | | | | | | | | | \_ Dia da semana (0-7) | | | | | | | \_ Mês (1-12) | | | | | \_ Dia do Mês (1-31) | | | \_ Hora | \_ Minuto Onde: Minuto Valor entre 0 e 59 Hora Valor entre 0 e 23 Dia do Mês Valor entre 0 e 31 Mês Valor entre 1 e 12 (identificando os meses de Janeiro a Dezembro) 266 Manutenção do Sistema Dia da Semana Valor entre 0 e 7 (identificando os dias de Domingo a Sábado). Note que tanto 0 e 7 equivalem a Domingo. usuário O usuário especificado será usado para executar o comando (o usuário deverá existir). comando Comando que será executado. Podem ser usados parâmetros normais usados na linha de comando. Os campos do arquivo são separados por um ou mais espaços ou tabulações. Um asterisco * pode ser usado nos campos de data e hora para especificar todo o intervalo disponível. O hífen - serve para especificar períodos de execução (incluindo a o número inicial/final). A vírgula serve para especificar lista de números. Passos podem ser especificados através de uma /. Veja os exemplos no final desta seção. O arquivo gerado em /var/spool/cron/crontabs/[usuário] pelo crontab tem o mesmo formato do /etc/crontab exceto por não possuir o campo usuário (UID), pois o nome do arquivo já identifica o usuário no sistema. Para editar um arquivo de usuário em /var/spool/cron/crontabs ao invés de editar o /etc/ crontab use crontab -e, para listar as tarefas daquele usuário crontab -l e para apagar o arquivo de tarefas do usuário crontab -r (adicionalmente você pode remover somente uma tarefa através do crontab -e e apagando a linha correspondente). OBS: Não esqueça de incluir uma linha em branco no final do arquivo, caso contrário o último comando não será executado. O cron define o valor de algumas variáveis automaticamente durante sua execução; a variável SHELL é definida como /bin/sh, PATH como /usr/bin:/bin, LOGNAME, MAILTO e HOME são definidas através do arquivo /etc/passwd. Os valores padrões destas variáveis podem ser substituídos especificando um novo valor nos arquivos do cron. Exemplos de um arquivo /etc/crontab: SHELL=/bin/sh PATH=/sbin:/bin:/usr/sbin:/usr/bin 00 10 * * * root sync # Executa o comando sync todo o dia as 10:00 00 06 * * 1 root updatedb # Executa o comando updatedb toda segunda-feira as 06:00. 10,20,40 * * * * root runq # Executa o comando runq todos os dias e a toda a hora em 10, 20 e 40 minutos. */10 * * * * root fetchmail # Executa o comando fetchmail de 10 em 10 minutos todos os dias 15 0 25 12 * root echo "Feliz Natal"|mail john # Envia um e-mail as 0:15 todo o dia 25/12 para john desejando um feliz natal. 30 5 * * 1-6 root poff # Executa o comando poff automaticamente as 5:30 de segunda-feira a sábado. at O at agenda tarefas de forma semelhante ao cron com uma interface que permite a utilização de linguagem natural nos agendamentos. Sua principal aplicação é no uso de tarefas que sejam disparadas somente uma vez. Uma característica deste programa é a execução de aplicativos que tenham passado de seu horário 267 Manutenção do Sistema de execução, muito útil se o computador é desligado com freqüência ou quando ocorre uma interrupção no fornecimento de energia. Para utilizar o at, instale-o com o comando: apt-get install at. O próximo passo é criar os arquivos /etc/at.allow e at.deny. Estes arquivos são organizados no formato de um usuário por linha. Durante o agendamento, é verificado primeiro o arquivo at.allow (lista de quem pode executar comandos) e depois o at.deny (lista de quem NÃO pode executar comandos). Caso eles não existam, o agendamento de comandos é permitido a todos os usuários. Abaixo seguem exemplos do agendamento através do comando at: echo ls | at 10am today Executa as 10 da manha de hoje echo ls | at 10:05 today Executa as 10:05 da manha de hoje echo ls | at 10:05pm today Executa as 10:05 da noite de hoje echo ls | at 22:05 today Executa as 22:05 da noite de hoje echo ls | at 14:50 tomorrow Executa o comando amanhã as 14:50 da tarde echo ls | at midnight Executa o comando a meia noite de hoje echo ls | at midnight tomorrow Executa o comando a meia noite de amanhã echo ls | at noon Executa o comando de tarde (meio dia). at -f comandos.txt teatime Executa os comandos especificados no arquivo "comandos.txt" no horário do café da tarde (as 16:00 horas). at -f comandos.txt +3 minutes Executa os comandos especificados no arquivo "comandos.txt" daqui a 3 minutos. Também pode ser especificado "hours" ou "days". at -f comandos.txt tomorrow +3 hours Executa os comandos especificados no arquivo "comandos.txt" daqui a 3 horas no dia de amanhã. (se agora são 10:00, ela será executada amanhã as 13:00 da tarde). Todas as tarefas agendadas são armazenadas em arquivos dentro do diretório /var/spool/cron/ atjobs. A sintaxe de comandos para gerenciar as tarefas é semelhante aos utilitários do lpd: Para ver as tarefas, digite atq. Para remover uma tarefa, use o comando atrm seguido do número da tarefa obtida pelo atq. 268 Capítulo 27. Principais arquivos de configuração do diretório /etc Este capítulo descreve a função, parâmetros e exemplos de utilização de alguns arquivos/diretórios de configuração em /etc. Estes arquivos estão disponíveis por padrão na instalação básica do GNU/Linux, o que assegura um máximo de aproveitamento deste capítulo. Não serão descritos aqui arquivos de configuração específicos de servidores ou daemons (com exceção do inetd). Diretório /etc/alternatives Este diretório contém links para diversos aplicativos padrões utilizados pelo sistema. Dentre eles são encontrados links para o editor do sistema e o xterm padrão usado pelo sistema. Por exemplo, se você quiser usar o editor jed ao invés do ae ou vi, remova o link editor com o comando rm editor, localize o arquivo executável do jed com which jed e crie um link para ele ln -s / usr/bin/jed editor. De agora em diante o editor padrão usado pela maioria dos aplicativos será o jed. Arquivo /etc/default/devpts Este arquivo contém algumas configurações para os pseudo terminais em /dev/pts. Arquivo /etc/default/rcS Contém variáveis padrões que alteram o comportamento de inicialização dos scripts em /etc/rcS.d Por exemplo, se quiser menos mensagens na inicialização do sistema, ajuste o valor da variável VERBOSE para no. OBS: Somente modifique aquilo que tem certeza do que está fazendo, um valor modificado incorretamente poderá causar falhas na segurança de sua rede ou no sistemas de arquivos do disco. Arquivo /etc/console-tools/config Este arquivo contém configurações padrões do pacote para as fontes de tela e mapas de teclado usados pelo sistema. A fonte de tela é especificada neste arquivo (as fontes disponíveis no sistema estão localizadas em /usr/share/consolefonts). Os arquivos de mapa de teclados estão localizados no diretório /usr/share/keymaps/. Diretório /etc/menu-methods Este diretório contém uma lista de arquivos que são executados pelo programa update-menu para criar os menus dos programas. 269 Principais arquivos de configuração do diretório /etc Arquivo /etc/menu-methods/ translate_menus Este arquivo permite fazer a tradução de nomes de menus, identificação ou títulos usados no ambiente gráfico. Diretório /etc/network Este diretório contém as configurações das interfaces (placas) de rede do sistema e outras opções úteis para a configuração/segurança da rede. Arquivo /etc/network/interfaces Este é o arquivo de configuração usado pelos programas ifup e ifdown, respectivamente para ativar e desativas as interfaces de rede. O que estes utilitários fazem na realidade é carregar os utilitários ifconfig e route através dos argumentos passados do arquivo /etc/network/interfaces, permitindo que o usuário iniciante configure uma interface de rede com mais facilidade. Abaixo um exemplo do arquivo interfaces é o seguinte: iface eth0 inet static address 192.168.1.1 netmask 255.255.255.0 network 192.168.1.0 broadcast 192.168.1.255 As interfaces e roteamentos são configurados na ordem que aparecem neste arquivo. Cada configuração de interface inicia com a palavra chave iface. A próxima palavra é o nome da interface que deseja configurar (da mesma forma que é utilizada pelos comandos ifconfig e route). Você pode também usar IP aliases especificando eth0:0 mas tenha certeza que a interface real (eth0) é inicializada antes. A próxima palavra especifica a familia de endereços da interface; Escolha inet para a rede TCP/IP, ipx para interfaces IPX e IPv6 para interfaces configuradas com o protocolo IPV6. A palavra static especifica o método que a interface será configurada, neste caso é uma interface com endereço estático (fixo). Outros métodos e seus parâmetros são especificados abaixo (traduzido da página do arquivo interfaces): O método loopback É usado para configurar a interface loopback (lo) IPv4. O método static É usado para configurar um endereço IPv4 fixo para a interface. As opções que podem ser usadas com o métodos static são as seguintes (opções marcadas com * no final são requeridas na configuração): address endereço * Endereço IP da Interface de rede (por exemplo, 192.168.1.1). netmask máscara * Máscara de rede da Interface de rede (por exemplo, 255.255.255.0). 270 Principais arquivos de configuração do diretório /etc O método dhcp broadcast endereço Endereço de Broadcast da interface (por exemplo, 192.168.1.255). network endereço Endereço da rede (por exemplo, 192.168.0.0). gateway endereço Endereço do gateway padrão (por exemplo, 192.168.1.10). O gateway é o endereço do computador responsável por conectar o seu computador a outra rede. Use somente se for necessário em sua rede. Este método é usado para obter os parâmetros de configuração através de um servidor DHCP da rede através das ferramentas: dhclient, pump (somente Kernels 2.2.x) ou dpcpcp (somente kernels 2.0.x e 2.2.x) hostname nome Nome da estação de trabalho que será requisitado. (pump, dhcpcd) leasehours leasttime Lease time preferida em horas (pump) leasetime leasetime Lease time preferida em segundos (dhcpcd) vendor vendedor Identificador do vendedor (dhcpcd) client identificação Identificação do cliente (dhcpcd) Exemplo: iface eth0 inet dhcp leasehours 6 client estacao 10 O método bootp Este método pode ser usado para obter um endereço via bootp: bootfile arquivo Diz ao servidor para utilizar arquivo como arquivo de inicialização server endereço Especifica o endereço do servidor bootp. hwaddr endereço Usa endereço como endereço de hardware no lugar do endereço original. Algumas opções se aplicam a todas as interfaces e são as seguintes: noauto Não configura automaticamente a interface quando o ifup ou ifdown são executados com a opção -a (normalmente usada durante a inicialização ou desligamento do sistema). pre-up comando Executa o comando antes da inicialização da interface. up comando Executa o comando após a interface ser iniciada. down comando Executa o comando antes de desativar a interface. pre-down comando Executa o comando após desativar a interface. 271 Principais arquivos de configuração do diretório /etc Os comandos que são executados através das opções up, pre-up e down podem aparecer várias vezes na mesma interface, eles são executados na seqüência que aparecem. Note que se um dos comandos falharem, nenhum dos outros será executado. Você pode ter certeza que os próximos comandos serão executados adicionando || true ao final da linha de comando. Arquivo /etc/networks/options Este arquivo contém opções que serão aplicadas as interfaces de rede durante a inicialização do sistema. Este arquivo é lido pelo script de inicialização /etc/init.d/network que verifica os valores e aplica as modificações apropriadas no kernel. Diretório /etc/pam.d Este diretório possui arquivos de configuração de diversos módulos PAM existentes em seu sistema. Diretório /etc/ppp Contém arquivos de configuração usados pelo daemon pppd para fazer uma conexão com uma rede PPP externa, criados manualmente ou através do pppconfig. Diretório /etc/security Este diretório contém arquivos para controle de segurança e limites que serão aplicados aos usuários do sistema. O funcionamento de muitos dos arquivos deste diretório depende de modificações nos arquivos em /etc/pam.d para habilitar as funções de controle, acesso e restrições. Arquivo /etc/security/access.conf É lido no momento do login do usuário e permite definir quem terá acesso ao sistema e de onde tem permissão de acessar sua conta. O formato deste arquivo são 3 campos separados por :, cada linha contendo uma regra de acesso. O primeiro campo deve conter o caracter + ou - para definir se aquela regra permitirá (+) ou bloqueará(-) o acesso do usuário. O segundo campo deve conter uma lista de logins, grupos, usuário@computador ou a palavra ALL (confere com tudo) e EXCEPT (excessão). O terceiro campo deve conter uma lista de terminais tty (para logins locais), nomes de computadores, nomes de domínios (iniciando com um .), endereço IP de computadores ou endereço IP de redes (finalizando com .). Também pode ser usada a palavra ALL, LOCAL e EXCEPT (atinge somente máquinas locais conhecidas pelo sistema). Abaixo um exemplo do access.conf # Somente permite o root entrar em tty1 # -:ALL EXCEPT root:tty1 # bloqueia o logins do console a todos exceto whell, shutdown e sync. 272 Principais arquivos de configuração do diretório /etc # -:ALL EXCEPT wheel shutdown sync:console # Bloqueia logins remotos de contas privilegiadas (grupo wheel). # -:wheel:ALL EXCEPT LOCAL .win.tue.nl # Algumas contas não tem permissão de acessar o sistema de nenhum lugar: # -:wsbscaro wsbsecr wsbspac wsbsym wscosor wstaiwde:ALL # Todas as outras contas que não se encaixam nas regras acima, podem acessar de # qualquer lugar Arquivo /etc/security/limits.conf Defini limites de uso dos recursos do sistema para cada usuário ou grupos de usuários. Os recursos são descritos em linhas da seguinte forma: #<dominio> <tipo> <item> <valor> O domínio pode ser um nome de usuário, um grupo (especificado como @grupo) ou o coringa *. O tipo pode ser soft para o limite mínimos e hard para o limite máximo. O campo item pode ser um dos seguintes: • core - limita o tamanho do arquivo core (KB) • data - tamanho máximo de dados (KB) • fsize - Tamanho máximo de arquivo (KB) • memlock - Espaço máximo de endereços bloqueados na memória (KB) • nofile - Número máximo de arquivos abertos • rss - Tamanho máximo dos programas residentes (KB) • stack - Tamanho máximo de pilha (KB) • cpu - Tempo máximo usado na CPU (MIN) • nproc - Número máximo de processos • as - Limite de espaço de endereços • maxlogins - Número máximo de logins deste usuário • priority - Prioridade que os programas deste usuário serão executados Abaixo um exemplo de arquivo /etc/security/limits.conf: 273 Principais arquivos de configuração do diretório /etc #<dominio> <tipo> <item> * * @student @faculty @faculty ftp @student soft hard hard soft hard hard - core rss nproc nproc nproc nproc maxlogins <valor> 0 10000 20 20 50 0 4 Arquivo /etc/crontab Arquivo que contém a programação de programas que serão executados em horários/datas programadas. Veja “cron” para mais detalhes sobre o formato deste arquivo e outras opções. Arquivo /etc/fstab Contém detalhes para a montagem dos sistemas de arquivos do sistema. Veja “fstab” para detalhes sobre o formato deste arquivo. Arquivo /etc/group Lista de grupos existentes no sistema. Veja “Adicionando o usuário a um grupo extra” para mais detalhes sobre o formato deste arquivo. Arquivo /etc/gshadow Senhas ocultas dos grupos existentes no sistema (somente o usuário root pode ter acesso a elas). Use o utilitário shadowconfig para ativar/desativar o suporte a senhas ocultas. Arquivo /etc/host.conf Veja “/etc/host.conf”. Arquivo /etc/hostname Arquivo lido pelo utilitário hostname para definir o nome de sua estação de trabalho. Arquivo /etc/hosts Banco de dados DNS estático que mapeia o nome ao endereço IP da estação de trabalho (ou vice versa). Veja “/etc/hosts” para mais detalhes sobre o formato deste arquivo. Arquivo /etc/hosts.allow Controle de acesso do wrapper TCPD que permite o acesso de determinadas de determinados endereços/ grupos aos serviços da rede. Veja “/etc/hosts.allow” para detalhes sobre o formato deste arquivo. 274 Principais arquivos de configuração do diretório /etc Arquivo /etc/hosts.deny Controle de acesso do wrapper TCPD que bloqueia o acesso de determinados endereços/grupos aos serviços da rede. Este arquivo é somente lido caso o /etc/hosts.allow não tenha permitido acesso aos serviços que contém. Um valor padrão razoavelmente seguro que pode ser usado neste arquivo que serve para a maioria dos usuários domésticos é: ALL: ALL caso o acesso ao serviço não tenha sido bloqueado no hosts.deny, o acesso ao serviço é permitido. Veja “/etc/hosts.deny” para detalhes sobre o formato deste arquivo. Arquivo /etc/hosts.equiv Veja “/etc/hosts.equiv e /etc/shosts.equiv”. Arquivo /etc/inetd.conf Veja “/etc/inetd.conf”. Arquivo /etc/inittab Este é o arquivo de configuração utilizado pelo programa init para a inicialização do sistema. Para mais detalhes sobre o formato deste arquivo, consulte a página de manual do inittab. Arquivo /etc/inputrc Este arquivo contém parâmetros para a configuração do teclado. Veja o final da seção “Acentuação em modo Texto” e a página de manual do inputrc para mais detalhes. Arquivo /etc/issue Contém um texto ou mensagem que será mostrada antes do login do sistema. Arquivo /etc/issue.net Mesma utilidade do /etc/issue mas é mostrado antes do login de uma seção telnet. Outra diferença é que este arquivo aceita os seguintes tipos de variáveis: • %t - Mostra o terminal tty atual. • %h - Mostra o nome de domínio completamente qualificado (FQDN). • %D - Mostra o nome do domínio NIS. • %d - Mostra a data e hora atual. • %s - Mostra o nome do Sistema Operacional. 275 Principais arquivos de configuração do diretório /etc • %m - Mostra o tipo de hardware do computador. • %r - Mostra a revisão do Sistema Operacional. • %v - Mostra a versão do Sistema Operacional. • %% - Mostra um simples sinal de porcentagem (%). Arquivo /etc/lilo.conf Arquivo de configuração do gerenciador de partida lilo. Veja “LILO” e “Um exemplo do arquivo de configuração lilo.conf”. Arquivo /etc/login.defs Definições de configuração para o pacote login Arquivo /etc/modules Veja “/etc/modules”. Arquivo /etc/modules.conf Veja “modules.conf”. Arquivo /etc/motd Mostra um texto ou mensagem após o usuário se logar com sucesso no sistema. Também é usado pelo telnet, ftp, e outros servidores que requerem autenticação do usuário (nome e senha). Arquivo /etc/mtab Lista os sistemas de arquivos montados atualmente no sistema. Sua função é idêntica ao /proc/mounts. Arquivo /etc/networks Veja “/etc/networks”. Arquivo /etc/passwd É o arquivo mais cobiçado por Hackers porque contém os dados pessoais do usuário como o login, uid, telefone e senha (caso seu sistema esteja usando senhas ocultas, a senha terá um * no lugar e as senhas reais estarão armazenadas no arquivo /etc/shadow). Arquivo /etc/printcap Banco de dados de configuração da impressora, usado por daemons de impressão como o lpr e lprng. 276 Principais arquivos de configuração do diretório /etc Arquivo /etc/protocols Veja “/etc/protocols”. Arquivo /etc/resolv.conf Veja “/etc/resolv.conf”. Arquivo /etc/serial.conf Configurações das portas seriais do sistema. Veja a página de manual do serial.conf e a página de manual do utilitário setserial para detalhes de como configurar adequadamente a taxa de transmissão serial conforme seu dispositivo. Arquivo /etc/services Veja “/etc/services”. Arquivo /etc/shadow Este arquivo armazena as senhas criptografadas caso estiver usando o recurso de senhas ocultas. Este arquivo somente pode ser lido pelo usuário root. Arquivo /etc/shells Contém uma lista de interpretadores de comando (shells) válidos no sistema. Arquivo /etc/syslog.conf Contém configurações para definir o que será registrado nos arquivos de log em /var/log do sistema. Veja a página de manual syslog.conf e dos programas klog e syslogd para entender o formato usado neste arquivo. Arquivo /etc/timezone Contém a sua localização para cálculo correto do seu fuso-horário local. 277 Capítulo 28. Conectando seu computador a Internet Este capítulo descreve como configurar seu sistema para se conectar a Internet, navegar, enviar/receber mensagens, etc. Conectando-se a Internet Conectando através de ADSL A conexão através de banda larga em sistemas Debian é realizada através do programa pppoeconf ou modificando manualmente os arquivos de configuração em /etc/ppp. Esta seção explicará como configurar a conexão em modo bridge e assume que você já tem o modem conectado e sua placa de rede configurada. Para criar uma conexão internet através do pppoeconf entre como usuário root no sistema, digite pppoeconf e siga os passos de configuração: 1. Na primeira tela, ele perguntará se deseja que o modem seja detectado automaticamente. Selecione sim. O sistema procurará e detectará o modem no sistema (assegure-se que ele esteja ligado durante essa etapa). 2. Ao detectar o modem siga adiante e informe o nome de usuário para conexão 3. Em seguida informe a senha usada para autenticação 4. Nas próximas telas, selecione o valor padrão para MTU e MSS (a não ser que seu provedor DSL solicite a alteração). 5. Na tela sobre se a conexão deve ser iniciada na inicialização do sistema, selecione "Sim". Conectando através de Internet Discada Para conectar usando internet discada é utilizada a placa de Fax-Modem. A conexão através de sistemas Debian é fácil, e todo o trabalho de configuração pode ser feito através do programa pppconfig ou modificando manualmente os arquivos em /etc/ppp. Para criar uma conexão internet através do pppconfig, entre como usuário root no sistema, digite pppconfig e siga os passos de configuração (esta configuração serve para usuários domésticos e assume que você possui o kernel com suporte a PPP): 1. No primeiro menu, escolha a opção Create para criar uma nova conexão. As outras opções disponíveis são Change para modificar uma conexão a Internet criada anteriormente, Delete para apagar uma conexão. A opção Quit sai do programa. 2. Agora o sistema perguntará qual será o nome da conexão que será criada. O nome provider é o padrão, e será usado caso digite pon para iniciar uma conexão internet sem nenhum argumento. 3. O próximo passo é especificar como os servidores de nomes serão acessados. Escolha Static se não tiver nenhum tipo de rede local ou None para usar os servidores especificados no arquivo /etc/ resolv.conf. Aperte a tecla TAB e tecle ENTER para seguir para o próximo passo. 4. Agora digite o endereço do servidor DNS especificado pelo seu provedor de acesso. Um servidor DNS converte os nomes como www.blablabla.com.br para o endereço IP correspondente para que seu computador possa fazer conexão. 278 Conectando seu computador a Internet Tecle ENTER para seguir para o próximo passo. 5. Você pode digitar um endereço de um segundo computador que será usado na resolução de nomes DNS. Siga as instruções anteriores caso tiver um segundo servidor de nomes ou ENTER para continuar. 6. Agora você precisará especificar qual é o método de autenticação usado pelo seu provedor de acesso. O Password Autentication Protocol é usado pela maioria dos provedores de acesso. Desta forma escolha a opção PAP 7. Agora entre com o seu login no provedor de acesso, ou seja, o nome para acesso ao sistema que escolheu no momento que fez sua assinatura. 8. Agora especifique a sua senha. 9. O próximo passo será especificar a taxa de transmissão da porta serial do micro. O valor de 115200 deve funcionar com todas as configurações mais recentes. Uma configuração serial DTE detalhada pode ser feita com a ferramenta setserial. 10.Agora será necessário selecionar o modo de discagem usado pelo seu fax-modem. Escolha tone para linha digital e pulse se possuir uma linha telefônica analógica. Pressione TAB e tecle ENTER para prosseguir. 11.Agora digite o número do telefone para fazer conexão com o seu provedor de acesso. 12.O próximo passo será a identificação do seu fax-modem, escolha YES para que seja utilizada a autodetecção ou NO para especificar a localização do seu fax-modem manualmente. 13.Se você quiser especificar mais detalhes sobre sua configuração, como strings de discagem, tempo de desconexão, auto-discagem, etc., faça isto através do menu Advanced. Escolha a opção Finished para salvar a sua configuração e retornar ao menu principal. Escolha a opção Quit para sair do programa. Pronto! todos os passos para você se conectar a Internet estão concluídos, basta digitar pon para se conectar e poff para se desconectar da Internet. Caso tenha criado uma conexão com o nome diferente de provider você terá que especifica-la no comando pon (por exemplo, pon provedor2). A conexão pode ser monitorada através do comando plog e os pacotes enviados/recebidos através do pppconfig. Para uma navegação mais segura, é recomendável que leia e compreenda alguns ítens que podem aumentar consideravelmente a segurança do seu sistema em “Segurança da Rede e controle de Acesso”, “/etc/ hosts.allow”, “/etc/hosts.deny”. A seção “/etc/resolv.conf” pode ser também útil. Navegando na Internet Existem diversos tipos de navegadores web para GNU/Linux e a escolha depende dos recursos que pretende utilizar (e do poder de processamento de seu computador). Para navegar na Internet com muitos recursos, você pode usar o navegador Firefox, ele suporta plug-ins, extensões adicionais, java, flash, etc. Você também tem a escolha do Mozilla que inspirou a criação do Netscape e outros navegadores derivados. 279 Conectando seu computador a Internet O dillo é uma boa alternativa para aqueles que desejam um navegador em modo gráfico, mas eles não tem suporte a Java e Frames. Os usuários e administradores de servidores que operam em modo texto e precisam de navegadores para testes, podem optar pelo Lynx ou o links. Uma listagem mais detalhada e recursos requeridos por cada navegador podem ser encontrados em “Internet”. Recebimento de E-Mails através do fetchmail É o programa mais tradicional no recebimento de mensagens através dos serviços pop3, imap, pop2, etc. no GNU/Linux. Ele pega as mensagens de seu servidor pop3 e as entrega ao MDA local ou nos arquivos de e-mails dos usuários do sistema em /var/mail Todo o funcionamento do fetchmail é controlado pelo arquivo ~/.fetchmailrc. Segue abaixo um modelo padrão deste arquivo: poll pop3.seuprovedor.com.br protocol pop3 user gleydson password sua_senha keep fetchall is gleydson here Este arquivo é lido pelo fetchmail na ordem que foi escrito. Veja a explicação abaixo sobre o arquivo exemplo: • A palavra poll especifica o servidor de onde suas mensagens serão baixadas, o servidor especificado no exemplo é pop3.seuprovedor.com.bt. A palavra skip pode ser especificada, mas as mensagens no servidor especificado por skip somente serão baixadas caso o nome do servidor de mensagens for especificado através da linha de comando do fetchmail. • protocol é o protocolo que será usado para a transferência de mensagens do servidor. O fetchmail utilizará a auto-detecção de protocolo caso este não seja especificado. • user define o nome do usuário no servidor pop3.seuprovedor.com.br, que no exemplo acima é gleydson. • password define a senha do usuário gleydson (acima), especificada como sua_senha no exemplo. • keep é opcional e serve para não apagar as mensagens do servidor após baixa-las (útil para testes e acesso a uma única conta de e-mail através de vários locais, como na empresa e sua casa por exemplo). • fetchall baixa todas as mensagens do provedor marcadas como lidas e não lidas. • is gleydson here é um modo de especificar que as mensagens obtidas de pop3.seuprovedor.com.br do usuário gleydson com a senha sua_senha serão entregues para o usuário local gleydson no diretório /var/mail/gleydson. As palavras is e here são completamente ignoradas pelo fetchmail, servem somente para dar um tom de linguagem natural na configuração do programa e da mesma forma facilitar a compreensão da configuração. Se possuir várias contas no servidor pop3.seuprovedor.com.br, não é necessário repetir toda a configuração para cada conta, ao invés disso especifique somente os outros usuários do mesmo servidor: poll pop3.seuprovedor.com.br protocol pop3 user gleydson password sua_senha keep fetchall is gleydson here 280 Conectando seu computador a Internet user conta2 password sua_senha2 fetchall is gleydson here user conta3 password sua_senha3 fetchall is gleydson here Note que todos os e-mails das contas gleydson, conta2 e conta3 do servidor de mensagens pop3.seuprovedor.com.br são entregues ao usuário local gleydson (arquivo /var/mail/ gleydson). Agora você pode usar um programa MUA como o mutt ou pine para ler localmente as mensagens. O armazenamento de mensagens no diretório /var/mail é preferido pois permite a utilização de programas de notificação de novos e-mais como o comsat, mailleds, biff, etc. Também é possível utilizar um processador de mensagens ao invés do MTA para a entrega de mensagens. O programa procmail é um exemplo de processador de mensagens rápido e funcional que pode separar as mensagens em arquivos de acordo com sua origem, destino, assunto, enviar respostas automáticas, listas de discussão, envio de arquivos através de requisição, etc. Veja “Processamento de mensagens através do procmail” para detalhes. Para mais detalhes sobre outras opções específicas de outros protocolos, checagem de mensagens, criptografia, etc, veja a página de manual do fetchmail. Processamento de mensagens através do procmail O processamento de mensagens pode ser usado para inúmeras finalidades, dentre elas a mais comum é separar uma mensagem em arquivos/diretórios de acordo com sua origem, prioridade, assuntos, destinatário, conteúdo, etc., programar auto-respostas, programa de férias, servidor de arquivos, listas de discussão, etc. O procmail é um programa que reúne estas funções e permitem muito mais, dependendo da habilidades e conhecimento das ferramentas GNU/Linux para saber integra-las corretamente. Toda a operação do procmail é controlada pelo arquivo /etc/procmailrc e ~/.procmailrc. Abaixo um modelo do arquivo ~/.procmailrc usado para enviar todas as mensagens contendo a palavra GNU/Linux no assunto para o arquivo mensagens-linux: PATH=/usr/bin:/bin:/usr/local/bin: MAILDIR=$HOME/Mail DEFAULT=$MAILDIR/mbox LOGFILE=$MAILDIR/log :0: * ^Subject:.*Linux mensagens-linux A variável de ambiente MAILDIR especifica o diretório que serão armazenadas as mensagens e logs das operações do procmail. A variável DEFAULT especifica a caixa de correio padrão onde todas as mensagens que não se encaixam nas descrições do filtro do procmailrc serão enviadas. A variável LOGFILE especifica o arquivo que registrará todas as operações realizadas durante o processamento de mensagens do procmail. O arquivo mensagens-linux é criado dentro do diretório especificado por MAILDIR. Para que o procmail entre em ação toda vez que as mensagens forem baixadas via fetchmail, é preciso modificar o arquivo .fechmailrc e incluir a linha mda /usr/bin/procmail -d %T no final do arquivo e retirar as linhas is [usuáriolocal] here para que o processamento das mensagens seja feita pelo MDA local (neste caso, o procmail). 281 Conectando seu computador a Internet Se quiser que o procmail seja executado pelo MDA local, basta criar um arquivo ~/.forward no diretório do usuário e incluir a linha exec /usr/bin/procmail (note que em algumas implementações do exim, o procmail é executado automaticamente caso um arquivo ~/.procmailrc seja encontrado, caso contrário será necessário adicionar a linha "/usr/bin/procmail" ao arquivo ~/.forward (somente exim). Para mais detalhes, veja a página de manual do procmail, procmailrc e HOWTOs relacionados com emails no GNU/Linux. 282 Capítulo 29. X Window (ambiente gráfico) Este capítulo do guia traz explicações sobre o ambiente gráfico X Window System. O que é X Window? É um sistema gráfico de janelas que roda em uma grande faixa de computadores, máquinas gráficas e diferentes tipos de máquinas e plataformas Unix. Pode tanto ser executado em máquinas locais como remotas através de conexão em rede. A organização do ambiente gráfico X Window Em geral o ambiente gráfico X Window é dividido da seguinte forma: • O Servidor X - É o programa que controla a exibição dos gráficos na tela, mouse e teclado. Ele se comunica com os programas cliente através de diversos métodos de comunicação. O servidor X pode ser executado na mesma máquina que o programa cliente esta sendo executado de forma transparente ou através de uma máquina remota na rede. • O gerenciador de Janelas - É o programa que controla a aparência da aplicação. Os gerenciadores de janelas (window managers) são programas que atuam entre o servidor X e a aplicação. Você pode alternar de um gerenciador para outro sem fechar seus aplicativos. Existem vários tipos de gerenciadores de janelas disponíveis no mercado entre os mais conhecidos posso citar o Window Maker (feito por um Brasileiro), o After Step, Gnome, KDE, twm (este vem por padrão quando o servidor X é instalado), Enlightenment, IceWm, etc. A escolha do seu gerenciador de janelas é pessoal, depende muito do gosto de cada pessoa e dos recursos que deseja utilizar. • A aplicação cliente - É o programa sendo executado. Esta organização do ambiente gráfico X traz grandes vantagens de gerenciamento e recursos no ambiente gráfico UNIX, uma vez que tem estes recursos você pode executar seus programas em computadores remotos, mudar totalmente a aparência de um programa sem ter que fecha-lo (através da mudança do gerenciador de janelas), etc. Iniciando o X O sistema gráfico X pode ser iniciado de duas maneiras: • Automática - Usando um gerenciador de seção como xdm, gdm ou wdm que apresenta uma tela pedindo nome e senha para entrar no sistema (login). Após entrar no sistema, o X executará um dos gerenciadores de janelas configurados. • Manual - Através do comando startx, ou xinit (note que o startx e xstart são scripts que fazem uma configuração completa do ambiente e em algumas distribuições também o procedimento de configuração de autenticação do ambiente antes de executar o xinit) . Neste caso o usuário deve entrar 283 X Window (ambiente gráfico) com seu nome e senha para entrar no modo texto e então executar um dos comandos acima. Após executar um dos comandos acima, o servidor X será iniciado e executará um dos gerenciadores de janelas configurados no sistema. Servidor X Como dito acima, o servidor X controla o teclado, mouse e a exibição dos gráficos em sua tela. Para ser executado, precisa ser configurado através do arquivo /etc/X11/xorg.conf , usando dpkgreconfigure xserver-xorg, ou usando o utilitário xf86cfg (modo texto). A finalização do servidor X é feita através do pressionamento simultâneo das teclas CTRL, ALT, Back Space. O servidor X é imediatamente terminado e todos os gerenciadores de janelas e programas clientes são fechados. CUIDADO: Sempre utilize a opção de saída de seu gerenciador de janelas para encerrar normalmente uma seção X11 e salve os trabalhos que estiver fazendo antes de finalizar uma seção X11. A finalização do servidor X deve ser feita em caso de emergência quando não se sabe o que fazer para sair de um gerenciador de janelas ou de um programa mal comportado. Recomendo fazer a leitura de “Fechando um programa quando não se sabe como sair” caso estiver em dúvidas de como finalizar um programa mal comportado ou que não sabe como sair. 284 Capítulo 30. Aplicativos para Linux Este capítulo traz uma lista de aplicativos e suas características e tem como objetivo servir de referência para a escolha de um programa que atenda as suas necessidades específicas. Os programas descritos aqui são "Clientes", ou seja, fazem acesso a um programa "Servidor" (como é o caso dos navegadores) para funcionarem. Os programas servidores estão descritos na versão Avançado do guia, de forma passo a passo, características e métodos de configuração recomendados. Se você conhece um bom programa e acha que ele deveria estar aqui, me avise pelo email <[email protected]>. Aplicativos Básicos São aplicativos que fazem parte do cotidiano da maioria dos usuários domésticos e de empresas. Editores de Texto vi Modo Texto - (existem algumas versões adaptadas para o modo gráfico). É um dos editores padrões dos sistemas GNU/Linux e sua interface é complexa e possui muitas funções (usuários GNU/Linux avançados adoram a quantidade de funções deste programa). Recomendo que aprenda o básico sobre ele, pois sempre estará disponível caso ocorra algum problema no sistema. Para sair do editor vi sem salvar pressione ESC e digite :q!. Para sair do editor e salvar pressione ESC e digite :wq. elvis Modo Texto - possui boa interface de comunicação com o usuário, suporte a HTML e Metacaracteres. ae Modo Texto - é um dos editores padrões dos sistemas GNU/Linux (encontrado nas distribuições Debian e baseadas). Sua interface é mais fácil que o vi. Também recomendo que aprenda o básico sobre ele, pois é requerido para a manutenção do sistema. Para sair do ae sem salvar pressione CTRL+Q, para salvar o texto pressione CTRL+X e CTRL +W (após isto se quiser sair do editor, pressione CTRL+Q). jed Modo Texto - Recomendável para aqueles que estão acostumados com o EDIT do DOS e gostam de menus suspensos. Sua interface é de fácil operação. O jed possui recursos poderosos para programadores de C e outras linguagens que faz autotabulação, auto-identação e delimitação de blocos de código através de cores. mcedit Modo Texto - Muito fácil de utilizar e possui interface em Português do Brasil, em geral não requer um tutorial para aprendizado. Este programa faz parte do pacote Midnight Commander (conhecido também como mc). Você utiliza as teclas de função (F1 a F10) para salvar o texto, procurar palavras no texto, pedir ajuda, sair, etc. Ele possui recursos para colorir blocos de código (testado com arquivos HTML e SGML). joe Modo Texto - É um editor muito versátil e você pode escolher inclusive sua interface. 285 Aplicativos para Linux gedit Modo Gráfico - editor do Gnome, sua interface de comunicação é ótima e recomendado para aqueles que gostam de trabalhar com muitos arquivos abertos, copiar e colar, etc. Possui muitos recursos de operação de arquivo, tabulações, browser, diff de documentos, etc. gxedit Modo Gráfico - Editor no estilo do gedit, sua interface de comunicação com o usuário é ótima, possui suporte a e-mail, mede o número de toques por minuto do usuário (digitação), suporte a tags HTML, audio, rede, correção ortográfica, etc. Aplicativos para Escritório Open Office Modo Gráfico - Pacote de Escritório contendo editor de texto, planilha de cálculo, banco de dados, digitalizador de imagens, editor gráfico, calculadora, navegador, e-mail, abre todos os arquivos do MS Office 2000 e sua interface é idêntica aos programas do Office, não requerendo novo treinamento dos usuários. Todos os programas do Open Office são iniciados através de uma interface virtual idêntica ao Windows (com menu iniciar e tudo mais). Possui versão em Português e sua versão atual é a 1.0. Além da impressionante integração entre os programas que compõem o conjunto, o Open Office possui um frame de navegação com centenas de modelos, barra de desktop, localização fácil de arquivos e abertura instantânea. O Open Office possui mais recursos que o Office e não custa nada! Seu tamanho para download é de 80MB e não requer o pagamento de licenças para a instalação em computadores de empresas ou domésticos. O equipamento mínimo que recomendo para a execução do Open Office é um 586 com 64 MB de memória RAM e 200 MB Livres no disco rígido. Sua instalação é feita em modo gráfico e o tamanho ocupado no disco depende dos componentes selecionados. Abiword Modo Gráfico - é um editor de Textos mais simples que o Star Office e uma boa interface de operação que possui suporte a arquivos do Office 2000. O equipamento mínimo que recomendo para a execução do Abiword é um 486 com 8 MB de memória RAM e 7 MB de espaço livre no disco rígido (ele pode ocupar menos espaço caso as bibliotecas compartilhados que utiliza já estiverem instaladas). Corel Word Perfect Modo Gráfico - Pacote de escritório da Corel. Uma alternativa ao Open Office. Ele requer o pagamento de licenças para seu uso. Internet Netscape 4.73 Modo Gráfico - Versão do Netscape Communicator para GNU/Linux, com criptografia forte, programa de e-mail, news, editor interativo de páginas HTML, catálogo de endereços. Também possui suporte a rede proxy e conexão via firewall. Equipamento mínimo recomendável: 486 com 32 MB de RAM e 40 MB de espaço em disco livre. Mozilla Modo Gráfico - Navegador que inspirou a construção do Netscape, foi o primeiro navegador gráfico e hoje a versão do Netscape 6.0 é baseada no Mozilla. Se gosta de 286 Aplicativos para Linux frescuras na aparência do navegador escolha este mas o desempenho do Netscape 4.73 é melhor... Também possui suporte a rede proxy e conexão via firewall Equipamento mínimo recomendado: 486 com 48 MB de RAM e 40 MB de espaço em disco livre. Arena Modo Gráfico - navegador pequeno, sem suporte a Java e Frames, ideal para computadores menos potentes. Recomendo o Lynx! Equipamento mínimo recomendado: 386 com 8 MB de RAM e 12 MB de disco Opera Modo Gráfico - Navegador pequeno, sem suporte a Java e Frames, ideal para computadores menos potentes. Ainda recomendo o Lynx! Lynx Modo Texto - Agora sim! Navegador pequeno, não tem suporte a frames mas exibe uma listagem permitindo selecionar qual será aberto, sem suporte a Java e muito flexível em sua configuração (dê uma olhada na quantidade de opções no arquivo / etc/lynx.cfg). Também funciona via proxy tradicional ou firewall. Equipamento mínimo recomendado: 386 com 2 MB de RAM e 2 MB de disco. Pine Modo Texto - Programa de E-Mail muito usado entre os usuários GNU/Linux, mas não é gratuito... Possui suporte a criptografia PGP e HTML em sua nova versão. Mutt Modo Texto - Outro programa de E-mail muito usado pelos usuários do GNU/ Linux. Possui suporte a criptografia PGP, cores de destaque nas mensagens e processamento de links HTML. É muito personalizável (veja a quantidade de opções no arquivo de configuração /etc/Muttrc). Sua interface é em Português. Equipamento mínimo recomendado: 386 com 2 MB de RAM e 2 MB de disco. ftp Modo Texto - O próprio! faz cópias de arquivos de um site remoto para seu disco local ou vice versa. Veja “ftp” para mais detalhes. Equipamento mínimo recomendado: 386 com 2 MB de RAM e 1 MB de disco. telnet Modo Texto - Conexão ao terminal virtual remotamente. Permite controlar seu terminal remotamente através de uma conexão via rede TCP/IP. Veja “telnet” para mais detalhes. Equipamento mínimo recomendado: 386 com 2 MB de RAM e 1 MB de disco. talk Modo Texto - Permite conversar com outros usuários GNU/Linux conectados através de uma rede TCP/IP no estilo do Bate Papo ou do Chat do ICQ. Veja “talk” para mais detalhes. Equipamento mínimo recomendado: 386 com 2 MB de RAM e 1 MB de disco. fetchmail Modo Texto - Permite baixar as mensagens de seu servidor de e-mail para o seu diretório de usuário no sistema. Equipamento mínimo recomendado: 386 com 2 MB de RAM e 1 MB de disco. procmail Modo Texto - Organiza mensagens em arquivos separados de acordo com a origem/assunto/conteúdo. O procmail é muito flexível e também permite resposta automática de acordo com alguns tipos de mensagens e a criação de filtros de 287 Aplicativos para Linux mensagens muito poderosos caso você conheça e saiba integrar as ferramentas do sistema. bitchx Programa de IRC muito complexo e poderoso. Ele opera em modo texto e em modo gráfico (xbitchx). Tem que ter disposição de hacker para aprender o que significam cada uma das 4 telas de comandos obtidos com o /help. Equipamento mínimo recomendado: 386 com 2 MB de RAM e 4 MB de disco. xchat Programa de IRC muito fácil de usar e com muitos recursos. Ele possui versões para modo texto e gráfico e possui suporte a scripts Perl e Python, personalização de menus, comandos, etc. Sua flexibilidade é muito boa para quem conhece os comandos dos clientes IRC. Também permite o log das conversas públicas e privadas. Também funciona via proxy tradicional ou Firewall. Equipamento mínimo recomendado: 386 com 8 MB de RAM e 3 MB de disco. licq Modo gráfico - Programa de ICQ gráfico para GNU/Linux. Apesar de ter muitos recursos, sua interface é muito organizada e possui suporte a seleção de sua aparência (Skins). Emite avisos sonoros e levanta-se sobre as outras janelas durante o recebimento de mensagens. Também funciona via proxy tradicional ou Firewall. Equipamento mínimo recomendado: 486 com 16 MB de RAM e 10 MB de disco. gaim Modo gráfico - Possui suporte a múltiplos protocolos, podendo se conectar ao ICQ, MSN, Jabber, e outros. Equipamento mínimo recomendado: 486 com 16 MB de RAM e 20 MB de disco. zicq Modo Texto - Programa de ICQ em modo Texto. Equipamento mínimo recomendado: 386 com 2 MB de RAM e 1 MB de disco. amsn Modo Gráfico - Suporta protocolo MSN. Equipamento mínimo recomendado: 486 com 16 MB de RAM e 8 MB de disco. Emuladores DosEmu Emulador do DOS. Permite executar aplicativos e jogos de DOS no GNU/Linux Equipamento mínimo recomendado: 486 com 8 MB de RAM e 4 MB de disco. Wine Emulador de Windows. Permite executar aplicativos desenvolvidos para Windows 3.1X, 9X, NT e 200x no GNU/Linux. Equipamento mínimo recomendado: 486 com 16 MB de RAM e 12 MB de disco. Utilitários Midnight Commander Gerenciador de Arquivos no estilo do Norton Commander e Far. Opera tanto em modo texto e gráfico e possui todas as qualidades dos gerenciadores acima, mais o suporte ao painel FTP, permissões de arquivos e dicas sobre o sistema. Simples, prático e útil. Equipamento mínimo recomendado: 386 com 4 MB de RAM e 2 MB de disco. 288 Aplicativos para Linux wget Modo Texto - Permite a cópia completa de sites remotos e também pode ser usado como mirror. Com o simples comando wget http:// www.guiafoca.org, todo o site do guia Foca Linux será gravado em seu disco. O wget também tem a característica de resumir downloads interrompidos e copiar somente arquivos mais novos. Gostou da idéia? Isto é só o começo! existem ferramentas mais poderosas no GNU/Linux :-) Equipamento mínimo recomendado: 386 com 4 MB de RAM e disco dependendo do tamanho do site que deseja copiar (um disco maior que 540 MB exige uma placa mãe com suporte a LBA :-) Administração do Sistema logcheck Envia um E-Mail periodicamente ao usuário alertando sobre ocorrências especiais encontradas nos logs do sistema, como tentativas de invasão sem sucesso, tentativas de acesso ao usuário root do sistema, erros nos dispositivos, mensagens dos daemons, inetd, etc. Listagem de Aplicativos para GNU/Linux Esta seção contém uma listagem dos mais diversos tipos de aplicativos/ferramentas/scripts/suites/ servidores, etc. para GNU/Linux com sua respectiva descrição. A listagem está organizada em ordem alfabética e subseções para facilitar a sua navegação e localização do aplicativo desejado. Alguns aplicativos marcados com (D) no final da descrição são Docks que são executados como ícones no gerenciador de janelas. Periféricos / Gerenciamento de Hardware • 3c5x9utils - Utilitários de configuração e diagnóstico para placas 3Com 5x9 • apcupsd - Gerenciamento de Energia para No Breaks APC • buffer - Programa de buffering/reblocking para backup em tapes, impressão, etc • dds2tar - Ferramenta para usar características DDS de unidades DAT com o programa tar da GNU • dtlk -Controlador de dispositivo Linux para o DoubleTalk PC • eject - ejeta CDs e opera CD-Changers sob o Linux • estic - Programa de administração para ISDN PABX ISTEC 1003/1008 • gatos - Software de captura TV All-in-Wonder da ATI • genpower - Monitor de No Break e manipulador de falhas de energia • hdparm - Permite fazer um ajuste fino na performance do disco rígido • hpscanpbm - Utilitário para o Scanner HP ScanJet • hwtools - Coleção de ferramentas para o gerenciamento em baixo nível do hardware 289 Aplicativos para Linux • isapnp - Permite configurar recursos de dispositivos Plug-and-Play no Linux • jazip - monta e desmonta Zip drives Iomega e/ou Jaz • jaztool - Utilitário para manipular drives Iomega • joystick -Ferramentas de teste e calibragem de Joysticks • lcdproc - Daemon de tela LCD • lm-sensors - Utilitários para ler a temperatura/voltagem/sensores da ventoinha da CPU • mtx - Controla unidades tape autochangers • pciutils - Utilitários PCI para o Linux (para kernels 2.[123].x ) • powstatd - Daemon de monitoramento de No Breaks configurável • prime-net - Permite doar ciclos da CPU não usados - Cliente PrimeNet GIMPS • sane-gimp1.1 - Interface para Scanners no gimp • sane - Interface para Scanners. Permite a comunicação e uso de diversos tipos de scanners diferentes. • setcd - Controla características de funcionamento de sua unidade de CD-ROM (auto-lock, auto-eject, etc) • sformat - Formatador de discos SCSI e ferramenta de reparo • svgatextmode - Executa o modo de texto em alta resolução • synaptics - Configura um TouchPad da Synaptics • upsd - Programa monitor de No Breaks • wanpipe - Utilitários de configuração para placas Sangoma S508/S514 WAN • wdsetup - Utilitário de configuração para placas ethernet Western Digital e SMC • xsane-gimp1.1 - Uma interface X11 baseada no GTK para o SANE (Scanner Access Now Easy) • xsane - Uma interface X11 baseada no GTK para o SANE (Scanner Access Now Easy) • xviddetect - Detecta o modelo da placa de vídeo e indica servidores X associados a placa Internet • arena - um navegador WWW compatível com HTML 3.0 para o X • bezerk - Cliente IRC baseado em GTK • bitchx - Cliente IRC Avançado • bitchx-gtk - Interface gráfica GTK para o BitchX • cftp - Cliente ftp de tela cheia • chimera2 - Navegador Web para o X 290 Aplicativos para Linux • dxftp - Cliente FTP Darxite baseado em linha de comando • epic4 - Cliente irc epic irc client, versão 4 • epic - Cliente ircII modificado com funcionalidades adicionais • everybuddy - Cliente ICQ, AOL, Yahoo (tudo em 1) • express - Navegador web baseado em GTK para o GNOME • filerunner - Programa FTP e Gerenciador de Arquivos baseado em X • ftp - O cliente FTP padrão • ftp-upload - Envia arquivos FTP através de um script • gaim - Um clone GTK do AOL Instant Messenger • gftp - Cliente FTP do X/GTK+ • gnap - Cliente Gnome para o Napster • gnapster - Cliente Napster para Linux - localiza arquivos MP3 na Internet • gnomeicu - Clone pequeno, rápido e funcional do Mirabilis ICQ • gnome-napster - Cliente Napster para Linux - localiza arquivos MP3 na Internet • gpppon - Um applet do gnome que funciona como uma interface ao pon e poff • gzilla - Um navegador web baseado em GTK • irssi - Cliente IRC para Gnome • isdnbutton - Inicia e Interrompe conexões ISDN e mostra status • licq-data - Arquivos de daods para o Licq • licq-plugin-qt2 - Interface gráfica para o Licq usando bibliotecas QT2 • licq - Programa ICQ gráfico para Linux • lynx - Navegador WWW em modo texto • micq - Cliente ICQ baseado em texto com muitas características • mosaic - Navegador WWW Gráfico • mozilla - Um Navegador WWW de código aberto para o X e GTK+ • ncftp2 - Um cliente FTP com interface fácil e com muitas características • ncftp - Um cliente FTP com interface fácil e com muitas características • Netscape - Navegador gráfico com programa de e-mail, news, livro de endereços, editor de páginas HTML. Suporta Java, tabelas, frames, CSS, proxy, etc... • ppxp - Programa PPP 291 Aplicativos para Linux • ppxp-tcltk - Console tk do ppxp • ppxp-x11 - Console X do ppxp • quickppp - Ferramenta de configuração PPP • realplayer - Real Player • sysnews - Mostra noticias do sistema (de /var/news) • talk - Permite conversar com outro usuário conectado ao sistema ou via rede TCP/IP • tftp - Programa trivial file transfer • tik - Cliente Tcl/Tk do serviço AOL Instant Messenger • utalk - programa parecido com o talk com características adicionais • vrwave - Navegador baseado em VRML 2.0 java • vrweb - Um navegador VRML e editor • wvdial - Discador PPP com inteligência embutida. • wxftp-gtk - Um programa ftp gráfico com a interface GTK • xchat - Cliente IRC para X similar ao AmIRC • xchat-gnome - Cliente IRC para o GNOME similar ao AmIRC • xisp - Uma interface X amigável ao pppd/chat • xitalk - Programa talk que lista usuários atuais do sistema. Ele também pode iniciar uma seção talk, tocar som, executar um aplicativo, etc. durante uma requisição talk • xrn - Leitor de news NNTP baseado em X • xtalk - Um cliente X-Window BSD talk, escrito em Python • ytalk - Programa talk avançado com suporte ao X • zicq - Cliente ICQ baseado em ncurses Conferência de audio/vídeo via Internet/Intranet • camediaplay - Interface de Câmera Digital • cqcam - Programa de Controle da Câmera Colorida QuickCam (PC/Paralela) • gphoto - Aplicativo Universal para câmeras digitais • gstalker - Stock and commodity price charting utility • photopc - Interface para câmeras digitais • phototk - Interface gráfica para câmeras digitais • qcam - Capturador de Imagens da QuickCam 292 Aplicativos para Linux • qvplay - Ferramenta de comunicação para a câmera Casio QV • rat - RAT - Ferramenta de conferência de audio unicast e multicast • Vat - Ferramenta de audio conferência via rede/Internet • vic - Ferramenta de vídeo conferência • wbd - Prancha de Desenho para Multicast • webcam - Captura e faz o upload automático de imagens para um servidor web Gerenciamento de WebSites / Linguagem HTML • adacgi - Interface CGI para o Ada • amaya - Editor HTML Gráfico da w3.org • analog - Analiza arquivos de log de servidores www • bk2site - Utilitário para tornar bookmarks em páginas parecidas com o yahoo/Slashdot • bluefish - Um editor HTML baseado em Gtk+ • bookmarker - Gerenciamento de bookmark baseado em WWW, ferramenta de recuperação e procura • bookmarks - Outra coleção de bookmarks • browser-history - Daemon do usuário que captura URLs procuradas e as registra • c2html - Destaca códigos em C para apresentação em WWW • cgic-capture - Captura de ambiente CGI para depuração • cgiemail - Conversor de formulário CGI para E-Mail • cgilib - Biblioteca CGI simples • cgiwrap - Permite usuários ordinários executar seus próprios Scripts CGI • checkbot - Verificador de links WWW • cocoon - Um Framework de publicação XML/XSL • cronolog - Um roteador de arquivos de log para servidores web • curl - Copia um arquivo de um servidor FTP, GOPHER, ou HTTP (sem suporte a ssl) • cvs2html - Cria versões em html dos logs do CVS • faqomatic - FAQ cgi online e interativa • freetable - Um script em Perl que facilita a produção de tabelas HTML • gifsicle - Poderoso programa para a manipulação de imagens GIF • giftrans - Converte qualquer arquivo GIF em um GIF89a • gnujsp - Uma implementação gratuita do Sun's Java Server Pages (JSP 1.0) 293 Aplicativos para Linux • gtml - Um pré-processador HTML • htdig - Sistema de procura WWW para a Intranet ou uma pequena internet • htget - Um capturador de arquivos que obtém arquivos atraes de servidores HTTP • htmldoc - Processador HTML que gera arquivos HTML, PS, e PDF indexados • htmlgen - Geração de documentos HTML com scripts em Python • htp - Um pré-processador HTML • http-analyze - Um analizador rápido de logs de servidores WWW • hypermail - Cria arquivos HTML de listas de discussões por E-Mail • imaptool - Uma ferramenta para a criação de mapas de imagens do lado cliente • imgsizer - Adiciona os atributos WIDTH e HEIGHT a tags IMG tags em arquivos HTML • imho - Módulo de E-Mail baseado na Web para o Roxen (usando IMAP) • imp - Programa de E-Mail baseado em IMAP para a Web • java2html - Destaca códigos em Java e C++ para apresentação via WWW • jserv - Motor Java Servlet 2.0 com um módulo Apache adicional • junkbuster - O Junkbuster da Internet! • latte - A linguagem para transformação de texto (atualmente para html) • linbot - Verificador de links de sites WWW • lists-archives - Arquivo Web para listas de discussão por E-Mail • mailto - Ligação de formulários WWW com o programa de E-Mail • muffin - Um proxy Web pessoal e extensível • pas2html - Destaca fontes do Pascal e Modula para apresentação via WWW • pcd2html - Scripts para converter imagens PCD para páginas HTML comentadas • perl2html - Destaca fontes do Perl para apresentação via WWW • php3 - Uma linguagem script embutida em HTML - lado do servidor • php4 - Uma linguagem script embutida em HTML - lado do servidor • phplib - Biblioteca para escrever aplicações para a Web facilmente • plugger - Plug-in Mime do Netscape • rpm2html - Gera índices HTML dos diretórios de RPMs • screem - Um ambiente de desenvolvimento de website • sitecopy - Um programa para gerenciar um site WWW via FTP 294 Aplicativos para Linux • squishdot - Sistema de discussão/news baseado na Web • swish-e - Sistema simples de indexação Web para Humanos • swish++ - Sistema simples de indexação Web para Humanos++ • tidy - Verificador de sintaxe HTML e reformatador do código • w3mir - Ferramenta de cópia completa HTTP e mirror • wdg-html-validator - Verificador de arquivos HTML • webalizer - Programa de análise arquivos de log do servidor Web • weblint - Um verificador de sintaxe e estilo mínimo para HTML • webmagick - Cria uma galeria de thumbnails para website • websec - Secretária Web • wget - Utilitário para copiar arquivos atraes da WWW via HTTP e FTP com suporte a reinicio do ponto de interrupção do download. • wmf - Web Mail Folder • wml - Website META Language por Ralf Engelschall • wwwcount - Contador de acessos a páginas Web • wwwoffle - Explorer OFFline da World Wide Web • wwwtable - Um script em Perl que facilita a produção de tabelas em HTML • xsitecopy - Um programa para gerenciar um site WWW via FTP (versão GNOME) • zope - O Ambiente de Publicação de Objetos Z Multimídia • gxanim - Interface em GTK para o xanim • smpeg-gtv - Exibe arquivos MPEG de audio/vídeo com interface em GTK+ • smpeg-plaympeg - Exibe arquivos MPEG de audio/vídeo através da linha de comando • streamer - Programa de captura de vídeo para a bt848 a video4linux • tkxanim - Interface Tcl/Tk para o xanim • ucbmpeg - Encoder de vídeo MPEG e ferramentas de análise • ucbmpeg-play - Exibe arquivos de vídeo MPEG • vstream - Utilitário de captura de vídeo bttv para a criação de MPEGs • xanim - Exibe arquivos multimídia (animações, filmes e sons) • xanim-modules - Instalação de binários de xanim - somente módulos 295 Aplicativos para Linux Som • ascdc - CD changer ideal para ser usado no After Step junto com o módulo wharf • ascd - CD Player e mixer para Window Maker e After Step (D) • aumix - Mixer em modo texto que permite modificar, salvar e restaurar a configuração de som na inicialização do sistema • bplay - Player/Gravador wav que opera em modo texto (root) • cam - Mixer para modo texto com controle completo da placa de som. Também permite salvar e restaurar a configuração de som, embora isto seja mais simples através do aumix. • cdda2wav - Extrai audio do CD para arquivos wav e mp3 • cd-diskio - Obtem dados do CDDB sobre o CD de audio • cdparanoia - Extrai dados de CD para wav • cdtool - Utilitários para manipulação de CD player em modo texto • dtmfdial - Gera tons de discagem para linhas tom • festival - Lê textos para a placa de som do sistema • freeamp - Player mp2/mp3 • gramofile - Programa de gravação de músicas de disco de vinil para wav com filtros para retirada de ruídos • graudio - Permite controlar placas de rádio FM • grip - CD-Ripper e CD-Player (do CD paranoia) • gtick - Gera ruídos de batida em /dev e /dsp • id3 - Modifica cabeçalhos de identificação de arquivos mp3 • maplay - Decoder mp3 que permite a decodificação para a saída padrão • mctools - CDplayer e mixer • mixer.app - Mixer para Window Maker (D) • mp3blaster - Player mp3 para console • mp3info - Mostra cabeçalho de arquivos mp3 • nas - Network Audio Server - Sistema de audio através da rede • playmidi - Toca musicas .mid • recite - Lê textos para a placa de som do sistema • rplay - Toca sons através da rede • s3mod - Player para arquivos de música s3m e mod 296 Aplicativos para Linux • saytime - Diz as horas na placa de som • snack - Adiciona suporte a som na linguagem TCL/TK • soundtracker - Módulos para edição. suporta módulos .xt e instrumentos .xi • sox - Tradutor universal de sons • splay - Toca arquivos mp1, mp2, mp3 • synaesthesia - Osciloscópio musical • timitidy - Midi sequencer. Também faz a conversão de arquivos .mid para .wav • tkmixer - Mixer em TCL/TK • transcriber - Permite gravar notas durante a descrição de programas • vkeybd - Teclado virtual (requer placa awe) • wav2cdr - Converte wav em arquivos cdr. Permite edição de músicas • wavtools - Ferramentas para arquivos wav (player, recorder, compactação) • wmcdplayer - Módulo de Cd player para Window Maker • wmxmms-spectrum - Spectrum analizador para Window Maker (D) • workbone - CD player para modo texto operado através do teclado numérico • wosundprefs - Preferências musicais para o Window Maker • wsoundserver - Servidor de som para Window Maker • xcolmix - Um mixer colorido RGB • xfreecd - Programa para tocar CDS • xmcd - CD player/changer muito completo com suporte ao CDDB • xmix - Mixer para o X • xmp - Player mod, s3m, 669, mtm, ptm, okt, far, wow, amd, rad, alm Comunicação/Fax • adbbs - AD BBS, uma BBS baseada em perl ou menu de sistema fácil • efax - Programas para enviar e receber mensagens de fax • hylafax-client - Programa HylaFAX cliente • hylafax-server - Programa HylaFAX servidor • lrzsz - Ferramentas para a transferência de arquivos através de zmodem/xmodem/ymodem • mgetty-fax - Ferramentas de Fax para o mgetty • mgetty - Substituição ao getty 297 Aplicativos para Linux • mgetty-viewfax - Programa para mostrar arquivos de fax sob o X • mgetty-voice -Secretária Eletrônica para o mgetty • minicom - Clone do "Telix" - um programa de comunicação do DOS • mserver - Servidor de Modem para a Rede • seyon - Programa de comunicação nativo completo nativo do X11 • smsclient - Um programa para enviar mensagens curtas para telefones móveis/Pagers (SM / SMS) • speaker - Aplicativo Viva Voz baseado em Tcl/Tk • tkhylafax - Uma interface td ao hylafax • xringd - Daemon de chamadas Extendida - Monitora toques do telefone e executa alguma ação X Window • asclock - Relógio do After Step • dfm - Gerenciador de Arquivos/Desktop • dgs - Visualizador de arquivos do Ghost Script • dxpc - Compactador do protocolo X para linhas lentas • floatbg - Modifica lentamente a cor do fundo da janela do root • gdm - Gerenciador de seção do GNOME - Substituição ao xdm • gentoo - Um gerenciador de arquivos totalmente configurável para o X usando o GTK+ • gtkcookie - Editor de arquivos cookie • gtkfind - Localizador de arquivos completo • gtkfontsel - Visualizador de fontes • ical - Um aplicativo de calendário baseado em X11/Tk • regexplorer - Explorer visual de expressões regulares • rt - Mostra arquivos de log selecionados na janela raíz do X • sclient - Um cliente MUD baseado em gtk. • sfm - Um gerenciador de arquivos baseado em texto usando o GTK+ • tkdesk - Um gerenciador de Desktop/Arquivos X11 baseado em TCL/TK • tkvnc - Mostra uma lista de máquinas definidas para iniciar o VNC • tkworld - Uma interface gráfica para comandos do shell • tuxeyes - Uma versão do xeyes para o penguim • ude - Ambiente desktop do Unix 298 Aplicativos para Linux • unclutter - Oculta o mouse no X após um período de inatividade • uwm - Gerenciador de janelas ultimate para o UDE • vreng - Motor de realidade virtual • wdm - Substituição ao XDM com visual do Window Maker, animações e suporte a seleção do gerenciador de janelas • wmanager - Permite selecionar o gerenciador de janelas após o login do xdm • wmapm - Mostra o status da bateria, gerenciamento de energia do sistema (D) • wmdate - Mostra a data/dia da semana (D) • wmifs - Monitor das interfaces de rede com indicador de atividade das interfaces (envio/recebimento) gráfico de atividade na rede e indicador de interface ativa (D) • wmitime - Relógio analógico+digital+data e hora da Internet. (D) • wmload - Mostra a carga da CPU na forma de barras (D) • wmmail - Monitor de E-mails (D) • wmmatrix - Mostra um dock do matrix (D) • wmmixer - Mixer para o Window maker (D) • wmmoonclock - Relógio da lua (D) • wmnet - Monitor de interfaces de rede (D) • wmnetselect - Dispara o netscape através de um ícone (D) • wmpinboard - Todo list com animações e um excelente visual (D) • wmspaceweather - Monitora prótons e elétrons do espaço (D) • wmtime - Relógio analógico, dia da semana e data (D) • wmtv - Sintonlizador de TV para Window Maker com suporte a seleção de canais, sistema de cores PAM-M/Secam/NTSC, ajuste fino, procura de estações de TV, uso de aplicativos de TV externos e muito mais (D) • x2x - Liga a imagem de 2 monitores simulando multi-telas • xautolock - Inicia um programa após certo período de inatividade do X • xawtv - Visualizador Video4linux • xbanner - Deixa a tela de login mais bonita • xext - Extensões para os servidores X • xfishtank - Mostra um aquário na janela raíz do X Window • xfs - Servidor de fontes do X • xfs-xtt - Servidor de fontes do X com suporte a fontes true type 299 Aplicativos para Linux • xinput - Configuração em tempo de execução e teste para dispositivos de entrada do X • xipmsg - Envia mensagens • xjscal - Calibrador de Joystick para o X11 • xkbsel - Ferramenta para definir, selecionar e indicar teclados para o X • xkbsel-gnome - Ferramenta para definir, selecionar e indicar teclados para o X (versão para Gnome) • xkeycaps - Mostra o código de teclas do seu teclado no X para a construção de um Xmodmap personalizado • xlockmore-gl - Versão do xlockmore em GL • xlockmore - Trava a tela do X até que uma senha seja digitada • xmaddressbook - Agenda de endereços para o X • xmanpages - Visualizador de páginas de manual para o X • xmbdfed - Editor de fontes para o X11 • xmon - Monitor do protocolo X • xmotd - Navegador da mensagem do dia par ao X • xodo - Mede a "distância" percorrida pelo cursos do seu mouse. É permitido escolher até a unidade de medida da distância • xpaste - Mostra o conteúdo copiado com CTRL+C • xrootconsole - Melhora a aparência do desktop • xscreensaver - Coleção de Screen Savers automático para o X • xscreensaver-gl - Proteções de tela GL para o xscreensaver • xsm - Gerenciador de seção do X • xsnow - Animação de neve para o X (muito legal). • xt - Traceroute gráfico em GL. Mostra o caminho percorrido por sua conexão até chegar ao destino • xvt - Emulador de terminal do X parecido com o xterm, mas menor • xwit - Uma coleção de rotinas simples para chamar algumas funções do X11 • xwrits - Te lembra para dar uma parada na digitação • xzoom - Lente de aumento para parte da sua tela do X, com atualizações rápidas Editoração Gráfica/Visualizadores • dia - Editor de Diagramas • egon - Programa de animações da Siag Office 300 Aplicativos para Linux • gimp - O Programa de Manipulação de Imagens da GNU • imagemagick - Programas de manipulação de Imagem • mentor - Uma coleção de algoritmos de animação • moonlight - Cria e desenha cenas em 3D • pixmap - Um editor de pixmaps • qcad - Sistema CAD PROFISSIONAL. • qiv - Um visualizador rápido de imagens para o X • saoimage - Utilitário para mostrar e processar imagens atronômicas • sced - Um programa para criar cenas em 3D • sketch - Um programa de desenho interativo do X11 • terraform - Um programa para geração/manipulação de mapas Tridimensionais da Terra • tgif - Programa para desenhos 2-D sob o X11 • whirlgif - Cria GIFs animadas • xbmbrowser - Navegador para Pixmaps e Bitmaps • xfig - Facilita a geração de figuras interativamente sob o X11 • xli - Visualiza imagens sob o X11 • xloadimage - Visualizador de arquivos gráficos sob o X11 • xpcd - Coleção de ferramentas PhotoCD: Básico • xpcd-gimp - Coleção de ferramentas PhotoCD: Suporte ao Gimp • xpcd-svga - Coleção de ferramentas PhotoCD: Visualizador SVGA • xv-doc - Documentação do XV em Posscript e HTML. • xv - Uma visualizador e manipulador de imagens para o X Window System • xwpick - Captura uma tela X11 e armazena em arquivos Emuladores/Ferramentas p/ Interação com outros SO • doschk - Verifica a compatibilidade de arquivos SYSV e DOS • dosemu - Emulador de DOS para Linux • dosfstools-Utilitários para criar e checar sistemas de arquivos DOS FAT • hfsutils - Ferramenta para ler e gravar volumes Macintosh. • hfsutils-tcltk -Interface Tcl/Tk para ler e gravar volumes Macintosh • macutils - Conjunto de ferramentas para negociar com arquivos especiais do Macintosh 301 Aplicativos para Linux • mcvert - Ferramenta para negociar com arquivos encodificados especiais do Macintosh • mixal - Um emulador MIX e interpretador MIXAL • mtools - Ferramenta para manipulação de arquivos do DOS • p3nfs - Monta unidades da séria Psion 3[ac], 5 • simh - Um emulador de vários computadores DEC • stella - Emulador do video game Atari 2600 Emulator para X Windows • uae-exotic - O Emulador Amiga Ubiquitous: Binários exóticos • uae - O Emulador Amiga Ubiquitous: Básico • uae-suid - O Emulador Amiga Ubiquitous: Binários Suid root • umsdos - Utilitários para o sistema de arquivos UMSDOS • vice - Emulador versátil do commodore • wine - Emulador do Windows (Emulador Binário) • xapple2 - Emulador do Apple • xcopilot - Emulador do Pilot • xspectemu - Emulador do Spectrim Fast 48k ZX para X11 • xtrs - Emulador para os computadores TRS-80 Modelos I/III/4/4P • xzx - Emulador de espectro baseado em ZX para o X11 Programação / Bancos de Dados / Acesso a Dados • bcc - Compilador C 16 Bits • bin86 - Assembler 16 bits e carregador • binutils - Assembler da GNU, linker e utilitários binários • clc-intercal - Compilador para a linguagem Intercal • cmucl - Compilador lisp CMUCL e sistema de desenvolvimento • colorgcc - Colore mensagens de alerta/erro do GCC • cutils - Utilitários de código fonte C • cvs - Concurrent Versions System • cvsweb - uma interface CGI ao seu repositório CVS • cxref - Gera documentação em latex e HTML para seus programas em C • dbf2pg - Converte arquivos do xBase para PostgreSQL • dbf - Pacote de manipulação de arquivos xbase 302 Aplicativos para Linux • dbview - Visualiza arquivos do dBase III • dialog - Permite adicionar o recurso de caixas de diálogo em shell scripts como "Yes/No", "Ok", "Cancelar", etc. • dist - Ferramentas para desenvolver, manter e distribuir softwares • doc++ - Um sistema de documentação para C/C++ e Java • f2c -Um tradutor do Fortran77 para C/C++ com bibliotecas estáticas e compartilhadas • f77reorder - Um script de compilação Fortran chamando o f2c/gcc • fp-api -Units Livres da API do Pascal • fp-compiler - Compilador Livre do Pascal • fp-extra - Pacotes Extras do Pascal Livre • fp-fcl - Pascal Livre - Biblioteca de Componentes Livres • fp-gtk - Ligações Pascal - GTK • fp-utils - Units do Pascal Livre • freetds-jdbc - Driver JDBC Java puro para MS SQL e Sybase • g77 - Compilador GNU Fortran 77. • gbdk-dev - Kit de desenvolvimento do GameBoy - pacotes de desenvolvimento • gbdk-examples - Kit de desenvolvimento do GameBoy - pacote de exemplos • gbdk -Kit de desenvolvimento GameBoy - pacote binário • gcc272-docs - Documentação para compiladores gcc (gcc272, g++272) • gcc-i386-gnu - Cheap cross-compiler para GNU/Hurd • gcc - O compilador C da GNU • g++ - Compilador GNU C++ • gdb - O depurador GNU • gengetopt - Gerador de estrutura main.c • global - Ferramenta de procura e navegação do código fonte • gpc - Compilador Pascal da GNU • gprolog - Compilador GNU Prolog • gtksql - Interface gráfica GTK para o banco de dados posgress SQL • guavac - Compilador java • hello-debhelper - O programa inicial e um bom exemplo 303 Aplicativos para Linux • hello - O programa inicial e um bom exemplo • indent - Programa de formatação do código fonte em linguagem C • inform - Compilador para jogos de aventura • jitterbug - Um ferramenta cgi-bin para relato de problemas e teste • lclint - Uma ferramenta para checagem estática de programas em C • liwc - Ferramentas para manipular o código fonte em C • mercury - Nova linguagem de programação lógica/funcional • mmake - Gerador Makefile para programas em java • mpsql - Uma interface gráfica ao PostgreSQL • mysql-client - Binários cliente do banco de dados mysql • mysql-gpl-client - Binários cliente do banco de dados mysql • mysql-manual - Documentação não oficial do MySQL 3.20 • mysql-server 3.22.32-1 - binários do servidor do banco de dados mysql • nosql - um sistema de Gerenciamento de Banco de Dados Relacional para Unix • p2c - Tradutor Pascal para C • pentium-builder - Força a compilação otimizada para computadores Pentium • pgaccess - Interface gráfica Tk/Tcl para o banco de dados PostgreSQL • phylip - [Biology] A program package for inferring phylogenies • postgresql - Banco de dados SQL relacionado a objetos, descendente do POSTGRES • postgresql-client - Programas de interface para o PostgreSQL • postgresql-contrib - Facilidades adicionais para o PostgreSQL • postgresql-test - Conjunto de testes de regressão para o PostgreSQL • smalleiffel - Compilador Eiffel GNU • solid-desktop - Servidor SQL Sólido • solid-devel - Desenvolvimento do Servidor SQL Sólido • solid-doc-Documentação do servidor sólido SQL • solid-tools - Ferramentas do servidor sólido SQL • www-mysql - Uma interface WWW interface para o banco de dados TCX mySQL • www-pgsql - Uma interface WWW para o banco de dados PostgreSQL • xmysqladmin - Interface gráfica para o mysql (3.22.xx) 304 Aplicativos para Linux • xxgdb - Interface gráfica para o GNU debugger gdb Impressão • apsfilter - Um filtro de linha de impressão para sistemas com lpd/lpr • cupsys-bsd - Common UNIX Printing System(tm) - comandos BSD • cupsys - Common UNIX Printing System(tm) - básico • djtools - Ferramentas para a impressora HP Deskjet • ifhp - Filtro para impressoras HP LaserJet • lprng - Sistema de spooling de impressão lpr/lpd • lpr - Sistema de spooling da linha de impressão estilo BSD • magicfilter - Filtro automático de impressora • mpage - Mostra múltiplas páginas em uma impressora PostScript • printop - Interface gráfica para o daemon de impressão LPRng • printtool - Ferramenta de administração de impressoras • psptools - Ferramentas para impressoras PostScript e dispositivos • rlpr -Um utilitário para impressão do ldp sem usar o /etc/printcap • wip - Pacote de para ploters gráficos com alta qualidade de saída Texto • 1a2ps - Conversor GNU de "tudo para PostScript" e impressão • abc2ps - Traduz arquivos de descrição de música ABC para PostScript • acroread - Adobe Acrobat Reader: Visualizador de arquivos Portable Document Format • aspell - Uma substituição mais inteligente para o verificador ortográfico ispell • brazilian-conjugate - Conjugador de verbos Portugues do Brasil • catdoc - Conversor de arquivos MS-Word para TeX ou texto plano • colortail - tail que colore os padrões que conferem • cost - Ferramenta de pós processamento SGML de propósito geral • debiandoc-sgml -DTD DebianDoc SGML e ferramentas de formatação • docbook - DTD SGML para a documentação de software • dog - Substituição avançada para o cat • figlet - Cria palavras usando tabelas de caracteres ASCII 305 Aplicativos para Linux • flip - Converte arquivos de texto entre os formatos DOS e Unix • ghostview - Um visualizador PostScript para o X11 • gnuhtml2latex - Um Script Perl que converte arquivos html em latex • gs-aladdin - Interpretador PostScript com suporte a X11 e preview svgalib • gsfonts - Fontes para o interpretador ghostscript • gs - Interpretador PostScript com suporte a X11 e preview svgalib • gtkdiff - Ferramenta de comparação de texto gráfica • help2man - Gerador automático de páginas de manual • html2ps - Conversor HTML para PostScript • iamerican - Um dicionário de Inglês Americano para o ispell • ibrazilian - Um dicionário do Brasileiro para o ispell • ispell - International Ispell (um corretor ortográfico interativo) • less - Programa de paginação de arquivos, parecido com o more • lincredits - Gera versões com melhor formatação do arquivo CREDITS do Linux • lookup - utilitário para procurar arquivos de texto rapidamente e com muitos recursos • lout - Sistema de Digitação, uma alternativa ao (La)TeX • lv - Um poderoso visualizador de arquivos multi-língua • lyx - Processador de textos de alto nível • mgdiff - clone do xdiff • mswordview - Um conversor de arquivos MS Word 97/2000 para HTML • ndtpd - Servidor CD-ROM books • par - Reformatador de parágrafo • pbm2ppa - Conversor PBM para PPA • perlsgml - Ferramentas para construir e analizar DTDs SGML • perspic - Programa indexador de textos e localizador de palavras • poster - Faz grandes posters de páginas PostScript • ppd-gs - Arquivos de descrição de impressora PostScript para o Ghostscript • pstotext - Extrai textos de arquivos PostScript e PDF • recode - Utilitário de conversão do conjunto de caracteres • sgml-base - Utilitário para manter o arquivo de catálogo SGML 306 Aplicativos para Linux • sgml-data - Dados comuns entre DTDs SGML e entities • sgml-tools - Conversores SGML somente par ao DTD linuxdoc • spell - Spell GNU, um clone do "spell" para Unix • sufary - Ferramentas de procura em texto completo usando uma array de sufixos • sufary-tcltk - Interface Tcl/Tk para o SUFARY • tcs - Tradutor de conjunto de caracteres • tkdiff - Utilitário "diff" gráfico • trueprint - Imprime de forma organizada o código fonte • word2x - Traduz arquivos do Word em texto ascii ou LaTeX • xpdf - Visualizador do formato Portable Document Format para X11 • xpw - O processador de textos Patético Kernel • adjtimex - Mostra e configura variáveis do kernel • autofs - Montador automático baseado no kernel para Linux • kernellab - Gerencia facilmente configurações do kernel em muitas máquinas • kernel-package - Scripts de construção do pacote de kernel para a Debian • knl - Obtém/ajusta parâmetros de imagem do kernel • ksymoops - Interpreta mensagens oops e de erro do kernel • psmisc - Utilitários que utilizam o sistema de arquivos /proc • systune - Ajuste fino do kernel através do sistema de arquivos /proc Notebooks • apmd - Utilitário para gerenciamento avançado de energia (APM) em Notebooks • toshutils - Utilitários para Note Books Toshiba • wmbattery - Mostra o status/carga da bateria (D) Gravação de CD/DVD • cdrdao - Grava CDs de audio ou tipos de dados diversos no disco de uma só vez • cdrecord - Ferramenta de gravação de CD/DVD • cdrtoaster - Interface gráfica em Tcl/Tk para gravar CD-ROMs • cdwrite - Ferramenta de gravação de CD para unidades CD-R Orange Book 307 Aplicativos para Linux • cdlabelgen - Gera capa e fundo para CDs • gtoaster - Gnome Toaster, uma interface gráfica para gravação de CD's • mkhybrid - Cria imagens do sistema de arquivos CD-ROM • mkisofs - Cria imagens do sistema de arquivos CD-ROM ISO-9660 • tkcdlayout - Programa simples em X para criar capas de CDs • xcdroast - Software de gravação de CDs baseado no X Computação Paralela/Clusters • lam2-dev - Ativa processamento paralelo entre múltiplos processadores • mpich - Sistema de computação Paralela • pvm - Máquina Virtual Paralela - binários e bibliotecas compartilhadas PalmTop / Palm Pilot / Computadores de Mão • imgvtopgm -Utilitário de conversão de imagem PalmPilot/III • jpilot -Um utilitário GTK para modificar o conteúdo de seus Bancos de Dados no Pilot. • lpkg - Carregador do pacotes de mensagens para o PDA Newton MessagePad • lx-gdb - Mostra e carrega banco de dados do palmtop da HP • lxtools -Permite o gerenciamento de arquivos em palmtops HP100/200LX • palm-doctoolkit - Ferramentas de texto eletrônico para usuários PalmPilot • picasm -Assembler para a familia de controladores Microchip PIC • pilot-link -Ferramentas para se comunicar com um Pilot 3COM PDA através de uma porta serial • pilot-manager - PalmPilot PIM, UI, e gerenciador de conduíte • pilot-template - Gerador de código para programas do PalmPilot • pilrc - Compilador de recursos e editor do PalmPilot/PalmIII • pose - Emulador PalmOS • prc-tools - GCC, GDB, binutils, etc. para o PalmPilot e Palm III • pyrite - Kit da plataforma de comunicação Palm Computing(R) para Python Backup • afbackup-client - Sistema de backup cliente-servidor (lado Cliente) • afbackup - Sistema de backup cliente-servidor (lado Servidor) • amanda-client - Advanced Maryland Automatic Network Disk Archiver (Cliente) 308 Aplicativos para Linux • amanda-common - Advanced Maryland Automatic Network Disk Archiver (Libs) • amanda-server - Advanced Maryland Automatic Network Disk Archiver (Servidor) • floppybackup - Backup em disquetes usando diversos tipos de formatos de disquetes • taper - Utilitário de backup do sistema em tela cheia • tob - Programa pequeno e poderoso orientado a backup de tapes Utilitários • afio - Programa de manipulação de arquivos • aish - Conversor ish/base64/uuencoded_file • alien - Instala pacotes da Red Hat, Stampede e Slackware com o dpkg • ascii - Mostra aliases e tabela para caracteres ASCII • autoconf - Script de configuração automático • autogen - Gerador automático de arquivos texto • automake - Gerador automático de scripts Makefile • autoproject - Cria um esqueleto de pacote fonte para um novo programa • barcode - Cria código de barras no formato .ps • binstats - Ferramenta de estatística para programas instalados • birthday - Alerta sobre eventos pendentes no login • blinkd -Pisca LEDS do teclado para uma secretária eletrônica ou máquina de fax • bl - Pisca seqüencialmente os LEDs do teclado • bsdmainutils - Mais utilitários do 4.4BSD-Lite • btoa - Converte binário para ascii e vice versa • cbb - Um clone do Quicken • chase - Segue um link simbólico e mostra seu arquivo alvo • dgpsip - Corrige localização GPS com o sinal DGPS da internet • diffstat - produz gráficos das alterações introduzidas por um arquivo diff • dotfile-bash - Gerador de arquivos dotfile, módulo para o bash • dotfile -Configuração fácil de programas populares através da interface Tcl/Tk • dotfile-elm - Gerador de arquivos dotfile, módulo para o elm • dotfile-fvwm1 - Gerador de arquivos dotfile, módulo para o fvwm1 • dotfile-fvwm2 - Gerador de arquivos dotfile, módulo para o fvwm2 309 Aplicativos para Linux • dotfile-ipfwadm - Gerador de arquivos dotfile, módulo para o ipfwadm • dotfile-procmail - Gerador de arquivos dotfile, módulo para o procmail • dotfile-rtin - Gerador de arquivos dotfile, módulo para o rtin • dotfile-tcsh - Gerador de arquivos dotfile, módulo para o tcsh • dump - 4.4bsd dump e restore para sistema de arquivos ext2 • fastjar - Utilitário de criação de arquivos Jar • fdupes - Identifica arquivos duplicados residindo nos diretórios especificados • fdutils - Utilitários de disquete do Linux • file - Determina o tipo de arquivo usando números "mágicos" • gcal - Mostra um calendário • gettext - Utilitários de internacionalização da GNU • gfloppy - Interface gráfica para a formatação de disquetes • git - Ferramentas interativas da GNU • glimpse - Ferramentas de indexação e localização em tela cheia • gmc - Midnight Commander - Um poderoso gerenciador de arquivos - Versão gnome • gmemusage -Mostra um gráfico detalhando a utilização de memória por cada processo • gnotes - Applet de notas Yellow sticky para o GNOME • gnucash - Um programa de tratamento de finanças pessoais • gpm - Daemon de mouse para modo texto • grep-dctrl - Versão do gru para informações de pacotes da Debian • gtktalog - Catálogo de Disco • guitar - Ferramenta de extração/visualização de arquivos em GTK+ • gxset - Interface gráfica baseada em GTK a ferramenta de linha de comando xset • hextype - Hexdump de acordo com o formato de saída do antido Debug do DOS • iraf - Redução de Imagem e Facilidade de Análise (astronomia/imagem) • jdresolve - Alternativa rápida ao logresolve do Apache • kbd - Utilitários de fonte e mapas de teclado para o console do Linux • launcher - Seleciona que programa carregar de acordo com a extensão • lavaps - Uma lâmpada de lava dos processos atualmente executados • leave - Te lembra quando deve deixar o sistema (muito útil para quem gosta do Linux :-) 310 Aplicativos para Linux • linuxlogo - Logotipo do Sistema Colorido em ANSI • loadwatch - Executa um programa usando somente ciclos ociosos da CPU • makepatch - gera/aplica arquivos de patch com mais funcionalidade que o diff plano • mc-common - Arquvios comuns par ao mc e gmc • mc - Midnight Commander - Um poderoso gerenciador de arquivos • mirrordir - Duplica um diretório fazendo um mínimo de modificações • ncdt - Mostra a árvore de diretórios • netplan - Servidor de rede para o "plan" • nwrite - Substituição avançada ao comando write • patch - Aplica um arquivo gerado pelo diff a um original • pcal - Cria calendários imprimíveis via PostScript sem o X • perforate - Utilitários para salvar espaço em disco • pgrep - utilitário grep que usa expressões regulares compatíveis com o Perl • plan - Planejamento diário baseado em X/Motif (compilado dinamicamente com LessTif) • pointerize - Utilitários de internacionalização baseado no gettext • popularity-contest - Vote em seus pacotes favoritos automaticamente • pydf - Clone df com saída em cores • rtlinux - Linux em Tempo Real • set6x86 -Ferramenta de configuração para CPUs Cyrix/IBM 5x86/6x86 • splitvt - Executa dois programas em uma tela dividida • statserial - Mostra a linha de status da porta serial do modem • strace - Um traçador de chamadas do sistema • sunclock - Mostra porção iluminada do planeta terra • symlinks - procura/modifica links simbólicos • tleds - Pisca LEDs do teclado indicando Envio e Recebimento de pacotes da rede • tree - Mostra a árvore de diretórios em cores • units - conversor entre diferentes unidades de sistema • uptimed - Utilitário para registrar seus maiores tempos de utilização do sistema • urlview - Extrai URLs de textos • vold - Daemon de volume para unidades de CDROM 311 Aplicativos para Linux • vrms - Virtual Richard M. Stallman (mostra mensalmente uma lista de pacotes não-livres instalados em seu sistema) • wipe - Deleção segura de arquivos (sem possibilidade de recuperação) • xcal - Um calendário gráfico com alarmes de alerta • xplanet - Cria imagens do planeta Terra • xvmount - Pequeno utilitário gráfico para a montagem de dispositivos pelos usuários Compactadores/Descompactadores/Arquivadores • bzip2 - Um ótimo compactador de arquivos texto - utilitários • gzip - Compactador de arquivos de formato .gz • lha - Compactador de arquivos no formato .lha ou . lzh • lzop - Um compactador em tempo real • ncompress - Compress / Uncompress original para a transferência de News, etc. • rar - Compactador/Descompactador de arquivos .rar • tar - Utilitário de arquivamento de arquivos • unarj - Descompactador de arquivos .arj • unzip - Descompactador de arquivos .zip • zoo - Manipula arquivos compactados no formato .zoo Dispositivos X-10 (Controle de eletrodomésticos e aparelhos via PC) • bottlerocket - Utilitário para controle de dispositivos X10 • heyu - Comunicação X10 de dois pontos para o CM11A • wmx10 - Permite controlar uma casa através de módulos x10. Este aplicativo permite controlar até 8 dispositivos por casa (D) • x10 - Opera módulos de controle de força elétrica • X10x10-automate - Interface gráfica para o utilitário de controle de força de linha X10 • xtend - Daemon monitor de status X10 Outros • acs - Simulador de Circuito Al's • avra - Montador para microcontroladoras AVR Atmel • avrp - Programador para microcontroladoras AVR Atmel 312 Aplicativos para Linux • chipmunk-log - Ferramenta de captura esquemática e ambiente de simulação • cracklib2-dev - Uma biblioteca de checagem de senhas • cracklib2 - Uma biblioteca de checagem de senhas • cracklib-runtime - Uma biblioteca de checagem de senhas • display-dhammapada - Mostra versos do Dhammapada • fastdnaml - [Biologia] Uma ferramenta para construção de árvores da seqüência do DNA • geda - GNU EDA -- Software de design eletrônico • gwave - Um visualizador waveform para simuladores spice • megahal - Um simulador de conversação que pode aprender • mime-support - Arquivos MIME "mime.types" e "mailcap", e programas • nitpic - Simulador para o Microcontrolador Microchip PIC16C84 • pcb - Programa de Design de Placas de Circuito Impresso • puzzle - [Biology] Reconstruction of phylogenetic trees by maximum likelihood • readseq - [Biologia] Conversão entre formatos em seqüência • savant - Analizador VHDL 93 livre da University de Cincinnati's • screen - Um gerenciador de tela com a emulação de terminal VT100/ANSI • seaview - [Biologia] Um editor de alinhamento em múltiplas seqüências • simulpic - Simulador de dispositivo PIC Microchip • smtm - Show Me The Money is a configurable Perl/Tk stock ticker program • spim - Emulador MIPS R2000/R3000 • xacc-smotif -Um programa de tratamento de finanças pessoais • xacc - Um programa de tratamento de finanças pessoais • xcircuit - Esquemas de circuitos de desenho de quase tudo Administração do Sistema/Servidor • acct - Utilitários para manipulação de contas • anacron - Programa estilo cron para sistemas que ficam pouco tempo ligado • aptitude - Interface baseada em console para o programa apt • at - Executa tarefas em determinado horário • autolog - Finaliza a conexão de usuários ociosos • chrony - Sincroniza o relógio de seu computador através de servidores de hora na Internet/Rede 313 Aplicativos para Linux • crashme - Testes estressantes para testar a estabilidade do sistema operacional • cron - Executa aplicativos em data/horas determinadas • defrag - Desfragmentador de sistemas de arquivos ext2 minix xiafs • dialdcost - Estimador de custo e painel do controle X para o DIALD • divine - Detecção automática de configuração IP para notebooks • eql - Ferramenta de balanceamento de carga para conexões seriais • ext2resize - Modifica o tamanho de um sistema de arquivos ext2 • fakeroot - Oferece um falso ambiente root • falselogin - Shell de login Falso • fbgetty - Um console getty com e sem capacidade fremebuffer • fbset - Programa de manutenção de dispositivos Framebuffer • genromfs - É um equivalente ao mkfs para o sistema de arquivos rom • gnome-apt - Interface gráfica do Gnome para o apt • gnome-print - Arquitetura de impressão para o GNOME • gpart - Analiza tabela de partição do PC e procura por partições perdidas • gps - PS gráfico usando GTK • gtop - Variante gráfico do comando top • libpam-ldap - Módulo de Autenticação Plugável permitindo interfaces LDAP • libpam-pwdfile - Módulo PAM permitindo autenticação no estilo /etc/passwd • libpam-smb - Módulo PAM permitindo interface com o Samba • linuxconf-i18n - Arquivos de idiomas internacionais para o Linuxconf • linuxconf - Um poderoso kit para administração do Linux • linuxconf-x - Interface X para o Linuxconf • loadlin - Um gerenciador de inicialização do Linux através do DOS • lockvc - Programa para bloquear seu console do Linux • logcheck - Envia anomalias nos arquivos de log do sistema por E-mail ao administrador • logrotate - Utilitário para rotação de Logs • lshell - Impõe limites no shell para proteger a integridade do seu sistema • lsof-2.2 - Lista arquivos/portas utilizadas • makepasswd - Gera senhas encriptadas compatíveis com as usadas no /etc/passwd 314 Aplicativos para Linux • members - Mostra os membros de um grupo; por padrão, todos os membros • menu - Oferece funções de atualização de menus para alguns aplicativos • mon - Monitora o computador/serviços/tudo e alerta sobre problemas • netenv - Configura seu sistema para diferentes ambientes de rede • pwgen - Gerador automático de senha • sac - Contas de Login • slay - Destrói todos os processos do usuário • slocate - Uma substituição segura ao comando locale • stopafter - Destrói processos após um dado tempo • sudo - Oferece privilégios limitados do root para usuários específicos • suidmanager - Gerencia Permissões de arquivos • syslog-ng - Próxima geração do daemon de LOGs • syslog-summary - Resume o conteúdo de um arquivo de log do sistema • tcpquota - Um pacote de monitoração de discagem/masquerading • timeoutd - Um daemon de timeout flexível • tmpreaper - Limpa arquivos de diretórios de acordo com sua idade • tripwire - Um verificador de integridade de arquivos e diretórios • ttylog - Logger para porta serial • ttysnoop - TTY Snoop - Permite espionar suas conexões telnet+serial • uutraf - Um analizador de tráfego UUCP e estimador de custo • vlock - Programa de bloqueio para o console virtual • whowatch - Ferramenta de monitoração em tempo real dos logins e processos de usuários • xezmlm - Uma ferramenta de configuração de lista de discussões para o X Window • xlogmaster - Um programa para monitorar arquivos de log • xwatch - Monitora arquivos de log e mostra novos logs em uma janela do X Rede NetBios • gnomba - Navegador Samba para GNOME • gnosamba - Utilitário de configuração gráfico para o Samba 315 Aplicativos para Linux • linpopup - Versão do programa Winpopup para Xwindow, executado através do Samba • samba - Um servidor NetBios/LanManager completo para Unix • smb2www - Um cliente de rede Windows que é acessível através de um navegador web • smbclient -Um cliente NetBios/LanManager para Unix • smbfs - Comandos para a montagem e desmontagem de sistemas de arquivos NetBeui no Linux • smb-nat - Ferramenta de análise de rede SMB • swat - Ferramenta de Administração Web do Samba • tkchooser - Permite a comunicação e visualização de recursos em redes NetBios / outras • tksmb - Navegador de rede SMB/Netbios (Samba e Windows) NetWare • ipxripd - Daemon IPX RIP/SAP • ipx - Utilitários para configura a interface ipx do kernel • ncpfs - Utilitários para utilização de recursos de servidores NetWare Macintosh • macgate - Programas user-space para o roteamento IP no Appletalk • netatalk - Binários Appletalk do usuários Sniffers/Monitoração/Diagnóstico de rede TCP/IP • arpwatch - Monitor de atividade na estação Ethernet/FDDI. Verifica o mapeamento de endereços ARP/Ethernet e envia modificações ao administrador da rede • bigbrother - Um monitor do sistema e rede • bing - Teste de banda Empirical stochastic • echoping - Uma pequena ferramenta de testes para servidores TCP • epan - Analizador de protocolo ethernet offline • ethereal - Analizador de tráfego da Rede • fakebo - Programa para detectar scans do Back Orifice e NetBus • fping - Envia pacotes ICMP ECHO_REQUEST a computadores da rede • hunt - Sniffer de pacotes avançado, hijacking e detecção de conexões intrusas • icmpinfo - Interpreta mensagens ICMP • ipgrab - Utilitário no estilo do Tcpdump que mostra informações detalhadas do cabeçalho IP • iplogger - Registro de eventos TCP e ICMP 316 Aplicativos para Linux • ippl - Registrador de protocolos IP • iptraf - Monitor de rede IP Colorido e Interativo • jail -Programa de registro de seção ICMP • karpski -Analizador ethernet e sniffer • mrtg - Multi Router Traffic Grapher • mtr - Ncurses em tela cheia ou ferramenta traceroute para o X11 tool • netdiag - Diagnósticos da Rede (trafshow, strobe, netwatch, statnet, tcpspray, tcpblast) • ngrep - grep para o tráfego na rede • nmap - Ferramenta de Exploração da rede e scanner de segurança • nsmon - Verificador de servidor intranet/internet • nstreams - Um analizador de saída do tcpdump • ntop - Mostra o uso da rede em um formato semelhante ao top • saint - Secure Administrator's Integrated Network Tool - checagem e scanner de rede • satan - Security Auditing Tool for Analysing Networks • shaper - Traffic Shaper para Linux • sniffit - Sniffer de pacotes e ferramenta de monitoração • snort - Um sniffer/logger flexível que detecta ataques • tcpdump - Uma poderosa ferramenta para monitoração da rede e aquisição de dados • tcpslice - Extrai peças de e/ou através dos arquivos do tcpdump • traceroute - Traça a rota do tráfego de pacotes através de uma rede TCP/IP • xnetload - Um Xload para os pacotes das interfaces de rede taxas/totais Servidores de serviços TCP/IP - Utilitários dos Servidores • aolserver-postgres - Driver PostgreSQL para o Servidor da AOL • aolserver - Servidor Web da AOL • apache - Servidor HTTP versável e de alta performance • arpd - Um daemon ARP user-space • bind - Servidor de Nomes de Domínio da Internet • bnetd -Servidor Battle.Net para sistemas baseados no Unix • boa - Um servidor Web leve e de alta performance • bootparamd - Servidor de parâmetros de Inicialização 317 Aplicativos para Linux • bootp - Servidor bootp/DHCP • cern-httpd - O Servidor CERN HTTP (World-Wide Web) • cfingerd - Daemon seguro do finger configurável • cucipop - Daemon POP3 da Cubic Circle • dante-server - Servidor SOCKS • darxite - Daemon que transfere arquivos via FTP/HTTP em segundo plano • dhcp - Servidor DHCP para designação automática de endereços IP • dhttpd - Servidor Web com segurança mínima. Não possui suporte a cgi-bin! • diald - Daemon de discagem em demanda para PPP e SLIP • dnrd - Daemon Proxy DNS • efingerd - Outro daemon finger para unix capaz de ajuste fino em sua saída. • ffingerd - Um daemon seguro do finger • fingerd - Servidor de dados da conta do usuário • fspd - Servidor do Protocolo de Serviços de Arquivos (FSP) • ftpd - Servidor FTP • icecast-server - Streaming de sons MP3 • ipip - Daemon de Encapsulamento IP sobre IP • ircd - Daemon do servidor IRC • ircd-dalnet - DALnet IRCd (Servidor IRC) • mrouted - Daemon de roteamento Multicast para conectar um Mbone a sua subrede • net-acct - Daemon de conta IP em modo do usuário • netobjd - O daemon agente de objetos da rede • ntp - Daemon e utilitários para controle completo de data/hora na rede - NTP v4 • oidentd - Substituição ao daemon do ident • omirr - Daemon online do Mirror • pftp - Programa FTP rápido (SEM AUTENTICAÇÃO!) • pidentd - Servidor do protocolo TCP/IP IDENT • pkspxy - Daemon do servidor proxy do PGP Public Key • pptpd - Servidor Point to Point Tunneling • proftpd - Daemon FTP versátil com suporte a host virtuais (multihomed) 318 Aplicativos para Linux • qtss - Servidor de streaming multimídia • rbootd - Daemon de inicialização remota • rinetd - Servidor de redirecionamento da Internet • routed - Daemon de roteamento da Rede • roxen - O Servidor Web Roxem Challenger • rrlogind - Daemon de Login para o Serviço de Cable Modem Road Runner • rsh-server - Servidores rsh • rusersd - Servidor de usuários logados • rwhod - Servidor de status do sistema • snmpd - Agente UCD SNMP (Simple Network Management Protocol) • snmptraplogd - Um daemon configurável snmp trap • socks4-server - Servidor SOCKS4 para o proxy de serviços baseados em IP através de um firewall • squidclient - Extrai URLs via linha de comando que se comunica com o squid • squid - Servidor Proxy de Alto desempenho/Cache de Objetos da Internet • talkd - Daemon de monitoração que permite receber avisos de talk de outros usuários • telnetd - O servidor telnet • tftpd - Servidor do protocolo Internet trivial file transfer • ugidd - Daemon de mapeamento de UID NFS • umich-ldapd - Servidor LDAP • urlredir - Utilitário para permitir o redirecionamento de url ao squid • vncserver - Sevidor VNC • wu-ftpd - Um servidor FTP poderoso e muito usado • xtell - Programa simples de mensagens cliente e servidor • zebra - Um daemon de roteamento GPL com capacidades BGP/OSPF/RIP Clientes de serviços TCP/IP - Utilitários dos Clientes Atenção: Clientes de serviços comuns de rede estão listados na seção Internet • bootpc - Cliente bootp • dante-client - Oferece um wrapper SOCKS para usuários através de um firewall • darxite-applet - Applet do painel do que permite DnD através do Netscape • darxite-control - Controle gnome para o darxite 319 Aplicativos para Linux • darxstat - Cliente Darxite que mostra o estado atual • dhcpcd - Cliente DHCP para configuração automática de redes IPv4 • dhcp-client - Cliente DHCP • finger - Programa que visualiza dados da conta do usuário • hx - Cliente Unix para o Hotline • icecast-client - Streaming de MP3 • nis - Cliente e daemons para o Serviço de Informações da Rede (NIS) • pump - Cliente DHCP/BOOTP simples para kernels da série 2.2.x • rexec - Cliente de execução remota para um servidor exec • rsh-client - Clientes rsh • rstat-client - Um cliente para rstatd • socks4-clients - Contém ferramentas modificadas para operar via Socks4 como rtelnet, rftp • svncviewer - Cliente VNS para SVGA (tela cheia) • telnet - O cliente telnet • whois - Cliente whois Outros • amd - Montador automático 4.4BSD • asp - Descobre endereço IP atual de computadores que receberam endereço IP dinâmico • authbind - Permite programas não-root fazerem o bind() para portas baixas • bridge - Programa de controle e documentação para ponte nos kernels 2.0 • dhcp-dns - Atualizações DNS dinâmicas para o DHCP • dhcp-relay - Relay para o DHCP • diskless - Gera a estrutura de arquuivos NFS para uma inicialização sem disco rígido • diskless-image-secure - Arquivos requeridos para imagem raíz segura do NFS • diskless-image-simple - Arquivos requeridos para imagem raíz simples do NFS • dlint - Verifica informações de zonas dns usando chamadas no servidor de nomes • dns-browse - Interfaces para a procura DNS • dnscvsutil - Mantém arquivos de zonas DNS sob o controle do CVS • dnsutils - Utilitários para a manipulação de servidores DNS • dnswalk - Verifica detalhes da zona dns usando chamadas no servidor de nomes 320 Aplicativos para Linux • dsgtk - Mostra o status da transferência do Darxite em uma janela GTK • dxclip - Monitor da área de transferência do Darxite baseado em GTK • dxpref - Interface GTK para modificar as preferências do Darxite • eggdrop - Robô de IRC Avançado • fmirror - Programa mirror ftp • frad - Ferramentas Frame Relay para controladores DLCI/SDLA nos kernels 2.0/2.1 • fsh - Execução rápida de comandos remotos através de rsh/ssh/lsh • fsp - Utilitários clientes para o Protocolo de Serviços de Arquivos (FSP) • ftpgrab - Utilitário para mirror de arquivos • ftpmirror - Faz mirror da árvore de diretórios com FTP • ftpwatch - Envia notificações de modificações em servidores ftp remotos • gfcc - Centro de controle GTK firewall • gnome-network - Utilitários de rede gnome • ipac - Configuração de contas IP e ferramenta de estatística • iproute - Ferramentas profissionais para controlar a rede nos kernels 2.2.x • iroffer - Bot de IRC • madoka - Proxy IRC pessoal, com registro de seções e programa de bot (pirc) • mason - Cria interativamente um firewall de filtragem de pacotes no Linux • masqdialer - Daemon Cliente-servidor para controle de links PPP • mclient - Cliente para o sistema de controle PPP MasqDialer • midentd - Substituição ao identd com suporte a masquerading • mirror - Programa de mirror em Perl para manter os arquivos do FTP sempre atualizados. Excelente controle e gerenciamento • netboot - Inicialização de um computador sem disco rígido • netleds-applet - Applet de LEDs de rede para gnome • netmask - ajuda a configurar a máscara de rede • netselect - Seleciona o servidor mais rápido automaticamente • nfs-common - Arquivos de suporte NFS comuns a cliente e servidores • nhfsstone - Programa de benchmark para NFS • npadmin - Obtém detalhes sobre uma impressora com características SNMP 321 Aplicativos para Linux • nscd - Biblioteca GNU C: Daemon de Cache do Serviço de Nomes (manipulação de senhas e chamadas de grupos para serem usados com serviços lentos como NIS, NIS+ ou LDAP) • nslint - Verifica a integridade de arquivos DNS • pkspxyc - Daemon do cliente proxy do PGP Public Key • plum - Proxy IRC, registro de seções e programa bot (pirc) • pppoe - Driver do PPP sobre Ethernet • queso - Guess the operating system of a remote machine • rdate - Ajusta a data do sistema através de um computador remoto • rdist - Distribuição de arquivos remotos cliente e servidor • redir - Redireciona conexões TCP • rlinetd - Substituição ao inetd com muitas características • rstatd - Mostra informações de tempo de execução em máquinas remotas • rsync - Programa de cópia rápida de arquivos (como rcp) • ruptime - Mostra status do host de máquinas locais • rusers - Mostra quem está logado em máquinas na rede local • rwalld - Escreve mensagens aos usuários logados atualmente no computador • rwall - Envia uma mensagem a usuários logados em um computador • rwho - Mostra quem está logado em máquinas locais • sliplogin - Ferramenta para se conectar a uma interface de rede serial • slirp - Emulador SLIP/PPP usando uma conta shell dial up • snarf - Capturador de URL via linha de comando • snmp - Aplicativos UCD SNMP (Simple Network Management Protocol) • socket - Ferramenta de soquete de múltiplos propósitos • stone - Repetidor de pacotes TCP/IP na camada do aplicativo • tcputils - Utilitários para programação TCP em shell scripts • tn5250 - Emulador telnet 5250 para acessar um IBM AS/400 • umich-ldap-utils - Utilitários LDAP • uucp - Programa UUCP (Unix to Unix Copy) • wmppp.app - Um monitor PPP e de carga da rede com o visual do NeXTStep • wmppxp - Um console PPxP para Window Maker (D) 322 Aplicativos para Linux • xinetd - Substituição ao inetd com muitos avanços • zone-file-check - Verificador de sintaxe para arquivos de zona do BIND Debian Developer • bug - Ferramenta para Relatório de Falhas que faz interface com o Debian Bug Tracking System • dbuild - Ferramenta para criar pacotes binários da Debian através dos fontes da Debian • debbugs - O bug tracking system baseado no ativo Debian BTS • debhelper - programas úteis para debian/rules • debian-keyring - Chaves do GnuPG (e do obsoleto PGP) de Desenvolvedores da Debian • debian-test -Scripts usados para executar testes em um sistema Debian instalado • debmake - Ferramenta para criação de pacotes Debian e automatizar a geração de binários • devscripts - Scripts para deixar a vida de um maintainer de pacotes Debian mais fácil • dh-make - Ferramenta para criação de pacotes para o debhelper • dpkg-cross - Ferramentas para cross compiling de pacotes Debian • dupload - Utilitário para o envio de pacotes Debian • lintian - Verificador de pacotes Debian • reportbug - Permite relatar bugs na distribuição Debian • theme-converters - Converte temas do WindowMaker/GTK+/Sawmill para arquivos .deb Status do Sistema/Diagnóstico/Benchmarch • bonnie - Medidor de Performance do sistema de arquivos • bonnie++ - Programa de teste do desempenho do disco rígido • gmemusage -Mostra um gráfico detalhando a utilização de memória por cada processo • grmonitor - Monitor Gráfico de Processos • linuxinfo - Mostra informações extendidas do sistema • loadmeter - Meditor de carga atrativo para X11 • procmeter3 - Monitor de status do sistema baseado em X • qps - Monitor de processos baseado em Qt • wmcpu - Mostra o status da CPU/ Swap/Memória e o tempo de execução do sistema (D) • wmfire - Mostra a carga da CPU como chamas (D) • wmloadavg - Mede a média de carga do sistema (D) 323 Aplicativos para Linux • wmmon - Monitora carga da CPU e carga média do sistema • wmmount - Utilitário de montagem e ferramenta de monitoração do espaço livre, estilo NeXTStep • wmsysmon - Monitora a memória, carga da CPU, swap, tempo de execução do sistema, I/O dos discos, e interrupções de hardware (D) • xengine - Ferramenta de Benchmarking • xmcpustate - Mostra carga da CPU/Swap/Memória/Rede • xmem - Monitor de memória para o X • xosview - Monitor do sistema baseado em X • xsysinfo - Mostra alguns dos parâmetros do kernel de forma gráfica • zcav - Testa a taxa de leitura de um disco rígido em diferentes trilhas Criptografia • fsh - Execução rápida de comandos sob rsh/ssl/lsh • gnupg - Programa de criptografia Open PGP (compatível com PGP 5.0) • gpgp - Interface gráfica para o gpg • gs-pdfencrypt - Oferece suporte para visualizar arquivos PDF criptografados • lynx-ssl - Lynx com suporte a SSL (https) • nessusd - Daemon do nessus • nessus-plugins - Plugins do nessus • nessus - Segurança em rede • openssl - Secure Sockets Layer • ssh - Secure Shell • sshwrap - Encriptação simples de serviço TCP usando TLS/SSL • telnetd-ssl - Daemon do Telnet com suporte a SSL • telnet-ssl - Telnet com suporte a SSL • tkpgp -Um script em Tcl/Tk script que serve como um shell gráfico para o PGP e GnuPG • xpdf-i - Visualizador PDF para o X com suporta a decriptação 324 Capítulo 31. Como obter ajuda Dúvidas são comuns durante o aprendizado e uso do Linux e existem várias maneiras de se obter ajuda e encontrar a resposta para algum problema. O GNU/Linux é um sistema bem documentado, e ter um programa bem documentado é o princípio para seu sucesso junto a utilizadores e desenvolvedores, pois demonstra a dedicação de seu desenvolvedor em garantir boa usabilidade. Abaixo segue algumas formas úteis para encontrar a solução de sua dúvida, vale a pena conhece-las. Páginas de Manual As páginas de manual acompanham quase todos os programas GNU/Linux. Elas trazem uma descrição básica do comando/programa e detalhes sobre o funcionamento de opção. É mais comum fazer a visualização de uma página de manual em modo texto, com rolagem vertical, em geral com a aparência de arquivos visualizados com os comandos less e more. Também documenta parâmetros usados em alguns arquivos de configuração. A utilização da página de manual é simples, digite: man [seção] [comando/arquivo] onde: seção É a seção de manual que será aberta, se omitido, mostra a primeira seção sobre o comando encontrada (em ordem crescente). comando/arquivo Comando/arquivo que deseja pesquisar. A navegação dentro das páginas de manual é feita usando-se as teclas abaixo: • q - Sai da página de manual • PageDown ou f - Rola uma página abaixo (25 linhas em consoles tradicionais 80x25) • PageUP ou w - Rola uma página acima (25 linhas em consoles tradicionais 80x25) • SetaAcima ou k - Rola 1 linha acima • SetaAbaixo ou e - Rola 1 linha abaixo • r - Redesenha a tela (refresh) • p ou g - Inicio da página • h - Ajuda sobre as teclas e atalhes da página de manual • s - Salva a página de manual em formato texto no arquivo especificado (por exemplo: /tmp/ls). Cada seção da página de manual contém explicações sobre uma determinada parte do sistema. As seções são organizadas em diretórios separados e localizadas no diretório /usr/man . Os programas/arquivos são classificados nas seguintes seções: 1. Programas executáveis ou comandos internos 325 Como obter ajuda 2. Chamadas do sistema (funções oferecidas pelo kernel) 3. Chamadas de Bibliotecas (funções dentro de bibliotecas do sistema) 4. Arquivos especiais (normalmente encontrados no diretório /dev) 5. Formatos de arquivos e convenções (/etc/inittab por exemplo). 6. Jogos 7. Pacotes de macros e convenções (por exemplo man) 8. Comandos de Administração do sistema (normalmente usados pelo root) 9. Rotinas do kernel (não padrões) A documentação de um programa também pode ser encontrada em 2 ou mais categorias, como é o caso do arquivo host_access que é documentado na seção 3 (bibliotecas) e 5 (formatos de arquivo e convenções). Por este motivo é necessário digitar man 5 hosts_access para ler a página sobre o formato do arquivo, porque o comando man procura a página de manual nas seções em ordem crescente e a digitação do comando man hosts_access abriria a seção 3. As páginas de manual contém algumas regras para facilitar a compreensão do comando: • Texto Negrito - Deve ser digitado exatamente como é mostrado • [bla bla bla] - Qualquer coisa dentro de [] são opcionais Exemplo, man ls, man 5 hosts_access. Info Pages Idêntico as páginas de manual, mas utiliza a ligação (links) em textos indicados por um '*', levando diretamente a ítens da infopage, ou para outras info pages relacionadas com o tópico estudado. Se pressionarmos <Enter> em cima de uma palavra destacada, a infopages nos levará a seção correspondente. A info pages é útil quando sabemos o nome do comando e queremos saber para o que ele serve. Assim como o man, também traz explicações detalhadas sobre uso, opções e comandos. Para usar a info pages, digite: info [comando/programa] Se o nome do comando/programa não for digitado, a info pages mostra a lista de todos os manuais de comandos/programas disponíveis. A info pages possui algumas teclas de navegação úteis: • q - Sai da info pages • ? - Mostra a tela de ajuda (que contém a lista completa de teclas de navegação e muitos outras opções). • n - Avança para a próxima página • p - Volta uma página • u - Sobre um nível do conteúdo (até checar ao índice de documentos) 326 Como obter ajuda • m - Permite usar a localização para encontrar uma página do info. Pressione m, digite o comando e tecle <Enter> que será levado automaticamente a página correspondente. Caso não digite nada e aperte a tecla TAB, o info lhe mostrará todas as opções disponíveis de busca. • d - Volta ao índice de documentos. Existem muitos outras teclas de navegação úteis na info pages, mas estas são as mais usadas. Para mais detalhes, entre no programa info e pressione ?. Exemplo, info cvs. Ajuda na própria linha de comandos Ajuda rápida, sendo útil para sabermos quais opções podem ser usadas com o comando/programa. Quase todos os comandos/programas GNU/Linux oferecem este recurso útil para consultas rápidas (e quando não precisamos dos detalhes das páginas de manual). Deve quando se sabe o nome do programa. Para acionar a ajuda on line, digite: [comando] --help comando - é o comando/programa que desejamos ter uma explicação rápida. O Help on Line não funciona com comandos internos (embutidos no Bash), devendo ser usado o comando man builtins ou o help comando para obter ajuda. Por exemplo, ls --help. help Ajuda rápida, útil para saber que opções podem ser usadas com os comandos internos do interpretador de comandos. O comando help somente mostra a ajuda para comandos internos, para ter uma ajuda similar para comandos externos, veja “Ajuda na própria linha de comandos”. Para usar o help digite: help [comando] Por exemplo, help echo, help exit apropos Apropos procura por programas/comandos através da descrição. É útil quando precisamos fazer alguma coisa mas não sabemos qual comando usar. Ele faz sua pesquisa nas páginas de manual existentes no sistema e lista os comandos/programas que atendem a consulta. Para usar o comando apropos digite: apropos [descrição] Digitando apropos copy, será mostrado todos os comandos que tem a palavra copy em sua descrição (provavelmente os programas que copiam arquivos, mas podem ser mostrados outros também). whatis O whatis exibe a função do comando especificado como argumento. Útil quando estamos na dúvida sobre o que determinado programa faz. Para usar o comando whatis digite: 327 Como obter ajuda whatis [programa/comando] Digitando whatis ls, lhe será mostrada a descrição do comando ls. locate Localiza uma palavra na estrutura de arquivos/diretórios do sistema. É útil quando queremos localizar onde um comando ou programa se encontra (para copia-lo, curiosidade, etc). A pesquisa é feita em um banco de dados construído com o comando updatedb sendo feita a partir do diretório raíz / e sub-diretórios. Para fazer uma consulta com o locate usamos: locate [expressão] A expressão deve ser o nome de um arquivo diretório ou ambos que serão procurados na estrutura de diretórios do sistema. Como a consulta por um programa costuma localizar também sua página de manual, é recomendável usar "pipes" para filtrar a saída do comando (para detalhes veja “| (pipe)” . Por exemplo, para listar os diretórios que contém o nome "cp": locate cp. Agora mostrar somente arquivos binários, usamos: locate cp|grep bin/ which Localiza um programa na estrutura de diretórios do path. É muito semelhante ao locate, mas a busca é feita no path do sistema e somente são mostrados arquivos executáveis. which [programa/comando]. Documentos HOWTO's São documentos em formato texto, html, etc, que explicam como fazer determinada tarefa ou como um programa funciona. Normalmente são feitos na linguagem SGML e convertidos para outros formatos (como o texto, HTML, Pos Script) depois de prontos. Estes trazem explicações detalhadas desde como usar o bash até sobre como funciona o modem ou como montar um servidor internet completo. Os HOWTO´s podem ser encontrados no diretório do projeto de documentação do GNU/Linux (LDP) em ftp://metalab.unc.edu/pub/Linux/docs/HOWTO/ ou traduzidos para o Português pelo LDP-BR em http://www.tldp.org/projetos/howto/traduzidos.php. Caso tenha optado por instalar o pacote de HOWTO's de sua distribuição GNU/Linux, eles podem ser encontrados em: / usr/doc/how-to Listagem de HOWTO's Esta seção tem a intenção de facilitar a localização de um documento que trata do assunto desejado ou te despertar a curiosidade sobre alguns assuntos do SO-GNU/Linux através da descrição contida nos documentos. Segue abaixo uma listagem de HOWTO's do projeto LDP organizadas por sub-seções com a descrição do assunto que cada um deles aborda. Introdução ao Sistema / Instalação / Configurações / Kernel Access-HOWTO O HOWTO de Acesso ao GNU/Linux cobre o uso de tecnologia adaptada para tornar o GNU/Linux acessível àqueles que não o 328 Como obter ajuda utilizam. Ele cobre áreas onde ele pode usar soluções tecnológicas adaptadas. Bash-Prompt-HOWTO Explica como criar e controlar um terminal e aviso de comando xterm, incluindo seqüências de escape incorporadas para passar o nome do usuário, diretório atual, hora, uso de cores ANSI, etc. Bootdisk-HOWTO Explica como criar seu próprio disco de inicialização/raíz para o GNU/Linux. BootPrompt-HOWTO Este documento reúne a maioria dos parâmetros de inicialização que podem ser passados ao kernel do GNU/Linux durante a inicialização do sistema. Também explica como o kernel classifica os argumentos de inicialização e também os softwares usados para inicialização do kernel do GNU/Linux. Compaq-Remote-Insight-BoardHOWTO Descreve como instalar o Linux no servidor Compaq ProLiant. Config-HOWTO Este documento ensina como fazer um ajuste fino em sua máquina GNU/Linux recém instalada rápido e fácil. Neste documento você encontrará um conjunto de configurações para as aplicações e serviços mais populares. Distribution-HOWTO Este documento tem a intenção de ajudar novos usuários escolherem uma distribuição GNU/Linux e ajudar usuários experientes a avaliar o estado do marketing no GNU/Linux Ele não planeja ser uma lista completa de distribuições GNU/Linux para todas as plataformas, mas ao invés disso se focaliza nas distribuições em Inglês baseadas no processador Intel, disponíveis em CD-ROM e acessíveis a usuários novatos no sistema. From-PowerUp-To-Bash-PromptHOWTO Contém uma breve descrição sobre o que acontece no sistema GNU/Linux, do momento que liga o seu computador até o login no aviso do bash. Ele é organizado por pacotes para torna-lo fácil para pessoas que desejam construir um sistema através do código fonte. Entendendo isto será útil quando precisar resolver problemas ou configurar o seu sistema. Installation-HOWTO Este documento descreve como obter e instalar o software GNU/ Linux. Ele é o primeiro documento que um novo usuário GNU/ Linux dev ler para iniciar no sistema. INFO-SHEET Este documento oferece informações básicas sobre o sistema operacional GNU/Linux, incluindo uma explicação sobre o sistema, uma lista de características, alguns requerimentos e alguns recursos. Kernel-HOWTO Este é um guia detalhado de configuração do kernel, compilação, upgrades e problemas para sistemas baseados. PLIP-Install-HOWTO Descreve como instalar uma distribuição GNU/Linux em um computador sem placa Ethernet, ou CD-ROM, mas apenas com uma unidade de disquetes local e um servidor NFS remoto conectado via um cabo paralelo. 329 Como obter ajuda Reading-List-HOWTO Lista os livros mais valiosos para uma pessoa que deseja aprender o sistema operacional Unix (especialmente o GNU/Linux). Software-Building-HOWTO Guia compreensivo de como construir e instalar distribuições de softwares "genéricas" UNIX sob o GNU/Linux. Adicionalmente existe alguma cobertura dos binários pré-empacotados "rpm" e "deb". Tips-HOWTO Este documento descreve algumas dicas difíceis de encontrar e truques que fazem o GNU/Linux um pouco melhor. Unix-and-Internet-FundamentalsHOWTO Este documento descreve a base de funcionamento dos computadores da classe PC, sistemas operacionais Unix e a Internet em linguagem não técnica. User-Authentication-HOWTO Explica como as informações de usuário e grupo são armazenadas e como os usuários são autenticados no sistema GNU/Linux (PAM) e como melhorar a autenticação de seu sistema. Adaptação do GNU/Linux para idiomas específicos Belarusian-HOWTO Adicionando o suporte ao idioma Belarusian no Linux. Belgian-HOWTO Este documento ensina a configuração do sistema GNU/Linux para o idioma Belgo. Chinese-HOWTO Este documento explica como configurar o idioma Chinês no GNU/Linux. Cyrillic-HOWTO Explica como utilizar o GNU/Linux com o idioma Russo. Danish-HOWTO Descreve como configurar o GNU/Linux e vários aplicativos GNU/Linux para este idioma. Esperanto-HOWTO Configuração do GNU/Linux para o idioma Esperanto. Finnish-HOWTO Descreve como usar o sistema GNU/Linux no idioma Finlandês. Francophones-HOWTO Descreve como usar o GNU/Linux no idioma Francês. German-HOWTO Descreve como usar o GNU/Linux com o idioma Alemão. Hebrew-HOWTO Descreve como configurar o GNU/Linux para exibir caracteres Hebreus no X-Window e Console. Hellenic-HOWTO Guia para configuração do GNU/Linux. Italian-HOWTO Descreve como configurar o GNU/Linux no idioma Italiano. Polish-HOWTO Configurando seu sistema GNU/Linux para o idioma Polonês. Portuguese-HOWTO Configurando seu sistema GNU/Linux para o idioma Português. Serbian-HOWTO Configurando seu sistema GNU/Linux para o idioma Servio. Slovenian-HOWTO Como configurar os parâmetros do sistema GNU/Linux para este idioma. 330 Como obter ajuda Spanish-HOWTO Configurando o sistema GNU/Linux para o idioma Espanhol. Thai-HOWTO Descreve como usar o idioma Tailandês com o GNU/Linux. Turkish-HOWTO Configurando o GNU/Linux para o idioma Turco. Discos / Sistemas de Arquivos / Desempenho Filesystems-HOWTO Descreve sistemas de arquivos e o acesso aos sistemas de arquivos. Large-Disk-HOWTO Tudo sobre a geometria e o limite de 1024 cilindros para os discos. LVM-HOWTO Um HOWTO descritivo sobre o GNU/Linux LVM. Loopback-Encrypted-FilesystemHOWTO Este documento explica como criar e utilizar um sistema de arquivos que, quando montado por um usuários, encripta transparentemente e dinamicamente seu conteúdo. O sistema de arquivos é armazenado em um arquivo regular, que pode ser oculto ou nomeado para algo que não chama a atenção, como algo que nunca seria procurado. Isto permite um alto nível de segurança dos dados armazenados. Multi-Disk-HOWTO Este documento descreve como utilizar da melhor maneira múltiplos discos e partições em um sistema GNU/Linux. Muitos dos detalhes descritos aqui podem também ser aplicados a outros sistemas operacionais multi-tarefas. MultiOS-HOWTO Este documento cobre os procedimentos para utilizar discos rígidos removíveis para instalar e gerenciar múltiplos sistemas operacionais alternativos enquanto deixa um disco rígido simples fixo para proteger o sistema operacional primário. É muito escalável e oferece uma boa grade de proteção e um ambiente de disco estável para o sistema operacional primário. Optical-Disk-HOWTO Este documento descreve a instalação e configuração de unidades de disco óticos para GNU/Linux. Root-RAID-HOWTO Este documento somente se aplica a ferramentas RAID ANTIGAS, versão 0.50 e inferiores. Os detalhes contidos neste documento se tornaram obsoletos com a vasta melhoria das ferramentas RAID 0.90 e acompanhadas do patch nos kernels das séries 2.0.37, 2.2x e 2.3x. SCSI-Programming-HOWTO Este documento fala sobre a programação da interface SCSI genérica no GNU/Linux. UMSDOS-HOWTO O UMSDOS é um sistema de arquivos GNU/Linux. Ele oferece uma alternativa do sistema de arquivos EXT2. Sua maior característica é a coexistência com os dados DOS existentes, compartilhando a mesma partição. Escrita de Documentação / Editores C-editing-with-VIM-HOWTO Oferece dicas para editar arquivos desta linguagem e com sintaxe similar como C++ e Java. 331 Como obter ajuda Emacs-Beginner-HOWTO Este documento introduz os usuários GNU/Linux no editor Emacs. Ele assume o mínimo de conhecimento com o editor de texto vi ou similar. Emacspeak-HOWTO Este documento descreve como um usuário pode usar o sistema com um sintetizador de voz no lugar do monitor de vídeo. Ele descreve como ter o GNU/Linux rodando em seu PC e como configura-lo para falar. Ele também sugere como aprender sobre o Unix. HOWTO-HOWTO Lista de ferramentas, processos e dicas para ajudar os autores de HOWTO's aumentarem sua produtividade. LinuxDoc+Emacs+Ispell-HOWTO Este documento é de interesse de escritores e tradutores dos HOWTO's do GNU/Linux ou qualquer outro papel para o Projeto de Documentação do GNU/Linux. Ele oferece dicas sobre o uso de ferramentas incluindo o Emacs e Ispell. TeTeX-HOWTO Este documento cobre a instalação básico e uso das implementações TeTeX, TeX e LaTeX sob as maiores distribuições de GNU/Linux Inglesas e pacotes auxiliares como o GhostScript. Vim-HOWTO Este documento é uma guia para configurar rapidamente o editor colorido Vim nos sistemas Unix e GNU/Linux. Os detalhes aqui aumentarão a produtividade dos programadores porque o editor Vim suporta a colorização de código e fontes negrito, aumentando a "legibilidade" do código do programa. A produtividade do programador aumenta de 2 a 3 vezes com um editor colorido como Vim. Hardware 3Dfx-HOWTO Este documento descreve o suporte do GNU/Linux aos chips aceleradores 3Dfx. Também lista alguns hardwares suportados, descreve como configurar os drivers e responde perguntas freqüêntes. 4mb-Laptops Como instalar o Linux em um notebook com 4MB de RAM e com HDs menores que 200 MB. Acer Laptop-HOWTO Descreve como instalar o Linux em notebooks Acer. Busmouse-HOWTO Descreve como instalar, configurar e usar um barramento de mouse sob o GNU/Linux. Ele contém uma lista de barramentos suportados e tenta responder as questões mais freqüêntes relacionadas ao assunto. CDServer-HOWTO Oferece as dicas e passos para criar um servidor de CD no Linux para serem compartilhados via rede com Windows e outros sistemas operacionais. CPU-Design-HOWTO Oferece referências para mostrar como uma CPU é projetada e fabricada. Bastante interessante para estudantes de computação e outros profissionais da área. 332 Como obter ajuda Ftape-HOWTO Este HOWTO discute o controlador de unidades tape para GNU/ Linux. HP-HOWTO Este documento descreve o uso dos produtos disponíveis no catálogo Hewlett-Packard (HP) com o GNU/Linux e alguns programas free software. Ele explica o estado do suporte para hardwares, softwares utilizados e respostas para alguns questões freqüêntes. Hardware-HOWTO Este documento lista a maioria dos hardware suportados pelo GNU/ Linux e lhe ajuda a localizar os controladores necessários. Jaz-Drive-HOWTO Este HOWTO cobre a configuração e uso dos drivers Iomega 1Gb e 2Gb sob o GNU/Linux. Kodak-Digitalcam-HOWTO Fazendo uma câmera Kodak digital funcionar sob GNU/GNU/ Linux. Laptop-HOWTO Os Notebooks são diferentes de computadores desktops/torres. Eles usam certos hardwares como cartões PCMCIA, portas infravermelho, baterias, estações de encaixe. Freqüentemente seus hardwares são mais limitados (i.e. espaço em disco, velocidade da CPU) então sua performance se torna menor. Em algumas instâncias, os notebooks podem se tornar uma substituição ao sistema desktop. O suporte de hardware para o GNU/Linux (e outros sistemas operacionais) é algumas vezes mais limitado (i.e. chips gráficos, modens internos). Os Notebooks freqüentemente utilizam hardware especializado, no qual a localização de um controlador adequado pode se tornar uma dificuldade. Os Notebooks são utilizados em ambientes móveis, assim existe a necessidade de múltiplas configurações e estratégias adicionais de segurança. Modem-HOWTO Ajuda com a seleção, conexão, configuração, resolução de problemas e compreensão de modens de um PC. Veja o SerialHOWTO para detalhes sobre múltiplas placas seriais. PCI-HOWTO Informações sobre o que funciona com o GNU/Linux e placas PCI e que o não funciona. Plug-and-Play-HOWTO Este documento ajuda a compreensão e operação do Plug-and-Play e como incluir o suporte do seu sistema GNU/Linux ao Plug-andPlay. Serial-HOWTO Este documento descreve características da porta serial ao invés de outros detalhes que devem ser cobertos pelos documentos ModemHOWTO, PPP-HOWTO, Serial-Programming-HOWTO, ou TextTerminal-HOWTO. Ele lista detalhes sobre múltiplas placas seriais contendo informações técnicas detalhadas sobre a própria porta serial em mais detalhes do que os encontrados nos HOWTO's acima e deve ser o suficiente para correção de problemas quando o problema é a própria porta serial. Se estiver trabalhando com um Modem, PPP (usado para acesso a Internet através de uma Linha telefônica), ou um Terminal baseado em modo texto, seus respectivos HOWTO's devem ser primeiramente consultados. 333 Como obter ajuda Serial-Programming-HOWTO Explica como programar comunicações com dispositivos através de uma porta serial em um computador com o GNU/Linux. UPS-HOWTO Este documento te ajudará a conectar um uninterruptable power supply (No Break) em seu computador GNU/Linux... se tiver a sorte de possuir um... Wacom-Tablet-HOWTO Instalação do (não somente) Wacom graphic tablets sob o GNU/ Linux e / ou xfree86. Wearable-HOWTO Computação móvel com GNU/Linux. Winmodems-and-Linux-HOWTO Este documento contém detalhes sobre a configuração de Winmodems no GNU/Linux. Software AI-Alife-HOWTO Este howto contém informações primárias sobre, e links para, várias bibliotecas relacionadas com o AI, aplicativos, etc. que funcionam na plataforma GNU/Linux. Todos eles (pelo menos) livres para uso pessoal. Apache-Overview-HOWTO Oferece uma visão do servidor Web Apache e projetos relacionados. Commercial-HOWTO Este documento contém uma listagem de programas comerciais e aplicações que são oferecidas para o GNU/Linux Glibc2-HOWTO Este documento cobre a instalação e uso da Biblioteca GNU C versão 2 nos sistemas GNU/Linux. RPM-HOWTO Explica como utilizar o sistema de gerenciamento de pacotes RPM. Program-Library-HOWTO Este documento para programadores discute como criar e usar bibliotecas no GNU/Linux. Estas incluem bibliotecas estáticas, bibliotecas compartilhadas e bibliotecas carregadas dinamicamente. Secure-Programs-HOWTO Este documento oferece um conjunto de designs e regras de implementação para escrever programas seguros para os sistemas Unix e Linux. Tais programas incluem programas aplicativos usados para visualizadores de dados remotos, scripts CGI, servidores de rede, programas setuid/setgid. Guias específicos sobre C, C++, Java, Perl, Python, e Ada95 estão incluídos. Software-RAID-0.4x-HOWTO RAID significa "Redundant Array of Inexpensive Disks", e significa ser um método de criar um rápido e confiável subsistema de unidades de disco ao invés de discos individuais. O RAID pode se prevenir de falhas de disco e pode também aumentar a performance obtida através de uma simples unidade de disco. Este documento é um tutorial/HOWTO/FAQ para usuários do kernel do Linux com extensões MD, as ferramentas associadas, e seu uso. A extensão MD implementa o RAID-0 (striping), RAID-1 (mirroring), RAID-4 e RAID-5 no software. O que significa que, com MD, nenhum hardware especial ou controladoras de disco são requeridas para obter muitos dos benefícios do RAID. 334 Como obter ajuda Software-RAID-HOWTO Este documento descreve como usar o software RAID sob o GNU/ Linux. Ele endereça uma versão específica da camada de software do RAID, nomeada camada RAID 0.90, feita por Ingo Molnar e outros. Esta é a camada RAID que será padronizada no Linux-2.4, e também é a versão usada por kernels 2.2 do GNU/Linux vendidos por alguns vendedores. O suporte RAID 0.90 está disponível com patches para os kernels do 2.0 e 2.2 do GNU/Linux e também é considerado ser mais estável que o antigo suporte RAID já incluído nestes kernels. Software-Release-PracticeHOWTO Este documento descreve boas práticas de lançamento para o projeto de código-aberto GNU/Linux. Seguindo estas práticas, será fácil e possível para os usuários construir seu código e usa-lo, e para outros desenvolvedores entender seu código e cooperar com você para melhora-lo. Este documento deve ser lido por desenvolvedores iniciantes. Desenvolvedores experientes devem revisa-lo quando desejarem lançar um novo projeto. Este documento é revisado periodicamente para refletir a evolução das boas práticas de lançamento. Plataformas não Intel (x86) Alpha-HOWTO Este documento é uma visão rápida das CPUs Alpha, chipsets e sistemas existentes. MILOHOWTO Este documento descreve o MIniLOader, um programa para sistemas baseados na arquitetura Alpha que pode ser usado para inicializar a máquina e carregar o GNU/ Linux. O Linux Miniloader do Alpha (seu nome completo) é também conhecido como MILO. MIPS-HOWTO Esta FAQ descreve o porte do MIPS para o sistema operacional Linux, problemas comuns e suas soluções, disponibilidade e mais. Ele também tenta ser um pouco útil a outras pessoas que desejam ler esta FAQ em uma tentativa de encontrar informações que atualmente seriam cobertas em outro lugar. SRM-HOWTO Este documento descreve como inicializar no Linux/Alpha usando o console SRM, que é a firmware de console também usada para inicializar o Unix Compaq Tru64 (também conhecido com Digital Unix e OSF/1) e OpenVMS. Programação / Compiladores / Banco de Dados Assembly-HOWTO Este documento descreve como programar em linguagem Assembler usando ferramentas de programação livres, focalizandose no desenvolvimento para ou do Sistema Operacional GNU/ Linux, mais na plataforma IA-32 (i386). Bash-Prog-Intro-HOWTO Este documento tem a intenção de te ajudar a iniciar na programação de shell scripts. Ele não tem a intenção de ser uma documento avançado. C++Programming-HOWTO Discute os métodos para evitar problemas de memória no C++ e também te ajudará a programar corretamente na linguagem C++. As informações contidas neste documento se aplicam a todos os sistemas operacionais que são GNU/Linux, DOS, BeOS, Apple Macintosh OS, Windows 95/98/NT/2000, OS/2, Sistemas IBM (MVS, AS/400, etc...), VAX VMS, Novell Netware, todos os tipos 335 Como obter ajuda de Unix como o Solaris, HPUX, AIX, SCO, Sinix, BSD, etc., e todos os outros sistemas operacionais que suportam o compilador "C++" (quase todos os sistemas operacionais deste planeta!). C-C++Beautifier-HOWTO Este documento ajudará a formatar (de forma organizada) os programas C/C++ assim será mais legível e seguirá os padrões de codificação C/C++. As informações deste documento se aplica a quase todos os sistemas operacionais do planeta! DB2-HOWTO Este documento explica como instalar o DB2 Universal Database versão 7.1 para GNU/Linux nas seguintes distribuições baseadas no Intel x86: Caldera Caldera OpenLinux 2.4, Debian, Red Hat Linux 6.2, SuSE Linux 6.2 e 6.3, e TurboLinux 6.0. Após instalar o DB2, você pode usar um banco de dados de exemplo, conectarse ao servidor DB2 de uma máquina remota e administrar o DB2 usando o DB2 Control Center. Enterprise-Java-for-LinuxHOWTO Como configurar um ambiente Java Enterprise no GNU/Linux incluindo o Java Development Kit, um servidor Web, suportando Java servlets, acessando um banco de dados via JDBC e suportado Enterprise Java Beans (EJBs). GCC-HOWTO Este documento explica como configurar o compilador GNU C e bibliotecas de desenvolvimento sob o GNU/Linux e te dá uma visão de compilação, linkagem, execução e programas de depuração. IngresII-HOWTO Este documento cobre a instalação do Ingres II Relational Database management System no GNU/Linux. Ele cobre a configuração de ambos o Kit de desenvolvimento e versão completa do Ingres. Algumas seções explicam como iniciar o uso do Ingres. Oracle-7-HOWTO Um guia para instalar e configurar o Servidor do Banco de Dados Oracle em um sistema GNU/Linux. Oracle-8-HOWTO Com este HOWTO, é um pouco de sorte, você será capaz de ter o Oracle 8i Enterprise Edition para GNU/Linux instalado, criar um banco de dados e conectar a ele através de um computador remoto. O foco principal deste guia é o RedHat 6.0, no entanto ele pode funcionar em outros distribuições recentes após algumas modificações. PHP-HOWTO Ensina como desenvolver programas em PHP e também migrar todas as aplicações GUI do Windows 95 para o poderoso conjunto PHP + HTML + DHTML + XML + Applets Java + Javascript. As explicações descritas neste documento se aplicam a todo os sistemas operacionais para onde o PHP está portado que são: Linux, Windows 95/98/NT/2000, OS/2, todos os tipos de Unix como o Solaris, HPUX, AIX, SCO, Sinix, BSD, etc... PostgreSQL-HOWTO Este documento é um "guia prático" para rapidamente colocar para funcionar um banco de dados SQL e suas ferramentas de comunicação em um sistema Unix. Ele também discute a linguagem padrão Internacional ANSI/ISO SQL e revisa os méritos/vantagens do SQL Database engine desenvolvido pela Internet ao redor do 336 Como obter ajuda mundo em um ambiente de desenvolvimento aberto. Também como configurar a próxima geração do banco de dados relacional a objetos SQL "PostgreSQL" em um sistema Unix que pode ser usado como um Servidor de Aplicativos de banco de dados ou como um Servidor de banco de dados Web. TclTk-HOWTO Este documento descreve o uso do Tcl no GNU/Linux, uma linguagem de scripting. Ela é uma linguagem interpretada fácil de aprender que usa pouca digitação para obter um alto nível de programação e desenvolvimento rápido de aplicativos (RAD). O Tk toolkit é um ambiente de programação para criar interfaces gráficas do usuário (GUI) sob o Sistema X Window. Suas capacidades incluem a possibilidade de estender e incluir em outros aplicativos, desenvolvimento rápido e fácil de usar. Juntos o Tcl e Tk oferecem muitos benefícios para o desenvolvedor e usuário. As interfaces baseadas no Tk tendem a ser mais personalizáveis e dinâmicas que aquelas feitas de toolkits C ou C++. O Tk implementa o Visual e Uso do Motif. Um grande número de aplicações X interessantes são implementadas completamente em Tk, com nenhum comandos específicos de aplicativo. Computação Paralela / Clusters Beowulf-HOWTO Este documento é uma introdução a arquitetura de Supercomputador Beowulf e oferece informações sobre programação paralela, incluindo links para documentos mais específicos e páginas internet. Cluster-HOWTO Como configurar clusters de computador GNU/Linux de alta performance. Parallel-Processing-HOWTO O Processamento Paralelo é uma forma de acelerar a execução de um programa dividindo o programa em múltiplos fragmentos que podem ser executados simultaneamente, cada um em seu próprio processador. Um programa sendo executado em N processadores pode ser executado N vezes mais rápido que seria usando somente um processador. Este documento discute os quatro métodos para realizar processamento paralelo que estão disponíveis aos usuários do sistema operacional GNU/Linux: Sistemas Linux SMP, Sistemas Linux em Clusters de rede, execução paralela usando as instruções multimídia do processador (i.e. MMX) e processadores (paralelos) conectados no sistema GNU/Linux. SMP-HOWTO Este HOWTO revisa principais assuntos (e eu espero que soluções) relacionadas com as configurações SMP sob o GNU/Linux. Configuração de Teclado / Vídeo / Console Font-HOWTO Como usar e configurar corretamente tipos de fontes no ambiente GNU/Linux. Framebuffer-HOWTO Descreve como utilizar dispositivos framebuffer no GNU/Linux com uma variedade de plataformas. Isto também inclui como ajustar telas multi-headed. 337 Como obter ajuda Keyboard-and-Console-HOWTO Este documento contém algumas informações sobre o teclado e console no GNU/Linux, e o uso de caracteres não-ASCII. Ele descreve o GNU/Linux 2.0. Text-Terminal-HOWTO Explica o que são os terminais texto, como funcionam, como instalar e configura-los e oferece muitos detalhes de como consertalos. Se não tiver um manual do terminal, poderá ser de grande ajuda. Enquanto é escrito para terminais reais no sistema GNU/Linux alguns deles também são aplicáveis a emulação de terminal e pode ser útil para sistemas não Linux. Unicode-HOWTO Explica como alterar seu sistema GNU/Linux para utilizar a codificação de texto baseada no UTF-8. - Ambiente Gráfico MGR-HOWTO O MGR (ManaGeR) é um sistema de janelas gráfico. O servidor MGR oferece um gerenciador de janelas embutido e emulação de terminal gráfico em janela em monitor colorido ou monocromático. O MGR é controlado por menus pop-up, por interação do teclado e por seqüencias de escapa escrita em pseudo-terminais pelo software cliente. XFree86-HOWTO Este documento descreve como obter, instalar e configurar a versão 4.0 do XFree86 do X Window System (X11R6) para sistemas GNU/Linux. Ele é um guia passo a passo para configurar o XFree86 em seu sistema. XFree86-Touch-Screen-HOWTO Descreve como configurar um dispositivo de entrada touch screen sob o XFree86. XFree86-Video-Timings-HOWTO Como configurar os modos de vídeo de sua placa/monitor sob o XFree86. XWindow-User-HOWTO Este documento contém detalhes sobre a configuração do ambiente X Windows para o usuário GNU/Linux, também como o administrador de sistemas iniciantes tentando aprender os mais diversos tipos de opções de configuração e detalhes do X Window. É assumido um conhecimento básico de configurações de software e instalação. Xinerama-HOWTO Este documento descreve como configurar o XFree86 versão 4.0 com monitores multimídia com as extensões Xinerama. Suporte ao Sistema / Grupos de Usuários / Listas de Discussão Consultants-HOWTO Contém uma lista de empresas e consultores oferecendo suporte comercial relacionado ao sistema GNU/Linux. Online-Troubleshooting-HOWTO Este documento direciona usuários GNU/Linux a lugares disponíveis na Internet que oferecem acesso a uma vasta quantidade de documentos úteis relacionados ao sistema em situações de problema. User-Group-HOWTO Este documento descreve como fundar, manter e organizar um grupo de usuários GNU/Linux. 338 Como obter ajuda Migração / Convivência com Outras Plataformas DOS-Win-to-Linux-HOWTO Este documento tem a intenção de ajudar o leitor traduzir seu conhecimento do DOS e Windows para o ambiente GNU/Linux, também como oferecer dicas de manipulação de arquivos e utilização de recursos entre os dois sistemas. VMS-to-Linux-HOWTO Este documento é escrito para todos aqueles que tem usado o VMS e agora precisam migrar para o GNU/Linux um clone gratuito do UNIX. A transição é feita (felizmente) através de uma comparação passo a passo de comandos e ferramentas existentes. Tarefas Específicas Astronomy-HOWTO Este documento compartilha dicas e recursos para utilizar soluções do GNU/Linux no mundo da Astronomia. CD-Writing-HOWTO Este documento explica como gravar CD-ROMs sob o GNU/ Linux. CDROM-HOWTO Este documento descreve como instalar, configurar e usar uma unidade de CD-ROM sob o GNU/Linux. Ele lista hardwares suportados e responde a um número de questões freqüêntes. CVS-RCS-HOWTO Este documento é um guia prático para rapidamente configurar o sistema de controle do código fonte CVS/RCS. Este documento também possui shell scripts personalizados que são trocados no topo do CVS. Estes scripts oferecem uma interface fácil entre o usuário e o CVS. DVD-Playing-HOWTO Uma explicação fácil de seguir de como obter seu DVD funcionando no GNU/Linux. Diskless-HOWTO Este documento descreve como configurar uma máquina sem disco rígido no GNU/Linux. Java-Decompiler-HOWTO Este documento te ajudará a descompilar programas class feitos em Java. Este documento contém uma lista de descompiladores que podem reverter o engineer os arquivos Java class e gerar arquivos de código fonte Java. Isto é muito útil se você não tem o arquivo com o código fonte Java. JavaStation-HOWTO Este HOWTO descreve como ativar o SO GNU/Linux no NC Sun Java Station. KickStart-HOWTO Este documento descreve como usar o sistema Linux RedHat para instalar rapidamente o sistema em um grande número de máquinas GNU/Linux. Kiosk-HOWTO Este documento oferece um guia para ajustar um kiosk baseado em WWW usando o GNU/Linux, X11R6, FVWM2, Netscape Navigator 4.X e um trackball customizado. Linux-From-Scratch-HOWTO Este documento descreve o processo de criar seu próprio sistema GNU/Linux do nada através de uma distribuição já instalada, usando nada mais que o código fonte dos softwares que precisamos. 339 Como obter ajuda MP3-HOWTO Este documento descreve o hardware, software e processos necessários, para encodificar, tocar, mixar e decodificar arquivos de som MP3 sob o GNU/Linux. Majordomo-MajorCool-HOWTO Este documento tem a intenção de guiar o usuário através do software de gerenciamento de listas de discussão Majordomo e MajorCool. O MajorCool é um utilitário para gerenciar listas Majordomo via script CGI; muitas pessoas que não estão familiar com o Majordomo baseado em modo texto podem preferir uma interface mais amigável via web do MajorCool. Mutt-GnuPG-PGP-HOWTO Este documento explica como configurar rapidamente o Mutt-i, PGP e GnuPG em suas diferentes versões (2.6.x, 5.x e GnuPG), nada dos problemas que podem ocorrer enquanto envia e-mails criptografados e assinados para ser lidos por clientes de e-mail que não são compatíveis com PGP/MIME como definido na RFC 2015 e em outros sistemas operacionais. NC-HOWTO Este documento tenta descrever como colocar uma Netstation da IBM em sua rede local usando um computador GNU/Linux como servidor. NCD-HOWTO Este documento tenta descreve como colocar uma ThinSTAR NCD em sua rede local usando um computador GNU/Linux como servidor. PalmOS-HOWTO Este documento explica como usar seu dispositivo Palm OS com um sistema GNU/Linux. Este HOWTO não aborda somente o sistema operacional GNU/Linux. Printing-HOWTO Este é o Printing HOWTO do GNU/Linux, uma coleção de informações sobre como gerar, ver, imprimir e enviar fax de tudo sob o GNU/Linux (e outros UNIXes em geral). Printing-Usage-HOWTO Descreve como usar o sistema de spooling oferecido pelo sistema operacional GNU/Linux. Este HOWTO é um documento suplementar ao Linux Printing Setup, que discute a instalação e configuração do sistema de impressão do GNU/Linux. Psion-HOWTO Este documento descreve como usar Palmtops Psion com o GNU/ Linux, mas não cobre a execução do Linux no Palmtop Psion. Veja o projeto Linux 7k em http://www.calcaria.net. Quake-HOWTO Este documento explica como instalar, executar e corrigir problemas no Quake, QuakeWorld e Quake II em um sistema GNU/ Linux Intel. RedHat-CD-HOWTO Descreve como fazer seus próprios CDs da distribuição Red Hat, a estrutura da distribuição e também como incluir RPMs atualizados na distribuição. Sound-HOWTO Este documento descreve o suporte ao som no GNU/Linux, arquiteturas de som suportadas e como incluir o suporte ao som no kernel. Este documento também responde algumas questões freqüêntes sobre o suporte ao som no GNU/Linux. 340 Como obter ajuda Sound-Playing-HOWTO Este documento lista aplicativos que podem tocar vários formatos de sons no GNU/Linux. VME-HOWTO Este documento mostra como executar o GNU/Linux em seu Pentium VMEbus e outros barramentos PCI baseados no design de processador VMEbus. Rede / Administração / Firewall / Proxy / Segurança AX25-HOWTO Talvez o GNU/Linux seja o único sistema operacional no mundo que possui suporte nativo e padrão ao protocolo de pacotes de rádio AX.25 usado por Operadores de Rádio Amador ao redor do mundo. Este documento explica como instalar e configurar este suporte. Adv-Routing-HOWTO Roteamento avançado. Explicações sobre o iproute2, traffic shaper e netfilter. Bandwidth-Limiting-HOWTO Descreve como configurar o servidor Linux para limitar banda. BRIDGE-STP-HOWTO Este documento explica o que é uma ponte entre redes e como criar uma utilizando o Spanning Tree Protocol (STP). Este é um método de manter os dispositivos Ethernet conectados e funcionando em múltiplos caminhos. Os participantes negociam a troca através do caminho mais curto através do STP. Cable-Modem Fornece instruções de como usar o Linux para se conectar a um provedor de Cable modem. Chroot-BIND8-HOWTO Este documento descreve a instalação do servidor de nomes BIND 8 para ser executado em uma jaula chroot e como um usuário não-root, para oferecer segurança adicional e minimizar efeitos potenciais que podem comprometer a segurança. Cyrus-IMAP Um guia compreensivo para a instalação, configuração e execução do Cyrus Imap e Cyrus SASL. DNS-HOWTO Como configurar seu servidor DNS em pouco tempo. Diald-HOWTO Este documento mostra alguns cenários típicos para iniciar o uso do Diald facilmente. Este cenários incluem uma conexão de um computador local a um provedor usando o PPP através de um modem sem usar o pon/poff ou ppp-pon/ppp-off para um servidor proxy/firewall com diferentes conexões Internet através de vários provedores. Diskless-root-NFS-HOWTO Explica como configurar um servidor e clientes para operação sem disco através de uma rede. DSL-HOWTO Este documento examina a família DSL de serviços Internet de alta velocidade. Descreve como instalar, configurar depurar. Ethernet-HOWTO Este documento é uma coleção de dados sobre dispositivos Ethernet que podem ser usados no GNU/Linux e como configura-los. Note que este HOWTO está focalizado no hardware e aspectos de baixo nível de controladores das placas ethernet e não cobre assuntos de 341 Como obter ajuda software como os programas ifconfig e route (veja o NetworkHOWTO se procura por estes materiais). Firewall-HOWTO Descreve os sistemas básicos de firewall e alguns detalhes de como ajustar firewalls proxy e de filtragem de pacotes em sistemas baseados no GNU/Linux. IP-Masquerade-HOWTO Este documento descreve como ativar a característica IP Masquerade no GNU/Linux. O IP Masquerade é uma forma do Network Address Translation ou NAT que permite que computadores conectados internamente que não tem um ou mais endereços Internet registrados ter a habilidade de se comunicar com a Internet via uma única máquina GNU/Linux com um único endereço IP. IPCHAINS-HOWTO Descreve como obter, instalar e configurar o programa avançado de firewall para o GNU/Linux e algumas idéia de como usa-lo. IPX-HOWTO Descreve como obter, instalar e configurar as várias ferramentas disponíveis para o sistema operacional GNU/Linux para utilizar o suporte do protocolo IPX no kernel do GNU/Linux. Infrared-HOWTO Uma introdução ao GNU/Linux e dispositivos infra-vermelho e como usar programas oferecidos pelo projeto Linux/IrDA. ISP-Hookup-HOWTO Descreve como usar o GNU/Linux para conectar a um Provedor Internet via modem dial-up via conexão TCP/IP. Também como o procedimento de discagem inicial e estabelecimento de IP, recebimento de email e news. ISP-Setup-RedHat-HOWTO Descreve como configurar serviços de ISP no Red Hat. Domínios, virtual hosts, pop3 e emails. Intranet-Server-HOWTO Este documento descreve como configurar uma Intranet usando o GNU/Linux como um servidor que se comunica com Unix, Netware, NT e Windows. Java-CGI-HOWTO Este documento explica como configurar seu servidor para permitir programas CGI escritos em Java e como usar Java para escrever programas CGI. LDAP-HOWTO Informações sobre a instalação, configuração, execução e manutenção de um Servidor LDAP (Lightweight Directory Access Protocol) em uma máquina GNU/Linux é descrita neste documento. Existe também detalhes sobre como criar bancos de dados LDAP, como atualizar e apagar informações no banco de dados, como implementar roaming access e como usar o Livro de Endereços do Netscape. LDAP-Implementation-HOWTO Descreve aspectos técnicos de armazenamento de dados de aplicações em um servidor LDAP. Mail-Administrator-HOWTO Este documento descreve a configuração e uso do Correio Eletrônico (E-mail) sob o GNU/Linux. É primariamente mais indicado para administradores do que usuários. 342 Como obter ajuda Mail-User-HOWTO Este documento é uma introdução ao mundo do Correio Eletrônico sob o GNU/Linux Masquerading-Simple-HOWTO Descreve de forma prática como conectar diversas máquinas de sua rede Interna a Internet. MindTerm-SSH-HOWTO Este documento descreve como usar o SSH o programa MindTerm baseado em Java para criar de forma rápida, segura e confiável uma VPN sobre redes inseguras. Multicast-HOWTO Este HOWTO tenta cobrir muitos aspectos relacionados com o multicast sobre redes TCP/IP. Assim, muitas informações que não são específicas do sistema Linux (apenas no caso de não usar o GNU/Linux... ainda). NFS-HOWTO Como configurar servidores e clientes NFS> NetMeeting-HOWTO Descreve como fazer o Microsoft NetMeeting se integrar com o Linux. NIS-HOWTO Este documento descreve como configurar o GNU/Linux como um cliente NIS (YS) ou NIS+ e como instala-lo como um servidor NIS. Network-boot-HOWTO Descreve como configurar um servidor Linux para permitir que estações sem disco rígido façam boot via rede e iniciem o sistema Linux (é uma regravação parcial do Diskless-howto). Net-HOWTO Este documento cobre as área de software e tecnologias de rede no GNU/Linux. Networking-Overview-HOWTO O propósito deste documento é lhe oferecer uma visão das capacidades de rede do sistema operacional GNU/Linux e oferecer ponteiros para outros documentos e detalhes de implementação. PPP-HOWTO Este documento mostra como conectar seu PC GNU/Linux a um servidor PPP (Protocolo Ponto a Ponto), como usar o PPP para ligar duas redes e oferece um método de configurar seu computador GNU/Linux como um servidor PPP. Este documento também oferece ajuda na solução de problemas relacionados com o PPP. Qmail-VMailMgr-Courier-imapHOWTO Este documento é sobre a construção de um servidor de e-mail que suportará hospedagem de domínios dinâmicos e oferecerá os serviços smtp, pop3 e imap, usando uma poderosa alternativa ao sendmail. Remote-Serial-Console-HOWTO A porta RS232 permite que o Linux ser controlado de um terminal ou modem conectado a uma porta serial assíncrona. Este documento descreve como configurar o Linux para se conectar ao console serial. Sat-HOWTO Descreve base e referências sober a tecnologia SAP, as características de larga banda para download, etc. Serial-Laplink-HOWTO Descreve como criar uma conexão serial entre dois computadores para compartilhamento de dados. Este permite também efetuar 343 Como obter ajuda conexões seriais entre outros tipos de sistemas operacionais como Windows 9X, NT. SMB-HOWTO Este é o HOWTO SMB. Ele descreve como usar o protocolo Server Message Block (SMB), também chamado de Session Message Block, NetBIOS ou protocolo LanManager, com o GNU/Linux e usando o Samba. Securing-Domain-HOWTO Este documento descreve as coisas que provavelmente deve fazer quando desejar configurar uma rede de computadores sob seu próprio domínio. Ele cobre a configuração de parâmetros de rede, serviços de rede e configurações de segurança. Security-HOWTO Este documento é uma visão geral dos assuntos de segurança que enfrente o administrador de sistemas GNU/Linux Ele cobre a filosofia geral de segurança e um número de exemplos específicos de como melhorar a segurança de seu sistema GNU/Linux Também estão incluídos ponteiros para materiais relacionados com programas e segurança. Shadow-Password-HOWTO Este documento tenta descrever como obter, instalar e configurar o Linux password Shadow Suite. Também discute como obter e reinstalar outros softwares e daemons de rede que requerem acesso as senhas do usuário. SSL-RedHat-HOWTO Fornece referências sobre como o PKI e SSL funcionam juntos Tango-HOWTO Descreve a instalação, configuração e correção de problemas básicos do Pervasive Software's Tango Application Server no Sun Solaris e vários sabores de GNU/Linux. Thinclient-HOWTO Como converter computadores comuns em rápidos terminais usando o poder de seu computador principal, você precisará de: Um computador rápido para atuar como servidor, um computador cliente (antigo e não desejado). Placas de rede compatíveis com o GNU/Linux. Uma conexão entre os computadores. Como centralizar a administração do sistema usando o NFS (i.e. colocando todo o sistema de arquivos de um cliente rápido no servidor). UUCP-HOWTO Este documento descreve a configuração do UUCP sob o GNU/ Linux. Você deve ler este documento se planejar conectar a sites remotos via UUCP via modem, conexão direta ou via Internet. Provavelmente não precisará ler este documento se não souber o que é UUCP ou se seu computador não possuir este suporte. VMailMgr-HOWTO Explica como configurar o suporte ao VMailMgr serviços de domínio virtual pop3 em conjunto com o Qmail. VoIP-HOWTO Ensina como configurar o sistema Linux para comunicação via voz usando a Internet. Descreve protocolos e métodos para transmissão de voz aproveitando recursos de redes de baixa velocidade. VPN-HOWTO Descreve como configurar uma Virtual Private Network com o GNU/Linux. 344 Como obter ajuda VPN-Masquerade-HOWTO Descreve como configurar um Firewall GNU/Linux para o masquerade em tráfego baseado no IPsec- e PPTP Virtual Private Network Traffic, permitindo estabelecer uma conexão VPN sem perder a segurança e flexibilidade de sua conexão Internet com o firewall GNU/Linux e permitindo fazer um servidor VPN disponível que não possui um endereço IP registrado na Internet. Também estão incluídos detalhes de como configurar um cliente e servidor VPN. Virtual-Services-HOWTO Este documento fala sobre tudo que precisa saber para virtualizar um serviço. Windows-LAN-Server-HOWTO Ajuda na configuração do Linux em ambientes onde existiam primariamente máquinas executando o Windows 9x. Wireless-HOWTO Explica como como configurar uma rede sem fio em ambiente Linux, limitações, requerimentos, etc. WWW-HOWTO Explica como configurar serviços WWW sob o GNU/Linux (ambos cliente e servidor). Ele não tenta ser um manual detalhada mas uma visão e um bom ponto de referência. WWW-mSQL-HOWTO Descreve como construir um banco de dados cliente/servidor usando a WWW e HTML para a interface com o usuário. phhttpd-HOWTO O phttpd é um acelerador HTTP. Ele serve uma rápida requisição estática HTTP através de um sistema de arquivos locai e passa as requisições menos dinâmicas para um servidor de espera. Suas características são uma compreensão do I/O e um cache de conteúdo agressivo que o ajuda a fazer um trabalho eficiente. Outros Benchmarking-HOWTO Este documento discute assuntos relacionados ao desempenho dos sistemas Linux e recomenda algumas ferramentas para medida do desempenho do sistema. DOSEMU-HOWTO Ensina como utilizar, configurar o emulador do ambiente DOS para Linux. Ecology-HOWTO Este documento discute métodos de como os computadores com o GNU/Linux podem ser usados para proteger nosso ambiente, usando características como economia de energia ou papel. Como ele não requer grandes requerimentos de hardware, o GNU/Linux pode ser usado com computadores antigos e tornar seu ciclo de vida longo. Os jogos podem ser usados em ambientes educativos e estão disponíveis programas para simular os processos ecológicos. Process-Monitor-HOWTO Este documento descreve como monitorar os processos (programas) no Linux/Unix e como reinicia-los automaticamente se eles são destruídos sem intervenção manual. Este documento também tem URLs para FAQs sobre "Processos no Unix". VAR-HOWTO Contém uma lista de empresas de serviço que não fabricam hardwares ou criam pacotes de softwares, mas incluem valores ao produtos existentes. 345 Como obter ajuda Listagem de Mini-HOWTO's Segue abaixo uma listagem de Mini-HOWTO's do projeto LDP organizados por sub-seções com a descrição do assunto que cada um deles aborda. Introdução ao Sistema / Instalação / Configuração / Kernel Alsa-sound Descreve a instalação dos controladores de som ALSA para Linux. Estes controladores de som podem ser usados em substituição aos controladores de com regular, como são totalmente compatíveis. Install-From-ZIP Descreve como instalar o GNU/Linux através de um zip drive conectado a porta paralela usando a distribuição Slackware do GNU/Linux. Install-Strategies Descreve algumas formas de instalação para aqueles que tem a intenção de fazer dual boot entre o Linux e Windows. Lego Mostra soluções em software livre para utilização com os kits de robótica da The Lego Group's Mindstorm Robotics Invention System (RIS). Kerneld Explica como configurar e utilizar o daemon kerneld. Loadlin+Win95 Este documento descreve como usar o Loadlin com o Windows 95 para inicializar o GNU/Linux. Modules Explica como incluir seu suporte no kernel, configurar e utilizar módulos no GNU/Linux. Path Descreve truques comuns e problemas com as variáveis de ambiente no GNU/Linux/Unix, especialmente a variável PATH. PATH é uma lista de diretórios onde os comandos são pesquisados. Os detalhes se aplicam a distribuição Debian 1.3. Pre-Installation-Checklist Você é um novato no Linux? Você é um guru no Linux? Em ambos os casos esta checklist será de grande ajuda para você. Quantas vezes você se encontrou com problemas no meio de um processo de instalação do GNU/Linux porque algum detalhe vital sobre o hardware alvo não é conhecido? Post-Installation-Checklist Lembra alguns passos que devem ser verificados logo após a instalação de um novo sistema Linux. RPM+Slackware Este documento descreve como ter o RPM instalado e funcionando corretamente sob o Slackware. Update Descreve como se manter atualizado sobre o desenvolvimento no mundo GNU/Linux. Upgrade Dicas e truques de como atualizar de uma distribuição GNU/Linux para outra. VAIO+Linux Explica a instalação do GNU/Linux em computadores Sony VAIO. 346 Como obter ajuda Discos / Sistema de Arquivos / Desempenho Automount Descreve a montagem automática de sistemas de arquivos autofs, como configura-lo e alguns problemas que devem ser evitados. Ext2fs-Undeletion Imagina isto: Você passou os últimos três dias sem dormir, sem comer. Sua compulsão hacker foi paga: você finalizou aquele programa que lhe dará fama e reconhecimento. Todo o que você precisa fazer é coloca-lo no Metalab. Oh, e apagar aqueles arquivos de backup do Emacs. Assim você fadigado digita rm * ~.. E bem mais tarde você notou o espaço extra naquele comando. Você simplesmente apagou todo o seu trabalho! Mas a ajuda está na mão. Este documento oferece uma discussão de como recuperar arquivos apagados através do Second Extend File System (EXT2). Talvez, você será capaz de lançar aquele programa depois disso... Ext2fs-Undeletion-Dir-Struct Fornece um complemento ao ext2-undeletion-howto e descreve formas de recuperar estrutura de diretórios de forma segura. Hard-Disk-Upgrade Como copiar um sistema GNU/Linux de um disco para outro. Loopback-Root-FS Este documento explica como usar o dispositivo de loopback do Linux para criar um formato nativo de sistema de arquivos através de uma partição DOS sem reparticionamento. Partition-Rescue-mini-HOWTO Como recuperar uma partição pelo GNU/Linux. Quota Descreve como ativar a quota nos sistemas de arquivos para usuários e grupos de uma máquina GNU/Linux. Swap-Space Descreve como compartilhar sua partição swap do GNU/Linux com o Windows. Ultra-DMA Explica como usar Ultra-DMA como discos rígidos e interfaces Ultra ATA, Ultra 33 e Ultra66 com o GNU/Linux. ZIP-Drive Este documente oferece uma referência rápida para a configuração e uso da unidade de ZIP drive Iomega com o GNU/Linux. Escrita de Documentação / Editores DocBook-Install Descreve de forma rápida e prática como ajustar novatos a ter de forma rápida o DocBook instalado para processamento de arquivos SGML em HTML. Howtos-with-LinuxDoc Descreve como escrever documentos HOWTOs usando o LinuxDoc (referência para iniciantes). Man-Page Descreve o que deve ter em mente quando estiver escrevendo documentação on-line -- também chamada de página de manual (man page). Hardware 3-Button-Mouse Como ter um mouse serial de 3 botões funcionando no GNU/Linux. 347 Como obter ajuda ACP-Modem Descreve como configurar e utilizar a característica ACP (Mwave) de máquinas IBM, como o IBM Thinkpad. BTTV-Mini-HOWTO-0.3 Este documento descreve o hardware, software e procedimentos necessários para se usar um chipset baseado no bt8x8 frame grabber ou placa sintonizadora de TV sob o GNU/Linux. Boca Instalando uma placa serial Boca 16-portas (Boca 2016) no GNU/Linux. GTEK-BBS-550 Ensina como configurar a placa serial de 8 portas GTEK's BBS-550 com 16C550 UARTS. Somente uma IRQ pode ser usada para todas 8 portas. Ele não requer qualquer controlador no GNU/Linux no entanto o kernel precisa ter o suporte a portas seriais. Handspring-Visor Usando o Visor com o GNU/Linux e sua porta USB. IO-Port-Programming Este documento descreve a programação de portas I/O de hardware. Software ADSM-Backup Descreve como instalar e usar um cliente para o sistema de backup comercial ADSM para Linux Intel. Bzip2 Explica como usar o programa de compactação bzip2. GIS-GRASS Este documento descreve como adquirir, instalar e configurar o poderoso sistema de informações científicas e geográficas de domínio público (GIS): o Geographic Resources Analysis Support System (GRASS). LILO O LILO é o gerenciador de inicialização mais usado na plataforma Intel do Linux. Este documento descreve alguns tipos de instalações do LILO. Plataformas não Intel (x86) Mac-Terminal Descreve o 1,002nd uso para um Macintosh (grin) morto: como configurar o Mac para uso como um terminal GNU/Linux. Programação / Compiladores / Banco de Dados Programming-Languages Uma breve comparação das maiores linguagens de programação para o GNU/Linux e maiores bibliotecas para para criação de interfaces gráficas com o usuário (GUIs) sob o GNU/Linux. Configuração de Teclado / Video / Console Intkeyb Mini-Howto experimental para o GNU/Linux para a configuração de teclados. Ambiente Gráfico 3D-Modelling Oferece detalhes sobre instruções de instalação de um ambiente desktop de renderização e modelamento usando o RedHat Linux. FDU Como corrigir fontes feias e ilegíveis no X. LBX O LBX (Low Bandwidth X) é uma extensão do servidor X que realiza compressão no protocolo X. Isto significa que pode ser 348 Como obter ajuda usado em conjunto com aplicativos X e um servidor X que estão separados através de uma conexão de rede de baixa velocidade, para aumentar o tempo de resposta. Nvidia-OpenGL-Configuration Ensina como instalar os drivers OpenGL para a placa de vídeo Nvidia. Remote-X-Apps Descreve como executar aplicativos X remotos. TT-XFree86 Ensina como usar fontes true type com o XFree 4.0.x XDM-Xterm Ensina como utilizar o XDM para gerenciar terminais X. Uma referência completa do assunto pode ser encontrada no Thin-client HOWTO. XFree86-Second-Mouse Instruções de como usar um segundo mouse no X. X-Big-Cursor Descreve como usar cursores grandes no X. XFree86-XInside Como converte um modeline XFree86 em um XInside/XiGraphics. Xterm-Title Explica como usar seqüências de escape para alterar dinamicamente os títulos e ícones de janelas de um xterm. Migração/Convivência com outras plataformas Linux+DOS+Win95+OS2 Este documento oferece um procedimento para fazer 4 sistemas operacionais coexistirem no mesmo disco rígido. Linux+FreeBSD Descreve como usar o Linux e FreeBSD no mesmo sistema. Linux+NT-Loader Descreve como usar o gerenciador de inicialização do Windows NT para iniciar o GNU/Linux. Este processo foi testado com o Windows NT 4.0 WorkStation. Linux+Solaris Descreve como usar o Linux (X86) e Solaris (x86) no mesmo computador. Linux+Win95 Descreve como usar o Linux e Windows 95-98 na mesma máquina. Loadlin+Win95-98-ME Descreve como usar o Loadlin com o Windows 95/98/ME para inicializar no Linux. Multiboot-with-GRUB Descreve como instalar o Windows 98, 2000, DOS e Linux usando o GRUB. Multiboot-with-LILO Descreve como usar múltipla inicialização entre o Windows 95, Windows NT e Linux. Tarefas Específicas Backup-With-MSDOS Descreve como usar uma unidade de tape compatível com o GNU/ Linux instalado em uma máquina DOS para fazer o backup do sistema de arquivos de uma máquina GNU/Linux. Battery-Powered Descreve como reduzir o consumo de energia do sistema GNU/ Linux através de alguns ajustes de configuração. Isto será útil 349 Como obter ajuda para qualquer um quer executar o GNU/Linux em um sistema de computador portátil. Também contém dicas de uso da bateria. Se estiver usando o GNU/Linux em um sistema desktop, você provavelmente não precisará ler todo este documento. Clock Como manter o relógio de seu computador na hora. Coffee Uma dos mais extremos dos documentos. Eu já pensei se era possível usar o GNU/Linux para fazer café... e descobri que o GNU/Linux faz café! Por um longo tempo a humanidade estava se perguntando se um computador podia fazer café... As pessoas precisam de café para não dormirem na frente do computador. Todo mundo sabe que é melhor programar de noite... Divert-Sockets-mini-HOWTO Descreve como obter, compilar e usar os soquetes divert FreeBSD sob o GNU/Linux 2.2.12. Home-Electrical-Control Contém referências para fazer o Linux controlar praticamente qualquer dispositivo elétrico. Leased-Line Configurando seu modem e pppd para usar 2 pares de cabos leased line. Linux-Modem-Sharing Descreve como configurar o sistema GNU/Linux para compartilhar um modem conectado a este sistema com outros através de uma rede TCP/IP. Mail2News Descreve como enviar mensagens de uma lista de discussão para um servidor news. MP3-CD-Burning Uma referência completa para a criação de CDs de audio e dados de arquivos MP3. MSSQL6-Openlink-PHP-ODBC Ensina como conectar o servidor de banco de dados MS SQL 6.x ou superior via ODBC do PHP3 (e superior) compilado com os drivers Openlink sob o Linux. NCD-X-Terminal Descreve como conectar um terminal NCD X a um computador UNIX. NFS-Root Este documento tenta explicar como configurar uma estação de trabalho "sem disco" no GNU/Linux, que monta seu sistema de arquivos raíz via NFS. NFS-Root-Client-mini-HOWTO O propósito deste documento é explicar como criar um cliente dos diretórios raíz em um servidor que está usando clientes com NFS root montados. Netscape+Proxy Este documento descreve o processo de configurar uma REDE (INTRANET) em casa. Então configura o NETSCAPE das máquinas dos clientes para acessarem a internet. News-Leafsite Este documento ajudará a configuração de um pequeno leafsite para a Usenet News usando o Leadnode do pacote free software. 350 Como obter ajuda Offline-Mailing Explica como usar o sistema de mensagens do GNU/Linux off-line, receber emails para múltiplos usuários somente com uma conta de e-mail, e sem estar 24-24 horas on-line na Internet. Se você não pode pagar uma linha para estar conectado por 24-24 horas e ainda deseja que seus usuários recebem emails em sua máquina Linux; também não pague por uma conta multi-drop em seu provedor, você pode usar este sistema usando somente um endereço de e-mail para dividir seus endereços de e-mails dos usuários. Outlook-to-Unix-Mailbox Mostra formas de converter mensagens de email do Microsoft Outlook (exceto do Outlook Express) para formatos de arquivos típicos do Unix. Pager Ensina como compilar, instalar e configurar um Gateway de emails para Pager. Partition Descreve como criar partições em discos rígidos IDE e SCSI. Também é coberta a recuperação de tabelas de partição perdidas. Partition-Rescue Descreve formas para recuperar uma partição de disco apagada. Process-Accounting Descreve como ativar a conta de processos em uma máquina GNU/ Linux, o uso de vários comandos de contabilização de processos. RCS Este documento cobre a instalação e uso básicos do RCS, o GNU Revision Control System sob o GNU/Linux. Saving-Space Este documento mostra maneiras de diminuir sua instalação GNU/ Linux consumindo o mínimo possível de espaço. Secure-POP+SSH Este documento explica como usar conexões POP seguras via ssh. Small-Memory O propósito deste documento é descrever como executar o GNU/ Linux em um sistema com pequena quantidade de memória. Assumindo que a compra de memória esta fora de questão aqui. Soundblaster-AWE Descreve como instalar e configurar a placa de som Sound Blaster 32 (SB AWE 32, SB AWE 64) da Creative Labs em um Sistema Linux usando a extensão do driver de som AWE escrito por Takashi Iwai. StarOffice Instalando o StarOffice 3.1 da StarDivision no GNU/Linux. TT-Debian Descreve como configurar o suporte das fontes True Type na Debian. TkRat Este documento foi escrito para qualquer um que tem interesse em usar seu computador GNU/Linux para enviar e receber E-mails pela Internet. Visual-Bell Explica como usar o termcap para configurar um aviso visual no sistema ao invés do beep e como desativar o sinal de audio. Wacom-USB-mini-HOWTO Descreve como configurar um Wacom Graphire USB tablet para uso no GNU/Linux (console e X), iniciando com a configuração do kernel para o nível da aplicação. 351 Como obter ajuda WordPerfect Discute a execução do WordPerfect no GNU/Linux incluindo uma breve discussão sobre o WordPerfect 7.0. ZIP-Install Este documento somente é útil para aqueles que possuem a versão em porta paralela de um ZIP drive e que deseja fazer o backup do sistema GNU/Linux em um disco ZIP. call-back-mini-HOWTO Descreve como configurar um call-back usando um sistema GNU/ Linux e um modem. Rede / Administração / Firewall / Segurança ADSL Configurando o GNU/Linux para funcionar com Asymmetric Digital Subscriber Loop (ADSL), uma nova tecnologia de acesso digital de alta velocidade através de linhas disponível através da Telcos. O ADSL é uma das tecnologias disponíveis da família da digital subscriber line (DSL) disponíveis para usuários residenciais e comerciais usando copper loops, oferecendo velocidades que variam de 384kbps a 1.5Mbps. Este documento contém uma introdução ao ADSL e informações de como instalar, configurar e colocar o ADSL para funcionar. Apache+SSL+PHP+fp Este documento explica como construir um servidor web que suportará conteúdo web dinâmico via a linguagem de scripting PHP/FI, transmissão de dados segura baseado no SSL do Netscape, execução segura de CGI's e extensões do M$ Frontpage Server. Apache-mods Detalhes sobre a instalação do servidor web baseado no Apache configurado para manipular DSO e vários módulos úteis incluindo perl, ssl, e php. Bridge Este documento descreve como ajustar uma ponte ethernet (bridge). O que é uma ponte ethernet? É um dispositivo que controla os pacotes de dados dentro de uma subrede na tentativa de cortar o excesso de tráfego. Uma ponte é colocada normalmente entre dois grupos separados de computadores que falam entre eles, mas não muito com computadores no outro grupo. Um bom exemplo disto é considerar um grupo de Macintoshes e um grupo de máquinas Unix. Ambos destes grupos de máquinas tendem falar uma com as outras, e o tráfego que produzem na rede causam colisões para as outras máquinas que estão tentando falar uma com a outra. Uma ponte pode ser colocada entre estes dois grupos de computadores. A tarefa da ponte é então examinar o destino dos pacotes de dados um por vez e decidir o que passar ou não para o outro lado do segmento ethernet. O resultado é uma rede rápida com menos colisões. Bridge+Firewall Como configurar uma ponte com um firewall. Bridge+Firewall+DSL Configurando um sistema GNU/Linux para funcionar como um firewall e ponte com uma conexão de rede DSL. Cipe+Masq Como configurar uma VPN usando o Cipe em um firewall GNU/ Linux masquerading. Compressed-TCP Seções TCP/IP compactadas usando ferramentas como SSH. 352 Como obter ajuda DHCP Este documento tenta responder questões básicas de como configurar seu computador GNU/Linux para servir de cliente ou servidor DHCP. DPT-Hardware-RAID Como ajustar o hardware RAID sob o GNU/Linux. Domain Este documento explica as coisas que você provavelmente deve fazer quando desejar construir uma rede de computadores sob seu próprio domínio. Ele cobre a configuração dos parâmetros de rede, serviços de rede e segurança. FTP Como usar clientes e servidores FTP. Fax-Server Descreve os métodos mais simples de configurar um servidor de fax em seu sistema GNU/Linux. O fax está disponível aos usuários do seu sistema local e rede de usuários. Firewall-Piercing Métodos de usar PPP através de telnet para tornar os materiais da rede transparentes através de um firewall Internet. Home-Network-mini-HOWTO Um tutorial simples de configuração do sistema Red Hat 6 e variantes para operar como um gateway na internet para uma pequena rede doméstica ou de escritório. Entre os tópicos cobertos estão incluídos masquerading, DNS, DHCP e segurança básica. IP-Alias Descreve como utilizar vários IPs em uma única interface de rede. Em adição, estão incluídas instruções de como ajustar a máquina para receber e-mais em IPs alises. IP-Subnetworking Descreve porque e como subdividir uma rede IP - que está usando uma simples classe de rede A, B ou C para funcionar corretamente em diversas redes interconectadas. IPMasquerading+Napster Descreve como permitir usuários através de um sistema IPMasquerade usar o Napster. ISP-Connectivity Descreve como configurar o PPP, conectar-se ao seu Provedor, configurar o E-mail e news, obter um IP permanente (se disponível), obter um nome de domínio. Mail-Queue Queue E-mails remotos + Entregar e-mails locais as configurações necessárias para fazer o Sendmail enviar mensagens locais ***Agora*** e entregar mensagens remotas "quando quiser". Netrom-Node Este documento descreve como configurar o pacote de utilitários ax25 para Rádio Amadores. PLIP Este documento lhe ajudará a usar sua porta Paralela para conexão entre computadores. ppp-ssh Descreve como configurar uma rede VPN usando ssh sobre ppp. PortSlave Configurando e usando um roteador Linux para conexão remota, radius, console serial. Proxy-ARP-Subnet Este documento discute o uso do Proxy Address Resolution Protocol (ARP) com subrede em ordem para fazer uma pequena 353 Como obter ajuda rede de computadores visível a outra sub rede IP (eu chamo isto de sub-subrede). isto faz todas as máquinas na rede local (rede 0 onde estamos agora) aparecer como se estivessem conectadas a rede principal (rede 1). Public-Web-Browser A idéia básica é dar acesso web a pessoas que desejam, limitando suas habilidades de causar problemas. Qmail+MH Ensina como usar o Qmail em conjunto com o MH. Remote-Boot Este documento descreve como configurar um servidor de inicialização robusto e seguro para um grupo de PCS, permitindo cada cliente escolher em tempo de inicialização qual sistema operacional executar. SLIP-PPP-Emulator Descreve como obter seu computador Linux conectado a um site genérico via emulador SLIP/PPP, tal como SLiRP ou TIA. Sendmail+UUCP Como utilizar o Sendmail em conjunto com o UUCP. Sendmail-Address-Rewrite Breve descrição de como ajustar o arquivo de configuração do sendmail para o usuário doméstico que utiliza o acesso dial-up a Sybase-PHP-Apache Explica como usar o PHP + Apache para acesso a uma base de dados Sybase-ASE. Term-Firewall Métodos de usar o "term" para tornar os materiais de rede transparentes através de um firewall TCP que parece não ser capaz. Token-Ring Fazendo o Token Ring funcionar no GNU/Linux. TransparentProxy Como configurar um servidor proxy transparente de cache HTTP usando somente o GNU/Linux e o Squid. VPN Ensina como configurar uma Virtual Protected Network no GNU/ Linux. Advocacy Este documento oferece sugestões de como a comunidade Linux pode defender efetivamente o uso do Linux. BogoMips Detalhes sobre BogoMips. Este texto foi criado a partir de vários arquivos GNU/Linux no arquivo HOWTO/mini/BogoMips. Commercial-Port-Advocacy Este documento discute métodos que podem ser usados como aproximação de empresas comerciais para convence-las a portar seus programas para o GNU/Linux. Outros Documentação de Programas São documentos instalados junto com os programas. Alguns programas também trazem o aviso de copyright, changelogs, modelos, scripts, exemplos e FAQs (perguntas freqüêntes) junto com a documentação normal. Seu princípio é o mesmo do How-to; documentar o programa. Estes arquivos estão localizados em: 354 Como obter ajuda /usr/share/doc/[programa]. Programa é o nome do programa ou comando procurado. FAQ FAQ é um arquivo de perguntas e respostas mais freqüêntes sobre o programa. Normalmente os arquivos de FAQ estão localizados junto com a documentação principal do programa em /usr/share/doc/ [programa]. RFC's São textos que contém normas para a padronização dos serviços e protocolos da Internet (como a porta padrão de operação, comandos que devem ser utilizados, respostas) e outros detalhes usados para padronizar o uso de serviços Internet entre as mais diversas plataformas de computadores, com o objetivo de garantir a perfeita comunicação entre ambos. As RFC's podem ser obtidas de http://rfc.net. O arquivo de uma RFC segue o formato RFC+Número, onde RFC descreve que o documento é uma RFC e Número é o seu número de identificação, como o documento RFC1939 que documenta o funcionamento e comandos do protocolo POP3. Os arquivos de RFC's podem ser encontrados no pacote da distribuição Debian e baseadas. Segue abaixo o índice principal do diretório de RFC's que poderá ser usado para localizar RFC's específicas de um determinado serviço/assunto: 0001 PADRÕES OFICIAIS DO PROTOCOLO INTERNET. J. Reynolds, R. Braden. Março 2000. (Formato: TXT=86139 bytes) (Deixa obsoleto RFC2500, RFC2400, RFC2300, RFC2200, RFC2000, RFC1920, RFC1880, RFC1800, RFC1780, RFC1720, RFC1610, RFC1600, RFC1540, RFC1500, RFC1410, RFC1360, RFC1280, RFC1250, RFC1200, RFC1140, RFC1130, RFC1100, RFC1083) (Também RFC2600) 0002 Números designados. J. Reynolds, J. Postel. Outubro 1994. (Formato: TXT=458860 bytes) (Também RFC1700) 0003 Requerimentos do sistema. R. Braden. Outubro 1989. (Formato: TXT=528939 bytes) (Também RFC1122, RFC1123) 0004 Requerimentos do Gateway. R. Braden, J. Postel. Junho 1987. (Formato: TXT=125039 bytes) (Também RFC1009) 0005 Protocolo Internet. J. Postel. Setembro 1981. (Formato: TXT=241903 bytes) (Também RFC0791, RFC0950, RFC0919, RFC0922, RFC792, RFC1112) 0006 User Datagram Protocol. J. Postel. Agosto 1980. (Formato: TXT=5896 bytes) (Também RFC0768) 0007 Transmission Control Protocol. J. Postel. September 1981. (Formato: TXT=172710 bytes) (Também RFC0793) 0008 Protocolo Telnet. J. Postel, J. Reynolds. Maio 1983. (Formato: TXT=44639 bytes) (Também RFC0854, RFC0855) 0009 File Transfer Protocol. J. Postel, J. Reynolds. Outubro 1985. (Formato: TXT=148316 bytes) (Também RFC0959) 355 Como obter ajuda 0010 SMTP Service Extensions. J. Klensin, N. Freed, M. Rose, E. Stefferud & D. Crocker. Novembro 1995. (Formato: TXT=23299 bytes) (Deixa obsoleto RFC1651) (Também RFC821, RFC1869) 0011 Standard for the format of ARPA Internet text messages. D. Crocker. 13-Ago-1982. (Formato: TXT=109200 bytes) (Deixa obsoleto RFC1653) (Também RFC0822) 0012 Network Time Protocol. D. Mills. Setembro 1989. (Formato: TXT=193 bytes) (Também RFC1119) 0013 Domain Name System. P. Mockapetris. Novembro 1987. (Formato: TXT=248726 bytes) (Também RFC1034, RFC1035) 0014 Mail Routing and the Domain System. C. Partridge. Janeiro 1986. (Formato: TXT=18182 bytes) (Também RFC0974) 0015 Simple Network Management Protocol. J. Case, M. Fedor, M. Schoffstall, J. Davin. Maio 1990. (Formato: TXT=72876 bytes) (Também RFC1157) 0016 Structure of Management Information. M. Rose, K. McCloghrie. Maio 1990. (Formato: TXT=82279 bytes) (Deixa obsoleto RFC1065) (Também RFC1155) 0017 Management Information Base. K. McCloghrie, M. Rose. March 1991. (Formato: TXT=142158 bytes) (Deixa obsoleto RFC1158) (Também RFC1213) 0018 Exterior Gateway Protocol. D. Mills. Abril 1984. (Formato: TXT=63836 bytes) (Também RFC0904) 0019 NetBIOS Service Protocols. NetBIOS Working Group. Março 1987. (Formato: TXT=319750 bytes) (Também RFC1001, RFC1002) 0020 Echo Protocol. J. Postel. Maio 1983. (Formato: TXT=1237 bytes) (Também RFC0862) 0021 Discard Protocol. J. Postel. Maio 1983. (Formato: TXT=1239 bytes) (Também RFC0863) 0022 Character Generator Protocol. J. Postel. Maio 1983. (Formato: TXT=6842 bytes) (Também RFC0864) 0023 Quote of the Day Protocol. J. Postel. Maio 1983. (Formato: TXT=1676 bytes) (Também RFC0865) 0024 Active Users Protocol. J. Postel. Maio 1983. (Formato: TXT=2029 bytes) (Também RFC0866) 0025 Daytime Protocol. J. Postel. Maio 1983. (Formato: TXT=2289 bytes) (Também RFC0867) 0026 Time Server Protocol. J. Postel. Maio 1983. (Formato: TXT=3024 bytes) (Também RFC0868) 0027 Binary Transmission Telnet Option. J. Postel, J. Reynolds. Maio 1983. (Formato: TXT=8965 bytes) (Também RFC0856) 0028 Echo Telnet Option. J. Postel, J. Reynolds. Maio 1983. (Formato: TXT=10859 bytes) (Também RFC0857) 0029 Suppress Go Ahead Telnet Option. J. Postel, J. Reynolds. Maio 1983. (Formato: TXT=3712 bytes) (Também RFC0858) 0030 Status Telnet Option. J. Postel, J. Reynolds. Maio 1983. (Formato: TXT=4273 bytes) (Também RFC0859) 356 Como obter ajuda 0031 Timing Mark Telnet Option. J. Postel, J. Reynolds. Maio 1983. (Formato: TXT=7881 bytes) (Também RFC0860) 0032 Extended Options List Telnet Option. J. Postel, J. Reynolds. Maio 1983. (Formato: TXT=3068 bytes) (Também RFC0861) 0033 Trivial File Transfer Protocol. K. Sollins. Julho 1992. (Formato: TXT=24599 bytes) (Também RFC1350) 0034 Routing Information Protocol. C. Hedrick. Junho 1988. (Formato: TXT=91435 bytes) (Também RFC1058) 0035 ISO Transport Service on top of the TCP (Version: 3). M. Rose, D. Cass. Maio 1978. (Formato: TXT=30662 bytes) (Também RFC1006) 0036 Transmission of IP and ARP over FDDI Networks. D. Katz. Janeiro 1993. (Formato: TXT=22077 bytes) (Também RFC1390) 0037 An Ethernet Address Resolution Protocol. David C. Plummer. Novembro 1982. (Formato: TXT=21556 bytes) (Também RFC0826) 0038 A Reverse Address Resolution Protocol. Ross Finlayson, Timothy Mann, Jeffrey Mogul, Marvin Theimer. Junho 1984. (Formato: TXT=9345 bytes) (Também RFC0903) 0039 Interface Message Processor: Especificações para a Interconexão de um computador e um IMP (Revisado). BBN. Dezembro 1981. (fora de linha) 0040 Host Access Protocol specification. Bolt Beranek and Newman. Agosto 1993. (Formato: TXT=152740 bytes) (Deixa obsoleto RFC0907) (Também RFC1221) 0041 Standard for the transmission of IP datagrams over Ethernet networks. C. Hornig. Abril 1984. (Formato: TXT=5697 bytes) (Também RFC0894) 0042 Standard for the transmission of IP datagrams over experimental Ethernetnetworks. J. Postel. Abril 1984. (Formato: TXT=4985 bytes) (Também RFC0895) 0043 Standard for the transmission of IP datagrams over IEEE 802 networks. J. Postel, J.K. Reynolds. Agosto 1993. (Formato: TXT=34359 bytes) (Deixa obsoleto RFC0948) (Também RFC1042) 0044 DCN Local-Network Protocols. D.L. Mills. Agosto 1993. (Formato: TXT=65340 bytes) (Também RFC0891) 0045 Internet Protocol on Network System's HYPERchannel: Protocol Specification. K. Hardwick, J. Lekashman. Augosto 1993. (Formato: TXT=100836 bytes) (Também RFC1044) 0046 Transmitting IP traffic over ARCNET networks. D. Provan. Agosto 1993. (Formato: TXT=16565 bytes) (Deixa obsoleto RFC1051) (Também RFC1201) 0047 Nonstandard for transmission of IP datagrams over serial lines: SLIP. J.L. Romkey. Agosto 1993. (Formato: TXT=12578 bytes) (Também RFC1055) 0048 Standard for the transmission of IP datagrams over NetBIOS networks. L.J. McLaughlin. Agosto 1993. (Formato: TXT=5579 bytes) (Também RFC1088) 0049 Standard for the transmission of 802.2 packets over IPX networks. L.J. McLaughlin. Agosto 1993. (Formato: TXT=7902 bytes) (Também RFC1132) 357 Como obter ajuda 0050 Definitions of Managed Objects for the Ethernet-like Interface Types. F. Kastenholz. Julho 1994. (Formato: TXT=39008, bytes) (Deixa obsoleto RFC1623, RFC1398) (Também RFC1643) 0051 The Point-to-Point Protocol (PPP). W. Simpson, Editor. Julho 1994. (Formato: TXT=151158 bytes) (Deixa obsoleto: RFC1549) (Também RFC1661, RFC1662) 0052 The Transmission of IP Datagrams over the SMDS Service. D. Piscitello, J. Lawrence. Março 1991. (Formato: TXT=24662 bytes) (Também RFC1209) 0053 Post Office Protocol - Version 3. J. Myers & M. Rose. Maio 1996. (Formato: TXT=47018 bytes) (Deixa Obsoleto: RFC1725) (Também RFC1939) 0054 OSPF Version 2. J. Moy. Abril 1998. (Formato: TXT=447367 bytes) (Também RFC2328) 0055 Multiprotocol Interconnect over Frame Relay. C. Brown, A. Malis. Setembro 1998. (Formato: TXT=74671 bytes) (Deixa Obsoleto: RFC1490, RFC1294) (Também RFC2427) 0056 RIP Version 2. G. Malkin. Novembro 1998. (Formato: TXT=98462 bytes) (Atualiza RFC1723, RFC1388) (Também RFC2453) 0057 RIP Version 2 Protocol Applicability Statement. G. Malkin. Novembro 1994. (Formato: TXT=10236 bytes) (Também RFC1722) 0058 Structure of Management Information Version 2 (SMIv2. K. McCloghrie, D. Perkins, J. Schoenwaelder. Abril 1999. (Formato: TXT=89712 bytes) (Deixa Obsoleto RFC1902) (Também RFC2578, RFC2579) 0059 Remote Network Monitoring Management Information Base. S. Waldbusser. Maio 2000. (Formato: TXT=198676 bytes) (Deixa Obsoleto RFC1757) (Também RFC2819) Internet Certamente o melhor suporte ao GNU/Linux é via Internet, veja abaixo alguns locais úteis de onde pode obter ajuda ou se atualizar. Páginas Internet de Referência Existem boas páginas Internet Nacionais e Internacionais sobre o GNU/Linux e assuntos relacionados com este sistema. A maioria trazem documentos e explicações sobre configuração, instalação, manutenção, documentação, suporte, etc. Estas páginas podem ser encontradas através de ferramentas de busca. Entre outras páginas, posso citar as seguintes: • http://www.debianbrasil.org/ Projeto Debian-Br. A Debian é uma distribuição de Linux conhecida por sua qualidade, grande número de pacotes, estabilidade, facilidade de atualização, desenvolvimento aberto, segurança, ferramentas de gerenciamento de servidores e comprometimento com o software livre. A Debian é feita originalmente em inglês e traduzida por grupos em vários lugares do mundo. O projeto Debian-br destina-se a colaborar na tradução da Debian para o Português (nossa língua-mãe). Através desse projeto, todos poderão, da forma colaborativa como na Debian, trazer essa excelente distribuição em nosso idioma! Participe: 358 Como obter ajuda • Você pode pegar um documento pra traduzir • Reformular a página do projeto • Programando para o projeto • Sendo um desenvolvedor da Debian • A pagina do projeto é a http://www.debianbrasil.org/ • Revisar documentação • Ou participar de outras tarefas do seu interesse! Entre em contato com o responsável pelo projeto pelo email <[email protected]> para saber como entrar no projeto ou visite a página http://www.debianbrasil.org/. Todos os interessados estão convidados a participar do projeto! • http://www.tldp.org/ - Projeto de documentação do GNU/Linux no Brasil. Toda a documentação traduzida para o Português do Brasil pode ser encontrada lá. Responsável pela página: <[email protected]> endereço: http://www.tldp.org/. • http://www.linux.org/ - Página oficial do GNU/Linux mantida pela Transmeta (a empresa que Linus Torvalds vem trabalhando atualmente). Muita referência sobre GNU/Linux, distribuições, hardwares, softwares, downloads, etc. Responsável pela página: <[email protected]> endereço: http://www.linux.org/. • http://www.oreill.com/safari/ - Neste site você encontra os livros publicados sobre a licença OpenBook da Orreil. Na maioria livros que não atende mais propósitos atualmente e livros em que os autores concordaram em licenciar sob os termos OpenBook. Endereço: http://www.oreill.com/safari/. Caso conhecer uma página de Internet que contenha materiais úteis a comunidade GNU/Linux ou desejar incluir a sua, entre em contato para sua inclusão na próxima versão do guia junto com uma descrição da página. Listas de discussão São grupos de usuários que trocam mensagens entre si, resolvem dúvidas, ajudam na configuração de programas, instalação, etc. É considerado o melhor suporte ao GNU/Linux pois qualquer participante pode ser beneficiar das soluções discutidas. Existem milhares de listas de discussões sobre o GNU/Linux espalhadas pelo mundo, em Português existem algumas dezenas. Algumas listas são específicas a um determinado assunto do sistema, algumas são feitas para usuários iniciantes ou avançados, outras falam praticamente de tudo. Existem desde usuários iniciantes, hackers, consultores, administradores de redes experientes e gurus participando de listas e oferecendo suporte de graça a quem se aventurar em instalar e usar o sistema GNU/Linux. A lista de discussão funciona da seguinte forma: você se inscreve na lista enviando uma mensagem ao endereço de inscrição, será enviada um pedido de confirmação por e-mail, simplesmente dê um reply na mensagem para ser cadastrado. Pronto! agora você estará participando do grupo de usuários e receberá todas as mensagens dos participantes do grupo. Assim você poderá enviar sua mensagem e ela será vista por todos os participantes da lista. 359 Como obter ajuda Da mesma forma, você pode responder uma dúvida de outro usuário da lista ou discutir algum assunto, tirar alguma dúvida sobre a dúvida de outra pessoa, etc. Não tenha vergonha de enviar sua pergunta, participar de listas de discussão é uma experiência quase obrigatório de um Linuxer. Abaixo segue uma relação de listas de discussão em Português com a descrição, endereço de inscrição, e o que você deve fazer para ser cadastrado: <[email protected]> Lista de discussão para usuários Portugueses da Debian. Também são discutidos assuntos relacionados ao Linux em geral. A inscrição é aberta a todos os interessados. Para se inscrever, envie uma mensagem para <[email protected]> contendo a palavra subscribe no assunto da mensagem. Será enviada uma mensagem a você pedindo a confirmação da inscrição na lista de discussão, simplesmente dê um reply na mensagem (responder) e você estará cadastrado e poderá enviar e receber mensagens dos participantes. <[email protected]> A Debian é extremamente bem estruturada quanto a divulgações e notícias, várias listas de email e várias páginas compõe essa base. A Debian Weekly News é especialmente importante pois dá uma visão geral do que se passou na Debian durante a semana. E não traz apenas traduções mas também adições dos acontecimentos atuais da Debian no Brasil, ou projetos concluídos ou lançados pela equipe Debian-br (http://www.debianbrasil.org/). Essa lista NÃO é usada para resolução de dúvidas e problemas, apenas para o RECEBIMENTO de notícias relacionadas a Debian. Não poste mensagens nela! Para se inscrever, envie uma mensagem para <[email protected]> contendo a palavra subscribe no assunto da mensagem. Será enviada uma mensagem a você pedindo a confirmação da inscrição na lista de discussão, simplesmente dê um reply na mensagem (responder) e você passará a receber as notícias sobre a Debian em Português. <[email protected]> Lista de discussão que cobre assuntos diversos. Esta lista é voltada para usuários com bons conhecimentos no GNU/Linux, são abordados assuntos como redes, configurações, etc. Esta é uma lista moderada, o que significa que a mensagem que envia passam por uma pessoa que verifica (modera) e a libera caso estejam dentro das normas adotada na lista. É uma lista de alto nível e recomendada para quem deseja fugir de mensagens como não consigo instalar o Linux, não sei compilar o kernel, o que eu faço quando vejo uma tela com o nome login:?, etc. Para se inscrever nesta lista, envie uma mensagem para: <[email protected]> contendo a palavra subscribe no assunto da mensagem e aguarde o recebimento da confirmação da inscrição. Apenas responda a mensagem de confirmação para se inscrever. Para se descadastrar envie 360 Como obter ajuda uma mensagem para o mesmo endereço mas use a palavra unsubscribe. Esta lista envia diariamente uma dica de Unix, sistemas da Microsoft ou novidades da Internet. <[email protected]> Para se inscreve nesta lista de discussão, envie uma mensagem para: <[email protected]> contendo a palavra subscribe no corpo da mensagem e aguarde o recebimento da confirmação da inscrição. Apenas responda a mensagem de confirmação para confirmar sua inscrição na lista. Para se descadastrar envie uma mensagem para o mesmo endereço mas use a palavra unsubscribe. Esta listagem deveria estar mais completa, mas eu não lembro de todas as listas!. Também recomendo dar uma olhada em “Listas de Discussão via Email” que descreve recomendações de comportamento em listas de discussão. Netiqueta São recomendações que tem como objetivo facilitar a comunicação através dos recursos de uma rede. O nome Netiqueta vem de "Etiqueta de Rede" (Net Etiquete). O material desta seção foi escrito com base nos anos de observação que tive via internet e também com referência a rfc 1855. Recomendações Gerais sobre a Comunicação Eletrônica • Como recomendação geral, lembre-se que a conversa via internet é feita sempre de uma para outra pessoa ou de uma para várias pessoas, e que a forma de comunicação é a mesma que utilizaria se estivesse de frente a frente com a pessoa. Nunca diga algo que não diria se estivesse diante da outra pessoa. Existem pessoas que por estar atrás de um monitor, se sentem "maiores" se esquecendo disso e causando prejuízos de comunicação (e sem imaginar que a pessoa do outro lado da linha existe). Apesar do modo que as frases são escritas expressarem o jeito que a outra pessoa está do outro lado da linha e seu tom de comunicação no decorrer da conversa, existem algumas coisas que não podem ser totalmente expressadas através da Internet, como por exemplo a expressão da "face" das pessoas. Para isto foram criados símbolos chamados smileys que expressam a face da outra pessoa em determinado momento, e dependendo do sentido da conversa, um smiley pode expressar corretamente a intenção de sua frase. Os mais usados são os seguintes: :-) --> Sorriso :-( --> Triste ;-) --> Piscadinha :-O --> De boca aberta :-| --> Sem graça 8-) --> De óculos 361 Como obter ajuda |-) --> Com sono e feliz &:-) --> Bobo Para entender o sentido do smiley, veja ele de lado (45 graus). Use os smileys em suas conversas, mas com cautela. Não espere que a inclusão de um smiley sorridente ":-)" deixe o destinatário da mensagem contente com um comentário rude ou insulto. • ESCREVER EM MAIÚSCULAS significa gritar quando escrever mensagens eletrônicas. • Use *asteriscos* para destacar uma palavra ou frase. _Isso_ indica uma palavra/frase sublinhada. • Se você troca mensagens com pessoas do mundo todo, não espere que um japonês responda logo seu email que enviou as 15:00 da tarde. A essa hora no país dele, ele está roncando forte na cama e sonhando com a placa 3D que vai ganhar para melhorar o desempenho de seus jogos de Linux. • Durante a comunicação com pessoas de diferentes regiões (ou países), evite a utilização de gírias, ou expressões regionais. Uma interpretação em uma determinada região não garante que ela tenha o mesmo significado para seu destinatário, as vezes pode ser até ofensiva. • Assuma que sua mensagem está trafegando sobre uma via não segura, desta forma não envie informações pessoais que não enviaria em uma carta comum. O uso de criptografia pode garantir melhor segurança na transmissão de dados. Email • Tenha o hábito de colocar sempre um assunto na mensagem que envia para identificar seu conteúdo. • Respeite os direitos autorais das mensagens de e-mail. Se precisar encaminhar mensagens, preserve seu conteúdo original. • Procure limitar o tamanho da linha a 70 caracteres. Muitos usuários utilizam cliente de e-mail em modo texto, e nem todo mundo usa a mesma resolução que você. • Caso o e-mail que responda tenha mais que 100 linhas, é recomendável colocar a palavra "LONGA" no assunto da mensagem. Se possível corte as partes não necessárias da mensagens de respostas tendo o cuidado de não "cortar" de forma mal educada a mensagem de outra pessoa. • Caso utiliza um editor programa de e-mails com suporte a HTML, envie o e-mail utilizando ambos os formatos TEXTO e HTML, muitos administradores Linux utilizam sistemas que não suportam HTML. • Não espere que o espaçamento ou desenhos ASCII usados em uma mensagem sejam mostrados corretamente em todos os sistemas. • Utilize sempre uma assinatura no final da mensagem para identificar você e principalmente seu endereço de e-mail. Em alguns clientes de e-mail, o campo Reply-to é bagunçado, e em e-mails redirecionados o endereço de resposta é excluído. A assinatura facilita encontrar o remetente da mensagem. Tente manter a assinatura em um tamanho de no máximo 4 linhas. • Não repasse mensagens de corrente por e-mail. Elas tem somente o objetivo de espalhar boatos na Internet e se espalhar. Normalmente elas vem com uma história bonita e no final diz se não repassar acontecerá tudo ao contrário com você ou algo do tipo. Não vai acontecer nada! ignore isso e não entre na corrente! Pelas políticas da Internet, você pode ter sua conta de e-mail perdida se fizer mal uso dele. 362 Como obter ajuda Telegram/Whatsapp/Messenger/Gtalk/Skype Ferramentas de mensagens instantâneas são eficientes, alertando a presença on-line do usuário, auxiliando na redução de custos, etc. Este documento inclui algumas recomendações etiqueta para os usuários aproveitarem melhor as ferramentas de comunicação que seguem o padrão IM: • De atenção ao status da outra pessoa. Se ela estiver "on-line" ou "free for chat" significa que ela está desocupada e que pode conversar naquele instante. Se estiver como não perturbe, envie somente mensagens se for mesmo preciso. • EVITE colocar nicks chamativos e caracteres exóticos. Nem todos os usuários vêem o nick da mesma forma que a pessoa que os colocou. • Seja também sensato ao usar ferramentas de mensagem instantanea. Não entre nele caso não possa conversar, ou avise isso mudando seu status para o mais adequado para a situação, assim os outros poderão entender que está longe do computador, não disponível ou ocupado. • É recomendável ser prudente quanto ao envio de mensagens, não envie mais do que 4 mensagens seguidas, pois a outra pessoa terá dificuldades para responder a todas elas mais outra que talvez possa estar recebendo de outras (ou nem tenha recebido, caso exista algum problema temporário no servidor). • Guarde seu login e senha em lugar seguro. Caso ela seja perdida, você terá trabalho para avisar a todos de sua lista de contato. • Sempre que enviar uma URL, procure do que se trata na mensagem. • No modo de chat, use as recomendações descritas sobre o talk (em “Talk”). • Como em toda comunicação on-line, seja cauteloso quando a pessoa que conversa. Nem sempre quem conversamos do outro lado é a pessoa que esperamos encontrar. Lembre-se que um registro falso e uma identidade pode ser criada sem dificuldades por qualquer pessoa. Talk • Use sempre quebra de linhas ao escrever suas mensagens, use pelo menos 70 caracteres para escrever suas mensagens de talk. Evita escrever continuamente até a borda para fazer quebra de linha automática, alguns clientes de talk não aceitam isso corretamente. • Sempre que termina uma frase, deixe uma linha em branco (tecle enter 2 vezes) para indicar que a outra pessoa pode iniciar a digitação. • Sempre se despeça da outra pessoa e espere ela responder antes de fechar uma seção de conversação. O respeito mútuo durante um diálogo é essencial :-) • Lembre-se que o talk normalmente interrompe as pessoas que trabalham nativamente no console. Evite dar talk para estranhos, pois podem fazer uma má impressão de você. Tente antes estabelecer outros meios de comunicação. • Se a outra pessoa não responder, não assuma de cara que ela está ignorando você ou não levando sua conversa muito bem. Ela pode simplesmente estar ocupada, trabalhando, ou com problemas no cliente de talk. Alguns cliente de talk dão problemas durante a comunicação remota, lembre-se também que sua comunicação é via UDP :-) • Se a pessoa não responder seus talks durante certo tempo, não deixe ele infinitamente beepando a pessoa. Tente mais tarde :-) 363 Como obter ajuda • Seja atencioso caso utilize mais de uma seção de talk ao mesmo tempo. • O talk também leva em consideração sua habilidade de digitação. Muitos erros e correções contínuas fazem a outra pessoa ter uma noção de você, suas experiências, etc ;-) Listas de Discussão via Email • Tente se manter dentro do assunto quando responder mensagens de listas. Seja claro e explicativo ao mesmo tempo :-) • Sempre coloque um assunto (subject) na mensagem. O assunto serve como um resumo do problema ou dúvida que tem. Alguns usuários, principalmente os que participam de várias listas de discussão, verificam o assunto da mensagem e podem simplesmente descartar a mensagem sem lê-la porque as vezes ele não conhece sobre aquele assunto. • Nunca use "Socorro!", "Help!" ou coisa do gênero como assunto, seja objetivo sobre o problema/dúvida que tem: "Falha ao carregar módulo no do kernel", "SMAIL retorna a mensagem Access denied", "Novidades: Nova versão do guia Foca Linux" ;-). • Procure enviar mensagens em formato texto ao invés de HTML para as listas de discussão pois isto faz com que a mensagem seja vista por todos os participantes (muitos dos usuários GNU/Linux usam leitores de e-mail que não suportam formato html) e diminui drásticamente o tamanho da mensagem porque o formato texto não usa tags e outros elementos que a linguagem HTML contém (muitos dos usuários costumam participar de várias listas de discussão, e mensagens em HTML levam a um excesso de tráfego e tempo de conexão). • Tenha cautela e bom censo em suas mensagens para listas e grupos de discussão, considere que cada mensagem que posta é são arquivadas para futura referência. • Quando o conteúdo das mensagem tomar outro rumo, é ético modificar o assunto do e-mail para se adequar ao novo conteúdo da mensagem. Por exemplo, Correção nas regras de Netiqueta para Conversa de pessoa para pessoa (Era: Correção das regras de Netiqueta). • Quando a conversa em grupo sair do assunto e envolver apenas duas pessoas, é conveniente retirar os endereços das pessoas/listas do CC. • Não mande arquivos grandes para as listas, principalmente se eles tiverem mais que 40Kb de tamanho. Se precisar enviar arquivos maiores que isso, envie diretamente para os e-mails dos interessados depois de perguntar. • Quando enviar mensagens para listas de discussão, seja educado e cordial quanto ao conteúdo de sua mensagem. Envie CC's para as pessoas que dizem respeito ao assunto, assim com a lista. • Tente ignorar ou não responda mensagens de "Guerras" em listas (Flame Wars), caso queira repondela por algum tipo de agressão de quem mandou a mensagem, esperar para responde-la a noite (nunca é garantida uma boa resposta no momento que está de cabeça quente). Lembre-se de quando responde uma mensagem de "Flame War" a "altura" de quem mandou seus ataques, está sendo igualmente tão baixo quando o "nível" dessa pessoa. • Caso se desentenda com alguma pessoa em uma lista de discussão, não envie mensagens agressivas para a listas, se precisar, faça isso diretamente para a pessoa! Você pode se arrepender disso mais tarde. • Não culpe o administrador da lista pelos usuários que participam dela. Notifique somente usuários que não estejam colaborando com a lista e outras coisas que prejudiquem seu funcionamento. Administradores preservam o funcionamento das listas, e não o comportamento dos usuários. 364 Como obter ajuda • Não use auto respostas para listas de discussão. Pelos inconvenientes causados, você pode ser descadastrado ou banido de se inscrever na lista/newsgroup. • Salve as mensagens de inscrição que recebe da lista. Ela contém detalhes sobre seus recursos, e a senha usada muitas vezes para se descadastrar dela ou modificar suas permissões de usuário. O administrador pode te ajudar nessa tarefa, mas não espere que ele esteja sempre disponível para realizar tarefas que podem ser feitas pelo próprio usuário. • Muitas pessoas reclamam do excesso de mensagens recebidas das listas de discussão. Se você recebe muitas mensagens, procure usar os filtros de mensagens para organiza-las. O que eles fazem é procurar por campos na mensagem, como o remetente, e enviar para um local separado. No final da filtragem, todas as mensagens de listas de discussão estarão em locais separados e as mensagens enviadas diretamente a você entrarão na caixa de correio principal, por exemplo. Um filtro de mensagens muito usado no GNU/Linux é o procmail, para maiores detalhes consulte a documentação deste programa. O Netscape também tem recursos de filtros de mensagem que podem ser criadas facilmente através da opção "Arquivo/Nova SubPasta" ("File/New Subfolder") do programa de E-mail. Então defina as regras através do menu "Editar/Filtros de Mensagens" ("Edit/Message filters") clicando no botão "Novo"("New"). 365 Capítulo 32. Apêndice Este capítulo contém considerações sobre o guia Foca GNU/Linux. Sobre este guia O Guia Foca foi lançado pela primeira vez em 12 de Novembro de 1999. A versão que está lendo contém o(s) nível(is) de aprendizdo (Iniciante, Intermediario, Avançado): • Iniciante • Intermediário A versão que esta lendo agora foi gerada com as seguintes opções: • Descrição detalhada de comandos • Opções usadas em comandos e programas • Observações sobre comandos e configurações • Exemplos para a melhor compreensão do assunto discutido. A versão que está lendo tem o objetivo de servir como referência a usuários: • Iniciante - e que estão tendo o primeiro contato com o sistema operacional GNU/Linux • Intermediário - que já conhecem o básico sobre o funcionamento deste sistema operacional e já estão acostumados com os comandos, execução de programas e diretórios. Uma versão que abrange um diferente nível de aprendizado ou mais completa pode ser baixada de Página Oficial do guia Foca GNU/Linux [http://www.guiafoca.org]. O Foca GNU/Linux é atualizado frequentemente, por este motivo recomendo que assine um dos canais de comunicação (ou todos :-))para ser informado de novas versões: • Siga o Guia Foca no Twitter <@focalinux> • Siga os avisos do Guia Foca no Telegram: Avisos de Atualização do Guia Foca no Telegram [https:// t.me/guiafocaAvisos] • Assinar o RSS presente na página do guia, e avisos de atualizações. • Siga a página do @guiafoca no Facebook: Página do Guia Foca no Facebook [https:// www.facebook.com/focalinux] • A ficha do aviso de atualizações na página web em Página Oficial do guia Foca GNU/Linux [http:// www.guiafoca.org] no fim da página principal. Após preencher a ficha do aviso de atualizações, você será notificado sobre novidades do Guia Foca. Versões diferentes deste guia podem ser geradas a partir do código fonte XML ou obtidas através da home page principal (para detalhes veja “Onde encontrar a versão mais nova do guia?”). 366 Apêndice Sobre o Autor Gleydson Mazioli da Silva é Capixaba, nascido em Vila Velha. Amante de eletrônica desde criança, foi atraido para a informática através da curiosidade em funcionamento e reparo de hardware. Se dedica ao sistema Linux desde 1997. determinado na realização de testes de ferramentas e sistemas avaliando pontos fortes e fracos de cada uma. Logo que iniciou em Linux passou a estudar exaustivamente aspectos técnicos de distribuições e rede em Linux/BSD. Entre coisas que gosta de fazer/implementar em Linux: possibilidade de pesquisa e atualização de conhecimento constante, automatização e tomada inteligente de decisões, níveis de segurança da informação (tanto físico e lógico), firewalls, virtualização, redes virtuais, integração de sistemas, forense computacional, documentação de processos, desenvolvimento de ferramentas GPL para a comunidade, depuração, desenvolvimento de documentações, etc. Um dos desenvolvedores da distribuição Liberdade, CAETECT, Debian-BR e desenvolvedor oficial da distribuição Debian. Atuou como tradutor do LDP-BR, traduzindo vários HOW-TOs importantes para a comunidade Linux Brasileira. Também é um tdos administradores do projeto CIPSGA, cuidando de uma infinidade de serviços que o projeto oferece a comunidade que deseja estrutura para hospedar, fortalecer e manter projetos em software livre. Trabalhou para algumas empresas do Espírito Santo, no Governo Federal e de estados na implantação de sistemas em software livre. Atualmente atua como gerente de tecnologia da Spirit Linux, uma empresa focada na inovação, avaliação e integração de ferramentas de código aberto junto a seus clientes. Concorda com certificações, mas destaca que o mais importante é aproveitar a oportunidade dada pela certificação para estudo e auto avaliação de seus pontos fracos e assim procurar melhora-los. Possui certificação LPI nível 3 e um ISO9001 internacional em Administração Linux, como primeiro no ranking Brasileiro. E-mail: E-mail: <[email protected]>, Twitter: <@gleydsonmazioli>. Referências de auxílio ao desenvolvimento do guia • As seções sobre comandos/programas foram construídas após uso, teste e observação do comportamento das opções dos comandos/programas, help on line, páginas de manual, info pages e documentação técnica do sistema. • How-tos do Linux (principalmente o Networking Howto, Security-Howto) ajudaram a formar a base de desenvolvimento do guia e desenvolver algumas seções (versões Intermediário e Avançado somente). • Todos os exemplos de comandos e seções descritivas do guia são de minha autoria. Quanto a exemplos de configurações e utilização de programas, será citada a origem que foram baseados em cada capítulo, valorizando trabalho de seus respectivos autores. • Uso de programas e macetes aprendidos no dia a dia para gerenciar máquinas, controlar redes e automatizar sistemas. • As seções do nível avançado foram construídas com base em testes e usando metodologia própria com o objetivo de oferecer uma documentação objetiva e clara ao administrador de rede, auxiliando-o na tomada de decisões para solução de problemas. Partes extraidas de outras documentações no nível Avançado terão as referências explicitamente citadas em seus respectivos capítulos. 367 Apêndice • Manual de Instalação da Debian GNU/Linux - Os capítulos contendo materiais extraídos do manual de instalação da Debian são muito úteis e explicativos, seria desnecessário reescrever um material como este. O texto é claro e didaticamente organizado, o documento aborda detalhes técnicos úteis sobre hardware em geral e o Linux ausentes nos manuais de outras distribuições Linux. Onde encontrar a versão mais nova do guia? Novas versões deste guia, avisos de lançamento, outros níveis de aprendizado (Iniciante, Intermediário e Avançado), versões para outras distribuições Linux podem ser encontradas em: Página Oficial do guia Foca GNU/Linux [http://www.guiafoca.org]. Se quiser receber notificações de novas versões, use uma das formas a seguir: • Siga a página do @guiafoca no Facebook: Página do Guia Foca no Facebook [https:// www.facebook.com/focalinux] • Siga os avisos do Guia Foca no Telegram: Avisos de Atualização do Guia Foca no Telegram [https:// t.me/guiafocaAvisos] • A ficha do aviso de atualizações na página web em Página Oficial do guia Foca GNU/Linux [http:// www.guiafoca.org] no fim da página principal. Após preencher a ficha do aviso de atualizações, você será notificado sobre novidades do Guia Foca. • por E-Mail: envie uma mensagem para <[email protected]> pedindo para ser incluído na lista de atualizações do guia ou preencha o formulário encontrado no final da Home Page do guia. • Twitter: Assine o Twitter do guia Foca: @focalinux • RSS: Assine o RSS na página oficial do guia (citado acima) para receber atualizações e novidades. Colaboradores do Guia Entre as principais colaborações até a versão atual, posso citar as seguintes (classificação cronológica): • Djalma Valois <[email protected]> - Pela atual hospedagem do Foca GNU/Linux. Estou muito feliz vendo o Foca GNU/Linux fazendo parte de um projeto tão positivo como o CIPSGA é para o crescimento e desenvolvimento do software livre nacional. • Bakurih <[email protected]> - Revisão inicial do guia, após suas primeiras versões. • Eduardo Marcel Maçan <[email protected]> - Pela antiga hospedagem, na época do site metainfo. • Michelle Ribeiro <[email protected]> - Por dispensar parte de seu atencioso tempo enviando revisões e sugestões que estão melhorando bastante a qualidade do guia. Entre eles detalhes que passaram despercebidos durante muito tempo no guia e página principal. E também por cuidar do fonte do guia ;-) • Augusto Campos <[email protected]> - Descrição sobre a distribuição Suse e constantes divulgações do guia no antigo site br-linux.org • Paulo Henrique Baptista de Oliveira <[email protected]> Pelo apoio moral oferecido durante os freqüentes lançamentos do guia, acompanhamento e divulgação. 368 Apêndice • Diego Abadan <[email protected]> - Envio de correções significativas, novos endereços de listas de discussão. • Alexandre Costa <[email protected]> - Envio de centenas de patches ortográficos nas versões Iniciante e Intermediário do guia que passaram desapercebidas durante várias versões do guia... • Christoph Simon <[email protected]> - Pela pesquisa e a gigantesca coletânea de textos sobre o Linux enviada. Eles estão sendo muito úteis tanto para mim quanto no desenvolvimento do guia. • Gustavo Noronha <[email protected]> - Vem enviando freqüentes correções, contribuições construtivas ao desenvolvimento além de apoio ao desenvolvimento do guia . Vale a pena destaca-lo por sua atual dedicação junto a distribuição Debian/GNU, sua tradução e a comunidade Open Source. • Pedro Zorzenon Neto <[email protected]> - Envio de diversas atualizações para o nível Avançado, principalmente sobre o firewall iptables. • Rafael Gomes (<@gomex>) - Muito a agradecer a ele, mas em especial por me introduzir do jeito certo ao mundo DevOps, mostrando que a colaboração e espírito de comunidade se sobressaem acima de tudo e pelo incentivo a voltar a lançar atualizações do guia. • Andrea González - Dedicou horas revisando todo o conteúdo do guia Iniciante, o que mais impressionou foi o nível de detalhamento das correções e sugestões enviadas. Algumas passaram batidas por anos (talvez desde o inicio do guia). Marcas Registradas Todas as marcas registradas citadas neste guia são propriedades de seus respectivos autores. Futuras versões Estes são os materiais que pretendo adicionar em futuras versões do guia: • Acrescentar mais detalhes sobre o sistema gráfico X-Window. • Entre outros ítens que venho estudando para verificar se encaixam no perfil do guia. Esta é uma futura implementação que venho estudando para acompanhar o crescimento do guia. Sugestões são bem vindas e podem ser enviadas para <[email protected]>. Guia do Linux O Guia do Linux é uma versão fork do guia Foca Linux 6.40 WikiLivros [http://pt.wikibooks.org/wiki/ Guia_do_Linux/Capa] e Iniciante, Intermediário e Avançado. Ele foi portado para WikiLivros graças ao dedicado trabalho de Raylton P. Souza e outros colaboradores. A versão Guia do Linux atualmente encontra-se desatualizada, requerendo o trabalho de voluntários para se igualar em conteúdo com o Guia Foca, pois os mesmos possui em conteúdos não sincronizados automaticamente. Acesse e confira mais este excelente lançamento: Wikibook do Guia do Linux [http://pt.wikibooks.org/ wiki/Guia_do_Linux/Capa]. 369 Apêndice Chave Pública PGP Chaves PGP são usadas para criptografar arquivos, e-mails ou qualquer outra coisa que desejamos que somente uma pessoa tenha acesso. O PGP segue o padrão de chave pública/privada; a chave pública é distribuída a todos e a chave privada permanece na posse do criador para que ele seja o único a ter acesso aos dados criptografados após digitar a "frase de acesso" correta. Minha chave PGP segue abaixo, ela também pode ser encontrada em http://pgp.ai.mit.edu. Se você deseja saber mais sobre o PGP, recomendo um excelente documento encontrado na seção Apostilas em http:// www.cipsga.org.br/ -----BEGIN PGP PUBLIC KEY BLOCK----mQINBF4NBqoBEAC//7HIpbF21OOrrFMBOISNNMvntdeEO4Ea4YmGF2epEQYWh+aC 8eOAP0+XrjTyZV0b4V6Q9vcTd2xw2qChHHVcp2jbVjlxjaTFTGNM8rAU1/2iFFPn vJ29svh653MexpCzL/iDrI6F9mB+t1pQN7RwjnHRFiBcEk57SwjqIQzFHdk0W78V ihmhNR/+wVTufy7noTfTB8MYHO3eLIzy66Ck/xQLFS+liPsXymZ5UFbbK8r43AOK x987tnr1xL1sUMxjKPwMW/WtZTu21SoQmhEweOou0U2KedMX608/UyDQ6f1zyDXz d8MUqNKDOI7RRJTn3fLAKhXASnQCbIC5nrA6HmUAsCrvg51ErE8aXvyHZaO8cRhs 2yb3Gn2/RL/mNmDxHpSmJ+iFK5ELGGqhIL7cUfvrOyPOsVt5ufEa7Poc94vBRJiv awp178zkIefR7hOeTKRCbr0a7/7UvXc0nJ2crpWTG0/iFT6O7gHHH/COb7X/61Pn Oefv9wxkc365iBIFN3Pg0fO4tXKHs3tUH2xhfc9/qXdVgJpme0wvJbZAzHG6piJo 0H17eijz/MWpf4o6PTJPpc9r6qBKmh9pezKnnBxNmrqgg9jms+CObWsziM7/tP22 i4Ywz17RTgd7j6EbCa3Vr6SL4HSLGcxikXpYJEFF1ZXxH+nn0y/jfZf0awARAQAB tExHbGV5ZHNvbiBNYXppb2xpIGRhIFNpbHZhIChDaGF2ZSBNYXN0ZXIgUGVzc29h bCkgPGdsZXlkc29ubWF6aW9saUBnbWFpbC5jb20+iQJNBBMBCgA3FiEEhdKAjm/j o+PVj5Eq+T22P0ZikksFAl4NBqoCGwEECwkKBAUVCgkIAwUWAgMBAAIeAQIXgAAK CRD5PbY/RmKSS7LxD/9aDxE8JSAKRgUrCjRMeCXTaCOryhQAZSl/V0HzTwrzSTeC IHJfa1Vq7NoEE5shvttwrOIMK0UnjT8fXKJYnfCtjbQsFtnOd+mGsgh3H9/r1DhA TqHrBXOUb4oxrLLyB8n11gAET+yLEYkPnrX2wyaFHpQTyJbrUsY6Nibs69eaZljY 4OtWx/eg8RiEX/GHh9SoM8BxXgxoJSLnOU+c0/QZeEoxVX1oZXE1E6lgRe9Kvv7r 6HiGC1lrauul5SZbSBQgJK+a0I96HK329C9+utDjSKrTuu7C1SmcCWbNjC0/Xxcs SXcalMU3oj0/O+SgOxSypahjlxgYHYP1d36IhKsgqSHc8znORz0sprCtuGiMgjxm 2ENOikf0EM/FkICIS91fCfrumEm5CBrFXS0hokPh6GUFWGfhGJGAEoyi7591VKcv 254j0SytPDJzML1ETZydaIfS+3y+gxOibDo2Fn0sQ2mpFt3m8x2sAWVq/fhB5KwN KdnFYPFwfUmerOPEXh2yamaOXEC7xMkl58x6vjTnE9uh6SlCpAqxBbrVJGMTPBTQ jWv5Hbq4ux/zuraQbAnKBdhwggHD8sxkyqwxBLunR0PK9weT/lVeam9O5uBJXLoZ xfOmhBL38PZmNkKEmKUHA+JvebBdFmQxLit8DqTVS7FhaAdR2QX9cfTHw/EvI7kC DQReDQoeARAAwcQqN7oGokcrmL87uqiaEq0jpLLOfmcEUneqyE8i5ek2k4EvbUHs 8y3UIKfsAGzGvM5lLmZzQnYiUutiRZjYvVVZpImMY48Ss+8ilVw6HttjhJhwOOwn 2ZX8NED39gkdNY3XimtzyjS1DpsmixpilCRZLC103L8UzpH7kJHPSUvF/9wqLV6O n9BGj7wa7EueTqsctKof7JEUFYMmdh1KRqQktoSu+ukRN5XQoH/vOqgkUP2BsPFN m2pLZYFRFcL5dOZeeSzRWvOUwtdG8zHCQab7Ku6AYXih/qbBpzTX2Yiy5NnW/Ezg 6cjErC8OFOAumvtoV5xwPH2csv4aI3YapsRZ8xoNv+00TFgGBGm9w5CiRkriU9AR nxnkIFDDO/C0Cb7dG/+MpJSLV03tNlXVxBhbG0UZa/1IupdtW+0uKv58PP7Nwsvw 1c6/Ejr9S63paJTv56jGyWasUIOpZXk23iqpxyHwmX3MIOey3H/qXRhgzdJreXlW ywnaI0bZTybsLAHrE9KwukCS2mSi1PKOyGVhj/pDdA0w17sUFakFtipj60HswJjN 8ssqs85n6js3/nyGky02bNJEahFmQrCbTWQ3C4Wdn9h1wXpwM+KXLaBf5xjMX/rD z/3M3b69Y2tsJoYhpW4B3u23Fuusg891GkvPvm0bKXerfVDONg7E4xMAEQEAAYkE cgQYAQoAJhYhBIXSgI5v46Pj1Y+RKvk9tj9GYpJLBQJeDQoeAhsuBQku/geAAkAJ EPk9tj9GYpJLwXQgBBkBCgAdFiEEuRHBS7LV8V4bMGoAghcsoyjAH2cFAl4NCh4A CgkQghcsoyjAH2dLBg//fkh8JWdEXvd2M6RrU9V5mYLMXrzp5sCXnfjTKTLo8u3C 370 Apêndice Soe02kTPHW2cBOzS6DL/fzUw0JTqEWXJUC3RLYmlcJ6+nx8cjH/AljaW8FZ6VMaV BmQh36AtoNBp58Rl7RT+2qXjq1gqhNu7XaUwQHrYkhxSow3NueO7m3ZpGuWYyiGJ ESbYw2sooBD5iHMLkYIjFQdsRKivurpF82JmD3mfif+eivINNNsI0c54Ls5ElM9a P4KjLxkkXk+bTutzGG8JWq8FNYo+oVTTdZ1jb3TiulEVyKRum8FNZymEW6DADVF8 cAohyq94UUPbRErU7c43z5DOVcV95kDhFE/RzBEau4ry3Udz6KzFMSUMn23sY/bu uGEugrxvTQcuoVfuNElsvivkhNEHDlTafD35PW4jVoqZAVMOkpM/ZF+pSt0Gt5We sOoG3BVCB9tltjanY+PChySh1TKJzkk1lzIVp9PfTfUL/HZhsNxok/CjTr9dYzcL G5jKkU5Gjp+1o2s4JNK1DtURX1ifJ5Gb2DN5pA2mGHgKBPxKbnXopjbZ9kJtGrul lMRJ7QA68z3WmUUnELaoUSPINs1Al3eNzuH+8Y/CCKFxp+LLh0Hz8UL8nBEBIe+Q aARrOY9TklZIx8JUqZWbI0n2rLrFyDXEeqcYbUdb9poy233Ucul/zE48i7n2bJw8 EBAAidlDMFSZbRjLvUIEoUfpqN9eKhmGMsmk/j7qi8qSrvZAg8Yev7nd7scuOjEo H2b/q73MKDuEAZss6NkEEbfE4mKKczoGUkTIUKdFArzoL1Lgd1Mmvq0M2rt34q81 8qo0CNkR34HkYcIGcUoLsrl93WPTvk7P3GKQnP6MEKOigfezII3+1GzspG929J03 ayDmzCUz7hkNp/CjXD1DM+PmIqWWORbpAyYnBOLSfZVOwW31xHykZcm20UknZvt7 HHaHrxEs0grt4NmfX7Z0Z17RLfB88FoPPNbXVS1L/wjEvaIvPNURpfEArtCFl0tA iQ0nA5ia7acluQc1CybLmCMfHuhlRHz9ZWS+l84On+o0pFGySzll2uq6XZnGHnlY OEuV72g7hGNh78rUOJSM0WeZ1LaJ9iQqHSb1AbKgfJ1lKQIy7css25YQKe4MjC3/ Gahdr6njOovwALKyGB2YYTVACjdp8YCMFMMoJdb9RJsbTcAkoRMbpL2rS9T63dtM Z1ufMuR4bYhhGGpAtHNJ2DlQFzMn/V3W7bUT3Im4MnCelFeuWBBZkuZZEVgW7ce2 l2k1Ftw9QjnLCNkJE10gKZqOzR9sHBdiORB0DTF0F++dzdQq1ugcjPvfcSL5Nx5a 70+F0YKM9onTVYfkr0N8uK3CQOECp6LFbIuy/pk6Ue/XQeo= =DkuQ -----END PGP PUBLIC KEY BLOCK----- 371