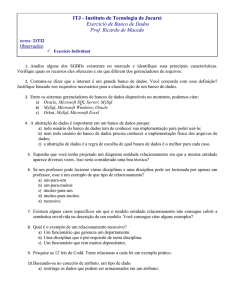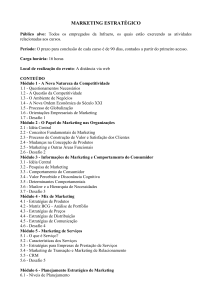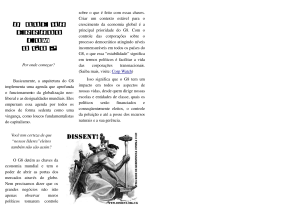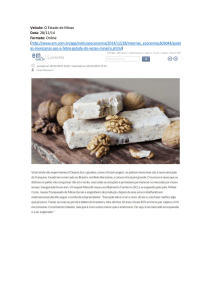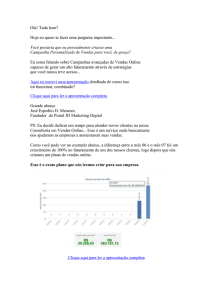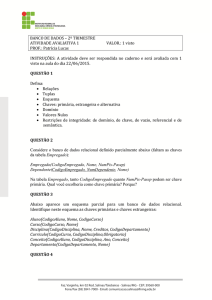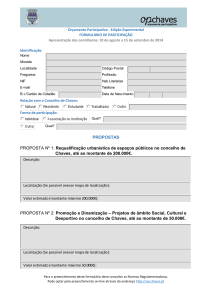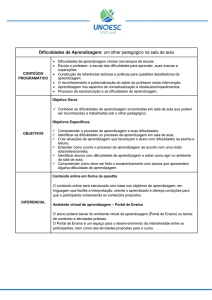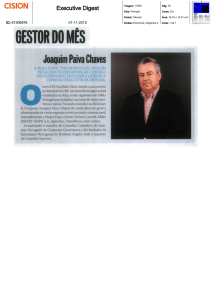Enviado por
common.user5651
VLSC-Downloads-Keys-Subscriptions-Online-Services pt-BR

JUNHO DE 2018 Centro de Atendimento de Licenciamento por Volume da Microsoft Downloads, Chaves, Assinaturas e Serviços online 2 | Downloads, Chaves, Assinaturas e Serviços online Centro de Atendimento de Licenciamento por Volume da Microsoft ........................................................ 3 Usar a página Downloads e chaves.................................................................................................................. 3 Para procurar um produto de software ................................................................................................... 4 Para baixar um produto e obter as chaves.............................................................................................. 4 Para exibir uma descrição de produto ..................................................................................................... 6 Para baixar um produto de software ....................................................................................................... 6 Para ativar um produto online .................................................................................................................. 7 Veja a seção neste guia com o título Ativações e Reservas de Serviço Online.Para localizar uma chave de produto ....................................................................................................................................... 7 Opções de chave do produto ................................................................................................................... 7 Acessar chaves do produtos por ID de licenciamento no VLSC........................................................... 8 Acessar chaves do produtos por organização no VLSC ........................................................................ 8 Localizar um Número de peça no VLSC .................................................................................................. 9 Ativações e Reservas de Serviço Online Ative seus serviços online (clientes do programa Open)10 Garantia de software da Microsoft ................................................................................................................. 12 Usar a página Gerenciar benefícios da garantia de software ............................................................. 13 Para gerenciar benefícios da Garantia de software .............................................................................. 14 Obter ajuda ....................................................................................................................................................... 14 3 | Downloads, Chaves, Assinaturas e Serviços online Centro de Atendimento de Licenciamento por Volume da Microsoft O Centro de Atendimento de Licenciamento por Volume (VLSC) da Microsoft é o principal local para os clientes de Licenciamento por Volume da Microsoft exibirem e gerenciarem seus contratos de licenciamento. Você pode efetuar muitas tarefas no VLSC. Algumas das tarefas principais estão baixando produtos de software, obtendo chaves e gerenciando assinaturas para serviços online. Usar a página Downloads e chaves Para acessar os downloads do VLSC, os usuários finais devem ter, ao menos, uma das funções a seguir associada a uma ID de licença em seu perfil. • Administrador • Baixar • Gerente da Garantia de software Se você tiver contratos Open License, os produtos adquiridos serão exibidos para download quando disponíveis. Se você tiver um contrato Select, Select Plus, Enterprise, Campus ou School, poderá exibir todo o catálogo de produtos do Licenciamento por Volume. Você pode usar o filtro de pesquisa de produtos para localizar seus produtos e respectivas chaves. No painel Filtros, você pode digitar o nome do produto ou usar as caixas de seleção para limitar os resultados da pesquisa. Você também pode controlar o número de produtos exibidos na página usando o controle na parte inferior da página. Pode alterar as configurações de filtro para exibir mais produtos em uma única página e reduzir a contagem de páginas dos resultados da pesquisa. O valor padrão do controle é 16. Esta página permite que você faça o seguinte: • Baixe produtos • Exiba a descrição de um produto • Exiba a descrição de uma chave • Determine quais produtos precisam de chaves • Localize a chave correta para um produto 4 | Downloads, Chaves, Assinaturas e Serviços online Para procurar um produto de software 1. Na barra de navegação principal, clique em Downloads e chaves. 2. No painel Filtros, digite um nome de produto na caixa de texto Produto. A caixa de texto Produto exibe possíveis sugestões à medida que você digita. Você pode selecionar a sugestão para preencher a caixa de texto. Por padrão, a caixa de seleção Todos os produtos está marcada. Pode desmarcar essa caixa para limitar os resultados da sua pesquisa. 3. Se você não souber o nome do seu produto ou se nenhuma sugestão for exibida na caixa de texto Produto à medida que você digitar, insira o nome do produto na caixa de pesquisa Produto e selecione o ícone Pesquisar. 4. No painel Produto, selecione o produto que deseja. Se os resultados de pesquisa ocuparem mais de uma página, use as setas na parte inferior do painel Produto para ir para a página seguinte dos resultados da pesquisa. Para baixar um produto e obter as chaves 1. Na barra de navegação principal, clique em Downloads e chaves. 2. Procure um produto digitando seu nome na caixa de texto Produto ou filtre os produtos usando as caixas de seleção Tipo de produto. 3. Selecione o produto nos resultados e verifique a descrição. Determine se o produto a ser instalado requer uma chave de produto. Selecione Chave para exibir o tipo de chave para um produto. 5 4. | Downloads, Chaves, Assinaturas e Serviços online Selecione Baixar para baixar o produto. • Filtros: Digite um nome de produto na caixa de texto Produto ou use a lista de classificação para limitar sua pesquisa por tipo de produto. A caixa de texto Produto exibe possíveis sugestões à medida que você digita. Selecione a sugestão para preencher a caixa de texto. Por padrão, a caixa de seleção Todos os produtos está marcada. Pode desmarcar essa caixa para limitar os resultados da sua pesquisa. Se você não souber o nome do seu produto ou se nenhuma sugestão for exibida na caixa de texto Produto à medida que você digitar, insira o nome do software na caixa de texto Produto e clique no ícone Pesquisar. NOTA: Se selecionar uma família de produtos específica, por exemplo Windows Server, e se digitar um nome de produto na caixa de filtro pertencente a outra família de produtos e clicar em Enter, nenhum resultado de pesquisa será exibido. • Produto: Nos resultados da pesquisa, selecione o produto. Se seus resultados de pesquisa ocuparem mais de uma página, use as setas na parte inferior da página para ir para a página seguinte dos resultados da pesquisa. DICA: Para exibir mais resultados de pesquisa na página, clique no controle Itens por página na parte inferior direita da coluna Produto. • Descrição: Selecione um link Descrição do produto para exibir a versão, a data de lançamento e a descrição do produto. • Downloads: Selecione um link Download do produto para exibir instruções especiais, configurações de download, inclusive o método de 6 | Downloads, Chaves, Assinaturas e Serviços online download, idioma e o tipo de sistema operacional. • Chave: Selecione um link Chave do produto para exibir informações sobre • Chaves do produtos • Número da ID de licença • Organização • Chave de licença • Tipo • Número de ativações restantes do número inicial de ativações da Ativação por volume. • As Chaves de serviço online exibirão o número de licenças em vez de o número de ativações e o status da chave. Se houver service packs para os produtos, eles serão incluídos abaixo das informações sobre Chaves do produtos. Pode selecionar o link Exportar todas as chaves acima da coluna Produto para abrir a lista de chaves do produtos localmente em uma planilha do Microsoft Excel. Para exibir uma descrição de produto 1. Na página Download e chaves, selecione o Nome do produto ou o link Descrição do produto desejado. 2. O painel Descrição é aberto, informando a Versão, Data de lançamento, Descrição do produto e Requisitos do sistema do produto selecionado. 3. Selecione o Nome do produto ou a Descrição para fechar a lista suspensa. Para baixar um produto de software Depois de procurar e encontrar o seu produto, selecione o link Download desse produto. 1. Em Configurações de download, selecione Download. Selecione as opções a seguir nos menus suspensos. • Para o Método de download, clique na seta para baixo e selecione um item de menu na lista. Os dois métodos de download são: i. Gerenciador de downloads que é um aplicativo de software usado para baixar conteúdo. Ao usar o Gerenciador de downloads, você pode pausar, parar e retomar downloads posteriormente. ii. O Navegador da Web é um recurso de download interno 7 | Downloads, Chaves, Assinaturas e Serviços online do seu navegador da Web para baixar conteúdo. • Para o Idioma, clique na seta para baixo e selecione o idioma na lista. • Para o Tipo de sistema operacional, clique na seta para baixo e selecione um item de menu na lista (se disponível). 2. Selecione Continuar. A seção Produto se expande para mostrar o Produto, Sistema operacional, Tamanho e Formato na área inferior da seção Produto. 3. Em Arquivos, selecione Download download e instalação. e, depois, siga as instruções de Para ativar um produto online Veja a seção neste guia com o título Ativações e Reservas de Serviço Online.Para localizar uma chave de produto Se o produto instalado exigir uma chave ou se você precisar de uma chave do produto para ativar um serviço online, poderá obtê-la no VLSC. Se estiver tendo problemas com uma chave de produto ou se precisar de assistência para ativar o produto, contate o Centro de Ativação de Licenciamento por Volume da Microsoft local. 1. Na página Downloads e chaves, selecione o link Chave para esse produto. O painel suspenso Chaves do produtos mostra o número total de chaves disponíveis para o produto. 2. Selecione o botão Exibir tudo para exibir todas as chaves. Uma janela pop-up exibe as chaves disponíveis por ID de licença, Organização, Chave, Tipo e Ativação. 3. Você tem a opção para selecionar o link Exportar todas as chaves: CSV acima do painel Produto para abrir a lista de chaves do produtos localmente em uma planilha. 4. Para localizar uma chave por organização, consulte Acessar chaves do produtos por organização no VLSC. Opções de chave do produto Se não houver chaves do produtos disponíveis, você verá uma destas mensagens no painel suspenso de chaves do produtos: 8 | Downloads, Chaves, Assinaturas e Serviços online 1. Nenhuma chave de produto atribuída - O produto selecionado exige uma chave e para ativação do produto. Para obter a chave de produto, contate seu Centro de Ativação de Licenciamento por Volume da Microsoft local. 2. Chave de ativação de serviço online (OSA) - Essa chave de acesso único é usada para ativar as assinaturas do Microsoft Online Services. As Chaves de OSA são distribuídas eletronicamente através do VLSC e podem ser resgatadas na ativação do Office 365 Open ou na ativação do Azure Open. 3. Nenhuma chave requerida - Este produto não precisa de uma chave. Acessar chaves do produtos por ID de licenciamento no VLSC Quando você precisa exibir uma chave do produto que tenha adquirido em um contrato de licenciamento, pode acessar as chaves do produtos associadas à sua ID de licenciamento verificando as informações de chave de licença na página Resumo do registro. A guia Chaves do produtos permite exibir todas as chaves do produtos associadas a cada produto no contrato selecionado. 1. Na barra de navegação principal do VLSC, selecione Licenças e, depois, selecione Resumo de relações. 2. Na página Resumo de relações, clique no link da ID de licenciamento do registro. Uma ID de licenciamento pode ser um Registro (programas Enterprise ou Select), uma Afiliada (programa Select Plus), um Contrato (programa Open Value) ou uma Licença (programa Open License). Isso depende do programa Licenciamento por volume da Microsoft com que a ID de licenciamento é usada. 3. Na página Detalhes do registro, selecione a guia Chaves do produtos. A guia Chaves do produtos mostra as chaves do produtos associadas a cada produto no contrato selecionado. 4. Se tiver uma chave de Ativação de serviço online, ative esses serviço acessando a ativação do Office 365 Open ou a ativação do Azure Open. Esse procedimento precisará que você estabeleça uma conta nova para o Office 365 ou Azure, usando sua ID organizacional. Após você ativar o serviço, poderá gerenciar o acesso de usuário às chaves do produtos. Acessar chaves do produtos por organização no VLSC Se você adquiriu um Contrato empresarial, pode rastrear suas chaves do produtos pela organização e também organizá-las no arquivo aberto do Microsoft Excel na coluna Organização. 1. Na barra de navegação principal do VLSC, selecione Downloads e chaves. 9 | Downloads, Chaves, Assinaturas e Serviços online 2. Na página Downloads e chaves, localize o link Exportar todas as chaves: CSV. 3. Selecione CSV para baixar as chaves do produtos. 4. No prompt, selecione Abrir para exibir o arquivo no Excel. 5. Use a coluna Organização para classificar as chaves por organização. Localizar um Número de peça no VLSC Use a página Downloads e chaves para localizar um Número de peça no VLSC. O número de peça são os últimos nove caracteres no nome do arquivo de download do produto. Usando a página Serviços e assinaturas Pode gerenciar certos tipos de assinaturas no VLSC. A página Assinaturas do VLSC fornece informações sobre como gerenciar seus serviços e assinaturas. Se você fez o pedido de uma assinatura do Office 365 ou do Azure for Open, acesse a página Resumo de relações ou a página Downloads e chaves no VLSC para encontrar suas chaves. • Após ter obtido sua chave de Ativação de serviço online (OSA), será direcionado para a ativação do Office 365 Open ou para a ativação do Azure Open para ativar seu serviço Office 365. • Nesse site, insira a(s) chave(s) para gerenciar o acesso e as chaves do usuário. 10 | Downloads, Chaves, Assinaturas e Serviços online Assinaturas do Visual Studio Eles podem aprender como criar e gerenciar reservas de serviços online no Guia do Usuário VLSC para Serviços Online. Para aprender mais sobre como ativar seus serviços online, acesse a página de Treinamento e recursos VLSC e selecione a guia Ativações do serviço online. Ativações e Reservas de Serviço Online Ative seus serviços online (clientes do programa Open) A Microsoft simplificou e otimizou o processo que os clientes do programa Open 11 | Downloads, Chaves, Assinaturas e Serviços online usam para ativar seus serviços online. Você não precisa mais copiar uma chave de ativação para cada novo serviço online. Com o novo sistema simplificado, os clientes do programa Open podem ativar seus novos serviços online (exceto Azure) com somente algumas etapas em uma seção nova do VLSC denominada Ativações do serviço online. NOTA: Os clientes com Contratos empresariais não verão o link Ativações do serviço online no topo do menu de navegação. Eles podem aprender como criar e gerenciar reservas de serviços online no Guia do Usuário VLSC para Serviços Online. O VLSC o lembrará se você se tiver serviços online que não ativou. Os clientes que somente ativam serviços online sem comprarem outros produtos de software podem ativá-los usando um método expresso que não precise do VLSC. 12 | Downloads, Chaves, Assinaturas e Serviços online Para aprender mais sobre como ativar seus serviços online, acesse a página de Treinamento e recursos VLSC e selecione a guia Ativações do serviço online. Conectar com sua conta de trabalho Depois de ativar os serviços online da Microsoft, como o Office 365, você e as outras pessoas na organização precisarão acessar esses serviços com sua conta de trabalho. Garantia de software da Microsoft Selecione Garantia de software na barra de navegação principal para navegar para a página Resumo da garantia de software. Essa página contém uma lista de seus Benefícios da garantia de software (SAB). Pode selecionar um benefício para exibir e gerenciar as IDs de licença que se qualificam ao benefício usando a página Gerenciar benefícios da garantia de software. 13 | Downloads, Chaves, Assinaturas e Serviços online • Para acessar a página Garantia de software para licenciamento por volume da Microsoft, selecione o link que diz Novos clientes sem Benefícios da garantia de software atual. Clique aqui para aprender mais. • Selecione o link para qualquer Benefício para abrir a página Gerenciar benefícios do software. Usar a página Gerenciar benefícios da garantia de software A página Gerenciar benefícios da garantia de software permite que você selecione uma ID de licenciamento associada com cada benefício da garantia de software. • Filtrar exibição: Use este menu para selecionar uma opção de benefício. • ID de licenciamento: Selecione a ID de licenciamento do produto para exibir o resumo de benefícios do produto selecionado. • Organização: Exiba a organização para o benefício da Garantia de software selecionada. • Cidade: Exiba onde o benefício da Garantia de software selecionada foi 14 | Downloads, Chaves, Assinaturas e Serviços online assinada. Para gerenciar benefícios da Garantia de software 1. Na barra de navegação principal, selecione Garantia de software. A página Resumo da garantia de software é exibida, mostrando uma lista dos Benefícios da garantia de Software associados. 2. Clique no link de um benefício para exibir detalhes de determinado benefício. A página Gerenciar benefícios da garantia de software é exibida. 3. Selecione a ID de licenciamento. 4. A página Resumo de benefícios é aberta. Clique no benefício vinculado para: • Exibir os benefícios ativados • Ativar um benefício • Exibir os benefícios expirados Para obter mais detalhes e instruções para suar seus benefícios da Garantia de software, baixe o Guia da garantia de software do VLSC. Ele o ajudará a cumprir as tarefas a seguir: • Conhecer os seus benefícios • Estabelecer os gerentes da Garantia de software • Solicitar os benefícios usando o VLSC • Obter ajuda no VLSC Obter ajuda Selecione o link Ajuda na barra de navegação principal para exibir um menu suspenso com duas opções: Consulte as FAQ (Perguntas frequentes) ou Treinamento e recursos. Você não precisa estar conectado no VLSC para exibir e usar as FAQs ou o Treinamento e recursos do VLSC. O link Ajuda no rodapé no fundo de cada página no VLSC também aponta para a página FAQs. Há um link Contate-nos no fundo da página FAQs que aponta para informações sobre como contatar a Microsoft por telefone ou email se precisar de suporte. Esta página Contate-nos têm três itens: • Informações de contato do centro de suporte: Este menu suspenso permite que você selecione seu país na lista suspensa para exibir 15 | Downloads, Chaves, Assinaturas e Serviços online informações do Centro de Suporte. • Mapa interativo: Permite que você selecione a região para limitar o número de entradas na lista suspensa Informações de contato do centro de suporte. • Informações de contato do centro de suporte: Exibe informações de contato e as horas do operação do Centro de suporte.