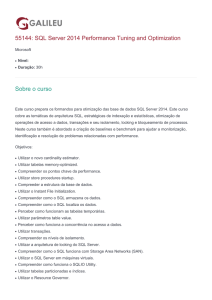Enviado por
common.user4878
Red Hat Enterprise Linux-7-Performance Tuning Guide-en-US

Red Hat Enterprise Linux 7 Performance Tuning Guide Optimizing subsystem throughput in Red Hat Enterprise Linux 7 Last Updated: 2018-05-21 Red Hat Enterprise Linux 7 Performance Tuning Guide Optimizing subsystem throughput in Red Hat Enterprise Linux 7 Milan Navrátil Red Hat Customer Content Services Laura Bailey Red Hat Customer Content Services Charlie Boyle Red Hat Customer Content Services Edited by Marek Suchánek Red Hat Customer Content Services [email protected] Legal Notice Copyright © 2018 Red Hat, Inc. This document is licensed by Red Hat under the Creative Commons Attribution-ShareAlike 3.0 Unported License. If you distribute this document, or a modified version of it, you must provide attribution to Red Hat, Inc. and provide a link to the original. If the document is modified, all Red Hat trademarks must be removed. Red Hat, as the licensor of this document, waives the right to enforce, and agrees not to assert, Section 4d of CC-BY-SA to the fullest extent permitted by applicable law. Red Hat, Red Hat Enterprise Linux, the Shadowman logo, JBoss, OpenShift, Fedora, the Infinity logo, and RHCE are trademarks of Red Hat, Inc., registered in the United States and other countries. Linux ® is the registered trademark of Linus Torvalds in the United States and other countries. Java ® is a registered trademark of Oracle and/or its affiliates. XFS ® is a trademark of Silicon Graphics International Corp. or its subsidiaries in the United States and/or other countries. MySQL ® is a registered trademark of MySQL AB in the United States, the European Union and other countries. Node.js ® is an official trademark of Joyent. Red Hat Software Collections is not formally related to or endorsed by the official Joyent Node.js open source or commercial project. The OpenStack ® Word Mark and OpenStack logo are either registered trademarks/service marks or trademarks/service marks of the OpenStack Foundation, in the United States and other countries and are used with the OpenStack Foundation's permission. We are not affiliated with, endorsed or sponsored by the OpenStack Foundation, or the OpenStack community. All other trademarks are the property of their respective owners. Abstract The Red Hat Enterprise Linux 7 Performance Tuning Guide explains how to optimize Red Hat Enterprise Linux 7 performance. It also documents performance-related upgrades in Red Hat Enterprise Linux 7. The Performance Tuning Guide presents only field-tested and proven procedures. Nonetheless, all prospective configurations should be set up and tested in a testing environment before being applied to a production system. Backing up all data and configuration settings prior to tuning is also recommended. To expand your expertise, you might also be interested in the Red Hat Enterprise Linux Performance Tuning (RH442) training course. Table of Contents Table of Contents .CHAPTER . . . . . . . . .1.. .INTRODUCTION . . . . . . . . . . . . . . . . . . . . . . . . . . . . . . . . . . . . . . . . . . . . . . . . . . . . . . . . . . . . . . . . . . . . . . . . . . . . . . . . .4. . . . . . . . . . Who Should Read This Book 4 .CHAPTER . . . . . . . . .2.. .PERFORMANCE . . . . . . . . . . . . . . MONITORING . . . . . . . . . . . . .TOOLS . . . . . . . . . . . . . . . . . . . . . . . . . . . . . . . . . . . . . . . . . . . . . . . . . . . . . .5. . . . . . . . . . 2.1. /PROC 5 2.2. GNOME SYSTEM MONITOR 5 2.3. BUILT-IN COMMAND-LINE TOOLS 6 2.4. PERF 7 2.5. TURBOSTAT 7 2.6. IOSTAT 7 2.7. IRQBALANCE 7 2.8. SS 8 2.9. NUMASTAT 8 2.10. NUMAD 8 2.11. SYSTEMTAP 9 2.12. OPROFILE 2.13. VALGRIND 2.14. PQOS 9 9 10 .CHAPTER . . . . . . . . .3.. .TUNED . . . . . . . . . . . . . . . . . . . . . . . . . . . . . . . . . . . . . . . . . . . . . . . . . . . . . . . . . . . . . . . . . . . . . . . . . . . . . . . .12 ........... 3.1. TUNED OVERVIEW 12 3.2. PERFORMANCE TUNING WITH TUNED AND TUNED-ADM 22 .CHAPTER . . . . . . . . .4.. .TUNA . . . . . . . . . . . . . . . . . . . . . . . . . . . . . . . . . . . . . . . . . . . . . . . . . . . . . . . . . . . . . . . . . . . . . . . . . . . . . . . .25 ........... 4.1. REVIEWING THE SYSTEM WITH TUNA 25 4.2. TUNING CPUS WITH TUNA 4.3. TUNING IRQS WITH TUNA 26 26 4.4. TUNING TASKS WITH TUNA 4.5. EXAMPLES OF USING TUNA 27 28 . . . . . . . . . .5.. .PERFORMANCE CHAPTER . . . . . . . . . . . . . . CO-PILOT . . . . . . . . . .(PCP) . . . . . . . . . . . . . . . . . . . . . . . . . . . . . . . . . . . . . . . . . . . . . . . . . . . . . . . .30 ........... 5.1. PCP OVERVIEW AND RESOURCES 5.2. XFS FILE SYSTEM PERFORMANCE ANALYSIS WITH PERFORMANCE CO-PILOT 30 30 5.3. PERFORMING MINIMAL PCP SETUP TO GATHER FILE SYSTEM DATA 38 . . . . . . . . . .6.. .CPU CHAPTER . . . . . . . . . . . . . . . . . . . . . . . . . . . . . . . . . . . . . . . . . . . . . . . . . . . . . . . . . . . . . . . . . . . . . . . . . . . . . . . .40 ........... 6.1. CONSIDERATIONS 6.2. MONITORING AND DIAGNOSING PERFORMANCE PROBLEMS 6.3. CONFIGURATION SUGGESTIONS 40 45 46 .CHAPTER . . . . . . . . .7.. .MEMORY . . . . . . . . . . . . . . . . . . . . . . . . . . . . . . . . . . . . . . . . . . . . . . . . . . . . . . . . . . . . . . . . . . . . . . . . . . . . . . . .52 ........... 7.1. CONSIDERATIONS 52 7.2. MONITORING AND DIAGNOSING PERFORMANCE PROBLEMS 7.3. CONFIGURING HUGETLB HUGE PAGES 7.4. CONFIGURING TRANSPARENT HUGE PAGES 7.5. CONFIGURING SYSTEM MEMORY CAPACITY 52 56 59 60 .CHAPTER . . . . . . . . .8.. .STORAGE . . . . . . . . . AND . . . . .FILE . . . .SYSTEMS . . . . . . . . . . . . . . . . . . . . . . . . . . . . . . . . . . . . . . . . . . . . . . . . . . . . . . . . . . . . . .64 ........... 8.1. CONSIDERATIONS 64 8.2. MONITORING AND DIAGNOSING PERFORMANCE PROBLEMS 8.3. SOLID-STATE DISKS 8.4. CONFIGURATION TOOLS 69 73 73 1 Performance Tuning Guide .CHAPTER . . . . . . . . .9.. .NETWORKING . . . . . . . . . . . . . . . . . . . . . . . . . . . . . . . . . . . . . . . . . . . . . . . . . . . . . . . . . . . . . . . . . . . . . . . . . . . . . . . .86 ........... 9.1. CONSIDERATIONS 86 9.2. MONITORING AND DIAGNOSING PERFORMANCE PROBLEMS 87 9.3. CONFIGURATION TOOLS 88 .APPENDIX . . . . . . . . . A. . . .TOOL . . . . .REFERENCE . . . . . . . . . . . . . . . . . . . . . . . . . . . . . . . . . . . . . . . . . . . . . . . . . . . . . . . . . . . . . . . . . . . . . . . . . .95 ........... A.1. IRQBALANCE 95 A.2. ETHTOOL 96 A.3. SS 96 A.4. TUNED A.5. TUNED-ADM A.6. PERF A.7. PERFORMANCE CO-PILOT (PCP) 96 97 98 99 A.8. VMSTAT A.9. X86_ENERGY_PERF_POLICY A.10. TURBOSTAT A.11. NUMASTAT A.12. NUMACTL 103 104 105 106 107 A.13. NUMAD A.14. OPROFILE 108 109 A.15. TASKSET 110 A.16. SYSTEMTAP 111 . . . . . . . . . . B. APPENDIX . . .REVISION . . . . . . . . .HISTORY . . . . . . . . . . . . . . . . . . . . . . . . . . . . . . . . . . . . . . . . . . . . . . . . . . . . . . . . . . . . . . . . . . . . .112 ............ 2 Table of Contents 3 Performance Tuning Guide CHAPTER 1. INTRODUCTION To learn about features introduced in each Red Hat Enterprise Linux 7 minor release, see the Release Notes for respective minor versions. The Performance Tuning Guide is a comprehensive guide to optimizing the various subsystems that make up Red Hat Enterprise Linux 7 for specific purposes. This guide also outlines the performance monitoring and tuning tools available in Red Hat Enterprise Linux 7. Before you begin tuning, Red Hat has the following important recommendations: Back up before you configure The default settings in Red Hat Enterprise Linux 7 are suitable for most services running under moderate loads. Improving the performance of a specific subsystem may affect another system adversely. Back up all data and configuration information before you begin tuning your system. Test configuration out of production The procedures documented in the Performance Tuning Guide are tested extensively by Red Hat engineers in both lab and field. Nonetheless, Red Hat recommends testing all planned configurations in a secure testing environment before applying those configurations to production systems. Who Should Read This Book The Performance Tuning Guide has been written primarily for two distinct but overlapping audiences: System administrators The Performance Tuning Guide documents the effects of each configuration option in detail so that system administrators can optimize Red Hat Enterprise Linux 7 for their specific purpose. Procedures in this guide are suitable for system administrators with Red Hat Certified Engineer (RHCE) certification or an equivalent amount of experience (3–5 years' experience deploying and managing Linux-based systems). System and business analysts This guide explains Red Hat Enterprise Linux 7 performance features at a high level. It provides information about how subsystems perform under specific workloads, allowing analysts to determine whether Red Hat Enterprise Linux 7 is suitable for their use case. Where possible, the Performance Tuning Guide also refers readers to more detailed feature documentation. This allows readers to develop the in-depth knowledge required to formulate the detailed deployment and optimization strategies necessary for infrastructure and deployment proposals. 4 CHAPTER 2. PERFORMANCE MONITORING TOOLS CHAPTER 2. PERFORMANCE MONITORING TOOLS This chapter briefly describes some of the performance monitoring and configuration tools available for Red Hat Enterprise Linux 7. Where possible, this chapter directs readers to further information about how to use the tool, and examples of real life situations that the tool can be used to resolve. The following knowledge base article provides a more comprehensive list of performance monitoring tools suitable for use with Red Hat Enterprise Linux: https://access.redhat.com/site/solutions/173863. 2.1. /PROC The /proc "file system" is a directory that contains a hierarchy of files that represent the current state of the Linux kernel. It allows users and applications to see the kernel's view of the system. The /proc directory also contains information about system hardware and any currently running processes. Most files in the /proc file system are read-only, but some files (primarily those in /proc/sys) can be manipulated by users and applications to communicate configuration changes to the kernel. For further information about viewing and editing files in the /proc directory, refer to the Red Hat Enterprise Linux 7 System Administrator's Guide. 2.2. GNOME SYSTEM MONITOR The GNOME desktop environment includes a graphical tool, System Monitor, to assist you in monitoring and modifying the behavior of your system. System Monitor displays basic system information and allows you to monitor system processes and resource or file system usage. System Monitor has four tabs, each of which displays different information about the system. System This tab displays basic information about the system's hardware and software. Processes This tab displays detailed information about active processes and the relationships between those processes. The processes displayed can be filtered to make certain processes easier to find. This tab also lets you perform some actions on the processes displayed, such as start, stop, kill, and change priority. Resources This tab displays the current CPU time usage, memory and swap space usage, and network usage. File Systems This tab lists all mounted file systems, and provides some basic information about each, such as the file system type, mount point, and memory usage. To start System Monitor, press the Super key to enter the Activities Overview, type System Monitor, and then press Enter. For more information about System Monitor, see either the Help menu in the application, or the Red Hat Enterprise Linux 7 System Administrator's Guide. 5 Performance Tuning Guide 2.3. BUILT-IN COMMAND-LINE TOOLS Red Hat Enterprise Linux 7 provides several tools that can be used to monitor your system from the command line, allowing you to monitor your system outside run level 5. This chapter discusses each tool briefly and provides links to further information about where each tool should be used, and how to use them. 2.3.1. top The top tool, provided by the procps-ng package, gives a dynamic view of the processes in a running system. It can display a variety of information, including a system summary and a list of tasks currently being managed by the Linux kernel. It also has a limited ability to manipulate processes, and to make configuration changes persistent across system restarts. By default, the processes displayed are ordered according to the percentage of CPU usage, so that you can easily see the processes consuming the most resources. Both the information top displays and its operation are highly configurable to allow you to concentrate on different usage statistics as required. For detailed information about using top, see the man page: $ man top 2.3.2. ps The ps tool, provided by the procps-ng package, takes a snapshot of a select group of active processes. By default, the group examined is limited to processes that are owned by the current user and associated with the terminal in which ps is run. ps can provide more detailed information about processes than top, but by default it provides a single snapshot of this data, ordered by process identifier. For detailed information about using ps, see the man page: $ man ps 2.3.3. Virtual Memory Statistics (vmstat) The Virtual Memory Statistics tool, vmstat, provides instant reports on your system's processes, memory, paging, block input/output, interrupts, and CPU activity. Vmstat lets you set a sampling interval so that you can observe system activity in near-real time. vmstat is provided by the procps-ng package. For detailed information about using vmstat, see the man page: $ man vmstat 2.3.4. System Activity Reporter (sar) The System Activity Reporter, sar, collects and reports information about system activity that has occurred so far on the current day. The default output displays the current day's CPU usage at 10 minute intervals from the beginning of the day (00:00:00 according to your system clock). 6 CHAPTER 2. PERFORMANCE MONITORING TOOLS You can also use the -i option to set the interval time in seconds, for example, sar -i 60 tells sar to check CPU usage every minute. sar is a useful alternative to manually creating periodic reports on system activity with top. It is provided by the sysstat package. For detailed information about using sar, see the man page: $ man sar 2.4. PERF The perf tool uses hardware performance counters and kernel tracepoints to track the impact of other commands and applications on your system. Various perf subcommands display and record statistics for common performance events, and analyze and report on the data recorded. For detailed information about perf and its subcommands, see Section A.6, “perf”. Alternatively, more information is available in the Red Hat Enterprise Linux 7 Developer Guide. 2.5. TURBOSTAT Turbostat is provided by the kernel-tools package. It reports on processor topology, frequency, idle power-state statistics, temperature, and power usage on Intel® 64 processors. Turbostat is useful for identifying servers that are inefficient in terms of power usage or idle time. It also helps to identify the rate of system management interrupts (SMIs) occurring on the system. It can also be used to verify the effects of power management tuning. Turbostat requires root privileges to run. It also requires processor support for the following: invariant time stamp counters APERF model-specific registers MPERF model-specific registers For more details about turbostat output and how to read it, see Section A.10, “turbostat”. For more information about turbostat, see the man page: $ man turbostat 2.6. IOSTAT The iostat tool, provided by the sysstat package, monitors and reports on system input/output device loading to help administrators make decisions about how to balance input/output load between physical disks. The iostat tool reports on processor or device utilization since iostat was last run, or since boot. You can focus the output of these reports on specific devices by using the parameters defined in the iostat(1) manual page. For detailed information on the await value and what can cause its values to be high, see the following Red Hat Knowledgebase article: What exactly is the meaning of value "await" reported by iostat? 2.7. IRQBALANCE 7 Performance Tuning Guide irqbalance is a command line tool that distributes hardware interrupts across processors to improve system performance. For details about irqbalance, see Section A.1, “irqbalance” or the man page: $ man irqbalance 2.8. SS ss is a command-line utility that prints statistical information about sockets, allowing administrators to assess device performance over time. By default, ss lists open non-listening TCP sockets that have established connections, but a number of useful options are provided to help administrators filter out statistics about specific sockets. Red Hat recommends using ss over netstat in Red Hat Enterprise Linux 7. One common usage is ss -tmpie which displays detailed information (including internal information) about TCP sockets, memory usage, and processes using the socket. ss is provided by the iproute package. For more information, see the man page: $ man ss 2.9. NUMASTAT The numastat tool displays memory statistics for processes and the operating system on a per-NUMAnode basis. By default, numastat displays per-node NUMA hit an miss system statistics from the kernel memory allocator. Optimal performance is indicated by high numa_hit values and low numa_miss values. Numastat also provides a number of command line options, which can show how system and process memory is distributed across NUMA nodes in the system. It can be useful to cross-reference per-node numastat output with per-CPU top output to verify that process threads are running on the same node to which memory is allocated. Numastat is provided by the numactl package. For details about how to use numastat, see Section A.11, “numastat”. For further information about numastat, see the man page: $ man numastat 2.10. NUMAD numad is an automatic NUMA affinity management daemon. It monitors NUMA topology and resource usage within a system in order to dynamically improve NUMA resource allocation and management (and therefore system performance). Depending on system workload, numad can provide up to 50 percent improvements in performance benchmarks. It also provides a pre-placement advice service that can be queried by various job management systems to provide assistance with the initial binding of CPU and memory resources for their processes. numad monitors available system resources on a per-node basis by periodically accessing information in the /proc file system. It tries to maintain a specified resource usage level, and rebalances resource allocation when necessary by moving processes between NUMA nodes. numad attempts to achieve optimal NUMA performance by localizing and isolating significant processes on a subset of the system's NUMA nodes. 8 CHAPTER 2. PERFORMANCE MONITORING TOOLS numad primarily benefits systems with long-running processes that consume significant amounts of resources, and are contained in a subset of the total system resources. It may also benefit applications that consume multiple NUMA nodes' worth of resources; however, the benefits provided by numad decrease as the consumed percentage of system resources increases. numad is unlikely to improve performance when processes run for only a few minutes, or do not consume many resources. Systems with continuous, unpredictable memory access patterns, such as large in-memory databases, are also unlikely to benefit from using numad. For further information about using numad, see Section 6.3.5, “Automatic NUMA Affinity Management with numad” or Section A.13, “numad”, or refer to the man page: $ man numad 2.11. SYSTEMTAP SystemTap is a tracing and probing tool that lets you monitor and analyze operating system activities, especially kernel activities, in fine detail. It provides information similar to the output of tools like top, ps, netstat, and iostat, but includes additional options for filtering and analyzing collected data. SystemTap provides a deeper, more precise analysis of system activities and application behavior to allow you to pinpoint system and application bottlenecks. For more detailed information about SystemTap, see the Red Hat Enterprise Linux 7 SystemTap Beginners Guide and the Red Hat Enterprise Linux 7 SystemTap Tapset Reference . 2.12. OPROFILE OProfile is a system-wide performance monitoring tool. It uses the processor's dedicated performance monitoring hardware to retrieve information about the kernel and system executables to determine the frequency of certain events, such as when memory is referenced, the number of second-level cache requests, and the number of hardware requests received. OProfile can also be used to determine processor usage, and to determine which applications and services are used most often. However, OProfile does have several limitations: Performance monitoring samples may not be precise. Because the processor may execute instructions out of order, samples can be recorded from a nearby instruction instead of the instruction that triggered the interrupt. OProfile expects processes to start and stop multiple times. As such, samples from multiple runs are allowed to accumulate. You may need to clear the sample data from previous runs. OProfile focuses on identifying problems with processes limited by CPU access. It is therefore not useful for identifying processes that are sleeping while they wait for locks on other events. For more detailed information about OProfile, see Section A.14, “OProfile”, or the Red Hat Enterprise Linux 7 System Administrator's Guide. Alternatively, refer to the documentation on your system, located in /usr/share/doc/oprofile-version. 2.13. VALGRIND Valgrind provides a number of detection and profiling tools to help improve the performance of your applications. These tools can detect memory and thread-related errors, as well as heap, stack, and 9 Performance Tuning Guide array overruns, letting you easily locate and correct errors in your application code. They can also profile the cache, the heap, and branch-prediction to identify factors that may increase application speed and minimize memory usage. Valgrind analyzes your application by running it on a synthetic CPU and instrumenting existing application code as it is executed. It then prints commentary that clearly identifies each process involved in application execution to a user-specified file, file descriptor, or network socket. Note that executing instrumented code can take between four and fifty times longer than normal execution. Valgrind can be used on your application as-is, without recompiling. However, because Valgrind uses debugging information to pinpoint issues in your code, if your application and support libraries were not compiled with debugging information enabled, Red Hat recommends recompiling to include this information. Valgrind also integrates with the GNU Project Debugger (gdb) to improve debugging efficiency. Valgrind and its subordinate tools are useful for memory profiling. For detailed information about using Valgrind to profile system memory, see Section 7.2.2, “Profiling Application Memory Usage with Valgrind”. For detailed information about Valgrind, see the Red Hat Enterprise Linux 7 Developer Guide. For detailed information about using Valgrind, see the man page: $ man valgrind Accompanying documentation can also be found in /usr/share/doc/valgrind-version when the valgrind package is installed. 2.14. PQOS The pqos utility, which is available from the intel-cmt-cat package, enables you to both monitor and control CPU cache and memory bandwidth on recent Intel processors. You can use it for workload isolation and improving performance determinism in multitenant deployments. It exposes the following processor capabilities from the Resource Director Technology (RDT) feature set: Monitoring Last Level Cache (LLC) usage and contention monitoring using the Cache Monitoring Technology (CMT) Per-thread memory bandwidth monitoring using the Memory Bandwidth Monitoring (MBM) technology Allocation Controlling the amount of LLC space that is available for specific threads and processes using the Cache Allocation Technology (CAT) Controlling code and data placement in the LLC using the Code and Data Prioritization (CDP) technology Use the following command to list the RDT capabilities supported on your system and to display the current RDT configuration: 10 CHAPTER 2. PERFORMANCE MONITORING TOOLS # pqos --show --verbose Additional Resources For more information about using pqos, see the pqos(8) man page. For detailed information on the CMT, MBM, CAT, and CDP processor features, see the official Intel documentation: Intel® Resource Director Technology (Intel® RDT). For the list of supported processor models, see the Cache Monitoring Technology and Cache Allocation Technology web page. 11 Performance Tuning Guide CHAPTER 3. TUNED 3.1. TUNED OVERVIEW Tuned is a daemon that uses udev to monitor connected devices and statically and dynamically tunes system settings according to a selected profile. Tuned is distributed with a number of predefined profiles for common use cases like high throughput, low latency, or powersave. It is possible to modify the rules defined for each profile and customize how to tune a particular device. To revert all changes made to the system settings by a certain profile, you can either switch to another profile or deactivate the tuned service. NOTE Starting with Red Hat Enterprise Linux 7.2, you can run Tuned in no-daemon mode, which does not require any resident memory. In this mode, tuned applies the settings and exits. The no-daemon mode is disabled by default because a lot of tuned functionality is missing in this mode, including D-Bus support, hot-plug support, or rollback support for settings. To enable no-daemon mode, set the following in the /etc/tuned/tunedmain.conf file: daemon = 0. Static tuning mainly consists of the application of predefined sysctl and sysfs settings and one-shot activation of several configuration tools like ethtool. Tuned also monitors the use of system components and tunes system settings dynamically based on that monitoring information. Dynamic tuning accounts for the way that various system components are used differently throughout the uptime for any given system. For example, the hard drive is used heavily during startup and login, but is barely used later when the user might mainly work with applications such as web browsers or email clients. Similarly, the CPU and network devices are used differently at different times. Tuned monitors the activity of these components and reacts to the changes in their use. As a practical example, consider a typical office workstation. Most of the time, the Ethernet network interface is very inactive. Only a few emails go in and out every once in a while or some web pages might be loaded. For those kinds of loads, the network interface does not have to run at full speed all the time, as it does by default. Tuned has a monitoring and tuning plug-in for network devices that can detect this low activity and then automatically lower the speed of that interface, typically resulting in a lower power usage. If the activity on the interface increases for a longer period of time, for example because a DVD image is being downloaded or an email with a large attachment is opened, tuned detects this and sets the interface speed to maximum to offer the best performance while the activity level is so high. This principle is used for other plug-ins for CPU and hard disks as well. Dynamic tuning is globally disabled in Red Hat Enterprise Linux and can be enabled by editing the /etc/tuned/tuned-main.conf file and changing the dynamic_tuning flag to 1. 3.1.1. Plug-ins Tuned uses two types of plugins: monitoring plugins and tuning plugins. Monitoring plugins are used to get information from a running system. Currently, the following monitoring plugins are implemented: disk Gets disk load (number of IO operations) per device and measurement interval. net 12 CHAPTER 3. TUNED Gets network load (number of transferred packets) per network card and measurement interval. load Gets CPU load per CPU and measurement interval. The output of the monitoring plugins can be used by tuning plugins for dynamic tuning. Currently implemented dynamic tuning algorithms try to balance the performance and powersave and are therefore disabled in the performance profiles (dynamic tuning for individual plugins can be enabled or disabled in the tuned profiles). Monitoring plugins are automatically instantiated whenever their metrics are needed by any of the enabled tuning plugins. If two tuning plugins require the same data, only one instance of the monitoring plugin is created and the data is shared. Each tuning plugin tunes an individual subsystem and takes several parameters that are populated from the tuned profiles. Each subsystem can have multiple devices (for example, multiple CPUs or network cards) that are handled by individual instances of the tuning plugins. Specific settings for individual devices are also supported. The supplied profiles use wildcards to match all devices of individual subsystems (for details on how to change this, refer to Section 3.1.3, “Custom Profiles”), which allows the plugins to tune these subsystems according to the required goal (selected profile) and the only thing that the user needs to do is to select the correct tuned profile. Currently, the following tuning plugins are implemented (only some of these plugins implement dynamic tuning, parameters supported by plugins are also listed): cpu Sets the CPU governor to the value specified by the governor parameter and dynamically changes the PM QoS CPU DMA latency according to the CPU load. If the CPU load is lower than the value specified by the load_threshold parameter, the latency is set to the value specified by the latency_high parameter, otherwise it is set to value specified by latency_low. Also the latency can be forced to a specific value without being dynamically changed further. This can be accomplished by setting the force_latency parameter to the required latency value. eeepc_she Dynamically sets the FSB speed according to the CPU load; this feature can be found on some netbooks and is also known as the Asus Super Hybrid Engine. If the CPU load is lower or equal to the value specified by the load_threshold_powersave parameter, the plugin sets the FSB speed to the value specified by the she_powersave parameter (for details about the FSB frequencies and corresponding values, see the kernel documentation, the provided defaults should work for most users). If the CPU load is higher or equal to the value specified by the load_threshold_normal parameter, it sets the FSB speed to the value specified by the she_normal parameter. Static tuning is not supported and the plugin is transparently disabled if the hardware support for this feature is not detected. net Configures wake-on-lan to the values specified by the wake_on_lan parameter (it uses same syntax as the ethtool utility). It also dynamically changes the interface speed according to the interface utilization. sysctl Sets various sysctl settings specified by the plugin parameters. The syntax is name=value, where name is the same as the name provided by the sysctl tool. Use this plugin if you need to change settings that are not covered by other plugins (but prefer specific plugins if the settings are covered 13 Performance Tuning Guide by them). usb Sets autosuspend timeout of USB devices to the value specified by the autosuspend parameter. The value 0 means that autosuspend is disabled. vm Enables or disables transparent huge pages depending on the Boolean value of the transparent_hugepages parameter. audio Sets the autosuspend timeout for audio codecs to the value specified by the timeout parameter. Currently snd_hda_intel and snd_ac97_codec are supported. The value 0 means that the autosuspend is disabled. You can also enforce the controller reset by setting the Boolean parameter reset_controller to true. disk Sets the elevator to the value specified by the elevator parameter. It also sets ALPM to the value specified by the alpm parameter, ASPM to the value specified by the aspm parameter, scheduler quantum to the value specified by the scheduler_quantum parameter, disk spindown timeout to the value specified by the spindown parameter, disk readahead to the value specified by the readahead parameter, and can multiply the current disk readahead value by the constant specified by the readahead_multiply parameter. In addition, this plugin dynamically changes the advanced power management and spindown timeout setting for the drive according to the current drive utilization. The dynamic tuning can be controlled by the Boolean parameter dynamic and is enabled by default. mounts Enables or disables barriers for mounts according to the Boolean value of the disable_barriers parameter. script This plugin can be used for the execution of an external script that is run when the profile is loaded or unloaded. The script is called by one argument which can be start or stop (it depends on whether the script is called during the profile load or unload). The script file name can be specified by the script parameter. Note that you need to correctly implement the stop action in your script and revert all setting you changed during the start action, otherwise the roll-back will not work. For your convenience, the functions Bash helper script is installed by default and allows you to import and use various functions defined in it. Note that this functionality is provided mainly for backwards compatibility and it is recommended that you use it as the last resort and prefer other plugins if they cover the required settings. sysfs Sets various sysfs settings specified by the plugin parameters. The syntax is name=value, where name is the sysfs path to use. Use this plugin in case you need to change some settings that are not covered by other plugins (please prefer specific plugins if they cover the required settings). video Sets various powersave levels on video cards (currently only the Radeon cards are supported). The 14 CHAPTER 3. TUNED powersave level can be specified by using the radeon_powersave parameter. Supported values are: default, auto, low, mid, high, and dynpm. For details, refer to http://www.x.org/wiki/RadeonFeature#KMS_Power_Management_Options. Note that this plugin is experimental and the parameter may change in the future releases. bootloader Adds parameters to the kernel boot command line. This plugin supports the legacy GRUB 1, GRUB 2, and also GRUB with Extensible Firmware Interface (EFI). Customized non-standard location of the grub2 configuration file can be specified by the grub2_cfg_file option. The parameters are added to the current grub configuration and its templates. The machine needs to be rebooted for the kernel parameters to take effect. The parameters can be specified by the following syntax: cmdline=arg1 arg2 ... argn . 3.1.2. Installation and Usage To install the tuned package, run, as root, the following command: yum install tuned Installation of the tuned package also presets the profile which should be the best for you system. Currently the default profile is selected according the following customizable rules: throughput-performance This is pre-selected on Red Hat Enterprise Linux 7 operating systems which act as compute nodes. The goal on such systems is the best throughput performance. virtual-guest This is pre-selected on virtual machines. The goal is best performance. If you are not interested in best performance, you would probably like to change it to the balanced or powersave profile (see bellow). balanced This is pre-selected in all other cases. The goal is balanced performance and power consumption. To start tuned, run, as root, the following command: systemctl start tuned To enable tuned to start every time the machine boots, type the following command: systemctl enable tuned For other tuned control such as selection of profiles and other, use: tuned-adm 15 Performance Tuning Guide This command requires the tuned service to be running. To view the available installed profiles, run: tuned-adm list To view the currently activated profile, run: tuned-adm active To select or activate a profile, run: tuned-adm profile profile For example: tuned-adm profile powersave As an experimental feature it is possible to select more profiles at once. The tuned application will try to merge them during the load. If there are conflicts the settings from the last specified profile will take precedence. This is done automatically and there is no checking whether the resulting combination of parameters makes sense. If used without thinking, the feature may tune some parameters the opposite way which may be counterproductive. An example of such situation would be setting the disk for the high throughput by using the throughput-performance profile and concurrently setting the disk spindown to the low value by the spindown-disk profile. The following example optimizes the system for run in a virtual machine for the best performance and concurrently tune it for the low power consumption while the low power consumption is the priority: tuned-adm profile virtual-guest powersave To let tuned recommend you the best suitable profile for your system without changing any existing profiles and using the same logic as used during the installation, run the following command: tuned-adm recommend Tuned itself has additional options that you can use when you run it manually. However, this is not recommended and is mostly intended for debugging purposes. The available options can be viewing using the following command: tuned --help 3.1.3. Custom Profiles Distribution-specific profiles are stored in the /usr/lib/tuned/ directory. Each profile has its own directory. The profile consists of the main configuration file called tuned.conf, and optionally other files, for example helper scripts. If you need to customize a profile, copy the profile directory into the /etc/tuned/ directory, which is used for custom profiles. If there are two profiles of the same name, the profile included in /etc/tuned/ is used. 16 CHAPTER 3. TUNED You can also create your own profile in the /etc/tuned/ directory to use a profile included in /usr/lib/tuned/ with only certain parameters adjusted or overridden. The tuned.conf file contains several sections. There is one [main] section. The other sections are configurations for plugins instances. All sections are optional including the [main] section. Lines starting with the hash sign (#) are comments. The [main] section has the following option: include=profile The specified profile will be included, e.g. include=powersave will include the powersave profile. Sections describing plugins instances are formatted in the following way: [NAME] type=TYPE devices=DEVICES NAME is the name of the plugin instance as it is used in the logs. It can be an arbitrary string. TYPE is the type of the tuning plugin. For a list and descriptions of the tuning plugins refer to Section 3.1.1, “Plugins”. DEVICES is the list of devices this plugin instance will handle. The devices line can contain a list, a wildcard (*), and negation (!). You can also combine rules. If there is no devices line all devices present or later attached on the system of the TYPE will be handled by the plugin instance. This is same as using devices=*. If no instance of the plugin is specified, the plugin will not be enabled. If the plugin supports more options, they can be also specified in the plugin section. If the option is not specified, the default value will be used (if not previously specified in the included plugin). For the list of plugin options refer to Section 3.1.1, “Plug-ins”). Example 3.1. Describing Plug-ins Instances The following example will match everything starting with sd, such as sda or sdb, and does not disable barriers on them: [data_disk] type=disk devices=sd* disable_barriers=false The following example will match everything except sda1 and sda2: [data_disk] type=disk devices=!sda1, !sda2 disable_barriers=false In cases where you do not need custom names for the plugin instance and there is only one definition of the instance in your configuration file, Tuned supports the following short syntax: [TYPE] devices=DEVICES 17 Performance Tuning Guide In this case, it is possible to omit the type line. The instance will then be referred to with a name, same as the type. The previous example could be then rewritten into: [disk] devices=sdb* disable_barriers=false If the same section is specified more than once using the include option, then the settings are merged. If they cannot be merged due to a conflict, the last conflicting definition overrides the previous settings in conflict. Sometimes, you do not know what was previously defined. In such cases, you can use the replace boolean option and set it to true. This will cause all the previous definitions with the same name to be overwritten and the merge will not happen. You can also disable the plugin by specifying the enabled=false option. This has the same effect as if the instance was never defined. Disabling the plugin can be useful if you are redefining the previous definition from the include option and do not want the plugin to be active in your custom profile. The following is an example of a custom profile that is based on the balanced profile and extends it the way that ALPM for all devices is set to the maximal powersaving. [main] include=balanced [disk] alpm=min_power The following is an example of a custom profile that adds isolcpus=2 to the kernel boot command line: [bootloader] cmdline=isolcpus=2 The machine needs to be rebooted after the profile is applied for the changes to take effect. 3.1.4. Tuned-adm A detailed analysis of a system can be very time-consuming. Red Hat Enterprise Linux 7 includes a number of predefined profiles for typical use cases that you can easily activate with the tuned-adm utility. You can also create, modify, and delete profiles. To list all available profiles and identify the current active profile, run: tuned-adm list To only display the currently active profile, run: tuned-adm active To switch to one of the available profiles, run: tuned-adm profile profile_name for example: 18 CHAPTER 3. TUNED tuned-adm profile latency-performance To disable all tuning: tuned-adm off The following is a list of profiles which are installed with the base package: balanced The default power-saving profile. It is intended to be a compromise between performance and power consumption. It tries to use auto-scaling and auto-tuning whenever possible. It has good results for most loads. The only drawback is the increased latency. In the current tuned release it enables the CPU, disk, audio and video plugins and activates the ondemand governor. The radeon_powersave is set to auto. powersave A profile for maximum power saving performance. It can throttle the performance in order to minimize the actual power consumption. In the current tuned release it enables USB autosuspend, WiFi power saving and ALPM power savings for SATA host adapters. It also schedules multi-core power savings for systems with a low wakeup rate and activates the ondemand governor. It enables AC97 audio power saving or, depending on your system, HDA-Intel power savings with a 10 seconds timeout. In case your system contains supported Radeon graphics card with enabled KMS it configures it to automatic power saving. On Asus Eee PCs a dynamic Super Hybrid Engine is enabled. NOTE The powersave profile may not always be the most efficient. Consider there is a defined amount of work that needs to be done, for example a video file that needs to be transcoded. Your machine can consume less energy if the transcoding is done on the full power, because the task will be finished quickly, the machine will start to idle and can automatically step-down to very efficient power save modes. On the other hand if you transcode the file with a throttled machine, the machine will consume less power during the transcoding, but the process will take longer and the overall consumed energy can be higher. That is why the balanced profile can be generally a better option. throughput-performance A server profile optimized for high throughput. It disables power savings mechanisms and enables sysctl settings that improve the throughput performance of the disk, network IO and switched to the deadline scheduler. CPU governor is set to performance. latency-performance A server profile optimized for low latency. It disables power savings mechanisms and enables sysctl settings that improve the latency. CPU governor is set to performance and the CPU is locked to the low C states (by PM QoS). network-latency A profile for low latency network tuning. It is based on the latency-performance profile. It additionally disables transparent hugepages, NUMA balancing and tunes several other network related sysctl parameters. 19 Performance Tuning Guide network-throughput Profile for throughput network tuning. It is based on the throughput-performance profile. It additionally increases kernel network buffers. virtual-guest A profile designed for virtual guests based on the enterprise-storage profile that, among other tasks, decreases virtual memory swappiness and increases disk readahead values. It does not disable disk barriers. virtual-host A profile designed for virtual hosts based on the enterprise-storage profile that, among other tasks, decreases virtual memory swappiness, increases disk readahead values and enables a more aggressive value of dirty pages. oracle A profile optimized for Oracle databases loads based on throughput-performance profile. It additionally disables transparent huge pages and modifies some other performance related kernel parameters. This profile is provided by tuned-profiles-oracle package. It is available in Red Hat Enterprise Linux 6.8 and later. desktop A profile optimized for desktops, based on the balanced profile. It additionally enables scheduler autogroups for better response of interactive applications. NOTE There may be more product specific or third party Tuned profiles available. Such profiles are usually provided by separate RPM packages. Additional predefined profiles can be installed with the tuned-profiles-compat package available in the Optional channel. These profiles are intended for backward compatibility and are no longer developed. The generalized profiles from the base package will mostly perform the same or better. If you do not have specific reason for using them, please prefer the above mentioned profiles from the base package. The compat profiles are following: default This has the lowest impact on power saving of the available profiles and only enables CPU and disk plugins of tuned. desktop-powersave A power-saving profile directed at desktop systems. Enables ALPM power saving for SATA host adapters as well as the CPU, Ethernet, and disk plugins of tuned. laptop-ac-powersave A medium-impact power-saving profile directed at laptops running on AC. Enables ALPM powersaving for SATA host adapters, Wi-Fi power saving, as well as the CPU, Ethernet, and disk plugins of tuned. laptop-battery-powersave 20 CHAPTER 3. TUNED A high-impact power-saving profile directed at laptops running on battery. In the current tuned implementation it is an alias for the powersave profile. spindown-disk A power-saving profile for machines with classic HDDs to maximize spindown time. It disables the tuned power savings mechanism, disables USB autosuspend, disables Bluetooth, enables Wi-Fi power saving, disables logs syncing, increases disk write-back time, and lowers disk swappiness. All partitions are remounted with the noatime option. enterprise-storage A server profile directed at enterprise-class storage, maximizing I/O throughput. It activates the same settings as the throughput-performance profile, multiplies readahead settings, and disables barriers on non-root and non-boot partitions. NOTE Use the atomic-host profile on physical machines, and the atomic-guest profile on virtual machines. To enable the tuned profiles for Red Hat Enterprise Linux Atomic Host, install the tuned-profiles-atomic package. Run, as root, the following command: yum install tuned-profiles-atomic The two tuned profiles for Red Hat Enterprise Linux Atomic Host are: atomic-host A profile optimized for Red Hat Enterprise Linux Atomic Host, when used as a host system on a baremetal server, using the throughput-performance profile. It additionally increases SELinux AVC cache, PID limit, and tunes netfilter connections tracking. atomic-guest A profile optimized for Red Hat Enterprise Linux Atomic Host, when used as a guest system based on the virtual-guest profile. It additionally increases SELinux AVC cache, PID limit, and tunes netfilter connections tracking. NOTE There may be more product-specific or third-party tuned profiles available. These profiles are usually provided by separate RPM packages. Three tuned profiles are available that enable to edit the kernel command line: realtime, realtime-virtual-host and realtime-virtual-guest. To enable the realtime profile, install the tuned-profiles-realtime package. Run, as root, the following command: yum install tuned-profiles-realtime 21 Performance Tuning Guide To enable the realtime-virtual-host and realtime-virtual-guest profiles, install the tunedprofiles-nfv package. Run, as root, the following command: yum install tuned-profiles-nfv 3.1.5. powertop2tuned The powertop2tuned utility is a tool that allows you to create custom tuned profiles from the PowerTOP suggestions. To install the powertop2tuned application, run the following command as root: yum install tuned-utils To create a custom profile, run the following command as root: powertop2tuned new_profile_name By default it creates the profile in the /etc/tuned directory and it bases it on the currently selected tuned profile. For safety reasons all PowerTOP tunings are initially disabled in the new profile. To enable them uncomment the tunings of your interest in the /etc/tuned/profile/tuned.conf. You can use the --enable or -e option that will generate the new profile with most of the tunings suggested by PowerTOP enabled. Some dangerous tunings like the USB autosuspend will still be disabled. If you really need them you will have to uncomment them manually. By default, the new profile is not activated. To activate it run the following command: tuned-adm profile new_profile_name For a complete list of the options powertop2tuned supports, type in the following command: powertop2tuned --help 3.2. PERFORMANCE TUNING WITH TUNED AND TUNED-ADM The tuned tuning service can adapt the operating system to perform better under certain workloads by setting a tuning profile. The tuned-adm command-line tool allows users to switch between different tuning profiles. tuned Profiles Overview Several pre-defined profiles are included for common use cases, but tuned also enables you to define custom profiles, which can be either based on one of the pre-defined profiles, or defined from scratch. In Red Hat Enterprise Linux 7, the default profile is throughput-performance. The profiles provided with tuned are divided into two categories: power-saving profiles, and performance-boosting profiles. The performance-boosting profiles include profiles focus on the following aspects: low latency for storage and network high throughput for storage and network virtual machine performance 22 CHAPTER 3. TUNED virtualization host performance tuned Boot Loader plug-in You can use the tuned Bootloader plug-in to add parameters to the kernel (boot or dracut) command line. Note that only the GRUB 2 boot loader is supported and a reboot is required to apply profile changes. For example, to add the quiet parameter to a tuned profile, include the following lines in the tuned.conf file: [bootloader] cmdline=quiet Switching to another profile or manually stopping the tuned service removes the additional parameters. If you shut down or reboot the system, the kernel parameters persist in the grub.cfg file. Environment Variables and Expanding tuned Built-In Functions If you run tuned-adm profile profile_name and then grub2-mkconfig -o profile_path after updating GRUB 2 configuration, you can use Bash environment variables, which are expanded after running grub2-mkconfig. For example, the following environment variable is expanded to nfsroot=/root: [bootloader] cmdline="nfsroot=$HOME" You can use tuned variables as an alternative to environment variables. In the following example, ${isolated_cores} expands to 1,2, so the kernel boots with the isolcpus=1,2 parameter: [variables] isolated_cores=1,2 [bootloader] cmdline=isolcpus=${isolated_cores} In the following example, ${non_isolated_cores} expands to 0,3-5, and the cpulist_invert built-in function is called with the 0,3-5 arguments: [variables] non_isolated_cores=0,3-5 [bootloader] cmdline=isolcpus=${f:cpulist_invert:${non_isolated_cores}} The cpulist_invert function inverts the list of CPUs. For a 6-CPU machine, the inversion is 1,2, and the kernel boots with the isolcpus=1,2 command-line parameter. Using tuned environment variables reduces the amount of necessary typing. You can also use various built-in functions together with tuned variables. If the built-in functions do not satisfy your needs, you can create custom functions in Python and add them to tuned in the form of plug-ins. Variables and built-in functions are expanded at run time when the tuned profile is activated. The variables can be specified in a separate file. You can, for example, add the following lines to tuned.conf: [variables] include=/etc/tuned/my-variables.conf 23 Performance Tuning Guide [bootloader] cmdline=isolcpus=${isolated_cores} If you add isolated_cores=1,2 to the /etc/tuned/my-variables.conf file, the kernel boots with the isolcpus=1,2 parameter. Modifying Default System tuned Profiles There are two ways of modifying the default system tuned profiles. You can either create a new tuned profile directory, or copy the directory of a system profile and edit the profile as needed. Procedure 3.1. Creating a New Tuned Profile Directory 1. In /etc/tuned/, create a new directory named the same as the profile you want to create: /etc/tuned/my_profile_name/. 2. In the new directory, create a file named tuned.conf, and include the following lines at the top: [main] include=profile_name 3. Include your profile modifications. For example, to use the settings from the throughputperformance profile with the value of vm.swappiness set to 5, instead of default 10, include the following lines: [main] include=throughput-performance [sysctl] vm.swappiness=5 4. To activate the profile, run: # tuned-adm profile my_profile_name Creating a directory with a new tuned.conf file enables you to keep all your profile modifications after system tuned profiles are updated. Alternatively, copy the directory with a system profile from /user/lib/tuned/ to /etc/tuned/. For example: # cp -r /usr/lib/tuned/throughput-performance /etc/tuned Then, edit the profile in /etc/tuned according to your needs. Note that if there are two profiles of the same name, the profile located in /etc/tuned/ is loaded. The disadvantage of this approach is that if a system profile is updated after a tuned upgrade, the changes will not be reflected in the now-outdated modified version. Resources For more information, see Section A.4, “tuned” and Section A.5, “tuned-adm”. For detailed information on using tuned and tuned-adm, see the tuned(8) and tuned-adm(1) manual pages. 24 CHAPTER 4. TUNA CHAPTER 4. TUNA You can use the Tuna tool to adjust scheduler tunables, tune thread priority, IRQ handlers, and isolate CPU cores and sockets. Tuna aims to reduce the complexity of performing tuning tasks. After installing the tuna package, use the tuna command without any arguments to start the Tuna graphical user interface (GUI). Use the tuna -h command to display available command-line interface (CLI) options. Note that the tuna(8) manual page distinguishes between action and modifier options. The Tuna GUI and CLI provide equivalent functionality. The GUI displays the CPU topology on one screen to help you identify problems. The Tuna GUI also allows you to make changes to the running threads, and see the results of those changes immediately. In the CLI, Tuna accepts multiple commandline parameters and processes them sequentially. You can use such commands in application initialization scripts as configuration commands. The Monitoring tab of the Tuna GUI IMPORTANT Use the tuna --save=filename command with a descriptive file name to save the current configuration. Note that this command does not save every option that Tuna can change, but saves the kernel thread changes only. Any processes that are not currently running when they are changed are not saved. 4.1. REVIEWING THE SYSTEM WITH TUNA Before you make any changes, you can use Tuna to show you what is currently happening on the system. To view the current policies and priorities, use the tuna --show_threads command: 25 Performance Tuning Guide # tuna --show_threads thread pid SCHED_ rtpri affinity 1 OTHER 0 0,1 2 FIFO 99 0 3 OTHER 0 0 4 FIFO 99 0 cmd init migration/0 ksoftirqd/0 watchdog/0 To show only a specific thread corresponding to a PID or matching a command name, add the -threads option before --show_threads: # tuna --threads=pid_or_cmd_list --show_threads The pid_or_cmd_list argument is a list of comma-separated PIDs or command-name patterns. To view the current interrupt requests (IRQs) and their affinity, use the tuna --show_irqs command: # # 0 1 7 tuna --show_irqs users affinity timer 0 i8042 0 parport0 0 To show only a specific interrupt request corresponding to an IRQ number or matching an IRQ user name, add the --irqs option before --show_irqs: # tuna --irqs=number_or_user_list --show_irqs The number_or_user_list argument is a list of comma-separated IRQ numbers or user-name patterns. 4.2. TUNING CPUS WITH TUNA Tuna commands can target individual CPUs. To list the CPUs on your system, see the Monitoring tab in Tuna GUI or the /proc/cpuinfo file for detailed information. To specify the list of CPUs to be affected by your command, use: # tuna --cpus=cpu_list --command Isolating a CPU causes all tasks currently running on that CPU to move to the next available CPU. To isolate a CPU, use: # tuna --cpus=cpu_list --isolate Including a CPU allows threads to run on the specified CPU. To include a CPU, use: # tuna --cpus=cpu_list --include The cpu_list argument is a list of comma-separated CPU numbers. For example, --cpus=0,2. 4.3. TUNING IRQS WITH TUNA 26 CHAPTER 4. TUNA To see the list of IRQs currently running on your system, see the Monitoring tab in Tuna GUI or the /proc/interrpupts file. You can also use the tuna --show_irqs command. To specify the list of IRQs to be affected by your command, use the --irqs parameter: # tuna --irqs=irq_list --command To move an interrupt to a specified CPU, use the --move parameter: # tuna --irqs=irq_list --cpus=cpu_list --move The irq_list argument is a list of comma-separated IRQ numbers or user-name patterns. The cpu_list argument is a list of comma-separated CPU numbers. For example, --cpus=0,2. For example, to target all interrupts whose names start with sfc1 and spread them over two CPUs: # tuna --irqs=sfc1\* --cpus=7,8 --move --spread To verify the changes you set, use the --show_irqs parameter both before and after modifying the IRQs with the --move parameter: # tuna --irqs=128 --show_irqs # users 128 iwlwifi affinity 0,1,2,3 # tuna --irqs=128 --cpus=3 --move # tuna --irqs=128 --show_irqs # users 128 iwlwifi affinity 3 This allows you to compare the state of the selected IRQs before and after your changes. NOTE Using the Tuna GUI might be more convenient in certain scenarios. Moving IRQs and threads by specifying the CPUs they are to run on can be time-consuming and difficult because it involves multiple steps of creating CPU masks. The Tuna GUI automates the process. In the Tuna GUI, you can also select threads and IRQs and drag them over the intended CPUs, which can make changing the topology easier. 4.4. TUNING TASKS WITH TUNA To change policy and priority information on threads, use the --priority parameter: # tuna --threads=pid_or_cmd_list --priority=[policy:]rt_priority The pid_or_cmd_list argument is a list of comma-separated PIDs or command-name patterns. Set the policy to RR for round-robin, FIFO for first in, first out, or OTHER for the default policy. 27 Performance Tuning Guide For an overview of the scheduling policies, see Section 6.3.6, “Tuning Scheduling Policy”. Set the rt_priority in the range 1–99. 1 is the lowest priority, and 99 is the highest priority. For example: # tuna --threads=7861 --priority=RR:40 To verify the changes you set, use the --show_threads parameter both before and after the modifying --priority parameter: # tuna --threads=sshd --show_threads --priority=RR:40 --show_threads thread ctxt_switches pid SCHED_ rtpri affinity voluntary nonvoluntary 1034 OTHER 0 0,1,2,3 12 17 thread ctxt_switches pid SCHED_ rtpri affinity voluntary nonvoluntary 1034 RR 40 0,1,2,3 12 17 cmd sshd cmd sshd This allows you to compare the state of the selected threads before and after your changes. 4.5. EXAMPLES OF USING TUNA Example 4.1. Assigning Tasks to Specific CPUs The following example uses a system with four or more processors, and shows how to make all ssh threads run on CPU 0 and 1, and all http threads on CPU 2 and 3. # tuna --cpus=0,1 --threads=ssh\* --move --cpus=2,3 --threads=http\* -move The above example command performs the following operations sequentially: 1. Select CPUs 0 and 1. 2. Select all threads that begin with ssh. 3. Move the selected threads to the selected CPUs. Tuna sets the affinity mask of threads starting with ssh to the appropriate CPUs. The CPUs can be expressed numerically as 0 and 1, in hex mask as 0x3, or in binary as 11. 4. Reset the CPU list to 2 and 3. 5. Select all threads that begin with http. 6. Move the selected threads to the selected CPUs. Tuna sets the affinity mask of threads starting with http to the appropriate CPUs. The CPUs can be expressed numerically as 2 and 3, in hex mask as 0xC, or in binary as 1100. Example 4.2. Viewing Current Configurations 28 CHAPTER 4. TUNA The following example uses the --show_threads (-P) parameter to display the current configuration, and then tests if the requested changes were made as expected. # tuna --threads=gnome-sc\* \ --show_threads \ --cpus=0 \ --move \ --show_threads \ --cpus=1 \ --move \ --show_threads \ --cpus=+0 \ --move \ --show_threads pid SCHED_ rtpri 3861 OTHER 0 pid SCHED_ rtpri 3861 OTHER 0 pid SCHED_ rtpri 3861 OTHER 0 pid SCHED_ rtpri 3861 OTHER 0 thread affinity 0,1 thread affinity 0 thread affinity 1 thread affinity 0,1 ctxt_switches voluntary nonvoluntary 33997 58 ctxt_switches voluntary nonvoluntary 33997 58 ctxt_switches voluntary nonvoluntary 33997 58 ctxt_switches voluntary nonvoluntary 33997 58 cmd gnome-screensav cmd gnome-screensav cmd gnome-screensav cmd gnome-screensav The above example command performs the following operations sequentially: 1. Select all threads that begin with gnome-sc. 2. Show the selected threads to enable the user to verify their affinity mask and RT priority. 3. Select CPU 0. 4. Move the gnome-sc threads to the selected CPU (CPU 0). 5. Show the result of the move. 6. Reset the CPU list to CPU 1. 7. Move the gnome-sc threads to the selected CPU (CPU 1). 8. Show the result of the move. 9. Add CPU 0 to the CPU list. 10. Move the gnome-sc threads to the selected CPUs (CPUs 0 and 1). 11. Show the result of the move. 29 Performance Tuning Guide CHAPTER 5. PERFORMANCE CO-PILOT (PCP) 5.1. PCP OVERVIEW AND RESOURCES Red Hat Enterprise Linux 7 provides support for Performance Co-Pilot (PCP), a suite of tools, services, and libraries for monitoring, visualizing, storing, and analyzing system-level performance measurements. Its light-weight distributed architecture makes it particularly well-suited for centralized analysis of complex systems. Performance metrics can be added using the Python, Perl, C++, and C interfaces. Analysis tools can use the client APIs (Python, C++, C) directly, and rich web applications can explore all available performance data using a JSON interface. PCP allows the monitoring and management of both real-time data and the logging and retrieval of historical data. You can use historical data to analyze patterns with issues by comparing live results with archived data. The Performance Metric Collection Daemon (pmcd) is responsible for collecting performance data on the host system, and various client tools, such as pminfo or pmstat, can be used to retrieve, display, archive, and process this data on the same host or over the network. The pcp package provides the command-line tools and underlying functionality. The graphical tool requires the pcp-gui package. For a list of system services and tools that are distributed with PCP, see Table A.1, “System Services Distributed with Performance Co-Pilot in Red Hat Enterprise Linux 7” and Table A.2, “Tools Distributed with Performance Co-Pilot in Red Hat Enterprise Linux 7”. Resources The manual page named PCPIntro serves as an introduction to Performance Co-Pilot. It provides a list of available tools as well as a description of available configuration options and a list of related manual pages. By default, comprehensive documentation is installed in the /usr/share/doc/pcp-doc/ directory, notably the Performance Co-Pilot User's and Administrator's Guide and Performance Co-Pilot Programmer's Guide. For information on PCP, see the Index of Performance Co-Pilot (PCP) articles, solutions, tutorials and white papers on the Red Hat Customer Portal. If you need to determine what PCP tool has the functionality of an older tool you are already familiar with, see the Side-by-side comparison of PCP tools with legacy tools Red Hat Knowledgebase article. See the official PCP documentation for an in-depth description of the Performance Co-Pilot and its usage. If you want to start using PCP on Red Hat Enterprise Linux quickly, see the PCP Quick Reference Guide. The official PCP website also contains a list of frequently asked questions. 5.2. XFS FILE SYSTEM PERFORMANCE ANALYSIS WITH PERFORMANCE CO-PILOT This section describes PCP XFS performance metrics and how to use them. Once started, the Performance Metric Collector Daemon (PMCD) begins collecting performance data from the installed Performance Metric Domain Agents (PMDAs). PMDAs can be individually loaded or unloaded on the system and are controlled by the PMCD on the same host. The XFS PMDA, which is part of the default PCP installation, is used to gather performance metric data of XFS file systems in PCP. 30 CHAPTER 5. PERFORMANCE CO-PILOT (PCP) For a list of system services and tools that are distributed with PCP, see Table A.1, “System Services Distributed with Performance Co-Pilot in Red Hat Enterprise Linux 7” and Table A.2, “Tools Distributed with Performance Co-Pilot in Red Hat Enterprise Linux 7”. 5.2.1. Installing XFS PMDA to Gather XFS Data with PCP The XFS PMDA ships as part of the pcp package and is enabled by default on installation. To install PCP, enter: # yum install pcp To enable and start the PMDA service on the host machine after the pcp and pcp-gui packages are installed, use the following commands: # systemctl enable pmcd.service # systemctl start pmcd.service To query the PCP environment to verify that the PMCD process is running on the host and that the XFS PMDA is listed as enabled in the configuration, enter: # pcp Performance Co-Pilot configuration on workstation: platform: Linux workstation 3.10.0-123.20.1.el7.x86_64 #1 SMP Thu Jan 29 18:05:33 UTC 2015 x86_64 hardware: 2 cpus, 2 disks, 1 node, 2048MB RAM timezone: BST-1 services pmcd pmcd: Version 3.10.6-1, 7 agents pmda: root pmcd proc xfs linux mmv jbd2 Installing XFS PMDA Manually If the XFS PMDA is not listed in PCP configuration readout, install the PMDA agent manually. The PMDA installation script prompts you to specify the PMDA role: collector, monitor, or both. The collector role allows the collection of performance metrics on the current system The monitor role allows the system to monitor local systems, remote systems, or both. The default option is both collector and monitor, which allows the XFS PMDA to operate correctly in most scenarios. To install XFS PMDA manually, change to the xfs directory: # cd /var/lib/pcp/pmdas/xfs/ In the xfs directory, enter: xfs]# ./Install You will need to choose an appropriate configuration for install of the “xfs” Performance Metrics Domain Agent (PMDA). 31 Performance Tuning Guide collector monitor both collect performance statistics on this system allow this system to monitor local and/or remote systems collector and monitor configuration for this system Please enter c(ollector) or m(onitor) or (both) [b] Updating the Performance Metrics Name Space (PMNS) ... Terminate PMDA if already installed ... Updating the PMCD control file, and notifying PMCD ... Waiting for pmcd to terminate ... Starting pmcd ... Check xfs metrics have appeared ... 149 metrics and 149 values 5.2.2. Configuring and Examining XFS Performance Metrics Examining Metrics with pminfo With PCP installed and the XFS PMDA enabled, instructions are available in Section 5.2.1, “Installing XFS PMDA to Gather XFS Data with PCP”, the easiest way to start looking at the performance metrics available for PCP and XFS is to use the pminfo tool, which displays information about available performance metrics. The command displays a list of all available metrics provided by the XFS PMDA. To display a list of all available metrics provided by the XFS PMDA: # pminfo xfs Use the following options to display information on selected metrics: -t metric Displays one-line help information describing the selected metric. -T metric Displays more verbose help text describing the selected metric. -f metric Displays the current reading of the performance value that corresponds to the metric. You can use the -t, -T, and -f options with a group of metrics or an individual metric. Most metric data is provided for each mounted XFS file system on the system at time of probing. There are different groups of XFS metrics, which are arranged so that each different group is a new leaf node from the root XFS metric, using a dot (.) as a separator. The leave node semantics (dots) applies to all PCP metrics. For an overview of the types of metrics that are available in each of the groups, see Table A.3, “PCP Metric Groups for XFS”. Additionally, the XFS documentation contains a section on monitoring XFS file systems: Chapter 13. XFS Monitoring. Example 5.1. Using the pminfo Tool to Examine XFS Read and Write Metrics To display one-line help information describing the xfs.write_bytes metric: 32 CHAPTER 5. PERFORMANCE CO-PILOT (PCP) # pminfo -t xfs.write_bytes xfs.write_bytes [number of bytes written in XFS file system write operations] To display more verbose help text describing the xfs.read_bytes metric: # pminfo -T xfs.read_bytes xfs.read_bytes Help: This is the number of bytes read via read(2) system calls to files in XFS file systems. It can be used in conjunction with the read_calls count to calculate the average size of the read operations to file in XFS file systems. To obtain the current reading of the performance value that corresponds to the xfs.read_bytes metric: # pminfo -f xfs.read_bytes xfs.read_bytes value 4891346238 Configuring Metrics with pmstore With PCP, you can modify the values of certain metrics, especially if the metric acts as a control variable, for example the xfs.control.reset metric. To modify a metric value, use the pmstore tool. Example 5.2. Using pmstore to Reset the xfs.control.reset Metric This example shows how to use pmstore with the xfs.control.reset metric to reset the recorded counter values for the XFS PMDA back to zero. $ pminfo -f xfs.write xfs.write value 325262 # pmstore xfs.control.reset 1 xfs.control.reset old value=0 new value=1 $ pminfo -f xfs.write xfs.write value 0 5.2.3. Examining XFS Metrics Available per File System Starting with Red Hat Enterprise Linux 7.3, PCP enables XFS PMDA to allow the reporting of certain 33 Performance Tuning Guide XFS metrics per each of the mounted XFS file systems. This makes it easier to pinpoint specific mounted file system issues and evaluate performance. For an overview of the types of metrics available per file system in each of the groups, see Table A.4, “PCP Metric Groups for XFS per Device”. Example 5.3. Obtaining per-Device XFS Metrics with pminfo The pminfo command provides per-device XFS metrics that give instance values for each mounted XFS file system. # pminfo -f -t xfs.perdev.read xfs.perdev.write xfs.perdev.read [number of XFS file system read operations] inst [0 or "loop1"] value 0 inst [0 or "loop2"] value 0 xfs.perdev.write [number of XFS file system write operations] inst [0 or "loop1"] value 86 inst [0 or "loop2"] value 0 5.2.4. Logging Performance Data with pmlogger PCP allows you to log performance metric values that can be replayed later and used for a retrospective performance analysis. Use the pmlogger tool to create archived logs of selected metrics on the system. With pmlogger, you can specify which metrics are recorded on the system and how often. The default pmlogger configuration file is /var/lib/pcp/config/pmlogger/config.default. The configuration file specifies which metrics are logged by the primary logging instance. To log metric values on the local machine with pmlogger, start a primary logging instance: # systemctl start pmlogger.service # systemctl enable pmlogger.service When pmlogger is enabled and a default configuration file is set, a pmlogger line is included in the PCP configuration: # pcp Performance Co-Pilot configuration on workstation: platform: Linux workstation 3.10.0-123.20.1.el7.x86_64 #1 SMP Thu Jan [...] pmlogger: primary logger:/var/log/pcp/pmlogger/workstation/20160820.10.15 Modifying the pmlogger Configuration File with pmlogconf When the pmlogger service is running, PCP logs a default set of metrics on the host. You can use the pmlogconf utility to check the default configuration, and enable XFS logging groups as needed. Important XFS groups to enable include the XFS information, XFS data, and log I/O traffic groups. Follow pmlogconf prompts to enable or disable groups of related performance metrics, and to control the logging interval for each enabled group. Group selection is made by pressing y (yes) or n (no) in 34 CHAPTER 5. PERFORMANCE CO-PILOT (PCP) response to the prompt. To create or modify the generic PCP archive logger configuration file with pmlogconf, enter: # pmlogconf -r /var/lib/pcp/config/pmlogger/config.default Modifying the pmlogger Configuration File Manually You can edit the pmlogger configuration file manually and add specific metrics with given intervals to create a tailored logging configuration. Example 5.4. The pmlogger Configuration File with XFS Metrics The following example shows an extract of the pmlogger config.default file with some specific XFS metrics added. # It is safe to make additions from here on ... # log mandatory on every 5 seconds { xfs.write xfs.write_bytes xfs.read xfs.read_bytes } log mandatory on every 10 seconds { xfs.allocs xfs.block_map xfs.transactions xfs.log } [access] disallow * : all; allow localhost : enquire; Replaying the PCP Log Archives After recording metric data, you can replay the PCP log archives on the system in the following ways: You can export the logs to text files and import them into spreadsheets by using PCP utilities such as pmdumptext, pmrep, or pmlogsummary. You can replay the data in the PCP Charts application and use graphs to visualize the retrospective data alongside live data of the system. See Section 5.2.5, “Visual Tracing with PCP Charts”. You can use the pmdumptext tool to view the log files. With pmdumptext, you can parse the selected PCP log archive and export the values into an ASCII table. The pmdumptext tool enables you to dump the entire archive log, or only select metric values from the log by specifying individual metrics on the command line. Example 5.5. Displaying a Specific XFS Metric Log Information 35 Performance Tuning Guide For example, to show data on the xfs.perdev.log metric collected in an archive at a 5 second interval and display all headers: $ pmdumptext -t 5seconds -H -a 20170605 xfs.perdev.log.writes Time local::xfs.perdev.log.writes["/dev/mapper/fedora-home"] local::xfs.perdev.log.writes["/dev/mapper/fedora-root"] ? 0.000 0.000 none count / second count / second Mon Jun 5 12:28:45 ? ? Mon Jun 5 12:28:50 0.000 0.000 Mon Jun 5 12:28:55 0.200 0.200 Mon Jun 5 12:29:00 6.800 1.000 For more information, see the pmdumptext(1) manual page, which is available from the pcp-doc package. 5.2.5. Visual Tracing with PCP Charts To be able to use the graphical PCP Charts application, install the pcp-gui package: # yum install pcp-gui You can use the PCP Charts application to plot performance metric values into graphs. The PCP Charts application allows multiple charts to be displayed simultaneously. The metrics are sourced from one or more live hosts with alternative options to use metric data from PCP log archives as a source of historical data. To launch PCP Charts from the command line, use the pmchart command. After starting PCP Charts, the GUI appears: 36 CHAPTER 5. PERFORMANCE CO-PILOT (PCP) The PCP Charts application The pmtime server settings are located at the bottom. The start and pause button allows you to control the interval in which the metric data is polled, and if you are using historical data, the date and time for the metrics. Go to File → New Chart to select metric from both the local machine and remote machines by specifying their host name or address. Then, select performance metrics from the remote hosts. Advanced configuration options include the ability to manually set the axis values for the chart, and to manually choose the color of the plots. There are multiple options to take images or record the views created in PCP Charts: Click File → Export to save an image of the current view. Click Record → Start to start a recording. Click Record → Stop to stop the recording. After stopping the recording, the recorded metrics are archived to be viewed later. You can customize the PCP Charts interface to display the data from performance metrics in multiple ways, including: line plot bar graphs utilization graphs In PCP Charts, the main configuration file, known as the view, allows the metadata associated with one or more charts to be saved. This metadata describes all chart aspects, including the metrics used and the chart columns. You can create a custom view configuration, save it by clicking File → Save View, and load the view configuration later. For more information about view configuration files and their syntax, see the pmchart(1) manual page. 37 Performance Tuning Guide Example 5.6. Stacking Chart Graph in PCP Charts View Configuration The example PCP Charts view configuration file describes a stacking chart graph showing the total number of bytes read and written to the given XFS file system loop1. #kmchart version 1 chart title "Filesystem Throughput /loop1" style stacking antialiasing off plot legend "Read rate" metric xfs.read_bytes instance "loop1" plot legend "Write rate" metric xfs.write_bytes instance "loop1" 5.3. PERFORMING MINIMAL PCP SETUP TO GATHER FILE SYSTEM DATA The following procedure provides instructions on how to install a minimal PCP setup to collect statistics on Red Hat Enterprise Linux. The minimal setup involves adding the minimum number of packages on a production system needed to gather data for further analysis. The resulting tar.gz archive of the pmlogger output can be analyzed by using various PCP tools, such as PCP Charts, and compared with other sources of performance information. 1. Install the pcp package: # yum install pcp 2. Run the pmlogconf utility to update the pmlogger configuration and enable the XFS information, XFS data, and log I/O traffic groups: # pmlogconf -r /var/lib/pcp/config/pmlogger/config.default 3. Start the pmlogger service: # systemctl start pmcd.service # systemctl start pmlogger.service 4. Perform operations on the XFS file system. 5. Stop the pmlogger service: # systemctl stop pmcd.service # systemctl stop pmlogger.service 6. Collect the output and save it to a tar.gz file named based on the hostname and the current date and time: # cd /var/log/pcp/pmlogger/ 38 CHAPTER 5. PERFORMANCE CO-PILOT (PCP) # tar -czf $(hostname).$(date +%F-%Hh%M).pcp.tar.gz $(hostname) 39 Performance Tuning Guide CHAPTER 6. CPU This chapter outlines CPU hardware details and configuration options that affect application performance in Red Hat Enterprise Linux 7. Section 6.1, “Considerations” discusses the CPU related factors that affect performance. Section 6.2, “Monitoring and Diagnosing Performance Problems” teaches you how to use Red Hat Enterprise Linux 7 tools to diagnose performance problems related to CPU hardware or configuration details. Section 6.3, “Configuration Suggestions” discusses the tools and strategies you can use to solve CPU related performance problems in Red Hat Enterprise Linux 7. 6.1. CONSIDERATIONS Read this section to gain an understanding of how system and application performance is affected by the following factors: How processors are connected to each other and to related resources like memory. How processors schedule threads for execution. How processors handle interrupts in Red Hat Enterprise Linux 7. 6.1.1. System Topology In modern computing, the idea of a central processing unit is a misleading one, as most modern systems have multiple processors. How these processors are connected to each other and to other system resources — the topology of the system — can greatly affect system and application performance, and the tuning considerations for a system. There are two primary types of topology used in modern computing: Symmetric Multi-Processor (SMP) topology SMP topology allows all processors to access memory in the same amount of time. However, because shared and equal memory access inherently forces serialized memory accesses from all the CPUs, SMP system scaling constraints are now generally viewed as unacceptable. For this reason, practically all modern server systems are NUMA machines. Non-Uniform Memory Access (NUMA) topology NUMA topology was developed more recently than SMP topology. In a NUMA system, multiple processors are physically grouped on a socket. Each socket has a dedicated area of memory, and processors that have local access to that memory are referred to collectively as a node. Processors on the same node have high speed access to that node's memory bank, and slower access to memory banks not on their node. Therefore, there is a performance penalty to accessing non-local memory. Given this performance penalty, performance sensitive applications on a system with NUMA topology should access memory that is on the same node as the processor executing the application, and should avoid accessing remote memory wherever possible. When tuning application performance on a system with NUMA topology, it is therefore important to consider where the application is being executed, and which memory bank is closest to the point of execution. In a system with NUMA topology, the /sys file system contains information about how processors, memory, and peripheral devices are connected. The /sys/devices/system/cpu directory 40 CHAPTER 6. CPU contains details about how processors in the system are connected to each other. The /sys/devices/system/node directory contains information about NUMA nodes in the system, and the relative distances between those nodes. 6.1.1.1. Determining System Topology There are a number of commands that can help you understand the topology of your system. The numactl --hardware command gives an overview of your system's topology. $ numactl --hardware available: 4 nodes (0-3) node 0 cpus: 0 4 8 12 16 20 24 28 32 36 node 0 size: 65415 MB node 0 free: 43971 MB node 1 cpus: 2 6 10 14 18 22 26 30 34 38 node 1 size: 65536 MB node 1 free: 44321 MB node 2 cpus: 1 5 9 13 17 21 25 29 33 37 node 2 size: 65536 MB node 2 free: 44304 MB node 3 cpus: 3 7 11 15 19 23 27 31 35 39 node 3 size: 65536 MB node 3 free: 44329 MB node distances: node 0 1 2 3 0: 10 21 21 21 1: 21 10 21 21 2: 21 21 10 21 3: 21 21 21 10 The lscpu command, provided by the util-linux package, gathers information about the CPU architecture, such as the number of CPUs, threads, cores, sockets, and NUMA nodes. $ lscpu Architecture: CPU op-mode(s): Byte Order: CPU(s): On-line CPU(s) list: Thread(s) per core: Core(s) per socket: Socket(s): NUMA node(s): Vendor ID: CPU family: Model: Model name: Stepping: CPU MHz: BogoMIPS: Virtualization: L1d cache: L1i cache: L2 cache: x86_64 32-bit, 64-bit Little Endian 40 0-39 1 10 4 4 GenuineIntel 6 47 Intel(R) Xeon(R) CPU E7- 4870 2 2394.204 4787.85 VT-x 32K 32K 256K @ 2.40GHz 41 Performance Tuning Guide L3 cache: NUMA node0 NUMA node1 NUMA node2 NUMA node3 CPU(s): CPU(s): CPU(s): CPU(s): 30720K 0,4,8,12,16,20,24,28,32,36 2,6,10,14,18,22,26,30,34,38 1,5,9,13,17,21,25,29,33,37 3,7,11,15,19,23,27,31,35,39 The lstopo command, provided by the hwloc package, creates a graphical representation of your system. The lstopo-no-graphics command provides detailed textual output. 42 CHAPTER 6. CPU Output of lstopo command 6.1.2. Scheduling 43 Performance Tuning Guide In Red Hat Enterprise Linux, the smallest unit of process execution is called a thread. The system scheduler determines which processor runs a thread, and for how long the thread runs. However, because the scheduler's primary concern is to keep the system busy, it may not schedule threads optimally for application performance. For example, say an application on a NUMA system is running on Node A when a processor on Node B becomes available. To keep the processor on Node B busy, the scheduler moves one of the application's threads to Node B. However, the application thread still requires access to memory on Node A. Because the thread is now running on Node B, and Node A memory is no longer local to the thread, it will take longer to access. It may take longer for the thread to finish running on Node B than it would have taken to wait for a processor on Node A to become available, and to execute the thread on the original node with local memory access. Performance sensitive applications often benefit from the designer or administrator determining where threads are run. For details about how to ensure threads are scheduled appropriately for the needs of performance sensitive applications, see Section 6.3.6, “Tuning Scheduling Policy”. 6.1.2.1. Kernel Ticks In previous versions of Red Hat Enterprise Linux, the Linux kernel interrupted each CPU on a regular basis to check what work needed to be done. It used the results to make decisions about process scheduling and load balancing. This regular interruption was known as a kernel tick. This tick occurred regardless of whether there was work for the core to do. This meant that even idle cores were forced into higher power states on a regular basis (up to 1000 times per second) to respond to the interrupts. This prevented the system from effectively using deep sleep states included in recent generations of x86 processors. In Red Hat Enterprise Linux 6 and 7, by default, the kernel no longer interrupts idle CPUs, which tend to be in low power states. This behavior is known as the tickless kernel. Where one or fewer tasks are running, periodic interrupts have been replaced with on-demand interrupts, allowing CPUs to remain in an idle or low power state for longer, and reducing power usage. Red Hat Enterprise Linux 7 offers a dynamic tickless option (nohz_full) to further improve determinism by reducing kernel interference with user-space tasks. This option can be enabled on specified cores with the nohz_full kernel parameter. When this option is enabled on a core, all timekeeping activities are moved to non-latency-sensitive cores. This can be useful for high performance computing and realtime computing workloads where user-space tasks are particularly sensitive to microsecond-level latencies associated with the kernel timer tick. For details on how to enable the dynamic tickless behavior in Red Hat Enterprise Linux 7, see Section 6.3.1, “Configuring Kernel Tick Time”. 6.1.3. Interrupt Request (IRQ) Handling An interrupt request or IRQ is a signal for immediate attention sent from a piece of hardware to a processor. Each device in a system is assigned one or more IRQ numbers to allow it to send unique interrupts. When interrupts are enabled, a processor that receives an interrupt request will immediately pause execution of the current application thread in order to address the interrupt request. Because they halt normal operation, high interrupt rates can severely degrade system performance. It is possible to reduce the amount of time taken by interrupts by configuring interrupt affinity or by sending a number of lower priority interrupts in a batch (coalescing a number of interrupts). 44 CHAPTER 6. CPU For more information about tuning interrupt requests, see Section 6.3.7, “Setting Interrupt Affinity” or Section 6.3.8, “Configuring CPU, Thread, and Interrupt Affinity with Tuna”. For information specific to network interrupts, see Chapter 9, Networking. 6.2. MONITORING AND DIAGNOSING PERFORMANCE PROBLEMS Red Hat Enterprise Linux 7 provides a number of tools that are useful for monitoring system performance and diagnosing performance problems related to processors and their configuration. This section outlines the available tools and gives examples of how to use them to monitor and diagnose processor related performance issues. 6.2.1. turbostat Turbostat prints counter results at specified intervals to help administrators identify unexpected behavior in servers, such as excessive power usage, failure to enter deep sleep states, or system management interrupts (SMIs) being created unnecessarily. The turbostat tool is part of the kernel-tools package. It is supported for use on systems with AMD64 and Intel® 64 processors. It requires root privileges to run, and processor support for invariant time stamp counters, and APERF and MPERF model specific registers. For usage examples, see the man page: $ man turbostat 6.2.2. numastat IMPORTANT This tool received substantial updates in the Red Hat Enterprise Linux 6 life cycle. While the default output remains compatible with the original tool written by Andi Kleen, supplying any options or parameters to numastat significantly changes the format of its output. The numastat tool displays per-NUMA node memory statistics for processes and the operating system and shows administrators whether process memory is spread throughout a system or centralized on specific nodes. Cross reference numastat output with per-processor top output to confirm that process threads are running on the same node from which process memory is allocated. Numastat is provided by the numactl package. For further information about numastat output, see the man page: $ man numastat 6.2.3. /proc/interrupts The /proc/interrupts file lists the number of interrupts sent to each processor from a particular I/O device. It displays the interrupt request (IRQ) number, the number of that type of interrupt request handled by each processor in the system, the type of interrupt sent, and a comma-separated list of devices that respond to the listed interrupt request. 45 Performance Tuning Guide If a particular application or device is generating a large number of interrupt requests to be handled by a remote processor, its performance is likely to suffer. In this case, poor performance can be alleviated by having a processor on the same node as the application or device handle the interrupt requests. For details on how to assign interrupt handling to a specific processor, see Section 6.3.7, “Setting Interrupt Affinity”. 6.2.4. Cache and Memory Bandwidth Monitoring with pqos The pqos utility, which is available from the intel-cmt-cat package, enables you to monitor CPU cache and memory bandwidth on recent Intel processors. The pqos utility provides a cache and memory monitoring tool similar to the top utility. It monitors: The instructions per cycle (IPC). The count of last level cache MISSES. The size in kilobytes that the program executing in a given CPU occupies in the LLC. The bandwidth to local memory (MBL). The bandwidth to remote memory (MBR). Use the following command to start the monitoring tool: # pqos --mon-top Items in the output are sorted by the highest LLC occupancy. Additional Resources For a general overview of the pqos utility and the related processor features, see Section 2.14, “pqos”. For an example of how using CAT can minimize the impact of a noisy neighbor virtual machine on the network performance of Data Plane Development Kit (DPDK), see the Increasing Platform Determinism with Platform Quality of Service for the Data Plane Development Kit Intel white paper. 6.3. CONFIGURATION SUGGESTIONS Red Hat Enterprise Linux provides a number of tools to assist administrators in configuring the system. This section outlines the available tools and provides examples of how they can be used to solve processor related performance problems in Red Hat Enterprise Linux 7. 6.3.1. Configuring Kernel Tick Time By default, Red Hat Enterprise Linux 7 uses a tickless kernel, which does not interrupt idle CPUs in order to reduce power usage and allow newer processors to take advantage of deep sleep states. Red Hat Enterprise Linux 7 also offers a dynamic tickless option (disabled by default), which is useful for very latency-sensitive workloads, such as high performance computing or realtime computing. To enable dynamic tickless behavior in certain cores, specify those cores on the kernel command line with the nohz_full parameter. On a 16 core system, specifying nohz_full=1-15 enables dynamic 46 CHAPTER 6. CPU tickless behavior on cores 1 through 15, moving all timekeeping to the only unspecified core (core 0). This behavior can be enabled either temporarily at boot time, or persistently in the /etc/default/grub file. For persistent behavior, run the grub2-mkconfig -o /boot/grub2/grub.cfg command to save your configuration. Enabling dynamic tickless behavior does require some manual administration. When the system boots, you must manually move rcu threads to the non-latency-sensitive core, in this case core 0. # for i in `pgrep rcu[^c]` ; do taskset -pc 0 $i ; done Use the isolcpus parameter on the kernel command line to isolate certain cores from userspace tasks. Optionally, set CPU affinity for the kernel's write-back bdi-flush threads to the housekeeping core: echo 1 > /sys/bus/workqueue/devices/writeback/cpumask Verify that the dynamic tickless configuration is working correctly by executing the following command, where stress is a program that spins on the CPU for 1 second. # perf stat -C 1 -e irq_vectors:local_timer_entry taskset -c 1 stress -t 1 -c 1 One possible replacement for stress is a script that runs something like while :; do d=1; done. The default kernel timer configuration shows 1000 ticks on a busy CPU: # perf stat -C 1 -e irq_vectors:local_timer_entry taskset -c 1 stress -t 1 -c 1 1000 irq_vectors:local_timer_entry With the dynamic tickless kernel configured, you should see 1 tick instead: # perf stat -C 1 -e irq_vectors:local_timer_entry taskset -c 1 stress -t 1 -c 1 1 irq_vectors:local_timer_entry 6.3.2. Setting Hardware Performance Policy (x86_energy_perf_policy) The x86_energy_perf_policy tool allows administrators to define the relative importance of performance and energy efficiency. This information can then be used to influence processors that support this feature when they select options that trade off between performance and energy efficiency. By default, it operates on all processors in performance mode. It requires processor support, which is indicated by the presence of CPUID.06H.ECX.bit3, and must be run with root privileges. x86_energy_perf_policy is provided by the kernel-tools package. For details of how to use x86_energy_perf_policy, see Section A.9, “x86_energy_perf_policy” or refer to the man page: $ man x86_energy_perf_policy 47 Performance Tuning Guide 6.3.3. Setting Process Affinity with taskset The taskset tool is provided by the util-linux package. Taskset allows administrators to retrieve and set the processor affinity of a running process, or launch a process with a specified processor affinity. IMPORTANT taskset does not guarantee local memory allocation. If you require the additional performance benefits of local memory allocation, Red Hat recommends using numactl instead of taskset. For more information about taskset, see Section A.15, “taskset” or the man page: $ man taskset 6.3.4. Managing NUMA Affinity with numactl Administrators can use numactl to run a process with a specified scheduling or memory placement policy. Numactl can also set a persistent policy for shared memory segments or files, and set the processor affinity and memory affinity of a process. In a system with NUMA topology, a processor's memory access slows as the distance between the processor and the memory bank increases. Therefore, it is important to configure applications that are sensitive to performance so that they allocate memory from the closest possible memory bank. It is best to use memory and CPUs that are in the same NUMA node. Multi-threaded applications that are sensitive to performance may benefit from being configured to execute on a specific NUMA node rather than a specific processor. Whether this is suitable depends on your system and the requirements of your application. If multiple application threads access the same cached data, then configuring those threads to execute on the same processor may be suitable. However, if multiple threads that access and cache different data execute on the same processor, each thread may evict cached data accessed by a previous thread. This means that each thread 'misses' the cache, and wastes execution time fetching data from memory and replacing it in the cache. You can use the perf tool, as documented in Section A.6, “perf”, to check for an excessive number of cache misses. Numactl provides a number of options to assist you in managing processor and memory affinity. See Section A.11, “numastat” or the man page for details: $ man numactl NOTE The numactl package includes the libnuma library. This library offers a simple programming interface to the NUMA policy supported by the kernel, and can be used for more fine-grained tuning than the numactl application. For more information, see the man page: $ man numa 6.3.5. Automatic NUMA Affinity Management with numad 48 CHAPTER 6. CPU numad is an automatic NUMA affinity management daemon. It monitors NUMA topology and resource usage within a system in order to dynamically improve NUMA resource allocation and management. numad also provides a pre-placement advice service that can be queried by various job management systems to provide assistance with the initial binding of CPU and memory resources for their processes. This pre-placement advice is available regardless of whether numad is running as an executable or a service. For details of how to use numad, see Section A.13, “numad” or refer to the man page: $ man numad 6.3.6. Tuning Scheduling Policy The Linux scheduler implements a number of scheduling policies, which determine where and for how long a thread runs. There are two major categories of scheduling policies: normal policies and realtime policies. Normal threads are used for tasks of normal priority. Realtime policies are used for timesensitive tasks that must complete without interruptions. Realtime threads are not subject to time slicing. This means they will run until they block, exit, voluntarily yield, or are pre-empted by a higher priority thread. The lowest priority realtime thread is scheduled before any thread with a normal policy. 6.3.6.1. Scheduling Policies 6.3.6.1.1. Static Priority Scheduling with SCHED_FIFO SCHED_FIFO (also called static priority scheduling) is a realtime policy that defines a fixed priority for each thread. This policy allows administrators to improve event response time and reduce latency, and is recommended for time sensitive tasks that do not run for an extended period of time. When SCHED_FIFO is in use, the scheduler scans the list of all SCHED_FIFO threads in priority order and schedules the highest priority thread that is ready to run. The priority level of a SCHED_FIFO thread can be any integer from 1 to 99, with 99 treated as the highest priority. Red Hat recommends starting at a low number and increasing priority only when you identify latency issues. WARNING Because realtime threads are not subject to time slicing, Red Hat does not recommend setting a priority of 99. This places your process at the same priority level as migration and watchdog threads; if your thread goes into a computational loop and these threads are blocked, they will not be able to run. Systems with a single processor will eventually hang in this situation. Administrators can limit SCHED_FIFO bandwidth to prevent realtime application programmers from initiating realtime tasks that monopolize the processor. /proc/sys/kernel/sched_rt_period_us 49 Performance Tuning Guide This parameter defines the time period in microseconds that is considered to be one hundred percent of processor bandwidth. The default value is 1000000 µs, or 1 second. /proc/sys/kernel/sched_rt_runtime_us This parameter defines the time period in microseconds that is devoted to running realtime threads. The default value is 950000 µs, or 0.95 seconds. 6.3.6.1.2. Round Robin Priority Scheduling with SCHED_RR SCHED_RR is a round-robin variant of SCHED_FIFO. This policy is useful when multiple threads need to run at the same priority level. Like SCHED_FIFO, SCHED_RR is a realtime policy that defines a fixed priority for each thread. The scheduler scans the list of all SCHED_RR threads in priority order and schedules the highest priority thread that is ready to run. However, unlike SCHED_FIFO, threads that have the same priority are scheduled round-robin style within a certain time slice. You can set the value of this time slice in milliseconds with the sched_rr_timeslice_ms kernel parameter (/proc/sys/kernel/sched_rr_timeslice_ms). The lowest value is 1 millisecond. 6.3.6.1.3. Normal Scheduling with SCHED_OTHER SCHED_OTHER is the default scheduling policy in Red Hat Enterprise Linux 7. This policy uses the Completely Fair Scheduler (CFS) to allow fair processor access to all threads scheduled with this policy. This policy is most useful when there are a large number of threads or data throughput is a priority, as it allows more efficient scheduling of threads over time. When this policy is in use, the scheduler creates a dynamic priority list based partly on the niceness value of each process thread. Administrators can change the niceness value of a process, but cannot change the scheduler's dynamic priority list directly. For details about changing process niceness, see the Red Hat Enterprise Linux 7 System Administrator's Guide. 6.3.6.2. Isolating CPUs You can isolate one or more CPUs from the scheduler with the isolcpus boot parameter. This prevents the scheduler from scheduling any user-space threads on this CPU. Once a CPU is isolated, you must manually assign processes to the isolated CPU, either with the CPU affinity system calls or the numactl command. To isolate the third and sixth to eighth CPUs on your system, add the following to the kernel command line: isolcpus=2,5-7 You can also use the Tuna tool to isolate a CPU. Tuna can isolate a CPU at any time, not just at boot time. However, this method of isolation is subtly different from the isolcpus parameter, and does not currently achieve the performance gains associated with isolcpus. See Section 6.3.8, “Configuring CPU, Thread, and Interrupt Affinity with Tuna” for more details about this tool. 50 CHAPTER 6. CPU 6.3.7. Setting Interrupt Affinity Interrupt requests have an associated affinity property, smp_affinity, which defines the processors that will handle the interrupt request. To improve application performance, assign interrupt affinity and process affinity to the same processor, or processors on the same core. This allows the specified interrupt and application threads to share cache lines. The interrupt affinity value for a particular interrupt request is stored in the associated /proc/irq/irq_number/smp_affinity file. The smp_affinity value is stored as a hexadecimal bit mask representing all processors in the system. The default value is f, meaning that an interrupt request can be handled on any processor in the system. Setting this value to 1 means that only processor 0 can handle the interrupt. On systems with more than 32 processors, you must delimit smp_affinity values for discrete 32 bit groups. For example, if you want only the first 32 processors of a 64 processor system to service an interrupt request, use: # echo 0xffffffff,00000000 > /proc/irq/irq_number/smp_affinity Alternatively, if the BIOS exports its NUMA topology, the irqbalance service can use that information to serve interrupt requests on the node that is local to the hardware requesting service. For details about irqbalance, see Section A.1, “irqbalance” Starting with Red Hat Enterprise Linux 7.5, the system configures the optimal interrupt affinity for certain devices and their drivers automatically. You can no longer configure their affinity manually. This applies to the following devices: Devices using the be2iscsi driver NVMe PCI devices NOTE On systems that support interrupt steering, modifying the smp_affinity property of an interrupt request sets up the hardware so that the decision to service an interrupt with a particular processor is made at the hardware level with no intervention from the kernel. For more information about interrupt steering, see Chapter 9, Networking. 6.3.8. Configuring CPU, Thread, and Interrupt Affinity with Tuna Tuna is a tool for tuning running processes and can control CPU, thread, and interrupt affinity, and also provides a number of actions for each type of entity it can control. For information about Tuna, see Chapter 4, Tuna. 51 Performance Tuning Guide CHAPTER 7. MEMORY This chapter outlines the memory management capabilities of Red Hat Enterprise Linux 7. Section 7.1, “Considerations” discusses memory related factors that affect performance. Section 7.2, “Monitoring and Diagnosing Performance Problems” teaches you how to use Red Hat Enterprise Linux 7 tools to diagnose performance problems related to memory utilization or configuration details. Section 7.5, “Configuring System Memory Capacity” and Section 7.3, “Configuring HugeTLB Huge Pages” discuss the tools and strategies you can use to solve memory related performance problems in Red Hat Enterprise Linux 7. 7.1. CONSIDERATIONS By default, Red Hat Enterprise Linux 7 is optimized for moderate workloads. If your application or workload requires a large amount of memory, changing the way your system manages virtual memory may improve the performance of your application. 7.1.1. Larger Page Size Physical memory is managed in chunks called pages. On most architectures supported by Red Hat Enterprise Linux 7, the default size of a memory page is 4 KB. This default page size has proved to be suitable for general-purpose operating systems, such as Red Hat Enterprise Linux 7, which support many different kinds of workloads. However, specific applications can benefit from using larger page sizes in certain cases. For example, an application that works with a large and relatively fixed data set of hundreds of megabytes or even dozens of gigabytes can have performance issues when using 4 KB pages. Such data sets can require hundreds of thousands of 4 KB pages, which can lead to overhead in the operating system and the CPU. Red Hat Enterprise Linux 7 enables the use of larger page sizes for applications working with big data sets. Using larger page sizes can improve the performance of such applications. Two different large page features are available in Red Hat Enterprise Linux 7: the HugeTLB feature, also called static huge pages in this guide, and the Transparent Huge Page feature. 7.1.2. Translation Lookaside Buffer Size Reading address mappings from the page table is time-consuming and resource-expensive, so CPUs are built with a cache for recently-used addresses: the Translation Lookaside Buffer (TLB). However, the default TLB can only cache a certain number of address mappings. If a requested address mapping is not in the TLB (that is, the TLB is missed), the system still needs to read the page table to determine the physical to virtual address mapping. Because of the relationship between application memory requirements and the size of pages used to cache address mappings, applications with large memory requirements are more likely to suffer performance degradation from TLB misses than applications with minimal memory requirements. It is therefore important to avoid TLB misses wherever possible. Both HugeTLB and Transparent Huge Page features allow applications to use pages larger than 4 KB. This allows addresses stored in the TLB to reference more memory, which reduces TLB misses and improves application performance. 7.2. MONITORING AND DIAGNOSING PERFORMANCE PROBLEMS Red Hat Enterprise Linux 7 provides a number of tools that are useful for monitoring system performance 52 CHAPTER 7. MEMORY and diagnosing performance problems related to system memory. This section outlines the available tools and gives examples of how to use them to monitor and diagnose memory related performance issues. 7.2.1. Monitoring Memory Usage with vmstat Vmstat, provided by the procps-ng package, outputs reports on your system's processes, memory, paging, block input/output, interrupts, and CPU activity. It provides an instantaneous report of the average of these events since the machine was last booted, or since the previous report. The following command displays a table of various event counters and memory statistics. $ vmstat -s For further details of how to use vmstat, see Section A.8, “vmstat” or the man page: $ man vmstat 7.2.2. Profiling Application Memory Usage with Valgrind Valgrind is a framework that provides instrumentation to user-space binaries. It ships with a number of tools that can be used to profile and analyze program performance. The valgrind tools outlined in this section can help you to detect memory errors such as uninitialized memory use and improper memory allocation or deallocation. To use valgrind or any of its tools, install the valgrind package: # yum install valgrind 7.2.2.1. Profiling Memory Usage with Memcheck Memcheck is the default valgrind tool. It detects and reports on a number of memory errors that can be difficult to detect and diagnose, such as: Memory access that should not occur Undefined or uninitialized value use Incorrectly freed heap memory Pointer overlap Memory leaks NOTE Memcheck can only report these errors; it cannot prevent them from occurring. If your program accesses memory in a way that would normally cause a segmentation fault, the segmentation fault still occurs. However, memcheck will log an error message immediately prior to the fault. Because memcheck uses instrumentation, applications executed with memcheck run ten to thirty times slower than usual. 53 Performance Tuning Guide To run memcheck on an application, execute the following command: # valgrind --tool=memcheck application You can also use the following options to focus memcheck output on specific types of problem. --leak-check After the application finishes executing, memcheck searches for memory leaks. The default value is --leak-check=summary, which prints the number of memory leaks found. You can specify -leak-check=yes or --leak-check=full to output details of each individual leak. To disable, specify --leak-check=no. --undef-value-errors The default value is --undef-value-errors=yes, which reports errors when undefined values are used. You can also specify --undef-value-errors=no, which will disable this report and slightly speed up Memcheck. --ignore-ranges Specifies one or more ranges that memcheck should ignore when checking for memory addressability, for example, --ignore-ranges=0xPP-0xQQ,0xRR-0xSS. For a full list of memcheck options, see the documentation included at /usr/share/doc/valgrindversion/valgrind_manual.pdf. 7.2.2.2. Profiling Cache Usage with Cachegrind Cachegrind simulates application interaction with a system's cache hierarchy and branch predictor. It tracks usage of the simulated first level instruction and data caches to detect poor code interaction with this level of cache. It also tracks the last level of cache (second or third level) in order to track memory access. As such, applications executed with cachegrind run twenty to one hundred times slower than usual. Cachegrind gathers statistics for the duration of application execution and outputs a summary to the console. To run cachegrind on an application, execute the following command: # valgrind --tool=cachegrind application You can also use the following options to focus cachegrind output on a specific problem. --I1 Specifies the size, associativity, and line size of the first level instruction cache, like so: -I1=size,associativity,line_size. --D1 Specifies the size, associativity, and line size of the first level data cache, like so: -D1=size,associativity,line_size. --LL Specifies the size, associativity, and line size of the last level cache, like so: -LL=size,associativity,line_size. 54 CHAPTER 7. MEMORY --cache-sim Enables or disables the collection of cache access and miss counts. This is enabled (--cachesim=yes) by default. Disabling both this and --branch-sim leaves cachegrind with no information to collect. --branch-sim Enables or disables the collection of branch instruction and incorrect prediction counts. This is enabled (--branch-sim=yes) by default. Disabling both this and --cache-sim leaves cachegrind with no information to collect. Cachegrind writes detailed profiling information to a per-process cachegrind.out.pid file, where pid is the process identifier. This detailed information can be further processed by the companion cg_annotate tool, like so: # cg_annotate cachegrind.out.pid Cachegrind also provides the cg_diff tool, which makes it easier to chart program performance before and after a code change. To compare output files, execute the following command, replacing first with the initial profile output file, and second with the subsequent profile output file. # cg_diff first second The resulting output file can be viewed in greater detail with the cg_annotate tool. For a full list of cachegrind options, see the documentation included at /usr/share/doc/valgrindversion/valgrind_manual.pdf. 7.2.2.3. Profiling Heap and Stack Space with Massif Massif measures the heap space used by a specified application. It measures both useful space and any additional space allocated for bookkeeping and alignment purposes. massif helps you understand how you can reduce your application's memory use to increase execution speed and reduce the likelihood that your application will exhaust system swap space. Applications executed with massif run about twenty times slower than usual. To run massif on an application, execute the following command: # valgrind --tool=massif application You can also use the following options to focus massif output on a specific problem. --heap Specifies whether massif profiles the heap. The default value is --heap=yes. Heap profiling can be disabled by setting this to --heap=no. --heap-admin Specifies the number of bytes per block to use for administration when heap profiling is enabled. The default value is 8 bytes. --stacks Specifies whether massif profiles the stack. The default value is --stack=no, as stack profiling can 55 Performance Tuning Guide greatly slow massif. Set this option to --stack=yes to enable stack profiling. Note that massif assumes that the main stack starts with a size of zero in order to better indicate the changes in stack size that relate to the application being profiled. --time-unit Specifies the interval at which massif gathers profiling data. The default value is i (instructions executed). You can also specify ms (milliseconds, or realtime) and B (bytes allocated or deallocated on the heap and stack). Examining bytes allocated is useful for short run applications and for testing purposes, as it is most reproducible across different hardware. Massif outputs profiling data to a massif.out.pid file, where pid is the process identifier of the specified application. The ms_print tool graphs this profiling data to show memory consumption over the execution of the application, as well as detailed information about the sites responsible for allocation at points of peak memory allocation. To graph the data from the massif.out.pid file, execute the following command: # ms_print massif.out.pid For a full list of Massif options, see the documentation included at /usr/share/doc/valgrindversion/valgrind_manual.pdf. 7.3. CONFIGURING HUGETLB HUGE PAGES Starting with Red Hat Enterprise Linux 7.1, there are two ways of reserving huge pages: at boot time and at run time. Reserving at boot time increases the possibility of success because the memory has not yet been significantly fragmented. However, on NUMA machines, the number of pages is automatically split among NUMA nodes. The run-time method allows you to reserve huge pages per NUMA node. If the run-time reservation is done as early as possible in the boot process, the probability of memory fragmentation is lower. 7.3.1. Configuring Huge Pages at Boot Time To configure huge pages at boot time, add the following parameters to the kernel boot command line: hugepages Defines the number of persistent huge pages configured in the kernel at boot time. The default value is 0. It is only possible to allocate huge pages if there are sufficient physically contiguous free pages in the system. Pages reserved by this parameter cannot be used for other purposes. This value can be adjusted after boot by changing the value of the /proc/sys/vm/nr_hugepages file. In a NUMA system, huge pages assigned with this parameter are divided equally between nodes. You can assign huge pages to specific nodes at runtime by changing the value of the node's /sys/devices/system/node/node_id/hugepages/hugepages1048576kB/nr_hugepages file. For more information, read the relevant kernel documentation, which is installed in /usr/share/doc/kernel-doc-kernel_version/Documentation/vm/hugetlbpage.txt by default. hugepagesz 56 CHAPTER 7. MEMORY Defines the size of persistent huge pages configured in the kernel at boot time. Valid values are 2 MB and 1 GB. The default value is 2 MB. default_hugepagesz Defines the default size of persistent huge pages configured in the kernel at boot time. Valid values are 2 MB and 1 GB. The default value is 2 MB. Procedure 7.1. Reserving 1 GB Pages During Early Boot The page size the HugeTLB subsystem supports depends on the architecture. On the AMD64 and Intel 64 architecture, 2 MB huge pages and 1 GB gigantic pages are supported. 1. Create a HugeTLB pool for 1 GB pages by appending the following line to the kernel commandline options: default_hugepagesz=1G hugepagesz=1G 2. Create a file named /usr/lib/systemd/system/hugetlb-gigantic-pages.service with the following content: [Unit] Description=HugeTLB Gigantic Pages Reservation DefaultDependencies=no Before=dev-hugepages.mount ConditionPathExists=/sys/devices/system/node ConditionKernelCommandLine=hugepagesz=1G [Service] Type=oneshot RemainAfterExit=yes ExecStart=/usr/lib/systemd/hugetlb-reserve-pages.sh [Install] WantedBy=sysinit.target 3. Create a file named /usr/lib/systemd/hugetlb-reserve-pages.sh with the following content: #!/bin/sh nodes_path=/sys/devices/system/node/ if [ ! -d $nodes_path ]; then echo "ERROR: $nodes_path does not exist" exit 1 fi reserve_pages() { echo $1 > $nodes_path/$2/hugepages/hugepages-1048576kB/nr_hugepages } reserve_pages number_of_pages node 57 Performance Tuning Guide On the last line, replace number_of_pages with the number of 1GB pages to reserve and node with the name of the node on which to reserve these pages. Example 7.1. Reserving Pages on node0 and node1 For example, to reserve two 1GB pages on node0 and one 1GB page on node1, replace the last line with the following code: reserve_pages 2 node0 reserve_pages 1 node1 You can modify it to your needs or add more lines to reserve memory in other nodes. 4. Make the script executable: # chmod +x /usr/lib/systemd/hugetlb-reserve-pages.sh 5. Enable early boot reservation: # systemctl enable hugetlb-gigantic-pages NOTE You can try reserving more 1GB pages at runtime by writing to nr_hugepages at any time. However, such reservations can fail due to memory fragmentation. The most reliable way to reserve 1GB pages is by using this script, which runs at early boot. 7.3.2. Configuring Huge Pages at Run Time Use the following parameters to influence huge page behavior at run time: /sys/devices/system/node/node_id/hugepages/hugepages-size/nr_hugepages Defines the number of huge pages of the specified size assigned to the specified NUMA node. This is supported as of Red Hat Enterprise Linux 7.1. The following example moves adds twenty 2048 kB huge pages to node2. # numastat -cm | egrep 'Node|Huge' Node 0 Node 1 Node 2 Node 3 Total add AnonHugePages 0 2 0 8 10 HugePages_Total 0 0 0 0 0 HugePages_Free 0 0 0 0 0 HugePages_Surp 0 0 0 0 0 # echo 20 > /sys/devices/system/node/node2/hugepages/hugepages2048kB/nr_hugepages # numastat -cm | egrep 'Node|Huge' Node 0 Node 1 Node 2 Node 3 Total AnonHugePages 0 2 0 8 10 HugePages_Total 0 0 40 0 40 HugePages_Free 0 0 40 0 40 HugePages_Surp 0 0 0 0 0 58 CHAPTER 7. MEMORY /proc/sys/vm/nr_overcommit_hugepages Defines the maximum number of additional huge pages that can be created and used by the system through overcommitting memory. Writing any non-zero value into this file indicates that the system obtains that number of huge pages from the kernel's normal page pool if the persistent huge page pool is exhausted. As these surplus huge pages become unused, they are then freed and returned to the kernel's normal page pool. 7.4. CONFIGURING TRANSPARENT HUGE PAGES Transparent Huge Pages (THP) is an alternative solution to HugeTLB. With THP, the kernel automatically assigns huge pages to processes, so huge pages do not need to be reserved manually. The THP feature has two modes of operation: system-wide and per-process. When THP is enabled system-wide, the kernel tries to assign huge pages to any process when it is possible to allocate huge pages and the process is using a large contiguous virtual memory area. If THP is enabled per-process, the kernel only assigns huge pages to individual processes' memory areas specified with the madvise() system call. Note that the THP feature only supports 2-MB pages. Transparent huge pages are enabled by default. To check the current status, run: # cat /sys/kernel/mm/transparent_hugepage/enabled To enable transparent huge pages, run: # echo always > /sys/kernel/mm/transparent_hugepage/enabled To prevent applications from allocating more memory resources than necessary, you can disable huge pages system-wide and only enable them inside MADV_HUGEPAGE madvise regions by running: # echo madvise > /sys/kernel/mm/transparent_hugepage/enabled To disable transparent huge pages, run: # echo never > /sys/kernel/mm/transparent_hugepage/enabled Sometimes, providing low latency to short-lived allocations has higher priority than immediately achieving the best performance with long-lived allocations. In such cases, direct compaction can be disabled while leaving THP enabled. Direct compaction is a synchronous memory compaction during the huge page allocation. Disabling direct compaction provides no guarantee of saving memory, but can decrease the risk of higher latencies during frequent page faults. Note that if the workload benefits significantly from THP, the performance decreases. To disable direct compaction, run: # echo madvise > /sys/kernel/mm/transparent_hugepage/defrag For comprehensive information on transparent huge pages, see the /usr/share/doc/kerneldoc-kernel_version/Documentation/vm/transhuge.txt file, which is available after installing the kernel-doc package. 59 Performance Tuning Guide 7.5. CONFIGURING SYSTEM MEMORY CAPACITY This section discusses memory-related kernel parameters that may be useful in improving memory utilization on your system. These parameters can be temporarily set for testing purposes by altering the value of the corresponding file in the /proc file system. Once you have determined the values that produce optimal performance for your use case, you can set them permanently by using the sysctl command. Memory usage is typically configured by setting the value of one or more kernel parameters. These parameters can be set temporarily by altering the contents of files in the /proc file system, or they can be set persistently with the sysctl tool, which is provided by the procps-ng package. For example, to set the overcommit_memory parameter to 1 temporarily, run the following command: # echo 1 > /proc/sys/vm/overcommit_memory To set this value persistently, add sysctl vm.overcommit_memory=1 in /etc/sysctl.conf then run the following command: # sysctl -p Setting a parameter temporarily is useful for determining the effect the parameter has on your system. You can then set the parameter persistently when you are sure that the parameter's value has the desired effect. NOTE To expand your expertise, you might also be interested in the Red Hat Enterprise Linux Performance Tuning (RH442) training course. 7.5.1. Virtual Memory Parameters The parameters listed in this section are located in /proc/sys/vm unless otherwise indicated. dirty_ratio A percentage value. When this percentage of total system memory is modified, the system begins writing the modifications to disk with the pdflush operation. The default value is 20 percent. dirty_background_ratio A percentage value. When this percentage of total system memory is modified, the system begins writing the modifications to disk in the background. The default value is 10 percent. overcommit_memory Defines the conditions that determine whether a large memory request is accepted or denied. The default value is 0. By default, the kernel performs heuristic memory overcommit handling by estimating the amount of memory available and failing requests that are too large. However, since memory is allocated using a heuristic rather than a precise algorithm, overloading memory is possible with this setting. When this parameter is set to 1, the kernel performs no memory overcommit handling. This increases the possibility of memory overload, but improves performance for memory-intensive tasks. 60 CHAPTER 7. MEMORY When this parameter is set to 2, the kernel denies requests for memory equal to or larger than the sum of total available swap space and the percentage of physical RAM specified in overcommit_ratio. This reduces the risk of overcommitting memory, but is recommended only for systems with swap areas larger than their physical memory. overcommit_ratio Specifies the percentage of physical RAM considered when overcommit_memory is set to 2. The default value is 50. max_map_count Defines the maximum number of memory map areas that a process can use. The default value (65530) is appropriate for most cases. Increase this value if your application needs to map more than this number of files. min_free_kbytes Specifies the minimum number of kilobytes to keep free across the system. This is used to determine an appropriate value for each low memory zone, each of which is assigned a number of reserved free pages in proportion to their size. WARNING Extreme values can damage your system. Setting min_free_kbytes to an extremely low value prevents the system from reclaiming memory, which can result in system hangs and OOM-killing processes. However, setting min_free_kbytes too high (for example, to 5–10% of total system memory) causes the system to enter an out-of-memory state immediately, resulting in the system spending too much time reclaiming memory. oom_adj In the event that the system runs out of memory and the panic_on_oom parameter is set to 0, the oom_killer function kills processes until the system can recover, starting from the process with the highest oom_score. The oom_adj parameter helps determine the oom_score of a process. This parameter is set per process identifier. A value of -17 disables the oom_killer for that process. Other valid values are from -16 to 15. NOTE Processes spawned by an adjusted process inherit the oom_score of the process. swappiness The swappiness value, ranging from 0 to 100, controls the degree to which the system favors anonymous memory or the page cache. A high value improves file-system performance while aggressively swapping less active processes out of RAM. A low value avoids swapping processes out 61 Performance Tuning Guide of memory, which usually decreases latency at the cost of I/O performance. The default value is 60. WARNING Setting swappiness==0 will very aggressively avoids swapping out, which increase the risk of OOM killing under strong memory and I/O pressure. 7.5.2. File System Parameters Parameters listed in this section are located in /proc/sys/fs unless otherwise indicated. aio-max-nr Defines the maximum allowed number of events in all active asynchronous input/output contexts. The default value is 65536. Modifying this value does not pre-allocate or resize any kernel data structures. file-max Determines the maximum number of file handles for the entire system. The default value on Red Hat Enterprise Linux 7 is the maximum of either 8192, or one tenth of the free memory pages available at the time the kernel starts. Raising this value can resolve errors caused by a lack of available file handles. 7.5.3. Kernel Parameters Default values for the following parameters, located in the /proc/sys/kernel/ directory, can be calculated by the kernel at boot time depending on available system resources. msgmax Defines the maximum allowable size in bytes of any single message in a message queue. This value must not exceed the size of the queue (msgmnb). To determine the current msgmax value on your system, use: # sysctl kernel.msgmax msgmnb Defines the maximum size in bytes of a single message queue. To determine the current msgmnb value on your system, use: # sysctl kernel.msgmnb msgmni Defines the maximum number of message queue identifiers, and therefore the maximum number of queues. To determine the current msgmni value on your system, use: 62 CHAPTER 7. MEMORY # sysctl kernel.msgmni shmall Defines the total amount of shared memory pages that can be used on the system at one time. A page is 4096 bytes on the AMD64 and Intel 64 architecture, for example. To determine the current shmall value on your system, use: # sysctl kernel.shmall shmmax Defines the maximum size (in bytes) of a single shared memory segment allowed by the kernel. To determine the current shmmax value on your system, use: # sysctl kernel.shmmax shmmni Defines the system-wide maximum number of shared memory segments. The default value is 4096 on all systems. threads-max Defines the system-wide maximum number of threads available to the kernel at one time. To determine the current threads-max value on your system, use: # sysctl kernel.threads-max The default value is the result of: mempages / (8 * THREAD_SIZE / PAGE SIZE ) The minimum value is 20. 63 Performance Tuning Guide CHAPTER 8. STORAGE AND FILE SYSTEMS This chapter outlines supported file systems and configuration options that affect application performance for both I/O and file systems in Red Hat Enterprise Linux 7. Section 8.1, “Considerations” discusses the I/O and file system related factors that affect performance. Section 8.2, “Monitoring and Diagnosing Performance Problems” teaches you how to use Red Hat Enterprise Linux 7 tools to diagnose performance problems related to I/O or file system configuration details. Section 8.4, “Configuration Tools” discusses the tools and strategies you can use to solve I/O and file system related performance problems in Red Hat Enterprise Linux 7. 8.1. CONSIDERATIONS The appropriate settings for storage and file system performance are highly dependent on the purpose of the storage. I/O and file system performance can be affected by any of the following factors: Data write or read patterns Data alignment with underlying geometry Block size File system size Journal size and location Recording access times Ensuring data reliability Pre-fetching data Pre-allocating disk space File fragmentation Resource contention Read this chapter to gain an understanding of the formatting and mount options that affect file system throughput, scalability, responsiveness, resource usage, and availability. 8.1.1. I/O Schedulers The I/O scheduler determines when and for how long I/O operations run on a storage device. It is also known as the I/O elevator. Red Hat Enterprise Linux 7 provides three I/O schedulers. deadline The default I/O scheduler for all block devices, except for SATA disks. Deadline attempts to provide a guaranteed latency for requests from the point at which requests reach the I/O scheduler. This scheduler is suitable for most use cases, but particularly those in which read operations occur more often than write operations. Queued I/O requests are sorted into a read or write batch and then scheduled for execution in increasing LBA order. Read batches take precedence over write batches by default, as applications are more likely to block on read I/O. After a batch is processed, deadline checks how long write 64 CHAPTER 8. STORAGE AND FILE SYSTEMS operations have been starved of processor time and schedules the next read or write batch as appropriate. The number of requests to handle per batch, the number of read batches to issue per write batch, and the amount of time before requests expire are all configurable; see Section 8.4.4, “Tuning the Deadline Scheduler” for details. cfq The default scheduler only for devices identified as SATA disks. The Completely Fair Queueing scheduler, cfq, divides processes into three separate classes: real time, best effort, and idle. Processes in the real time class are always performed before processes in the best effort class, which are always performed before processes in the idle class. This means that processes in the real time class can starve both best effort and idle processes of processor time. Processes are assigned to the best effort class by default. cfq uses historical data to anticipate whether an application will issue more I/O requests in the near future. If more I/O is expected, cfq idles to wait for the new I/O, even if I/O from other processes is waiting to be processed. Because of this tendency to idle, the cfq scheduler should not be used in conjunction with hardware that does not incur a large seek penalty unless it is tuned for this purpose. It should also not be used in conjunction with other non-work-conserving schedulers, such as a host-based hardware RAID controller, as stacking these schedulers tends to cause a large amount of latency. cfq behavior is highly configurable; see Section 8.4.5, “Tuning the CFQ Scheduler” for details. noop The noop I/O scheduler implements a simple FIFO (first-in first-out) scheduling algorithm. Requests are merged at the generic block layer through a simple last-hit cache. This can be the best scheduler for CPU-bound systems using fast storage. For details on setting a different default I/O scheduler, or specifying a different scheduler for a particular device, see Section 8.4, “Configuration Tools”. 8.1.2. File Systems Read this section for details about supported file systems in Red Hat Enterprise Linux 7, their recommended use cases, and the format and mount options available to file systems in general. Detailed tuning recommendations for these file systems are available in Section 8.4.7, “Configuring File Systems for Performance”. 8.1.2.1. XFS XFS is a robust and highly scalable 64-bit file system. It is the default file system in Red Hat Enterprise Linux 7. XFS uses extent-based allocation, and features a number of allocation schemes, including pre-allocation and delayed allocation, both of which reduce fragmentation and aid performance. It also supports metadata journaling, which can facilitate crash recovery. XFS can be defragmented and enlarged while mounted and active, and Red Hat Enterprise Linux 7 supports several XFS-specific backup and restore utilities. As of Red Hat Enterprise Linux 7.0 GA, XFS is supported to a maximum file system size of 500 TB, and a maximum file offset of 8 EB (sparse files). For details about administering XFS, see the Red Hat Enterprise Linux 7 Storage Administration Guide. For assistance tuning XFS for a specific purpose, see Section 8.4.7.1, “Tuning XFS”. 65 Performance Tuning Guide 8.1.2.2. Ext4 Ext4 is a scalable extension of the ext3 file system. Its default behavior is optimal for most work loads. However, it is supported only to a maximum file system size of 50 TB, and a maximum file size of 16 TB. For details about administering ext4, see the Red Hat Enterprise Linux 7 Storage Administration Guide. For assistance tuning ext4 for a specific purpose, see Section 8.4.7.2, “Tuning ext4”. 8.1.2.3. Btrfs (Technology Preview) The default file system for Red Hat Enterprise Linux 7 is XFS. Btrfs (B-tree file system), a relatively new copy-on-write (COW) file system, is shipped as a Technology Preview. Some of the unique Btrfs features include: The ability to take snapshots of specific files, volumes or sub-volumes rather than the whole file system; supporting several versions of redundant array of inexpensive disks (RAID); back referencing map I/O errors to file system objects; transparent compression (all files on the partition are automatically compressed); checksums on data and meta-data. Although Btrfs is considered a stable file system, it is under constant development, so some functionality, such as the repair tools, are basic compared to more mature file systems. Currently, selecting Btrfs is suitable when advanced features (such as snapshots, compression, and file data checksums) are required, but performance is relatively unimportant. If advanced features are not required, the risk of failure and comparably weak performance over time make other file systems preferable. Another drawback, compared to other file systems, is the maximum supported file system size of 50 TB. For more information, see Section 8.4.7.3, “Tuning Btrfs”, and the chapter on Btrfs in the Red Hat Enterprise Linux 7 Storage Administration Guide. 8.1.2.4. GFS2 Global File System 2 (GFS2) is part of the High Availability Add-On that provides clustered file system support to Red Hat Enterprise Linux 7. GFS2 provides a consistent file system image across all servers in a cluster, which allows servers to read from and write to a single shared file system. GFS2 is supported to a maximum file system size of 100 TB. For details on administering GFS2, see the Global File System 2 guide or the Red Hat Enterprise Linux 7 Storage Administration Guide. For information on tuning GFS2 for a specific purpose, see Section 8.4.7.4, “Tuning GFS2”. 8.1.3. Generic Tuning Considerations for File Systems This section covers tuning considerations common to all file systems. For tuning recommendations specific to your file system, see Section 8.4.7, “Configuring File Systems for Performance”. 8.1.3.1. Considerations at Format Time 66 CHAPTER 8. STORAGE AND FILE SYSTEMS Some file system configuration decisions cannot be changed after the device is formatted. This section covers the options available to you for decisions that must be made before you format your storage device. Size Create an appropriately-sized file system for your workload. Smaller file systems have proportionally shorter backup times and require less time and memory for file system checks. However, if your file system is too small, its performance will suffer from high fragmentation. Block size The block is the unit of work for the file system. The block size determines how much data can be stored in a single block, and therefore the smallest amount of data that is written or read at one time. The default block size is appropriate for most use cases. However, your file system will perform better and store data more efficiently if the block size (or the size of multiple blocks) is the same as or slightly larger than amount of data that is typically read or written at one time. A small file will still use an entire block. Files can be spread across multiple blocks, but this can create additional runtime overhead. Additionally, some file systems are limited to a certain number of blocks, which in turn limits the maximum size of the file system. Block size is specified as part of the file system options when formatting a device with the mkfs command. The parameter that specifies the block size varies with the file system; see the mkfs man page for your file system for details. For example, to see the options available when formatting an XFS file system, execute the following command. $ man mkfs.xfs Geometry File system geometry is concerned with the distribution of data across a file system. If your system uses striped storage, like RAID, you can improve performance by aligning data and metadata with the underlying storage geometry when you format the device. Many devices export recommended geometry, which is then set automatically when the devices are formatted with a particular file system. If your device does not export these recommendations, or you want to change the recommended settings, you must specify geometry manually when you format the device with mkfs. The parameters that specify file system geometry vary with the file system; see the mkfs man page for your file system for details. For example, to see the options available when formatting an ext4 file system, execute the following command. $ man mkfs.ext4 External journals Journaling file systems document the changes that will be made during a write operation in a journal file prior to the operation being executed. This reduces the likelihood that a storage device will become corrupted in the event of a system crash or power failure, and speeds up the recovery process. Metadata-intensive workloads involve very frequent updates to the journal. A larger journal uses more memory, but reduces the frequency of write operations. Additionally, you can improve the seek time of a device with a metadata-intensive workload by placing its journal on dedicated storage that is as fast as, or faster than, the primary storage. 67 Performance Tuning Guide WARNING Ensure that external journals are reliable. Losing an external journal device will cause file system corruption. External journals must be created at format time, with journal devices being specified at mount time. For details, see the mkfs and mount man pages. $ man mkfs $ man mount 8.1.3.2. Considerations at Mount Time This section covers tuning decisions that apply to most file systems and can be specified as the device is mounted. Barriers File system barriers ensure that file system metadata is correctly written and ordered on persistent storage, and that data transmitted with fsync persists across a power outage. On previous versions of Red Hat Enterprise Linux, enabling file system barriers could significantly slow applications that relied heavily on fsync, or created and deleted many small files. In Red Hat Enterprise Linux 7, file system barrier performance has been improved such that the performance effects of disabling file system barriers are negligible (less than 3%). For further information, see the Red Hat Enterprise Linux 7 Storage Administration Guide. Access Time Every time a file is read, its metadata is updated with the time at which access occurred (atime). This involves additional write I/O. In most cases, this overhead is minimal, as by default Red Hat Enterprise Linux 7 updates the atime field only when the previous access time was older than the times of last modification (mtime) or status change (ctime). However, if updating this metadata is time consuming, and if accurate access time data is not required, you can mount the file system with the noatime mount option. This disables updates to metadata when a file is read. It also enables nodiratime behavior, which disables updates to metadata when a directory is read. Read-ahead Read-ahead behavior speeds up file access by pre-fetching data that is likely to be needed soon and loading it into the page cache, where it can be retrieved more quickly than if it were on disk. The higher the read-ahead value, the further ahead the system pre-fetches data. Red Hat Enterprise Linux attempts to set an appropriate read-ahead value based on what it detects about your file system. However, accurate detection is not always possible. For example, if a storage array presents itself to the system as a single LUN, the system detects the single LUN, and does not 68 CHAPTER 8. STORAGE AND FILE SYSTEMS set the appropriate read-ahead value for an array. Workloads that involve heavy streaming of sequential I/O often benefit from high read-ahead values. The storage-related tuned profiles provided with Red Hat Enterprise Linux 7 raise the read-ahead value, as does using LVM striping, but these adjustments are not always sufficient for all workloads. The parameters that define read-ahead behavior vary with the file system; see the mount man page for details. $ man mount 8.1.3.3. Maintenance Regularly discarding blocks that are not in use by the file system is a recommended practice for both solid-state disks and thinly-provisioned storage. There are two methods of discarding unused blocks: batch discard and online discard. Batch discard This type of discard is part of the fstrim command. It discards all unused blocks in a file system that match criteria specified by the administrator. Red Hat Enterprise Linux 7 supports batch discard on XFS and ext4 formatted devices that support physical discard operations (that is, on HDD devices where the value of /sys/block/devname/queue/discard_max_bytes is not zero, and SSD devices where the value of /sys/block/devname/queue/discard_granularity is not 0). Online discard This type of discard operation is configured at mount time with the discard option, and runs in real time without user intervention. However, online discard only discards blocks that are transitioning from used to free. Red Hat Enterprise Linux 7 supports online discard on XFS and ext4 formatted devices. Red Hat recommends batch discard except where online discard is required to maintain performance, or where batch discard is not feasible for the system's workload. Pre-allocation Pre-allocation marks disk space as being allocated to a file without writing any data into that space. This can be useful in limiting data fragmentation and poor read performance. Red Hat Enterprise Linux 7 supports pre-allocating space on XFS, ext4, and GFS2 devices at mount time; see the mount man page for the appropriate parameter for your file system. Applications can also benefit from pre-allocating space by using the fallocate(2) glibc call. 8.2. MONITORING AND DIAGNOSING PERFORMANCE PROBLEMS Red Hat Enterprise Linux 7 provides a number of tools that are useful for monitoring system performance and diagnosing performance problems related to I/O and file systems and their configuration. This section outlines the available tools and gives examples of how to use them to monitor and diagnose I/O and file system related performance issues. 8.2.1. Monitoring System Performance with vmstat 69 Performance Tuning Guide Vmstat reports on processes, memory, paging, block I/O, interrupts, and CPU activity across the entire system. It can help administrators determine whether the I/O subsystem is responsible for any performance issues. The information most relevant to I/O performance is in the following columns: si Swap in, or reads from swap space, in KB. so Swap out, or writes to swap space, in KB. bi Block in, or block write operations, in KB. bo Block out, or block read operations, in KB. wa The portion of the queue that is waiting for I/O operations to complete. Swap in and swap out are particularly useful when your swap space and your data are on the same device, and as indicators of memory usage. Additionally, the free, buff, and cache columns can help identify write-back frequency. A sudden drop in cache values and an increase in free values indicates that write-back and page cache invalidation has begun. If analysis with vmstat shows that the I/O subsystem is responsible for reduced performance, administrators can use iostat to determine the responsible I/O device. vmstat is provided by the procps-ng package. For detailed information about using vmstat, see the man page: $ man vmstat 8.2.2. Monitoring I/O Performance with iostat Iostat is provided by the sysstat package. It reports on I/O device load in your system. If analysis with vmstat shows that the I/O subsystem is responsible for reduced performance, you can use iostat to determine the I/O device responsible. You can focus the output of iostat reports on a specific device by using the parameters defined in the iostat man page: $ man iostat 8.2.2.1. Detailed I/O Analysis with blktrace 70 CHAPTER 8. STORAGE AND FILE SYSTEMS Blktrace provides detailed information about how time is spent in the I/O subsystem. The companion utility blkparse reads the raw output from blktrace and produces a human readable summary of input and output operations recorded by blktrace. For more detailed information about this tool, see the blktrace(8) and blkparse(1) man pages: $ man blktrace $ man blkparse 8.2.2.2. Analyzing blktrace Output with btt The btt utility is provided as part of the blktrace package. It analyzes blktrace output and displays the amount of time that data spends in each area of the I/O stack, making it easier to spot bottlenecks in the I/O subsystem. Some of the important events tracked by the blktrace mechanism and analyzed by btt are: Queuing of the I/O event (Q) Dispatch of the I/O to the driver event (D) Completion of I/O event (C) You can include or exclude factors involved with I/O performance issues by examining combinations of events. To inspect the timing of sub-portions of each I/O device, look at the timing between captured blktrace events for the I/O device. For example, the following command reports the total amount of time spent in the lower part of the kernel I/O stack (Q2C), which includes scheduler, driver, and hardware layers, as an average under await time: $ iostat -x [...] Device: vda dm-0 dm-1 [...] await r_await w_await 16.75 0.97 162.05 30.18 1.13 223.45 0.14 0.14 0.00 If the device takes a long time to service a request (D2C), the device may be overloaded, or the workload sent to the device may be sub-optimal. If block I/O is queued for a long time before being dispatched to the storage device (Q2G), it may indicate that the storage in use is unable to serve the I/O load. For example, a LUN queue full condition has been reached and is preventing the I/O from being dispatched to the storage device. Looking at the timing across adjacent I/O provide insight can provide insight into some types of bottleneck situations. For example, if btt shows that the time between requests being sent to the block layer (Q2Q) is larger than the total time that requests spent in the block layer (Q2C), this indicates that there is idle time between I/O requests and the I/O subsystem may not be responsible for performance issues. 71 Performance Tuning Guide Comparing Q2C values across adjacent I/O can show the amount of variability in storage service time. The values can be either: fairly consistent with a small range, or highly variable in the distribution range, which indicates a possible storage device side congestion issue. For more detailed information about this tool, see the btt(1) man page: $ man btt 8.2.2.3. Analyzing blktrace Output with seekwatcher The seekwatcher tool can use blktrace output to graph I/O over time. It focuses on the Logical Block Address (LBA) of disk I/O, throughput in megabytes per second, the number of seeks per second, and I/O operations per second. This can help to identify when you are hitting the operations-per-second limit of a device. For more detailed information about this tool, see the man page: $ man seekwatcher 8.2.3. Storage Monitoring with SystemTap The Red Hat Enterprise Linux 7 SystemTap Beginners Guide includes several sample scripts that are useful for profiling and monitoring storage performance. The following SystemTap example scripts relate to storage performance and may be useful in diagnosing storage or file system performance problems. By default they are installed to the /usr/share/doc/systemtap-client/examples/io directory. disktop.stp Checks the status of reading/writing disk every 5 seconds and outputs the top ten entries during that period. iotime.stp Prints the amount of time spent on read and write operations, and the number of bytes read and written. traceio.stp Prints the top ten executables based on cumulative I/O traffic observed, every second. traceio2.stp Prints the executable name and process identifier as reads and writes to the specified device occur. inodewatch.stp Prints the executable name and process identifier each time a read or write occurs to the specified inode on the specified major/minor device. inodewatch2.stp 72 CHAPTER 8. STORAGE AND FILE SYSTEMS Prints the executable name, process identifier, and attributes each time the attributes are changed on the specified inode on the specified major/minor device. 8.3. SOLID-STATE DISKS Solid-state disks (SSD) use NAND flash chips rather than rotating magnetic platters to store persistent data. They provide a constant access time for data across their full Logical Block Address range, and do not incur measurable seek costs like their rotating counterparts. They are more expensive per gigabyte of storage space and have a lesser storage density, but they also have lower latency and greater throughput than HDDs. Performance generally degrades as the used blocks on an SSD approach the capacity of the disk. The degree of degradation varies by vendor, but all devices experience degradation in this circumstance. Enabling discard behavior can help to alleviate this degradation. For details, see Section 8.1.3.3, “Maintenance”. The default I/O scheduler and virtual memory options are suitable for use with SSDs. For more information on SSD, see the Solid-State Disk Deployment Guidelines chapter in the Red Hat Enterprise Linux 7 Storage Administration Guide. SSD Tuning Considerations Consider the following factors when configuring settings that can affect SSD performance: I/O Scheduler Any I/O scheduler is expected to perform well with most SSDs. However, as with any other storage type, Red Hat recommends benchmarking to determine the optimal configuration for a given workload. When using SSDs, Red Hat advises changing the I/O scheduler only for benchmarking particular workloads. For instructions on how to switch between I/O schedulers, see the /usr/share/doc/kernel-version/Documentation/block/switching-sched.txt file. As of Red Hat Enterprise Linuxnbsp 7.0, the default I/O scheduler is Deadline, except for use with SATA drives, which use CFQ as the default I/O scheduler. For faster storage, Deadline can outperform CFQ leading to better I/O performance without the need for specific tuning. Sometimes, the default is not suitable for certain disks, such as SAS rotational disks. In such cases, change the I/O scheduler to CFQ. Virtual Memory Like the I/O scheduler, virtual memory (VM) subsystem requires no special tuning. Given the fast nature of I/O on SSD, try turning down the vm_dirty_background_ratio and vm_dirty_ratio settings, as increased write-out activity does not usually have a negative impact on the latency of other operations on the disk. However, this tuning can generate more overall I/O, and is therefore not generally recommended without workload-specific testing. Swap An SSD can also be used as a swap device, and is likely to produce good page-out and page-in performance. 8.4. CONFIGURATION TOOLS Red Hat Enterprise Linux provides a number of tools to assist administrators in configuring the storage and file systems. This section outlines the available tools and provides examples of how they can be used to solve I/O and file system related performance problems in Red Hat Enterprise Linux 7. 73 Performance Tuning Guide 8.4.1. Configuring Tuning Profiles for Storage Performance The Tuned service provides a number of profiles designed to improve performance for specific use cases. The following profiles are particularly useful for improving storage performance. latency-performance throughput-performance (the default) To configure a profile on your system, run the following command, replacing name with the name of the profile you want to use. $ tuned-adm profile name The tuned-adm recommend command recommends an appropriate profile for your system. For further details about these profiles or additional configuration options, see Section A.5, “tuned-adm”. 8.4.2. Setting the Default I/O Scheduler The default I/O scheduler is the scheduler that is used if no other scheduler is explicitly specified for the device. If no default scheduler is specified, the cfq scheduler is used for SATA drives, and the deadline scheduler is used for all other drives. If you specify a default scheduler by following the instructions in this section, that default scheduler is applied to all devices. To set the default I/O scheduler, you can use the Tuned tool, or modify the /etc/default/grub file manually. Red Hat recommends using the Tuned tool to specify the default I/O scheduler on a booted system. To set the elevator parameter, enable the disk plug-in. For information on the disk plug-in, see Section 3.1.1, “Plug-ins” in the Tuned chapter. To modify the default scheduler by using GRUB 2, append the elevator parameter to the kernel command line, either at boot time, or when the system is booted. You can use the Tuned tool, or modify the /etc/default/grub file manually, as described in Procedure 8.1, “Setting the Default I/O Scheduler by Using GRUB 2”. Procedure 8.1. Setting the Default I/O Scheduler by Using GRUB 2 To set the default I/O Scheduler on a booted system and make the configuration persist after reboot: 1. Add the elevator parameter to the GRUB_CMDLINE_LINUX line in the /etc/default/grub file. # cat /etc/default/grub ... GRUB_CMDLINE_LINUX="crashkernel=auto rd.lvm.lv=vg00/lvroot rd.lvm.lv=vg00/lvswap elevator=noop" ... In Red Hat Enterprise Linux 7, the available schedulers are deadline, noop, and cfq. For more information, see the cfq-iosched.txt and deadline-iosched.txt files in the documentation for your kernel, available after installing the kernel-doc package. 74 CHAPTER 8. STORAGE AND FILE SYSTEMS 2. Create a new configuration with the elevator parameter added. The location of the GRUB 2 configuration file is different on systems with the BIOS firmware and on systems with UEFI. Use one of the following commands to recreate the GRUB 2 configuration file. On a system with the BIOS firmware, use: # grub2-mkconfig -o /etc/grub2.cfg On a system with the UEFI firmware, use: # grub2-mkconfig -o /etc/grub2-efi.cfg 3. Reboot the system for the change to take effect. For more information on version 2 of the GNU GRand Unified Bootloader (GRUB 2), see the Working with the GRUB 2 Boot Loader chapter of the Red Hat Enterprise Linux 7 System Administrator's Guide. 8.4.3. Generic Block Device Tuning Parameters The generic tuning parameters listed in this section are available within the /sys/block/sdX/queue/ directory. The listed tuning parameters are separate from I/O scheduler tuning, and are applicable to all I/O schedulers. add_random Some I/O events contribute to the entropy pool for /dev/random. This parameter can be set to 0 if the overhead of these contributions becomes measurable. iostats The default value is 1 (enabled). Setting iostats to 0 disables the gathering of I/O statistics for the device, which removes a small amount of overhead with the I/O path. Setting iostats to 0 might slightly improve performance for very high performance devices, such as certain NVMe solid-state storage devices. It is recommended to leave iostats enabled unless otherwise specified for the given storage model by the vendor. If you disable iostats, the I/O statistics for the device are no longer present within the /proc/diskstats file. The content of /sys/diskstats is the source of I/O information for monitoring I/O tools, such as sar or iostats. Therefore, if you disable the iostats parameter for a device, the device is no longer present in the output of I/O monitoring tools. max_sectors_kb Specifies the maximum size of an I/O request in kilobytes. The default value is 512 KB. The minimum value for this parameter is determined by the logical block size of the storage device. The maximum value for this parameter is determined by the value of max_hw_sectors_kb. Certain solid-state disks perform poorly when the I/O requests are larger than the internal erase block size. To determine if this is the case of the solid-state disk model attached to the system, check with the hardware vendor, and follow their recommendations. Red Hat recommends max_sectors_kb to always be a multiple of the optimal I/O size and the internal erase block size. Use a value of logical_block_size for either parameter if they are zero or not specified by the storage device. 75 Performance Tuning Guide nomerges Most workloads benefit from request merging. However, disabling merges can be useful for debugging purposes. By default, the nomerges parameter is set to 0, which enables merging. To disable simple one-hit merging, set nomerges to 1. To disable all types of merging, set nomerges to 2. nr_requests Specifies the maximum number of read and write requests that can be queued at one time. The default value is 128, which means that 128 read requests and 128 write requests can be queued before the next process to request a read or write is put to sleep. For latency-sensitive applications, lower the value of this parameter and limit the command queue depth on the storage so that write-back I/O cannot fill the device queue with write requests. When the device queue fills, other processes attempting to perform I/O operations are put to sleep until queue space becomes available. Requests are then allocated in a round-robin manner, which prevents one process from continuously consuming all spots in the queue. The maximum number of I/O operations within the I/O scheduler is nr_requests*2. As stated, nr_requests is applied separately for reads and writes. Note that nr_requests only applies to the I/O operations within the I/O scheduler and not to I/O operations already dispatched to the underlying device. Therefore, the maximum outstanding limit of I/O operations against a device is (nr_requests*2)+(queue_depth) where queue_depth is /sys/block/sdN/device/queue_depth, sometimes also referred to as the LUN queue depth. You can see this total outstanding number of I/O operations in, for example, the output of iostat in the avgqu-sz column. optimal_io_size Some storage devices report an optimal I/O size through this parameter. If this value is reported, Red Hat recommends that applications issue I/O aligned to and in multiples of the optimal I/O size wherever possible. read_ahead_kb Defines the maximum number of kilobytes that the operating system may read ahead during a sequential read operation. As a result, the likely-needed information is already present within the kernel page cache for the next sequential read, which improves read I/O performance. Device mappers often benefit from a high read_ahead_kb value. 128 KB for each device to be mapped is a good starting point, but increasing the read_ahead_kb value up to 4–8 MB might improve performance in application environments where sequential reading of large files takes place. rotational Some solid-state disks do not correctly advertise their solid-state status, and are mounted as traditional rotational disks. If your solid-state device does does not set this to 0 automatically, set it manually to disable unnecessary seek-reducing logic in the scheduler. rq_affinity By default, I/O completions can be processed on a different processor than the processor that issued the I/O request. Set rq_affinity to 1 to disable this ability and perform completions only on the processor that issued the I/O request. This can improve the effectiveness of processor data caching. scheduler 76 CHAPTER 8. STORAGE AND FILE SYSTEMS To set the scheduler or scheduler preference order for a particular storage device, edit the /sys/block/devname/queue/scheduler file, where devname is the name of the device you want to configure. # echo cfq > /sys/block/hda/queue/scheduler 8.4.4. Tuning the Deadline Scheduler When deadline is in use, queued I/O requests are sorted into a read or write batch and then scheduled for execution in increasing LBA order. Read batches take precedence over write batches by default, as applications are more likely to block on read I/O. After a batch is processed, deadline checks how long write operations have been starved of processor time and schedules the next read or write batch as appropriate. The following parameters affect the behavior of the deadline scheduler. fifo_batch The number of read or write operations to issue in a single batch. The default value is 16. A higher value can increase throughput, but will also increase latency. front_merges If your workload will never generate front merges, this tunable can be set to 0. However, unless you have measured the overhead of this check, Red Hat recommends the default value of 1. read_expire The number of milliseconds in which a read request should be scheduled for service. The default value is 500 (0.5 seconds). write_expire The number of milliseconds in which a write request should be scheduled for service. The default value is 5000 (5 seconds). writes_starved The number of read batches that can be processed before processing a write batch. The higher this value is set, the greater the preference given to read batches. 8.4.5. Tuning the CFQ Scheduler When CFQ is in use, processes are placed into three classes: real time, best effort, and idle. All real time processes are scheduled before any best effort processes, which are scheduled before any idle processes. By default, processes are classed as best effort. You can manually adjust the class of a process with the ionice command. You can further adjust the behavior of the CFQ scheduler with the following parameters. These parameters are set on a per-device basis by altering the specified files under the /sys/block/devname/queue/iosched directory. back_seek_max 77 Performance Tuning Guide The maximum distance in kilobytes that CFQ will perform a backward seek. The default value is 16 KB. Backward seeks typically damage performance, so large values are not recommended. back_seek_penalty The multiplier applied to backward seeks when the disk head is deciding whether to move forward or backward. The default value is 2. If the disk head position is at 1024 KB, and there are equidistant requests in the system (1008 KB and 1040 KB, for example), the back_seek_penalty is applied to backward seek distances and the disk moves forward. fifo_expire_async The length of time in milliseconds that an asynchronous (buffered write) request can remain unserviced. After this amount of time expires, a single starved asynchronous request is moved to the dispatch list. The default value is 250 milliseconds. fifo_expire_sync The length of time in milliseconds that a synchronous (read or O_DIRECT write) request can remain unserviced. After this amount of time expires, a single starved synchronous request is moved to the dispatch list. The default value is 125 milliseconds. group_idle This parameter is set to 0 (disabled) by default. When set to 1 (enabled), the cfq scheduler idles on the last process that is issuing I/O in a control group. This is useful when using proportional weight I/O control groups and when slice_idle is set to 0 (on fast storage). group_isolation This parameter is set to 0 (disabled) by default. When set to 1 (enabled), it provides stronger isolation between groups, but reduces throughput, as fairness is applied to both random and sequential workloads. When group_isolation is disabled (set to 0), fairness is provided to sequential workloads only. For more information, see the installed documentation in /usr/share/doc/kernel-doc-version/Documentation/cgroups/blkiocontroller.txt. low_latency This parameter is set to 1 (enabled) by default. When enabled, cfq favors fairness over throughput by providing a maximum wait time of 300 ms for each process issuing I/O on a device. When this parameter is set to 0 (disabled), target latency is ignored and each process receives a full time slice. quantum This parameter defines the number of I/O requests that cfq sends to one device at one time, essentially limiting queue depth. The default value is 8 requests. The device being used may support greater queue depth, but increasing the value of quantum will also increase latency, especially for large sequential write work loads. slice_async This parameter defines the length of the time slice (in milliseconds) allotted to each process issuing asynchronous I/O requests. The default value is 40 milliseconds. slice_idle This parameter specifies the length of time in milliseconds that cfq idles while waiting for further 78 CHAPTER 8. STORAGE AND FILE SYSTEMS requests. The default value is 0 (no idling at the queue or service tree level). The default value is ideal for throughput on external RAID storage, but can degrade throughput on internal non-RAID storage as it increases the overall number of seek operations. slice_sync This parameter defines the length of the time slice (in milliseconds) allotted to each process issuing synchronous I/O requests. The default value is 100 ms. 8.4.5.1. Tuning CFQ for Fast Storage The cfq scheduler is not recommended for hardware that does not suffer a large seek penalty, such as fast external storage arrays or solid-state disks. If your use case requires cfq to be used on this storage, you will need to edit the following configuration files: Set /sys/block/devname/queue/iosched/slice_idle to 0 Set /sys/block/devname/queue/iosched/quantum to 64 Set /sys/block/devname/queue/iosched/group_idle to 1 8.4.6. Tuning the noop Scheduler The noop I/O scheduler is primarily useful for CPU-bound systems that use fast storage. Also, the noop I/O scheduler is commonly, but not exclusively, used on virtual machines when they are performing I/O operations to virtual disks. There are no tunable parameters specific to the noop I/O scheduler. 8.4.7. Configuring File Systems for Performance This section covers the tuning parameters specific to each file system supported in Red Hat Enterprise Linux 7. Parameters are divided according to whether their values should be configured when you format the storage device, or when you mount the formatted device. Where loss in performance is caused by file fragmentation or resource contention, performance can generally be improved by reconfiguring the file system. However, in some cases the application may need to be altered. In this case, Red Hat recommends contacting Customer Support for assistance. 8.4.7.1. Tuning XFS This section covers some of the tuning parameters available to XFS file systems at format and at mount time. The default formatting and mount settings for XFS are suitable for most workloads. Red Hat recommends changing them only if specific configuration changes are expected to benefit your workload. 8.4.7.1.1. Formatting Options For further details about any of these formatting options, see the man page: $ man mkfs.xfs 79 Performance Tuning Guide Directory block size The directory block size affects the amount of directory information that can be retrieved or modified per I/O operation. The minimum value for directory block size is the file system block size (4 KB by default). The maximum value for directory block size is 64 KB. At a given directory block size, a larger directory requires more I/O than a smaller directory. A system with a larger directory block size also consumes more processing power per I/O operation than a system with a smaller directory block size. It is therefore recommended to have as small a directory and directory block size as possible for your workload. Red Hat recommends the directory block sizes listed in Table 8.1, “Recommended Maximum Directory Entries for Directory Block Sizes” for file systems with no more than the listed number of entries for write-heavy and read-heavy workloads. Table 8.1. Recommended Maximum Directory Entries for Directory Block Sizes Directory block size Max. entries (read-heavy) Max. entries (write-heavy) 4 KB 100,000–200,000 1,000,000–2,000,000 16 KB 100,000–1,000,000 1,000,000–10,000,000 64 KB >1,000,000 >10,000,000 For detailed information about the effect of directory block size on read and write workloads in file systems of different sizes, see the XFS documentation. To configure directory block size, use the mkfs.xfs -l option. See the mkfs.xfs man page for details. Allocation groups An allocation group is an independent structure that indexes free space and allocated inodes across a section of the file system. Each allocation group can be modified independently, allowing XFS to perform allocation and deallocation operations concurrently as long as concurrent operations affect different allocation groups. The number of concurrent operations that can be performed in the file system is therefore equal to the number of allocation groups. However, since the ability to perform concurrent operations is also limited by the number of processors able to perform the operations, Red Hat recommends that the number of allocation groups be greater than or equal to the number of processors in the system. A single directory cannot be modified by multiple allocation groups simultaneously. Therefore, Red Hat recommends that applications that create and remove large numbers of files do not store all files in a single directory. To configure allocation groups, use the mkfs.xfs -d option. See the mkfs.xfs man page for details. Growth constraints If you may need to increase the size of your file system after formatting time (either by adding more hardware or through thin-provisioning), you must carefully consider initial file layout, as allocation group size cannot be changed after formatting is complete. Allocation groups must be sized according to the eventual capacity of the file system, not the initial 80 CHAPTER 8. STORAGE AND FILE SYSTEMS capacity. The number of allocation groups in the fully-grown file system should not exceed several hundred, unless allocation groups are at their maximum size (1 TB). Therefore for most file systems, the recommended maximum growth to allow for a file system is ten times the initial size. Additional care must be taken when growing a file system on a RAID array, as the device size must be aligned to an exact multiple of the allocation group size so that new allocation group headers are correctly aligned on the newly added storage. The new storage must also have the same geometry as the existing storage, since geometry cannot be changed after formatting time, and therefore cannot be optimized for storage of a different geometry on the same block device. Inode size and inline attributes If the inode has sufficient space available, XFS can write attribute names and values directly into the inode. These inline attributes can be retrieved and modified up to an order of magnitude faster than retrieving separate attribute blocks, as additional I/O is not required. The default inode size is 256 bytes. Only around 100 bytes of this is available for attribute storage, depending on the number of data extent pointers stored in the inode. Increasing inode size when you format the file system can increase the amount of space available for storing attributes. Both attribute names and attribute values are limited to a maximum size of 254 bytes. If either name or value exceeds 254 bytes in length, the attribute is pushed to a separate attribute block instead of being stored inline. To configure inode parameters, use the mkfs.xfs -i option. See the mkfs.xfs man page for details. RAID If software RAID is in use, mkfs.xfs automatically configures the underlying hardware with an appropriate stripe unit and width. However, stripe unit and width may need to be manually configured if hardware RAID is in use, as not all hardware RAID devices export this information. To configure stripe unit and width, use the mkfs.xfs -d option. See the mkfs.xfs man page for details. Log size Pending changes are aggregated in memory until a synchronization event is triggered, at which point they are written to the log. The size of the log determines the number of concurrent modifications that can be in-progress at one time. It also determines the maximum amount of change that can be aggregated in memory, and therefore how often logged data is written to disk. A smaller log forces data to be written back to disk more frequently than a larger log. However, a larger log uses more memory to record pending modifications, so a system with limited memory will not benefit from a larger log. Logs perform better when they are aligned to the underlying stripe unit; that is, they start and end at stripe unit boundaries. To align logs to the stripe unit, use the mkfs.xfs -d option. See the mkfs.xfs man page for details. To configure the log size, use the following mkfs.xfs option, replacing logsize with the size of the log: # mkfs.xfs -l size=logsize For further details, see the mkfs.xfs man page: $ man mkfs.xfs 81 Performance Tuning Guide Log stripe unit Log writes on storage devices that use RAID5 or RAID6 layouts may perform better when they start and end at stripe unit boundaries (are aligned to the underlying stripe unit). mkfs.xfs attempts to set an appropriate log stripe unit automatically, but this depends on the RAID device exporting this information. Setting a large log stripe unit can harm performance if your workload triggers synchronization events very frequently, because smaller writes need to be padded to the size of the log stripe unit, which can increase latency. If your workload is bound by log write latency, Red Hat recommends setting the log stripe unit to 1 block so that unaligned log writes are triggered as possible. The maximum supported log stripe unit is the size of the maximum log buffer size (256 KB). It is therefore possible that the underlying storage may have a larger stripe unit than can be configured on the log. In this case, mkfs.xfs issues a warning and sets a log stripe unit of 32 KB. To configure the log stripe unit, use one of the following options, where N is the number of blocks to use as the stripe unit, and size is the size of the stripe unit in KB. mkfs.xfs -l sunit=Nb mkfs.xfs -l su=size For further details, see the mkfs.xfs man page: $ man mkfs.xfs 8.4.7.1.2. Mount Options Inode allocation compress=zlib : Better compression ratio. It is the default and safe for older kernels. compress=lzo : Faster compression but does not compress as much as zlib. compress=no : Disables compression. compress-force=method : Enable compression even for files that do not compress well, such as videos and images of disks. The options are compress-force=zlib and compress-force=lzo. Highly recommended for file systems greater than 1 TB in size. The inode64 parameter configures XFS to allocate inodes and data across the entire file system. This ensures that inodes are not allocated largely at the beginning of the file system, and data is not largely allocated at the end of the file system, improving performance on large file systems. Log buffer size and number 82 CHAPTER 8. STORAGE AND FILE SYSTEMS The larger the log buffer, the fewer I/O operations it takes to write all changes to the log. A larger log buffer can improve performance on systems with I/O-intensive workloads that do not have a nonvolatile write cache. The log buffer size is configured with the logbsize mount option, and defines the maximum amount of information that can be stored in the log buffer; if a log stripe unit is not set, buffer writes can be shorter than the maximum, and therefore there is no need to reduce the log buffer size for synchronization-heavy workloads. The default size of the log buffer is 32 KB. The maximum size is 256 KB and other supported sizes are 64 KB, 128 KB or power of 2 multiples of the log stripe unit between 32 KB and 256 KB. The number of log buffers is defined by the logbufs mount option. The default value is 8 log buffers (the maximum), but as few as two log buffers can be configured. It is usually not necessary to reduce the number of log buffers, except on memory-bound systems that cannot afford to allocate memory to additional log buffers. Reducing the number of log buffers tends to reduce log performance, especially on workloads sensitive to log I/O latency. Delay change logging XFS has the option to aggregate changes in memory before writing them to the log. The delaylog parameter allows frequently modified metadata to be written to the log periodically instead of every time it changes. This option increases the potential number of operations lost in a crash and increases the amount of memory used to track metadata. However, it can also increase metadata modification speed and scalability by an order of magnitude, and does not reduce data or metadata integrity when fsync, fdatasync, or sync are used to ensure data and metadata is written to disk. 8.4.7.2. Tuning ext4 This section covers some of the tuning parameters available to ext4 file systems at format and at mount time. 8.4.7.2.1. Formatting Options Inode table initialization Initializing all inodes in the file system can take a very long time on very large file systems. By default, the initialization process is deferred (lazy inode table initialization is enabled). However, if your system does not have an ext4 driver, lazy inode table initialization is disabled by default. It can be enabled by setting lazy_itable_init to 1). In this case, kernel processes continue to initialize the file system after it is mounted. This section describes only some of the options available at format time. For further formatting parameters, see the mkfs.ext4 man page: $ man mkfs.ext4 8.4.7.2.2. Mount Options Inode table initialization rate When lazy inode table initialization is enabled, you can control the rate at which initialization occurs by specifying a value for the init_itable parameter. The amount of time spent performing background initialization is approximately equal to 1 divided by the value of this parameter. The default value is 10. 83 Performance Tuning Guide Automatic file synchronization Some applications do not correctly perform an fsync after renaming an existing file, or after truncating and rewriting. By default, ext4 automatically synchronizes files after each of these operations. However, this can be time consuming. If this level of synchronization is not required, you can disable this behavior by specifying the noauto_da_alloc option at mount time. If noauto_da_alloc is set, applications must explicitly use fsync to ensure data persistence. Journal I/O priority By default, journal I/O has a priority of 3, which is slightly higher than the priority of normal I/O. You can control the priority of journal I/O with the journal_ioprio parameter at mount time. Valid values for journal_ioprio range from 0 to 7, with 0 being the highest priority I/O. This section describes only some of the options available at mount time. For further mount options, see the mount man page: $ man mount 8.4.7.3. Tuning Btrfs Starting with Red Hat Enterprise Linux 7.0, Btrfs is provided as a Technology Preview. Tuning should always be done to optimize the system based on its current workload. For information on creation and mounting options, see the chapter on Btrfs in the Red Hat Enterprise Linux 7 Storage Administration Guide. Data Compression The default compression algorithm is zlib, but a specific workload can give a reason to change the compression algorithm. For example, if you have a single thread with heavy file I/O, using the lzo algorithm can be more preferable. Options at mount time are: compress=zlib – the default option with a high compression ratio, safe for older kernels. compress=lzo – compression faster, but lower, than zlib. compress=no – disables compression. compress-force=method – enables compression even for files that do not compress well, such as videos and disk images. The available methods are zlib and lzo. Only files created or changed after the mount option is added will be compressed. To compress existing files, run the following command after you replace method with either zlib or lzo: $ btrfs filesystem defragment -cmethod To re-compress the file using lzo, run: $ btrfs filesystem defragment -r -v -clzo / 8.4.7.4. Tuning GFS2 84 CHAPTER 8. STORAGE AND FILE SYSTEMS This section covers some of the tuning parameters available to GFS2 file systems at format and at mount time. Directory spacing All directories created in the top-level directory of the GFS2 mount point are automatically spaced to reduce fragmentation and increase write speed in those directories. To space another directory like a top-level directory, mark that directory with the T attribute, as shown, replacing dirname with the path to the directory you wish to space: # chattr +T dirname chattr is provided as part of the e2fsprogs package. Reduce contention GFS2 uses a global locking mechanism that can require communication between the nodes of a cluster. Contention for files and directories between multiple nodes lowers performance. You can minimize the risk of cross-cache invalidation by minimizing the areas of the file system that are shared between multiple nodes. 85 Performance Tuning Guide CHAPTER 9. NETWORKING The networking subsystem is comprised of a number of different parts with sensitive connections. Red Hat Enterprise Linux 7 networking is therefore designed to provide optimal performance for most workloads, and to optimize its performance automatically. As such, it is not usually necessary to manually tune network performance. This chapter discusses further optimizations that can be made to functional networking systems. Network performance problems are sometimes the result of hardware malfunction or faulty infrastructure. Resolving these issues is beyond the scope of this document. 9.1. CONSIDERATIONS To make good tuning decisions, you need a thorough understanding of packet reception in Red Hat Enterprise Linux. This section explains how network packets are received and processed, and where potential bottlenecks can occur. A packet sent to a Red Hat Enterprise Linux system is received by the network interface card (NIC) and placed in either an internal hardware buffer or a ring buffer. The NIC then sends a hardware interrupt request, prompting the creation of a software interrupt operation to handle the interrupt request. As part of the software interrupt operation, the packet is transferred from the buffer to the network stack. Depending on the packet and your network configuration, the packet is then forwarded, discarded, or passed to a socket receive queue for an application and then removed from the network stack. This process continues until either there are no packets left in the NIC hardware buffer, or a certain number of packets (specified in /proc/sys/net/core/dev_weight) are transferred. The Red Hat Enterprise Linux Network Performance Tuning Guide available on the Red Hat Customer Portal contains information on packet reception in the Linux kernel, and covers the following areas of NIC tuning: SoftIRQ misses (netdev budget), tuned tuning daemon, numad NUMA daemon, CPU power states, interrupt balancing, pause frames, interrupt coalescence, adapter queue (netdev backlog), adapter RX and TX buffers, adapter TX queue, module parameters, adapter offloading, Jumbo Frames, TCP and UDP protocol tuning, and NUMA locality. 9.1.1. Before You Tune Network performance problems are most often the result of hardware malfunction or faulty infrastructure. Red Hat highly recommends verifying that your hardware and infrastructure are working as expected before beginning to tune the network stack. 9.1.2. Bottlenecks in Packet Reception While the network stack is largely self-optimizing, there are a number of points during network packet processing that can become bottlenecks and reduce performance. The NIC hardware buffer or ring buffer The hardware buffer might be a bottleneck if a large number of packets are being dropped. For information about monitoring your system for dropped packets, see Section 9.2.4, “ethtool”. The hardware or software interrupt queues Interrupts can increase latency and processor contention. For information on how interrupts are handled by the processor, see Section 6.1.3, “Interrupt Request (IRQ) Handling”. For information on how to monitor interrupt handling in your system, see Section 6.2.3, “/proc/interrupts”. For configuration options that affect interrupt handling, see Section 6.3.7, “Setting Interrupt Affinity”. 86 CHAPTER 9. NETWORKING The socket receive queue for the application A bottleneck in an application's receive queue is indicated by a large number of packets that are not copied to the requesting application, or by an increase in UDP input errors (InErrors) in /proc/net/snmp. For information about monitoring your system for these errors, see Section 9.2.1, “ss” and Section 9.2.5, “/proc/net/snmp”. 9.2. MONITORING AND DIAGNOSING PERFORMANCE PROBLEMS Red Hat Enterprise Linux 7 provides a number of tools that are useful for monitoring system performance and diagnosing performance problems related to the networking subsystem. This section outlines the available tools and gives examples of how to use them to monitor and diagnose network related performance issues. 9.2.1. ss ss is a command-line utility that prints statistical information about sockets, allowing administrators to assess device performance over time. By default, ss lists open non-listening TCP sockets that have established connections, but a number of useful options are provided to help administrators filter out statistics about specific sockets. Red Hat recommends ss over netstat in Red Hat Enterprise Linux 7. ss is provided by the iproute package. For more information, see the man page: $ man ss 9.2.2. ip The ip utility lets administrators manage and monitor routes, devices, routing policies, and tunnels. The ip monitor command can continuously monitor the state of devices, addresses, and routes. ip is provided by the iproute package. For details about using ip, see the man page: $ man ip 9.2.3. dropwatch Dropwatch is an interactive tool that monitors and records packets that are dropped by the kernel. For further information, see the dropwatch man page: $ man dropwatch 9.2.4. ethtool The ethtool utility allows administrators to view and edit network interface card settings. It is useful for observing the statistics of certain devices, such as the number of packets dropped by that device. You can view the status of a specified device's counters with ethtool -S and the name of the device you want to monitor. 87 Performance Tuning Guide $ ethtool -S devname For further information, see the man page: $ man ethtool 9.2.5. /proc/net/snmp The /proc/net/snmp file displays data that is used by snmp agents for IP, ICMP, TCP and UDP monitoring and management. Examining this file on a regular basis can help administrators identify unusual values and thereby identify potential performance problems. For example, an increase in UDP input errors (InErrors) in /proc/net/snmp can indicate a bottleneck in a socket receive queue. 9.2.6. Network Monitoring with SystemTap The Red Hat Enterprise Linux 7 SystemTap Beginner's Guide includes several sample scripts that are useful for profiling and monitoring network performance. The following SystemTap example scripts relate to networking and may be useful in diagnosing network performance problems. By default they are installed to the /usr/share/doc/systemtapclient/examples/network directory. nettop.stp Every 5 seconds, prints a list of processes (process identifier and command) with the number of packets sent and received and the amount of data sent and received by the process during that interval. socket-trace.stp Instruments each of the functions in the Linux kernel's net/socket.c file, and prints trace data. dropwatch.stp Every 5 seconds, prints the number of socket buffers freed at locations in the kernel. Use the --allmodules option to see symbolic names. The latencytap.stp script records the effect that different types of latency have on one or more processes. It prints a list of latency types every 30 seconds, sorted in descending order by the total time the process or processes spent waiting. This can be useful for identifying the cause of both storage and network latency. Red Hat recommends using the --all-modules option with this script to better enable the mapping of latency events. By default, this script is installed to the /usr/share/doc/systemtapclient-version/examples/profiling directory. For further information, see the Red Hat Enterprise Linux 7 SystemTap Beginners Guide. 9.3. CONFIGURATION TOOLS Red Hat Enterprise Linux provides a number of tools to assist administrators in configuring the system. This section outlines the available tools and provides examples of how they can be used to solve network related performance problems in Red Hat Enterprise Linux 7. 88 CHAPTER 9. NETWORKING However, it is important to keep in mind that network performance problems are sometimes the result of hardware malfunction or faulty infrastructure. Red Hat highly recommends verifying that your hardware and infrastructure are working as expected before using these tools to tune the network stack. Further, some network performance problems are better resolved by altering the application than by reconfiguring your network subsystem. It is generally a good idea to configure your application to perform frequent posix calls, even if this means queuing data in the application space, as this allows data to be stored flexibly and swapped in or out of memory as required. 9.3.1. Tuned Profiles for Network Performance The Tuned service provides a number of different profiles to improve performance in a number of specific use cases. The following profiles can be useful for improving networking performance. latency-performance network-latency network-throughput For more information about these profiles, see Section A.5, “tuned-adm”. 9.3.2. Configuring the Hardware Buffer If a large number of packets are being dropped by the hardware buffer, there are a number of potential solutions. Slow the input traffic Filter incoming traffic, reduce the number of joined multicast groups, or reduce the amount of broadcast traffic to decrease the rate at which the queue fills. For details of how to filter incoming traffic, see the Red Hat Enterprise Linux 7 Security Guide. For details about multicast groups, see the Red Hat Enterprise Linux 7 Clustering documentation. For details about broadcast traffic, see the Red Hat Enterprise Linux 7 System Administrator's Guide, or documentation related to the device you want to configure. Resize the hardware buffer queue Reduce the number of packets being dropped by increasing the size of the queue so that the it does not overflow as easily. You can modify the rx/tx parameters of the network device with the ethtool command: # ethtool --set-ring devname value Change the drain rate of the queue Device weight refers to the number of packets a device can receive at one time (in a single scheduled processor access). You can increase the rate at which a queue is drained by increasing its device weight, which is controlled by the dev_weight parameter. This parameter can be temporarily altered by changing the contents of the /proc/sys/net/core/dev_weight file, or permanently altered with sysctl, which is provided by the procps-ng package. Altering the drain rate of a queue is usually the simplest way to mitigate poor network performance. However, increasing the number of packets that a device can receive at one time uses additional processor time, during which no other processes can be scheduled, so this can cause other performance problems. 89 Performance Tuning Guide 9.3.3. Configuring Interrupt Queues If analysis reveals high latency, your system may benefit from poll-based rather than interrupt-based packet receipt. 9.3.3.1. Configuring Busy Polling Busy polling helps reduce latency in the network receive path by allowing socket layer code to poll the receive queue of a network device, and disabling network interrupts. This removes delays caused by the interrupt and the resultant context switch. However, it also increases CPU utilization. Busy polling also prevents the CPU from sleeping, which can incur additional power consumption. Busy polling is disabled by default. To enable busy polling on specific sockets, do the following. Set sysctl.net.core.busy_poll to a value other than 0. This parameter controls the number of microseconds to wait for packets on the device queue for socket poll and selects. Red Hat recommends a value of 50. Add the SO_BUSY_POLL socket option to the socket. To enable busy polling globally, you must also set sysctl.net.core.busy_read to a value other than 0. This parameter controls the number of microseconds to wait for packets on the device queue for socket reads. It also sets the default value of the SO_BUSY_POLL option. Red Hat recommends a value of 50 for a small number of sockets, and a value of 100 for large numbers of sockets. For extremely large numbers of sockets (more than several hundred), use epoll instead. Busy polling behavior is supported by the following drivers. These drivers are also supported on Red Hat Enterprise Linux 7. bnx2x be2net ixgbe mlx4 myri10ge As of Red Hat Enterprise Linux 7.1, you can also run the following command to check whether a specific device supports busy polling. # ethtool -k device | grep "busy-poll" If this returns busy-poll: on [fixed], busy polling is available on the device. 9.3.4. Configuring Socket Receive Queues If analysis suggests that packets are being dropped because the drain rate of a socket queue is too slow, there are several ways to alleviate the performance issues that result. Decrease the speed of incoming traffic Decrease the rate at which the queue fills by filtering or dropping packets before they reach the queue, or by lowering the weight of the device. 90 CHAPTER 9. NETWORKING Increase the depth of the application's socket queue If a socket queue that receives a limited amount of traffic in bursts, increasing the depth of the socket queue to match the size of the bursts of traffic may prevent packets from being dropped. 9.3.4.1. Decrease the Speed of Incoming Traffic Filter incoming traffic or lower the network interface card's device weight to slow incoming traffic. For details of how to filter incoming traffic, see the Red Hat Enterprise Linux 7 Security Guide. Device weight refers to the number of packets a device can receive at one time (in a single scheduled processor access). Device weight is controlled by the dev_weight parameter. This parameter can be temporarily altered by changing the contents of the /proc/sys/net/core/dev_weight file, or permanently altered with sysctl, which is provided by the procps-ng package. 9.3.4.2. Increasing Queue Depth Increasing the depth of an application socket queue is typically the easiest way to improve the drain rate of a socket queue, but it is unlikely to be a long-term solution. To increase the depth of a queue, increase the size of the socket receive buffer by making either of the following changes: Increase the value of /proc/sys/net/core/rmem_default This parameter controls the default size of the receive buffer used by sockets. This value must be smaller than or equal to the value of /proc/sys/net/core/rmem_max. Use setsockopt to configure a larger SO_RCVBUF value This parameter controls the maximum size in bytes of a socket's receive buffer. Use the getsockopt system call to determine the current value of the buffer. For further information, see the socket(7) manual page. 9.3.5. Configuring Receive-Side Scaling (RSS) Receive-Side Scaling (RSS), also known as multi-queue receive, distributes network receive processing across several hardware-based receive queues, allowing inbound network traffic to be processed by multiple CPUs. RSS can be used to relieve bottlenecks in receive interrupt processing caused by overloading a single CPU, and to reduce network latency. To determine whether your network interface card supports RSS, check whether multiple interrupt request queues are associated with the interface in /proc/interrupts. For example, if you are interested in the p1p1 interface: # egrep 'CPU|p1p1' /proc/interrupts CPU0 CPU1 CPU2 CPU3 CPU4 89: 40187 0 0 0 p1p1-0 90: 0 790 0 0 p1p1-1 91: 0 0 959 0 p1p1-2 92: 0 0 0 3310 p1p1-3 CPU5 0 0 IR-PCI-MSI-edge 0 0 IR-PCI-MSI-edge 0 0 IR-PCI-MSI-edge 0 0 IR-PCI-MSI-edge 91 Performance Tuning Guide 93: p1p1-4 94: p1p1-5 0 0 0 0 622 0 IR-PCI-MSI-edge 0 0 0 0 0 2475 IR-PCI-MSI-edge The preceding output shows that the NIC driver created 6 receive queues for the p1p1 interface (p1p10 through p1p1-5). It also shows how many interrupts were processed by each queue, and which CPU serviced the interrupt. In this case, there are 6 queues because by default, this particular NIC driver creates one queue per CPU, and this system has 6 CPUs. This is a fairly common pattern among NIC drivers. Alternatively, you can check the output of ls -1 /sys/devices/*/*/device_pci_address/msi_irqs after the network driver is loaded. For example, if you are interested in a device with a PCI address of 0000:01:00.0, you can list the interrupt request queues of that device with the following command: # ls -1 /sys/devices/*/*/0000:01:00.0/msi_irqs 101 102 103 104 105 106 107 108 109 RSS is enabled by default. The number of queues (or the CPUs that should process network activity) for RSS are configured in the appropriate network device driver. For the bnx2x driver, it is configured in num_queues. For the sfc driver, it is configured in the rss_cpus parameter. Regardless, it is typically configured in /sys/class/net/device/queues/rx-queue/, where device is the name of the network device (such as eth1) and rx-queue is the name of the appropriate receive queue. When configuring RSS, Red Hat recommends limiting the number of queues to one per physical CPU core. Hyper-threads are often represented as separate cores in analysis tools, but configuring queues for all cores including logical cores such as hyper-threads has not proven beneficial to network performance. When enabled, RSS distributes network processing equally between available CPUs based on the amount of processing each CPU has queued. However, you can use the ethtool --show-rxfhindir and --set-rxfh-indir parameters to modify how network activity is distributed, and weight certain types of network activity as more important than others. The irqbalance daemon can be used in conjunction with RSS to reduce the likelihood of cross-node memory transfers and cache line bouncing. This lowers the latency of processing network packets. 9.3.6. Configuring Receive Packet Steering (RPS) Receive Packet Steering (RPS) is similar to RSS in that it is used to direct packets to specific CPUs for processing. However, RPS is implemented at the software level, and helps to prevent the hardware queue of a single network interface card from becoming a bottleneck in network traffic. RPS has several advantages over hardware-based RSS: RPS can be used with any network interface card. 92 CHAPTER 9. NETWORKING It is easy to add software filters to RPS to deal with new protocols. RPS does not increase the hardware interrupt rate of the network device. However, it does introduce inter-processor interrupts. RPS is configured per network device and receive queue, in the /sys/class/net/device/queues/rx-queue/rps_cpus file, where device is the name of the network device (such as eth0) and rx-queue is the name of the appropriate receive queue (such as rx0). The default value of the rps_cpus file is 0. This disables RPS, so the CPU that handles the network interrupt also processes the packet. To enable RPS, configure the appropriate rps_cpus file with the CPUs that should process packets from the specified network device and receive queue. The rps_cpus files use comma-delimited CPU bitmaps. Therefore, to allow a CPU to handle interrupts for the receive queue on an interface, set the value of their positions in the bitmap to 1. For example, to handle interrupts with CPUs 0, 1, 2, and 3, set the value of rps_cpus to f, which is the hexadecimal value for 15. In binary representation, 15 is 00001111 (1+2+4+8). For network devices with single transmit queues, best performance can be achieved by configuring RPS to use CPUs in the same memory domain. On non-NUMA systems, this means that all available CPUs can be used. If the network interrupt rate is extremely high, excluding the CPU that handles network interrupts may also improve performance. For network devices with multiple queues, there is typically no benefit to configuring both RPS and RSS, as RSS is configured to map a CPU to each receive queue by default. However, RPS may still be beneficial if there are fewer hardware queues than CPUs, and RPS is configured to use CPUs in the same memory domain. 9.3.7. Configuring Receive Flow Steering (RFS) Receive Flow Steering (RFS) extends RPS behavior to increase the CPU cache hit rate and thereby reduce network latency. Where RPS forwards packets based solely on queue length, RFS uses the RPS back end to calculate the most appropriate CPU, then forwards packets based on the location of the application consuming the packet. This increases CPU cache efficiency. RFS is disabled by default. To enable RFS, you must edit two files: /proc/sys/net/core/rps_sock_flow_entries Set the value of this file to the maximum expected number of concurrently active connections. We recommend a value of 32768 for moderate server loads. All values entered are rounded up to the nearest power of 2 in practice. /sys/class/net/device/queues/rx-queue/rps_flow_cnt Replace device with the name of the network device you wish to configure (for example, eth0), and rx-queue with the receive queue you wish to configure (for example, rx-0). Set the value of this file to the value of rps_sock_flow_entries divided by N, where N is the number of receive queues on a device. For example, if rps_flow_entries is set to 32768 and there are 16 configured receive queues, rps_flow_cnt should be set to 2048. For single-queue devices, the value of rps_flow_cnt is the same as the value of rps_sock_flow_entries. 93 Performance Tuning Guide Data received from a single sender is not sent to more than one CPU. If the amount of data received from a single sender is greater than a single CPU can handle, configure a larger frame size to reduce the number of interrupts and therefore the amount of processing work for the CPU. Alternatively, consider NIC offload options or faster CPUs. Consider using numactl or taskset in conjunction with RFS to pin applications to specific cores, sockets, or NUMA nodes. This can help prevent packets from being processed out of order. 9.3.8. Configuring Accelerated RFS Accelerated RFS boosts the speed of RFS by adding hardware assistance. Like RFS, packets are forwarded based on the location of the application consuming the packet. Unlike traditional RFS, however, packets are sent directly to a CPU that is local to the thread consuming the data: either the CPU that is executing the application, or a CPU local to that CPU in the cache hierarchy. Accelerated RFS is only available if the following conditions are met: Accelerated RFS must be supported by the network interface card. Accelerated RFS is supported by cards that export the ndo_rx_flow_steer() netdevice function. ntuple filtering must be enabled. Once these conditions are met, CPU to queue mapping is deduced automatically based on traditional RFS configuration. That is, CPU to queue mapping is deduced based on the IRQ affinities configured by the driver for each receive queue. Refer to Section 9.3.7, “Configuring Receive Flow Steering (RFS)” for details on configuring traditional RFS. Red Hat recommends using accelerated RFS wherever using RFS is appropriate and the network interface card supports hardware acceleration. 94 APPENDIX A. TOOL REFERENCE APPENDIX A. TOOL REFERENCE This appendix provides a quick reference for the various tools in Red Hat Enterprise Linux 7 that can be used to tweak performance. See the relevant man page for your tool for complete, up-to-date, detailed reference material. A.1. IRQBALANCE irqbalance is a command line tool that distributes hardware interrupts across processors to improve system performance. It runs as a daemon by default, but can be run once only with the --oneshot option. The following parameters are useful for improving performance. --powerthresh Sets the number of CPUs that can idle before a CPU is placed into powersave mode. If more CPUs than the threshold are more than 1 standard deviation below the average softirq workload and no CPUs are more than one standard deviation above the average, and have more than one irq assigned to them, a CPU is placed into powersave mode. In powersave mode, a CPU is not part of irq balancing so that it is not woken unnecessarily. --hintpolicy Determines how irq kernel affinity hinting is handled. Valid values are exact (irq affinity hint is always applied), subset (irq is balanced, but the assigned object is a subset of the affinity hint), or ignore (irq affinity hint is ignored completely). --policyscript Defines the location of a script to execute for each interrupt request, with the device path and irq number passed as arguments, and a zero exit code expected by irqbalance. The script defined can specify zero or more key value pairs to guide irqbalance in managing the passed irq. The following are recognized as valid key value pairs. ban Valid values are true (exclude the passed irq from balancing) or false (perform balancing on this irq). balance_level Allows user override of the balance level of the passed irq. By default the balance level is based on the PCI device class of the device that owns the irq. Valid values are none, package, cache, or core. numa_node Allows user override of the NUMA node that is considered local to the passed irq. If information about the local node is not specified in ACPI, devices are considered equidistant from all nodes. Valid values are integers (starting from 0) that identify a specific NUMA node, and -1, which specifies that an irq should be considered equidistant from all nodes. --banirq 95 Performance Tuning Guide The interrupt with the specified interrupt request number is added to the list of banned interrupts. You can also use the IRQBALANCE_BANNED_CPUS environment variable to specify a mask of CPUs that are ignored by irqbalance. For further details, see the man page: $ man irqbalance A.2. ETHTOOL The ethtool utility allows administrators to view and edit network interface card settings. It is useful for observing the statistics of certain devices, such as the number of packets dropped by that device. ethtool, its options, and its usage, are comprehensively documented on the man page. $ man ethtool A.3. SS ss is a command-line utility that prints statistical information about sockets, allowing administrators to assess device performance over time. By default, ss lists open non-listening TCP sockets that have established connections, but a number of useful options are provided to help administrators filter out statistics about specific sockets. One commonly used command is ss -tmpie, which displays all TCP sockets (t, internal TCP information (i), socket memory usage ( m), processes using the socket (p), and detailed socket information (i). Red Hat recommends ss over netstat in Red Hat Enterprise Linux 7. ss is provided by the iproute package. For more information, see the man page: $ man ss A.4. TUNED Tuned is a tuning daemon that can adapt the operating system to perform better under certain workloads by setting a tuning profile. It can also be configured to react to changes in CPU and network use and adjusts settings to improve performance in active devices and reduce power consumption in inactive devices. To configure dynamic tuning behavior, edit the dynamic_tuning parameter in the /etc/tuned/tuned-main.conf file. Tuned then periodically analyzes system statistics and uses them to update your system tuning settings. You can configure the time interval in seconds between these updates with the update_interval parameter. For further details about tuned, see the man page: $ man tuned 96 APPENDIX A. TOOL REFERENCE A.5. TUNED-ADM tuned-adm is a command line tool that enables you to switch between Tuned profiles to improve performance in a number of specific use cases. It also provides the tuned-adm recommend subcommand that assesses your system and outputs a recommended tuning profile. As of Red Hat Enterprise Linux 7, Tuned includes the ability to run any shell command as part of enabling or disabling a tuning profile. This allows you to extend Tuned profiles with functionality that has not been integrated into Tuned yet. Red Hat Enterprise Linux 7 also provides the include parameter in profile definition files, allowing you to base your own Tuned profiles on existing profiles. The following tuning profiles are provided with Tuned and are supported in Red Hat Enterprise Linux 7. throughput-performance A server profile focused on improving throughput. This is the default profile, and is recommended for most systems. This profile favors performance over power savings by setting intel_pstate and min_perf_pct=100. It enables transparent huge pages, uses cpupower to set the performance cpufreq governor, and sets the input/output scheduler to deadline. It also sets kernel.sched_min_granularity_ns to 10 µs, kernel.sched_wakeup_granularity_ns to 15 µs, and vm.dirty_ratio to 40%. latency-performance A server profile focused on lowering latency. This profile is recommended for latency-sensitive workloads that benefit from c-state tuning and the increased TLB efficiency of transparent huge pages. This profile favors performance over power savings by setting intel_pstate and max_perf_pct=100. It enables transparent huge pages, uses cpupower to set the performance cpufreq governor, and requests a cpu_dma_latency value of 1. network-latency A server profile focused on lowering network latency. This profile favors performance over power savings by setting intel_pstate and min_perf_pct=100. It disables transparent huge pages, and automatic NUMA balancing. It also uses cpupower to set the performance cpufreq governor, and requests a cpu_dma_latency value of 1. It also sets busy_read and busy_poll times to 50 µs, and tcp_fastopen to 3. network-throughput A server profile focused on improving network throughput. This profile favors performance over power savings by setting intel_pstate and max_perf_pct=100 and increasing kernel network buffer sizes. It enables transparent huge pages, and uses cpupower to set the performance cpufreq governor. It also sets kernel.sched_min_granularity_ns to 10 µs, kernel.sched_wakeup_granularity_ns to 15 µs, and vm.dirty_ratio to 40%. virtual-guest 97 Performance Tuning Guide A profile focused on optimizing performance in Red Hat Enterprise Linux 7 virtual machines as well as VMware guests. This profile favors performance over power savings by setting intel_pstate and max_perf_pct=100. It also decreases the swappiness of virtual memory. It enables transparent huge pages, and uses cpupower to set the performance cpufreq governor. It also sets kernel.sched_min_granularity_ns to 10 µs, kernel.sched_wakeup_granularity_ns to 15 µs, and vm.dirty_ratio to 40%. virtual-host A profile focused on optimizing performance in Red Hat Enterprise Linux 7 virtualization hosts. This profile favors performance over power savings by setting intel_pstate and max_perf_pct=100. It also decreases the swappiness of virtual memory. This profile enables transparent huge pages and writes dirty pages back to disk more frequently. It uses cpupower to set the performance cpufreq governor. It also sets kernel.sched_min_granularity_ns to 10 µs, kernel.sched_wakeup_granularity_ns to 15 µs, kernel.sched_migration_cost to 5 µs, and vm.dirty_ratio to 40%. For detailed information about the power saving profiles provided with tuned-adm, see the Red Hat Enterprise Linux 7 Power Management Guide. For detailed information about using tuned-adm, see the man page: $ man tuned-adm A.6. PERF The perf tool provides a number of useful commands, some of which are listed in this section. For detailed information about perf, see the Red Hat Enterprise Linux 7 Developer Guide, or refer to the man pages. perf stat This command provides overall statistics for common performance events, including instructions executed and clock cycles consumed. You can use the option flags to gather statistics on events other than the default measurement events. As of Red Hat Enterprise Linux 6.4, it is possible to use perf stat to filter monitoring based on one or more specified control groups (cgroups). For further information, read the man page: $ man perf-stat perf record This command records performance data into a file which can be later analyzed using perf report. For further details, read the man page: $ man perf-record perf report 98 APPENDIX A. TOOL REFERENCE This command reads the performance data from a file and analyzes the recorded data. For further details, read the man page: $ man perf-report perf list This command lists the events available on a particular machine. These events vary based on the performance monitoring hardware and the software configuration of the system. For further information, read the man page: $ man perf-list perf top This command performs a similar function to the top tool. It generates and displays a performance counter profile in realtime. For further information, read the man page: $ man perf-top perf trace This command performs a similar function to the strace tool. It monitors the system calls used by a specified thread or process and all signals received by that application. Additional trace targets are available; refer to the man page for a full list: $ man perf-trace A.7. PERFORMANCE CO-PILOT (PCP) Performance Co-Pilot (PCP) provides a large number of command-line tools, graphical tools, and libraries. For more information on these tools, see their respective manual pages. Table A.1. System Services Distributed with Performance Co-Pilot in Red Hat Enterprise Linux 7 Name Description pmcd The Performance Metric Collector Daemon (PMCD). pmie The Performance Metrics Inference Engine. pmlogger The performance metrics logger. pmmgr Manages a collection of PCP daemons for a set of discovered local and remote hosts running the Performance Metric Collector Daemon (PMCD) according to zero or more configuration directories. pmproxy The Performance Metric Collector Daemon (PMCD) proxy server. pmwebd Binds a subset of the Performance Co-Pilot client API to RESTful web applications using the HTTP protocol. 99 Performance Tuning Guide Table A.2. Tools Distributed with Performance Co-Pilot in Red Hat Enterprise Linux 7 Name Description pcp Displays the current status of a Performance Co-Pilot installation. pmatop Shows the system-level occupation of the most critical hardware resources from the performance point of view: CPU, memory, disk, and network. pmchart Plots performance metrics values available through the facilities of the Performance Co-Pilot. pmclient Displays high-level system performance metrics by using the Performance Metrics Application Programming Interface (PMAPI). pmcollectl Collects and displays system-level data, either from a live system or from a Performance Co-Pilot archive file. pmconfig Displays the values of configuration parameters. pmdbg Displays available Performance Co-Pilot debug control flags and their values. pmdiff Compares the average values for every metric in either one or two archives, in a given time window, for changes that are likely to be of interest when searching for performance regressions. pmdumplog Displays control, metadata, index, and state information from a Performance CoPilot archive file. pmdumptext Outputs the values of performance metrics collected live or from a Performance Co-Pilot archive. pmerr Displays available Performance Co-Pilot error codes and their corresponding error messages. pmfind Finds PCP services on the network. pmie An inference engine that periodically evaluates a set of arithmetic, logical, and rule expressions. The metrics are collected either from a live system, or from a Performance Co-Pilot archive file. pmieconf Displays or sets configurable pmie variables. pminfo Displays information about performance metrics. The metrics are collected either from a live system, or from a Performance Co-Pilot archive file. pmiostat Reports I/O statistics for SCSI devices (by default) or device-mapper devices (with the -x dm option). 100 APPENDIX A. TOOL REFERENCE Name Description pmlc Interactively configures active pmlogger instances. pmlogcheck Identifies invalid data in a Performance Co-Pilot archive file. pmlogconf Creates and modifies a pmlogger configuration file. pmloglabel Verifies, modifies, or repairs the label of a Performance Co-Pilot archive file. pmlogsummary Calculates statistical information about performance metrics stored in a Performance Co-Pilot archive file. pmprobe Determines the availability of performance metrics. pmrep Reports on selected, easily customizable, performance metrics values. pmsocks Allows access to a Performance Co-Pilot hosts through a firewall. pmstat Periodically displays a brief summary of system performance. pmstore Modifies the values of performance metrics. pmtrace Provides a command line interface to the trace Performance Metrics Domain Agent (PMDA). pmval Displays the current value of a performance metric. Table A.3. PCP Metric Groups for XFS Metric Group Metrics provided xfs.* General XFS metrics including the read and write operation counts, read and write byte counts. Along with counters for the number of times inodes are flushed, clustered and number of failure to cluster. xfs.allocs.* Range of metrics regarding the allocation of objects in the file system, these include number of extend and block creations/frees. Allocation tree lookup and compares along with extend record creation and deletion from the btree. xfs.alloc_btree.* xfs.block_map.* xfs.bmap_tree.* xfs.dir_ops.* Metrics include the number of block map read/write and block deletions, extent list operations for insertion, deletions and lookups. Also operations counters for compares, lookups, insertions and deletion operations from the blockmap. Counters for directory operations on XFS file systems for creation, entry deletions, count of “getdent” operations. 101 Performance Tuning Guide Metric Group Metrics provided xfs.transactions.* Counters for the number of meta-data transactions, these include the count for the number of synchronous and asynchronous transactions along with the number of empty transactions. xfs.inode_ops.* Counters for the XFS inode operations, these include metrics for the number of looks for inodes in memory, number of time inodes in memory. Also metrics for counts of inode attribute changes. xfs.log.* Counters for the number of log buffer writes over XFS file sytems includes the number of blocks written to disk. Metrics also for the number of log flushes and pinning. xfs.log_tail.* xfs.xstrat.* Counts for the number of bytes of file data flushed out by the XFS flush deamon along with counters for number of buffers flushed to contiguous and noncontiguous space on disk. xfs.attr.* Counts for the number of attribute get, set, remove and list operations over all XFS file systems. xfs.quota.* Metrics for quota operation over XFS file systems, these include counters for number of quota reclaims, quota cache misses, cache hits and quota data reclaims. xfs.buffer.* Range of metrics regarding XFS buffer objects. Counters include the number of requested buffer calls, successful buffer locks, waited buffer locks, miss_locks, miss_retries and buffer hits when looking up pages. xfs.btree.* Metrics regarding the operations of the XFS btree. xfs.control.reset Configuration metrics which are used to reset the metric counters for the XFS stats. Control metrics are toggled by means of the pmstore tool. Table A.4. PCP Metric Groups for XFS per Device Metric Group Metrics provided xfs.perdev.* General XFS metrics including the read and write operation counts, read and write byte counts. Along with counters for the number of times inodes are flushed, clustered and number of failure to cluster. xfs.perdev.allocs.* Range of metrics regarding the allocation of objects in the file system, these include number of extend and block creations/frees. Allocation tree lookup and compares along with extend record creation and deletion from the btree. xfs.perdev.alloc_btree.* xfs.perdev.block_map.* xfs.perdev.bmap_tree.* 102 Metrics include the number of block map read/write and block deletions, extent list operations for insertion, deletions and lookups. Also operations counters for compares, lookups, insertions and deletion operations from the blockmap. APPENDIX A. TOOL REFERENCE Metric Group Metrics provided xfs.perdev.dir_ops.* Counters for directory operations of XFS file systems for creation, entry deletions, count of “getdent” operations. xfs.perdev.transactions.* Counters for the number of meta-data transactions, these include the count for the number of synchronous and asynchronous transactions along with the number of empty transactions. xfs.perdev.inode_ops.* Counters for the XFS inode operations, these include metrics for the number of looks for inodes in memory, number of time inodes in memory. Also metrics for counts of inode attribute changes. xfs.perdev.log.* Counters for the number of log buffer writes over XFS filesytems includes the number of blocks written to disk. Metrics also for the number of log flushes and pinning. xfs.perdev.log_tail.* xfs.perdev.xstrat.* Counts for the number of bytes of file data flushed out by the XFS flush deamon along with counters for number of buffers flushed to contiguous and noncontiguous space on disk. xfs.perdev.attr.* Counts for the number of attribute get, set, remove and list operations over all XFS file systems. xfs.perdev.quota.* Metrics for quota operation over XFS file systems, these include counters for number of quota reclaims, quota cache misses, cache hits and quota data reclaims. xfs.perdev.buffer.* Range of metrics regarding XFS buffer objects. Counters include the number of requested buffer calls, successful buffer locks, waited buffer locks, miss_locks, miss_retries and buffer hits when looking up pages. xfs.perdev.btree.* Metrics regarding the operations of the XFS btree. A.8. VMSTAT Vmstat outputs reports on your system's processes, memory, paging, block input/output, interrupts, and CPU activity. It provides an instantaneous report of the average of these events since the machine was last booted, or since the previous report. -a Displays active and inactive memory. -f Displays the number of forks since boot. This includes the fork, vfork, and clone system calls, and is equivalent to the total number of tasks created. Each process is represented by one or more tasks, depending on thread usage. This display does not repeat. -m 103 Performance Tuning Guide Displays slab information. -n Specifies that the header will appear once, not periodically. -s Displays a table of various event counters and memory statistics. This display does not repeat. delay The delay between reports in seconds. If no delay is specified, only one report is printed, with the average values since the machine was last booted. count The number of times to report on the system. If no count is specified and delay is defined, vmstat reports indefinitely. -d Displays disk statistics. -p Takes a partition name as a value, and reports detailed statistics for that partition. -S Defines the units output by the report. Valid values are k (1000 bytes), K (1024 bytes), m (1,000,000 bytes), or M (1,048,576 bytes). -D Report summary statistics about disk activity. For detailed information about the output provided by each output mode, see the man page: $ man vmstat A.9. X86_ENERGY_PERF_POLICY The x86_energy_perf_policy tool allows administrators to define the relative importance of performance and energy efficiency. It is provided by the kernel-tools package. To view the current policy, run the following command: # x86_energy_perf_policy -r To set a new policy, run the following command: # x86_energy_perf_policy profile_name Replace profile_name with one of the following profiles. 104 APPENDIX A. TOOL REFERENCE performance The processor does not sacrifice performance for the sake of saving energy. This is the default value. normal The processor tolerates minor performance compromises for potentially significant energy savings. This is a reasonable saving for most servers and desktops. powersave The processor accepts potentially significant performance decreases in order to maximize energy efficiency. For further details of how to use x86_energy_perf_policy, see the man page: $ man x86_energy_perf_policy A.10. TURBOSTAT The turbostat tool provides detailed information about the amount of time that the system spends in different states. Turbostat is provided by the kernel-tools package. By default, turbostat prints a summary of counter results for the entire system, followed by counter results every 5 seconds, under the following headings: pkg The processor package number. core The processor core number. CPU The Linux CPU (logical processor) number. %c0 The percentage of the interval for which the CPU retired instructions. GHz When this number is higher than the value in TSC, the CPU is in turbo mode TSC The average clock speed over the course of the entire interval. %c1, %c3, and %c6 The percentage of the interval for which the processor was in the c1, c3, or c6 state, respectively. %pc3 or %pc6 The percentage of the interval for which the processor was in the pc3 or pc6 state, respectively. 105 Performance Tuning Guide Specify a different period between counter results with the -i option, for example, run turbostat -i 10 to print results every 10 seconds instead. NOTE Upcoming Intel processors may add additional c-states. As of Red Hat Enterprise Linux 7.0, turbostat provides support for the c7, c8, c9, and c10 states. A.11. NUMASTAT The numastat tool is provided by the numactl package, and displays memory statistics (such as allocation hits and misses) for processes and the operating system on a per-NUMA-node basis. The default tracking categories for the numastat command are outlined as follows: numa_hit The number of pages that were successfully allocated to this node. numa_miss The number of pages that were allocated on this node because of low memory on the intended node. Each numa_miss event has a corresponding numa_foreign event on another node. numa_foreign The number of pages initially intended for this node that were allocated to another node instead. Each numa_foreign event has a corresponding numa_miss event on another node. interleave_hit The number of interleave policy pages successfully allocated to this node. local_node The number of pages successfully allocated on this node, by a process on this node. other_node The number of pages allocated on this node, by a process on another node. Supplying any of the following options changes the displayed units to megabytes of memory (rounded to two decimal places), and changes other specific numastat behaviors as described below. -c Horizontally condenses the displayed table of information. This is useful on systems with a large number of NUMA nodes, but column width and inter-column spacing are somewhat unpredictable. When this option is used, the amount of memory is rounded to the nearest megabyte. -m Displays system-wide memory usage information on a per-node basis, similar to the information found in /proc/meminfo. -n 106 APPENDIX A. TOOL REFERENCE Displays the same information as the original numastat command (numa_hit, numa_miss, numa_foreign, interleave_hit, local_node, and other_node), with an updated format, using megabytes as the unit of measurement. -p pattern Displays per-node memory information for the specified pattern. If the value for pattern is comprised of digits, numastat assumes that it is a numerical process identifier. Otherwise, numastat searches process command lines for the specified pattern. Command line arguments entered after the value of the -p option are assumed to be additional patterns for which to filter. Additional patterns expand, rather than narrow, the filter. -s Sorts the displayed data in descending order so that the biggest memory consumers (according to the total column) are listed first. Optionally, you can specify a node, and the table will be sorted according to the node column. When using this option, the node value must follow the -s option immediately, as shown here: numastat -s2 Do not include white space between the option and its value. -v Displays more verbose information. Namely, process information for multiple processes will display detailed information for each process. -V Displays numastat version information. -z Omits table rows and columns with only zero values from the displayed information. Note that some near-zero values that are rounded to zero for display purposes will not be omitted from the displayed output. A.12. NUMACTL Numactl lets administrators run a process with a specified scheduling or memory placement policy. Numactl can also set a persistent policy for shared memory segments or files, and set the processor affinity and memory affinity of a process. Numactl provides a number of useful options. This appendix outlines some of these options and gives suggestions for their use, but is not exhaustive. --hardware Displays an inventory of available nodes on the system, including relative distances between nodes. --membind Ensures that memory is allocated only from specific nodes. If there is insufficient memory available in the specified location, allocation fails. 107 Performance Tuning Guide --cpunodebind Ensures that a specified command and its child processes execute only on the specified node. --phycpubind Ensures that a specified command and its child processes execute only on the specified processor. --localalloc Specifies that memory should always be allocated from the local node. --preferred Specifies a preferred node from which to allocate memory. If memory cannot be allocated from this specified node, another node will be used as a fallback. For further details about these and other parameters, see the man page: $ man numactl A.13. NUMAD numad is an automatic NUMA affinity management daemon. It monitors NUMA topology and resource usage within a system in order to dynamically improve NUMA resource allocation and management. Note that when numad is enabled, its behavior overrides the default behavior of automatic NUMA balancing. A.13.1. Using numad from the Command Line To use numad as an executable, just run: # numad While numad runs, its activities are logged in /var/log/numad.log. It will run until stopped with the following command: # numad -i 0 Stopping numad does not remove the changes it has made to improve NUMA affinity. If system use changes significantly, running numad again will adjust affinity to improve performance under the new conditions. To restrict numad management to a specific process, start it with the following options. # numad -S 0 -p pid -p pid This option adds the specified pid to an explicit inclusion list. The process specified will not be managed until it meets the numad process significance threshold. -S 0 108 APPENDIX A. TOOL REFERENCE This sets the type of process scanning to 0, which limits numad management to explicitly included processes. For further information about available numad options, refer to the numad man page: $ man numad A.13.2. Using numad as a Service While numad runs as a service, it attempts to tune the system dynamically based on the current system workload. Its activities are logged in /var/log/numad.log. To start the service, run: # systemctl start numad.service To make the service persist across reboots, run: # chkconfig numad on For further information about available numad options, refer to the numad man page: $ man numad A.13.3. Pre-Placement Advice numad provides a pre-placement advice service that can be queried by various job management systems to provide assistance with the initial binding of CPU and memory resources for their processes. This pre-placement advice is available regardless of whether numad is running as an executable or a service. A.13.4. Using numad with KSM If KSM is in use on a NUMA system, change the value of the /sys/kernel/mm/ksm/merge_nodes parameter to 0 to avoid merging pages across NUMA nodes. Otherwise, KSM increases remote memory accesses as it merges pages across nodes. Furthermore, kernel memory accounting statistics can eventually contradict each other after large amounts of cross-node merging. As such, numad can become confused about the correct amounts and locations of available memory, after the KSM daemon merges many memory pages. KSM is beneficial only if you are overcommitting the memory on your system. If your system has sufficient free memory, you may achieve higher performance by turning off and disabling the KSM daemon. A.14. OPROFILE OProfile is a low overhead, system-wide performance monitoring tool provided by the oprofile package. It uses the performance monitoring hardware on the processor to retrieve information about the kernel and executables on the system, such as when memory is referenced, the number of second-level cache requests, and the number of hardware interrupts received. OProfile is also able to profile applications that run in a Java Virtual Machine (JVM). 109 Performance Tuning Guide OProfile provides the following tools. Note that the legacy opcontrol tool and the new operf tool are mutually exclusive. ophelp Displays available events for the system’s processor along with a brief description of each. opimport Converts sample database files from a foreign binary format to the native format for the system. Only use this option when analyzing a sample database from a different architecture. opannotate Creates annotated source for an executable if the application was compiled with debugging symbols. opcontrol Configures which data is collected in a profiling run. operf Intended to replace opcontrol. The operf tool uses the Linux Performance Events subsystem, allowing you to target your profiling more precisely, as a single process or system-wide, and allowing OProfile to co-exist better with other tools using the performance monitoring hardware on your system. Unlike opcontrol, no initial setup is required, and it can be used without the root privileges unless the --system-wide option is in use. opreport Retrieves profile data. oprofiled Runs as a daemon to periodically write sample data to disk. Legacy mode (opcontrol, oprofiled, and post-processing tools) remains available, but is no longer the recommended profiling method. For further information about any of these commands, see the OProfile man page: $ man oprofile A.15. TASKSET The taskset tool is provided by the util-linux package. It allows administrators to retrieve and set the processor affinity of a running process, or launch a process with a specified processor affinity. IMPORTANT taskset does not guarantee local memory allocation. If you require the additional performance benefits of local memory allocation, Red Hat recommends using numactl instead of taskset. To set the CPU affinity of a running process, run the following command: 110 APPENDIX A. TOOL REFERENCE # taskset -c processors pid Replace processors with a comma delimited list of processors or ranges of processors (for example, 1,3,5-7. Replace pid with the process identifier of the process that you want to reconfigure. To launch a process with a specified affinity, run the following command: # taskset -c processors -- application Replace processors with a comma delimited list of processors or ranges of processors. Replace application with the command, options and arguments of the application you want to run. For more information about taskset, see the man page: $ man taskset A.16. SYSTEMTAP SystemTap is extensively documented in its own guides: the Red Hat Enterprise Linux 7 versions of the SystemTap Beginners Guide and the SystemTap Tapset Reference . 111 Performance Tuning Guide APPENDIX B. REVISION HISTORY Revision 10.13-59 Mon May 21 2018 Marek Suchánek Fri Apr 6 2018 Marek Suchánek Asynchronous update. Revision 10.14-00 Preparing document for 7.5 GA publication. Revision 10.13-58 Fri Mar 23 2018 Marek Suchánek Wed Feb 28 2018 Marek Suchánek Thu Jul 27 2017 Milan Navrátil New sections: pqos. Revision 10.13-57 Asynchronous update. Revision 10.13-50 Document version for 7.4 GA publication. Revision 10.13-44 Tue Dec 13 2016 Milan Navrátil Wed Nov 11 2015 Jana Heves Tue Feb 17 2015 Laura Bailey Mon Apr 07 2014 Laura Bailey Asynchronous update. Revision 10.08-38 Version for 7.2 GA release. Revision 0.3-23 Building for RHEL 7.1 GA. Revision 0.3-3 Rebuilding for RHEL 7.0 GA. 112