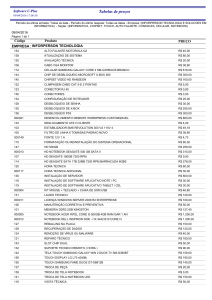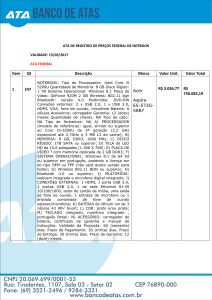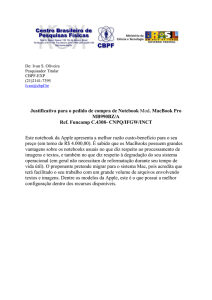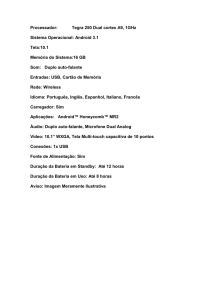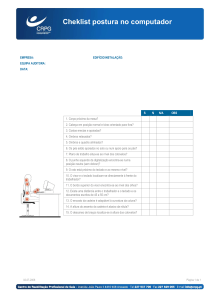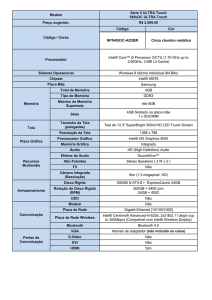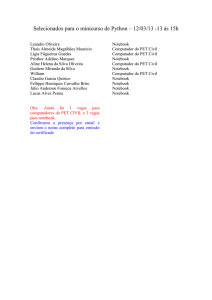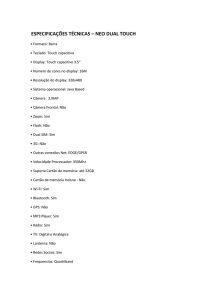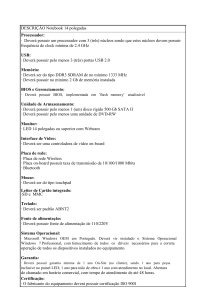Enviado por
common.user2352
Manual Notebook Daten dcm2b-4

Notebook DCM2B-4 MANUAL DO USUÁRIO MANUAL DO USUÁRIO Você acaba de fazer uma excelente aquisição: um notebook Daten, um dos mais modernos do mercado. Um produto de qualidade, fabricado com o que há de melhor e mais confiável em componentes e softwares. Apresentamos a seguir, recomendações para que você comece a usar seu notebook. Para informações mais detalhadas, consulte nossa Central de Atendimento através do telefone: 0800 605 2010 ou por e-mail: [email protected]. Atendimento de segunda à sexta-feira (exceto feriados), das 8h às 18h. AVISO LEGAL Microsoft e Windows são marcas registradas do grupo de empresas Microsoft. Todas as outras marcas comerciais pertencem a seus respectivos proprietários. As informações contidas neste manual podem variar de acordo com o modelo. O modelo do seu produto pode não ter algumas das características descritas aqui. A Daten Tecnologia Ltda. reserva o direito de alterar qualquer informação desde manual sem prévia notificação. As únicas garantias para produtos e serviços da Daten Tecnologia Ltda. são as estabelecidas nas declarações do termo de garantia que acompanham tais produtos. Nenhuma informação contida neste manual deve ser interpretada como uma garantia adicional. A Daten Tecnologia Ltda. não será responsável por erros técnicos ou editoriais nem por omissões contidos neste manual. ALERTAS E DICAS DE SEGURANÇA Antes de realizar qualquer ação no seu equipamento, leia atentamente as dicas de segurança a seguir. 1. Instale seu notebook em um local limpo, longe da umidade e calor excessivo e com boa circulação de ar. A superfície a ser utilizada deve ser estável, para evitar quedas. Mantenha-o sempre limpo com o auxílio de um pano macio umedecido em água. 2. Ligue o equipamento em tomada exclusiva e tenha certeza que a rede está aterrada. 3. Para evitar perda de dados, salve e feche todos os arquivos e saia dos programas abertos antes de desligar seu notebook. Sempre desligue seu notebook pelo Sistema Operacional. Se for Windows, use o Shut Down ou Desligar, no menu de Start ou Início. 4. Não remova os parafusos do seu notebook, pois o mesmo perderá a garantia. 5. Não deixe pingar ou derramar qualquer tipo de liquido em seu produto, poderá causar danos graves e estar sujeito a choques elétricos, além de perder a garantia. 6. Tome a providência de não deixar o cabo do carregador e os demais cabos externos, de seu computador, esticados pelos locais destinados ao trânsito de pessoas. 7. Não deixe o seu notebook desligado por várias semanas, pois poderá danificar. 8. Existindo a necessidade de conectar algum periférico ou acessório interno no seu equipamento, consulte a rede de Assistência Técnica Autorizada DATEN. 9. Não tente reparar este equipamento, nem permita que pessoas não autorizadas o façam. Há risco de choque elétrico (descargas de alta tensão) ainda que desligado da tomada e poderá perder a garantia. 10. Sempre que necessário procure a Assistência Técnica Autorizada DATEN. 1 PREFÁCIO 2 CONHECENDO O ESSENCIAL ÍNDICE 3 COMEÇANDO A UTILIZAR 4 CONFIGURANDO O BIOS 5 SUBSTITUIÇÃO DE HARDWARE 6 GABINETE 1 Prefácio INFORMAÇÕES REGULAMENTARES O equipamento pode ser utilizado a uma temperatura ambiente máxima de 40°C. Não deverá ser sujeita a temperaturas inferiores a 5°C. RECOMENDAÇÕES DE USO: 1. Não aplique pressão demasiada sobre o computador ou sujeite-o de alguma forma a fortes impactos, pois danos poderão ocorrer aos componentes do computador, ou então causar defeitos ao equipamento. 2. Não cubra ou bloqueie as saídas de ar, incluindo aquelas localizadas na base do computador. Nunca cubra seu computador ou adaptador AC com qualquer objeto. 1 5 2 4 3 3. Mantenha seu computador em excelente condição de operação, protegendo sua área de trabalho da luz solar direta. 4. Não expor a líquidos, chuva ou humidade, nem utilizar na proximidade destes. Não utilize modem durante tempestade elétrica. 5. Não utilize nem coloque este dispositivo junto a campos magnéticos, pois as interferências eletromagnéticas poderão afetar o desempenho do dispositivo. As informações presentes neste manual devem ser seguidas para uma utilização segura. 6 2 Conhecendo o essencial ESPECIFICAÇÃO DO PRODUTO Este manual do usuário fornece ao consumidor informações técnicas das instruções e ilustrações de como operar este notebook. Por favor, leia este manual cuidadosamente antes de utilizar seu equipamento. CARACTERÍSTICAS FÍSICAS E TÉCNICAS Dimensão Peso Processador Memória Armazenamento Portas I/O Áudio Teclado Tela Porta de Comunicação Câmera Sensor HDD Gabinete Energia Opcionais Com bateria 343 x 239,3 x 35,5mm (L x A x P) 1,9Kg (com bateria de 6 células) Intel Skylake-U – Suporte a Vpro DDR4 2133 MHz até 16GB SATA HDD 2,5” 1x Entrada DC 1x USB 3.1 Gen 1 Tipo C 2x USB 3.1 Gen 1 (sendo uma com função de carregamento) 2x USB 2.0 1x RJ45 1x microfone + fone de ouvido 1x Leitor de cartões (4 em 1) 1x HDMI 1x Bloqueio Kensington 1x Porta CRT 1x Leitor de digital Suporte padrão Azalia, suporte para modo D3. 2 alto falantes e suporte para microfone interno. BR 86 teclas à prova d’água. Cursor com suporte a PS2 HD 14”, 16:9 e antirreflexo. LED, resolução 1366*768 / 1920*1080 (opcional) LAN 10/100/1000 Mb/s Wireless LAN IEEE802.11 b/g/n, suporte ao AC Mode (depende do modulo instalado) 0.3/HD/2M Choque G-sensor Revestido em ABS de alta resistência com estrutura reforçada, chapa de alumínio transversal, dobradiças em liga de magnésio, tela com moldura de alumínio, teclado com base de alumínio. Transformador AC com Entrada: 100 – 240, 50 – 60Hz - Saída: (19V/3.42A) 65 Watts SSD Módulo combo WiFi + Bluetooth Leitor DVD Smart Card 1x Porta USB 3.1 Gen 2 Tipo C (nessa opção a porta USB 3.1 Gen 1 Tipo C é substituída) CUIDADO! Ouvir música em volume alto e por tempo prolongado pode ocasionar danos à audição. Para evitar os riscos, mantenha o volume baixo a um nível seguro e confortável. Reduza o tempo de exposição a volume excessivo. 7 PREPARAR O SEU COMPUTADOR 1. Conecte a saída DC de seu adaptador à entrada do conector DC 2. A tela pode ser aberta em vários ângulos diferentes, otimizando a visualização. 3. Pressione o botão Liga/Desliga para ligar seu notebook. 8 VISUALIZAÇÃO DO SEU NOTEBOOK: FRONTAL 1 Câmera Dispositivo que permite gravar vídeos ou tirar fotos com seu computador 2 LED de Estado da Câmera A lâmpada LED exibe o estado de operação da câmera. 3 Tela de LCD Tela do seu computador portátil 4 Botão de restauração do sistema Retornar para o estado anterior, como quando hiberna, por exemplo. 5 Botão Liga/Desliga Pressione este botão para ligar ou desligar seu computador. LED indicador de operação e bateria: Ligado: azul. Suspenso: azul piscando. Carregando: roxo quando ligado, vermelho quando desligado. Carga baixa (<6%): alternam azul e roxo piscando. 6 Teclado Teclado com teclas confortáveis e à prova d’água. 7 Touch Pad Sensível ao toque, com funções similares ao do mouse. 8 Botões do Touch Pad Botão esquerdo e direito tem funções similares ao do mouse 9 Leitor de Digital Permite o usuário utilizar programas de segurança para sua identificação. ATENÇÃO: Quando não estiver usando o computador, mantenha a tela fechada para proteger da poeira. 9 VISUALIZAÇÃO DO SEU NOTEBOOK: TRASEIRA 1 Bateria Alimentará o computador sempre que desconectado da tomada. 2 Trava de liberação da bateria Libera a Bateria de seu compartimento. 3 Remover o teclado e a unidade ótica Utilize uma chave de fenda apropriada para desaparafusar os dois parafusos do teclado, e pressione levemente o teclado para liberá-lo de sua tampa superior. Para liberar a unidade óptica, utilize uma chave de fenda apropriada e remova o módulo da unidade óptica da parte inferior de seu computador. 4 Drenagem de líquidos do teclado Este orifício permite a drenagem de líquidos em caso de acidentes, evitando a danificar o teclado. 5 Alto-falantes estéreo Reproduz som estéreo 6 7 Liberar parafuso do teclado Utilize uma chave de fenda apropriada para desaparafusar os dois parafusos do teclado, e pressione levemente o teclado para liberá-lo parcialmente de sua tampa superior. Compartimento de hardware Permite o acesso ao disco rígido, a memória RAM e a unidade de SSD. CUIDADO: Não coloque o computador em seu colo ou outras partes do corpo a fim de evitar machucados e ferimentos provenientes do calor aquecimento. 10 VISTA LATERAL DIREITA 1 Portas USB Conecte um dispositivo USB (como USB Zip drives, teclado ou mouse) nesta entrada. 2 Unidade Ótica Compartimento para inserção de discos (opcional). 3 Botão ejetar Ejeta o disco de CD/DVD da unidade ótica. 4 Bloqueio da Porta Kensington Para ser protegido usando produtos de segurança Kensington® Lock Port. VISTA LATERAL ESQUERDA 1 Entrada de alimentação Conecte o adaptador AC nesta entrada. 2 Ventilação Auxiliam a evitar o superaquecimento do processador. 3 VGA Conecta um monitor externo. 4 LAN Conexão a redes locais. 5 HDMI Suporta conexão de vídeo de alta definição. 6 Porta USB 3.1 Gen 1 ou 3.1 Gen 2 Tipo C Conecte dispositivo USB Tipo C (tal como USB Zip drive, teclado ou mouse) nesta porta. 7 Porta USB Conecte dispositivos USB para utilizar função de carregamento. 11 VISTA FRONTAL LATERAL 1 Lentes de LED (HDD/WiFi) A luz do estado de operação da câmera exibe o estado do HDD e do WiFi. WLAN ativado: LED azul HDD R/W: azul 2 Leitor de cartão Insira um cartão de memória. 3 Leitor de cartão inteligente (opcional) Inserir o cartão inteligente. 4 Entrada para fones de ouvido e microfone Conecte microfones, fones de ouvido nesta entrada. 12 3 Começando a utilizar TRANSFORMADOR AC Recomendamos que ligue e utilize o transformador AC ao utilizar o notebook pela primeira vez. Ao ligar o transformador AC, a bateria começará imediatamente a ser carregada. Conecte o adaptador AC quando for necessário recarregar a bateria ou quando você desejar utilizar alimentação elétrica diretamente. Este também é o jeito mais rápido de iniciálo, porque a bateria necessitará ser carregada, antes de você poder operar a partir da utilização da bateria. Tenha em mente que o transformador AC incluído nesta embalagem foi aprovado para utilização neste notebook. A utilização de outros modelos de transformadores pode danificar o portátil ou outros dispositivos a ele ligados. ATENÇÃO: Não utilize cabos de alimentação de qualidade inferior, pois pode originar danos ao seu notebook. O equipamento é fornecido com seu próprio transformador AC. Não utilize um transformador diferente para alimentar o computador e outros dispositivos elétricos. 13 CONHECENDO O TECLADO A imagem a seguir ilustra as teclas de atalho coloridas existentes no teclado. Os comandos coloridos só podem ser acionados se primeiro mantiver pressionada a tecla de função Fn, ao mesmo tempo em que pressionada uma tecla com um comando colorido. Caps Lock USANDO AS TECLAS COLORIDAS DO TECLADO Para ativar essas funções, pressione a tecla de atalho associada com a função designada, como abaixo: TECLAS ÍCONE FUNÇÃO FN + F1 Ativar a função Suspender FN + F2 Ativar a Economia de energia FN + F3 Alterna a saída de vídeo entre os modos: LCD apenas, LCD + CRT, CRT apenas, HDMI + CRT, HDMI apenas ou LCD + HDMI FN + F4 Ativar/Desativar a comunicação sem fio (Wi-fi e bluetooth) FN + F5 Exibir na tela um OSD (On Screen Display) com a definição das teclas de função FN + F6 Ativar/desativar o Touch Pad FN + F7 Abrir e-mail ou Outlook FN + F8 Desativar áudio dos alto-falantes FN + F9 Diminuir o volume dos alto-falantes FN + F10 Aumentar o volume dos alto-falantes FN + F11 Diminuir o brilho da tela FN + F12 Aumentar o brilho da tela 15 FUNÇÕES OPCIONAIS PARA WINDOWS 8 E 10 Nos sistemas Windows versão 8 e 10, existem atalhos adicionais para abrir utilidades do sistema: TECLAS FUNÇÃO +Q Abrir ferramenta de pesquisa +I Abrir as configurações do sistema +H Abrir a ferramenta de compartilhamento +K Encontrar dispositivos para se conectar ATENÇÃO: Mantenha os dedos secos e limpos enquanto utiliza o Touch Pad. Mantenha também o Touch Pad seco e limpo. O Touch Pad é sensível aos movimentos dos dedos. Portanto, quanto mais leve for o toque, melhor será a resposta. Tocando com demasiada força não aumentará a resposta do Touch Pad. UTILIZANDO O TOUCHPAD O Touch Pad é um painel eletrônico retangular localizado abaixo do teclado. Pode utilizar o painel sensível à estática do Touch Pad para deslocar o cursor. Os botões localizados abaixo são referentes aos botões direito e esquerdo de um mouse comum. Pressione o botão esquerdo e o direito localizados na parte inferior do Touch Pad para efetuar seleções e executar funções. 16 GESTOS PARA O TOUCHPAD GESTO FUNÇÃO Clique esquerdo/clique duplo Mover cursor Um dedo Top + slides Rolagem / pan Dois dedos Pressionar / zoom Três dedos Gesto multitarefa 17 4 Configurando o BIOS QUANDO UTILIZAR A CONFIGURAÇÃO DO BIOS? Pode ser necessário executar a configuração do BIOS, quando: 1. For exibida uma mensagem de erro da tela enquanto lhe é pedido para executar a configuração; 2. Pretende substituir as opções predefinidas por opções personalizadas; 3. Pretende carregar as opções predefinidas do BIOS. COMO EXECUTAR A CONFIGURAÇÃO DO BIOS? Para executar o utilitário de configurações do BIOS, ligue o notebook e pressione a tecla DEL durante o teste de Boot POST. Se a mensagem desaparecer antes de responder e mesmo assim deseja alterar a configuração, reinicie o sistema desligando e voltando a ligá-lo ou pressionando simultaneamente CTRL + ALT + DEL para reiniciá-lo. A função de configuração pode apenas ser aberta pressionando a tecla DEL ou F2 durante POST que oferece um método para alterar algumas configurações que o usuário prefere, e os valores alterados serão salvos no NVRAM e entrarão em vigor após reinicialização do sistema. A configuração utiliza uma interface de menu para permitir que o usuário configure o sistema. Pressione a tecla F7 para iniciar o Menu de Boot. MENU DE CONFIGURAÇÃO DO BIOS Depois de entrar no utilitário de configuração do BIOS, o Menu Principal (Main) será exibido na tela. Selecione as abas para aparecer os outros menus. MENU PRINCIPAL (MAIN) Mostra as informações gerais do sistema acerca do tamanho da memória, disco rígido principal e a unidade de disco ótico e a definição de data e hora do sistema. MENU AVANÇADO (ADVANCED) Para ativar ou desativar a função XD. A função XD funciona apenas em plataforma Intel + Windows. MENU SEGURANÇA (SECURITY) Para definir ou limpar senhas de administrador e usuário. MENU DE INICIALIZAÇÃO (BOOT) Para configurar as definições de Boot do sistema. MENU SAIR (EXIT) Para guardar ou rejeitar as alterações antes de abandonar o Menu de Configurações do BIOS. 18 5 Substituição de Hardware 1 2 3 Para iniciar o processo de substituição de hardware é necessário remover a bateria do equipamento. Dando continuidade ao procedimento, remova os parafusos da tampa destacados em vermelho. Em seguida, remova a parte superior do compartimento a partir do ponto indicado. 19 3 1 4 2 Ao abrir o compartimento, você terá acesso ao módulo de disco rígido, aos soquetes de memória RAM, ao módulo da WLAN e ao módulo do SSD. Primeiramente, devem-se visualizar os parafusos a serem retirados para remoção dos hardwares: HD, Placa WLAN e SSD, indicados por 1, 2 e 3. As memórias, indicadas em 4, são removidas de outra maneira. Com o auxílio de uma chave philips apropriada, efetue a remoção dos parafusos que estão destacados com os círculos, conforme a ilustração acima. Após a remoção do parafuso, remova cuidadosamente o hardware. Para remover a placa de wireless, é necessário que desconecte a antena e o cabo que ligam a WLAN à placa mãe antes de desparafusar a placa. Feito isto, desparafuse e retire-a do compartimento. Após retirar o parafuso do SSD, remova a placa do módulo. 2 1 1 Por fim, destrave as memórias conforme indicado em 1, afastando as travas de dentro para fora e remova-as na direção indicada em 2. 20 6 Gabinete Revestido em ABS de alta resistência com estrutura reforçada, chapa de alumínio transversal, dobradiças em liga de magnésio, tela com moldura de alumínio, teclado com base de alumínio. 21 22 DICAS DE USO CONSCIENTE Faça a devolução ao fabricante do produto eletrônico, para que tenha o destino ambientalmente correto. Não compre produtos de origem duvidosa, sem garantia e responsabilidade socioambiental. Desligue seu computador quando não estiver usando (totalmente ou apenas o monitor) para consumir apenas a energia necessária. Ajuste seu computador, notebook ou notebook para uso econômico e racional da energia, ou, ajuste as configurações de energia para que o equipamento hiberne após 30 minutos em desuso. O que mais consume energia no computador é o monitor, por isso, regule o brilho de tela e desligueo se ficar mais de 15 minutos inativo. E não se iluda: protetor de tela também gasta energia. Vírus e sobrecarga no sistema de internet: proteja-se de spams, e não receba/envie e-mails indesejados com arquivos anexos, para que o tempo e a energia gastos na abertura das mensagens sejam apenas o necessário. Antes de imprimir documentos ou fotos avalie se é realmente necessário, ou se é possível ler/ver diretamente na tela. 23 POLÍTICA DE GARANTIA Condições Gerais da Garantia A Daten oferece exclusivamente para os setores Público e Corporativo a Garantia Estendida modalidade on-site, com períodos que podem variar entre 12 e 60 meses, de acordo com o contrato de fornecimento ajustado com cada cliente. Os prazos de atendi- mento e solução também são específicos para cada contrato. A Daten mantém técnicos disponíveis para atendimento remoto via telefone e chat. Caso não seja possível resolver remotamente o problema, o técnico encaminhará a ocorrência para atendimento presencial através da rede autorizada. Para minimizar o tempo de atendimento tenha em mãos o número de série do seu equipamento. Pedimos que esteja próximo a seu equipamento e que disponha de cerca de 15 minutos para a avaliação do problema. DATEN.COM.BR Daten Tecnologia®. Todos os direitos reservados. Este documento é de propriedade da Daten Tecnologia, não podendo ser reproduzido, transmitido, transcrito, total ou parcialmente, sem autorização prévia por escrito da mesma. Seu conteúdo possui caráter técnico-informativo. A Daten Tecnologia reserva-se o direito de realizar as alterações que julgar necessárias em seu conteúdo sem prévio aviso. Daten Tecnologia não assume responsabilidade por danos que venham a ocorrer direta ou indiretamente devido a discrepância desse conteúdo. Todos os nomes de empresas e produtos citados são marcas registradas de seus respectivos proprietários. Microsoft, Windows e o logotipo Windows são marcas registradas da Microsoft Corporation nos Estados Unidos e em outros países. Intel, Atom, Celeron, Pentium e Core são marcas comerciais ou marcas registradas da Intel Corporation nos Estados Unidos e em outros países. HDMI, a logo HDMI e High-Definition Multimedia Interface são marcas comerciais ou marcas registradas de HDMI Licensing LLC nos Estados Unidos e em outros países. Fotos meramente ilustrativas e as cores podem variar conforme o modelo. Componentes sujeitos à alteração sem prévio aviso. Empresa beneficiada pela Lei da Informática Ver 1b