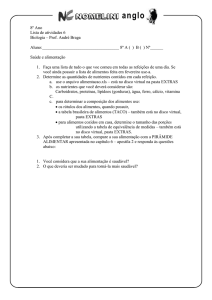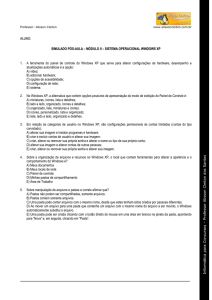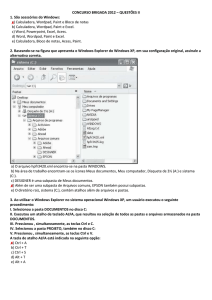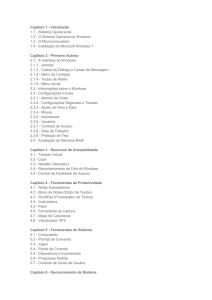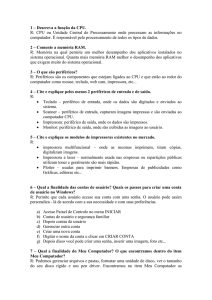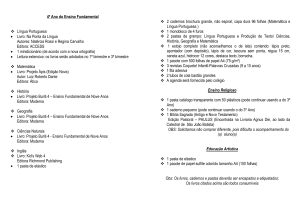C
ADERNOS eletrônicos
Gerenciamento
e organização
de arquivos
CADERNOS ELETRÔNICOS 6
GERENCIAMENTO E ORGANIZAÇÃO DE ARQUIVOS
6
Programa Acessa São Paulo
O Programa Acessa SP é uma iniciativa
do Governo do Estado de São Paulo e tem
como objetivo combater a exclusão digital,
levando os recursos da Internet à população
de baixa renda, estimulando o desenvolvimento
das comunidades.
Para isso o Governo do Estado criou os
Infocentros, espaços com acesso gratuito à
Internet. Existem três tipos de Infocentros: os
Infocentros Comunitários, criados em parceria
com entidades comunitárias (associações de
moradores, amigos de bairro etc.); os
Infocentros Municipais, criados em parceria com
prefeituras paulistas; e os Postos Públicos de
Acesso à Internet, criados em parceria com
órgãos do próprio Governo do Estado em
que há grande fluxo de população.
Para facilitar o uso dos equipamentos,
os usuários contam com monitores treinados
e comprometidos com o projeto para auxiliálos. Esses monitores são capacitados para
atender às necessidades específicas de cada
usuário. Também são responsáveis pela
gestão dos Infocentros.
C
Outra preocupação
do Acessa é a oferta de
conteúdo relevante para o
público-alvo assim como o
estímulo à criação de
conteúdo por parte da
comunidade. Assim, os Infocentros também
funcionam como centros de informação e
serviços voltados para o desenvolvimento
comunitário, possibilitando acesso às
informações nas áreas de saúde, educação,
negócios e serviços governamentais disponíveis
na Internet etc. Para isso desenvolvemos
produtos como os MiniCursos Acessa São
Paulo, a parceria Acessa/WebAula, Dicionários
de LIBRAS e a Rede de Projetos.
As comunidades providas de um
Infocentro são estimuladas a desenvolverem
projetos e atividades que utilizem os recursos
da tecnologia de forma criativa e educativa. Para
isso foi criado o portal na Internet, para que os
usuários dos Infocentros possam disponibilizar
conteúdos elaborados pela comunidade e
assim produzir conhecimentos próprios.
ADERNOS eletrônicos
Expediente
Programa Acessa São Paulo
Governador: Geraldo Alckmin
Secretaria de Estado da Casa Civil: Arnaldo Madeira
Diretor-Presidente da Imprensa Oficial: Hubert Alquéres
Coordenador do Núcleo de Projetos Institucionais: Émerson
Bento Pereira
Coordenador do Programa Acessa São Paulo: Fernando
Guarnieri
Equipe do Programa Acessa São Paulo: Alan Nicoliche da
Silva, Alexandre Geraldi, Felipe Borgognoni, Flávia Brandão,
Gílson Bevilacqua, Gisele Fabris dos Reis, Key Farias,
Leandro Benetti, Michele Karine Damasco Silva, Neide
Novaes, Ricardo Mallet, Silvana Maiéski
Portal do Acessa São Paulo: www.acessasaopaulo.sp.gov.br
Cadernos Eletrônicos
Reitor: Adolpho José Melfi
Vice-Reitor: Hélio Nogueira da Cruz
Pró-Reitor de Pesquisa: Luiz Nunes de Oliveira
Supervisão Científica: Fredric M. Litto
Coordenação Editorial e Pedagógica: Carlos Seabra
Coordenação de Produção: Drica Guzzi e Akira Shigemori
Roteiro, Pesquisa e Redação: Maria da Conceição C. Oliveira
Projeto Gráfico/DTP: Ronald Chira e Ludimyla Russo
Web Designer: Daniela Matielo
Ilustração da Capa: Francisco Sá Godinho (Kiko)
Revisão: Bete Abreu
Colaboradores: Simone Freitas e Joeldo Veloso Holanda
Cadernos Eletrônicos: www.cidec.futuro.usp.br/cadernos
Programa Acessa São Paulo
Tel.: (11) 6099-9579/6099-9641 e-mail: [email protected]
Rua da Mooca, 1921, Mooca
CEP 03103-902 São Paulo/SP
Escola do Futuro - USP
Tel.: (11) 3091-6366/3091-9107 e-mail: [email protected]
Av. Profº. Lucio Martins Rodrigues, Trav. 4 - Bloco 18 CEP 05508-900 São Paulo/SP
Os Cadernos Eletrônicos foram desenvolvidos pelo Centro de Inclusão Digital e Educação Comunitária da Escola do Futuro da USP (CIDEC) para o
Programa Acessa São Paulo do Governo do Estado de São Paulo, por meio de sua Secretaria da Casa Civil. A reprodução parcial ou integral deste
caderno é permitida e estimulada somente para fins não comerciais e mediante citação da fonte. Maio/2003
2
GERENCIAMENTO E ORGANIZAÇÃO DE ARQUIVOS
CADERNOS ELETRÔNICOS 6
Introdução
A capacidade de armazenamento dos computadores pessoais aumentou muito,
desde os tempos áureos da década de 80, em que 16Kb de memória eram um
verdadeiro luxo para máquinas deste porte, até os dias atuais, em que temos de lidar
com mega, giga e até terabytes de informação. Administrar tanta coisa requer prática,
bom senso, e muita, mas muita paciência!
Neste caderno, você conhecerá o que são arquivos de dados, para que servem e
como podem ser armazenados em um computador.
Aprenderá a copiá-los, apagá-los, compactá-los, movê-los, fazer backup e
recuperá-los em caso de necessidade ou perda de dados.
Verá, ainda, como reorganizar o espaço em disco, para aumentar a rapidez no
acesso aos dados, e formatar um disco, para instalar um novo sistema operacional ou
simplesmente gravar novos dados, por exemplo.
Aprenderá que dados podem ser armazenados em um arquivo e como o
computador distingue que tipo de dados reside em cada arquivo.
Ao final você encontrará sugestões de remissão entre os cadernos eletrônicos
relacionados, uma seção onde encontrar links para downloads de programas freeware
ou para cursos oferecidos online. Há também um glossário com os principais termos da
informática e da Internet utilizados neste caderno.
Vamos começar?
Índice
1. Organizando diretórios, pastas e arquivos..................................................................................... 4
2. Utilizando o ícone “Meu computador”............................................................................................... 5
3. Conhecendo os comandos do Windows Explorer.......................................................................... 6
4. Gerenciando seus arquivos com o Total Commander.................................................................... 7
5. Associando programas a seus respectivos formatos.................................................................... 8
6. Ganhe tempo e espaço: aprenda a compactar e descompactar arquivos................................. 9
7. Amplie sua segurança: faça cópias de seus arquivos.................................................................. 10
8. Detectando e corrigindo problemas: Scandisk.............................................................................. 11
9. Faça uma faxina em seu computador..............................................................................................12
10. Aprenda a desfragmentar o computador.........................................................................................11
Remissão entre cadernos e links na Internet........................................................................................... 13
Glossário................................................................................................................................................... 14
CADERNOS ELETRÔNICOS 6
GERENCIAMENTO E ORGANIZAÇÃO DE ARQUIVOS
3
1 Organizando diretórios,
Observe na imagem seguinte uma estrutura
típica de organização de pastas no Windows:
pastas e arquivos
O que é, afinal, um arquivo de dados? Imagine
o seu computador como um grande gaveteiro. As
gavetas principais contêm pastas que, por sua vez,
contêm as folhas de papel com as informações.
Estes são os arquivos à moda antiga. Mas a lógica
de organização de arquivos no computador guarda
uma diferença essencial: as pastas dos micros
podem conter outras pastas!
Os arquivos podem ser classificados
mediante a sua colocação em diferentes pastas e
as próprias pastas podem ser classificadas do
mesmo modo. Dessa forma, pastas podem conter
arquivos, junto com outras pastas, que podem
conter mais arquivos e mais pastas, e assim por
diante.
Mas onde termina (ou começa) isso tudo??
Há pastas que não estão contidas em outras
pastas e sim no que chamamos de diretório-raiz.
Esse diretório representa um disco do computador
que pode estar visível, como um disquete de pequena
capacidade, ou um CD-ROM (disco compacto de
média capacidade) nele embutido, como um HD
(hard-disk – disco rígido, fixo no computador) de alta
capacidade, no qual normalmente ficam
armazenados o sistema operacional e os programas
(softwares) instalados.
Como fazer
Os diferentes discos (rígido,
compacto ou flexível) são representados
no sistema Windows com letras
seguidas do sinal : (dois pontos).
Normalmente, A: e B: designam os
drives para as unidades de disquete
de pequena capacidade. As unidades
C: e D: costumam denominar os discos
fixos (dois HDs instalados na mesma
máquina ou um HD com repartição, por
exemplo) e as letras E: e F: costumam
nomear os drives de CD-ROMs (leitores
e/ou gravadores).
4
Exemplo de estrutura de pastas do Windows.
No lado esquerdo da tela acima, vemos o
diretório-raiz, designado como “C:” e as pastas que
estão abaixo dele, como “Documentos” e “Arquivos
de Programas”. Note como a estrutura de pastas
permite, por exemplo, que a pasta “Inclusão Digital”
contenha inúmeras outras pastas e, dentro destas,
outras tantas, como o caso da pasta “Apostilas”. A
pasta “Apostilas” selecionada, que está abaixo de
“Aplicativos”, é distinta desta. Entretanto, ambas estão
vinculadas à pasta “Inclusão Digital”.
Estando a pasta (ou diretório) “Apostilas”
selecionada, como na figura anterior, você pode ver o
seu conteúdo do lado direito: ela contém mais pastas.
A máquina de onde foi capturada esta tela tem
dois diretórios-raiz, o C: e o D:. Eles representam dois
discos lógicos, visíveis para o sistema operacional.
Como fazer
Pastas e diretórios representam
a mesma coisa no Windows. A palavra
“diretório” é mais antiga e vem dos
tempos do DOS: significa a listagem
dos arquivos contidos em um disquete,
por exemplo. O conceito de diretório,
nos dias atuais, coincide com o conceito
de pasta do Windows.
Para criar uma nova pasta basta selecionar a
pasta que irá contê-la, ou C: ou D: caso você queira
criar a pasta logo abaixo do diretório-raiz. Então,
selecione Arquivo/Nova Pasta. O nome “Nova Pasta”
aparecerá no lado esquerdo da tela. Para mudar esse
nome, basta clicar sobre ele e aguardar um instante,
até que ele se tornará editável. Depois, basta digitar o
GERENCIAMENTO E ORGANIZAÇÃO DE ARQUIVOS
CADERNOS ELETRÔNICOS 6
nome desejado e pressionar “Enter”. Isso pode ser
feito também para pastas já criadas, caso você deseje
renomeá-las.
2 Utilizando o ícone
“Meu Computador”
Em todas as áreas de trabalho
(desktop) dos computadores que operam
com o Windows há um ícone chamado
“Meu Computador”. Esse ícone é um atalho para
um gerenciador de arquivos armazenados no micro.
Vamos verificar alguns dos comandos básicos nele
existentes.
Ao clicar duas vezes no ícone “Meu
computador”, surgirá uma nova janela com outros
ícones para se acessar os arquivos do drive A: (para
disquetes de 3½), do drive C: (disco rígido), do drive
D (CD-ROM ou DVD) e finalmente do Painel de
Controle. Esses são os caminhos básicos.
Eventualmente haverá outros ícones,
dependendo da configuração do computador, como
um drive de Zip (D:), por exemplo.
Ao clicar apenas uma vez nos ícones de
qualquer drive, vamos poder visualizar quanto de
espaço está ocupado por arquivos e quanto ainda
está livre para gravarmos mais conteúdo. Essas
informações ficam visíveis por um gráfico em forma
de pizza que o “Meu Computador” exibe
automaticamente. Veja o exemplo:
Clicando duas vezes sobre um ícone do drive,
vamos visualizar todas as pastas, subpastas e
arquivos gravados nessa unidade. Para abrir as
pastas ou os arquivos, basta clicar duas vezes
sobre eles. O ícone “Meu Computador” é o principal
meio para verificar o espaço disponível no nosso
CADERNOS ELETRÔNICOS 6
disco rígido e em nossos disquetes e CDs.
Com o botão esquerdo do mouse podemos
executar vários comandos para o determinado
arquivo. Entre eles: abrir, imprimir, examinar com o
anti-virus, abrir com um determinado aplicativo,
enviar para outro diretório ou outra pasta. Também
é possível escolher a opção “enviar para destinatário
de correio” e anexar o documento em uma
mensagem do nosso gerenciador de e-mails. Além
desses comandos, pode-se também copiar,
recortar, criar um atalho, renomear, excluir e verificar
as propriedades – como o tamanho do arquivo, a
data de criação e a data da última alteração.
O ícone mais diferente do “Meu Computador”
é o “Painel de Controle”. Como o próprio nome já
diz, é por ele que se gerencia várias modificações
nas configurações do computador. É por esse
painel, por exemplo, que acessamos os aplicativos
gerenciadores de instalação e remoção de
hardwares (placas de vídeo, som etc.) e softwares.
É bom saber
Nos micros compartilhados por
muitas pessoas, os comandos do
“Painel de Controle” nem sempre estão
habilitados para evitar que as
configurações dos computador sejam
modificadas por engano. Isso ocorre
porque quando o Windows é iniciado,
o sistema pede um login e uma senha.
Dependendo dessa identificação, a
pessoa que o fizer terá permissões
para mudar ou não as configurações
do micro.
Tela do “Painel de Controle”. As características do micro
são modificadas por aqui. Podemos adicionar e remover
softwares, entre outras coisas.
Pelo “Painel de Controle” ainda é possível
mudar as configurações do vídeo, determinar como
o mouse deve funcionar (para pessoas destras ou
canhotas), configurar o teclado, adicionar ou
remover tipos de fontes e muitas outras aplicações.
GERENCIAMENTO E ORGANIZAÇÃO DE ARQUIVOS
5
3 Conhecendo os
comandos do
Windows Explorer
O Windows Explorer é um aplicativo de
gerenciamento de arquivos já instalado nos
computadores com sistema Windows. Sua
utilização é bastante simples. Por ele pode-se
organizar os arquivos de dados e de programas do
seu computador, movê-los de uma pasta para outra,
copiá-los, excluir, compactar etc. O principal atalho
para abrir o Windows Explorer é apertar ao mesmo
tempo as teclas do Windows e da letra “E”.
Dica
O menu do Windows Explorer é
praticamente igual ao do Internet
Explorer. Na verdade, os dois programas
são bastante integrados. É possível até
mesmo navegar pelo Internet a partir
do Windows Explorer. As opções do
menu do Windows Explorer funcionam
exatamente como no Internet Explorer.
Os botões de voltar e avançar, por
exemplo, fazem visualizar novamente
os arquivos que já estávamos
observando.
É pelo Explorer também que se organiza
arquivos gravados em outros computadores ligados
a uma rede local. Por exemplo, nos Infocentros
(salas de acesso público à Internet para pessoas
que não possuem micros próprios) os
computadores estão ligados uns aos outros pela
rede interna. Um usuário do Infocentro pode
escrever, de qualquer computador, o seu currículo
e salvá-lo no Micro 01. Desse computador, o usuário
pode salvar seu documento em um disquete –
sempre pelo Windows Explorer, já que o Micro 01 é
o único da sala com drive de disquete. Portanto,
esse aplicativo do Windows serve tanto para
manipular arquivos do computador que estamos
operando quanto de algum outro da rede local.
Fazer uma busca pelo Windows para
procurar um arquivo que você não sabe ao certo
em que pasta está gravado é um recurso
interessante. Clique no ícone “Pesquisar”, no alto
6
da tela. A parte da tela à esquerda mudará e você
terá duas opções de pesquisa: escrevendo o nome
ou parte do nome do arquivo ou então um trecho do
texto contido no documento. Caso você não se
lembre do nome do arquivo ou de uma palavra
específica do texto, mas sabe que é arquivo do
Word, pode escrever “*.doc” no campo “Procurar
por Arquivos Chamados:”. O sinal de asteriscos (*)
indica que o aplicativo deve procurar todos os
arquivos com essa extensão, não importando o que
estiver escrito antes. Para concluir a pesquisa,
escolha o diretório onde o arquivo poderia estar.
Como fazer
O compartilhamento de pastas
e arquivos em micros ligados em uma
rede interna é bem simples. Basta
habilitar que determinada pasta seja
compartilhada. Para isso, clique na
pasta desejada com o botão
esquerdo do mouse. Escolha
“Compartilhamento”. Na tela que se
abrir, marque a opção “Compartilhar
esta Pasta”. Você ainda pode
determinar quantas pessoas poderão
abrir a pasta e se poderão modificar
ou não os arquivos abertos.
Para permitir que a pasta seja aberta por outros micros da
rede interna, selecione “Compartilhar esta pasta” Defina
também qual será o tipo de compartilhamento.
GERENCIAMENTO E ORGANIZAÇÃO DE ARQUIVOS
CADERNOS ELETRÔNICOS 6
Caso não se lembre do diretório, escolha o
drive C: para pesquisar por todo o disco rígido do
micro. Clicando no botão “Pesquisar”, o sistema
começará a procurar por todos os arquivos de Word
gravados no computador.
Nos próximos tópicos deste caderno
veremos outros comandos acionados a partir do
Windows Explorer, como compactar arquivos,
desfragmentar o disco rígido etc. Veremos que é
possível fazer muito mais com os arquivos além de
apenas abri-los e fechá-los.
como: visualizar, abrir, renomear, copiar, e apagar
arquivos e diretórios.
No Total Commander é possível visualizar os
arquivos por meio de duas janelas diferentes, o que
nos possibilita ver, ao mesmo tempo, o conteúdo
do diretório-raiz C:, do drive A: ou D: (letras
normalmente atribuídas aos drives de disquete e
CD-ROM, respectivamente) e de outros diretóriosraiz ou drives que o micro possa ter. Para essa
operação, basta selecionar a letra do drive ou
diretório no menu principal.
4 Gerenciando seus
arquivos com o
Total Commander
O Total Comander é um aplicativo shareware
que pode ser baixado pela rede.
Além de gerenciar arquivos, o Total Commander
é um programa de FTP e compactador de arquivos.
Seus comandos para gerenciamento de
arquivos são bastante intuitivos, permitindo que
organizemos nossas pastas muito facilmente. Além
dos recursos básicos de um gerenciador padrão,
ele possui outros bastante sofisticados.
Vamos conhecer alguns comandos básicos
É bom saber
As ações de abrir e renomear
um arquivo são iguais no Windows
Explorer e no Total Commander. Em
ambos utilize os seguintes comandos:
1. Para abrir um arquivo, selecione-o,
posicionando o cursor sobre ele e dê
um duplo clique, automaticamente ele
se abrirá.
2. Para renomeá-lo, selecione-o e clique
uma vez sobre ele. Espere alguns
instantes para que se torne editável e
escreva o novo nome. Atenção! Ao
renomer um arquivo, mantenha a sua
extensão, caso contrário poderá não
conseguir abri-lo novamente! O arquivo
deve estar fechado, pois não é possível
renomear documentos abertos.
CADERNOS ELETRÔNICOS 6
Visualizando simultaneamente arquivos de drives e
diretórios por meio do Total Commander.
Com este aplicativo você pode copiar arquivos
de dois modos: selecionando o arquivo com o
mouse e arrastando-o para o local em que se deseja
copiá-lo ou selecionando o arquivo e clicando na
opção “F5 Copy” (ou clicando na tecla F5 do seu
teclado).
Copiando arquivos pelo “Total Commander”.
GERENCIAMENTO E ORGANIZAÇÃO DE ARQUIVOS
7
Nos dois casos, aparecerá uma janela para
confirmar a ação. Basta clicar em “OK”.
Para apagar um arquivo é necessário selecionálo com o mouse e clicar na tecla “Delete/Del”. Você
também pode apagá-lo, após a seleção, clicando na
opção “F8 Delete” (ou apertando a tecla F8 do teclado).
Nesse momento também aparecerá uma janela para
confirmar a ação. Basta então clicar em “Sim”.
Apagando arquivos com o Total Commander.
Finalmente, para criar pastas ou diretórios,
selecione o local em que a pasta ou o diretório será
criado. Clique no botão “F7 New Folder” (ou aperte
a tecla F7). Logo em seguida aparecerá uma caixa
de diálogo para digitar o nome do novo diretório ou
pasta. Depois é só clicar em “OK”.
utilizando um editor de texto como o Word, por
exemplo, enquanto um videoclipe pode ser
visualizado pelo Windows Media Player. (Consulte
os Cadernos Eletrônicos 2 e 10, respectivamente).
Se tivermos os devidos programas aqui
citados instalados em nosso computador, um duplo
clique em cada um dos arquivos do exemplo
anterior faz com que o Word ou o Media Player
iniciem-se automaticamente, carregando e
mostrando o arquivo no formato desejado.
Como o sistema operacional, no caso o
Windows, consegue distinguir entre os dois
arquivos, o de texto e o de filme, sabendo qual
aplicativo chamar, para cada um deles?
Isso é possível graças à extensão dos
arquivos. A extensão é simplesmente a parte final
do nome do arquivo. Quando clicamos duas vezes
sobre um arquivo, o sistema operacional olha
primeiramente para a extensão do arquivo.
Se for uma extensão que já está registrada,
o sistema chama o aplicativo que é capaz de
carregar aquele tipo de arquivo, a fim de exibi-lo
corretamente.
Importante
A extensão é tudo o que vai
depois do ponto, no nome do
arquivo. Portanto, todos os arquivos
que terminam em .doc são
reconhecidos pelo sistema para
serem visualizados por meio do Word
ou do Open Writer. Já a extensão
.avi indica que o arquivo é visualizável
através do Media Player e assim por
diante. Veja no final deste caderno
uma lista de extensões.
Neste exemplo selecionamos o disco-raiz C: para alocar
um novo diretório.
5 Associando programas a
seus respectivos
formatos
Você já sabe que um arquivo armazena
dados. Dados, na linguagem da informática, pode
significar desde uma receita de bolo a um videoclipe
do Olodum. Uma receita de bolo pode ser feita
8
Mas o que significa “registrar uma extensão”?
Registrar é avisar para o Windows que aplicativo
ele deve chamar quando precisar abrir arquivos
daquela extensão. Assim, o sistema operacional
guarda a informação de quais aplicativos abrem os
arquivos, livrando você de ter de se preocupar com
isso.
O registro das extensões é normalmente feito
durante a instalação de cada aplicativo. Cada
programa de instalação cuida de registrar,
automaticamente, a extensão dos arquivos com os
quais o aplicativo que está sendo instalado trabalha.
Por exemplo, é o instalador do Office que registra
as extensões .doc, .dot (associando-as ao Word),
GERENCIAMENTO E ORGANIZAÇÃO DE ARQUIVOS
CADERNOS ELETRÔNICOS 6
assim como associa as extensões .xls e .xlt ao
Excel; .ppt ao PowerPoint e assim por diante.
Muitas vezes, porém, precisamos fazer isso
manualmente. Isso acontece quando um programa
de instalação não completou sua execução,
registrando erradamente extensões de um aplicativo
que não instalou.
Para efetuar esse registro manual, você pode
usar o Windows Explorer. Selecione a opção de
menu “Ferramentas”, “Opções de Pasta”. Dentro
dessa opção, selecione a última aba, “Tipos de
Arquivo”.
Para registrar uma extensão, basta clicar em
“Novo”, preencher o campo com a extensão
desejada, clicar em “Avançado” e escolher que
aplicativo abrirá os arquivos com a extensão
registrada: no nosso exemplo, a extensão fictícia
“XYZ”, como na figura 1.
Escolhido o aplicativo, basta clicar em “OK”
e pronto. De acordo com nosso exemplo, o sistema
operacional passará a reconhecer arquivos do tipo
“XYZ” como um arquivo de áudio do Windows Media
Player. Veja o exemplo abaixo:
1
2
6 Ganhe tempo e espaço:
aprenda a compactar e
descompactar arquivos
No passado, para guardar arquivos em nosso
computador precisávamos que ele tivesse muita
memória e isso exigia investimento. Alguns arquivos
não podiam ser copiados para disquetes, pois eles
não tinham memória suficiente para armazená-los.
Esses e outros problemas motivaram programadores
a desenvolver formas de se trabalhar os arquivos
alterando seu formato, tornando-os menores. Hoje,
com as técnicas adotadas, consegue-se reduzir um
arquivo de texto em 82% ou mais de seu tamanho
original, dependendo do conteúdo. Isso é feito com
programas chamados compactadores.
CADERNOS ELETRÔNICOS 6
É bom saber
É aconselhável compactar
grandes arquivos para armazená-los,
otimizando espaço de armazenagem
em seu HD. Esse procedimento
também é recomendado para enviálos por e-mail, pois assim o tempo de
download e upload desses arquivos
é bem menor.
Há diversos softwares para compactar e
descompactar arquivos disponíveis no mercado.
Eles reduzem diferentes arquivos em formato .zip,
.arj e outros.
É bom saber
Se você necessita ler apenas
algumas informações de um
documento compactado, não é
necessário descompactá-lo para isso.
O aplicativo Zip Peeker permite que o
usuário leia o conteúdo dos arquivos
compactados, mas sem a inconveniência
de ter de descompactá-los. É possível
também remover, copiar ou mover os
arquivos escolhidos. Veja como baixar o
aplicativo consultando a seção “Links na
Internet”.
Um dos softwares mais utilizados pelos
usuários é o Winzip. Se esse aplicativo estiver
devidamente instalado, para se compactar um
arquivo pelo Windows Explorer, basta clicar nele
com o botão direito e escolher a opção “Add to Zip”.
Isso pode ser feito com conjuntos de arquivos e até
mesmo com pastas. Ao se escolher essa opção,
uma janela se abrirá perguntando o nome do novo
arquivo a ser criado com o(s) arquivo(s)
devidamente compactado(s) e outras informações.
Após o preenchimento dessas informações, o
arquivo compactado estará pronto.
Em versões mais recentes do Winzip, ao
se clicar com o botão direito sobre um arquivo,
automaticamente se habilita a opção de se criar o
arquivo compactado (ou zipado, como se costuma
dizer) já com o mesmo nome do arquivo original,
trocando-se somente a extensão original do arquivo
para “.zip”.
GERENCIAMENTO E ORGANIZAÇÃO DE ARQUIVOS
9
Para se descompactar um arquivo, basta que
se dê duplo clique nele. Uma janela se abrirá com
todos os arquivos armazenados dentro de um
arquivo compactado e pode-se optar por
descompactar todos, clicando-se no botão “Extrair”,
ou apenas alguns deles, selecionando-os com um
clique e usando novamente o botão “Extrair”. Vale
lembrar que como é possível compactar diretórios
inteiros, quando estes são descompactados, o
Winzip e outros programas compactadores
reconstroem a estrutura original das pastas.
O Freezip é um descompactador freeware. Veja
na seção “Links na Internet” o endereço para efetuar
o download desse aplicativo. Sua instalação é bastante
simples, basta clicar duas vezes sobre o ícone do
arquivo executável, aceitar o contrato de licença e
pronto: a instalação seguirá sem transtornos.
Para usar esse aplicativo, inicie o Windows
Explorer, escolha a pasta a ser compactada
(preferencialmente no lado esquerdo da tela, onde
apenas as pastas são mostradas) e clique com o
botão direito do mouse sobre ela.
Ao aparecer o
menu suspenso, você
deverá escolher a opção
“Add to Zip”. Um arquivo
com todo o conteúdo da
pasta
selecionada
compactado será gerado.
Como na imagem ao
lado, o conteúdo de uma
pasta será compactado e
colocado no arquivo
Free.zip.
Para fazer a operação inversa, basta clicar duas
vezes no arquivo compactado e os arquivos serão
retirados do arquivo zip e colocados em suas
respectivas pastas.
Caixa de diálogo do Total Commander possibilitando a
escolha do local para salvar o arquivo compactado e
também para o formato da compactação (.zip, .arj etc.).
10
Como dissemos, o Total Commander também
tem função de compactação de arquivos. Basta
selecionar o arquivo que desejamos compactar e clicar
no menu “Arquivos”, “Compactar”.
Para descompactar um arquivo, basta selecionálo, clica no menu “Arquivo” e escolher a opção
“Descompactar”. Em seguida você verá uma caixa de
diálogo, semelhante à da imagem anterior, para escolher
a pasta em que o arquivo será descompactado.
7 Amplie sua segurança:
faça cópias de seus
arquivos
É muito importante que você faça a cópia de
segurança (backup) dos seus arquivos,
principalmente daqueles com os quais você trabalha
todos os dias.
Para isso, tenha sempre à mão um disquete.
Insira-o no drive de mídia flexível, geralmente
representado pela letra A:. Abra o Windows Explorer
e, do lado direito da tela, selecione os arquivos (ou
pastas) que você quer copiar. Para selecionar mais
de um arquivo, basta manter a tecla “CTRL”
pressionada enquanto você clica sobre os arquivos.
Depois clique no menu “Editar”, “Copiar”.
Essa ação cria uma cópia temporária dos
arquivos em um lugar especial chamado “Área de
Transferência”. Depois, clique sobre o ícone A:, que
indica a unidade de disquete, e selecione “Editar”,
“Colar”. Os arquivos armazenados na Área de
Transferência serão copiados no disquete.
A utilização de um disquete limita o processo
de cópia de arquivos ou conjuntos de arquivos até o
tamanho total de 1.44Mb. Para a cópia de grandes
quantidades de informação, o ideal é utilizar discos
virtuais, oferecidos por alguns servidores, ou uma
mídia compacta como o CD-ROM.
Importante
É essencial utilizar antivírus no
seu computador. Deixe sempre
ativada a função “Proteção de
Arquivos”. Essa função possibilita a
verificação automática à medida
que eles são copiados. Consulte
também o Caderno Eletrônico 9:
Segurança no computador e na
Internet.
GERENCIAMENTO E ORGANIZAÇÃO DE ARQUIVOS
CADERNOS ELETRÔNICOS 6
É bom saber
Há outros modos de copiar
arquivos. Um deles é selecionar
aqueles que se deseja copiar, clicar
sobre eles e, sem soltar o botão do
mouse, arrastá-los até o drive A:.
8 Detectando e
corrigindo problemas:
Scandisk
Sabemos que os arquivos são guardados em
setores de disco (rígido ou flexível). Muitas vezes,
porém, esses setores podem apresentar defeitos,
provocando perda de dados. Outras vezes, processos
de gravação não
concluídos podem
levar o sistema de
arquivos a um estado
inconsistente.
Quando você
começar a se deparar
com erros do tipo:
“Impossível ler/gravar
a partir do dispositivo”,
fique certo de que as
coisas não estão
como deveriam.
O primeiro passo para tentar uma solução é
executar o Scandisk para detectar e corrigir problemas
no sistema de arquivos.
Para executar o Scandisk, entre no Windows
É bom saber
O Scandisk elimina setores
marcados erroneamente como se
pertencessem a mais de um arquivo,
e setores órfãos, que estão
marcados como usados, mas não
pertencem a nenhum arquivo. Ele
também tenta ler os dados de
setores defeituosos, transferindo-os
para setores bons, e marcando os
defeituosos de modo que o sistema
operacional não os use mais.
CADERNOS ELETRÔNICOS 6
Explorer e clique com o botão direito do mouse
sobre a unidade de disco a ser diagnosticada (A:,
B:, C: ou D:). Selecione a opção “Propriedades” e,
dentro da janela “Propriedades”, selecione a opção
“Ferramentas”. Clique sobre o botão “Verificar
Agora” e o Scandisk será iniciado. Selecione a
opção teste “Completo” e marque a opção de
correção automática. Clique em “Iniciar” para realizar
a verificação e correção.
A primeira opção procura ler os dados,
buscando setores defeituosos. A segunda procura
fazer sua transferência para setores bons, corrigindo
automaticamente os setores ambíguos e órfãos. Em
qualquer caso, os setores defeituosos eventualmente
encontrados são marcados para não serem mais
utilizados pelo sistema operacional. Dependendo do
tamanho em megabytes da unidade de disco a ser
diagnosticada, esse processo pode ser demorado.
Importante
A ferramenta do Scandisk só
pode ser usada em discos que
aceitam nova gravação de dados,
como os disquetes e os HDs. Assim,
CD -ROMs que só podem ser
gravados uma única vez não podem
ser corrigidos, caso haja algum
problema no processo de gravação.
9 Faça uma faxina
em seu computador
O sistema operacional Windows, à medida de
trabalha, faz uso de uma área de rascunho que usa
para guardar dados temporariamente. Quando você
navega pela web, por exemplo, as páginas que você
visitou são armazenadas em uma área temporária,
para que possam ser visualizadas rapidamente, caso
você retorne a elas. Tudo isso consome espaço em
seu disco rígido, o que, como veremos no tópico
seguinte, torna seu computador mais lento.
Para ficar livre desses arquivos temporários, de
tempos em tempos, utilize a opção “Limpeza de
Disco”. Para isso, faça o seguinte caminho: na área
de trabalho do Windows, clique na barra “Iniciar”,
“Programas”, “Acessórios”, “Ferramenta do Sistema”,
GERENCIAMENTO E ORGANIZAÇÃO DE ARQUIVOS
11
“Limpeza de disco”. Ao
acionar essa opção, uma
janela aparecerá para que
você escolha a unidade
de disco a ser limpa. Faça
a escolha e clique em
“OK”.
O
Windows
calculará quanto de
espaço pode ser liberado
no disco e após esse
processo abrirá uma
janela como a ilustrada ao lado.
Ao optar, por exemplo, em apagar os arquivos
ActiveX e Java baixados da Internet, você impedirá a
execução offline dos mesmos. Mas ainda ficarão
rastros de navegação como os cookies, por exemplo.
Há outros modos de apagar arquivos
desnecessários, cookies e outras pistas deixadas em
nosso micro todas as vezes que abrimos um arquivo,
acionamos um programa ou navegamos na Internet.
Existem, inclusive, programas especializados nessa
tarefa. Essa limpeza torna a navegação mais rápida.
Para apagar seus rastros de navegação, por
exemplo, abra o Windows Explorer e selecione no
disco C: as pastas “Arquivos de Programas”,
“Windows”, “Temp”, “Temporary Internet Files”. Ao lado
direito da tela você poderá ver todos os arquivos e
cookies recentemente baixados da Internet para o seu
computador. Basta selecioná-los e teclar os comandos
“shift/del”. Consulte também o Caderno Eletrônico 4:
Navegação e pesquisa na Internet.
10 Aprenda a
em locais chamados setores. Um complexo sistema
de organização associa cada conjunto de pedaços
a cada arquivo, mantendo o sistema organizado.
Quando um arquivo é criado, os pedaços
estão em setores contíguos, isto é, cada pedaço do
arquivo está próximo ao pedaço seguinte e eles
formam um bloco maciço de dados dentro do disco.
À medida que arquivos são apagados e
outros arquivos são adicionados, a falta de espaço
faz com que pedaços de arquivo sejam colocados
em setores não-contíguos. Ou seja, embora ainda
vejamos o arquivo como um bloco único (pois o
sistema operacional garante que ele apareça dessa
forma) ele se encontra espalhado por vários pontos
do disco. A isso damos o nome de fragmentação.
Se o computador não apresenta nenhum
problema de conflito entre aplicativos, é a
fragmentação do disco rígido a responsável pela
lentidão do acesso aos arquivos e desempenho
aceitável dos programas em geral. Todas as vezes
que o micro estiver muito fragmentado, o sistema
operacional é obrigado a buscar os vários pedaços
que formam o arquivo, em setores do disco distantes
entre si.
É bastante fácil resolver esse problema. Basta
abrir o Windows Explorer e clicar com o botão direito
do mouse sobre a unidade de disco a ser
desfragmentada: no caso aqui exposto, a unidade C:.
Você repetirá o mesmo procedimento utilizado para
rodar o Scandisk. Só que dessa vez, na aba
“Ferramentas”, mudará o status para desfragmentação.
Selecione a opção “Desfragmentar Agora” e o programa
se iniciará.
desfragmentar
o computador
Você deve notar que, à medida que você instala
mais aplicativos, seu computador fica mais lento.
Isso acontece porque uma maior quantidade de
aplicativos ocupará um maior espaço, deixando
menos espaço para o Windows trabalhar.
O trabalho cotidiano com o seu micro, mesmo
sem instalar novos aplicativos ou copiar grandes
massas de dados para o disco rígido também o torna
lento, pois o próprio uso dos aplicativos degrada o
desempenho do computador.
O que ocorre na verdade, nos processos
descritos anteriormente, é uma fragmentação cada
vez maior dos compartimentos do disco rígido. Os
arquivos são guardados nos discos em pedaços.
Cada pedaço tem um tamanho fixo e é guardado
12
A imagem mostra a ferramenta de desfragmentação em
ação. Se você clicar em “Mostrar Detalhes”, poderá ver o
processo de desfragmentação à medida que ele acontece.
Agora que você já sabe organizar suas pastas
e arquivos, sabe compactar arquivos, fazer limpeza
de disco, verificar e corrigir problemas,
desfragmentar seu computador e outros recursos,
que tal dar aquela paradinha pra balanço?
Ponha seus arquivos em ordem, grave cópias
de segurança daqueles arquivos que você não pode
perder em hipótese alguma, faça uma boa faxina e,
finalmente, desfragmente seu disco rígido. Você
verá que o desempenho do seu computador
melhorará sensivelmente. Mãos à obra!
GERENCIAMENTO E ORGANIZAÇÃO DE ARQUIVOS
CADERNOS ELETRÔNICOS 6
Remissão entre os
Cadernos Eletrônicos
Guia de Extensões
Programa
Extensão
Acrobat Reader
Corel Presentations
Corel Draw
Excel
Arquivos Executáveis
Arquivos Executáveis
Arquivos Executáveis
Imagens
Imagens
Imagens
Imagens
Imagens
Imagens
Imagens
Imagens
Imagens
Imagens
Arquivos de Ajuda
Arquivos de Internet
Lotus 1-2-3
Arquivos de Vídeo
Arquivos de Vídeo
Arquivos de Vídeo
MS works
Page Maker 6.0
Page Maker 6.5
Photoshop
PowerPoint
Quattro Pro
Arquivos de Som
Arquivos de Som
Arquivos de Som
Arquivos de Som
Arquivos de Som
Arquivos de Som
Arquivos de Sistema
Arquivos de Sistema
Arquivos de Sistema
Arquivos de Sistema
Arquivos de Sistema
Arquivos Temporários
Bloco de Notas/Texto
Windows Write
Word
Word
Word
Word Perfect
.pdf
.shw
.cdr
.xls
.exe
.com
.bat
.gif
.jpg ou .jpeg
.bmp
.pcx
WINZIP
.zip
CADERNOS ELETRÔNICOS 6
.tif ou .tiff
.eps
.ico
.wmf
.wpg
.ico
.hlp
.htm ou .html
.wk?
.qt
.avi
.fli
.wks
.pm6.0
.pm6.5
.pho
.ppt
.qb?
.wav
.au
.mid
.rmi
.mp3
.ram
.sys
.ini
.dat
.dll
.inf
.tmp
.txt
.wri
.doc
.dot
.rtf
.wpd
Caderno Eletrônico 4: Navegação e pesquisa
na Internet para saber um pouco mais sobre
procedimentos de limpeza de arquivos
temporários, históricos de sites visitados e
cookies depois de navegar na rede.
Caderno Eletrônico 5: Criação e publicação de
páginas na Internet você saberá um pouco mais
sobre programas FTP e formas de transmissão
de arquivos por esses aplicativos.
Caderno Eletrônico 9: Segurança no
computador e na Internet para saber mais
procedimentos de segurança para proteger seus
arquivos no computador.
Caderno Eletrônico 10: Multimídia- vídeo e
áudio no computador você obterá mais
informações sobre diferentes formatos de arquivos
e sobre o uso de mídias como o CD-ROM.
Links na Internet
Softwares para download:
www.simtel.net/
(Total Commander)
www.adobe.com.br
(Acrobat Reader)
www.freedownloadscenter.com
www.freezip.cjb.net
www.bibvirt.futuro.usp.br
Discos virtuais, dicas e outros:
www.vilabol.com.br
(hospedagem de sites e disco virtual)
www.terra.com.br
(disco virtual)
www.yahoo.com.br
(webmail com disco virtual gratuito)
www.junglemate.com
(agenda e disco virtual - em inglês)
www.acessa.sp.gov.br/webaula
www.discovirtual.hpg.ig.com.br
www.abcdicas.com.br
www.ajudacerta.com.br
www.portaldeinformatica.com.br
http://noticias.uol.com.br/mundodigital/
www.ilhasolteira.com.br/elias/
GERENCIAMENTO E ORGANIZAÇÃO DE ARQUIVOS
13
Glossário
ActiveX: padrão de comunicação entre pequenos
aplicativos feitos geralmente em uma linguagem como C++
ou Visual Basic, e o navegador ou outro aplicativo onde
executam, na forma de objetos. No caso do navegador,
eles se comportam como applets, executando em uma
janelinha. Você também pode visualizar objetos ActiveX
quando, por exemplo, insere uma planilha Excel dentro de
um documento do Word. Nesses casos, o nome mais
comum que eles recebem é o de objetos OLE, e existem
desde a versão 3.1 do Windows.
Aplicativos: programas de computador; softwares.
Arquivo: conjunto de dados que são armazenados em
disco e recebem um nome, pelo qual podem ser acessados.
AVI: Audio Video Interleave. Avi é um padrão utilizado pelo
Windows para intercâmbio de vídeo.
Backup: cópia de segurança das informações, utilizada
em caso de perda de dados.
Cookie: em inglês quer dizer biscoito. O nome se origina
daqueles biscoitos da sorte que vêm com um papelzinho
com uma pequena mensagem. Cookies são pequenos
arquivos texto (txt) que os servidores web armazenam
temporariamente junto aos browsers que visitam esses
servidores.
Diretório ou pasta: elemento do sistema de arquivos
que contém arquivos ou outras pastas abaixo de si.
Diretório-raiz: diretório ou pasta que não tem nome, nem
está abaixo de nenhuma outra pasta. Os diretórios-raiz
são a base do sistema de arquivos de um disco lógico.
Disco de inicialização: disquete com uma pequena parte
do sistema operacional, suficiente para que um computador
possa se inicializar sem a necessidade das informações
que estão no disco rígido. O disco de inicialização é
geralmente usado em caso de contaminação ou perda de
dados do disco rígido.
Disco lógico: elemento que contém um diretório-raiz. Um
disco lógico é apresentado pelo sistema operacional como
uma letra, A:, B:, C:, D: etc.
Disco Virtual: é a denominação do espaço oferecido por
alguns servidores, geralmente os que prestam serviço
gratuito de webmail e locação sites na rede, para que o
usuário possa armazenar seus arquivos. A vantagem é que
suas cópias estarão em outro computador na rede,
liberando, assim, espaço de armazenagem no DH de seu
computador.
DOC: abreviatura de documento, formato de arquivo do editor
de texto Word (Office da Microsoft).
DOS: disk operating system (sistema operacional de disco).
Download: em inglês “load” significa carga e “down” para
baixo. Fazer um download significa baixar um arquivo de
um servidor, descarregando-o para o nosso computador.
Drive: local em que o usuário insere mídias compactas
(CD-ROM) ou flexíveis (disquete).
EXE: programa executável.
Freeware: qualquer software (programa) oferecido
gratuitamente na rede ou nas publicações especializadas
em suportes como CD-ROM. A palavra inglesa “free”,
significa livre.
FTP: “File Transfer Protocol” ou Protocolo de Transferência
14
de Arquivos”. É uma maneira de copiar arquivos via Internet.
Os arquivos são disponibilizados e localizados em
servidores ou em computadores pessoais por um programa
servidor de FTP.
Gigabyte: um gigabyte corresponde a 1024 MB.
Infocentro: ponto de acesso público à Internet construído
pelo Governo do Estado de São Paulo em parceria com
entidades comunitárias, na capital, e com prefeituras do
interior e litoral.
Internet: rede mundial de computadores. Trata-se de uma
rede planetária de computadores que cooperam entre si.
Essa cooperação baseia-se em protocolos de
comunicação, ou seja, “convenções de códigos de
conversação” entre computadores interligados em rede.
Java: é uma linguagem de programação semelhante a C++
que permite criar aplicativos para vários sistemas
operacionais, como Windows e Linux, e também permite
criar applets que são as janelinhas carregáveis via web. A
linguagem C foi utilizada, entre outras coisas, para escrever
o sistema operacional Linux. C é uma evolução da
linguagem B que por sua vez evoluiu a partir de uma
pseudolinguagem chamada BCPL.
Kbyte: unidade de medida de informação que corresponde
a cerca de 1000 bytes. Um byte representa um caractere
de texto, como uma letra ‘A’, ‘B’ etc.
Link: ligação, elo, vínculo. Nas páginas da web é um
endereço que aparece sublinhado, ou em uma cor diferente
da cor do restante do texto. Um link nada mais é que uma
referência cruzada, um apontador de um lugar para outro
na web.
Megabyte: um megabyte corresponde a 1024 KB.
(Consulte o verbete “Kbyte”.)
Offline: desconectado da rede.
Online: ligado, conectado à rede.
PPS: Slides do Power Point.
PPT: powerpoint presentation (apresentação do
PowerPoint).
Servidores: empresas que possibilitam o acesso para a
comunicação e transmissão de dados na rede.
Shareware: é um método comercial que possibilita a
distribuição gratuita, por um tempo determinado, de um
software, para que o usuário possa testá-lo. Ao final deste
período de testes, o usuário é solicitado a registrar (comprar)
o produto ou desinstalá-lo.
Sistema de arquivos: todo o conjunto de dados de um
disco lógico e o mecanismo pelo qual os arquivos são
armazenados e acessados pelo sistema operacional.
Software: aplicativos, programas de computador.
Terabyte: um terabyte corresponde a 1024 GB. (Consulte
o vertebe “Kbyte”).
Upload: o inverso de download, ou seja, significa carregar
um arquivo de nosso computador para enviar para alguém
descarregar em outro computador.
XLS: documentos do MS Excel. XL corresponde a (Excel)
e S para (Spreadsheet), ou seja, planilha.
XLT: modelos do MS Excel. XL (Excel) e template (modelo).
Zip: contração da palavra “zipper” que em inglês significa
fechado, compactado.
GERENCIAMENTO E ORGANIZAÇÃO DE ARQUIVOS
CADERNOS ELETRÔNICOS 6
Cadernos
Eletrônicos
1
Como usar e
gerenciar seus
e-mails
Cadernos
Eletrônicos
2
Editoração e
processamento
de textos
Cadernos
Eletrônicos
3
Planilha eletrônica e
e banco de dados
Cadernos
Eletrônicos
4
Navegação e
pesquisa na
Internet
Cadernos
Eletrônicos
5
Criação e
publicação de
páginas na Internet
CADERNOS ELETRÔNICOS 6
GERENCIAMENTO E ORGANIZAÇÃO DE ARQUIVOS
Cadernos
Eletrônicos
6
Gerenciamento
e organização de
arquivos
Cadernos
Eletrônicos
7
Uso da impressora
e tratamento
de imagens
8
Cadernos
Eletrônicos
Comunidades virtuais listas, chats e outros
Cadernos
Eletrônicos
9
Segurança no
computador e
na Internet
10
Cadernos
Eletrônicos
Multimídia:
vídeo e áudio
no computador
15
Organize seu
computador!
Você já usou arquivos de computador? Já usou um disquete
para guardar trabalhos escolares, fotos, vídeos, receitas, músicas ou desenhos? Já precisou compactar ou “zipar” um arquivo para reduzir o seu
tamanho? Já teve de parti-lo, em vários pedaços, para guardar em vários
disquetes diferentes?
Já gravou um CD com músicas ou alfarrábios digitais como textos, emails antigos e coisas que você não deseja que o tempo estrague?
Já teve de preparar um disquete para receber dados, formatandoo? Já teve de formatar um disco rígido após uma pane no computador? E
quanto ao processo de reorganizar os dados dentro do disco, juntando
os arquivos que estão fragmentados em blocos maiores, para diminuir o
tempo de acesso a eles? Ou talvez você já tenha recuperado um disco,
reavendo informações antes perdidas, que estavam nos chamados
“setores defeituosos”.
Talvez você já tenha precisado “limpar” um disco, removendo os
arquivos desnecessários, para solucionar um problema de falta de espaço
para, por exemplo, instalar um novo aplicativo.
Se você já realizou(ou precisou realizar) uma dessas atividades, com
certeza despertou para o uso de arquivos de computador e das
capacidades de gerenciamento que os programas de computador
oferecem para organizarmos melhor nossos arquivos.
Neste caderno, são apresentados alguns desses recursos que
permitem ao usuário comum fazer esse gerenciamento de arquivos,
possibilitando que você use bem os arquivos e o espaço que eles ocupam,
com racionalidade e bom senso.
www.acessa.sp.gov.br
GERENCIAMENTO E ORGANIZAÇÃO DE ARQUIVOS
CADERNOS ELETRÔNICOS 6