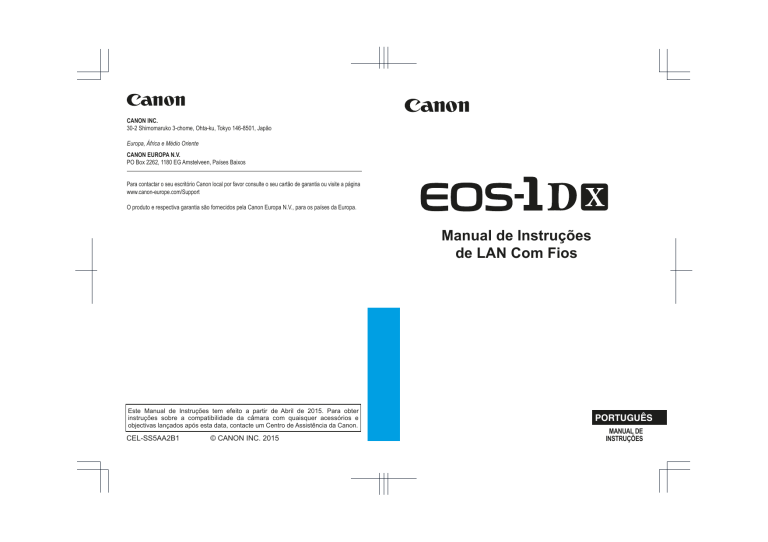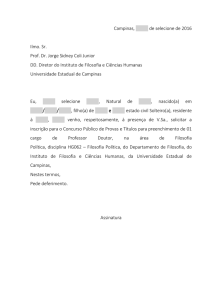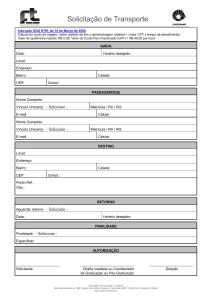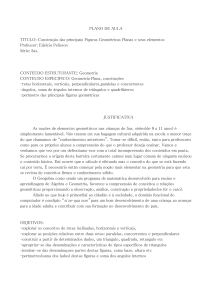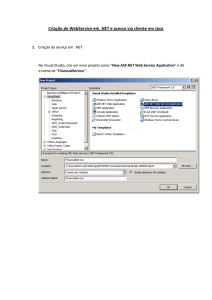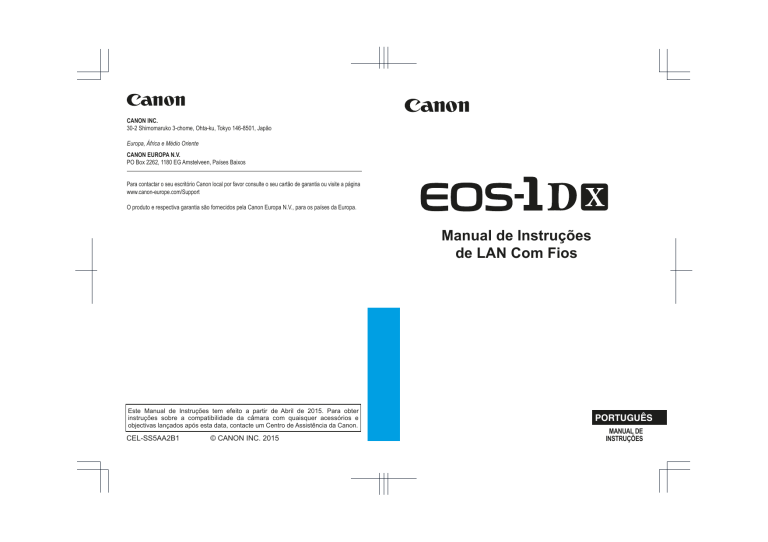
CANON INC.
30-2 Shimomaruko 3-chome, Ohta-ku, Tokyo 146-8501, Japão
Europa, África e Médio Oriente
CANON EUROPA N.V.
PO Box 2262, 1180 EG Amstelveen, Países Baixos
Para contactar o seu escritório Canon local por favor consulte o seu cartão de garantia ou visite a página
www.canon-europe.com/Support
O produto e respectiva garantia são fornecidos pela Canon Europa N.V., para os países da Europa.
Manual de Instruções
de LAN Com Fios
Este Manual de Instruções tem efeito a partir de Abril de 2015. Para obter
instruções sobre a compatibilidade da câmara com quaisquer acessórios e
objectivas lançados após esta data, contacte um Centro de Assistência da Canon.
CEL-SS5AA2B1
© CANON INC. 2015
PORTUGUÊS
MANUAL DE
INSTRUÇÕES
As funções de LAN com fios da EOS-1D X permitem as seguintes
operações.
Funções de LAN Com Fios
Transferência
Transfira imagens para um
servidor FTP
EOS Utility
EOS Utility
Utilize o EOS Utility para
captar, visualizar e transferir
imagens em modo remoto
Servidor WFT
Utilize um web browser para
captar, visualizar e transferir
imagens em modo remoto
Servidor Multimédia
Veja imagens num televisor
ou noutros dispositivos
compatíveis com DLNA
2
Sincronizar o Tempo da Câmara
Câmara escrava
Cabo LAN
Câmara principal
Câmara escrava
Hub
Cabo LAN
Câmara principal
3
Convenções Utilizadas neste Manual
Estas instruções pressupõem que as suas definições de LAN com
fios e do servidor FTP estão concluídas. Para obter mais detalhes
sobre como configurar estas definições, consulte a documentação
fornecida com o respetivo equipamento.
Os termos entre parênteses [ ] indicam nomes de botões ou de
ícones ou outros elementos do software. Os parênteses também
indicam itens de menu da câmara.
Os números de página entre parênteses indicam que pode
encontrar informações adicionais.
Estas instruções pressupõem que o utilizador leu o Manual de Instruções
da Câmara e está familiarizado com o funcionamento da mesma.
As secções deste manual assinaladas com os símbolos a seguir
contêm informações correspondentes.
: Os avisos para evitar potenciais problemas estão assinalados
com um símbolo de cuidado.
: As informações suplementares estão assinaladas com um
símbolo de nota.
Microsoft e Windows são marcas comerciais ou marcas
registadas da Microsoft Corporation nos Estados Unidos e/ou
noutros países.
Macintosh e Mac OS são marcas comerciais da Apple Inc.,
registadas nos Estados Unidos e noutros países.
UPnP é uma marca comercial da UPnP Implementers Corporation.
Todos os outros nomes de marcas e de empresas referidos
neste manual são marcas comerciais ou marcas registadas dos
respetivos proprietários.
A utilização da câmara para transferir, captar ou visualizar imagens em modo
remoto requer conhecimentos adequados sobre como configurar a LAN com
fios e o servidor FTP.
A Canon não fornece suporte para configuração de LAN com fios ou
servidores FTP.
A Canon não se responsabiliza por quaisquer perdas ou danos na câmara provocados
por definições incorretas da rede ou do servidor FTP. Além disso, a Canon não se
responsabiliza por quaisquer perdas ou danos resultantes da utilização da câmara.
4
Lista de Capítulos
Introdução
2
1
Definições de Rede Básicas
9
2
Transferir Imagens para um Servidor FTP
21
3
Captura Remota Utilizando o EOS Utility
43
4
Captura Remota Utilizando o Servidor WFT
49
5
Utilizar a Câmara como um Servidor Multimédia
65
6
Gerir Informações de Definições
69
7
Sincronizar o Tempo da Câmara
79
8
Resolução de Problemas
83
9
Referência
99
5
Índice
Introdução
Convenções Utilizadas neste Manual .............................................................. 4
Lista de Capítulos............................................................................................. 5
Índice ................................................................................................................ 6
1
Definições de Rede Básicas
Ligação do Cabo LAN ....................................................................................
Como Começar ..............................................................................................
Mostrar o Assistente de Ligação ....................................................................
Selecionar o Método de Comunicação e Tipo de LAN...................................
Configurar Definições de Rede ......................................................................
10
11
12
14
17
2
Transferir Imagens para um Servidor FTP
21
Configurar Definições de Comunicação FTP .................................................
Transferência Automática de Imagem Após Cada Disparo ...........................
Transferir Imagens Individualmente ...............................................................
Transferência por Lotes..................................................................................
Verificar o Histórico de Transferências de Imagens.......................................
Visualizar Imagens Transferidas ....................................................................
22
25
30
34
40
42
3
Captura Remota Utilizando o EOS Utility
43
4
Captura Remota Utilizando o Servidor WFT
49
Configurar Definições de Comunicação do Servidor WFT.............................
Visualizar o Servidor WFT..............................................................................
Visualizar Imagens .........................................................................................
Captura Remota [Camera control/Controlo da câmara] .................................
Captura Remota [Simple control/Controlo simples]........................................
Captura Remota .............................................................................................
50
52
54
57
61
63
Utilizar a Câmara como um Servidor Multimédia
65
5
6
9
Configurar Definições de Comunicação EOS Utility....................................... 44
Utilizar o EOS Utility ....................................................................................... 48
Configurar Definições de Comunicação do Servidor Multimédia ................... 66
Apresentar Imagens Captadas num Televisor ............................................... 67
Índice
6
Gerir Informações de Definições
7
Sincronizar o Tempo da Câmara
8
Resolução de Problemas
69
Verificar Definições ......................................................................................... 70
Alterar Definições............................................................................................ 72
Guardar e Carregar Definições ....................................................................... 76
79
Sincronizar o tempo ........................................................................................ 80
83
Resolver Mensagens de Erro.......................................................................... 84
Verificar Definições de Rede........................................................................... 97
9
Referência
99
Criar e Registar Legendas ............................................................................ 100
Índice Remissivo ........................................................................................... 114
7
8
1
Definições de Rede
Básicas
Complete as definições de rede básicas seguindo as
instruções de ligação no ecrã de menu da câmara.
9
Ligação do Cabo LAN
Ligar um Cabo LAN
Abra a tampa do terminal Ethernet
RJ-45 e ligue o cabo LAN.
Cabo LAN
Utilize um cabo STP (Par de Fios Torcidos Blindado) para Gigabit
Ethernet altamente blindado de Categoria 5e ou superior.
10
Como Começar
[Trans. FTP], [EOSUtility], [Servid WFT]
As instruções de ligação ajudam-no a ligar a câmara através de uma
ligação LAN com fios.
Configure a EOS-1D X e o computador previamente para poder ligar a
câmara ao computador através de LAN com fios.
[Serv.Media]
Configure um televisor, uma moldura digital ou um leitor multimédia
semelhante, compatível com DLNA*, para que fique pronto a ser
utilizado depois de ligar a EOS-1D X.
* DLNA: Digital Living Network Alliance
11
Mostrar o Assistente de Ligação
A explicação desta secção segue o procedimento das instruções de
ligação. Se aparecer um erro, consulte “Resolução de Problemas” no
Capítulo 8 (p.83) e verifique as definições.
Se carregar no botão do obturador ou noutros controlos da câmara
durante a configuração, fecha as instruções de ligação. Não
carregue no botão do obturador nem noutros controlos até ter
terminado a configuração.
No separador [52], defina [Desligar auto] para [Desativar]. Se a
função de desligar auto estiver ativada, as instruções de ligação
fecham-se durante o processo de configuração.
1
Ligue a câmara.
ao menu de funções de
2 Aceda
comunicação.
Na câmara, carregue no botão
<7>.
No separador [53], selecione
[Definições comunicação] e
carregue em <0>.
[Funç comunicação].
3 Selecione
Defina [Funç comunicação] para
[Ativar] e carregue em <0>.
[Definições rede] fica disponível.
4
12
Selecione [Definições rede].
Mostrar o Assistente de Ligação
[Assistente de ligação].
5 Selecione
Aparece o ecrã [Sel. método de
comunicação].
A lâmpada <Y> na câmara
começa a piscar.
13
Selecionar o Método de Comunicação e Tipo de LAN
Selecionar o Método de Comunicação
Rode o seletor <5> para
seleccionar o método de
comunicação e carregue em <0>.
Selecione [OK] e carregue em <0>
para ir para o ecrã seguinte.
• Trans. FTP
Selecione esta opção para transferir imagens captadas para um
servidor FTP.
As imagens podem ser automaticamente transferidas depois de as
captar, ou pode selecionar as imagens a transferir mais tarde.
Sistemas Operativos
A utilização da opção [Trans. FTP] requer que o seu computador
esteja equipado com um dos seguintes sistemas operativos. Além
disso, o computador tem de ser configurado previamente como
servidor FTP.
• Windows 8, Windows 8 Pro, Windows 8.1, Windows 8.1 Pro
• Windows 7 (Professional, Enterprise ou Ultimate Edition para
sistemas de 32 ou 64 bits)
• Windows Vista (Business, Enterprise ou Ultimate Edition para
sistemas de 32 ou 64 bits)
Para saber como configurar o computador como servidor FTP,
consulte a documentação do computador.
Não é possível utilizar os seguintes sistemas operativos porque
a funcionalidade servidor FTP não é fornecida.
• Windows 7 Home Premium
• Windows Vista Home Premium/Home Basic Edition
14
Selecionar o Método de Comunicação e Tipo de LAN
• EOSUtility
Selecione esta opção para efetuar captura remota numa LAN com fios
utilizando o EOS Utility (software EOS).
Além da captura remota, o EOS Utility suporta praticamente todas as
operações da câmara exceto atualização de firmware, uma vez que
essa opção utiliza uma rede com fios em vez de um cabo USB.
Requer um computador com o EOS Utility (software EOS)
instalado.
• Servid WFT
Selecione esta opção para efetuar captura remota numa LAN com fios
utilizando a EOS-1D X como servidor.
Além disso, pode visualizar e transferir para um computador as
imagens contidas num cartão de memória existente na câmara.
Utilizadores num máximo de três computadores podem aceder à
câmara como se estivessem a fazer uma procura numa página web.
Sistemas Operativos
Pode ser utilizado qualquer computador com um web browser, seja
qual for o sistema operativo.
Também podem ser utilizados dispositivos diferentes de computadores,
desde que incluam um web browser. Contudo, se o web browser não
suportar JavaScript, as funções do Servidor WFT serão limitadas. Note,
também, que a apresentação de imagens nos dispositivos com
desempenho limitado poderá ser mais lenta, e a transferência de
imagens para estes dispositivos poderá não ser possível.
• Serv.Media
Selecione esta opção para ver imagens contidas num cartão de memória
existente na câmara através de uma LAN com fios num televisor.
Esta função requer um televisor, uma moldura digital ou um leitor
multimédia semelhante compatível com DLNA.
15
Selecionar o Método de Comunicação e Tipo de LAN
Selecionar o Tipo de LAN
Certifique-se de que a opção [Com
fios] está selecionada e carregue em
<0>.
Selecione [OK] e carregue em <0>
para ir para o ecrã seguinte.
16
Configurar Definições de Rede
Rode o seletor <5> para selecionar
um método de configuração para as
definições de rede e carregue em
<0>.
Selecione [OK] e carregue em <0>
para ir para o ecrã seguinte.
[Definição auto]
As definições configuradas com [Definição manual] podem ser
configuradas automaticamente. No entanto, em ambientes que
utilizem servidores DHCP ou routers que suportem funções de
servidor DHCP, o endereço IP e definições semelhantes têm de ser
atribuídas e configuradas automaticamente.
Se aparecer um erro, selecione [Definição manual]
independentemente de o endereço IP e definições semelhantes
serem automaticamente atribuídas e configuradas.
[Definição manual]
O ecrã [Def.endereço IP] aparece depois
de selecionar [Definição manual]. Se
[Atribuição auto] resultar num erro,
selecione [Definição manual]. O endereço
IP a introduzir tem de ser o endereço IP
atribuído à câmara.
Introduza o [Endereço IP], [Subnet mask],
[Gateway] e [Endereço DNS] em cada ecrã, à medida que aparecem.
Se não tiver a certeza do que deve introduzir, consulte a página 97,
“Verificar Definições de Rede”, ou pergunte ao administrador da rede
ou a outra pessoa com conhecimentos sobre a rede.
Quando introduzir números para o
endereço IP, subnet mask, etc., carregue
em <0> para mover a posição de
entrada e rode o seletor <5> para
introduzir o número.
17
Configurar Definições de Rede
Completar Definições para o Método de Comunicação
As instruções que se seguem destinam-se a definir ecrãs que variam
consoante o método de comunicação (Transferência FTP, EOS Utility,
Servidor WFT ou Servidor Multimédia), como se mostra abaixo. Leia a
página que descreve o método de comunicação selecionado.
Trans. FTP
Capítulo 2 (p.21)
EOSUtility
Capítulo 3 (p.43)
Utilizadores do EOS Utility Ver. 2.13 ou anterior no Windows
Antes de executar as operações descritas na página 43, efetue as
operações abaixo. Se estas operações não forem efetuadas, o software de
emparelhamento descrito na página 44 pode não ser iniciado.
Abra a pasta [C Drive/Unidade C] [Program Files/Programas]
[Canon] [EOS Utility] [WFTPairing/EmparelhamentoWFT] (por esta
ordem) e faça duplo clique no ícone [WFT FirewallSettings/
DefiniçõesFirewall WFT]. (Este nome de pasta é apenas um exemplo. A
pasta na qual são guardados os ficheiros varia consoante o ambiente
informático utilizado.)
Depois de efetuar esta operação, execute as operações descritas na
página 43.
18
Configurar Definições de Rede
Servid WFT
Capítulo 4 (p.49)
Serv.Media
Capítulo 5 (p.65)
19
Configurar Definições de Rede
Operação do Teclado Virtual
O teclado virtual aparece quando introduzir o nome de servidor e outras
informações.
Alternar entre áreas de entrada
Para alternar entre áreas de entrada,
carregue no botão <Q>.
Mover o cursor
Para mover o cursor, rode o seletor <5>.
Também pode mover o cursor com <9>.
Introduzir texto
Na área de entrada inferior, rode o
seletor <5> para mover o cursor e
carregue em <0> para introduzir texto.
Também pode mover o cursor com <9>.
Pode verificar quantos caracteres
introduziu consultando [*/32] no canto
superior direito do ecrã.
Apagar texto
Se se enganar, carregue no botão <L>
para apagar caracteres.
Confirmar entradas
Carregue no botão <7> para
confirmar o que introduziu e ir para o
ecrã seguinte.
Cancelar entradas
Carregue no botão <6> para apagar
a entrada e voltar ao ecrã anterior.
20
2
Transferir Imagens
para um Servidor FTP
Com a transferência FTP, é possível transferir
automaticamente cada uma das imagens para o
servidor FTP enquanto dispara ou transferir as imagens
por lotes após disparar.
21
Configurar Definições de Comunicação FTP
Estas instruções são a continuação do Capítulo 1.
1
Rode o seletor <5> para selecionar
[Definição de endereço] e carregue
em <0>.
especificar a definição do servidor
2 Se
DNS para [Desativ], aparece o ecrã
à esquerda.
Carregue em <0> para selecionar a
posição de entrada e depois rode o
seletor <5> para introduzir o
endereço IP do servidor FTP.
Se especificar a definição de
endereço IP do servidor DNS para
[Atribuição auto] ou [Def. manual],
aparece o ecrã à esquerda.
Para obter instruções sobre
operações do ecrã, consulte
“Operação do Teclado Virtual” (p.20).
Introduza o nome de servidor do
servidor FTP ou o endereço IP.
[Def. de nº de porta], introduza
3 Em
00021, na maioria dos casos.
Rode o seletor <5> para selecionar
[OK] e carregue em <0> para ir
para o ecrã seguinte.
22
Configurar Definições de Comunicação FTP
as definições de [Modo
4 Complete
Passivo].
Se for apresentado um Erro 41 (“Não
pode ligar ao servidor FTP”) no
passo 8, definir o [Modo Passivo]
para [Ativar] poderá resolver o erro.
as definições de [Servidor
5 Complete
Proxy].
Rode o seletor <5> para selecionar
[OK] e carregue em <0> para ir
para o ecrã seguinte.
Complete as definições de [Método
6 de
login].
Rode o seletor <5> para selecionar
[OK] e carregue em <0> para ir
para o ecrã seguinte.
Complete as definições de [Pasta de
7 destino].
Selecione [Pasta raiz] para guardar
as imagens na pasta raiz, tal como
especificado nas definições do
servidor FTP (p.42).
Selecione [Selecionar pasta] para
especificar uma subpasta na pasta
raiz. Se não existir nenhuma pasta, é
criada uma automaticamente.
Rode o seletor <5> para selecionar
[OK] e carregue em <0> para fazer
a ligação ao servidor FTP.
23
Configurar Definições de Comunicação FTP
ecrã de confirmação que aparece
8 No
a seguir, selecione [OK] e carregue
em <0>.
A lâmpada <Y> na câmara
acende-se a verde.
em <0> e rode o seletor
9 Carregue
<5> para selecionar o número a
definir e carregue em <0>.
Rode o seletor <5> para selecionar
[OK] e carregue em <0>. Depois de
o assistente de ligação fechar, volta a
aparecer o ecrã de menu.
Estão completas as definições de rede da transferência FTP.
Durante a transferência de imagens, a lâmpada <Y> na câmara
pisca a verde.
24
Transferência Automática de Imagem Após Cada Disparo
Pode transferir automaticamente uma imagem para o servidor FTP
logo depois de ter sido captada. Pode continuar a tirar fotografias,
mesmo durante a transferência das imagens.
Antes de disparar, não se esqueça de inserir um cartão de memória na
câmara. Se disparar sem gravar as imagens, não pode transferi-las.
A transferência automática de filmes não é suportada. Transfira os
filmes após a captação, como descrito nas páginas 30-38.
1
Selecione [Definições
comunicação].
2 Selecione [Definições rede].
Assim que [Funç comunicação]
estiver definido para [Ativar], pode
selecionar [Definições rede].
3 Selecione [Config.].
25
Transferência Automática de Imagem Após Cada Disparo
[Transferência auto].
4 Selecione
Selecione [Ativo].
a fotografia.
5 Tire
As imagens captadas são
transferidas para o servidor FTP.
Número de Disparos Possíveis
Número de disparos aprox.
Temperatura Normal
(23 °C)
Baixa Temperatura
(0 °C)
950
740
* Utilizando uma Bateria LP-E4N totalmente carregada.
* [Economia LAN: Ativar]
* Com base nos padrões CIPA (Camera & Imaging Products
Association).
Durante o disparo contínuo, as imagens são transferidas para o servidor
FTP pela ordem em que são captadas.
As imagens captadas também ficam guardadas no cartão de memória.
Se a transferência de algumas imagens falhar ou for interrompida, esta
será efetuada automaticamente quando a ligação for restaurada (p.28).
Estas imagens também podem ser transferidas manualmente por lotes
mais tarde (p.34).
26
Transferência Automática de Imagem Após Cada Disparo
Definir o Tamanho ou Tipo de Imagens a Transferir
Com a transferência automática, pode selecionar quais as imagens que
pretende transferir quando gravar imagens de tamanhos diferentes
para cartões separados, ou quando gravar imagens RAW e JPEG.
1
Selecione [Definições
comunicação].
2 Selecione [Definições rede].
Assim que [Funç comunicação]
estiver definido para [Ativar], pode
selecionar [Definições rede].
3 Selecione [Config.].
4 Selecione [Transf por Tam/Tipo].
27
Transferência Automática de Imagem Após Cada Disparo
o tamanho e o tipo de
5 Selecione
imagens a transferir.
Se a câmara estiver configurada para gravar imagens JPEG grandes num
cartão e imagens JPEG pequenas noutro e quiser transferir as imagens
JPEG pequenas, defina [JPEG grande/pequeno] para [JPEG peq.].
Se a câmara estiver configurada para gravar imagens RAW num cartão e
imagens JPEG noutro e quiser transferir imagens RAW ou JPEG, especifique
quais as imagens a transferir através da definição [Transf. RAW+JPEG].
De igual modo, complete a mesma definição se houver imagens RAW+JPEG
gravadas simultaneamente num único cartão de memória.
Se gravar simultaneamente imagens do mesmo tamanho para ambos
os cartões, as imagens gravadas no cartão 1 são transferidas,
independentemente da qualidade da imagem (compressão).
Voltar a Tentar Automaticamente se a Transferência Falhar
Se a transferência falhar, a lâmpada <Y>
da câmara pisca a vermelho. Neste caso,
carregue no botão <7>, selecione
[Definições comunicação] no separador [53]
e carregue em <0>. Se aparecer o ecrã
apresentado à esquerda, verifique o número de
erro e consulte a página 84 para eliminar a causa do erro. Assim que eliminar a
causa do erro, as imagens que não puderam ser transferidas anteriormente serão
transferidas automaticamente. Com esta opção ativada, a câmara tenta
novamente, de forma automática, efetuar a transferência após a falha; esta
operação é efetuada quando a transferência automática for utilizada e quando
transferir, por FTP, imagens captadas. Se cancelar a transferência de imagens ou
desligar a câmara, não haverá uma nova tentativa para transferir automaticamente
as imagens. Consulte a página 34 e transfira as imagens manualmente.
28
Transferência Automática de Imagem Após Cada Disparo
Ativar a Gestão de Energia LAN
No menu, selecione [Definições comunicação] [Definições
rede] [Config.] [Economia LAN].
Se esta opção estiver definida para [Ativar], a câmara sai do
servidor FTP após a transferência e muda para o modo standby.
A conectividade com fios é restaurada automaticamente quando
tentar transferir imagens e a câmara volta a estabelecer ligação ao
servidor FTP.
29
Transferir Imagens Individualmente
Basta selecionar uma imagem e carregar em <0> para transferi-la.
Pode adicionar uma legenda antes de transferir a imagem. Pode
continuar a tirar fotografias, mesmo durante a transferência das
imagens.
Transferir a Imagem Atual
1
Selecione [Definições
comunicação].
[Definições rede].
2 Selecione
Assim que [Funç comunicação]
estiver definido para [Ativar], pode
selecionar [Definições rede].
3 Selecione [Config.].
30
Transferir Imagens Individualmente
[Transferir c/ "SET"].
4 Selecione
Selecione [Ativo].
a imagem.
5 Selecione
Carregue no botão <x> na câmara.
Selecione a imagem a transferir e
carregue em <0> para transferir a
imagem.
Não é possível transferir filmes
utilizando esta função. Se
selecionar um filme e carregar em
<0>, vai aparecer o ecrã de
reprodução de filmes.
31
Transferir Imagens Individualmente
Adicionar uma Legenda Antes de Transferir
Pode adicionar uma legenda registada a cada imagem antes de a
transferir. Esta função é útil se pretender informar o destinatário sobre,
por exemplo, a quantidade de impressões. A legenda também pode ser
adicionada a imagens guardadas na câmara.
Para obter instruções sobre como criar e registar legendas,
consulte a página 100.
Pode verificar as legendas adicionadas às imagens nos comentários do
utilizador incluídos na informação Exif.
1 Tire a fotografia.
[Definições
2 Selecione
comunicação].
[Definições rede].
3 Selecione
Assim que [Funç comunicação]
estiver definido para [Ativar], pode
selecionar [Definições rede].
32
Transferir Imagens Individualmente
[Transferência com
4 Selecione
legenda].
Aparece a última imagem captada.
Não é possível selecionar outras
imagens no ecrã [Transferência
com legenda]. Para selecionar outra
imagem para transferência com
legenda, reproduza essa imagem
antes de seguir estes passos.
uma legenda.
5 Selecione
Rode o seletor <5> para selecionar
a caixa [Legenda] e carregue em
<0>.
Rode o seletor <5> para selecionar
o conteúdo da legenda e carregue
em <0>.
a imagem.
6 Transfira
Rode o seletor <5> para selecionar
[Transf.] e carregue em <0>.
33
Transferência por Lotes
Depois de disparar, pode selecionar várias imagens e transferi-las
todas de uma vez. Pode transferir imagens não enviadas ou imagens
cuja transferência tenha falhado anteriormente.
Pode continuar a tirar fotografias, mesmo durante a transferência das
imagens.
Selecionar Imagens a Transferir
1
No separador [32], selecione
[Transf. imagem].
2 Selecione [Transf./Sel. imagem].
[Sel.Imag.].
3 Selecione
Aparece uma imagem.
34
Transferência por Lotes
imagens a transferir.
4 Selecione
Carregue em <0> e rode o seletor
<5> para ver <X> no canto superior
esquerdo das imagens a transferir.
Carregue em <0> para confirmar a
seleção.
Pode selecionar até 9999 imagens.
Para ver três imagens por ecrã,
mantenha premido o botão <u> e
rode o seletor <6> para a esquerda.
Para ver uma imagem por ecrã,
mantenha premido o botão <u> e
rode o seletor <6> para a direita.
Depois de selecionar imagens a
transferir, carregue no botão <7>.
as imagens.
5 Transfira
Selecione [Transf. FTP].
Selecione [OK] no ecrã de
confirmação que aparece a seguir.
Aparece o ecrã do progresso da
transferência.
35
Transferência por Lotes
Opções [Transf. RAW+JPEG]
Se selecionar [Transf. RAW+JPEG] no
passo 2 da página 34, pode optar por
transferir imagens RAW, imagens JPEG
ou ambos os tipos de imagens.
As opções serão as mesmas,
independentemente de especificar [Sel.
Imag.], [Sel. n] ou [Tod.imag.] como
método de seleção de imagens.
Operação do Menu Durante a Transferência de Imagens
Pode utilizar o menu mesmo durante a transferência de imagens. No
entanto, para evitar problemas de transferência, alguns itens de menu
ficam indisponíveis durante a mesma, tais como [Definições
comunicação], [Proteger imagens], [Apagar imagens], [Formatar
cartão] e [Sel. fun grav+cartão/pasta ].
Se gravar um filme durante a transferência de imagens captadas, a
transferência de imagens será temporariamente cancelada durante a
gravação de filmes.
Transferência por Lotes de Imagens numa Pasta
1
No separador [32], selecione
[Transf. imagem].
2 Selecione [Transf./Sel. imagem].
36
Transferência por Lotes
3 Selecione [Sel.n].
[Pasta de imagens não
4 Selecione
transf.].
Para transferir imagens cuja
transferência falhou anteriormente,
selecione [Falhou transf. pasta
imags].
5 Selecione uma pasta.
as imagens.
6 Transfira
Selecione [Transf. FTP].
Selecione [OK] no ecrã de
confirmação que aparece a seguir.
Aparece o ecrã do progresso da
transferência.
Se selecionar [Limpar hist. pasta transf], define o histórico de
transferências de imagens na pasta selecionada para “não enviado”. Isto
permite reenviar todas as imagens da pasta mais tarde, selecionando
[Pasta de imagens não transf.].
37
Transferência por Lotes
Transferência por Lotes de Imagens em Cartões de Memória
1
No separador [32], selecione
[Transf. imagem].
2 Selecione [Transf./Sel. imagem].
3 Selecione [Tod.imag.].
[Imags de cartão não
4 Selecione
transf.].
Para transferir imagens cuja
transferência falhou anteriormente,
selecione [Falhou transf. imags
cartão].
38
Transferência por Lotes
as imagens.
5 Transfira
Selecione [Transf. FTP].
Selecione [OK] no ecrã de
confirmação que aparece a seguir.
Aparece o ecrã do progresso da
transferência.
Se selecionar [Limpar hist. cartão transf], define o histórico de
transferências de imagens no cartão de memória para “não enviado”. Isso
permite reenviar todas as imagens do cartão mais tarde, selecionando
[Imags de cartão não transf.].
39
Verificar o Histórico de Transferências de Imagens
Verificar o Histórico de Transferências de Imagens Individuais
Para verificar o histórico de transferências em [Transf./Sel. imagem],
selecione [Sel.Imag.].
Imagem não selecionada para
transferência (sem marca)
Imagem selecionada para
transferência
Imagem cuja transferência falhou
Imagem já transferida
40
Verificar o Histórico de Transferências de Imagens
Verificar o Histórico de Transferências de Cartões de Memória
No ecrã [Transf./Sel. imagem], pode
verificar o número de imagens a
transferir, assim como o histórico de
transferências de imagens no cartão de
memória. Sobretudo, pode verificar o
número de imagens classificadas como
[Falhou transf. imags.] e [Imagens
transferidas].
41
Visualizar Imagens Transferidas
As imagens transferidas para o servidor FTP ficam guardadas na pasta
a seguir, tal como especificado nas definições do servidor FTP.
Windows
Nas definições por defeito do servidor FTP, as imagens ficam
guardadas na pasta [C drive/Unidade C] pasta [Inetpub]
pasta [ftproot] ou numa subpasta desta pasta.
Se a pasta raiz do destino de transferência tiver sido alterada nas
definições do servidor FTP, pergunte ao administrador respetivo
para onde serão transferidas as imagens.
Macintosh
Abra a pasta [Macintosh HD/DR Macintosh] [Users/
Utilizadores]. A pasta onde as imagens são guardadas está
localizada na pasta do utilizador que iniciou a sessão, ou numa
subpasta dessa pasta.
Pastas para Armazenamento de Imagens
Nas definições por defeito, as imagens transferidas são guardadas na
pasta raiz especificada nas definições do servidor FTP, numa estrutura
de pastas como A/DCIM/100EOS1D criada automaticamente.
Além disso, se tiver selecionado o cartão 1 para gravar e reproduzir, é
automaticamente criada uma estrutura de pastas como “A/DCIM/
100EOS1D”, para armazenamento de imagens. No caso do cartão 2, a
estrutura de pastas é “B/DCIM/100EOS1D”. (As imagens são
guardadas em separado, com as imagens do cartão 1 na pasta A e as
imagens do cartão 2 na pasta B.)
42
3
Captura Remota
Utilizando o EOS Utility
Pode utilizar o EOS Utility para disparar em modo
remoto através de uma LAN com fios.
Além da captura remota, o EOS Utility suporta
praticamente todas as operações da câmara exceto
atualização de firmware, uma vez que essa opção
utiliza uma rede com fios em vez de um cabo USB.
Versões para Mac do EOS Utility
Não é possível utilizar as funções de LAN com fios da EOS-1D X
com Mac OS X 10.8.0 ou 10.8.1.
43
Configurar Definições de Comunicação EOS Utility
Estas instruções são a continuação do Capítulo 1.
Com o EOS Utility, pode utilizar o software de emparelhamento
(software EOS) para estabelecer uma ligação entre a câmara e um
computador.
O software de emparelhamento é instalado automaticamente com o
EOS Utility.
O procedimento de configuração abaixo utiliza o Windows 8.1 como
exemplo.
Utilizadores do EOS Utility Ver. 2.13 ou anterior no Windows
Efetue as operações abaixo inicialmente. Se estas operações não forem
efetuadas, o software de emparelhamento pode não ser iniciado.
Abra a pasta [C Drive/Unidade C] [Program Files/Programas]
[Canon] [EOS Utility] [WFTPairing/EmparelhamentoWFT] (por esta
ordem) e faça duplo clique no ícone [WFT FirewallSettings/
DefiniçõesFirewall WFT].
* Este nome de pasta é apenas um exemplo. A pasta na qual são
guardados os ficheiros varia consoante o ambiente informático utilizado.
Utilizadores do EOS Utility Ver. 2.13 ou anterior: Avançar para o
passo 3.
o EOS Utility no
1 Inicie
computador.
EOS Utility, clique em [Pairing
2 No
over Wi-Fi/LAN/Emparelhamento
através de Wi-Fi/LAN].
Selecione [Yes/Sim] se aparecer
uma mensagem relacionada com a
firewall.
44
Configurar Definições de Comunicação EOS Utility
[OK].
3 Selecione
Primeiro, aparece o ecrã de
emparelhamento.
Rode o seletor <5> para selecionar
[OK]. Se carregar em <0>, aparece
a seguinte mensagem.
“******” representa os últimos seis
dígitos do endereço MAC da EOS-1D
X com que está a estabelecer
ligação.
Utilizadores do EOS Utility Ver.
2.14 ou posterior: Avançar para o
passo 6.
o software de
4 Inicie
emparelhamento.
Normalmente, está instalado no
mesmo local do EOS Utility.
Depois de o software de
emparelhamento ser iniciado,
aparece um ícone na barra de tarefas.
Quando a câmara for detetada,
aparece uma mensagem.
45
Configurar Definições de Comunicação EOS Utility
no ícone do software de
5 Clique
emparelhamento.
As câmaras detetadas aparecem
numa lista. Se já existir uma câmara
ligada, não aparece na lista.
a câmara à qual
6 Selecione
pretende estabelecer ligação e
clique em [Connect/Ligar].
Se aparecerem várias câmaras,
identifique a câmara à qual vai fazer
a ligação pelo respetivo [MAC
address/Endereço MAC] ou [IP
address/Endereço IP].
Pode verificar o [MAC address/
Endereço MAC] e o [IP address/
Endereço IP] acedendo a
[Confirmar def.] no menu (p.70).
[OK].
7 Selecione
Quando a câmara detetar o
computador onde clicou em
[Connect/Ligar] no passo 6, aparece
a mensagem à esquerda.
Rode o seletor <5> para selecionar
[OK] e carregue em <0>.
46
Configurar Definições de Comunicação EOS Utility
as definições.
8 Guarde
Carregue em <0>, rode o seletor
<5> para selecionar o número a
definir e carregue em <0>.
Depois de rodar o seletor <5> para
selecionar [OK] e carregar em <0>,
o assistente de ligação fecha-se e o
EOS Utility inicia-se.
A lâmpada <LAN> na câmara acendese a verde.
Estão completas as definições da rede do EOS Utility.
Se continuar a utilizar em conjunto uma câmara e computador
específicos após emparelhar sem alterar as definições, não é
necessário concluir novamente o emparelhamento.
Utilizadores do EOS Utility Ver. 2.13 ou anterior
Quando utilizar esta função da próxima vez, basta ligar a câmara e
iniciar o software de emparelhamento. A ligação entre a câmara e o
computador é estabelecida automaticamente.
Pode adicionar o software de emparelhamento ao software iniciado
na altura do arranque do computador. No EOS Utility, no separador
[Preferences/Preferências] [Basic Settings/Configurações
Básicas], selecione [Add WFT Pairing Software to the Startup
folder/Adicionar WFT Pairing Software à pasta Startup].
(Utilizadores de Macintosh: Selecionar [Register WFT Pairing
Software in Login Options/Registar WFT Pairing Software nas
Opções de Início de Sessão].)
47
Utilizar o EOS Utility
Para obter instruções sobre o EOS Utility, consulte o Manual de
Instruções do Software (PDF).
O movimento de motivos em movimento pode não ser apresentado de
modo uniforme, consoante a velocidade de transmissão de imagem da
LAN com fios.
48
4
Captura Remota
Utilizando o Servidor WFT
Com um web browser, pode ver as imagens gravadas
num cartão de memória existente na câmara e
transferi-las para um computador.
Além disso, pode disparar em modo remoto através de
uma LAN com fios. A captura em modo “Bulb”, bloqueio
de espelho e a captação de filmes não são suportadas.
49
Configurar Definições de Comunicação do Servidor WFT
Estas instruções são a continuação do Capítulo 1.
Carregue em <0> e rode o seletor
<5> para selecionar o número a
definir e carregue em <0>.
Carregue novamente em <0>.
Depois de o assistente de ligação
fechar, volta a aparecer o ecrã de
menu.
A lâmpada <Y> na câmara
acende-se a verde.
Configurar uma Conta
Introduza um nome de utilizador e uma palavra-passe para aceder à
câmara a partir do computador. O nome de utilizador e a palavra-passe
que especificar aqui são utilizados no computador quando fizer a
ligação à câmara.
1
50
Rode o seletor <5> para selecionar
[Config.] e carregue em <0>.
Configurar Definições de Comunicação do Servidor WFT
Rode o seletor <5> para selecionar
2 [Def.
servidor WFT] e carregue em
<0>.
Rode o seletor <5> para selecionar
3 [Conta
WFT] e carregue em <0>.
Se alterar o número da porta, rode o
seletor <5> para selecionar
[Número da porta] e carregue em
<0>. Normalmente não é necessário
alterar o número da porta (80).
um número de utilizador.
4 Selecione
Com o Servidor WFT, pode ligar a
câmara a um máximo de três
computadores. Selecione um número
de utilizador para evitar conflitos
quando utilizadores de outros
computadores estiverem ligados à
câmara em simultâneo.
Rode o seletor <5> para selecionar
[Utilizador *] e carregue em <0>.
Depois de selecionar [Nome de
5 utilizador]
e [Palavra passe],
aparece o seguinte ecrã de entrada.
Para obter instruções sobre as
operações do ecrã de entrada, consulte
“Operação do Teclado Virtual” (p.20).
Estão completas as definições da rede do Servidor WFT.
51
Visualizar o Servidor WFT
No web browser, aceda ao ecrã do Servidor WFT para operações na
EOS-1D X. Certifique-se de que já estabeleceu uma ligação entre a
câmara e o computador.
1
Inicie o web browser.
Primeiro, inicie o Internet Explorer ou
outro web browser.
o URL.
2 Introduza
Na barra de endereço, introduza o
endereço IP atribuído à câmara.
Carregue na tecla <Enter>.
as definições de [Nome
3 Introduza
de utilizador] e [Palavra passe].
Introduza o nome de utilizador e a
palavra-passe, tal como especificado
no procedimento na página 51.
Clique em [OK] para ver o ecrã do
Servidor WFT.
Os web browsers que suportam
JavaScript apresentam o ecrã em
baixo à esquerda no passo 4.
Caso contrário, é apresentada uma
mensagem se o JavaScript não for
suportado. Se optar por não utilizar
JavaScript, é apresentado o ecrã em
baixo à direita no passo 4, com
funções limitadas.
52
Visualizar o Servidor WFT
o idioma.
4 Selecione
Selecione um idioma na parte inferior
do ecrã.
JavaScript suportado
JavaScript não suportado
Se não souber o URL (endereço IP)
Pode verificar o URL (endereço IP) acedendo a [Confirmar def.] no menu
(p.70).
53
Visualizar Imagens
Pode procurar as imagens gravadas no cartão de memória da câmara.
1
Clique em [Viewer/Visualizador].
É apresentado o ecrã de visualização
da imagem.
o cartão de memória.
2 Selecione
Clique em [CF1] ou [CF2].
Clique na pasta [DCIM] e selecione a
pasta que contém as imagens.
54
Visualizar Imagens
uma imagem.
3 Selecione
Para ver outra imagem, clique nos
botões <
> ou salte para
outras páginas.
Nos web browsers compatíveis com
JavaScript, é possível especificar
quantas miniaturas devem ser
apresentadas por ecrã, clicando na
lista pendente no canto superior
direito do ecrã.
55
Visualizar Imagens
imagens para o
4 Transfira
computador.
Clique numa miniatura.
A imagem aparece num tamanho
maior.
Para transferir a imagem para o seu
computador, clique em <
>.
Clique em [Return/Voltar] para voltar
ao ecrã de visualização da imagem.
Embora as imagens e filmes RAW reais não apareçam aqui, podem ser
transferidos para o computador do mesmo modo que as imagens JPEG.
56
Captura Remota [Camera control/Controlo da câmara]
Configure previamente a câmara para disparo no modo
Visualização Direta. A captura remota de filmes não é suportada.
No caso dos web browsers que não suportam JavaScript,
consulte a página 63, “Captura Remota”.
1
Clique em [Camera control/
Controlo da câmara].
É apresentado o ecrã de captura
avançada.
57
Captura Remota [Camera control/Controlo da câmara]
① ② ③④ ⑤ ⑥
⑫
⑬
⑲
⑭
⑦
⑧
⑨
⑩
⑪
⑮
⑯
⑰
⑱
① Verificação da bateria
② Modo de avanço
⑪ Qualidade
⑫ Modo de disparo
③ Número de disparos possíveis
④ Modo AF
⑬ Balanço de brancos
⑭ Modo de medição
⑤ Botão de desprendimento
⑮ Menu
Botão de disparo no modo
⑯ Visualização Direta
⑥ Interruptor AF/MF
⑦ Velocidade do obturador
⑧ Abertura
⑨ Velocidade ISO
⑰ Botão de focagem manual
Botão de mudança de tamanho
⑱ da imagem no modo Visualização
Direta
⑩ Compensação de exposição
Ecrã da imagem no modo
⑲ Visualização Direta
* Os itens que não puderem ser definidos através do Servidor WFT aparecem a
sombreado no ecrã.
58
Captura Remota [Camera control/Controlo da câmara]
o interruptor de modo de
2 Defina
focagem da objetiva para <f>.
Clique no botão de desprendimento (⑤).
Quando largar o botão, a câmara efetua
a focagem automática e tira a fotografia.
Com One-Shot AF, a fotografia não é
tirada se a focagem não for obtida.
Veja a imagem no modo Visualização
Direta e efetue a focagem
manualmente, tal como descrito nos
passos a seguir.
a imagem no modo
3 Veja
Visualização Direta.
⑯
⑱
Clique no botão de disparo no modo
Visualização Direta (⑯).
O interruptor AF/MF (⑥) é definido
para <g> e é apresentada a
imagem no modo Visualização
Direta.
Se a imagem no modo Visualização
Direta não for apresentada, ative o
disparo no modo Visualização Direta
no menu (⑮).
Para tornar a apresentação da
imagem no modo Visualização Direta
mais rápida, clique no botão de
mudança do tamanho da imagem no
modo Visualização Direta (⑱).
A imagem no modo Visualização
Direta é apresentada num tamanho
mais pequeno, melhorando o tempo
de resposta. Para restaurar o tamanho
original, volte a clicar neste botão.
59
Captura Remota [Camera control/Controlo da câmara]
manualmente a focagem.
4 Ajuste
Clique nos botões <
>, <
>,
<
>, <
>, <
>e<
> para
ajustar a focagem. A focagem automática
não é suportada durante a apresentação
da imagem no modo Visualização Direta.
Para focar de perto, clique em <
>,
<
> ou <
>. Para focar de longe,
clique em <
>, <
> ou <
>.
Estão disponíveis três níveis de ajuste da
focagem.
<
><
> : Incremento maior
<
><
> : Incremento intermédio
<
><
> : Incremento menor
as funções de disparo.
5 Configure
Clique em itens, tais como,
qualidade, para ver e configurar as
respetivas definições.
Complete as definições, conforme
necessário.
a fotografia.
6 Tire
Clique no botão de desprendimento (⑤).
Quando largar o botão, a fotografia é tirada.
É apresentada a imagem captada.
As imagens captadas são guardadas
no cartão de memória da câmara.
Para transferir imagens para o
computador, consulte a página 54 e
utilize a função [Viewer/Visualizador].
A imagem no modo Visualização Direta pode ficar imobilizada ao disparar,
se a câmara for acedida por vários computadores.
60
Captura Remota [Simple control/Controlo simples]
Configure previamente a câmara para disparo no modo
Visualização Direta. A captura remota de filmes não é suportada.
No caso dos web browsers que não suportam JavaScript,
consulte a página 63, “Captura Remota”.
1
Clique em [Simple control/
Controlo simples].
São apresentados o ecrã de captura
básico e a imagem no modo
Visualização Direta.
Ecrã da imagem no modo
Visualização Direta
Botão de focagem manual
<
><
><
Foca de perto
<
><
><
Foca de longe
Botão de desprendimento
>:
>:
Níveis de ajuste da focagem
<
><
<
><
<
><
> : Incremento
maior
> : Incremento
intermédio
> : Incremento
menor
61
Captura Remota [Simple control/Controlo simples]
manualmente a focagem.
2 Ajuste
Defina o interruptor de modo de
focagem da objetiva para <f>.
Clique nos botões <
>, <
>,
<
>, <
>, <
>e<
>
para ajustar a focagem.
a fotografia.
3 Tire
Clique no botão de desprendimento.
Quando largar o botão, a fotografia é
tirada.
A imagem captada é apresentada.
As imagens captadas são guardadas
no cartão de memória da câmara.
Para transferir imagens para o
computador, consulte a página 54 e
utilize a função [Viewer/
Visualizador].
62
Captura Remota
As instruções que se seguem destinam-se a captura remota com
web browsers que não suportam JavaScript.
Configure previamente a câmara para disparo no modo
Visualização Direta. A captura remota de filmes não é suportada.
1
Ecrã
Botão de
desprendimento
Clique em [Capture/Captar].
Aparece o ecrã de captura.
A imagem no modo Visualização
Direta não é apresentada.
a fotografia.
2 Tire
Defina o interruptor de modo de
focagem da objetiva para <g>.
Ajuste a focagem na câmara.
Clique no botão de desprendimento.
Quando largar o botão, a fotografia é
tirada.
É apresentada a imagem captada.
As imagens captadas são guardadas
no cartão de memória da câmara.
63
Captura Remota
imagens para o
3 Transfira
computador.
Clique na imagem.
A imagem aparece num tamanho
maior.
Para transferir a imagem para o seu
computador, clique em <
>.
Clique em [Return/Voltar] para voltar
ao ecrã de captura.
Embora as imagens RAW reais não apareçam aqui, podem ser
transferidas para o computador do mesmo modo que as imagens JPEG.
64
5
Utilizar a Câmara como
um Servidor Multimédia
As imagens de um cartão de memória existente na
câmara podem ser vistas num televisor através de uma
LAN com fios.
Esta função requer um televisor, uma moldura digital ou
um leitor multimédia semelhante compatível com
DLNA*. (Doravante, este equipamento é referido
coletivamente como leitor multimédia.)
* DLNA: Digital Living Network Alliance
65
Configurar Definições de Comunicação do Servidor Multimédia
Estas instruções são a continuação do Capítulo 1.
Carregue em <0> e rode o seletor
<5> para selecionar o número a
definir e carregue em <0>.
Carregue novamente em <0>.
Depois de o assistente de ligação
fechar, volta a aparecer o ecrã de
menu.
Estão completas as definições da rede do servidor multimédia.
66
Apresentar Imagens Captadas num Televisor
Utilize os controlos do leitor multimédia para apresentar as imagens
gravadas no cartão de memória da câmara num televisor. As imagens
RAW e os filmes não podem ser apresentados.
As operações a seguir são efetuadas no leitor multimédia. Para mais
informações, consulte o manual de instruções do leitor multimédia.
1
Aceda ao ecrã de definição do
leitor multimédia no televisor.
Utilizando as funções do leitor
multimédia, localize o ícone
<
EOS1D> (servidor multimédia)
no televisor.
Consoante o leitor multimédia, pode
ser apresentado um ícone diferente.
Se for esse o caso, localize o ícone
identificado com EOS1D.
67
Apresentar Imagens Captadas num Televisor
EOS1D
o ícone <
2 Selecione
(servidor multimédia).
EOS1D>
Quando selecionar o ícone <
EOS1D>, vai aparecer o ícone de um
cartão de memória. Depois de
selecionar este ícone, pode
selecionar pastas e imagens.
Selecione uma imagem para a
apresentar num tamanho maior no
televisor. Para mais informações,
consulte o manual de instruções do
leitor multimédia.
IMG_0001.JPG
28/02/2012
EOS 1D
CF
28/02/2012
100EOS1D
28/02/2012
1-100
28/02/2012
IMG_0002.JPG
IMG_0003.JPG
A informação de cobertura e os detalhes apresentados no televisor
variam consoante o leitor multimédia. Consoante o leitor multimédia, a
informação das imagens pode não ser apresentada.
Os ícones identificados com 1-100 (por exemplo) contêm imagens
agrupadas por número de ficheiro na pasta selecionada (***EOS1D).
A informação da data mostrada para as imagens tem por base a
informação Exif adicionada às imagens.
Em alguns casos, a informação da data mostrada para os cartões de
memória ou pastas pode ser a data atual definida na câmara.
68
6
Gerir Informações
de Definições
69
Verificar Definições
Verifique as definições de rede da seguinte maneira.
1
Selecione [Definições
comunicação].
[Definições rede].
2 Selecione
Assim que [Funç comunicação]
estiver definido para [Ativar], pode
selecionar [Definições rede].
3 Selecione [Config.].
4
70
Selecione [Confirmar def.].
Aparecem as definições.
Verificar Definições
Exemplo de definições de transferência FTP e LAN com fios
71
Alterar Definições
As definições originalmente completadas com o assistente de ligação
podem ser alteradas da seguinte maneira. Pode também alterar as
definições de segurança IP (IPsec) que não conseguiu definir utilizando
o assistente de ligação, bem como outras definições, como quando
uma imagem com um nome do ficheiro igual a um ficheiro já existente é
enviada para o servidor FTP (p.73).
1
Selecione [Definições
comunicação].
[Definições rede].
2 Selecione
Assim que [Funç comunicação]
estiver definido para [Ativar], pode
selecionar [Definições rede].
3 Selecione [Config.].
4 Selecione [Definições LAN].
72
Alterar Definições
o número de
5 Selecione
definições.
Selecione o número de definições
que identifica as definições LAN.
[Mudar].
6 Selecione
Depois de selecionar [Mudar
definições nome], pode alterar o
nome e as definições.
o item a alterar.
7 Selecione
Selecione o item pretendido em [Tipo
LAN], [TCP/IP] ou [Servidor FTP] e
altere a definição.
Segurança IP (IPsec)
Configurado em [TCP/IP] [Segurança].
O IPsec é um conjunto de normas para comunicação encriptada via
Internet. Fornece segurança efetiva para LAN sem fios e com fios. Para
utilizar esta função, tem de ativar o IPsec nas definições de rede do seu
computador. Se utilizar o IPsec, só é suportado o modo de transporte e
são utilizadas a encriptação 3DES ou AES e a autenticação SHA1. O
endereço IP do computador para comunicação com a câmara tem de
ser introduzido em [Endereço de destino] no ecrã de definições.
73
Alterar Definições
Estrutura do Diretório da Pasta de Destino
Configurado em [Servidor FTP] [Estrut. do diretório].
Se selecionar [Câmara], cria automaticamente uma estrutura de pastas
que corresponde à da câmara (como A/DCIM/100EOS1D), na pasta
raiz do servidor para armazenamento de imagens. Se tiver criado uma
subpasta na pasta raiz, alterando a definição [Pasta de destino], é
automaticamente criada uma estrutura de pastas, como A/DCIM/
100EOS1D, nessa pasta para armazenamento de imagens.
Se selecionar [Defeito], utiliza a pasta raiz para armazenar imagens.
Se tiver criado uma subpasta na pasta raiz, alterando a definição
[Pasta de destino], as imagens são guardadas nessa pasta.
Substituir Ficheiros do Mesmo Nome
Configurado em [Servidor FTP] [Subst. mesmo ficheiro].
Quando a câmara estiver configurada para evitar a substituição
Se já existir um ficheiro com o mesmo nome na pasta de destino do
servidor FTP, é adicionado um sufixo, consistindo num sublinhado e
num número, ao nome do novo ficheiro. Por exemplo:
IMG_0003_1.JPG.
Quando reenviar imagens, se falhar a transferência inicial
Mesmo que a câmara esteja configurada para substituir ficheiros do
mesmo nome, se reenviar um ficheiro de imagem que não tenha
conseguido transferir inicialmente, o ficheiro existente pode não ser
substituído, em alguns casos. Se isso acontecer, é adicionado um
sufixo, consistindo num sublinhado, numa letra e num número, ao
nome do novo ficheiro. Por exemplo: IMG_0003_a1.JPG.
74
Alterar Definições
Modo Passivo
Configurado em [Servidor FTP] [Modo Passivo].
Ative esta definição nos ambientes de rede protegidos por um firewall.
Se ocorrer um Erro 41 (“Não pode ligar ao servidor FTP”), definir o
modo passivo para [Ativar] pode dar-lhe acesso ao servidor FTP.
Prevenir Alterações nas Definições
Para prevenir alterações acidentais nas
definições LAN, defina [Proteger
definições] para [On].
75
Guardar e Carregar Definições
As definições de rede podem ser guardadas num cartão de memória
para utilização com outras câmaras.
Guardar Definições
1
Selecione [Definições
comunicação].
[Definições rede].
2 Selecione
Assim que [Funç comunicação]
estiver definido para [Ativar], pode
selecionar [Definições rede].
3 Selecione [Config.].
4 Selecione [Definições LAN].
76
Guardar e Carregar Definições
o número de
5 Selecione
definições.
Selecione o número de definições
que identifica as definições LAN.
6 Selecione [Mudar].
7 Selecione [Guardar definições].
[Guardar].
8 Selecione
As definições são guardadas como
um ficheiro no cartão de memória.
As definições são guardadas como
um ficheiro (WFTNPF**.NIF) na área
do cartão de memória que aparece
quando abrir o cartão (no diretório
raiz).
O nome do ficheiro é determinado
automaticamente pela câmara:
WFTNPF, seguido de um número (01
a 99) e da extensão NIF. Pode mudar
o nome do ficheiro como quiser,
selecionando [Mudar nome do
ficheiro].
77
Guardar e Carregar Definições
Carregar Definições
Carregue ficheiros de definições guardados num cartão de memória da
seguinte maneira.
Verifique se o ficheiro de definições está guardado na pasta que
aparece quando abrir o cartão de memória (ou seja, o diretório raiz).
1
Selecione [Carregar definições].
o ficheiro de
2 Selecione
definições.
Selecione um ficheiro de definições
que corresponda ao seu ambiente de
rede.
o ficheiro de definições.
3 Carregue
As informações do ficheiro de
definições são carregadas no número
de definições selecionado.
78
7
Sincronizar o Tempo
da Câmara
Defina o tempo da câmara principal num máximo de
10 câmaras escravas, conforme necessário. Mesmo
após a sincronização, existirá uma pequena margem
de erro entre o tempo da câmara principal e da câmara
escrava de ±0,05 segundos, no máximo.
Câmara escrava
Cabo LAN
Câmara
Câmara
escrava
Hub
Cabo LAN
Câmara principal
79
Sincronizar o tempo
Os passos 1–5 são iguais nas câmaras principal e escrava.
Ligue as câmaras EOS-1D X umas às outras utilizando um cabo LAN.
Se existirem várias câmaras escravas, ligue-as a um hub com cabos
LAN e ligue o hub à câmara principal com um cabo LAN.
1
No separador [53], selecione
[Definições comunicação].
[Definições rede].
2 Selecione
Assim que [Funç comunicação]
estiver definido para [Ativar], pode
selecionar [Definições rede].
[Modo comunicação] para
3 Defina
[Desligar].
Assim que [Modo comunicação]
estiver definido para [Desligar], pode
selecionar [Tempo sinc. entre
câmaras].
Sincronize o tempo da câmara entre modelos de câmara iguais.
Se o modelo da câmara principal for diferente do modelo da câmara
escrava, a hora ou zona definida na câmara escrava poderá ser diferente
da que está definida na câmara principal.
80
Sincronizar o tempo
[Tempo sinc. entre
4 Selecione
câmaras].
Selecione [OK] no ecrã que aparece
a seguir, mostrado abaixo.
[Com fios].
5 Selecione
Depois de selecionar [Com fios],
selecione [OK].
Os passos até este ponto são iguais
nas câmaras principal e escrava.
a câmara principal.
6 Configure
Depois de configurar as definições da
câmara principal seguindo os passos
1–5, selecione [Principal].
Quando o ecrã a seguir for
apresentado, a câmara principal está
pronta. Vá para o passo 7 para
configurar as câmaras escravas.
81
Sincronizar o tempo
as câmaras escravas.
7 Configure
Depois de configurar as definições da
câmara escrava seguindo os passos
1–5 nas páginas anteriores,
selecione [Escrava].
Selecione [OK] no ecrã que aparece
a seguir, mostrado abaixo.
Para definir o tempo nas várias
câmaras escravas, siga estes passos
em cada câmara escrava. O ecrã da
câmara principal mostrado no passo 8
indica o número de câmaras escravas.
câmara principal, selecione
8 Na
[OK].
Verifique o número de câmaras
escravas e selecione [OK].
O tempo das câmaras escravas está
agora sincronizado com o tempo da
câmara principal.
Selecione [OK] para voltar ao ecrã
[Definições rede].
82
8
Resolução de Problemas
83
Resolver Mensagens de Erro
Se aparecerem erros da LAN com fios no LCD da câmara, consulte os
exemplos de ações corretivas neste capítulo para eliminar a causa do erro.
Em caso de erro, a lâmpada <Y> na câmara pisca. Os detalhes do
erro também podem ser verificados no separador [53] em [Definições
comunicação] [Definições rede] [Descrição de erro].
11 (p.85)
12 (p.85)
21 (p.85)
22 (p.86)
23 (p.87)
24 (p.88)
25 (p.89)
41 (p.91)
42 (p.93)
43 (p.93)
44 (p.94)
45 (p.94)
46 (p.95)
47 (p.95)
26 (p.89)
73 (p.96)
81 (p.96)
91 (p.96)
Se aparecer [Aguarda nova transf...]
Se a transferência de imagens por FTP
falhar após a captação de imagens,
aparece o ecrã apresentado à esquerda
e a lâmpada <Y> da câmara pisca a
vermelho. Verifique o número de erro e
elimine a causa do erro. Assim que
eliminar a causa do erro, as imagens que não puderam ser transferidas
anteriormente serão transferidas automaticamente.
Se cancelar a transferência de imagens ou desligar a câmara, não
haverá nenhuma tentativa de transferência automática. Siga os passos
na página 34 para transferir as imagens.
84
Resolver Mensagens de Erro
11: Ligação dest. não encontrada
O EOS Utility está pronto para emparelhamento?
Certifique-se de que o EOS Utility está pronto para emparelhamento
(p.44).
12: Ligação dest. não encontrada
O computador de destino está ligado?
Ligue o computador de destino e aguarde um pouco.
21: Sem endereço atribuído pelo servidor DHCP
O que deve verificar na câmara
A definição de rede da câmara está especificada para [Definição
auto], ou a sua definição de endereço IP está especificada para
[Atribuição auto]?
Se não estiver a utilizar um servidor DHCP, especifique a definição de
rede da câmara para [Definição manual] e a definição de endereço
IP para [Definição manual] (p.17).
O que deve verificar no servidor DHCP
O servidor DHCP está ligado?
Ligue o servidor DHCP.
Há endereços suficientes para atribuição pelo servidor DHCP?
Aumente o número de endereços atribuídos pelo servidor DHCP.
Remova da rede endereços atribuídos a dispositivos pelo servidor
DHCP, para reduzir o número de endereços em utilização.
85
Resolver Mensagens de Erro
O servidor DHCP está a funcionar corretamente?
Verifique as definições do servidor DHCP para ter a certeza de que
está a funcionar corretamente como um servidor DHCP.
Se for caso disso, pergunte ao seu administrador de rede se o
servidor DHCP pode ser utilizado.
22: Sem resposta do servidor DNS
O que deve verificar na câmara
A definição de rede da câmara está especificada para [Definição
auto], ou a sua definição de endereço IP está especificada para
[Atribuição auto]?
Se não estiver a utilizar um servidor DNS, especifique a definição de
endereço DNS da câmara para [Desativ] (p.17).
Na câmara, a definição de endereço IP do servidor DNS
corresponde ao endereço real do servidor?
Configure o endereço IP na câmara para que corresponda ao
endereço real do servidor DNS (p.17, 97).
O que deve verificar no servidor DNS
O servidor DNS está ligado?
Ligue o servidor DNS.
As definições de servidor DNS para endereços IP e os nomes
correspondentes estão corretos?
No servidor DNS, verifique se os endereços IP e os nomes
correspondentes foram introduzidos corretamente.
86
Resolver Mensagens de Erro
O servidor DNS está a funcionar corretamente?
Verifique as definições do servidor DNS para ter a certeza de que está
a funcionar corretamente como um servidor DNS.
Se for caso disso, pergunte ao seu administrador de rede se o
servidor DNS pode ser utilizado.
O que deve verificar na rede a nível global
A sua rede inclui um router ou um dispositivo semelhante que
funcione como gateway?
Se for caso disso, pergunte ao seu administrador de rede o endereço
gateway de rede e introduza-o na câmara (p.17, 97).
Verifique se a definição de endereço gateway foi corretamente
introduzida em todos os dispositivos de rede, incluindo a câmara.
23: Duplicação de endereço IP
O que deve verificar na câmara
Existe outro dispositivo na rede da câmara a utilizar o mesmo
endereço IP da câmara?
Altere o endereço IP da câmara para evitar utilizar o mesmo endereço
de outro dispositivo da rede. Caso contrário, altere o endereço IP do
dispositivo que tem um endereço duplicado.
Em ambientes de rede com um servidor DHCP, se a definição de
endereço IP da câmara for [Definição manual], altere-a para
[Atribuição auto] (p.17).
87
Resolver Mensagens de Erro
24: Sem resposta do servidor proxy
O que deve verificar na câmara
A definição de servidor proxy da câmara é [Ativar]. O erro
ocorreu com esta definição?
Se não estiver a utilizar um servidor proxy, especifique a definição de
servidor proxy da câmara para [Desativ] (p.23).
As definições de [Definição de endereço] e [Nº da Porta] da
câmara correspondem às do servidor proxy?
Configure o número da porta e o endereço de servidor proxy da câmara
para que correspondam aos do servidor proxy (p.22).
Nas definições [Servidor Proxy] da câmara, introduziu apenas
[Nome servidor]?
Se a definição [Endereço] do servidor proxy não estiver configurada
na câmara, introduza-a juntamente com o endereço de servidor DNS
(p.17). Verifique se o nome de servidor e o número da porta para o
servidor proxy são introduzidos corretamente (p.22).
O que deve verificar no servidor proxy
O servidor proxy está ligado?
Ligue o servidor proxy.
O servidor proxy está a funcionar corretamente?
Verifique as definições do servidor proxy para ter a certeza de que
está a funcionar corretamente como um servidor proxy.
Se for caso disso, pergunte ao seu administrador de rede o endereço
de servidor proxy ou o nome de servidor e número da porta e
introduza-os na câmara.
88
Resolver Mensagens de Erro
O que deve verificar na rede a nível global
A sua rede inclui um router ou um dispositivo semelhante que
funcione como gateway?
Se for caso disso, pergunte ao seu administrador de rede o endereço
gateway de rede e introduza-o na câmara.
Verifique se a definição de endereço gateway foi corretamente
introduzida em todos os dispositivos de rede, incluindo a câmara.
25: Outro terminal definiu o mesmo endereço IP
Existe outro dispositivo na rede da câmara a utilizar o mesmo
endereço IP da câmara?
Este erro ocorre se a câmara estiver ligada a uma rede onde outro
dispositivo se ligue depois com o mesmo endereço IP. Altere o
endereço IP da câmara para evitar utilizar o mesmo endereço de outro
dispositivo da rede. Caso contrário, altere o endereço IP do dispositivo
que tem um endereço duplicado.
26: Sem resposta do servidor DHCP
O que deve verificar na câmara
Na câmara, a definição de rede é [Definição auto]. O erro ocorreu
com esta definição?
Se não estiver a utilizar um servidor DHCP, especifique a definição de
rede da câmara para [Definição manual] (p.17).
89
Resolver Mensagens de Erro
O que deve verificar no servidor DHCP
O servidor DHCP está ligado?
Ligue o servidor DHCP.
As definições de servidor DHCP para endereços IP e os nomes
correspondentes estão corretos?
No servidor DHCP, verifique se os endereços IP e os nomes
correspondentes foram introduzidos corretamente.
O servidor DHCP está a funcionar corretamente?
Verifique as definições do servidor DHCP para ter a certeza de que
está a funcionar corretamente como um servidor DHCP.
Se for caso disso, pergunte ao seu administrador de rede se o
servidor DHCP pode ser utilizado.
O que deve verificar na rede a nível global
A sua rede inclui um router ou um dispositivo semelhante que
funcione como gateway?
Se for caso disso, pergunte ao seu administrador de rede o endereço
gateway de rede e introduza-o na câmara (p.17).
Verifique se a definição de endereço gateway foi corretamente
introduzida em todos os dispositivos de rede, incluindo a câmara.
90
Resolver Mensagens de Erro
41: Não pode ligar ao servidor FTP
O que deve verificar na câmara
Na câmara, a definição de endereço IP do servidor FTP
corresponde ao endereço real do servidor?
Configure o endereço IP na câmara para que corresponda ao
endereço real do servidor FTP (p.22).
Na câmara, a [Def. de nº de porta] relativa ao servidor FTP
corresponde ao número da porta real do servidor FTP?
Configure o mesmo número da porta (geralmente 21) na câmara e no
servidor FTP. Configure o número da porta na câmara para que
corresponda ao número da porta real do servidor FTP (p.22).
Se apenas o [Nome servidor] do servidor FTP estiver configurado
na câmara, as definições de servidor DNS estão completas?
Se a definição [Endereço] do servidor FTP não estiver configurada na
câmara, ative a utilização do servidor DNS na câmara e introduza o
respetivo endereço (p.17). Verifique se introduziu corretamente o
nome de servidor FTP (p.22).
O que deve verificar no servidor FTP
O servidor FTP está a funcionar corretamente?
Configure o computador corretamente para que funcione como um
servidor FTP.
Se for caso disso, pergunte ao seu administrador de rede o endereço
de servidor FTP e o número da porta e introduza-os na câmara.
91
Resolver Mensagens de Erro
O servidor FTP está ligado?
Ligue o servidor FTP. O servidor pode ter sido desligado por estar no
modo de poupança de energia.
Na câmara, a definição de endereço IP do servidor FTP (em
[Endereço]) corresponde ao endereço real do servidor?
Configure o endereço IP na câmara para que corresponda ao
endereço real do servidor FTP (p.22).
Há algum firewall ou outro software de segurança ativado?
Alguns programas de software de segurança utilizam um firewall para
restringir o acesso ao servidor FTP. Altere as definições de firewall
para permitir o acesso ao servidor FTP.
Pode conseguir aceder ao servidor FTP definindo [Modo Passivo]
para [Ativar] na câmara (p.75).
Está a ligar-se ao servidor FTP através de um router de banda
larga?
Alguns routers de banda larga utilizam um firewall para restringir o
acesso ao servidor FTP. Altere as definições de firewall para permitir o
acesso ao servidor FTP.
Pode conseguir aceder ao servidor FTP definindo [Modo Passivo]
para [Ativar] na câmara (p.75).
92
Resolver Mensagens de Erro
O que deve verificar na rede a nível global
A sua rede inclui um router ou um dispositivo semelhante que
funcione como gateway?
Se for caso disso, pergunte ao seu administrador de rede o endereço
gateway de rede e introduza-o na câmara (p.17).
Verifique se a definição de endereço gateway foi corretamente
introduzida em todos os dispositivos de rede, incluindo a câmara.
42: Servidor FTP rejeitou a ligação
O que deve verificar no servidor FTP
O servidor FTP está configurado para restringir o acesso apenas
a alguns endereços IP?
Altere as definições de servidor FTP para permitir o acesso a partir do
[Endereço IP] configurado na câmara nas definições TCP/IP.
43: Não pode ligar ao servidor FTP. Código de erro
recebido do servidor.
O que deve verificar no servidor FTP
Excedeu o número máximo de ligações do servidor FTP?
Desligue alguns dispositivos de rede do servidor FTP ou aumente o
número máximo de ligações.
93
Resolver Mensagens de Erro
44: Não pode desligar o servidor FTP. Código de erro
recebido do servidor.
Este erro ocorre se, por algum motivo, a câmara não se desligar
do servidor FTP.
Desligue e ligue o servidor FTP e a câmara.
45: Não pode entrar no servidor FTP. Código de erro
recebido do servidor.
O que deve verificar na câmara
Na câmara, o [Nome de utilizador] foi introduzido corretamente?
Verifique o nome de utilizador para aceder ao servidor FTP. Verifique
os caracteres maiúsculos e minúsculos, uma vez que a definição é
sensível a maiúsculas e minúsculas. Verifique se introduziu o nome de
utilizador correto na câmara (p.23).
Na câmara, a [Palavra passe] foi introduzida corretamente?
Se tiver configurado uma palavra-passe no servidor FTP, verifique os
caracteres maiúsculos e minúsculos, para ter a certeza de haver
correspondência com a palavra-passe da câmara (p.23).
O que deve verificar no servidor FTP
Os direitos de utilizador do servidor FTP incluem acesso ao
sistema para entrada, leitura e escrita?
Configure os direitos de utilizador do servidor FTP para que incluam
acesso para entrada, leitura e escrita.
A pasta especificada como destino de transferência no servidor
FTP tem caracteres ASCII no nome (p.20)?
Utilize caracteres ASCII para o nome da pasta.
94
Resolver Mensagens de Erro
46: Para a sessão de dados, foi recebido um código de
erro do servidor FTP
O que deve verificar no servidor FTP
A ligação foi terminada pelo servidor FTP.
Reinicie o servidor FTP.
Os direitos de utilizador do servidor FTP incluem acesso ao
sistema para entrada, leitura e escrita?
Configure os direitos de utilizador do servidor FTP para que incluam
acesso para entrada, leitura e escrita.
Os direitos de utilizador permitem aceder à pasta de destino do
servidor FTP?
Configure os direitos de utilizador para acesso à pasta de destino do
servidor FTP, para poder guardar imagens a partir da câmara.
O servidor FTP está ligado?
Ligue o servidor FTP. O servidor pode ter sido desligado por estar no
modo de poupança de energia.
O disco rígido do servidor FTP está cheio?
Aumente o espaço disponível no disco rígido.
47: A conclusão de transferência do ficheiro de imagem
não foi confirmado pelo servidor FTP
Este erro ocorre se, por algum motivo, a câmara não receber
confirmação do servidor FTP de que a transferência do ficheiro
de imagem está concluída.
Desligue e ligue o servidor FTP e a câmara e volte a transferir as
imagens.
95
Resolver Mensagens de Erro
73: Não pôde sincronizar o tempo
Está a seguir o procedimento correto para estabelecer uma
ligação entre as câmaras principal e escrava?
Utilize as câmaras principal e escrava seguindo as instruções corretas
(p.80-82).
81: A ligação LAN com fios perdeu-se
O cabo LAN está ligado com segurança?
Volte a ligar o cabo LAN entre a câmara e o servidor. Como o cabo
pode estar danificado, experimente utilizar outro cabo para ligar os
dispositivos.
O hub ou o router estão ligados?
Ligue o hub ou o router.
O servidor está ligado?
Ligue o servidor. O servidor pode ter sido desligado por estar no modo
de poupança de energia.
91: Outros erros
Ocorreu outro erro, com um número de erro fora do intervalo de
11 a 81.
Desligue e volte a ligar o botão ON/OFF da câmara.
96
Verificar Definições de Rede
Windows
No Windows, abra [Command Prompt/Linha de comandos], escreva
ipconfig/all e carregue na tecla <Enter>.
Aparece o endereço IP atribuído ao computador, bem como a subnet
mask, gateway e informações sobre o servidor DNS.
Para evitar utilizar o mesmo endereço IP para o computador e outros
dispositivos na rede, quando configurar o endereço IP atribuído à
câmara (página 17), altere aqui os números mais à direita.
Macintosh
No Mac OS X, abra a aplicação [Terminal], escreva ifconfig -a e
carregue na tecla <Return>. O endereço IP atribuído ao computador
está indicado no item [en0] por [inet], no formato ***.***.***.***.
Para evitar utilizar o mesmo endereço IP para o computador e outros
dispositivos na rede, quando configurar o endereço IP atribuído à
câmara (página 17), altere aqui os números mais à direita.
* Para obter informações sobre a aplicação [Terminal], consulte a ajuda do Mac OS X.
Segurança
Se as definições de segurança não forem configuradas corretamente,
podem ocorrer os seguintes problemas.
Acesso não autorizado à rede
Terceiros com intenções maliciosas podem obter acesso não
autorizado à rede que está a utilizar para roubar, modificar ou
destruir informação.
Além disso, poderá ser vítima de outros tipos de acesso não
autorizado, tais como usurpação de identidade (em que alguém
assume uma identidade para obter acesso a informação não
autorizada) ou ataques de trampolim (em que alguém obtém acesso
não autorizado à rede como um trampolim para não deixar vestígios
quando se infiltra noutros sistemas).
Para evitar esses tipos de problemas, certifique-se de que protege
muito bem a sua rede.
97
98
9
Referência
99
Criar e Registar Legendas
Siga estes passos para criar legendas e registá-las na câmara, tal
como descrito em “Adicionar uma Legenda Antes de Transferir” (p.32).
Quando criar e registar legendas, utilize um computador com o EOS
Utility instalado.
Antes de começar, utilize o cabo USB fornecido com a câmara
para ligar a câmara ao computador. Para saber como ligar a câmara
e o computador com o cabo USB e iniciar o EOS Utility, consulte o
Manual de Instruções do Software (PDF) no EOS Software Instruction
Manuals Disk (CD-ROM) fornecido com a câmara.
Quando utilizar o EOS Utility 2 ou anterior
1
Inicie o EOS Utility e selecione
[Camera settings/Remote
shooting/Definições da câmara/
Disparo remoto].
Aparece o ecrã de
definições da câmara/
disparo remoto.
separador [ ], selecione
2 No
[WFT Captions/Legendas WFT].
Aparece o ecrã de criação de
legendas.
100
Criar e Registar Legendas
as legendas.
3 Introduza
Introduza até 31 caracteres (no
formato ASCII).
Para obter dados de legendas
guardadas na câmara, selecione
[Load settings/Carregar
definições].
as legendas na câmara.
4 Registe
Selecione [Apply to camera/Aplicar
à câmara] para registar as suas
novas legendas na câmara.
101
Criar e Registar Legendas
Quando utilizar o EOS Utility 3 ou posterior
1
Inicie o EOS Utility e selecione
[Camera settings/Definições da
câmara].
Aparece o ecrã de definições da
câmara.
[WFT Captions/
2 Selecione
Legendas WFT].
Aparece o ecrã de criação de
legendas.
as legendas.
3 Introduza
Introduza até 31 caracteres (no
formato ASCII).
Para obter dados de legendas
guardadas na câmara, selecione
[Load settings/Carregar definições].
as legendas na câmara.
4 Registe
Selecione [Apply to camera/Aplicar
à câmara] para registar as suas
novas legendas na câmara.
102
Apenas para a União Europeia e AEE (Noruega,
Islândia e Liechtenstein)
Estes símbolos indicam que este produto não deve ser
eliminado juntamente com o seu lixo doméstico,
segundo a Diretiva REEE de 2012/19/UE, a Diretiva de
Baterias (2006/66/CE) e/ou a sua legislação nacional
que transponha estas Diretivas.
Se houver um símbolo químico impresso como
mostrado abaixo, de acordo com a Diretiva de Baterias, isto indica que um
metal pesado (Hg = Mercúrio, Cd = Cádmio, Pb = Chumbo) está presente nesta
pilha ou acumulador, numa concentração acima de um limite aplicável
especificado na Diretiva.
Este produto deve ser entregue num ponto de recolha designado, por exemplo
num local autorizado de troca quando compra um equipamento novo idêntico,
ou num local de recolha autorizado para reciclar equipamento elétrico e
eletrónico (EEE) em fim de vida, bem como pilhas e baterias. O tratamento
inadequado deste tipo de resíduos pode ter um impacto negativo no ambiente e
na saúde humana, devido a substâncias potencialmente perigosas que estão
associadas com equipamentos do tipo EEE.
A sua cooperação no tratamento correto deste produto irá contribuir para a
utilização mais eficaz dos recursos naturais.
Para obter mais informações acerca de como reciclar este produto, por favor
contacte as suas autoridades locais responsáveis pela matéria, serviço de
recolha aprovado para pilhas e baterias ou serviço de recolha de resíduos
sólidos domésticos da sua municipalidade, ou visite
www.canon-europe.com/weee, ou www.canon-europe.com/battery.
103
104
105
106
107
108
109
110
111
112
113
Índice Remissivo
A
Armazenamento .............................42
Assistente .......................................12
Autenticação ...................................73
B
Browser...........................................52
C
Câmara escrava .............................82
Câmara principal.............................81
Camera control (Controlo da câmara)
57
Captura remota.......43, 49, 57, 61, 63
Conta ..............................................50
D
Desligar automático ........................12
Destino............................................23
DLNA ..............................................65
E
Emparelhamento ......................18, 44
Encriptação.....................................73
Endereço DNS................................17
Endereço IP ..............................17, 22
Endereço MAC ...............................45
EOS Utility ................................43, 48
EOSUtility .......................................15
Erro .................................................84
F
Ficheiro com o mesmo nome .........74
Filme ...................................25, 56, 57
G
Gateway..........................................17
H
Histórico de transferências .............40
114
I
Imagens transferidas...................... 42
Informações de definições ............. 69
IPsec .............................................. 73
J
JPEG.............................................. 27
L
LAN com fios.................................. 16
Legenda ......................................... 32
Leitor multimédia............................ 65
Ligação........................................... 12
Login .............................................. 23
M
Modo passivo ................................. 75
Moldura digital................................ 65
N
Nome de utilizador ......................... 50
Número da porta ............................ 22
Número de disparos possíveis ....... 26
P
Palavra passe ................................ 50
Pasta ........................................ 23, 42
Pasta de destino ............................ 74
Proteger definições ........................ 75
Proxy .............................................. 23
R
RAW ............................................... 27
RAW+JPEG ................................... 28
Rede................................................. 9
Resolução de Problemas ............... 83
Router ............................................ 17
S
Selecionar pasta ............................ 23
Serv.Media ..................................... 15
Índice Remissivo
Servid WFT .....................................15
Servidor DHCP ...............................17
Servidor DNS ..................................22
Servidor FTP...................................21
Servidor Multimédia ........................65
Servidor WFT..................................49
Simple control (Controlo simples) ...61
Sincronizar tempo da câmara .........79
Subnet mask ...................................17
T
Teclado............................................20
Televisor....................................65, 67
Trans. FTP ......................................14
Transferência de imagem ...............21
Transferência por lotes .......34, 36, 38
Transferir após disparo ...................34
Transferir c/ "SET" ..........................31
Transferir imagens, automaticamente
25
Transferir imagens, imagens
individuais .......................................30
U
URL.................................................52
V
Visualizar imagens..........................54
W
Web.................................................52
115
CANON INC.
30-2 Shimomaruko 3-chome, Ohta-ku, Tokyo 146-8501, Japão
Europa, África e Médio Oriente
CANON EUROPA N.V.
PO Box 2262, 1180 EG Amstelveen, Países Baixos
Para contactar o seu escritório Canon local por favor consulte o seu cartão de garantia ou visite a página
www.canon-europe.com/Support
O produto e respectiva garantia são fornecidos pela Canon Europa N.V., para os países da Europa.
Manual de Instruções
de LAN Com Fios
Este Manual de Instruções tem efeito a partir de Abril de 2015. Para obter
instruções sobre a compatibilidade da câmara com quaisquer acessórios e
objectivas lançados após esta data, contacte um Centro de Assistência da Canon.
CEL-SS5AA2B1
© CANON INC. 2015
PORTUGUÊS
MANUAL DE
INSTRUÇÕES