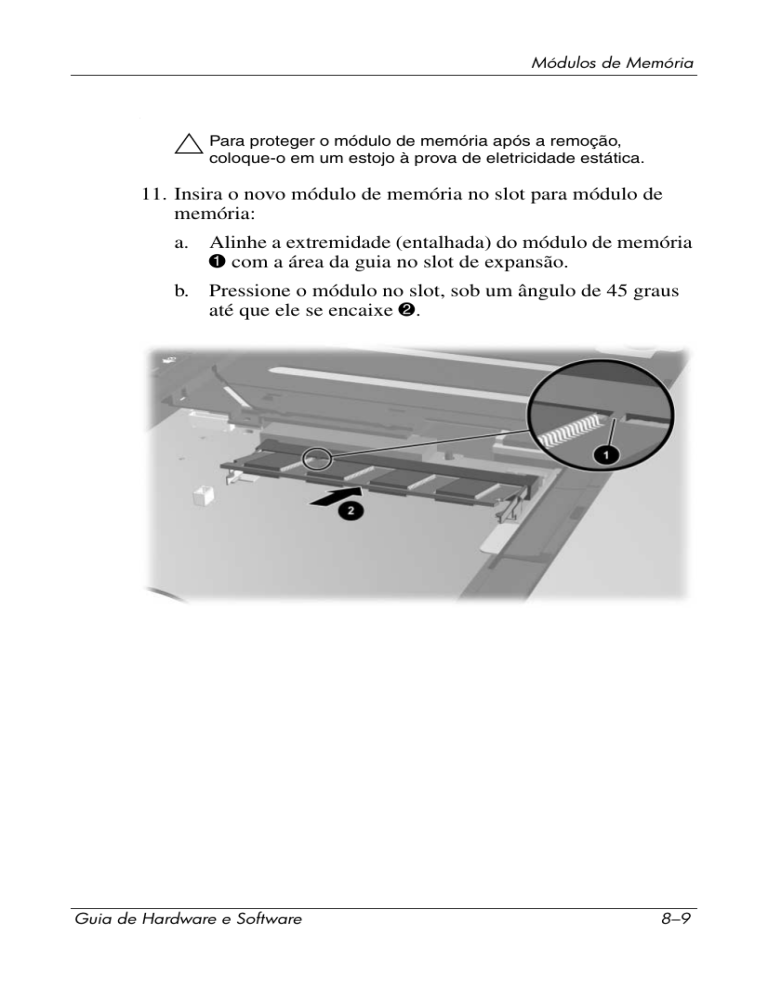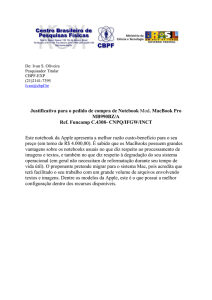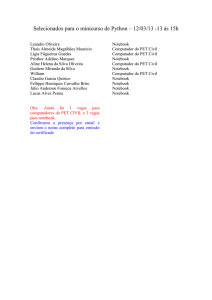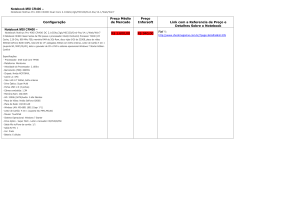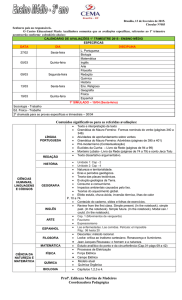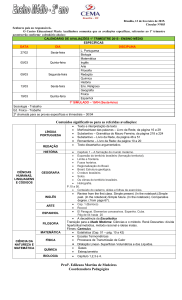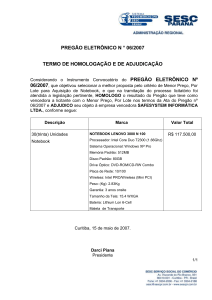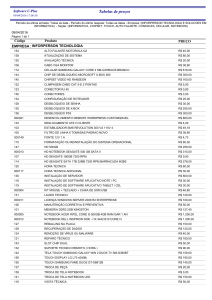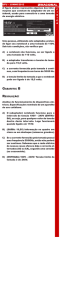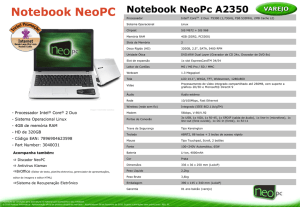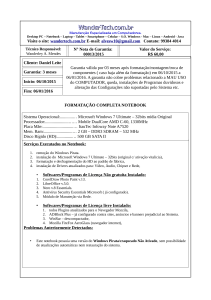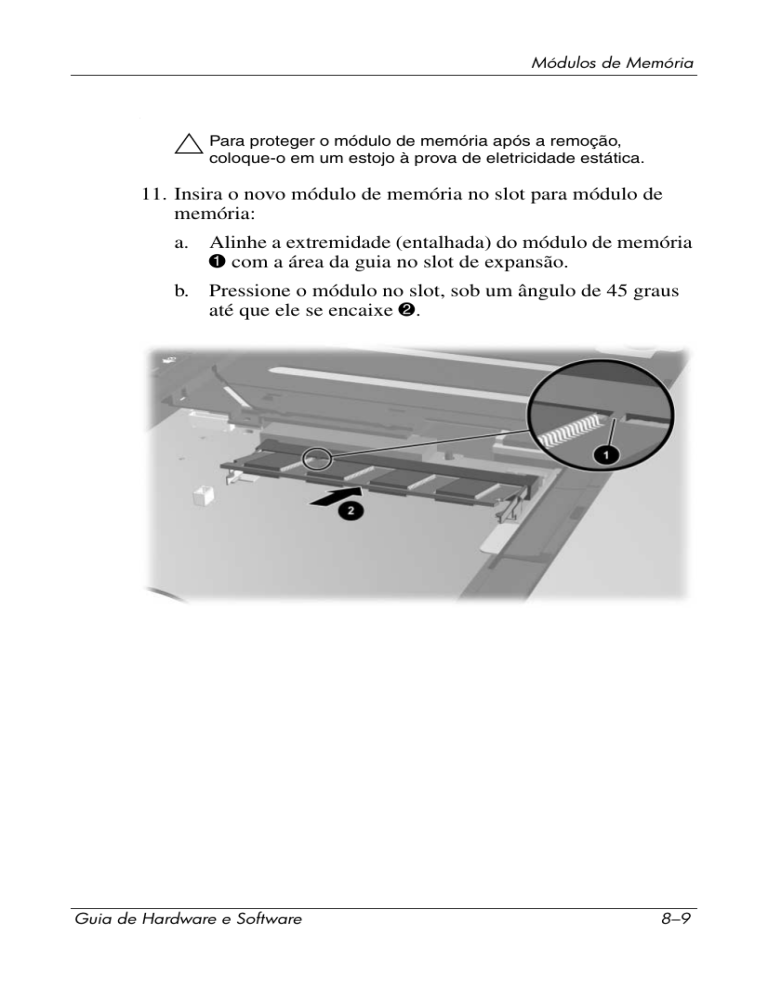
Módulos de Memória
.
proteger o módulo de memória após a remoção,
Ä Para
coloque-o em um estojo à prova de eletricidade estática.
11. Insira o novo módulo de memória no slot para módulo de
memória:
a. Alinhe a extremidade (entalhada) do módulo de memória
1 com a área da guia no slot de expansão.
b. Pressione o módulo no slot, sob um ângulo de 45 graus
até que ele se encaixe 2.
Guia de Hardware e Software
8–9
Módulos de Memória
c. Empurre o módulo para baixo, até que o clip de retenção
se prenda no lugar.
12. Reponha o teclado e encaixe as travas do teclado para
travá-lo.
13. Recoloque os parafuso de acesso do teclado, localizados na
parte inferior do notebook.
14. Substitua a bateria.
15. Reconecte o cabo de alimentação externo e dispositivos
externos.
16. Reinicie o notebook.
8–10
Guia de Hardware e Software
Módulos de Memória
Arquivo de Hibernação
Quando a memória de acesso aleatório (RAM) é aumentada, o
sistema operacional aumenta o espaço na unidade de disco rígido
reservado para o arquivo de hibernação.
Caso tenha problemas com a hibernação após aumentar a
memória, verifique se seu disco rígido tem espaço livre suficiente
para acomodar um arquivo de hibernação maior.
Para exibir a quantidade de memória RAM no sistema:
»
Selecione Iniciar > Painel de Controle > Desempenho e
Manutenção > Sistema > guia Geral.
- ou -
»
Pressione fn+esc.
Para exibir a quantidade de espaço livre em sua unidade de disco
rígido:
1. Clique duas vezes no ícone Meu Computador na área de
trabalho.
2. Selecione sua unidade de disco rígido. (A informação sobre o
espaço em disco é exibida em uma barra de status na parte
inferior da janela.)
Para exibir a quantidade de espaço necessário para o arquivo
de hibernação:
»
Selecione Iniciar > Painel de Controle > Desempenho e
Manutenção > Opções de Alimentação > guia Hibernar.
Guia de Hardware e Software
8–11
Dispositivos USB
9
Dispositivos USB
O que é USB?
Barramento Serial Universal (USB) é uma interface de hardware
que pode ser utilizada para conectar dispositivos externos, como
teclado, mouse, unidade, impressora, scanner ou hub USB, ao
notebook. O notebook possui três portas USB padrão que
admitem dispositivos USB 2.0 e USB 1.1.
Guia de Hardware e Software
9–1
Dispositivos USB
Conexão de Dispositivos USB
Os hubs USB podem ser conectados a uma porta USB no
notebook, a um dispositivo opcional de acoplamento ou a outros
dispositivos USB. Esses hubs admitem vários números de
dispositivos USB e é usado para aumentar o número de
dispositivos USB no sistema. O hub acionado por energia deve
ser conectado a uma fonte de alimentação externa. Hubs não
acionados por energia devem ser conectados a uma porta USB no
notebook ou a uma porta em um hub acionado por energia.
Sistema Operacional e Software
Um dispositivo USB funciona da mesma maneira que um
dispositivo não USB, com uma exceção. Por padrão, os
dispositivos USB não funcionam a não ser que haja um sistema
operacional que adimite USB instalado no notebook.
Alguns dispositivos USB podem necessitar de software de
suporte adicional, o qual geralmente acompanha o dispositivo.
Para obter mais informações sobre instruções de instalação de
software, consulte a documentação incluída no dispositivo.
9–2
Guia de Hardware e Software
Dispositivos USB
Suporte de Legado USB
Você deve selecionar o suporte legado USB.
■
Utilize um teclado, mouse ou hub USB conectado à porta
USB do notebook durante a inicialização ou em um utilitário
ou aplicativo não Windows.
■
Inicialize a partir de uma MultiBaia opcional externa.
Para ativar o suporte legado USB:
1. Ligue ou reinicie o notebook.
2. Pressione F10 quando a mensagem F10 = Configuração com
Base na Memória ROM for exibida no canto inferior
esquerdo da tela.
❏
Para alterar o idioma, pressione f2.
❏
Para obter instruções sobre navegação, pressione f1.
3. Selecione Avançado > Opções de Dispositivos.
4. Selecione suporte legado USB.
5. Para salvar suas preferências e sair do utilitário Configuração
do Computador, selecione Arquivo > Salvar Alterações e
Sair e logo, siga as instruções exibidas na tela.
Guia de Hardware e Software
9–3
Modem e Rede
10
Modem e Rede
Modem Interno
Ä
CUIDADO: A conexão do notebook a uma linha digital pode
danificar o modem de forma permanente. Desconecte imediatamente o
cabo do modem se o conectou acidentalmente a uma linha digital.
Um cabo de modem, com um conector RJ-11 de 6 pinos em cada
extremidade, deverá ser conectado a uma linha telefônica
analógica. Em alguns países, é necessário um adaptador de
modem específico. Embora os conectores para sistemas PBX
digitais possam ser semelhantes aos conectores de telefone
analógico, eles não são compatíveis com o modem.
Se o cabo de modem possuir circuito de supressão de ruído 1,
que impede a interferência com sinais de TV e rádio, oriente a
ponta do cabo 2 na direção do notebook
.
Guia de Hardware e Software
10–1
Modem e Rede
Utilização do Cabo de Modem
Para conectar um cabo de modem:
Å
ADVERTÊNCIA: Para reduzir o risco de choque elétrico, incêndio ou
danos ao equipamento, não conecte um cabo de modem no conector
de rede.
1. Conecte o cabo do modem no conector RJ-11 (modem) 1 do
notebook.
2. Conecte a outra extremidade do cabo de modem no conector
RJ-11 do telefone 2.
Para obter mais informações sobre a utilização do modem ou
sobre a utilização de comandos AT e modificadores de discagem,
consulte Modem Command Guidelines (Somente para Usuários
Avançados) fornecido em inglês no CD Documentação do
Notebook
10–2
Guia de Hardware e Software
Modem e Rede
Utilização de um Adaptador de Cabo de
Modem Específico de País
Å
ADVERTÊNCIA: Para reduzir o risco de choque elétrico, incêndio ou
danos ao equipamento, não conecte um cabo de telefone no conector
de rede.
Os conectores de telefone variam de um país para outro. Para
utilizar o modem e o cabo de modem fora do país em que
comprou o notebook, deve obter um adaptador de modem
específico para o país. Para conectar o modem a uma linha
telefônica analógica que não contém uma tomada de telefone
RJ-11:
1. Conecte o cabo de modem no conector RJ-11 (modem) 1 do
notebook.
2. Conecte o cabo de modem 2 no adaptador de modem
específico para o país.
3. Conecte o adaptador de modem específico para o país no
conector telefônico na parede 3.
Guia de Hardware e Software
10–3
Modem e Rede
Seleção de País do Modem
Exibição da Seleção Atual de País
Para visualizar a atual configuração de país de seu modem:
1. Selecione Iniciar > Painel de Controle.
2. Selecione o ícone Opções Regionais e Idioma.
3. Em Localização, veja sua localização atual.
Inclusão de Novas Localizações em Viagens
Ä
CUIDADO: Para evitar a perda das configurações de seu país de
residência, não apague as atuais configurações de país de seu
modem. Para ativar o uso do modem em outros países e preservar ao
mesmo tempo a configuração do seu país, adicione uma nova
configuração para cada local em que o modem será utilizado.
Ä
CUIDADO: Para evitar que configure seu modem de uma maneira que
viole os regulamentos e legislação de comunicações do país que estiver
visitando, selecione o país em que o seu notebook está localizado.
Além disso, talvez o modem não funcione adequadamente se não for
feita a seleção correta de país.
Enquanto viaja por diferentes países, é recomendado que
configure o modem interno para as configurações locais que
atendam aos padrões operacionais do país em que estiver
utilizando o modem.
Por padrão, a única configuração de localização disponível em
seu modem é a configuração para o país em que comprou o
notebook. À medida que você inclui novas configurações de
localização, elas são gravadas pelo seu notebook de modo que
possa mudar as configuração a qualquer momento. É possível
adicionar várias configurações de localização para qualquer país.
10–4
Guia de Hardware e Software
Modem e Rede
Para adicionar uma configuração de país em seu modem:
1. Selecione Iniciar > Painel de Controle > Conexões de
Rede e Internet.
2. No menu superior, no painel esquerdo da janela Conexões de
Rede e Internet, selecione Opções de Telefone e Modem.
3. Selecione Regras de Discagem.
4. Selecione Nova. A janela Novas Localizações é exibida.
5. Digite um nome para a nova configuração de localização no
campo de texto Nome da Localização.
6. Selecione um país ou região na lista suspensa País/Região.
Se selecionar um país ou região não admitido pelo modem,
por padrão, será exibida a seleção de País/Região para os
EUA ou Reino Unido.
7. Selecione OK para salvar sua nova configuração de
localização. (É exibida a janela Regras de Discagem). Em
seguida:
❏ Para definir a nova configuração de localização como a
configuração atual de localização, selecione OK.
❏ Para selecionar outra configuração de localização como a
configuração de localização atual, selecione sua
preferência nas configurações da lista Localização e logo
selecione OK.
possível utilizar o procedimento anterior para incluir
✎ Éconfigurações
de localizações para locais dentro de seu próprio
país e também localizações de outros países. Por exemplo, é
possível incluir uma localização de nome “Trabalho” que inclua
regras de discagem para acessar uma linha externa.
Guia de Hardware e Software
10–5
Modem e Rede
Solução de Problemas de Conexão Durante
Viagens
Se experimentar problemas de conexão enquanto estiver
utilizando o modem fora do país em que comprou o notebook, as
sugestões abaixo podem ser úteis:
■
Verifique o tipo de linha telefônica
O modem requer uma linha telefônica analógica e não digital.
Uma linha descrita como PBX é geralmente uma linha
digital. Uma linha telefônica descrita como linha de dados,
linha de aparelho de fax, linha de modem ou linha telefônica
padrão é provavelmente uma linha analógica.
■
Verifique se deve utilizar pulso ou tom.
Uma linha telefônica analógica admite um dos dois modos de
discagem, por pulso ou por tom. As configurações de
localização de modem incluem as opções de modos de
discagem. A opção de modo de discagem de sua localização
atual deve ser o modo de discagem admitido pela linha
telefônica.
Para determinar o modo de discagem admitido por uma linha
telefônica, aperte algumas teclas do telefone e ouça os cliques
(pulsos) ou tons. Cliques indicam que a linha telefônica
admite discagem por pulso. Tons indicam que a linha
telefônica admite discagem por tom.
Para modificar a opção de modo de discagem na sua
configuração atual de modos de discagem:
1. Selecione Iniciar > Painel de Controle > Conexões de
Rede e Internet.
2. No menu superior, no painel esquerdo da janela
Conexões de Rede e Internet, selecione Opções de
Telefone e Modem.
3. Selecione a guia Regras de Discagem.
4. Selecione sua configuração de localização de modem.
5. Selecione Editar.
10–6
Guia de Hardware e Software
Modem e Rede
6. Selecione Tom ou Pulso.
7. Selecione OK > OK.
■
Verificar o número de telefone que está discando e a
resposta do modem remoto.
Disque o número telefônico no próprio telefone, assegure-se
de que haja resposta do modem remoto e logo desligue.
■
Configuração do modem para ignorar sinal de discar.
Se o modem receber um sinal de discar que não reconhece,
ele não discará e exibirá uma mensagem de erro “Sem Sinal
de Discar”.
Para configurar o modem para ignorar todos os sinais de
discar, antes da discagem:
1. Selecione Iniciar > Painel de Controle > Conexões de
Rede e Internet.
2. No menu superior, no painel esquerdo da janela
Conexões de Rede e de Internet, selecione Opções de
Telefone e Modem.
3. Selecione Modems.
4. Selecione seu modem.
5. Selecione Propriedades.
6. Selecione Modem.
7. Apague o conteúdo da caixa de marcação Aguardar
Tom de Discagem Antes de Discar.
8. Selecione OK > OK.
Se continuar a receber a mensagem de erro “Sem Sinal de
Discar” após apagar o conteúdo da caixa de marcação
Aguardar Tom de Discagem Antes de Discar:
1. Selecione Iniciar > Painel de Controle > Conexões de
Rede e Internet.
2. No menu superior, no painel esquerdo da janela
Conexões de Rede e Internet, selecione Opções de
Telefone e Modem.
Guia de Hardware e Software
10–7
Modem e Rede
3. Selecione Regras de Discagem.
4. Selecione a sua configuração de localização atual de
modem.
5. Selecione Editar.
6. Selecione sua localização atual na lista suspensa
País/região. Se selecionar um país ou região não
admitido pelo modem, por padrão, será exibida a seleção
de País/Região para os EUA ou Reino Unido.
7. Selecione Aplicar > OK.
8. Na janela Opções de Telefone e Modem, selecione
Modems.
9. Aguardar Tom de Discagem Antes de Discar e, em
seguida, selecione Propriedades.
10. Apague o conteúdo da caixa de marcação Aguardar
Tom de Discagem Antes de Discar.
11. Selecione OK > OK.
Software de Comunicação
Pré-instalado
Para utilizar o software de modem pré-instalado para emulação
de terminal e transferência de dados:
1. Selecione Iniciar > Todos os Programas > Acessórios >
Comunicações.
2. Selecione o programa de emulação de terminal ou fax
apropriado ou o assistente para conexão com a Internet.
10–8
Guia de Hardware e Software
Modem e Rede
Rede
Um cabo de rede possui um conector RJ-45 de 8 pinos em cada
extremidade. Se o cabo de modem possuir circuito de supressão
de ruído 1, que impeça a interferência de sinais de TV e rádio,
oriente a extremidade do cabo 2 na direção do notebook.
Guia de Hardware e Software
10–9
Modem e Rede
Para conectar o cabo de rede:
1. Conecte o cabo de rede no conector RJ-45 (modem) 1 do
notebook.
2. Conecte a outra extremidade do cabo de modem em um
conector de rede 2.
notebook está equipado com o Modo Economia de Energia
✎ Seu
da Rede Local (LAN), que permite que economize energia. O
Modo Economia de Energia da Rede Local (LAN) desliga o
dispositivo da Rede Local (LAN) quando o notebook não estiver
conectado a uma fonte de alimentação de CA externa e o cabo de
rede estiver desconectado. Para obter mais informações, consulte
“Uso do Modo de Economia de Energia da Rede Local (LAN)”
no Capítulo 2, “Alimentação.”
10–10
Guia de Hardware e Software
Comunicação sem Fio
11
Comunicação sem Fio
Se seu notebook é equipado com um dispositivo integrado de
conexão sem fio, tal como o dispositivo 802.11 ou Bluetooth,
você então possui notebook com conexão sem fio.
■
Um notebook 802.11 sem fio pode ser conectado à redes sem
fio em ambientes corporativos, em sua residência e locais
públicos. As redes sem fio incluem áreas de Rede Local sem
Fio (WLAN) ou "hotspots". Hotspots são pontos de acesso
sem fio, disponíveis em locais públicos, como aeroportos,
restaurantes, cafés, hotéis e universidades.
■
Um notebook sem fio com Bluetooth pode conectar-se a
outros dispositivos com conexão sem fio via Bluetooth,
utilizando uma rede de área pessoal sem fio (PAN).
Guia de Hardware e Software
11–1
Comunicação sem Fio
Seu notebook possui um botão que pode ser utilizado para ativar
e desativar os dispositivos sem fio 802.11 e Bluetooth e uma
lâmpada associada para indicar o estado dos dispositivos sem fio.
A ilustração a seguir exibe o botão de recursos sem fio 1 e a luz
2.
Além do botão e luz de recursos sem fio, seu notebook possui
controles por software que permitem ativar, desativar, habilitar e
desabilitar seus dispositivos de recursos sem fio. A tabela
seguinte explica o funcionamento dos controles por software.
11–2
Guia de Hardware e Software
Comunicação sem Fio
Controle de
Comunicação
Sem Fio
Descrição
Assistente de
Conexão sem
Fio
Trata-se de um utilitário de software que permite
ativar ou desativar dispositivos individuais de
comunicação sem fio como 802.11 e Bluetooth.
Para obter informações sobre como utilizar o
Assistente de Conexão sem Fio, consulte a seção
“Estados de Alimentação do Dispositivo” neste
capítulo.
Controles da
Configuração do
Computador
Ativam e desativam dispositivos de recursos sem fio
802.11 e Bluetooth na Configuração do
Computador. Para obter mais informações sobre a
utilização da Configuração do Computador para
controle dispositivos de recursos sem fio 802.11 e
Bluetooth, consulte o Capítulo 13, “Configuração do
Computador.”
Rede Local sem Fio (WLAN) (Somente
em Alguns Modelos)
Com o dispositivo de conexão sem fio 802.11, é possível acessar
uma Rede Local sem Fio (WLAN), que é composta por outros
computadores e acessórios, conectados por um roteador ou ponto
de acesso sem fio.
■
Uma Rede Local sem Fio (WLAN) de grande escala, com
uma Rede Local sem Fio (WLAN) corporativa ou hotspot de
Rede Local sem Fio (WLAN) pública, geralmente utiliza
pontos de acesso sem fio, que podem gerenciar vários
computadores e acessórios como também separar funções
importantes de rede.
Guia de Hardware e Software
11–3
Comunicação sem Fio
■
Uma Rede Local sem Fio (WLAN) residencial ou de pequeno
escritório geralmente utiliza um roteador sem fio, permitindo
assim que vários computadores sem fio e fixos compartilhem
uma conexão à Internet, uma impressora e arquivos sem
necessitar de hardware ou software adicional. Pontos de
acesso sem fio e roteadores sem fio são constantemente
utilizados alternadamente.
Notebooks com dispositivos 802.11 para Rede Local sem Fio
(WLAN) podem oferece suporte a um ou mais padrões de
camada física 3 IEEE:
■
802.11a
■
802.11b
■
802.11g
Existem três implementações populares de adaptadores de Rede
Local sem Fio (WLAN):
■
Somente 802.11b
■
802.11b/g
■
802.11a/b/g
802.11b, o primeiro padrão popular de Rede Local sem Fio
(WLAN), suporta taxas de dados de até 11Mbps e opera sob uma
freqüência de 2.4 GHz. 802.11g, o mais recente, também opera a
2.4GHz, porém suporta taxas de dados de até 54Mbps. Um
dispositivo 802.11g de Rede Local sem Fio (WLAN) é
retrocompatível com dispositivos 802.11b, logo, eles podem
operar na mesma rede. O padrão 802.11a suporta taxas de dados
de até 54Mbps, porém opera sob uma freqüência de 5GHz. O
padrão 802.11a não é compatível com o 802.11b e 802.11g. Para
obter informações sobre como identificar o tipo de dispositivo em
seu notebook, consulte a seção “Identificação de um Dispositivo
de Rede Local sem Fio (WLAN)” neste capítulo.
11–4
Guia de Hardware e Software
Comunicação sem Fio
Conexão do Computador Sem Fio a uma
Rede Local sem Fio (WLAN) Corporativa
Contate seu administrador de rede ou o departamento de TI para
obter informações sobre como conectar seu notebook à uma Rede
Local sem Fio (WLAN) corporativa.
Conexão do Computador Sem Fio a uma
Rede Local sem Fio (WLAN) Pública
Contate seu provedor de serviços de Internet ou pesquise na Web
quanto a uma lista de redes locais sem fio públicas próximas de
você. Alguns Web sites que apresentam Redes Locais Sem Fio
Públicas são o Cisco Hotspot Locator, Hotspotlist e Geektools.
Quando está dentro do alcance de uma Rede Local sem Fio
(WLAN) pública, é exibida uma mensagem interativa de
Conexão à Rede Sem Fio na parte inferior da tela. Verifique em
cada local de Rede Local sem Fio (WLAN) quanto ao preço e
requisitos de conexão.
Configuração de uma Rede Local sem Fio
(WLAN) em sua Residência
Para configurar uma Rede Local sem Fio (WLAN) e conectar-se
à Internet em sua residência, você precisa dos seguintes
equipamentos. A ilustração abaixo mostra um exemplo de uma
instalação de rede sem fio completa que está conectada à Internet.
Esta rede sem fio inclui
■
Um modem de banda larga opcional (DSL ou cabo), e um
serviço de Internet de alta velocidade, adquirido junto a um
provedor de serviços da Internet (ISP) 1.
■
Um roteador sem fio opcional (adquirido separadamente) 2.
■
Seu notebook sem fio 3.
Guia de Hardware e Software
11–5
Comunicação sem Fio
À medida que esta rede cresce, mais computadores sem fio e
fixos podem ser conectados à rede para acessar a Internet.
necessite de assistência técnica para instalar sua Rede Local
✎ Caso
sem Fio (WLAN), contate o fabricante de seu roteador ou seu
provedor de serviços da Internet.
Utilização de uma Conexão de Rede Local
sem Fio (WLAN)
Para utilizar uma conexão de Rede Local sem Fio (WLAN):
■
Verifique se todos os drivers necessários ao dispositivo de
conexão sem fio 802.11 estão instalados e se o dispositivo de
conexão sem fio 802.11 foi devidamente configurado.
✎
11–6
Caso esteja utilizando um dispositivo integrado de conexão sem
fio 802.11, todos os drivers necessários estão instalados e o
adaptador está pré-configurado e pronto para uso.
Guia de Hardware e Software
Comunicação sem Fio
■
Se estiver utilizando um dispositivo de conexão sem fio
integrado 802.11, verifique se o mesmo está ligado. Quando o
dispositivo de conexão sem fio 802.11 está ligado, a luz
indicadora de conexão sem fio se acende. Se a luz de conexão
sem fio estiver desligada, ligue o dispositivo de conexão sem
fio 802.11. Consulte a seção “Estados de Alimentação do
Dispositivo”.
■
Para sua Rede Local sem Fio (WLAN) residencial, verifique
se seu roteador está configurado corretamente. Para
instruções, consulte a documentação do roteador.
funcional para conexões subseqüentes de Rede Local sem
✎ AFiofaixa
(WLAN) varia conforme a implementação de Rede Local
sem Fio (WLAN) de seu notebook, fabricante do roteador e
interferência de vários tipos, como paredes e outros dispositivos
eletrônicos.
Para obter mais informações sobre como utilizar uma conexão de
Rede Local sem Fio (WLAN):
■
Consulte seu provedor de serviços da Internet e a
documentação incluída em seu roteador sem fio e outros
equipamentos de Rede Local sem Fio (WLAN).
■
Acesse as informações e endereços na Web site fornecidos
em Iniciar > Ajuda e Suporte.
■
Consulte a documentação incluída com seu notebook. O guia
de Solução de Problemas no CD Documentação do Notebook
contém uma seção sobre problemas e soluções de
dispositivos de Rede Local sem Fio (WLAN).
Guia de Hardware e Software
11–7
Comunicação sem Fio
Uso de Recursos de Segurança de Conexão
sem Fio
Quando configura sua própria Rede Local sem Fio (WLAN) ou
acessa uma Rede Local sem Fio (WLAN) existente, verifique
sempre se os recursos de segurança estão protegendo a Rede
Local sem Fio (WLAN). Se não ativar a segurança em sua Rede
Local sem Fio (WLAN), um usuário não-autorizado pode acessar
os dados de seu notebook e utilizar sua conexão à Internet sem
seu conhecimento.
Os níveis mais comuns de segurança são o Wi-Fi Protected
Access (WPA)-Personal e Wired Equivalent Privacy (WEP).
Além de ativar a criptografia de segurança WPA-Personal ou
WEP no roteador, talvez deseje utilizar uma ou mais das
seguintes medidas de segurança para:
■
Trocar o nome de rede padrão (SSID) e senha.
■
Utilizar um firewall.
■
Definir a segurança em seu navegador da Internet.
■
Ativar a filtragem de endereços MAC no roteador.
Para obter mais informações sobre segurança de Rede Local sem
Fio (WLAN), consulte o Web site da HP em
http://www.hp.com/go/wireless para obter mais detalhes.
11–8
Guia de Hardware e Software
Comunicação sem Fio
Instalação do Software de Conexão sem Fio
(Opcional)
O Microsoft Windows XP suporta a configuração de Rede Local
sem Fio (WLAN) com o recurso de Configuração Zero Client. A
HP fornece um utilitário individual de configuração para Rede
Local sem Fio (WLAN) que deve ser instalado, se planeja utilizar
as Extensões Compatíveis da Cisco. As Extensões Compatíveis
da Cisco permitem a utilização de dispositivos de conexão sem
fio em Redes Locais sem Fio (WLAN) com base em Cisco
Identificação de um Dispositivo de Rede Local sem
Fio (WLAN)
Para instalar o software de Rede Local sem Fio (WLAN) HP para
um dispositivo integrado de conexão sem fio 802.11, você precisa
saber o nome do dispositivo integrado de conexão sem fio 802.11
em seu notebook. Para identificar um dispositivo integrado de
conexão sem fio 802.11:
1. Exibição de nomes de todos os dispositivos sem fio 802.11
em seu notebook:
a. Selecione Iniciar > Meu Computador.
b. Clique com o botão direito na janela Meu Computador.
c. Selecione a guia Propriedades > Hardware >
Gerenciador de Dispositivos > Adaptadores de Rede.
2. Identifique o dispositivo de conexão sem fio 802.11 a partir
da lista exibida:
❏ A lista de um dispositivo de conexão sem fio 802.11
inclui o termo, Rede Local sem Fio (WLAN), ou 802.11.
❏ Se a lista não apresentar um dispositivo de conexão sem
fio 802.11, então seu notebook não possui um dispositivo
integrado de conexão sem fio 802.11 ou o driver do
dispositivo de conexão sem fio 802.11 não foi instalado
corretamente.
Guia de Hardware e Software
11–9
Comunicação sem Fio
Acesso ao Software e Documentação da Rede Local
sem Fio (WLAN)
O software de sua Rede Local sem Fio (WLAN) vem
pré-carregado em seu notebook e está disponível no utilitário de
Configuração de Software.
Para instalar o software da Rede Local sem Fio (WLAN):
»
Selecione Iniciar > Todos os programas > Instalação de
Software, e siga as instruções na tela. (Quando tiver que
selecionar o software que deseja instalar, selecione ou
desmarque as caixas de seleção correspondentes.)
O software da Rede Local sem Fio (WLAN) também está
disponível como um SoftPaq no site da HP. Para acessar, fazer
download e instalar o SoftPaq, utilize um dos seguintes
procedimentos:
■
Selecione Iniciar > Ajuda e Suporte.
- ou ■
Visite o Web site da HP em http://www.hp.com.br/suporte.
a. Selecione seu idioma e região.
b. Selecione o botão de rádio Download de Drivers e
Software
c. Insira as informações de seu computador, e logo siga as
instruções fornecidas no Web site.
✎
11–10
O software da Rede Local sem Fio (WLAN) é apresentado na
categoria Rede. Para acessar informações sobre o modelo de seu
computador, consulte a etiqueta do número de série. A etiqueta
do número de série está localizada na parte inferior do notebook.
Guia de Hardware e Software
Comunicação sem Fio
Para acessar a documentação de seu software da Rede Local sem
Fio (WLAN):
1. Instale o software da Rede Local sem Fio (WLAN) conforme
instruído anteriormente neste capítulo.
2. Abra o utilitário.
3. Selecione Ajuda na barra de menu.
Solução de Problemas com Dispositivos
Para obter mais informações sobre solução de problemas, visite o
Web site da HP em (http://www.hp.com/go/wireless) ou consulte a
documentação incluída com seu notebook.
Bluetooth (Somente em Modelos
Selecionados)
O dispositivo Bluetooth oferece comunicações sem fio de curto
alcance que substituem as conexões físicas de cabo, que
tradicionalmente ligam dispositivos eletrônicos tais como
■
Pontos de acesso de rede.
■
Computadores (desktop, notebook, PDA).
■
Telefones (celular, sem fio, smart phone).
■
Dispositivos de geração de imagens (impressora, câmera).
■
Dispositivos de áudio (fone de ouvido, alto-falantes).
Os dispositivos são representados no software Bluetooth para
Windows através de ícones gráficos semelhantes às suas
características físicas, permitindo o fácil reconhecimento e
diferenciação das demais classes de dispositivos.
O software Bluetooth para Windows software oferece as
seguintes funções:
Guia de Hardware e Software
11–11
Comunicação sem Fio
11–12
■
Gerenciamento de Informações Pessoais (PIM)—Envia e
recebe arquivos de informação como cartões de visita, itens
de calendário, notas e itens de mensagem de/para outro
computador ou dispositivo Bluetooth.
■
Sincronização PIM—Sincroniza os dados PIM entre um
computador, PDA ou telefone celular utilizando o Bluetooth.
■
Transferência de Arquivos—Envia e recebe arquivos de/para
outro computador Bluetooth.
■
Acesso de rede (Perfil de Rede de Área Pessoal)—
Permite que dois ou mais dispositivos Bluetooth forme uma
rede ad-hoc (ponto a ponto). Fornece um mecanismo que
possibilita o acesso de um dispositivo Bluetooth à uma rede
remota através de um ponto de acesso de rede. Em geral, os
pontos de acesso de rede podem ser pontos de acesso de
dados da rede de área local ou redes ad-hoc de grupos que
representam um conjunto de dispositivos que estão
interconectados.
■
Rede dial-up—Conecta dispositivos Bluetooth à Internet.
■
Porta serial Bluetooth—Transfere dados por meio da conexão
Bluetooth utilizando uma porta COM virtual.
■
"Mãos Livres"—Permite que uma unidade ou notebook com
mobilidade para mãos livres, integrada a um veículo atue
como uma unidade móvel para estabelecer uma conexão sem
fio com um telefone celular e atuar como mecanismo de
entrada e saída de áudio de telefone celular com Bluetooth.
■
Geração de imagens básica—Fornece uma conexão sem fio
entre uma câmera com o recurso Bluetooth e outros
dispositivos Bluetooth. A câmera pode ser controlada
remotamente por um notebook e as imagens podem ser
transferidas de uma câmera para um computador, ou podem
ser impressas.
■
Dispositivo de interface humana—Fornece uma conexão sem
fio a outros dispositivos Bluetooth como teclados,
dispositivos apontadores, equipamentos de jogos e
dispositivos de monitoração remota.
Guia de Hardware e Software
Comunicação sem Fio
■
Fax—Fornece uma conexão Bluetooth que permite a um
notebook enviar ou receber uma mensagem de fax utilizando
um telefone celular ou modem Bluetooth.
■
Headset—Fornece uma conexão sem fio entre um fone de
ouvido e um notebook ou telefone celular. O fone de ouvido
atua como mecanismo de entrada e saída de áudio do
dispositivo e aumenta sua mobilidade.
Para obter informações sobre como utilizar o Bluetooth com seu
notebook, consulte o CD Documentação de Conexão sem Fio
incluído com seu notebook.
Estados de Alimentação do Dispositivo
O botão de recursos sem fio 1 ativa e desativa dispositivos sem
fio 802.11 e Bluetooth junto com o Assistente de Conexão sem
Fio. Por padrão, os dispositivos sem fio 802.11, Bluetooth e luz
de conexão sem fio 2 são ligados quando liga o notebook.
um dispositivo sem fio é ligado, ele não cria
✎ Quando
automaticamente uma Rede Local sem Fio (WLAN), tampouco
realiza a conexão a uma rede. Para obter informações sobre como
instalar uma Rede Local sem Fio (WLAN), consulte a seção
“Rede Local sem Fio (WLAN) (Somente em Alguns Modelos)”
neste capítulo.
Guia de Hardware e Software
11–13
Comunicação sem Fio
Os dispositivos de conexão sem fio 802.11 e Bluetooth possuem
dois estados de energia:
■
Ativado
■
Desativado
É possível ativar e desativar os dispositivos sem fio na
Configuração do Computador. Para obter mais informações sobre
como utilizar a Configuração do Computador para controlar
dispositivos sem fio 802.11 e Bluetooth consulte o Capítulo 13,
“Configuração do Computador.” Os dispositivos sem fio também
podem ser ativados e desativados através do botão de recurso sem
fio.
Quando os dispositivos sem fio são ativados na Configuração do
Computador e com um botão de recursos sem fio, é possível
utilizar o Assistente de Conexão sem Fio para ativar ou desativar
dispositivos individualmente. Quando os dispositivos sem fio
estão desativados, você deve ativá-los antes que eles possam ser
ligados ou desligados através do Assistente de Conexão sem Fio.
11–14
Guia de Hardware e Software
Comunicação sem Fio
Para visualizar o estado de seus dispositivos sem fio, posicione o
cursor sobre o ícone do Assistente de Conexão sem Fio na área
de notificação, ou abra o Assistente de Conexão sem Fio
clicando duas vezes no ícone na área de notificação. O Assistente
de Conexão sem Fio exibe o estado dos dispositivos como ligado,
desligado ou desativado. Ele também exibe o status dos
dispositivos na Configuração do Computador como ativados ou
desativados.
Para obter mais informações sobre o Assistente de Conexão sem
Fio:
1. Abra o Assistente de Conexão sem Fio, clicando duas vezes
no ícone na área de notificação.
2. Selecione o botão Ajuda.
não pode utilizar o botão de recursos sem fio no Assistente
✎ Você
de Conexão sem Fio para controlar dispositivos sem fio se eles
estiverem desativados na Configuração do Computador.
Guia de Hardware e Software
11–15
Comunicação sem Fio
Ativação de Dispositivos
Se
E
■
O Assistente de
Conexão sem Fio
exibe que tanto a
Rede Local sem
Fio (WLAN) como
o Bluetooth estão
desligados
■
A luz de conexão
sem fio está
desligada
■
O Assistente de
Conexão sem Fio
exibe que tanto a
Rede Local sem
fio como o
Bluetooth estão
desativados*
■
A luz de conexão
sem fio está
desligada
■
O Assistente de
Conexão sem Fio
mostra que um
dispositivo está
ligado e outro está
desligado
■
A luz de conexão
sem fio está ligada
Deseja ligar
um ou ambos
os
dispositivos
Em seguida
1. Clique com o botão direito do
mouse no ícone Assistente de
Conexão Sem Fio na área de
notificação.
2. Selecione o(s) dispositivo(s) que
deseja ligar.
✎
Se os dispositivos sem fio
estiverem desligados,
pressione o botão de
recursos sem fio para que
ambos os dispositivos sejam
desativados. O botão não
liga os dispositivos.
Deseja ligar
um ou ambos
os
dispositivos
1. Pressione o botão de recursos
sem fio. (Os dispositivos
retornam a seu estado ligado ou
desligado).
2. Se os dispositivos sem fio
estiverem desligados, clique com
o botão direito no ícone do
Assistente de Conexão Sem
Fio na área de notificação.
3. Selecione o(s) dispositivo(s) que
deseja ligar.
Deseja ligar
um ou ambos
os
dispositivos
1. Clique com o botão direito do
mouse no ícone Assistente de
Conexão Sem Fio na área de
notificação.
2. Selecione o(s) dispositivo(s) que
deseja ligar.
*Se os dispositivos sem fio não estiverem ligados quando os desativa,
pressione o botão de recursos sem fio novamente para retornar os dispositivos
a seu estado anterior (ligado ou desligado). Pressionando o botão não liga os
dispositivos.
11–16
Guia de Hardware e Software
Comunicação sem Fio
desejar que os dispositivos sem fio sejam ligados quando o
✎ Senotebook
é ligado, eles devem ser ligados antes de desligar ou
reiniciar o notebook.
Desativação e Desabilitação de Dispositivos
Se
■
O Assistente de
Conexão sem Fio
exibe que tanto a
rede local sem fio
como o Bluetooth
estão ligados
■
A luz de conexão
sem fio está ligada
■
O Assistente de
Conexão sem Fio
mostra que tanto a
Rede Local sem
Fio (WLAN) como
o Bluetooth estão
desligados
■
A luz de conexão
sem fio está
desligada
■
O Assistente de
Conexão sem Fio
mostra que um
dispositivo está
ligado e outro está
desligado*
■
A luz de conexão
sem fio está ligada
E
Em seguida
Deseja desativar
ambos os
dispositivos
Pressione o botão de recursos sem
fio.
Deseja desligar
um ou ambos
dispositivos
1. Clique com o botão direito do
mouse no ícone Assistente
de Conexão Sem Fio na área
de notificação.
2. Selecione o(s) dispositivo(s)
que deseja desligar.
Deseja desativar
ambos os
dispositivos
Pressione o botão de recursos sem
fio.
Deseja desativar
ambos os
dispositivos
Pressione o botão de recursos sem
fio.
Deseja desligar
ambos os
dispositivos.
Guia de Hardware e Software
1. Clique com o botão direito do
mouse no ícone Assistente
de Conexão Sem Fio na área
de notificação.
2. Selecione o(s) dispositivo(s)
que deseja desligar.
11–17
Comunicação sem Fio
*Se ambos os dispositivos sem fio não estiverem ligados quando os desativa,
pressione o botão de recursos sem fio novamente para que os dispositivos
voltem a seu estado anterior, ligado ou desligado. O botão não liga os dois
dispositivos.
Comunicações por Infravermelho
O notebook é compatível com o padrão IrDA—4 megabits por
segundo (Mbps), capaz de se comunicar com outro dispositivo
com recurso de comunicação por infravermelho, também
compatível com o IrDA.
Esta porta de infravermelho suporta tanto conexões de baixa
velocidade, de até 115 kilobits por segundo (Kbps) como
conexões de alta velocidade até 4 Mbps O desempenho da
conexão por infravermelho varia conforme o desempenho dos
periféricos de infravermelho, distância entre os dispositivos e
aplicações utilizadas.
Os sinais infravermelho são enviados através de um feixe
invisível de luz infravermelha, e requer que o caminho da linha
de visão esteja desobstruído.
11–18
Guia de Hardware e Software
Comunicação sem Fio
Configuração de uma Transmissão por
Infravermelho
Para obter informações sobre como utilizar o software de
infravermelho, consulte o arquivo de Ajuda de seu sistema
operacional.
Para configurar dispositivos infravermelhos e obter a melhor
transmissão:
■
Prepare as portas infravermelhas dos dois dispositivos para a
transmissão.
■
Posicione os dispositivos, de forma que as portas
infravermelhas estejam frente a frente, a uma distância
máxima de 1 metro (3,3 pés).
■
Posicione as portas de forma que fiquem diretamente frente a
frente. Considerando o ângulo máximo de captura de 30
graus, as portas devem ser alinhadas dentro de, no máximo,
15 graus do centro.
■
Proteja as portas contra luz solar direta, lanterna fluorescente
e luzes de lâmpadas fluorescentes econômicas.
■
Tome as devidas precauções para que nenhum outro sinal,
com de um controle remoto ou dispositivos sem fio, como
fones de ouvido e equipamentos de áudio sejam direcionados
à porta.
■
Durante a transmissão, não mova nenhum dispositivo e não
deixe que objetos ou movimentos interrompam o feixe.
Guia de Hardware e Software
11–19
Comunicação sem Fio
Utilização do modo de Espera com
Infravermelho
O modo de Espera não é compatível com a transmissão por
infravermelho. Se o notebook estiver em modo de Espera, a
transmissão por infravermelho não pode ser iniciada. Se o modo
de Espera iniciar durante a transmissão, ela será interrompida.
Para sair do modo de Espera, pressione o botão Liga/Desliga à
direita ou à esquerda. A transmissão é reiniciada quando o
notebook sai do modo de Espera. Entretanto, programas que
utilizavam a transmissão por infravermelho no momento em que
o computador entrou em modo de Espera podem não retomar a
atividade a partir do ponto em que foi interrompido. Por exemplo,
se um programa estava imprimindo no momento em que o modo
de Espera foi iniciado, este programa retoma a transmissão, assim
como o notebook, porém o trabalho de impressão fica
interrompido.
Impressão Móvel
A Impressão Móvel para Notebooks permite imprimir em
qualquer impressora de rede HP com recurso PostScript, mesmo
se o notebook não tiver o driver de impressora necessário.
Para imprimir utilizando a Impressão Móvel:
1. Selecione Arquivo > Imprimir a partir de qualquer
aplicativo.
2. Selecione Impressão Móvel a partir da lista de impressoras.
3. Selecione Imprimir.
4. Insira o endereço de IP ou caminho de rede da impressora.
5. Selecione Imprimir.
Para obter mais informações sobre como fazer o download e
utilizar o recurso de Impressão Móvel, visite o Web site da HP em
http://www.hp.com/go/mobileprinting.
11–20
Guia de Hardware e Software
Segurança
12
Segurança
Recursos de Segurança
de segurança são criadas para atuar como obstáculos.
✎ Soluções
Tais obstáculos não impedem que o produto seja manuseado
indevidamente ou roubado.
Os recursos de segurança fornecidos com o notebook podem
proteger o notebook, informações pessoais e dados contra uma
série de riscos. Dependendo de seu ambiente, alguns recursos de
segurança podem ser desnecessários.
Além das medidas de segurança do sistema operacional
Windows, a tabela a seguir poderá ajudá-lo a decidir qual recurso
de segurança utilizar.
A maioria destes recursos de segurança podem ser configurados
no utilitário Configuração do Computador. Para obter mais
informações, consulte a seção “Menu Segurança” no Capítulo 13,
“Configuração do Computador.”.
Guia de Hardware e Software
12–1
Segurança
Para Proteção Contra
Utilize Este Recurso de Segurança
Uso não-autorizado do notebook
■ Senha de ativação*
■ HP ProtectTools Security Manager
Consulte a seção “HP ProtectTools
Security Manager (Modelos
Selecionados Apenas)” neste capítulo
para obter informações adicionais.
Acesso não autorizado ao
utilitário Configuração do
Computador (f10)
Senha de administrador HP*
Acesso não autorizado ao
conteúdo de uma unidade de
disco rígido
DriveLock*
Inicialização não-autorizada a
partir de um CD, disquete ou
inicialização do adaptador de
rede interno
Segurança de dispositivo*
Acesso não-autorizado a uma
conta de usuário do Windows
■ Smart Cards opcionais
Um smart card ativado pode armazenar
as senhas de usuário Windows e de
administrador Windows; dessa forma, o
smart card e o smart card PIN são
necessários para acessar a conta.
■ Credential Manager para ProtectTools
Consulte a seção “Credential Manager
para ProtectTools” neste capítulo para
obter mais informações.
recurso de segurança é
✎ Esse
suportado apenas por certos leitores
de Smart Card.
12–2
Guia de Hardware e Software
Segurança
Para Proteção Contra
Utilize Este Recurso de Segurança
Acesso não-autorizado a dados
■
■
■
■
Acesso não-autorizado às
configurações da BIOS e outras
informações de identificação do
sistema
Senha de administrador HP
Remoção não-autorizada do
notebook
Slot para cabo de segurança (utilizado com
um cabo de segurança opcional).
Para obter informações sobre o slot do cabo
de segurança, consulte a seção “Cabo de
Segurança Opcional” neste capítulo.
Senha de administrador HP
Software de Firewall Windows
Atualizações do Windows
HP ProtectTools Security Manager
Consulte a seção “HP ProtectTools
Security Manager (Modelos
Selecionados Apenas)” neste capítulo
para obter informações adicionais.
*Este recurso de segurança é configurado no utilitário Configuração do
Computador. O utilitário Configuração do Computador é um utilitário que não
faz parte do Windows; pode ser acessado ao pressionar a tecla f10 quando o
notebook é iniciado ou reiniciado. Os procedimentos de utilização da
Configuração do Computador para definir preferências específicas de
segurança são apresentados neste capítulo. Para informações sobre como
exibir informações do sistema e como utilizar outros recursos da Configuração
do Computador, consulte o Capítulo 13, “Configuração do Computador.”
Guia de Hardware e Software
12–3
Segurança
Preferências de Segurança na
Configuração do Computador
A maioria das preferências de segurança é definida através do
utilitário Configuração do Computador. Considerando que o
utilitário Configuração do Computador não faz parte do
Windows, ele não oferece suporte a dispositivos apontadores em
seu notebook. Ao utilizar o utilitário Configuração do
Computador, utilize as teclas no notebook para navegar e fazer
seleções.
Para obter mais informações, consulte o Capítulo 13,
“Configuração do Computador.”
Senhas
A maioria dos recursos de segurança utiliza senha. Sempre que
definir uma senha, anote-a e guarde em local seguro, longe do
notebook.
■
Se você esquece sua senha de ativação e sua senha de
administrador HP, não poderá iniciar o notebook ou sair do
estado de Hibernação. Contate o Atendimento ao Cliente ou
seu prestador de serviços autorizado para obter informações
adicionais.
■
Caso se esqueça de sua senha de administrador HP, não
poderá acessar a Configuração do Computador.
■
Caso tenha se esquecido da senha de usuário do DriveLock,
porém você sabe a senha mestre, é possível remover a
proteção DriveLock da unidade.
Para obter instruções, consulte a seção “DriveLock” neste
capítulo.
12–4
Guia de Hardware e Software
Segurança
Senhas da HP e do Windows
Os recursos de segurança da HP e os recursos de segurança do
sistema operacional Windows funcionam de forma independente.
Por exemplo, um dispositivo desativado no utilitário
Configuração do Computador não poderá ser ativado no
Windows.
Algumas opções de senha são fornecidas pelo software da HP
enquanto outras são fornecidas por seu sistema operacional. As
senhas da HP e do Windows também são independentes. A tabela
a seguir relaciona e descreve as funções das diferentes senhas
usadas pela HP e pelo Windows.
Para obter informações adicionais sobre senhas do Windows,
como senhas de proteção de tela, consulte Iniciar > Ajuda e
Suporte.
Senhas HP
Função
Senha de administrador HP
Protege o acesso à Configuração do
Computador.
Senha de ativação
Utilizada para acessar o notebook durante
a inicialização ou reinicialização.
Senha mestre do DriveLock
Usada pelo administrador HP para acessar
unidades protegidas pelo DriveLock e
remover a proteção DriveLock das
unidades.
Senha de usuário do
DriveLock
Utilizada no dia-a-dia do usuário para
acessar unidades protegidas pelo
DriveLock na inicialização.
Guia de Hardware e Software
12–5
Segurança
PIN para smart card
Utilizado na autenticação de smart cards.
As senhas de ativação e de administrador
HP podem ser armazenadas em smart
cards, se houver um leitor de smart card
opcional com suporte a esta
funcionalidade. Você deve ativar o recurso
de segurança de smart card na
Configuração do Computador e depois
ativar um PIN no HP ProtectTools Security
Manager (somente modelos selecionados).
Consulte a seção “HP ProtectTools
Security Manager (Modelos Selecionados
Apenas)” neste capítulo para obter mais
informações.
Senhas do Windows
Função
Senha de administrador*
Protege o acesso ao conteúdo do notebook
em nível de administrador do Windows.
Senha de usuário*
Protege o acesso ao conteúdo do notebook
após sair do modo de Espera.
*Para obter informações sobre como definir uma senha de administrador
do Windows ou uma senha de usuário, selecione Iniciar > Ajuda e
Suporte.
Orientações para Senhas HP e Windows
As senhas HP e Windows não são intercambiáveis. Você deve
utilizar uma senha HP quando houver uma solicitação de senha
HP, e uma senha Windows quando houver uma solicitação de
senha do Windows. Por exemplo:
12–6
■
Se uma senha de ativação for definida, ela deverá ser digitada
(e não uma senha do Windows) quando o notebook for
inicializado ou quando sair do estado de Hibernação.
■
Caso o Windows esteja configurado para solicitar uma senha
antes de sair do modo de Espera, esta senha do Windows (e
não uma senha de ativação) deverá ser digitada para sair do
modo de Espera.
Guia de Hardware e Software
Segurança
A mesma palavra ou seqüência de letras ou números utilizados
para uma senha HP pode ser utilizada para outra senha HP ou
para uma senha do Windows, com as seguintes ressalvas:
■
As senhas HP podem ser quaisquer combinações de até 32
letras e números e não são diferenciadas as maiúsculas e as
minúsculas.
■
Uma senha HP precisa ser definida e digitada com os
mesmos tipos de teclas. Por exemplo, uma senha HP definida
com as teclas numéricas do teclado não será reconhecida se
for digitada com as teclas do teclado numérico integrado.
Para informações sobre o teclado numérico integrado,
consulte a seção “Teclados” no Capítulo 3, “Dispositivos
Apontadores e Teclado.”
Embora possa utilizar o mesmo texto para várias senhas, as
senhas da HP e senhas do Windows funcionam de forma
independente. Mesmo que planeje utilizar o mesmo texto para
uma senha HP e uma senha do Windows, deve definir a senha HP
na Configuração do Computador e a senha do Windows em seu
sistema operacional.
seus nomes sejam semelhantes, uma senha de
✎ Embora
administrador HP e uma senha de administrador Windows têm
funções diferentes. Por exemplo, uma senha de administrador
do Windows não pode ser utilizada para acessar o utilitário
Configuração do Computador, e uma senha de administrador
HP não pode conceder acesso a nível de administrador aos
conteúdos de seu notebook. Entretanto, é possível utilizar o
mesmo texto para ambas as senhas.
Guia de Hardware e Software
12–7
Segurança
Senhas de Administrador HP
A senha de administrador HP protege as definições de
configuração e as informações de identificação do sistema no
utilitário Configuração do Computador. Após ser definida, ela
deve ser inserida para obter acesso à Configuração do
Computador.
A senha de administrador HP
■
Não é intercambiável com uma senha de administrador do
Windows, embora ambas possam utilizar a mesma palavra ou
seqüência de letras ou números.
■
Não será exibida na forma em que é definida, digitada,
alterada ou excluída.
■
Deve ser definida e inserida com o mesmo tipo de teclas. Por
exemplo, uma senha de ativação definida com as teclas
numéricas do teclado não será reconhecida se for digitada
com as teclas do teclado numérico integrado.
■
Ela pode incluir qualquer combinação de até 32 letras e
números e não são diferenciadas as maiúsculas e as
minúsculas.
Definição de Senhas de Administrador HP
A senha de administrador HP é definida, alterada ou excluída no
utilitário Configuração do Computador.
Para gerenciar a senha:
1. Desligue o notebook. Caso não tenha certeza se o notebook
está desligado ou em estado de Hibernação, ative o notebook
pressionando o botão Liga/Desliga e depois desligue-o
através do sistema operacional.
2. Verifique se a unidade de disco rígido está inserida no
notebook (não em um dispositivo de acoplamento opcional
ou uma MultiBaia externa).
12–8
Guia de Hardware e Software
Segurança
3. Abra o utilitário Configuração do Computador ligando ou
reiniciando o notebook. Pressione f10 quando a mensagem
F10 = Configuração com base na memória ROM é exibida no
canto inferior esquerdo da tela.
❏ Para alterar o idioma, pressione f2.
❏ Para obter instruções de navegação, pressione f1.
4. Utilize as teclas de seta para selecionar Segurança > Senha
de Administrador e logo pressione enter.
❏ Para definir uma senha de administrador HP, digite sua
senha nos campos Nova senha e Confirmar nova senha,
em seguida pressione f10.
❏ Para alterar a senha de administrador HP, digite sua senha
atual no campo Senha antiga, digite a nova senha nos
campos Nova senha e Confirmar nova senha, em seguida
pressione f10.
❏ Para excluir uma senha de administrador HP, digite sua
senha atual no campo Senha Antiga e, em seguida,
pressione f10.
5. Para salvar suas preferências e sair da Configuração do
Computador, utilize as teclas de seta para selecionar
Arquivo > Salvar Alterações e Sair. Siga as instruções na
tela.
Suas preferências são estabelecidas ao sair do utilitário
Configuração do Computador e estarão efetivadas quando o
notebook for reiniciado.
Digitação de Senhas do Administrador HP
Ao ser solicitada a Senha de Administrador, digite sua senha de
administrador (utilizando o mesmo tipo de teclas usadas para
definir a senha) e em seguida, pressione enter. Depois de 3
tentativas mal-sucedidas para introduzir a senha do administrador
HP, deverá reiniciar o notebook e tentar novamente.
Guia de Hardware e Software
12–9
Segurança
Senhas de Ativação
A senha de ativação impede o uso não autorizado do notebook.
Após definir esta senha, ela deverá ser digitada toda vez que o
notebook for ligado ou reiniciado. Uma senha de ativação
■
Não será exibida na forma em que é definida, digitada,
alterada ou excluída.
■
Deve ser definida e inserida com o mesmo tipo de teclas. Por
exemplo, uma senha de ativação definida com as teclas
numéricas do teclado não será reconhecida se for digitada
com as teclas do teclado numérico integrado.
■
Ela pode incluir qualquer combinação de até 32 letras e
números e não são diferenciadas as maiúsculas e as
minúsculas.
Definição de Senhas de Ativação
A senha de ativação é definida, alterada ou excluída no utilitário
Configuração do Computador.
Para gerenciar a senha:
1. Desligue o notebook. Caso não tenha certeza se o notebook
está desligado ou em estado de Hibernação, ative o notebook
pressionando o botão Liga/Desliga e depois desligue-o
através do sistema operacional.
2. Verifique se a unidade de disco rígido está inserida no
notebook (não em um dispositivo de acoplamento opcional
ou uma MultiBaia externa).
3. Abra o utilitário Configuração do Computador ligando ou
reiniciando o notebook. Pressione f10 quando for exibida a
mensagem F10 = Configuração com base na memória ROM
na parte inferior esquerda da tela.
❏ Para alterar o idioma, pressione f2.
❏ Para obter instruções de navegação, pressione f1.
12–10
Guia de Hardware e Software
Segurança
4. Utilize as teclas de seta para selecionar Segurança > Senha
de ativação e em seguida pressione enter.
❏ Para definir uma senha de ativação, digite a senha nos
campos Nova senha e Confirmar nova senha e, em
seguida, pressione f10.
❏ Para alterar uma senha de ativação, digite a senha atual no
campo Senha Antiga, digite a nova senha nos campos
Nova Senha e Confirmar Nova Senha e pressione f10.
❏ Para excluir uma senha de ativação, digite a senha atual
no campo Senha Antiga e pressione f10.
5. Para salvar suas preferências e sair da Configuração do
Computador, utilize as teclas de seta para selecionar
Arquivo > Salvar Alterações e Sair. Siga as instruções na
tela.
Suas preferências são estabelecidas ao sair do utilitário
Configuração do Computador e estarão efetivadas quando o
notebook for reiniciado.
Digitação de Senhas de Ativação
Na solicitação da senha de ativação, digite-a e pressione enter.
Após 3 tentativas mal-sucedidas de digitação da senha, será
necessário reiniciar o notebook e tentar novamente.
Solicitação de uma Senha de Ativação na
Reinicialização
É possível exigir a introdução de uma senha de ativação toda vez
que o notebook for reiniciado. Este recurso é ativado e desativado
na Configuração do Computador:
1. Desligue o notebook. Caso não tenha certeza se o notebook
está desligado ou em estado de Hibernação, ative o notebook
pressionando o botão Liga/Desliga e depois desligue-o
através do sistema operacional.
Guia de Hardware e Software
12–11
Segurança
2. Verifique se a unidade de disco rígido está inserida no
notebook (não em um dispositivo de acoplamento opcional
ou uma MultiBaia externa).
3. Abra o utilitário Configuração do Computador ligando ou
reiniciando o notebook. Pressione f10 quando for exibida a
mensagem F10 = Configuração com base na memória ROM
na parte inferior esquerda da tela.
❏ Para alterar o idioma, pressione f2.
❏ Para obter instruções de navegação, pressione f1.
4. Utilize as teclas de seta para selecionar opções de Senha >
de Segurança > Solicitar senha ao reiniciar.
5. Alterne o campo para ativar ou desativar e, em seguida,
pressione enter.
6. Salve suas preferências utilizando as teclas de seta para
selecionar Arquivo > Salvar Alterações e Sair. Siga as
instruções na tela.
Suas preferências são estabelecidas ao sair do utilitário
Configuração do Computador e estarão efetivadas quando o
notebook for reiniciado.
DriveLock
Ä
CUIDADO: Caso se esqueça da senha de usuário e da senha mestre
do DriveLock, a unidade de disco rígido ficará permanentemente
travada e não pode mais ser utilizada.
O DriveLock impede o acesso não-autorizado ao conteúdo de
uma unidade de disco rígido. Após aplicar a proteção DriveLock
em uma unidade, é preciso digitar uma senha para acessar a
unidade. A unidade deve estar inserida no notebook, não em um
dispositivo opcional de acoplamento (somente modelos
selecionados) ou MultiBaia externo opcional, para que ela possa
ser acessada pelas senhas do DriveLock.
12–12
Guia de Hardware e Software
Segurança
O DriveLock requer uma senha de usuário e uma senha mestre
definidas na Configuração do Computador:
■
Uma unidade de disco rígido protegida com DriveLock pode
ser acessada com a senha de usuário ou com a senha mestre.
■
É possível excluir uma senha de usuário ou senha mestre,
somente após remover a proteção DriveLock da unidade. A
proteção com DriveLock só pode ser removida de uma
unidade de disco rígido com a senha mestre.
■
O proprietário da senha de usuário deverá ser o usuário diário
da unidade de disco rígido protegida. O proprietário da senha
mestre pode ser o administrador do sistema ou o usuário
diário.
■
As senhas mestre e de usuário podem ser iguais.
o notebook é inicializado de uma unidade de disco
✎ Quando
rígido protegida com DriveLock e as senhas de ativação e
DriveLock são idênticas, terá que digitar apenas a senha de
ativação, em vez de digitar ambas (ativação e DriveLock).
Definição de Senhas do DriveLock
Para acessar as configurações do DriveLock no utilitário
Configuração do Computador:
1. Desligue o notebook. Caso não tenha certeza se o notebook
está desligado ou em estado de Hibernação, ative o notebook
pressionando o botão Liga/Desliga e depois desligue-o
através do sistema operacional.
2. Verifique se a unidade de disco rígido está inserida no
notebook (não em um dispositivo de acoplamento opcional
ou uma MultiBaia externa).
3. Abra o utilitário Configuração do Computador ligando o
notebook. Pressione f10 quando for exibida a mensagem
F10 = Configuração com base na memória ROM na parte
inferior esquerda da tela.
Guia de Hardware e Software
12–13
Segurança
❏ Para alterar o idioma, pressione f2.
❏ Para obter instruções de navegação, pressione f1.
4. Utilize as teclas de seta para selecionar Senhas > DriveLock
de Segurança. Em seguida, pressione enter.
5. Selecione o local da unidade de disco rígido e, em seguida,
pressione f10.
6. Alterne o campo Proteção para Ativado, em seguida pressione
f10.
7. Leia o aviso. Para continuar, pressione f10.
8. Digite a senha de usuário nos campos Nova Senha e
Confirmar nova senha e pressione f10.
9. Digite a senha mestre nos campos Nova Senha e Confirmar
nova senha e, em seguida, pressione f10.
10. Para confirmar a proteção com DriveLock na unidade
selecionada, digite DriveLock no campo de confirmação e, em
seguida, pressione f10.
11. Para aplicar e salvar suas configurações do DriveLock,
selecioneArquivo > Salvar Alterações e Sair. Siga as
instruções na tela.
Suas preferências são estabelecidas ao sair do utilitário
Configuração do Computador e estarão efetivadas quando o
notebook for reiniciado.
12–14
Guia de Hardware e Software
Segurança
Introdução de Senhas do DriveLock
1. Verifique se a unidade de disco rígido está inserida no
notebook (não em um dispositivo de acoplamento opcional
ou uma MultiBaia externa).
2. Quando a senha do DriveLock for solicitada, digite a senha
de usuário ou a senha mestre (utilizando as mesmas teclas
usadas para defini-la) e pressione enter.
2 ocorrências de digitação incorreta da senha, deverá
✎ Após
reiniciar o notebook e tentar novamente.
Solicitação de uma Senha DriveLock na
Reinicialização
É possível exigir a introdução de uma senha DriveLock toda vez
que o notebook for reiniciado. Este recurso é ativado e desativado
na Configuração do Computador:
1. Desligue o notebook. Caso não tenha certeza se o notebook
está desligado ou em estado de Hibernação, ative o notebook
pressionando o botão liga/desliga e depois desligue-o através
do sistema operacional.
2. Verifique se a unidade de disco rígido está inserida no
notebook (não em um dispositivo de acoplamento opcional
ou uma MultiBaia externa).
3. Abra o utilitário Configuração do Computador ligando ou
reiniciando o notebook. Pressione f10 quando for exibida a
mensagem F10 = Configuração com base na ROM na parte
inferior esquerda da tela.
❏ Para alterar o idioma, pressione f2.
❏ Para obter instruções de navegação, pressione f1.
Guia de Hardware e Software
12–15
Segurança
4. Utilize as teclas de seta para selecionar Opções de Senha >
de Segurança > Solicitar senha ao reiniciar.
5. Alterne o campo para ativar ou desativar, depois pressione
enter.
6. Salve suas preferências utilizando as teclas de seta para
selecionar Arquivo > Salvar Alterações e Sair. Siga as
instruções na tela.
Suas preferências são estabelecidas ao sair do utilitário
Configuração do Computador e estarão efetivadas quando o
notebook for reiniciado.
Alteração de senhas do DriveLock
Para acessar as configurações do DriveLock no utilitário
Configuração do Computador:
1. Desligue o notebook. Caso não tenha certeza se o notebook
está desligado ou em estado de Hibernação, ative o notebook
pressionando o botão Liga/Desliga e depois desligue-o
através do sistema operacional.
2. Verifique se a unidade de disco rígido está inserida no
notebook (não em um dispositivo de acoplamento opcional
ou uma MultiBaia externa).
3. Abra o utilitário Configuração do Computador ligando o
notebook. Pressione f10 enquanto é exibida a mensagem
F10 = Configuração com Base na Memória ROM na parte
inferior esquerda da tela.
❏ Para alterar o idioma, pressione f2.
❏ Para obter instruções de navegação, pressione f1.
4. Utilize as teclas de seta para selecionar Segurança > Senha
do DriveLock, e em seguida, pressione enter.
12–16
Guia de Hardware e Software
Segurança
5. Utilize as teclas de seta para selecionar o local da unidade de
disco rígido e, em seguida, pressione f10.
6. Utilize as teclas de seta para selecionar o campo de senha que
deseja alterar. Digite sua senha atual no campo Senha
antiga, depois digite a nova senha no campo Nova senha e
no campo Confirmar nova senha. Em seguida, pressione
f10.
7. Para salvar suas informações ou preferências, utilize as teclas
de seta para selecionarArquivo > Salvar Alterações e Sair,
e siga as instruções apresentadas na tela.
Suas preferências são estabelecidas ao sair do utilitário
Configuração do Computador e estarão efetivadas quando o
notebook for reiniciado.
Remoção da Proteção do DriveLock
Para acessar as configurações do DriveLock no utilitário
Configuração do Computador:
1. Desligue o notebook. Caso não tenha certeza se o notebook
está desligado ou em estado de Hibernação, ative o notebook
pressionando o botão Liga/Desliga e, em seguida, desligue-o
através do sistema operacional.
2. Verifique se a unidade de disco rígido está inserida no
notebook (não em um dispositivo de acoplamento opcional
ou uma MultiBaia externa).
3. Abra o utilitário Configuração do Computador ligando o
notebook. Pressione f10 quando for exibida a mensagem
F10 = Configuração com base na memória ROM na parte
inferior esquerda da tela.
❏ Para alterar o idioma, pressione f2.
❏ Para obter instruções de navegação, pressione f1.
4. Utilize as teclas de seta para selecionar Segurança > Senhas
do DriveLock e, em seguida, pressione enter.
Guia de Hardware e Software
12–17
Segurança
5. Utilize as teclas de seta para selecionar o local da unidade de
disco rígido e, em seguida, pressione f10.
6. Alterne o campo Proteção Desativada e pressione f10.
7. Digite sua senha mestre no campo Senha antiga. Em
seguida, pressione f10.
8. Para salvar suas preferências e sair da Configuração do
Computador, utilize as teclas de seta para selecionar
Arquivo > Salvar Alterações e Sair. Siga as instruções na
tela.
Suas preferências são estabelecidas ao sair do utilitário
Configuração do Computador e estarão efetivadas quando o
notebook for reiniciado.
Segurança do Dispositivo
No menu Segurança de Dispositivo do utilitário Configuração do
Computador é possível desativar total ou parcialmente a maioria
das portas e unidades.
Para desativar ou reativar as capacidades do notebook no
utilitário Configuração do Computador:
1. Desligue o notebook. Caso não tenha certeza se o notebook
está desligado ou em estado de Hibernação, ative o notebook
pressionando o botão Liga/Desliga e, em seguida, desligue-o
através do sistema operacional.
2. Verifique se a unidade de disco rígido está inserida no
notebook (não em um dispositivo de acoplamento opcional
ou uma MultiBaia externa).
3. Abra o utilitário Configuração do Computador ligando ou
reiniciando o notebook. Pressione f10quando for exibida a
mensagem F10 = Configuração com base na memória ROM
no canto inferior esquerdo da tela.
❏ Para alterar o idioma, pressione f2.
❏ Para obter instruções de navegação, pressione f1.
12–18
Guia de Hardware e Software
Segurança
4. Selecione Segurança > Segurança do dispositivo e, em
seguida, digite suas preferências.
5. Para confirmar suas preferências, pressione f10.
6. Para salvar suas preferências, selecioneArquivo > Salvar
Alterações e Sair. Siga as instruções na tela.
Suas preferências são estabelecidas ao sair do utilitário
Configuração do Computador e estarão efetivadas quando o
notebook for reiniciado.
Informações do Sistema
As Informações sobre o Sistema oferecem detalhes sobre o
notebook e a bateria. As seções a seguir explicam como impedir
que outros usuários visualizem as informações sobre o sistema e
como configurar as opções de informações sobre o sistema no
utilitário Configuração do Computador.
As opções de Informações do Sistema lhe permitem:
■
Exibir ou digitar o número de série, a etiqueta de
equipamento e a etiqueta de propriedade do notebook.
■
Exibir o número de série da bateria.
impedir acesso não-autorizado a essas informações, é
✎ Para
necessário criar uma senha de configuração de administrador
HP. Para obter instruções, consulte a seção anterior “Definição
de Senhas de Administrador HP” neste capítulo.
Guia de Hardware e Software
12–19
Segurança
Definição de Opções das Informações do
Sistema
1. Desligue o notebook. Caso não tenha certeza se o notebook
está desligado ou em estado de Hibernação, ative o notebook
pressionando o botão Liga/Desliga e depois desligue-o
através do sistema operacional.
2. Verifique se a unidade de disco rígido está inserida no
notebook (não em um dispositivo de acoplamento opcional
ou uma MultiBaia externa).
3. Para abrir o utilitário Configuração do Computador, ligue ou
reinicie o notebook. Pressione f10 quando for exibida a
mensagem F10 = Configuração com base na memória ROM
no canto inferior esquerdo da tela.
❏ Para alterar o idioma, pressione f2.
❏ Para obter instruções de navegação, pressione f1.
4. Acesse ou defina suas preferências seguindo estas instruções:
❏ Para exibir informações gerais sobre o sistema, selecione
o menu Arquivo > Informações do Sistema.
❏ Para visualizar ou digitar valores de identificação para
componentes do sistema, selecione Segurança > IDs do
Sistema.
5. Para confirmar as informações ou preferências, pressione f10.
6. Para salvar suas informações ou preferências, utilize as teclas
de seta para selecionarArquivo > Salvar Alterações e Sair,
e siga as instruções apresentadas na tela.
Suas preferências são estabelecidas ao sair do utilitário
Configuração do Computador e estarão efetivadas quando o
notebook for reiniciado.
12–20
Guia de Hardware e Software
Segurança
Software Antivírus
Quando o notebook é utilizado para e-mail, acesso à rede ou
Internet, você expõe o notebook a vírus de computador. Os vírus
de computador podem desativar o sistema operacional,
aplicativos, utilitários ou fazer com que funcionem de modo
anormal.
Os softwares antivírus podem detectar a maioria dos vírus,
destruí-los e na maioria dos casos, reparar os danos provocados.
A fim de oferecer proteção contra os vírus descobertos mais
recentemente, é necessário manter o software antivírus
atualizado.
O Norton AntiVirus vem pré-instalado no notebook. Para obter
informações sobre a utilização do software Norton AntiVirus:
»
Selecione Iniciar > Todos os Programas > Norton
AntiVirus > Ajuda e Suporte.
Para obter mais informação sobre vírus de computador:
1. Selecione Iniciar > Ajuda e Suporte.
2. Digite vírus no campo Pesquisar.
3. Pressione enter.
Software de Firewall
Quando utiliza o notebook para envio de e-mail, acessar a rede ou
a Internet, é possível que pessoas não-autorizadas obtenham
informações sobre você, seu notebook e seus dados. Os firewalls
monitoram todo o tráfego de entrada e saída em seu computador,
incluindo recursos como registro e relatórios, alarmes
automáticos e interfaces de usuário para a configuração do
firewall. Para proteger sua privacidade, é recomendável que
utilize software de firewall.
O firewall do sistema operacional Windows está disponível em
seu notebook. Para saber mais sobre este firewall:
Guia de Hardware e Software
12–21
Segurança
1. Selecione Iniciar > Painel de Controle > Conexões de
Rede e Internet > Firewall do Windows.
2. Selecione a guia Geral.
❏ Para saber mais sobre o Firewall do Windows, selecione o
link O que devo saber sobre o Firewall do Windows?.
❏ Para desativar o Firewall do Windows, selecione Desligar
(não recomendado).
❏ Para reativar o Firewall do Windows, selecione Ligar
(recomendado).
3. Selecione OK.
Sob certas circunstâncias, um firewall pode bloquear o acesso a
jogos da Internet, interferir com o compartilhamento de
impressoras e arquivos em uma rede ou bloquear anexos de
e-mails autorizados. Se utiliza o Firewall do Windows e um
aplicativo tenta estabelecer uma conexão de entrada com seu
notebook pela primeira vez, será exibido um alerta de segurança.
O alerta de segurança permite configurar a permissão do firewall
para o aplicativo.
■
Para permitir que o aplicativo se conecte ao notebook,
selecione Desbloquear este programa. O aplicativo foi
adicionado à lista de Exceções e não será bloqueado pelo
Firewall do Windows.
■
Para bloquear permanentemente o aplicativo, selecione
Continuar bloqueado este programa. O Firewall do
Windows bloqueará o aplicativo sempre que ele tenta se
conectar.
■
Para bloquear temporariamente o aplicativo, selecione
Manter este programa bloqueado, me perguntar mais
tarde. A próxima vez que o aplicativo tentar conectar ao
notebook, você receber um alerta de segurança.
Para adicionar manualmente um aplicativo na lista de Exceções
do Firewall do Windows para que não seja bloqueado pelo
firewall:
12–22
Guia de Hardware e Software
Segurança
1. Selecione Iniciar > Painel de Controle > Conexões de
Rede e Internet > Firewall do Windows.
2. Selecione a guia Exceções.
3. Selecione Adicionar Programas e insira a informação
necessária sobre o aplicativo.
4. Selecione OK. O aplicativo foi adicionado à lista de
Exceções e não será bloqueado pelo Firewall do Windows.
Se estiver utilizando um firewall opcional, e deseja conceder
acesso a um aplicativo bloqueado:
■
O problema pode ser temporariamente resolvido desativando
o firewall, executando a tarefa e depois reativando o firewall.
■
Para resolver o problema permanentemente através da
reconfiguração do firewall. Consulte a documentação do
firewall ou contate o fabricante do firewall.
Atualizações Críticas de Segurança do
Windows XP
Ä
CUIDADO: Devido aos novos vírus de computador que são
detectados constantemente, é recomendável que faça todas as
atualizações críticas assim que receber um aviso da Microsoft. Você
também deve executar o Windows Update mensalmente para instalar
as últimas atualizações recomendadas da Microsoft.
Um disco de Atualizações Críticas de Segurança para o Windows
XP pode ter sido incluído com seu notebook para fornecer
atualizações adicionais feitas após a configuração do computador.
Durante a utilização do computador, a Microsoft continuará a
atualizar o sistema operacional e a disponibilizar estas
atualizações em seu site na Internet.
Para atualizar seu sistema utilizando o disco de Atualizações
Críticas de Segurança do Windows XP :
1. Insira o disco na unidade. (O disco executa automaticamente
o aplicativo de instalação.)
Guia de Hardware e Software
12–23
Segurança
2. Siga as instruções apresentadas na tela para instalar todas as
atualizações. (Isso poderá levar alguns minutos.)
3. Remova o disco.
Utilização de um Leitor de Smart Card
Seu notebook foi equipado com um leitor de smart card integrado
e o driver para este leitor já pré-instalado. Não é necessário fazer
nada para instalar o driver.
O leitor de smart card é utilizado com smart cards padrão da
indústria, pequenos cartões plásticos do tamanho de um cartão de
crédito. Os smart cards carregar um microchip contendo memória
e um microprocessador. Como os computadores pessoais, eles
possuem um sistema operacional para o gerenciamento de
entrada e saída, e incluem recursos de segurança para a proteção
contra violação.
Um número de identificação pessoal (PIN) foi adicionado para
obter acesso ao conteúdo do microchip. Assim, é possível acessar
um computador protegido por um smart card somente se possuir
o smart card correto e souber o PIN.
Para obter mais informações sobre como utilizar o HP
ProtectTools Security Manager para gerenciar os recursos de
segurança do smart card, consulte “Smart Card Security para
ProtectTools” neste capítulo.
12–24
Guia de Hardware e Software
Segurança
Inserção de um Smart Card
Para inserir um smart card:
1. Insira o smart card em um leitor de smart card.
2. Siga as instruções na tela para fazer o logon no notebook
utilizando o PIN do smart card.
Guia de Hardware e Software
12–25
Segurança
Remoção de um Smart Card
Para remover um smart card:
»
Segure as extremidades do smart card e puxe-o para fora do
leitor.
HP ProtectTools Security Manager
(Modelos Selecionados Apenas)
Seu notebook vem com o HP ProtectTools Security Manager
pré-instalado. Este software é acessado através do Painel de
Controle do Microsoft Windows. Ele oferece recursos de
segurança que são criados para ajudar a proteger contra o acesso
não-autorizado ao notebook, redes e a dados importantes. Os
módulos adicionais do HP ProtectTools Security Manager
incluem os seguintes recursos:
12–26
■
Embedded Security para ProtectTools
■
Credential Manager para ProtectTools
Guia de Hardware e Software
Segurança
■
BIOS Configuration para ProtectTools
■
Smart Card Security para ProtectTools
Dependendo do modelo de notebook, os módulos adicionais
podem vir pré-instalados, pré-carregados ou podem ser baixados
do Web site da HP. Visite http://www.hp.com.br para obter mais
informações.
Embedded Security para ProtectTools
deve ter o chip opcional de segurança integrada em seu
✎ Você
notebook pra utilizar o Embedded Security para ProtectTools.
O Embedded Security para ProtectTools conta com recursos de
segurança que protegem contra o acesso não-autorizado aos
dados ou credenciais do usuário, que incluem:
■
Funções administrativas, tais como propriedade e
gerenciamento de frase-senha do proprietário.
■
Funções de usuário, como registro de usuário e
gerenciamento de frases-senha de usuário.
■
Configuração de definições, incluindo a configuração do
Microsoft EFS avançado e Personal Secure Drive para a
proteção de dados do usuário.
■
Funções de gerenciamento, tais como cópias de segurança e
restauração da hierarquia principal.
■
Suporte a aplicativos de terceiros (como o Microsoft Outlook
e Internet Explorer) para operações protegidas por
certificados digitais quanto à segurança integrada é utilizada.
Guia de Hardware e Software
12–27
Segurança
O chip de segurança integrada opcional aprimora e permite outros
recursos de segurança do HP ProtectTools Security Manager. Por
exemplo, o Credential Manager para ProtectTools pode utilizar o
chip integrado como um fator de autenticação quando o usuário
faz o logon no Windows. Em modelos selecionados, o chip de
segurança integrado também ativa recursos avançados de
segurança da BIOS, acessados através da BIOS Configuration
para ProtectTools.
Para obter mais informações, consulte a Ajuda online do
Embedded Security para ProtectTools ou o Guia HP do
ProtectTools Embedded Security no CD Documentação do
Notebook.
Credential Manager para ProtectTools
O Credential Manager para ProtectTools possui recursos de
segurança que oferecem proteção contra o acesso não-autorizado
ao notebook, incluindo o seguinte:
■
Alternativas de senhas ao fazer o logon no Microsoft
Windows, como o uso de um smart card para fazer o logon no
Windows.
■
Recurso de acesso simplificado que automaticamente recorda
as credenciais de Web sites, aplicativos e recursos de rede
protegidos.
■
O suporte a dispositivos de segurança opcionais, tais como
smart cards e leitores de impressão digital.
Para obter mais informações, consulte a Ajuda on-line do
Credential Manager para ProtectTools online Help.
12–28
Guia de Hardware e Software
Segurança
BIOS Configuration para ProtectTools
A BIOS Configuration para ProtectTools fornece acesso às
definições de configuração e segurança da BIOS dentro do
aplicativo HP ProtectTools Security Manager, o que dá aos
usuários melhor acesso aos recursos de segurança do sistema que
são administrados pela BIOS do sistema.
Com o Configuration para ProtectTools, é possível
■
Gerenciar senhas de usuário de ativação e senhas de
administrador.
■
Configurar recursos de autenticação de pré-inicialização,
como senhas de smart card e senhas de ativação.
■
Ativar e desativar recursos de hardware (como o recurso de
ativação de inicialização pelo CD-ROM).
■
Configurar opções de inicialização e seqüência de
inicialização, que inclui desativar a capacidade de inicializar
por outras unidades que não a unidade principal de disco
rígido.
dos recursos na BIOS Configuration para ProtectTools
✎ Muitos
também estão disponíveis na Configuração do Computador.
Consulte o Capítulo 13, “Configuração do Computador.” para
obter mais informações.
Para obter mais informações, consulte a Ajuda on-line da BIOS
Configuration para ProtectTools.
Guia de Hardware e Software
12–29
Segurança
Smart Card Security para ProtectTools
Com o Smart Card Security para ProtectTools, é possível:
■
Acessar recursos de segurança de smart card opcionais.
Aprimoramentos de segurança que são admitidos pelo Smar
Card HP ProtectTools e por um leitor opcional admitido,
como o Leitor de Smart Card HP PC Card
■
Inicializar um Smart Card HP HP ProtectTools de forma que
ele possa ser utilizado com o Credential Manager para
ProtectTools.
■
Trabalhar com a BIOS para ativar a autenticação opcional por
smart card em um ambiente de pré-inicialização e para
configurar smart cards individuais para um administrador e
um usuário. Isso requer que o usuário insira o smart card, e
opcionalmente, digite um número de identificação pessoal
que permitirá o carregamento do sistema operacional.
Para obter mais informações sobre os recursos de segurança
da BIOS, consulte o Capítulo 13, “Configuração do
Computador.”
■
Defina e altere a senha utilizada na autenticação de usuários
do smart card opcional.
■
Faça cópias de segurança e restaure credenciais armazenadas
em um smart card opcional.
Para obter mais informações, consulte a Ajuda on-line do Smart
Card Security para ProtectTools.
12–30
Guia de Hardware e Software
Segurança
Cabo de Segurança Opcional
de segurança são criadas para atuar como obstáculos.
✎ Soluções
Tais obstáculos não impedem que o produto seja manuseado
indevidamente ou roubado.
Para instalar um cabo de segurança:
1. Passe o cabo de segurança ao redor de um objeto fixo.
2. Insira a chave 1 na bloqueio do cabo 2.
3. Insira o bloqueio de cabo em uma abertura do cabo de
segurança 3 e, em seguida, trave o cabo de segurança com a
chave.
Guia de Hardware e Software
12–31
Configuração do Computador
13
Configuração do Computador
O programa Configuração do Computador é um utilitário
pré-instalado, com base em memória ROM que pode ser usado
mesmo quando o sistema operacional não estiver funcionando ou
carregando. Se o sistema operacional estiver funcionando, o
notebook reiniciará o sistema operacional após sair do utilitário
Configuração do Computador.
dispositivos apontadores não são admitidos na Configuração
✎ Os
de Computador; deve utilizar o teclado e fazer as seleções.
teclado externo conectado via USB poderá ser utilizado com
✎ Um
a Configuração do Computador somente se o suporte legado USB
estiver ativado. Para obter mais informações sobre USB, consulte
“Conexão de dispositivos USB” no Capítulo 9 “Dispositivos
USB".
As tabelas de menu adiante neste capítulo oferecem uma visão
geral das opções do utilitário Configuração do Computador.
Guia de Hardware e Software
13–1
Configuração do Computador
Acesso à Configuração do
Computador
As informações e configurações do utilitário Configuração do
Computador são acessadas nos menus Arquivo, Segurança,
Ferramentas e Avançado.
1. Abra o utilitário Configuração do Computador ligando ou
reiniciando o notebook. Pressione F10 quando a mensagem
F10 = Configuração com base na memória ROM for exibida
no canto inferior esquerdo da tela.
❏ Para alterar o idioma, pressione f2.
❏ Para visualizar as informações sobre navegação, pressione
f1.
❏ Para voltar ao menu Configuração do Computador,
pressione Esc.
2. Selecione os menus Arquivo, Segurança, Ferramentas ou
Avançado.
3. Para sair do utilitário Configuração do Computador,
selecione um dos seguintes procedimentos:
❏ Para sair sem salvar quaisquer modificações, utilize as
teclas de seta para selecionar Arquivo > Ignorar
Alterações e Sair. Logo, siga as instruções na tela.
❏ Para sair e salvar todas as configurações que você fez,
utilize as teclas de seta para selecionar Arquivo > Salvar
Alterações e Sair Logo, siga as instruções na tela.
Suas preferências são estabelecidas ao sair do utilitário
Configuração do Computador e estarão efetivadas quando o
notebook for reiniciado.
13–2
Guia de Hardware e Software
Configuração do Computador
Padrões de Configuração do
Computador
Para restabelecer todas as configurações do utilitário
Configuração do Computador aos valores de fábrica:
1. Abra o utilitário Configuração do Computador ligando ou
reiniciando o notebook. Pressione F10 quando a mensagem
F10 = Configuração com base na memória ROM for exibida
no canto inferior esquerdo da tela.
❏ Para alterar o idioma, pressione f2.
❏ Para visualizar as informações sobre navegação, pressione
f1.
2. Utilize as teclas de seta para selecionar Arquivo >
Restaurar padrões.
3. Selecione a caixa de seleção Restaurar Padrões.
4. Para confirmar a restauração, pressione f10.
5. Selecione Arquivo > Salvar Alterações e Sair. Logo, siga
as instruções na tela.
Quando o computador for reiniciado, as configurações padrão
serão restauradas e todas as informações de identificação
digitadas serão salvas.
relacionadas a senhas e segurança não serão
✎ Configurações
modificadas quando restaurar as configurações padrão de fábrica.
Guia de Hardware e Software
13–3
Configuração do Computador
Menu Arquivo
Selecionar
Para Fazer Isso
Informações sobre o sistema
■
Visualizar informações de
identificação do notebook e
quaisquer baterias no sistema.
■
Visualizar informações de
especificação sobre o processador,
tamanho da memória e cache,
revisão de vídeo, versão do
controlador do teclado e memória
ROM do sistema.
Salvar em disquete
Salvar os parâmetros de configuração do
sistema em um disquete.
Restaurar a partir de disquete
Restaurar os parâmetros da configuração
do sistema a partir de um disquete.
Restaurar padrões
Substituir os parâmetros de configuração
em Configuração do Computador pelas
configurações padrão de fábrica. (As
informações sobre identificação são
mantidas.)
Ignorar alterações e sair
Cancelar as alterações feitas durante a
sessão atual. Logo, sair e reiniciar o
notebook.
Salvar alterações e sair
Salvar as alterações feitas durante a
sessão atual. Logo, sair e reiniciar o
notebook. As alterações salvas estarão
vigorando quando o notebook reiniciar.
13–4
Guia de Hardware e Software
Configuração do Computador
Menu Segurança
.
Selecione Esta Opção
Para Fazer Isso
Senha de administrador
Inserir, modificar ou apagar uma senha de
Administrador HP.
Senha de ativação
Inserir, alterar ou excluir uma senha de
ativação.
Opções de senha
■
Ativar/desativar exigencias de
segurança.
■
Ativar/desativar senhas solicitadas no
reinício.
Senhas do DriveLock
Ativar/desativar o DriveLock; alterar uma
senha de usuário ou senha mestre do
DriveLock.
✎
Segurança para o Smart Card
Ativar/desativar o suporte para
autenticação de smart card na
inicialização.
✎
Guia de Hardware e Software
As configurações de DriveLock
estão acessíveis apenas quando
entra na Configuração do
Computador ao ligar (e não ao
reiniciar) o notebook.
Esse recurso somente é
admitido por certos leitores de
smart card.
13–5
Configuração do Computador
Selecione Esta Opção
Para Fazer Isso
Segurança Integrada
■
Ativar/Desativar chip de segurança
incorporado.
■
Restaurar o chip de segurança
incorporado para as configurações de
fábrica.
■
Ativar/desativar o suporte de
autenticação de ativação.
■
Ativar/desativar o DriveLock
automático.
■
Restaurar a credencial de
autenticação de ativação.
✎
Segurança do dispositivo
ID do Sistema
13–6
As configurações de Segurança
Incorporada são acessíveis
somente se o notebook estiver
equipado com um chip de
segurança incorporado.
■
Ativar/desativar dispositivos no
sistema.
■
Ativar NIC para inclusão no MultiBoot
Inserir valores de identificação definidos
pelo usuário.
Guia de Hardware e Software
Configuração do Computador
Menu Ferramentas
Selecionar
Para Fazer Isso
Opções de Autoteste da unidade
de disco rígido
Executar um autoteste em qualquer
unidade de disco rígido do sistema.
Informações sobre Bateria
Visualizar informações sobre quaisquer
baterias no notebook.
Verificação de Memória
■
Executar de um autoteste em
módulos de memória do notebook.
■
Visualizar informações sobre
módulos de memória instalados no
notebook.
Guia de Hardware e Software
13–7
Configuração do Computador
Menu Avançado
Selecionar
Para Fazer Isso
Idioma (ou pressione f2)
Alterar o idioma em Configuração do
Computador.
Opções de Inicialização
■
Definir o número de segundos para o
retardo f10 e f12.
■
Ativar/desativar o MultiBoot, que
define uma seqüência de inicialização
que pode incluir a maioria dos
dispositivos e mídias inicializáveis do
sistema. Para visualizar os detalhes,
consulte o Apêndice B, “MultiBoot.”
■
Definir a ordem de inicialização.
■
Ativar/desativar vários dispositivos
apontadores padrão na inicialização.
(Para definir o notebook de modo que
ele admita somente um dispositivo
apontador, em geral não padrão, na
inicialização, selecione Desativar.)
■
Selecionar um modo de porta
paralela: EPP (Porta Paralela
Aperfeiçoada), padrão, bidirecional
ou ECP (Porta de Capacidades
Aperfeiçoada).
Opções de dispositivo
13–8
Guia de Hardware e Software
Configuração do Computador
Selecionar
Para Fazer Isso
Opções de
Dispositivo(continuação)
■
Ativar/desativar suporte legado USB
para um teclado, mouse e hubs USB.
Quando o suporte legado USB for
ativado:
❐ Um teclado, mouse e hubs USB
funcionarão mesmo quando um
sistema operacional Windows
não tiver sido carregado.
❐ O notebook inicializa a partir de
uma unidade de disco rígido,
unidade de disquete ou CD-R,
CD-RW ou DVD inicializável,
inserido em uma unidade
conectada ao notebook ou a um
dispositivo de acoplamento
opcional.
■
Ativar/desativar o ventilador, de modo
que esteja sempre ligado quando o
notebook estiver conectado a uma
fonte alimentação de CA externa.
■
Trocar as funções entre a tecla fn e a
tecla ctrl da esquerda.
■
Ativar/desativar dispositivos
Bluetooth e Rede Local sem Fio
(WLAN).
✎
Guia de Hardware e Software
As configurações Bluetooth e de
Rede Local sem Fio (WLAN) são
acessíveis somente se o
notebook estiver equipado com
um dispositivo sem fio Bluetooth
ou compatível com o padrão
802.11.
■
Ativar/desativar alternação entre
Rede Local LAN e Rede Local sem
Fio WLAN.
■
Ativar/desativar o Modo Economia de
Energia da Rede Local (LAN).
■
Ativar/desativar o Intel SpeedStep.
13–9
Atualização e Recuperação de Software
14
Atualização e Recuperação de
Software
Atualizações de Software
Para otimizar o desempenho do notebook e assegurar que ele
permaneça compatível com as tecnologias em mudança, a HP
recomenda instalar as versões mais recentes de software HP à
medida que se tornem disponíveis.
Para atualizar o software HP:
1. Prepare-se para as atualizações identificando o tipo, série ou
família e modelo do seu notebook; consulte a seção “Acesso
às Informações sobre o Notebook” neste capítulo. Prepare-se
para a atualização da memória ROM (através do utilitário
Configuração do Computador) identificando as versões da
memória ROM atualmente instaladas no notebook.
2. Acesse as atualizações através do web site local da HP ou
através do CD Software de Suporte (vendido separadamente)
3. Faça o download e instale as atualizações.
memória ROM do sistema do notebook armazena a BIOS. A
✎ ABIOS
determina como o hardware do notebook interage com o
sistema operacional e com dispositivos externos, além de admitir
serviços do notebook como data e hora.
notebook estiver conectado a uma rede, a HP recomenda
✎ Sequeseuconsulte
o administrador da rede antes de instalar qualquer
atualização de software, particularmente de memória ROM.
Guia de Hardware e Software
14–1
Atualização e Recuperação de Software
Obtenção do Disco de Suporte de Software
O CD Software de Suporte fornece atualizações de software HP e
instruções de instalação. O disco inclui drivers de dispositivos,
atualizações de memória ROM e utilitários.
Para adquirir o mais recente CD Software de Suporte ou uma
assinatura que forneça as versões atual e futuras do disco, visite o
Web site da HP em http://www.hp.com.br
Acesso às Informações sobre o Notebook
Para acessar as atualizações para o notebook, são necessárias as
seguintes informações:
■
A categoria do produto é Notebook.
■
O nome da família e número de série do produto estão
impressos no canto inferior direito do painel frontal do
monitor.
■
As informações sobre modelo se encontram na etiqueta do
número de série na parte inferior do notebook.
Para determinar se as atualizações da memória ROM disponíveis
contêm versões da memória ROM mais recentes que as versões
atualmente instaladas no notebook, será necessário conhecer a
versão da memória ROM do sistema atualmente instalada.
As informações de versão da memória ROM podem ser exibidas
na Configuração do Computador.
Para exibir as informações da memória ROM no utilitário
Configuração do Computador:
■
Pressione fn+esc.
– ou –
■
Abra Configuração do Computador:
1. Ligue ou reinicie o notebook. Pressione F10 quando a
mensagem F10 = Configuração com base na memória ROM
for exibida no canto inferior esquerdo da tela.
14–2
Guia de Hardware e Software
Atualização e Recuperação de Software
❏
Para alterar o idioma, pressione f2.
❏
Para obter instruções sobre navegação, pressione f1.
2. Selecione Arquivo > Informações do Sistema. (São
exibidas as informações da memória ROM).
3. Para sair do utilitário Configuração do Computador sem
mudar nenhuma configuração, utilize as teclas de seta para
selecionar Arquivo > Ignorar Alterações e Sair e siga as
instruções exibidas na tela. (Depois que o utilitário
Configuração do Computador for fechado, o notebook
reiniciará a partir do Windows).
Software pela Internet
A maioria dos softwares no Web site da HP são fornecidos em
arquivos compactados chamadosSoftPaqs. Algumas atualizações
de memória ROM podem ser fornecidas em um arquivo
compactado denominado ROMPaqs.
A maioria dos pacotes para download contém um arquivo
chamado Leiame.txt. Um arquivo Leiame.txt contém
informações de instalação e solução de problemas do arquivo. Os
arquivos Leiame.txt incluídos nos ROMPaqs estão no idioma
inglês.
Guia de Hardware e Software
14–3
Atualização e Recuperação de Software
Download da Memória ROM do Sistema
Ä
CUIDADO: Para evitar danos sérios ao notebook ou uma instalação sem
sucesso, faça download e instale uma atualização de memória ROM de
sistema somente quando o notebook estiver conectado a uma fonte de
alimentação externa confiável utilizando o adaptador de CA. Não faça
download ou instale uma atualização de memória ROM quando o
notebook estiver funcionando com alimentação da bateria, acoplado a
um dispositivo opcional de acoplamento ou conectado a uma fonte de
alimentação opcional. Durante o download e instalação:
■ Não desconecte o notebook da tomada elétrica.
■ Não desligue o notebook ou inicie o modo de Espera ou a
Hibernação.
■ Não insira, remova, conecte ou desconecte nenhum dispositivo,
cabo ou fio.
Download de uma atualização de memória ROM.
1. Acesse a página no Web site da HP que fornece software para
o seu notebook.
❏ Selecione Iniciar > Ajuda e Suporte, e em seguida,
selecione um link para atualização de software.
– ou –
❏ Visite o Web site da HP em http://www.hp.com.br/suporte.
2. Siga as instruções na tela para identificar seu notebook e
acessar a atualização de memória ROM que deseja fazer
download.
3. Na área de download:
a. Anote a data, nome ou outro identificador de qualquer
atualização de memória ROM que seja mais recente que a
instalada atualmente em seu notebook. Pode ser
necessário identificar esta informação posteriormente,
após ter sido feito seu download para a unidade de disco
rígido.
14–4
Guia de Hardware e Software
Atualização e Recuperação de Software
b. Anote a caminho da localização padrão ou personalizada
na unidade de disco rígido para o qual será feito o
download do pacote da memória ROM. Pode ser
necessário acessar o pacote da memória ROM após ter
sido feito o download.
c. Siga as instruções on-line para fazer download da seleção
para a unidade de disco rígido.
Instalação de uma atualização de memória ROM.
Os procedimentos para instalação de memória ROM variam. Siga
as instruções apresentadas na tela após a conclusão do download.
Se nenhuma instrução for apresentada:
1. Abra o Windows Explorer selecionando Iniciar > Todos os
programas > Acessórios > Windows Explorer.
2. No painel esquerdo da janela do Windows Explorer:
a. Selecione Meu Computador > e a designação de sua
unidade de disco rígido. (Normalmente a unidade é
designada como unidade de Disco Local C.)
b. Siga o caminho anotado anteriormente para a pasta na
unidade de disco rígido que contém a atualização.
3. Para iniciar a instalação:
a. Abra a pasta que contém a atualização.
b. Clique duas vezes no arquivo que possua uma extensão
.exe—por exemplo, filename.exe. (A instalação da
atualização de memória ROM é iniciada).
4. Para concluir a instalação, siga as instruções na tela.
a apresentação da mensagem na tela informando que a
✎ Após
instalação foi efetuada com sucesso, é possível excluir da pasta o
arquivo do download.
Guia de Hardware e Software
14–5
Atualização e Recuperação de Software
Download de Software
Para fazer download e instalar outros softwares:
1. Acesse a página no Web site da HP que fornece software para
o seu notebook.
2. Siga as instruções na tela para localizar o software que deseja
atualizar.
3. Na área de download, selecione o software desejado e siga as
instruções de download na página da Web.
4. Quando o download estiver concluído, abra o Windows
Explorer.
5. No Windows Explorer, selecione Meu computador e, em
seguida, a designação da unidade de disco rígido
(normalmente a unidade C) e a pasta onde o item do qual foi
feito o download foi salvo.
6. Na pasta, selecione o nome ou número do pacote de software
contendo a atualização.
7. Selecione o arquivo que contém a extensão .exe, por
exemplo, Filename.exe.exe (A instalação será iniciada).
8. Para concluir a instalação, siga as instruções na tela.
a apresentação da mensagem na tela informando que a
✎ Após
instalação foi efetuada com sucesso, é possível excluir da pasta o
arquivo do download.
14–6
Guia de Hardware e Software
Atualização e Recuperação de Software
Recuperação do Sistema
O processo de recuperação do sistema do notebook oferece
diversas maneiras para recuperar a funcionalidade do sistema. Os
discos Recuperação de Driver e Sistema Operacional permitem
recuperar ou reparar o notebook sem a perda de dados pessoais. O
disco Sistema Operacional também permite reinstalar o software
do sistema operacional fornecido com o notebook.
obter os melhores resultados, tente recuperar a
✎ Para
funcionalidade do notebook utilizando os seguintes
procedimentos na ordem descrita a seguir.
Salvaguarda de seus Dados
Os softwares ou dispositivos adicionados ao notebook podem
tornar o sistema instável. Para salvar seus documentos, armazene
os arquivos pessoais na pasta Meus Documentos e crie
periodicamente uma cópia backup dessa pasta.
Recuperação Local Altiris
A Recuperação Local Altiris protege os arquivos em seu
computador, armazenando cópias de arquivos, chamadas de
instantâneos. Se os arquivos de seu computador forem apagados
ou corrompidos acidentalmente, você mesmo pode facilmente
restaurar os arquivos. É possível voltar todo o seu sistema de
arquivos para um estado anterior.
A Recuperação Local Altiris protege os arquivos em seu
computador, fazendo cópias backup dos arquivos em uma
partição de recuperação Altiris oculta. Quando instala o software,
o Assistente de Partição de Agente de Recuperação guia você
ao longo do processo de criação de uma partição de recuperação.
Após a criação da partição, o notebook é reiniciado e cria o
primeiro instantâneo. Após a criação do instantâneo, o notebook é
reiniciado e o software disponibiliza os instantâneos para a
recuperação por meio do Windows.
Guia de Hardware e Software
14–7
Atualização e Recuperação de Software
A Recuperação Local é instalada com um programa padrão, de
modo que os instantâneos de seus arquivos são obtidos em
intervalos regulares É possível mudar o programa de
instantâneos. Para obter mais informações, consulte Ajuda de
Recuperação Local do Altiris.
É possível acessar seus instantâneos na pasta do Agente de
Recuperação Altiris. Clique com o botão direito no ícone Agente
de Recuperação Altiris em sua área de trabalho e logo selecione
Abrir. Para restaurar um dos instantâneos, selecione o
instantâneo a ser restaurado e logo arraste o arquivo para o local
apropriado em seu disco rígido.
Para obter mais informações sobre configuração e utilização da
Recuperação Local Altiris, visite o Web site da HP em
http://www.hp.com/go/easydeploy ou abra o software e selecione
Ajuda na barra de menu.
Utilização de Pontos de Restauração do
Sistema
Os Notebooks com sistema operacional Windows XP oferecem a
opção de se estabelecer pontos de restauração do sistema
(benchmarks) diariamente, à medida que as configurações
pessoais são alteradas. O notebook também pode estabelecer
pontos de restauração do sistema quando são adicionados novos
softwares ou dispositivos. Os pontos de restauração do sistema
devem ser estabelecidos periodicamente quando o notebook
estiver funcionando com o melhor desempenho e antes da
instalação de novos softwares ou dispositivos. Fazer isso permite
voltar para um ponto de restauração de configuração previamente
estabelecido caso sejam encontrados problemas.
Para estabelecer um ponto de restauração do sistema:
1. Selecione Iniciar > Ajuda e Suporte.
2. Selecione Utilizar ferramentas para visualizar
informações do seu computador e diagnosticar
problemas.
14–8
Guia de Hardware e Software
Atualização e Recuperação de Software
3. Selecione Restauração do Sistema. (Será aberta a janela
Restauração do Sistema).
4. Selecione a opção Criar um ponto de restauração, e logo
siga as instruções mostradas na tela.
Para restaurar o notebook para uma data e hora anterior na qual
ele estava funcionando corretamente:
1. Selecione Iniciar > Ajuda e Suporte > Restauração de
Sistema.
2. Selecione a opção Restaurar a partir de um ponto de
restauração, e logo siga as instruções mostradas na tela.
Reparação ou Reinstalação de Aplicativos
Todas os aplicativos pré-instalados ou pré-carregados em seu
notebook podem ser reparados ou reinstalados, utilizando o disco
Recuperação de Software.
não tiver reinstalado seu sistema operacional, alguns
✎ Seaplicativos
pré-carregados no seu notebook, como os disponíveis
no utilitário Configuração de Software, também podem ser
reparados ou reinstalados a partir do disco rígido.
O processo de reinstalação de aplicativo repara ou substitui
arquivos de sistema corrompidos dentro do aplicativo e reinstala
arquivos de sistema apagados dentro de aplicativos.
■
Na maioria dos casos: Se o aplicativo que estiver reparando
ou reinstalando já estiver instalado em seu notebook, o
processo de reinstalação não afeta as configurações dentro do
aplicativo.
■
Em todos os casos Se um aplicativo tiver sido apagado de seu
notebook, o processo de reinstalação reinstala o aplicativo ou
utilitário conforme imagem de fábrica.
Guia de Hardware e Software
14–9
Atualização e Recuperação de Software
Reinstalação de Aplicativos a partir da
Unidade de Disco rígido.
Para reinstalar um aplicativo ou utilitário pré-carregado a partir
de sua unidade de disco rígido:
»
Selecione Iniciar > Todos os Programas > Configuração
de Software, e siga as instruções exibidas na tela. (Quando
for solicitado a selecionar o software que deseja reinstalar,
marque ou desmarque as caixas de seleção apropriadas).
Reparação do Sistema Operacional
Para tentar reparar o sistema operacional sem excluir seus dados
pessoais, utilize o disco Sistema Operacional que acompanha o
notebook:
1. Conecte o notebook a uma fonte de alimentação externa por
meio de um adaptador de CA e ligue o notebook.
2. Insira imediatamente o disco Sistema Operacional no
notebook.
3. Pressione e segure o botão Liga/Desliga por 5 segundos até
que o notebook desligue.
4. Pressione o botão Liga/Desliga novamente para inicializar o
notebook.
5. Quando for solicitado, pressione qualquer tecla para
reinicializar a partir do disco. (Após alguns minutos será
exibida a tela Bem-vindo à Configuração.)
6. Pressione enter para continuar. (Será exibido um Contrato de
Licença.)
7. Pressione f8 para aceitar o contrato e continuar. (A janela
Configuração é exibida.)
8. Pressione R para reparar a instalação selecionada do
Windows. (O processo de reparação se inicia.) Esse
processo pode levar até 2 horas para ser concluído. O
notebook será reinicializado no Windows após a conclusão
do processo).
14–10
Guia de Hardware e Software
Atualização e Recuperação de Software
Reinstalação do Sistema Operacional
Ä
CUIDADO: Para proteger seus dados pessoais e o software instalado
no notebook, faça backup antes de reinstalar o sistema operacional.
Consulte o utilitário Ajuda on-line do Windows para obter mais
informações sobre backup de seus arquivos.
a reinstalação, pode ser solicitada a Chave do seu
✎ Durante
Produto. A Chave do Produto é fornecida na etiqueta Certificado
de Autenticidade Microsoft na parte inferior do notebook.
Se outros procedimentos de recuperação não tiverem sucesso em
reparar o sistema operacional, é possível reinstalá-lo.
Para reinstalar o sistema operacional:
1. Conecte o notebook a uma fonte de alimentação externa por
meio de um adaptador de CA e ligue o notebook.
2. Insira imediatamente o disco Sistema Operacional no
notebook.
3. Pressione e segure o botão Liga/Desliga por 5 segundos até
que o notebook desligue.
4. Pressione o botão Liga/Desliga novamente para inicializar o
notebook.
5. Quando for solicitado, pressione qualquer tecla para
reinicializar a partir do disco. (Após alguns minutos, será
exibida a tela Bem-vindo à configuração.)
6. Pressione enter para continuar. (Será exibido um Contrato de
Licença.)
7. Pressione f8 para aceitar o contrato e continuar. (A janela
Configuração é exibida.)
8. Pressione esc para continuar a instalar uma cópia nova do
sistema operacional em vez de repará-lo.
9. Pressione enter para configurar o sistema operacional.
Guia de Hardware e Software
14–11
Atualização e Recuperação de Software
10. Pressione C para continuar a configuração utilizando esta
partição.
11. Selecione Formatar a partição utilizando o sistema de
arquivos NTFS (Rápida), em seguida pressione enter.
Ä
CUIDADO: A formatação de uma unidade apaga todos os arquivos
existentes.
12. Pressione F para formatar a unidade. (O processo de
reinstalação se inicia). Esse processo pode levar de 1 a 2
horas para ser concluído. O notebook será reinicializado no
Windows após a conclusão do processo).
for solicitada a Chave do Produto, consulte a etiqueta do
✎ Quando
Certificado de Autenticidade Microsoft na parte inferior do
notebook.
14–12
Guia de Hardware e Software
Atualização e Recuperação de Software
Reinstalação de Drivers de Dispositivos e
Outros Softwares
Após ter sido concluído o processo de instalação do sistema
operacional, é necessário reinstalar os drivers.
Para reinstalar drivers, utilize o disco Recuperação de Driver que
acompanha o notebook:
1. Enquanto estiver executando o Windows, insira o disco
Recuperação de Driver na unidade óptica.
Se a execução automática não estiver ativada, selecione
Iniciar > Executar. Em seguida digite
D:\SWSETUP\APPINSTL\SETUP.EXE (onde D indica a unidade
óptica).
2. Siga as instruções na tela para instalar os drivers.
Após os drivers terem sido reinstalados, é necessário reinstalar
qualquer software que adicionou ao notebook. Siga as instruções
de instalação fornecidas com o software.
Guia de Hardware e Software
14–13
Cuidados com o Notebook
15
Cuidados com o Notebook
Å
ADVERTÊNCIA: Para reduzir o risco de choques elétricos ou danos
aos componentes internos, não deixe nenhum líquido penetrar dentro
do teclado do notebook.
Ä
CUIDADO: Para evitar possíveis dados à tela, não coloque nenhum
objeto da parte superior do notebook mesmo quando ele estiver no
estojo para transporte.
Ä
CUIDADO: Para evitar superaquecimento, não obstrua as aberturas.
Não permita que uma superfície sólida, como uma impressora que
esteja próxima ou uma superfície macia como um pano ou carpete,
bloqueie o fluxo de ar.
O notebook foi projetado para ser um produto durável. Para
manter seu desempenho e promover a longevidade, siga estas
diretrizes:
■
Transporte e guarde seu notebook em um estojo de proteção
portátil.
■
Mantenha seu notebook e teclado afastado de líquidos e
umidade excessiva para impedir reparos dispendiosos.
■
Evite expor seu notebook à luz direta do sol, temperaturas
extremas ou à luz ultravioleta por um longo período.
■
Utilize seu notebook somente sobre uma superfície sólida e
plana. Assegure-se de que as aberturas de ventilação, que
refrigeram os componentes internos, estejam desobstruídas.
Guia de Hardware e Software
15–1
Cuidados com o Notebook
■
Se o notebook não estiver sendo usado e permanecer
desconectado da alimentação externa por duas semanas ou
mais, desligue-o.
■
Se o notebook permanecer desconectado da alimentação
externa por mais de 2 semanas:
❏ Desligue o notebook.
❏ Remova as baterias e as armazene em um local seco e
refrigerado.
Temperatura
Å
ADVERTÊNCIA: Para evitar potencial desconforto ou queimaduras,
não bloqueie as aberturas de ventilação ou utilize o notebook em seu
colo por grandes períodos de tempo. Este notebook é projetado para
executar aplicativos que demandam alto desempenho. Como resultado
de maior consumo de energia, é normal sentir o notebook aquecido ou
quente quando usado continuamente. O notebook atende aos limites
de temperatura acessíveis pelo usuário definidos pelo Padrão para
Segurança de Equipamento de Tecnologia da Informação
Internacional (IEC 60950).
Notebook
Å
ADVERTÊNCIA: Para reduzir o risco de choque elétrico, desconecte
sempre o computador da fonte de alimentação e desconecte os
periféricos antes de limpar seu computador ou qualquer de seus
componentes.
Å
ADVERTÊNCIA: Para evitar dados permanentes ao seu computador,
não borrife líquidos na tela, no teclado ou na parte externa de seu
computador.
15–2
Guia de Hardware e Software
Cuidados com o Notebook
Teclado
Limpe o teclado regularmente para evitar que as teclas fiquem
presas e para remover o pó, fiapos de tecido e partículas que
possam ficar presas entre as teclas. É ideal utilizar um frasco de
ar comprimido com um canudo de extensão para assoprar ar sob
as teclas.
Ä■
CUIDADO: Para evitar danos permanentes:
Não limpe o teclado com qualquer tipo de líquido.
■ Não utilize um aspirador de pó comum para limpar o teclado
porque pode depositar restos de poeira nas superfícies em vez de
removê-las.
Guia de Hardware e Software
15–3
Cuidados com o Notebook
Visor
Ä
CUIDADO: Para evitar dados permanentes ao seu computador, não
borrife água, líquidos de limpeza ou produtos químicos na tela.
Para remover manchas e fiapos de tecido, limpe a sua tela
freqüentemente com um pano macio, úmido e sem fiapos. Se a
tela precisar de uma limpeza adicional, utilize um limpador de
tela antiestático ou um pano antiestático pré-umedecido.
TouchPad
Graxa e poeira no TouchPad podem fazer com que o cursor salte
pela tela do monitor. Para evitar isso, lave as mãos com
freqüência quando estiver utilizando o notebook e limpe o
TouchPad com um pano úmido.
Limpeza de um Mouse Externo
Manter um mouse externo limpo pode melhorar substancialmente
seu desempenho e evitar a perda de controle sobre o ponteiro.
Para limpar um mouse externo, execute as seguintes etapas:
1. Vire o mouse ao contrário e gire a placa circular cerca de 1/4
de polegada no sentido anti-horário até que se solte. A
maioria dos mouses possui uma seta para indicar a direção
para girar a placa.
15–4
Guia de Hardware e Software
Cuidados com o Notebook
2. Remova a esfera de seu mouse e limpe-a com um pano úmido
antiestático ou com um pano de algodão sem fiapos.
3. Assopre a parte interna do mouse com ar comprimido ou
limpe-a com um pedaço de tecido que não seja de algodão,
para remover restos de poeira.
Guia de Hardware e Software
15–5
Cuidados com o Notebook
4. Recoloque a esfera e a placa da base.
15–6
Guia de Hardware e Software
Viagens e Transporte
16
Viagens e Transporte
Preparação para Viagens e Transporte
Para preparar o notebook para transporte ou viagens:
1. Faça uma cópia de segurança de seu trabalho.
2. Remova todos os discos ópticos, cartões digitais ou
PC Cards.
3. Desligue e, em seguida desconecte todos os dispositivos
externos.
4. Desligue o notebook.
5. Se o notebook permanecer desconectado de uma fonte de
alimentação externa por mais de duas semanas, remova as
baterias e as armazene em um local fresco e seco.
6. Se você precisar transportar o notebook, coloque-o na
embalagem original ou em outra embalagem protetora similar
e identifique a embalagem com a etiqueta “FRÁGIL.”
Guia de Hardware e Software
16–1
Viagens e Transporte
Dicas para Viagens com Seu Notebook
■
Mantenha uma cópia de segurança de seu trabalho. Mantenha
a cópia separada do seu notebook.
■
Em viagens aéreas, transporte seu notebook como bagagem
de mão. Não o despache com o restante da sua bagagem.
■
Não exponha o notebook ou disquetes aos detectores
magnéticos de segurança.
❏ O dispositivo de segurança que examina itens de
transporte manual colocados na esteira transportadora usa
raios x e é seguro para o notebook e disquetes.
❏ Os dispositivos de segurança como detectores de metais e
detector móvel são magnéticos e podem danificar o
notebook ou os disquetes.
■
Se oplaneja utilizar o notebook durante o vôo, entre em
contato com a companhia aérea com antecedência. Durante
os vôos, utilize o notebook conforme as instruções da
companhia aérea.
■
Se o notebook possui um dispositivo GSM, como o Módulo
Multiporta GPRS, deve desativar o dispositivo GSM no
seu notebook antes de embarcar e mantê-lo desligado, se
planeja utilizar o seu notebook durante o vôo.
■
Se você estiver em viagem internacional:
❏ Consulte o Centro de Atendimento ao Cliente sobre os
requisitos de cabo de alimentação e adaptador para cada
localização em que planeja utilizar o notebook. (As
configurações de voltagem, freqüência e plugue variam.)
Å
Para reduzir o risco de choque elétrico, incêndio ou danos
ao equipamento, não tente ligar o notebook com um kit de
conversão de voltagem vendido para equipamentos
elétricos.
❏ Verifique os regulamentos alfandegários de uso do
computador do país em seu itinerário.
16–2
Guia de Hardware e Software
Especificações
A
Especificações
Ambiente Operacional
As informações sobre o ambiente operacional apresentadas na
tabela a seguir podem ser úteis se planeja utilizar ou transportar o
notebook em condições ambientais extremas.
Fator
Métrico
EUA
Operacional (sem gravar em um
disco óptico)
0°C a 35°C
0°C a 35°C
Operacional (gravação em um disco
óptico)
5°C a 35°C
5°C a 35°C
Fora de operação
-20°C a 60°C
-20°C a 60°C
Em operação
10% a 90%
10% a 90%
Fora de operação
5% a 95%
5% a 95%
Operacional (14,7 a 10,1 psia)
-15 a 3.048 m
-50 a 10.000 pés
Fora de operação 14,7 a 4,4 psia
-15 a 12.192 m
-50 a 40.000 pés
Temperatura
Umidade relativa (sem condensação)
Altitude máxima (despressurizada)
Guia de Hardware e Software
A–1
Especificações
Potência Nominal de Entrada
A informação sobre potência nesta seção pode ser útil se planeja
viajar internacionalmente com o notebook.
O notebook opera com energia de CC, pode ser alimentado a
partir de uma fonte de energia de CA ou CC. Embora o notebook
possa ser alimentado a partir de uma fonte de alimentação de CC,
é altamente recomendável que ele seja alimentado com apenas
um adaptador de CA ou cabo de alimentação de CC fornecido ou
aprovado para um notebook HP Compaq.
O notebook é capaz de aceitar alimentação de CC dentro das
seguintes especificações:
Potência de Entrada
Classificação
Tensão operacional
18,5V cc a 3,5 A - 65 W
Corrente de operação
3,5 A
Este produto foi projetado para sistemas de energia de TI na
Noruega, com tensão fase a fase não excedendo a 240 Vrms.
A–2
Guia de Hardware e Software
MultiBoot
B
MultiBoot
Uma mídia ou placa de interface de rede (NIC) de inicialização
contém arquivos dos quais o notebook necessita para iniciar e
operar de maneira adequada. O utilitário MultiBoot, desativado
por padrão, permite identificar os dispositivos e controlar a
seqüência na qual o sistema tenta inicializar o notebook a partir
desses dispositivos.
Os dispositivos inicializáveis incluem discos de unidades ópticas
como CDs e DVDs, disquetes de inicialização ou placas de rede
(NIC).
dispositivos, incluindo dispositivos USB e NICs, deverão
✎ Alguns
ser ativados no utilitário Configuração do Computador para que
possam ser incluídos na seqüência de inicialização. Para obter
mais informações, consulte a seção “Dispositivos de Inicialização
na Configuração do Computador” neste capítulo.
Guia de Hardware e Software
B–1
MultiBoot
Seqüência de Inicialização Padrão
Por padrão, quando mais de um dispositivo de inicialização
estiver incluído no sistema, o notebook escolhe o dispositivo de
inicialização pesquisando dispositivos e locais ativados em uma
seqüência predeterminada.
Em todas as inicializações, o sistema procura primeiramente por
dispositivos de inicialização como unidade A. Caso não encontre
um dispositivo de inicialização como unidade A, ele procura por
dispositivos de inicialização como unidade C. Os dispositivos
como unidade A incluem unidades ópticas e unidades de
disquete. Os dispositivos como unidade C incluem unidades
ópticas e unidades de disco rígido principal.
A unidade de disco rígido principal só pode ser inicializada como
a unidade C. A NIC não possui uma letra de unidade associada.
dispositivo de unidade óptica (como um CD-ROM) pode ser
✎ Um
incializado como unidade A ou unidade C, dependendo do
formato do CD. A maioria dos CDs inicializáveis começam como
uma unidade A. Caso haja um CD que inicialize como a
unidade C, o sistema inicializará pela unidade de disquete antes
de fazê-lo pelo CD.
Por padrão, o notebook seleciona o dispositivo de inicialização
com base em uma pesquisa de dispositivos e locais ativados em
uma seqüência predeterminada.
É possível alterar a seqüência na qual o notebook irá procurar um
dispositivo de inicialização, ativando o MultiBoot e definindo
uma nova seqüência de inicialização, também denominada ordem
de inicialização. Ou pode utilizar MultiBoot Express a fim de
configurar o notebook para solicitar um local de inicialização
sempre que for iniciado ou reiniciado.
B–2
Guia de Hardware e Software
MultiBoot
A lista a seguir descreve a seqüência padrão na qual os números
das unidades são atribuídos. (A seqüência real de inicialização
varia de acordo com a configuração.)
■
Seqüência padrão para dispositivos que inicializam como
unidade A:
a. Unidade óptica em um dispositivo de acoplamento
MultiBaia opcional ou em uma MultiBaia externa, que
contenha um disco que inicialize como unidade A.
b. Unidade óptica na MultiBaia II interno que contém um
disco que inicialize como unidade A
c. Unidade de disquete em um dispositivo de acoplamento
ou em uma MultiBaia externa.
■
Seqüência padrão para dispositivos que inicializam como
unidade C:
a. Unidade óptica em um dispositivo de acoplamento
MultiBaia opcional ou em um compartimento MultiBaia
externo, que contenha um disco que inicialize como
unidade C.
b. Unidade óptica na MultiBaia II interna que contenha um
disco que inicialize como unidade A
c. Unidade de disco rígido no compartimento primário do
notebook.
d. Unidade de disco rígido em um dispositivo de
acoplamento ou em uma MultiBaia externa.
nenhuma letra de unidade é associada à NIC, alterar a
✎ Como
ordem de inicialização de uma NIC não afeta as letras de unidade
dos outros dispositivos.
Guia de Hardware e Software
B–3
MultiBoot
Dispositivos de Inicialização na
Configuração do Computador
O notebook pode ser inicializado a partir de um dispositivo USB
ou de uma NIC somente se esse dispositivo foi ativado para
inclusão no MultiBoot.
Para ativar um dispositivo ou local para inclusão no MultiBoot:
1. Abra o utilitário Configuração do Computador ligando ou
reiniciando o notebook. Pressione F10 quando é exibida a
mensagem F10 = ROM Based Setup no canto inferior
esquerdo da tela.
❏ Para alterar o idioma, pressione f2.
❏ Para obter instruções de navegação, pressione f1.
2. Para ativar mídia inicializável em unidades USB ou em
unidades instaladas em um dispositivo de acoplamento
opcional, utilize as teclas de seta para selecionar o menu
Avançado > Opções de Dispositivos. Em seguida, selecione
o botão Ativar suporte legado USB.
– ou –
Para ativar uma NIC, selecione o menu Segurança >
Segurança de dispositivo, e, em seguida, selecione
Inicialização pelo adaptador de rede interno.
3. Para salvar suas preferências e sair do utilitário Configuração
do Computador utilizando as teclas de seta, selecione
Arquivo > Salvar Alterações e Sair. Siga as instruções na
tela.
Suas preferências são estabelecidas ao sair do utilitário
Configuração do Computador e estarão efetivadas quando o
notebook for reiniciado.
B–4
Guia de Hardware e Software
MultiBoot
conectar uma NIC a um servidor Preboot eXecution
✎ Para
Environment (PXE) ou Remote Program Load (RPL) durante a
inicialização sem utilizar MultiBoot, pressione rapidamente f12
quando a mensagem Inicialização pelo Serviço de Rede for
exibida no canto inferior direito da tela.
Resultados de MultiBoot
Antes de alterar a seqüência de inicialização, considere o
seguinte:
■
Quando o notebook é reiniciado depois de uma alteração na
seqüência de inicialização, somente é considerado o primeiro
dispositivo de cada tipo (exceto para dispositivos ópticos).
Por exemplo, supondo que o notebook esteja conectado a um
dispositivo de acoplamento opcional (somente em alguns
modelos) que contenha uma unidade de disco rígido. Essa
unidade de disco rígido é mostrada na ordem de inicialização
da Configuração do Computador como “Disco rígido USB”.
Se essa unidade estiver colocada antes da unidade de disco
rígido no compartimento da unidade de disco rígido
principal, na ordem de inicialização e se o sistema não
conseguir inicializar a partir da unidade da estação de
acoplamento, ele não tentará inicializar a partir da unidade de
disco rígido no compartimento do disco rígido principal. Em
vez disso, ele tentará inicializar a partir do próximo tipo de
dispositivo na ordem de inicialização (disquete, dispositivo
óptico ou NIC). Entretanto, se existir dois dispositivos
ópticos e o primeiro dispositivo óptico não for o de
inicialização (ou porque ela está sem mídia ou a mídia não é
inicializável), o sistema tentará inicializar a partir do segundo
dispositivo óptico.
Guia de Hardware e Software
B–5
MultiBoot
■
Alterar a seqüência de inicialização também altera as
designações de unidade lógica. Por exemplo, caso o sistema
seja inicializado a partir de uma unidade de CD-ROM com
um disco que inicializa como a unidade C, essa unidade se
torna a unidade C, e a unidade de disco rígido em seu
respectivo compartimento se torna a unidade D.
■
A inicialização a partir de uma NIC não afeta as designações
das unidades lógicas porque nenhuma letra de unidade é
associada à NIC.
■
As unidades de um dispositivo de acoplamento opcional são
tratadas como dispositivos USB na seqüência de
inicialização, e precisam ser ativadas no utilitário
Configuração do Computador.
Preferências de MultiBoot
Existem 2 maneiras de definir as seqüências do MultiBoot:
■
Definir uma nova seqüência de inicialização que o notebook
utilizará todas as vezes que iniciar.
– ou –
■
B–6
Utilizar seqüências de inicialização variáveis com o
MultiBoot Express. Esse recurso solicita a indicação de um
dispositivo de inicialização cada vez que o notebook é
iniciado ou reiniciado.
Guia de Hardware e Software
MultiBoot
Definição de uma Nova Seqüência de
Inicialização Padrão
Para definir uma seqüência de inicialização que o notebook
utilizará cada vez que for iniciado ou reiniciado com o utilitário
Configuração do Computador:
1. Abra o utilitário Configuração do Computador ligando ou
reiniciando o notebook. Pressione F10 quando é exibida a
mensagem F10 = ROM Based Setup no canto inferior
esquerdo da tela.
❏ Para alterar o idioma, pressione f2.
❏ Para obter instruções de navegação, pressione f1.
2. Utilize as teclas de seta para selecionar o menu Avançado >
Opções de Inicialização e em seguida, pressione enter.
3. Alterne o campo MultiBoot para Ativar.
4. Alterne os campos Ordem de Inicialização para a seqüência
de inicialização de sua preferência.
5. Para salvar suas preferências e sair do utilitário Configuração
do Computador utilizando as teclas de seta, selecione
Arquivo > Salvar Alterações e Sair. Siga as instruções na
tela.
Suas preferências são estabelecidas ao sair do utilitário
Configuração do Computador e estarão efetivadas quando o
notebook for reiniciado.
Guia de Hardware e Software
B–7
MultiBoot
Definição de um Prompt do MultiBoot
Express
Para configurar o notebook para exibir o menu do local de
inicialização do MultiBoot sempre que for iniciado ou reiniciado
com o utilitário Configuração do Computador:
1. Abra o utilitário Configuração do Computador ligando ou
reiniciando o notebook. Pressione F10 quando a mensagem
F10 = ROM Based Setup é exibida no canto inferior esquerdo
da tela.
❏ Para alterar o idioma, pressione f2.
❏ Para obter instruções de navegação, pressione f1.
2. Utilize as teclas de seta para selecionar o menu Avançado >
Opções de Inicialização e logo pressione enter.
3. No campo Tempo de Retardo do Menu Instantâneo da
Inicialização Expressa (segundos), selecione o tempo, em
segundos, desejado para o notebook exibir o menu de local de
inicialização antes de utilizar a definição atual do MultiBoot
(quando for selecionado 0, o menu do local de Inicialização
Expressa não será exibido).
4. Para salvar suas preferências e sair do utilitário Configuração
do Computador utilizando as teclas de seta, selecione
Arquivo > Salvar Alterações e Sair. Siga as instruções na
tela.
Suas preferências são estabelecidas ao sair do utilitário
Configuração do Computador e estarão efetivadas quando o
notebook for reiniciado.
B–8
Guia de Hardware e Software
MultiBoot
Digitação de Preferências do MultiBoot
Express
Quando o Menu Inicialização Expressa é exibido durante a
inicialização:
■
Para especificar um local de inicialização no menu
Inicialização expressa, selecione sua preferência dentro do
tempo distribuído e, em seguida, pressione enter.
■
Para impedir que o notebook assuma a definição atual do
MultiBoot, pressione qualquer tecla antes de expirar o tempo
alocado. O notebook não será inicializado até que selecione
um local de inicialização e pressione enter.
■
Para permitir que o notebook inicialize de acordo com as
configurações atuais do MultiBoot, aguarde expirar o tempo
alocado.
Guia de Hardware e Software
B–9
Soluções de Gerenciamento de Cliente
C
Soluções de Gerenciamento de
Cliente
O gerenciamento de clientes fornece soluções com base em
padrões para gerenciar áreas de trabalho de clientes (usuários),
estações de trabalho e notebooks em um ambiente de rede.
As capacidades e recursos chave do gerenciamento de clientes
são
■
Implementação inicial de imagem de software.
■
Instalação de software de sistema remoto.
■
Gerenciamento e atualizações de software.
■
Atualizações de memória ROM.
■
Controle e segurança de ativos de computador (o hardware e
software instalado no computador).
■
Notificação e recuperação de falhas de certos componentes
de software e hardware do sistema.
suporte para recursos específicos descritos neste capítulo pode
✎ Ovariar,
dependendo do modelo de computador e/ou versão do
software de gerenciamento instalado em seu computador.
Guia de Hardware e Software
C–1
Soluções de Gerenciamento de Cliente
Configuração e Implementação
Os computadores HP vêm com uma imagem de software de
sistema pré-instalado. A imagem inicial de software é
configurada durante a primeira configuração do computador.
Logo depois do rápido “desempacotamento”, o computador está
pronto para ser utilizado.
Uma imagem personalizada de software pode ser implementada
(distribuída) por
■
Instalação de aplicativos de software adicionais depois de
ativar a imagem do software previamente instalada.
■
Utilizando ferramentas de distribuição de software, como o
Altiris Deployment Solutions para substituir o software
pré-instalado por uma imagem de software personalizado.
■
Utilizando um processo de clonagem de disco para copiar o
conteúdo de uma unidade de disco rígido para outra.
O método de instalação que você utiliza depende do ambiente de
tecnologia e dos processos de sua organização. Visite o Web site
de suporte da HP em http://www.hp.com/go/pcsolutions para obter
mais informações sobre a seleção do melhor método de instalação
para sua organização.
discos de recuperação de sistema, o utilitário Configuração do
✎ Os
Computador e outros recursos de sistema fornecem assistência
adicional sobre recuperação de software de sistema,
gerenciamento e solução de problemas de configuração e
gerenciamento de energia.
C–2
Guia de Hardware e Software
Soluções de Gerenciamento de Cliente
Gerenciamento e Atualizações de
Software
A HP fornece diversas ferramentas para gerenciamento e
atualização de software em PCs clientes:
■
Software Gerenciador de Cliente HP
■
Altiris PC Transplant Pro
■
Gerente de Software do Sistema
Software Gerenciador de Cliente HP
O Software Gerente de Cliente HP (HP CMS) integra a
tecnologia Maneabilidade Inteligente HP em um software Altiris.
O HP CMS oferece excelentes capacidades de gerenciamento de
hardware para dispositivos HP que incluem:
■
Visualizações detalhadas do inventário de hardware para
gerenciamento de equipamentos.
■
Monitoração e diagnósticos de verificação do desempenho
do PC.
■
Relatórios acessíveis na Web de detalhes críticos para o
negócio, como máquinas com alertas de aquecimento e
alertas de memória.
■
Atualização remota do software do sistema tal como drivers
de dispositivos e BIOS da memória ROM.
ser acrescentada funcionalidade adicional quando se utiliza
✎ Pode
o HP CMS com o software adicional Altiris Solutions (adquirido
separadamente). Para obter mais informações, consulte a seção
“Altiris PC Transplant Pro” neste capítulo.
Para obter mais informações sobre Gerente de Cliente HP, visite
o Web site da HP em http://www.hp.com/go/easydeploy.
Guia de Hardware e Software
C–3
Soluções de Gerenciamento de Cliente
Quando o Software Gerente de Cliente HP (instalado em um
computador cliente) é utilizado com o software Altiris Solution
(instalado em um computador de administrador), o HP CMS
fornece funcionalidade de gerenciamento ampliada. O Gerente de
Cliente HP fornece gerenciamento centralizado de hardware de
dispositivos clientes HP para as seguintes áreas de ciclo de vida
de TI:
■
Gerenciamento de Inventário e Equipamento
❏ Conformidade da licença de software
❏ Controle e relatórios de computadores
❏ Informações sobre contratos de arrendamento de
computadores e controle de ativo fixo
■
Implementação e Migração de Software de Sistema
❏ Migração para o Windows 2000/XP
❏ Implementação de Sistema
❏ Migração de personalidade (configurações pessoais de
usuário)
■
Help Desk e Solução de Problemas
❏ Gerenciamento de registros de help desk
❏ Solução remota de problemas
❏ Solução remota de problemas
❏ Recuperação de desastres em clientes
■
Gerenciamento de Software e Operações
❏ Gerenciamento contínuo de clientes
❏ Instalação de software de sistema HP
❏ Auto-recuperação de aplicativos (capacidade de
identificar e reparar certos problemas de aplicativos)
C–4
Guia de Hardware e Software
Soluções de Gerenciamento de Cliente
O software Altiris Solutions fornece capacidades de distribuição
de software fáceis de utilizar. Em modelos selecionados de
desktop e notebook, um agente de gerenciamento Altiris faz parte
do software pré-carregado. Esse agente permite a comunicação
com o software Altiris Solutions, que pode ser utilizado para
completar uma instalação de novo hardware ou migração de
personalidade para um novo sistema operacional, utilizando
assistentes fáceis de acompanhar.
Quando o software Altiris Solutions é utilizado em conjunto com
o Gerente de Software de Sistema ou com o Gerente de Cliente
HP, os administradores também podem atualizar a BIOS da
memória ROM e o software de driver de dispositivo a partir de
um console central.
Para obter mais informações, visite o Web site da HP em
http://www.hp.com/go/easydeploy.
Altiris PC Transplant Pro
O Altiris PC Transplant Pro permite que você preserve antigas
configurações, preferências e dados, migrando-os para o novo
ambiente de maneira fácil e rápida.
Para obter mais informações, visite o Web site da HP em
http://www.hp.com/go/easydeploy.
Gerente de Software de Sistema
O Gerente de Software de Sistema (SSM) permite que você
atualize simultaneamente software em nível de sistema em
diversos sistemas. Quando executado em um computador cliente,
o SSM detecta as versões de hardware e software e atualiza o
software apropriado a partir de um repositório central, conhecido
como um armazenamento de arquivos. As versões de driver
admitidas pelo SSM são marcadas com um ícone especial da HP
no Web site de download do driver e no disco de Software de
Suporte. Para fazer download do utilitário ou obter mais
informações sobre o SSM, visite o Web site da HP em
http://www.hp.com/go/ssm.
Guia de Hardware e Software
C–5
Índice
Índice
A
aberturas 1–11, 1–12
abrir o notebook 1–7
Adaptador de CA 1–13
adaptador de CA 2–3
adaptador de modem 1–13
advertência sobre direitos autorais
4–8
alimentação
adaptador de CA 2–3
configurações 2–12
configurações padrão 2–7
esquemas 2–14, 2–15
fontes 2–3
luz da bateria 2–2
Consulte também bateria;
hibernação; processos de
desligamento; espera
Altiris
PC Transplant Pro C–3
Recuperação Local 14–7
alto-falantes 1–7, 4–2
antena, sem fio 1–7
aplicativos, reinstalando ou
reparando 1–14
armazenamento de baterias 2–32
Guia de Hardware e Software
Assistente de Comunicação Sem
Fio 11–2
atualização do software 14–1
Atualizações Críticas de
Segurança do Windows XP
12–23
audio
conector de fone de ouvido 4–2
recursos 4–1
áudio
alto-falantes 1–7
conector de fone de ouvido 1–9
B
bateria
bateria principal 1–13
baterias 2–17
carregar 2–20
compartimento principal 1–12
economizar energia 2–30
fontes de alimentação de carga
2–20
informações sobre carga 2–22,
3–8
inserção de uma bateria 2–18
Remoção de uma bateria 2–18
trava de bloqueio principal
1–12
Índice–1
Índice
trava de liberação principal
1–12
visualizar informações 3–5
bateria, viagem, conector 1–12
baterias
armazenamento 2–32
calibração 2–26
condição de bateria com pouca
carga 2–24
condições críticas de bateria
com pouca carga 2–24
descarte de 2–33
Modo Economia de Energia da
LAN 2–31
BIOS Configuration para
ProtectTools 12–29
bloqueio de cabo, segurança 12–31
bloqueio do cabo de segurança,
conexão 12–31
bloqueio, cabo de segurança 12–31
botão de desativar áudio 4–1
Botão de ejeção do PC Card 1–11
Botão do modo de apresentação,
localização 1–5, 3–10, 3–12
botão Liga/Desliga 1–4
botão Lliga/Desliga 2–2
botão para desativar o volume 4–1
botão, monitor 2–3
botões
alimentação 2–2
dispositivo apontador 3–1
Ejeção do PC Card 1–11
Info Center 1–4
Liga/Desliga 1–4
Modo de Apresentação 1–5
recursos sem fio 11–2
Índice–2
sem fio 1–5, 11–13
TouchPad 1–3, 3–1
vareta apontadora 1–3
volume 1–5, 4–1
Quick Launch Buttons
localização 3–10
software 3–11
botões de volume 1–5, 4–1
botões do TouchPad 3–2
brilho da tela 3–5, 3–8
C
cabo de alimentação 1–13
cabo de modem 10–1
cabo de rede 10–6
cabo do modem 1–13
cabo, segurança 1–11
cartões de memória digital.
Consulte PC Card, SD Card
CDs
Consulte também discos de
recuperação
Centro de Informações
descrição 3–10, 3–17
Chave de Produto 1–15
chip de segurança integrado 13–6
circuito de supressão de ruído
cabo de modem 10–1
cabo de rede 10–6
Configuração do Computador
idioma 13–8
menu Avançado 13–8
menu Ferramentas 13–6
opções de dispositivo 13–8
opções de inicialização 13–8
Guia de Hardware e Software
Índice
como configurar preferências de
mouse 3–3
como desligar o notebook 2–5,
2–7, 2–12
como ligar o notebook 2–7
compartimento da bateria 1–15
compartimento da unidade de
disco rígido 1–12
compartimentos, bateria 1–15
componente
lado esquerdo 1–10
componentes
inferior 1–12
lado direito 1–9
parte frontal 1–7
parte superior 1–1
parte traseira 1–8
componentes da parte frontal 1–7
componentes da parte inferior
1–12
componentes da parte traseira 1–8
componentes do lado direito 1–9
componentes do lado esquerdo
1–11
componentes principais 1–1
condições críticas de bateria com
pouca carga 2–24
conector de acoplamento 1–12
conector de entrada de áudio
(microfone) 1–10, 4–1
Conector de fone de ouvido 4–2
conector de fone de ouvido 1–9
conector de microfone 1–9, 4–1
conector de modem 10–2
conector de rede 1–11
Guia de Hardware e Software
conector de saída de áudio (fone de
ouvido) 1–9, 4–2
Conector de saída de S-Vídeo 1–8,
4–5
conector do modem 1–11
Conector RJ-11 1–11
Conector RJ-45 1–11
conectores
acoplamento 1–12
fone de ouvido 1–9, 4–2
Liga/Desliga 1–8
microfone 1–9, 4–1
RJ-11 1–11
RJ-45 1–11
Saída de S-Vídeo 1–8, 4–5
configuração C–2
Configuração do Computador
acesso 13–1
configurações padrão 13–3
controles de recursos sem fio
11–2, 11–14
definição 13–1
definição de preferências de
segurança 12–4
dispositivos de inicialização
B–4
Menu Arquivo 13–4
menu Segurança 13–5
controles de desempenho do
processador 2–14
Credential Manager para
ProtectTools 12–28
cuidados com o notebook 15–1
cuidados para o notebook 15–1
Índice–3
Índice
D
definições regionais do DVD 4–9
desativação de dispositivo 12–18
descarte de uma bateria 2–33
DIMM Consulte módulo de
memória
disco de recuperação de aplicativo
1–15
disco de recuperação de driver
1–15
disco de recuperação de sistema
operacional 1–15
disco rígido
autoteste 13–6
DriveLock 12–12
luz 1–2
Discos 1–15
discos de recuperação 1–15
discos ópticos
exibição de conteúdo 5–16
inserção 5–13
remoção com alimentação 5–14
remoção sem alimentação 5–15
discos, ópticos
exibição de conteúdo 5–16
inserção 5–13
Recuperação de Driver 14–7
remoção com alimentação 5–14
remoção sem alimentação 5–15
Sistema Operacional 14–7
Suporte de Software 14–2
dispositivo apontador
botões 3–2
localização 3–1
substituição da capa 3–3
usar 3–2
Índice–4
dispositivos apontadores 3–1
locais 1–3
TouchPad 1–3
vareta apontadora 1–3
Dispositivos Bluetooth 11–11
Dispositivos de conexão sem fio
802.11 11–6
dispositivos de recursos sem fio
802.11 11–3
dispositivos de segurança de
aeroportos 5–2
Dispositivos sem fio 802.11 11–9
download de software 14–6
DriveLock 12–12
drivers, reinstalação ou reparação
1–14
DVDs
Consulte discos de recuperação
E
Embedded Security para
ProtectTools 12–27
especificações
ambiente operacional A–1
potência nominal de entrada
A–2
especificações ambientais A–1
especificações de altitude A–1
especificações de potência
nominal de entrada A–2
especificações de umidade A–1
especificações do ambiente
operacional A–1
espera 2–3
definição 2–4
Guia de Hardware e Software
Índice
evitar durante a reprodução de
discos 5–16
início 2–5, 2–10, 3–5, 3–7
saída da 2–10
Etiqueta da Rede Local sem Fio
(WLAN) 1–16
Etiqueta de Aprovação do Modem
1–16
etiqueta de certificação de
comunicação sem fio 1–16
Etiqueta de Certificado de
Autenticidade 1–15
Etiqueta de Certificado de
Autenticidade Microsoft 1–15
Etiqueta de Manutenção 1–15
Etiqueta do Bluetooth 1–16
etiquetas
Aprovação do Modem 1–16
Bluetooth 1–16
certificação de comunicação
sem fio 1–16
Certificado de Autenticidade
Microsoft 1–15
Etiqueta de Manutenção 1–15
Rede Local sem Fio (WLAN)
1–16
Regulamentação 1–15
F
Firewall de Conexão à Internet
12–21
Firewall do Windows 12–3, 12–21
G
Gerente de Software de Sistema
C–3
Guia de Hardware e Software
H
hardware, adicional 1–13
hibernação
arquivo de hibernação 8–11
ativação 2–5
definição 2–4
evitar durante a reprodução de
discos 5–16
inicialização 2–9
início 2–5
restauração de 2–9
HP ProtectTools Security Manager
12–26
I
ID do sistema 13–6
implementação C–2
Impressão Móvel 11–20
Impressão, Móvel 11–20
Info Center
localização do botão 1–4
informação sobre regulamentação
Etiqueta de Aprovação do
Modem 1–16
Etiqueta de regulamentação
1–15
etiquetas de certificação de
comunicação sem fio 1–16
informações da BIOS, exibindo
12–3
informações do sistema
exibição 12–20
Menu Configuração do
Computador 13–4
para atualizações de software
14–2
Índice–5
Índice
teclas de acesso 3–6
informações sobre o notebook
14–2
infravermelho
localização da porta 1–7
usando 11–18
inicialização, seqüência padrão
B–1
instalação de software 4–8
interruptor do monitor 1–5, 2–3
interruptor, monitor 1–5
InterVideo WinDVD 4–7
InterVideo WinDVD Creator Plus
4–7
alimentação/em espera 2–2
bateria 1–2, 2–20
caps lock 1–2
Liga/Desliga/de Espera 1–1
localização 1–1
num lock 1–2
recursos sem fio 11–2
sem fio 1–1, 11–13
Unidade IDE 1–2
unidade IDE 5–3
volume desativado 1–2
Luzes Liga/Desliga/de Espera 2–2
luzes Liga/Desliga/de Espera 1–1
L
Medidor de Potência 2–13
Memória ROM do sistema,
download 14–4
Menu Arquivo, Configuração do
Computador 13–4
Menu Avançado, Configuração do
Computador 13–8
Menu Ferramentas, Configuração
do Computador 13–6
Menu Segurança, Configuração do
Computador 13–5
microfone, interno 1–9, 4–2
mídia, unidade, afetada pela
segurança de aeroportos 5–2
modem
adaptador de cabo de modem
específico de país 10–3
circuito de supressão de ruído
10–1
Conexão de um cabo 10–2
descrição 10–1
Leitor de smart card
localização 1–11
leitor de smart card
utilizando 12–24
Liga/Desliga
Adaptador de CA 1–13
localização do conector 1–8
limpar
mouse externo, limpar 15–4
teclado 15–2
TouchPad 15–4
visor 15–4
Localização da porta USB 1–10,
1–11
Localização das portas USB 9–1
luz da bateria 1–2, 2–2, 2–20
luz de volume desativado 1–2
luz do caps lock 1–2
luz do num lock 1–2
luzes
Índice–6
M
Guia de Hardware e Software
Índice
localização do conector 1–11
seleção de país 10–4
software 10–6
solução de problemas 10–6
Modo de Apresentação
configurações 3–12
usar 3–12
Modo Economia de Energia da
LAN 2–31
módulo de memória
arquivo de hibernação 8–11
compartimento do módulo de
expansão 1–12
slot principal
Instalação de um módulo de
memória. 8–9
localização 8–6
Remoção do módulo de
memória 8–6, 8–8
slots de expansão
Instalação de um módulo de
memória. 8–4
localização 8–2
Remoção de um módulo de
memória. 8–2
verificação de memória 13–6
monitor
externo 4–6
porta 1–8
monitor externo 3–5
mouse
preferências 3–3
propriedades 3–4
mouse externo, limpar 15–4
movimento de borda 3–4
MultiBaia II, localização 1–10
Guia de Hardware e Software
MultiBoot B–1
N
níveis de bateria com pouca carga
2–24
nome e número do produto,
notebook 1–15
Norton AntiVirus 12–21
número de série, notebook 1–15
O
opções de dispositivos em
Configuração do Computador
13–8
opções de inicialização em
Configuração do Computador
13–8
Organizar Rápido 3–16
orientações de senha HP 12–6
orientações de senhas Windows
12–6
P
PC Card
descrição 6–1
inserção 6–2
remover 6–3
PC Card de vídeo ampliado 6–1
pontos de restauração 14–8
pontos de restauração do sistema
14–8
porta do monitor externo 1–8
porta serial 1–10
portas
infravermelho 1–7
monitor externo 1–8
serial 1–10
Índice–7
Índice
USB 1–10, 9–1
procedimentos de desligamento
2–8, 2–12
procedimentos de encerramento de
emergência 2–12
projetor, conexão 4–6
Provedor de serviços da Internet
11–5
R
recuperação do sistema 14–7
recuperação, sistema 14–7
recursos de segurança
Configuração do Computador
12–4
visão geral 12–1
recursos de vídeo 4–3
recursos sem fio
Conexão de Rede Local sem
Fio 11–6
localização do botão 11–2
luzes 11–2
recursos de segurança 11–8
Rede Local sem Fio (WLAN)
residencial 11–5
Rede Local sem Fio (WLAN),
definida 11–3
Rede Local sem Fio
Corporativa 11–5
Rede Local sem Fio pública
11–5
roteador opcional 11–5
software 11–2, 11–8
tipos de dispositivo 11–1
Rede Local sem Fio (WLAN)
residencial 11–5
Índice–8
Rede Local sem Fio Corporativa
11–5
Rede Local sem Fio pública 11–5
rede, circuito de supressão de ruído
10–6
reinstalação ou reparação de
software
discos de recuperação 1–15
reinstalar o software 14–9, 14–10
Reprodução Automática 4–9
S
salvaguarda dos dados 14–7
SD Card
descrição 7–1
inserção 7–2
remover 7–3
segurança
chip de segurança integrado
13–6
dispositivos 13–6
segurança de recursos sem fio
11–8
suporte para smart card 13–5
segurança de dispositivo 12–18
sem fio
antena 1–7
Assistente de Comunicação
Sem Fio 11–15
Configuração do Computador
11–14
desativação de dispositivos
11–17
desligando dispositivos 11–17
Dispositivos Bluetooth 11–11
estados de energia 11–13
Guia de Hardware e Software
Índice
ligação de dispositivos 11–16
localização do botão 1–5,
11–13
luzes 1–1, 11–13
software 11–9
senha de administrador HP 12–8
senha HP 12–5
senhas
Administrador HP 13–5
administrador HP 12–8
ativação 12–10, 13–5
coordenação 12–6
DriveLock 12–13, 13–5
esquecer 12–4
HP 12–5
orientações do Windows 12–6
orientações HP 12–6
segurança 2–14
utilização 12–4
Windows 12–5
Sensor de Luz Ambiente
ativação 3–8
ativar e desativar 3–6
usar 3–14
seqüência de inicialização padrão
B–1
sistema operacional 12–21
Chave de Produto 1–15
Etiqueta de Certificado de
Autenticidade Microsoft 1–15
reinstalar 14–10
reparação 14–10
segurança 12–1
senhas 12–5
sistema operacional, Windows
reinstação ou reparação 1–14
Guia de Hardware e Software
slot do cabo de segurança 1–11
Slot para cartão Secure Digital
(SC), localização 1–11
Slot para PC Card, localização
1–11
Smart Card Security para
ProtectTools 12–30
software
antivírus 12–21
Assistente de Comunicação
Sem Fio 11–15
atualizações 14–1
Disco de Suporte de Software
14–2
download 14–6
firewall 12–3, 12–21
gerenciamento C–3
instalação 4–8
Internet 14–3
Memória ROM do sistema
14–4
modem 10–6
multimídia 4–7
recursos de segurança 12–1
recursos sem fio 11–8
reinstalação ou reparação 1–14
reinstalar 14–9, 14–10
reparar 14–9
sem fio 11–2, 11–9
USB 9–2
software antivírus 12–21
software de firewall 12–21
software de multimídia 4–7
Software Gerenciador de Cliente
HP C–3
Índice–9
Índice
soluções de gerenciamento de
cliente C–1
Sonic RecordNow! 4–7
T
teclado
externo 3–9
limpar 15–2
teclado externo 3–9
teclado numérico 3–18
teclado numérico, integrado 3–17
teclado, numérico externo 3–20
teclafn 1–6
teclas
Aplicativo do Windows 1–6
fn 1–6
função 1–6, 2–3
Logotipo do Windows 1–6
teclado 1–6
teclas de acesso 3–5, 3–9
teclas de função 1–6, 2–3
teclas do teclado 1–6
temperatura
aviso 15–2
especificações A–1
tocar, TouchPad 3–4
TouchPad
limpar 15–4
localização 1–3, 3–1
tocar 3–4
usar 3–2
transporte do notebook 16–1
trava de liberação da bateria 1–13
trava de liberação do monitor 1–7
Índice–10
U
unidade, mídia afetada pela
segurança de aeroportos 5–2
unidades
afetadas pela segurança de
aeroportos 5–2
autoteste de HD 13–6
cuidado 5–1
luz 1–2
luz de atividade 5–3
unidade de disco rígido
principal.
descrição 5–3
instalar 5–6
remoção 5–4
Unidades de Disco Rígido
MultiBaia II 5–9
Unidades de Disco Rígido
MultiBay II 5–8
Unidades ópticas MultiBaia II
5–10, 5–12
USB 5–1
Consulte também unidade de
disco rígido
unidades de CD-ROM 5–10
Unidades de Disco Rígido
MultiBaia II
remoção 5–9
Unidades de Disco Rígido
MultiBay II
inserção 5–8
unidades de DVD 5–10, 5–12
Consulte também unidade de
disco rígido
unidades ópticas 5–10, 5–12
Unidades ópticas MultiBaia II
Guia de Hardware e Software
Índice
inserção 5–10
remoção 5–12
USB
conexão de um dispositivo
opcional. 9–2
descrição 9–1
software 9–2
suporte legado 9–2
V
vareta apontadora
localização 1–3
Verificação de Mão 3–4
Versão da BIOS 3–9
viagem com o notebook
dicas 16–1
viajando com o notebook
especificações ambientais A–2
viajar com o notebook
Etiqueta de Aprovação do
Modem 1–16
etiquetas de certificação de
comunicação sem fio 1–16
vírus, software antivírus 12–21
visor
limpar 15–4
mudando 3–7
volume, ajuste 4–3
W
Windows
tecla de aplicativos 1–6
tecla do logotipo 1–6
Windows Media Player 4–7
Guia de Hardware e Software
Índice–11