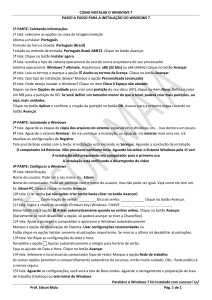PDF – Passo a passo para instalação do Windows 8 ou 8.1
Propaganda

COMO INSTALAR O WINDOWS 8 ou 8.1
PASSO A PASSO PARA A INSTALAÇÃO DO WINDOWS 8.1
1ª PARTE: Coletando informações
1ª tela: selecione as opções na caixa de listagem/seleção
Idioma a instalar: Português
Formato de hora e moeda: Português (Brasil)
Teclado ou método de entrada: Português Brasil ABNT2. Clique no botão Avançar.
2ª tela: Clique no botão Instalar agora.
A instalação está sendo iniciada
ESTA ETAPA PODE APARECER: Escolha o tipo de sistema operacional de acordo com a arquitetura do seu
processador. Sistema operacional: Windows 8.1 Pro. Arquitetura: x86 (32 bits) ou x64 (64bits) Clique em Avançar.
3ª tela: Leia os termos e marque a opção Aceito os termos da licença. Clique no botão Avançar.
4ª tela: Que tipo de instalação deseja? Marque a opção Personalizada Instalar apenas o Windows (avançado)
5ª tela: Onde deseja instalar o Windows? Clique no item Disco 0 Espaço não alocado
Depois no item Opções de unidade para criar uma partição do seu disco (HD), clique no item Novo. Defina o valor
em MB para a partição do HD. Se você definir um tamanho menor do que o total, poderá criar mais partições, ou
seja, mais unidades.
Clique no botão Aplicar e confirme a criação da partição no botão OK. Avance para a próxima etapa clicando no
botão Avançar. [O Windows 8 cria a Unidade 0 Partição 1 Reservada pelo Sistema com 350MB]
2ª PARTE: Instalando o Windows
6ª tela: Aguarde as 5 etapas de cópia dos arquivos do sistema, expandindo o Windows, etc... Isso demora um
pouco.
7ª tela: Aguarde o sistema Reiniciar. Quando aparecer a tela de POST, pode retirar o DVD/Pendrive de instalação.
Ele irá continuar a instalação, só aguarde.
O computador irá Reiniciar. Não pressione nenhuma tecla. Aguarde Inicializar o Sistema Windows pela 1ª vez!
Ele irá preparar os dispositivos. Depois irá aparecer a mensagem: Preparando-se...
3ª PARTE: Configurar o Windows
8ª tela: Chave do Produto
Digite a chave (Product Key) Windows: _ _ _ _ _- _ _ _ _ _- _ _ _ _ _- _ _ _ _ _ - _ _ _ _ _depois clique em Avançar.
Se não tive Clique no botão Ignorar.
9ª tela: Vejamos algumas noções básicas: Personalizar , Ficar online, Configurações, Entrar
Clique na opção Personalizar.
10ª tela: Personalizar
Você pode escolher uma cor para a tela inicial do sistema, depois digite o Nome do computador: Edson-PC.
OBS.: Não pode ter espaços, nem caracteres especiais como: { } [ ] / \ ~ ^ ´ ` ’ ” : ; < > = ?! @ # $ % ¨& * ( ) + . ,
Depois clique no botão Avançar.
11ª tela: Configurações
Clique no botão Usar configurações expressas.
ESTA ETAPA PODE APARECER: Ficar online [O Windows pode procurar automaticamente ou abrir a tela para você
escolher a rede] Você pode selecionar o nome de uma rede para se conectar, ou aguardar o Windows procurar uma
configuração de rede. Se não quiser clique lá embaixo na opção: Ignorar esta etapa.
12ª tela: Sua conta. Clique no botão Criar uma conta local
13ª tela: Nome do usuário: Pode ser o seu nome. Ex.: Edson Senha (se não quiser criar senha basta clicar no
botão Concluir) Reinserir senha: _________ Dica de senha: ____________ Clique no botão Concluir.
OBSERVAÇÃO: Se você se conectar à Internet não terá a opção de criar usuário (conta local).
Aparecerão algumas mensagens como: Verificando se há atualizações; Finalizando suas configurações; Olá; Estamos
preparando tudo para você.
14ª tela: Aguarde as configurações, você verá a tela de Boas vindas. Aguarde o carregamento e preparação da tela
inicial do Windows.
Parabéns o Windows 8.1 foi instalado com sucesso! \o/
Prof. Edson Maia
Pág. 1 de 1