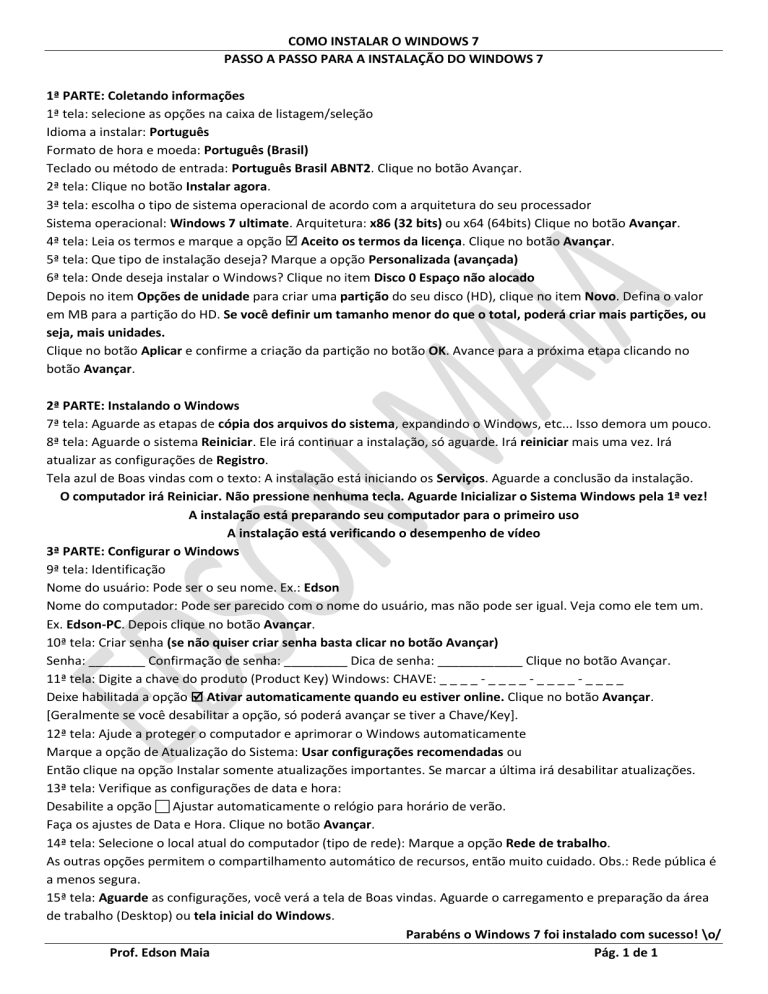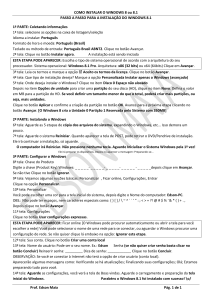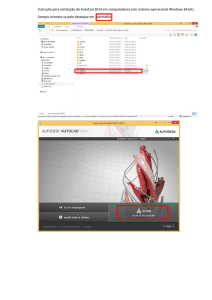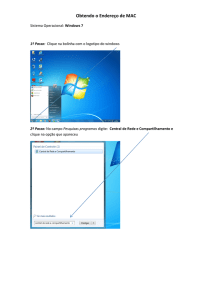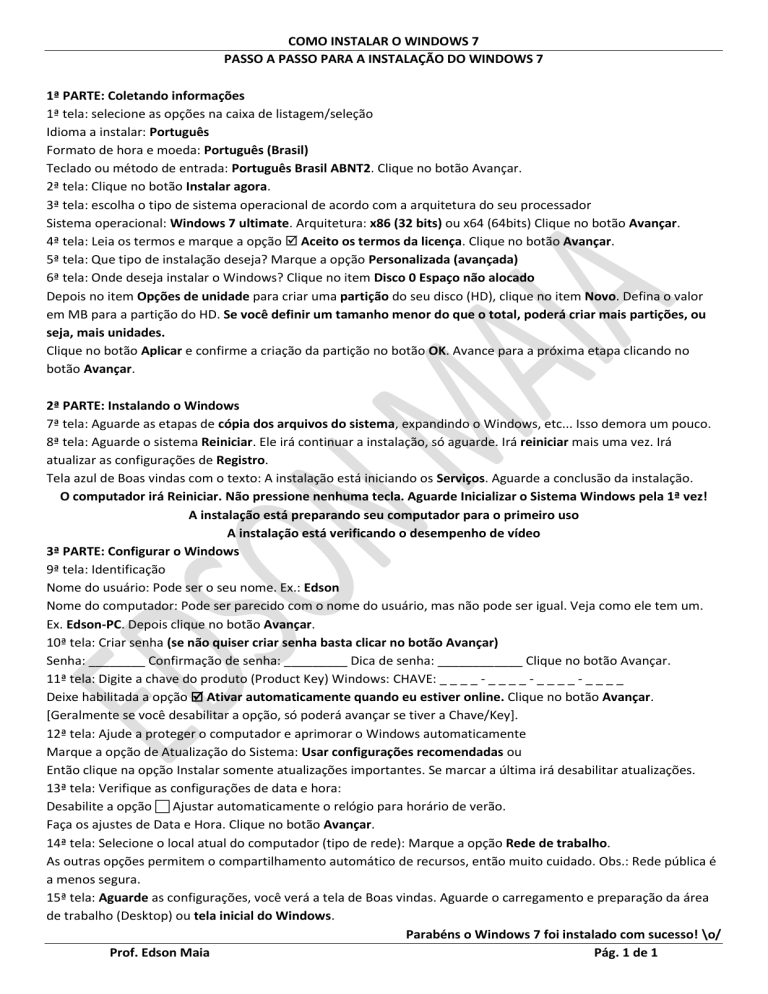
COMO INSTALAR O WINDOWS 7
PASSO A PASSO PARA A INSTALAÇÃO DO WINDOWS 7
1ª PARTE: Coletando informações
1ª tela: selecione as opções na caixa de listagem/seleção
Idioma a instalar: Português
Formato de hora e moeda: Português (Brasil)
Teclado ou método de entrada: Português Brasil ABNT2. Clique no botão Avançar.
2ª tela: Clique no botão Instalar agora.
3ª tela: escolha o tipo de sistema operacional de acordo com a arquitetura do seu processador
Sistema operacional: Windows 7 ultimate. Arquitetura: x86 (32 bits) ou x64 (64bits) Clique no botão Avançar.
4ª tela: Leia os termos e marque a opção Aceito os termos da licença. Clique no botão Avançar.
5ª tela: Que tipo de instalação deseja? Marque a opção Personalizada (avançada)
6ª tela: Onde deseja instalar o Windows? Clique no item Disco 0 Espaço não alocado
Depois no item Opções de unidade para criar uma partição do seu disco (HD), clique no item Novo. Defina o valor
em MB para a partição do HD. Se você definir um tamanho menor do que o total, poderá criar mais partições, ou
seja, mais unidades.
Clique no botão Aplicar e confirme a criação da partição no botão OK. Avance para a próxima etapa clicando no
botão Avançar.
2ª PARTE: Instalando o Windows
7ª tela: Aguarde as etapas de cópia dos arquivos do sistema, expandindo o Windows, etc... Isso demora um pouco.
8ª tela: Aguarde o sistema Reiniciar. Ele irá continuar a instalação, só aguarde. Irá reiniciar mais uma vez. Irá
atualizar as configurações de Registro.
Tela azul de Boas vindas com o texto: A instalação está iniciando os Serviços. Aguarde a conclusão da instalação.
O computador irá Reiniciar. Não pressione nenhuma tecla. Aguarde Inicializar o Sistema Windows pela 1ª vez!
A instalação está preparando seu computador para o primeiro uso
A instalação está verificando o desempenho de vídeo
3ª PARTE: Configurar o Windows
9ª tela: Identificação
Nome do usuário: Pode ser o seu nome. Ex.: Edson
Nome do computador: Pode ser parecido com o nome do usuário, mas não pode ser igual. Veja como ele tem um.
Ex. Edson-PC. Depois clique no botão Avançar.
10ª tela: Criar senha (se não quiser criar senha basta clicar no botão Avançar)
Senha: ________ Confirmação de senha: _________ Dica de senha: ____________ Clique no botão Avançar.
11ª tela: Digite a chave do produto (Product Key) Windows: CHAVE: _ _ _ _ - _ _ _ _ - _ _ _ _ - _ _ _ _
Deixe habilitada a opção Ativar automaticamente quando eu estiver online. Clique no botão Avançar.
[Geralmente se você desabilitar a opção, só poderá avançar se tiver a Chave/Key].
12ª tela: Ajude a proteger o computador e aprimorar o Windows automaticamente
Marque a opção de Atualização do Sistema: Usar configurações recomendadas ou
Então clique na opção Instalar somente atualizações importantes. Se marcar a última irá desabilitar atualizações.
13ª tela: Verifique as configurações de data e hora:
Desabilite a opção Ajustar automaticamente o relógio para horário de verão.
Faça os ajustes de Data e Hora. Clique no botão Avançar.
14ª tela: Selecione o local atual do computador (tipo de rede): Marque a opção Rede de trabalho.
As outras opções permitem o compartilhamento automático de recursos, então muito cuidado. Obs.: Rede pública é
a menos segura.
15ª tela: Aguarde as configurações, você verá a tela de Boas vindas. Aguarde o carregamento e preparação da área
de trabalho (Desktop) ou tela inicial do Windows.
Parabéns o Windows 7 foi instalado com sucesso! \o/
Prof. Edson Maia
Pág. 1 de 1