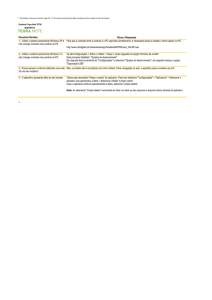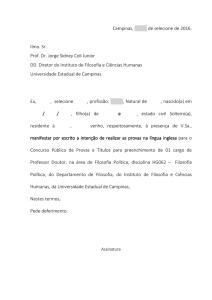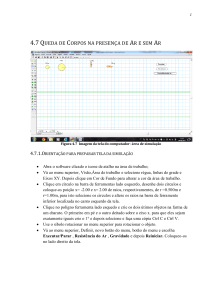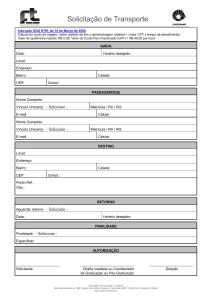INstalaÇÃo através DE DowNloaD
Propaganda

Motorola i1 GUIa DE UtIlIzaÇÃo ÍNDICE Introdução ..................................................................................................................................................................................... 03 Instalação através do Quick Office do aplicativo assinado.........................................................................................................04 Instalação através do Quick Office do aplicativo não-assinado ................................................................................................08 Instalação através do Assistente de Configuração .....................................................................................................................09 Instalação através de Download.....................................................................................................................................................11 Como criar uma rota?......................................................................................................................................................................19 A) Criando uma rota a partir de um novo endereço.............................................................................................................19 B) Criando uma rota a partir de um endereço utilizado recentemente..............................................................................21 Menu BUSCAR.....................................................................................................................................................................................22 OpçÕES MapaS...................................................................................................................................................................................23 Ferramentas extras........................................................................................................................................................................24 Ferramentas extras - TEMPO..........................................................................................................................................................25 Ferramentas extras - CONFIGURAÇÃO..............................................................................................................................................26 Ferramentas extras - NAVEGAÇÃO...................................................................................................................................................27 02 GUIa DE UtIlIzaÇÃo INTRODUÇÃO Este é um Guia de Instalação do aplicativo GPS previamente carregado no seu aparelho I1. Aqui você encontra instruções para instalá-lo tanto pelo Quick Office como pelo Assistente de Configuração. Com o seu GPS Nextel, é possível encontrar qualquer endereço ou rota com rapidez e facilidade, tornando sua vida ainda mais ilimitada. Leia e aproveite mais esta facilidade Nextel! RECOMENDAÇÕES DE USO • No caso de utilização por mais de 30 minutos, utilize seu carregador veicular de bateria. • Não digite os endereços com o carro em movimento. • Não utilizar o GPS Nextel em lugares cobertos (dentro de prédio, estacionamentos), pois o sinal de GPS fica comprometido. • Respeite as leis de trânsito. 03 GUIa DE UtIlIzaÇÃo Instalação através do Quick Office do aplicativo assinado 1. No menu principal, localize o Quick Office e toque no ícone para inicializá-lo. 2. Selecione o cartão de memória. 3. Selecione a pasta “APPS”. 04 GUIa DE UtIlIzaÇÃo Instalação através do Quick Office do aplicativo assinado 4. Selecione o arquivo do GPS Nextel para iniciar a instalação. 5. Dê um toque em “Instalar” para iniciar a instalação. 6. Aguarde a finalização da instalação e, depois de concluída, toque em “Abrir” na tela acima para iniciar o GPS Nextel. 05 GUIa DE UtIlIzaÇÃo Instalação através do Quick Office do aplicativo NãO assinado 1. No menu principal, localize o Quick Office e toque no ícone para inicializá-lo. 2. Selecione o cartão de memória. 3. Selecione a pasta “APPS”. 06 GUIa DE UtIlIzaÇÃo Instalação através do Quick Office do aplicativo NãO assinado 4. Selecione o arquivo do GPS Nextel para iniciar a instalação. 5. Vá para “Configurações” selecionando o botão na tela. 6. Selecione “Fontes desconhecidas” para permitir a instalação. 7. Selecione “OK” 07 GUIa DE UtIlIzaÇÃo Instalação através do Quick Office do aplicativo NãO assinado 8. Agora a opção “Fontes desconhecidas” está ativa e o aplicativo está pronto para ser instalado. 9. Após configurar para permitir fontes desconhecidas, volte para o quickoffice e selecione novamente o arquivo para ser instalado De um toque em “Instalar” para iniciar a instalação. 10. Aguarde a finalização da instalação e após concluída, toque em “Abrir” na tela acima para iniciar o GPS Nextel. 08 GUIa DE UtIlIzaÇÃo Instalação através do Assistente de Configuração 1. O assistente de configuração será iniciado na primeira vez que o telefone for ligado. 2. Ao chegar ao quinto passo do assistente, selecione “Instalar aplicativos agora” com o toque na tela. 3. Selecione o aplicativo GPS Nextel com um toque na tela e selecione “Sim” para prosseguir com a instalação. 09 GUIa DE UtIlIzaÇÃo Instalação através do Assistente de Configuração 4. Após a instalação ser concluída,isto é, quando o símbolo de “checado” aparecer, clique no botão “voltar” (seta) do aparelho. 5. Siga no assistente para concluir a configuração. O aplicativo poderá ser inicializado pelo ícone no menu principal. 10 GUIa DE UtIlIzaÇÃo Instalação através de download 3. Toque a tela na região destinada para o endereço web. 1. Abra o navegador através do ícone no menu principal. 2. Aguarde o carregamento do navegador. 11 GUIa DE UtIlIzaÇÃo Instalação através de download 4. Digite o endereço de download do arquivo através do teclado virtual. O endereço é mesmo que se encontra na imagem. 5. Selecione com o toque o botão “ir” do teclado virtual. 6. Aguarde até que a janela do download apareça e selecione a opção “Salvar” através do toque. 12 GUIa DE UtIlIzaÇÃo Instalação através de download 7. Aguarde o término do download. 8. Após o download ter sido concluído, selecione a opção “Abrir” com o toque na tela. 9. Aguarde a instalação. Caso seja concluída com sucesso, a mensagem “Installation successful” aparecerá na parte superior da janela. 13 GUIa DE UtIlIzaÇÃo Instalação através de download É possivel também instalar o aplicativo em outro momento após o término do download. Basta seguir os seguintes passos: 1. Abra o navegador e selecione com o toque o ícone da Ferramenta. 2. Após a abertura do menu, selecione a opção “Downloads”. 3. Encontre o arquivo com a versão atualizada do GPS Nextel e a selecione com o toque. 4. Selecione “Abrir” e aguarde alguns segundos até que o aplicativo seja instalado. 14 GUIa DE UtIlIzaÇÃo Instalação através de download Dica: 5. O aplicativo está instalado e pode ser acessado através do ícone no menu principal. Se disponível, recomenda-se utilizar uma conexão Wi -Fi para o download. Para ativá-lo, vá ao menu principal, selecione Configuraçõe > Controle sem fio >Ativar Wi -Fi 15 GUIa DE UtIlIzaÇÃo Inicialização após a instalação 1. Localize o ícone do GPS Nextel no menu principal e selecione-o com o toque na tela para iniciar a aplicação. 2. Aguarde enquanto o aplicativo realiza o login inicial. 3. Selecione “Brasil” através do toque na tela. 16 GUIa DE UtIlIzaÇÃo Inicialização após a instalação 4. Leia os termos e condições e caso concorde selecione “Aceitar”com o toque. 5. Selecione o campo com o toque e preencha-o com o numero de seu telefone utilizando os dois algarismos do código DDD. 17 GUIa DE UtIlIzaÇÃo Inicialização após a instalação 6. Aguarde o login. 7. Configure a habilitação do sinal de GPS, selecionando “Vá para as configurações do GPS” com o toque. 8. Selecione “Usar GPS” para habilitar a localização por sinais de GPS e aperte a tecla voltar do celular. O programa irá fechar e estará pronto para ser usado na próxima vez. 18 GUIa DE UtIlIzaÇÃo Como criar uma rota? A) Criando uma rota a partir de um novo endereço 1. Localize o ícone do GPS Nextel no menu principal e selecione-o com o toque na tela para iniciar a aplicação. 2. Aguarde que o programa carregue até aparecer o menu inicial. No menu inicial, selecione “Iniciar Rota” com o toque. 3. Selecione “Endereço” no menu “Iniciar Rota” 4. Em “Endereço”, digite o nome da rua, com ou sem numero, a cidade e o Estado. 19 GUIa DE UtIlIzaÇÃo Como criar uma rota? A) Criando uma rota a partir de um novo endereço 5. Aguarde o carregamento dos endereços. 6. Selecione o endereço desejado dentre as opções 7. Aguarde o carregamento da rota. (Caso haja um único endereço esta janela não será mostrada). OBS: O botão “Editar Rota” leva a um menu que permite editar o endereço de origem e o de destino, caso seja desejada uma alteração. 8. A rota está pronta para ser usada. 20 GUIa DE UtIlIzaÇÃo Como criar uma rota? B) Criando uma rota a partir de um endereço utilizado recentemente 1. No menu inicial, selecione “Iniciar Rota” com o toque. 2. Selecione “Locais recentes” no menu “Iniciar Rota”. 3. No menu “Locais Recentes” há uma lista dos endereços utilizados recentemente. Escolha um dos endereços para que a rota seja traçada. 21 GUIa DE UtIlIzaÇÃo MENU BUSCAR 1. Opção “buscar”. 2. Selecione a categoria para abrir as opções. 3. Selecione uma das categorias disponíveis. 22 GUIa DE UtIlIzaÇÃo OPÇões MAPAS 1. Opções “Mapas”. 2. Visualização do mapa. Permite a visualização do mapa a partir da posição atual obtida pelo GPS. É possível arrastar o mapa atraves do toque na tela. 23 GUIa DE UtIlIzaÇÃo Ferramentas/extras 1. Opção “Ferramentas/Extras”. O menu Ferramenta/ Extras permite acessar as configurações do aplicativo bem como outras funções, como a consulta da previsão do tempo. 24 GUIa DE UtIlIzaÇÃo Ferramentas/extras - TEMPO 1. Opção “buscar”. 2. A opção “Previsão da semana” leva ao menu de escolha dos dias e datas para a previsão. 3. Menu Previsão do tempo Permite escolher o dia para a previsão do tempo. A opção Mudar de Cidade/ Local permite escolher a cidade para a obtenção das previsões de tempo e tempo atual 25 GUIa DE UtIlIzaÇÃo Ferramentas/extras - CONFIGURAÇÕES 1. Opção “CONFIGURAÇÕES”. Permite ajustar as configurações do Aplicativo. 2. No menu “Geral” é possível ajustar alguns dos parâmetros gerais utilizados pelo aplicativo. A opção “Ilumin. Do Mapa” permite a escolha da utilização dos mapas em modo diurno, noturno ou automático, que determina o mapa a ser utilizado a partir do horário. 26 GUIa DE UtIlIzaÇÃo Ferramentas/extras - Navegação 1. No menu “Navegação”, é possível selecionar parâmetros que serão utilizados para o cálculo da rota e durante a navegação. 2. No menu “Navegação Áudio” é possível ajustar as configurações de áudio do aplicativo durante a navegação. “Tipo de rota” permite configurar a decisão utilizada no traçado das rotas, escolhendo caminhos mais curtos ou mais rápidos, utilizando as avenidas principais. “Visualização de Mapas” permite escolher a visão durante a navegação, dentre as opções Mapas 3D, Mapas 2D e Somente ícones de curva, que não mostra o mapa. “Luz de fundo” permite determinar se a luz de fundo ficará ligada o tempo todo ou somente durante as curvas. Dica: Se disponível, recomenda-se utilizar uma conexão Wi -Fi para o download. Para ativá-lo, vá ao menu principal, selecione Configuraçõe > Controle sem fio >Ativar Wi -Fi 27